Page 1
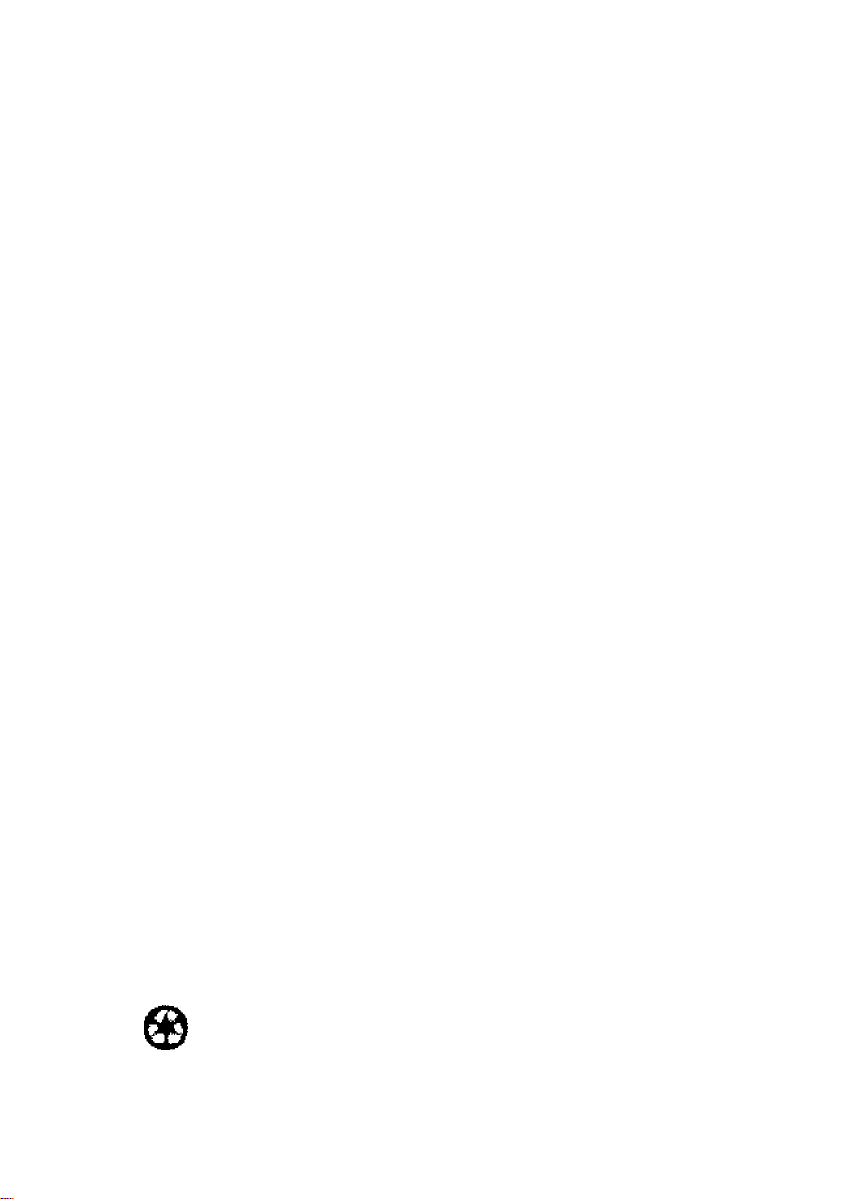
About Your
®
EPSON
READ
THIS
FIRST
EPSON Computer
Printed on recycled paper with 10% post-consumer content
@
Page 2
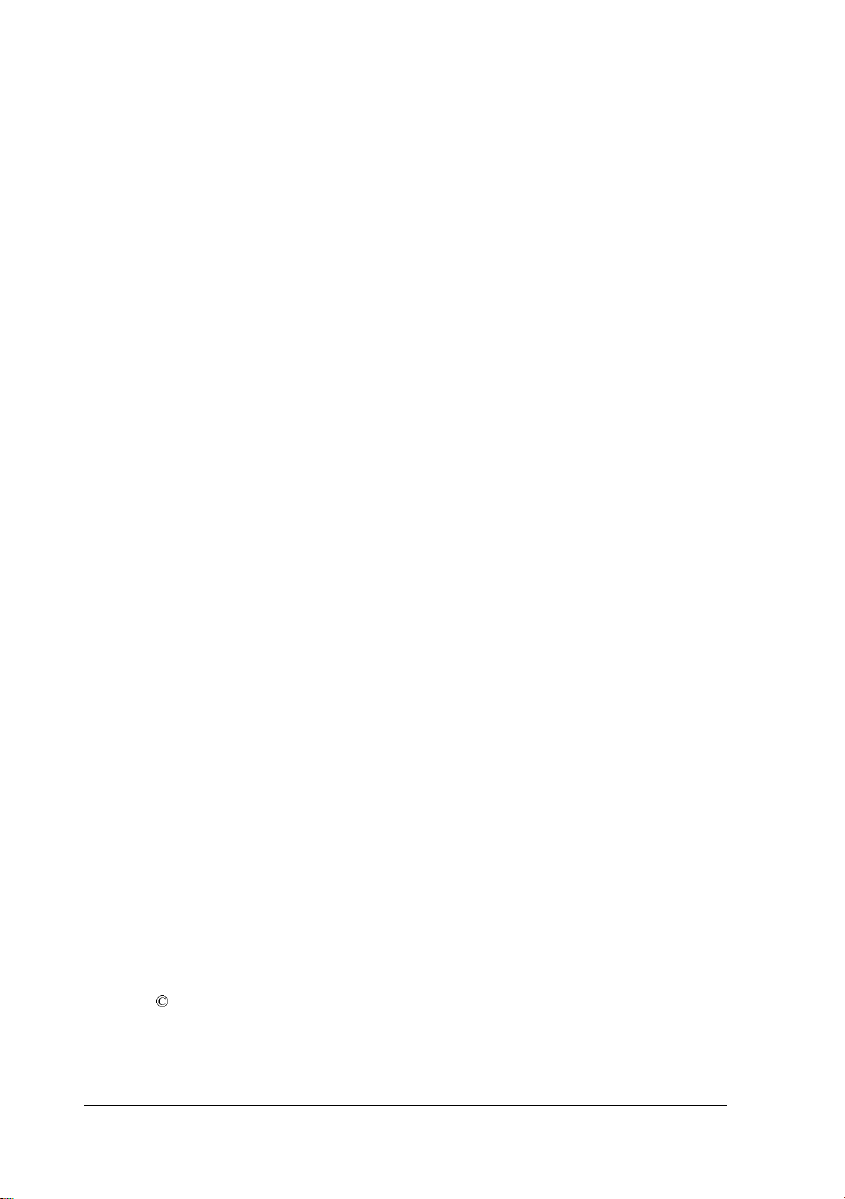
IMPORTANT NOTlCE
DISCLAIMER OF WARRANTY
Epson America makes no representations or warranties, either express or implied, by or
with respect to anything in this manual, and shall not be liable for any implied warranties
ofmerchantability and fitness for a particular purpose or for any indirect, special, or
consequential damages. Some states do not allow the exclusion of incidental or
consequential damages, so this exclusion may not apply to you.
COPYRlGHT NOTlCE
All rights reserved. No part of this publication may be reproduced, stored in a retrieval
system, or transmitted, in any form or by any means, electronic, mechanical,
photocopying, recording, or otherwise, without the prior written permission of Epson
America, Inc. No patent liability is assumed with respect to the use of information
contained herein. Nor is any liability assumed for damages resulting from the use of the
information contained herein. Further, this publication and features described herein are
subject to change without notice.
TRADEMARKS
EPSON is a registered trademark of Seiko Epson Corporation
ActionPC and ActionTower are trademarks and EPSON Connection is a service mark of
Epson America, Inc.
General Notice: Other product names used herein are for identification purposes only and
may be trademarks of their respective companies.
Copyright 0 1994 by Epson America, Inc.
Torrance, California, USA 8/94
ii
Read This First
400367200
Page 3
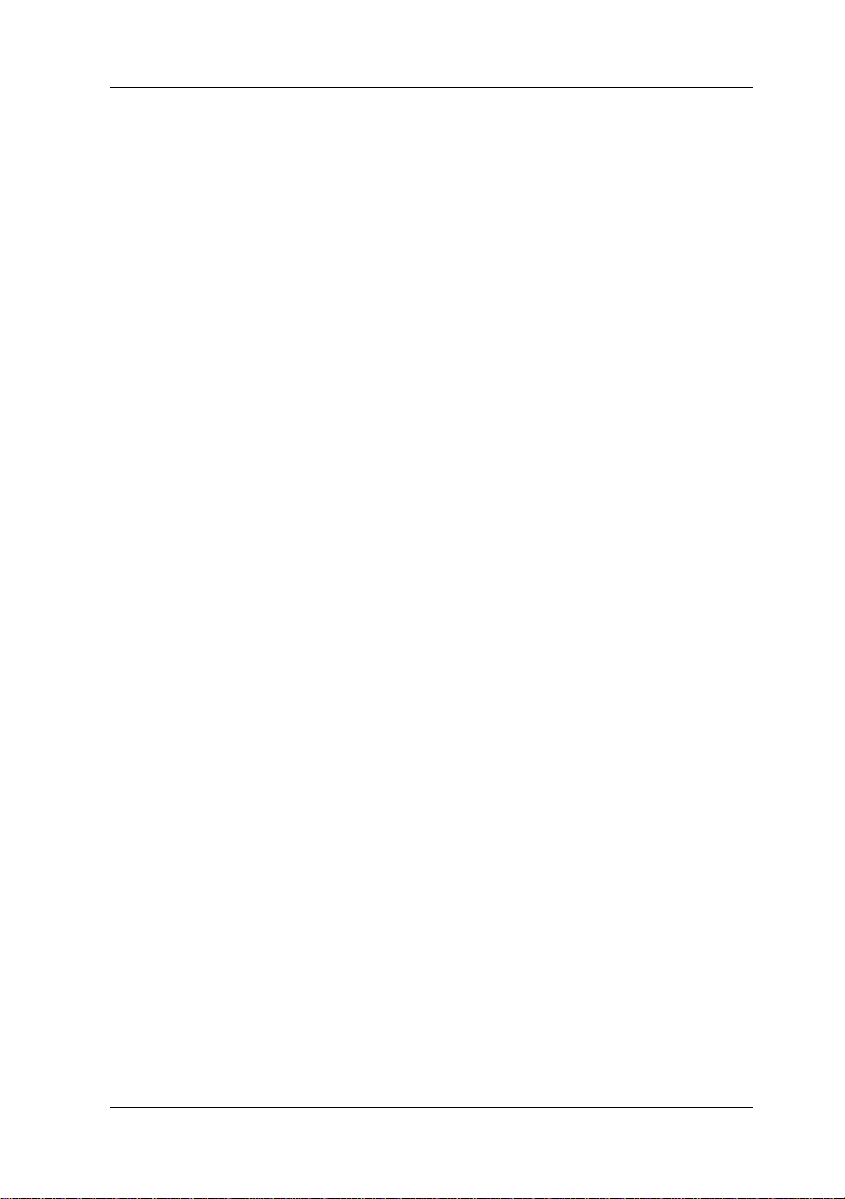
Contents
Introduction .......................
Installed Equipment and Software ..........
Introducing FocalPoint ..............
Where to Get Help
CompuServe On-line Support ..........
Multimedia Systems ...................
Sound Card and CD-ROM Drive Compatibility
Installed Software .................
Connecting the Speakers
Adjusting the Sound ................
Testing Your Multimedia System ........
Running Berenstain Bears from DOS
Troubleshooting Your Multimedia System ......
Diagnosing Sound Card Problems .......
Diagnosing CD-ROM Drive Problems .....
....................
.............
......
1
1
5
6
8
8
9
10
11
14
14
16
17
18
25
Read This First
iii
Page 4
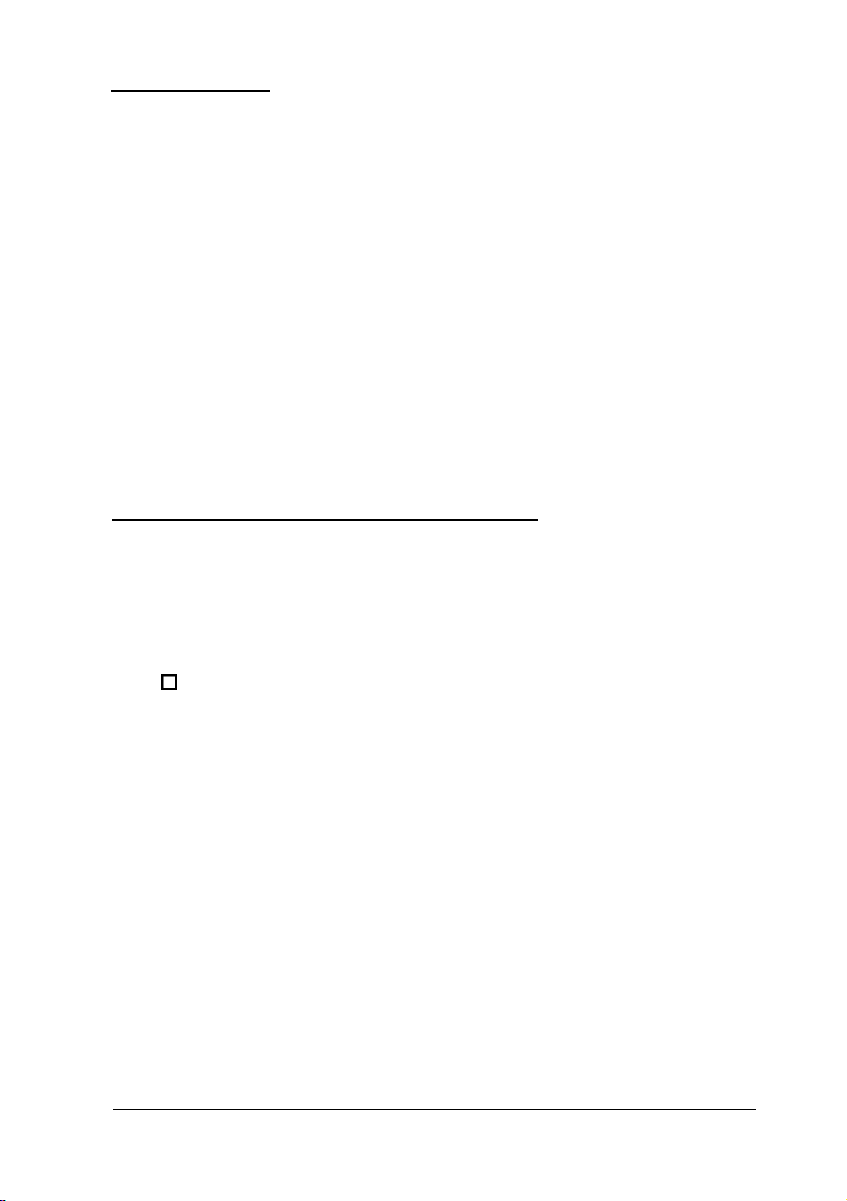
lntroduction
Before you set up and use your EPSON® system, be sure to
read the information in this booklet about the equipment and
software installed on your computer.
The following section describes the equipment and software
included with all systems. If you have a multimedia system, be
sure to read “Multimedia Systems, “beginning on page 8, for
information about your additional equipment and software.
If you do not have a multimedia system but you later install
your own multimedia equipment, be sure to read “Multimedia
Systems” for any information that may then apply to your
computer.
lnstalled Equipment and Software
In addition to the components described in your computer
User's Guide, your system comes with the following equipment
and software, depending on which computer you purchased:
0
ActionPCTM2000 or ActionTowerTM2000 include a built-in
fax/modem, a cable for connecting it to your phone line,
and a user manual describing both the fax and modem
functions. Follow the instructions in the modem manual to
connect the fax/modem to your phone line.
WinFax® LITE fax software is installed on your computer’s
hard disk drive and is available by selecting an icon in the
Microsoft® Windows™ PFS:® Applications program group
or from an icon in EPSON’s FocalPoint™Utility group.
(FocalPoint is described on page 5.)
To operate your modem, you can use the Windows Terminal
program or the software provided with CompuServe® and
America Online.® (These programs are described below.)
Read This First
1
Page 5
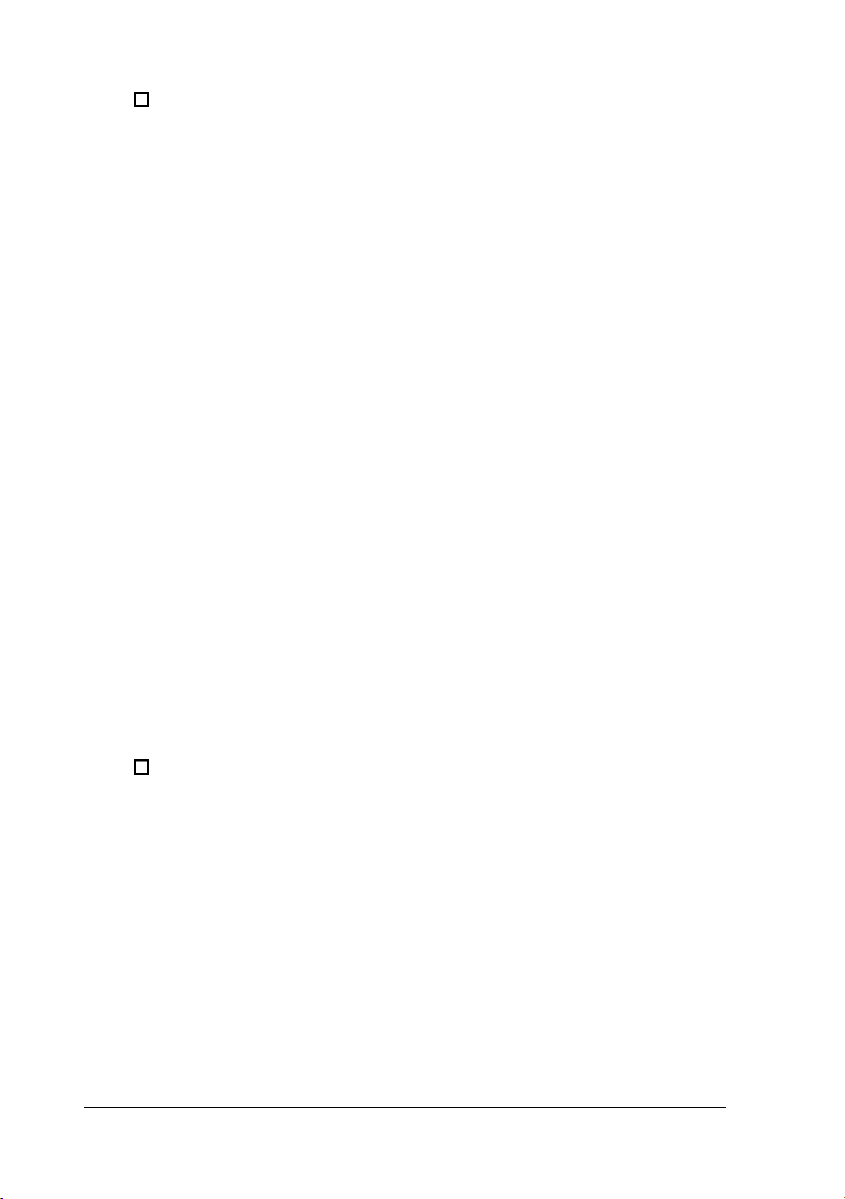
0
ActionPC 3000 or ActionTower 3000 come with a built-in
voice/ fax/ data modem. Among its features are a voice
mail system and the ability to send and receive faxes. A
cable for connecting the modem to your phone line and a
user manual describing all of the modem’s functions are
included. Follow the instructions in the user manual to
connect the modem to your phone line.
Pacific Image® Communications’ SuperVoice™ software
integrating voice, fax, and data communications is installed
on your computer’s hard disk drive. See the SuperVoice
user manual for instructions on using the program. For
additional help with SuperVoice, contact the manufacturer
at these numbers:
Technical support:
Fax:
Sales:
BBS:
(818) 457-9684
(818) 457-8881
(818) 457-8880
(818) 457-9189
Internet: PacImage@ol.com
All of these computers comes with a wide variety of other
software loaded on the hard disk drive. To learn about these
programs, read the user manual or brochure that comes with
each one. If you need to contact the software manufacturer for
additional information, the phone numbers are included in the
list below. (Not all 800 numbers may be available in Canada.)
0
Microsoft MS-DOS® 6.2 operating system software,
installed on the hard disk drive, including a user manual
and diskettes
Technical support:
2 Read This First
EPSON Connection
SM
at (800) 922-8911 (U.S. only)
or (800) 463-7766 (Canada only)
Page 6
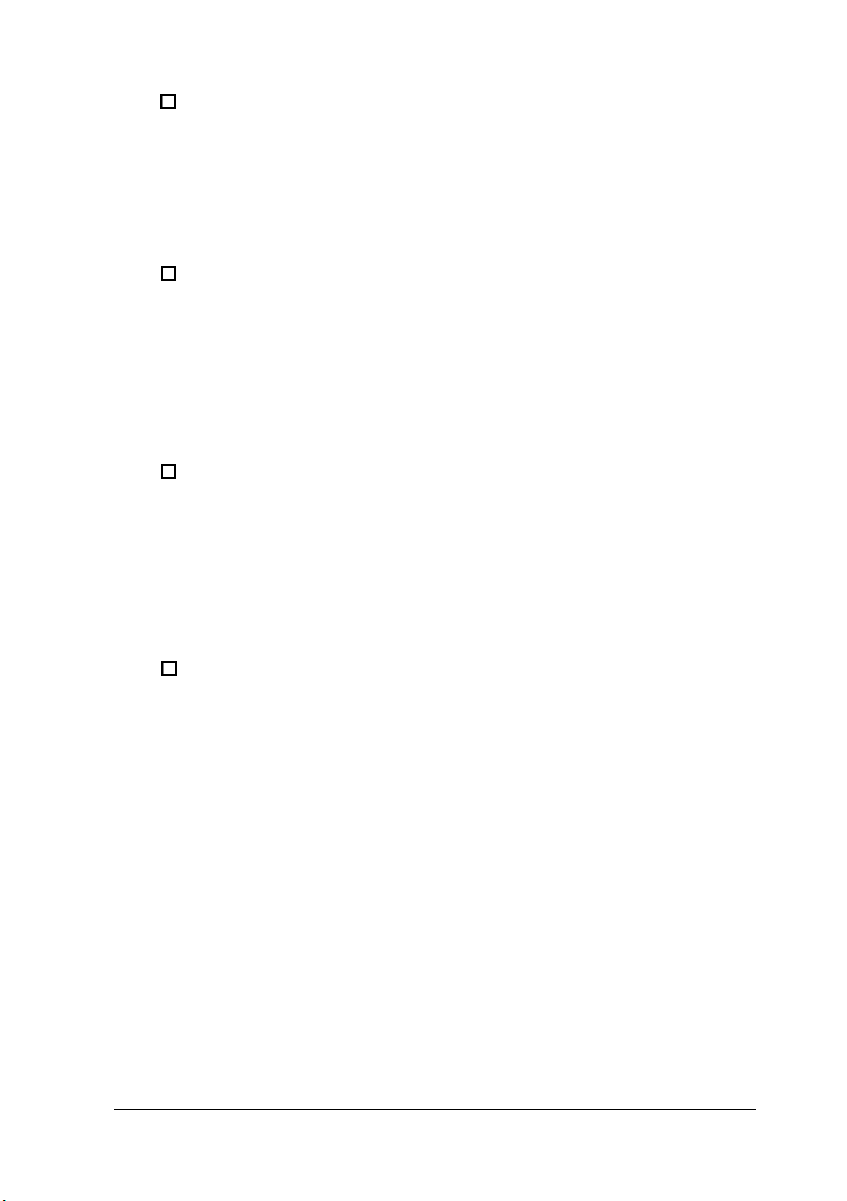
0
Microsoft Windows 3.11 graphical user interface software,
installed on the hard disk drive, including a user manual
and diskettes
Technical support:
EPSON Connection
at (800) 922-8911 (U.S. only)
or (800) 463-7766 (Canada only)
0
Spinnaker® PFS: WindowWorks business management
software installed on the hard disk drive along with a user
manual
Customer service:
Technical support:
Fax:
(800) 227-5609
(404) 428-0008
(404) 427-1150
Interactive voice/ faxback: (404) 514-6330
0
IntuitTM Quicken® for Windows financial planning software
installed on the hard disk drive along with a user manual
Customer service:
(800) 624-8742 (U.S. and Canada)
(415) 858-6095 (outside U.S. or
Canada)
Technical support:
Faxback:
0
Intuit Quickbooks® bookkeeping software demonstration
(415) 858-6059
(415) 858-6090
program installed on the hard disk drive, including a
brochure and ordering information
Customer service:
(800) 624-8742 (U.S. and Canada)
(415) 858-6095 (outside U.S. or
Canada)
Technical support:
Faxback:
(415) 858-6059
(415) 858-6090
Read This First
3
Page 7
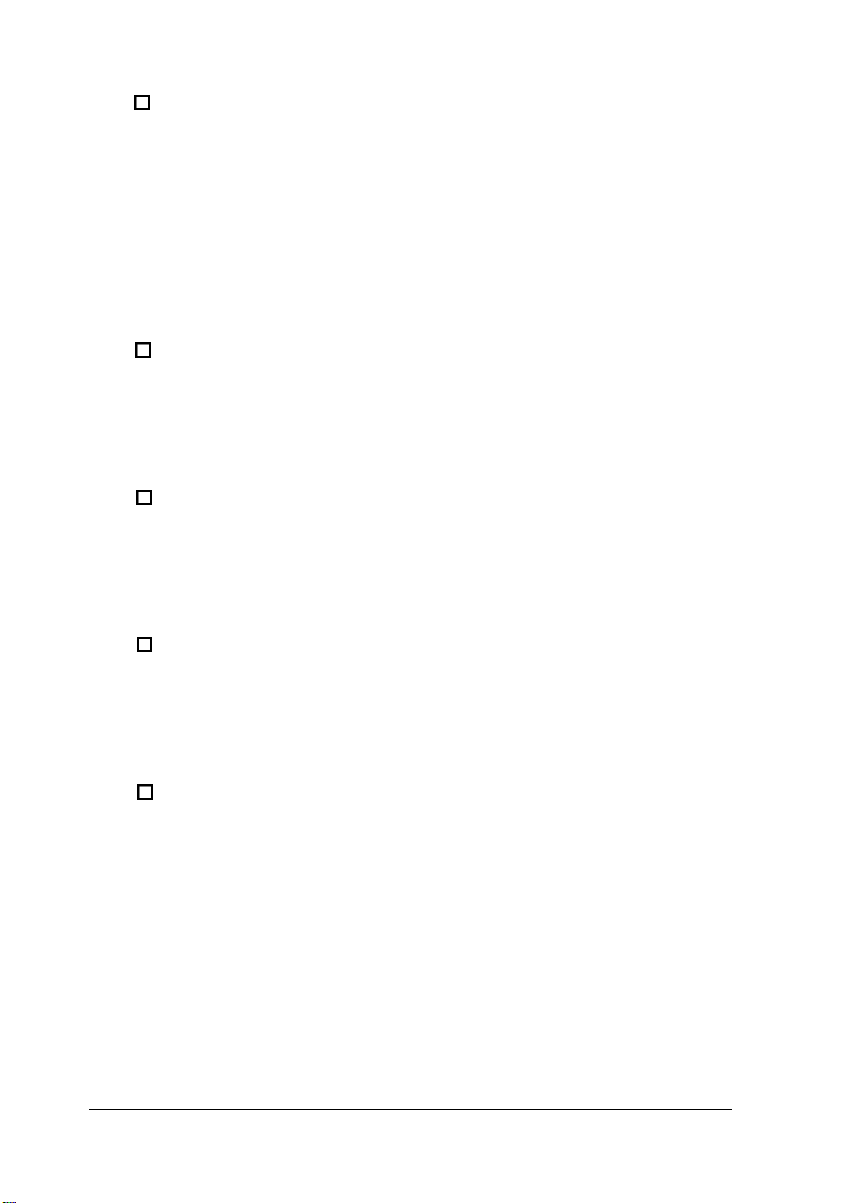
0
Sierra® On-Line Hoyle® Classic Card Games software
installed on the hard disk drive along with a user manual
Technical support:
Customer service:
Sales:
Hint line:
(206) 644-4343
(800) 743-7725 (U.S. and Canada)
(800) 757-7707 (U.S. and Canada)
(900) 370-5583
Interactive voice/ faxback: (800) 376-2683 (U.S. and Canada)
Fax:
BBS:
0
InterplayTMRussian 6-PakTMgame software installed on the
(209) 683-3633
(209) 683-4463
hard disk drive along with a user manual
Technical support:
Fax:
BBS:
0
America Online news and information service software
(714) 553-6678
(714) 252-2820
(714) 252-2822
installed on the hard disk drive, including a brochure and
subscription information
Technical support:
BBS:
0
CompuServe WinCIM® information manager for the
(800) 827-6364
(800) 827-5808
CompuServe news and information service installed on the
hard disk drive, including a brochure and subscription
information
Customer service:
(800) 848-8990
0
Sierra On-Line Dynamix® The Even More Incredible
MachineTMpuzzle software installed on the hard disk drive,
including a user manual and diskettes
Technical support:
Customer service:
Sales:
Hint line:
Interactive voice/ faxback: (800) 376-2683 (U.S. and Canada)
BBS:
4 Read This First
(206) 644-4343
(800) 743-7725 (U.S. and Canada)
(800) 757-7707 (U.S. and Canada)
(900) 370-5583
(209) 683-4463
Page 8
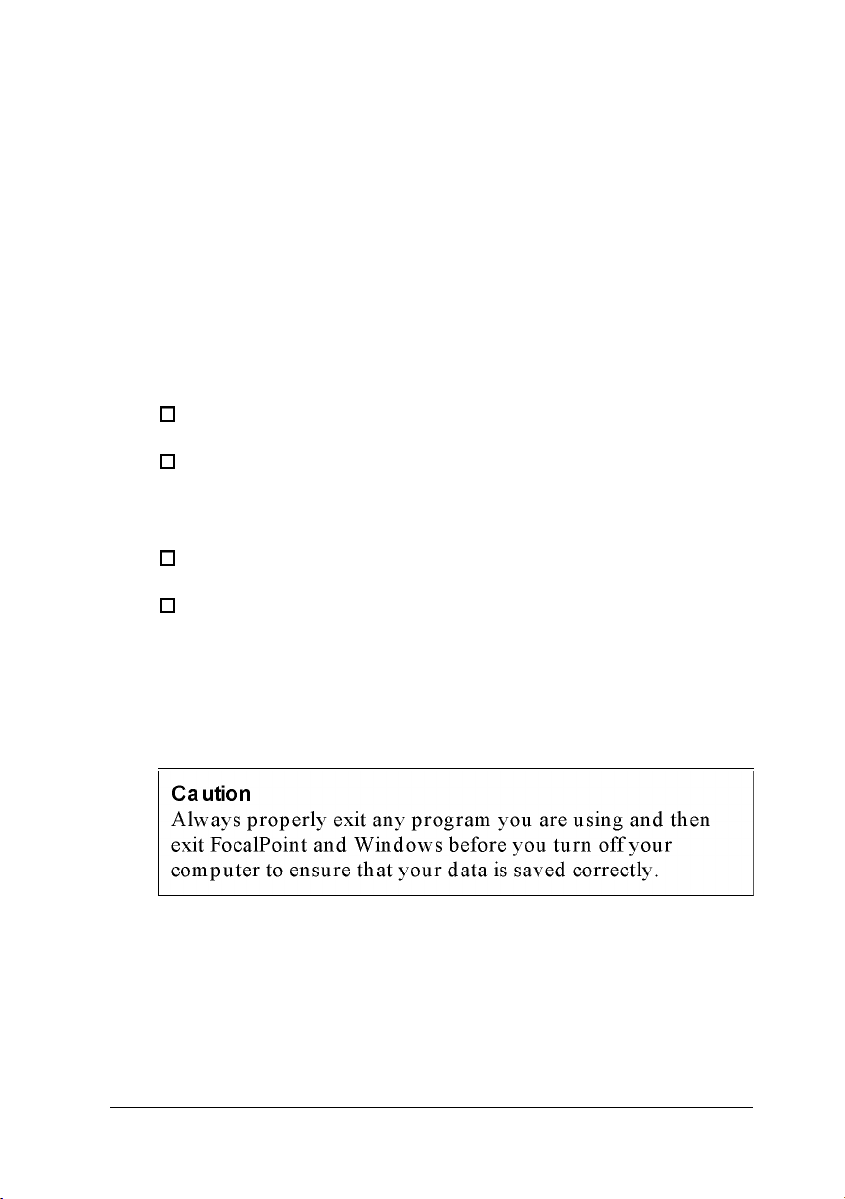
Introducing FocalPoint
Your system includes EPSON’s FocalPoint, a Windows
environment program. FocalPoint was designed to provide
easy access to the Windows programs, utilities, and games on
your computer, as well as on-line information about EPSON
products and services.
When you turn on or reset your computer, it automatically
starts FocalPoint after loading MS-DOS and Windows.
The FocalPoint screen includes these four sections:
0
Three large program group selection buttons on the left
0
The program icon selection screen in the middle, including
“previous page” and “next page” buttons with a page
number in the upper right corner
0
Four small system control buttons on the right
0
A description box on the bottom of the screen with
information on the currently highlighted item.
To learn more about FocalPoint and for help moving between
the FocalPoint screens, select the Help button with the blue ?
icon on the right side of the screen.
Always properly exit any program you are using and thenAlways properly exit any program you are using and then
computer to ensure that your data is saved correctly.computer to ensure that your data is saved correctly.
ti
Read This First 5
Page 9
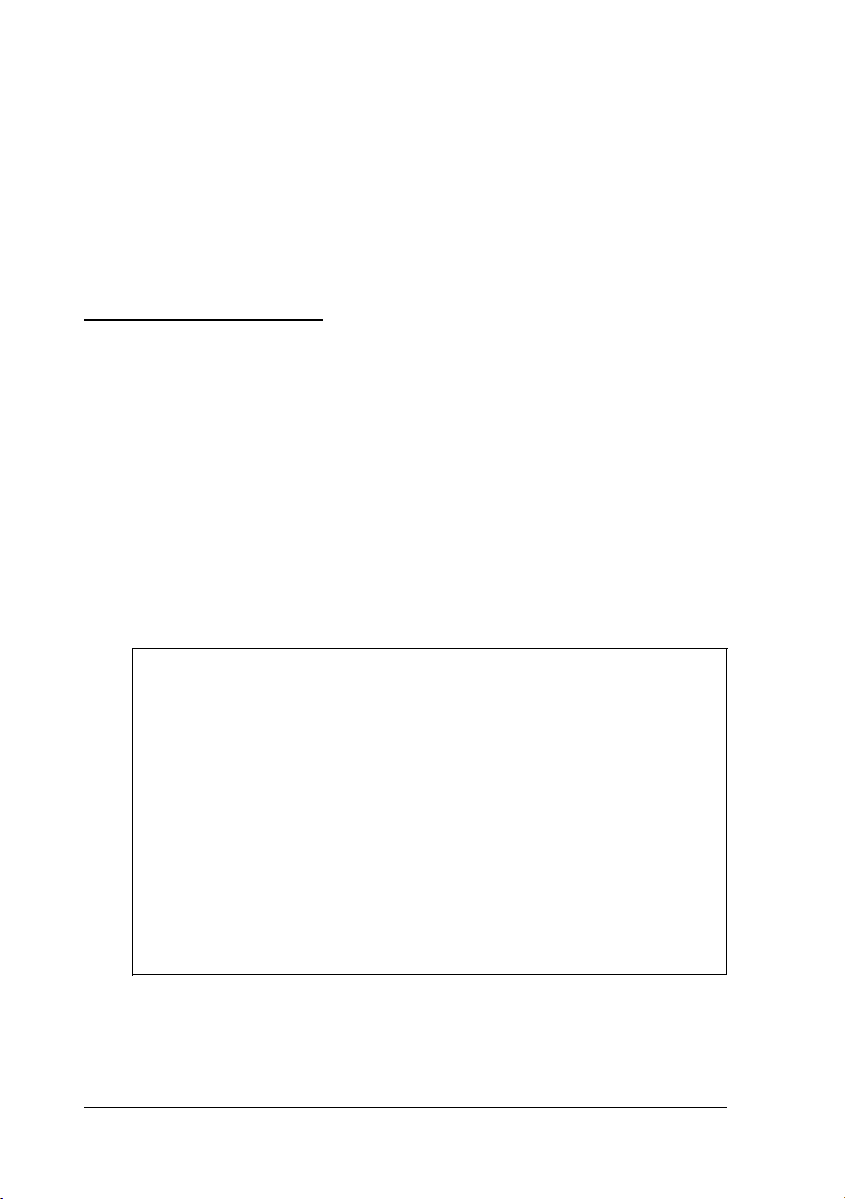
If desired, you can prevent your computer from starting
FocalPoint automatically but still make it available from its
Windows icon. To do so, select the Exit button with the door
icon on the right side of the screen. Then open the Windows
Startup group, if necessary. Move the FocalPoint icon from that
group to another convenient Windows group. (See your
Windows documentation for instructions on using Windows.)
Where to Get Help
If you have trouble using any of the software mentioned in this
booklet, first check to see if the software includes on-line help
and/or a user manual and look there for information. Many
programs also provide support through CompuServe; check
your software documentation for information about obtaining
help this way.
If these sources do not help you solve the problem, contact the
software manufacturer for assistance at any of the numbers
given in this booklet.
Note
It is a good idea to periodically back up your entire hard
disk drive, or at least your program directories, so you can
restore your program files without using program diskettes.
We recommend that you back up the program directories of
any software for which you do not have the original
program diskettes. If you need to reinstall any software and
you do not have a backup, you may need to obtain program
diskettes from the manufacturer. Contact them at the
number(s) listed in this booklet. (Usually you can order
diskettes by calling the “Customer service” number.)
6 Read This First
Page 10
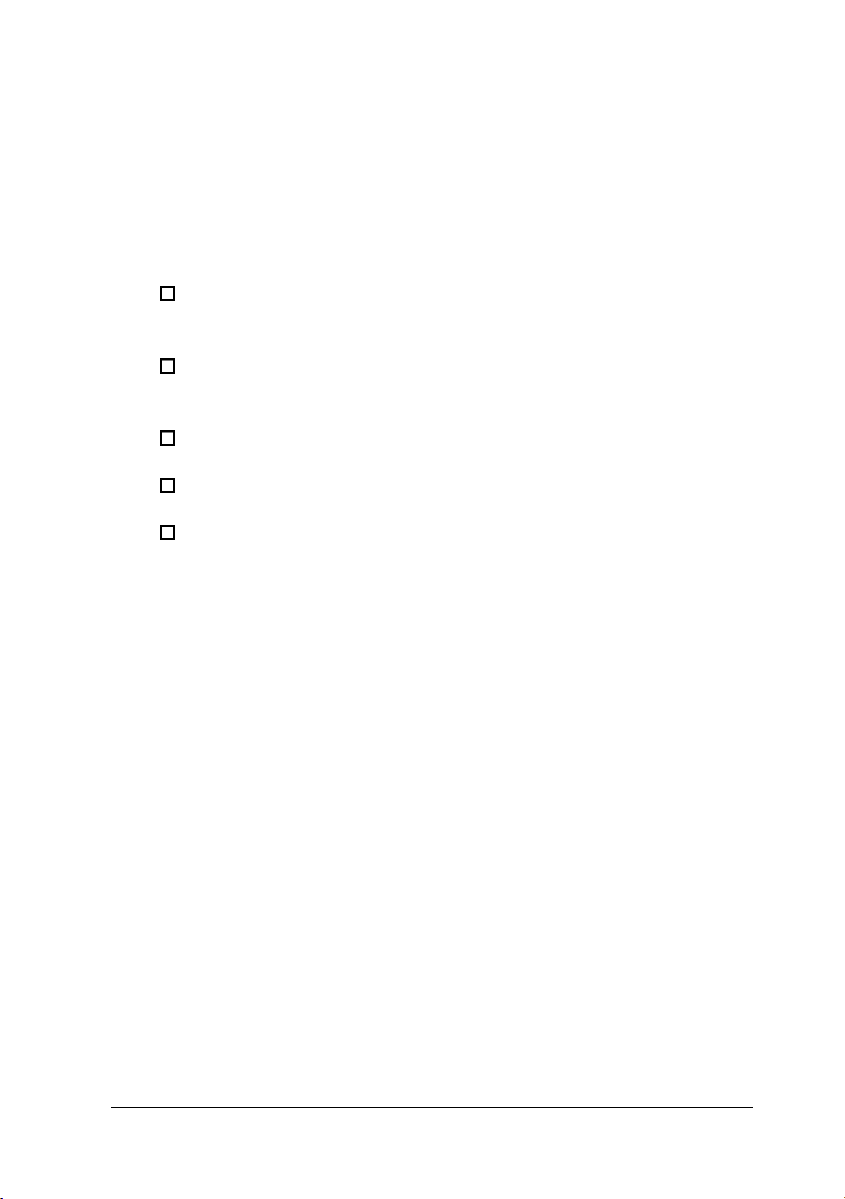
If you need additional help, EPSON provides customer support
and service through a network of Authorized EPSON
Customer Care Centers. EPSON also provides support services
through the EPSON Connection. In the United States, dial
(800) 922-8911. In Canada, dial (800) GO-EPSON.
Call the EPSON Connection for the following:
0
Technical assistance with the installation, configuration,
and operation of EPSON products
0
Assistance in locating your nearest Authorized EPSON
Reseller or Customer Care Center
0
Customer Relations
0
EPSON technical information library fax service
0
Product literature on current and new products.
You can purchase accessories, manuals, or parts for EPSON
products from EPSON Accessories at (800) 873-7766 (U.S. sales
only). In Canada, call (800) GO-EPSON for sales locations.
When you call for technical assistance, be ready to identify
your system and its configuration, and provide any error
messages to the support staff. See your computer User's Guide
for more information.
For on-line information about EPSON products, services, and
contact numbers, select the EPSON information icons from the
Software program group in FocalPoint.
Read This First
7
Page 11
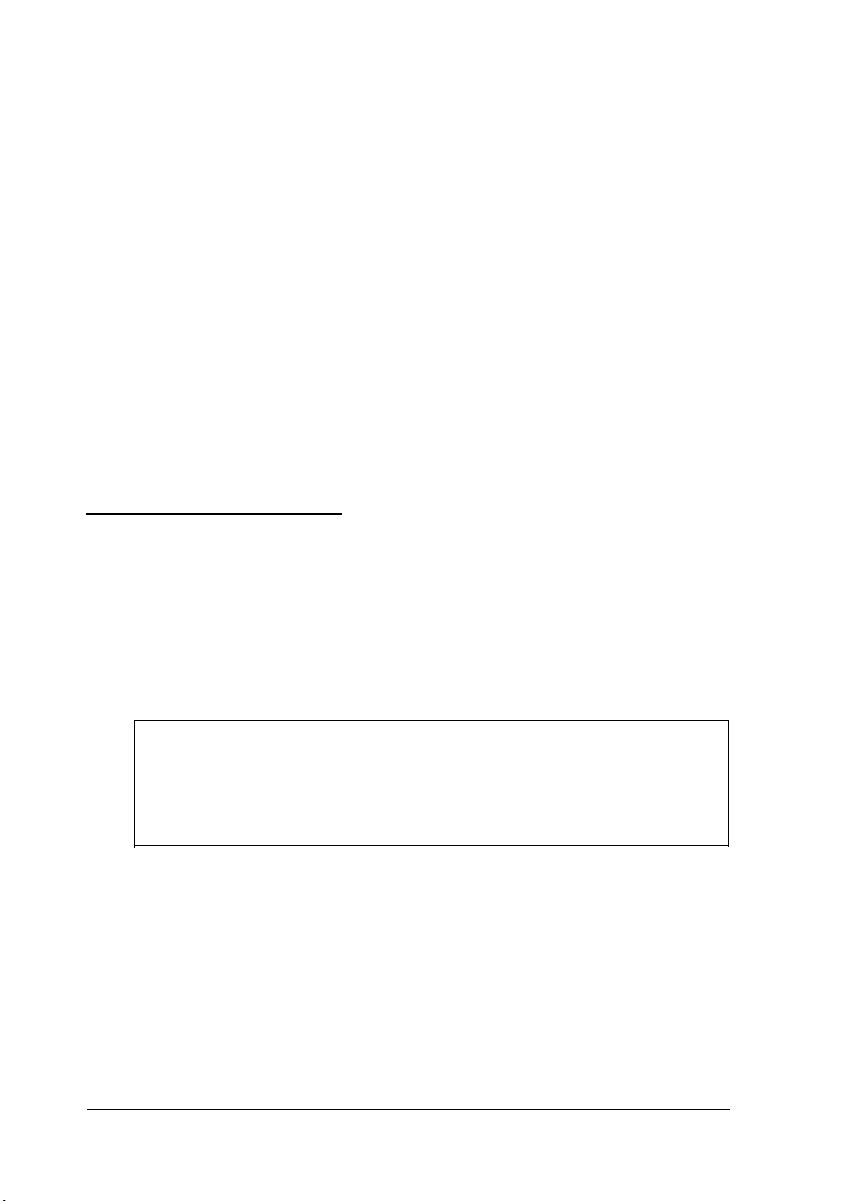
CompuServe On-line Support
The fastest way to access helpful tips, specifications, drivers,
application notes, tables for DIP switch or jumper settings, and
bulletins for EPSON products is through the Epson America
Forum on CompuServe.
If you are already a CompuServe member, simply type
GO EPSON at the menu prompt to reach the Epson America
Forum.
If you are not currently a member of CompuServe, select the
Membership Signup icon in FocalPoint or in the Windows
CompuServe program group, and check the CompuServe
brochure for information on subscribing to the service.
Multimedia Systems
If you purchased a multimedia system, your computer also
comes with a double-speed CD-ROM drive, a 16-bit sound
card, and two speakers. The CD-ROM drive and the sound
card are already installed. You need only connect the speakers
to the computer.
Caution
If you have a multimedia tower system, do not place the
computer on its side because the CD-ROM drive cannot
operate in a vertical position.
This section describes your sound card and multimedia
software, and tells you how to connect the speakers and test
your system. It also includes instructions for running any
MS-DOS-based game software you may have.
8 Read This First
Page 12
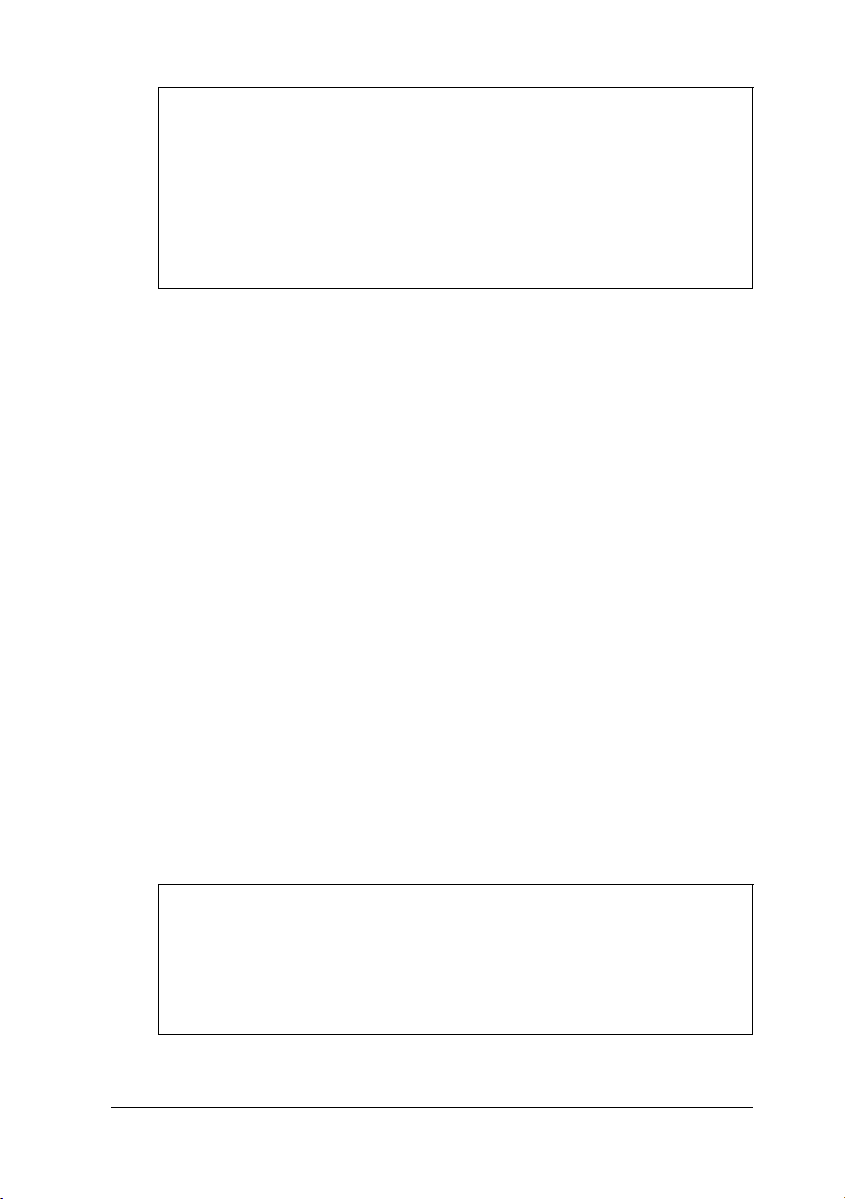
Caution
If you purchased additional equipment or software for your
computer (such as disk drives or a word processing
program), do not install them until you test your system as it
was configured at the factory. This will ensure that your
system is operating properly before you install any optional
items. See “Testing Your Multimedia System” on page 14.
If you have trouble using your multimedia equipment, check
the suggestions in “Troubleshooting Your Multimedia System”
on page 17.
Sound Card and CD-ROM Drive Compatibility
Your 16-bit stereo sound card can be used with Sound Blaster,
Sound Blaster Pro,™ AdLib,™ MPC, and MT-32 compatible
games and applications. It also includes an interface for a
Sony,® Mitsumi,® Panasonic,® or IDE CD-ROM drive. Your
sound card can also be upgraded with an optional daughter
card to provide wavetable synthesis.
You can also use Windows Sound System compatible
applications with your sound card; follow the instructions in
your sound card manual to install the Windows Sound System
drivers.
Your CD-ROM drive is a double-speed, MPC2 compliant drive
that supports multi-session photo CD and is CD-ROM XA
ready.
Caution
If you experiment with the connections on your sound card
or CD-ROM drive, do not connect the CD-ROM drive or the
IDE interface on the sound card to the IDE interface on your
computer’s main system board.
TM
Read This First
9
Page 13
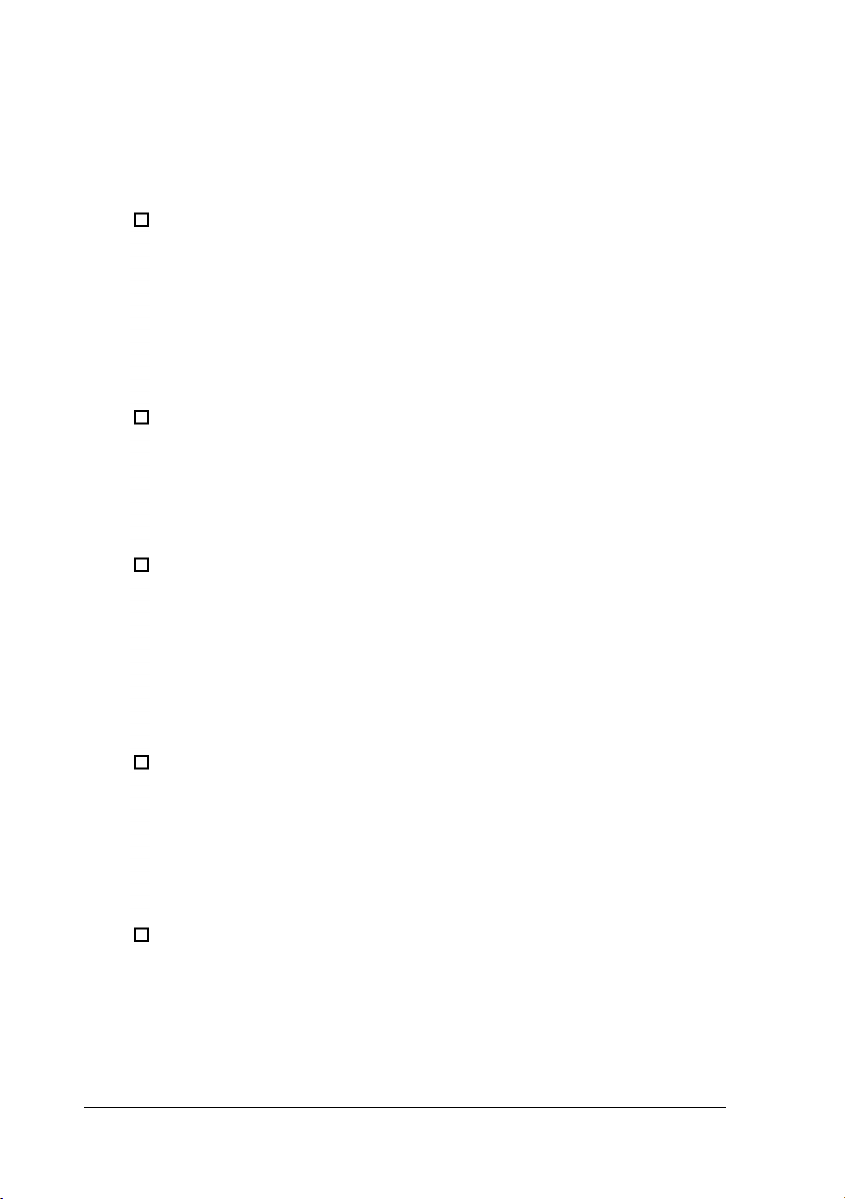
lnstalled Software
In addition to the software listed on pages 2 through 6, your
multimedia system includes this additional software:
A system Sound ImpressionTMsoftware for playing, editing,
and recording Wave files, and for playing MIDI files and
CDs, installed on your hard disk drive along with a user
manual
Technical support: EPSON Connection
at (800) 922-8911 (U.S. only)
or (800) 463-7766 (Canada only)
Compton’s® Interactive EncyclopediaTM installed on your
hard disk drive along with a CD and a user manual
Technical support:
Fax:
Sales:
Compton’s Berenstain Bears Learning at Home, Volume 1
DOS-based children’s software installed on your hard disk
drive along with a CD; see the instructions on page 16 to
run this software
Technical support:
Fax:
Sales:
(619) 929-2626
(619) 929-2690
(800) 862-2206
(619) 929-2626
(619) 929-2690
(800) 862-2206
Compton’s KGB/ CIA World FactbookTM statistical database
software installed on your hard disk drive along with a CD
and a user manual
Technical support:
Fax:
Sales:
Paramount Interactive MovieSelectTM movie guide software
installed on your hard disk drive along with a CD
Technical support:
Fax:
10 Read This First
(619) 929-2626
(619) 929-2690
(800) 862-2206
(415) 813-8030
(415) 813-8045
Page 14
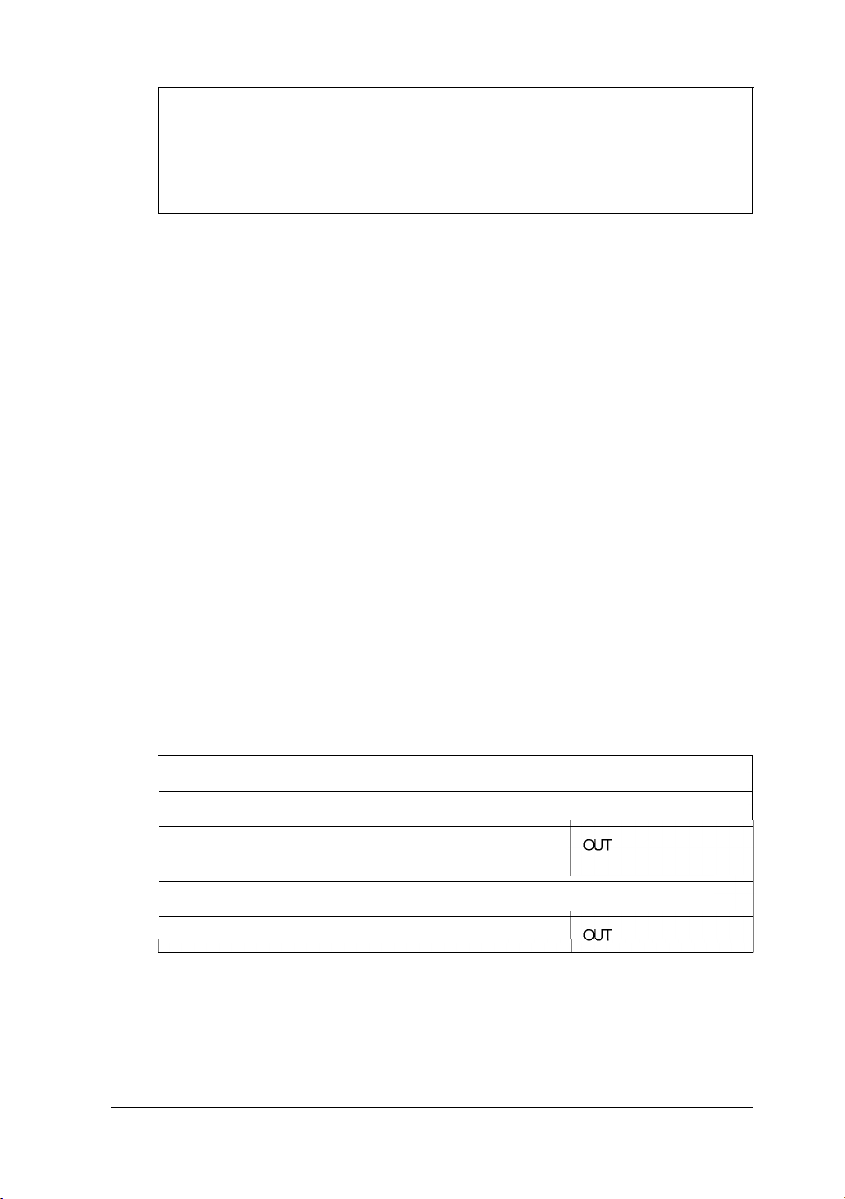
Note
To use any of the CD programs, you must place its CD in the
CD-ROM drive and wait at least 10 seconds before you
access the program.
If you own any music CDs, see the CD-ROM drive manual that
came with your computer for instructions on playing them on
your system. You can also use the Sound Impression program
on your computer to play music on CD while you are using
your computer. See your sound card manual and the Sound
Impression on-line help information for instructions.
Connecting the Speakers
The speakers that come with your multimedia system can be
used as unamplified or amplified speakers. If you connect the
speakers to your computer without installing batteries they are
unamplified. If you install batteries or power the speakers
using a DC 6-Volt input jack, they are amplified speakers.
You connect the speakers to either the SPK or OUT port on your
computer’s sound card, depending on whether you are using
amplified or unamplified speakers. Follow the guidelines in the
table below to determine the port you should use:
Speakertype
EPSON speakerswithout batteries (unamplified)
EPSON speakerswith batteries or connected to
DC 6-Volt input jack (amplified)
Other manufacturer’s speakers (unamplified)
Other manufacturer’s speakers (amplified)
Port
SPK
SPK
Read This First
11
Page 15
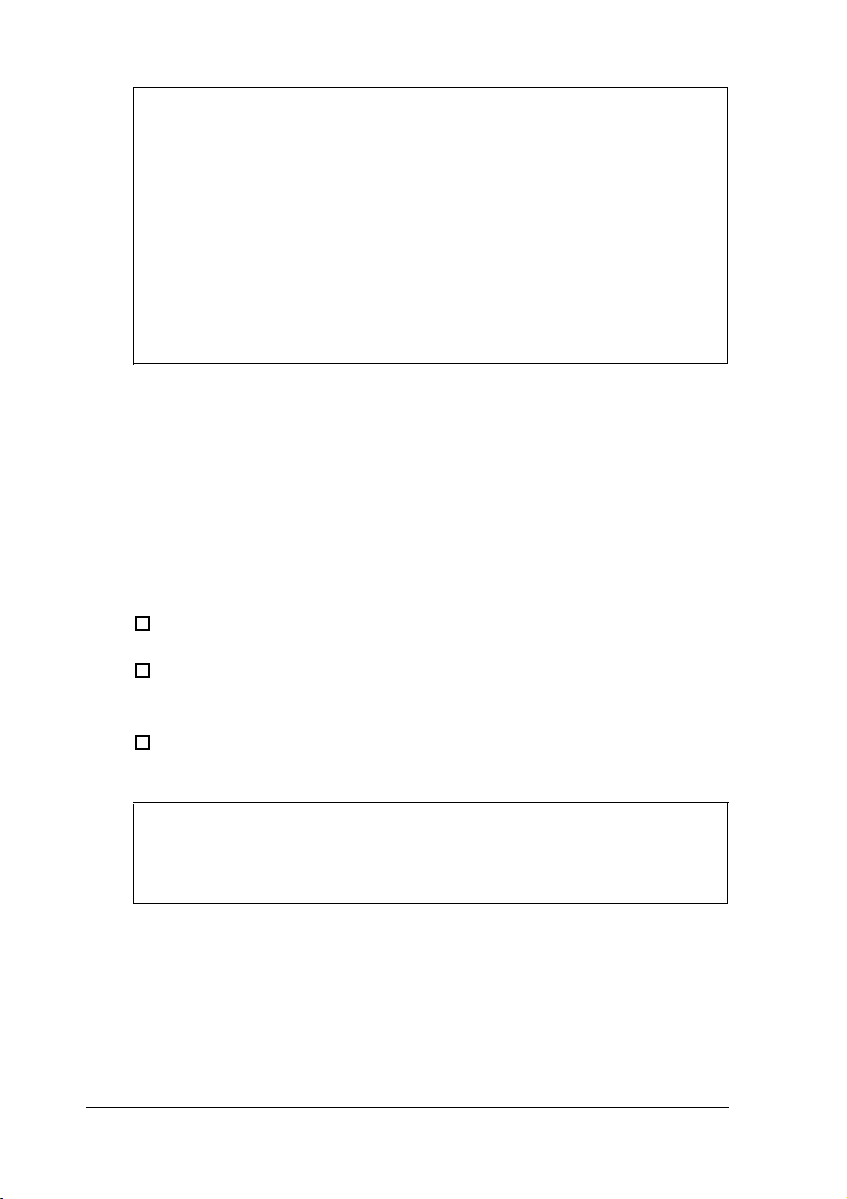
Note
You can install C-type batteries in your speakers or obtain a
DC 6-Volt input jack to power the speakers independently
and use them as amplified speakers. This will boost the
speaker’s bass response and allow you to adjust the volume
using the speaker’s controls. If you do this, be sure to set the
Amp switch on the back of each speaker to the On position
and turn on the speakers before you turn on your system. Be
sure to connect the speakers to the OUT connector on the
sound card, as described below.
Before you connect your speakers, locate the battery
compartment on the back of each one. Inside the compartments
are the cables you use to connect the speakers to the computer.
Remove the cables. If necessary, attach one of the cable’s wide
connectors to the socket on the back of each speaker.
If you are using your speakers as unamplified speakers, you
must do the following before you connect them to your system:
0
Turn off your computer
0
If there is a power button on the front of each speaker, set it
to the Off position
0
If there is an Amp switch on the back of each speaker, set it
to the Off position to turn off the speaker’s amplifier.
Caution
Do not connect mono speakers to the OUT connector; you
could damage the speakers’ amplifiers.
12 Read This First
Page 16
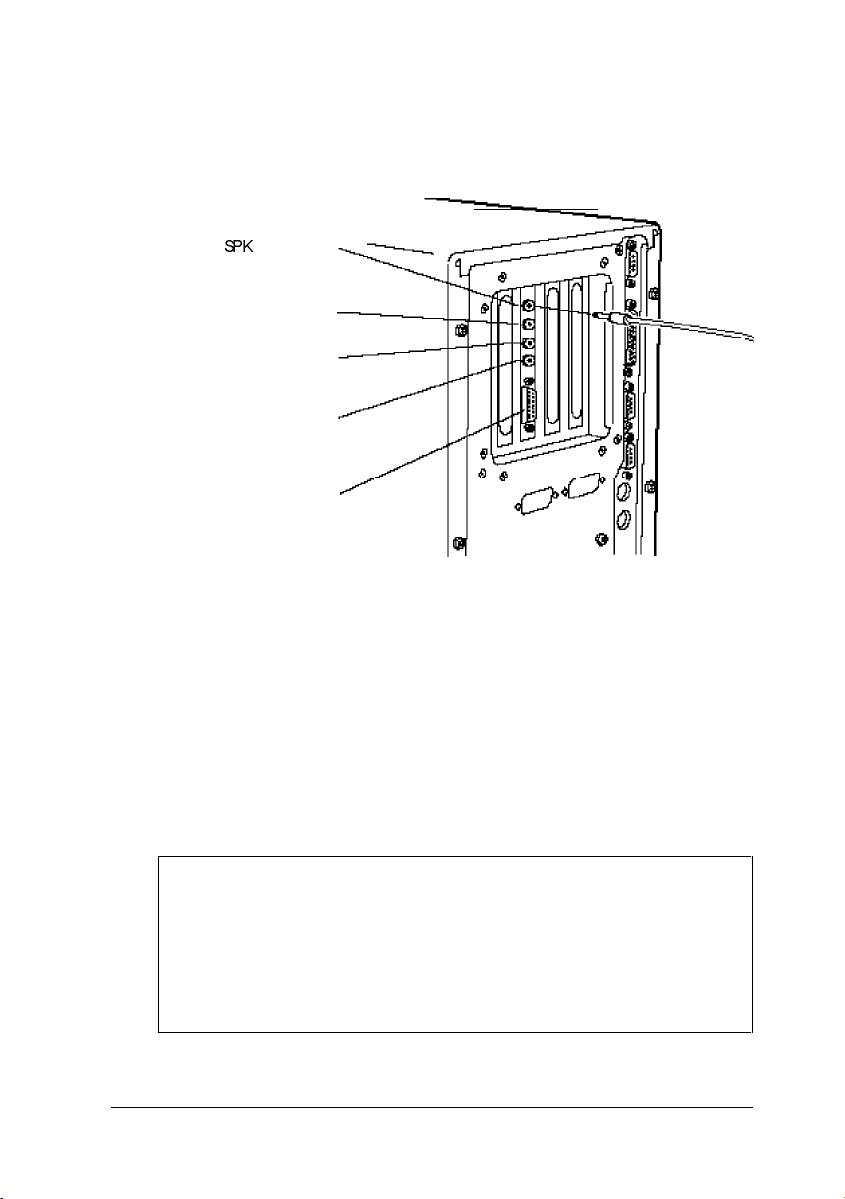
Both speakers are connected to one speaker cable. Connect this
cable to the appropriate port on your computer’s sound card,
as shown below.
OUT
IN
MIC
game
or joystick
port
If you want to connect headphones to your sound card, connect
them to the OUT connector. (Headphones mute the sound from
your speakers.) You can connect the line-out connector of a
radio, CD player, stereo, or other device to the IN connector.
To connect a microphone, use the MC connector. (The
microphone must have 600 Ohm impedance or less.) Use the
MIDI game port on the sound card to connect a game cable or
joystick with a 15-pin, D-sub connector.
Caution
Do not press either speaker’s power button or change the
setting of the Amp switch while they are connected to the
computer. Also do not plug or unplug the speaker cable
from the sound card when the speakers are operating or
play the speakers at an excessively high volume.
Read This First 13
Page 17
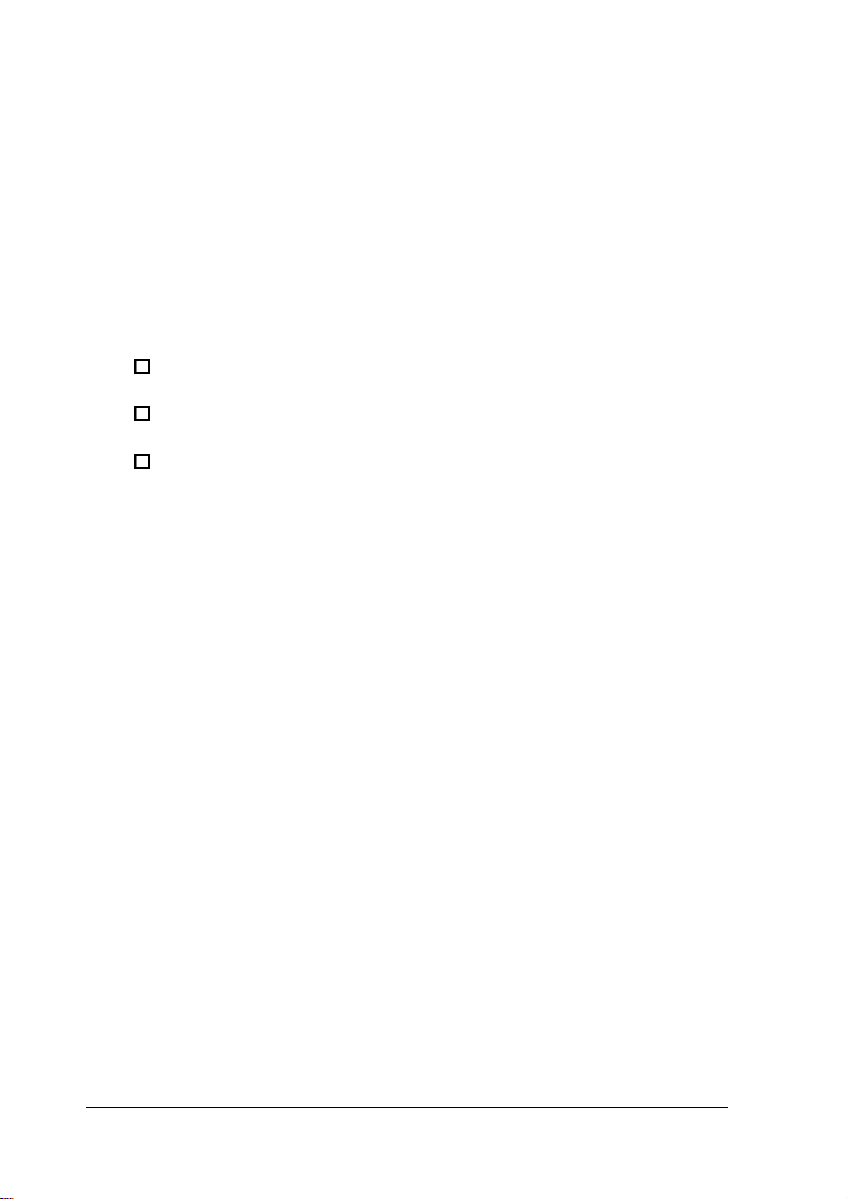
Adjusting the Sound
To adjust the speaker’s volume and other operating
characteristics, select the Sound Impression or Mozart Mixer
program icons in Windows. Follow the instructions in the
on-line help program to select the sound you prefer.
If you are not using Windows when you need to adjust the
speaker volume, you can use the following keyboard
commands:
0
Ctrl Alt U (to increase the volume)
0
Ctrl Alt D (to decrease it)
0
Ctrl Alt M (to mute it).
Testing Your Multimedia System
To test your system as it was configured at the factory, connect
only your monitor, keyboard, and mouse as described in your
computer User's Guide. Also connect your speakers, as
described in the previous sections. Then follow the instructions
in your computer User's Guide for turning on your system.
After your computer performs its power-on diagnostic tests, it
loads your operating system (MS-DOS) and Windows. Fill out
the Windows registration screen and select the printer you
have connected. (See your Windows manual or on-line help for
instructions.)
After a few moments, the computer starts FocalPoint. Follow
these steps to test your system :
1.
Follow the instructions in your CD-ROM drive manual to
load one of the CDs that came with your system in the
CD-ROM drive.
14 Read This First
Page 18

2.
In FocalPoint, move the cursor to the Software button (on the
top left side of the screen) or the Games button (on the
bottom left side) to locate the program for which you
loaded the CD. Click the left mouse button once.
3.
Move the cursor to the program icon for which you loaded
the CD and click the left mouse button once.
4.
Follow the instructions in the program documentation to test
some of the operations of the program. Be sure the
program’s video and audio functions operate correctly.
5.
Exit the program and return to FocalPoint.
6.
Select the Exit button (the door icon on the right side of the
FocalPoint screen) to exit to Windows Program Manager.
7.
Select the Exit Windows command from the File menu to exit
Windows.
8.
Remove the CD from the CD-ROM drive and turn off your
system.
When you finish testing your system and are sure it is working
correctly, see your computer User's Guide for instructions on
installing your optional equipment. Also read the instructions
there for running the Setup program and performing general
system operations, such as resetting your system and using a
password.
If you have any trouble with your system, check the
troubleshooting information beginning on page 17.
Read This First 15
Page 19

Running Berenstain Rears from DOS
The program Compton’s Berenstain Bears Learning at Home,
Volume 1 is an MS-DOS-based program that cannot be run
from a Windows icon like your other multimedia programs. To
run Berenstain Bears, you must exit Windows (if you are
currently using it) and enter a command at the MS-DOS
prompt.
Note
If you purchased any additional MS-DOS-based game
programs, you must also run them from the MS-DOS
prompt as described here. See the program documentation
for information about the directory in which the program is
stored and the command you should use to start it.
First insert the Berenstain Bears CD in your CD-ROM drive.
Then follow these steps to start the program from the MS-DOS
prompt:
1.
If you are in Windows, you can access the MS-DOS prompt
by selecting Exit from the Windows File menu and exiting
Windows. If you are in FocalPoint, first select the Exit
button (a door icon) to exit to Windows Program Manager.
2.
When you see the C: \ prompt, type the following and press
Enter to log onto the Berenstain Bears program directory:
CD \ATHOME
3.
Now type the following and press Enter to start the program
START
4.
After a few moments, you see the program’s title screen.
16 Read This First
Page 20

Troubleshooting Your Multimedia System
If you have any trouble using your multimedia system, check
the following sources for solutions to the problem :
For problems with optional equipment or software you
may have installed, consult any on-line or printed help
information that came with the product or contact the
software manufacturer.
If you have trouble using any of the software that came
with your system from the factory, consult any on-line or
printed help information that came with the software or
contact the manufacturer at the number(s) listed in this
booklet.
If you suspect the problem involves your multimedia
equipment (your sound card and/ or CD-ROM drive),
check the manuals that came with your computer for
troubleshooting procedures.
If your computer seems to be causing the problem, see your
computer User's Guide for troubleshooting information.
You can also try the multimedia system troubleshooting steps
outlined in this section to help you solve the problem.
Caution
The troubleshooting procedures in this section are intended
for experienced computer users only. If you have any
reservations about using these instructions, see “Where to
Get Help” on page 6 for information on available support
services.
Read This First 17
Page 21

Diagnosing Sound Card Problems
If you suspect you have trouble with your sound card, check
the following:
0
If you are using a game or other multimedia software
program and the audio is distorted or non-existent, first
check that your speaker cable is firmly connected to the
appropriate connector on your sound card.
Also try adjusting the speakers’ volume. If you are in
Windows, use the Mozart Mixer or Sound Impressions
program to adjust it. If you are using MS-DOS applications,
use the Ctrl Alt U (to increase volume) and Ctrl Alt D (to
decrease volume) commands.
You can also try testing the sound card by connecting audio
headphones to the OUT port on the sound card to see if
sound is produced through that port.
Sound distortion may also be caused by interference from
another option card in your computer. Make sure that no
card’s components or cables are touching the sound card.
You may want to move the sound card to a different slot.
See your computer’s User's Guide for instructions on
removing and installing an option card.
To run a sound card diagnostic program, exit Windows and
log onto the C:\ MOZART directory. Type MZTTEST and
press Enter to start the program. Follow the instructions on
the screen to test various aspects of your sound card.
If your game or other software program can be run under
MS-DOS or under Windows, try running the program
under MS-DOS (if you experience problems running under
Windows). Check your software documentation to see if
this is possible.
18 Read This First
Page 22

0
If you still have problems, you may have a conflict between
the DMA, IRQ, and other settings of your sound card and
any optional card drivers you may have installed. Conflicts
in these areas can also cause your computer to lock up,
spontaneously reboot, or issue a parity error.
If you experience any of these problems, follow these steps:
1.
Use the MS-DOS Edit utility or the Windows SysEdit
utility to check the contents of your computer’s
AUTOEXEC.BAT and CONFIG.SYS files. See your
MS-DOS manual (or the on-line Help utility) for
instructions on using Edit. To use SysEdit, select the
SysEdit icon from the FocalPoint Utility program group
or from the Windows Application group.
Also check the contents of these Windows initialization
files for potential conflicts: WIN.INI and SYSTEM.INI.
See your Windows on-line Help utility for instructions
on identifying the commands in these files.
2.
In your CONFIG.SYS file, make a note of the DMA, IRQ,
base I/O address, ROM I/O address, and ROM IRQ
settings of the driver MZTINIT.SYS.
The default settings for the switches controlling these
items is as follows:
DMA:
IRQ :
Base I/ 0:
CD-ROM I/ 0:
/ D:1
/ I:5
/ A220
/ CA170
CD-ROM IRQ: / CI15
Read This First 19
Page 23

Also check the following switches in the SET BLASTER
command line in your AUTOEXEC.BAT file:
Base I/ 0:
DMA:
IRQ :
Some Sound Blaster games require settings that match
those of your sound card. Check your game
documentation to see how to change the game’s
settings to match those of your sound card.
3.
Make a note of the DMA and IRQ settings in the
Windows SYSTEM.INI file for the Mozart driver. The
default settings are as follows:
DMA=0
IRQ=11
Use the Windows Control Panel to view the current
settings. Select Drivers; then select Mozart Audio
Device Driver from the list displayed and click on
/ Annn
/ Dn
/ In
Setup. You see the DMA and IRQ (Interrupt) settings.
4.
Now check the DMA, IRQ, base I/O address, CD-ROM
I/O address, and CD-ROM IRQ settings of the driver(s)
in your CONFIG.SYS file for the optional card you have
installed. See the card documentation for information
about identifying the driver and its switches.
5.
If there is a conflict between these settings, test the sound
card to see if it works properly when the optional card
driver is not installed. To do this, edit the CONFIG.SYS
file and insert the letters REM (for remark) followed by a
space at the beginning of the line containing the driver
installation command. This temporarily disables the
command. Reboot your system.
20 Read This First
Page 24

If the sound card operates properly, change the settings
used by your optional card’s driver in the CONFIG.SYS
file so they do not conflict with the settings of the
MZTINIT.SYS driver. Do not change the settings of the
MZTINIT.SYS driver itself. Reboot the system.
0
Some programs also add PATH statements and executable
commands to start the program in your AUTOEXEC.BAT
file. This may cause the program to displace the
conventional memory needed by other programs and cause
various applications to be inoperable.
To temporarily remove statements or commands added to
your AUTOEXEC.BAT file by programs you suspect are
causing a problem, insert the letters REM (for remark)
followed by a space at the beginning of the line containing
the suspect statement or command. The line then looks like
this: REM C: \path\filename. Save the new version of
the AUTOEXEC.BAT file, reboot your computer, and see if
the rest of your programs operate correctly.
You can also try loading the suspect programs into high
memory using the MS-DOS MemMaker utility. See your
MS-DOS manual (or on-line help) for instructions.
0
Some games do not work if your computer is running at
high speed. If this is the case with your game, follow the
instructions in your computer User's Guide to lower the
processor speed and try running the game again.
0
Did you experience a problem following the sequence of
events described below?
a.
You used one of your memory-intensive CD programs
b. Then attempted to use another CD program
c.
But your system did not recognize the other program
Read This First 21
Page 25

d. So you rebooted your system using Ctrl Alt Del
e.
And the system did not load your sound card or
CD-ROM drivers.
If so, reset the computer by turning it off, waiting 20 seconds,
and turning it back on again. This should resynchronize the
sound card. If your computer still has trouble recognizing a
program after you run a memory-intensive one, do not
press Ctrl Alt Del to reboot it; instead, turn off your system,
wait 20 seconds, and turn it back on again.
0
If your system locks up when it attempts to load your
sound card or CD-ROM drivers and will not completely
boot, your sound card or CD-ROM drive may be defective.
In order to continue using your system while you
investigate the problem, follow these steps:
1.
Turn off the system.
2.
Insert a bootable diskette and turn on your system
3.
After it boots, log onto the root directory of your hard
disk.
4.
Edit the AUTOEXEC.BAT and CONFIG.SYS files (as
described in step 1 on page 19) and add REM (remark)
to the beginning of any command lines that affect your
sound card and CD-ROM drive. (Or restore your
original system files as described in the next section.)
5.
Remove the bootable diskette
6.
Reboot your computer from the hard disk drive.
Contact your Authorized EPSON Customer Care Center or
the EPSON Connection to report the problem with your
sound card or CD-ROM drive; see page 6 for instructions.
22 Read This First
Page 26

If none of the solutions in this entire section work, follow the
instructions in the next section to restore your original system
files and then reinstall your optional equipment or software.
Restoring original system files
The root directory of your hard disk drive (C:\) contains the
main files MS-DOS uses to configure your system:
AUTOEXEC.BAT and CONFIG.SYS. Your C:\ WINDOWS
directory contains the initialization files Windows uses to
configure your system: WIN.INI, SYSTEM.INI, and
PROGMAN.INI.
If you have trouble using any optional equipment or software
you have installed, the problem may be caused by changes
made to these files. You may want to return these files to their
original contents and start over by using the backup versions
stored on your computer’s hard disk in the directory
C:\ BACKUP.
Caution
Before you restore the original files, save your current files
by renaming them with another file extension. Select new
filenames that are not used by any other backup files, such
as AUTOEXEC.NEW, CONFIG.NEW, and WININI.NEW.
For instructions on renaming and copying files, and for
more information about the main system files, see your
MS-DOS or Windows manual or the on-line Help utilities.
Copy the files from C:\ BACKUP to the following directories
and then reinstall your additional equipment and/ or software:
AUTOEXEC.BAT copy to c:\
CONFIG.SYS
WIN.INI Copy to C:\ WINDOWS
SYSTEM.INI Copy to C:\ WINDOWS
PROGMAN.INI Copy to C:\ WINDOWS
copy to c:\
Read This First 23
Page 27

The contents of the AUTOEXEC.BAT and CONFIG.SYS files
are listed below. (The order of the commands in your files may
be slightly different from the order shown here.)
AUTOEXEC.BAT
CONFIG.SYS
24 Read This First
Page 28

Diagnosing CD-ROM Drive Problems
If you see an error message when you try to access your
CD-ROM drive, try the following:
If you see the error message Drive not ready, you may
have tried to access the CD too quickly; wait 10 seconds
after loading the CD in the drive before you access it. (If
you still see Drive not ready, select Retry.)
Check that the CD-ROM drive cables (data and audio) are
securely connected to the drive and to the sound card.
(Loose or defective cables will also produce no CD audio.)
See your computer User's Guide for instructions on
removing the computer’s cover to access the drive cables.
If you still see the error message when you try to access the
drive, restore your original system files as described on
page 23.
If you see an error message concerning your CD-ROM or
sound card drivers, you can check to see if the drivers were
loaded properly by watching the messages your computer
displays when you turn on or reset your computer. You
should see no errors when it loads IDECDROM.SYS,
MSCDEX.EXE, or MZTINIT.SYS.
If you see an error message indicating insufficient memory,
you may need to load the CD-ROM and sound card drivers
into a high memory area. Use the MS-DOS MemMaker
utility to move the CD-ROM driver IDECDROM.SYS and
the sound card driver MZTINIT.SYS from conventional
memory to high memory. See your MS-DOS manual (or
on-line help) for instructions.
Read This First 25
Page 29
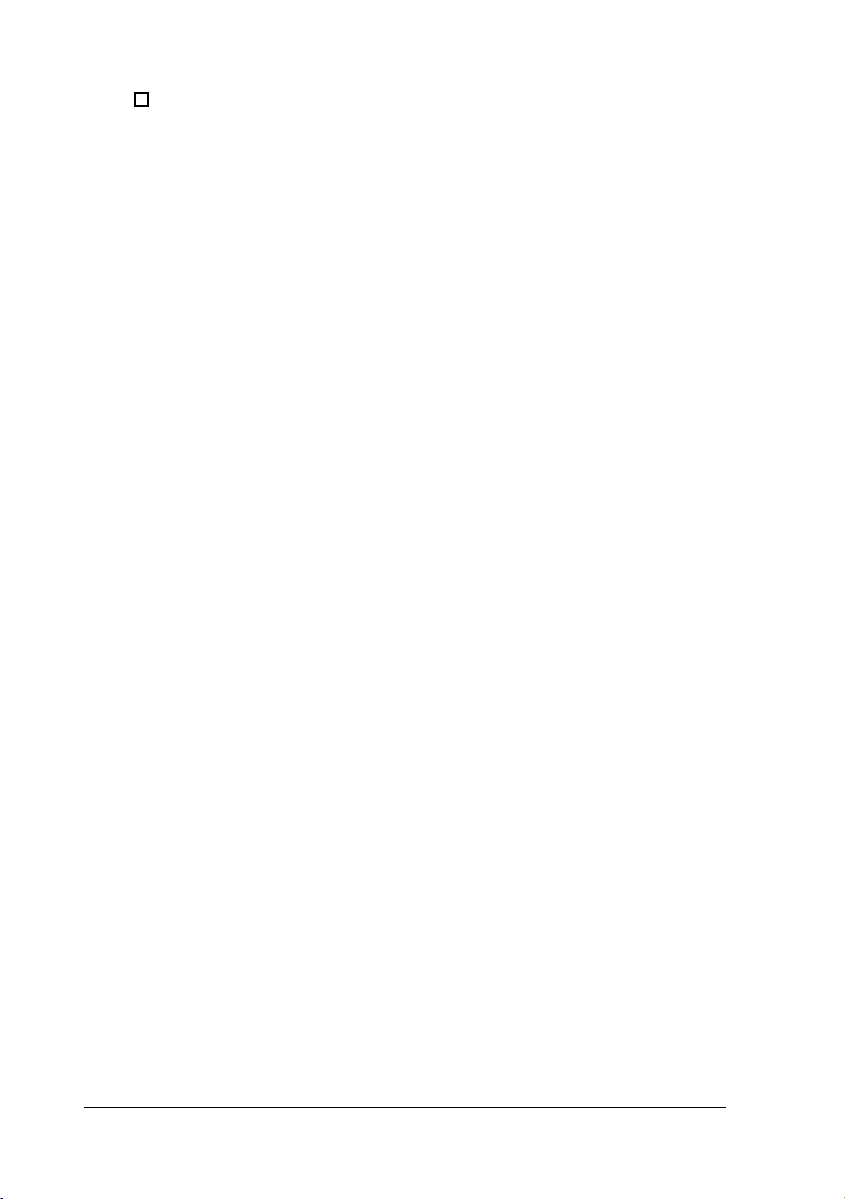
0
If you see the error message CDR103 : CD-ROM not
High Sierra or ISO-9660 format reading
drive n. Abort,
did not accidentally insert an audio CD into the drive. Also,
some older games may not conform to the newer ISO
format; contact the game manufacturer for an updated
version of the game, if available.
Retry or Ignore, make sure you
26 Read This First
Page 30
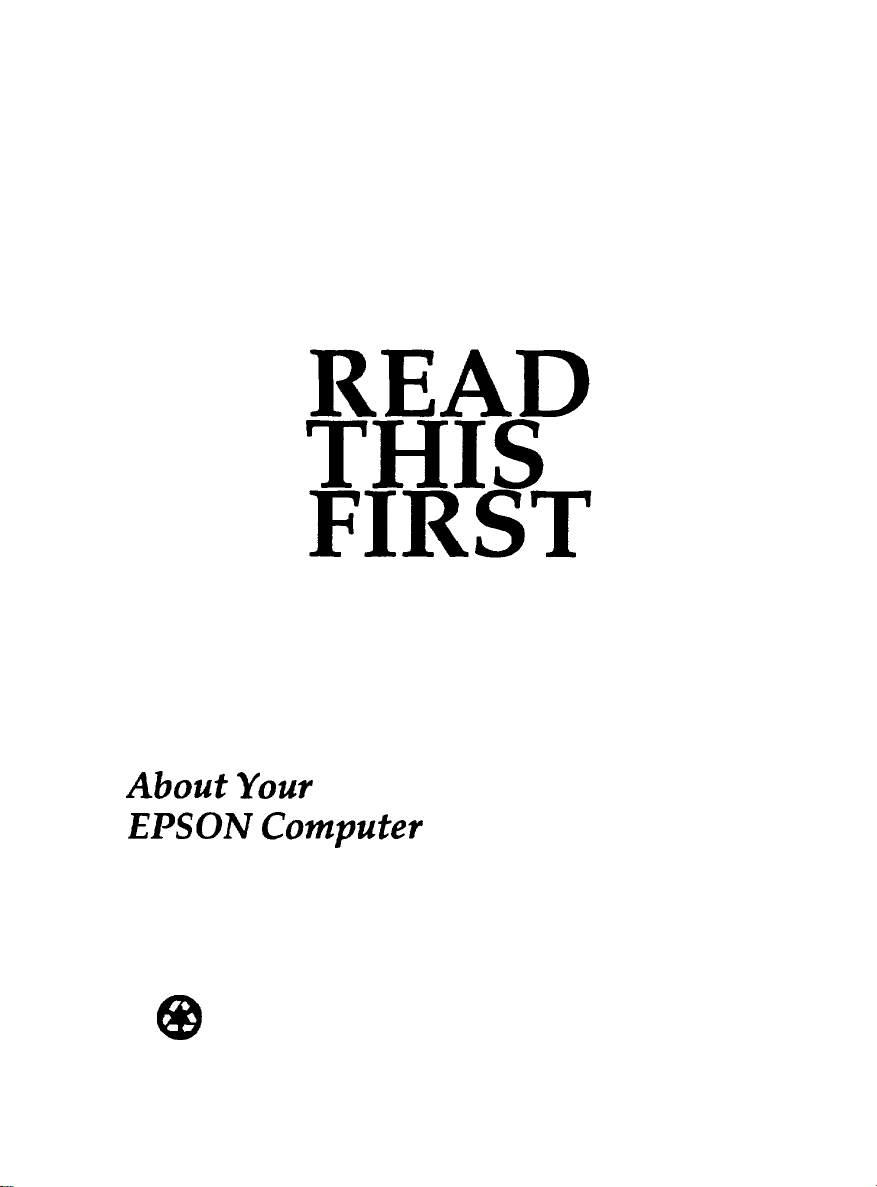
EPSON
About Your
EPSON Computer
This manual is printed on 50% recycled papa, 10% post-consumer content.
@
Page 31
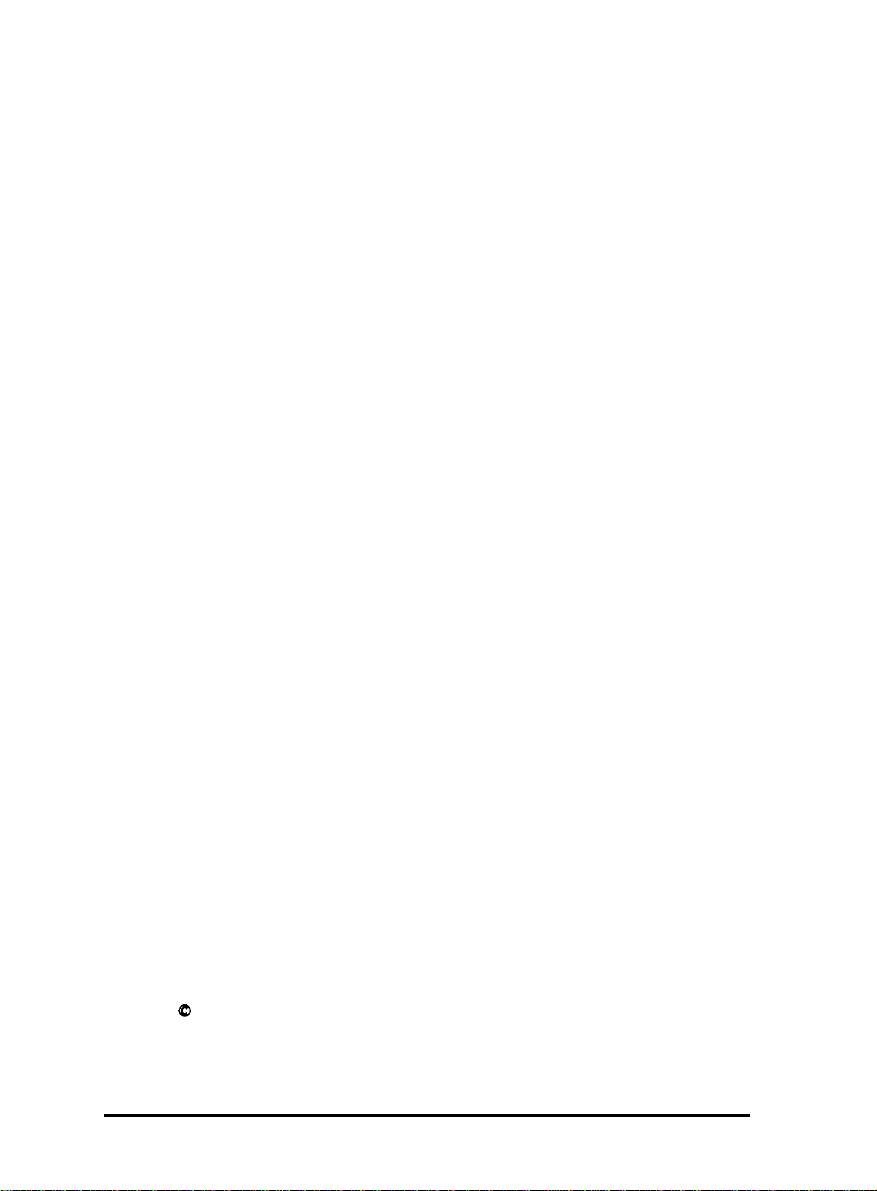
IMPORTANT NOTICE
DISCLAIMER OF WARRANTY
Epson America makes no representations or warranties, either express or implied, by or
with respect to anything in this manual, and shall not be liable for any implied warranties
of merchantability and fitness for a particular purpose or for any indirect, special, or
consequential damages. Some states do not allow the exclusion of incidental or
consequential damages, so this exclusion may not apply to you.
COPYRIGHT
All rights reserved. No part of this publication may be reproduced, stored in a retrieval
system, or transmitted, in any form or by any means, electronic, mechanical,
photocopying, recording. or otherwise,
America, Inc. No patent liability
contained herein. Nor is any liability assumed for damages resulting from the use of the
information contained herein. Further, this publication and features described herein are
subject to change without notice.
EPSON is a registered trademark of Seiko Epson Corporation.
EPSON Connection is a service mark of Epson America, Inc.
General Notice: Other product names used herein are for identification purposes only and
may be trademarks of their respective companies.
without the prior written permission of Epson
is assumed with respect to the use of information
TRADEMARKS
NOTICE
Copyright 0 1994 by Epson America, Inc.
Torrance, California, USA
ii
Read This First
400330500
5/94
Page 32

Contents
Introduction
Installed Equipment and Software
Introducing FocalPoint
Where to Get Help
CompuServe On-line Support
Multimedia Systems
Sound Card and CD-ROM Drive Compatibility
Installed Software
Connecting the Speakers
Adjusting the Sound.
Testing Your Multimedia System
Running
Troubleshooting Your Multimedia System
Diagnosing Sound Card Problems
Diagnosing CD-ROM Drive Problems
...............................
..................
......................
............................
..................
...........................
.........................
.....................
.......................
................
Berenstain
..............
..............
...............
.............
........
1
1
4
5
7
7
8
9
10
12
13
14
15
16
23
Read This
First
iii
Page 33

Introduction
Before you set up and use your EPSON@ system, be sure to
read the information in this booklet about the equipment and
software installed on your computer.
The following section describes the equipment and software
included with all systems. If you have a multimedia system, be
sure to read “Multimedia Systems,” beginning on page 7, for
information about your additional equipment and software.
If you do not have a multimedia system but you later install
your own multimedia equipment, be sure to read “Multimedia
Systems” for any information that may then apply to your
computer.
lnstalled Equipment and Software
In addition to the components described in your computer
User’s Guide, your system comes with a built-in fax/modem, a
cable for connecting it to your phone line, and a user manual
for both the fax and modem functions. Follow the instructions
in the modem manual to connect the fax/modem to your
phone line.
WinFax® LITE fax software is installed on your computer’s
hard disk drive and is available by selecting an icon in the
Microsoft® Windows™ PFS:® Applications program group or
from an icon in EPSON’s FocalPoint Utility group. (FocalPoint
is described on page 4.)
To operate your modem, you can use the Windows Terminal
program or the software provided with CompuServe® and
America Online.® (These programs are described below.)
ReadThis First 1
Page 34

Your computer also comes with a wide variety of software
loaded on the hard disk drive. To learn about these programs,
read the user manual or brochure that comes with each one. If
you need to contact the software manufacturer for additional
information, the phone numbers are included in the list below.
(Not all 800 numbers may be available in Canada.)
a
Microsoft MS-DOS® 6.2 operating system software,
installed on the hard disk drive, including a user manual
and diskettes
Technical support: EPSON
ConnectionsM
at (800) 922-8911 (U.S only)
or (800) 463-7766 (Canada only)
3
Microsoft Windows 3.11 graphical user interface software,
installed on the hard disk drive, including a user manual
and diskettes
Technical support:
EPSON Connection
at (800) 922-8911 (U.S only)
or (800) 463-7766 (Canada only)
a
Spinnaker® PFS: WindowWorks business management
software installed on the hard disk drive along with a user
manual
Customer service:
Technical support:
Fax:
(800) 227-5609
(404) 428-0038
(404) 427-1150
Interactive voice/faxback: (404) 514-6330
a
Intuit™ Quicken® for Windows financial planning software
installed on the hard disk drive along with a user manual
Customer service:
Technical support:
Faxback:
2
Read This First
(800) 624-8742 (U.S. and Canada)
(415) 858-6095 (outside U.S. or
Canada)
(415) 858-6059
(415) 858-6090
Page 35

Cl
Intuit Quickbooks® bookkeeping software demonstration
program installed on the hard disk drive, including a
brochure and ordering information
Customer service:
(800) 624-8742 (U.S. and Canada)
(415) 858-6095 (outside U.S. or
Canada)
Technical support:
Faxback:
cl
Sierra® On-Line Hoyle® Classic Card Games software
(415) 858-6059
(415) 858-6090
installed on the hard disk drive along with a user manual
Technical support:
Customer service:
Sales:
Hint line:
Interactive voice/faxback:
(206) 644-4343
(800) 743-7725 (U.S. and Canada)
(800) 757-7707 (U.S. and Canada)
(900) 370-5583
(800) 376-2683 (U.S. and Canada)
Fax: (209) 683-3633
BBS:
0
Interplay™ Russian 6-Pak™ game software installed on the
(209) 683-4463
hard disk drive along with a user manual
Technical support:
Fax:
BBS:
(714) 553-6678
(714) 252-2820
(714) 252-2822
0
America Online news and information service software
installed on the hard disk drive, including a brochure and
subscription information
Technical support:
BBS:
0
CompuServe WinCIM® information manager for the
(800) 827-6364
(800) 827-5808
CompuServe news and information service installed on the
hard disk drive, including a brochure and subscription
information
Customer service:
(800) 848-8990
Read This First 3
Page 36

3
Sierra On-Line Dynamix® The Even More Incredible
Machine™ puzzle software installed on the hard disk drive,
including a user manual and diskettes
Technical support:
Customer service:
Sales:
Hint line:
(206) 644-4343
(800) 743-7725 (U.S. and Canada)
(800) 757-7707 (U.S. and Canada)
(900) 370-5583
Interactive voice/faxback (800) 376-2683 (U.S. and Canada)
BBS:
(209) 683-4463
Introducing FocalPoint
Your system includes EPSON’s FocalPoint, a Windows
environment program. FocalPoint was designed to provide
easy access to the Windows programs, utilities, and games on
your computer, as well as on-line information about EPSON
products and services.
When you turn on or reset your computer, it automatically
starts FocalPoint after loading MS-DOS and Windows.
The FocalPoint screen includes these four sections:
0
Three large program group selection buttons on the left
Cl
The program icon selection screen in the middle, including
“previous page” and “next page” buttons with a page
number in the upper right corner
0
Four small system control buttons on the right
0
A description box on the bottom of the screen with
information on the currently highlighted item.
To learn more about FocaIPoint and for help moving between
the FocalPoint screens, select the Help button with the blue ?
icon on the right side of the screen.
4 Read This First
Page 37

caution
Always properly exit any program you are using and then
exit FocalPoint and Windows before you turn off your
computer to ensure your data is saved correctly.
If desired, you can prevent your computer from starting
FocalPoint automatically but still make it available from its
Windows icon. To do so, select the Exit button with the door
icon on the right side of the screen. Then open the Windows
Startup group, if necessary. Move the FocalPoint icon from that
group to another convenient Windows group. (See your
Windows documentation for instructions on using Windows.)
Where to Get Help
If you have trouble using any of the software mentioned in this
booklet, first check to see if the software includes on-line help
and/or a user manual and look there for information. Many
programs also provide support through CompuServe; check
your software documentation for information about obtaining
help this way.
If these sources do not help you solve the problem, contact the
software manufacturer for assistance at any of the numbers
given in this booklet.
Read This First 5
Page 38

Note
It is a good idea to periodically back up your entire hard
disk drive, or at least your program directories, so you can
restore your program files without using program diskettes.
We recommend that you back up the program directories of
any software for which you do not have the original
program diskettes. If you need to reinstall any software and
you do not have a backup, you may need to obtain program
diskettes from the manufacturer. Contact them at the
number(s) listed in this booklet. (Usually you can order
diskettes by calling the “Customer service” number.)
If you need additional help, EPSON provides customer support
and service through a network of Authorized EPSON Service
Centers. EPSON also provides support services through the
EPSON Connection. In the United States, dial (800)
In Canada, dial (800)
GO-EPSON.
922-8911.
Call the EPSON Connection for the following:
Cl
Technical assistance with the installation, configuration,
and operation of EPSON products
D
Assistance in locating your nearest Authorized EPSON
Reseller or Service Center
Cl
Customer Relations
0
EPSON technical information library fax service
0
Product literature on current and new products.
You can purchase accessories, manuals, or parts for EPSON
products from EPSON Accessories at (800) 873-7766 (U.S. sales
only). In Canada, call (800) GO-EPSON for sales locations.
6 Read-l-his First
Page 39
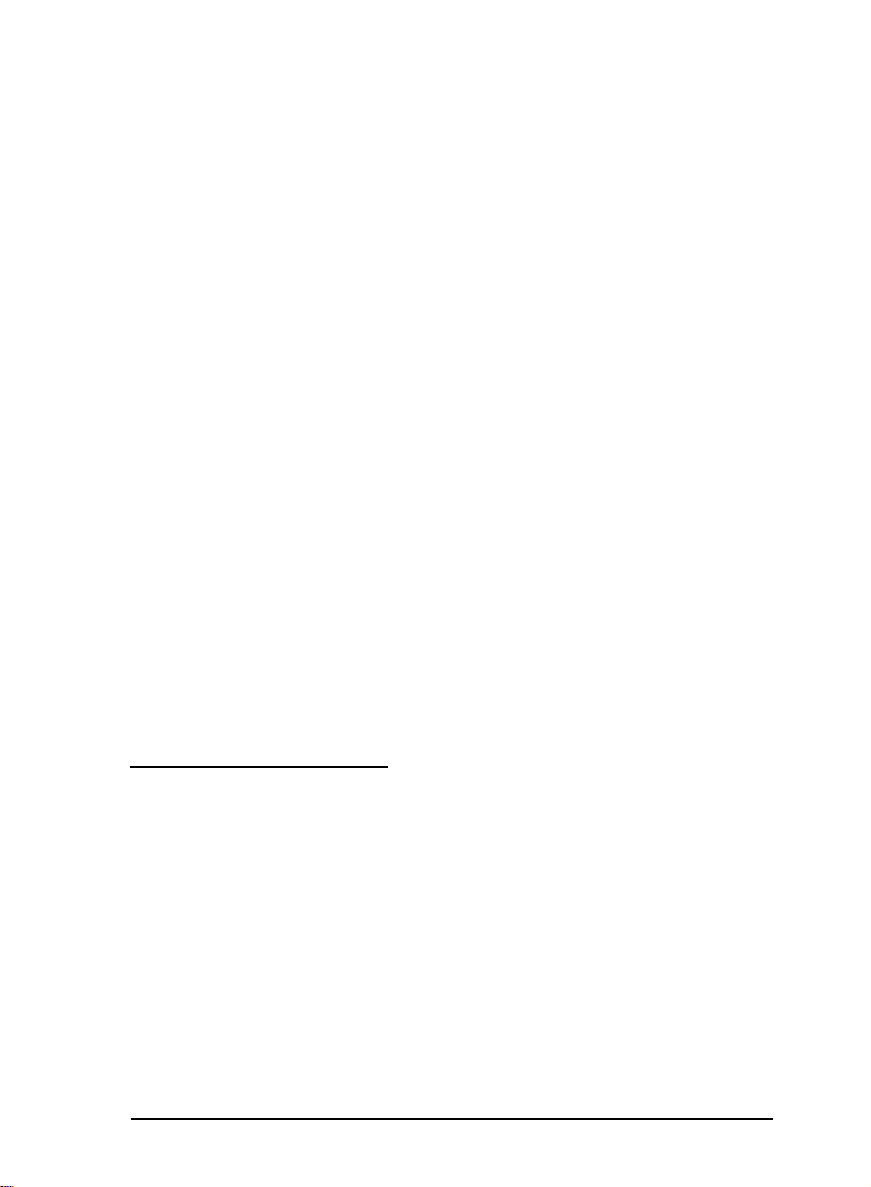
When you call for technical assistance, be ready to identify
your system and its configuration, and provide any error
messages to the support staff. See your computer User’s Guide
for more information.
For on-line information about EPSON products, services, and
contact numbers, select the EPSON information icons from the
Software program group in FocalPoint.
CompuServe On-line Support
The fastest way to access helpful tips, specifications, drivers,
application notes, tables for DIP switch or jumper settings, and
bulletins for EPSON products is through the Epson America
Forum on CompuServe.
If you are already a CompuServe member, simply type
GO
EPSON
Forum.
If you are not currently a member of CompuServe, select the
Membership Signup icon in FocalPoint or in the Windows
CompuServe program group, and check the CompuServe
brochure for information on subscribing to the service.
at the menu prompt to reach the Epson America
Multimedia Systems
If you purchased a multimedia system, your computer also
comes with a double-speed CD-ROM drive, a 16-bit sound
card, and two speakers. The CD-ROM drive and the sound
card are already installed. You need only connect the speakers
to the computer.
Read This First 7
Page 40

This section describes your sound card and multimedia
software, and tells you how to connect the speakers and test
your system. It also includes instructions for running any
MS-DOS-based game software you may have.
Caution
If you purchased additional equipment or software for your
computer (such as disk drives or a word processing
program), do not install them until you test your system as it
was configured at the factory. This will ensure that your
system is operating properly before you install any optional
items. See “Testing Your Multimedia System” on page 13.
If you have trouble using your multimedia equipment, check
the suggestions in “Troubleshooting Your Multimedia System”
on page 15.
Sound Card and CD-ROM Drive Compatibility
Your 16-bit stereo sound card can be used with Sound Blaster,“’
Sound Blaster Pro,™ AdLib,™ MPC, and MT-32 compatible
games and applications. It also includes an interface for a
Sony,® Mitsumi,® or Panasonic® CD-ROM drive.
Note
You can also use Windows Sound System compatible
applications with your sound card; follow the instructions in
your sound card manual to install the Windows Sound
System drivers.
Your CD-ROM drive is a double-speed, MPC2 compliant drive
that supports multi-session photo CD and is CD-ROM XA
ready.
8 Read This First
Page 41
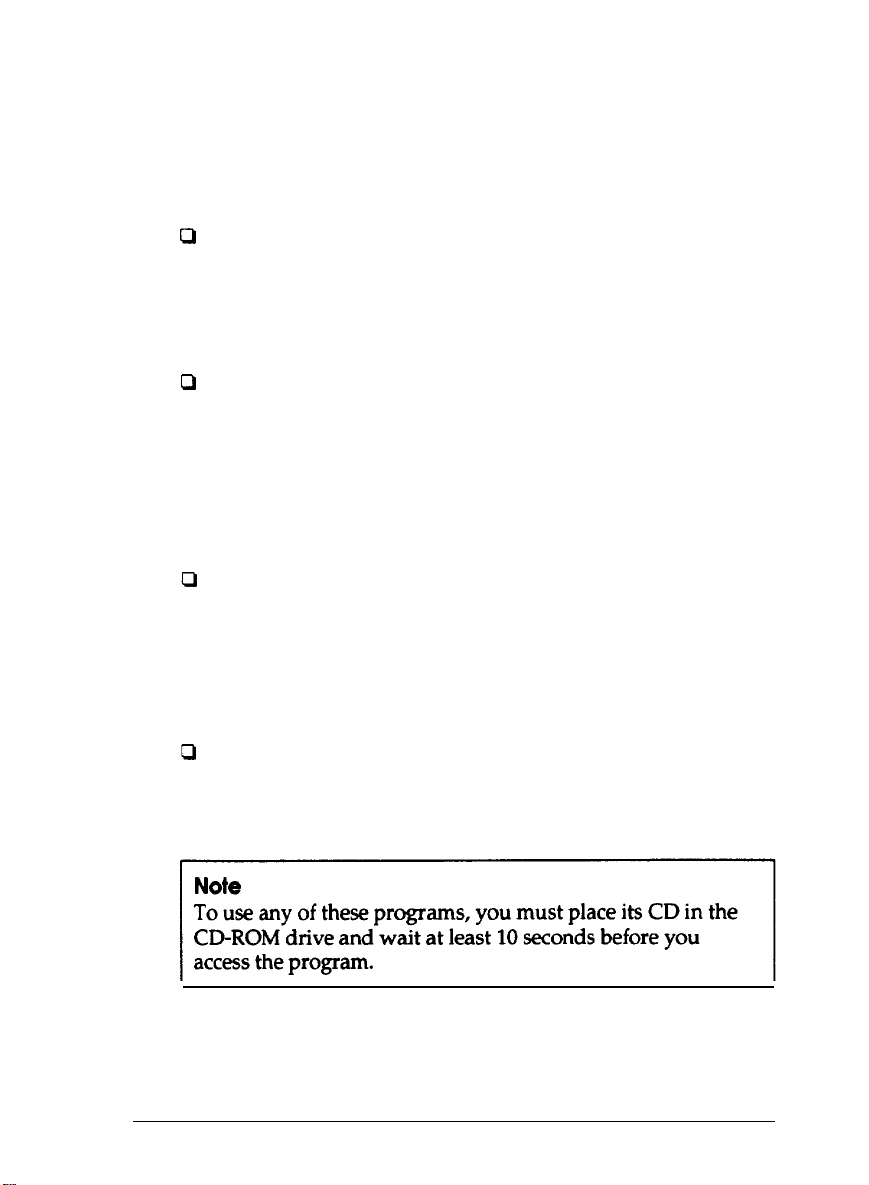
lnstalled Software
In addition to the software listed on pages 2 through 4, your
multimedia system includes this additional software:
cl
Compton’s’ Interactive Encyclopedia™ installed on your
hard disk drive along with a CD and a user manual
Technical support:
Fax:
Sales:
cl
Compton’s Berenstain Bears Learning at Home, Volume 1
DOS-based children’s software installed on your hard disk
drive along with a CD; see the instructions on page 14 to
run this software
Technical support:
Fax:
Sales:
0
Compton’s KGB/CIA World Factbook™ statistical database
software installed on your hard disk drive along with a CD
and a user manual
Technical support:
Fax:
Sales:
(619) 929-2626
(619) 929-2690
(800) 862-2206
(619) 929-2626
(619) 929-2690
(800) 862-2206
(619) 929-2626
(619) 929-2690
(800) 862-2206
0
Paramount Interactive MovieSelect™ movie guide software
installed on your hard disk drive along with a CD
Technical support:
(415) 813-8030
Fax: (415) 813-8045
Read This First
9
Page 42
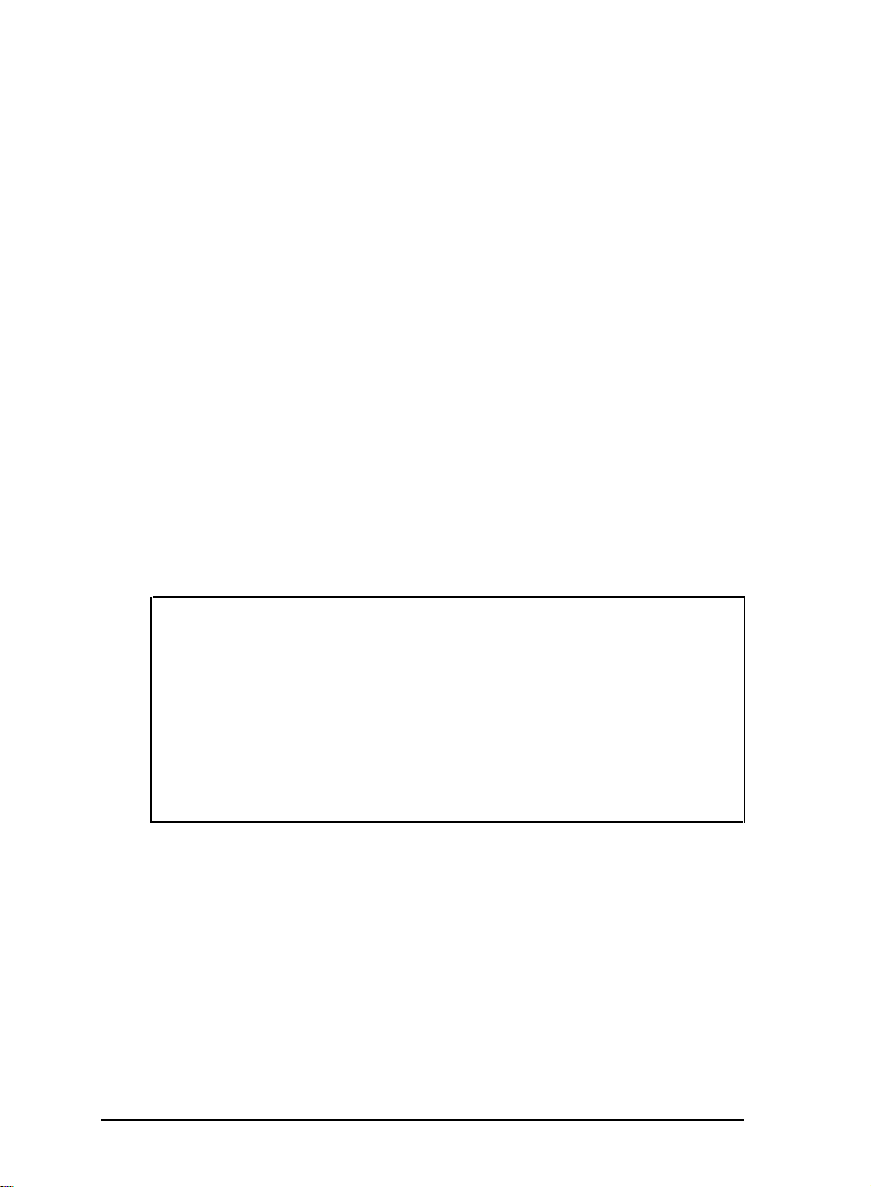
If you own any music CDs, see the CD-ROM drive manual that
came with your computer for instructions on playing them on
your system. You can also use the Sound Impression” program
on your computer to play music on CD while you are using
your computer. See your sound card manual and the Sound
Impression on-line help information for instructions.
Connecting the Speakers
Before you connect the speakers, locate the battery
compartment on the back of each one. Inside the compartments
are the cables you use to connect the speakers to the computer.
Remove the cables. If necessary, attach one of the cable’s wide
connectors to the socket on the back of each speaker.
The speakers that come with your multimedia system do not
contain any batteries and do not need to be connected to an
electrical outlet.
Note
You can install C-type batteries in your speakers or obtain a
DC 6-Volt input jack to power the speakers independently.
This will boost the speaker’s bass response and allow you to
adjust the volume using the speaker’s controls. If you do
this, be sure to set the Amp switch on the back of each
speaker to the On position and turn on the speakers before
you turn on your system.
10
Read This First
Page 43

Because your computer’s sound card will supply power and
amplification to the speakers, you must do the following before
you connect them to your system:
Q
Turn off your computer
Cl
Press the power button on the front of each speaker to
place it in the Off position
Cl
If there is an Amp switch on the back of each speaker, set it
to the Off position to turn off the speaker’s amplifier.
Do not press either speaker’s power button or change the
setting of the Amp switch as long as the speakers are
Both speakers are connected to one speaker cable. Connect this
cable to the speaker port (SPK) on your computer’s sound card,
as shown below. (If you have a desktop computer, the card is
installed horizontally.)
or joystick
Port
Read This First
11
Page 44

caution
If you have a multimedia tower system, do not place the
computer on its side because the CD-ROM drive cannot
operate in a vertical position.
If you want to connect headphones to your sound card, connect
them to the OUT connector. (Headphones mute the sound from
your speakers.) You can connect the line-out connector of a
radio, CD player, stereo, or other device to the IN connector. To
connect a microphone, use the MIC connector. Use the MIDI
game port on the sound card to connect a game cable or
joystick with a 15-pin, D-sub connector.
Adjusting the Sound
To adjust the speaker’s volume and other operating
characteristics, select the Sound Impression or Mozart Mixer
program icons in Windows. Follow the instructions in the
on-line help program to select the sound you prefer.
If you are not using Windows when you need to adjust the
speaker volume, you can use the following keyboard
commands:
0
Ctrl Alt U
CI
Ctrl Alt D
Cl
Ctrl Alt M
12
Read This First
(to increase the volume)
(to decrease it)
(to mute it).
Page 45

Testing Your Multimedia System
To test your System as it was configured at the factory, connect
only your monitor, keyboard, and mouse as described in your
computer User’s Guide. Also connect your speakers, as
described in the previous sections. Then follow the instructions
in your computer User’s Guide for turning on your system.
After your computer performs its power-on diagnostic tests, it
loads your operating system (MS-DOS) and Windows. Fill out
the Windows registration screen and select the printer you
have connected. (See your Windows manual or on-line help for
instructions.)
After a few moments, the computer starts FocalPoint. Follow
these steps to test your system:
1.
Follow the instructions in your CD-ROM drive manual to
load one of the CDs that came with your system in the
CD-ROM drive.
In FocalPoint, move the cursor to the Software button (on the
2.
top left side of the screen) or the Games button (on the
bottom left side) to locate the program for which you
loaded the CD. Click the left mouse button once.
Move the cursor to the program icon for which you loaded
3.
the CD and click the left mouse button once.
Follow the instructions in the program documentation to test
4.
some of the operations of the program. Be sure the
program’s video and audio functions operate correctly.
Exit the program and return to FocalPoint.
5.
Select the Exit button (the door icon on the right side of the
6.
FocalPoint screen) to exit to Windows Program Manager.
Page 46

7.
Select the Exit Windows commandfrom the File menu to exit
Windows.
8.
Remove the CD from the CD-ROM drive and turn off your
system.
When you finish testing your system and are sure it is working
correctly, see your computer User’s Guide for instructions on
installing your optional equipment. Also read the instructions
there for running the Setup program and performing general
system operations, such as resetting your system and using a
password.
If you have any trouble with your system, check the
troubleshooting information beginning on page 15.
Running Berenstain Bears from DOS
The program Compton’s Berenstain Rears Learning at Home,
Volume 1 is an MS-DOS-based program that cannot be run
from a Windows icon like your other multimedia programs. To
run Berenstain Rears, you must exit Windows (if you are
currently using it) and enter a command at the MS-DOS
prompt.
Note
If you purchased any additional MS-DOS-based game
programs, you must also run them from the MS-DOS
prompt as described here. See the program documentation
for information about the directory in which the program is
stored and the command you should use to start it.
14
Read This First
Page 47

First insert the Berenstain Bears CD in your CD-ROM drive.
Then follow these steps to start the program from the MS-DOS
prompt:
1.
If you are in Windows, you can access the MS-DOS prompt
by selecting Exit from the Windows File menu and exiting
Windows. If you are in FocalPoint, first select the Exit
button (a door icon) to exit to Windows Program Manager.
2.
When you see the c : \ prompt, type the following and press
Enter
to log onto the Berenstain Bears program directory:
CD \ATHOME
3.
Now type the following and press Enter to start the program:
PLAY
4.
After a few moments, you see the program’s title screen.
Troubleshooting Your Multimedia System
If you have any trouble using your multimedia system, check
the following sources for solutions to the problem:
For problems with optional equipment or software you
may have installed, consult any on-line or printed help
information that came with the product or contact the
software manufacturer.
If you have trouble using any of the software that came
with your system from the factory, consult any on-line or
printed help information that came with the software or
contact the manufacturer at the number(s) listed in this
booklet.
Read This First 15
Page 48

0
If you suspect the problem involves your multimedia
equipment (your sound card and/or CD-ROM drive),
check the manuals that came with your computer for
troubleshooting procedures.
0
If your computer seems to be causing the problem, see your
computer User’s Guide for troubleshooting information.
You can also try the multimedia system troubleshooting steps
outlined in this section to help you solve the problem.
couth
The troubleshooting procedures in this section are intended
for experienced computer users only. If you have any
reservations about using these instructions, see “Where to
Get Help” on page 5 for information on available support
services.
Diagnosing Sound Card Problems
If you suspect you have trouble with your sound card, check
the following:
Q
If you are using a game or other multimedia software
program and the audio is distorted or nonexistent, first
check that your speaker cable is firmly connected to the
connector on your sound card.
Also try adjusting the speakers’ volume. If you are in
Windows, use the Mozart Mixer or Sound Impressions
program to adjust it. If you are using MS-DOS applications,
use the Ctrl Alt U (to increase volume) and Ctrl Alt D (to
decrease volume) commands.
You can also try testing the sound card by connecting audio
headphones to the
sound is produced through that port.
16
Read This First
OUT
port on the sound card to see if
SPK
Page 49

To run a sound card diagnostic program, exit Windows and
log onto the C:\MOZART directory. Type
press
Enter
to start the program. Follow the instructions on
MZTTEST
and
the screen to test various aspects of your sound card.
Lt
If your game or other software program can be run under
MS-DOS or under Windows, try running the program
under MS-DOS (if you experience problems running under
Windows). Check your software documentation to see if
this is possible.
Cl
If you still have problems, you may have a conflict between
the DMA, IRQ and other settings of your sound card and
any optional card drivers you may have installed. Conflicts
in these areas can also cause your computer to lock up,
spontaneously reboot, or issue a parity error.
If you experience any of these problems, follow these steps:
1.
Use the MSDOS Edit utility or the Windows SysEdit
utility to check the contents of your computer’s
AUTOEXEC.BAT and CONFIG.SYS files. See your
MS-DOS manual (or the on-line Help utility) for
instructions on using Edit. To use SysEdit, select the
SysEdit icon from the FocalPoint Utility program group
or from the Windows Application group.
Also check the contents of these Windows initialization
files for potential conflicts: WIN.INI and SYSTEM.INI.
See your Windows on-line Help utility for instructions
on identifying the commands in these files.
Read This First
17
Page 50

2.
In your CONFIG.SYS file, make a note of the DMA, IRQ,
base I/O address, ROM I/O address, and ROM IRQ
settings of the driver MZTINIT.SYS. The default
settings for the switches controlling these items is as
follows:
DMA:
IRQ:
Base I/O:
CD-ROM I/O:
CD-ROM IRQ:
/D:1
/I:5
/A220
/CA340
/CI10
Also check the following switches in the SET BLASTER
command line:
Base I/O:
DMA:
IRQ:
/Annn
/Dn
/In
Some Sound Blaster games require settings that match
those of your sound card. Check your game
documentation to see how to change the games’s
settings to match those of your sound card.
3.
Make a note of the DMA and IRQ settings in the
Windows SYSTEM.INI file for the Mozart driver. The
default settings are as follows:
DMA=0
IRQ=11
18
Read This First
Use the Windows Control Panel to view the current
settings.
Device
Select Drivers;
then select Mozart Audio
Driver from the list displayed and click on
Setup. You see the DMA and IRQ (Interrupt) settings.
Page 51

4.
Now check the DMA, IRQ, base I/O address, CD-ROM
I/O address, and CD-ROM IRQ settings of the driver(s)
in your CONFIG.SYS file for the optional card you have
installed. See the card documentation for information
about identifying the driver and its switches.
5.
If there is a conflict between these settings, test the sound
card to see if it works properly when the optional card
driver is not installed. To do this, edit the CONFIG.SYS
file and insert the letters
REM
(for remark) followed by a
space at the beginning of the same line containing the
driver installation command. This temporarily disables
the command. Reboot your system.
If the sound card operates properly, change the settings
used by your optional card’s driver in the CONFIG.SYS
file so they do not conflict with the settings of the
MZTINIT.SYS driver. Do not change the settings of the
MZTINIT.SYS driver itself. Reboot the system.
0
Some programs also add PATH statements and executable
commands to start the program in your AUTOEXEC.BAT
file. This may cause the program to displace the
conventional memory needed by other programs and cause
various programs to be inoperable.
To temporarily remove statements or commands added to
your AUTOEXEC.BAT file by programs you suspect are
causing a problem, insert the letters
REM
(for remark)
followed by a space at the beginning of the same line
containing the suspect statement or comman
then looks like this:
C:\path\filename. Save the
REM
d. The line
new version of the AUTOEXEC.BAT file, reboot your
computer, and see if the rest of your programs operate
correctly.
Read This First 19
Page 52

You can also try loading the suspect programs into high
memory using the MS-DOS MemMaker utility. See your
MS-DOS manual (or on-line help) for instructions.
Some games do not work if your computer is running at
high speed. If this is the case with your game, follow the
instructions in your computer User’s Guide to lower the
processor speed and try running the game again.
Did you do experience a problem following the sequence of
events described below?
a.
You used one of your memory-intensive CD programs
b.
Then attempted to use another CD program
C.
But your system did not recognize the other program
d.
So you rebooted your system using
e.
And the system did not load your sound card or
Ctrl Alt Del
CD-ROM drivers.
If so, reset the computer by turning it off, waiting 20 seconds,
and turning it back on again. This should resynchronize the
sound card. If your computer still has trouble recognizing a
program after you run a memory-intensive one, do not
press
Ctrl Alt Del
to reboot it; instead, turn off your system,
wait 20 seconds, and turn it back on again.
If your system locks up when it attempts to load your
sound card or CD-ROM drivers and will not completely
boot, your sound card or CD-ROM drive may be defective.
20
Read This First
Page 53

In order to continue using your system while you investigate
the problem, follow these steps:
1.
Turn off the system.
2.
Insert a bootable diskette and turn on your system.
3.
After it boots, log onto the root directory of your hard
disk.
4.
Edit the AUTOEXEC.BAT and CONFIG.SYS files (as
described in step 1 on page 17) and add
REM
(remark)
to the beginning of any command lines that affect your
sound card and CD-ROM drive. (Or restore your
original system files as described in the next section.)
5.
Remove the bootable diskette.
6.
Reboot your computer from the hard disk drive.
Contact your Authorized EPSON Servicer or the EPSON
Connection to report the problem with your sound card or
CD-ROM drive; see page 5 for instructions.
If none of the solutions in this entire section work, follow the
instructions in the next section to restore your original system
files and then reinstall your optional equipment or software.
Read This
First
21
Page 54

Restoring original system files
The root directory of your hard disk drive (C:\) contains the
main files MS-DOS uses to configure your system:
AUTOEXEC.BAT and CONFIG.SYS. Your C:\WINDOWS
directory contains the initialization files Windows uses to
configure your system: WIN.INI, SYSTEM.INI, and
PROGMAN.INI.
If you have trouble using any optional equipment or software
you have installed, the problem may be caused by changes
made to these files. You may want to return these files to their
original contents and start over.
If you need to restore these files to their original contents, you
can use the backup versions stored on your computer’s hard
disk in the directory C:\BACKUP.
Caution
Before you restore the original files, be sure to save your
current files by renaming them with another file extension.
Select new filenames that are not used by any other backup
files, such as AUTOEXEC.NEW, CONFIG.NEW, and
WININI.NEW.
For instructions on renaming and copying files, and for
more information about the main system files, see your
MS-DOS or Windows manual or the on-line Help utilities.
Copy the files from C:\BACKUP to the following directories
and then reinstall your additional equipment and/or software:
AUTOEXEC.BAT
CONFIG.SYS
WIN.INI
SYSTEM.INI
PROGMAN.INI
22
Read This First
copy to C:\
copy to C:\
copy to C:\WINDOWS
copy to C:\WINDOWS
copy to C:\WINDOWS
Page 55

The contents of the AUTOEXEC.BAT and CONFIG.SYS files
are listed below. (The order of the commands in your files may
be slightly different from the order shown here.)
AUTOEXEC.BAT
@ECHO OFF
C:\DOS\MSCDEX.EXE /D:MSCD001 /M:10
SET SOUND=C:\MOZART
SET BLASTER=A220 15 D1T4
C:\ MOZART\MZTVOL.EXE
C:\DOS\SMARTDRV.EXE/X
PROMPT $p$g
PATH C:\WINDOWS:C:\DOS
PATH %PATH%;C:\MOUSE
SET LMOUSE=C:\MOUSE
C:\MOUSE\MOUSE
SET TEMP=C:\DOS
WIN
CONFIG.SYS
LASTDRIVE=E
DEVICE=C:\MOZART\MZTINIT.SYS /A220 /15 /D1 /M /CA340 /Cl10 /G /V7
DEVICE=C:\DOS\SETVER.EXE
DEVICE=C:\DOS\HIMEM.SYS
DOS=HIGH
FILES=30
STACKS=9,256
DEVICE=C:\DEV\MTMCDAS.SYS/D:MSCD001 /P:340 /A:0
Diagnosing CD-ROM Drive Problems
If you see an error message when you try to access your
CD-ROM drive, try the following:
0
If you see the error message Drive not ready, you may
have tried to access the CD too quickly; wait 10 seconds
after loading the CD in the drive before you access it. (If
you still see Drive not ready, select Retry.)
Read This First 23
Page 56

Check that the CD-ROM drive cables (data and audio) are
securely connected to the drive and to the sound card.
(Loose or defective cables will also produce no CD audio.)
See your computer User’s Guide for instructions on
removing the computer’s cover to access the drive cables.
If you still see the error message when you try to access the
drive, restore your original system files as described on
page 22.
Cl
If you see an error message concerning your CD-ROM or
sound card drivers, you can check to see if the drivers were
loaded properly by watching the messages your computer
displays when your turn on or reset your computer. You
should see no errors when it loads MTMCDAS.SYS,
MSCDEX.EXE, or MZTINIT.SYS.
0
If you see an error message indicating insufficient memory,
you may need to load the CD-ROM and sound card drivers
into a high memory area. Use the MS-DOS MemMaker
utility to move the CD-ROM driver MTMCDAS.SYS and
the sound card driver MZTINIT.SYS from conventional
memory to high memory. See your MS-DOS manual (or
on-line help) for instructions.
0 If you see the error message CDR103: CD-ROM not
High Sierra or ISO-9660 format reading
drive n. Abort,
Retry or Ignore, make sure you
did not accidentally insert an audio CD into the drive. Also,
some older games may not conform to the newer ISO
format; contact the game manufacturer for an updated
version of the game, if available.
24
Read This First
 Loading...
Loading...