Page 1
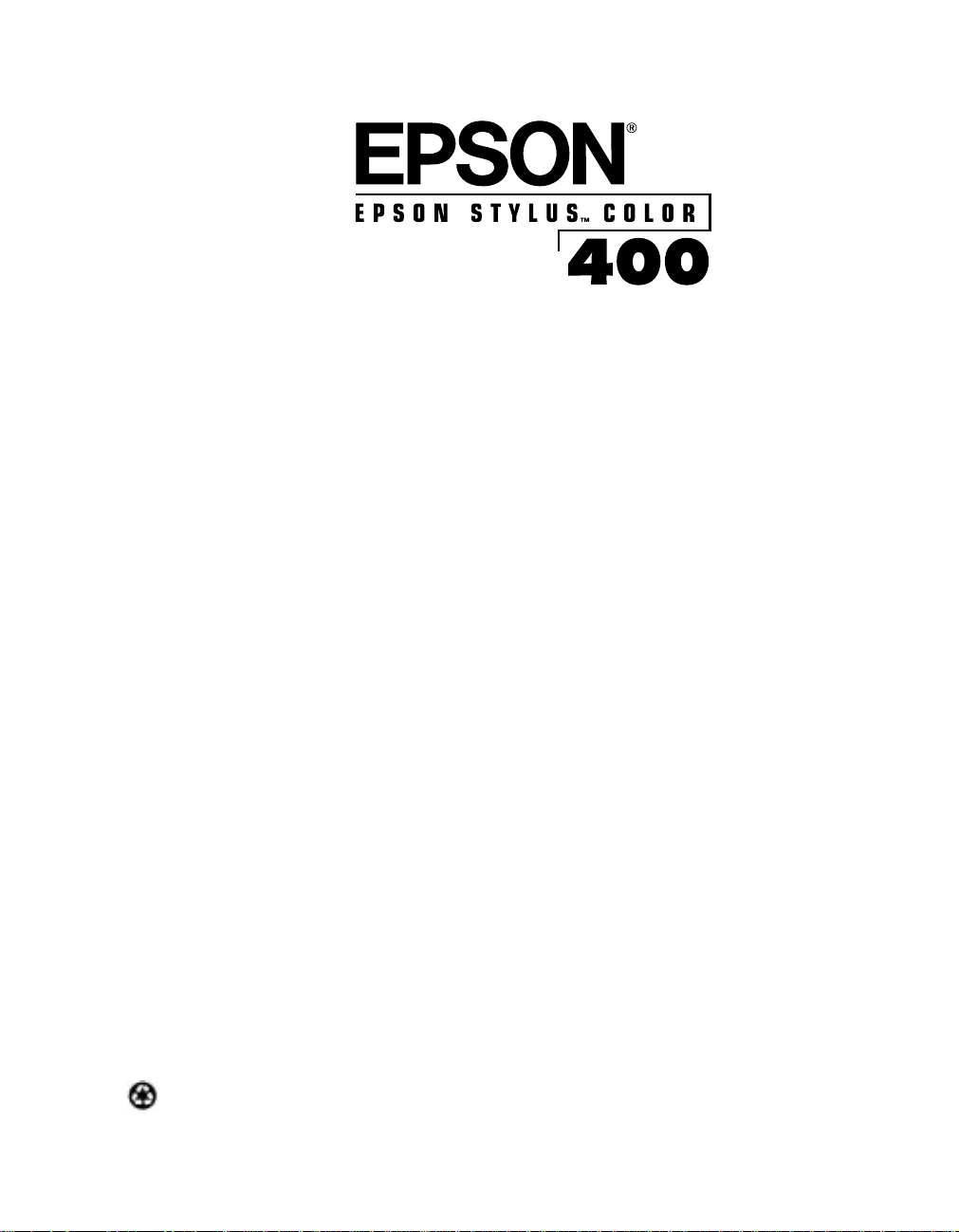
User’s Guide
Printed on recycled paper with at least 10% post-consumer content
Page 2
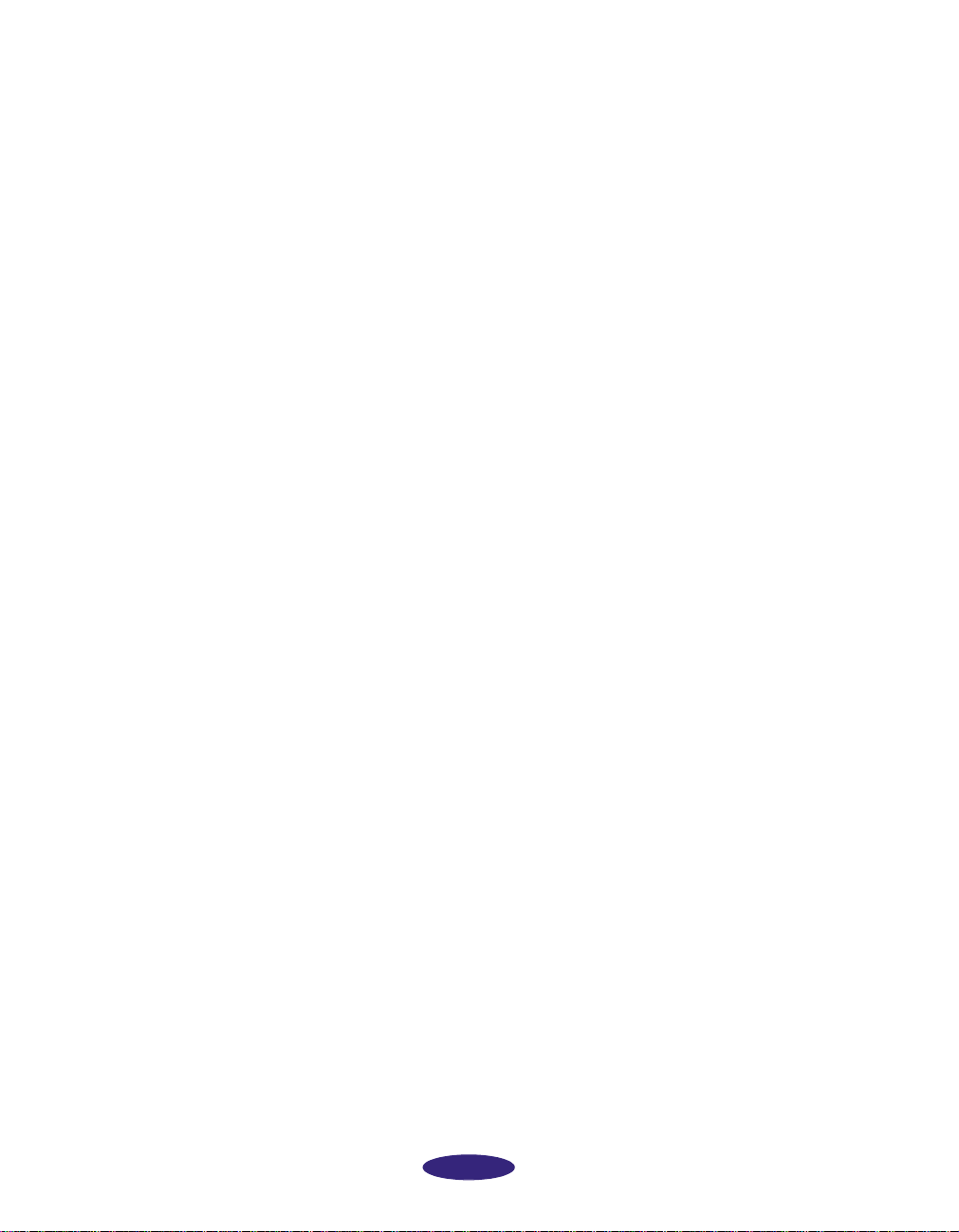
All rights reserved. No part of this publication may be reproduced, stored in a retrieval system, or transmitted in
any form or by any means, electronic, mechanical, photocopying, recording, or otherwise, without the prior
written permission of
with this
Neither
EPSON printer. EPSON is not responsible for any use of this information as applied to other printers.
SEIKO EPSON CORPORATION nor its affiliates shall be liable to the purchaser of this product or third
SEIKO EPSON CORPORATION. The information contained herein is designed only for use
parties for damages, losses, costs, or expenses incurred by purchaser or third parties as a result of: accident, misuse,
or abuse of this product or unauthorized modifications, repairs, or alterations to this product, or (excluding the
U.S.) failure to strictly comply with
SEIKO EPSON CORPORATION shall not be liable for any damages or problems arising from the use of any options
or any consumable products other than those designated as Original
Products by
EPSON and EPSON Stylus are registered trademarks and ESC/P Raster is a trademark of SEIKO EPSON
CORPORATION
SEIKO EPSON CORPORATION.
. EPSON SoundAdvice, EPSON FaxAdvice, and EPSON Perfect Picture are trademarks of Epson
SEIKO EPSON CORPORATION’s operating and maintenance instructions.
EPSON Products or EPSON Approved
America, Inc.
General Notice: Other product names used herein are for identification purposes only and may be trademarks of
their respective owners.
The E
NERGY STAR emblem does not represent EPA endorsement of any product or service.
EPSON disclaims any and all rights in those marks.
Copyright © 1997 by Epson America, Inc. 400666901D0
8/97
ii
Page 3
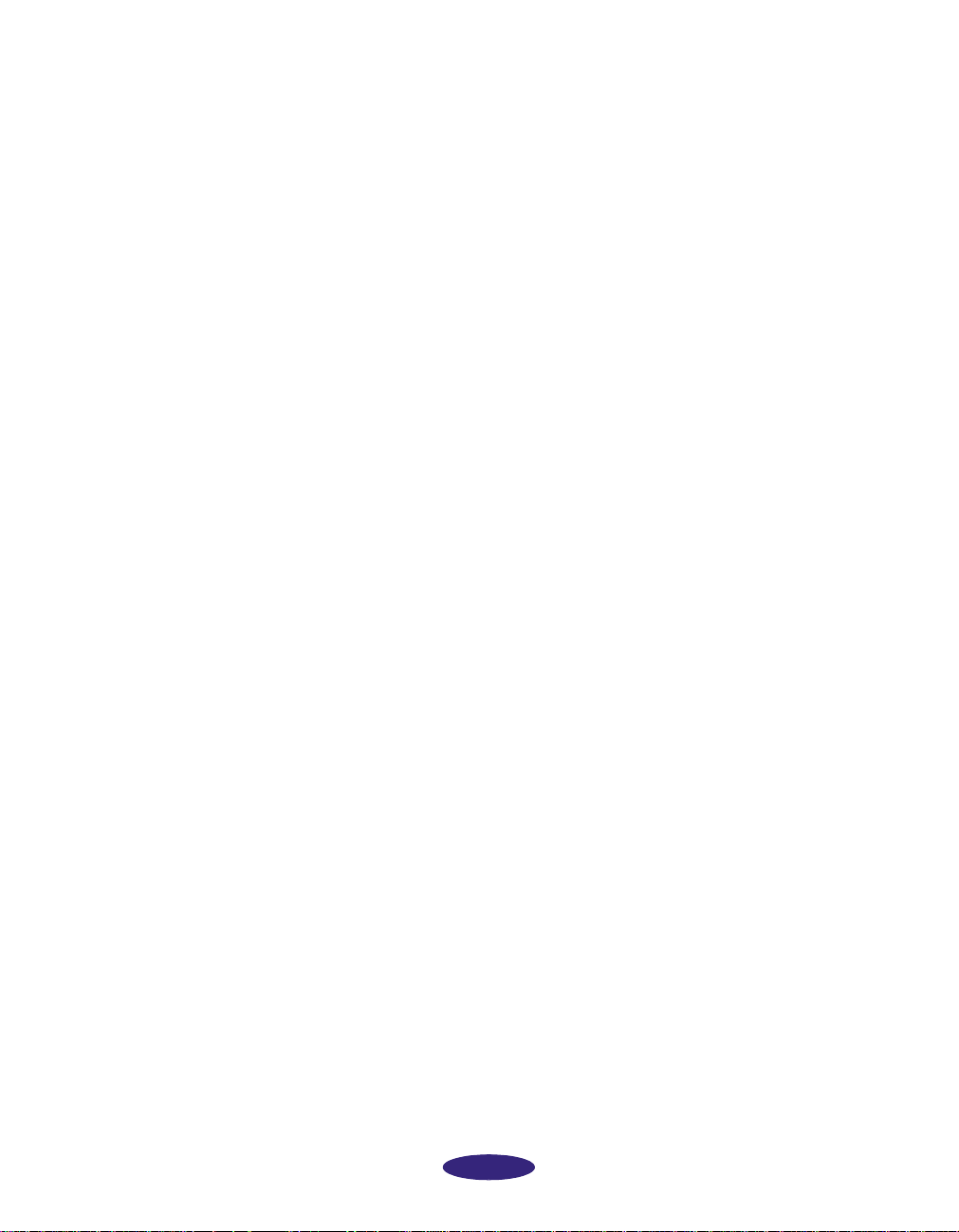
FCC Compliance Statement
For United States Users
This equipment has been tested and found to comply with the limits for a Class B digital device, pursuant to
Part 15 of the FCC Rules. These limits are designed to provide reasonable protection against harmful interference
in a residential installation. This equipment generates, uses, and can radiate radio frequency energy and, if not
installed and used in accordance with the instructions, may cause harmful interference to radio or television
reception. However, there is no guarantee that interference will not occur in a particular installation. If this
equipment does cause interference to radio and television reception, which can be determined by turning the
equipment off and on, the user is encouraged to try to correct the interference by one or more of the following
measures.
◗ Reorient or relocate the receiving antenna.
◗ Increase the separation between the equipment and receiver.
◗ Connect the equipment into an outlet on a circuit different from that to which the receiver is connected.
◗ Consult the dealer or an experienced radio/TV technician for help.
WARNING
The connection of a non-shielded equipment interface cable to this equipment will invalidate the FCC
Certification of this device and may cause interference levels which exceed the limits established by the FCC for
this equipment. It is the responsibility of the user to obtain and use a shielded equipment interface cable with this
device. If this equipment has more than one interface connector, do not leave cables connected to unused
interfaces. Changes or modifications not expressly approved by the manufacturer could void the user’s authority to
operate the equipment.
For Canadian Users
This Class B digital apparatus meets all requirements of the Canadian Interference-Causing Equipment
Regulations.
Cet appareil numérique de la classe B respecte toutes les exigences du Règlement sur le materiel brouilleur du
Canada.
iii
Page 4
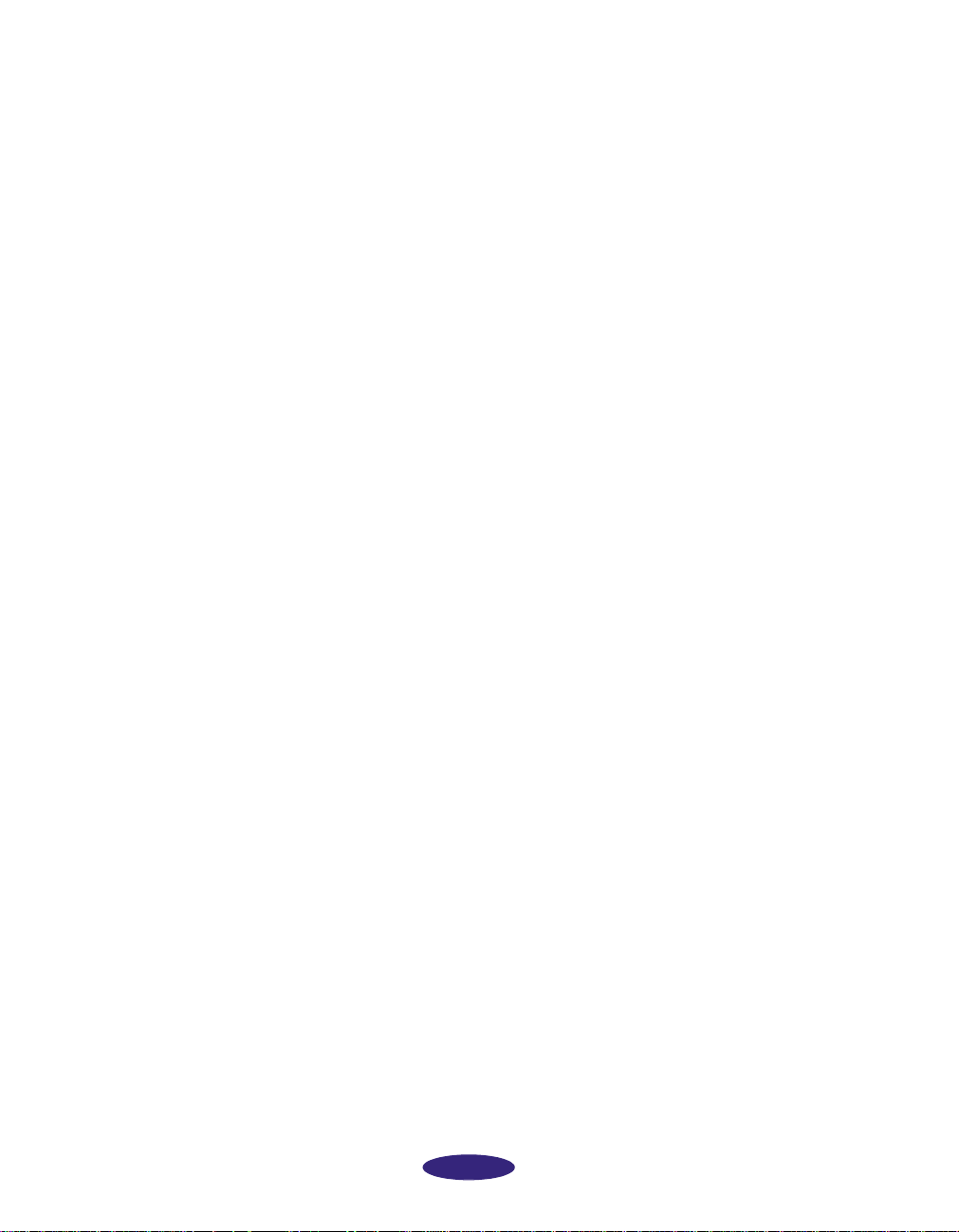
iv
Page 5
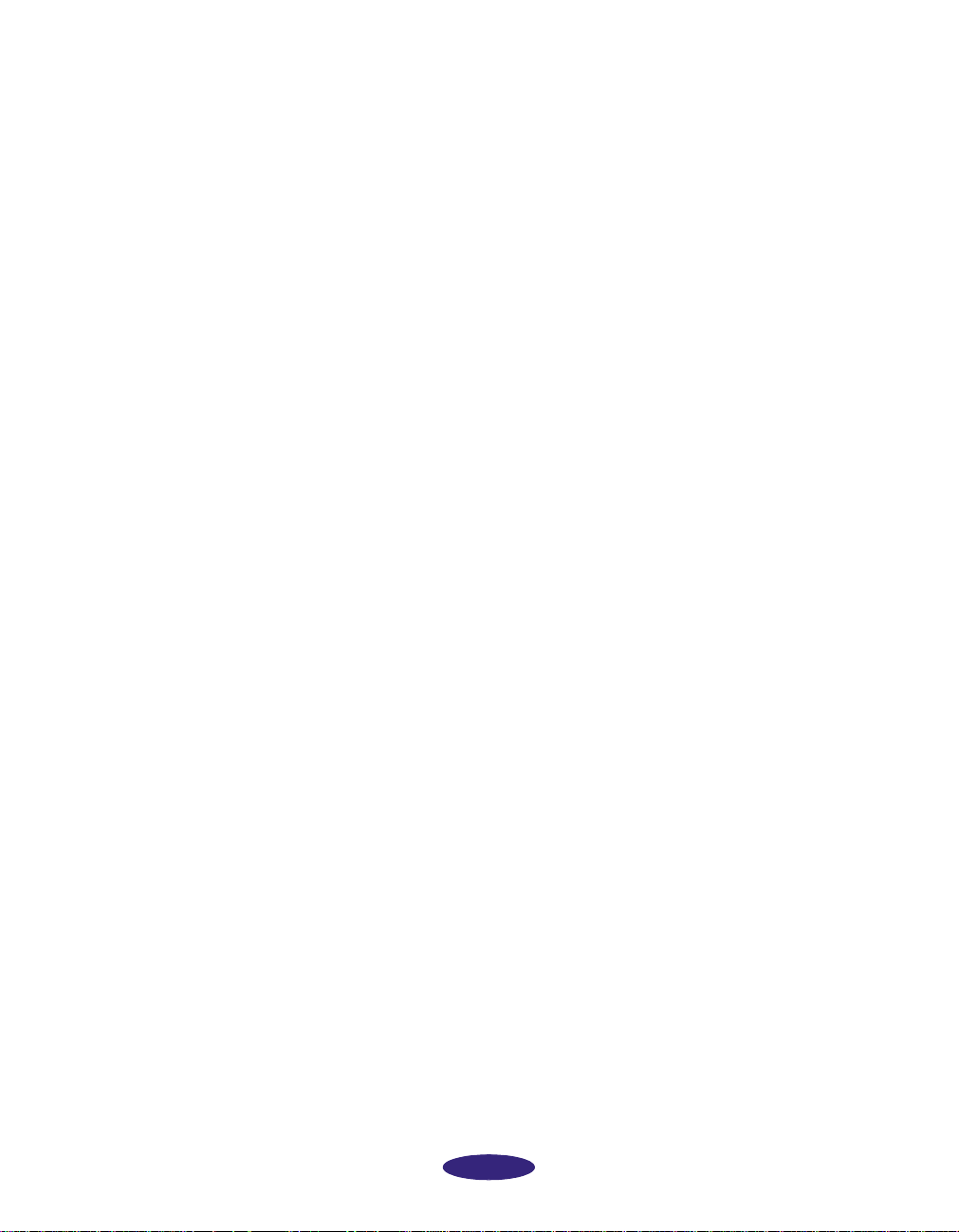
Introduction
System Requirements 2
How to Use Your Manual 3
Warnings, Cautions, Notes, and Tips 4
Where To Get Help 4
NERGY STAR Compliance 5
E
Energy-saving Tips 6
Important Safety Instructions 6
1 Basic Printing
Accessing the Printer Driver 1-1
Accessing the Driver from Windows Applications 1-2
Accessing the Driver from Windows 95 1-2
Accessing the Driver from Windows 3.1 1-2
Accessing the Driver from Windows NT 4.0 1-3
Using the Printer Driver 1-3
Checking Basic Settings 1-4
Using Advanced Mode 1-5
Printer Driver Setting Summary 1-7
Selecting the Correct Media Type Setting 1-11
Using the Spool Manager Programs 1-12
Network Printing on a PC 1-13
Network Printing with WindowsNT 4.0 1-14
Using the Printer Software’s Built-in Network
Support 1-14
Contents
v
Page 6
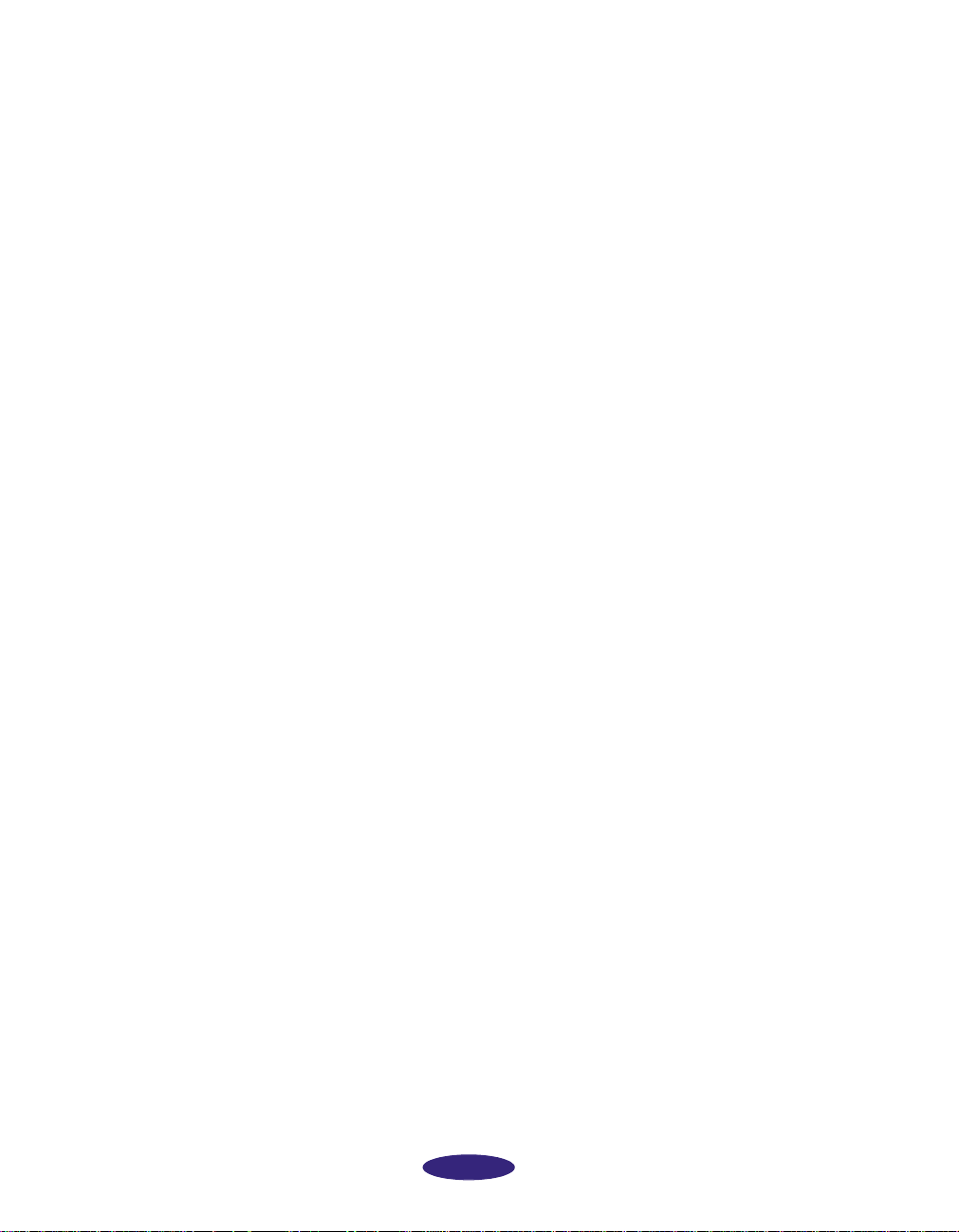
Contents
Using Online Help 1-16
Accessing Online Help from Windows 95 1-16
Accessing Online Help from Windows 3.1 1-16
Accessing Help from Windows NT 4.0 1-17
2 Printing on Special Media
Choosing Paper and Other Media 2-1
Media Loading Guidelines 2-2
Loading Plain Paper 2-3
Loading Special Media 2-5
EPSON 360 dpi, High Quality, and Photo Quality
Ink Jet Paper 2-5
EPSON Photo Quality Glossy Paper, Glossy Film,
and Transparencies 2-6
EPSON Photo Quality Self Adhesive Sheets and
Iron-On Transfer Paper 2-6
EPSON Photo Quality Index Cards 2-6
EPSON Photo Paper 2-7
Envelopes 2-8
Printing Banners and Other Custom Size Projects 2-9
3 Using the Control Panel
Using the Printer’s Control Panel 3-1
Lights 3-2
Buttons 3-2
Running a Printer Check 3-3
Changing the Character Table 3-3
vi
Page 7
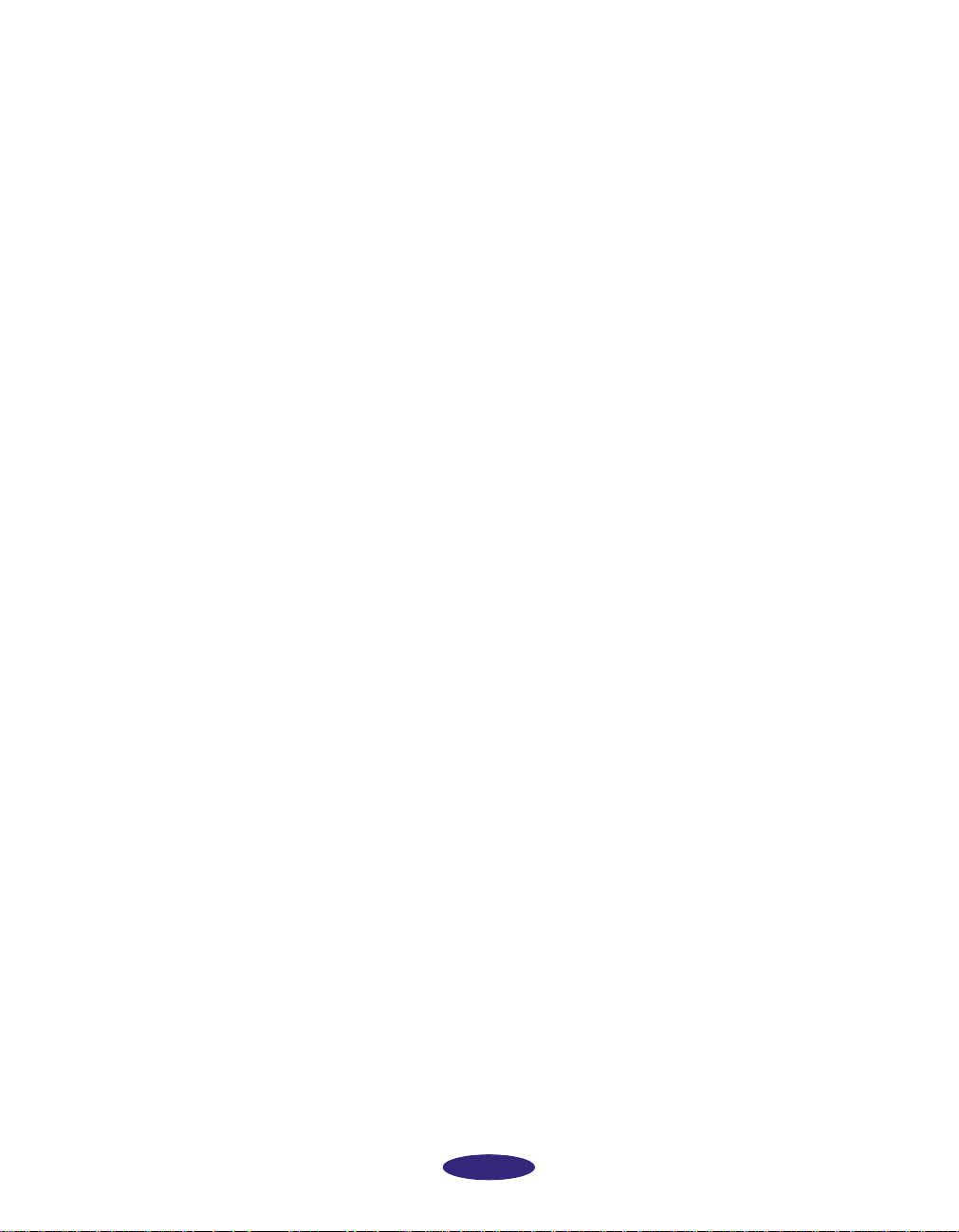
4 Maintenance and
Transportation
Cleaning the Print Heads 4-1
Using the Head Cleaning Utility 4-1
Using the Control Panel 4-2
Examining the Nozzle Check Pattern 4-3
Replacing an Ink Cartridge 4-3
Removing and Installing an Ink Cartridge 4-4
Aligning the Print Heads 4-6
Cleaning the Printer 4-7
Transporting the Printer 4-7
5 Troubleshooting
Diagnosing Problems 5-1
Print Quality Problems 5-3
Problems with Printing 5-6
Paper Handling Problems 5-9
Printout Is Not What You Expected 5-11
Contents
A Technical Specifications
Printing A-1
Paper A-2
Ink Cartridge A-4
Mechanical A-4
Electrical A-5
Environmental A-5
Safety Approvals A-5
vii
Page 8
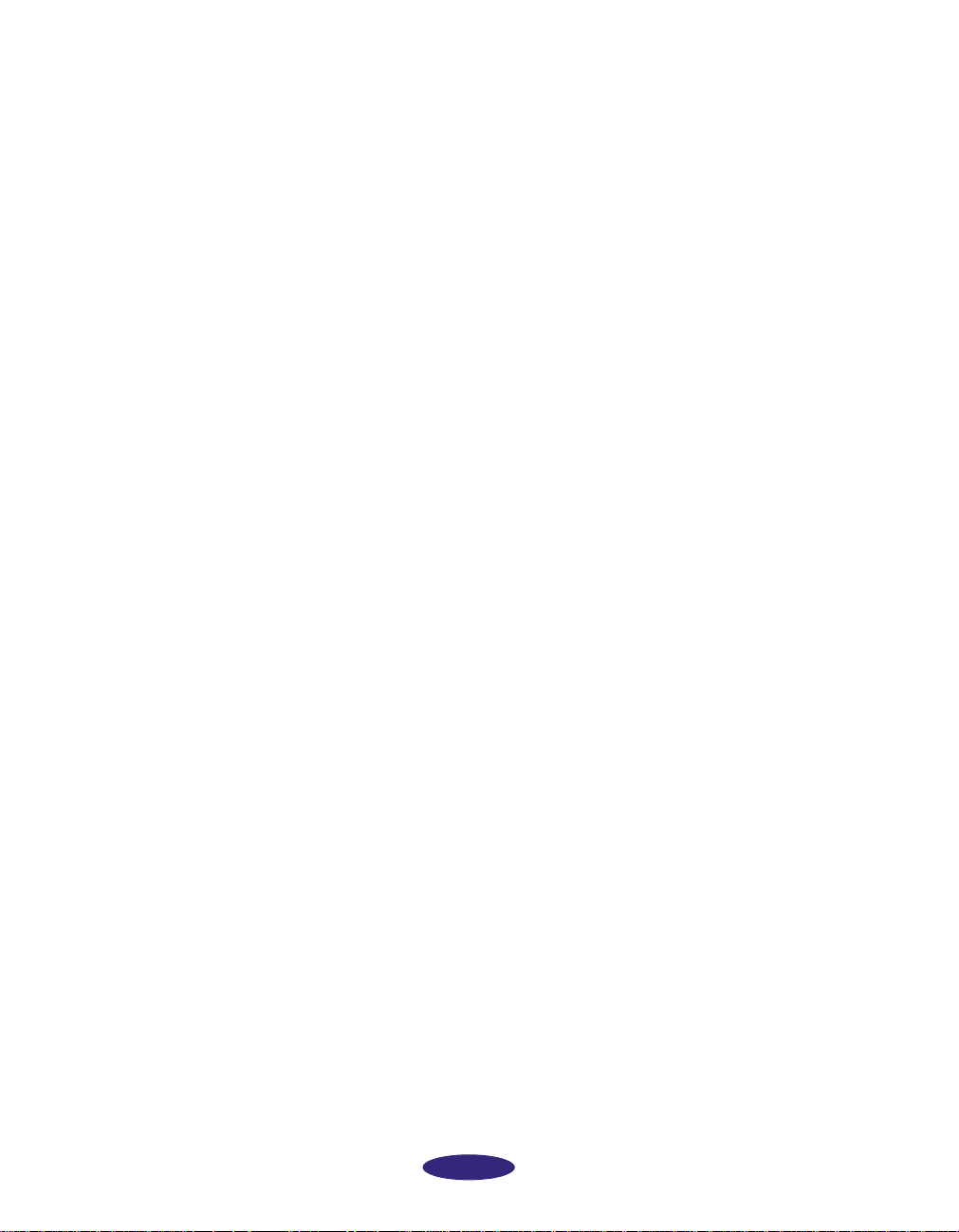
Contents
Glossary
Index
viii
Page 9
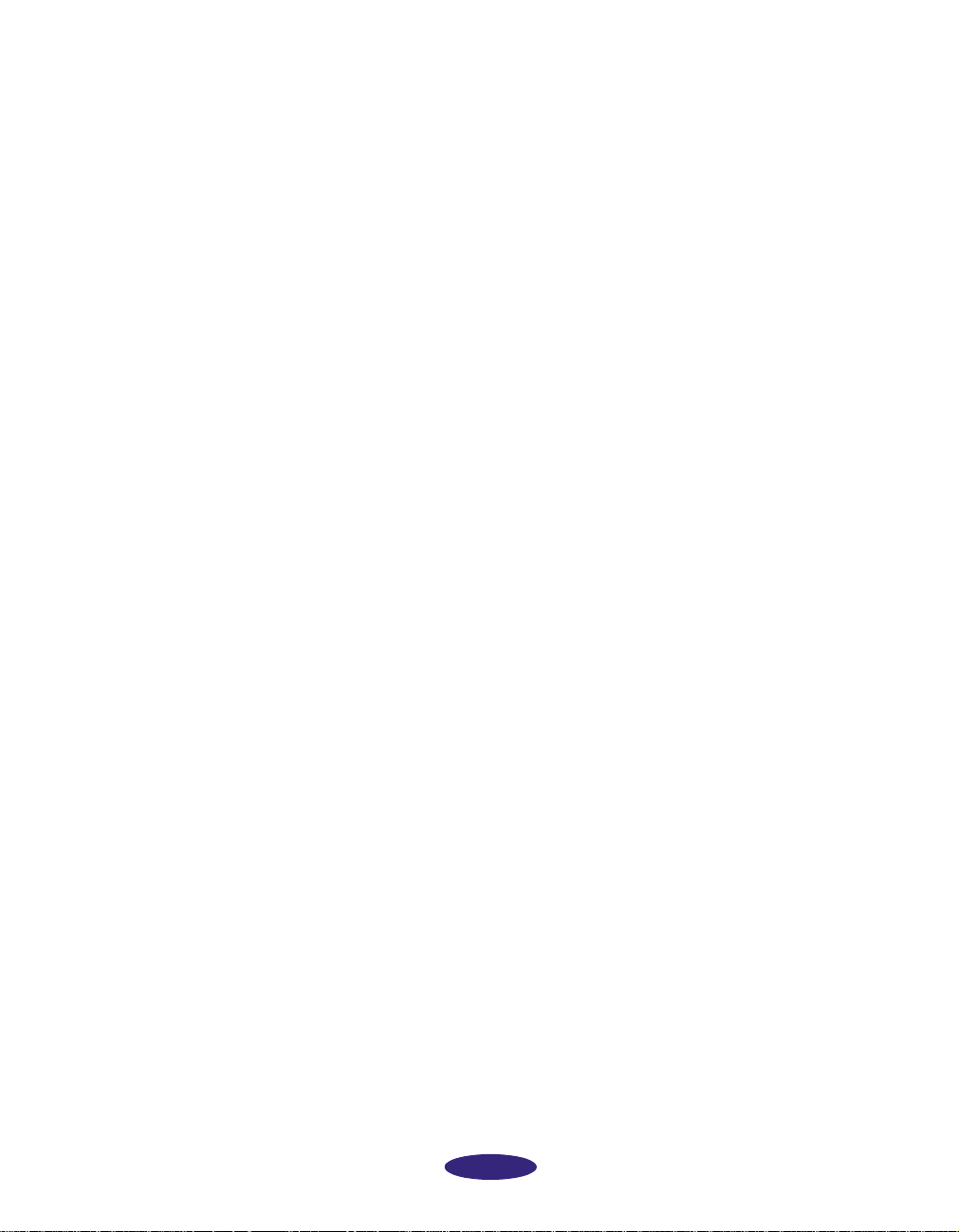
Introduction
Your EPSON Stylus
16 million colors, producing amazingly realistic photographic
images and vivid computer graphic art. Its razor-sharp black
printing also gives you laser-quality text, superb grayscale
images, and detailed line art.
The printer software provides many automatic options and
gives you control over the most subtle features of your image. It
can even tailor its color correction scheme specifically for your
image type, be it captured by digital video or still camera,
imported from a photo CD, or created from a presentation
graphics program.
You can also perform many printer maintenance procedures
right from your computer, such as cleaning and aligning the
print heads. And
through printer operations in real time.
EPSON’s specially formulated ink cartridges and wide variety of
ink jet papers give you the best quality output and offer the
most flexibility for getting the results you want. See page2-1 for
ordering information.
®
COLOR 400 printer prints up to
EPSON’s extensive online help can guide you
1
Page 10
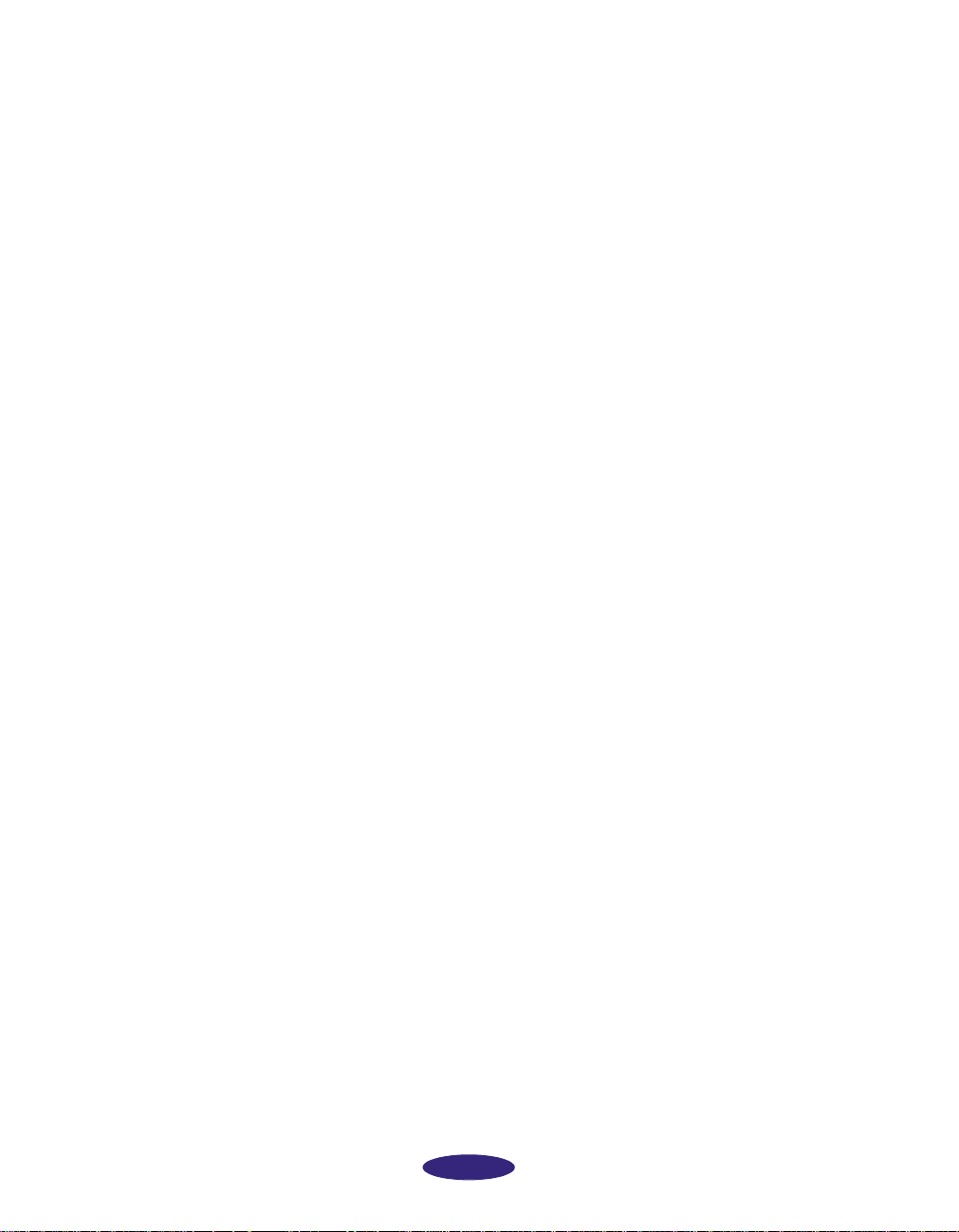
Introduction
System Requirements
To use your printer and its driver, your system should have:
®
◗ An IBM
faster processor
◗ Windows
Windows 95, or Windows NT® 4.0
◗ At least 16MB of RAM (more for Windows 95)
◗ At least 20MB of free hard disk space for storing images
(50MB or more is recommended)
◗ VGA, Super VGA, or better display adapter and monitor
◗ Double-speed CD-ROM drive (quad-speed or faster
recommended) for installing the printer software
◗ A shielded, twisted-pair parallel cable (6 to 10 feet long) to
connect your computer to the printer; the cable must have
a D-SUB, 25-pin, male connector for your computer and a
36-pin, Centronics
compatible PC with at least a 386/25 MHz or
®
3.1x, Windows for Workgroups 3.11,
®
compatible connector for the printer.
To use the
EPSON A
nswers online guide (not available for
Windows NT), you need at least a 486/33 processor. You also
should have at least 20MB of free hard disk space for full
program installation or at least 8MB of free hard disk space to
run
EPSON Answers from the CD.
For system requirements for the
Software Suite, see your Setup Guide.
EPSON Perfect Picture
™
2
Page 11
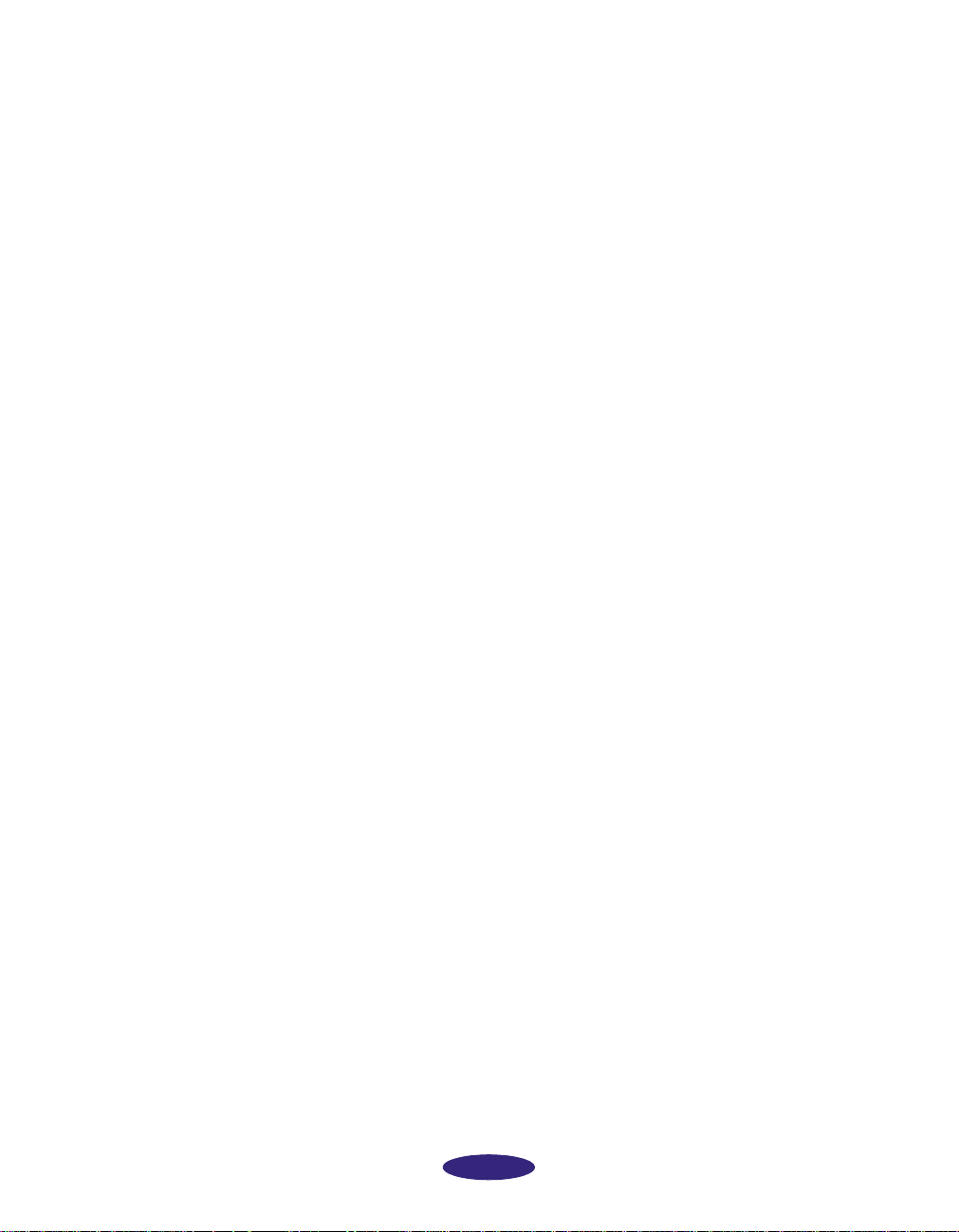
Introduction
How to Use Your Manual
To set up your printer and install your printer software, see the
Setup Guide for instructions.
information you need to use your printer in these chapters:
Chapter 1, “Using the Printer Software,” explains how to use
the printer driver, Spool Manager programs, and online Help.
Chapter 2, “Using Special Media,” gives guidelines for
selecting the right paper or other media for your print job and
instructions for loading it in your printer.
Chapter 3, “Using the Control Panel,” tells you how to use the
printer’s control panel, run a printer check, and change the
character table.
Chapter 4, “Maintenance and Transportation,” gives
instructions for cleaning and aligning the print heads, replacing
the ink cartridges, and cleaning and transporting the printer.
This User’s Guide contains the
Chapter 5, “Troubleshooting,” provides solutions for any
problems you may have.
Appendix
details on your printer, ink cartridges, and EPSON media.
A Glossary and an Index
, “Technical Specifications,” prov ides the technical
are
included at the end of the book.
3
Page 12
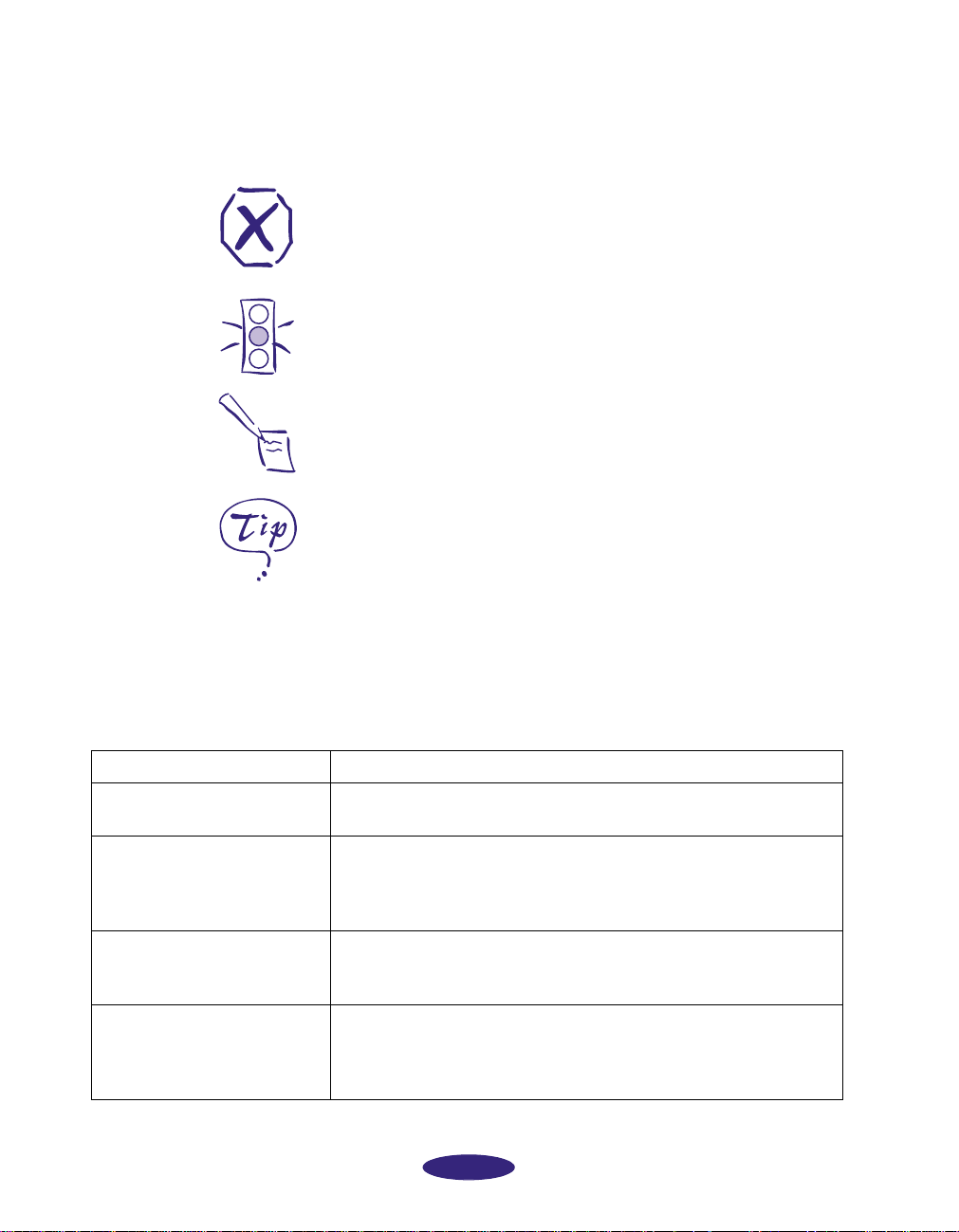
Introduction
Warnings, Cautions, Notes, and Tips
You’ll find this information throughout your manual:
Warnings must be followed carefully to avoid bodily injury.
Cautions must be observed to avoid damage to your
equipment.
Notes contain important information about your printer.
Tips contain additional hints for great printing.
Where To Get Help
EPSON provides customer support through the following
services:
Electronic support services
Service Access
World Wide Web From the Internet, you can reach EPSON’s Home Page at
http://www.epson.com.
EPSON Internet FTP Site If you have Internet FTP capability, use your Web browser (or
other software for FTP downloading) to log onto ftp.epson.com
with the user name anonymous and your e-mail address as the
password.
EPSON Download Service You can call the EPSON Download Service at (800) 442-2007. Set
your communications software to 8 data bits, 1 stop bit, no parity.
Modem speed can be up to 28.8 Kbps.
EPSON Forum on
CompuServe
®
Members of CompuServe can type GO EPSON at the menu
prompt to reach the Epson America Forum. For a free
introductory CompuServe membership, call (800) 848-8199 and
ask for representative #529.
4
Page 13
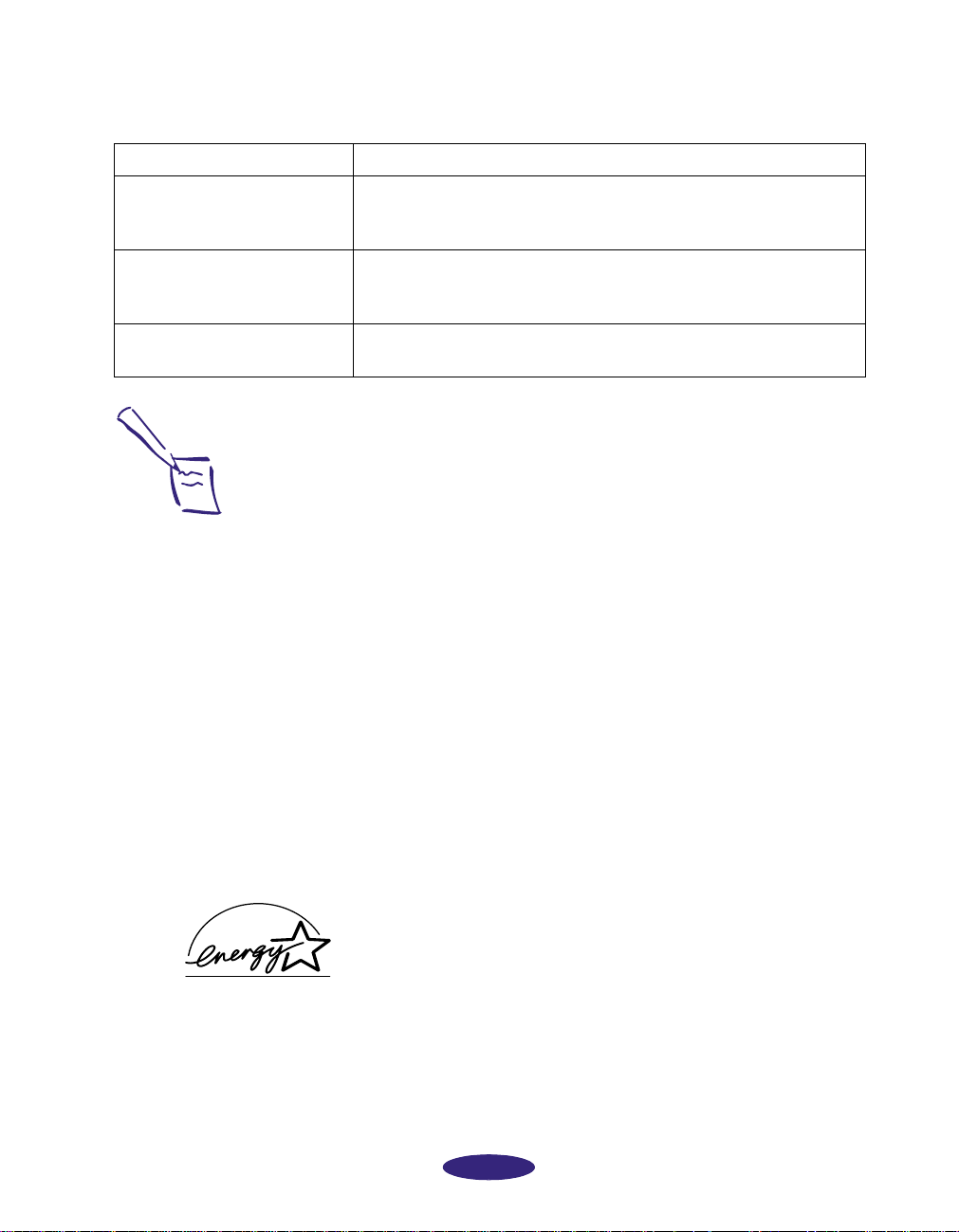
Introduction
Automated telephone services
Service Access
EPSON SoundAdvice
EPSON FaxAdvice
EPSON Referral Service For the location of your nearest Authorized EPSON Reseller or
™
™
Pre-recorded answers to commonly asked questions about
EPSON products 24 hours a day, seven days a week, call
(800) 442-2110.
Access EPSON’s technical information library by calling
(800) 442-2110. You must provide a return fax number to use
this service.
Customer Care Center, call (800) 442-2110.
EPSON also provides technical support and information on the
installation, configuration, and operation of
EPSON products.
Dial (800) 922-8911, (310) 782-2600 (U.S.), or
(905) 709-9475 (Canada), 6 A.M. to 6 P.M., Pacific Time,
Monday through Friday.
Note:
If you need help using
software with an
EPSON product, see the
documentation for that
program for technical
support information.
Before you call, please have the following information ready:
◗ Product name
◗ Product serial number
◗ Computer configuration
◗ Description of the problem
You can purchase ink cartridges, paper, manuals, accessories,
and parts from
EPSON Accessories at (800) 873-7766 (U.S.
sales only). In Canada, please call (800) 873-7766 for dealer
referral.
ENERGY STAR Compliance
As an E
product meets the E
efficiency. The EPA E
NERGY STAR
Partner,
NERGY STAR guidelines for energy
NERGY STAR Office Equipment
program is a voluntary partnership with the computer and
office equipment industry to promote the introduction of
5
EPSON
has determined that this
Page 14
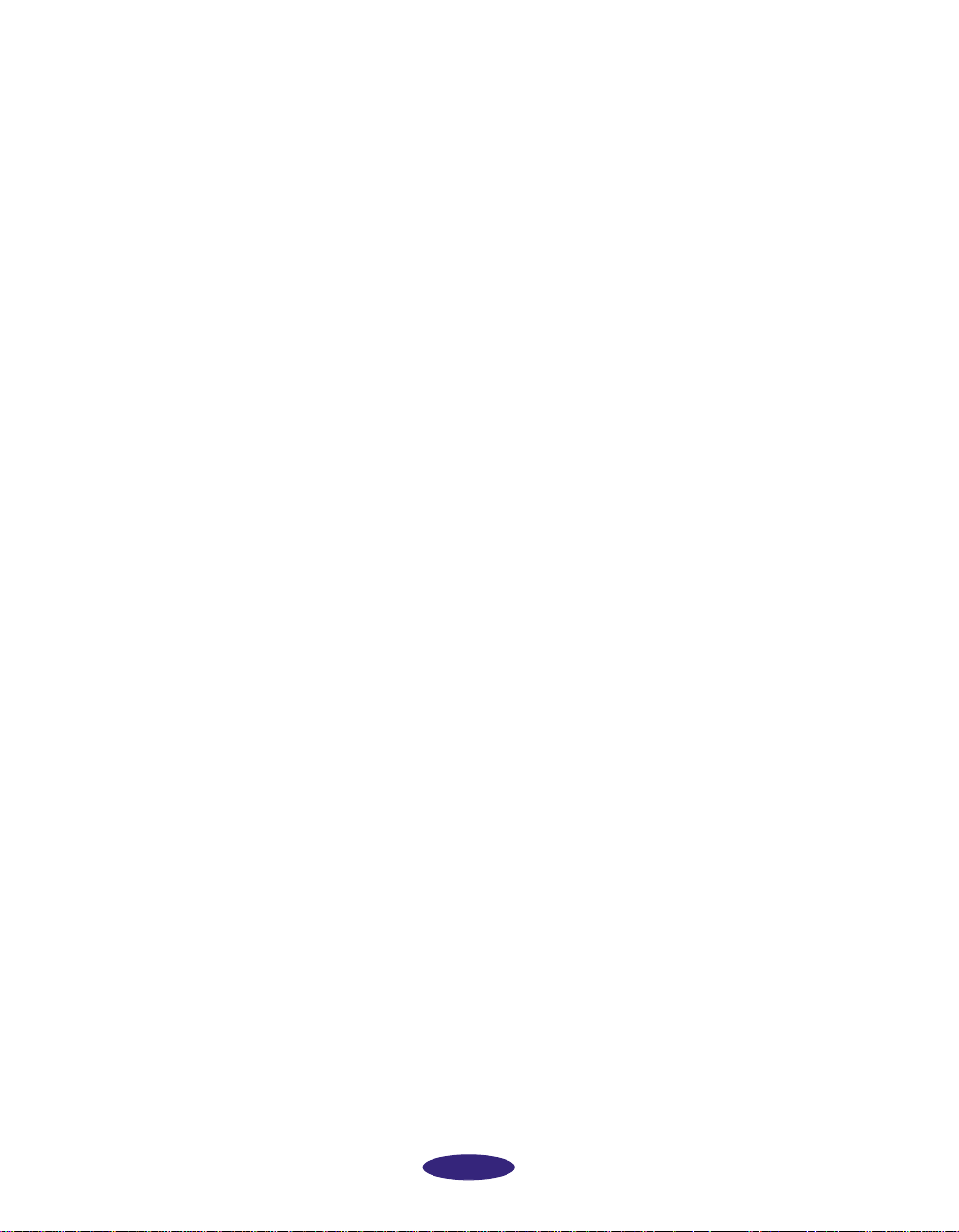
Introduction
energy-efficient personal computers, monitors, printers, fax
machines, and copiers in an effort to reduce air pollution caused
by power generation.
Energy-saving Tips
Here are a few tips you can use to be even more energy-wise:
◗ If your monitor isn’t E
when you’re not using it.
◗ Turn off your computer, printer, and monitor each day
when you are done using them.
◗ Use the print preview option in your software so you can
catch errors before you print something.
◗ Send e-mail rather than distributing memos. Not only is
this faster, but you’ll save paper and storage space too.
NERGY STAR compliant, turn it off
Important Safety Instructions
Before using your printer, read the following safety instructions
to make sure you use the printer safely and effectively.
◗ Turn off and unplug the printer before cleaning. Clean
with a damp cloth only. Do not spill liquid on the printer.
◗ Do not place the printer on an unstable surface or near a
radiator or heating vent.
◗ Do not block or cover the openings in the printer’s cabine t
or insert objects through the slots.
◗ Use only the type of power source indicated on the printer’s
label.
◗ Connect all equipment to properly grounded power
outlets. Avoid using outlets on the same circuit as
photocopiers or air control systems that regularly switch
on and off.
6
Page 15
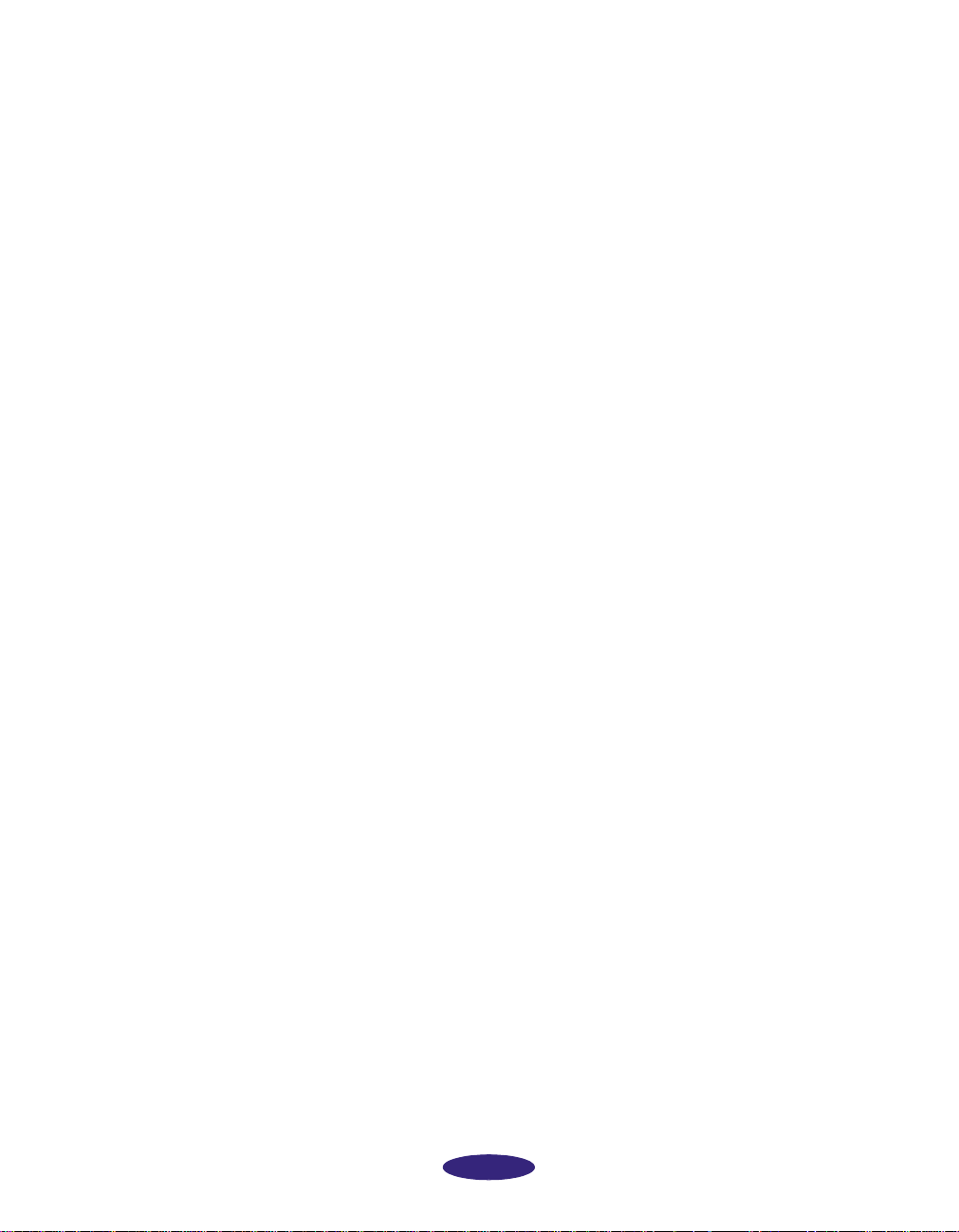
Introduction
◗ Place the printer near a wall outlet where the plug can be
easily unplugged.
Placez l’imprimante près d’une prise de contacte où la fiche
peut être débranchée facilement.
◗ Do not let the power cord become damaged or frayed.
◗ If you use an extension cord with the printer, make sure
the total ampere rating of the devices plugged into the
extension cord does not exceed the cord’s ampere rating.
Also, make sure the total ampere rating of all devices
plugged into the wall outlet does not exceed the wall
outlet’s ampere rating.
◗ Except as specifically explained in this User’s Guide, do not
attempt to service the printer yourself.
◗ Unplug the printer and refer servicing to qualified service
personnel under the following conditions:
If the power cord or plug is damaged; if liquid has entered
the printer; if the printer has been dropped or the cabinet
damaged; if the printer does not operate normally or
exhibits a distinct change in performance. Adjust only those
controls that are covered by the operating instructions.
7
Page 16
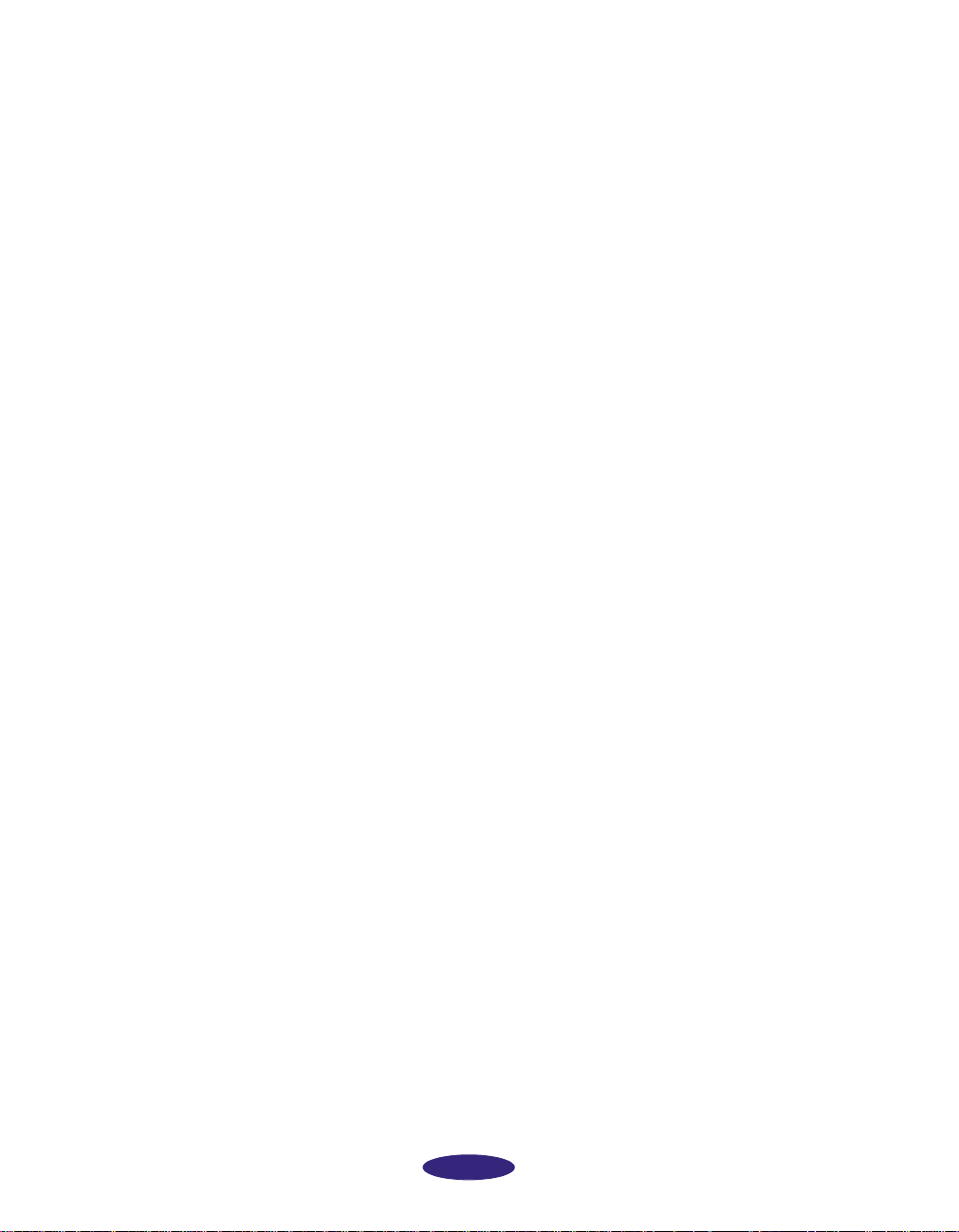
Introduction
8
Page 17
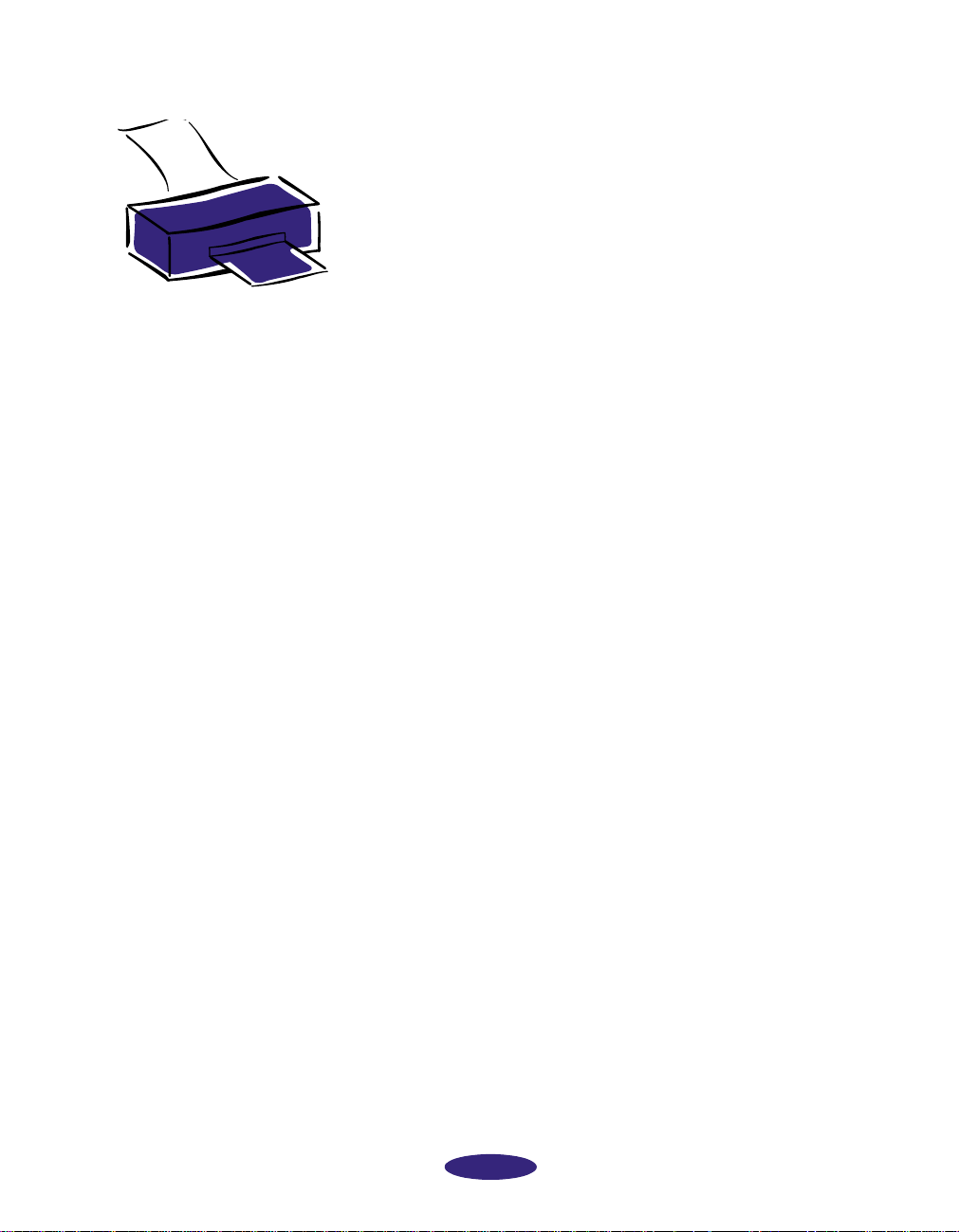
Basic Printin
g
1
The printer software includes the following programs:
◗ Printer driver, which lets you control printing and choose
from a wide variety of settings to customize the appearance
of your documents.
◗
EPSON Spool Manager, Despooler, and Status Monitor
(Windows 95 only), which monitor your print job and let
you control how it prints.
EPSON S
◗
more information on your software whenever you need it.
This chapter tells you how to access and use these printer
software programs. See Chapter 4 for instructions on using the
Nozzle Check, Head Cleaning, and Print Head Alignment
utilities to perform printer maintenance procedures.
tylus
COLOR
400 online help so you can look up
Accessing the Printer Driver
You can access the driver in different ways, depending on how
you want the changes to be applied:
◗ To apply changes only to documents printed from your
currently running Windows application, see the following
section.
◗ To apply changes to documents printed from all Windows
applications, access the driver as described on the next page
for Windows 95, Windows 3.1, or Windows NT.
1-1
Page 18
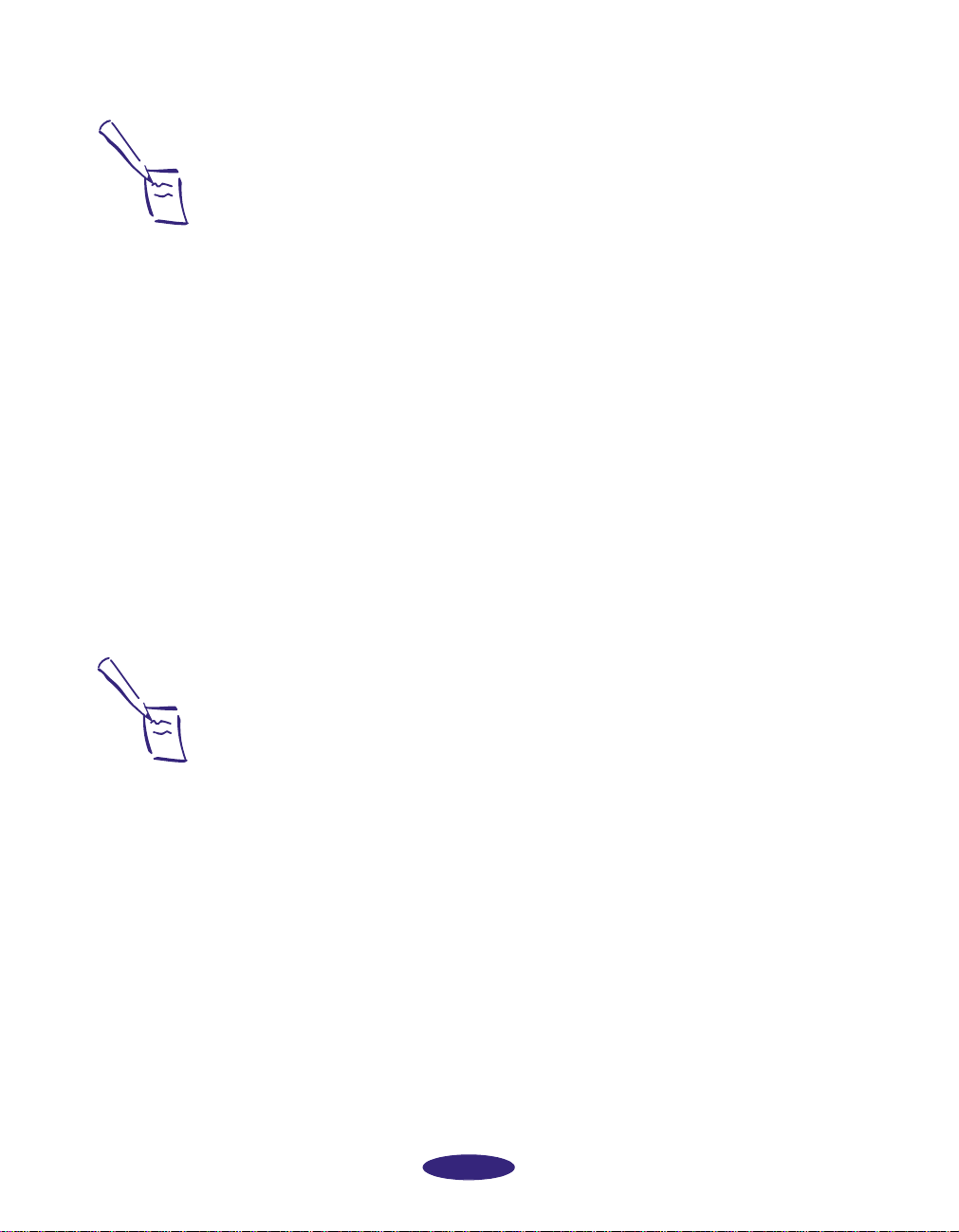
Basic Printing
Accessing the Driver from Windows Applications
Note:
The settings you select
through your Windows
application apply only
until you exit that
application. Then the
driver settings return to
the default values
selected through the
Windows 95 Printer
Properties or
Windows 3.1 Control
Panel (or the driver’s
defaults).
Note:
The settings you select
using Windows apply to
all your Windows
applications, unless you
change them for a
particular application
session, as described
above. Also some
application settings
override driver settings
(such as Paper Size or
Orientation), so it’s a
good idea to check the
driver settings in your
application too.
1. Choose
Print
Print Setup
or
from the File menu of your
Windows application program.
If you choose Print, you first see a Print dialog box that
contains the settings you change most often, including the
number of copies and the pages you want printed.
2. To access the printer driver settings, choose the
Setup, Properties, or Options button. (You may need to
Printer,
select another option, depending on your software
program.)
3. In Windows 95 and Windows NT, click the Main tab; you
see the Main menu, shown on page 1-3. In Windows 3.1,
you see the Main menu when the driver opens.
Accessing the Driver from Windows 95
1. Double-click the My Computer icon.
2. Double-click the
3. Right-click the
Printers folder.
EPSON Stylus COLOR 400 icon (or
double-click the icon and then pull down the Printer
menu).
4. Select
Properties.
5. Click the Main tab. You see the Main menu, shown on the
next page.
Accessing the Driver from Windows 3.1
1. Double-click the
2. Double-click the
Control Panel
Printers icon.
icon in the Main group.
1-2
Page 19
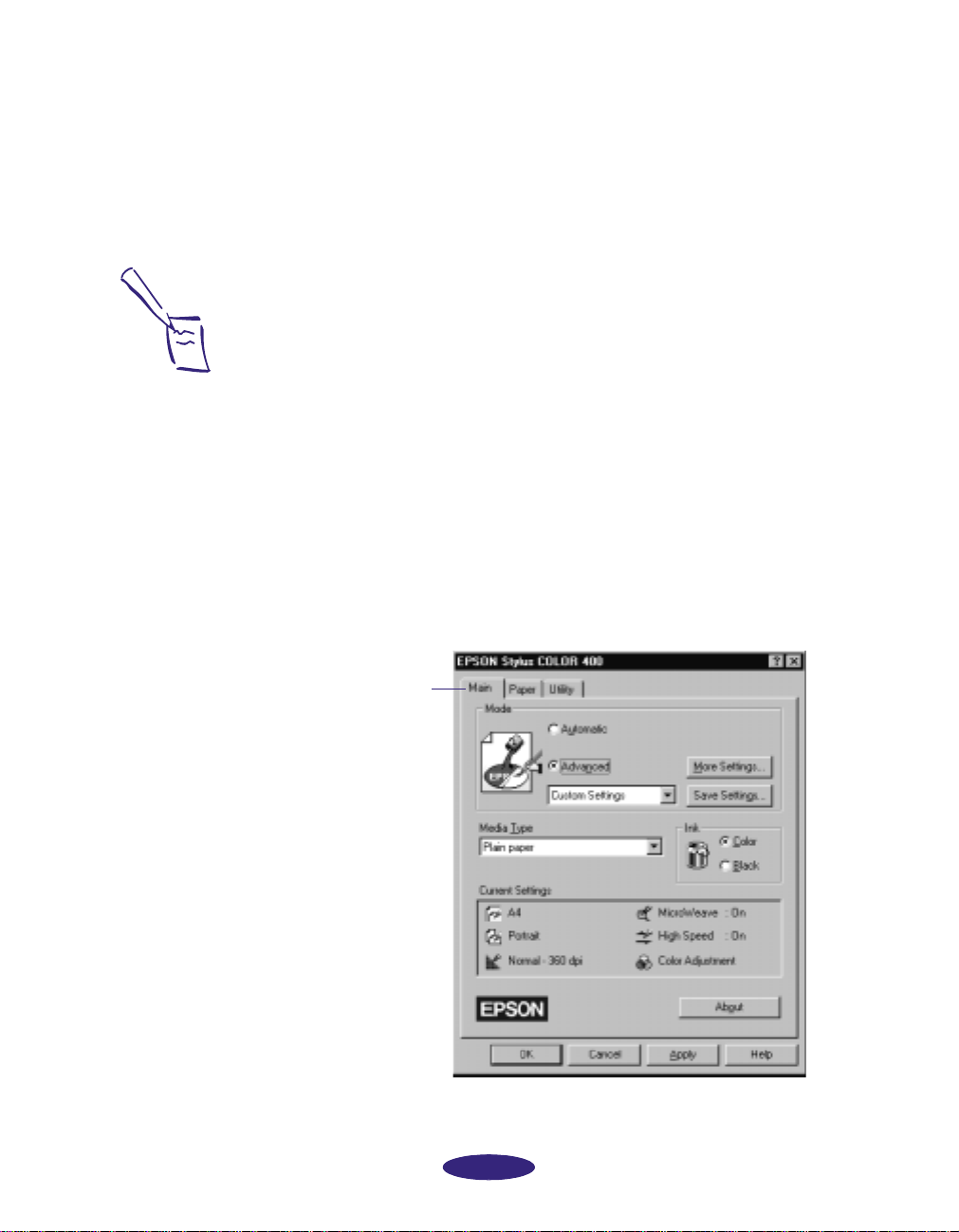
Basic Printing
Note:
You can access the
default Windows NT
printer software settings
only if you have the
appropriate network
access privileges, such
as Administrator or
Power User.
3. Choose
EPSON Stylus COLOR 400 from the list of
Installed Printers.
4. Choose
Setup. You see the Main menu, shown below.
Accessing the Driver from Windows NT 4.0
1. Click Start, point to Settings, and then select Printers.
2. Click the
3. Open the File menu and select
EPSON Stylus COLOR 400 icon.
Document Defaults. You
see the Main menu.
Using the Printer Driver
When you access the printer driver, you may need to click the
Main tab to view the Main menu.
Main tab
1-3
Page 20
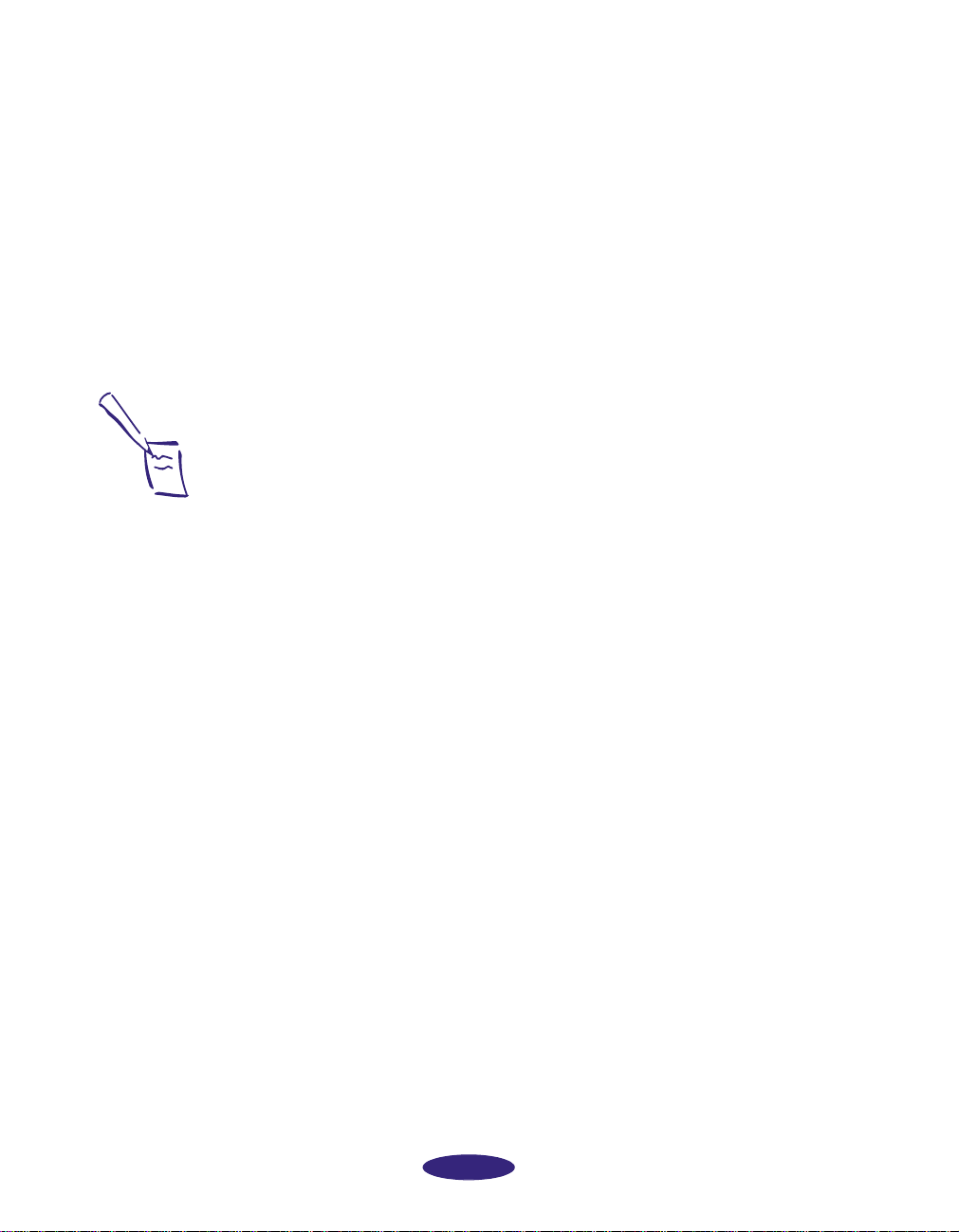
Basic Printing
Most of the basic driver settings you’ll need to check are on the
Main menu. Settings controlling the paper size, orientation,
and layout are on the Paper menu. You can run the printer
utilities from the Utility menu (see Chapter 4 for details).
For a description of all the settings available in the printer
driver, see page 1-7.
Checking Basic Settings
For most printing, you’ll only need to check these few basic
settings to make sure they’re correct for your print job. The
Current Settings box on the Main menu lists many of the
options currently selected in the driver.
Note:
If you select Automatic
mode and the Plain paper
Media Type, you see the
Quality/Speed slider on
the Main menu. Click the
arrows or use the scroll
box to select settings
appropriate for either
high quality or high
speed, depending on the
document type and the
results you require.
To cancel your changes
and exit the driver, click
the Cancel button at the
bottom of the menu at
any time.
◗ Mode (Main menu). Select
Automatic
so the printer
software can automatically choose the best settings based on
the data in your print file. Choose
Advanced to customize
your settings; see the next section for details.
◗ Media Type (Main menu). Be sure to accurately choose the
media type you have loaded in your printer so the driver’s
automatic features can accurately tailor your settings for it.
See page 1-11 for details.
◗ Ink (Main menu). Select
any color data; select
Color if your print job contains
Black if you’re printing only in black.
◗ Paper Size, Orientation (Paper menu). Choose the size of
paper you’ve loaded in the printer and the orientation of
the image on the page.
Once you’ve changed these basic settings as needed, check th e
Current Settings box on the bottom of the menu to see if the
other settings, such as Print Quality, are correct for your
document. If you’re ready to print, click
OK. If you need to
adjust them, use Advanced mode as described in the next
section.
1-4
Page 21
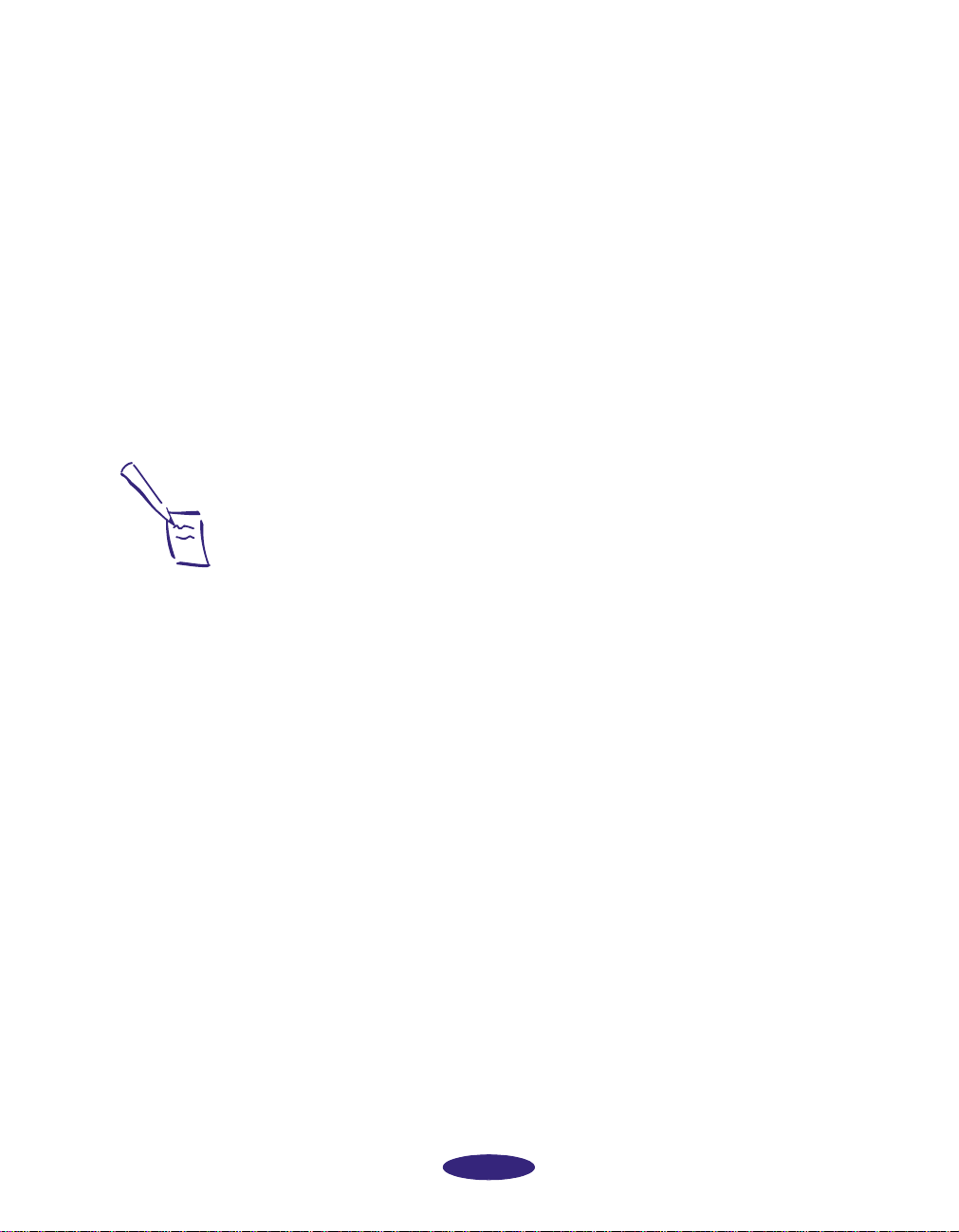
Basic Printing
Using Advanced Mode
If you want to tailor your settings for a particular document
type or just customize them to suit your needs, select
Advanced mode on the Main menu. When you choose
Advanced mode, the
More Settings and Save Settings buttons become active.
Selecting a Document Type
To select settings that are best for a particular document type,
click the arrow in the Custom Settings drop-down list. Then
choose one of these document types:
◗ Photo for printing scanned photographs
◗ Text/Graph when printing text and graphs, such as
presentation charts
Custom Settings drop-down list and the
Note:
Be sure to also select the
Media Type you’ve loaded
in the printer and the
correct Ink settings
because the settings
chosen for your
document type depend
on this information.
Some settings may be
limited by the document
type you select.
◗ PhotoEnhance for printing images captured using a video
camera, digital camera, or scanner. Produces sharper images
and more vivid colors by automatically adjusting the
contrast, saturation, and brightness. Corrects for overall
under- and over-exposure of the original image.
◗ Economy for faster printing of text drafts on plain paper to
save ink.
Each document type automatically sets other options in the
printer driver, such as Print Quality and Halftoning, so you get
the best results. You can also add custom document types to the
list, as described on the next page.
1-5
Page 22
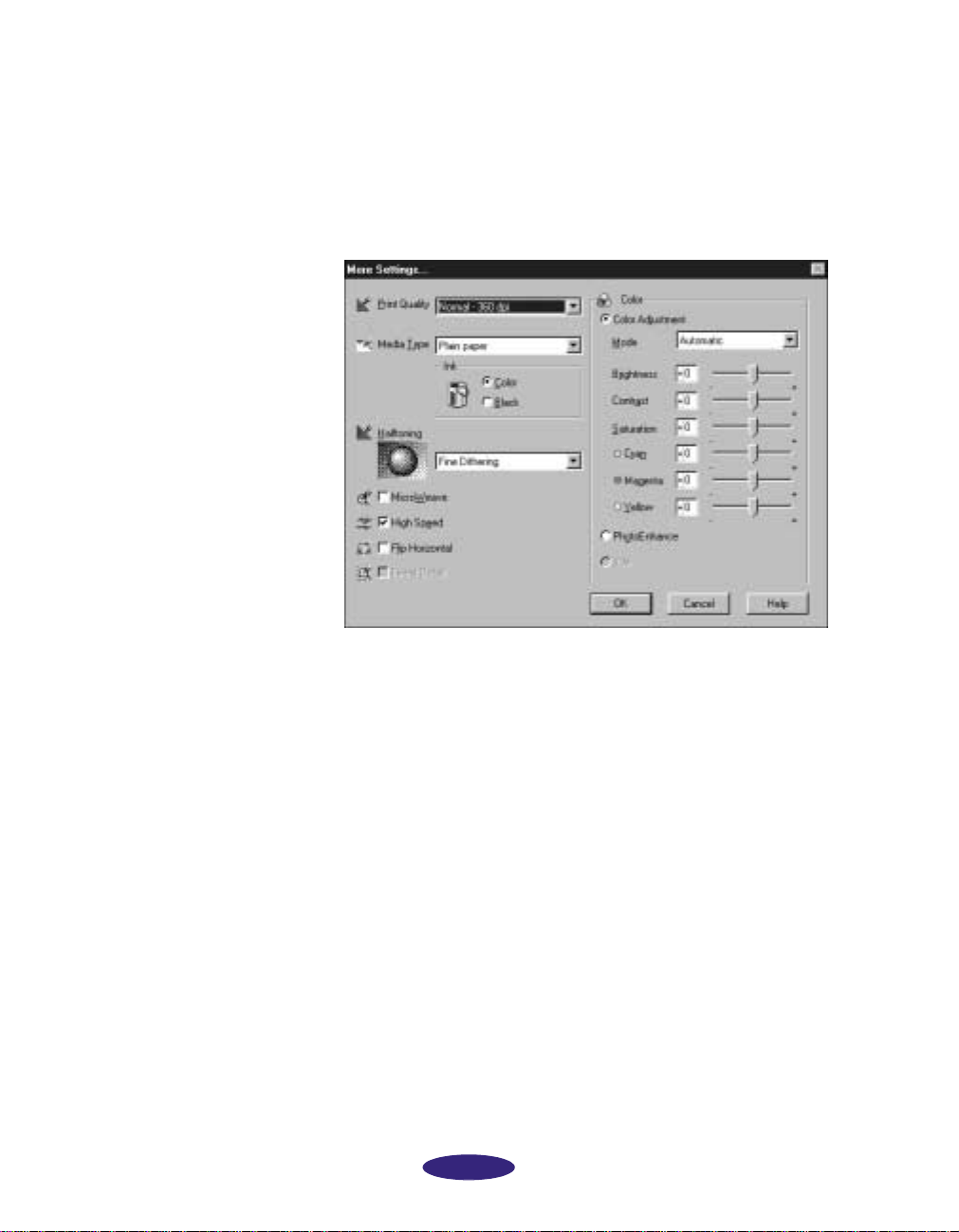
Basic Printing
Customizing Advanced Settings
To select your own Advanced mode settings, click the More
Settings
Settings box.
button on the Main menu to bring up the More
In this dialog box you can change the Media Type and Ink
settings you made on the Main menu, if necessary, and adjust
many other settings to suit your needs. Then you can save the
settings as a document type for later use, as described in the next
section.
For a description of advanced settings (More Settings dialog
box), see page 1-8.
Saving Customized Settings
You can save your group of custom settings with a unique name
and add it to the Custom Settings drop-down list on the Main
menu. Then you can easily select the settings (up to 10 groups)
whenever you want to use them.
1. On the Main menu, select
1-6
Advanced
mode.
Page 23
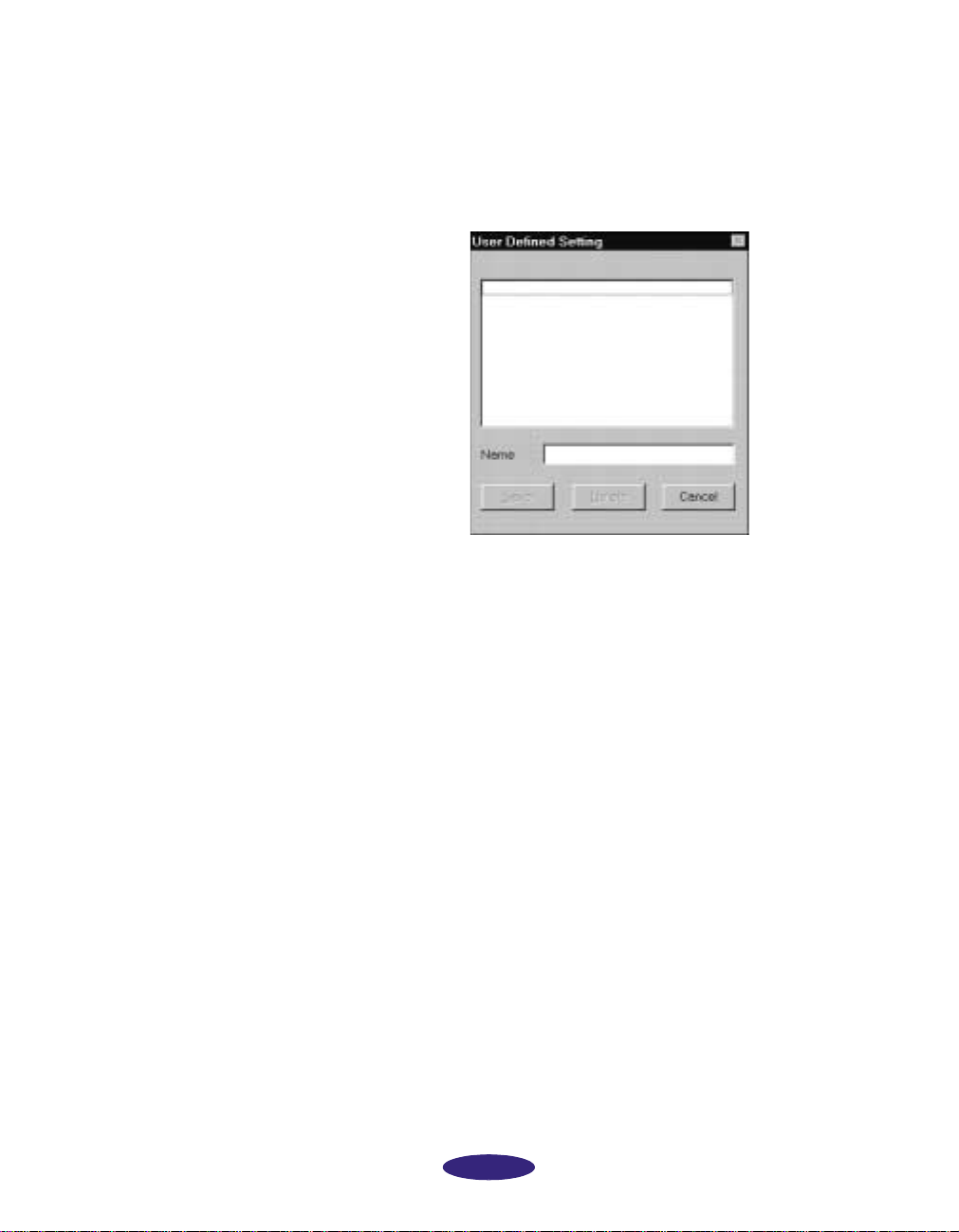
Basic Printing
2. Change your printer driver settings as necessary.
3. Return to the Main menu and click the
Save Settings
button to bring up the User Defined Setting dialog box.
4. Type a document name for your custom settings in the
Name field (up to 16 characters).
5. Click
Save.
The name you assigned to the settings now appears in the
Custom Settings drop-down list so you can choose it whenever
you want to use the settings.
To delete a custom document type, select
Advanced mode and
the document type in the Custom Settings drop-down list.
Then click
User Defined Setting box, and click
Save Settings, select the document type in the
Delete. (You cannot delete
any of the predefined document types.)
Printer Driver Setting Summary
The following tables summarize the settings available in each
menu tab (with default values in bold type). See your printer
driver’s online help for more details, as described on page 1-16.
1-7
Page 24
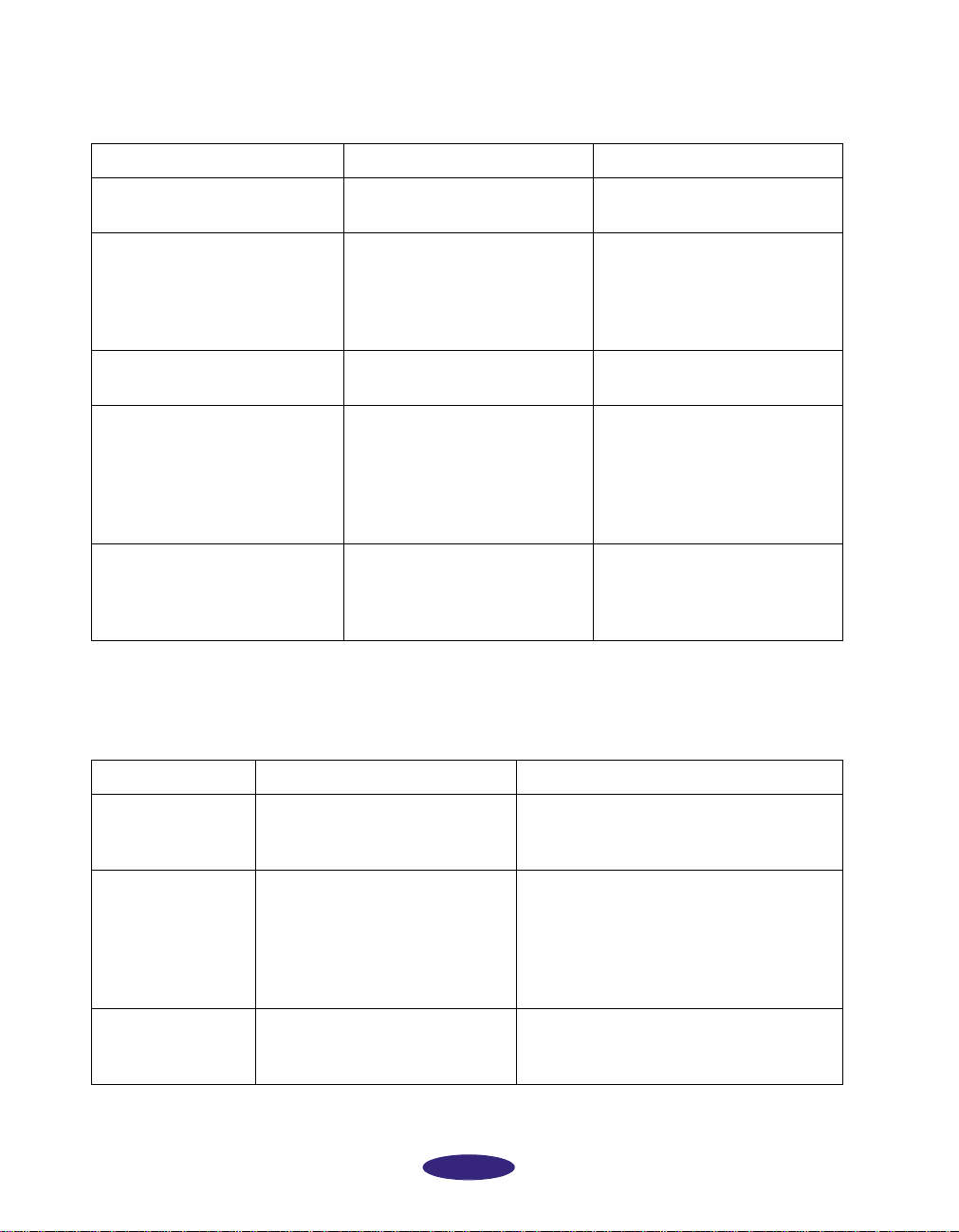
Basic Printing
Main menu settings
Setting Options Description
Mode Automatic
Advanced
Advanced mode document
types *
Quality/Speed slide bar ** Quality
Media Type Plain paper
Ink Color
* Available only when using Advanced mode.
** Available only when using Automatic mode and Plain paper.
Custom Settings
Photo
Text/Graph
PhotoEnhance
Economy
Speed
360 dpi Ink Jet Paper
Photo Quality Ink Jet Paper
Photo Quality Glossy Paper
Photo Quality Glossy Film
Ink Jet Transparencies
Black
More Settings dialog box settings
See page 1-4 for details.
See page 1-5 for details.
See page 1-4 for details.
See page 1-11 for a table of
EPSON media names and the
Media Type settings they
require.
If your print job contains any
color data, choose Color. If it
contains only black data,
select Black.
Setting Options Description
Print Quality * Fine - 720 dpi
Normal - 360 dpi
Economy
Media Type Plain paper
360 dpi Ink Jet Paper
Photo Quality Ink Jet Paper
Photo Quality Glossy Paper
Photo Quality Glossy Film
Ink Jet Transparencies
Ink Color
Black
Selects either 720 dpi,
360 dpi, or Economy printing mode.
See page 1-11 for a table of EPSON
media names and the Media Type
settings they require.
If your print job contains any color data,
choose Color. If it contains only black
data, select Black.
1-8
Page 25
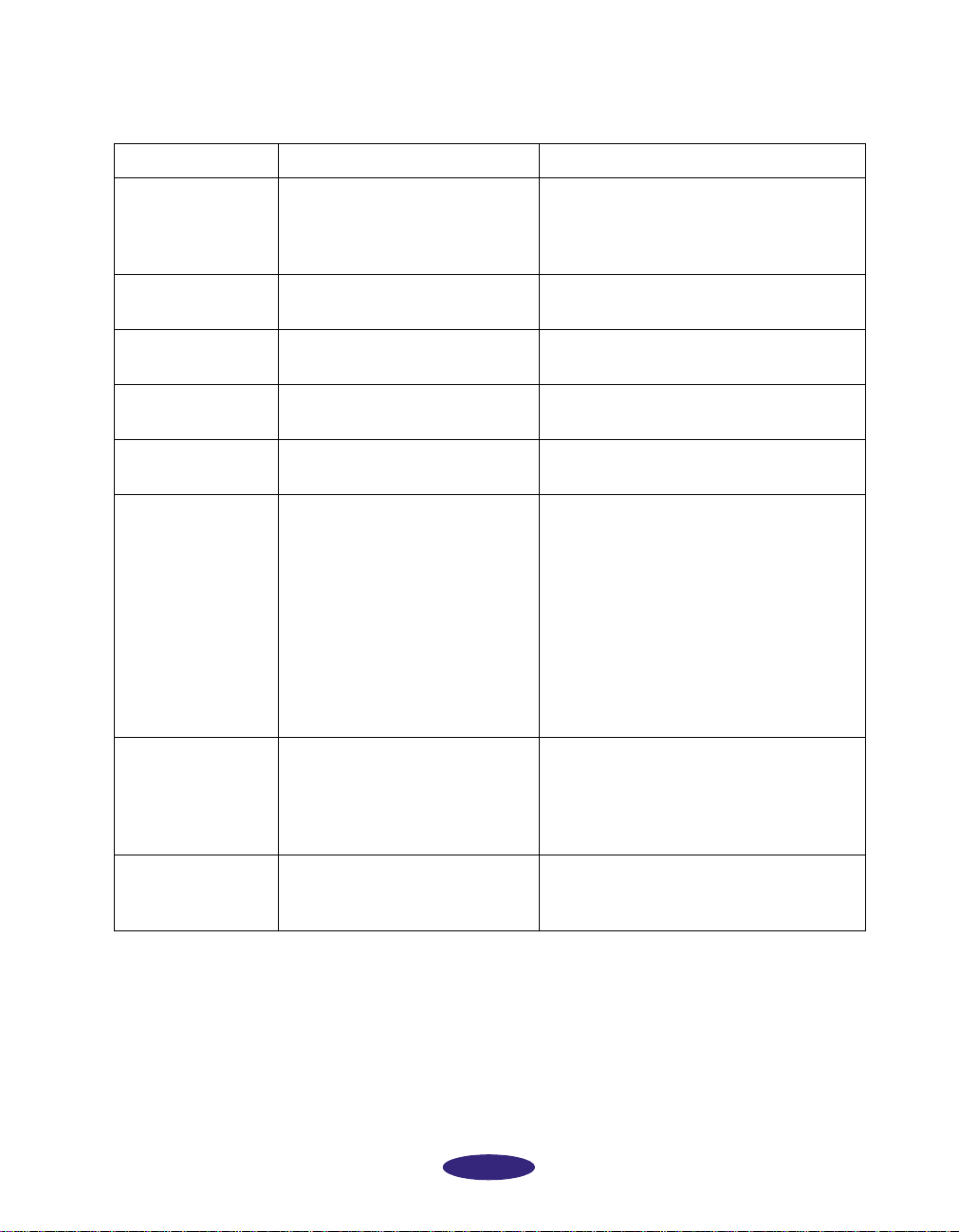
More Settings dialog box settings
Setting Options Description
Basic Printing
Halftoning ** No halftoning
Error diffusion
Coarse Dithering
Fine Dithering
MicroWeave On
Off
High Speed On
Off
Flip Horizontal On
Off
Finest Detail On
Off
Color Adjustment
settings
On or Off
Mode Automatic
Photo-realistic
Vivid
No Color Adjustment
Brightness –25% to +25% (0%)
Contrast –25% to +25% (0%)
Saturation –25% to +25% (0%)
Cyan –25% to +25% (0%)
Magenta –25% to +25% (0%)
Yellow –25% to +25% (0%)
Sets the method used to place dots of
ink on the paper. See the printer driver
online help for details.
Controls printing of dots in fine
increments.
Controls bidirectional printing mode.
Lets you create a mirror image (useful
for creating transfer images).
Controls printing of dots in the finest
increments.
Control the color correction technique
and various image and color adjustments
when you’re not using PhotoEnhance or
ICM mode (described below).
PhotoEnhance On
Off
ICM
(Windows 95 only)OnOff
* The Print Quality is selected automatically depending on the current Media Type. If you choose a
Print Quality setting that is not appropriate for your media, the driver changes the Media Type
setting. Always check that your Media Type is still correct after changing the Print Quality.
** In Automatic mode, the Halftoning setting is selected based on the data encountered in your
print job. In Advanced mode, Halftoning is preselected for each document type setting. No
Halftoning is available only when you select Black as the Ink setting.
Produces sharper images and more vivid
colors by automatically adjusting the
contrast, saturation, and brightness.
Corrects for overall under- and
over-exposure of the original image.
Turns on an Image Color Matching color
correction mode to match your screen
and printed colors.
1-9
Page 26
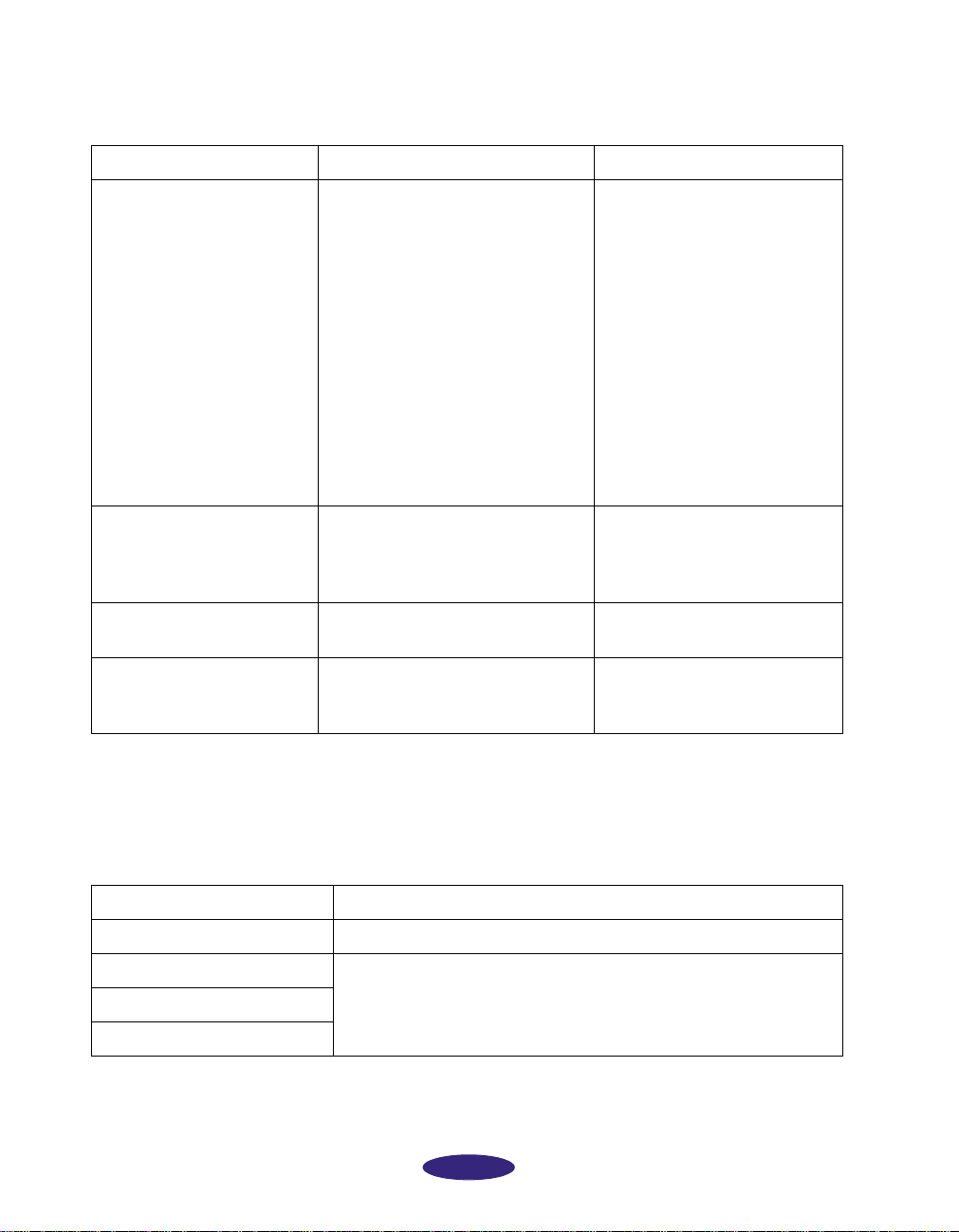
Basic Printing
Paper menu settings
Setting Options Description
Paper Size A4 210 × 297 mm
Letter 8 1/2 × 11 in
Legal 8 1/2 × 14 in
B5 182 × 257 mm
A5 148.5 × 210 mm
A6 index card 105 × 148 mm
Executive 7 1/2 × 10 in
Half Letter 5 1/2 × 8 1/2 in
Index card 5 × 8 in
Index card 8 × 10 in
EPSON Photo Paper 4 × 6 in
Envelope #10 4 1/8 × 9 1/2 in
Envelope DL 110 × 220 mm
Envelope C6 114 × 162 mm
User Defined *
Duplication Method Copies 1 to 99
Collate On or Off
Reverse Order On or Off
Orientation Portrait
Landscape
Printable Area ** Maxim um
Centered
Indicates the size of the paper
or other media you have
loaded in the printer.
Lets you print multiple copies
and collated copies, and
reverses the order in which
the pages are printed.
Sets the direction of printing
on the page.
Selects the print margin to the
maximum printable area or
centered on the page.
* Using this option, you can add a customized paper size in this size range:
Width: 3.9 to 9.5 inches (100 × 241 mm)
Length: 3.9 to 43.9 inches (100 × 1117 mm)
** This option is not available when you’re using a User Defined Paper Size.
Utility menu options
Utility Description
Status Monitor * See page 1-12 for details.
Nozzle Check See Chapter 4 for details.
Head Cleaning
Print Head Alignment
* Available only when you’re using Windows 95.
1-10
Page 27

Selecting the Correct Media Type Setting
Use this table to help you match the media type you loaded in
the printer with the Media Type setting in the printer driver.
For additional information, see Chapter 2.
Then select this Media
When you load media with this
name . . .
Plain paper (single sheets) 100 letter size Plain paper
Envelopes (remember to set the
adjust lever forward)
Labels (single sheets) 1
EPSON 360 dpi Ink Jet Paper 70 letter size
EPSON Special Coated Paper for
360 dpi Printing
Load a maximum of this
many sheets . . .
1
10
30 legal size
Type setting in your
printer software . . .
360 dpi Ink Jet Paper
Basic Printing
EPSON High Quality Ink Jet Paper 70 letter size
EPSON Photo Quality Ink Jet Paper
EPSON Special Coated Paper for
720 dpi Printing
EPSON Photo Quality Ink Jet Cards 30 cards
EPSON 720 dpi Index Cards
EPSON Photo Quality Self Adhesive
Sheets
EPSON Photo Quality Glossy Paper 20 letter size Photo Quality Glossy Paper
EPSON Photo Paper 20
EPSON Photo Quality Glossy Film
(use with support sheet)
EPSON High Quality Glossy Paper
(use with support sheet)
EPSON Ink Jet Transparencies (use
with support sheet)
EPSON Iron-On Transfer Paper
1
Load with the short edge leading into the feeder.
2
Use the Flip Horizontal option to reverse your image before you print it— especially if it includes
text— so the image will appear correctly when it’s transferred. See Chapter 2 for instructions.
2
30 legal size
1
1
1
30 letter size Photo Quality Glossy Film
30 letter size
10 letter size Ink Jet Transparencies
1 sheet
Photo Quality Ink Jet Paper
1-11
Page 28

Basic Printing
If you don’t want the
Despooler dialog box to
appear each time you
print you can turn it off.
To do this, start Spool
Manager, open the View
menu, and select Show
Despool Popup; the
checkmark next to the
option disappears.
Using the Spool Manager Programs
Your printer uses the EPSON Spool Manager to send data to the
printer so you can continue working in your software program
while printing. Spool Manager also includes the Despooler and
Status Monitor (Windows 95 only) programs to let you
monitor and control the print job without exiting your
application program.
The Despooler dialog box, similar to the one shown below,
appears when you send a print job to the printer so you can
monitor the progress of the print job. Use the buttons to cancel,
pause, or restart the job.
Note:
The Status Monitor
appears only if your
printer is connected to
the host computer; it
does not appear when
you are printing over a
network with the printer
connected to another
computer.
pauses
printing
cancels
printing
Windows 95
only
restarts
printing
If you’re using Windows 95, the Status Monitor box appears
inside the Despooler dialog box (as shown above) each time you
send a print job. It includes a gauge representing the amount of
ink left in the cartridges and an icon that reports the current
status of your printer. The icon also alerts you to any printer
error conditions.
1-12
Page 29

Note:
In Windows 3.1, you
may not see the Spool
Manager icon at the
bottom of your screen if
the Program Manager
window or an application
window is maximized.
Reduce the window size
to reveal the icon.
Basic Printing
The Status Monitor displays these icons:
Checking the printer status.
A printing error has occurred and your printer
cannot print.
The printer is ready to print.
The printer is currently printing.
The ink level is low or empty; check the Ink Out
light on the control panel and replace the
cartridge.
If you need to run Spool Manager while you’re printing, select
the icon (Windows 3.1) or button (Windows 95) near the
bottom of your screen. You can also run Spool Manager from
the
EPSON program group or folder when you’re not sending a
print job. (See the printer driver online help utility, as described
in the next section, for details on using Spool Manager.)
Network Printing on a PC
You can use your printer on a network under Windows NT,
Windows 95, or other network operating systems. First you
need to set up your printer using either the network’s printer
setup functions or your printer software’s built-in network
support.
For instructions on using the printer software’s network
support, see “Using the Printer Software’s Built-in Network
Support.”
1-13
Page 30

Basic Printing
Network Printing with Windows NT 4.0
If you connected the printer directly to a Windows NT 4.0
server, see your Windows NT documentation for instructions
on configuring your printer for the network.
Using the Printer Software’s Built-in Network Support
To use your printer software’s built-in network support, you
first need to install the printer driver software on all the network
computers that will use the printer. See the Setup Guide for
instructions. Once the printer software is installed, you can set
up Spool Manager to send print job files from each computer to
a shared directory on the computer connected to the printer.
Follow the steps in the next sections to set up a print job
directory on the system connected to the printer (the host
system) and each remote system (client) on the network. For
Windows 95, you also need to specify the port and network
path to the printer, as described on page 1-15.
Setting Up the Host System
Follow these steps to set up the computer connected to the
printer:
1. Create an icon for the
(EPSPMGR4.EXE in the \WINDOWS\SYSTEM folder
or directory).
2. Place this icon in the Startup folder.
3. Double-click the
the Spool Manager window.
4. Double-click the
The Queue Setup dialog box appears.
1-14
EPSON
EPSON Spool Manager4 icon to open
EPSON Stylus COLOR 400 print queue.
Spool Manager4
Page 31

Basic Printing
5. Click the
Printing from remote queues option.
6. Click the
Remote Despool tab and then click the
Browse button and select the remote server
directory that will receive print job files.
7. Click
OK and minimize the Spool Manager window.
Setting Up Remote Systems
Follow these steps to set up the client computers on the
network:
1. Open the Spool Manager window.
2. In the Spool Manager window, double-click the
S
COLOR
tylus
400 print queue. The Queue Setup dialog
box appears.
3. Click the
4. Click the
Spool to remote printer
Browse button and select the directory you’re
button.
using for print job files on the host system.
EPSON
5. Click
OK and minimize the Spool Manager window.
Setting Up Your Network Path in Windows 95
If you want to use your printer on a network running
Windows 95, you need to set up the port and network path on
the computer connected to the printer. Follow these steps:
1. Double-click
2. Double-click the
3. Right-click the
Properties
4. Click the
My Computer.
Printers folder.
EPSON Stylus COLOR 400
.
Details tab.
1-15
icon and choose
Page 32

Basic Printing
Note:
If you want to print from
DOS applications as well
as from Windows
applications, click the
Capture Printer Port
button instead of the
Add Port button. In the
Device box, select the
printer port your printer
is connected to, then
specify the network path
to the printer. Make sure
Reconnect at logon is
selected, then click OK.
5. Click the
to the printer and click
Add Port button, then specify the network path
OK.
6. Open the Spool Manager window.
7. In the Spool Manager window, double-click your printer’s
queue. The Queue Setup dialog box appears.
8. Make sure the
checked. Then click
Use Print Manager for this port option is
OK.
Using Online Help
For complete information about using the printer driver, you
can easily access online help any time. It provides detailed
descriptions of the different settings and options.
To access online help from the printer driver while you’re using
a Windows application, click the
the menu tab. Then select a help topic.
You can also access online help when you’re not using the
driver, as described below.
Help button at the bottom of
Accessing Online Help from Windows 95
Click the Start button, point to Programs, and Epson, and
then click
for how to use help, click the
EPSON Stylus COLOR 400. If you need instructions
Help button in the help screens.
Accessing Online Help from Windows 3.1
To access online help from Program Manager, open the
program group and click the
EPSON Stylus COLOR 400 icon. If
you need instructions for how to use help, click the
button in the menu bar.
1-16
EPSON
Help
Page 33

With Windows 95 and
Windows NT, you can get
specific help related to
any item in the menus by
right-clicking the item and
then clicking the What’s
This? prompt.
Basic Printing
Accessing Help from Windows NT 4.0
Click the My Computer icon, then click the Printers icon.
Right-click the
Document Defaults from the menu. In the printer software
dialog box, click the
EPSON Stylus COLOR 400 icon and select
Help button.
1-17
Page 34

Basic Printing
1-18
Page 35

Printing on
2
Special Media
Read this chapter for information about choosing and loading
the best paper and other media for your printing needs.
Choosing Paper and Other Media
You can use most plain paper with your printer and achieve
good results. For better results, use
jet paper because it provides the best surface for the ink used in
your printer.
ink jet printers, available in a choice of sizes.
Media name Size Part number
EPSON 360 dpi Ink Jet Paper A4
EPSON High Quality Ink Jet Paper A4
EPSON offers specially designed media for EPSON
EPSON specially coated ink
S041059
Letter
Letter
S041060
S041117
S041111
EPSON Photo Quality Ink Jet
Paper
EPSON Photo Quality Glossy
Paper
EPSON Photo Paper 4 × 6 S041134
EPSON Photo Quality Glossy Film A6
EPSON Ink Jet Transparencies A4
EPSON Photo Quality Ink Jet
Cards
2-1
A4
Letter
Legal
A4
Letter
A4
Letter
Letter
A6
8 × 10
S041061
S041062
S041067
S041126
S041124
S041107
S041071
S041072
S041063
S041064
S041054
S041122
Page 36

Printing on Special Media
Media name Size Part number
EPSON Iron-On Transfer Paper Letter SE41001, SE41002
EPSON Photo Quality Self
Adhesive Sheets
To order
or call
In Canada, please call
EPSON papers and other media, contact your dealer
EPSON Accessories at (800) 873-7766 (U.S. sales only).
(800) 873-7766 for dealer referral
A4 S041106
.
Media Loading Guidelines
◗ If the corresponding Media Type option for your paper is
not shown in the Media Type list, change the
Quality
Automatic as the Mode setting, or change the predefined
setting in the More Settings dialog box, select
setting in the Custom Settings list on the Main menu.
◗ In addition to the
the correct
Media Type option, remember to select
Paper Size for your media.
◗ Some special media have a cut corner that you need to
position correctly; follow any instructions in the package.
Always handle sheets by the edges, and don’t to uch the
printable surface.
Print
If the special media has protective sheets between each sheet
of media, be sure to remove the protective sheets before
printing.
◗ Be sure to load the printable side of the media face up with
the top edge leading into the printer.
◗ Use ink jet papers within one year of purchase. Use glossy
media and transparencies within six months. Return
unused sheets and envelopes to their original packages as
soon as possible. See the Appendix for more media storage
information.
◗ Some
EPSON
media include a cleaning sheet. Do not use
the cleaning sheets with this printer. They may damage the
printer.
2-2
Page 37

Printing on Special Media
Loading Plain Paper
Always load paper or other media with the printable side facing
up. Look for an arrow on the paper packaging to indicate the
printable side.
1. Lower the output tray and slide out the extension. Then
slide the left edge guide all the way left.
To load long paper, pull out the paper support extension
and both output tray extensions.
2-3
Page 38

Printing on Special Media
To print on transparencies, remove the paper support and
reinstall it in the rear paper support slot.
2. Fan a stack of paper and then even the edges.
Note:
Don’t load paper above
the arrow mark inside the
left edge guide.
3. Load the stack with the printable side up and the short edge
first. (Load pre-printed forms and letterhead top edge first.)
Place the paper’s right edge against the right edge guide.
arrow mark
2-4
Page 39

Printing on Special Media
4. Slide the left edge guide back against the stack of paper.
Note:
Some special media have
a cut corner that you
need to position
correctly; follow any
instructions in the
package. Always handle
the sheets by the edges,
and don’t touch the
printable surface.
5. Select the
Media Type and other printer driver settings
that are appropriate for the media you loaded, as described
in Chapter 1.
Loading Special Media
When loading special media, use the same steps described in the
previous section, but keep the following guidelines in mind.
EPSON 360 dpi, High Quality, and Photo Quality Ink Jet Paper
You can load paper up to the arrow mark on the left edge guide.
If you use legal-size ink jet paper, don’t load it more than half
way to the arrow mark.
2-5
Page 40

Printing on Special Media
Caution:
Don’t use the cleaning
sheets that may be
included with your
special media; they may
damage the printer.
EPSON Photo Quality Glossy Paper, Glossy Film, and Transparencies
Before loading transparencies, reposition the paper support as
shown on page 2-4. For media or transparencies, put a support
sheet (packed with the media) or a plain paper sheet beneath the
stack.
You can load up to 20 sheets of glossy paper, up to 30 sheets of
glossy film, or up to 10 transparencies. If you load multiple
sheets of glossy film, the minimum top margin you can use is
1.2 inches (30 mm). For best results, or to print with a smaller
top margin, load and print glossy film one sheet at a time.
Remove each sheet from the output tray immediately after it is
printed and make sure each sheet is dry before stacking it.
EPSON Photo Quality Self Adhesive Sheets and Iron-On Transfer Paper
You should load these media one sheet at a time. Make sure
your adhesive sheets are fully adhered to their backing sheet
before you load it.
When printing on transfer paper, be sure to invert the image by
selecting a
printer driver. Also, select
media type. (See Chapter 1 for details.) Follow the instructions
in the paper package to iron the image onto a surface.
Flip Horizontal option in your software or the
Ink Jet Transparencies as your
EPSON Photo Quality Index Cards
You can load up to 30 index cards with a support sheet (packed
with the cards) or a sheet of plain paper beneath the stack. If ink
smears on the cards, set the adjust lever to the + position as
shown on page 2-9.
2-6
Page 41

Printing on Special Media
EPSON Photo Paper
You can use these cards to print photographs that look almost as
good as the ones you get from film processing. Photo Paper
(4
× 6) is perforated around the edges, so you can trim your
printouts and “bleed” the photo— extend it to the edge of the
paper— on all sides.
You can load up to 20 sheets of Photo Paper at a time. Make
sure you place the included support sheet beneath the stack, but
don’t print on it. Keep the following in mind when using Photo
Paper.
◗ Load the paper with the whiter side facing up and the
perforated margins positioned as shown:
◗ When you create the image in your application software,
size it to 4.25
× 6.25 inches. Note that the outside edges of
your image will be cut off when you remove the perforated
margins.
0.67 in
0.24 in
0.12 in
0.12 in
0.24 in
trim size
printed image size
2-7
Page 42

Printing on Special Media
Note:
Use ink jet papers
within one year of
purchase. Use glossy
media and
transparencies within
six months. Store
unused media in its
original package and
keep it away from high
heat and humidity. See
the Appendix for more
storage information.
◗ Choose
EPSON Photo Paper 4 × 6 in as the Paper Size
setting and Maximum as the Printable Area setting.
◗ Choose
Photo Quality Glossy Paper as the Media Type
setting.
◗ After you print your picture, fold the paper back and forth
along the perforations and carefully tear the margins off.
You can use the
EPSON Photo Paper like a postcard. Simply
print your image on the glossy side of the paper using the Photo
Quality Glossy Paper media type setting and let your image dry.
Then print your message on the uncoated side of the paper
using the 360 dpi Ink Jet Paper media type setting.
To keep your printouts looking their best, store them in a
plastic bag or other airtight covering and protect them from
heat, humidity, and direct sunlight.
Envelopes
You can load up to 10 envelopes as shown. Select Plain paper
as your Media Type setting and don’t use the
Print Quality setting.
Fine - 720 dpi
2-8
Page 43

Printing on Special Media
If ink smears when printing on envelopes or other thick media,
set the adjust lever to the + position. To do this, open the
printer cover and position the lever as shown. Then close the
cover and print. (Be sure to return the lever to the 0 position
before printing on other media.)
Printing Banners and Other Custom Size Projects
You can use banner paper or ordinary (continuous-form)
computer paper to print a banner up to 44 inches long. You can
also print on any size paper that fits into the printer (at least
× 3.94 inches), by using the custom page size feature of
3.94
your printer software.
1. To make a 44-inch banner with continuous-form computer
paper, first tear off four sheets and remove the perforations
at the edges. If you are using banner paper, cut the paper to
the length you want for easier handling.
2-9
Page 44

Printing on Special Media
2. Insert the paper in the printer as shown. The right edge of
the paper should be against the right edge guide:
right edge guide
3. Slide the left edge guide next to the left edge of the paper.
4. Create the document in your word processor or other
application software. You can create a banner in either
portrait or landscape orientation.
5. Click the print icon or choose
Print
or
Print Setup
the File menu. You see a printing dialog box.
6. Make sure your printer is selected, and then clic k the
Printer, Setup, Properties, or Options button. (You may
have to click a combination of these buttons.) You see the
Main printer settings dialog box,
2-10
from
Page 45

Printing on Special Media
7. Click the
Paper tab. You see a dialog box like the
following:
8. Choose the paper you want to use from the
Paper Size
list. If you want to print a banner or other custom-size
document, choose
User Defined.
Click to display
list of paper sizes
If you choose
User Defined
, the following dialog box
appears:
For banner printing, type
any size up to 44 inches
9. To print a banner, type
and
44 inches for the Paper Height. (This works for both
8.5 inches for the Paper Width
“landscape” and “portrait” style banners.) Click
10. Choose
Portrait or Landscape if you haven’t already
specified the orientation in your application software. Set
the printable area if necessary.
2-11
OK.
Page 46

Printing on Special Media
11. Click the
dialog box. Make sure you choose
Main tab to return to the Main printer settings
Plain paper and the
other settings you want to use, and then click
12. Click
Close, OK, or Print to print your banner. You may
need to click a combination of these buttons.
OK.
2-12
Page 47

Using the Contro
l
l
3
Pane
This chapter describes the lights and buttons on the printer’s
control panel and how to use them.
Using the Printer’s Control Panel
The printer’s control panel lights display the printer status and
the buttons control certain functions.
Most of the time, you control the printer using your software,
but you’ll use the control panel if you:
◗ Replace an ink cartridge
◗ Clear a paper jam
◗ Run a printer check
◗ Change the character table.
3-1
Page 48

Using the Control Panel
Lights
P The power light is on when the printer is on. It flashes while
receiving data, replacing the ink cartridge, or cleaning the print
heads, and in certain error conditions.
S On when there is no paper loaded or it’s loaded incorrectly.
Flashes if there is a paper jam or in certain error conditions.
B The black ink out light flashes when black ink is low or during
certain error conditions. It is on when the ink cartridge is empty
or not installed, or when there is a paper jam.
A The color ink out light flashes when color ink is low or during
certain error conditions. On when the ink cartrid ge is em pty or
not installed, or when there is a paper jam.
For a list of error conditions indicated by the control panel
lights and solutions for correcting them, see Chapter 5.
Buttons
P The power button turns the printer on and off. It also resets the
printer (clears its memory) if you press it twice while the power
is on.
E The load/eject button loads or ejects a sheet of paper if you
press and release it within two seconds. (The printe r normally
loads and ejects paper automatically.) When the printer is off
and you hold down the load/eject button while turning the
printer on, it runs a printer check. See the next sect ion for
instructions.
R You use the cleaning button for replacing ink cartridges and
cleaning the print heads, based on the status of the ink out
lights. See Chapter 4 for details. When the printer is off and you
hold down the cleaning button while turning the printer on, it
changes the character table. See page 3-3 for instructions.
3-2
Page 49

Using the Control Panel
Running a Printer Check
1. Turn off the printer and your computer.
2. Disconnect the interface cable from the printer.
Caution:
Load paper that’s at
least 8.3 inches
(210 mm) wide so ink
doesn’t spray onto the
platen.
3. Make sure paper is loaded in the printer.
4. Hold down the E load/eject button and turn on the printer.
Then release both buttons. The printer prints out one page
containing the printer’s ROM version number, character
table number, and a nozzle check pattern.
5. After it prints the page, turn off the printer. Reconnect the
interface cable, then turn on the printer and your
computer.
Changing the Character Table
The printer uses a character table for printing United States and
standard European characters (PC437). If you want to use a
multilingual character table (PC850), you can change to it
using the printer’s control panel. See the Appendix for a list of
the characters available in each table.
1. Turn off the printer.
2. Hold down the R cleaning button and turn on the printer.
Then release both buttons.
The character table is changed to PC850. To change it back to
PC437, repeat the steps above. To check the current character
table number, run a printer check as described in the previous
section.
3-3
Page 50

Using the Control Panel
3-4
Page 51

M
aintenance and
Note:
If a B black ink out or
A color ink out light is
flashing or on, you
need to replace an ink
cartridge, not clean
the print heads. See
page 4-3 for instructions.
4
The instructions in this chapter tell you how to:
◗ Clean the print heads
◗ Replace an ink cartridge
◗ Align the print heads
◗ Clean the printer
◗ Transport the printer.
Transportation
Cleaning the Print Heads
If your printed image is unexpectedly light or faint, or dots are
missing from the image, you may need to clean the print heads.
This unclogs the nozzles so they can deliver ink properly.
Cleaning the print heads uses ink, so to conserve ink, clean
them only if print quality declines.
There are two ways to clean the print heads: (1) using the Head
Cleaning utility in the printer driver, or (2) using the printer’s
control panel buttons.
Wait until your printer has
finished printing before
cleaning the print heads.
Do not use the head
cleaning utility with
printers on a network.
Using the Head Cleaning Utility
1. Make sure the printer is turned on and not printing, and
the B black and A color ink out lights are off.
2. Access the printer driver as described in Chapter 1.
4-1
Page 52

Maintenance and Transportation
Caution:
Never turn off the printer
while the Ppower light is
flashing.
If however, the Ppower
light is still flashing after
10 minutes and the
printer is not moving or
making noise, you may
turn off the printer.
3. Click the
4. Click the
Utility tab.
Head Cleaning icon.
5. Follow the instructions on the screen to clean the print
heads. Cleaning takes about two minutes, during which the
printer makes some noise and the Ppower light flashes. It’s
finished when the Ppower light stops flas hing.
6. Now check if the print heads are clean and reset the
cleaning function by running a nozzle check. Make sure
paper is loaded in the printer, then click
check pattern
on the Head Cleaning utility screen. See
Print nozzle
page 4-3 for instructions on examining the nozzle check
pattern.
If your print quality has not improved, repeat the steps above. If
you don’t notice any improvement after doing this several
times, check the print quality solutions in Chapter 5.
Using the Control Panel
Caution:
Never turn off the printer
while the P power light
is flashing.
If however, the Ppower
light is still flashing after
10 minutes and the
printer is not moving or
making noise, you may
turn off the printer.
1. Make sure the printer is turned on and not printing, and
that the B black and A color ink out lights are off.
2. Press the R cleaning button and hold it down for three
seconds to clean the print heads. Cleaning takes about two
minutes, during which the printer makes some noise and
the Ppower light flashes. It’s finished when the Ppower
light stops flashing.
3. Now check if the print heads are clean and reset the
cleaning function by running a nozzle check. Make sure
paper is loaded in the printer, then select
Nozzle Check
from the printer driver Utility menu. (See Chapter 1 for
instructions.) See the next section for instructions on
examining the nozzle check pattern.
4-2
Page 53

Maintenance and Transportation
If your print quality has not improved, repeat the steps above. If
you don’t notice any improvement after doing this two or three
times, check the print quality solutions in Chapter 5.
Examining the Nozzle Check Pattern
Examine the nozzle check pattern you print. It should look
something like this, with the lower pattern colored cyan,
magenta, and yellow:
Each staggered horizontal and straight vertical line should be
complete, with no gaps in the dot pattern. If your printout
looks okay, you’re done. If any dots are missing, clean the print
heads again, as explained in the previous sections.
Caution:
To ensure good results,
use genuine EPSON
cartridges and do not
refill them. Other
products may cause
damage to your printer
not covered by EPSON’s
warranty.
Replacing an Ink Cartridge
If a B black or A color ink out light flashes, the indicated
cartridge is low on ink. If the light stays on, the cartridge is
empty and you need to replace it.
Use these
them and before the expiration date on the package:
When you need new ink cartridges, contact your dealer or call
EPSON Accessories at (800) 873-7766 (U.S. only). In Canada,
please call (800) 873-7766 for dealer referral.
EPSON ink cartridges within six months of installing
Black ink cartridge S020093
Color ink cartridge S020089
4-3
Page 54

Maintenance and Transportation
Removing and Installing an Ink Cartridge
1. Make sure the printer is on and not printing, and that
either the B black or A color ink out light is flashing or on.
Caution:
For best results, don’t
replace an ink cartridge
unless its ink out light is
flashing or on.
If ink runs out, you can’t
continue printing, even if
ink remains in the other
cartridge.
If you press the
cleaning button when no
ink out light is flashing or
on, the printer cleans the
print heads, as described
on page 4-1.
R
2. Lower the output tray and then raise the printer cover.
3. Press the R cleaning button and hold it for three seconds.
If you have to replace an ink cartridge before its ink out
light flashes or comes on (if the cartridge is too old, for
instance), press the E load/eject button and hold it for three
seconds instead of the R cleaning button.
The print heads move slightly left to the ink cartridge
install position and the Ppower light begins flash ing. (The
print heads return to their home position if you don’t
proceed to step 4 within 60 seconds.)
4. Pull up the ink cartridge clamp only for the cartridge you
want to replace. The cartridge rises up from its holder.
ink cartridge clamp
Warning:
If ink gets on your hands,
wash them thoroughly
with soap and water. If ink
gets into your eyes, flush
them immediately with
water.
5. Lift the cartridge out of the printer and dispose of it
carefully.
4-4
Page 55

Caution:
You must completely
remove the yellow
portion of the tape seal
from the top of the
cartridge; leaving the
tape on will permanently
damage it. Do not
remove the clear seal
from the bottom of the
cartridge; ink will out.
Maintenance and Transportation
6. Remove the new ink cartridge from its packaging. Then
remove only the disposable yellow portion of the tape seal
as shown here.
Caution:
Don’t open the clamp or
remove a cartridge
except to replace it with
a new one. Once you
remove a cartridge, you
can’t reuse it, even if it
contains ink.
black cartridge
color cartridge
7. Lower the ink cartridge into its holder with the label facing
up and the arrow pointing to the back of the printer. The
color cartridge goes on the right and the black cartridge
goes on the left.
8. Press down the ink cartridge clamp until it locks in place.
4-5
Page 56

Maintenance and Transportation
9. Press the R cleaning (or E load/eject) button to begin
charging. (Even if you don’t press a button, ink charging
begins 60 seconds after you close the clamp.)
Caution:
Never turn off the printer
while the Ppower light
is flashing.
If however, the Ppower
light is still flashing after
10 minutes and the
printer is not moving or
making noise, you may
turn off the printer.
Caution:
Load paper that’s at least
8.3 inches (210 mm)
wide so ink doesn’t spray
onto the platen.
10. The Ppower light continues to flash while the ink charges.
When charging is finished, the Ppower light stops flashing
and the print heads move to the far right position. Close
the printer cover and resume printing.
Aligning the Print Heads
If your printouts contain misaligned vertical lines, you may
need to align the print heads.
1. Make sure the printer is turned on and paper is loaded.
If you are printing, wait until your printer has stopped
before continuing with step 2.
2. Access the printer driver as described in Chapter 1.
3. Click the
4. Click the
5. Follow the instructions on the screen to print a test page
and select the correct alignment.
Utility tab.
Print Head Alignment icon.
Do not use the print head
alignment utility with
printers on a network.
4-6
Page 57

Caution:
Don’t touch the gears
inside the printer.
Never use alcohol or
thinner for cleaning; they
can damage the printer
components and case.
Don’t use a hard or
abrasive brush.
Maintenance and Transportation
Cleaning the Printer
1. Turn off the printer, unplug the power cord, and
disconnect the printer cable.
2. Remove all the paper from the sheet feeder.
3. Clean the exterior of the printer with a soft, damp cloth.
Keep the printer cover closed so water doesn’t get inside.
4. Clean ink out of the printer’s interior with a soft, damp
cloth.
Don’t get water on the
printer components.
Don’t spray lubricants or
oils inside the printer.
Caution:
Don’t remove the ink
cartridges before
transporting the printer;
you can damage the
printer.
Transporting the Printer
1. Turn on the printer and wait until the print heads lock in
the far right position. Then turn off the printer.
2. Unplug the power cord from the electrical outlet. Then
disconnect the interface cable from the printer.
3. Remove any paper from the sheet feeder, push in the paper
support extension, and remove the paper support.
4. Push in the output tray extensions and close the tray.
5. Repack the printer and attachments in the original box
using the protective materials that came with it. See the
Notice Sheet that was packed with the printer.
Be sure to keep the printer level as you transport it. If you
notice a decline in print quality after transporting the printer,
clean the print heads; if output is misaligned, align the print
heads. See the instructions in this chapter.
4-7
Page 58

Maintenance and Transportation
4-8
Page 59

Troubleshooting
5
This chapter describes what to do if you have problems
printing. See the first section, “Diagnosing Problems,” for
descriptions of possible problems indicated by the control panel
lights and Status Monitor icons (Windows 95 only).
Then see these sections for solutions:
◗ Print quality problems, if the print quality needs
improvement
◗ Problems with printing, if your printer is having trouble
printing
◗ Paper handling problems, if you have paper jams or other
problems with paper handling
◗ Printout is not what you expected, if your image is placed
incorrectly, garbled, inverted, blank, or printed too slowly.
Note:
If the Status Monitor box
does not appear with the
Despooler when you
print (Windows 95 only),
see page 5-9.
Diagnosing Problems
Your printer’s control panel and Status Monitor (Windows 95
only) report the status of your print job and alert you to
printing errors. Check the tables in this section to diagnose
problems indicated this way.
.
5-1
Page 60

Troubleshooting
Control panel light status
Problem
Black ink low
see page 5-7
Black ink out
see page 5-7
Color ink low
see page 5-7
Color ink out
see page 5-7
Paper out or
incorrectly loaded
see page 5-7
Paper jammed
see page 5-7
Carriage error
see page 5-8
Fatal error
see page 5-8
Status Monitor icon status
P
power
On Off Flashing Off
On Off On Off
On Off Off Flashing
On Off Off On
On On Off Off
On Flashing Off Off
Flashing On On On
Flashing Flashing Flashing Flashing
S
paper out
B
black ink out A color ink out
Icon Problem
The printer is checking the current status.
A printing error has occurred and your printer cannot print. See page 5-6.
The printer is ready to print.
The printer is currently printing.
The ink level is low; check the B black and A color ink out lights and
replace your ink cartridge as described in Chapter 4.
5-2
Page 61

Troubleshooting
In addition to the solutions in this chapter, check
Answers, the
ReadMe file in the
EPSON Stylus COLOR 400 Help program, and the
EPSON program group or folder for the
EPSON
latest information. If none of the suggested solutions solve your
problem, see “Where to Get Help” in the Introduction.
Print Quality Problems
You can often improve print quality by:
◗ Cleaning the print heads (see Chapter 4 for instructions).
◗ Using higher quality paper appropriate for your print job
(see Chapter 2 for a list of
◗ Matching the Media Type setting in the printer driver to
the type of media you loaded in the printer (s ee Chapter 1).
◗ Turning off High Speed mode in the driver when this
setting is available (see Chapter 1 for details).
◗ Replacing the ink cartridges. (Check the st atus of the B
black and A color ink out lights first. See Chapter 4 for
instructions.)
EPSON papers).
Here are some detailed solutions to specific print quality
problems.
Printed image has horizontal banding.
Possible cause Solution
Media Type setting does not
match the loaded paper.
The printable side of the
paper is face down.
The print head nozzles may
be clogged.
The ink cartridges are low on
ink.
Make sure the Media Type setting matches the loaded paper or
other media. Then the printer driver can automatically select
other settings for the best quality. See Chapter 1 for printer driver
information.
Remove the paper and reload it with the printable side face up.
See Chapter 2 for instructions.
Clean the print heads. See Chapter 4 for instructions.
Check the B black and A color ink out lights to see which
cartridge you may need to replace. See Chapter 4.
5-3
Page 62

Troubleshooting
Vertical lines are misaligned or vertical banding appears.
Possible cause Solution
The print head nozzles may
be clogged.
High Speed mode is turned
on in the printer driver.
The print heads are
misaligned.
The printed image has incorrect or missing colors.
Possible cause Solution
The Ink setting in the printer
driver is set to Black.
Media Type setting does
not match the loaded paper.
The printable side of the
paper is face down.
The Halftoning and Mode
options are set incorrectly
for your document type.
The print head nozzles may
be clogged.
The ink cartridges are low
on ink or one or more ink
colors are empty.
The colors displayed on
your monitor do not match
the printed colors.
The color settings in your
application software or
your printer driver need
adjustment.
Clean the print heads. See Chapter 4 for instructions.
Turn off High Speed mode if vertical lines are misaligned. See
Chapter 1 for printer driver information.
Run the Print Head Alignment utility to align the print heads for
precise vertical lines. See Chapter 4 for instructions.
Change the Ink setting to Color. See Chapter 1 for printer driver
information.
Make sure the Media Type setting matches the media you loaded.
Then the printer driver can automatically select other settings for
the best quality. See Chapter 1 for printer driver information.
Remove the paper and reload it with the printable side face up.
See Chapter 2 for instructions.
The Mode setting you select affects many other settings in your
printer driver. The Halftoning setting selects the method used to
lay down the dot patterns in your image. If either setting is
inappropriate for your document type, the color may appear
incorrectly. See Chapter 1 for printer driver information.
Clean the print heads. See Chapter 4 for instructions.
Check the B black and A color ink out lights to see which cartridge
you may need to replace. See Chapter 4 for instructions.
Because your monitor and printer use different technologies to
represent colors, your printed colors cannot exactly match the
colors you see on your monitor screen. See the Color Guide for a
complete description of printed colors.
You can adjust various color settings in your printer driver, and
possibly your application software, to correct color problems in
your image. See your software documentation and Chapter 1 of
this manual for more information.
5-4
Page 63

The printed image is faint.
Possible cause Solution
The print head nozzles may
be clogged.
Media Type setting does
not match the loaded paper.
The loaded paper may be
damaged, old, or dirty.
The ink cartridges are low
on ink.
Clean the print heads. See Chapter 4 for instructions.
Make sure the Media Type setting matches the loaded paper or
other media. Then the printer driver can automatically select other
settings for the best quality. See Chapter 1 for printer driver
information.
Remove the paper and reload a new stack with the printable side
face up. See Chapter 2 for instructions.
Check the B black and A color ink out lights to see which cartridge
you may need to replace. See Chapter 4 for instructions.
The printed image is blurry.
Possible cause Solution
The printer’s adjust lever is
in the 0 position.
The paper is damp or the
printable side is face down.
You loaded special media
without a support sheet.
Media Type setting does
not match the loaded paper.
Multiple sheets entering the
output tray are smearing
the ink on ejected pages.
Ink has leaked inside the
printer.
Set the adjust lever to the + position and try printing again. See
Chapter 2 for instructions.
Remove the paper and reload a new stack with the printable side
face up. See Chapter 2 for instructions.
Follow the special media loading instructions in Chapter 2 and on
the paper packaging for media that require support sheets. Also
try loading your media one sheet at a time.
Make sure the Media Type setting matches the media you loaded.
Then the printer driver can automatically select other settings for
the best quality. See Chapter 1 for printer driver information.
Remove each sheet from the output tray as soon as it is printed to
prevent smearing, especially if you use transparencies.
Clean carefully inside the printer to remove spilled ink. See
Chapter 4 for instructions.
Troubleshooting
5-5
Page 64

Troubleshooting
Problems with Printing
If the printer won’t print, first check that:
◗ The printer is turned on; the Ppower light is on.
Note:
If you’re using
Windows 95 and you
see the New Hardware
Found screen after
installing the printer
software, click Do not
install a driver and click
OK.
All lights are off.
Possible cause Solution
Printer is not receiving
power.
◗ Paper is loaded in the printer.
◗ The printer is plugged into a working electrical outlet th at’s
not controlled by a switch or timer.
◗ The interface cable is securely connected to the printer and
computer and that both are turned on.
If you still can’t print, check these possible solutions, some
based on the status of your control panel lights.
Turn on the printer, or
Turn off the power and plug in the power cord securely, or
Make sure the outlet is not controlled by a switch or timer and is
operable.
Only the Ppower light is on, but nothing prints.
Possible cause Solution
The interface cable is
disconnected.
Printer may have an internal
problem.
Turn off your printer and computer. Then make sure the cable is
connected securely and meets the printer’s specifications. Try
printing again.
If the cable was not the problem, turn off the printer and
computer, disconnect the interface cable, and run a printer check
as described in Chapter 3.
5-6
Page 65

Possible cause Solution
Printer or application
software may be installed
incorrectly.
Printing is stalled in Spool
Manager.
Clogged print heads or old
ink cartridges.
If the printer check works, check your printer and application
software for correct installation. If you’re printing on a
Windows 95 network, you may need to set up your printer for
network printing. See the steps below.
If it still doesn’t print, your computer may not have enough
memory to handle the data in your print file. Try:
◗ reducing the resolution of your image
◗ selecting fewer colors or a lower resolution for your Windows
display
◗ changing to a lower resolution in your display adapter
software, if you have any
◗ adding more memory to your computer
Delete the stalled print jobs in Spool Manager and resume
printing; see page 5-11 for instructions.
If it sounds like it’s trying to print but doesn’t feed paper, clean
the print heads; see Chapter 4 for instructions.
If cleaning doesn’t help, replace the cartridge. For information on
cartridge life and replacement instructions, see Chapter 4.
Troubleshooting
The S paper out light is flashing or on.
Possible cause Solution
If flashing, paper is jammed. Remove the paper and follow the guidelines for preventing jams
as described on page 5-10.
If on, paper is not loaded or
is loaded incorrectly.
Load paper or remove the stack and reload it as described in
Chapter 2. Then press the E load/eject button to turn off the light
and resume printing.
A B black or A color ink out light is flashing or on.
Possible cause Solution
If flashing, the ink supply is
getting low
If on, the ink cartridge is
empty.
You need to replace the indicated ink cartridge soon; see
Chapter 4 for instructions.
You must replace the indicated ink cartridge now to be able to
print; see Chapter 4.
5-7
Page 66

Troubleshooting
All lights are flashing or on.
Possible cause Solution
A carriage or fatal printer
error may have occurred.
The printer software installed with Windows 3.1 does not work correctly after you
upgrade to Windows 95.
Possible cause Solution
Your printer software is not
set up correctly for
Windows 95.
You see error messages because of printing conflicts.
Possible cause Solution
If you see conflict error
messages or printing is very
slow, the problem may be
caused by temporary files in
the EPSON Spool Manager
temporary file directory.
Turn off your printer, wait a few seconds, and turn it on again. If
the lights still flash or stay on, you probably have a carriage or
other printer error; see the Introduction for help information.
Reinstall the printer software after installing Windows 95, as
described in the Setup Guide.
To change the Spool Manager default directory, follow these
steps:
1. Make a directory on your hard disk where you want Spool
Manager to store the files, for example, C:\SPLTEMP.
2. Open the EPSON program group or folder and double-click
Spool Manager4.
3. Make sure Epson Stylus COLOR 400 is selected, and then
open the Queue menu.
4. Select Setup. In the Queue Setup dialog box, change the spool
directory to the one you created in step 1. Also make sure the
Use Print Manager for this port checkbox is checked. Then
select OK.
5. Open the Options menu and select Default Spool Directory. In
the dialog box, change the spool directory to the one you
created in step 1. Then select OK.
6. Close Spool Manager.
5-8
Page 67

Troubleshooting
In Windows 95, the Status Monitor box does not appear with the Despooler.
Possible cause Solution
The Windows Print
Manager may be
interfering with the Status
Monitor.
Double-click Spool Manager4 in the EPSON folder. Open the
Queue menu and select Setup. Make sure the Use Print Manager
for this port checkbox is not checked.
Then check your bidirectional spool settings. Click Start, point to
Settings, and select Printers. Double-click the EPSON Stylus
COLOR 400 icon, open the Printer menu, and select Properties.
Click the Details tab, select Spool Settings, and make sure the
Enable bi-directional support for this printer option is turned on.
Click OK. The Status Monitor should now appear when you send
your next print job.
Paper Handling Problems
You can avoid most paper handling problems by:
◗ Using smooth, high-quality media designed for i nk jet
printers that meets the media specifications in the
Appendix.
◗ Following all loading and handling instructions included
with the media.
◗ Loading the media as described in Chapter 2 with the
printable side face up.
If you have problems with paper feeding, paper jams, or ejected
paper, check here for solutions.
5-9
Page 68

Troubleshooting
Paper does not feed.
Try this Then do this
Remove the stack of paper
from the sheet feeder.
Multiple pages feed at the same time.
Try this Then do this
Remove the stack of paper. Make sure the paper isn’t too thin (see the paper specifications in
Check that the paper:
◗ Isn’t curled or creased.
◗ Isn’t too old (see Chapter 2 or your paper packaging for more
information).
◗ Isn’t loaded above the arrow on the left edge guide.
◗ Isn’t jammed inside the printer. (If the
flashing, paper is jammed.)
◗ Then reload the paper as described in Chapter 2, making sure
the left edge guide is adjusted to fit the paper’s width.
the Appendix).
Fan the edges of the stack of paper to separate the sheets.
Reload the paper as described in Chapter 2.
S paper out light is
If more copies of a page or document are printing than you
expected, check that the Copies settings in both the printer driver
and your application program are set to 1. See Chapter 1 for
printer driver information.
Paper jams inside the printer.
Try this Then do this
Turn off your printer, open
the cover, and remove all
the paper that’s inside,
including any little pieces
that may have torn off.
Reload the paper as described in Chapter 2.
If your paper jams frequently, make sure you:
◗ Use smooth, high-quality paper, loaded printable side up.
◗ Fan the stack and then even the edges before loading it.
◗ Load paper beneath the arrow mark on the left edge guide.
◗ Adjust the left edge guide to fit the width of your paper.
5-10
Page 69

Paper doesn't eject fully or is wrinkled
Possible cause Solution
If the paper doesn’t eject
fully, it may be too long for
the printer.
If it’s wrinkled when it
comes out, the paper may
be damp or too thin.
Press the E load/eject button to eject the paper. Then see the
paper specifications in the Appendix for ranges of paper sizes you
can print with.
See the paper specifications in the Appendix for ranges of paper
thicknesses you can print with, as well as environmental
requirements for storage.
Printout Is Not What You Expected
If your printout results are not what you expected, try these
solutions.
Characters are incorrect or garbled.
Possible cause Solution
Your printer driver is not the
Windows default printer.
Printing is stalled in Spool
Manager.
The interface cable is
disconnected.
Your video driver may be
conflicting with the EPSON
driver (Windows 3.1 only).
Select your printer driver as the default Windows printer driver.
See your Windows documentation or online help for instructions.
Delete the stalled print jobs in Spool Manager and resume
printing as follows:
1. Double-click the Spool Manager4 icon in the EPSON program
group or folder.
2. Click on any print jobs marked Held, then open the Document
menu and click Delete.
3. Exit Spool Manager and try printing again.
Turn off your printer and computer. Then make sure the cable is
connected securely and meets the printer’s specifications.
Try using a standard VGA video driver (see your computer or
video card documentation for instructions on changing video
drivers). If your printout is correct, your video driver is interfering
with the printer driver. Contact your computer or video card
manufacturer to see if an updated driver is available.
Troubleshooting
5-11
Page 70

Troubleshooting
The margins are incorrect.
Possible cause Solution
Margins are set incorrectly in
your application software.
Paper menu settings in the
printer driver are set
incorrectly for your paper
size.
The image is inverted as if viewed in a mirror.
Possible cause Solution
You used a Flip Horizontal
option in your application
software or the printer
driver.
The printer prints blank pages.
Possible cause Solution
Your printer driver is not the
Windows default printer.
Paper menu settings in the
printer driver are incorrectly
set for your paper size.
Check your software documentation for instructions on selecting
the correct margins for your paper size.
Check the settings on the paper menu to make sure they are
correct for your paper size. See Chapter 1 for printer driver
information.
Turn off the Flip Horizontal setting in your application software or
the printer driver. See Chapter 1 for printer driver information.
Select your printer driver as the default Windows printer driver.
See your Windows documentation or online help for instructions.
Check the settings on the paper menu to make sure they are
correct for your paper size. See Chapter 1 for printer driver
information.
Text printing is very slow.
Possible cause Solution
Your printer driver settings
may be more appropriate
for color graphics printing
than black text printing.
To increase the speed and select the appropriate settings for black
text, see Chapter 1 for printer driver information.
5-12
Page 71

Technica
l
A
Printing
Printing method: On-demand ink jet
Nozzle configuration: 64 monochrome (black) nozzles
63 color nozzles (21
Printable columns and printing speed
Character pitch
(characters per inch)
10 80 200
12 96 240
15 120 300
17 (10 condensed) 137 343
20 (12 condensed) 160 400
× 3; cyan, magenta, yellow)
Specifications
Printable
columns
Printing speed
(characters per second)
Resolution: Maximum 720
Input buffer: 10KB
Print direction: Bidirectional with logic seeking for text and graphics
Control code: ESC/P Raster
Character tables: PC437 (US, Standard Europe) or PC850 (Multilingual) selectable
with control panel; see Chapter 3 for details
× 720 dpi
™
A-1
Page 72

Technical Specifications
Paper
Paper type Size Paper types Thickness Weight
Single sheets Letter (8.5 × 11 inches)
A4 (210 × 297 mm)
A5 (148 × 210 mm)
B5 (182 × 257 mm)
Legal (8.5 × 14 inches)
Statement (5.5 × 8.5 inches)
Executive (7.5 × 10 inches)
Transparencies,
Glossy film,
Glossy paper,
Photo paper
Self adhesive
sheets
Envelopes No. 10 9.5 × 4.1 inches
Index cards A6 (105 × 148 mm)
Letter (8.5 × 11 inches)
A4 (210 × 297 mm)
A6 (105 × 148 mm, glossy
film only)
4 × 6 inches (102 × 152 mm,
photo paper only)
A4 (210 × 297 mm) Self adhesive sheets
(240 × 104 mm)
DL 8.7 × 4.3 inches
(220 × 110 mm)
C6 4.4 × 6.4 inches
(114 × 162 mm)
10 × 8 inches (254 × 203 mm)
Plain bond paper and
special ink jet papers
distributed by
EPSON
Transparencies,
glossy paper, glossy
film, and photo
paper distributed by
EPSON
distributed by
EPSON
Plain bond paper or
air mail paper
Ink jet cards
distributed by
EPSON
0.003 to 0.004 inch
(0.08 to 0.11 mm)
Glossy film and
transparencies:
0.005 to 0.006 inch
(0.13 to 0.15 mm)
glossy paper:
0.0066 to 0.0070 inch
(0.17 to 0.18 mm)
0.006 to 0.017 inch
(0.16 to 0.43 mm)
0.0091 inch (0.23 mm) 50.7 lb
17 to 24 lb
(64 to 90 g/m
12 to 20 lb
(45 to 75 g/m
(188 g/m
2
)
2
)
2
)
Note:
Since the quality of any particular brand or type of paper may be changed by the manufacturer at
any time, EPSON cannot attest to the quality of any non-EPSON brand or type of paper. Always
test samples of paper stock before purchasing large quantities or printing large jobs.
Poor quality paper may reduce print quality and cause paper jams and other problems. If you
encounter problems, switch to a higher grade of paper.
Do not load curled or folded paper.
Ink jet paper, envelopes, glossy film, glossy paper, and transparencies are usable only under
normal conditions:
Temperature: 59 to 77 °F (15 to 25 °C)
Humidity: 40 to 60% RH
EPSON Photo Quality Glossy Paper and Photo Quality Self Adhesive Sheets should be stored
under the following conditions:
Temperature: 59 to 86 °F (15 to 30 °C)
Humidity: 20 to 60% RH
A-2
Page 73

Printable area
A
Technical Specifications
B-L
B-R
C
A: The minimum top margin is 0.12 inch (3.0 mm).
When loading multiple sheets of EPSON Photo Quality Glossy Film, the minimum top margin is
1.2 inches (30 mm).
B–L: The minimum left margin is 0.12 inch (3.0 mm).
B–R: The minimum right margin for single sheet paper is 0.12 inch (3.0 mm) except for letter and legal size
paper. The minimum right margin for letter and legal size paper is 0.35 inch (9.0 mm).
The minimum right margin for envelopes is as follows:
0.28 inch (7.0 mm) for DL envelopes.
1.10 inches (28.0 mm) for No. 10 envelopes.
0.12 inch (3.0 mm) for C6 envelopes.
C: The minimum bottom margin is 0.54 inch (14.0 mm)
A
B-L
EnvelopeSingle sheet
A
B-R
C
B-L, B-R
C
A: The maximum top margin is 0.67 inch (17.0 mm).
B–L,
B–R: The maximum left and right margin is 0.24 inch (6.1 mm).
C: The maximum bottom margin is 0.24 inch (6.1 mm).
Note:
Always load paper into the sheet feeder short edge first. However, envelopes should be loaded
long edge first.
A-3
EPSON Photo Paper
(dotted lines indicate
perforations)
Page 74

Technical Specifications
Ink Cartridge
Specification Black ink cartridge (S020093) Color ink cartridge (S020089)
Color(s) Black Cyan, Magenta, and Yellow
Print capacity* 540 pages/A4 (ISO/IEC 10561 Letter Pattern
at 360 dpi)
Cartridge life 2 years from production date (if unopened)
Storage
temperature
Transit
temperature
Freezing
temperature**
Dimensions 0.7 (W) × 2.1(D) × 1.5 (H) inches
* T he print capacity may vary, depending on how often you use the print head cleaning function.
** It thaws and is usable after approximately 3 hours at 77 °F (25 °C).
(within 6 months after opening package, at 77 °F (25 °C))
–4 to 104 °F (–20 to 40 °C)
1 month at 104 °F (40 °C)
–22 to 140 °F (–30 to 60 °C)
1 month at 104 °F (40 °C)
120 hours at 140 °F (60 °C)
3.2 °F (–16 °C) –0.4 °F (–18 °C)
19.8 (W) × 52.7(D) × 38.5 (H) mm
Caution:
To ensure good results, use genuine EPSON ink cartridges. Other products may cause damage
to your printer not covered by EPSON’s warranty.
300 pages (A4, 360 dpi, 5% duty each color)
1.7 (W) × 2.1(D) × 1.5 (H) inches
42.9 (W) × 52.7 (D) × 38.5 (H) mm
Don’t use an ink cartridge if the date on the package has expired.
Mechanical
Paper feed method: Friction with auto sheet feeder, top entry
Sheet feeder capacity: Maximum 100 sheets of 17 lb (64 g/m
Dimensions: Storage
Width: 16.8 inches (429 mm)
Depth: 10.8 inches (275 mm)
Height: 6.6 inches (168 mm)
Printing
Width: 16.8 inches (429 mm)
Depth: 24.1 inches (613 mm)
27.4 inches (695 mm)*
Height: 12.2 inches (309 mm)
7.7 inches (196 mm)*
* when loading transparencies
Weight: 11.4 lb (5.2 kg) without the ink cartridges
A-4
2
) paper
Page 75

Electrical
Environmental
Technical Specifications
Specification 120 V model 240 V model
Input voltage range 103.5 to 132 V 198 to 264 V
Rated frequency range 50 to 60 Hz
Input frequency range 49.5 to 60.5 Hz
Rated current 0.5A 0.3A
Power consumption Approx. 18 W (ISO 10561 Letter Pattern)
Temperature: Operation 50 to 95 °F (10 to 35 °C)
Humidity: Operation 20 to 80% RH
Storage* – 4 to 140 °F (– 20 to 60 °C)
1 month at 104 °F (40 °C)
120 hours at 140 °F (60 °C)
Storage* 5 to 85% RH
(without condensation)
* Stored in shipping container
Safety Approvals
Safety standards: UL 1950 with D3, CSA 22.2 950 with D3
EMC: FCC part 15 subpart B class B
CSA C108.8
A-5
Page 76

Technical Specifications
A-6
Page 77

Glossary
banding The horizontal lines that sometimes appear when printing
graphics. See also MicroWeave.
buffer The portion of the printer’s memory used to store data before
printing it.
character table A collection of letters, numbers, and symbols that provides you
with the characters used in a particular language.
characters per inch (cpi) A measure of the size of text characters, sometimes referred to as
pitch.
CMYK Cyan (blue-green), magenta, yellow, and black. These colored
inks are used to create the subtractive system array of prin ted
colors.
ColorSync Macintosh software that is designed to help you get WYSIWIG
(what you see is what you get) output. This software prints
colors as you see them on your screen.
default A value or setting that takes effect when the equipment is
turned on, reset, or initialized.
dithering A halftoning method in which dots are arranged in an orderly
pattern. Dithering works best for printing images with solid
colors, such as charts and graphs. See also halftoning.
dpi Dots per inch. The dpi measures the resolution. See also
resolution.
driver A software program that sends instructions to a computer
device to tell it what to do. For example, your printer driver
accepts print data from your word processing application and
sends instructions to the printer on how to print this data.
G-1
Page 78

Glossary
Error Diffusion This halftoning setting smooths out edges by randomly placing
dots of varying colors. This has the opposite effect of the Finest
Detail setting.
ESC/P Abbreviation for Epson Standard Code for Printers. This
system of commands gives you control of your printer from
your computer. It is standard for all EPSON printers and
supported by most application programs for personal
computers.
ESC/P 2 The enhanced version of the ESC/P printer command
language. Commands in this language produce laser-like
features, such as scalable fonts and enhanced graphics printing.
Finest Detail This printer driver setting automatically makes your printed
images sharper and clearer. This has the opposite effect of the
Error Diffusion setting. Be aware that this may increase the
time required for printing.
font A style of type designated by a name.
grayscale A scale of shades of gray from black to white. Grayscale is used
to represent colors when printing with black ink only.
halftoning A method of using dot patterns to represent an image.
Halftoning makes it possible to produce varying shades of gray
using only black dots, or a nearly infinite array of colors using
only a few colors of dots.
initialization Returns the printer to its defaults (fixed set of conditions). T his
happens every time you turn on or reset the printer.
ink jet A method of printing in which each letter or symbol is formed
by precisely spraying ink onto paper.
interface The connection between the computer and a peripheral such as
a printer. Some printers have two interfaces, parallel and serial.
A parallel interface transmits data one byte, or eight bits, at a
time. A serial interface transmits data one bit at a time.
ips Inches per second. This scale is used to measure the printing
speed.
G-2
Page 79

media Materials upon which data is printed, such as envelopes, plain
paper, special paper, and transparencies.
MicroWeave Printing technology that produces images in fine increments to
reduce the possibility of banding. See also banding.
monochrome This means printing with only one color of ink, which is
generally black ink.
parallel interface See interface.
print queue Print jobs that are sent to the printer while it is busy are stored
in a waiting line, or print queue, until they can be printed.
print server The computer connected to the printer. It receives the jobs and
then distributes them to the assigned printer. It also hold s e xtra
print jobs while the printer is busy. See also print queue.
printable area The area of a page on which the printer can print. It is smaller
than the physical size of the page due to margins.
printer driver See driver.
Glossary
proportional printing Printing in which the width of the character varies from
character to character. For example, a capital W receives much
more space than a lowercase i. The result looks more like a
typeset book than a typewritten draft.
reset To return a printer to its defaults either by sending a command,
an
INIT signal or by turning the printer off and then back on.
resolution The number of dots per inch used to represent an image.
RGB Red, green, and blue. These colors, in phosphors irradiated by
the computer monitor’s electron gun, are used to create the
additive array of screen colors.
scalable fonts Fonts that can be enlarged or reduced. Non-scalable fonts are
called bitmap fonts and can’t change in size.
screen pattern This feature prints shaded areas as they appear on screen,
instead of printing them as halftones.
G-3
Page 80

Glossary
serial interface See interface.
spool The process by which the printer driver converts the print data
into codes that your printer understands. This data is then sent
to the printer directly or to the print server.
Spool Manager An EPSON software program that converts print data into
codes that your printer understands. See also spool.
Status Monitor An EPSON software program that displays the printer’s status,
such as paper out or the amount of ink remaining before
printing.
subtractive colors Colors produced by pigments that absorb some colors of light
and reflect others. See also CMYK.
G-4
Page 81

Index
A Adjust lever, 2-6, 2-9
Advanced mode
Advanced dialog box
1-8 to 1-9
Custom Settings list
User Defined Setting dialog box
1-7
, 1-5 to 1-7
using
Aligning print heads
Automatic mode
, 1-6,
, 1-5 to 1-8
, 1-10, 4-6, 5-4
, 1-4, 2-2
B Banding, 5-3 to 5-4
Banners
Blank pages
Blurry printouts
Brightness setting
Built-in fonts
Buttons, using
, 2-9 to 2-12
, 5-12
5-5
,
, 1-9
, 3-3
, 3-1 to 3-3
C Cards, see Photo Quality Ink Jet
Cards
Character table, changing
Characters, garbled
Cleaning print heads
using control panel
4-2 to 4-3
using Head Cleaning utility
1-10, 4-1 to 4-2
,
Cleaning printer
Cleaning sheets, special media
Collate setting
Color Adjustment settings
4-7
, 1-10
, 3-3
, 5-11
, 3-2,
, 2-2
, 1-9
Color problems
CompuServe
Contrast setting
Control panel, using
4-2 to 4-3, 5-1 to 5-2, 5-6to 5-8
,
Copies setting
Current Settings box
Custom paper size
Custom Settings list
Cyan setting
, 5-4
, 4
, 1-9
, 3-1 to 3-3,
, 1-10
, 1-4
, 2-9, 2-11
, 1-5 to 1-8
, 1-9
D Despooler, 1-1, 1-12 to 1-13
Dithering
Document type
Driver
Duplication Method settings
, 1-9
, 1-5to 1-8
accessing
basic settings
Main menu
Paper menu
setting summary
Utility menu
, 1-1 to 1-3
, 1-4
, 1-8
, 1-4, 1-10
, 1-4, 1-10
, 1-7 to 1-10
, 1-10
E Economy setting, 1-8
Electrical specifications
Energy Star
,
Energy-saving tips
Envelopes
loading
printing on
specifications
Environmental specifications
, 5 to 6
, 2-8
, 1-11
, A-5
, 6
, A-2, A-3
, A-5
I-1
Page 82

Index
EPSON
Answers
Customer Care Centers
, 2
, 4
Electronic support services
, 4 to 5
help
, 1-11, 2-1 to 2-2
media
4
World Wide Web site
Error diffusion setting
,
, 1-9
F Faint printouts, 5-5
Film, see Photo Quality Glossy Film
Finest Detail setting
Flip Horizontal setting
, 1-9
, 1-9, 1-11,
5-12
, 4
FTP
Glossy media
G
choosing
printing on
specifications
, 2-1
, 2-6
, A-2
H Halftoning setting, 1-5, 1-9
Head Cleaning utility
4-1 to 4-2
Help
EPSON
online
, 4 to 5
, 1-1, 1-16
High quality glossy paper, see Photo
Quality Glossy Film
High Quality Ink Jet Paper
choosing
, 2-1
printing on
specifications
High Speed setting
Horizontal banding
Host system, network setup
, 1-10,
, 1-11
, A-2, A-3
, 1-9
, 5-3
, 1-14
I ICM (Image Color Matching)
, 1-9
setting
Index cards, see Photo Quality Ink
Jet Cards
, 4 to 5
Ink cartridge
monitoring capacity
1-12 to 1-13
replacing
specifications
, 3-2, 4-3 to 4-6
, A-4
Ink jet cards
2-1
choosing
printing on
specifications
,
, 1-11
, A-2
Ink jet paper
choosing
printing on
specifications
, 2-1
, 1-11, 2-5
, A-2, A-3
Ink jet transparencies
choosing
printing on
specifications
Ink setting
Internet
, 2-1
, 1-11
, A-2, A-3
, 1-4 to 1-9
, 4
Iron-On Transfer Paper
choosing
loading
printing on
, 2-2
, 2-6
, 1-11
L Labels, printing on, 1-11
Lights, using
5-6 to 5-8
M
Magenta setting, 1-9
Main menu
Maintaining printer
Margin
for glossy media
problems
specifications
Mechanical specifications
Media Type setting
MicroWeave setting
Mirror images
Mode
Advanced, see Advanced mode
Automatic
More Settings options
Moving printer
, 3-1 to 3-3, 5-1 to 5-2,
, 1-3 to 1-4, 1-8
, 4-1 to 4-7
2-6
,
, 5-12
, A-3
, 1-4 to 1-9, 1-11
, 1-9
, 1-11
1-4
,
, 1-8 to 1-9
, 4-7
,
, A-4
I-2
Page 83

Index
N Network
, 1-15 to 1-16
path
printing
Network printing
, 1-13 to 1-16
, 1-12
Nozzle Check utility
4-2 to 4-3
O Online software help
Orientation setting
P Paper
EPSON, see EPSON media
handling problems
5-9 to 5-11
jams, clearing
loading guidelines
2-3 to 2-9
, 1-4, 1-10
menu
specifications
support
Paper Size setting
Paper size, custom
Photo Paper, EPSON
choosing
printing on
specifications
Photo Quality Glossy Film
choosing
printing on
specifications
Photo Quality Glossy Paper
choosing
printing on
Specifications
specifications
Photo Quality Ink Jet Cards
choosing
printing on
specifications
Photo Quality Ink Jet Paper
choosing
printing on
specifications
, 3-2, 5-10
, A-2 to A-3
, 2-4, 2-6
, 1-4, 1-10
, 2-9
, 2-1
, 1-11, 2-7to 2-8
, A-2, A-3
, 2-1
, 1-11, 2-6
, A-2, A-3
, 2-1
, 1-11, 2-6
, A-2
, A-3
, 2-1
, 1-11, 2-6
, A-2
, 2-1
, 1-11, 2-5
A-2, A-3
,
1-10
,
,
1-1, 1-16
,
, 1-4, 1-10
, 5-1,
, 1-11,
Photo Quality Self Adhesive Sheets
printing on
specifications
Photo setting
PhotoEnhance setting
Plain paper, loading
, 1-11, 2-6
, A-2
, 1-8
, 1-5, 1-8, 1-9
, 2-3 to 2-5
Print Head Alignment utility
4-6, 5-4
Print quality problems
, 5-1,
5-3 to 5-5
Print Quality setting
, 1-4to 1-5,
1-8 to 1-9
Printable area
Printable Area setting
Printer check, running
, A-3
, 1-10
, 3-3
Printer software
accessing driver
, 1-1 to 1-16
using
, 1-1 to 1-3
Problems
diagnosing
paper handling
print quality
printing
solving
, 5-1 to 5-3
, 5-1, 5-9 to 5-11
, 5-1, 5-3 to 5-5
, 5-1, 5-6 to 5-9
, 5-1 to 5-12
unexpected printout results
5-11 to 5-12
Q Quality/Speed slider, 1-4, 1-8
Remote systems, network setup,
R
1-15
Replacing ink cartridges
, 3-2,
4-3to4-6
Resolution
Reverse Order setting
, 1-8
, 1-10
S Safety
approvals
instructions
Saturation setting
, A-5
, 6 to 7
, 1-9
1-10
,
,
5-1
,
,
I-3
Page 84

Index
Self adhesive sheets
choosing
printing on
specifications
Service
Single sheets, printing on
, 2-2
, 1-11
, A-2
, 4 to 5
, 1-11
Software, see Printer software
Specifications
electrical
environmental
ink cartridge
mechanical
paper
printing
safety approvals
, A-5
, A-5
, A-4
, A-4
, A-2 to A-3
, A-1
, A-5
Spool Manager
problems
using
, 5-7, 5-8, 5-11
, 1-1, 1-12 to 1-13
Status Monitor
problems
using
Support
System requirements
, 5-1 to 5-2, 5-9
, 1-1, 1-10 to 1-13
, 4 to 5
, 2
T Technical specifications, A-1 to A-5
Text/Graph setting
Transfer paper, see Iron-On Transfer
Paper
Transparencies
choosing
printing on
specifications
Transporting printer
Troubleshooting
, 1-8
, 2-1
, 1-11, 2-6
, A-2
, 4-1, 4-7
, 5-1 to 5-12
W What’s This prompt, 1-17
Windows
network printing
, 1-13 to 1-16
Windows 95
1-9
,
ICM
online help
Spool Manager
, 1-16
, 1-12 to 1-13
Windows NT
online help
, 1-17
setting default printer options
1-3
World Wide Web
, 4
Y Yellow setting, 1-9
,
U User Defined paper size, 1-7, 2-11
Utilities
Despooler
Head Cleaning
Nozzle Check
Print Head Alignment
Spool Manager
Status Monitor
Utility menu
, 1-12 to 1-13
, 4-1 to 4-2
, 4-2 to 4-3
1-12to1-13
,
, 1-10 to 1-13
, 1-4, 1-10
,
4-6
I-4
 Loading...
Loading...