Page 1
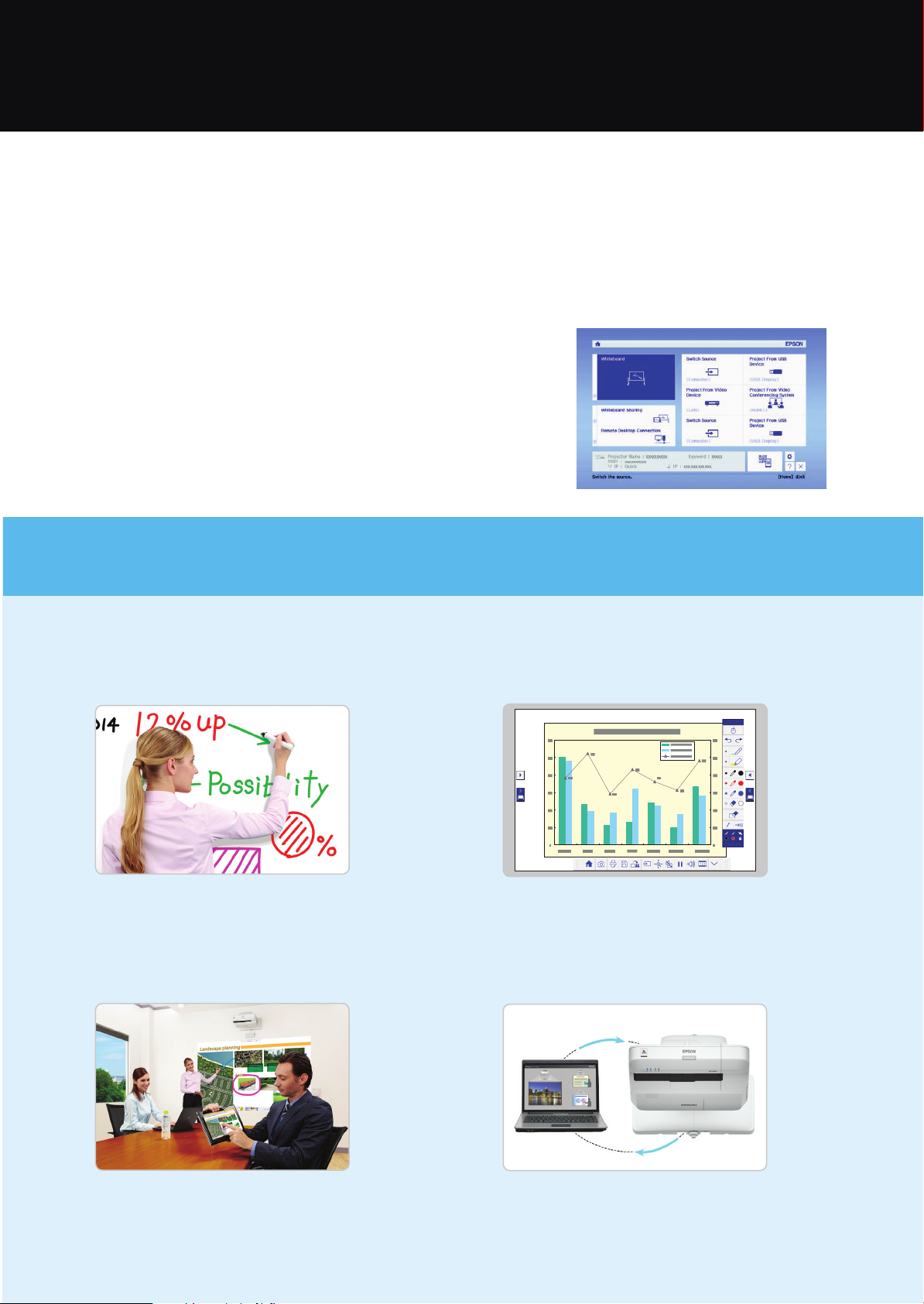
BrightLink® 697Ui
Get Started with BrightLink
BrightLink is a meeting room and classroom productivity tool that allows you to create a digital whiteboard
wherever you need it. Add new blank pages and keep writing instead of erasing your ideas. Insert images, project
your content from smartphones, tablets, or laptops, and add annotations. Save your notes and ideas, and share them
via email without a computer.
Using the Home screen
Use the Home screen to quickly access Whiteboard mode, switch
the active source, and select other options. You can access the
Home screen at any time by using the Home button on the remote.
See the online BrightLink User's Guide for more information.
What would you like to do?
Start writing
Draw on the projected screen with the interactive
pen or your finger.
Use your mobile device
Connect your mobile device and display your
content on the screen.
Project from any source
Import content from a connected storage device directly
to your whiteboard.
Interact with your computer
View your desktop and use the interactive pen
as a mouse.
Note: Some features of BrightLink require additional software or prior configuration by the installer or
network administrator. For more information, see the online BrightLink User's Guide.
Page 2
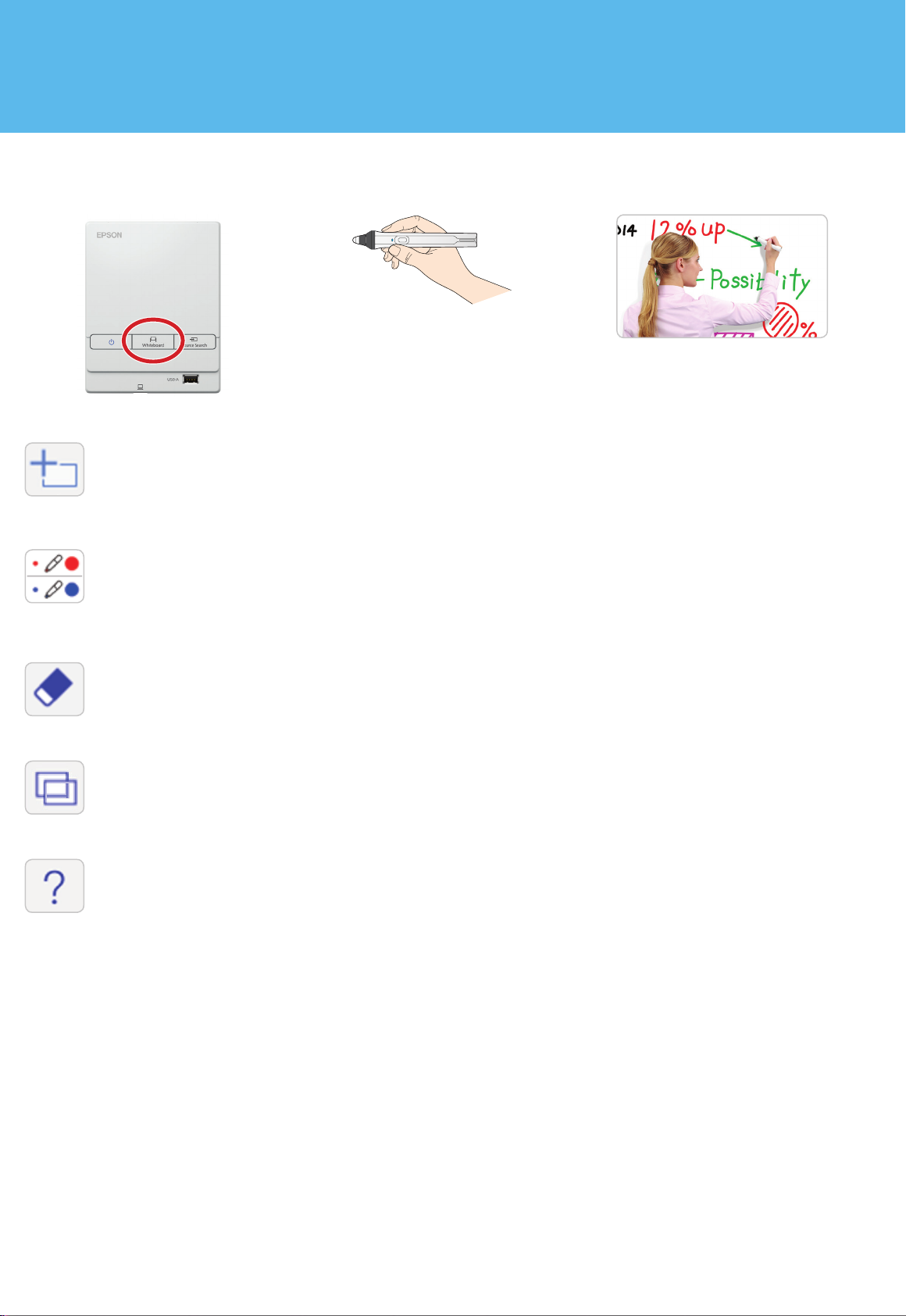
Start writing
Press the Whiteboard button
1
to turn on the projector.
Running out of room? Add a page!
You can add up to 50 new pages to your whiteboard. Tap the thumbnails at the bottom of the
screen to switch between pages.
Add interest by changing colors
Tap a pen color to select the active color. Tap the down arrow next to a pen to choose a custom
color. Tap the smaller or larger circle to choose a thin or thick line.
Pick up the interactive pen, or
2
touch the board with your finger.
Start writing!
3
Wipe away mistakes with the eraser
Tap the Eraser icon or press the button on the pen to enter eraser mode.
Duplicate the page
Tap the Duplicate Page icon to create a duplicate of the current page as a new page.
Not sure what that icon does?
Tap the Help icon to display an on-screen guide to the whiteboard icons.
Page 3

Open content from a USB or network drive
Insert a USB flash drive in the
1
control pad (or use a networked
drive).
Tap the Open icon to select and
2
display a JPG, PNG, PDF, or EWF
file.
Use the interactive pen or your
3
finger to add notes.
Save your whiteboard notes or share them via email
Tap the Mail or Save icon on the
1
bottom toolbar.
Select your settings.
2
Tap Save to save your notes or
3
Send to send via email.
Control Pad functions
Remove the top cover for
additional connections. See the
online BrightLink Use r’s G uid e for
more information.
Turn projector on/off
Select whiteboard mode
(and turn on the projector
if it is off)
Select from various input
sources connected to the
projector
Connect USB cable to computer
(on bot tom of Control Pad)
Connect USB flash drive
Page 4

Use your mobile device
Connect your Android™ or iOS device to the
1
projector’s wireless network.
Tap the Source Select icon to switch to the
3
LAN source.
Download and launch the Epson iProjection™ app
2
on your device (see below), select the projector, and
display your content.
Start projecting and annotating your content!
4
Download the Epson iProjection App
Search for “Epson iProjection” on Google Play or the App Store to download the Epson iProjection app.
Visit www.epson.com/iprojection for more information.
With Epson iProjection, you can:
• Display documents, images and even browse web pages
• Annotate directly from your device or BrightLink
• Capture your notes and then save, print or share via email
Page 5

Project from any source
Project an image from your
1
connected device. (To connect
your mobile device, see “Use
your mobile device.”)
Take a snapshot
Tap the camera icon to copy your image and notes as a new screen on the digital whiteboard.
Print your notes
Tap the Print icon to print the displayed screen on a connected printer (if available).
Tap the Source Select icon on
2
the bottom toolbar to select the
input source.
Use the interactive pen or your
3
finger to add notes.
Save your notes
Tap the Save icon to save the image and notes as a single file.
Split the screen
Tap the Split Screen icon to project two different sources side-by-side — even a video conference.
Share the whiteboard
Tap the Share icon to allow multiple devices to draw on the whiteboard.
Visit www.epson.com/brightlinkdownloads (U.S.), www.epson.ca/brightlinkdownloads (Canada),
or www.epson.com.jm/support (Latin America) for manuals, FAQs, support information, and more!
Page 6

Interact with your computer
Connect your computer to the
1
control pad using the provided
USB cable.
Tap the Source Select icon to
2
select the computer's source.
Install Easy Interactive Driver (Mac)
To use the pen or finger as a mouse, Mac users must
install the Easy Interactive Driver. To install the software,
use the provided “EPSON Projector Software for Easy
Interactive Function” CD or download the most up-todate version from the Epson support site.
Launch programs
You can use the pen or your finger to launch any program
on your computer and navigate your file system, right
on the screen.
Tap the pen icon and select the
3
mouse icon to use the interactive
pen or your finger as a mouse.
Use the pen/finger as a mouse
Mouse command Pen/finger action
Click Tap
Double-click Double tap
Click and drag Tap and drag
Move cursor Hover over board
Right-click Click pen button
Tap and hold finger
for 3 seconds
Browse the web
Browse the web in any browser; view web pages,
download files, and view videos.
Play videos
Play videos on your computer and display them
on the screen.
Need help?
The Epson® PrivateLine® service is for you!
All you have to do is call (800) 637-7661. This service
is available for the duration of your warranty period.
You may also speak with a projector support specialist by
dialing (562) 276-4394 (U.S) or (905) 709-3839 (Canada).
Support hours are 6
through Friday and 7
Days and hours of support are subject to change without
notice. Toll or long distance charges may apply.
AM to 8 PM, Pacific Time, Monday
AM to 4 PM, Pacific Time, Saturday.
EPSON is a registered trademark, Epson iProjection is a trademark, and
EPSON Exceed Your Vision is a registere d logomark of Seiko Epson Corporation.
BrightLink and PrivateLine are registered trademarks of Epson America, Inc.
Mac is a trademark of Apple Inc., registered in the U.S. and other countries. App
Store is a service mark of Apple Inc.
Android and Google Play are trademarks of Google inc.
General Notice: Other product names used herein are for identification purposes
only and may be trademarks of their respective owners. Epson disclaims any and
all rights in those marks.
This information is subject to change without notice.
© 2016 Epson America, Inc., 11/16
Printed in XXXXXX
CPD-52891
 Loading...
Loading...