Page 1
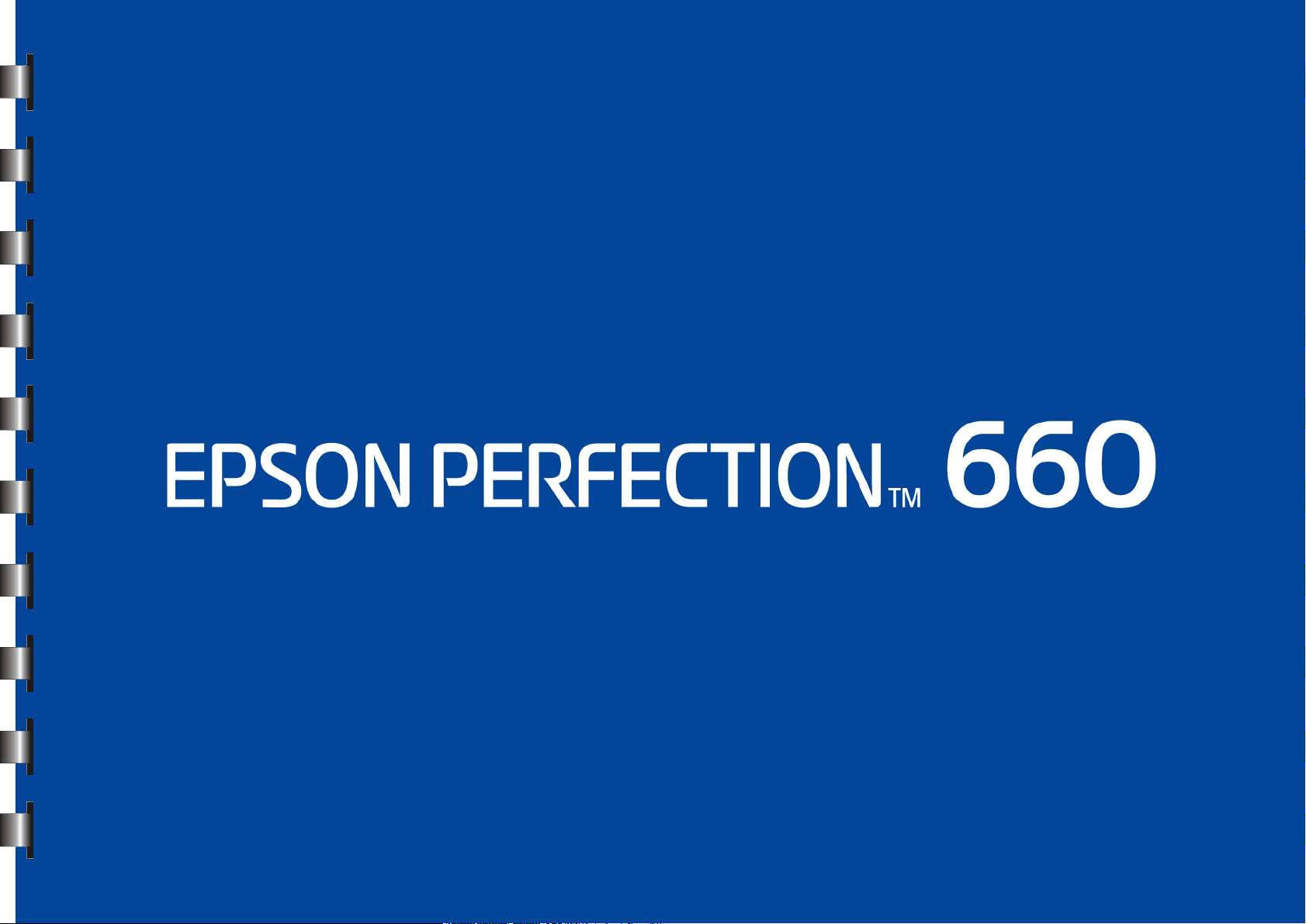
Manuel Èlectronique de l'utilisateur
Page 2
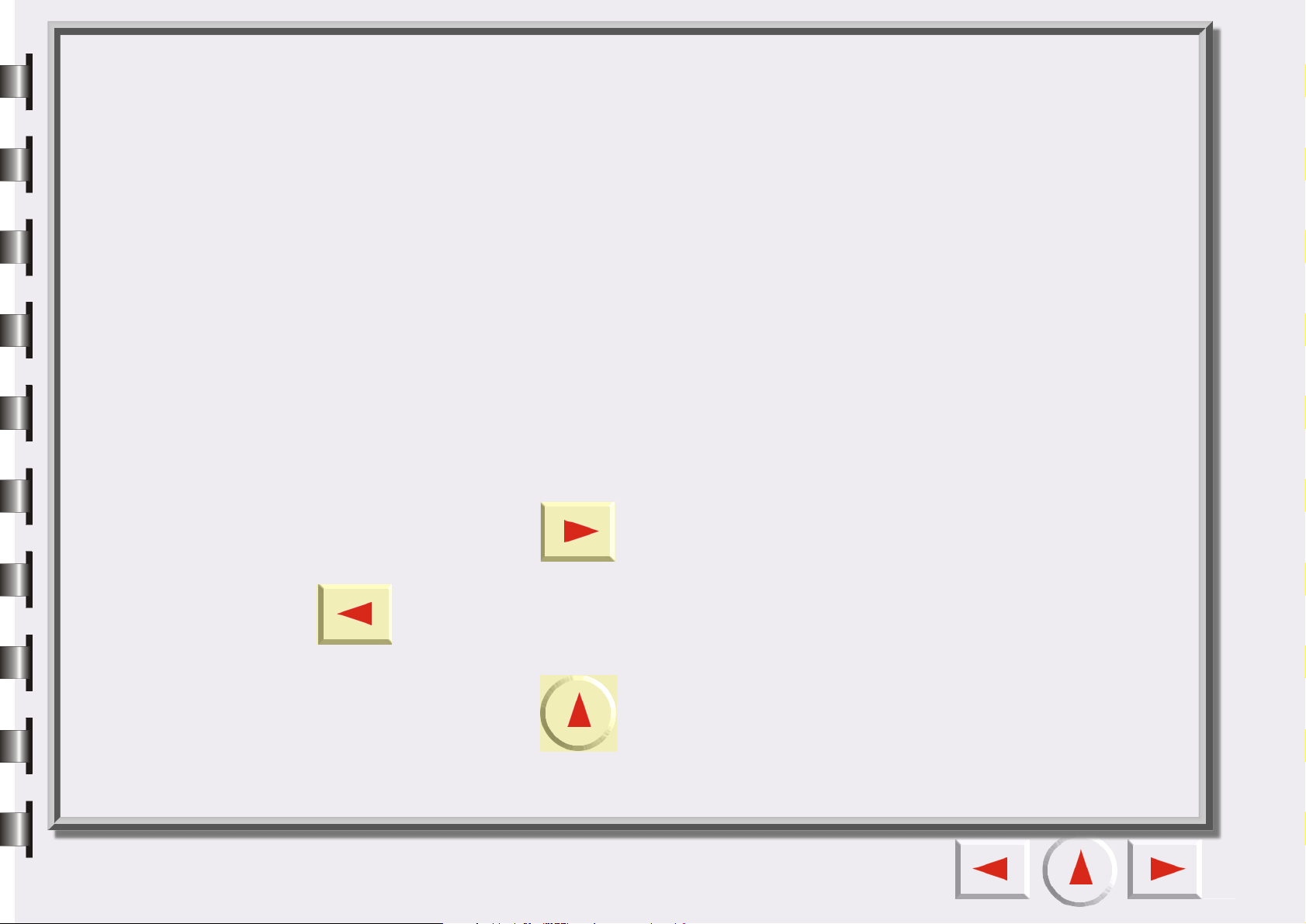
Nous sommes heureux de vous présenter EPSON Perfection 660 et EPSON Scan Tool !
Vous allez faire l'expérience de la numérisation simple et de grande qualité d'EPSON
Perfection 600 et d'EPSON Scan Tool, qui sont inclus dans votre offre groupée de
scanner. Ils vous fournissent les fonctions Numériser vers imprimante et Numériser
dans fichier. Ces fonctions vous offrent des opérations simples pour numériser et
imprimer/enregistrer l'image numérisée de votre original.
Avant de commencer, contrôlez les éléments suivants :
• Vérifiez si le scanner est correctement installé et connecté à votre ordinateur. Pour
plus d'informations, consultez le poster du guide d'installation du scanner contenu
dans l'emballage.
• Vérifiez si l'imprimante est correctement installée et mise sous tension avant
d'utiliser la fonction "Numériser vers imprimante".
Cliquez sur le bouton pour passer à la page suivante et sur le bouton
pour revenir à la page précédente.
Cliquez sur le bouton pour accéder à la première page.
Page 3
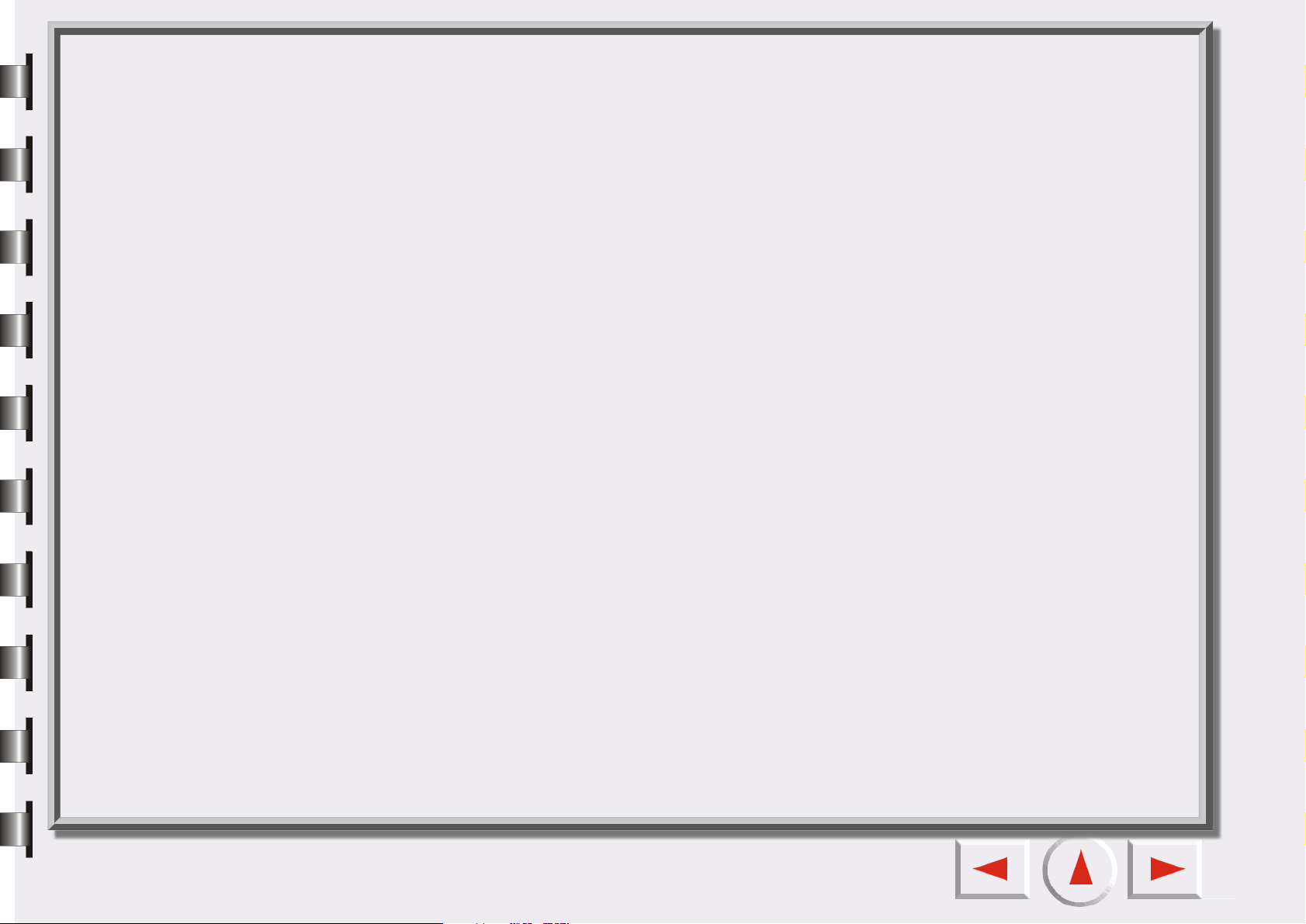
Démarrage rapide
Numériser avec les touches du scanner
Votre scanner a trois touches qui vous permettent de commencer à travailler avec EPSON Scan Tool ; Scan
(Numériser), Document Copy (Copie de document), Photo Copy (Copie de photo). Pour utiliser ces
touches, veuillez suivre les étapes ci-dessous.
Remarque: Appuyez sur la touche Scan (Numériser) pour enregistrer votre image numérisée
Utilisation des touches Document Copy (Copie de document) ou Photo
Copy (Copie de photo)
Lorsque vous appuyez sur la touche Document Copy (Copie de document) ou Photo Copy (Copie de
photo), l'image numérisée est envoyée vers une imprimante. La résolution et le type d'image dépendent
des paramètres de l'imprimante.
sous un fichier à l'emplacement voulu dans votre PC.
Appuyez sur la touche Document Copy (Copie de document) pour numériser le
document en noir et blanc.
Appuyez sur la touche Photo Copy (Copie de photo) pour numériser la photo.
Suivez les étapes ci-dessous pour utiliser ces touches.
Pas 1: Assurez-vous que votre scanner et votre imprimante sont connectés au PC, et qu'ils sont sous
tension.
Remarque: Connectez l'imprimante incluse avec votre scanner pour obtenir les meilleurs
résultats d'impression.
Pas 2: Assurez-vous que votre imprimante est sélectionnée en tant qu'imprimante par défaut dans vos
paramètres Windows.
Pas 3: Chargez le papier dans l'imprimante.
Remarque: Pour obtenir les meilleurs résultats, utilisez du papier ordinaire pour les copies de
document et du papier photo pour les copies de photo.
Page 4
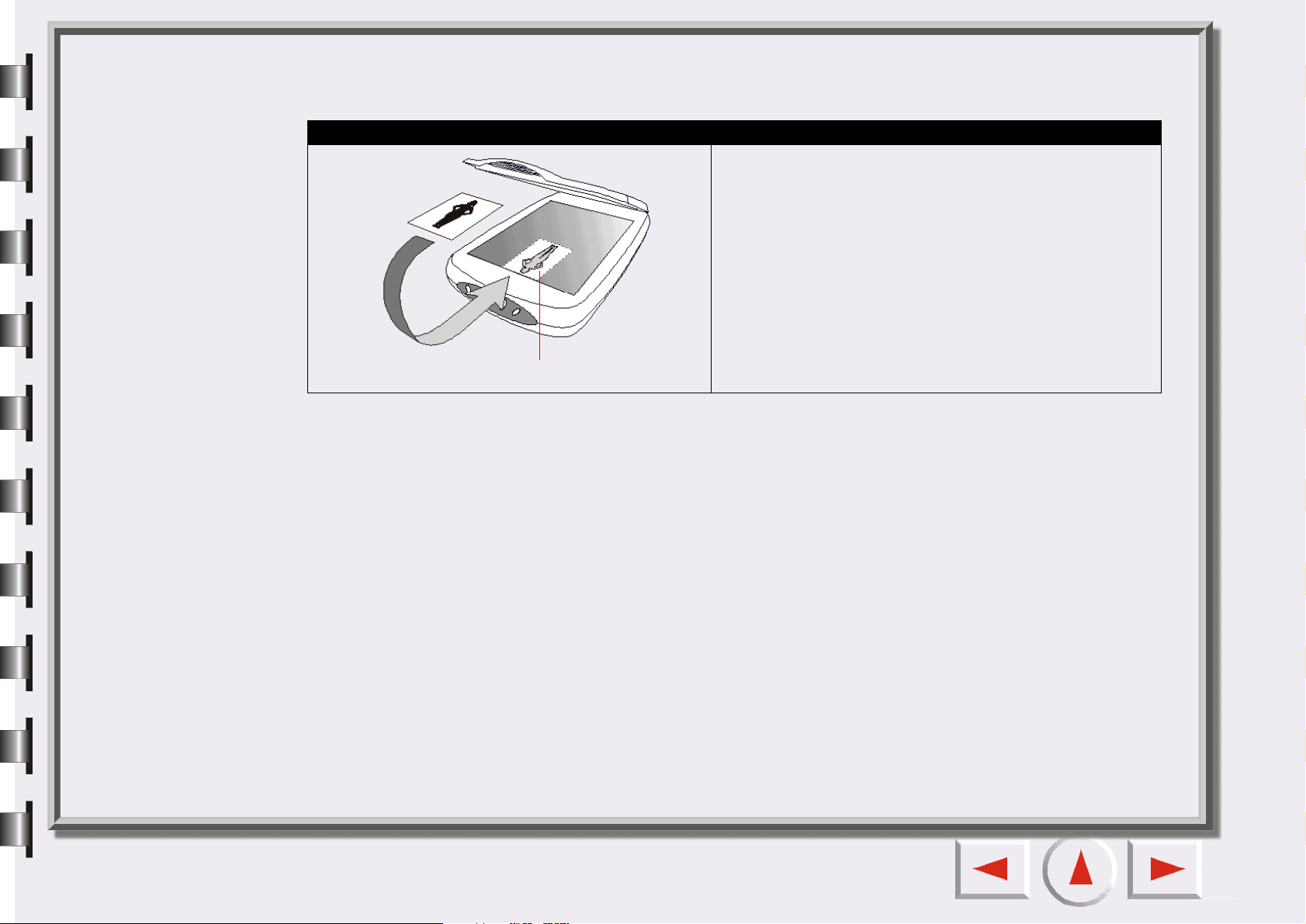
Pas 4: Placez l'original sur la vitre du scanner. Examinez les illustrations ci-dessous pour positionner
correctement l'original à numériser sur la vitre du scanner.
Numérisation d'originaux réfléchissants
Positionnez l'original sur la vitre du scanner en
orientant vers le bas la face à numériser. Notez la
direction de l'original de façon à ne pas le numériser
dans le mauvais sens.
Notez la direction
Pas 5: Appuyez sur la touche Document Copy (Copie de document) ou Photo Copy (Copie de photo) qui
correspond à votre original.
Pas 6: Le scanner commence à numériser, puis EPSON Scan Tool s'ouvre avec la destination de
"Numériser vers imprimante". Les paramètres d'Aperçu auto, de Saisie auto et de Recadrage auto
sont appliqués. Pour plus d'informations, consultez la section “Onglet Avancé” à la page 28.
Remarque: Lorsque vous appuyez sur la touche Photo Copy (Copie de photo), le paramètre de
Saisie auto n'est pas appliqué.
Pas 7: Lorsque la numérisation est terminée, l'imprimante imprime l'image numérisée. Après l'impression,
EPSON Scan Tool sera fermé.
Utilisation de la touche Scan (Numériser)
Lorsque vous appuyez sur la touche Scan (Numériser), l'image numérisée est enregistrée sous un fichier
après la numérisation. Cette version prend en charge les formats Tiff, Jpg, Bmp, Pcx, Tga et Png (le type
par défaut étant *.bmp) et enregistre le fichier dans le dossier par défaut "Mes documents" (sous
Windows98/Me/XP) ou "Personnel" (sous Windows 2000).
Page 5
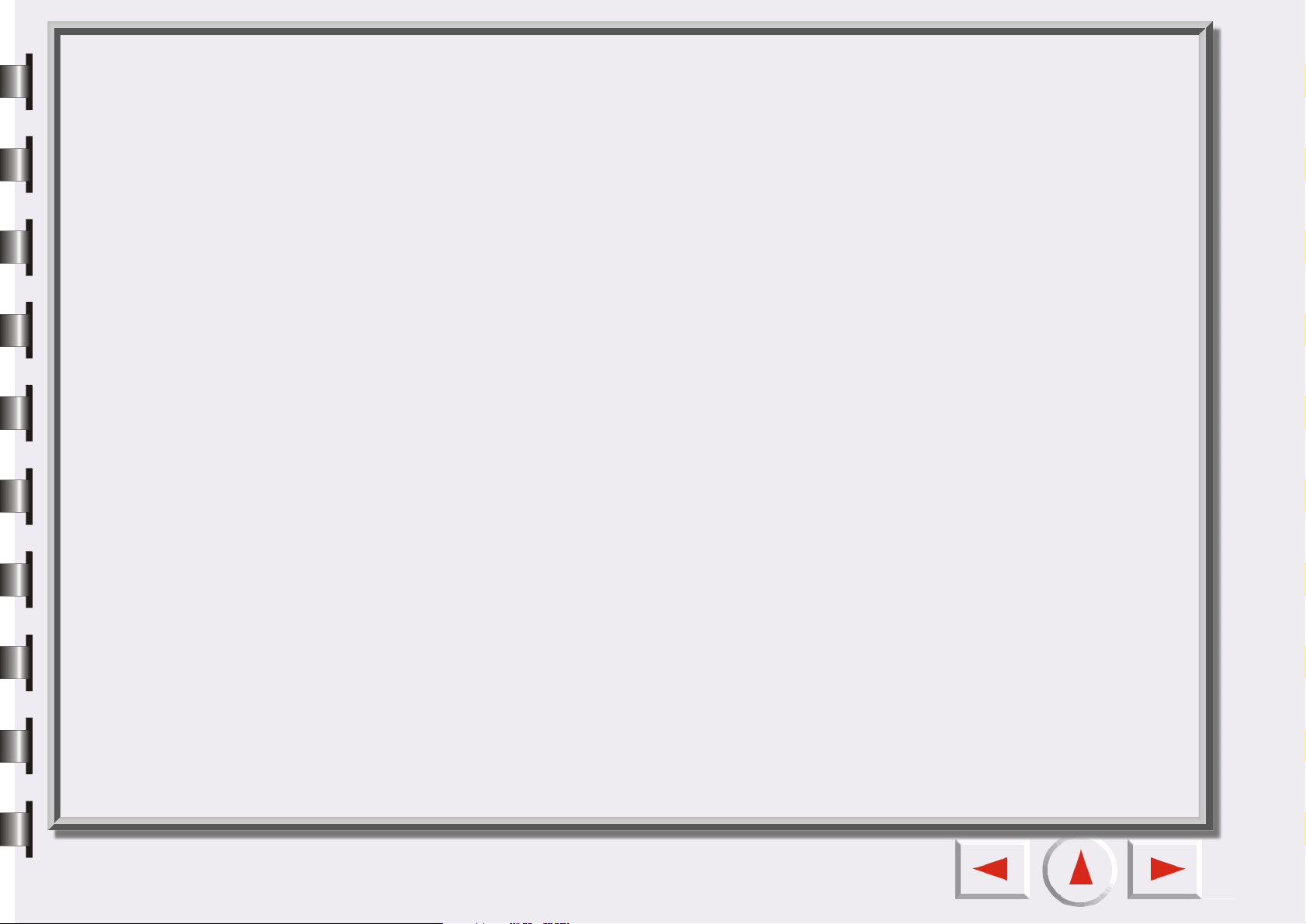
Suivez les étapes ci-dessous pour utiliser la touche Scan (Numériser).
Pas 1: Assurez-vous que le scanner est connecté à votre PC et qu'ils sont tous deux sous tension.
Pas 2: Placez l'original sur la vitre du scanner. Veuillez examiner les illustrations ci-dessus pour
positionner correctement l'original à numériser sur la vitre du scanner.
Pas 3: Appuyez sur la touche Scan (Numériser).
Pas 4: Le scanner commence à numériser, puis EPSON Scan Tool s'ouvre avec la destination de
"Numériser dans fichier". Si le paramètre d'Aperçu auto est activé, EPSON Scan Tool affiche un
aperçu. Pour plus d'informations sur la fonction d'Aperçu auto, consultez la section “Onglet
Avancé” à la page 28.
Pas 5: Après la numérisation, EPSON Scan Tool est en mode de veille.
Réalisation d'une numérisation avec EPSON Scan Tool
Pour commencer à utiliser EPSON Scan Tool en mode console, veuillez suivre les étapes ci-dessous.
Pas 1: Assurez-vous que le scanner est connecté à votre PC et qu'ils sont tous deux sous tension. Si vous
avez l'intention d'utiliser la fonction Numériser vers imprimante, connectez l'imprimante au PC et
mettez-la sous tension.
Remarque: Connectez l'imprimante incluse avec votre scanner pour obtenir les meilleurs
résultats d'impression.
Pas 2: Sélectionnez l'imprimante connectée au PC en tant qu'imprimante par défaut dans vos paramètres
Windows et chargez le papier dans l'imprimante, si nécessaire.
Pas 3: Placez l'original sur la vitre du scanner. Examinez les illustrations ci-dessous pour positionner
correctement l'original à numériser sur la vitre du scanner.
Page 6
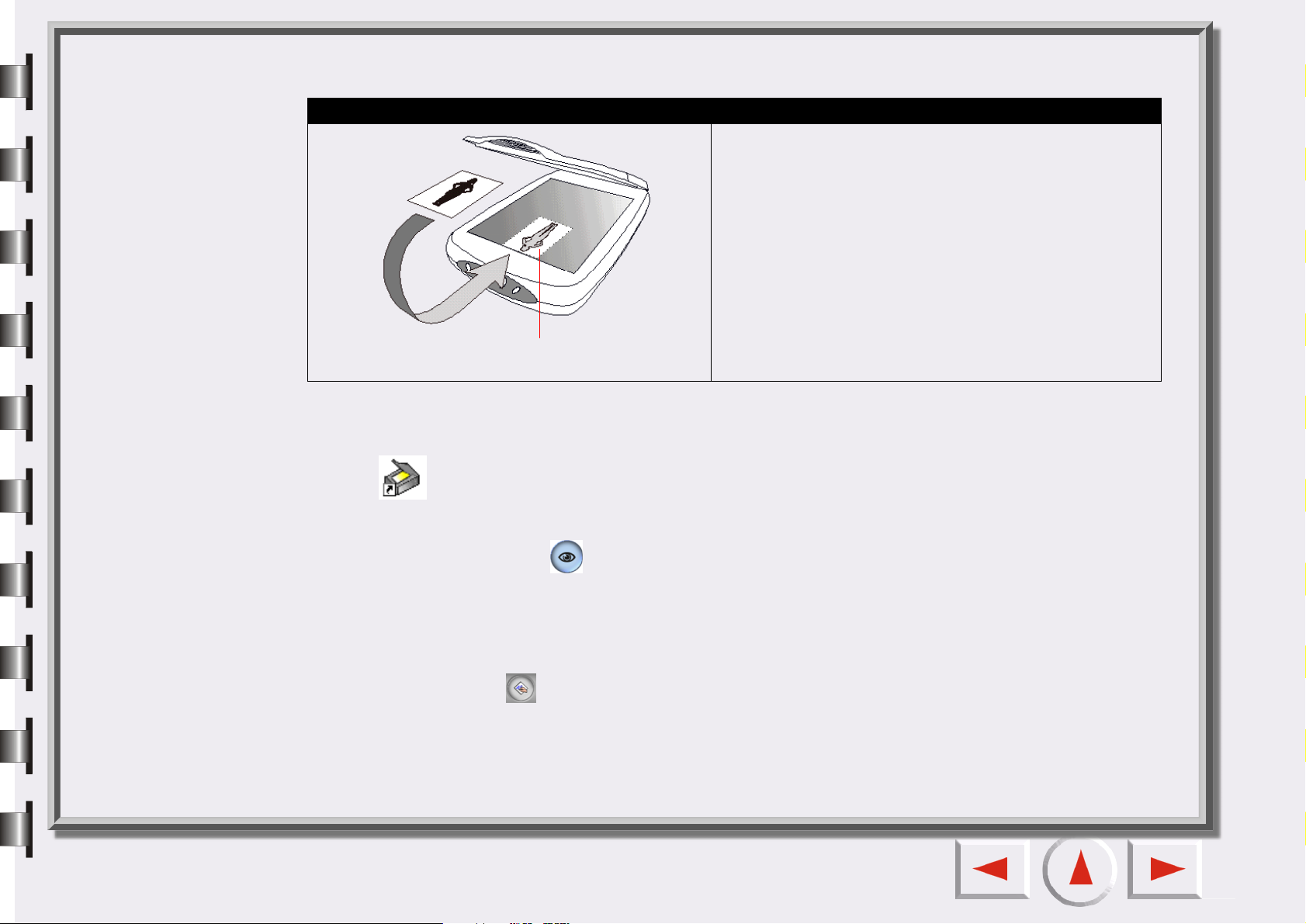
Numérisation d'originaux réfléchissants
Numérisation d'originaux réfléchissants
Positionnez l'original sur la vitre du scanner en
orientant vers le bas la face à numériser. Notez la
direction de l'original de façon à ne pas le numériser
dans le mauvais sens.
Notez la direction
Pas 4: Ouvrez EPSON Scan Tool en cliquant sur "Démarrer" dans la barre des tâches de Windows, puis
cliquez sur "Programmes" > "EPSON Scan Tool" > "EPSON Scan Tool" ou double-cliquez sur l'icône
à partir du bureau. EPSON Scan Tool lance la prévisualisation de l'original puis, quand il a
terminé, affiche l'image d'aperçu dans la fenêtre de prévisualisation.
Pas 5: Cliquez sur le bouton dans la fenêtre de commande pour afficher l'aperçu de l'original.
Pas 6: Vous pouvez à présent ajuster la numérisation d'une des manières suivantes :
• Utilisez les outils Cadre dans la fenêtre de prévisualisation pour ajouter, copier et naviguer entre les
travaux de numérisation (comme décrit à la section “Outils Cadre” à la page 31).
• Cliquez sur le bouton dans la fenêtre de commande pour utiliser les macros de numérisation
prédéfinies (comme décrit à la section “Macro des paramêtres de numérisation” à la page 19).
Page 7
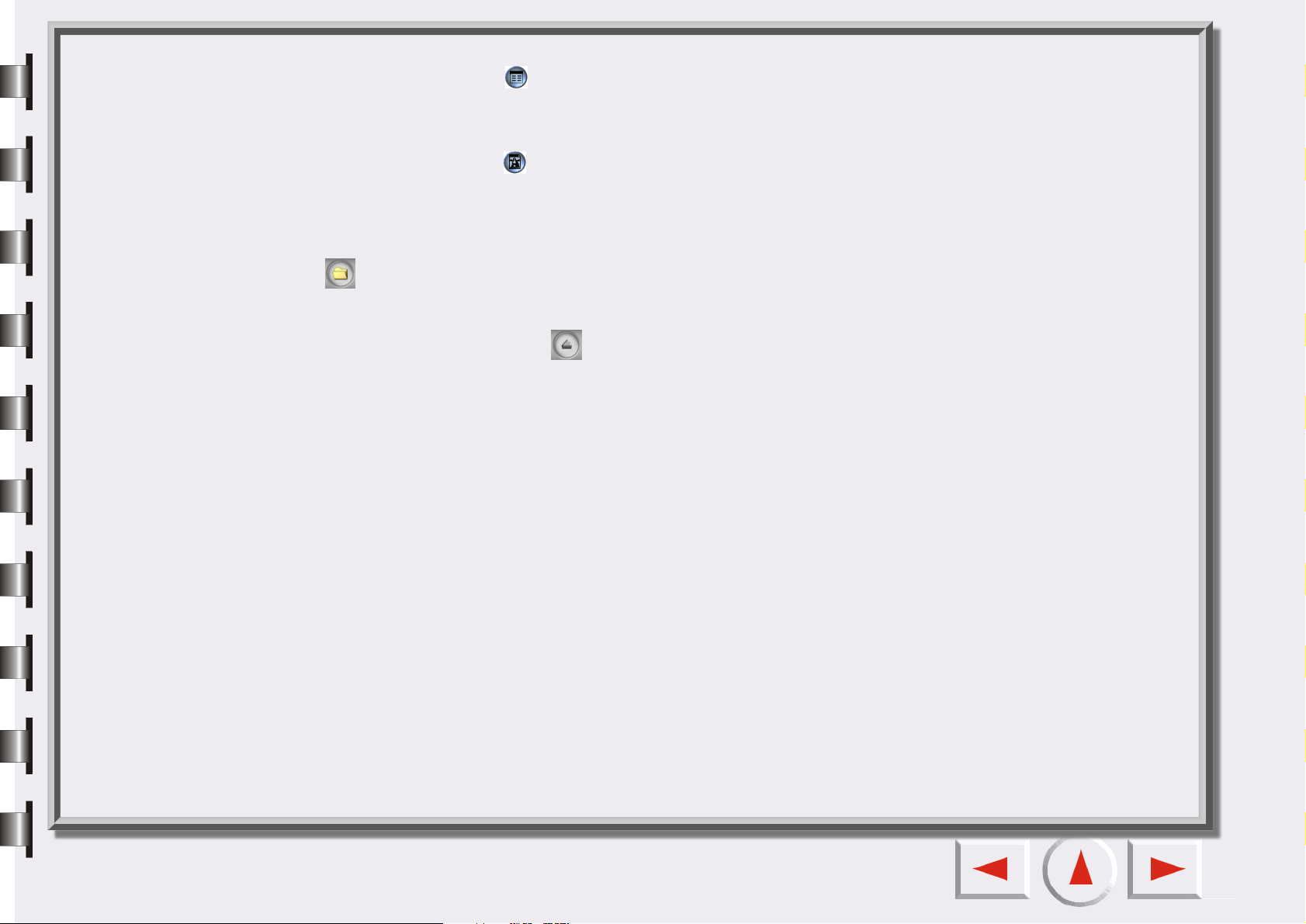
• Cliquez sur le bouton dans la fenêtre de commande pour ouvrir la fenêtre contenant la liste des
paramêtres des travaux et modifier des paramêtres pour chaque travail de numérisation (comme décrit à
la section “Fenêtre Liste des travaux” à la page 60).
• Cliquez sur le bouton dans la fenêtre de commande pour ouvrir la fenêtre de réglage de l'image et
régler certains détails de l'image (comme décrit à la section “Fenêtre de réglage de l'image” à la
page 34).
• Choisissez la destination vers laquelle l'image numérisée doit être transférée en cliquant sur le bouton
dans la fenêtre de sélection, puis en sélectionnant une application ou un périphérique dans la liste
qui apparaît ensuite.
Pas 7: Cliquez sur le bouton pour commencer la numérisation de l'original. Une fois la numérisation
terminée, l' (les) image(s) est (sont) transférée(s) vers la destination que vous avez spécifiée.
Page 8
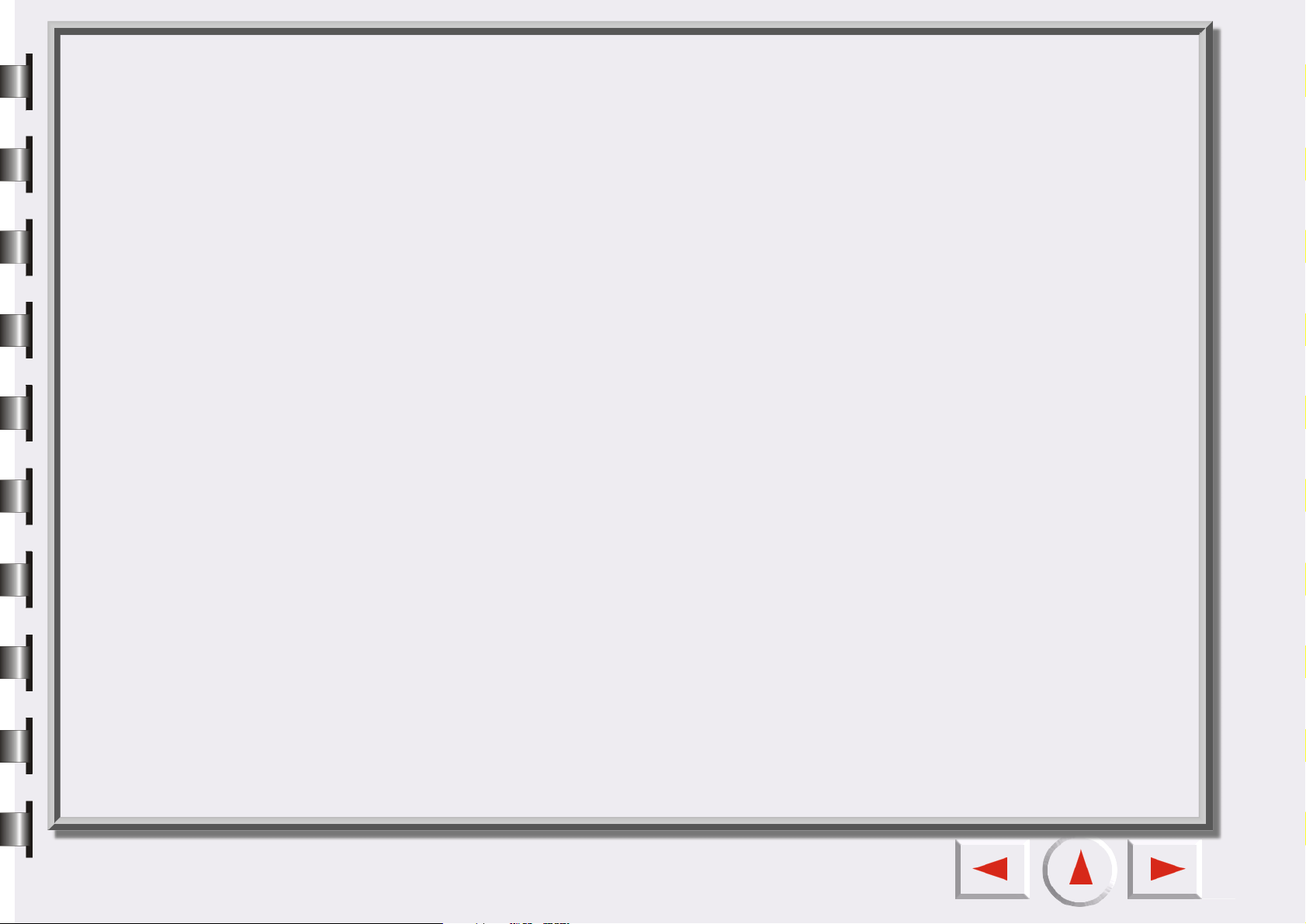
Utilisation d'EPSON Scan Tool
Présentation
Fruit d'une conception et d'un développement élaborés, EPSON Scan Tool est une application flambant
neuve qui fournit une interface utilisateur et des fonctions plus pratiques et plus conviviales. EPSON Scan
Tool offre aux utilisateurs une méthode de fonctionnement radicalement nouvelle.
Pour une personnalisation optimale, cette version propose les fonctions avancées suivantes :
Mode console --- Ce mode offre un contrôle exhaustif et efficace sur toutes les opérations. Vous pouvez
exécuter chaque opération dans une fenêtre relativement indépendante, voire même basculer librement
entre des fenêtres partielles et celles dont vous avez besoin. Vous pouvez appliquer instantanément vos
compétences d'utilisateur chevronné. Vous disposez de réglages, de paramètres, de macros et
d'opérations extrêmement pratiques. Ce logiciel de traitement d'image populaire fournit en plus des
fenêtres principales, des sous-fenêtres mobiles et contrôlables qui s'avèrent faciles à manipuler. Les
excellentes fonctions de ce logiciel d'application garantissent des résultats professionnels. Mais il est inutile
de vous soucier de savoir si vous possédez ou non le savoir-faire approprié. L'aide fournie ici vous
permettra de devenir un expert en image.
Fenêtre de numérisation des travaux --- Vous pouvez spécifier une séquence de numérisation dans la
nouvelle fenêtre de numérisation des travaux. La liste des travaux fournit un aperçu du flux de travail.
Toutes les informations relatives à la recherche, la numérisation, les variables, les opérations, etc. sont
disponibles dans cette fenêtre. Vous pouvez définir les propriétés de divers éléments en fonction de vos
besoins.
Page 9
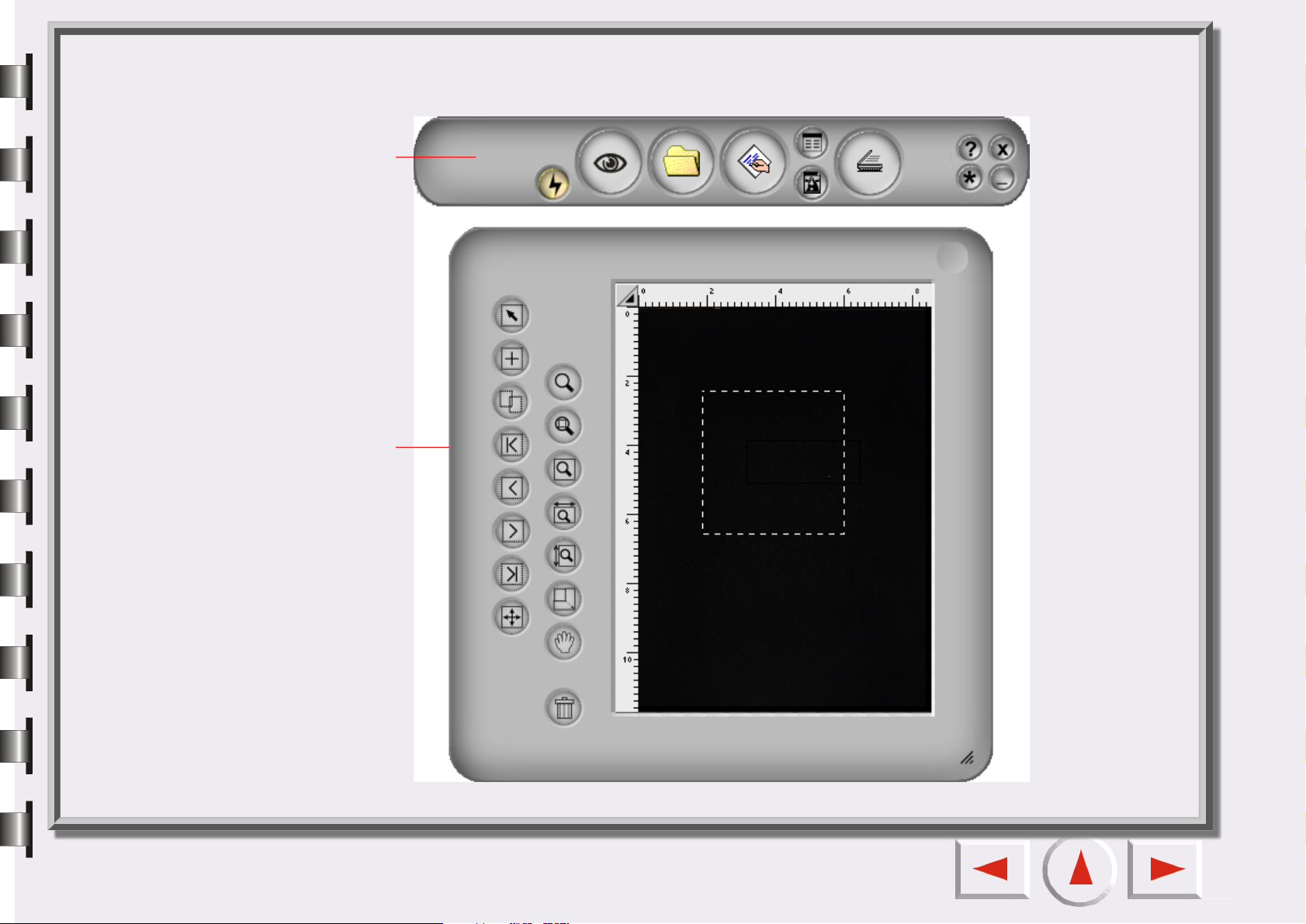
Mode console
Fenêtre de commande
Fenêtre de prévisualisation
Page 10
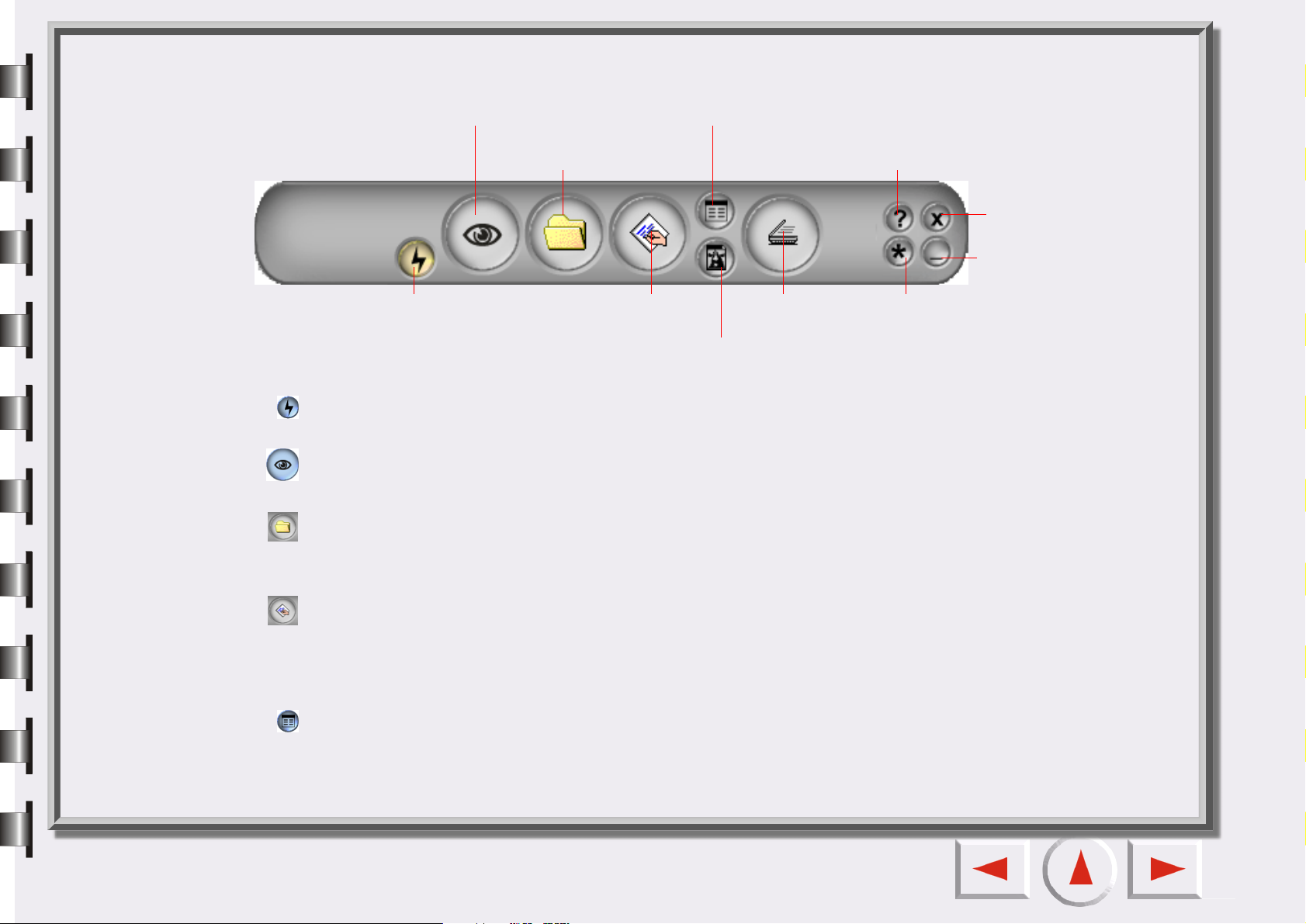
FENÊTRE DE COMMANDE
Aperçu
Destination
Fonction automatique
Commutation de la fonction automatique
Permet d'activer ou de désactiver la fonction automatique des paramètres.
Aperçu
Ce bouton affiche un aperçu du matériel numérisé. Le résultat apparaît dans la fenêtre de prévisualisation.
Destination
Quand vous cliquez sur ce bouton, vous voyez apparaître un menu déroulant permettant de sélectionner la
destination de la numérisation.
Liste des travaux
Macros Numérisation
Réglage de l'image
Aide
Fermer
Réduction
Paramètres
Macros
Le clic de ce bouton vous permet de sélectionner une macro prédéfinie ou personnalisée pour les
paramètres de numérisation. Pour plus d'informations, consultez la section “Macro des paramêtres de
numérisation” à la page 19.
Bouton de la liste des travaux
Ouvre et ferme la fenêtre de la liste des travaux. Pour plus d'informations, consultez la section “Fenêtre
Liste des travaux” à la page 60.
Page 11
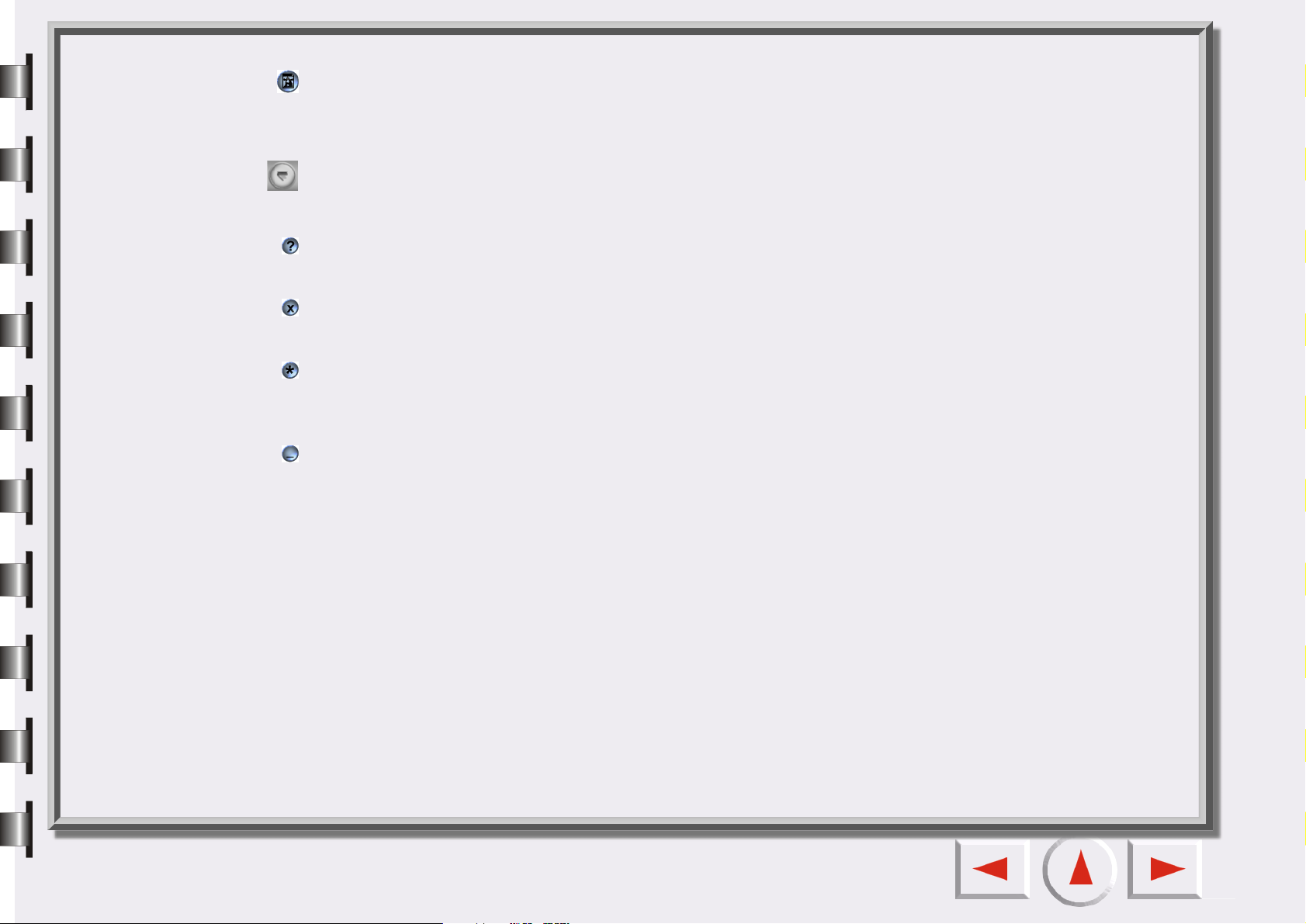
Réglage de l'image
Ce bouton ouvre et ferme la fenêtre de réglage de l'image. La première fois que vous ouvrez la fenêtre de
réglage de l'image, elle apparaît en mode Assistant Couleur. Pour plus d'informations, consultez la section
“Mode Assistant Couleur” à la page 35.
Numériser
Cliquez sur ce bouton pour lancer la numérisation.
Aide
Cliquez sur ce bouton pour accéder au système d'aide.
Quitter
Cliquez sur ce bouton pour fermer EPSON Scan Tool et enregistrer tous les paramètres en cours.
Paramêtres
Cliquez sur ce bouton pour modifier les paramètres par défaut du mode console ou personnaliser des
macros. Consultez la section “Macro des paramêtres de numérisation” à la page 19.
Réduction
Cliquez sur ce bouton pour réduire l'interface utilisateur à une icône dans la barre des tâches (par défaut)
ou dans la barre des tâches du système (en option dans les paramètres).
Page 12
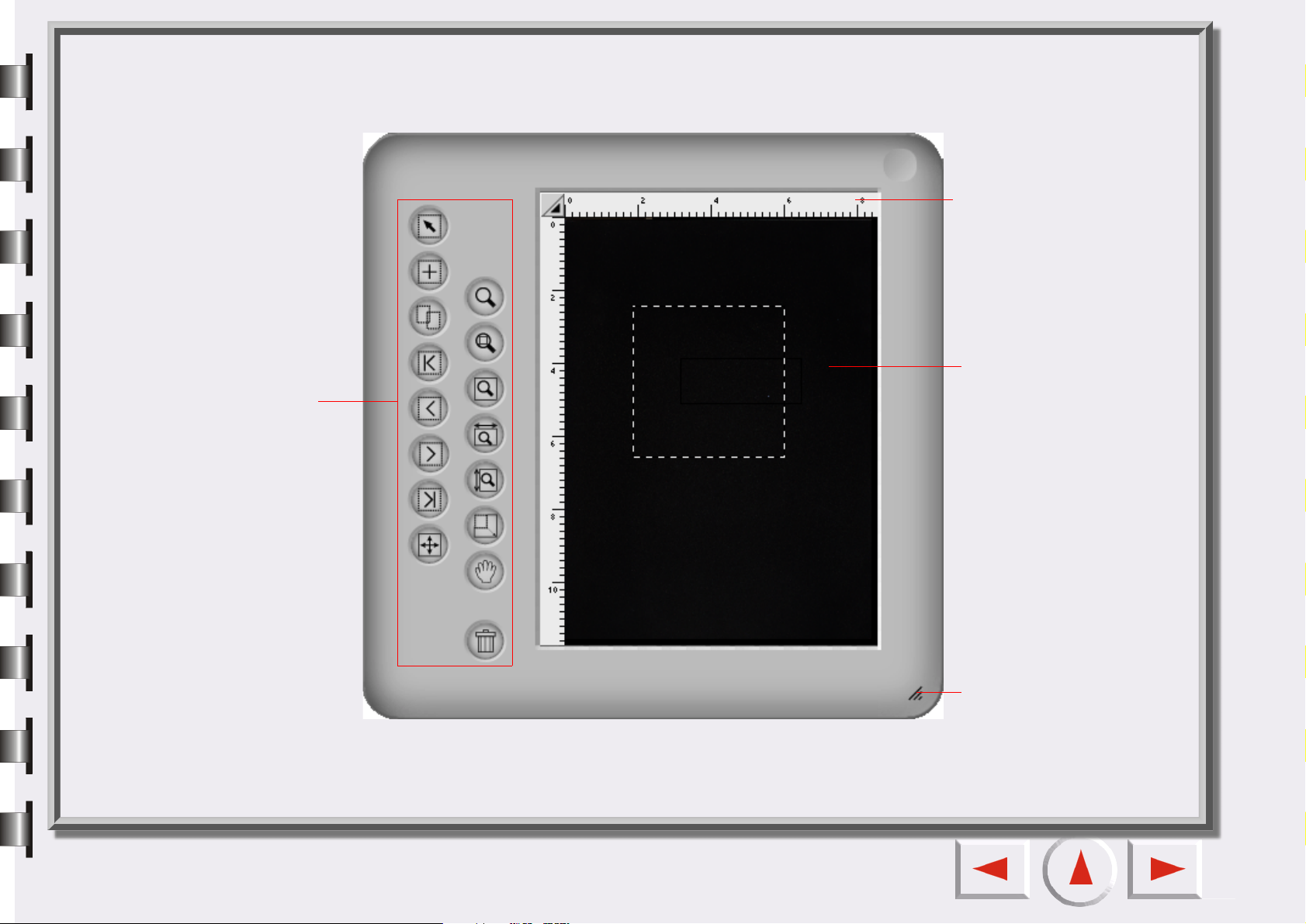
Boutons de l'outil cadre
FENÊTRE DE PRÉVISUALISATION
Règle
Zone d'aperçu
Poignée de
redimensionnement de
la fenêtre
Page 13
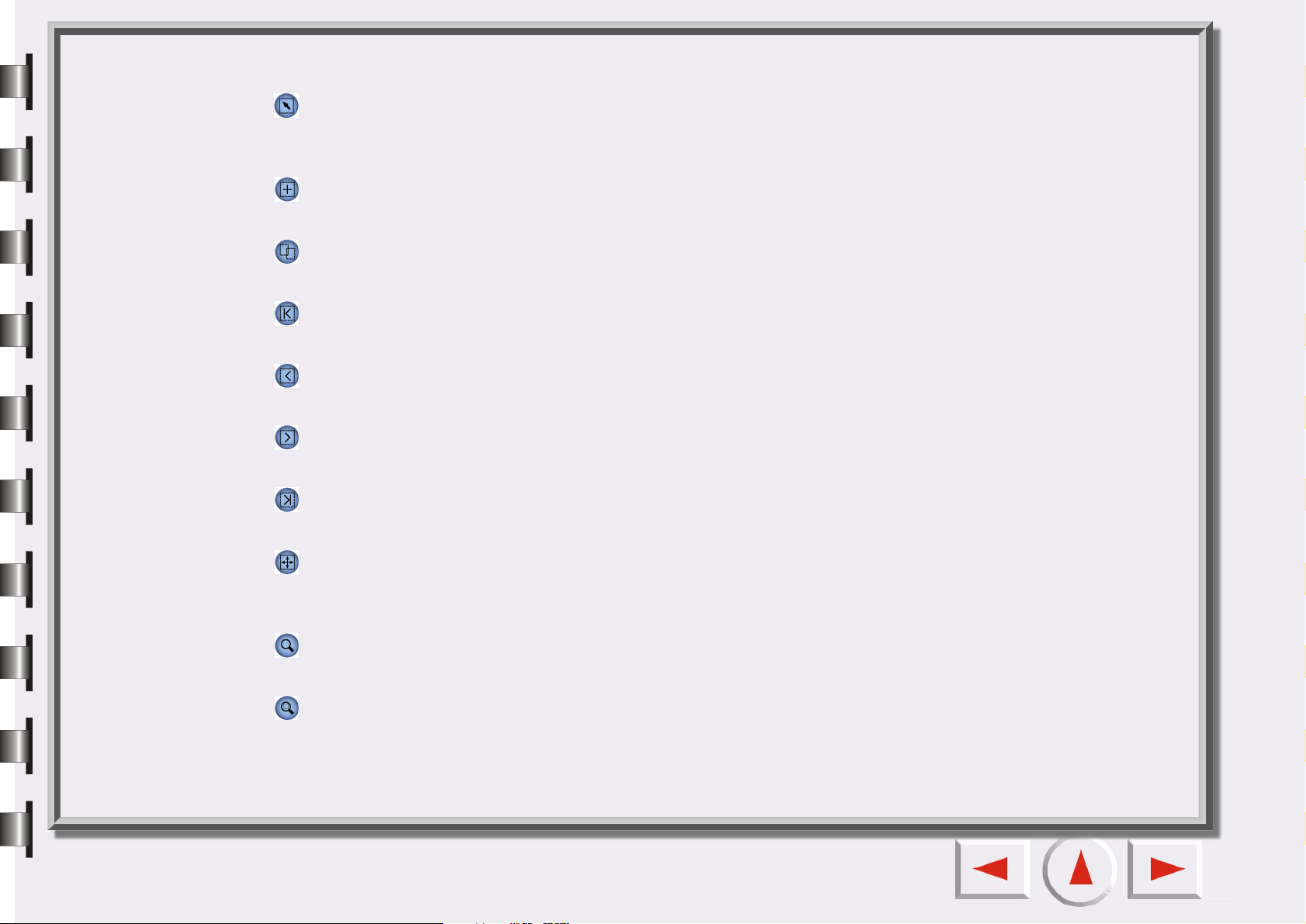
Boutons de l'outil cadre
Sélectionner
Cliquez sur ce bouton pour sélectionner un ou plusieurs cadres. Pour plus d'informations, consultez la
section “Outils Cadre” à la page 31.
Ajouter
Cliquez sur ce bouton pour dessiner un nouveau cadre dans la fenêtre de prévisualisation.
Copier le cadre
Cliquez sur ce bouton pour copier le cadre.
Premier cadre
Cliquez sur ce bouton pour activer le premier cadre.
Cadre précédent
Cliquez sur ce bouton pour activer le cadre précédent.
Cadre suivant
Cliquez sur ce bouton pour activer le cadre suivant.
Dernier cadre
Cliquez sur ce bouton pour activer le dernier cadre.
Retourner
Cliquez sur ce bouton pour retourner le canevas horizontalement. Vous pouvez aussi retourner un canevas
verticalement en cliquant sur ce bouton et en appuyant sur la touche "Maj" du clavier.
Zoom
Cliquez sur ce bouton pour effectuer un zoom avant ou arrière d'une image.
Zoom sélectionn
Cliquez sur ce bouton pour agrandir au maximum le(s) cadre(s) actif(s).
Page 14
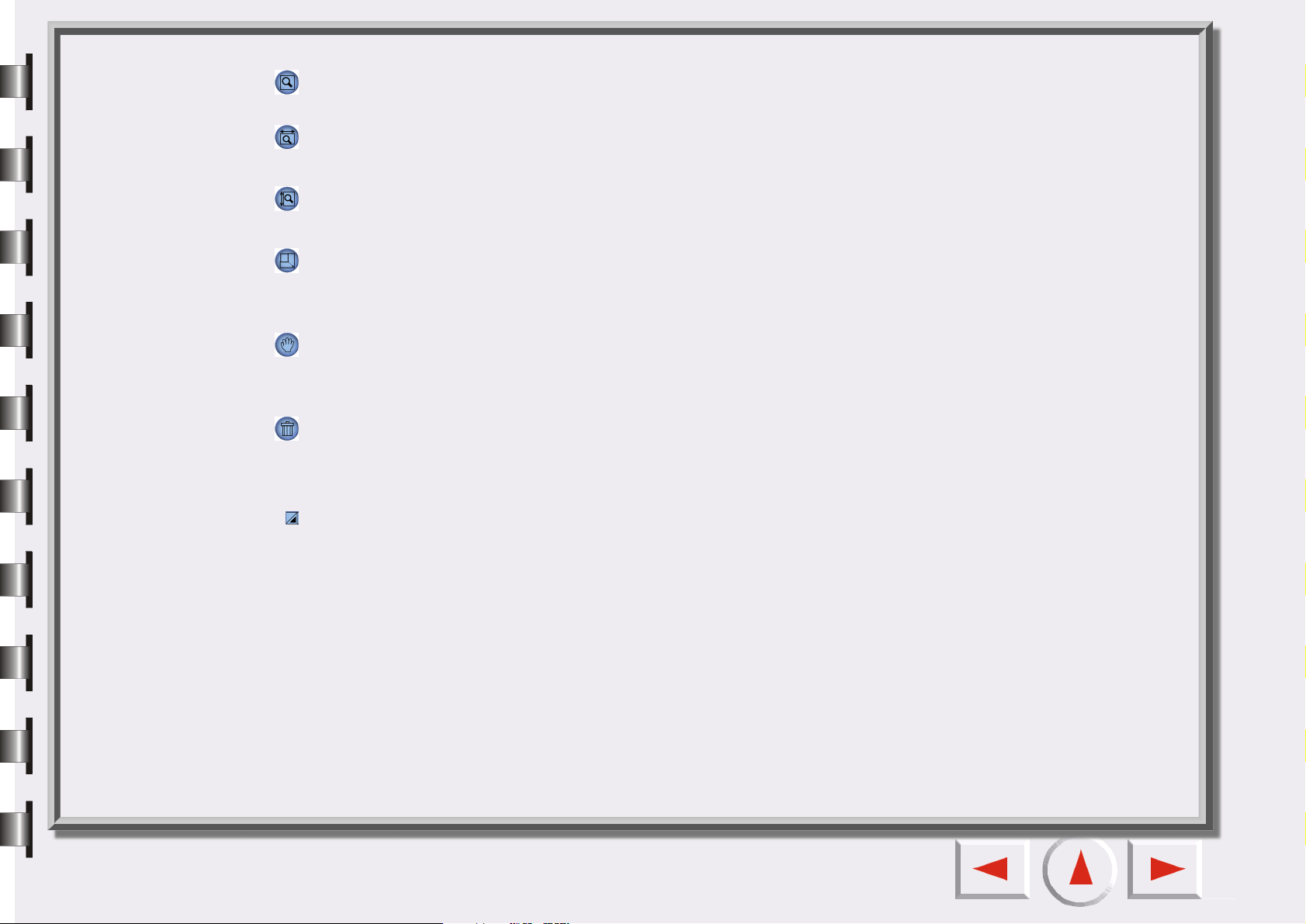
Agrandir l'image
Cliquez sur ce bouton pour afficher le plus grand aperçu possible, avec ou sans numérisation du zoom.
Affichage maximal en largeur
Cliquez sur ce bouton pour afficher l'aperçu le plus large possible.
Affichage maximal en hauteur
Cliquez sur ce bouton pour afficher l'aperçu le plus haut possible.
Numérisation avec zoom
Cliquez sur ce bouton pour adapter le zoom avant du cadre actif à la fenêtre de prévisualisation en
l'affichant avec la résolution la plus élevée.
Main
Cliquez sur ce bouton pour afficher une main permettant de déplacer une image quand elle ne tient pas
complètement dans la fenêtre de prévisualisation.
Corbeille
Cliquez sur ce bouton pour supprimer le cadre actif. Le cadre est supprimé quand vous quittez
l'application.
Option de la règle
Pour plus d'informations, consultez la section “Fonctionnement de la règle” à la page 31.
Règles
La règle horizontale vous aide à localiser l'image et facilite le calcul de sa taille. Elle effectue
automatiquement la conversion dans l'unité appropriée dès que vous sélectionnez une autre unité dans le
fonctionnement de la règle.
Zone d'aperçu
Cette zone affiche tous les résultats de la prénumérisation pour vous permettre de les visualiser.
Page 15
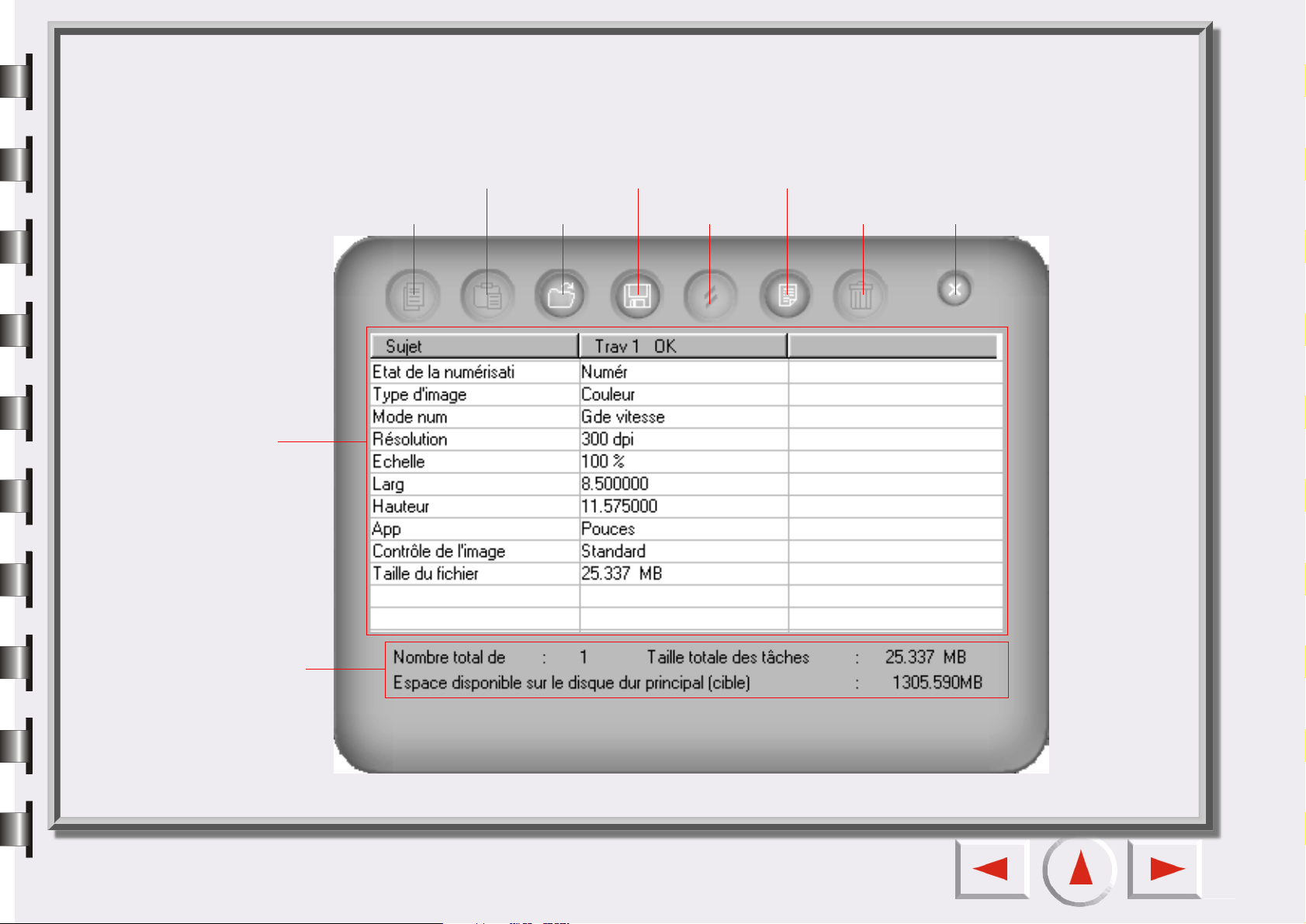
FENÊTRE DE LA LISTE DES TRAVAUX
La fenêtre de la liste des travaux s'affiche lorsque vous cliquez sur le bouton de la liste des travaux dans la
fenêtre de commande.
Feuille des travaux
Copier
Coller
Charger
Enregistrer
Réinitialiser
Ajouter
Supprimer Fermer
Zone d'affichage d'état
Page 16
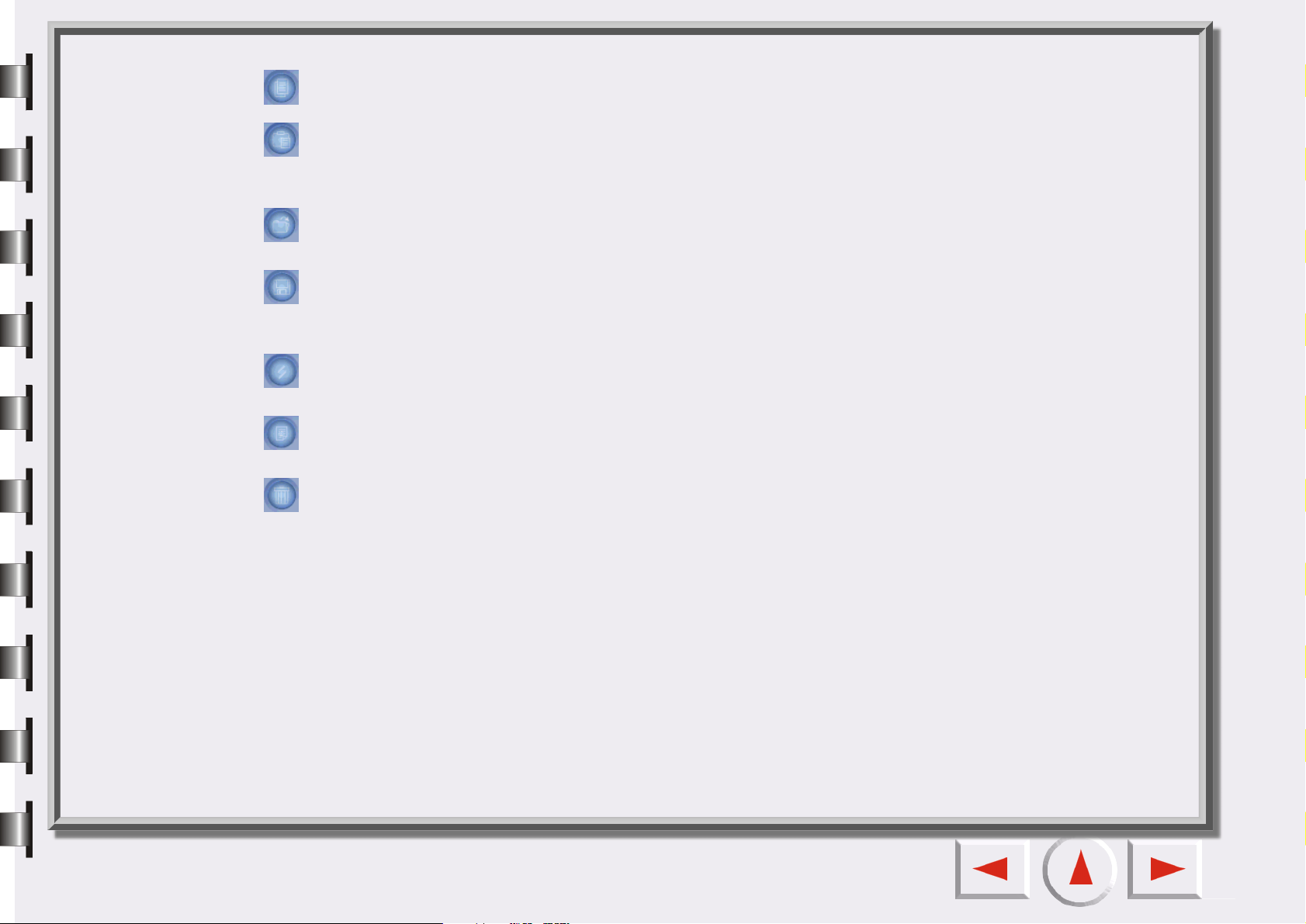
Copier
Cliquez sur ce bouton pour copier le travail original ou tous les paramètres dans le Presse-papiers.
Coller
Cliquez sur ce bouton pour coller les paramètres du Presse-papiers dans un travail sélectionné ou une
cellule de stockage.
Charger
Cliquez sur ce bouton pour charger des paramètres de numérisation à partir d'un fichier.
Enregistrer
Cliquez sur ce bouton pour enregistrer les paramètres sélectionnés ou la totalité des paramètres dans un
fichier.
Réinitialiser
Rétablit la valeur par défaut du système de tous les paramètres.
Ajouter
Cliquez sur ce bouton pour ajouter un nouveau travail de numérisation à la feuille des travaux.
Supprimer
Cliquez sur ce bouton pour supprimer les travaux sélectionnés.
Feuille des travaux
Elle permet de modifier les paramètres de divers travaux. Pour plus d'informations, consultez la rubrique
Feuille des travaux.
Zone d'affichage d'état
Affiche l'état en cours de la numérisation et du système, y compris l'espace disponible sur le disque dur, le
numéro des travaux de numérisation et la taille totale des travaux.
Page 17
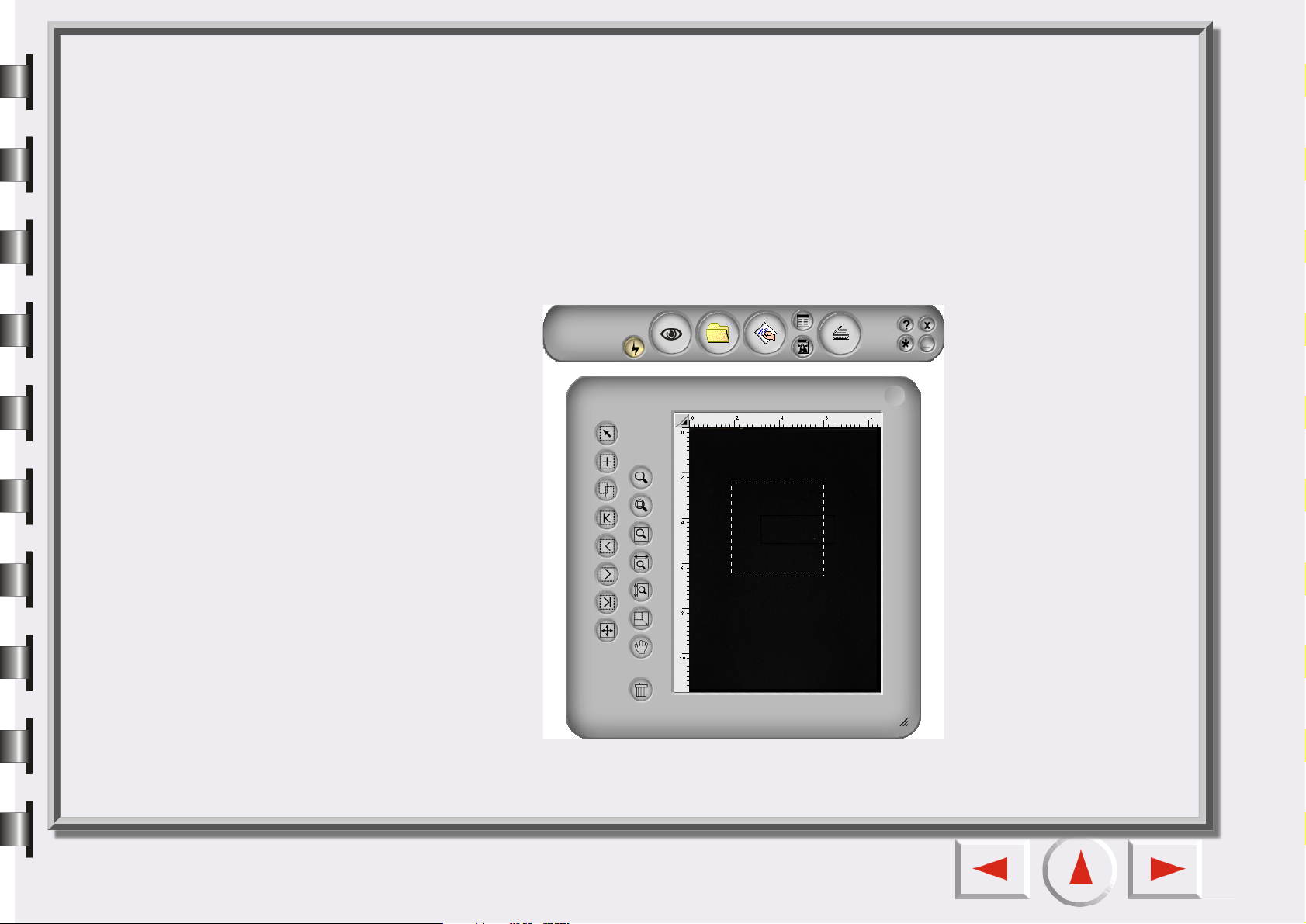
Des informations supplémentaires sur le mode console d'EPSON Scan Tool
EPSON Scan Tool vous offre le mode console. Vous pouvez procéder à des réglages détaillés pour réaliser
les meilleurs résultats de numérisation avec ce mode.
Mode console
Quand vous basculez vers le mode console, il apparaît comme ci-dessous :
Le mode console comprend quatre fenêtres distinctes : la fenêtre de commande, la fenêtre de
prévisualisation, la fenêtre de la liste des paramètres des travaux (masquée par défaut) et la fenêtre de
Page 18
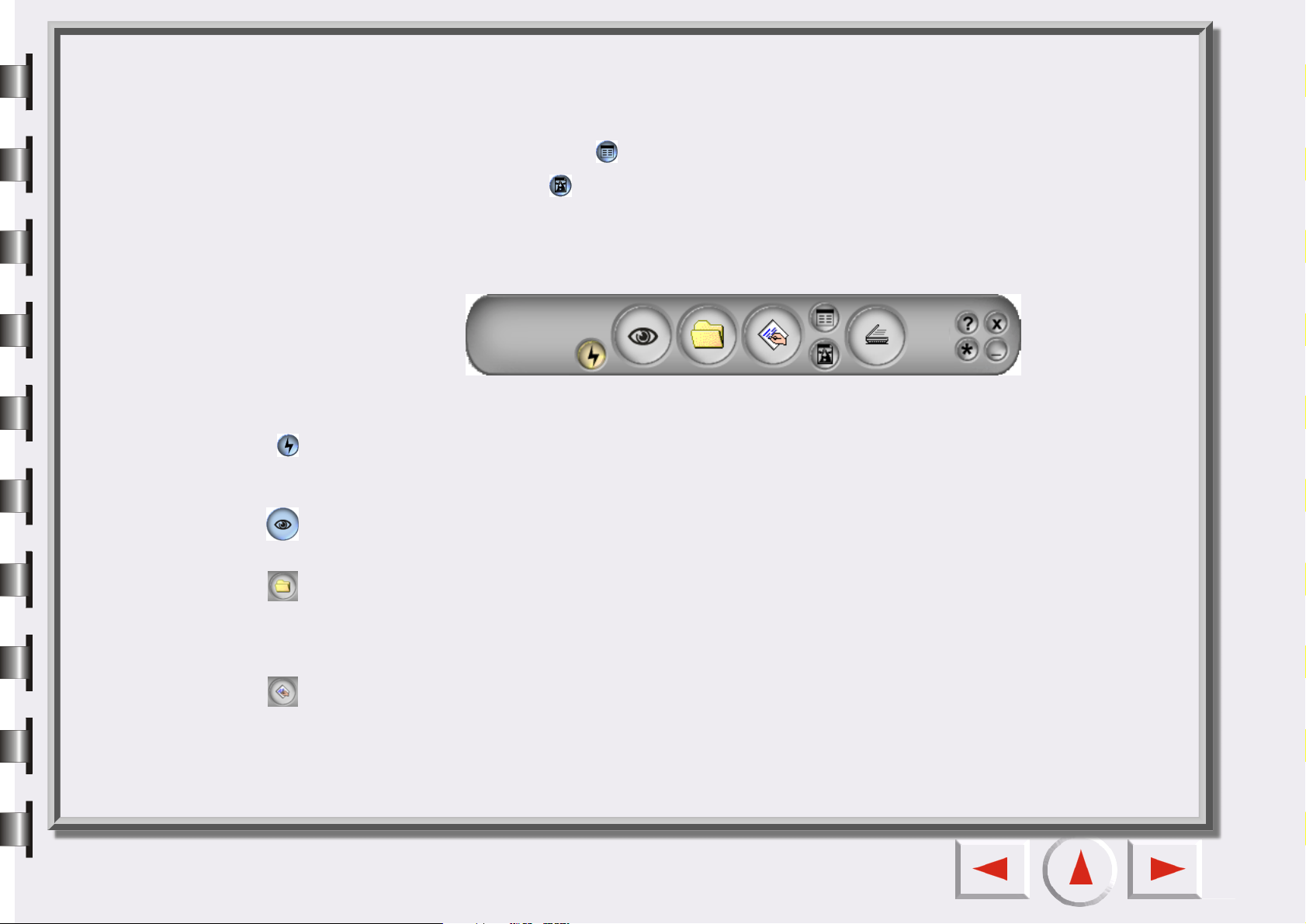
réglage de l'image (également masquée par défaut). Comme le suggère leur nom, ces fenêtres permettent
respectivement de contrôler l'opération de numérisation, d'afficher l'aperçu de l'image, de consulter les
paramètres des travaux et de régler l'image.
Vous pouvez cliquer sur le bouton dans la fenêtre de commande pour ouvrir la liste des paramêtres
des travaux et sur le bouton pour ouvrir la fenêtre de réglage de l'image.
Fenêtre de commande
La fenêtre de commande est la fenêtre qui se trouve en haut de la fenêtre par défaut.
Chaque bouton possède une fonction spécifique :
Commutation de la fonction automatique
Vous choisissez d'appliquer ou non la fonction automatique. Les fonctions automatiques sont définies dans
la fenêtre des paramètres (voir la section “Fonction automatique” à la page 28).
Bouton Prévisualisation
Affiche un aperçu de l'image ou rafraîchit l'image prévisualisée.
Destination
Vous pouvez sélectionner la destination de la numérisation dans la liste contextuelle en fonction des types
de fichiers, des formats, des objectifs ou autre. EPSON Scan Tool classe préalablement les destinations
dans deux catégories.
Macro des paramètres de numérisation
EPSON Scan Tool fournit à l'utilisateur des macros qui s'avèrent pratiques pour manipuler diverses
numérisations. Nous vous recommandons vivement de les utiliser. Pour plus d'informations, consultez la
section “Macro des paramêtres de numérisation” à la page 19.
Page 19
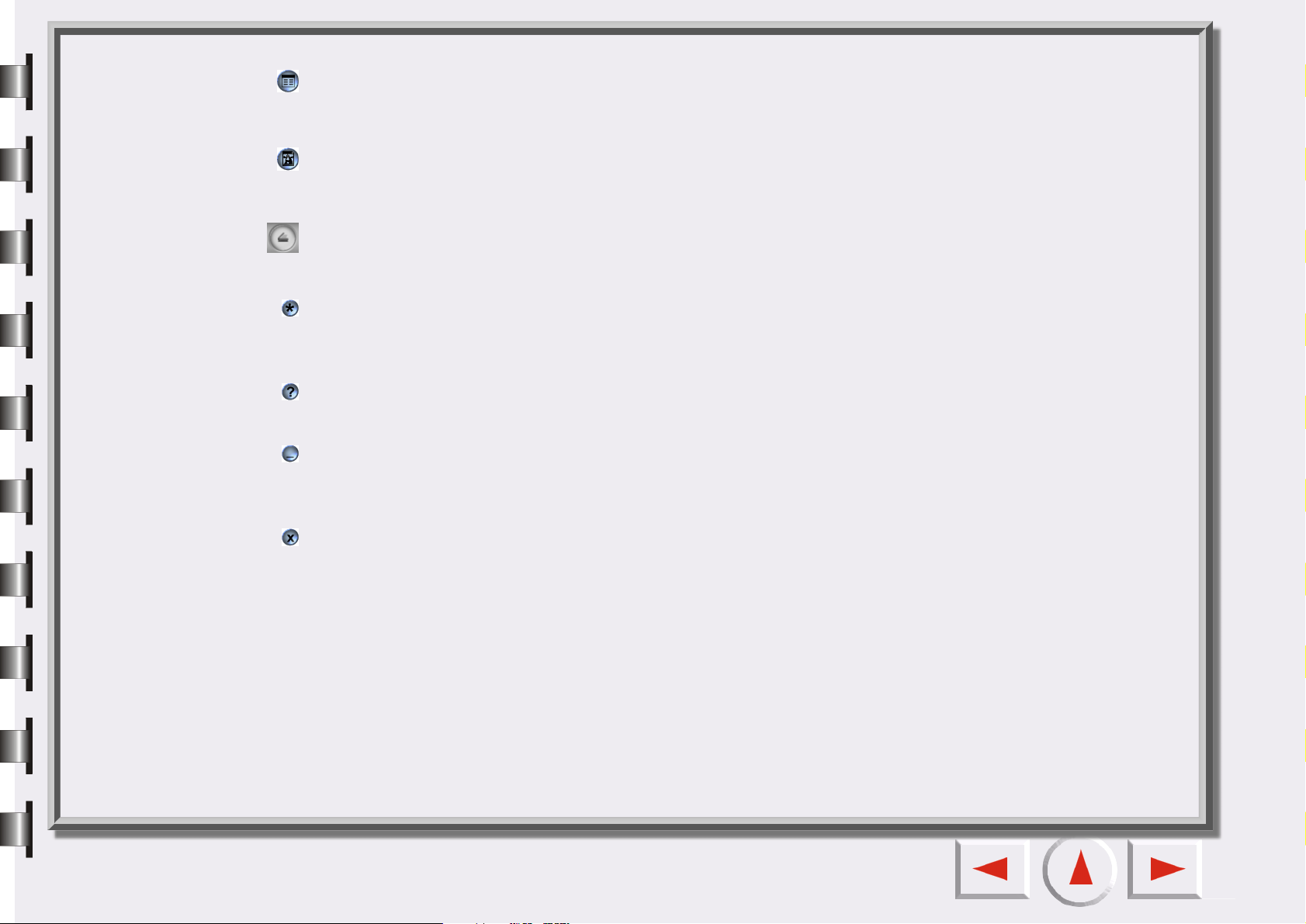
Ouvrir la fenêtre contenant la liste des paramètres des travaux
Cliquez sur ce bouton pour ouvrir la fenêtre contenant la liste des paramêtres des travaux (décrite à la
section “Fenêtre Liste des travaux” à la page 60).
Ouvrir la fenêtre de réglage de l'image
Cliquez sur ce bouton pour ouvrir la fenêtre de réglage de l'image (décrite à la section “Fenêtre de réglage
de l'image” à la page 34).
Numérisation
Cliquez sur ce bouton pour lancer la numérisation.
Paramètres
Ouvrez la fenêtre des paramètres. Pour plus d'informations sur la fenêtre des paramètres, consultez la
section “La fenêtre des paramètres” à la page 21
Aide
Cliquez sur ce bouton pour accéder au système d'aide d' et aux informations de mise à jour.
Réduction
Cliquez sur ce bouton pour réduire la fenêtre à une icône dans la barre des tâches ou la barre des tâches
du système.
Quitter
Cliquez sur ce bouton pour quitter.
Macro des paramêtres de numérisation
La macro des paramètres de numérisation fournit plusieurs combinaisons de paramètres de numérisation
prédéfinis et fréquemment utilisés que vous pouvez appliquer à votre numérisation pour obtenir une
image adaptée à vos besoins.
Pour sélectionner la macro des paramètres de numérisation à appliquer à une numérisation :
1. Après l'aperçu, sélectionnez un travail de numérisation (cadre) dans la fenêtre de prévisualisation.
Page 20
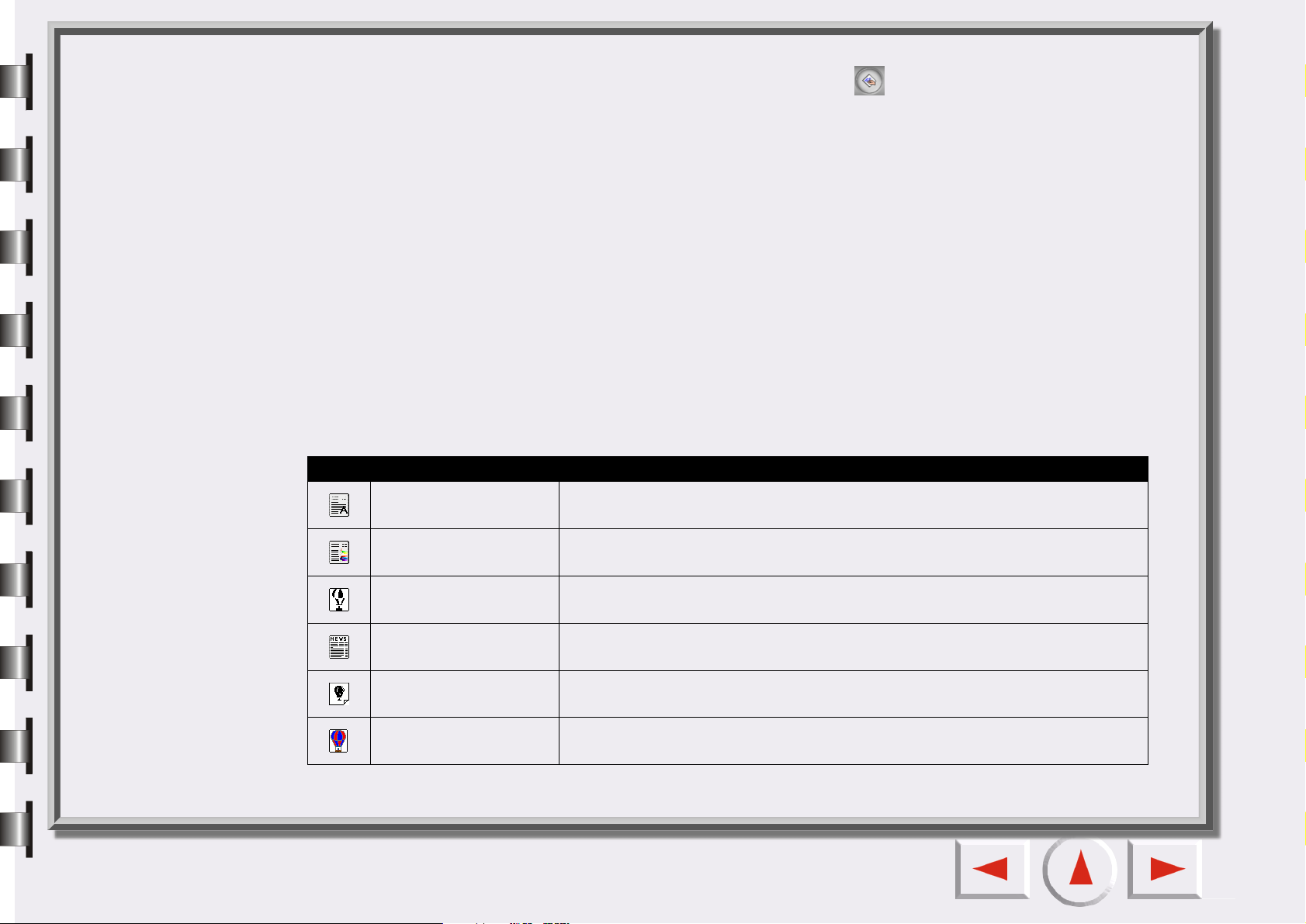
2. Cliquez sur le bouton Macro des paramêtres de numérisation . La barre d'outils des macros des
paramètres de numérisation s'affiche.
3. Selon les objectifs de la numérisation, cliquez sur l'icône d'une macro de paramètres de numérisation
dans la barre d'outils.
4. L'icône de la macro des paramètres de numérisation que vous avez sélectionnée est affichée dans le
bouton de la macro des paramètres de numérisation. Les paramètres de la macro sont ensuite
appliqués au travail de numérisation sélectionné.
5. Si vous avez plusieurs travaux de numérisation, répétez la procédure des étapes 1 à 4.
6. Vous pouvez ensuite commencer la numérisation en appliquant les paramètres de la macro aux
travaux.
Outre les macros prédéfinies, vous pouvez aussi personnaliser vos propres macros de paramètres de
numérisation. Consultez la section “L'Onglet Macro” à la page 26.
Les tableaux ci-dessous répertorient toutes les macros des paramètres de numérisation prédéfinies qui
sont disponibles.
Elément Signification
Texte seulement
pour ROC
Texte et photo pour
ROC
Dessin au trait pour
Trace
Dessin au trait pour
Office
Dessin au trait pour
l'impression
Photo pour le Web
Utilisée pour numériser un document de texte seulement et exécuter
la reconnaissance optique des caractères.
Utilisée pour numériser un document qui contient du texte et des
images et exécuter la reconnaissance optique des caractères.
Utilisée pour convertir l'image numérisée en images vectorielles dans
d'autres applications.
Utilisée pour numériser des images de dessin au trait et les insérer
dans des documents de bureau.
Utilisée pour numériser des images de dessin au trait et les imprimer.
Utilisée pour numériser des photos et les insérer dans des pages
Web.
Page 21
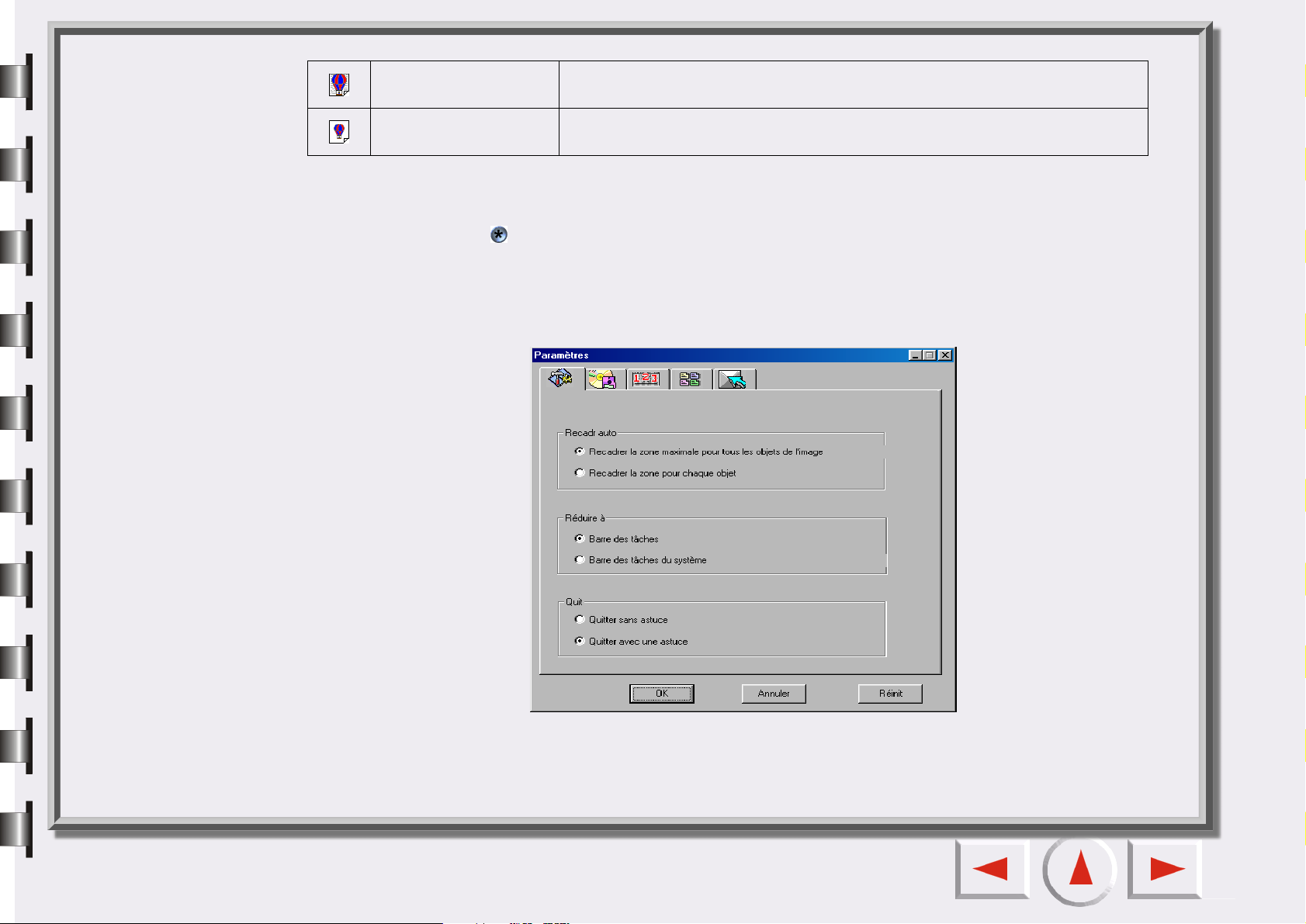
Photo pour Office
Photo pour
l'impression
Utilisée pour numériser des photos et les insérer dans des documents
de bureau.
Utilisée pour numériser des photos et les imprimer.
La fenêtre des paramètres
Cliquez sur le bouton pour ouvrir la fenêtre Paramêtres. Cette fenêtre comprend cinq onglets, à savoir
: Onglet Général, Onglet OA, Onglet Événement de bouton-poussoir, Onglet Macro et Onglet Avancé.
ONGLET AVANCÉ
Page 22
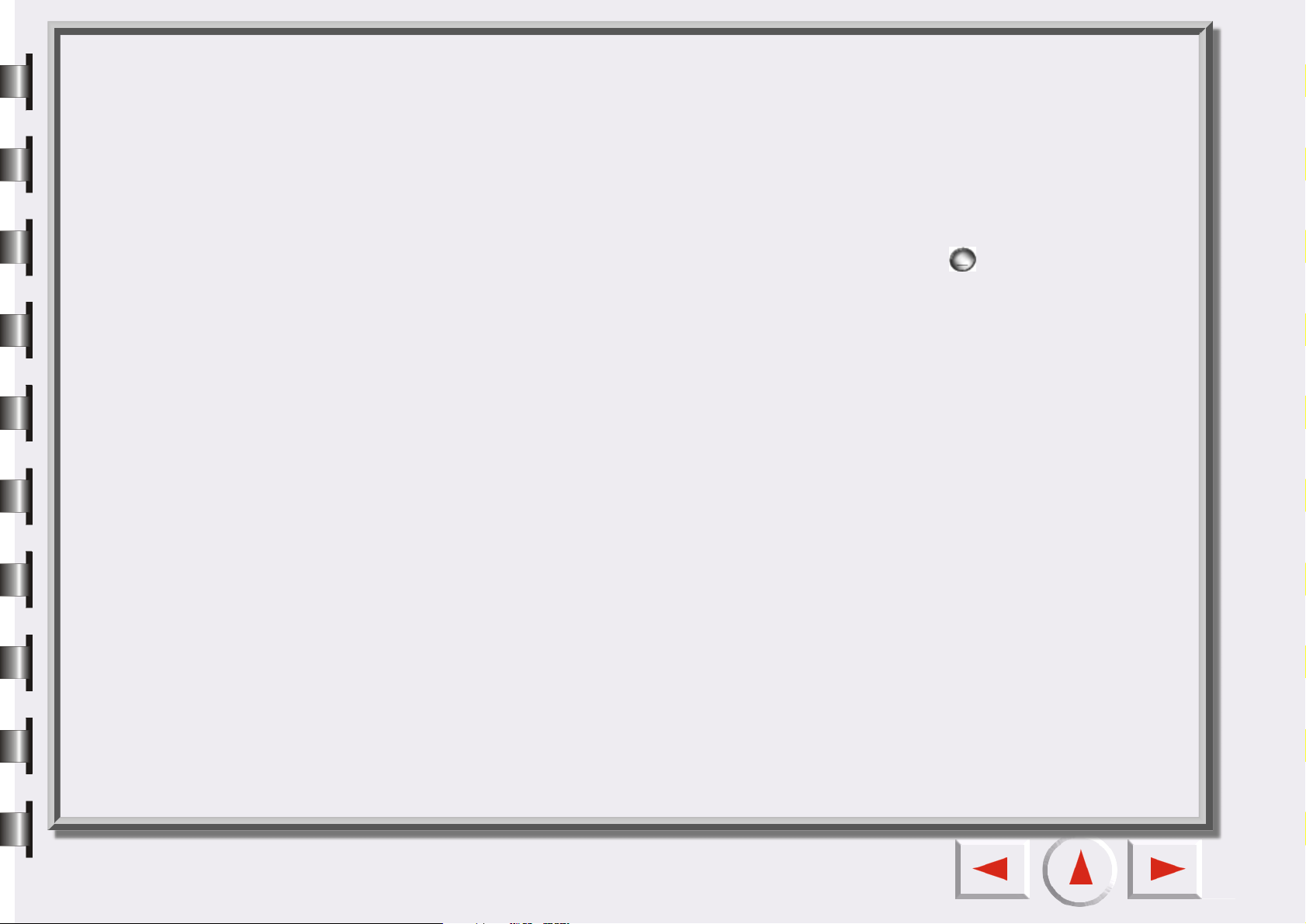
Recadrage auto
Cet élément détermine la manière dont l' (les) image(s) est (sont) recadrée(s) après la numérisation.
L'option "Recadrer la zone maximale pour tous les objets de l'image" (option par défaut) recadre la zone
maximum qui contient tous les objets de l'image tandis que l'option "Recadrer la zone pour chaque objet"
recadre chaque image séparément.
Réduire à
Spécifie si EPSON Scan Tool est réduit à une icône dans la "Barre des tâches (option par défaut)" ou dans
la "Barre des tâches du système" quand vous cliquez sur le bouton Réduction .
Quitter
Si le paramètre "Quitter sans astuce" est sélectionné, aucune astuce n'apparaitra à l'écran après le clic du
bouton "Quitter". Le paramètre par défaut est "Quitter avec une astuce".
Page 23
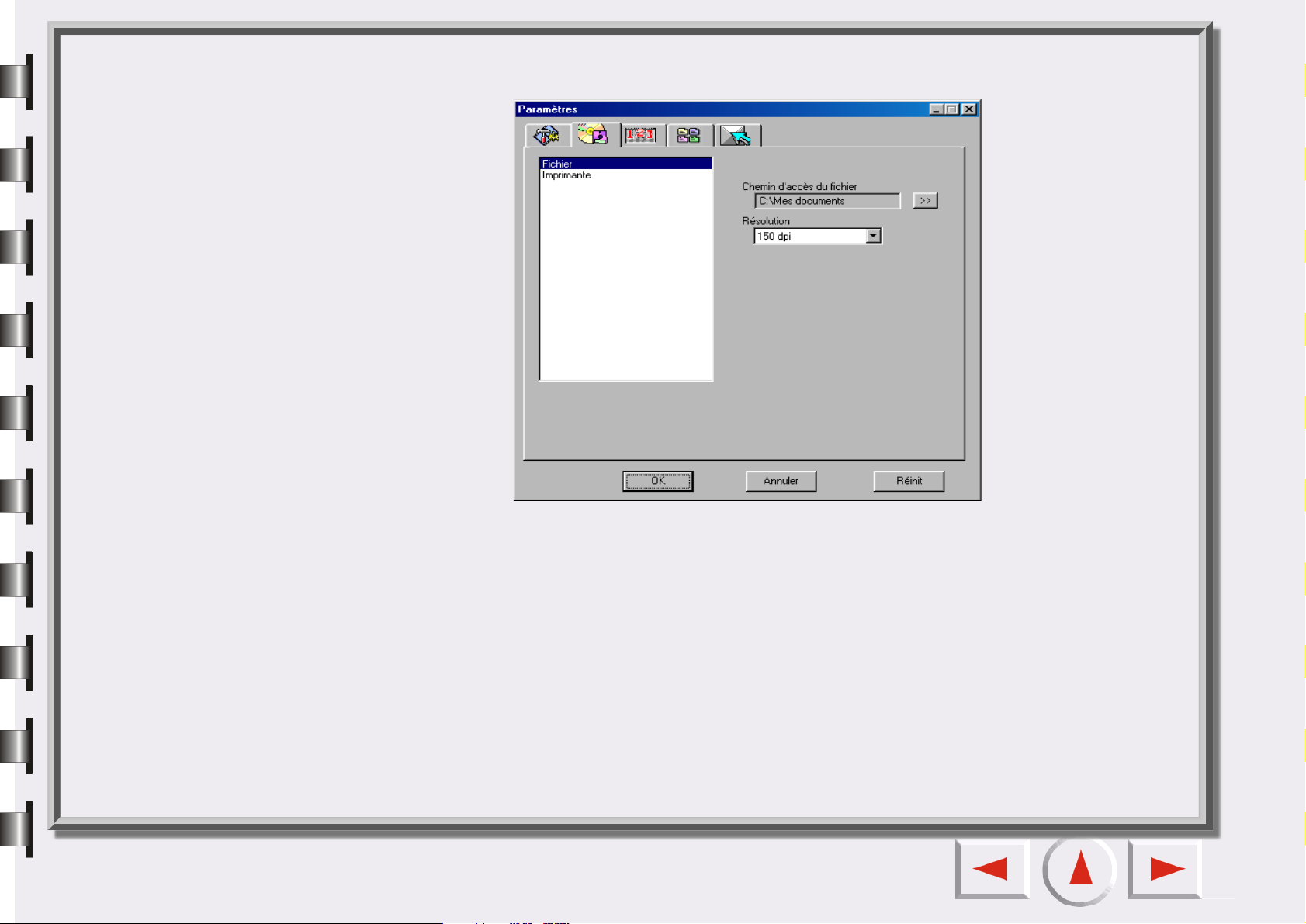
L'ONGLET OA
Cliquez sur un élément de la liste du volet gauche de cet onglet pour afficher des sous-éléments connexes
dans le volet droit.
Page 24
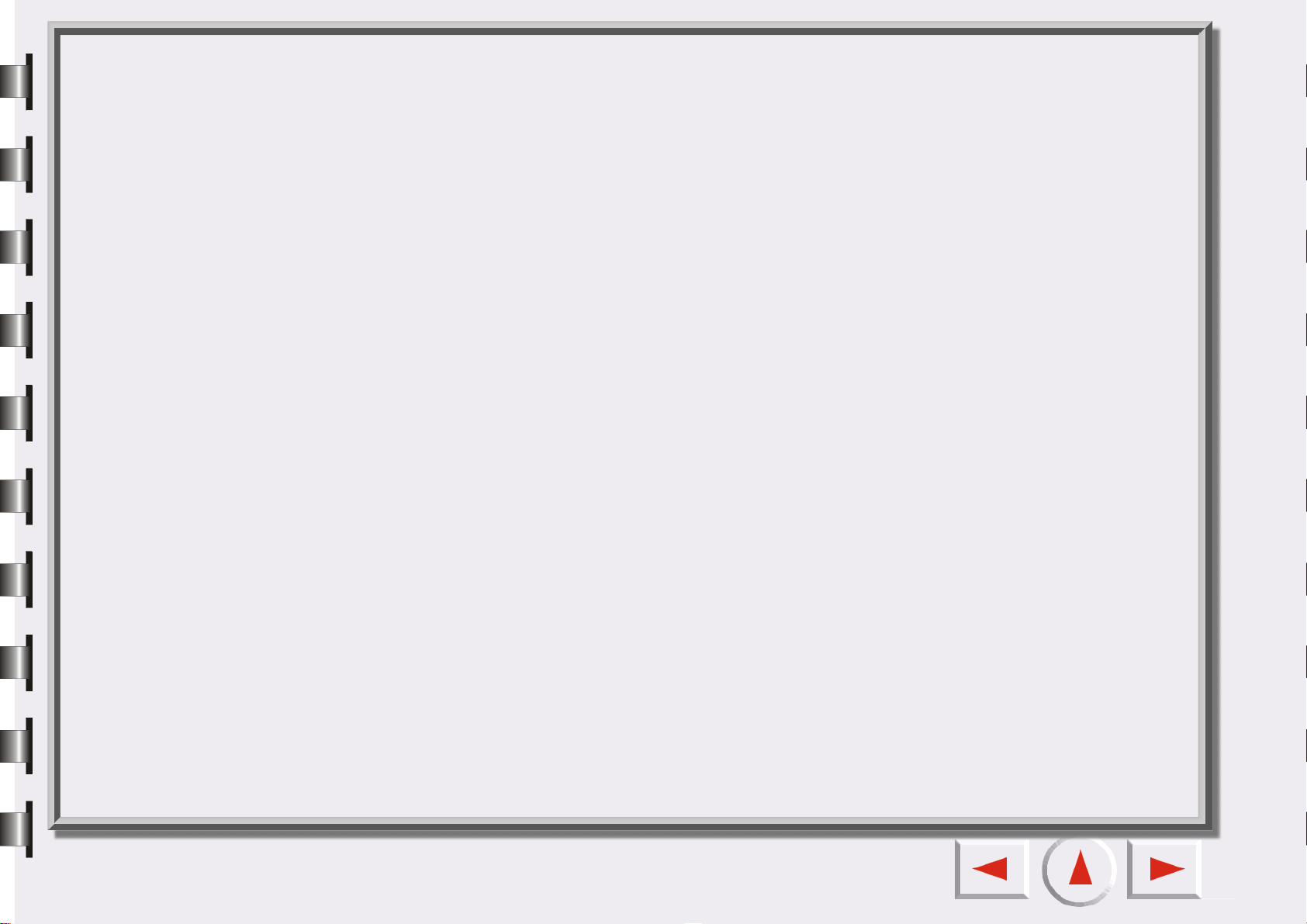
Options de l'élément "Numériser dans fichier"
Chemin d'accès du fichier
Spécifiez ici à quel emplacement le fichier de l'image numérisée doit être enregistré. Le chemin d'accès par
défaut est "C:\Mes Documents". Un bouton "Parcourir" permet de sélectionner un nouveau chemin
d'accès.
Résolution
Sélectionnez la résolution de numérisation. La résolution par défaut est 150 ppp. Les autres options
possibles sont 72, 96, 100, 150, 200, 263, 300, 350, 600, 1200 et personnalisé.
Options de l'élément "Numériser vers imprimante"
Pilote d'imprimante
Le pilote d'imprimant en cours est affichée dans une zone d'édition.
Résolution
Sélectionnez la résolution de numérisation. La résolution par défaut est 600 ppp. Les autres résolutions
telles que 150, 263, 300, 350, 1200 ou personnalisé sont en option.
Page 25
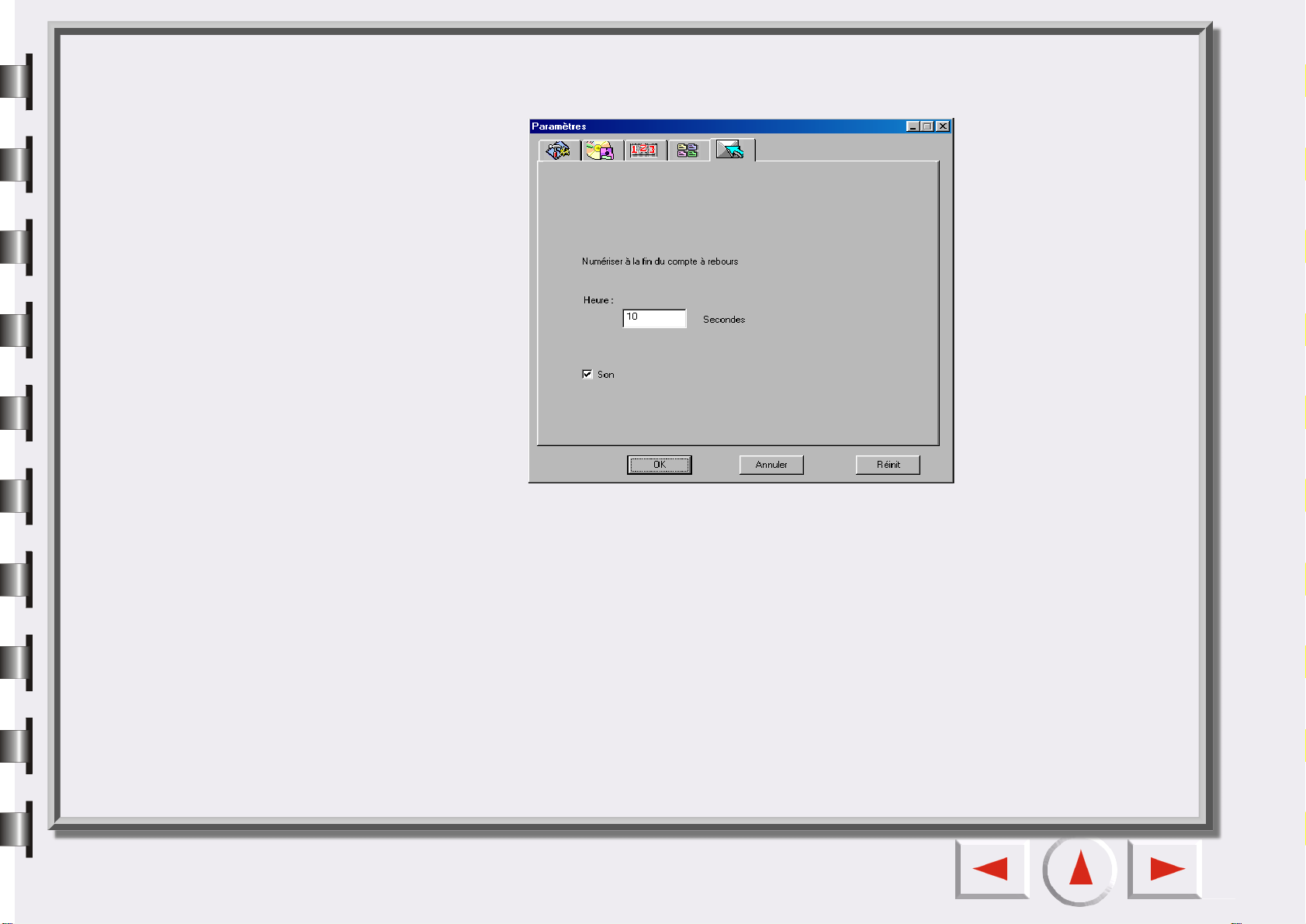
L'ONGLET ÉLÉMENT DE BOUTON-POUSSOIR (DISPONIBLE UNIQUEMENT LORSQUE LE
SCANNER EST ÉQUIPÉ DE BOUTONS-POUSSOIRS)
Numériser à la fin du compte à rebours
Cette zone d'édition permet de définir l'intervalle de temps qui sépare l'appui des boutons de numérisation
du scanner et la numérisation proprement dite. Au cours de cet intervalle, vous pouvez consulter l'image
d'aperçu en mode console et décider si la numérisation doit être exécutée ou non.
Son
Quand cette option est activée, le son est lu à partir du scanner.
Page 26
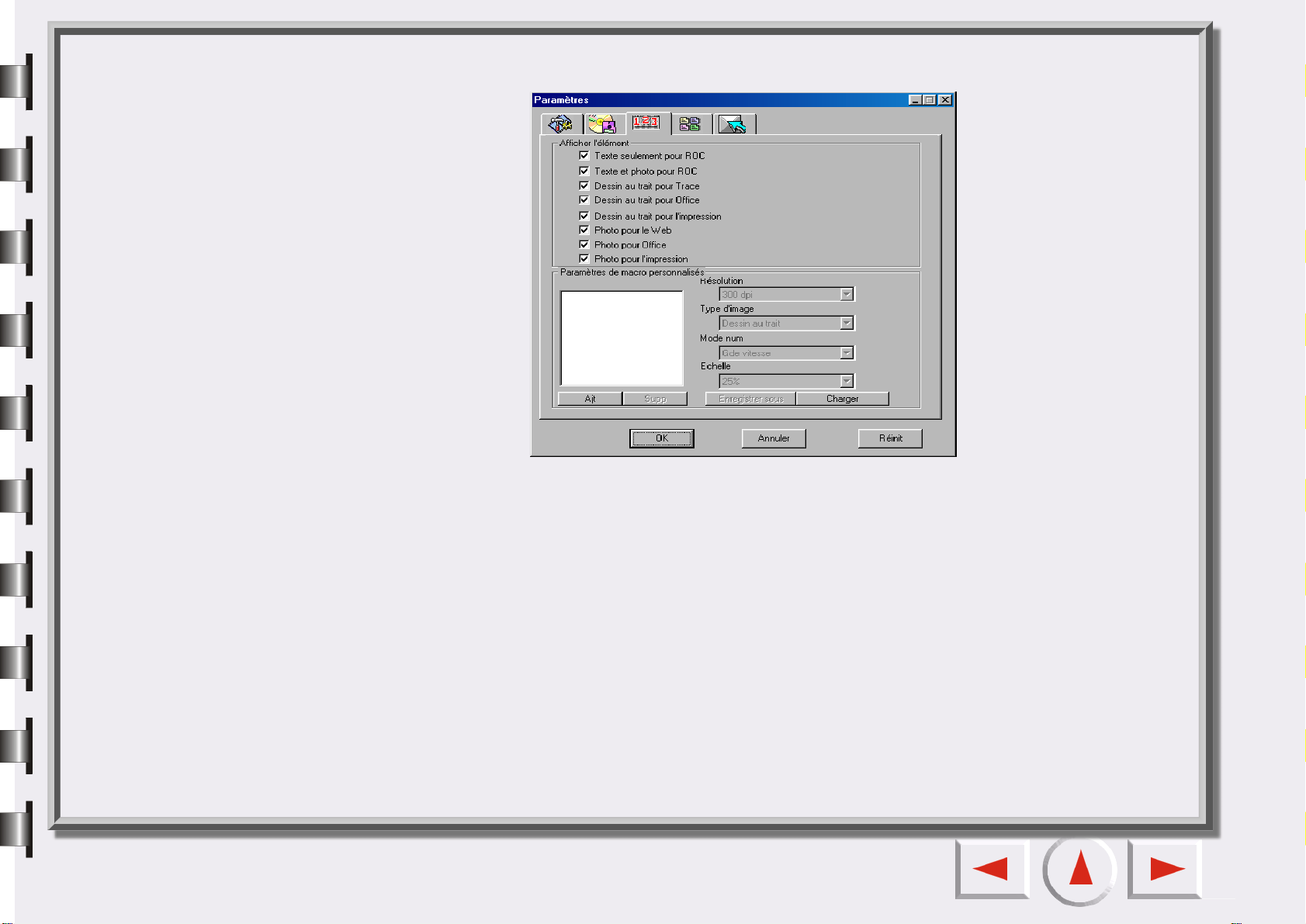
L'ONGLET MACRO
Cet onglet propose les options suivantes :
Cases à cocher Afficher l'élément
Activez la case à cocher en regard de chaque élément pour afficher la macro dans la barre d'outils des
macros de numérisation. /vice versa.
Liste des macros
Répertorie toutes les macros. Vous pouvez cliquer sur une macro pour la sélectionner, puis cliquer sur le
bouton "Supprimer" pour supprimer la macro sélectionnée.
Résolution
Sélectionne la résolution de la macro personnalisée.
Type d'image
Sélectionne le type d'image de la macro personnalisée.
Page 27
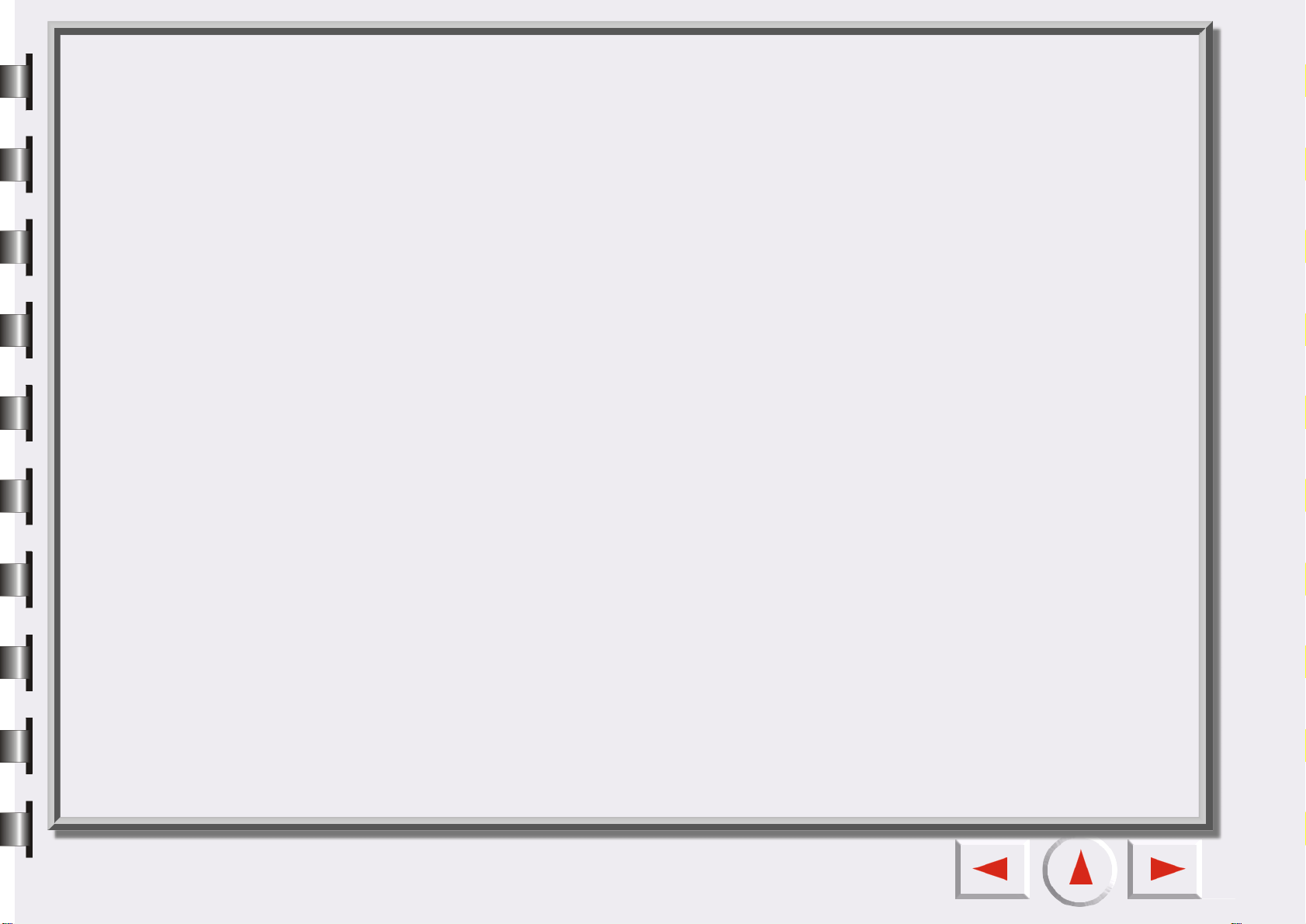
Mode de numérisation
Sélectionne le mode de numérisation de la macro personnalisée.
Enregistrer sous
Ouvre une boîte de dialogue permettant d'enregistrer la macro. Le fichier porte l'extension *.msf.
Charger
Ouvre une boîte de dialogue standard permettant de charger la macro. Le filtre est au format *.msf
Ajouter
Copie la macro actuellement sélectionnée pour en créer une nouvelle.
Supprimer
Supprime la macro actuellement sélectionnée.
Personnalisation de votre propre macro des paramètres de numérisation
Pour personnaliser votre propre macro des paramètres de numérisation :
1. Sélectionnez la résolution, le type d'image et le mode de numérisation appropriés dans les zones de
liste déroulante "Résolution", "Type d'image" et "Mode de numérisation". Vous pouvez aussi cliquer
sur le bouton "Plus" pour afficher d'autres options de paramètre.
2. Cliquez sur le bouton "Enregistrer sous". La boîte de dialogue qui apparaît vous invite à enregistrer la
macro. Spécifiez le nom de la macro, puis enregistrez celle-ci.
Chargement d'une macro personnalisée
Pour charger une macro personnalisée :
1. Cliquez sur le bouton "Charger" pour parcourir les fichiers de macro.
2. Cliquez sur la macro souhaitée pour la sélectionner, puis sur le bouton "OK" pour la charger.
3. Une fois que la macro est chargée, une icône de macro personnalisée correspondante apparaît dans
la barre d'outils des macros des paramètres de numérisation.
Page 28
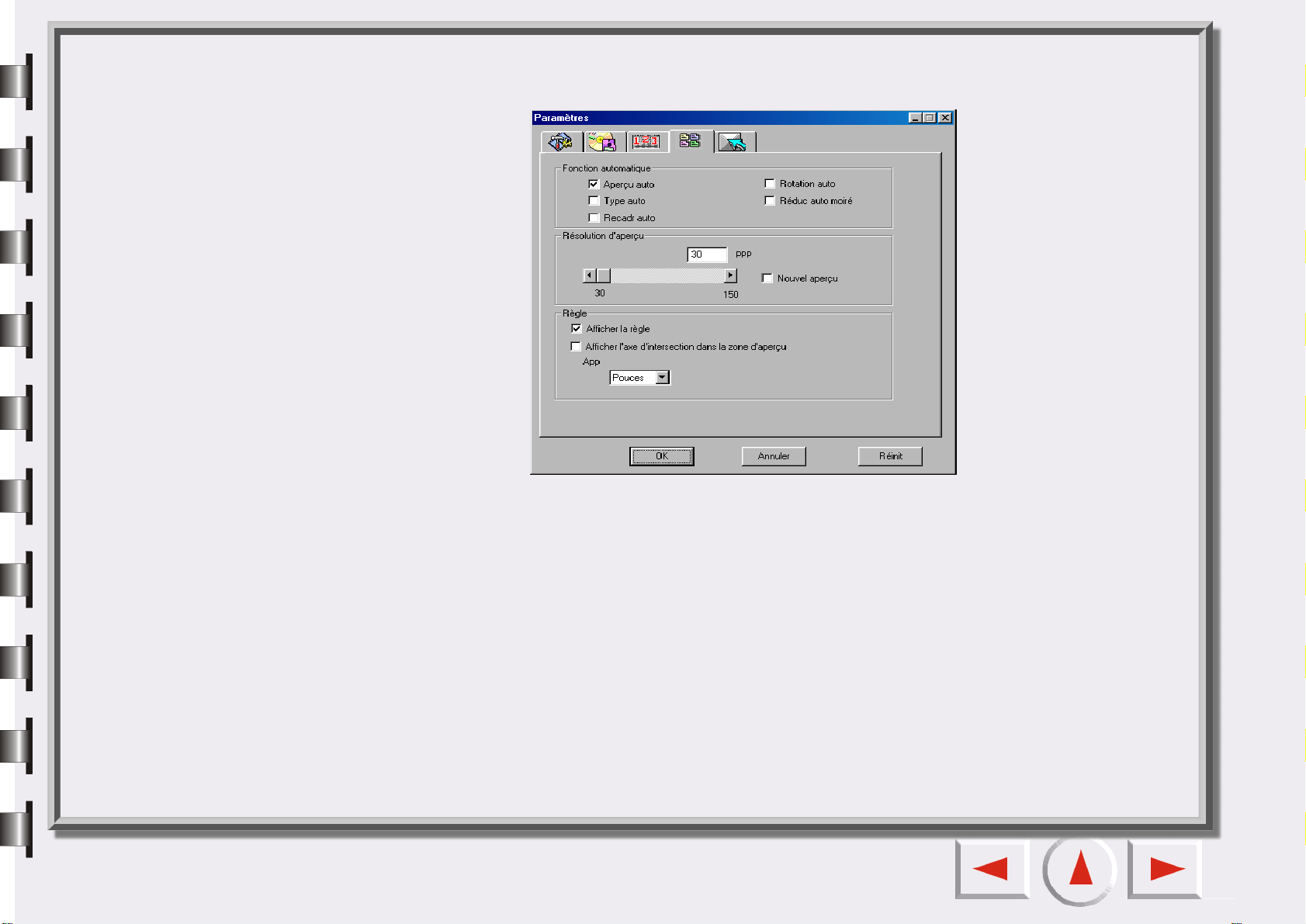
ONGLET AVANCÉ
La fenêtre de commande propose plusieurs options de paramètre avancées, décrites ci-dessous :
Fonction automatique
Aperçu auto
Quand vous activez cet élément, EPSON Scan Tool affiche un aperçu lors des changements de mode.
Type auto
Quand cette case à cocher est activée, EPSON Scan Tool choisit un type d'image approprié à numériser.
Vous pouvez aussi désactiver cette case à cocher et sélectionner une image dans la zone de liste
déroulante.
Page 29
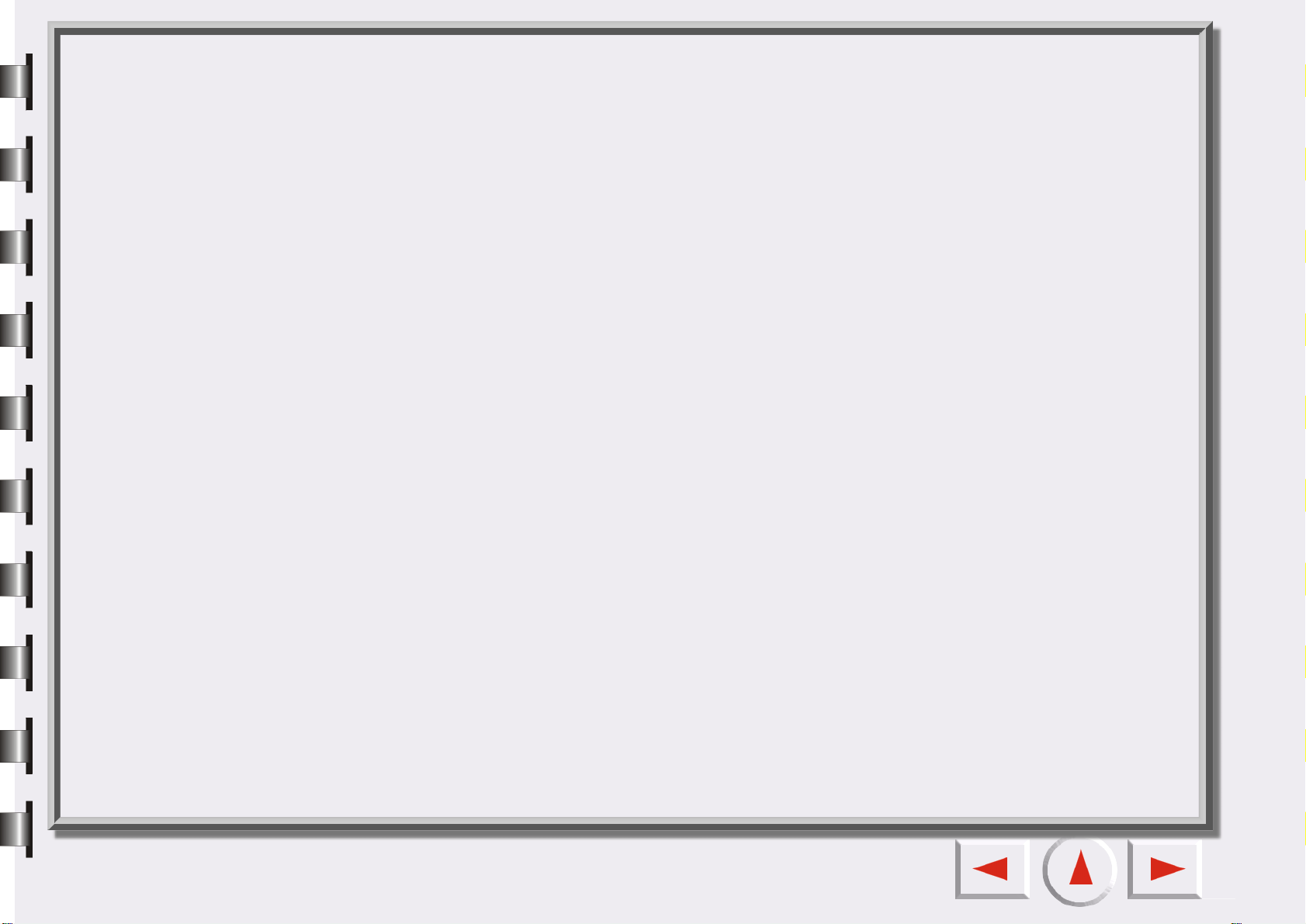
Recadrage auto
Activez cette case à cocher pour qu'EPSON Scan Tool recadre automatiquement l'image numérisée dans
un format approprié.
Rotation auto
Activez cette case à cocher pour qu'EPSON Scan Tool pivote automatiquement l'image numérisée dans une
position correcte.
Réduction auto du moiré
Si vous numérisez des images à partir de magazines, de journaux ou autre matériau imprimé, vous vous
apercevrez que l'image numérisée semble couverte de petits motifs de trame. Pour les éliminer, utilisez les
options de la zone de liste déroulante. Activez cette case à cocher pour qu'EPSON Scan Tool réduise
automatiquement le moiré de l'image numérisée.
Résolution d'aperçu
Vous pouvez modifier la résolution d'aperçu en entrant une valeur dans la zone d'édition ou en faisant
glisser le curseur.
Règle
Afficher la règle
Quand vous désactivez cette case à cocher, la règle n'est pas affichée.
Afficher l'axe d'intersection dans la zone d'aperçu
Quand vous activez cette case à cocher, l'axe d'intersection est affiché dans la règle.
Unité
Vous pouvez sélectionner l'unité de la règle dans la zone de liste déroulante.
Page 30
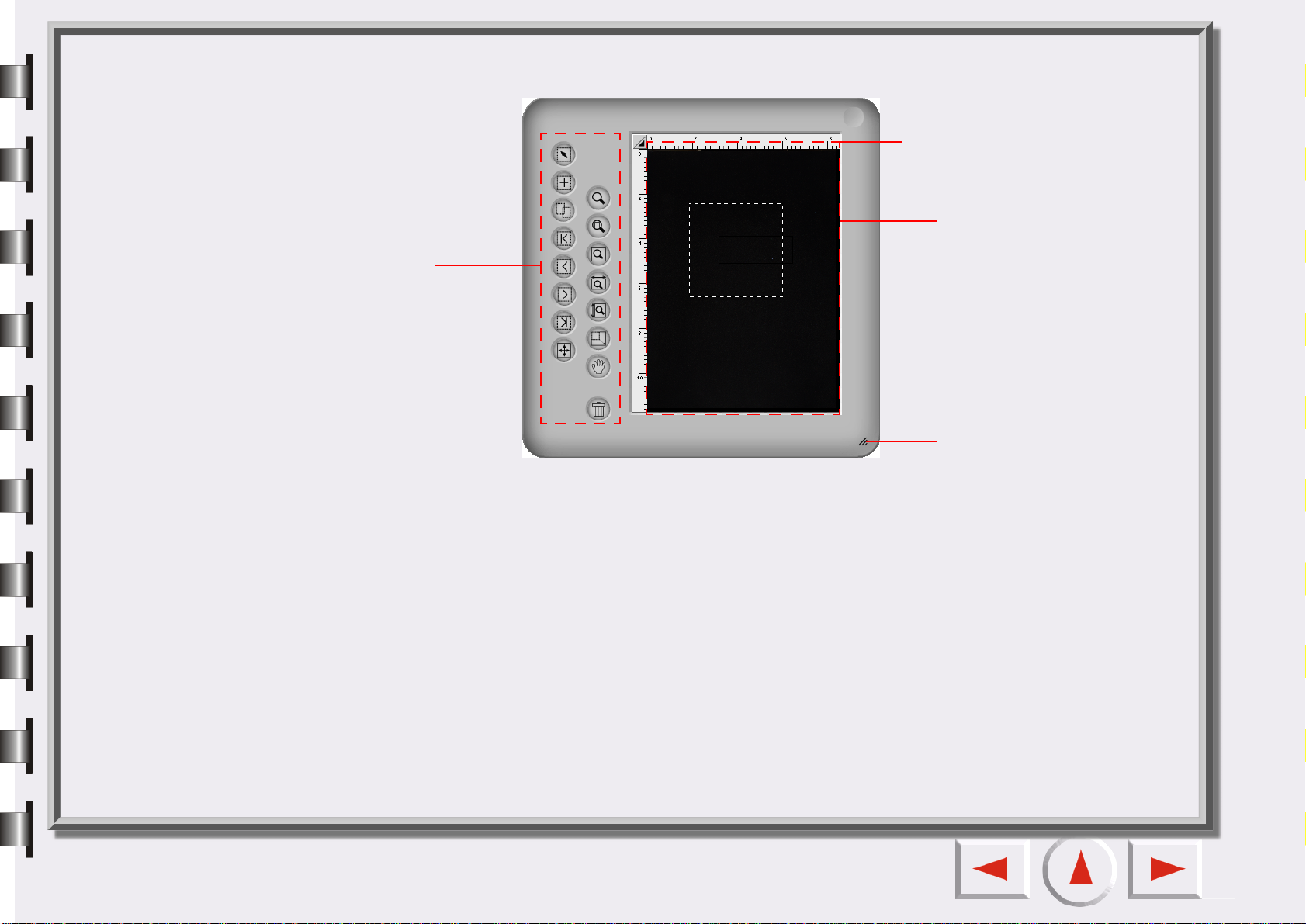
Fenêtre de prévisualisation
Règle
Zone d'aperçu
Outils Cadre
Poignée de
redimensionnement de la
fenêtre
La fenêtre de prévisualisation est affichée en dessous de la fenêtre de commande du mode console.
Zone d'aperçu
Affiche une image et permet de la recadrer.
Règle
Affiche l'emplacement de l'image.
Outils Cadre
Fournit les outils requis pour manipuler les cadres dans la fenêtre de prévisualisation.
Agrandissement/Restauration
Agrandit ou restaure la fenêtre.
Page 31

Fonctionnement de la règle
Vous pouvez modifier ici l'apparence de la règle. Cliquez sur le bouton à l'intersection de la règle pour
afficher un menu d'options.
Afficher les axes d'intersection :Si vous cliquez sur cet élément et si vous ramenez le curseur dans la
fenêtre de prévisualisation, des axes d'intersection s'affichent pour vous aider à positionner plus
précisément le curseur.
Masquer la règle :Quand vous cliquez sur cet élément, la règle est masquée et la fenêtre de
prévisualisation est ajustée. Pour réafficher la règle, sélectionnez l'élément "Afficher la règle" dans la boîte
de dialogue Paramètres ou dans le menu qui s'affiche quand vous cliquez sur l'axe d'intersection.
Unité :Permet de sélectionner l'unité de la règle.
Outils Cadre
Les outils Cadre permettent de définir et de modifier des zones de numérisation. Seule l'image incluse
dans les zones de numérisation sera numérisée après le clic du bouton de numérisation. Les zones de
numérisation sont représentées par des cadres en pointillés dans la zone d'aperçu. Vous pouvez manipuler
ces cadres à l'aide des outils suivants :
Sélection de cadre
Vous avec le choix entre :
Cadre unique : Déplacer, faire pivoter et appliquer un zoom avant ou arrière à un cadre.
Cadres multiples : Déplacer tous les cadres ensemble seulement.
Ajouter un nouveau cadre
Cliquez sur ce bouton pour dessiner un nouveau cadre dans la fenêtre de prévisualisation.
Copier le cadre
Cliquez pour sélectionner un cadre dans la zone d'aperçu, puis cliquez sur ce bouton pour copier le cadre
sélectionné.
Page 32

Accéder au premier cadre
Cliquez sur ce bouton pour passer du cadre actif au premier cadre.
Accéder au cadre précédent
Cliquez sur ce bouton pour passer du cadre actif au cadre précédent.
Accéder au cadre suivant
Cliquez sur ce bouton pour passer du cadre actif au cadre suivant. (Cette commande est désactivée
lorsque plusieurs cadres sont actifs.)
Accéder au dernier cadre
Cliquez sur ce bouton pour passer du cadre actif au dernier cadre. (Cette commande est désactivée
lorsque plusieurs cadres sont actifs.)
Retourner le canevas
Cliquez sur ce bouton pour retourner le canevas horizontalement.
Loupe
Cliquez sur le canevas avec le bouton gauche de la souris pour effectuer un zoom avant et avec le bouton
droit de la souris (Alt+Gauche) pour effectuer un zoom arrière.
Afficher l'aperçu complet
Cliquez sur ce bouton pour afficher la totalité de la prévisualisation au niveau d'agrandissement maximum.
Zoom maximal
Cliquez sur ce bouton pour agrandir au maximum le(s) cadre(s) actif(s).
Affichage maximal en largeur
Cliquez sur ce bouton pour afficher la totalité du fichier de prévisualisation avec la largeur maximum.
Affichage maximal en hauteur
Cliquez sur ce bouton pour afficher la totalité du fichier de prévisualisation avec la hauteur maximum.
Page 33

Outil Main
Cliquez sur ce bouton pour afficher une main permettant de déplacer l'image quand elle ne tient pas
complètement dans la fenêtre de prévisualisation.
Numérisation avec zoom
Cliquez sur ce bouton pour adapter le cadre actif à la fenêtre de prévisualisation en l'affichant avec la
résolution la plus élevée.
Corbeille
Cliquez sur un cadre pour le sélectionner, puis cliquez sur ce bouton pour supprimer le cadre sélectionné.
Page 34

Fenêtre de réglage de l'image
La fenêtre de réglage de l'image s'affiche quand vous cliquez sur le bouton dans la fenêtre de
commande. Elle comprend trois modes : Assistant Couleur, Concordance des couleurs et Standard. Les
outils disponibles avec ces modes vous permettent de manipuler l'image avant de transférer la
numérisation finale vers un fichier ou une application.
Cliquez sur le bouton pour accéder au mode Concordance des couleurs. (Ce mode est désactivé si
vous définissez Ç dessin au trait È comme paramètre du type d'image.)
Cliquez sur le bouton pour accéder au mode Concordance des couleurs. (Ce mode est désactivé si
vous définissez dessin au trait et nuances de gris comme paramètres du type d'image.)
Cliquez sur le bouton pour accéder au mode Standard.
Page 35

Mode Assistant Couleur
Ce mode comprend deux fenêtres, cinq onglets et plusieurs boutons. Tous les éléments des cinq onglets
changent automatiquement en fonction de vos sélections. Vous pouvez aussi basculer vers deux autres
types de modes : Concordance des couleurs et mode Standard.
Remarque: Les paramètres du mode Assistant Couleur suppriment tous les paramètres du
mode Standard.
La fenêtre Original de ce mode affiche l'image primaire tandis que la fenêtre des effets affiche l'effet de la
modification.
Pour appliquer l'effet, cliquez sur le bouton . Pour réinitialiser, cliquez sur le bouton . Vous
pouvez aussi cliquer sur le bouton pour annuler.
Page 36

ONGLET DENSITÉ
Cet onglet vous permet d'ajuster la densité de l'image numérisée. Le niveau de densité par défaut est 5.
La plage des densités est comprise entre les niveaux 1 et 10.
Si vous entrez une valeur dans la zone d'édition, modifie la position de la barre de défilement et actualise
l'effet.
Page 37

ONGLET EXPOSITION
Vous disposez de trois options pour modifier l'effet d'exposition de l'image :
Sous : Assombrit l'image.
Général : Etend le niveau de couleur et améliore l'image.
Sur : Eclaircit l'image.
Page 38

ONGLET CONTRASTE
Cet onglet vous permet de modifier le contraste de l'image. Choisissez une des trois cases d'option, à
savoir : "A partir d'une photo floue", "Conserver les détails des couleurs" ou "Avec amélioration et
conservation des détails des couleurs".
Page 39

ONGLET NETTETÉ
Cet onglet vous permet d'ajuster la netteté de l'image avec deux options différentes.
Page 40

ONGLET SATURATION
Cet onglet vous permet d'ajuster la saturation de couleur de l'image dans quatre niveaux distincts.
Page 41

Mode Concordance des couleurs
Vous accédez au mode Concordance des couleurs en cliquant sur le bouton . Ce mode comprend
deux sections ainsi que plusieurs boutons. Les deux sections ont trait au périphérique d'entrée (qui ne
comprend qu'un texte statique affichant le nom du modèle et du profil) et au périphérique de sortie.
Remarque: Les paramètres du mode Concordance des couleurs suppriment tous les
paramètres du mode Standard.
Page 42

Détails relatifs au périphérique de sortie
Espace couleur sRGB
Affiche le nom de profil relatif.
Moniteur actuel
Idem ci-dessus.
Imprimante actuelle
Idem ci-dessus.
Profil des autres périphériques
Modifie les paramêtres du profil.
Informations sur le profil du périphérique de sortie
Affiche des informations sur le profil actuellement sélectionné.
Format de sortie
Résultat Signification
Colorimétrie absolue
Saturation
Colorimétrie relative
Percepteur
Maintient le point blanc. Fait correspondre les couleurs à la couleur la plus
proche dans la plage de destination.
Maintien la saturation. Utilisé pour les graphiques commerciaux et d’autres
situations dans lesquelles des couleurs continues sont nécessaires.
Maintient la correspondance colorimétrique. Utilisé pour les conceptions
graphiques et les couleurs nommées.
Maintient le contraste. Utilisé pour les photographies et les images
naturelles.
Page 43

Mode standard
Le mode Standard comprend sept sous-couches. Il s'agit de Zone de liste déroulante, Luminosité et
Contraste, Teinte et Saturation, Equilibre des couleurs, Courbe, Niveau et Seuil.
Pour appliquer des paramêtres définis dans ce mode, cliquez sur le bouton . Pour appliquer tous les
paramêtres, cliquez sur le bouton . Pour réinitialiser, cliquez sur le bouton . Vous pouvez
aussi cliquer sur le bouton pour annuler.
Remarque: Les onglets Teinte et Saturation, Balance des couleurs et Seuil n'apparaissent pas
si le type d'image a pour valeur nuances de gris. L'onglet Seuil n'apparaît que si le
type d'image a pour valeur Dess trait.
Page 44

ONGLET ZONE DE LISTE DÉROULANTE
Cet onglet comprend les éléments suivants :
Renverser
Quand vous cliquez sur ce bouton, le cadre en cours est converti dans la couleur opposée. Cela signifie
que la valeur de luminosité de chaque pixel des chaînes est remplacée par la valeur opposée de l'échelle
des valeurs des 256 couleurs.
Miroir horizontal
L'effet n'est pas affiché dans la zone d'aperçu, mais est appliqué dans le résultat de la numérisation.
Pivoter
Vous pouvez taper l'angle de rotation dans la cellule d'édition ou faire glisser la barre de défilement.
Page 45

Maculer/améliorer
Vous pouvez déplacer la glissière dans la barre pour maculer ou améliorer la netteté de l'image. Déplacez
la glissière vers la gauche pour maculer l'image et vers la droite pour l'améliorer.
Réduction moiré
Si vous numérisez des images à partir de magazines, de journaux ou autre matériau imprimé, vous vous
apercevrez que l'image numérisée semble couverte de petits motifs de trame. Pour les éliminer, utilisez les
options de la zone de liste déroulante. Vous pouvez sélectionner une option de réduction du moiré
appropriée à l'original à numériser dans cette zone de liste déroulante.
Page 46

ONGLET LUMINOSITÉ ET CONTRASTE
Cet onglet vous permet d'ajuster la luminosité et le contraste de l'image numérisée.
Vous pouvez entrer manuellement des valeurs comprises entre -127 et 127 (la valeur par défaut étant 0)
dans les zones de texte. Vous pouvez aussi faire glisser la barre de défilement vers la gauche pour réduire
l'effet ou vers la droite pour l'augmenter. Nous vous recommandons de cliquer sur le bouton "Auto" pour
que le logiciel règle automatiquement l'effet.
Page 47

ONGLET TEINTE ET SATURATION
La teinte est une caractéristique qui différencie une couleur d'une autre tandis que la saturation définit
l'intensité d'une couleur.
Vous pouvez utiliser la Palette de couleurs pour spécifier la teinte et la saturation de la
couleur à utiliser. Déplacez le curseur de la souris sur la Palette de couleurs, puis cliquez
dessus. Faites glisser le curseur dans la Palette de couleurs pour sélectionner la teinte de la
couleur à utiliser. La distance à partir du centre de la palette détermine la saturation de la
couleur : plus vous éloignez le curseur de la souris du centre de la Palette de couleurs, plus
la saturation augmente.
Vous pouvez faire glisser le triangle affiché sous la barre de luminosité pour ajuster la
luminosité de la couleur selon vos préférences. Pour augmenter la luminosité,
déplacez le triangle vers la droite. Pour la diminuer, faites glisser le triangle vers la
gauche.
Page 48

Pendant que vous déplacez le curseur dans la Palette de couleurs pour choisir la
teinte et la saturation de la couleur ou pendant que vous faites glisser le triangle sous
la barre de luminosité pour spécifier la luminosité de la couleur, des informations
connexes s'affichent dans les Zones d'entrée. Vous pouvez aussi entrer directement
des valeurs dans celles-ci.
Les paramètres par défaut sont les suivants :
Elément Portée Valeur par défaut
Tei nte 0~ 359 0
Saturation 0~100% 0%
Légèreté 0~100% 50%
Page 49

ONGLET EQUILIBRE DES COULEURS
L'outil Équilibre des couleurs permet de modifier le mélange des couleurs d'une image et de mettre en
valeur ou diminuer certaines couleurs.
Vous sélectionnez la chaîne à ajuster dans la chaîne de couleur.
Effectuez le réglage en déplaçant les triangles ou en entrant directement
la valeur (comprise entre 0 et 100) dans la zone.
Page 50

Pour ajuster l'équilibre des couleurs, sélectionnez d'abord la chaîne à régler, puis déplacez les triangles
sous les trois barres de couleur. Vous pouvez aussi entrer les valeurs souhaitées directement dans les trois
zones d'entrée situées à droite des barres de couleur pour ajuster l'équilibre des couleurs.
Par exemple, si la couleur de la zone la plus lumineuse de l'original à numériser semble bleutée, vous
pouvez d'abord sélectionner la chaîne Surbrillance, puis déplacer vers la droite le triangle affiché sous la
barre Cyan-Rouge ou déplacer vers la gauche le triangle affiché sous la barre Jaune-Bleu pour supprimer
cet effet bleuté.
Les paramètres par défaut sont les suivants :
Elément Portée Valeur par défaut
Chaîne de couleur Demi-ton
Cyan et rouge -100~100 0
Magenta et vert -100~100 0
Jaune et bleu -100~100 0
Page 51

ONGLET COURBE
L'outil Courbe permet de régler les propriétés de luminosité des pixels demi-tons d'une image.
Sélectionnez la chaîne de couleur à ajuster à l'aide de la zone des chaînes de couleur.
Vous pouvez ainsi régler la propriété courbe de chaque chaîne de couleur.
Page 52

L'axe x de la Carte de tons représente le niveau de la luminosité d'entrée des pixels
d'une image. L'axe y, par contre, représente le niveau de la luminosité de sortie d'une
image. En cliquant sur la courbe et en la déplaçant pour modifier sa forme, vous pouvez
ajuster la différence entre les niveaux de luminosité d'entrée et de sortie d'une image,
sans altérer significativement les zones sombres et claires. Comparons les images cidessous et leur carte de tons :
Image de l'original avec sa carte
de tons.
La courbe est droite et en
diagonale.
Faites glisser la courbe vers la
gauche pour éclaircir la zone des
demi-tons de l'image.
Faites glisser la courbe vers la
droite pour assombrir la zone de
demi-tons de l'image.
Page 53

Vous pouvez aussi cliquer sur la courbe pour ajouter de nouveaux points et modifier ainsi davantage la
forme de la courbe :
Cliquez pour ajouter un
nouveau point
Vous pouvez lire la valeur d'entrée/sortie exacte dans la Zone d'état d'entrée/sortie.
Page 54

ONGLET NIVEAU
La boîte de dialogue Niveau de couleur affiche la distribution des niveaux de luminosité d'une image et les
valeurs classées dans les champs Niveau d'entrée et Niveau de sortie.
Sélectionnez la chaîne de couleur à ajuster à l'aide de la zone Chaîne de couleur. Vous pouvez
ainsi régler la propriété histogramme de chaque chaîne de couleur.
Page 55

Un Histogramme affiche la répartition des pixels sombres et clairs dans
s
s
une image. L'axe x est divisé en 256 segments égaux, qui représentent
le niveau de luminosité compris entre 0 et 255. L'axe y, par contre,
correspond à la quantité de pixels utilisée par chaque niveau de
luminosité. Comparons deux images et leurs histogrammes :
Les images plus sombres
possèdent des pixels
plus sombres et les
barres de gauche sont
plus hautes que celles
de droite.
Examinons aussi les deux images ci-dessous :
Les images plus claire
possèdent des pixels
plus clairs et les barre
de droite sont plus
hautes que celles de
gauche.
Image 1
Image 2
Page 56

Dans l'image 1, vous constatez que le contraste entre les parties plus claires et plus sombres de l'image est
plus important. Des pixels clairs et des pixels sombres occupent une plus grande partie de la totalité de
l'image. L'histogramme de cette image présente donc des barres plus hautes sur la gauche (côté sombre)
et sur la droite (côté clair) et des barres plus petites au centre, ce qui signifie que l'image ne comprend
qu'un nombre réduit de pixels de demi-tons.
Dans l'image 2, les pixels des objets présentent des niveaux de luminosité et d'ombre plus élevés. De plus,
la distribution est plus égale que dans le cas de l'image 1. Par conséquent, les pixels plus lumineux, demitons et plus sombres se partagent de manière égale tous les pixels de l'image. L'histogramme de l'image 2
est donc plus régulier.
Pour ajuster le niveau, commencez par choisir la chaîne de couleurs. Vous disposez de quatre cases
d'option pour sélectionner les chaînes. Si vous sélectionnez le Maître, les niveaux des trois chaînes de
couleur (rouge, vert et bleu) seront réglés simultanément. Si vous cochez l'une des cases Rouge, Vert ou
Bleu, seul le niveau de la chaîne de couleur sélectionnée (rouge, vert ou bleu) sera réglé.
Vous pouvez ensuite ajuster le niveau en faisant glisser le triangle sous les diagrammes. La poignée noire
(à gauche) sert à ajuster l'ombre du niveau d'entrée/sortie, la poignée grise (au milieu) règle le demi-ton
et la poignée blanche (à droite) permet d'ajuster la luminosité. Vous pouvez aussi ajuster les valeurs en
entrant directement les valeurs souhaitées dans les zones d'entrée. Vous pouvez aussi cliquer sur le
bouton "Auto" pour laisser ajuster automatiquement le niveau de couleur selon la couleur de l'image
entière.
L'exemple ci-dessous décrit comment utiliser des outils histogramme pour améliorer une image et y
ajouter des détails :
Page 57

Avant le réglage
Les paramètres par défaut sont les suivants :
Elément Portée Valeur par défaut
Niveau d'entrée max Niveau d'entrée min + 2~255 255
Niveau d'entrée min 0~niveau d'entrée max-2 0
Gamma 0.1~9.9 1.5
Niveau de sortie max 0~255 255
Niveau de sortie min 0~255 0
Après le réglage
Page 58

ONGLET SEUIL
L'outil Seuil s'avère très pratique pour numériser des images de dessin au trait ou des documents destinés
à une application ROC. Cette fonction permet en effet d'ajuster la qualité des dessins au trait ou d'éliminer
des points indésirables dans un document pour améliorer la précision de la reconnaissance.
Remarque: Cette fonction n'est applicable qu'avec le type d'image Dessin au trait.
L'axe x de l'histogramme représente le niveau de luminosité des pixels de
l'image (compris entre 0 et 255 de gauche à droite). L'axe y, par contre,
illustre la quantité de pixels.
Pour ajuster la valeur de seuil, faites glisser le triangle affiché sous
l'histogramme ou entrez directement la valeur dans la zone d'entrée Seuil.
Par exemple :
Page 59

L'image 1 ci-dessous correspond à l'image numérisée de l'original tandis que l'image 2 est le résultat du
remplacement de la valeur du seuil par la valeur 70.
Image 1
Les pixels de l'image dont le niveau de luminosité est inférieur à 70 sont convertis en noir et ceux dont le
niveau de luminosité est supérieur à 56 sont convertis en blanc. Vous constaterez que la définition d'une
valeur de seuil basse entraîne la perte de certains détails dans la nouvelle image. Cela permet toutefois
d'éliminer les nombreux points indésirables qui sont présents dans une image.
Vous pouvez définir une valeur en déplaçant la glissière triangulaire ou en entrant la valeur dans la zone de
texte.
Les paramètres par défaut sont les suivants :
Elément Portée Valeur par défaut
Seuil 0~255 128
Image 2
Page 60

Fenêtre Liste des travaux
Souhaitez-vous superviser tous les travaux de la liste des travaux en tant qu'administrateur ? propose à
l'administrateur un tableau permettant de contrôler, de définir et de parcourir les opérations générales. Ce
tableau comprend la Feuille des travaux, une Barre de boutons et une Barre d'état.
Feuille des travaux
Etat de la numérisation
Si vous ne souhaitez pas numériser ce travail, désactivez cette case à cocher.
Type d'image
Choisissez Couleur, Gris ou Dessin au trait.
Mode d'analyse
Choisissez le mode de numérisation.
Page 61

Résolution
L'unité de résolution ppp propose plusieurs valeurs par défaut, à savoir : 72, 96, 100, 150, 263, 300, 350,
600, 1200, 2400, 4800 et 9600.
Si vous sélectionnez "Personnaliser", vous voyez apparaître une autre boîte de dialogue vous permettant
de faire glisser une molette ou d'entrer une valeur pour définir directement la résolution. Vous pouvez
même définir la résolution des axes X et Y.
Echelle
Certains taux par défaut ou définitions sont prédéfinis dans une liste déroulante, à savoir : 10%, 25%,
50%, 75%, 90%, 100%, 121%, 150%, 200%, 400%, 800%, 1600%, 3200%, Max à B5, Max à B5(R),
Max à A4, Max à A4(R), Max jusqu'à l'écran et Max à PDA.
Largeur
L'unité de largeur par défaut est identique à celle de la règle, mais si vous en sélectionnez une autre (pixel,
cm ou pouce), les valeurs de largeur seront automatiquement actualisées.
Hauteur
Idem ci-dessus.
Contrôe image
Vous pouvez effectuer le règlage dans la fenêtre de règlage de l'image.
Taille du fichier
Affiche la taille du fichier.
Page 62

Opérations de la feuille des travaux
Modification des paramètres des travaux
Sous chaque travail, cliquez sur une cellule pour l'afficher en surbrillance. Cliquez à nouveau sur la partie
droite de la cellule pour la convertir en case d'option, liste déroulante ou zone d'édition vous permettant
d'opérer des sélections.
Cliquez sur la partie droite
de la cellule.
Une zone de liste déroulante
apparaît. Opérez une sélection
dans la zone de liste
déroulante.
Cliquez sur une cellule pour
l'afficher en surbrillance.
Page 63

Sélection de tous les paramètres d'un travail
Cliquez sur le nom du travail dans la liste pour sélectionner toutes les cellules.
Cliquez sur le nom
d'un travail.
Copie et collage de paramètres des travaux
1. Cliquez pour sélectionner une cellule (ou toutes les cellules) sous un travail, puis cliquez sur le bouton
.
2. Cliquez sur une cellule pour la mettre en surbrillance (ou sur toutes les cellules) sous un autre travail,
puis cliquez sur le bouton .
Toutes les cellules du travail sont
sélectionnées.
Page 64

Barre de boutons
Copier
Cliquez sur une cellule dans la feuille des travaux pour la sélectionner (ou cliquez sur plusieurs cellules),
puis cliquez sur ce bouton pour copier les paramètres dans le Presse-papiers.
Coller
Cliquez sur une cellule dans la feuille des travaux pour la sélectionner (ou cliquez sur plusieurs cellules),
puis cliquez sur ce bouton pour coller les paramètres du Presse-papiers.
Charger
Cliquez sur ce bouton pour charger des paramètres de numérisation à partir d'un fichier.
Enregistrer
Cliquez sur ce bouton pour enregistrer les paramètres sélectionnés ou la totalité des paramètres dans un
fichier.
Réinitialiser
Rétablit la valeur par défaut du système de tous les paramètres.
Ajouter
Cliquez sur ce bouton pour ajouter un nouveau travail de numérisation à la feuille des travaux.
Supprimer
Cliquez sur un travail pour le sélectionner, puis cliquez sur ce bouton pour le supprimer.
Barre d'état
Affiche des informations sur le nombre total de travaux, la taille totale des fichiers et l'espace disque
restant. Un avertissement apparaît si l'espace disque restant est insuffisant.
Page 65

Accès à l'aide
Pour vous aider à mieux comprendre et utiliser , vous pouvez accéder au système d'aide disponible avec le
mode bouton. Cliquez sur le bouton Aide dans la fenêtre de commande pour afficher un sous-menu
comprenant les éléments suivants. Vous pouvez aussi appuyer sur la touche "F1" du clavier.
Qu'est-ce que c'est ? : Le curseur prend la forme d'un point d'interrogation que vous pouvez ensuite
positionner sur un objet pour afficher la page d'aide qui s'y rapporte. Vous pouvez aussi appuyer sur les
touches "Maj" et "F1" du clavier.
Informations sur le scanner : Affiche des informations sur le scanner dans une boîte de dialogue
comprenant les champs "Modèle de scanner", "Version du microprogramme", "Version du pilote",
"Gestionnaire de périphérique", "Infos USB", "Résolution maximale", "Zone de numérisation maximale" et
un bouton "OK". Avant de solliciter le support technique, préparez ces informations.
A propos de : Affiche une zone de message incluant la version du pilote ainsi que des informations
relatives à la licence.
Page 66

Raccourcis
EPSON Scan Tool fournit les touches de raccourci ci-dessous pour exécuter rapidement les commandes les
plus fréquemment utilisées :
Raccourcis Action
Alt+F4 Quitter
Ctrl+F Ouvrir la boîte de dialogue Paramètres
Ctrl+P Aperçu
Ctrl+S Numérisation
Page 67

Problèmes et solutions
Problèmes d'installation et de désinstallation
Problèmes d'installation
Comment installer EPSON Scan Tool?
Vérifiez d'abord la Configuration minimale du système. La première fois que vous installez l'application,
nous vous recommandons de suivre la procédure d'installation ci-dessous dans l'ordre :
Pas 1: Insérez le CD du logiciel du scanner dans le lecteur CD-ROM.
Pas 2: La boîte de dialogue du programme d'installation d'EPSON s'affiche. Sélectionnez le language que
vous voulez utiliser et cliquez .
Remarque: Si la boîte de dialogue du programme d'installation d'EPSON ne s'affiche pas,
double-cliquez sur l'icône Mon ordinateur. Cliquez sur l'icône du CD-ROM, puis
sélectionnez Ouvrir à partir du menu Fichier. Puis double-cliquez sur
Setup.exe.
Pas 3: La boîte de dialogue de bienvenue s'affiche. Cliquez sur Suivant.
Pas 4: Puis suivez les instructions qui s'affichent à l'écran jusqu'a ce que le logiciel soit installé. Lorsqu'un
message s'affiche pour vous informer que l'installation est terminée, cliquez sur Terminer.
Page 68

L'installation a échoué en dépit du respect des étapes ci-dessus. Que doisje faire ?
Si toutes les actions ci-dessus ont échoué, il vous reste cinq possibilités :
Causes Solution
Le système d'exploitation Windows 95 de votre
PC ne fonctionne pas correctement.
Conflit de matériel. La seule solution consiste à réparer le matériel.
Erreur (insuffisance) d'espace disque.
Erreur de mémoire vive (RAM) (mémoire vive
insuffisante pour exécuter le programme
d'installation).
Formatez le disque dur et installez Windows 98.
Windows 98 garantit une prise en charge optimale
d'USB.
Effacez le contenu du disque ou choisissez un autre
disque possédant suffisamment d'espace. Consultez la
rubrique Configuration minimale du système.
Ajoutez de la mémoire vive ou allouez une quantité
suffisante de mémoire vive virtuelle. Consultez la
rubrique Configuration minimale du système.
Le scanner n'a pas été trouvé pendant l'installation.
N'oubliez pas de déplacer le commutateur de verrouillage situé sur le dessus du scanner. Si vous avez
effectivement déplacé le verrou, vérifiez le scanner de la manière suivante :
• Mettez le scanner sous tension.
• Le témoin blanc situé à l'intérieur du support d'imagerie doit en principe s'allumer.
• Le support d'imagerie avance et recule légèrement.
• Pendant le mouvement du support d'imagerie, le témoin lumineux (vert ou rouge) situé à l'avant du
scanner clignote pendant 15 secondes environ.
• Ensuite, il demeure allumé. S'il continue de clignoter, cela signifie que le scanner est défectueux.
En outre : Le port US de votre PC est-il actif ? Windows prend en charge la fonction USB, mais n'oubliez
pas d'activer les ports USB à partir du BIOS. Si l'indication "Contrôle de bus série universel" figure sous
"Démarrer -> Paramêtres -> Panneau de configuration -> Système -> Gestionnaire de périphériques",
cela signifie que le scanner a été installé avec succès.
Page 69

Puis-je installer sous WindowsNT ?
Non, car Windows NT ne prend pas en charge la fonction USB. Lisez attentivement la rubrique
Configuration minimale du système avant de commencer l'installation.
Après le raccordement d'une unité CD-RW USB, le scanner ne fonctionne
plus correctement. Que dois-je faire ?
Si le problème est survenu après la configuration de l'unité CD-RW USB, il se peut qu'un conflit de logiciel
inconnu se soit produit. Essayez de déconnecter l'unité CD-RW USB et de réinstaller le programme.
Problèmes de désinstallation
Comment désinstaller ?
Suivez les étapes ci-dessous pour désinstaller EPSON TWAIN. Pour les utilisateurs de Windows Me ou 98,
lire la section Pour les utilisateurs de Windows Me ou 98. Pour les utilisateurs de Windows 2000 et XP, lire
la section "Pour les utilisateurs de Windows 2000 et XP" ci-dessous.
Pour les utilisateurs de Windows Me ou 98
1. Débranchez votre scanner et déconnectez-le de votre ordinateur.
2. Cliquez sur Démarrer et pointez vers Paramètres, puis sélectionnez Panneau de configuration.
3. Double-cliquez sur l'icône Ajouter/supprimer des programmes du Panneau de configuration.
La boîte de dialogue des propriétés de la fonction Ajouter/supprimer des programmes s'affiche.
4. Sélectionnez EPSON Scan Tool dans la liste, puis cliquez sur Ajouter/supprimer.
5. La boîte de dialogue de confirmation s'affiche. Cliquez sur Oui pour continuer.
6. Lorqu'un message s'affiche pour vous informer qu'EPSON Scan Tool va être supprimé, cliquez sur
Suivant.
7. Cliquez sur Terminer pour achever la désinstallation.
Dans certains cas, un message pourrait s'afficher pour vous demander de redémarrer l'ordinateur ;
assurez vous que “Oui, je veux redémarrer mon ordinateur maintenant" est sélectionné, puis cliquez
sur Terminer.
Page 70

Pour les utilisateurs de Windows 2000 et XP
Vous devez d'abord enlever votre EPSON Perfection 660 de la boîte de dialogue des Scanners et appareils
photos numériques puis désinstaller EPSON Scan Tool. Suivez les étapes ci-dessous.
1. Assurez-vous que votre scanner est branché et connecté à votre ordinateur.
2. Pour les utilisateurs de Windows 2000, cliquez sur Démarrer et pointez vers Paramètres, puis
sélectionnez Panneau de configuration.
Pour les utilisateurs de Windows XP, cliquez sur Démarrer puis sélectionnez Panneau de configuration.
3. Passez en Vue classique si nécessaire, puis double-cliquez sur l'icône des Scanners et appareils photos
numériques et supprimez votre scanner de la liste des périphériques installés.
4. Débranchez le scanner et déconnectez-le de l'ordinateur.
5. Double-cliquez sur l'icône Ajouter/supprimer des programmes du Panneau de configuration.
6. Sélectionnez EPSON Scan Tool dans la liste, puis cliquez sur Ajouter/supprimer.
7. Suivez les instructions données dans la section “Pour les utilisateurs de Windows Me ou 98” (étapes 5 à
7) ci-dessus.
Page 71

Pourquoi est-ce que je ne parviens pas à désinstaller ?
Il existe plusieurs possibilités :
Cause Solution
Erreur système : Vous n'avez pas désinstallé
EPSON Scan Tool avant de reconfigurer le
système d'exploitation. Une erreur est donc
présente dans le fichier regedit du nouveau
système.
Le fichier de désinstallation est corrompu.
La dernière désinstallation a échoué.
Importez le fichier regedit de l'ancien système ou
supprimez manuellement tous les fichiers d'EPSON
Scan Tool.
Supprimez manuellement tous les fichiers du
dossier ainsi que les références "EPSON Scan Tool"
dans regedit.
Supprimez "EPSON Scan Tool" tel qu'il est expliqué
dans la section "Comment désinstaller " .
Problèmes de démarrage d'EPSON Scan Tool
Pourquoi est-ce que je ne parviens pas à démarrer EPSON Scan Tool ?
La liste des causes et solutions possibles ci-dessous est basée sur notre expérience :
Cause Solution
L'installation est bloquée ou a été arrêtée
accidentellement.
Le fichier est détruit.
Le raccourci a été modifié. Redéfinissez le chemin d'accès du raccourci.
Le logiciel est piraté. Procurez-vous le logiciel autorisé.
Désinstallez l'application ou supprimez
manuellement tous les fichiers, puis réinstallez-la.
Copiez le fichier intact ou procédez comme cidessus.
Page 72

Pourquoi la procédure de démarrage d'EPSON Scan Tool est-elle si lente ?
La mémoire vive et la mémoire vive virtuelle influencent considérablement l'application de traitement
d'image, ce qui signifie qu'EPSON Scan Tool nécessite une grande quantité de mémoire vive pour mener à
bien l'intégralité du traitement de l'image. Nous vous conseillons donc d'équiper l'ordinateur d'une
mémoire vive de plus de 128 Mo. Nous vous conseillons aussi de fermer toutes les autres applications
avant d'ouvrir EPSON Scan Tool afin d'accélérer son démarrage.
J'ai utilisé jusqu'à présent mon scanner sans problèmes, mais récemment
il s'est produit quelque chose de bizarre et mon système s'est bloqué.
Maintenant, à chaque fois que j'essaie une saisie du scanner, je ne le
trouve pas. J'arrive parfois à accéder à EPSON Scan Tool, mais la zone de
découpage et la zone de sélection ne bougent pas.
EPSON Scan Tool stocke vos derniers paramètres dans son fichier ressource. Si votre ordinateur se bloque
alors que vous utilisez le scanner, il est possible que ces paramètres soient altérés. Essayez de maintenir
enfoncée la touche Alt lorsque vous acquérissez EPSON Scan Tool. Ceci rétablira les valeurs par défaut de
votre logiciel et vous pourrez l'utiliser à nouveau. S'il vous est toujours impossible d'accéder au logiciel,
rechargez simplement EPSON Scan Tool à partir du disque d'origine.
Comment faut-il configurer le scanner pour le rendre accessible à tous les
utilisateurs de Windows 2000 ?
Pendant l'installation du pilote du scanner, le programme d'installation modifie certains fichiers système, or
seul un "Administrateur" est autorisé à effectuer de telles modifications sous Windows 2000.
Pour autoriser tous les utilisateurs à accéder au scanner, procédez comme suit :
• Cliquez sur "Démarrer -> Paramêtres ->Panneau de configuration -> Système"
• Cliquez sur "Profils utilisateur -> Copier vers"
• Cliquez sur "Tous -> OK."
Page 73

O″″″″ vont les fichiers après l'exécution de la commande "Numériser dans
fichier"ou "Numériser vers imprimante" ?
Quand l'opération "Numériser dans fichier"ou "Numériser vers imprimante" est lancée, les fichiers sont
envoyés vers l'application appropriée, notamment Microsoft Word. Si une erreur survient pendant le
transfert, vous pouvez récupérer les fichiers dans le dossier temporaire : c:\windows\temp\. Consultez la
rubrique Paramètres par défaut du fichier.
Problèmes de fonctionnement
Pourquoi l'action de prévisualisation est-elle impossible à définir sous
Fonction auto ?
La fonction automatique est désactivée lorsque toutes les cases à cocher de la boîte de dialogue
Paramètres de la fonction automatique sont désactivées. Vous pouvez cocher n'importe quelle case de
cette boîte de dialogue pour l'activer.
Pourquoi le bouton "Fonction auto" ne fonctionne-t-il pas ?
Si tous les éléments de la fonction automatique sont désactivés dans les paramètres avancés, la fonction
automatique proprement dite est désactivée. Si vous activez un des éléments, le bouton fonctionnera.
Pourquoi les boutons "Ajouter" et "Copier" de la fenêtre de
prévisualisation ne fonctionnent pas ?
Ces boutons sont désactivés quand le nombre de travaux ou de cadres de la fenêtre de prévisualisation est
supérieur à 28.
Comment modifier les paramètres par défaut d'EPSON Scan Tool en
fonction de mes besoins particuliers ?
Lisez attentivement les instructions relatives à la modification des paramètres dans la section Comment
définir les paramètres en mode console. Consultez aussi la rubrique Amélioration de la qualité d'image.
Page 74

Pendant la numérisation d'un matériel, l'arrière-plan est numérisé et
imprimé. Comment éviter cela ?
• Recadrez la zone de numérisation souhaitée dans la fenêtre de prévisualisation. L'arrière-plan noir ne
sera pas numérisé.
• Collez une feuille de papier blanc de format A4 sur la face intérieure du capot supérieur du scanner. La
couleur d'arrière-plan sera blanche.
Autres conseils relatifs à l'amélioration de la qualité d'image
Comment améliorer la définition et la taille de l'image ?
Vous n'ignorez pas que la résolution sert à mesurer la définition d'une image et que la définition est en
contradiction avec la taille. Pour améliorer la définition de l'image et réduire la taille du fichier, nous vous
recommandons les méthodes suivantes :
• Classer le matériel dans le type de numérisation approprié.
• Sélectionner la résolution la plus basse et la plus efficace.
• Sélectionnez la bonne destination de la numérisation.
• Utiliser les paramètres par défaut, sauf si vous êtes un utilisateur expérimenté.
• Utiliser des macros prédéfinies pour optimiser l'opération.
• Régler l'image de manière adéquate.
Comment assombrir ou éclaircir une image ?
Il vous suffit de régler la luminosité et le contraste d'une image de façon à atteindre l'effet souhaité. Pour
plus d'informations, consultez la rubrique Luminosité et contraste.
Page 75

Comment agrandir ou réduire une image ?
Procédez comme suit :
Elément impliqué Agrandissement Réduction
Couleur plus de 16 bits moins de 16 bits ou dessin au trait.
Résolution supérieure à 300 ppp inférieure à 150 ppp
Echelle mis à l'échelle non mis à l'échelle
Zone de cadrage totalité de la zone seulement la zone souhaitée
Format de fichier BMP JPG ou GIF
Compression pas de compression Winzip ou autre
Comment améliorer ou maculer une image ?
Pour des modifications simples, il vous suffit de déplacer la glissière vers la gauche ou la droite dans
l'onglet Zone de liste déroulante du mode standard (chemin d'accès : Mode console - > Assistant Couleur
- > Accès au mode standard - > Zone de liste déroulante). Pour plus d'informations, consultez la rubrique
Mode standard du réglage de l'image.
Comment modifier l'équilibre des couleurs ?
Vous pouvez régler l'équilibre des couleurs (rouge/bleu/vert) dans les onglets Teinte et saturation,
Equilibre des couleurs et Niveau (cliquez sur les liens hypertexte pour afficher des détails).
Comment faire pivoter une image ?
Vous pouvez cliquer dans la fenêtre de prévisualisation pour faire pivoter une image vers la droite ou la
gauche.
Comment appliquer des aptitudes avancées ?
Lisez attentivement les sections intitulées Réglage de l'image et Paramètres, car elles sont relativement
complexes.
Page 76

Contact avec le service clientèle
Généralités
Si votre produit EPSON ne fonctionne pas correctement et que vous ne pouvez résoudre vos problèmes à
l’aide des informations de dépannage contenues dans ce manuel, appelez le service clientèle. Si le service
assistance clientèle de votre région n’est pas énuméré ci-dessous, contactez le revendeur auprès de qui
vous avez acheté votre produit.
Pour nous permettre de vous aider bien plus rapidement, merci de nous fournir les informations cidessous :
• Numéro de série du produit
(l’étiquette portant le numéro de série se trouve habituellement au dos de l’appareil).
• Modèle
• Version du logiciel
(pour connaître le numéro de version, cliquez sur À propos de
bouton similaire dans le logiciel du produit).
• Marque et modèle de votre ordinateur
• Nom et version de votre système d’exploitation
À propos de, Informations de version
À propos deÀ propos de
Informations de version , ou sur un
Informations de version Informations de version
• Nom et version des applications que vous utilisez habituellement avec votre produit
Sélectionnez votre pays :
“Germany” “Hungary” “France” “Norway” “Yugoslavia”
“Austria” “Slovac Republic” “Spain” “Sweden” “Greece”
“Netherlands” “Czek. Republic” “United
Kingdom”
“Turkey” “Belgium” “Poland” “Denmark” “Croatia”
“Republic of
Ireland”
“Italy”
Page 77

“Cyprus” “Luxemburg” “Bulgaria” “Finland” “Macedonia”
“Portugal” “Switzerland” “Romania” “Slovenia” “Estonia”
“Latvia” “Lithuania” “Israel” “Middle East” “South Africa”
“Argentina” “Chile” “Costa Rica” “Peru” “USA (Latin
“Brazil” “Colombia” “Mexico” “Venezuela” “USA”
Germany
EPSON Service Center c/o Exel Hunxe GmbH
Werner-Heisenberg-Strase 2
46569 Hunxe
France
Support Technique EPSON France,
0 821 017 017 (2,21 F la minute)
America)”
Ouvert du lundi au samedi de 9h00 à 20h00 sans interruption
http://www.epson.fr/support/selfhelp/french.htm pour accéder à l’AIDE EN LIGNE.
http://www.epson.fr/support/services/index.shtml pour accéder aux SERVICES du support technique.
Centres de maintenance
AJACCIO CIM
Le Stiletto - Lot N° 5
20090 AJACCIO
Tél : 04.95.23.73.73
Fax : 04.95.23.73.70
Page 78

AMIENS
FMA
13, rue Marc Sangnier
80000 AMIENS
Tél : 03.22.22.05.04
Fax : 03.22.22.05.01
ANNECY (td)
MAINTRONIC
Parc des Glaisins
Immeuble Prosalp
14, rue Pré Paillard
74940 ANNECY Le Vieux
AVIGNON
MAINTRONIC
Anthéa, rue du Mourelet
ZI de Courtine III
84000 AVIGNON
BASTIA (td)
CIM
Immeuble Albitreccia
Avenue du Maichione
20200 LUPINO
BAYONNE (td)
MAINTRONIC
Espace Arga
Le Forum - Bât 33
64100 BAYONNE
BORDEAUX
FMA
Parc d'activités Chemin Long
Allée James Watt - Immeuble Space 3
33700 MERIGNAC
Tél : 04.50.10.21.30
Fax : 04.50.10.21.31
Tél : 04.32.74.33.50
Fax : 04.32.74.05.89
Tél : 04.95.30.65.01
Fax : 04.95.30.65.01
Tél : 05.59.57.30.35
Fax : 05.59.57.30.36
Tél : 05.56.34.85.16
Fax : 05.56.47.63.18
BORDEAUX
MAINTRONIC
11/19 rue Edmond Besse
Immeuble Rive Gauche
33300 BORDEAUX
Tél : 05.57.10.67.67
Fax : 05.56.69.98.10
Page 79

BOURGES (td)
BEGELEC
18, avenue du 11 Novembre
18000 BOURGES
Tél : 02.48.67.00.38
Fax : 02.48.67.98.88
BREST
FMA
8, rue Fernand Forest
29850 GOUESNOU
CAEN
MAINTRONIC
Rue de Bellevue
ZI Est
14650 CARPIQUET
CAEN
TMS
17, rue des Métiers
14123 CORMELLES LE ROYAL
CLERMONT
FMA
14, rue Léonard de Vinci
Bât H - ZI La Pardieu
63000 CLERMONT FERRAND
DIJON
FMA
60, rue du 14 Juillet
Parc des Grands Crus
21300 CHENOVE
Tél : 02.98.42.01.29
Fax : 02.98.02.17.24
Tél : 02.31.71.22.10
Fax : 02.31.71.22.19
Tél : 02.31.84.80.82
Fax : 02.31.84.80.83
Tél : 04.73.28.59.60
Fax : 04.73.28.59.65
Tél : 03.80.51.17.17
Fax : 03.80.51.23.00
GRENOBLE (td)
FMA
2 rue Mayencin
38400 ST MARTIN D'HERES
Tél : 04.38.37.01.19
Fax : 04.76.44.78.92
Page 80

GRENOBLE
MAINTRONIC
Les Akhesades Bât B.
Rue Irène Joliot Curie
38320 EYBENS
Tél : 04.76.25.87.87
Fax : 04.76.25.88.10
LE HAVRE
FMA
33, bd de Lattre de Tassigny
76600 LE HAVRE
LE MANS
BEGELEC
117, rue de l’Angevinière
72000 LE MANS
LILLE
FMA
99 rue Parmentier - Bât A
59650 VILLENEUVE D’ASCQ
LILLE
MAINTRONIC
Synergie Park
9, avenue Pierre et Marie Curie
59260 LEZENNES
LIMOGES
MAINTRONIC
43 rue Cruveilher
87000 LIMOGES
Tél : 02.32.74.27.44
Fax : 02.35.19.05.35
Tél : 02.43.77.18.20
Fax : 02.43.77.18.28
Tél : 03.20.71.47.30
Fax : 03.20.61.07.90
Tél : 03.20.19.04.10
Fax : 03.20.19.04.19
Tél : 05.55.10.36.75
Fax : 05.55.77.44.00
LYON
FMA
136, chemin Moulin Carron
69130 ECULLY
Tél : 04.78.35.38.65
Fax : 04.78.35.24.99
Page 81

LYON
MAINTRONIC
9, allée du Général Benoist
ZAC du Chêne
69500 BRON
Tél : 04.72.14.95.00
Fax : 04.78.41.81.96
LYON Centre
MAINTRONIC
4, quai Jules Courmont
69002 LYON
MARSEILLE
FMA
305 ZA de Mourepiane
467, Chemin du Littoral
13322 MARSEILLE CX 13
MARSEILLE
MAINTRONIC
Bât D1 - Actiparc II
Chemin de St LAMBERT
13821 LA PENNE SUR HUVEAUNE
METZ
MAINTRONIC
TECHNOPOLE 2000
6, rue Thomas Edison
57070 METZ
MONTPELLIER
MAINTRONIC
Parc Ateliers Technologiques
2, avenue Einstein
34000 MONTPELLIER
Tél : 04.72.56.94.85
Fax : 04.72.56.94.89
Tél : 04.91.03.13.43
Fax : 04.91.03.13.72
Tél : 04.91.87.83.93
Fax : 04.91.87.83.94
Tél : 03.87.76.98.30
Fax : 03.87.76.31.15
Tél : 04.67.15.66.80
Fax : 04.67.22.50.91
MULHOUSE
FMA
106, rue des Bains
68390 SAUSHEIM
Tél : 03.89.61.77.88
Fax : 03.89.31.05.25
Page 82

NANCY
FMA
3 rue du Bois Chêne le Loup
54500 VANDOEUVRE CEDEX
Tél : 03.83.44.44.00
Fax : 03.83.44.10.20
NANTES
FMA
1105 avenue Jacques Cartier
Bât B4
44800 ST HERBLAIN
NANTES
MAINTRONIC
5 rue du Tertre
44470 CARQUEFOU
NICE
FMA
329, avenue des PUGETS
Bât A.2 - Le Réal
06700 ST LAURENT DU VAR
NICE
MAINTRONIC
Les terriers Nord
Immeuble Les Sporades
500, allée des Terriers
06600 ANTIBES
NIORT
MAINTRONIC
Technopole Venise Verte
Pépinière d’entreprises
3, rue Archimède
79000 NIORT
Tél : 02.28.03.10.73
Fax : 02.28.03.10.71
Tél : 02 51 85 22 70
Fax : 02 51 85 22 71
Tél : 04.93.14.01.70
Fax : 04.93.14.01.73
Tél : 04.92.91.90.90
Fax : 04.93.33.98.63
Tél : 05.49.77.11.78
Fax : 05.49.77.11.73
ORLEANS (td)
FMA
21, bd Marie Stuart
45000 ORLEANS
Tél : 02.38.83.50.23
Fax : 02.38.83.50.25
Page 83

PARIS 10
ème
FMA
50 Quai de Jemmapes
75010 PARIS
Tél : 01.42.01.15.15
Fax : 01.42.01.14.15
PARIS 12
ème
BEGELEC
182, rue de Charenton
75012 PARIS
PARIS 13
ème
MAINTRONIC
Immeuble Berlier
15, rue JB Berlier
75013 PARIS
PARIS 14
ème
FMA
63, rue de Gergovie
75014 PARIS
PARIS EST (td)
BEGELEC
3, allée Jean Image
77200 TORCY
PARIS NORD
FMA
30, av. du vieux Chemin de St Denis
92390 VILLENEUVE LA GARENNE
Tél : 01.44.68.83.01
Fax : 01.44.68.83.02
Tél : 01.44.06.99.44
Fax : 01.44.24.05.06
Tél : 01.45.45.57.65
Fax : 01.45.39.48.86
Tél : 01.60.06.02.02
Fax : 01.60.06.02.60
Tél : 01.40.85.98.08
Fax : 01.47.92.00.85
PARIS SUD
BEGELEC
Immeuble Femto
1, avenue de Norvège
91953 LES ULIS
Tél : 01.64.46.44.01
Fax : 01.69.28.83.22
Page 84

PAU
MAINTRONIC
375, bd Cami Sallié
64000 PAU
Tél : 05.59.40.24.00
Fax : 05.59.40.24.25
REIMS
FMA
Parc technologique H. Farman
12, allée Fonck
51100 REIMS
RENNES
FMA
59 bd d'Armorique
Square de la Mettrie
35700 RENNES
RENNES
MAINTRONIC
Parc d’affaires de la Bretèche
Bât 2
35760 RENNES ST GREGOIRE
ROUEN
TMS
ZI de la Vatine
31, rue A. Aron
76130 MONT ST AIGNAN
STRASBOURG
FMA
Parc d’activités Point Sud
3C rue du Fort
67118 GEISPOSHEIM
Tél : 03.26.97.80.07
Fax : 03.26.49.00.95
Tél : 02.23.20.25.25
Fax : 02.23.20.04.15
Tél : 02.99.23.62.23
Fax : 02.99.23.62.20
Tél : 02.35.59.68.69
Fax : 02.35.59.68.70
Tél : 03.88.55.38.18
Fax : 03.88.55.41.55
STRASBOURG
MAINTRONIC
Parc d’activités
10, rue Jean Monnet
67201 ECKOLSHEIM
Tél : 03.88.77.23.24
Fax : 03.88.77.25.02
Page 85

TOULON (td)
FMA
64 route de Capelane
ZA la Capelane
Parc Burotel
83140 SIX FOURS
Tél : 04.94.63.02.87
Fax : 04.94.63.42.55
TOULOUSE
FMA
Buroplus - BP 365
31313 LABEGE CEDEX
TOULOUSE
MAINTRONIC
7, avenue de l’Europe
31520 RAMONVILLE ST AGNE
TOURS
BEGELEC
25, rue des Granges Galand
ZI des Granges Galand
37550 ST AVERTIN
TROYES (td)
BEGELEC
15, rue des Epingliers
10120 St ANDRE LES VERGERS
VALENCIENNES
TMS
83, rue de Famars
59300 VALENCIENNES
Tél : 05.61.00.54.22
Fax : 05.61.00.52.01
Tél : 05.61.73.11.41
Fax : 05.61.73.80.06
Tél : 02.47.25.10.60
Fax : 02.47.25.10.72
Tél : 03.25.49.78.96
Fax :03.25.49.78.97
Tél : 03.27.46.58.58
Fax : 03.27.46.58.59
Page 86

Spain
EPSON IBERICA, S.A.
Avda. Roma 18-26, 08290 Cerdanyola, Barcelona, España
Tel.: 34.93.5821500 (Linea de tarifa baja. Sólo para llamadas desde España.)
Fax: 34.93.5821580
SOPORTE TÉCNICO
902.404142
Fax Soporte Técnico no. 34 935 821 516
soporte@epson.es
www.epson.es
www.epson.es/support/
SERVICIOS OFICIALES DE ASISTENCIA TÉCNICA EPSON
POBLACION PROVINCIA EMPRESA TELEFONO FAX DIRECCION CP
ALBACETE ALBACETE DEPARTAMENTO
TÉCNICO
INFORMÁTICO
S.A.L.
ALICANTE ALICANTE RPEI 96/
ALMERIA ALMERIA MASTER KIT S.A. 950/
OVIEDO ASTURIAS COMERCIAL
EPROM, S.A.
OVIEDO ASTURIAS LABEL
MICROHARD, S.L.
967/
50.69.10
510.20.53
62.13.77
98/
523.04.59
98/
511.37.53
967/
50.69.09
96/
511.41.80
950/
27.68.28
98/
527.30.19
98/
511.37.53
C/ FRANCISCO
PIZARRO, 13
BAJOS
C/ EDUARDO
LANGUCHA, 17
BAJOS
C/SIERRA
ALHAMILLA,Ed.
Celulosa,1,2ªpl.
AV. DE LAS
SEGADAS, 5 BAJOS
C/. FERNÁNDEZ DE
OVIEDO, 38, BJO.
02004
03006
04007
33006
33012
Page 87

BADAJOZ BADAJOZ INFOMEC S.C. 924/
24.19.19
924/
22.90.36
C/ VICENTE
DELGADO ALGABA,
10
06010
BADAJOZ BADAJOZ PAITRON BADAJOZ 902/
24.20.24
MÉRIDA BADAJOZ PAITRON MÉRIDA 924/
37.16.06
PALMA DE M. BALEARES BALEAR DE
INSTALACIONES Y
MANT. SL
BARCELONA BARCELONA BS MICROTEC
MANT.
INFORMÁTIC S.L.
BARCELONA BARCELONA MADE S.A.
BARCELONA
BARCELONA BARCELONA MICROVIDEO 93/
CERDANYOLA BARCELONA OFYSAT S.L. 93/
BARCELONA BARCELONA RIFÉ ELECTRÓNICA
S.A.
SANT BOI BARCELONA SELTRON S.L. 93/
971/
24.64.55
93/
243.13.23
93/
423.00.48
265.15.75
580.87.87
93/
453.12.40
654.42.10
924/
24.18.97
924/
37.15.91
971/
24.51.02
93/
340.38.24
93/
423.38.93
93/
265.44.58
93/
580.89.96
93/
323.64.70
93/
630.81.04
AV. Mª
AUXILIADORA, 7
C/ PUERTO RICO, 2 06800
C/ MANACOR, 82 A
BAJOS
C/. PALENCIA, 45 08027
C/ RICART, 33 08004
AVDA DIAGONAL,
296
C/ ALTIMIRA, 40
LOCAL B
C/ ARIBAU, 81 08036
C/ INDUSTRIA, 44-4608830
06011
07006
08013
08290
GRANOLLERS BARCELONA SIC INFORMÁTICA 93/
870.12.00
MANRESA BARCELONA TELESERVICIO 93/
873.56.23
BURGOS BURGOS MANHARD S.L. 947/
22.11.09
93/
870.12.62
93/
877.00.34
947/
22.09.19
C/ ÁNGEL
GUIMERÁ, 16
AV. TUDELA, 44 08240
AVDA CASTILLALEÓN, 46
08400
09006
Page 88

CÁCERES CÁCERES PAITRON CÁCERES 902/
21.40.21
927/
21.39.99
C/ GABINO
MURIEL, 1
10001
PTO.SANTA.Mª. CÁDIZ ELSE
INFORMÁTICA S.L.
JEREZ CÁDIZ NEW SERVICE S.L. 956/
LAS PALMAS CANARIAS MEILAND 928/
LAS PALMAS CANARIAS G.B. CANARIAS
SERVICIOS, S.L.
CASTELLÓN CASTELLÓN INFORSAT S.L. 964/
ALCAZAR CIUDAD REAL GRUPO DINFOR
ALCÁZAR
CIUDAD REAL CIUDAD REAL GRUPO DINFOR C.
REAL
CÓRDOBA CÓRDOBA SETESUR
ANDALUCIA S.L.
GIRONA GIRONA GIRONA
MICROMAN
956/
87.53.48
18.38.38
29.22.30
902/
11.47.54
22.94.01
926/
54.55.62
926/
25.42.25
957/
48.58.46
972/
24.11.35
956/
87.25.07
956/
18.55.85
928/
23.38.92
928/
25.41.21
964/
22.94.05
926/
54.57.67
926/
23.04.94
957/
48.58.54
972/
40.11.85
ANGLADA,PAR.9,ED
.B1 BIS. EL
PALMAR
AV. AMONTILLADO, 311404
C/ NÉSTOR DE LA
TORRE, 3 OFIC.1
C/. PÍO
CORONADO, 88,
LOCAL A
C/ CRONISTA
REVEST, 30 BAJOS
C/ DR.
BONARDELL, 37
C/. TOLEDO, 34 13003
C/ REALEJO, 6
(PASAJE)
PLAZA DE LA
ASUNCION, 35
11500
35006
35012
12005
13600
14002
17005
GRANADA GRANADA INTELCO
ASISTENCIA
TÉCNICA S.L.
SAN SEBASTIAN GUIPUZCOA ELECTRÓNICA
GUIPUZCOANA
HUELVA HUELVA AVITELSAT HUELVA 959/
958/
13.21.79
943/
46.86.40
54.30.81
958/
13.22.09
943/
45.57.01
959/
54.37.07
C/ PRIMAVERA, 20 18008
C/ BALLENEROS, 4
BAJOS
C/. CONDE DE
LÓPEZ MUÑOZ, 32
20011
21006
Page 89

JAEN JAEN OFIMÁTICA JAEN
S.L.
953/
28.01.44
953/
28.10.77
C/ ORTEGA NIETO,
20 POL.OLIVARES
23009
LA CORUÑA LA CORUÑA HARDTEC GALICIA 981/
23.79.54
LEÓN LEÓN MACOISAT, S.L. 987/
26.25.50
LEÓN LEÓN PROSYSTEM, S.L. 987/
22.11.97
LLEIDA LLEIDA RICOMACK S.A. 973/
24.35.08
LOGROÑO LOGROÑO REYMAR S.L. 941/
24.26.11
MADRID MADRID GRUPO PENTA S.A. 91/
543.73.03
MADRID MADRID MADE S.A. MADRID 91/
570.62.92
MADRID MADRID MICROMA S.A. 91/
304.68.00
MADRID MADRID SETECMAN S.L. 91/
571.54.06
MADRID MADRID TEDUIN S.A. 91/
327.53.00
981/
24.76.92
987/
26.29.52
987/
24.88.97
973/
23.21.46
941/
25.03.12
91/
543.53.04
91/
570.65.71
91/
327.39.72
91/
572.22.40
91/
327.05.00
AV. LOS MALLOS,
87 BJO. B
AV. FERNÁNDEZ
LADREDA, 27, BJO.
C/. JUAN DE LA
COSA, 14
C/ ENRIQUE
GRANADOS, 18
C/ ALBIA DE
CASTRO, 10
C/ BLASCO DE
GARAY, 63
C/ ROSA DE SILVA, 428020
C/ STA. LEONOR,61 28037
C/ INFANTA
MERCEDES, 31 1º
C/ALBALÁ, 10 28037
15007
24005
24009
25006
26003
28015
28020
MÁLAGA MÁLAGA COVITEL MÁLAGA 95/
231.62.50
MURCIA MURCIA RED TECNICA
EUROPEA, S.L.
PAMPLONA NAVARRA INFORMÉTRICA
IRUÑA , S.L.
968/
27.18.27
948/
27.98.12
95/
233.98.50
968/
27.02.47
948/
27.92.89
C/ CERAMISTAS,
8.P.IND.SAN
RAFAEL
AV. RONDA DE
LEVANTE, 43, BJO.
ERMITAGAÑA, 1
BAJOS
29006
30008
31008
Page 90

VIGO PONTEVEDRA SERVICIOS
INFORMÁTICOS
DEL ATLÁNTICO S.L
986/
26.62.80
986/
28.13.83
C/ PÁRROCO JOSÉ
OTERO, 3
36206
SALAMANCA SALAMANCA EPROM-1 923/
18.58.28
SANTANDER SANTANDER INFORTEC S.C. 942/
23.54.99
SEVILLA SEVILLA AMJ TECNOLAN,
S.L.
SEVILLA SEVILLA AVITELSAT SEVILLA 95/
TARRAGONA TARRAGONA TGI (TECNOLOGIA
I GESTIÓ INFORM.
S.L.)
VALENCIA VALENCIA ATRON
INGENIEROS S.A.
VALENCIA VALENCIA GINSA
INFORMÁTICA S.A.
VALLADOLID VALLADOLID VIG PRINT 983/
BILBAO VIZCAYA DATA SERVICE, S.L. 94/
95/
491.57.91
463.05.46
977/
23.56.11
96/
384.62.07
96/
362.21.15
20.76.12
446.79.86
923/
18.69.98
942/
23.98.42
95/
491.52.14
95/
465.58.16
977/
21.25.12
96/
384.92.07
96/
393.26.96
983/
30.95.05
94/
446.79.87
C/ GUADALAJARA,
9-11
C/ JIMÉNEZ DÍAZ,1 39007
AV.CJAL.ALBERTO
JNEZ.BEC.,6,AC. D
C/ ESPINOSA Y
CARCEL 31
AV. FRANCESC
MACIÀ, 8 D BAIXOS
C/ HÉROE ROMEU,
8 B
C/ ERNESTO
FERRER, 16 B
BAILARÍN VICENTE
ESCUDERO, 2
C/ MATICO, 29 48007
37003
41009
41005
43002
46008
46021
47005
BILBAO VIZCAYA ATME BILBAO 94/
441.91.98
ZARAGOZA ZARAGOZA OFYSAT, S.L. 976/
30.40.10
ZARAGOZA ZARAGOZA INSTRUMENTACIÓ
N Y COMPONENTES
S.A.
976/
01.33.00
94/
427.63.12
976/
32.03.73
976/
01.09.77
C/ RODRÍGUEZ
ARIAS, 69-71 GC
C/ ANTONIO
SANGENÍS, 16
ED.EXPO
ZARAGOZA,CRTA.
MADRID, S/N
KM. 315, NAVE 3,
PTA. 1
48013
50050
50014
Page 91

United Kingdom
EPSON (UK) Ltd.
Campus 100, Maylands Avenue,
Hemel Hempstead, Hertfordshire HP2 7TJ
United Kingdom
Tel.: +44 (0) 1442 261144
Fax: +44 (0) 1422 227227
www.epson.co.uk
Warranty & Support
0870 241 3453
Sales
0800 220 546
Republic of Ireland
Warranty & Support
00 44 870 241 2372
Sales
1 800 409 132
www.epson.co.uk
Page 92

Italy
EPSON Italia s.p.a.
Viale F.lli Casiraghi, 427
20099 Sesto San Giovanni (MI)
Tel.: 02.26.233.1
Fax: 02.2440750
Assistenza e Servizio Clienti
TECHNICAL HELPDESK
02.29400341
www.epson.it
ELENCO CENTRI ASSISTENZA AUTORIZZATI EPSON
AEM SERVICE S.R.L.
Via Verolengo, 20
00167 ROMA
Tel : 06-66018020
Fax : 06-66018052
A.T.E.S. ELETTRONICA S.R.L.
Via Lulli, 28/b
10148 TORINO
Tel : 011-2202525
Fax : 011-2204280
A.T.S. S.N.C.
Via della Repubblica, 35 a/b/c
40127 BOLOGNA
Tel : 051-515313
Fax : 051-513241
ELECTRONIC ASSISTANCE CENTRE
Via Bazzini, 17
20131 MILANO
Tel : 02-70631407
Fax : 02-70631301
ELETTRONICA CAROLINA ALOISIO &
C. S.A.S.
Via Generale Arimondi, 99
90143 PALERMO
Tel : 091-308118
Fax : 091-6263484
GSE S.R.L.
Via Rimassa, 183r
13129 GENOVA
Tel : 010-5536076
Fax : 010-5536113
QUICK COMPUTER SERVICE
Viale Louise Pasteur, 23 a/b/c
70124 BARI
Tel : 080-5044351
Fax : 080-5618810
RAVEZZI ANGELO HARDWARE
SERVICE
Via Avogadro, 6/10
47037 RIMINI
Tel : 0541-373686
Fax : 0541-374844
REGA ELETTRONICA S.N.C.
Via Gentileschi, 25/27
56123 PISA
Tel : 050-560151
Fax : 050-560135
Page 93

A.T.S. S.N.C.
Via Carbonia, 14
09125 CAGLIARI
Tel : 070-657955
Fax : 070-659755
HARD SERVICE S.R.L.
Z.A.3 Via del progresso, 2
35010 PERAGA DI VIGONZA (PD)
Tel : 049-8933951
Fax : 049-8933948
S.T.E. S.N.C. di Ciarrocchi A.& C.
Via Settimo Torinese, 5
65016 MONTESILVANO (PE)
Tel : 085-4453664
Fax : 085-4456860
C.A.M.U. S.N.C.
Via Grandi, 4
33170 PORDENONE
Tel : 0434-572949
Fax : 0434-573005
COMPUTER LAB S.N.C.
Via Quaranta, 29
20141 MILANO
Tel : 02-5391224
Fax : 02-5695198
COMPUTER LAB S.N.C.
Via Pelizza da Volpedo, 1
20092 CINISELLO BALSAMO (MI)
Tel : 02-6174175
Fax : 02-6127926
COMPUTER LAB S.N.C.
Via F.lli Calvi, 4
24122 BERGAMO
Tel : 035-4243216
Fax : 035-238424
COMPUTER SERVICE 2 S.N.C.
Via Divisione Acqui, 70
25127 BRESCIA
Tel : 030-3733325
Fax: 030-3733130
INFORMAINT S.N.C.
Via Prunizzedda, 38
07100 SASSARI
Tel / Fax: 079-290953
JAM S.R.L.
Piazza Principale, 9
39040 ORA / AUER (BOLZANO)
Tel : 0471-810502
Fax : 0471-811051
LASER COMPUTER SERVICE S.R.L.
Via P.Savani, 12/c
43100 PARMA
Tel : 0521-941887
Fax : 0521-940757
MEDIEL S.N.C.
Via Ugo Bassi, 34
98123 MESSINA
Tel : 090-695962 / 695988
Fax : 090-694546
MEDIEL S.N.C. filiale di Catania
Via Novara, 9
95125 CATANIA (CT)
Tel : 095-7169125
Fax : 095-7160889
TECMATICA S.R.L.
Via S. Bargellini, 4
00157 ROMA
Tel : 06-4395264
Fax : 06-43534628
TECNOASSIST S.N.C.
Via Roma, 44/d
22046 MERONE (CO)
Tel : 031-618605
Fax : 031-618606
TECNOASSIST S.N.C.
Via C. Cattaneo, 9
21013 GALLARATE (VA)
Tel : 0331-791560
Fax : 0331-793882
TECNOASSIST S.N.C.
Via F.lli Rosselli 20
20016 PERO - Loc. Cerchiate (MI)
Tel : 02-33913363
Fax : 02-33913364
TECNO STAFF S.R.L.
Via Vivaldi, 19
00199 ROMA
Tel : 06-8606173
Fax : 06-86200117
Page 94

COMPUTER SERVICE 2 S.N.C.
Via V.Guindani, 10
26100 CREMONA
Tel/Fax : 0372-435861
MICROTECNICA S.N.C.
Via Lepanto, 83
80125 NAPOLI
Tel : 081-2394460
Fax : 081-5935521
TECNO STAFF S.R.L.
Via A.Manzoni, 263/265
06087 PONTE S.GIOVANNI (PG)
Tel : 075-5997381
Fax : 075-5999623
CONERO DATA S.A.S.
Via della Repubblica, 7
60020 SIROLO (AN)
Tel/Fax : 071-9331175
DATA SERVICE S.R.L.
Via S. Allende, 22a
50018 SCANDICCI (FI)
Tel : 055-250752
Fax : 055-254111
PRINTER SERVICE S.R.L.
Via U. Boccioni, 25/27
88048 S.Eufemia LAMEZIA TERME
(CZ)
Tel : 0968-419276
Fax : 0968-419109
QUAIZ S.N.C.
Via San Paolo, 5/h Loc. Badia a
Settimo
50018 SCANDICCI (FI)
Tel : 055-720561
Fax : 055-720180
Page 95

Portugal
EPSON Portugal, S.A.
Rua do Progresso, 471 - 1º - Perafita - Apartado 5132
4458 - 901 Perafita Codex
Tel.: 22.999.17.00
Fax: 22.999.17.90
TECHNICAL HELPDESK
808 200015
www.epson.pt
Austria
ASC Buromaschinen GmbH
Kettenbruckengasse 16
1052 Wien
Tel. 01 / 58966-0
Fax. 01/ 5867726
www.artaker.com
Netherlands
CARD IS B.V.
Ambachsweg
3606 AP Maarssen
Page 96

Belgium
MDR (ARC)
H. Dom. Saviolaan 8
1700 Dilbeek
Denmark
Warranty & Support
8088 1127
Sales
38 48 71 37
www.epson.dk
Finland
Warranty & Support
0800 523 010
Sales
09 817 100 83
www.epson.fi
Page 97

Croatia
Recro d.d.
Trg. Sportova 11
HR-10000 Zagreb
Tel.: 00385.1.36.50.777
Fax: 00385.1.36.50.716
Email: recro@recro.hr
www.recro.hr
Macedonia
Rema Kompjuteri d.o.o.
St. Naroden Front 19a lok 16 91000 Skopje/Macedonia
Tel.: 00389.91.118159
Fax: 00389.91.118159
Slovenia
Repro Ljubljana d.o.o.
Smartinska 106
SLO-1001 Ljubljana
Tel.: 00386.61.1853411
Fax: 00386.61.1400126
Page 98

Luxemburg
MDR (ARC)
H. Dom. Saviolaan 8
1700 Dilbeek
Switzerland
EXCOM Service AG
Moosacherstrasse 6, Au, 8820 Wadenswil
Tel.: 01/7822111
Fax: 01.7822349
www.excom.ch
Hungary
R.A. Trade Kft.
Petöfi Sandor u. 64
H-2040 Budaör
Tel.: 0036.23.415.317
Fax: 0036.23.417.310
Page 99

Slovac Republic
Print Trade spol. s.r.o.
Cajkovskeho 8
SK-98401 Lucenec
Tel.: 00421.863.4331517
Fax: 00421.863.4331081
Email: Prntrd@lc.psg.SK
www.printtrade.sk
Czek. Republic
EPRINT s.r.o.
Stresovicka 49
CZ-16200 Praha 6
Tel. :00420.2.20180610
Fax:00420.2.20180611
Email: eprint@mbox.vol.cz
Norway
Warranty & Support
8001 1828
Sales
23 16 21 24
www.epson.no
Page 100

Sweden
Warranty & Support
0844 51 258
Sales
0851 992 082
www.epson.se
Yugoslavia
BS Procesor d.o.o.
Hadzi Nikole Zivkovica 2
11000 Beograd
Tel.: 00381.11.183832
Fax: 00381.11.639610
Greece
Pouliadis Ass. Corp.
142, Sygrou Avenue 17671 Athens
Tel.: 0030.1.9242072
Fax: 0030.1.9441066
 Loading...
Loading...