Page 1
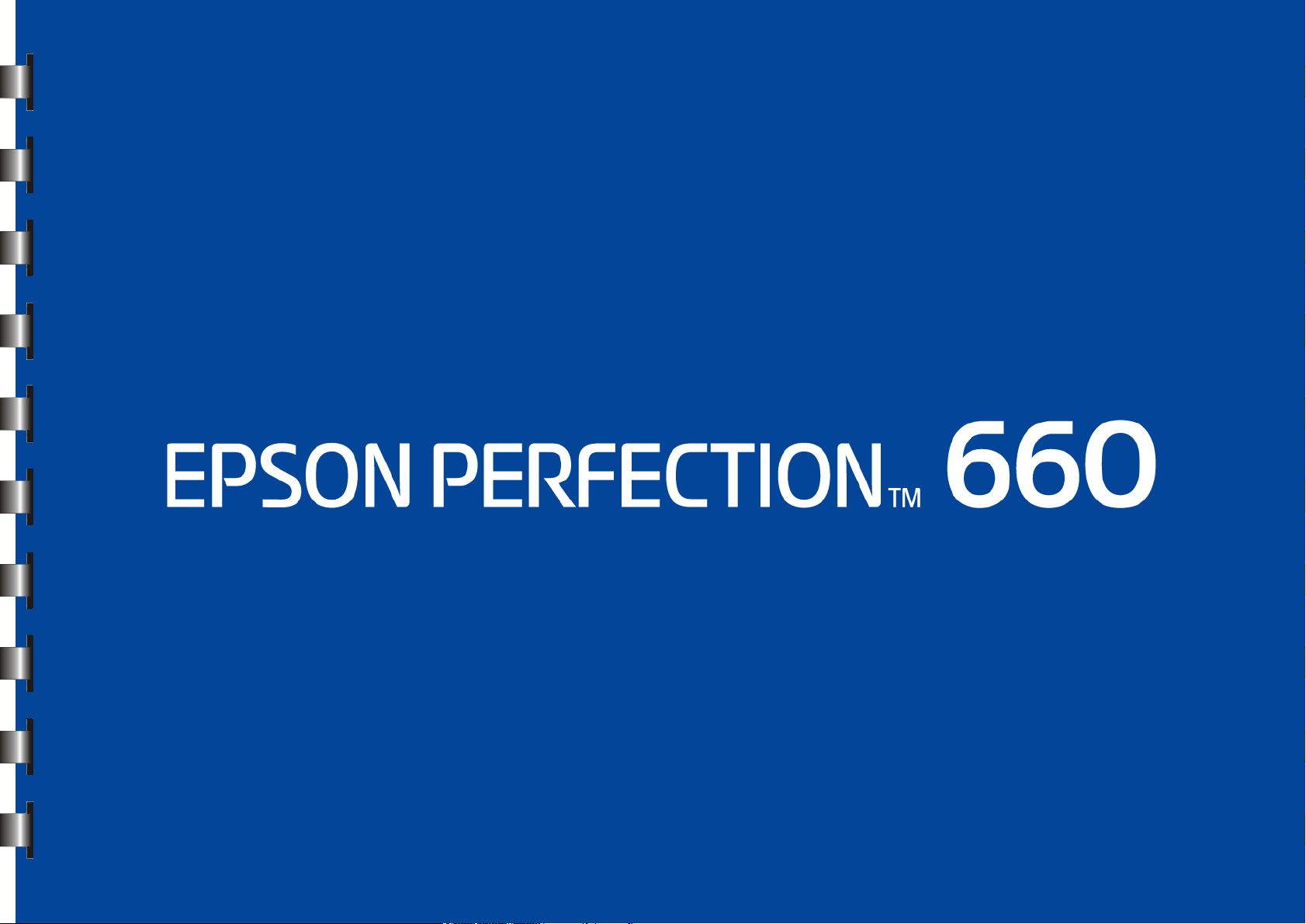
Electronic User’s Manual
Page 2
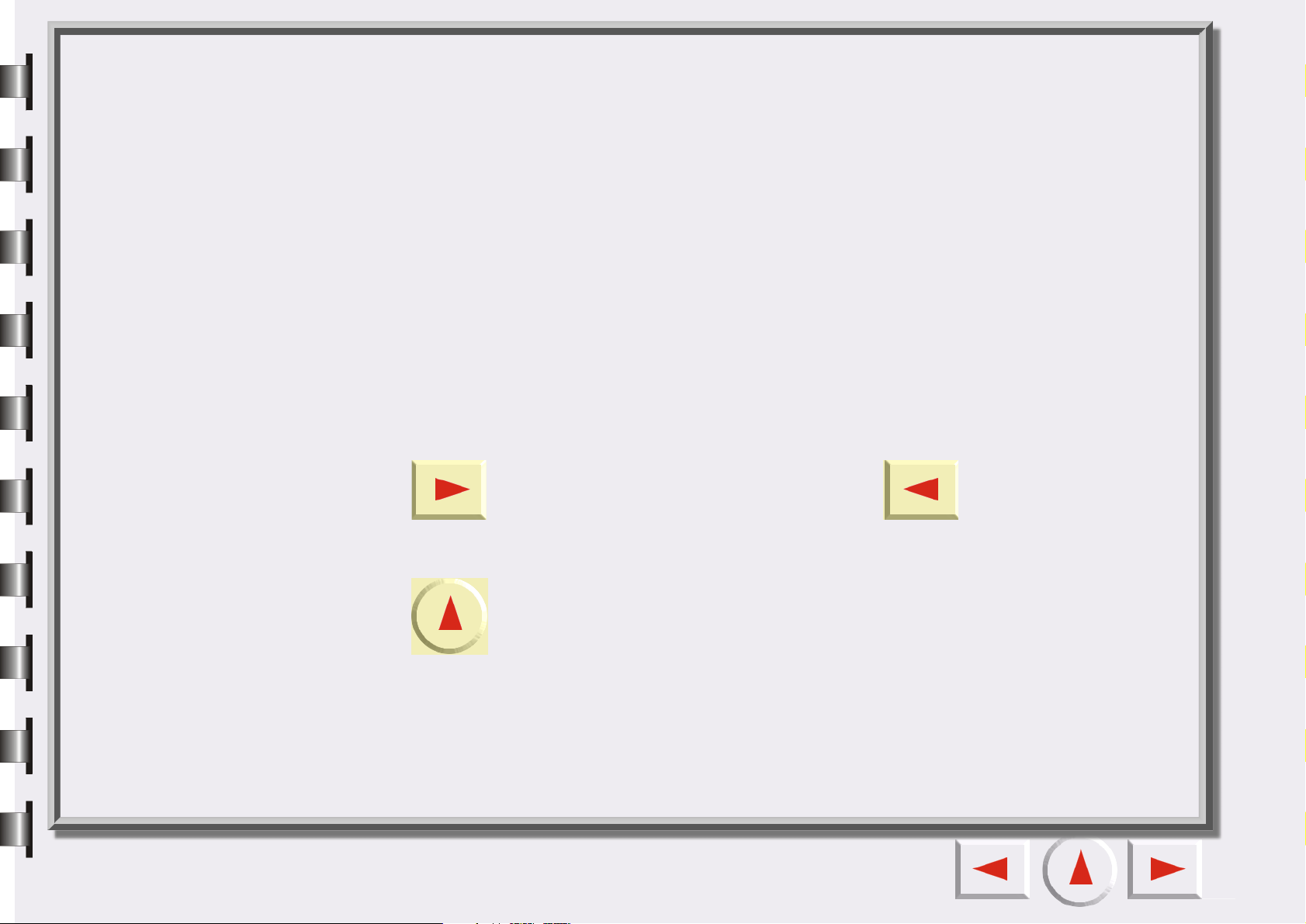
Welcome to EPSON Perfection 660 and EPSON Scan Tool!
You will experience simple and high quality scanning by EPSON Perfection 660 and
EPSON Scan Tool included in your scanner package. They provide the Scan to Printer
and Scan to File functions. These functions give you simple operation to scan and
print/save the scanned image of your original.
Before you start, check the following items:
• Check if the scanner is correctly installed and connected to your computer. For
details, please see the scanner installation guide poster in the package.
• Check if the printer is correctly installed and turned on before using the “Scan to
Printer” function.
Click the button to jump to the next page, the button to the previ-
ous page.
Click the button to jump to the first page.
Page 3
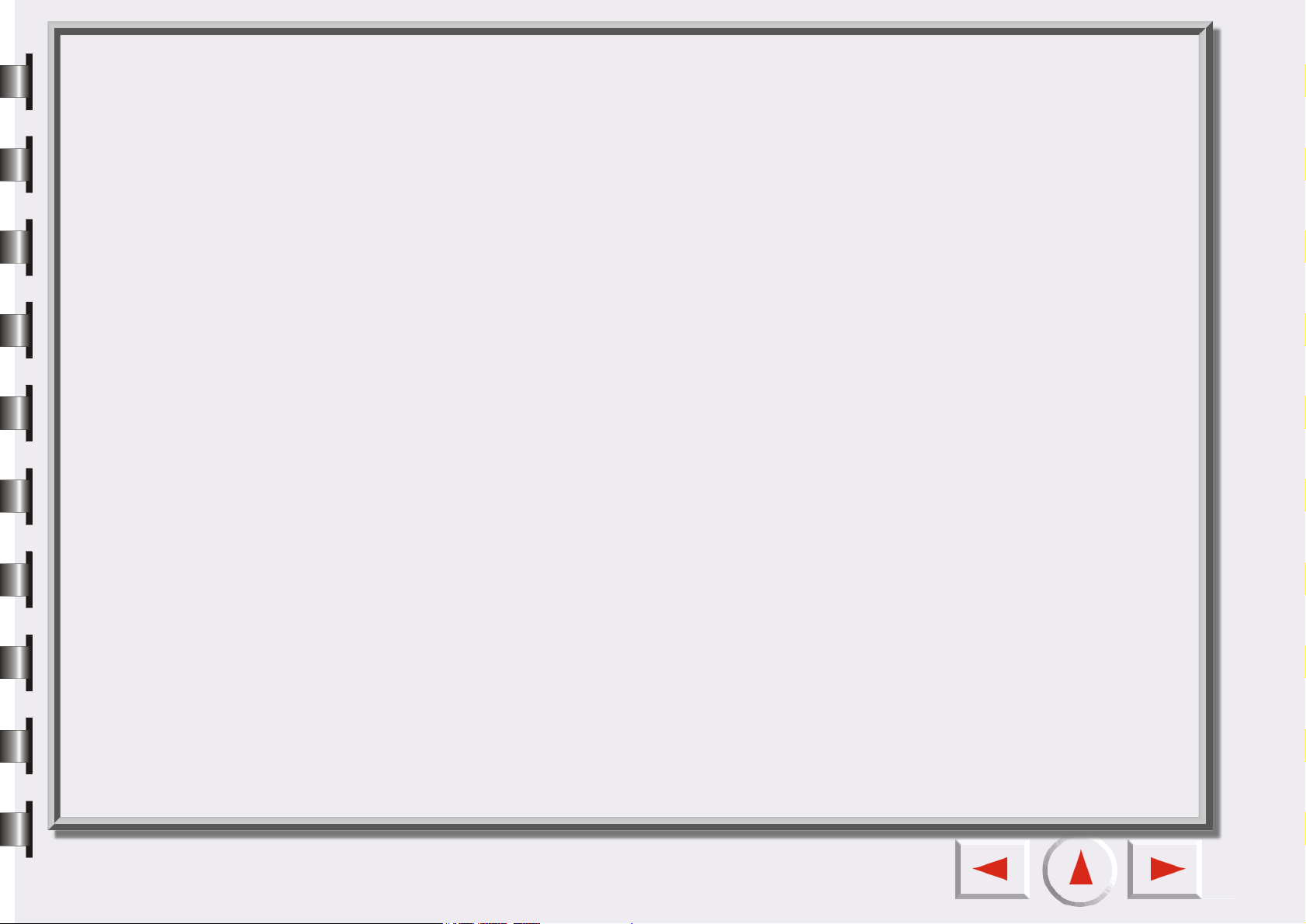
Quick Start
Scanning with the Scanner Buttons
Your scanner has three buttons to start working with EPSON Scan Tool; Scan, Document Copy, Photo
Copy. To use these buttons, please follow the steps below.
Note: Press the Scan button to save your scanned image as a file in a certain location in your
PC.
Press the Document Copy button to scan the black and white document.
Press the Photo Copy button to scan the Photo.
Using the Document Copy or Photo Copy Button
Pressing the Document Copy or Photo Copy button will send the scanned image to a printer. The resolution
and the image type depend on the settings of the printer.
Follow the steps below to use these buttons.
Step 1: Make sure that both of your scanner and printer are connected to the PC, and they are turned on.
Note: Connect the printer packed with your scanner to get the best printing results.
Step 2: Make sure that the printer is selected as a default printer in your Windows settings.
Step 3: Load the paper in the printer.
Note: Use plain paper for the document copy or photo paper for the photo copy to get the
best results.
Step 4: Place original on the scanner glass plate. Please refer to the illustrations below for how to place
the original you want to scan on the scanner glass plate.
Page 4
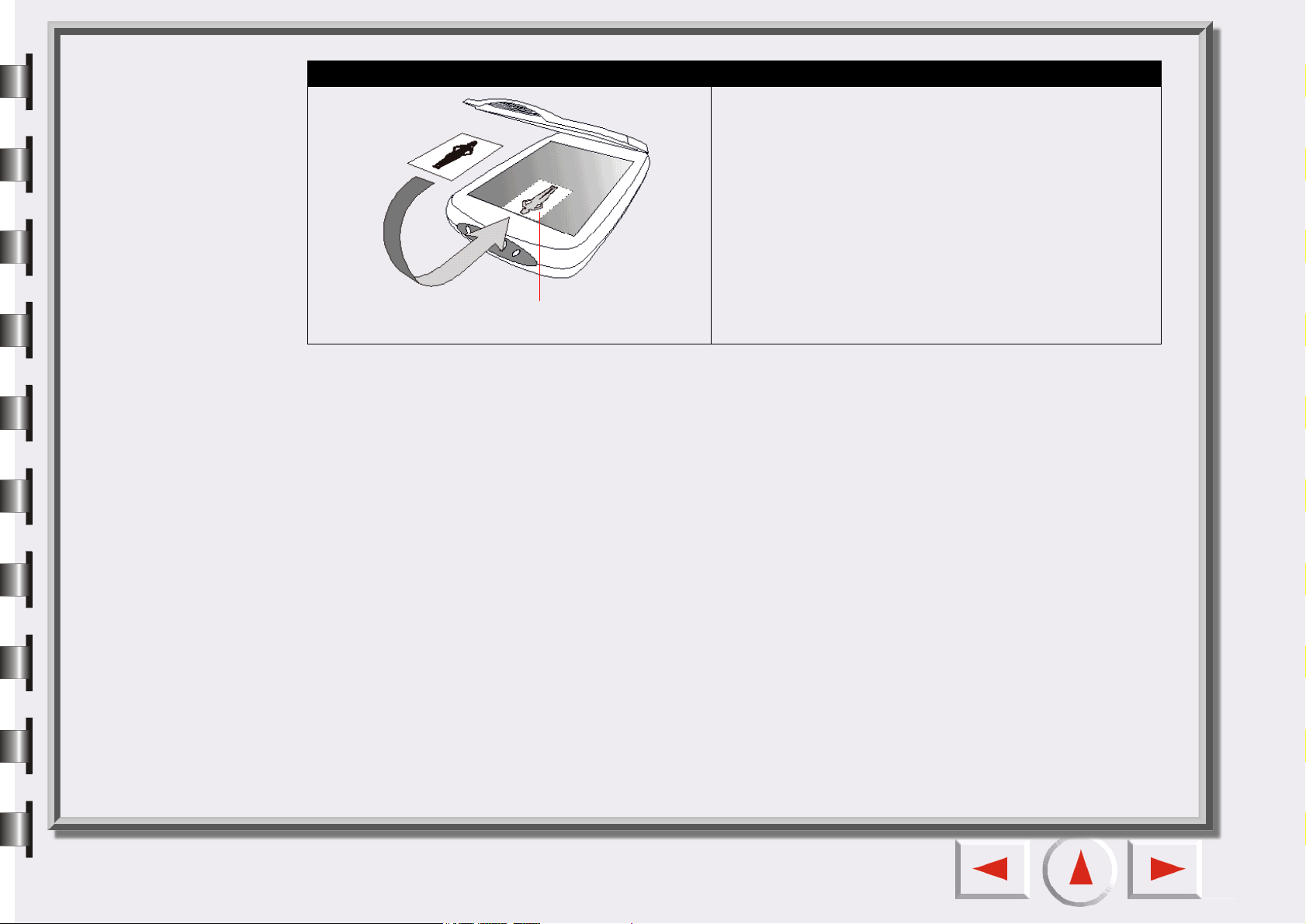
Scanning reflective originals
Place the original with the side to be scanned facing
down on the scanner glass plate. Note the direction
of the original so that you will not scan the image in
the wrong direction.
Note the direction
Step 5: Press the Document Copy or Photo Copy button that matches to your original.
Step 6: The scanner starts scanning, then EPSON Scan Tool opens with Scan to Print destination. Auto
preview, Auto type, Auto-crop settings are applied. See “The Advanced Tab” on page 27 for detailed
information.
Note: When pressing the Photo Copy button, Auto type setting is not applied.
Step 7: When scanning is finished, the printer prints the scanned image. After printing, EPSON Scan Tool
will be close.
Using the Scan Button
Pressing the Scan button will save the scanned image as a file after scanning. File formats like Tiff, Jpg,
Bmp, Pcx, Tga, Png are supported (Default file format is *.bmp) and default path of saved file is “My document” (Windows 98/Me/XP) or “Personal” (Windows 2000) folder.
Follow the steps below to use the Scan button.
Step 1: Make sure that the scanner is connected to your PC, and both are turned on.
Step 2: Place original on the scanner glass plate. Please refer to the illustrations above for how to place
the original you want to scan on the scanner glass plate.
Page 5
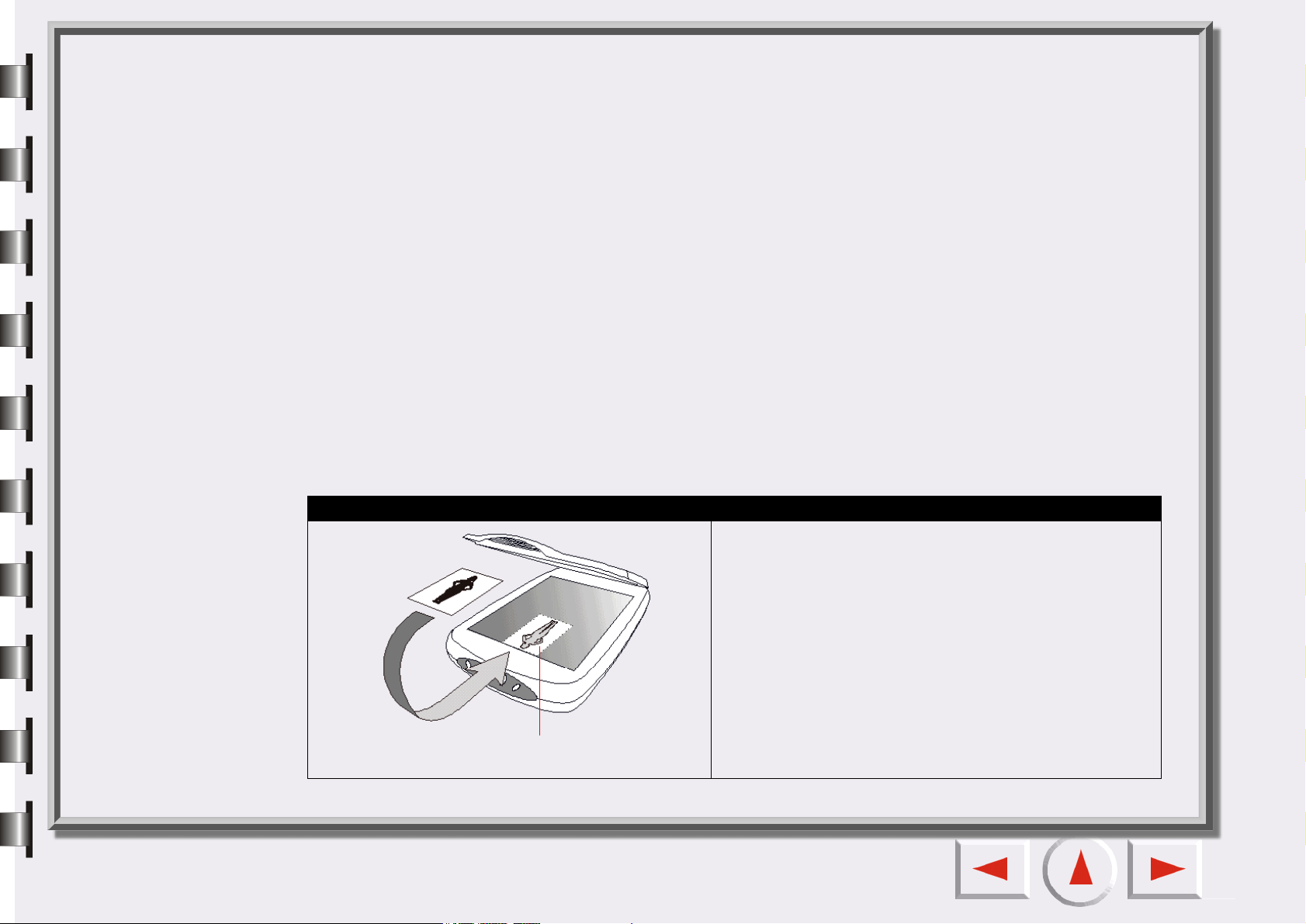
Step 3: Press the Scan button.
Step 4: The scanner start scanning, then EPSON Scan Tool opens with Scan to File destination. If the Auto
preview setting is on, EPSON Scan Tool makes a preview. For information on Auto preview function,
see “The Advanced Tab” on page 27.
Step 5: After scanning EPSON Scan Tool is in standby mode.
Making a scan with EPSON Scan Tool
To start working with EPSON Scan Tool in the Console Mode, please follow the steps below.
Step 1: Make sure that the scanner is connected to your PC, and both are turned on. If you will use the
Scan to Printer function, connect the printer to the PC and turn it on.
Note: Connect the printer packed with your scanner to get the best printing results.
Step 2: Select the printer connected to the PC as a default printer in your Windows settings, and load the
paper in the printer, if necessary.
Step 3: Place original on scanner glass plate. Please refer to the illustrations below for how to place the
original you want to scan on the scanner glass plate.
Scanning reflective originals
Scanning reflective originals
Note the direction
Place the original with the side to be scanned facing
down on the scanner glass plate. Note the direction
of the original so that you will not scan the image in
the wrong direction.
Page 6
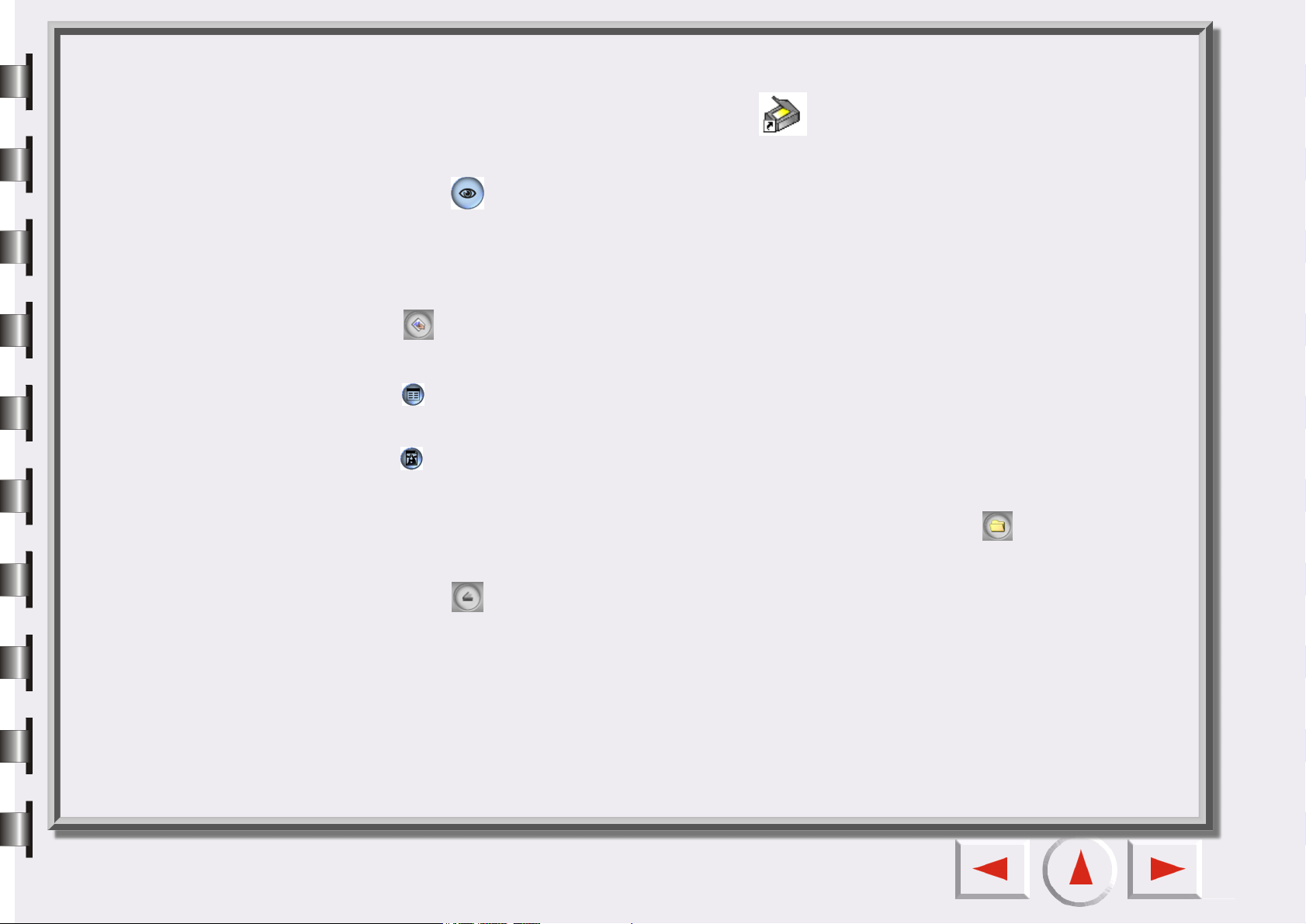
Step 4: Open EPSON Scan Tool by clicking “Start” on Windows Task bar, then “Programs” > “EPSON Scan
Tool” > “EPSON Scan Tool” or double-click the icon on desktop. EPSON Scan Tool will start
previewing the original and when finished, the preview image will appear on the Preview Window.
Step 5: Click the button in the Control Window to preview the original.
Step 6: Now you can choose to make adjustments to the scan, which includes:
• Use the Frame Tools in the Preview Window to add, duplicate and navigate the scan jobs (see “Frame
Tools” on page 30).
• Click the button in the Control Window to use the pre-set scan macros (see “The Scan Setting
Macro” on page 19).
• Click the button in the Control Window to open Job Setting List window to modify settings for each
scan job (see “The Jobs List window” on page 59).
• Click the button in the Control Window to open Image Adjustment Window to make more detailed
adjustments to the image (see “The Image Adjustment Window” on page 33).
• Choose a destination where the scanned image will be delivered by clicking the button in the Control Window and selecting an application program or device from the list that appears.
Step 7: Click the button to start scanning the original. When finished, the scanned image(s) will be
delivered to the destination you specified.
Page 7
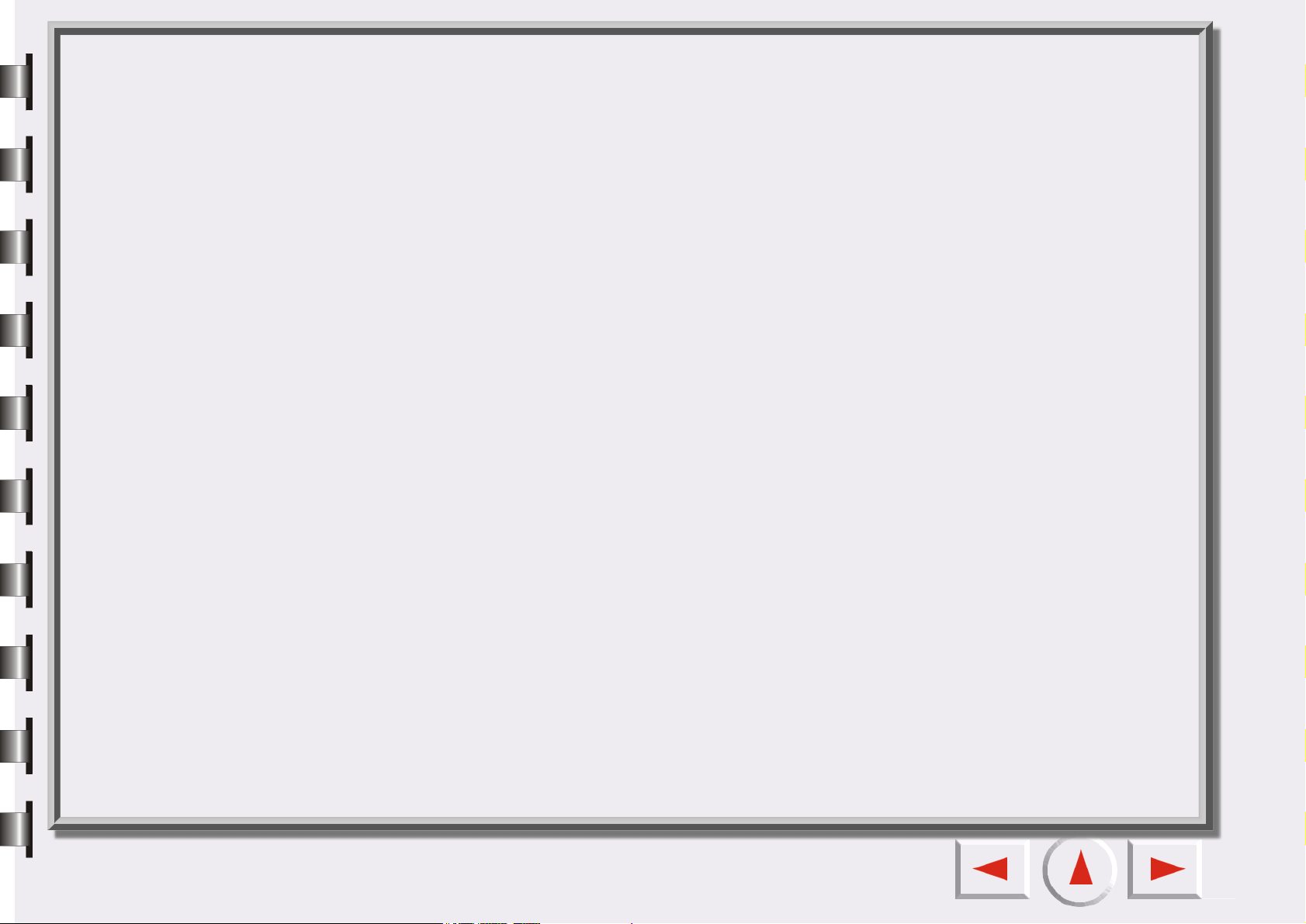
Using EPSON Scan Tool
Overview
As a radically new application program, EPSON Scan Tool provides a more convenient and friendly user
interface and functions thanks to a more advanced design and development. EPSON Scan Tool offers an
ultimately novel operative way for users.
For optimum personalization, this version offers the following advanced features:
Console Mode --- This mode offers you a complete and efficient control over all operations. You can
undertake respective operation in relatively independent window as well as shift among partial and necessary windows at your discretion. You can readily apply your advanced user's skills. We have provided userfriendly settings, parameters, macros and operations. As in other popular image processing software, movable and controllable sub-windows are featured beside main windows for easy operation. The great functions of this application program guarantee professional output. But you needn't worry about maybe not
having the right skills. With this help, you will eventually become an imaging expert.
Scan Jobs Window --- You can specify a scanning job sequence in the novel Scan Jobs window. The Job
List offers you an overview of your workflow. All information on browsing, scanning, variables and operation, etc. is available in this window. You can define properties for various items to best suit your needs.
Page 8
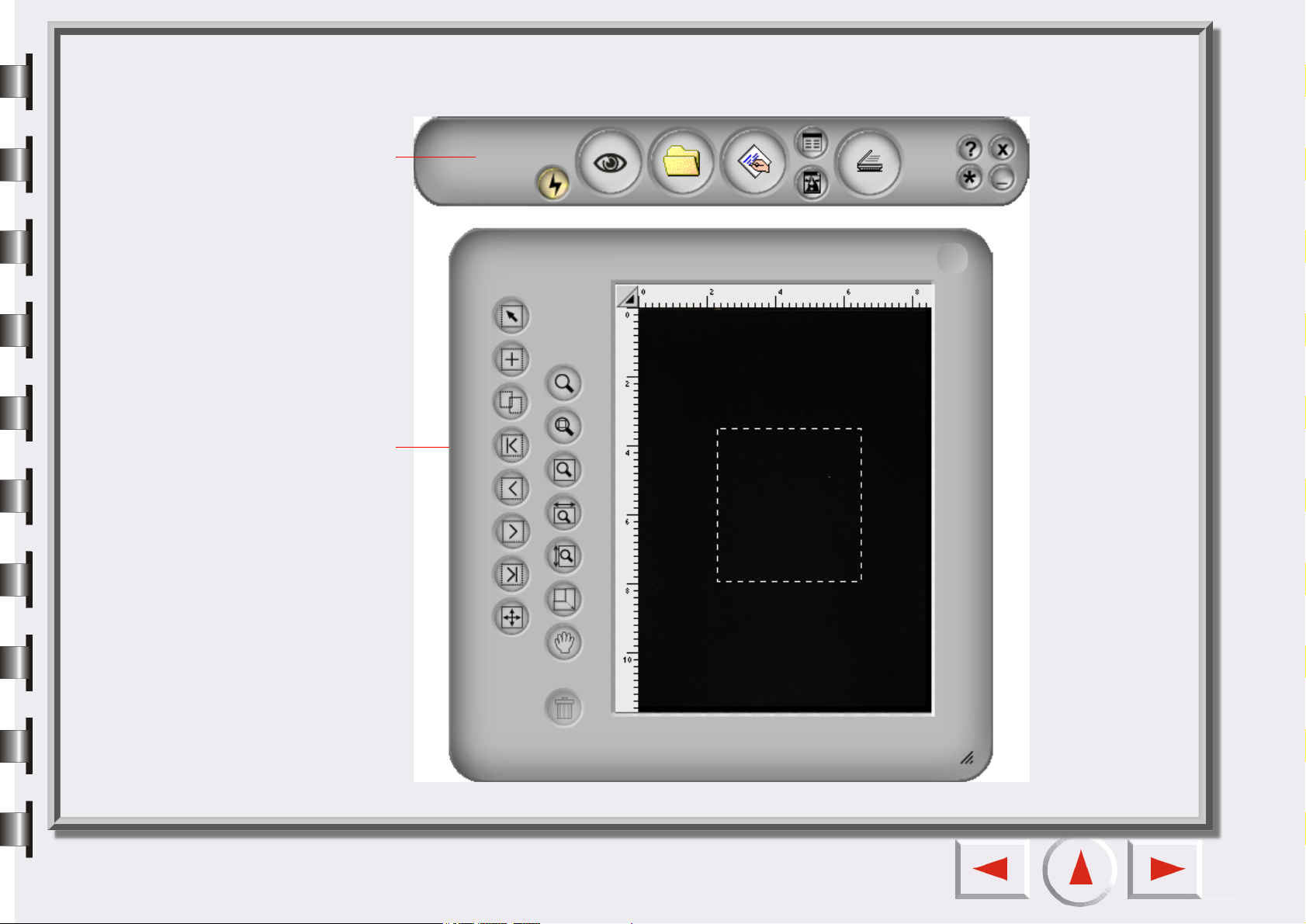
The Console Mode
Control Window
Preview Window
Page 9
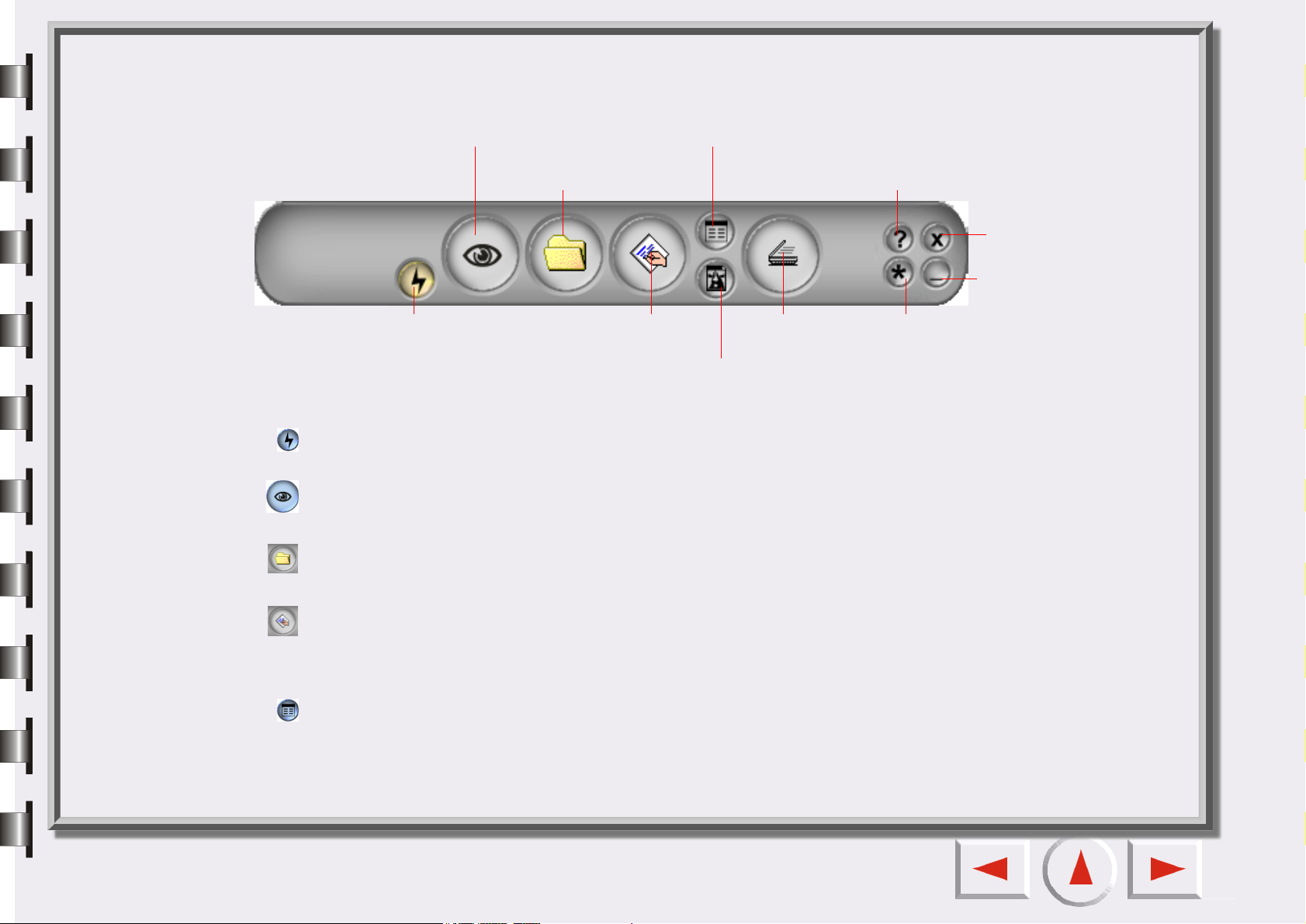
CONTROL WINDOW
Preview
Destination
Auto-function
Auto-function Switch
Here you can enable or disable the auto function of settings.
Preview
With this button you can preview scanned material. The result will be shown in the Preview Window.
Destination
Macros Scan
Job List
Help
Close
Minimize
Settings
Image Adjustment
If you click this button, a drop-down menu appears in which you can choose a destination for the scan.
Macros
If you click this button you can select a pre-defined or customized macro for scan settings. For details see
“The Scan Setting Macro” on page 19.
Jobs List Button
Opens and closes the Jobs List Window. For details see “The Jobs List window” on page 59.
Page 10
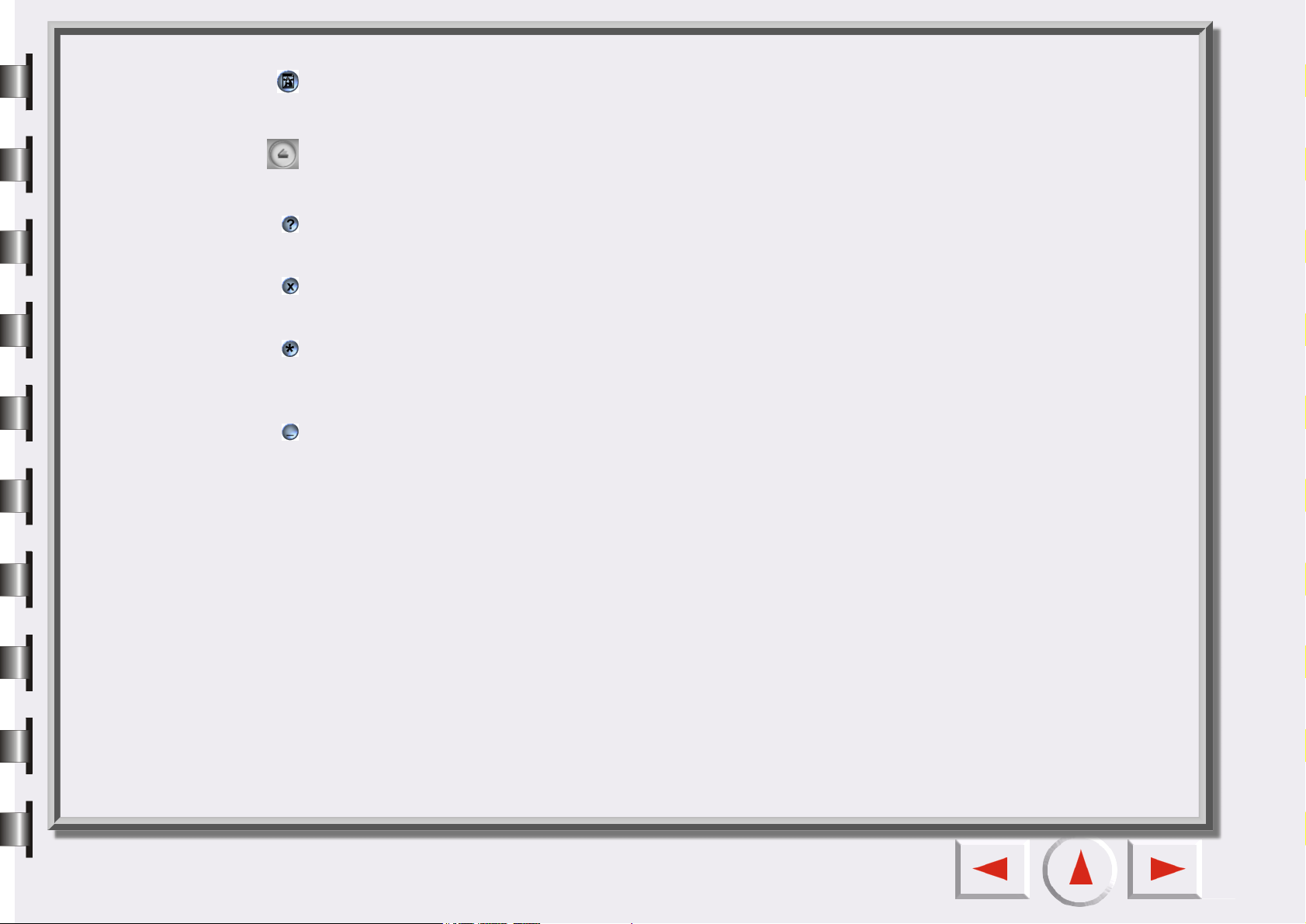
Image Adjustment
This button opens and closes the Image Adjustment Window. When you open the Image Adjustment Window for the first time, it appears in Color Wizard Mode. See detail in “Color Wizard Mode” on page 34.
Scan
Click this button to start scanning.
Help
Click this button to link to the Help system.
Exit
Click this button to close EPSON Scan Tool and save all current settings.
Settings
Click this button to change the default Console Mode settings or to customize macros. See “The Scan Setting Macro” on page 19.
Minimize
Click this button to minimize the user interface to the Task bar (default) or the System tray (optional in
Settings).
Page 11
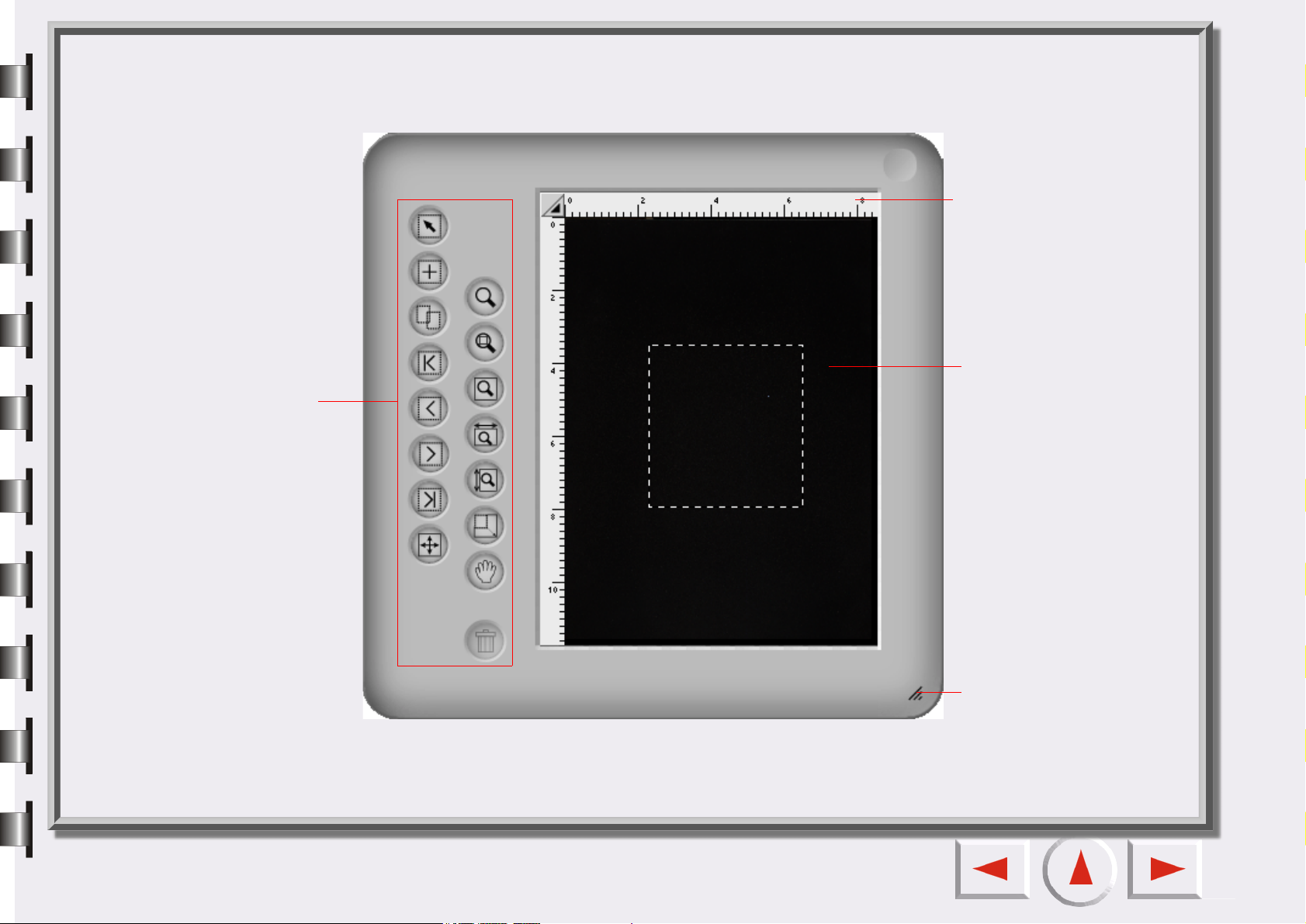
Frame tool buttons
PREVIEW WINDOW
Ruler
Preview area
Window resizing handle
Page 12
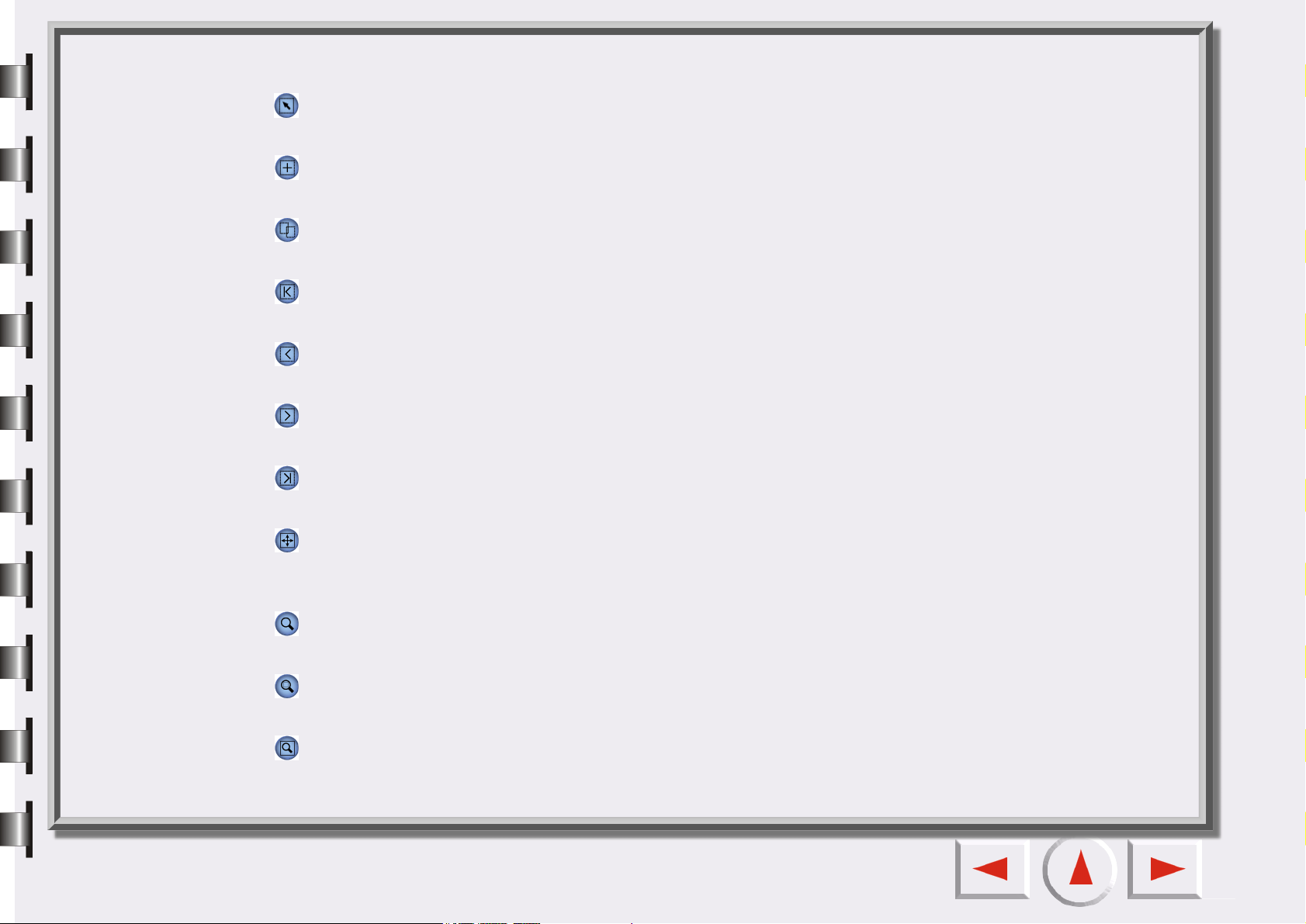
Frame tool buttons
Select
Click this button to select a single or multiple frames. For details see “Frame Tools” on page 30.
Add
Click this button to draw a new frame in the Preview Window.
Duplicate Frame
Click this button to duplicate the frame.
First Frame
Click this button to activate the first frame.
Previous Frame
Click this button to activate the previous frame.
Next Frame
Click this button to activate the next frame.
Last Frame
Click this button to activate the last frame.
Flip
Click this button to reverse a canvas horizontally. You can also flip vertically by clicking this button and
pressing the “Shift” key on keyboard.
Zoom
Click this button to zoom in or out on an image.
Zoom Selected
Click this button to magnify active frame(s) as large as possible.
Maximize Image
Click this button to display the preview as large as possible, whether Zoom Scan is used or not.
Page 13
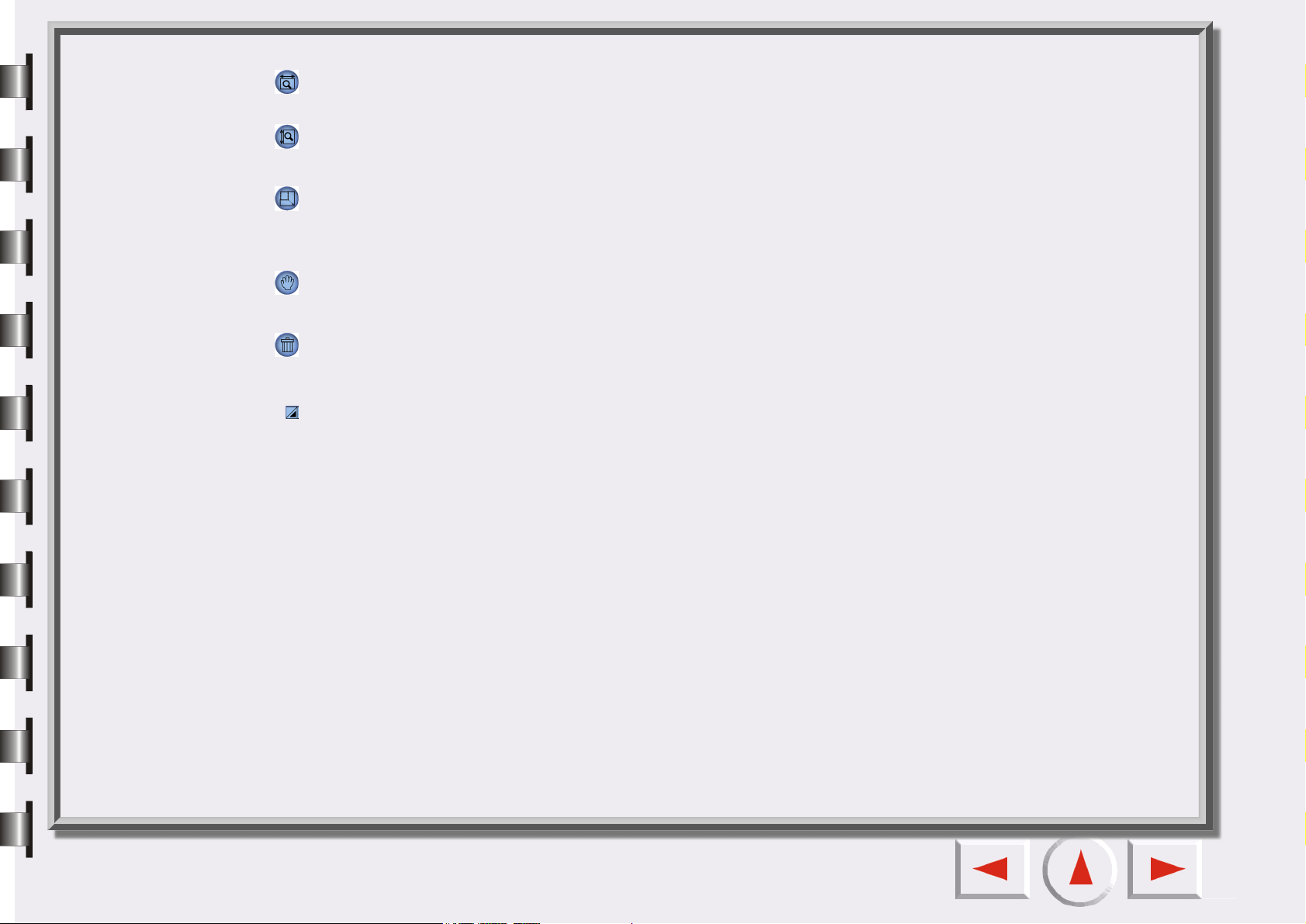
Show Max by Width
Click this button to show the preview as wide as possible.
Show Max by Height
Click this button to show the preview as high as possible.
Zoom Scan
Click this button to zoom in the active frame to fit the Preview Window and view it at the highest resolution.
Hand
Click this button to display a hand to drag an image if it does not entirely fit the Preview Window.
Trash Can
Click this button to delete the active frame. It will be removed when you exit the program.
Ruler's Option
For details see “Rulers’ Operation” on page 30.
Rulers
A horizontal ruler helps you locate the image and calculate its size. It will automatically convert to the
appropriate unit when you select another unit in Ruler's operation.
Preview Area
All pre-scanning results will be displayed in this area for you to preview.
Page 14
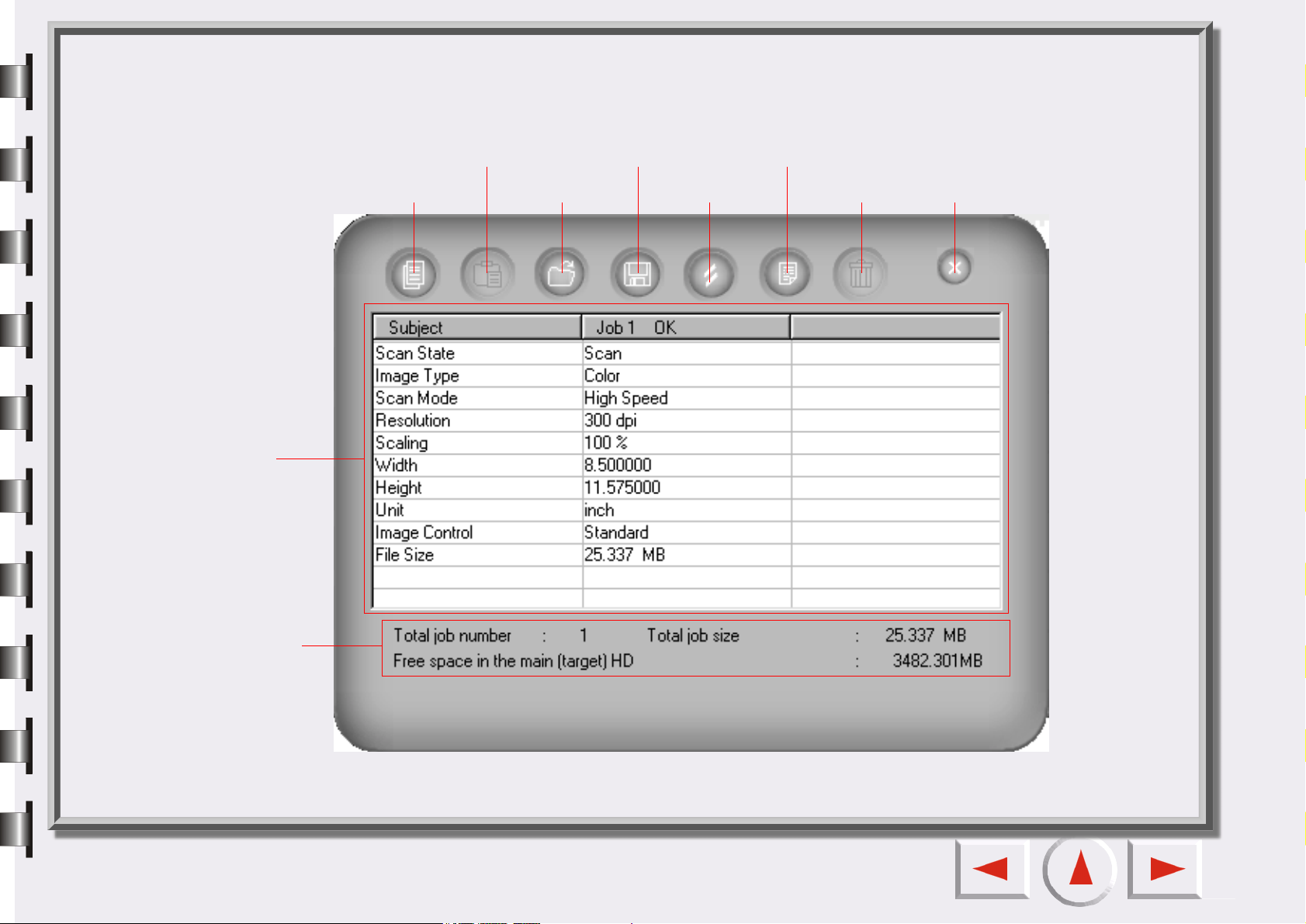
JOB LIST WINDOW
This Job List Window will appear when the Job List button in the Control Window is clicked.
Jobs sheet
Copy
Paste
Load
Save
Reset
Add
Delete Close
Status display
area
Page 15
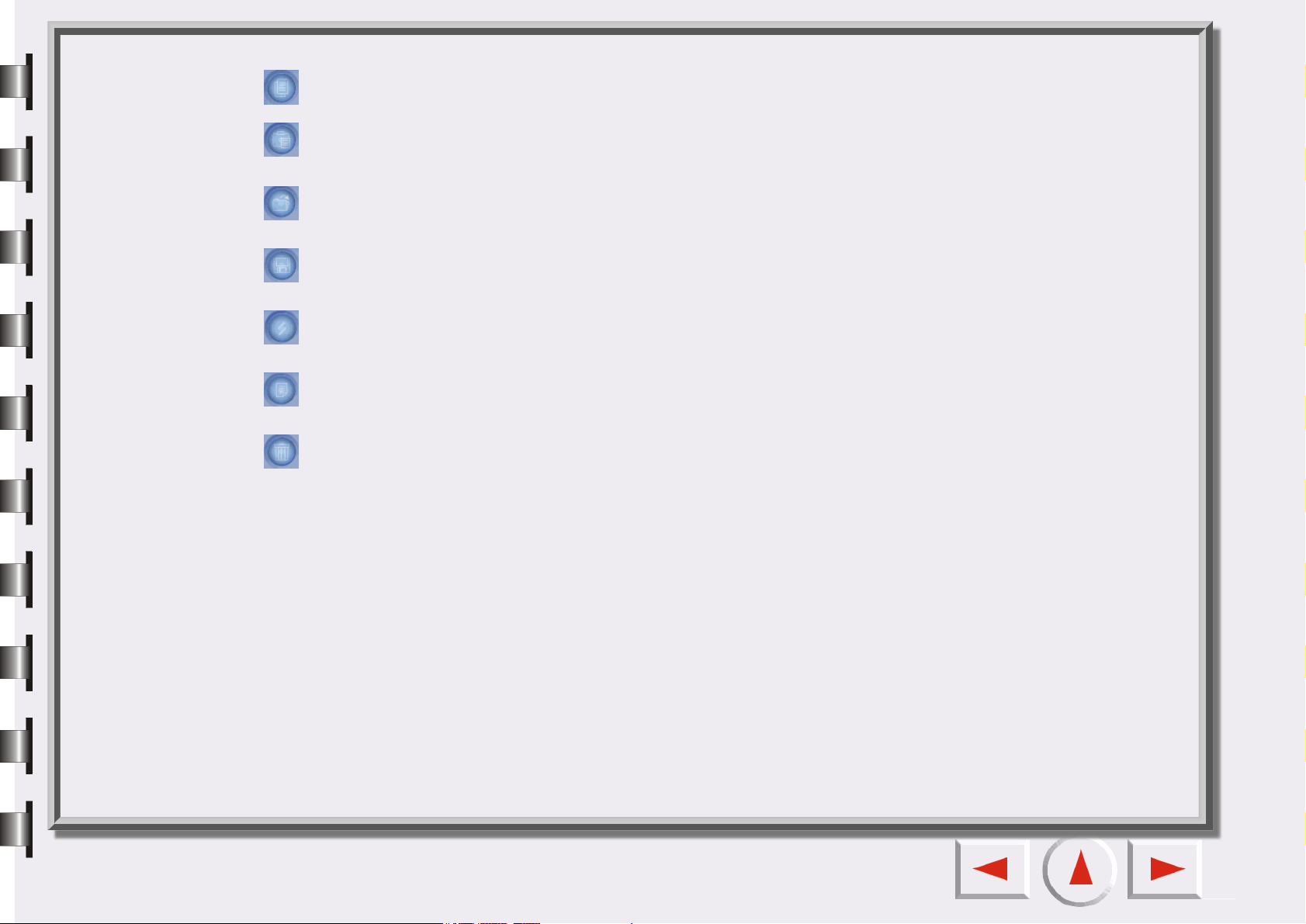
Copy
Click this button to copy the original job or all parameters onto a clipboard.
Paste
Click this button to paste the parameters from the clipboard to a selected job or storing cell.
Load
Click this button to load scan parameters from a file.
Save
Click this button to save selected or all parameters as a file.
Reset
Reset all parameters to system default values.
Add
Click this button to add a new scan job in the Jobs sheet.
Delete
Click this button to delete selected jobs.
Jobs Sheet
Here you can edit the parameters of various jobs. For details see Jobs Sheet.
Status display area
Shows current scan and system status, including available free hard disk space, scan job numbers and
total job size.
Page 16
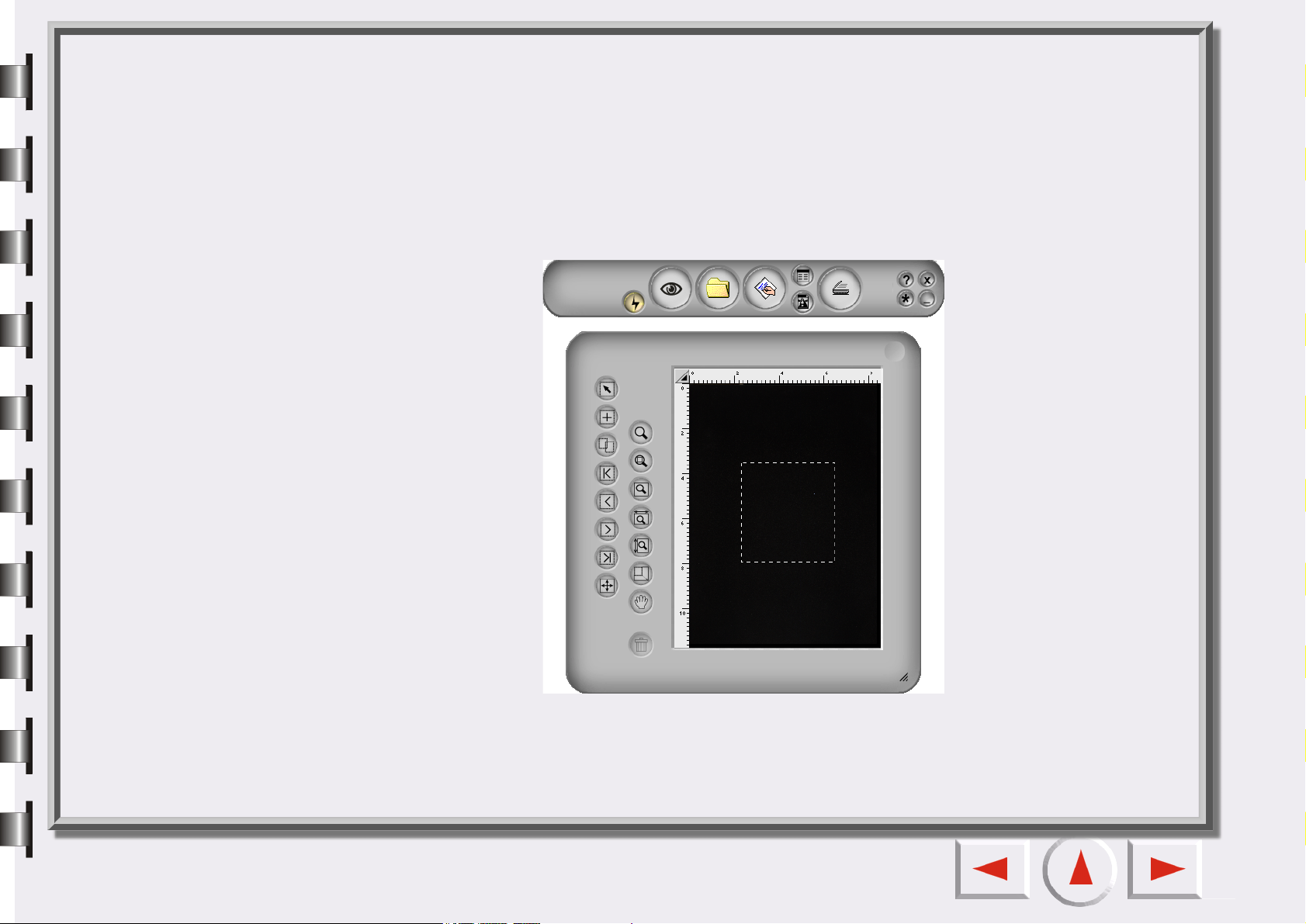
More about the Console Mode of EPSON Scan Tool
EPSON Scan Tool provides the Console Mode. You can make detailed adjustments and to achieve the best
scanning results with this mode.
The Console Mode
When you shift to the Console Mode, it is shown as:
The Console Mode consists of 4 different windows: The Control window, Preview window, Job Setting List
Window (default hidden) and the Image Adjustment Window (default hidden) . As their names suggest,
you can control scan operation, preview image, view job settings and make image adjustments in these
windows.
Page 17
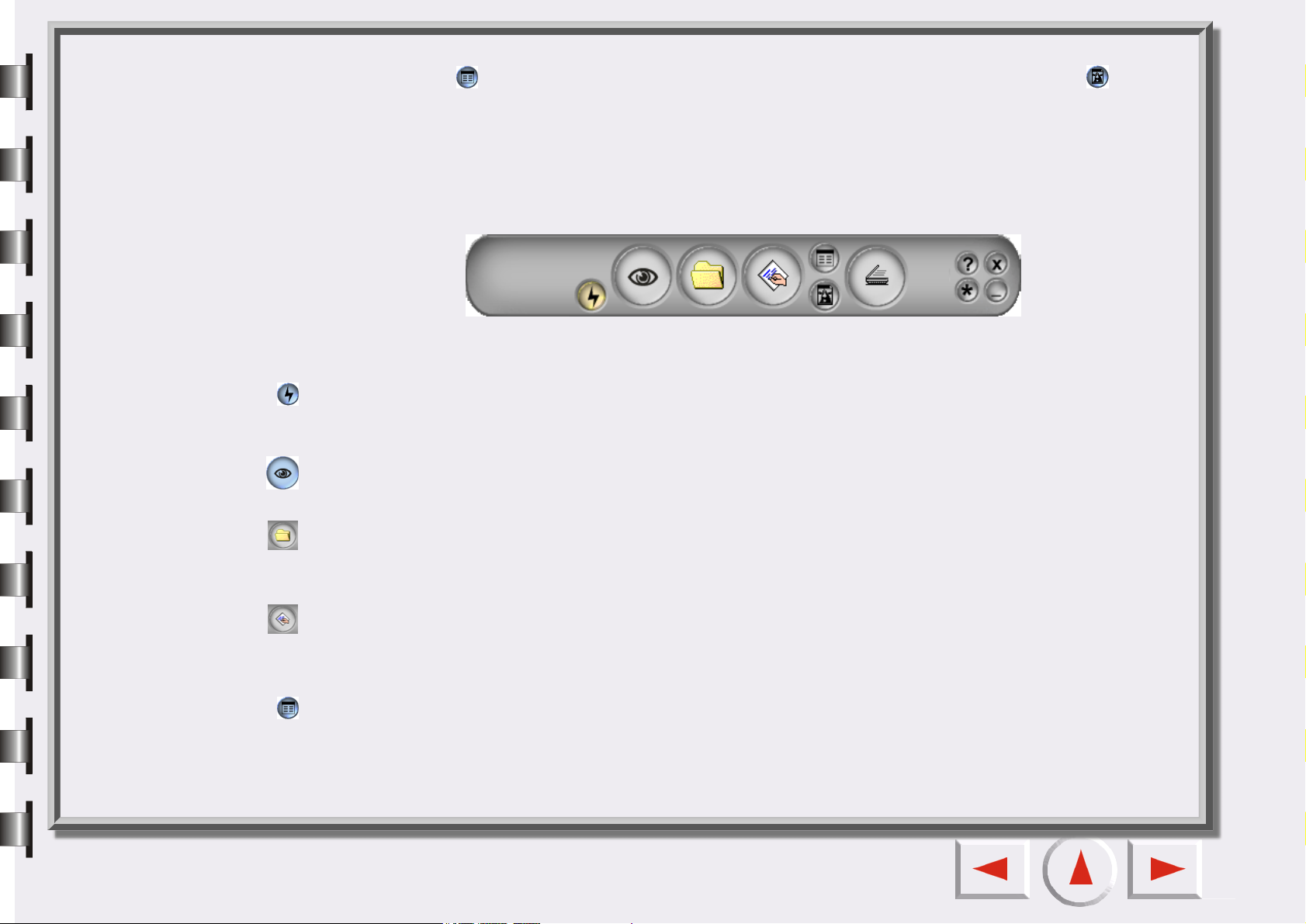
You can click the button on the Control Window to open Job Setting List Window and the button
to open Image Adjustment Window.
The Control Window
The Control Window is the window located at the top of the default window.
Each button has a specific function:
Auto Function Switch
You choose to apply the auto function or not. The auto functions are set in the Settings window (see “Auto
functions” on page 27).
Preview Button
To preview or refresh the preview image.
Destination
You can appoint scanning destination in the popped-up list according to files' types, formats, purposes or
other. EPSON Scan Tool categorizes destinations beforehand into two sorts.
Scan Setting Macro
EPSON Scan Tool provides Macros for user to operate diverse scanning conveniently. We are eager to recommend them to you. See details in “The Scan Setting Macro” on page 19.
Open Jobs Settings List Window
Click this button to open the Jobs Settings List Window (see “The Jobs List window” on page 59).
Page 18
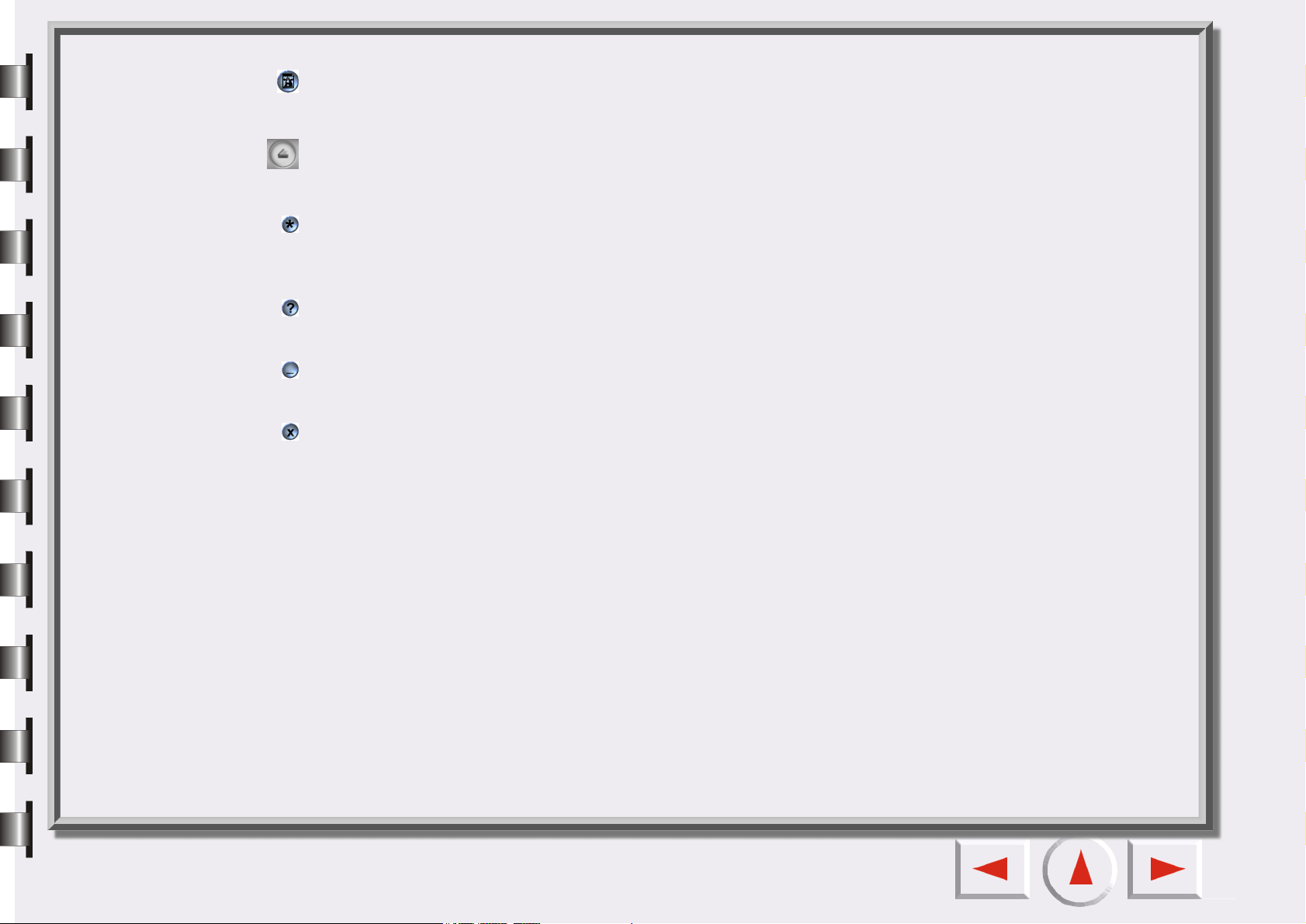
Open Image Adjustment Window
Click this button to open the Image Adjustment Window (see “The Image Adjustment Window” on
page 33).
Scan
Click this button to start scanning.
Settings
Open the Settings window. For more information on the Settings window, see “The Settings Window” on
page 21
Help
Click this button to access the Help system, EPSON Scan Tool and update information.
Minimize
Click this button to minimize the window to the Task Bar or the System Tray.
Exit
Click this button to exit EPSON Scan Tool.
Page 19
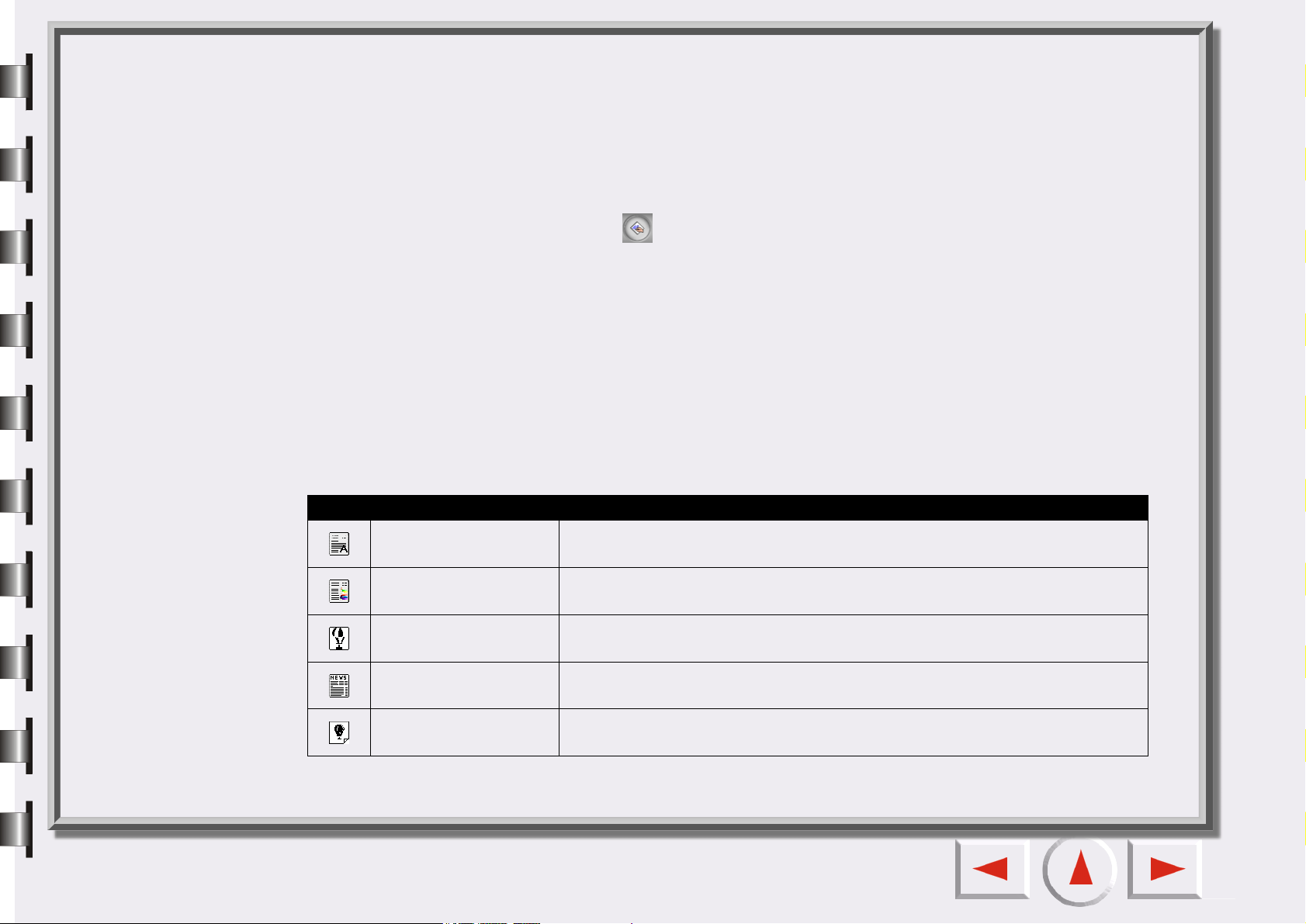
The Scan Setting Macro
The scan setting macro provides several frequently used, pre-defined scan settings combinations that you
can use to scan, so you get just the scanned image that fits your needs.
To select a scan setting macro to use on a scan job:
1. After preview, choose a scan job (frame) in the Preview Window.
2. Click Scan Setting Macro button . The scan setting macros tool bar will pop up.
3. According to the purpose of the scan, click to choose a scan setting macro icon on the tool bar.
4. The scan setting macro icon that you selected will appear on the scan setting macro button. The
macro settings will be applied to the selected scan job.
5. If you have multiple scan jobs, repeat step 1 ~ 4.
6. Now you can start scanning with the macro settings applied to the scan jobs.
In addition to the pre-set scan setting macros, you can also customize your own ones. See “The Macro
tab” on page 25.
The tables below lists available pre-set scan setting macros.
Item Meaning
Text only for OCR Used when you want to scan a text-only document and perform OCR.
Text and photo for
OCR
Line-art for Trace
Line-art for Office
Line-art for printing Used when you want to scan line-art pictures and print them out.
Used when you want to scan a document that contains text and pictures and perform OCR.
Used when you want to convert the scanned image to vector images
in other application programs.
Used when you want to scan line-art pictures and put them on office
documents.
Page 20
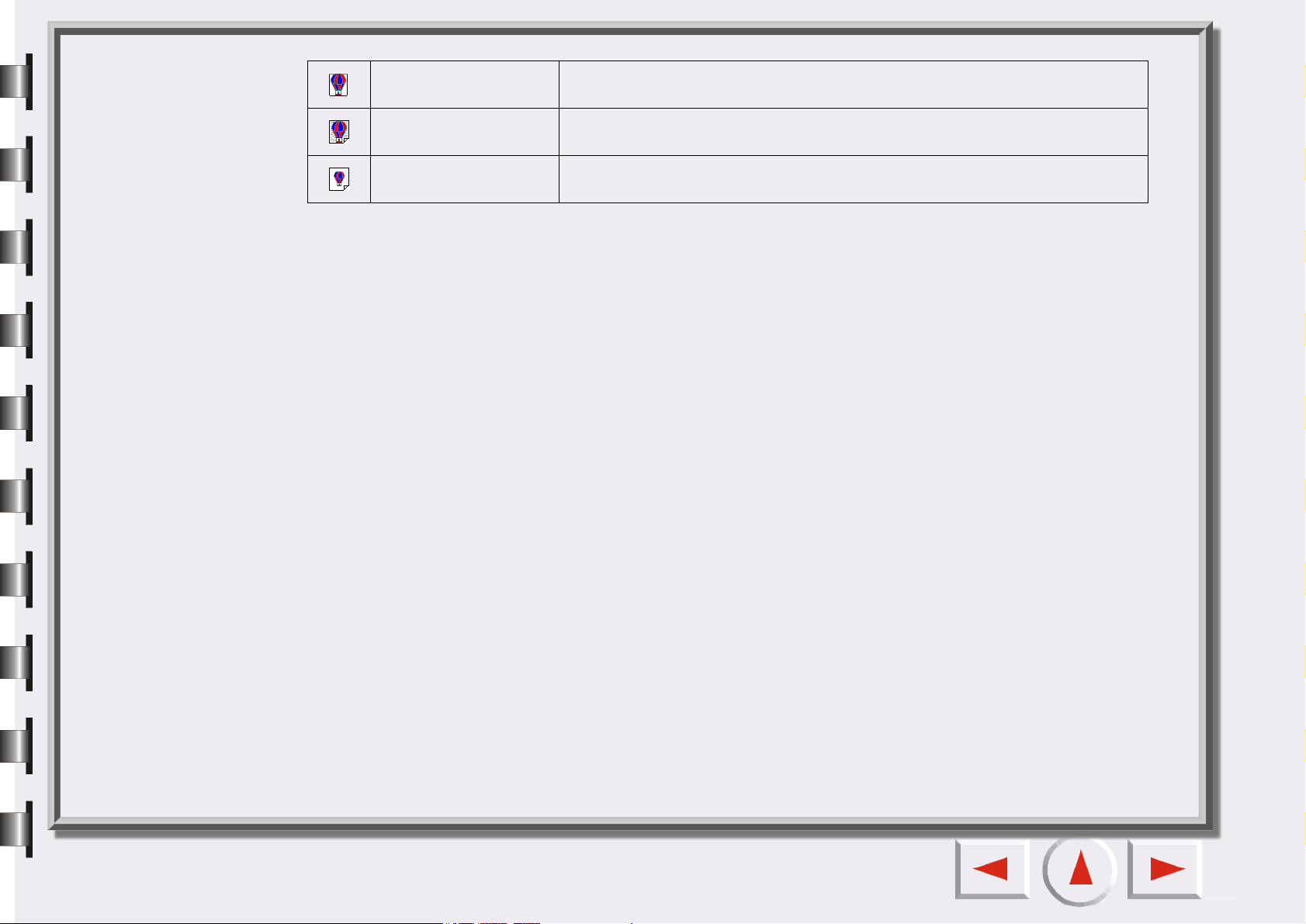
Photo for Web Used when you want to scan photos and put them on web pages.
Photo for Office
Photo for Print Used when you want to scan photos and print them out.
Used when you want to scan photos and put them on office documents.
Page 21
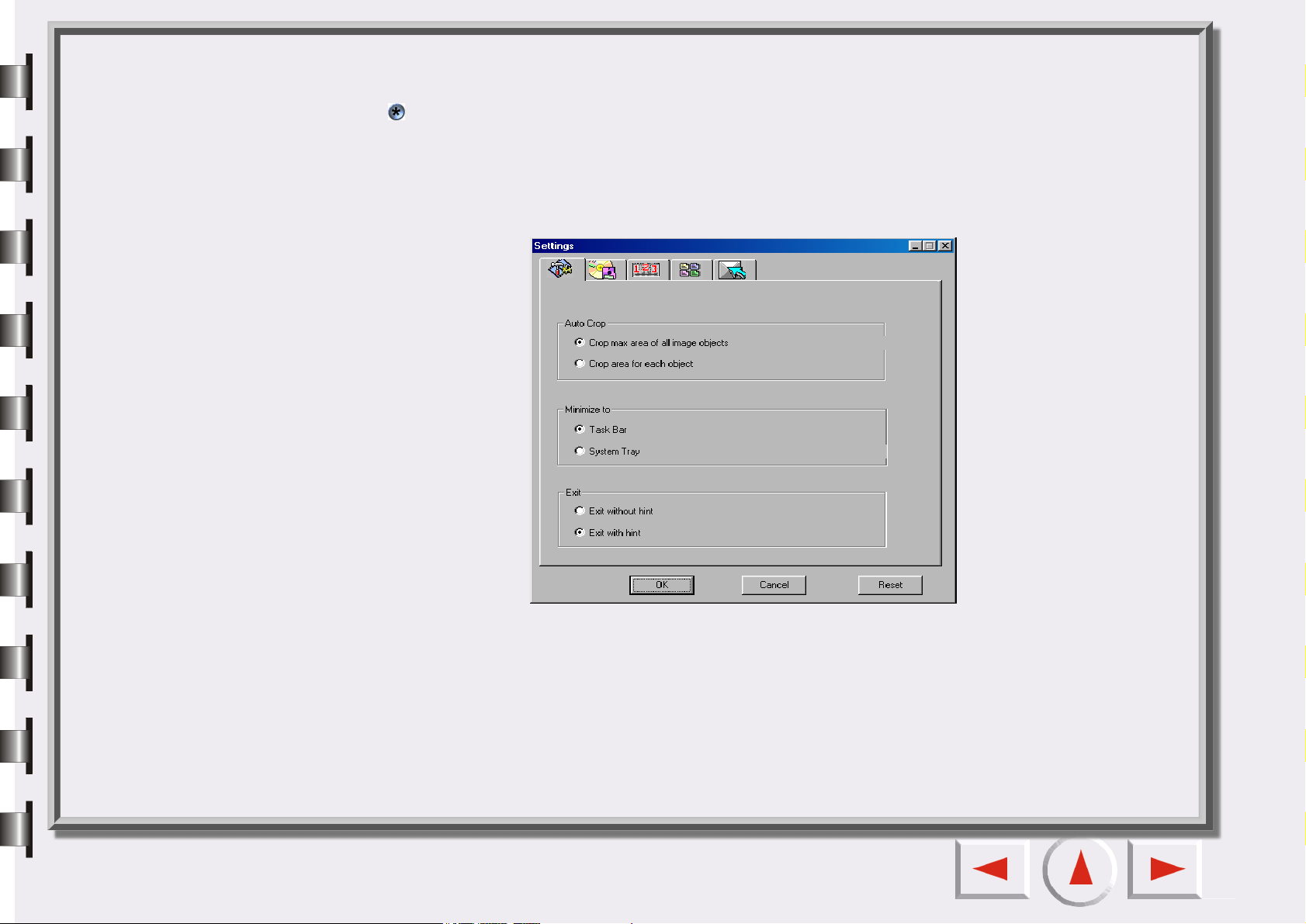
The Settings Window
Click the button to open the Settings window. There are five tabs in this window, namely General Tab,
OA Tab, Push Button Event Tab, Macro Tab, and Advanced Tab.
THE GENERAL TAB
Auto-crop
This item selects how image(s) are cropped after scan. "Crop max area of all image object (default)" crops
the maximum area that contains all image objects, while "Crop area for each object" crops each image
separately.
Page 22
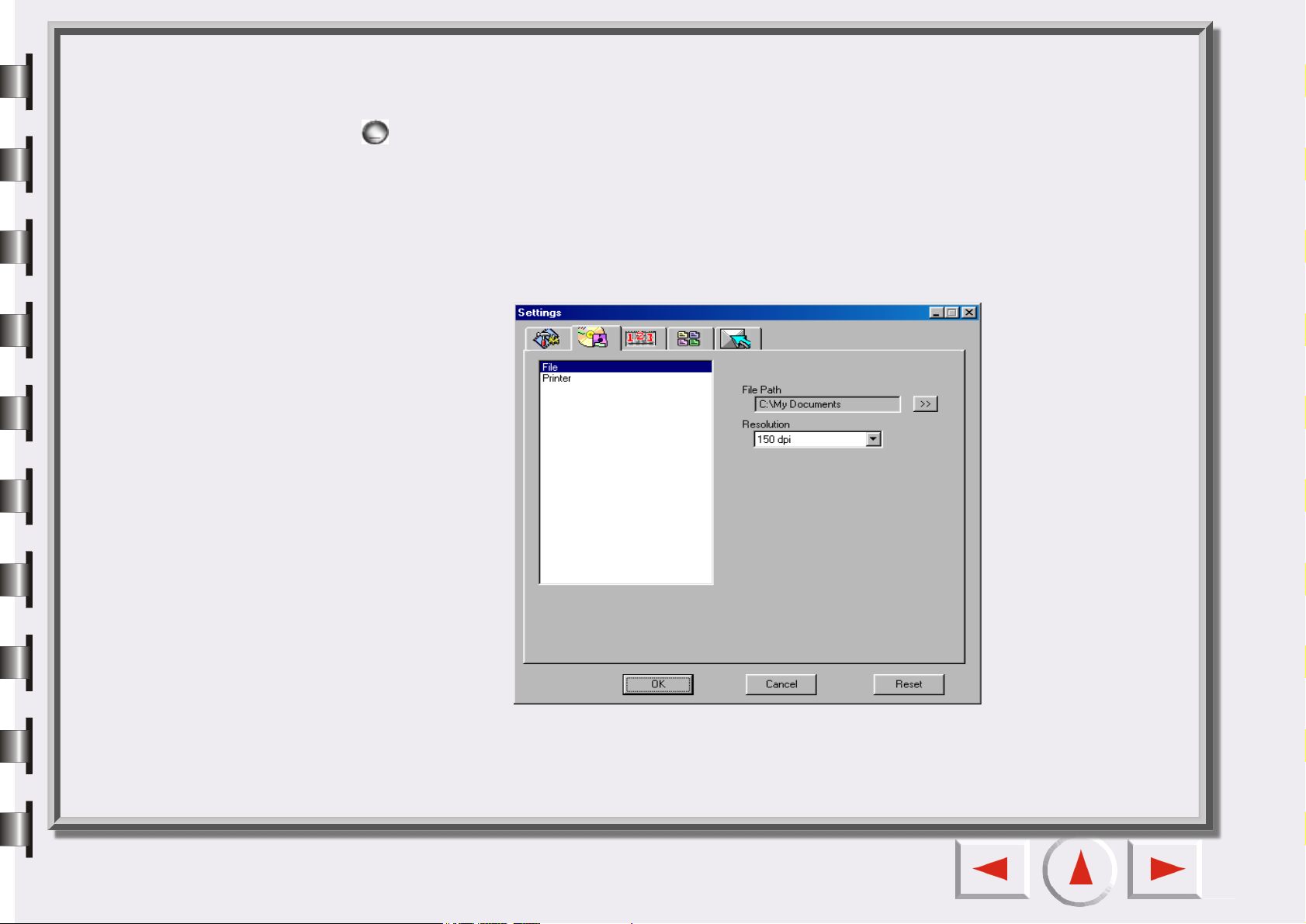
Minimize to
Selects whether EPSON Scan Tool will be minimized to "Task bar (default)" or "System Tray" after the Min-
imize button is clicked.
Exit
If "Exit without hint" is selected, a hint dialog will not appear on the screen after the “Exit” button is
clicked. The default setting is "Exit with hint".
THE OA TAB
Click an item on the list on the left part of the tab, related sub-items will appear on the right side of the
tab.
Page 23
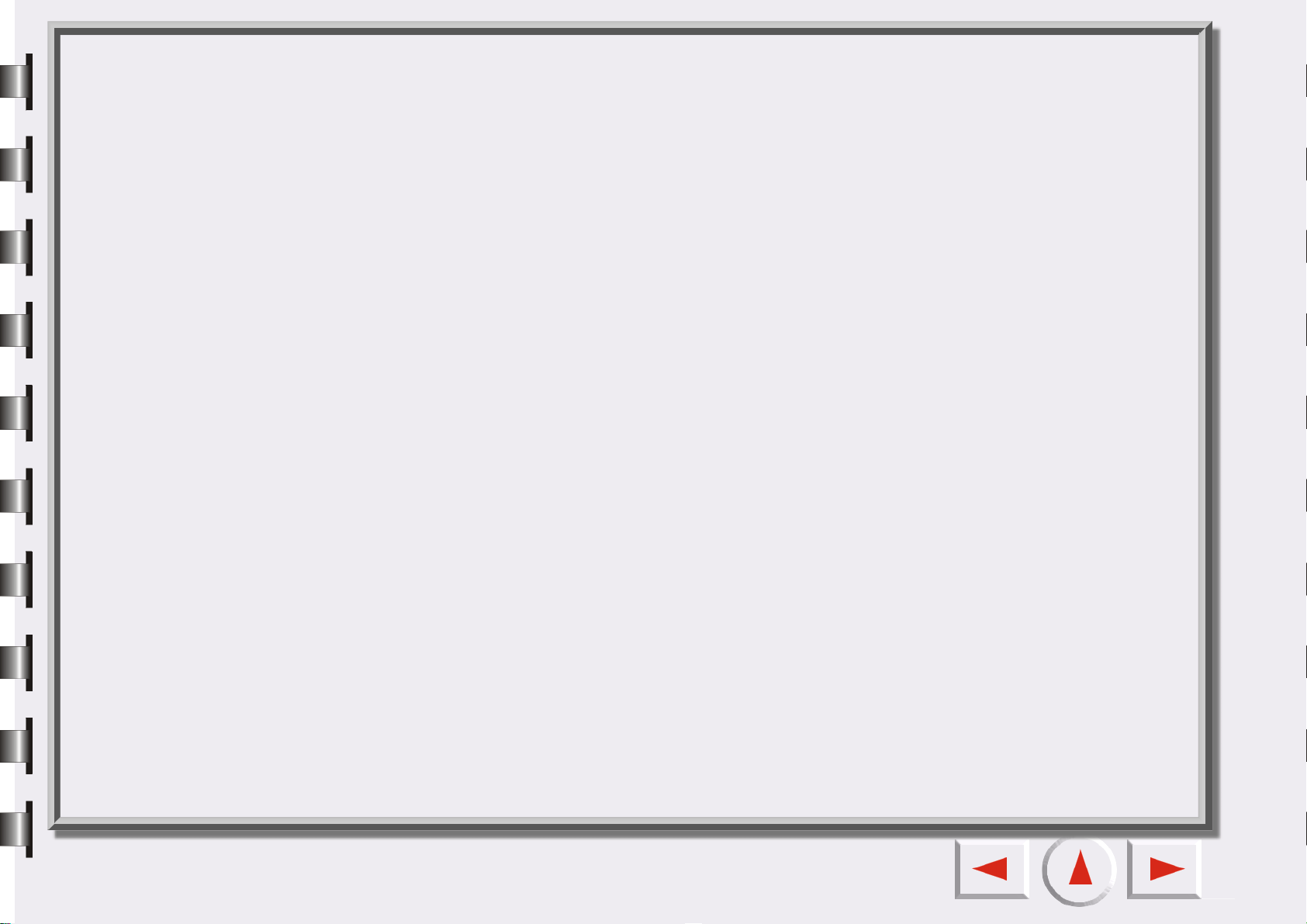
Options for “Scan to File”
File path
Here you can select a location to save the scanned image file. The default path is “C:\My Documents”.
There is a "Browse" button to select a new path.
Resolution
Selects scan resolution. Default resolution is 150dpi. Others like 72, 96, 100, 150, 200, 263, 300, 350, 600,
1200 or customized are optional.
Options for “Scan to Printer”
Printer driver
The current printer driver is shown in an editing box.
Resolution
Selects scan resolution. The default resolution is 600dpi. Others like 150, 263, 300, 350, 1200 or customized are optional.
Page 24
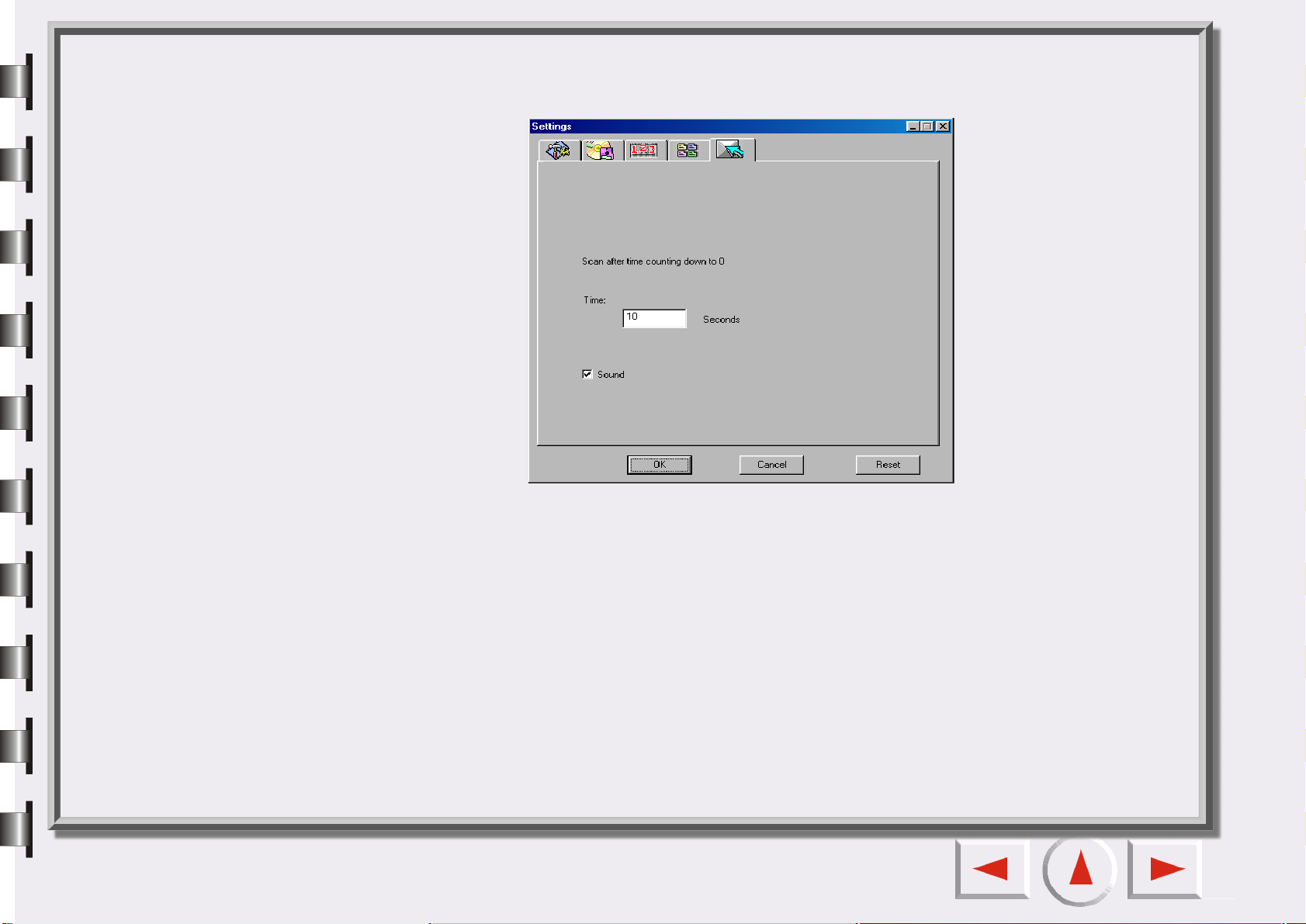
THE PUSH BUTTON EVENT TAB (ONLY SHOWN WHEN SCANNER IS EQUIPPED WITH PUSH
BUTTONS)
Scan after time counting down to 0
In the editing box, you can set the length of time from pushing the scan buttons on the scanner to actual
scanning is executed. In this period of time you can see the preview image in the Console Mode and
decide whether actual scan is to be performed or not.
Sound
If this is checked, a sound will be played from the scanner.
Page 25
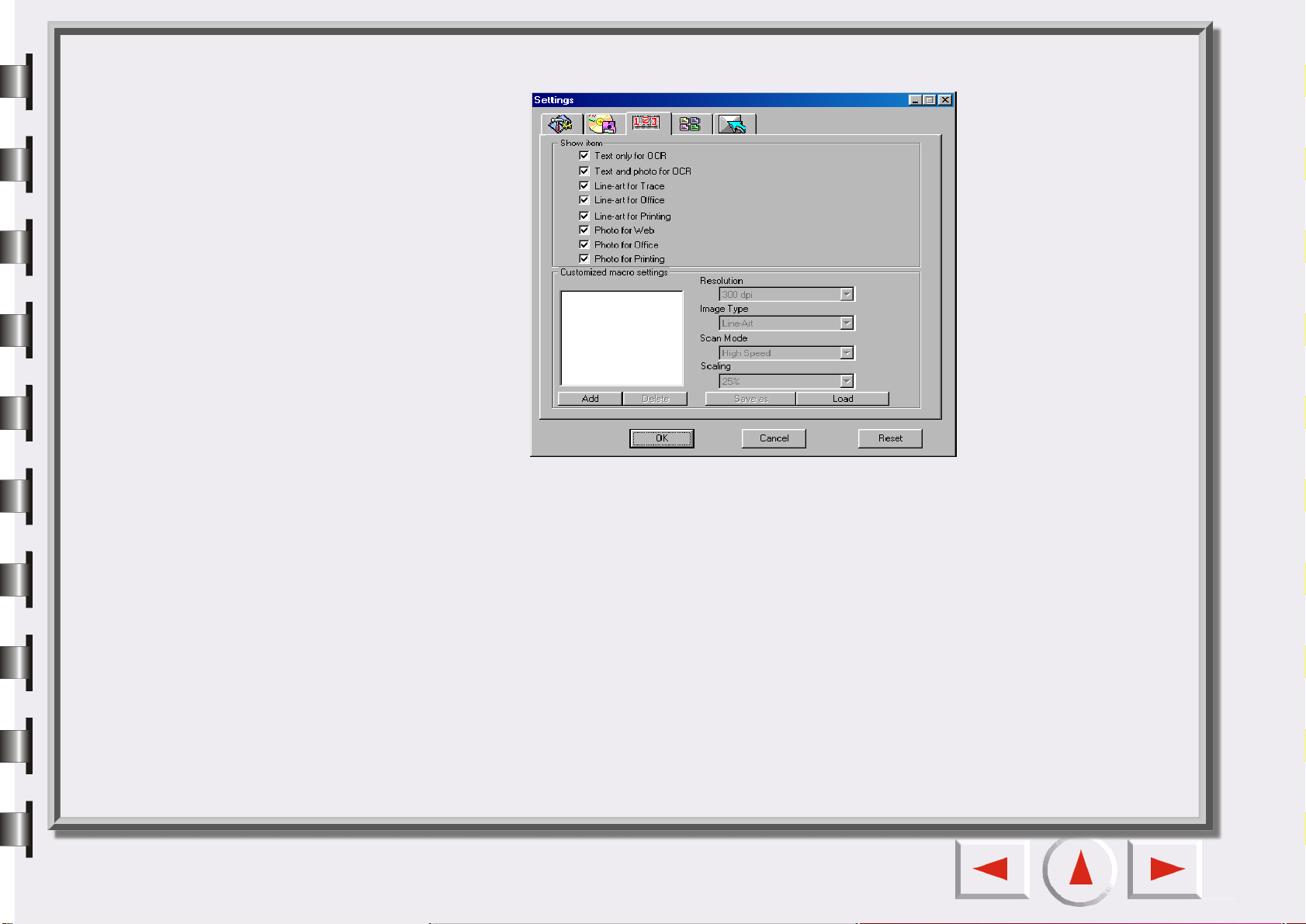
THE MACRO TAB
The options contained in this tab:
Show item check boxes
Check the check box beside each item, and the macro will be shown on the scan macros tool bar. /vice
versa.
Macro list
Lists out all macros. You can click to choose a macro and click the “Delete” button to delete the selected
macro.
Resolution
Selects resolution for customized macro.
Image type
Selects image type for customized macro.
Page 26
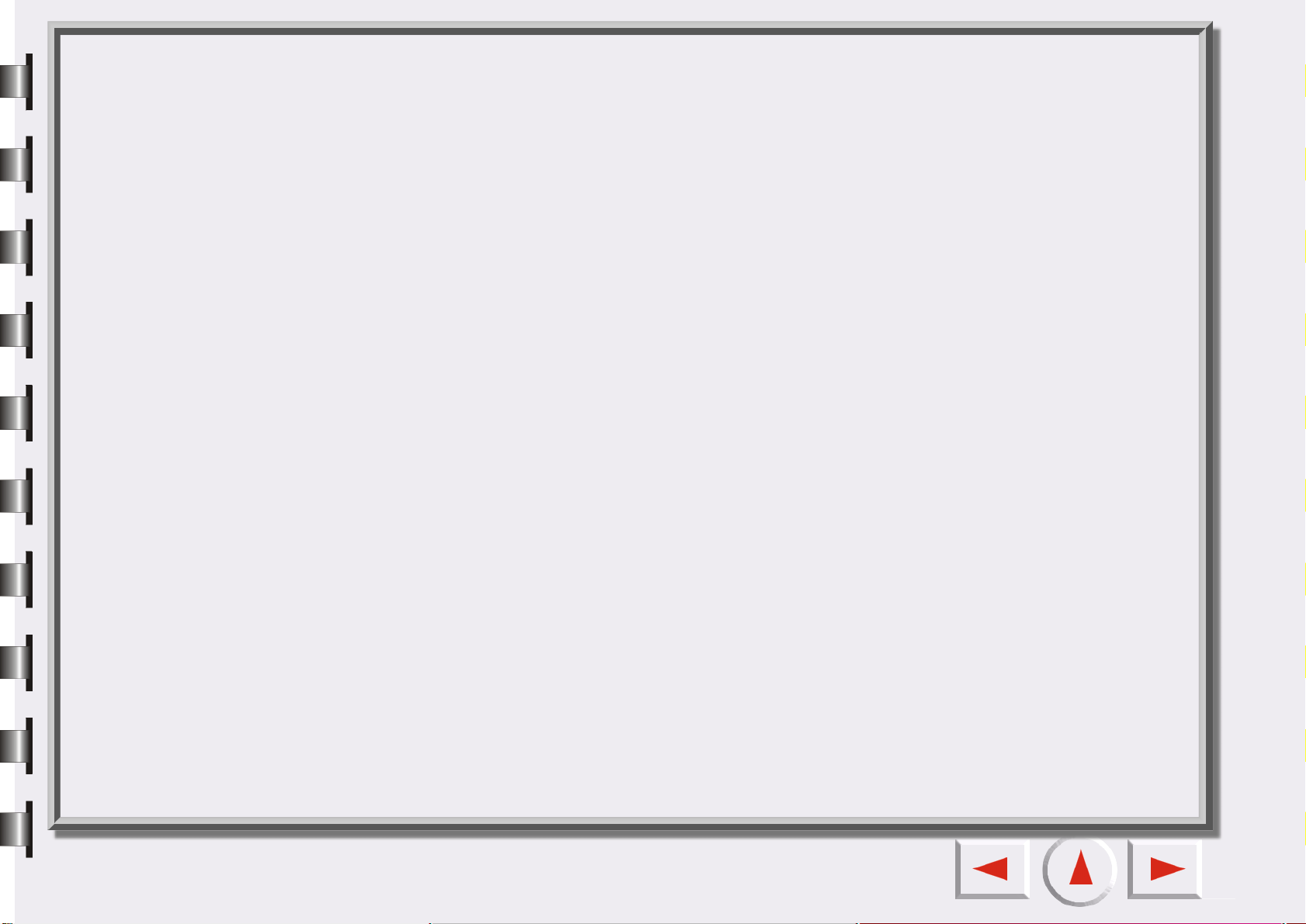
Scan mode
Selects scan mode for customized macro.
Save as
Opens a dialog to save the macro. The file's extension will be *.msf.
Load
Opens a standard dialog to load the macro. The filter is *.msf
Add
Duplicates the currently selected macro as a new one.
Delete
Deletes the currently selected macro.
Customizing your own scan setting macro
To customize your own scan setting macro:
1. Select appropriate resolution, image type and scan mode from the “Resolution”, “Image type” and
“Scan mode” drop-down list boxes. You can also click the “More” button for more setting options.
2. Click the “Save as” button. A dialogue box will appear asking you to save the macro. Specify the
macro name and save the macro.
Loading a customized macro
To load a customized macro:
1. Click the “Load” button to browse the macro files.
2. Click to choose the macro you want and then click “OK” to load the macro.
3. Once the macro is loaded, a corresponding customized macro icon will appear on the scan setting
macros tool bar.
Page 27
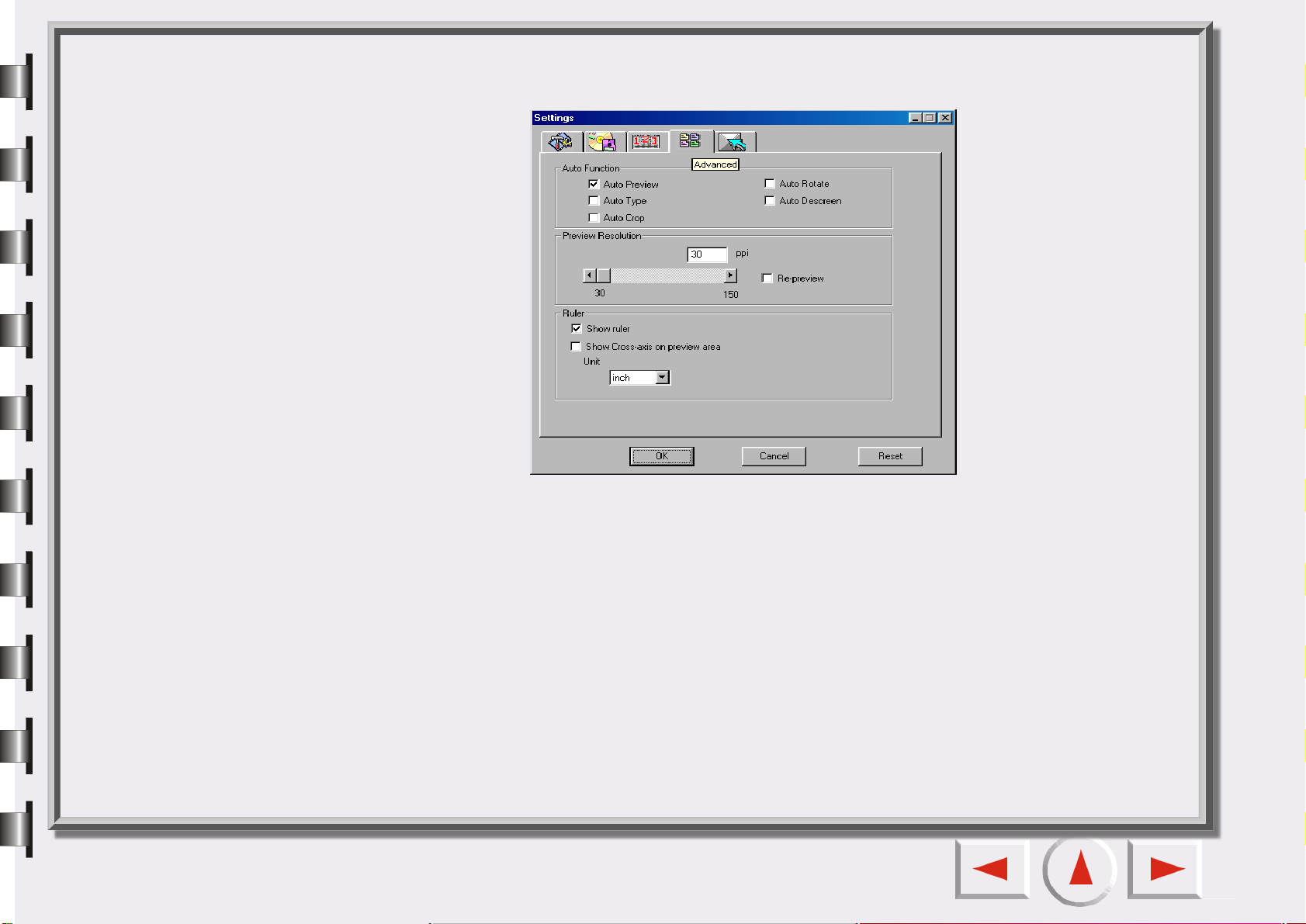
THE ADVANCED TAB
Several advanced setting options are provided in the Control Window are described below:
Auto functions
Auto preview
If you check this item, EPSON Scan Tool will do a preview when the modes are shifted.
Auto type
If this check box is checked, EPSON Scan Tool will choose an appropriate image type to scan. You can also
uncheck the check box and select an image from the drop-down list box.
Page 28
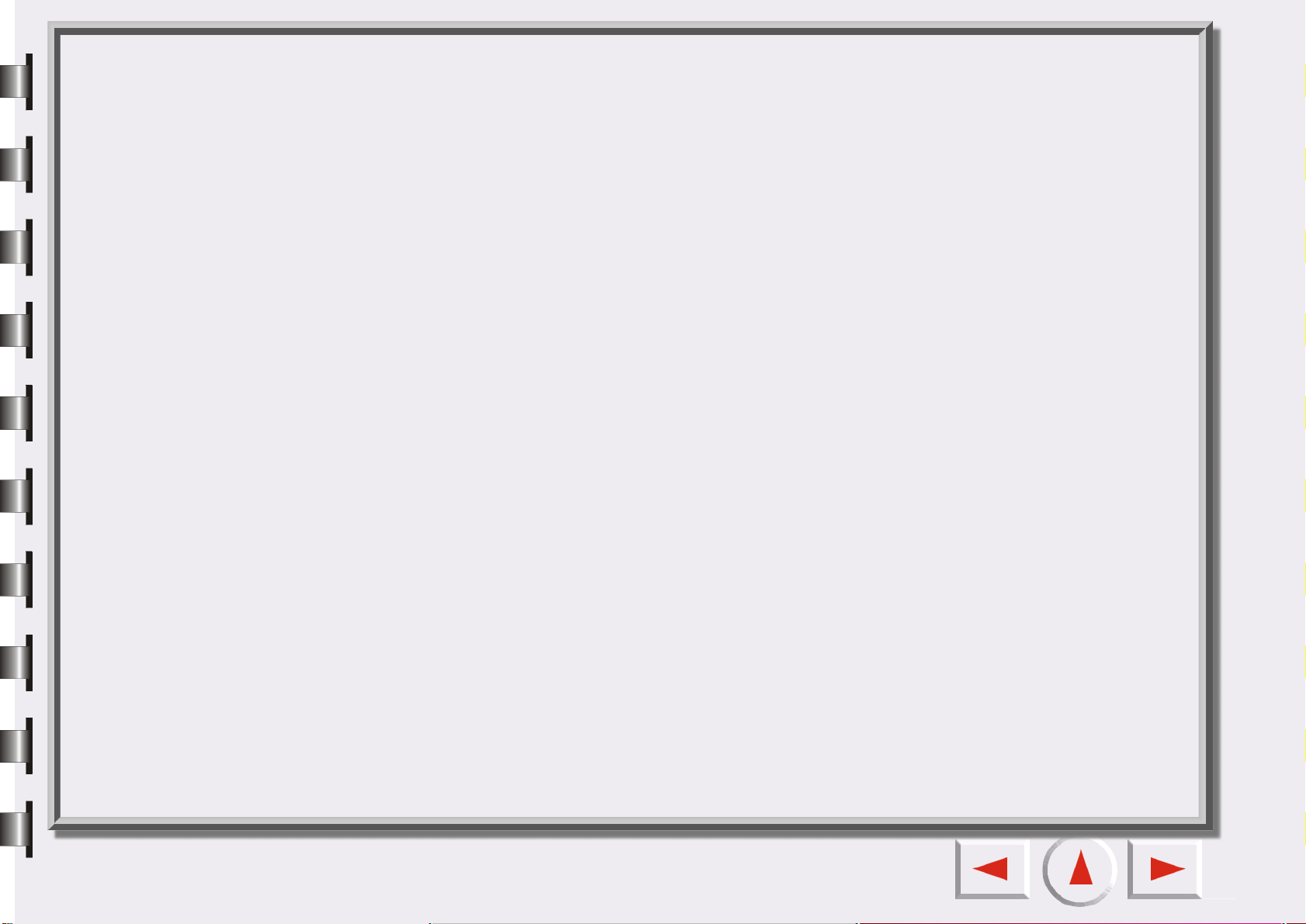
Auto-crop
Check this check box and EPSON Scan Tool will crop the scanned image to an appropriate size automatically.
Auto-rotate
Check this item and EPSON Scan Tool will automatically rotate the scanned image to a correct position.
Auto-descreen
If you are scanning images from magazines, newspapers or other printed materials, you will find that the
scanned image appears to be covered by tiny screen patterns. To eliminate this screen pattern, you can
use the options in the drop-down list box. Check this check box and EPSON Scan Tool will descreen the
scanned image automatically.
Preview resolution
You can change the preview resolution by inputting a value into the edit box or by dragging the slider.
Ruler
Show ruler
If you uncheck this box, the ruler will not be shown.
Show cross-axis on preview area
If you check this box, the cross-axis on the ruler is displayed.
Unit
You can select ruler unit from the drop-down list box.
Page 29

The Preview Window
Ruler
Preview Area
Frame Tools
Window resizing handle
The Preview Window is located below the Control Window in the Console Mode.
Preview Area
To display and crop image.
Ruler
Shows the image's location.
Frame Tools
Provides the necessary tools for the scan frames in the Preview Area.
Maximize/Restore
Maximizes or restores the window.
Page 30

Rulers’ Operation
You can make changes to the ruler’s appearance here. Click the button at the cross of ruler, a menu
pops up for option.
Show Cross Lines: If you click this item and move the cursor back to the Preview Window, crossed lines
will appear to help you position the cursor more accurately.
Hide Ruler: If you click this item, the ruler will be hidden and the Preview Window will fit out. If you want
to restore the ruler, select the item "Show ruler" in the Settings dialog or in the menu which pops up after
clicking the cross.
Unit: selects the unit for the ruler.
Frame Tools
You can use the Frame Tools to define and edit scan areas. Only the image enclosed by the scan areas will
be scanned after you click the scan button. The scan areas are represented by dotted frames in the Preview Area. To manipulate these frames, the tools below are provided.
Frame Selection
You can select:
Single frame: Move, rotate, zoom in and zoom out single frame.
Multiple frames: Only move all frames as a whole.
Add New Frame
Click this button to draw a new frame in the Preview window.
Duplicate Frame
Click to select a frame in the Preview Area, and click this button to duplicate the selected frame.
Go to First Frame
Click this button to shift from the active frame to the first frame.
Page 31

Go to Previous Frame
Click this button to shift from the active frame to the previous frame.
Go to Next Frame
Click this button to shift from the active frame to the next frame. (It is disabled when there are several
active frames.)
Go to Last Frame
Click this button to shift from the active frame to the last frame. (It is disabled when there are several
active frames.)
Canvas Flip
Click this button to invert the canvas horizontally.
Magnifier
Left click Canvas will be zoomed in. Right click (Alternative+Left) canvas will be zoomed out.
Show Full Preview
Click this button to display the entire previewing material as large as possible.
Zoom to Max
Click this button to magnify active frame(s) as large as possible.
Show Max by Width
Click this button to display the entire previewing file as wide as possible
Show Max by Height
Click this button to display the entire previewing file as high as possible.
Hand Tool
Click this button too display a hand to drag the image when it does not entirely fit in the previewing window.
Zoom Scan
Click this button to display the active frame to fit the Preview Window and view it at the highest resolution.
Page 32

Trash Can
Click to select a frame, and click this button to delete the selected frame.
Page 33

The Image Adjustment Window
The Image Adjustment Window will appear when you click the button on the Control Window. It
consists of three modes: Color Wizard, Color Matching and Standard. You can use the tools in these modes
to work on negative the image before the final scan is delivered to a file or an application program.
Click the button to enter Color Wizard mode. (This mode is disabled if you set the image type to
line art.)
Click the button to enter Color Matching mode. (This mode is disabled if you set the image type to
line art and grayscale.)
Click the button to enter Standard mode.
Page 34

Color Wizard Mode
This mode consists of two windows, five tabs and some buttons. All items in the five tabs will automatically
change according to the items you select. You also can shift to two other kinds of modes: Color Matching
and Standard Mode.
Note: The settings in Color Wizard mode will suppress all settings in Standard Mode.
The Original window in this mode shows the primary image, while the Effected window displays the
change effect.
To apply the effect, click button. To reset, click button. Otherwise, you can click
button to cancel.
Page 35

DENSITY TAB
This tab allows you to adjust the density of scanned image. The default density level is 5. The range of
density level is from 1 to 10.
If you input a value into the edit box, EPSON Scan Tool will change the position of the scroll bar and
refresh the effect.
Page 36

EXPOSURE TAB
There are three options that allow you to change the exposure effect of the image:
Under: Darkens the image.
General: Extends the color level and sharpens the image.
Over: Brightens the image.
Page 37

CONTRAST TAB
Here you can adjust the contrast of scanned image. Choose from the three radio buttons, namely: "From a
vague photo", "Keep color detail", and "With sharp and keep color detail".
Page 38

SHARPNESS TAB
This tab allows you to adjust the sharpness of the image with two different options.
Page 39

SATURATION TAB
This tab allows you to adjust the color saturation of image in four different levels.
Page 40

Color Matching Mode
The Color Matching Mode is entered by clicking the button. This mode contains two sections and
some other buttons. The two sections relate to the input device (just reveal a static text about model's
name and profile's name) and the output device.
Note: The settings in Color Matching mode will suppress all settings in Standard Mode.
Details on output device
sRGB Color Space
Shows the relative profile name.
Current monitor
Same as above.
Page 41

Current printer
Same as above.
Other device profile
Change the profile settings.
Output device profile information
Show information of currently selected profile.
Output Intent
Intent Meaning
Absolute Colormetric
Saturation
Relative Colormetric Maintain colormetric match. Used for graphic designs and named colors.
Perceptual Maintain contrast. Used for photographs and natural images.
Maintain the white point. Match the colors in their nearest color in the destination gamut.
Maintain saturation. Used for business charts and other situations in which
undithered colors are required.
Page 42

Standard Mode
The Standard Mode comprises seven sub-layers. They are, Combo, Brightness and Contrast, Hue and Saturation, Color Balance, Curve, Level and Threshold.
To apply settings made in the mode, click button. To apply all settings, click button. To
reset, click button. Otherwise, you can click button to cancel.
Note: The Hue and Saturation, Color Balance and Threshold tabs will not appear if the image
type is set to grayscale. The Threshold tab only appears when image type is set to line
art.
Page 43

COMBO TAB
Each item in this tab:
Invert
If you click this button, the current frame will be converted into inverse color. This means the brightness
value of each pixel in the channels is converted to the inverse value on the 256-step color-values scale.
Horizontal mirror
This effect is not displayed in the preview area but be realized on the scanning result.
Rotate
You can type a rotating angle into the editing cell or drag the scroll bar.
Page 44

Blur/Sharpen
You can drag the slider to blur or sharpen the image: drag the slider to the left to blur the image and to
the right to sharpen the image.
Descreen
If you are scanning images from magazines, newspapers or other printed materials, you will find that the
scanned image appears to be covered by tiny screen patterns. To eliminate this screen pattern, you can
use the options in the drop-down list box. You can select an appropriate descreen option according to the
original to be scanned from the drop-down list box.
Page 45

BRIGHTNESS AND CONTRAST TAB
This tab allows you to adjust the brightness and contrast of the scanned image.
You can manually type the values between -127 and 127 (the default is 0) into their text boxes. You can
also drag the scroll bar left to decrease or right to increase the effect. We recommend you to click the
"Auto" button to let the software adjust the effect automatically.
Page 46

HUE AND SATURATION TAB
Hue is a characteristic that distinguishes one color from another, while Saturation decides the intensity of a
color.
You can use the Color Wheel to specify the hue and saturation of the color you want to
use. Move your mouse cursor on the Color Wheel and then click on it. Drag within the
Color Wheel to select the hue of the color you want to use. The distance from the center of
the wheel decides the saturation of the color: the farther you drag your mouse cursor from
the center of the Color Wheel, the higher the saturation.
You can drag the triangle below the Lightness Bar to adjust the lightness of the color
you choose. To increase the lightness, drag the triangle to the right. Otherwise, drag
the triangle to the left to reduce the lightness.
Page 47

While you drag within the Color Wheel to choose the hue and saturation of color or
drag the triangle below the Lightness Bar to specify the lightness of color, the related
information will also be shown in the Entry Boxes. You can also enter the values here
directly.
Default parameters as:
Item Range Default value
Hue 0~359 0
Saturation 0~100% 0%
Lightness 0~100% 50%
Page 48

COLOR BALANCE TAB
With the Color Balance tool, you can change the mixture of colors of an image and emphasize or diminish
certain colors.
The color channel is where you can select the channel to be adjusted.
You can drag the triangles or enter the value (from 0 to 100) in the box
directly to adjust.
Page 49

To adjust the color balance, first, you select the channel you want to adjust, then drag the triangles under
the three color bars. You can also enter the desired values directly into the three entry boxes to the right
of the color bars to adjust the color balance.
For example, if the color of the brighter area in the original you scan appears to be bluish, you can first
choose Highlight as the channel, and then drag the triangle below Cyan-Red bar to the right, or drag the
triangle below the Yellow-Blue bar to the left to eliminate the bluish effect.
Default parameters as:
Item Range Default value
Color channel Mid-tone
Cyan and red -100~100 0
Magenta and
green
Yellow and
blue
-100~100 0
-100~100 0
Page 50

CURVE TAB
The Curve tool is used to adjust the brightness properties of midtone pixels in an image.
Use the Color Channel box to select the color channel to be adjusted. This allows you to
adjust the curve property of each color channel respectively.
Page 51

The x-axis in the Tonal Map represents the input brightness level of the pixels in an
T
T
image. The y-axis represents the output brightness level of the image. By clicking and
dragging the curve to change its shape, you can adjust the difference between input and
output brightness level of an image without extensively modifying the dark and bright
areas. If we compare the following images and their Tonal Maps:
he original image and its Tonal
Map.
he curve is straight and diago-
Drag the curve to the left, and
the mid-tone area of the image
becomes brighter.
Drag the curve to the right, and
the mid-tone area of the image
becomes darker.
Page 52

You can also click the curve to add new points and further change the shape of the curve:
Click to add a new point
You can read the precise input/output value in the Input/Output Status Area.
Page 53

LEVEL TAB
The Color Level dialog box shows the distribution of brightness levels of an image and its values classified
into the Input Level and the Output Level.
Use the Color Channel box to select a color channel to adjust. This will allow you to
adjust the histogram property of each color channel respectively.
Page 54

A Histogram displays the distributing status of dark and bright pixels in
e
an image. The x-axis is divided into 256 equal portions, representing the
brightness level of 0 to 255. The y-axis is used to represent the quantity
of pixel in each brightness level. A comparison of two images and their
histograms follows:
Brighter images have
brighter pixels, therefore
the bars in the right are
higher than that in the
left.
In addition, if we take a look at the two images below:
Darker images have
darker pixels, therefore the bars in left ar
higher than that in the
right.
Image 1
Image 2
Page 55

We can see that in Image 1, there is a higher contrast between the brighter and darker part of the image.
Bright and dark pixels occupy a larger portion of the total image. Therefore, in the histogram there are
higher bars in the left (darker side) and right (brighter side), and in the center the bars are relatively much
lower, which means that there are only a few midtone pixels in the image.
In image 2, pixels in objects possess greater levels of brightness and darkness. The distribution is more
even than that in Image 1 as well. Therefore, the brighter, midtone and darker pixels share evenly the
total pixels in the image. This will make the histogram for Image 2 appear smoother.
To adjust level, first choose the color channel. There are four radio boxes for the selection of channels. If
you select the Master, the level of all three color channels (red, green and blue) will be adjusted simultaneously. If you select one of the Red, Green, or Blue boxes, then only the selected color channel will be
adjusted.
Next, you can adjust the level by dragging the triangle under the diagrams. The Black handle (the left one)
is for the adjustment of shadow of input/output level, the gray handle (the middle one) is for mid-tone,
and the white handle (the right one) is for highlight. In addition, you can adjust the values by directly
entering the desired values in the text boxes. You can also press the "Auto" button to let EPSON Scan Tool
automatically adjust the color level according to the color of the whole image.
Below is an example of using the histogram tools to enhance the image and add detail:
Before adjustment
After adjustment
Page 56

Default parameters are:
Item Range Default value
Input level
max
Input level
min
Gamma 0.1~9.9 1.5
Output level
max
Output level
min
Input level
min+2~255
0~input level
max-2
0~255 255
0~255 0
255
0
Page 57

THRESHOLD TAB
The Threshold tool is very useful when you scan line-art images or scan documents for OCR use. You may
use this function to adjust the quality of line art images or eliminate unwanted dots in the document to
improve the accuracy of recognition.
Note: This function is only applicable when you select Line Art as the Image Type.
The x-axis in the histogram represents the brightness level of the pixels in
the image (from 0 to 255, from left to right). The y-axis represents the
quantity of pixels.
To adjust the threshold value, drag the triangle below the histogram or enter
the threshold value in the Threshold entry box directly. For example:
Page 58

Image 1 below is the original scanned image, while in Image 2 the threshold value is changed into 70.
Image 1
This means that pixels in the image with a brightness level below 70 will all be cut into black, and those
with a brightness level above 56 are all turned into white. Therefore, you will find that by setting a lower
threshold value, some details are lost in the new image. However, if there are many unwanted dots in an
image, you can eliminate them.
To set a value you can drag the triangular slider or input a value in the text box.
Default parameters are:
Item Range Default value
Threshold 0~255 128
Image 2
Page 59

The Jobs List window
Do you want to supervise all the jobs in Job List as an administrator? EPSON Scan Tool offers a table for an
administrator to inspect, set and browse overall operations. This table comprises a Jobs Sheet, Button Bar
and Status Bar.
Jobs Sheet
Scan state
If you don't want to scan this job, uncheck the check box.
Image Type
Chooses image type as Color, Gray, or Line-art.
Scan Mode
Chooses scan mode.
Page 60

Resolution
When resolution unit is dpi or ppi, several default values are offered as 72, 96, 100, 150, 263, 300, 350,
600, 1200, 2400, 4800, 9600.
If you select "Customize", another dialog box will pop-up in which you can drag a wheel or a key in a value
directly to define the resolution. Even resolutions for the X and Y axises are offered.
Scaling
Some default ratios or definitions are pre-rooted in a drop down-list:10%, 25%, 50%, 75%, 90%, 100%,
121%, 150%, 200%, 400%, 800%, 1600%, 3200%, Max to B5, Max to B5(R), Max to A4, Max to A4(R),
Max to Screen and Max to PDA.
Width
The default unit of width is the same as the ruler's. However, you can choose other units as pixel, cm or
inch and the values of width will automatically refresh.
Height
Same as above.
Image Control
You can do adjustment in Image Adjustment Window.
File Size
Shows the file's size.
Page 61

Operations on the Jobs Sheet
-
Change job settings
Under each job, click to highlight an cell. Click the right part of the cell again and the cell will either turn
into a radio button, drop-down list or a editing box for you to make selections.
Click to highlight a cell.
Select all settings under a job
Click the job name on the list, and all cells will be selected.
Click a job name.
Click the right part of the cell.
A drop-down list box appears.
All cells under the job will be selected.
Make selection from the drop
down list box.
Page 62

Copy and paste job settings
1. Click to select a cell (or all cells) under a job, and click the button.
2. Click to highlight a cell (or all cells) under another job, then click the button.
Button Bar
Copy
Click to select a cell (or multiple cells) on the Job Sheet, and click this button to copy the parameters onto
a clipboard.
Paste
Click to select a cell (or multiple cells) on the Job Sheet, and click this button to paste the parameters from
the clipboard.
Load
Click this button to load scan parameters from a file.
Save
Click this button to save selected or all parameters as a file.
Reset
Reset all parameters to system default values.
Add
Click this button to add a new scan job in the Jobs sheet.
Delete
Click to select a job and click this button to delete it.
Page 63

Status Bar
Displays information about the number of total jobs, total size of files and remaining space disk. A warning
will be shown if not enough disk space remains.
Getting Help
To help you better understand and operate EPSON Scan Tool, you can access the Help system provided in
the Button Mode. Click the Help button on the Control window and a submenu with the following
items will appear. You can also press the “F1” key on the keyboard.
What's this?: The mouse cursor will change to a "question mark" for you to inquire object, then relative
page will be shown. You can also press the “Shift” and ”F1” keys on the keyboard.
Scanner Information: Show scanner's information in a dialog which includes "Scanner Model", "Firmware version", "Driver version", "Device Manager", "USB Info", "Max resolution", "Max Scan area" and an
"OK" button. Before you ask for technical support, please have these information ready.
About: Pop-up a message box which includes driver version and license information.
Page 64

Shortcuts
EPSON Scan Tool provides the following shortcut hot keys to quickly execute frequently used commands:
Hot Keys Action
Alt+F4 Exit
Ctrl+F Open Settings dialog box
Ctrl+P Preview
Ctrl+S Scan
Page 65

Problems and Solutions
Installation and uninstallation problems
Installation Problems
How to install EPSON Scan Tool?
First check the System requirements. When you first install the program, we recommend the following
installation sequence:
Step 1: Insert the scanner software CD on the CD-ROM drive.
Step 2: The EPSON Installation Program dialog box appears. Select your preferred language and Click .
Note: If the EPSON Installation Program dialog box does not appear, double-click the MY
Computer icon. Click the CD-ROM icon, then select Open from the File menu. Then
double-click Setup.exe.
Step 3: Welcome dialog box appears. Click Next.
Step 4: Then follow the on-screen instructions until the software is installed. When a message appears
informing you that installation is complete, click Finish.
Page 66

Though I followed the above steps the installation was not successful.
What should I do?
If all of the above actions fail, then there are five possibilities:
Causes Solution
There's something wrong with the Windows 95
system in your PC.
There is a hardware conflict. There is no solution unless you repair the hardware.
Disk space error (insufficient)
RAM error (Too tiny RAM to run Setup)
Format the hard drive and install Windows 98. Windows 98 has much better compatibility to support
USB.
Clear the Disk or choose another Disk which has
enough space. See System requirements.
Add RAM or appoint enough virtual RAM. See to
System requirement.
During installation scanner was not found?
Please make sure to move the lock switch located at the bottom of the scanner. If you are sure the lock is
already moved, check the scanner as follows:
• Power on the scanner.
• The white lamp inside the imaging carriage should come on.
• The imaging carriage moves forward a little and back.
• During the movement of the imaging carriage, the light indicator (green or red) at the front of the scanner blinks for about 15 seconds.
• Then, the indicator should stay lit. If the indicator blinks periodically, then the scanner is out of order.
And: Is the USB port in your PC active? Windows supports USB, but please make sure to activate the USB
ports from the BIOS. If "Universal serial bus controller" is shown under "Start -> Setting -> Control Panel
-> System -> Device Manager", the scanner will be installed successfully.
Page 67

Can I setup EPSON Scan Tool in Windows NT?
No, because Windows NT does not support USB. Please read System Requirements carefully before installation.
There's something wrong with my scanner after I have connected a USB
CD-RW. What should I do?
If the problem happened after you set up the USB CD-RW, then an unknown software conflict may have
happened. Try to disconnect the USB CD-RW and re-install the program.
Uninstallation Problems
How to uninstall EPSON Scan Tool?
Follow the steps below to uninstall EPSON TWAIN. For Windows Me or 98 users, see For Windows Me or
98 users. For Windows 2000 and XP users, see “For Windows 2000 and XP users” below.
For Windows Me or 98 users
1. Unplug your scanner and disconnect it from the computer.
2. Click Start and point to Settings, then select Control Panel.
3. Double-click the Add/Remove Programs icon in Control Panel.
The Add/Remove Programs Properties dialog box appears.
4. Select EPSON Scan Tool from the list, then click Add/Remove.
5. The confirming dialog box appears. Click Yes to continue.
6. When a message appears informing you that EPSON Scan Tool will be removed, click Next.
7. Click Finish to complete the uninstallation.
In some cases, a message may appear to prompt you to restart the computer;
make sure “Yes, I want to restart my computer now is selected” and then click Finish.
Page 68

For Windows 2000 and XP users
You need to remove your EPSON Perfection 660 from the Scanners and Cameras dialog box first
and then uninstall EPSON Scan Tool. Follow the steps below.
1. Make sure your scanner is plugged in and connected to your computer.
2. For Windows 2000 users, click Start and point to Settings, then select Control Panel.
For Windows XP users, click Start and select Control Panel.
3. Switch to Classic View if necessary, then double-click the Scanners and Cameras icon and remove your
scanner from the list of installed devices.
4. Unplug the scanner and disconnect it from the computer.
5. Double-click the Add/Remove Programs icon in Control Panel.
6. Select EPSON Scan Tool from the list, then click Change/Remove.
7. Follow the instructions described in “For Windows Me or 98 users” (steps 5 to 7) above.
Page 69

Why can't I uninstall EPSON Scan Tool?
Several possibilities:
Cause Solution
System error: You did not uninstall EPSON Scan
Tool before you setup the operating system again.
So in the new system, there's an error in regedit
file.
The uninstallation file is corrupt.
The last uninstallation is unsuccessful.
Import the former system's regedit or delete all
EPSON Scan Tool files manually.
Delete all files in the folder and "EPSON Scan Tool"
references in the regedit manually.
Delete "EPSON Scan Tool" as described in "How to
uninstall EPSON Scan Tool" .
Troubles in starting EPSON Scan Tool
Why can’t I start up EPSON Scan Tool?
As for our experience, we list out possible causes and solutions:
Cause Solution
Installation is blocked or bothered accidentally
File is destroyed Copy intact file or do as above
Shortcut is changed Redefine shortcut's path
Pirated software Purchase authorized software
Uninstall it or delete all files manually, then reinstall
it.
Why the procedure to start EPSON Scan Tool is too slow?
RAM and virtual RAM are very important to image processing program, EPSON Scan Tool need large RAM
to undertake complete image processing. It is better for you to equip the computer with more than 128MB
RAM. We urge you to close other programs before open EPSON Scan Tool, so that its speed will be fast.
Page 70

I've been using my scanner for a while with no problems, but recently
something strange occurred and my system locked up. Now every time I
try to acquire the scanner, I can't find it. Sometimes I get into EPSON Scan
Tool and the crop box and the select box will not move.
EPSON Scan Tool stores your last settings in its resource file. If your computer locks up while you are using
the scanner, it's possible for these settings to have been corrupted. Try holding down the Alt key when you
Acquire EPSON Scan Tool. This will reset the defaults in our software and you will be able to use it. If you
still cannot get into your software, simply reload EPSON Scan Tool software from the original disk.
How to set scanner as one can be used by all users in Windows2000?
During the installation of the scanner driver, the installer will modify some system files, and only "Administrator" is authorized to do so in Windows 2000.
Please follow step to authorize all user to access the scanner:
• Click "Start -> Settings ->Control Panel -> System"
• Click "User Profiles -> Copy to"
• Click "Everyone -> OK"
Where do the files go, after finishing "Scan to File", "Scan to Printer"?
After activating the "Scan to File", "Scan to Printer" operation, the files are sent to the appropriate application, such as Microsoft Word. But if something goes wrong during transfer, you can retrieve the files in a
temporary folder: c:\windows\temp\. See File's default settings.
Page 71

Operation problems
Why can’t I set preview action under Auto Function?
If all check boxes in Auto Function Settings Dialog are unchecked, it will be disabled. You can check any of
the boxes in that dialog to activate it.
Why the button of Auto-function doesn’t work?
If all of sub-items of it in Advanced settings are unchecked, it is disabled. To check any of them, button will
work.
Why the buttons of "Add" and "Duplicate" in preview window don't work?
If frames' or jobs' number in preview window is more than 28, it will be disabled.
Page 72

How to change EPSON Scan Tool's default settings to meet my special
demand?
Please carefully read references to change settings in How to make Settings in Console Mode. And see to
How to improve image's quality.
When I scanned material, its background would be scanned and printed.
How to prevent?
• Crop the wanted scanning area in the preview window. The black background will not scanned.
• Place a white A4 paper and stick it on the inner side of the top cover of the scanner. Then the background color will become white.
Additional tips on improving image quality
How to enhance image's definition and verisimilitude?
As you know, resolution is used to measure an image's definition, but definition and size contradict each
other. In order to enhance image definition and reduce file size, we recommend the following methods:
• Classify material into corresponding scanning type, such as color, line-art, reflective.
• Choose the smallest and efficient resolution.
• Choose the right scanning destination.
• Use default settings unless you are an advanced user.
• Use pre-defined macros to optimize operation.
• Adjust image adequately.
How to darken or brighten an image?
You can simply adjust an image's brightness and contrast to reach the desired effect. For details see
Brightness and Contrast.
Page 73

How to enlarge or diminish image?
Do as follows:
Involved item Enlarge Diminish
Color more than 16 bits less than 16 bits or art-line.
Resolution more than 300 dpi less than 150 dpi
scaling scaled not scaled
Crop area full area only desired area
file format BMP JPG or GIF
compress uncompressed Winzip or others
How to sharpen or blur an image?
For simple changes you just need to drag the slider left or right in the Combo Tab in Standard Mode (path:
Console Mode - > Color Wizard - > Shift to Standard Mode - >Combo ). See detailed explanations in the
Standard Mode of Image Adjustment.
How to change the color balance?
You can adjust the color balance (red/blue/green) in Hue and Saturation, Color Balance and Level Tabs
(click hyperlinks to see more).
How to rotate image?
You can click in the Preview window to rotate an image clockwise or counterclockwise .
How to apply advanced skills?
Please carefully read the chapters about Image adjustment and Settings, because they are quite complicated.
Page 74

Contacting Customer Support
If your EPSON product is not operating properly and you cannot solve the problem using the troubleshooting information in your product documentation, contact customer support services for assistance. If customer support for your area is not listed below, contact the dealer where you purchased your product.
Customer support will be able to help you much more quickly if you give them the following information:
• Product serial number
(The serial number label is usually on the back of the product.)
• Product model
• Product software version
(Click About, Ver s i o n I n f o , or similar button in the product software.)
• Brand and model of your computer
• Your computer operating system name and version
• Names and versions of the software applications you normally use with your product
For users in the United Kingdom and the Republic of Ireland
http://www.epson.co.uk
Visit our Internet home page for a full list of support and warranty services including:
• Register your product on-line
• Free access to the latest EPSON software drivers
• Easy access to frequently asked questions
• Interactive web based support tool to help you quickly resolve support issues
• Chat directly with a support technician on-line
• Email Technical Support
Page 75

Support Via Telephone
UK 08701 637 766
The Republic of Ireland 01 679 9015
Pre-Sales Enquiries, Literature Requests and Nearest Dealer
Home Page: http://www.epson.co.uk
Email: info@epson.co.uk
Telephone: UK 0800 220 546
The Republic of Ireland 1 800 409 132
Fax: UK 01442 227271
The Republic of Ireland 00 44 1442 227 271
For users in the Middle East
Some of these services may be available in English only.
http://www.epson.com
Select your country from our Internet home page for a full list of support and warranty services including:
• Register your product on-line
• Free access to the latest EPSON software drivers
• Easy access to frequently asked questions
• Interactive web based support tool to help you quickly resolve support issues
• Chat directly with a support technician on-line
• Email Technical Support
Page 76

Technical Support Via Email and Telephone
Email: epson_support@compubase.co.ae
Telephone: +971 4 351 7777
Fax: +971 4 351 6617
Pre-Sales Enquiries, Literature Requests and Nearest Dealer
Select your country from our Internet home page at
http://www.epson.com.
Page 77

For users in Scandinavia
Some of these services may be available in English only.
http://www.epson.com
Select your country from our Internet home page for a full list of support and warranty services including:
• Register your product on-line
• Free access to the latest EPSON software drivers
• Easy access to frequently asked questions
• Interactive web based support tool to help you quickly resolve support issues
• Chat directly with a support technician on-line
• Email Technical Support
Support Via Telephone
Denmark 80 88 11 27
Finland 0800 523 010
Norway 800 11 828
Sweden 08 445 12 58
Pre-Sales Enquiries Literature Requests and Nearest Dealer
Denmark Home Page: http://www.epson.dk
Telephone: 38 48 71 37
Finland Home Page: http://www.epson.fi
Telephone: 0981 710 083
Norway Home Page: http://www.epson.no
Telephone: 231 62 124
Page 78

Sweden Home Page: http://www.epson.se
Telephone: 08 519 92 082
For users in South Africa
Some of these services may be available in English only.
http://www.epson.co.za
Visit our Internet home page for a full list of support and warranty services including:
• Register your product on-line
• Free access to the latest EPSON software drivers
• Easy access to frequently asked questions
• Interactive web based support tool to help you quickly resolve support issues
• Chat directly with a support technician on-line
• Email Technical Support
Support Via Telephone
Telephone: (011) 444-5223 or 0800 600 578
Pre-Sales Enquiries Literature Requests and Nearest Dealer
Home Page: http://www.epson.co.za
Telephone: (011) 448-2736 or 0800 005 956
Page 79

For users in Australia
EPSON Australia wishes to provide you with a high level of customer service. In addition to your product
documentation, we provide the following sources for obtaining information:
Your Dealer
Don’t forget that your dealer can often help identify and resolve problems. The dealer should always be
the first call for advise on problems; they can often solve problems quickly and easily as well as give advise
on the next step to take.
Internet URL http://www.epson.com.au
Access the EPSON Australia World Wide Web pages. Worth taking your modem here for the occasional
surf! The site provides a download area for drivers, EPSON contact points, new product information and
technical support (e-mail).
EPSON Faxback Service
EPSON Faxback service will fax you the latest specifications for most EPSON products offered in Australia.
Phone (02) 9903 9075 and the system will guide you through a number of choices before faxing the information to your fax machine.
EPSON Helpdesk
EPSON Helpdesk is provided as a final backup to make sure our clients have access to advise. Operators
on the Helpdesk can aid you in installing, configuring and operating your EPSON product. Our Pre-sales
Helpdesk staff can provide literature on new EPSON products and advise where the nearest dealer or service agent is located. Many types of queries are answered here.
The Helpdesk numbers are:
Phone: 1300 361 054
Fax: (02) 9903 9189
Page 80

We encourage you to have all the relevant information on hand when you ring. The more information you
prepare, the faster we can help solve the problem. This information includes your EPSON product documentation, type of computer, operating system, application programs, and any information you feel is
required.
For users in Singapore
Sources of information, support, and services available from Epson Singapore are:
World Wide Web (http://www.epson.com.sg)
Information on product specifications, drivers for download, Frequently Asked Questions (FAQ), Sales
Enquiries, and Technical Support via e-mail are available.
Epson HelpDesk (Phone: (65) 586 3111)
Our HelpDesk team can help you with the following over the phone:
• Sales enquiries and product information
• Product usage questions or problem
• Enquiries on repair service and warranty
Page 81

For users in Thailand
Contact for information, support, and services are:
World Wide Web (http://www.epson.co.th)
Information on product specifications, drivers for download, Frequently Asked Questions (FAQ), and e-mail
are available.
Epson Hotline (Phone: (66)2-670-0333)
Our Hotline team can help you with the following over the phone:
• Sales enquiries and product information
• Product usage questions or problem
• Enquiries on repair service and warranty
For users in Indonesia
Contacts for information, support, and services are:
World Wide Web (http://www.epson.co.id)
• Information on product specifications, drivers for download
• Frequently Asked Questions (FAQ), Sales Enquiries, questions through e-mail
Epson Hotline
• Sales enquiries and product information
• Technical support
Phone (62) 21-572 4350
Fax (62) 21-572 4357
Page 82

EPSON Support Center
Jakarta Wisma Bisnis Indonesia 3rd floor
Jl. Letjen S.Parman Kav. 12,
Slipi-Jakarta
Phone/Fax: (62) 21-5357159
Bandung Lippo Center 8th floor
Jl. Gatot Subroto No.2
Bandung
Phone/Fax: (62) 22-7303766
Surabaya Gedung Koko Perdana 3rd floor
Jl. Jend. Basuki RakhmatNo. 105107
Surabaya
Phone/Fax: (62) 31-5458562
Yogyakarta Hotel Natour Garuda
Jl. Malioboro No. 60
Yogyakarta
Phone: (62) 274-566353/22-143
Page 83

For users in Hong Kong
To obtain technical support as well as other after-sales services, users are welcome to contact EPSON
Hong Kong Limited.
Internet Home Page
EPSON Hong Kong has established a local home page in both Chinese and English on the Internet to provide users with the following information:
• Product information
• Answers to Frequently Asked Questions (FAQs)
• Latest versions of EPSON product drivers
Users can access our World Wide Web home page at:
http://www.epson.com.hk
Electronic Bulletin Board System
An electronic bulletin board system (BBS) is also available to obtain product information and the latest versions of product drivers. You can log on to the following number for the BBS service:
BBS: (852) 2827-4244
Technical Support Hotline
You can also contact our technical staff at the following telephone and fax numbers:
Phone: (852) 2585-4399
Fax: (852) 2827-4383
Page 84

For users in Malaysia
Contacts for information, support, and services are:
World Wide Web (http://www.epson.com.my)
• Information on product specifications, drivers for download
• Frequently Asked Questions (FAQ), Sales Enquiries, questions through e-mail
Epson Trading (M) SDN. BHD
Head Office.
Phone: 603-56288288
Fax: 603-56212088
Epson Helpdesk
• Sales enquiries and product information
Phone: 603-56288222
• Enquiries on repair services & warranty, product usage and technical support
Phone: 603-56288333
Page 85

For users in India
Contacts for information, support, and services are:
World Wide Web (http://www.epson.co.in)
Information on product specifications, drivers for download, Frequently Asked Questions (FAQ), Products
Enquiry, and Technical Query are available.
Epson India Head Office - Bangalore:
Phone: 5321 266-70
Fax: 5581799/5321095
Epson India Regional Offices:
Mumbai Phone: 8261516-17
Fax: 8257287
Delhi Phone: 6447201-06
Fax: 6447205
Chennai Phone: 8203940/41
Fax: 8272463
Kolkata Phone: 2871355/56
Fax: 2871357
Hyderabad Phone: 6329335/36
Cochin Phone: 361638/362677
Fax: 352940
Pune Phone: 4335460-ext 214
Fax: 4330881
Ahmedabad Phone: 6407176/77
Page 86

Help Desk
Nine City Help Line -9622 037766, available at Vadadora, Bangalore, Chennai, Hyderabad, Cochin, Mumbai, Pune, Delhi and Kolkata.
For users in the Philippines
To obtain technical support as well as other after sales services, users are welcome to contact the EPSON
Philippines Corporation at the telephone and fax numbers and e-mail address below:
Phone: (63) 2-813-6567
Fax: (63) 2-813-6545
E-mail: customersupport@epc.epson.com.ph
World Wide Web (http://www.epson.com.ph)
Information on product specifications, drivers for download, Frequently Asked Questions (FAQ), and E-mail
Enquiries are available.
Epson Helpdesk (Phone: (63) 2-813-6567)
Our Hotline team can help you with the following over the phone:
• Sales enquiries and product information
• Product usage questions or problems
• Enquiries on repair service and warranty
Page 87

Technical Specifications
System Requirements
Before installing the scanner software, make sure that your system meets the following requirements.
System
Interface USB port (TYPE A receptacle) on PC
Display VGA or higher resolution monitor 640 x 480 screen resolution (800 x 600 or
Microsoft® Windows® 98 pre-installed
Windows Me pre-installed or upgraded from Windows 98 pre-installed
Windows 2000 Professional pre-installed or upgraded from Windows 98/Me
pre-installed
Windows XP pre-installed or upgraded from Windows 98 pre-installed
Note:
This system operates only when the USB interface is used in full speed mode.
higher recommended), and 65,000 colors (or higher)
Note:
Color and tone reproduction are subject to the display capability of your computer system, including the video card, display monitor, and software. See the
product documentation for details.
Page 88

Scanning
Scanner type Flatbed, color
Photoelectric device Color CCD line sensor
Effective pixels 5056 x 6960 pixels at 600 dpi, 100%
Document size 214 x 294 mm (8.4 x 11.57 inches)
Scanning resolution 600 dpi (main scan)
1200 dpi (sub scan)
Output resolution 50 dpi to 9600 dpi
Color separation RGB color filters on CCD
Zoom 10 to 3200%
Image data 16 bits per pixel per color internal
8 bits per pixel per color external
Brightness Gamma correction controls Brightness
Density level 1 to 10
Line Art settings Threshold Range 0 to 255
Gamma correction Tone adjustment by Gamma control tool
Color correction Monitor (sRGB, user setting)
Printer (user setting)
Device profile
Interface USB (Type B Receptacle Connector)
Light source White cold cathode fluorescent lamp
Reliability 30,000 cycles of carriage movements (main unit MCBF)
Dimensions Width: 278 mm (10.9 inches)
Depth: 432 mm (17.0 inches)
Height: 80 mm (3.1 inches)
Weight Approx. 4.0 kg (8.8 lb)
Page 89

Electrical
Electric Character of AC
Adapter:
Input voltage range 230 V ± 10%, 240 V ± 10%
Rated frequency 50 Hz
Rated current 0.15 A
Power consumption Approx.25 W (operating)
Output Voltage Rating 16 V
Output Current Rating 0.9 A
Note: Check the label on the back of the scanner for voltage information.
Approx. 7.5 W (stand-by)
Page 90

Environmental
Temperature:
Operation
Storage
Humidity:
Operation
Storage
Operating conditions: Ordinary office or home conditions. Extreme dust should be avoided.
Note: Specifications are subject to change without notice.
10 to 35° C (50 to 95° F)
-25 to 55° C (-13 to 131° F)
20 to 85%, without condensation
20 to 85%, without condensation
Operation under direct sunlight or near a strong light source should be
avoided.
Standards and Approvals
European model:
EMC Directive 89/336/EEC EN 55022
EN 55024
Page 91

USB Interface
Interface type: Universal Serial Bus Specification Revision 1.1
Electrical standard: Full Speed mode(12 Mbit/s) and High Speed mode (480 Mbit/s)
of Universal Serial Bus Specification Revision 2.0.
Connector type: One receptacle (Type B)
Initialization Methods
The scanner can be initialized (returned to a fixed set of conditions) in the following ways:
Hardware initialization The AC adapter is plugged in.
The USB cable is unplugged from the USB port on the scanner.
Page 92

Appendix
Copyrights
All rights reserved. No part of this publication may be reproduced, stored in a retrieval system, or transmitted in any form or by any means, electronic, mechanical, photocopying, recording, or otherwise, without
the prior written permission of SEIKO EPSON CORPORATION. No patent liability is assumed with respect to
the use of the information contained herein. Neither is any liability assumed for damages resulting from
the use of the information contained herein.
Neither SEIKO EPSON CORPORATION nor its affiliates shall be liable to the purchaser of this product or
third parties for damages, losses, costs, or expenses incurred by the purchaser or third parties as a result
of: accident, misuse, or abuse of this product or unauthorized modifications, repairs, or alterations to this
product.
SEIKO EPSON CORPORATION and its affiliates shall not be liable against any damages or problems arising
from the use of any options or any consumable products other than those designated as Original EPSON
Products or EPSON Approved Products by SEIKO EPSON CORPORATION.
Trademarks
EPSON is a registered trademark of SEIKO EPSON CORPORATION.
Microsoft and Windows are registered trademarks of Microsoft Corporation in the United States of America
and other countries.
Adobe and Photoshop are registered trademarks of Adobe Systems Incorporated.
General Notice: Other product names used herein are for identification purposes only and may be trademarks of their respective companies.
Copyright © 2002 by SEIKO EPSON CORPORATION, Nagano, Japan.
 Loading...
Loading...