Page 1
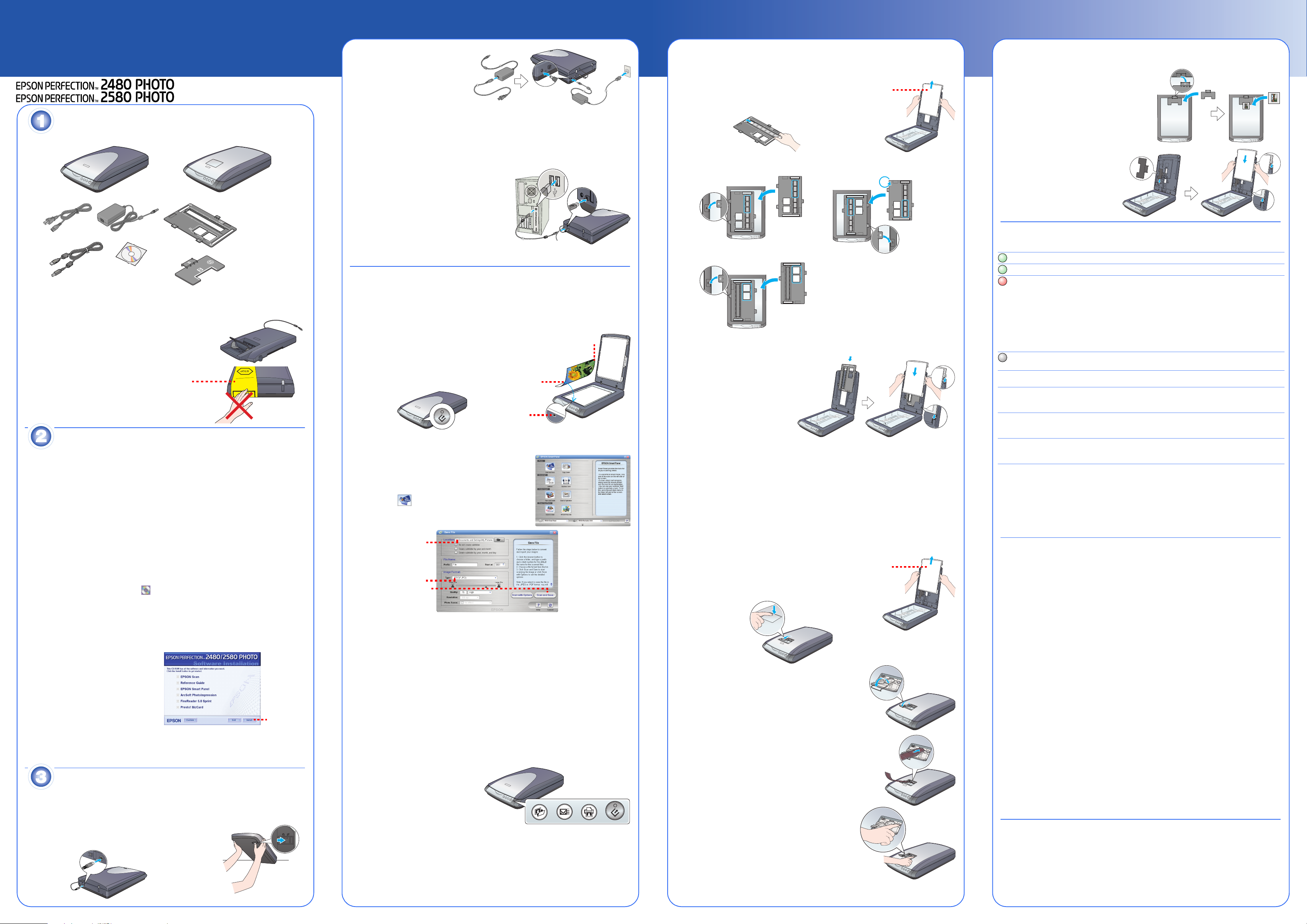
Start Here
Veuillez trouver les instructions en français au verso.
Unpack Your Scanner
®
scanner:
Perfection 2580 Photo scanner
35 mm slide holder
(Perfection 2580 Photo only)
4048780-00 XXX Printed in XXX XX.XX.XX
English
1 Make sure you have everything for your EPSON
or
Perfection 2480 Photo scanner
Power cord and AC adapter
CD-ROM with EPSON
USB cable
Note:
Scan driver, software,
and electronic manuals
• The contents may vary in certain locations.
• The setup illustrations show the Perfection 2480 Photo, but the instructions are the
same for the Perfection 2580 Photo, unless noted otherwise.
If you purchased the optional Multi Photo Feeder
(B81337✽), you will also have the item below.
Using the optional Multi Photo Feeder, you can scan a
number of photos or business cards in a single step. This
easy-to-install option gives you great opportunity. For more
details, refer to the Online Reference Guide.
2 Remove all the packing tapes,
but leave the large sticker in
place until instructed to remove
it.
IMPORTANT!
Leave the sticker in
place until you are
instructed to remove it.
Install the Software
Wait! You must install your software before connecting the scanner to
your computer.
Be sure to close all open programs and turn off any virus protection programs
before installing the software.
Note:
• These instructions are for Windows
OS X 10.2.x or later.
®
98 SE or later, Mac® OS 9.1 or later, and Mac
• EPSON Scan does not support the UNIX File System (UFS) for Mac OS X. You must
install the software on a disk or in a partition that does not use UFS.
• Mac OS X 10.3 users: Do not use the Fast User Switching function while using the
scanner.
1 Insert the scanner software CD-ROM in the CD-ROM or DVD drive. The installer
starts automatically.
If it does not start, do the following:
• Windows XP: Click Start, double-click My Computer, and then double-click
EPSON.
• Windows 98 SE, Me, and 2000: Double-click My Computer, and then double-click
EPSON.
• Mac OS X: Double-click the EPSON CD-ROM icon.
2 For Macintosh users: (If you are using Windows, skip this step and go on to the next
step.)
Select the appropriate OS icon in the EPSON folder, and then double-click it.
Enter your Administrator name and password, and then click OK.
3 If a message appears to prompt you to disable your virus protection program, click
Continue.
4 Read the license agreement, and then click Agree.
5 On the Software Installation screen,
click Install.
Note: If you are installing the software
on Mac OS 9, you may see a prompt
to update your Carbon Library. After
the CarbonLib installation is complete
and you restart your system, doubleclick the appropriate OS icon in the
EPSON folder, and then click Install
to continue the installation.
6 Follow the on-screen instructions to install each program. Note that EPSON Smart
Panel™ installs in several steps.
7 At the end of the installation, click Exit or Restart Now.
Go on to the next section, “Connect the Scanner.”
Connect the Scanner
After your software is installed, it is time to get your scanner connected.
1 Locate the transportation lock on the bottom of the scanner, and then remove the
sticker on the transportation lock.
Caution: Do not turn the scanner over at any time; this may damage the scanner.
2 Slide the lock to the unlock position, as shown below.
3 Remove the sticker from the back of the scanner.
4 Connect the cover cable to the option connector.
Film holder
(Perfection 2480 Photo only)
Click Install
5 Connect the power cord and the
AC adapter, and then connect
the power cord to the scanner.
Plug the other end of the power
cord into a grounded electrical
outlet.
The scanner turns on and the ] Start button light flashes in green. It stops flashing
and turns green when the scanner is ready.
Caution:
• It is not possible to change the AC adapter’s input or output voltage. If the label on
the AC adapter does not show the correct voltage, contact your dealer. Do not
plug in the power cord.
• Whenever you unplug the scanner, wait at least 10 seconds before plugging it
back in. Rapidly plugging and unplugging the scanner can damage it.
6 Plug the square end of the USB cable that
comes with your scanner into the scanner’s
USB port. Then plug the flat end into any
available USB port on your computer.
Caution: The interface cable connectors have only
one correct orientation.Ensure the correct
orientation of a connector before inserting it into
the appropriate port.
Note: Your scanner may not work correctly if you
use a USB cable other than the one supplied by
Epson, or if you connect your scanner through
more than one hub system.
Scanner Basics
Your First Scan
The ] Start button on your scanner automatically opens EPSON Smart Panel, making it
easy for you to scan your documents for many different uses. Here is how you can use the
] Start button and EPSON Smart Panel to scan photos and save them as files.
1 Raise the scanner cover and place a
document on the document table, with the
side to be scanned facing down and the top
of the document toward the alignment mark.
Make sure that the center of the document is
aligned with the alignment mark. Then close
the cover.
2 Press the ] Start button on your scanner.
Note: On Windows XP, you may see a message the first time you press the ] Start
button. Select EPSON Smart Panel for Scanner, click Always use this program for
this action, and then click OK.
EPSON Smart Panel opens on your computer.
top
alignment
mark
3 Click the Scan and Save icon.
The following screen appears. Select a location and
file type for your scanned image, and then click the
Scan and Save button.
Specify the path to
the folder where you
want to save your
scanned image
Select a file format
Click Scan and Save
Note:
• To scan the image with option, click Scan with Options.
• In the Home Mode or Professional Mode, you can scan a color faded photo or
dirty photo using the Image Adjustments (or Adjustments in the Professional
Mode) settings. For details on changing mode and other functions, see the Online
Reference Guide.
4 EPSON Scan automatically starts. It then scans the document and saves the image
to the specified folder.
Perfection 2480/2580 Photo provides you with various useful functions to get the finest
quality in scanning. See the Online Reference Guide for more information.
Using the Scanner Buttons
The scanner buttons make scanning easy. Just place your document face down on the
scanner and press the button for the type of scan you want. EPSON Smart Panel
automatically opens and scans your document. Then follow the easy on-screen
instructions to finish your task. See the Online Reference Guide for more information.
Note:
• Before you use the scanner buttons, make sure EPSON Scan and EPSON Smart
Panel are installed.
• If you are using Mac OS X,
make sure EPSON Smart
Panel is installed in a Mac OS
X environment, not the Classic
mode. Otherwise, the Classic
mode may start when you
press a scanner button.
Scan and
Save
E-mail
Loading Film
Note:
• Make sure the EPSON Scan driver is installed correctly.
• Make sure the scanner and your computer are turned on, and they are connected
correctly (see step 4 in “Connect the Scanner”).
• We recommend that you handle your film by taking its edge gently, or you may wear
gloves when touching your film; otherwise you may damage it.
down
CopyScan to
Start
For Perfection 2480 Photo
1 Make sure the cover cable is connected to the option connector (see step 4 in
“Connect the Scanner”).
2 Raise the scanner cover all the way up, and then slide
the reflective document mat up and off the scanner
cover.
3 Slide a film into the film holder with its face (the side
you can see the image correctly) down.
reflective
document
mat
4 Place the film holder in the correct position for your film type. Be sure to match the
alignment marks on the film holder tab with those on the scanner. Set each film tab by
inserting its projection in the hole on the scanner.
A. Film (the first 3 frames of the film strip).
Place the film holder against the left edge of
the scanner.
C. Slides. Place the holder on the
scanner glass, then put the slides in
the holder face down.
Note: To get an accurate scan, make sure the narrow calibration window at the top of
the film holder is clean and not covered by any objects.
B. Film (the last 3 frames of the film strip).
Reverse the position of the film holder and place
it against the right edge of the scanner.
5 Close the scanner cover.
6 When you finish scanning,
remove the film from the film
holder.
While referring to the illustration
below, slide the film holder into
the scanner cover, and then
replace the reflective document
mat.
For Perfection 2580 Photo
Using the Auto Film Loader (for 35 mm film strip)
The Perfection 2580 Photo scanner cover has a built-in Auto Film Loader on the scanner
cover to provide easy film loading.
Note:
• Be sure the film strip is more than 74 mm and less than 232 mm: otherwise it may
cause film jam.
• Do not scan a damaged film using the Auto Film Loader; it may damage the film, the
scanner, or both.
• Some films are not supported by the Auto Film Loader. See the Online Reference
Guide for details.
1 Make sure the ] Start button light is turn on green and the cover cable is connected
to the option connector (see step 4 in “Connect the Scanner”).
2 Raise the scanner cover all the way up, and then slide
the reflective document mat up and off the scanner
cover.
3 Make sure there is nothing on the glass, and then
close the scanner cover.
4 Push the film feeder cover to open it.
5 Open the film guide. Secure the film guide by
pushing down the front end of the film guide gently
until you hear a click.
Note: If you close the film guide while it is still in use,
the loaded film may become damaged.
6 Load a film into the film feeder with its face (the side
you can see the image correctly) down.
The film in the film feeder is automatically loaded
into the scanning position, and then the ] Start
button light turns on green.
Note: When loading starts, remove your hand from
the film; otherwise, it may cause a film jam.
7 When you finish scanning, press the Eject button to
eject the film. After the ] Start button light turns on
green, you can remove the film.
After you finish ejecting your films, close the film
guide and then close the film feeder cover.
Note:
• Do not pull out the film by force. Wait until it is
ejected automatically.
• Do not turn off the scanner before the film is
ejected.
• If the Start button light is flashing in red, a film
jam may have happened (see “Problems?”).
reflective
document
mat
Using the 35 mm slide holder
You can scan a 35 mm slide using the 35 mm slide holder.
1 Place the 35 mm slide holder by placing its
alignment mark “D” on that of the scanner,
and then insert the projection of the film tab
in the hole on the scanner. Next, place a
35 mm slide vertically face down (so that
you can see the frame inside the slide
vertically) as shown below, and then fix it
on the 35 mm slide holder.
Note: Be careful not to place the slide
horizontally, or you may not be able to scan
normally.
2 When you finish scanning,
remove the film from the
35 mm slide holder.
While referring to the
illustration below, slide the
35 mm slide holder into the
scanner cover, and then
replace the reflective document
mat.
Problems?
First, check the ] Start button light on the scanner.
Flashing in green Warming up or scanning.
Green Ready to scan.
Flashing in red Make sure the transportation lock is unlocked (see section 3
Off Make sure your scanner is connected to your computer and
“Connect the Scanner”).
If you are using the Perfection 2580 Photo scanner, remove the
film jam on the scanner as follows: press the eject button and
remove the film jam on the scanner, and then unplug the scanner
from the computer. Wait 10 seconds, and then plug the scanner
back in. For more details, refer to the Online Reference Guide.
Try restarting your computer and unplugging the scanner. Wait 10
seconds, and then plug the scanner back in.
If the red light is still flashing, contact your dealer or Epson.
plugged into a power source.
If your problem is listed here, try these suggestions.
The New Hardware Wizard
appears on your screen.
The scanner makes a
grinding noise when it is
plugged into a power source.
You see an error message
when you try to scan, or the
scanner does not scan.
Click Cancel and follow the steps in “Install the Software” on
this sheet. Disconnect the scanner before installing the
software.
Make sure the transportation lock is unlocked (see section 3).
Make sure your scanner is connected to your computer and
plugged into a power source.
Uninstall and then reinstall EPSON Scan.
Use the following sources for more answers:
• Double-click the Perf2480P_2580P Reference Guide icon on your desktop. (If you
have not installed the reference guide, insert the scanner software CD-ROM in the
CD-ROM or DVD drive. From the Custom Installation screen, select Reference
Guide and then click Install.)
• Use the on-screen Help for EPSON Smart Panel and EPSON Scan: Click the Help
button or the question mark that appears on the screen when you are using these
software applications.
Safety Instructions
Read all these instructions and save them for later reference. Follow all warnings and instructions marked on the scanner.
Caution: Be sure the AC power cord meets the relevant local safety standards.
Place the scanner close enough to the computer for the interface cable to reach it easily. Do not place or store the scanner or
the AC adapter outdoors, near excessive dirt or dust, water, heat sources, or in locations subject to shocks, vibrations, high
temperature or humidity, direct sunlight, strong light sources, or rapid changes in temperature or humidity. Do not use with wet
hands.
When connecting this product to a computer or other device with a cable, ensure the correct orientation of the connectors. Each
connector has only one correct orientation. Inserting a connector in the wrong orientation may damage both devices connected
by the cable.
Place the scanner and the AC adapter near an electrical outlet where the AC power cord can be easily unplugged.
The AC power cord should be placed to avoid abrasions, cuts, fraying, crimping, and kinking. Do not place objects on top of
the AC power cord and do not allow the AC adapter or the AC power cord to be stepped on or run over. Be particularly careful
to keep all the AC power cord straight at the ends and the points where they enter and leave the AC adapter.
Use only the AC adapter model A291B/E that comes with your scanner. Using any other adapter could cause fire, electrical
shock, or injury.
The AC adapter is designed for use with the scanner with which it was included. Do not attempt to use it with other electronic
devices unless specified.
Use only the type of power source indicated on the AC adapter’s label, and always supply power directly from a standard
domestic electrical outlet with the AC power cord that meets the relevant local safety standards.
Avoid using outlets on the same circuit as photocopiers or air control systems that regularly switch on and off.
If you use an extension cord with the scanner, make sure the total ampere rating of the devices plugged into the extension cord
does not exceed the cord’s ampere rating. Also, make sure the total ampere rating of all devices plugged into the electrical
outlet does not exceed the electrical outlet’s ampere rating. Do not place multiple loads on the electrical outlet.
Never disassemble, modify, or attempt to repair the AC adapter, AC power cord, scanner, and option by yourself except as
specifically explained in the scanner’s guides.
Do not insert objects into any opening as they may touch dangerous voltage points or short out parts. Beware of electrical shock
hazards.
Unplug the scanner and the AC adapter, and refer servicing to qualified service personnel under the following conditions:
The AC power cord or plug is damaged; liquid has entered the scanner or the AC adapter; the scanner or the AC adapter has
been dropped or the case damaged; the scanner or the AC adapter does not operate normally or exhibits a distinct change in
performance. (Do not adjust controls that are not covered by the operating instructions.)
Unplug the scanner and the AC adapter before cleaning. Clean with a damp cloth only. Do not use liquid or aerosol cleaners.
If you are not going to use the scanner for a long period, be sure to unplug the AC adapter from the electrical outlet.
For United Kingdom, Singapore, and Hong Kong users: Replace fuses only with fuses of the correct size and rating.
For United Kingdom users: The following safety information applies to the AC adapter.
Warning: Refer to the rating plate for the voltage and check that the appliance voltage corresponds to the supply voltage.
Important: The wires in the mains lead fitted to this appliance are coloured in accordance with following code: Blue - Neutral,
Brown - Live
If you have to fit a plug:
As the colours of the mains lead of the appliance may not match the coloured markings used to identify the terminals in a plug,
please observe the following:
The blue wire must be connected to the terminal in the plug marked with the letter N.
The brown wire must be connected to the terminal in the plug marked with the letter L.
If damage occurs to the plug, replace the cord set or consult a qualified electrician.
Caution and Notes:
Caution: must be observed to avoid damage to your equipment.
Note: contain important information and useful tips on the operation of your scanner.
All rights reserved. No part of this publication may be reproduced, stored in a retrieval system, or transmitted in any form or by any means,
electronic, mechanical, photocopying, recording, or otherwise, without the prior written permission of Seiko Epson Corporation. The
information contained herein is designed only for use with this Epson scanner. Epson is not responsible for any use of this information
as applied to other scanners. Neither Seiko Epson Corporation nor its affiliates shall be liable to the purchaser of this product or third
parties for damages, losses, costs, or expenses incurred by the purchaser or third parties as a result of: accident, misuse, or abuse of
this product or unauthorized modifications, repairs, or alterations to this product, or (excluding the U.S.) failure to strictly comply with Seiko
Epson Corporation's operating and maintenance instructions.
Seiko Epson Corporation shall not be liable for any damages or problems arising from the use of any options or any consumable products
other than those designated as Original Epson Products or Epson Approved Products by Seiko Epson Corporation. Seiko Epson
Corporation shall not be held liable for any damage resulting from electromagnetic interference that occurs from the use of any interface
cables other than those designated as Epson Approved Products by Seiko Epson Corporation. EPSON is a registered trademark of Seiko
Epson Corporation. Microsoft and Windows are registered trademarks of Microsoft Corporation. Macintosh is a registered trademar k of
Apple Computer.
General Notice: Other product names used herein are for identification purposes only and may be trademarks of their respective owners.
Epson disclaims any and all rights in those marks.
Copyright © 2004 by Seiko Epson Corporation
 Loading...
Loading...