Page 1
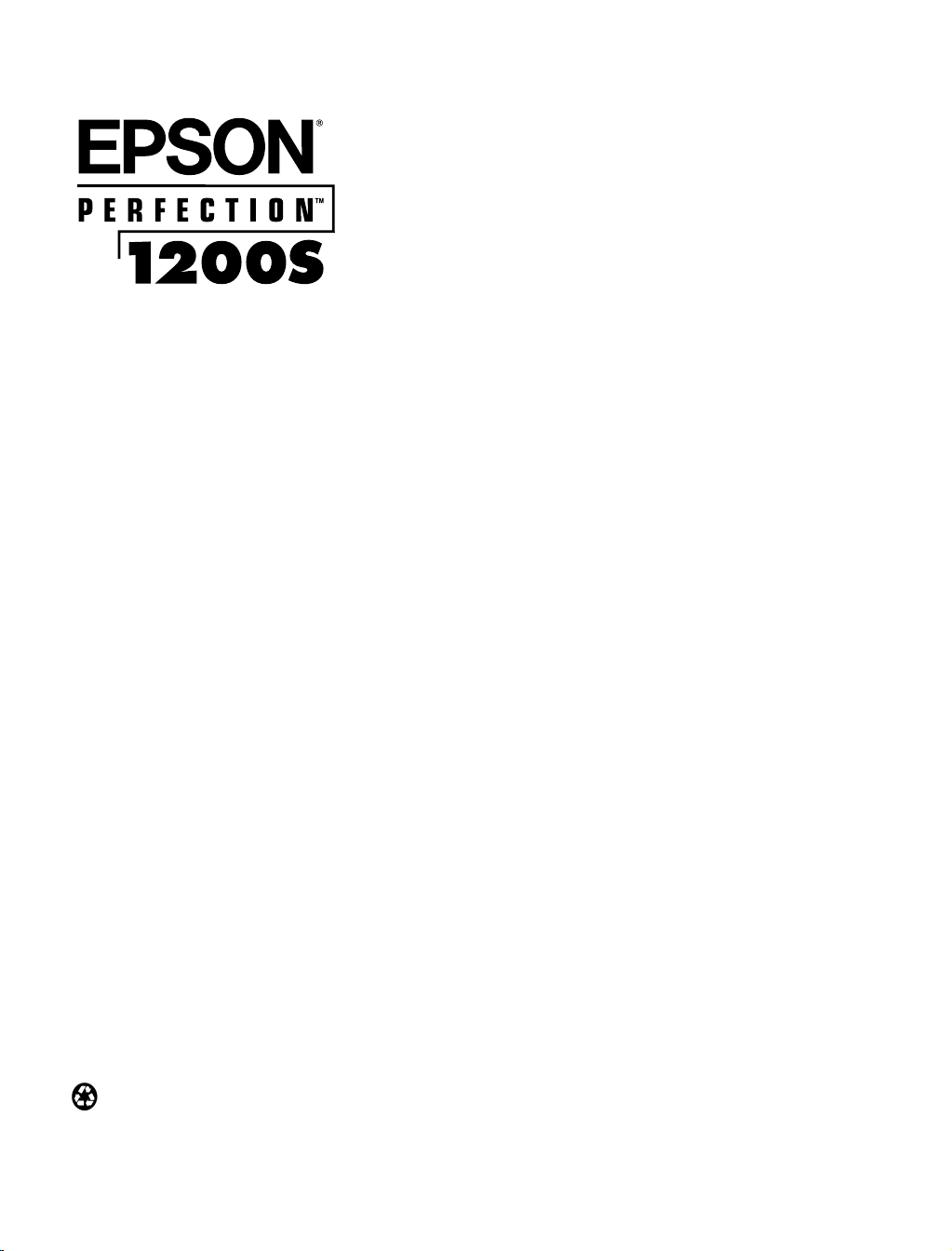
Scanner Basics
Printed on recycled paper with at least 10% post-consumer content.
Page 2
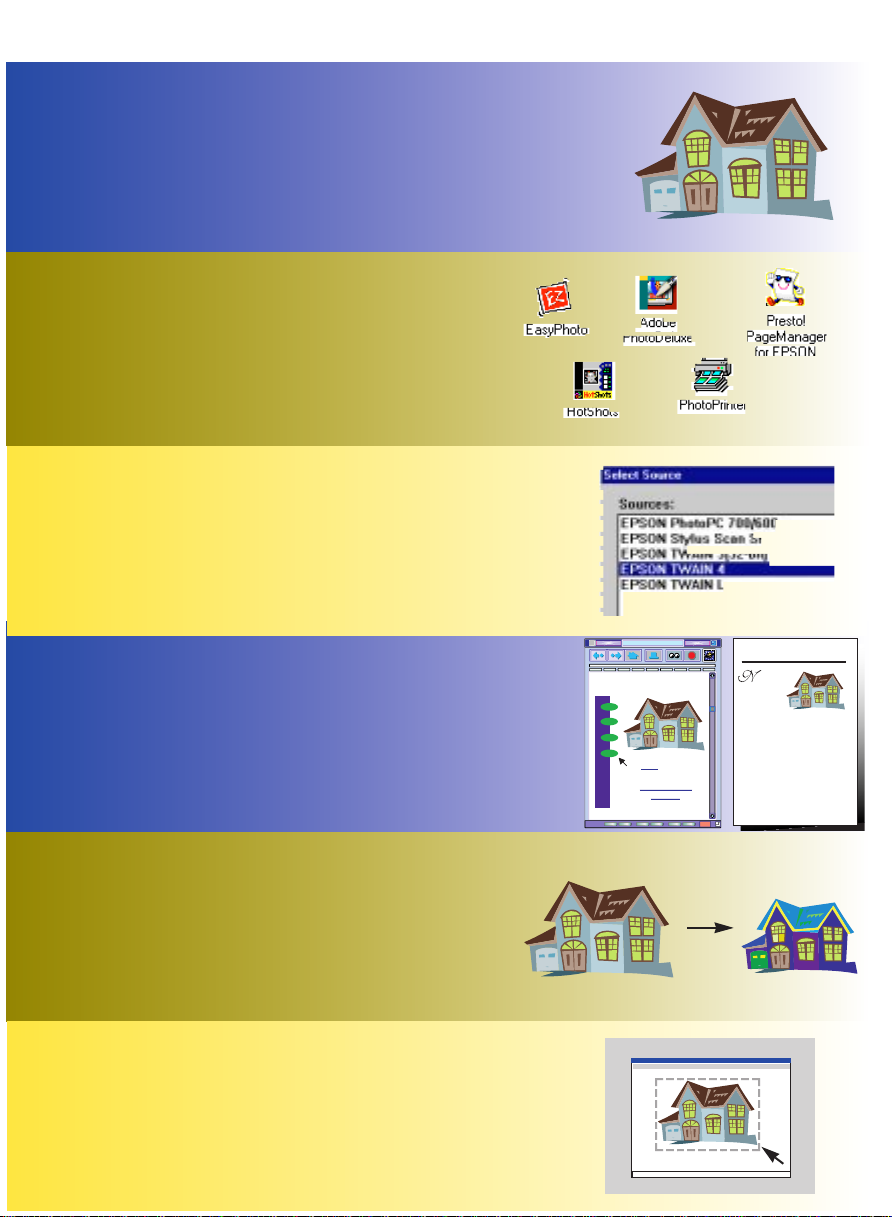
PLAN YOUR SCAN
http://www.house4.com/
REAL NEWS
ew houses on the
block are selling
fast. Get yours now.
You'll never guess
who bought the
house next door.
These are big and have
huge kitchens.
If you're really interested
call now for a
preview showing.
The first 50 people to call
will get a free box of
chocolates. The first 50
people will get a free
box of chocolates. The first
50 people to buy will get
a free TV. Yippee.
$350,000
Price
Size
Info
Maps
Houses come in many shapes and sizes
If you click here we will show you lots
of wonderful homes that are for sale.
Just tell us where you want to live and
how much you want to pay. House.com
is your answer for the best homes.
You can't imagine
how great home
ownership is until
you live in one of
these remarkable
money pits.
I'll even buy you
dinner when you have
no money left for
groceries. And that's
the hard fast truth of
home owners.
The Real Estate Connection
1112 Property Rd. Redondo Beach, CA
SELECT AN IMAGE TO SCAN
The type of image you’re scanning
determines what input setting you
select in your software.
OPEN YOUR HOST APPLICATION
This is the software application where
you’ll import your scanned image.
You’ll start the scanner’s software from
within these or other applications.
SELECT YOUR SCANNER SOURCE
This is the scanner driver you’re
using. Your scanner comes with
EPSON TWAIN. You start EPSON
TWAIN from within your application.
DETERMINE WHAT THE FINAL
OUTPUT WILL BE
How you’re going to use your
scanned image determines some
of the settings you select.
SELECT THE CORRECT SETTINGS
FOR YOUR SCAN
You can scan part of your image,
adjust colors, and scale your image.
SCAN YOUR IMAGE
Once you scan, your image appears
in your application window. Now you
can crop or edit your image as needed,
and use it in your documents.
@@@@@@@@e?
@@@@@@@@e?@@@@@@@@?e@@@@@@@@e?@@@@@@@@?e@@@@@@@@e?@@@@@@@@?e@@@@@@@@e?@@@@@@@@?e
@@@@@@@@e?
@@@@@@@@e?@@@@@@@@?e@@@@@@@@e?@@@@@@@@?e@@@@@@@@e?@@@@@@@@?e@@@@@@@@e?@@@@@@@@?e
@@h?
@@h?
@@h?
@@h?
@@h?
@@h?
@@
@@
@@
@@
@@
@@
@@
@@
@@
@@
@@
@@
@@
@@
@@
@@
@@
@@
@@
@@
@@
@@
@@
@@
@@
@@
@@
@@
@@
@@
@@
@@
@@
@@
@@
@@
@@
@@
@@
@@
@@g
@@g
@@g
@@g
@@g
@@g
?@@@@@@@@?e@@@@@@@@e?@@@@@@@@?e@@@@@@@@e?@@@@@@@@?e@@@@@@@@e?@@@@@@@@?e@@@@@@@@
@@@@@@@@
?@@@@@@@@?e@@@@@@@@e?@@@@@@@@?e@@@@@@@@e?@@@@@@@@?e@@@@@@@@e?@@@@@@@@?e@@@@@@@@
@@@@@@@@
@@@@@@@@
@@@@@@@@
@@
@@
@@
@@
@@
@@
@@
@@
@@
@@
@@
@@
@@
@@
@@
@@
@@
@@
@@
@@
@@
@@
@@
@@
@@
@@
@@
@@
@@
@@
@@
@@
@@
@@
@@
@@
@@
@@
@@
@@
@@
@@
@@
@@
@@
@@
?@@
?@@
?@@
?@@
?@@
?@@
?@@@@@@@@
?@@@@@@@@
Page 3
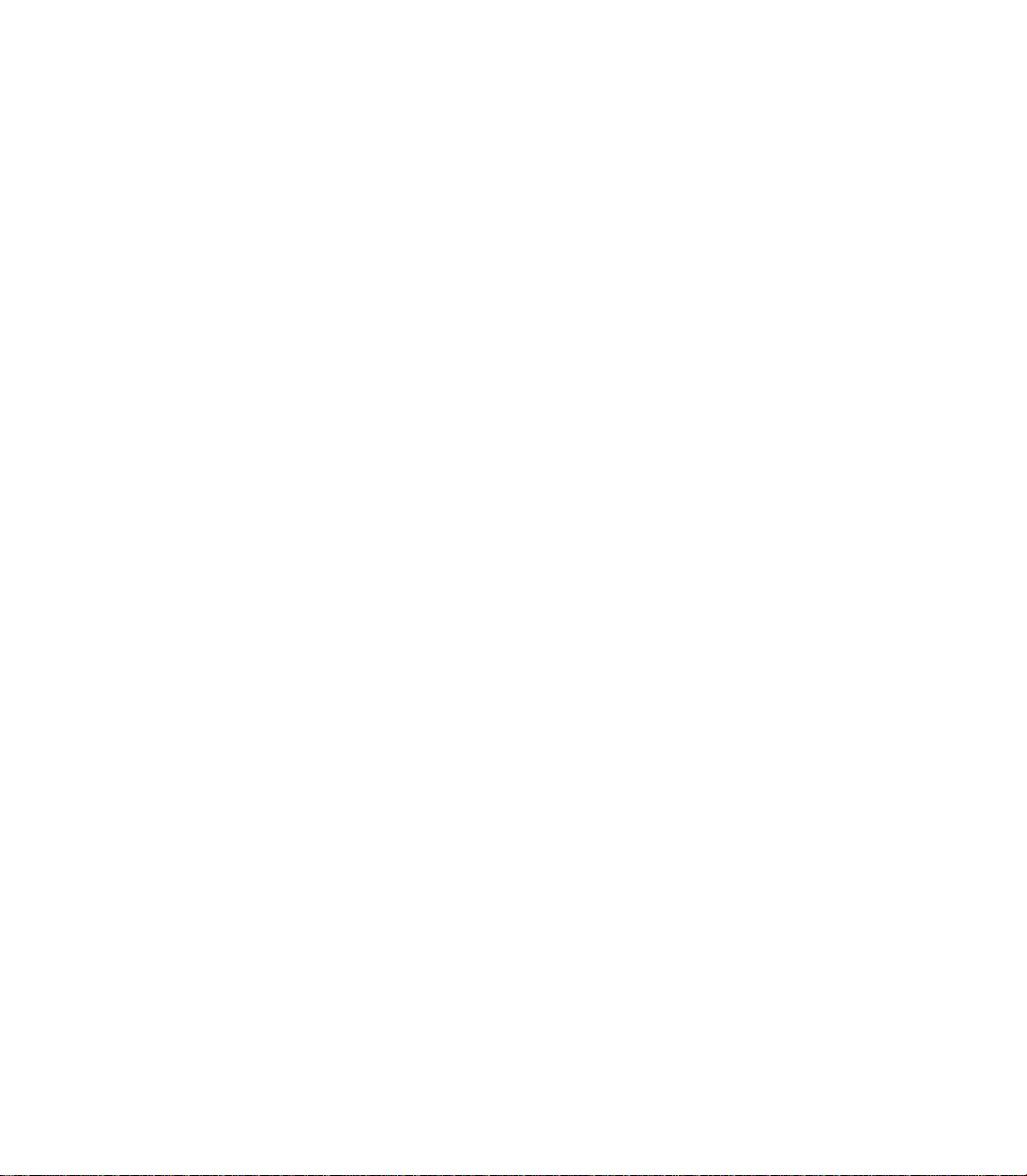
Copyright Notice
All rights reserved. No part of this publication may be reproduced, stored in a retrieval system, or transmitted in
any form or by any means, electronic, mechanical, photocopying, recording, or otherwise, without the prior
written permission of SEIKO EPSON CORPORATION. The information contained herein is designed only for
use with this EPSON scanner. EPSON is not responsible for any use of this information as applied to other
scanners.
Neither SEIKO EPSON CORPORATION nor its affiliates shall be liable to the purchaser of this product or third
parties for damages, losses, costs, or expenses incurred by purchaser or third parties as a result of: accident, misuse,
or abuse of this product or unauthorized modifications, repairs, or alterations to this product, or (excluding the
U.S.) failure to strictly comply with SEIKO EPSON CORPORATIONs operating and maintenance instructions.
SEIKO EPSON CORPORATION shall not be liable for any damages or problems arising from the use of any
options or any consumable products other than those designated as Original EPSON Products or EPSON
Approved Products by SEIKO EPSON CORPORATION.
Trademarks
EPSON and EPSON Stylus are registered trademarks of SEIKO EPSON CORPORATION.
SoundAdvice is a service mark, ColorTrue is a registered trademark, and Perfection, Micro Step Drive, and
EPSON Fax Advice are trademarks of Epson America, Inc.
General Notice: Other product names used herein are for identification purposes only and may be trademarks of
their respective owners. EPSON disclaims any and all rights in those marks.
ii
NERGY STAR
The E
Copyright © 1999 by Epson America, Inc. 8/99
emblem does not represent EPA endorsement of any product or service.
CPD 8880
Page 4
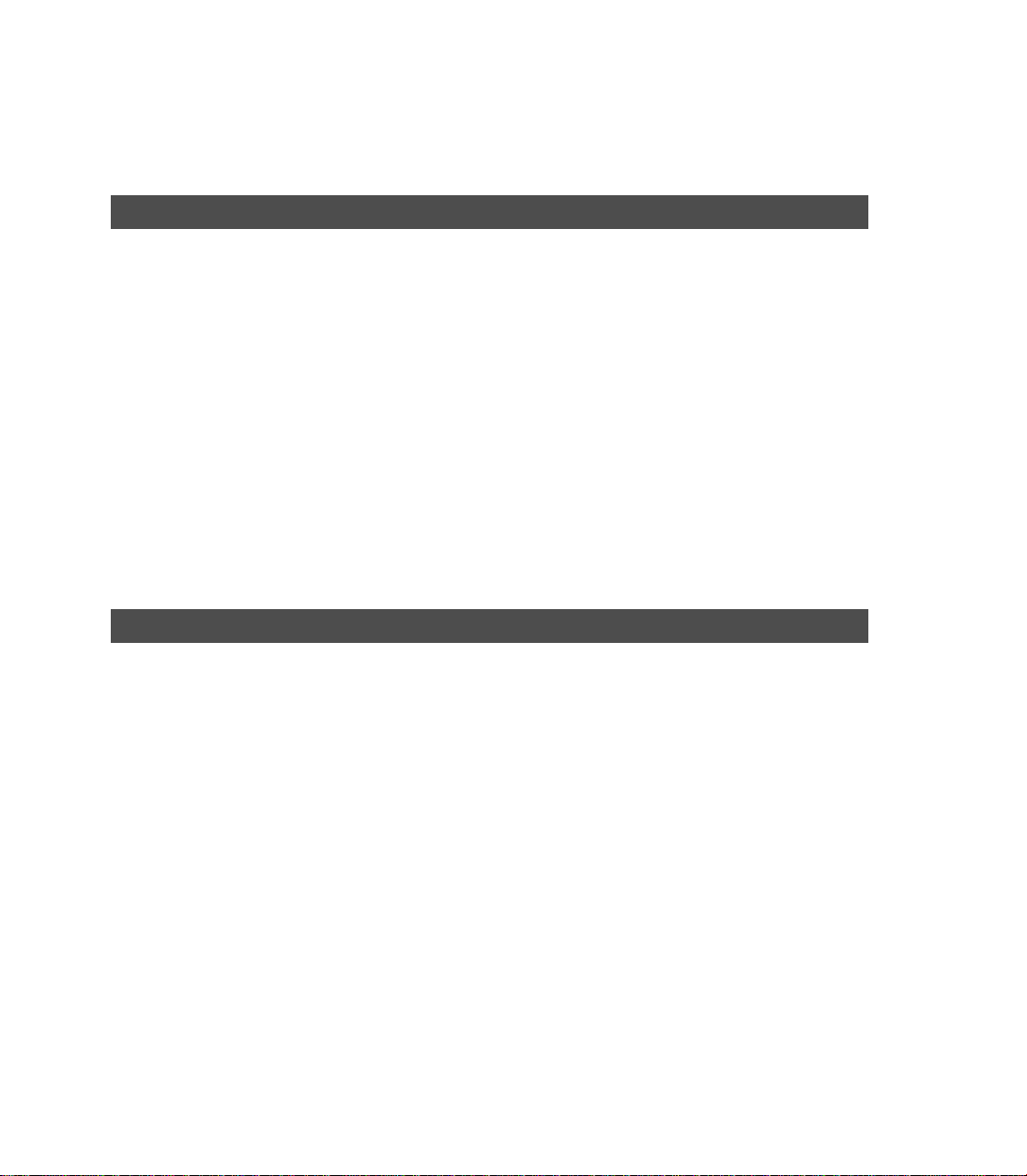
Contents
A COMPLETE SCANNING SOLUTION
About Your Scanner
About Your Software
About Your Documentation
Cautions, Notes, and Tips
Year 2000 Ready
System Requirements
Windows
Macintosh
ENERGY STAR Compliance
Important Safety Instructions
SETTING UP YOUR SCANNER
Unpack Your Scanner
Choose a Good Place for Your Scanner
Install the SCSI Interface Board
1
1
2
3
3
3
4
4
5
5
6
7
7
8
9
Unlock the Scanner
Set the SCSI ID Number
Connect the Scanner to Your Computer
Power On Your Scanner and System
Install the SCSI Software
If Youre Running Windows 95 or Windows 98 . . .
If Youre Running Windows NT 4.0 . . .
Installing the SCSI Driver Software for the Macintosh
10
11
12
13
14
14
16
17
iii
Page 5
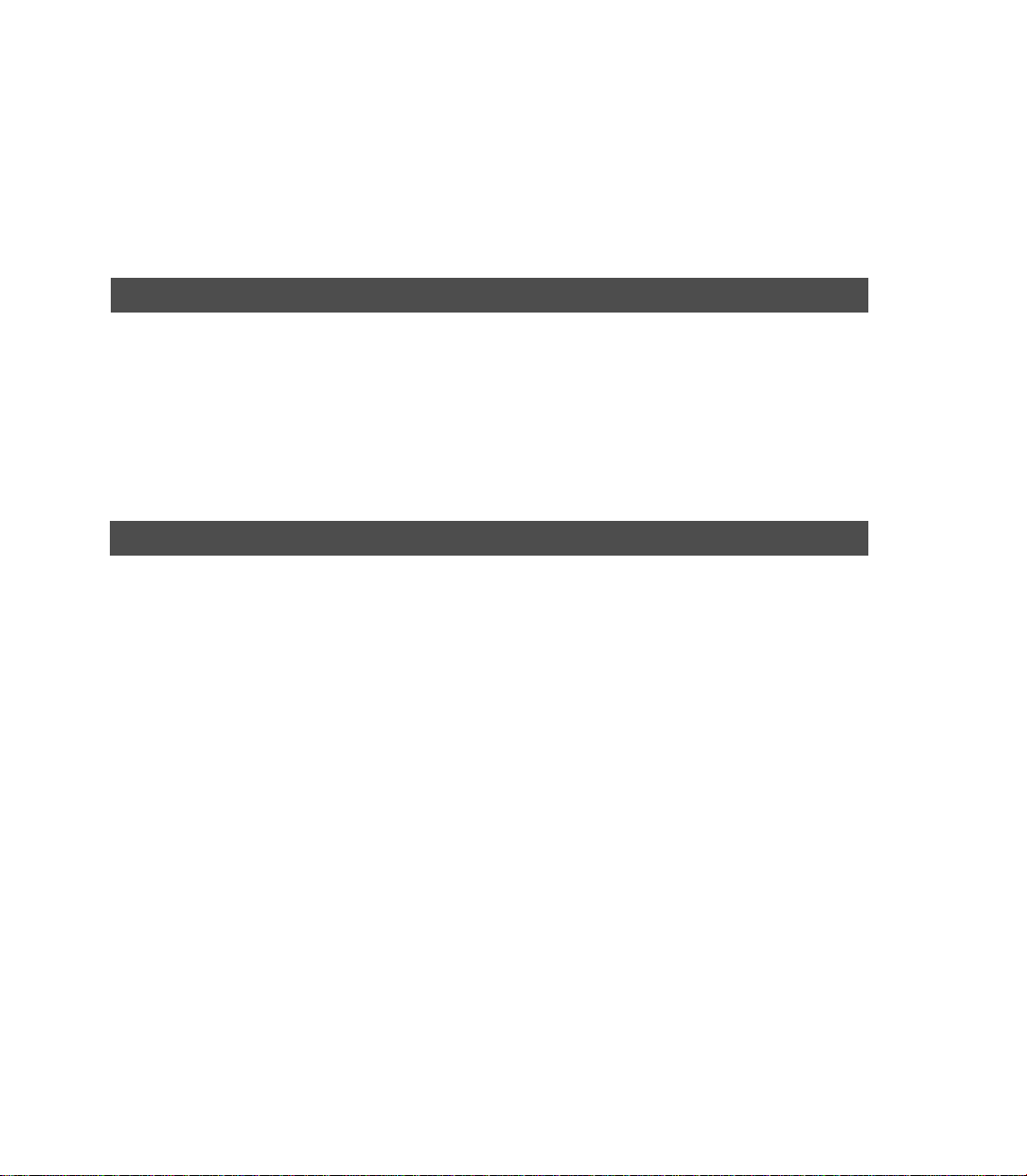
Install the Scanner Software 19
If Youre Running Windows 98 . . . 19
If Youre Using Windows NT 4.0 or Windows 95 . . . 22
If Youre Using a Macintosh . . . 23
Install the Creative Software and Electronic Manuals 26
SCANNING FROM START TO FINISH
Using the Start Button 29
Creating an Illustrated Document 30
Scanning and Converting a Text Document 30
Scanning and Retouching a Photo 34
Adding a Scanned Photo to a Document 39
ADVANCED SCANNING
Scanning with EPSON TWAIN 43
Placing Your Original Document 44
Selecting TWAIN from Your Application 44
Using EPSON TWAIN 45
Setting Up PageManager for Start Button Scanning 47
Assigning a Destination to the Start Button 48
Adding a Destination to the Scan Buttons Palette 49
Selecting Scan Button Settings 51
29
43
iv
Launching Scanning Jobs with Scan Buttons 51
Selecting Advanced TWAIN Settings 52
Tips for Getting the Best Scan 55
Selecting Resolution 55
Scaling (Resizing) Images 56
One-Touch Scanning 56
Batch Scanning 57
Printing Scanned Images with Optimal Color in Windows 57
Page 6
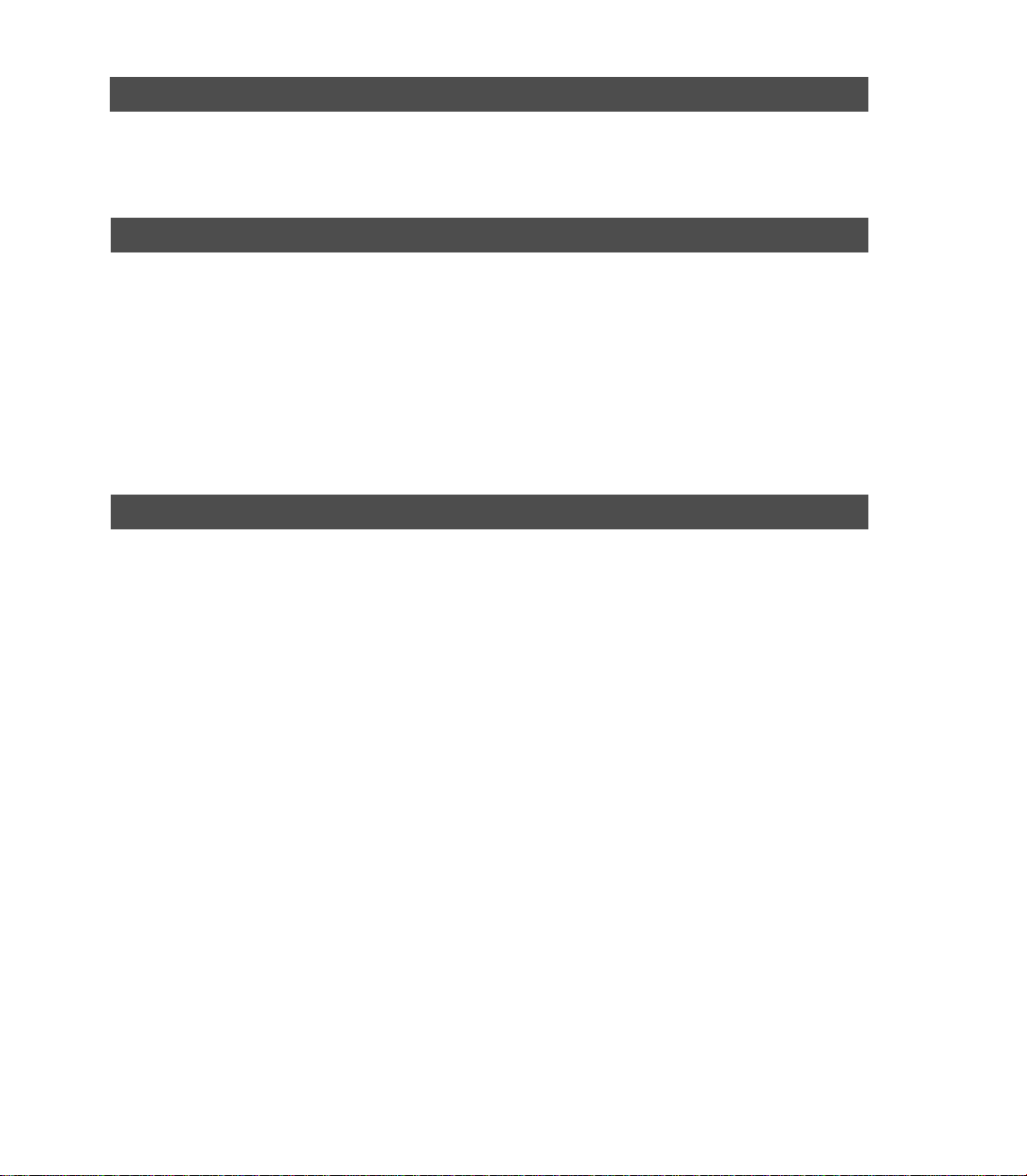
VIEWING YOUR ELECTRONIC MANUALS
Copying a Manual to Your Hard Drive 59
Navigating a Manual 60
59
SCANNER MAINTENANCE
Identifying Scanner Parts 61
Removing the Scanner Cover 62
Reattaching the Scanner Cover 62
Transporting the Scanner 63
Cleaning the Scanner 64
Cleaning the Paper Path Guide 64
USING THE OPTIONAL EQUIPMENT
Transparency Unit 67
Unpacking the Transparency Unit 67
Installing the Transparency Unit 68
Using the Transparency Unit 69
Selecting Settings 72
Scanning Reflective Documents or Photographs 73
Removing the Transparency Unit 73
61
67
Auto Document Feeder 73
Unpacking the Auto Document Feeder 74
Installing the Auto Document Feeder 74
Using the Auto Document Feeder 75
Selecting Settings 77
Loading Documents Manually 77
v
Page 7
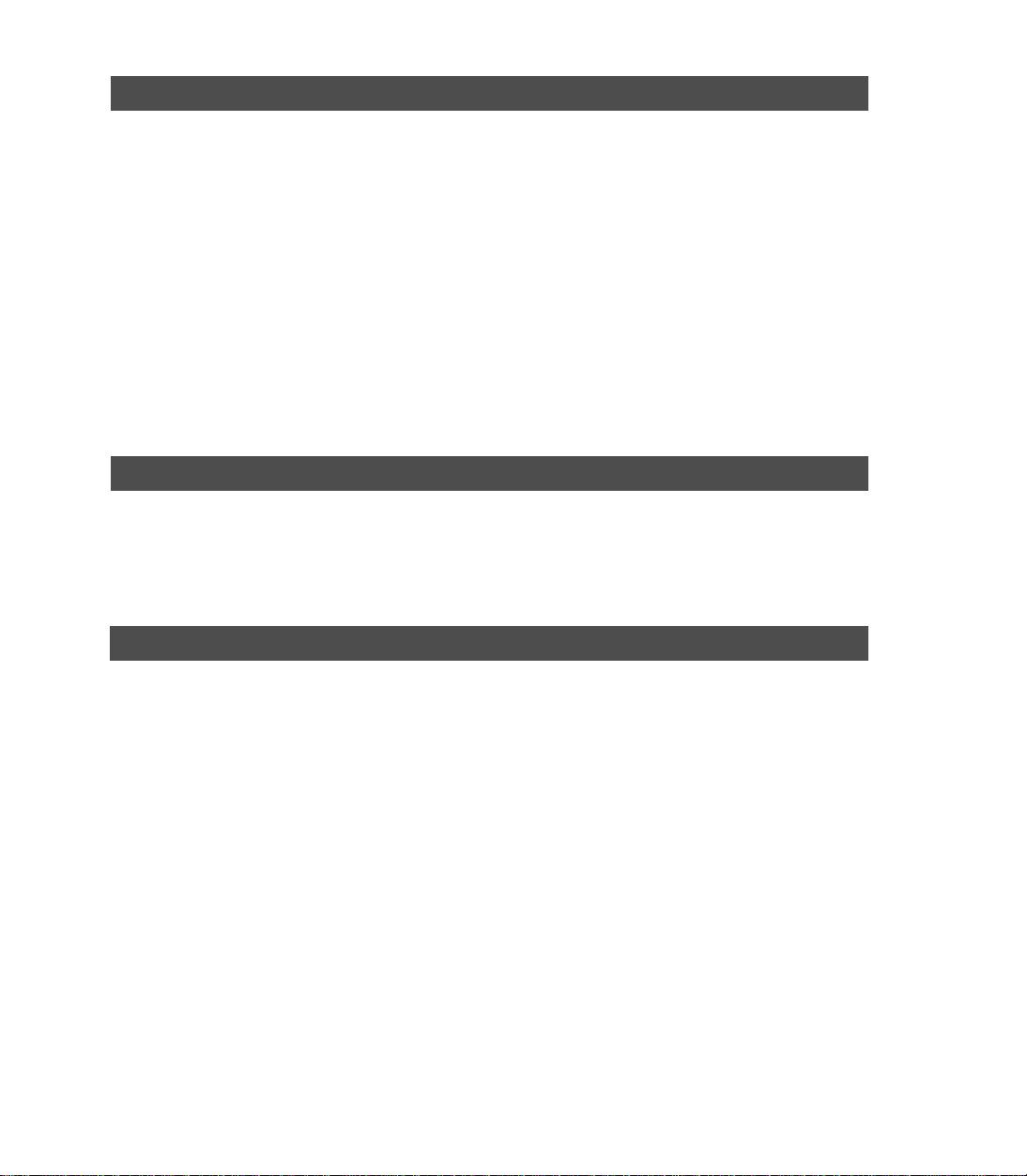
PROBLEMS? NEED HELP?
Light and Buttons 79
Problems and Solutions 81
Setup Problems 81
Scanner Problems 81
Software Problems 83
Scanning Problems 85
Where To Get Help 91
EPSON Technical Support 91
Software Technical Support 92
79
SPECIFICATIONS
Scanner Specifications 93
Transparency Unit Specifications 95
Auto Document Feeder Specifications 96
INDEX
93
99
vi
Page 8
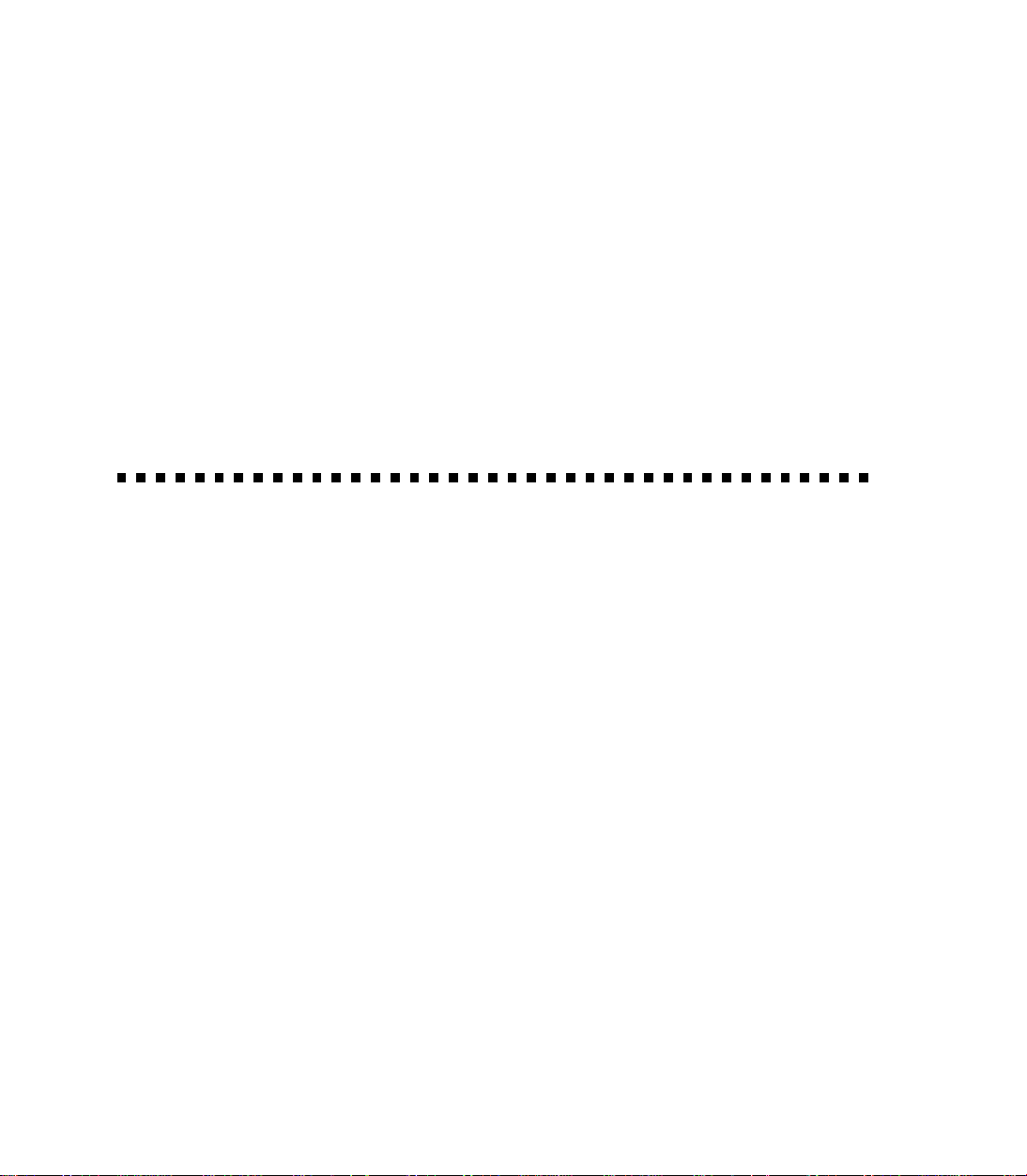
A Complete Scanning Solution
Your EPSON® Perfection 1200S scanner is a professional-quality 36-bit scanner
packed with easy-to-use features for practically any type of scanningfor business,
®
home, or school. Using EPSONs ColorTrue
captures your images with amazing detail and accurate colors. Your scanner can
achieve up to 1200
Step Drive
technology, delivering the kind of crisp, precise images youd normally
2400 dpi hardware resolution with EPSONs proprietary Micro
×
expect from a professional graphics scanner, and faster than any other scanner in its
class.
About Your Scanner
Your EPSON Perfection 1200S scanner includes the following features:
■ Superior image quality:
■ True optical resolution of 1200 dots per inch (dpi)
II Imaging System, the scanner
■ Hardware resolution of 1200
■ Maximum resolution of 9600
■ 36-bit color depth for capturing images with over 68 billion colors
■ EPSON TWAIN for high speed scanning and accurate optical character
×
2400 dpi
×
9600 dpi with interpolation
recognition (OCR)
■ Start button for one-touch scanning
■ Letter/A4 size scanning area (legal size documents can be scanned with the
optional auto document feeder)
■ Optional transparency unit and auto document feeder
1
Page 9
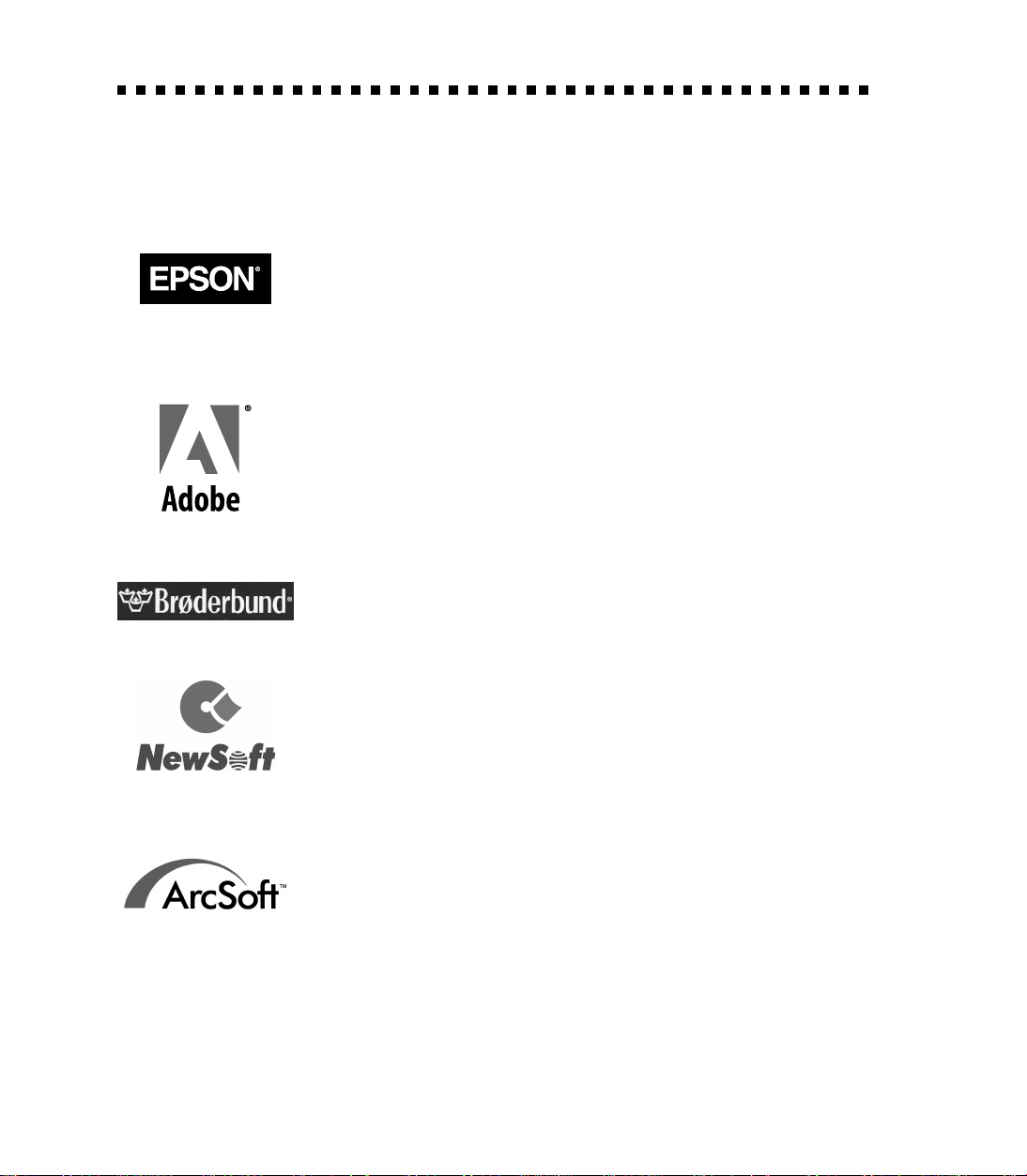
About Your Software
The EPSON Perfection 1200S scanner includes these leading-edge applications for
professional-quality scans:
EPSON TWAIN Driver
The scanning utility for producing professional quality images. Ideal
for scanning text into OCR programsincludes Text Enhancement
Technology (TET) for more accurate OCR scanning and Auto Area
Segmentation (AAS) to separate text from background colors.
®
Adobe
Adobe PhotoDeluxe version 2.0 (Macintosh
Edit your photos with professional results. Add special effects, overlay
titles and captions, restore old photos, and add many other creative
enhancements to your photographs. Create invitations, flyers, and
promotional items for business or fun.
PhotoDeluxe® Business Edition 1.0 (Windows®) or
®
)
2
derbund® The Print Shop® PressWriter
Br
Ø
Use the built-in templates to easily and quickly create professional
newsletters, brochures, resumes, and flyers.
NewSoft
Presto! PageManager for EPSON
Use with the scanners Start button feature to quickly scan single- or
multi-page documents (with the optional auto document feeder) and
save time. Then drag and drop your scanned images into almost any
application. Or convert scanned text into editable documents using
the built-in OCR software.
ArcSoft
Photo Printer
A photo layout program that lets you print your images in creative
formats, such as multiple photo montages, framed or bordered
pictures, and calendars.
You also get your choice of two free software titles (for a small shipping and handling fee)
and a chance to purchase three additional titles. You can print out the order form, order
online (if you are connected to the Internet), or use the handy preprinted form included
in your scanner box. Click the
EPSON Bonus Software
button on your CD for details.
Page 10
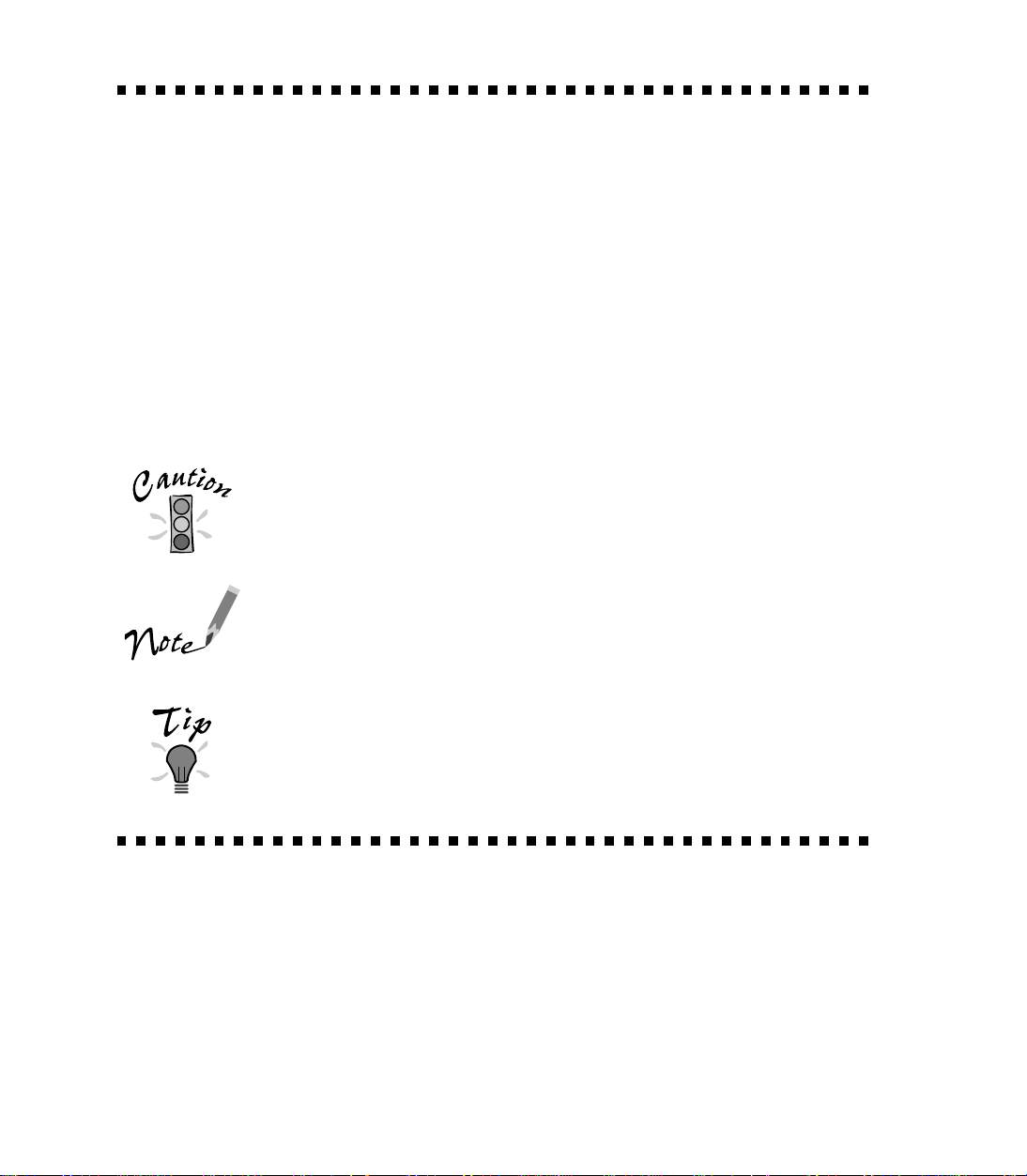
About Your Documentation
This guide includes setup instructions for your scanner, scanning tips, and
troubleshooting advice. It also includes instructions for viewing your electronic
manuals and installing the optional equipment.
For details on using the scanner software (TWAIN), see your electronic EPSON
TWAIN Users Guide.
Cautions, Notes, and Tips
Please follow these guidelines as you read your documentation:
Cautions must be observed to avoid damage to your
equipment.
Notes contain important information about your scanner.
Tips contain hints for great scanning.
Year 2000 Ready
Your EPSON scanner is Year 2000 Ready. However, be sure the other parts of your
computer system are also ready for the year 2000.
3
Page 11
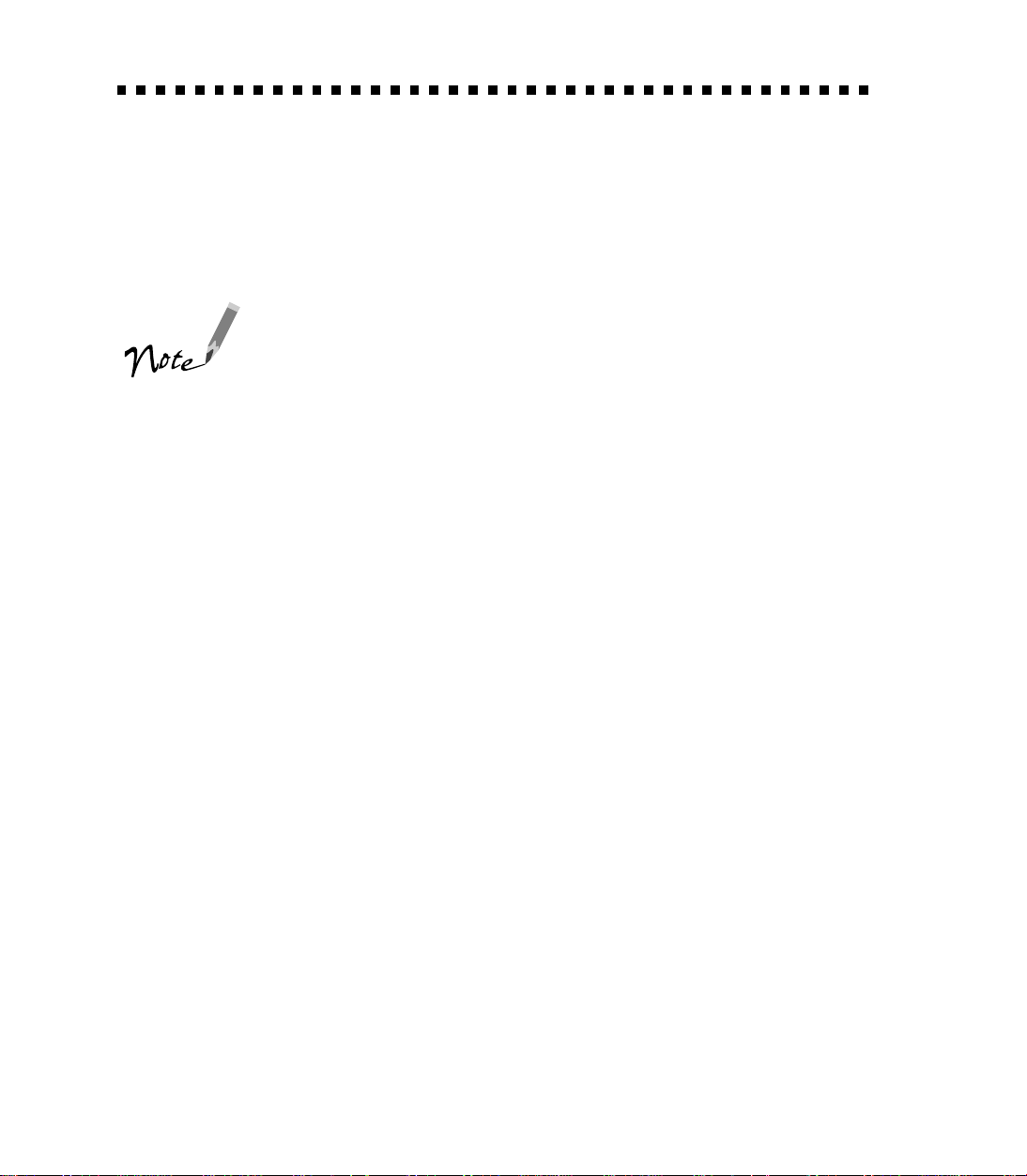
System Requirements
The minimum system requirements for Windows® and Macintosh® are listed below.
For optimum performance, a faster processor and more memory are recommended. If
you are scanning high resolution images, you need more than the minimum available
hard disk space listed.
Color and tone reproduction are subject to the display capability
of your computer system, including the video card, monitor, and
software. See the documentation for these products for details.
Windows
■ An IBM
■ Microsoft
■ 16MB RAM (32MB recommended)
■ 50MB available hard disk space
■ Available PCI slot for the Adaptec
■ CD-ROM drive
■ Mouse or pointing device
■ VGA or higher resolution monitor with 640
®
compatible PC with a 486/66 MHz or faster processor
®
Windows 95, Windows 98, or Windows NT® 4.0
®
SCSI card (included with your scanner)
480 resolution (800 × 600 or
×
higher recommended) and 256 colors (65,000 colors or more recommended)
4
Page 12
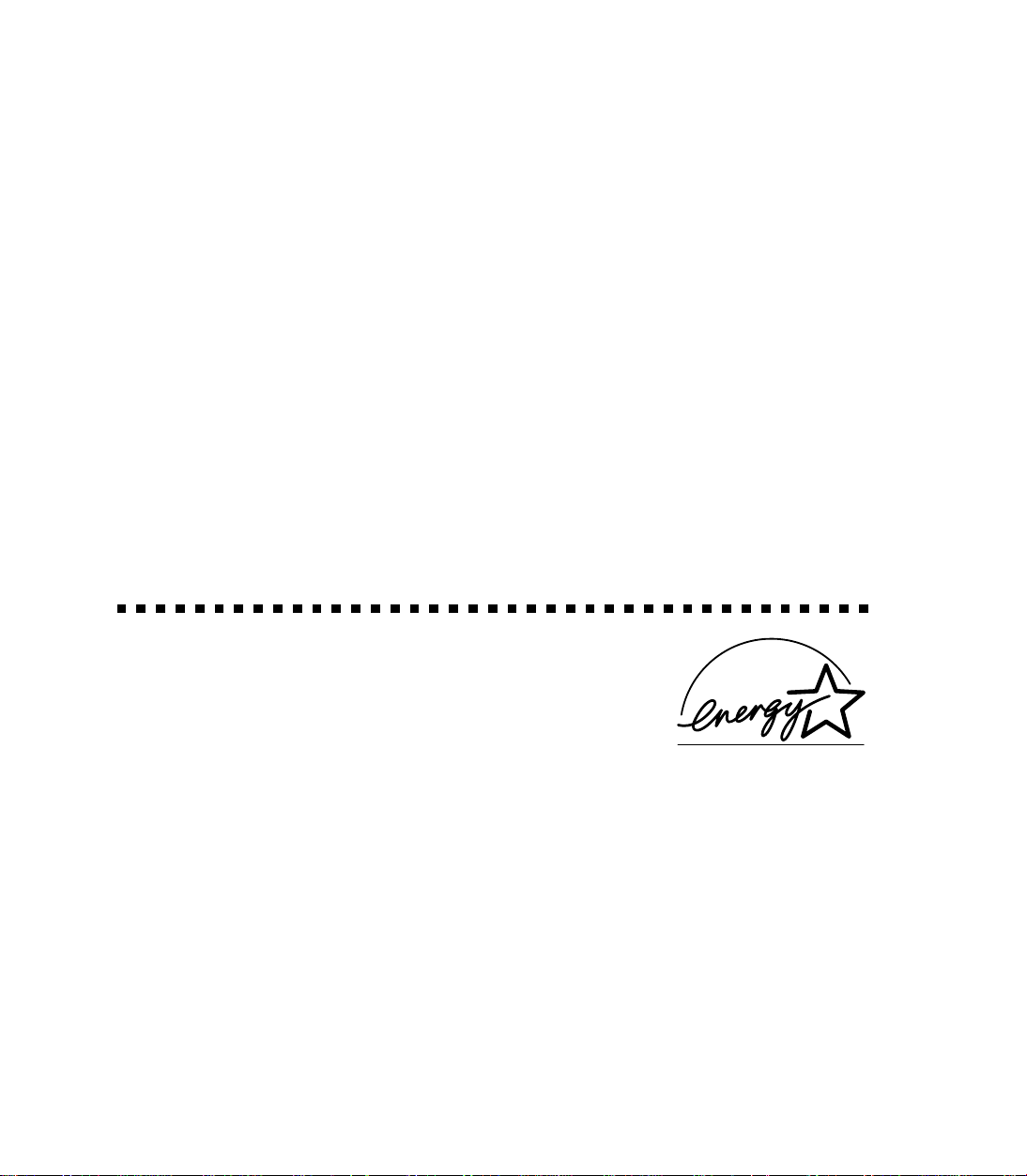
Macintosh
■ Power Macintosh
■ System 8.1 or later
■ Available PCI slot for the Adaptec SCSI card (included with your scanner), or an
®
or Power Macintosh G3
existing SCSI port
■ 32MB RAM (64MB recommended)
■ At least 50MB available hard disk space
■ CD-ROM drive
■ Mouse or pointing device
■ VGA color monitor with 640
480 screen resolution (or higher recommended)
×
and 256 colors (32,000 colors or more recommended)
EPSON TWAIN supports the Apple ColorSync
QuickTime.
These extensions are automatically installed during EPSON TWAIN
2.x color management system and
installation.
NERGY STAR
E
Compliance
As an E
NERGY STAR
this product meets the E
efficiency. The EPA E
Partner, EPSON has determined that
NERGY STAR
NERGY STAR
guidelines for energy
Office Equipment
program is a voluntary partnership with the computer and office equipment industry
to promote the introduction of energy-efficient personal computers, monitors,
printers, fax machines, scanners, and copiers in an effort to reduce air pollution caused
by power generation.
5
Page 13
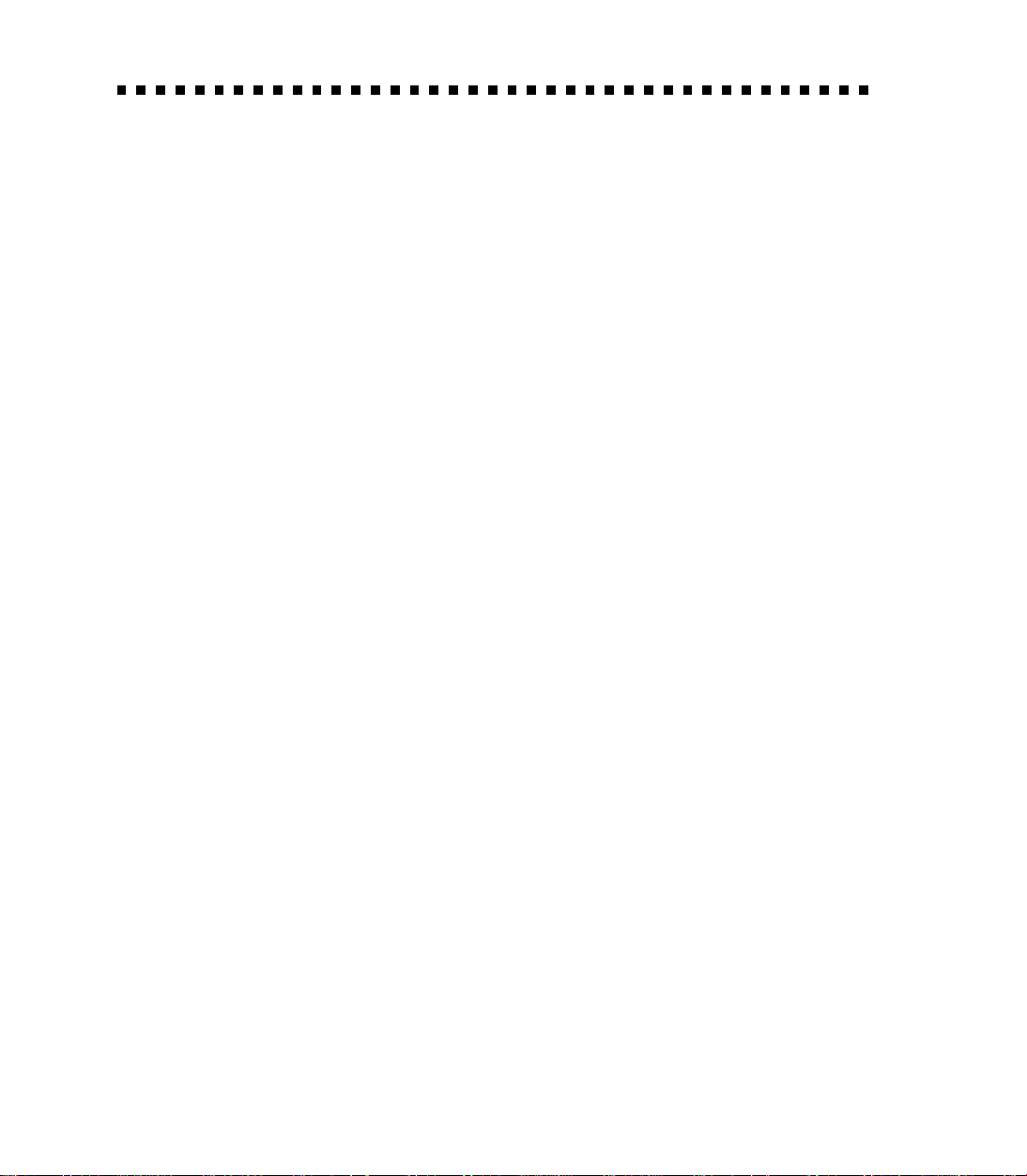
Important Safety Instructions
Read all of these instructions and save them for later reference. Follow all warnings
and instructions marked on the scanner.
■ Unplug the scanner before cleaning. Clean with a damp cloth only. Do not spill
liquid on the scanner.
■ Do not place the scanner on an unstable surface or near a radiator or heat source.
■ Do not block or cover the openings in the scanners cabinet. Do not insert objects
through the slots.
■ Use only the type of power source indicated on the scanners label.
■ Connect all equipment to properly grounded power outlets. Avoid using outlets
on the same circuit as photocopiers or air control systems that regularly switch on
and off.
■ Do not let the power cord become damaged or frayed.
■ If you use an extension cord with the scanner, make sure the total ampere rating
of the devices plugged into the extension cord does not exceed the cords ampere
rating. Also, make sure the total ampere rating of all devices plugged into the wall
outlet does not exceed the wall outlets ampere rating.
6
■ Do not attempt to service the scanner yourself.
■ Unplug the scanner and refer servicing to qualified service personnel under the
following conditions:
If the power cord or plug is damaged; if liquid has entered the scanner; if the
scanner has been dropped or the cabinet damaged; if the scanner does not operate
normally or exhibits a distinct change in performance. Do not adjust controls that
are not covered by the operating instructions.
Page 14
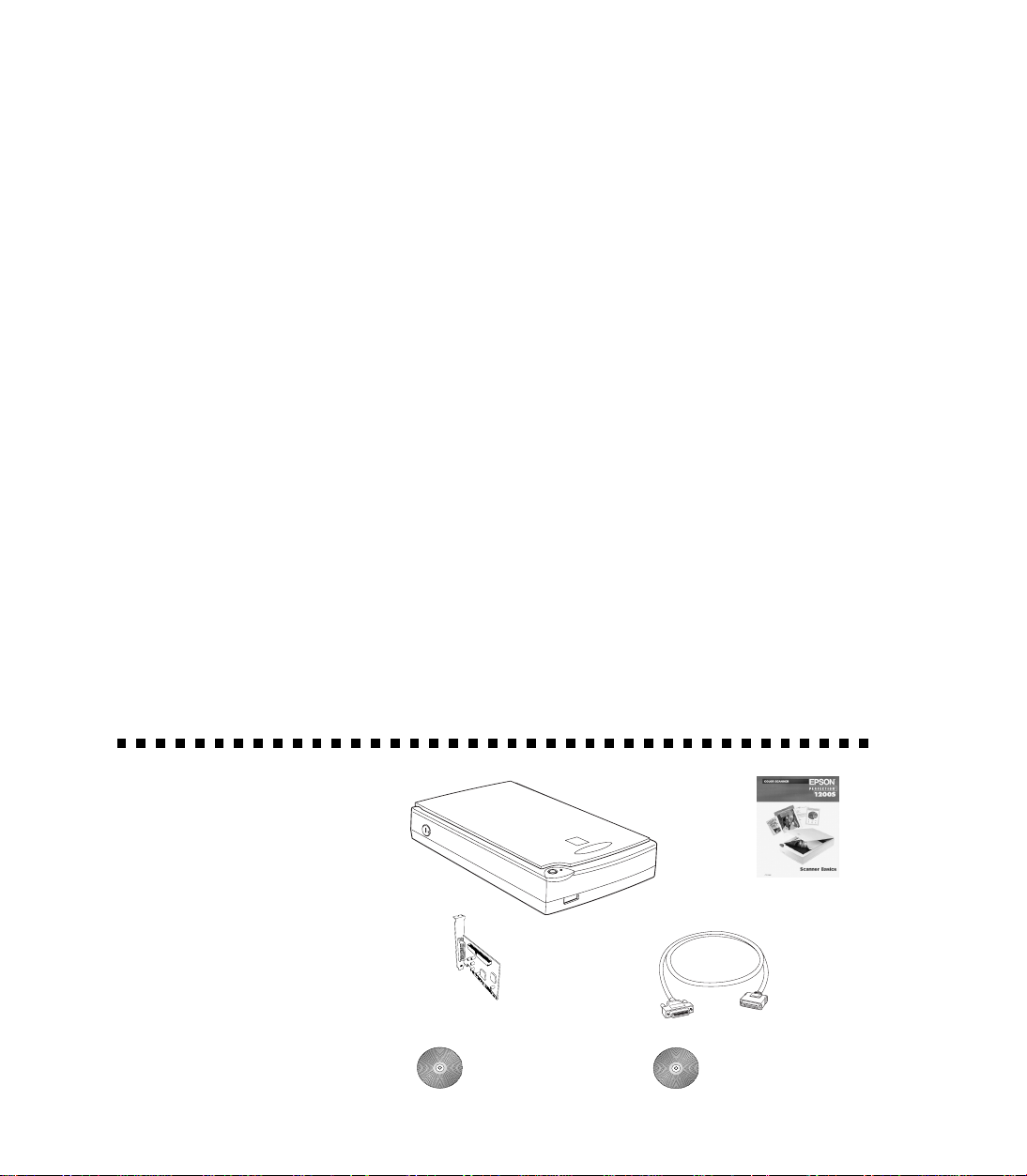
Setting Up Your Scanner
Setting up your scanner is easyjust follow the simple steps in this book in the order
listed below.
1. Unpack and choose a place for your scanner.
2. Install the SCSI interface board, if necessary.
3. Unlock the scanner.
4. Set the SCSI ID number.
5. Connect the scanner to your computer.
6. Power on your system.
7. Install the SCSI software.
8. Install the scanner software.
9. Install the creative software and view your electronic manuals.
If you purchased the optional transparency unit or auto document feeder, see Using
the Optional Equipment on page 67 for installation instructions.
Unpack Your Scanner
Remove the scanner from the
box, then remove the packing
material from your scanner.
Save the packaging in case you
need it later. Your EPSON
Perfection 1200S comes with
the items shown here.
SCSI
interface
board
CD-ROM with driver,
electronic manuals,
and creative software
for Windows
scanner
Scanner Basics
SCSI
interface
cable
CD-ROM with driver,
electronic manuals,
and creative software
for Macintosh
7
Page 15
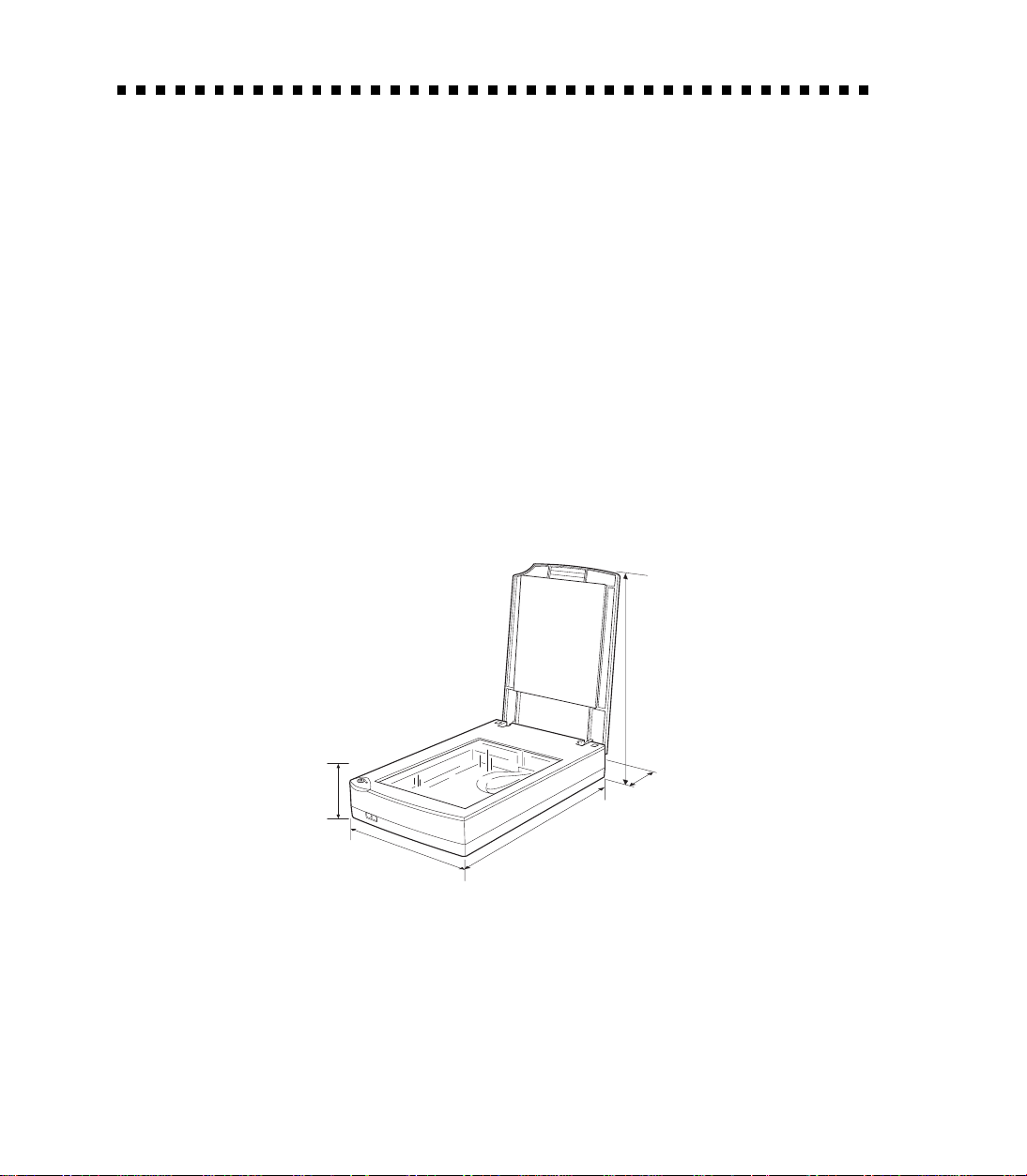
Choose a Good Place for Your Scanner
Here are some points to consider:
■ Place the scanner on a flat, stable surface. If the scanner is tilted, it cant operate
properly.
■ Make sure to place the scanner where you can easily unplug the power cord, and
where the SCSI cable can reach your computer.
■ Keep the scanner away from direct sunlight and strong light sources.
■ Avoid places subject to shocks and vibrations, or high or rapidly changing
temperatures and humidity.
■ Be sure theres enough room behind the scanner for the cables, and above the
scanner so you can fully raise the document cover.
18.9 inches (48.0 cm)
when document
cover is open
8
3.5 inches (9.0 cm)
when document
cover is closed
11.3 inches (28.7 cm)
at least
3.9 inches
(10.0 cm)
16.7 inches (42.7 cm)
Page 16
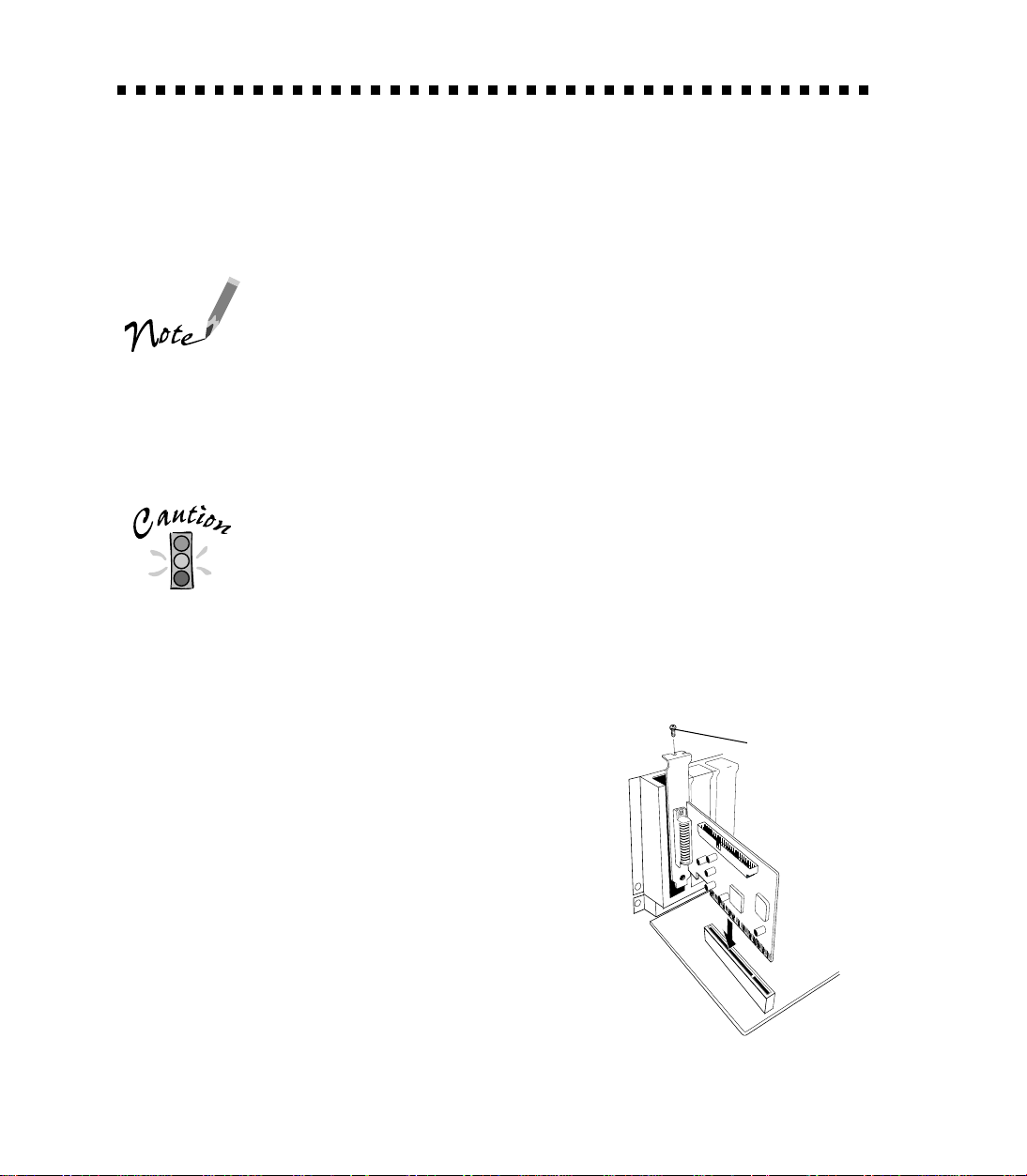
Install the SCSI Interface Board
You must install your SCSI board before installing the scanner driver and software
applications. If you have a Macintosh with a SCSI interface, or if you already have a
SCSI board installed in your PC, skip this section.
For additional installation information, see your computer
documentation.
1. Turn off the computer and any peripheral devices. Unplug any power cords; then
disconnect all cables from the back panel of your computer.
2. Remove the cover from your PC, or open up your Power Macintosh G3.
Static electricity can damage electronic components. Ground
yourself before you touch any of the computers internal
components by touching an unpainted metal surface inside
the computer case.
3. Remove the slot cover from an empty PCI expansion slot in your computer. (See
your computer documentation for information about your PCI slots.)
4. Insert the interface board into the slot; then secure
it with the bracket screw.
5. Replace the computer cover and reconnect all
cables.
Once you install the SCSI board, continue with the
following section, Unlock the Scanner.
bracket screw
9
Page 17
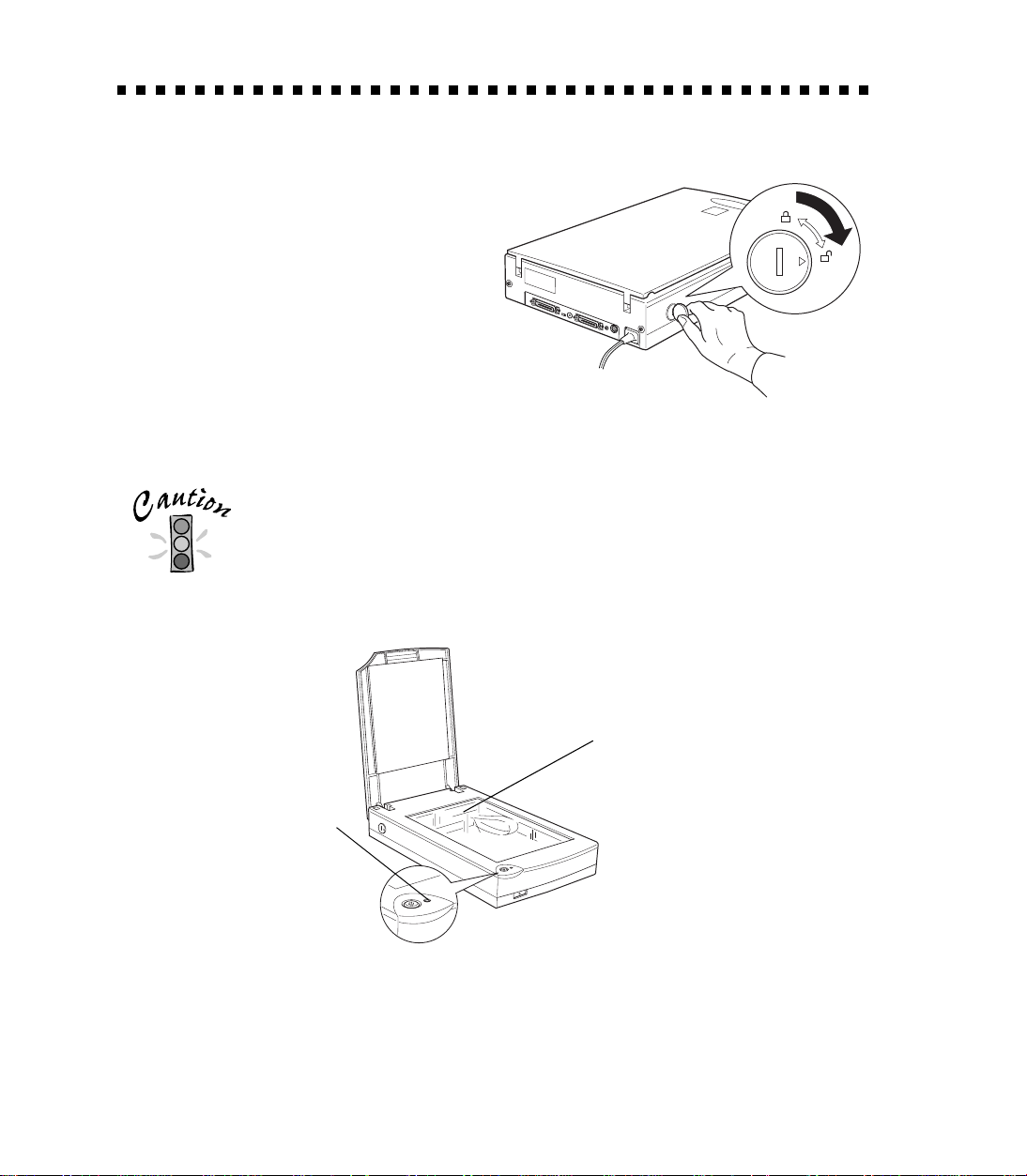
Unlock the Scanner
Before connecting the scanner to a power
source, you must release the transportation
lock, located on the side of the scanner.
Turn the transportation lock down to
the unlocked position using a coin or
similar object, as shown.
If you cant turn the transportation lock
easily, turn the scanner on; then, after the
operate light starts flashing red, turn the
scanner off and try again.
Always lock the scanner carriage before transporting it;
otherwise, the scanner may be damaged. Be sure the scanner
lamp is in the home position (toward the back of the scanner).
To ensure this, always turn off the scanner before locking the
carriage.
10
home position
operate light
Page 18
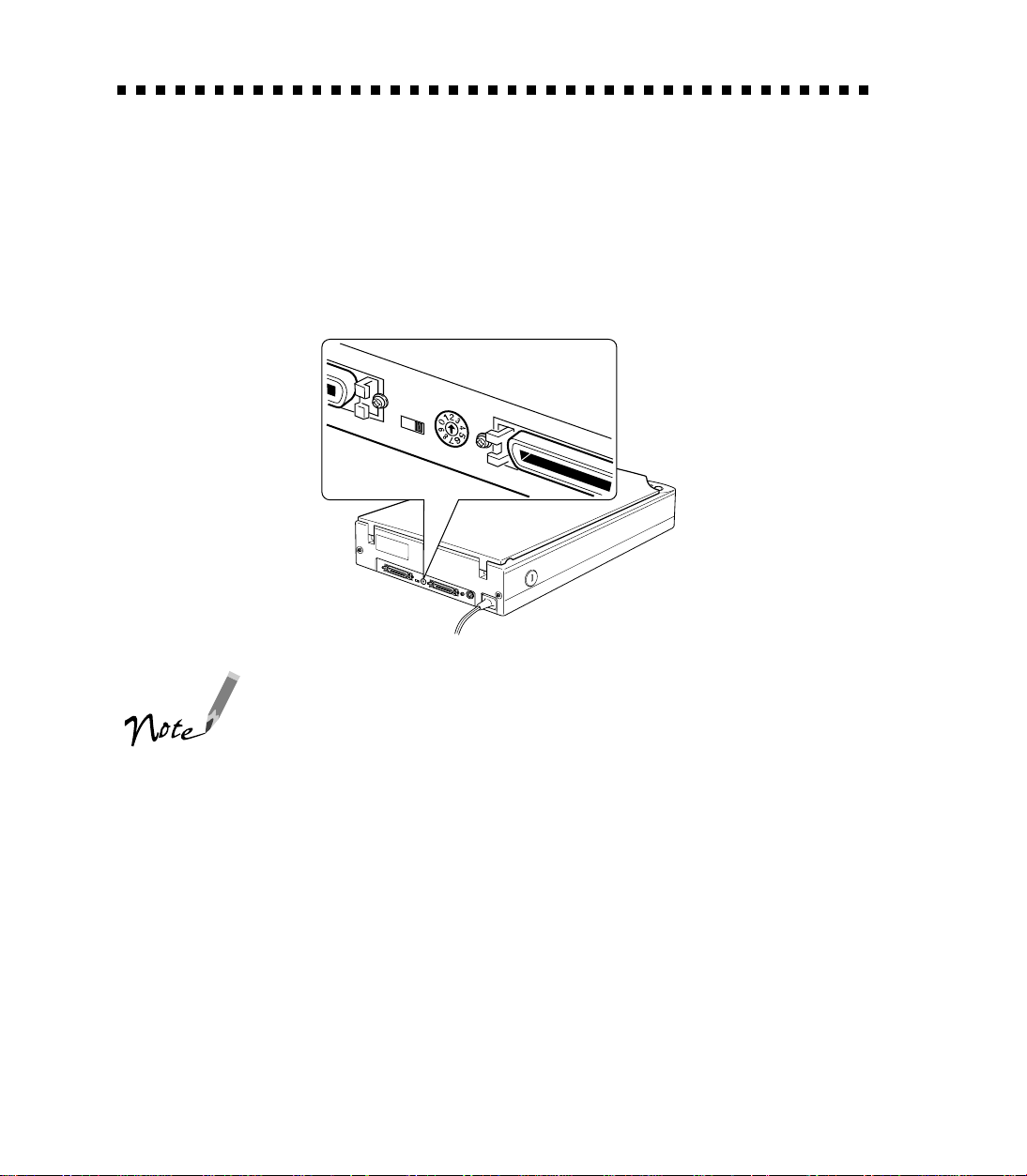
Set the SCSI ID Number
The scanner is preset at the factory to SCSI ID 2. If you need to change this number,
turn the scanner off. Then use the tip of a small flathead screwdriver to turn the rotary
switch on the back panel. Be sure to choose a unique number that doesnt conflict
with the ID number of other SCSI devices (including the SCSI interface board itself,
which is usually ID 7).
Dont use SCSI ID 8 or 9 for your scanner; these are for
factory use only.
If youre installing either of the scanner options, see Transparency Unit on page 67
or Auto Document Feeder on page 73.
11
Page 19
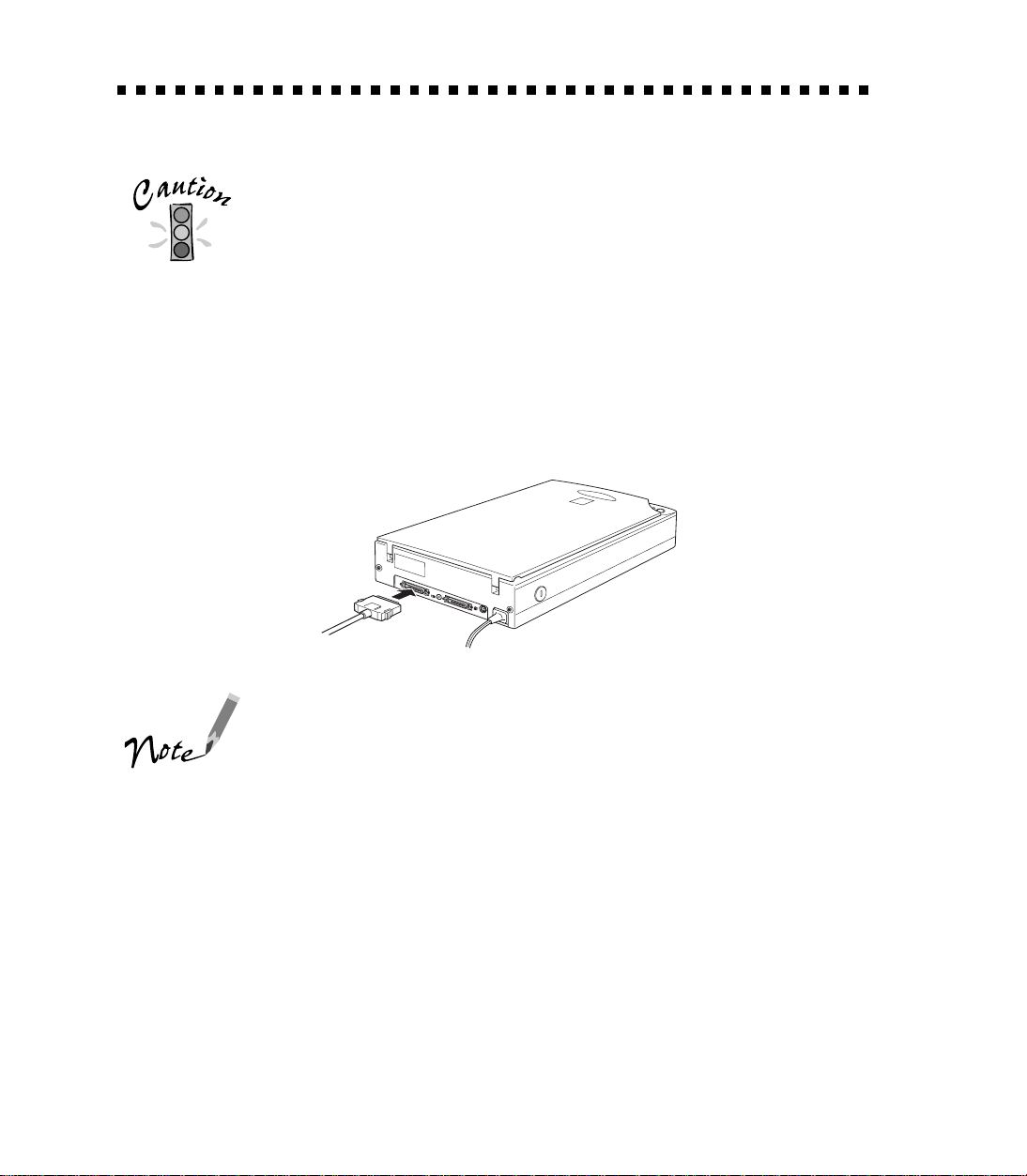
Connect the Scanner to Your Computer
Before you begin, make sure the scanner, computer, and any
SCSI devices connected to your computer are turned off. The
scanner is off when the
down below the surface of the panel).
1. Locate the SCSI cable that came with your scanner.
2. Squeeze the lock releases on the cable connector and plug the cable into either
SCSI connector on the back of the scanner. The cable is secure when both
connector locks snap in. Then connect the other end to the SCSI port on your
computer or another SCSI device in the chain, and tighten the screws to secure
the cable.
operate button is out (not pushed
P
12
If you are using a cable other than the one provided, the
length of the cable must not exceed 9.8 feet (3 meters). If you
are connecting multiple SCSI devices, the total length of the
SCSI bus (cables) must not exceed 19.7 feet (6 meters);
otherwise the system may not work properly
Page 20
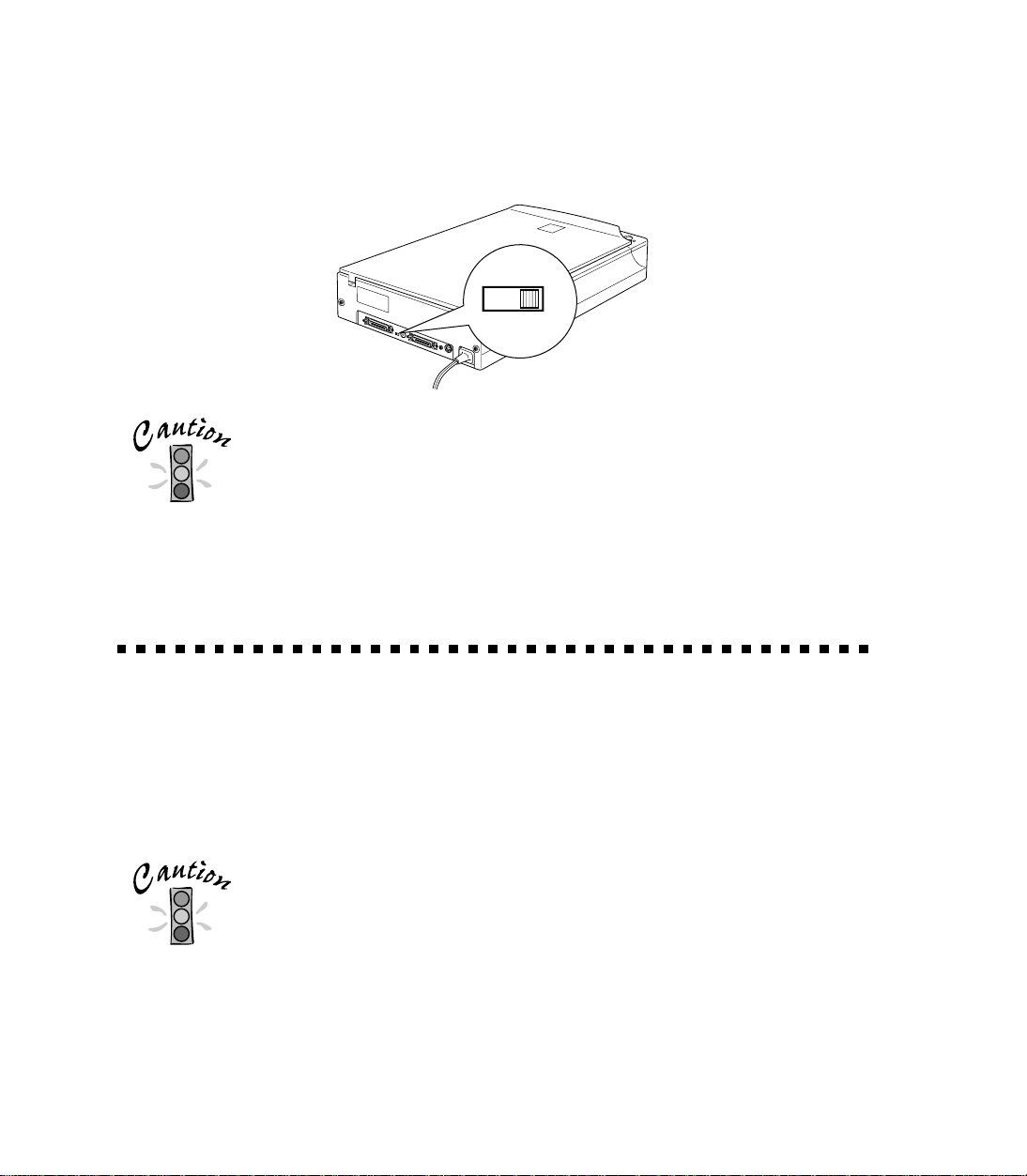
3. Locate the SCSI terminator switch at the rear of the scanner. If the scanner is the
only SCSI device in the chain or if its the last device in the chain, leave the
terminator turned on. Turn the terminator switch off if youve connected your
scanner in the middle of a SCSI chain.
ON
SW
Do not use an external terminator.
4. Plug in the power cables for your computer, scanner, and other external SCSI
devices.
Power On Your Scanner and System
Always turn your scanner and other SCSI devices on before you turn on the
computer. Otherwise, the computer may not recognize your EPSON scanner when
you install your software. The operate light on the top of the scanner blinks as the
scanner initializes. Once the scanner is turned on, power on your computer system.
Whenever you turn off the scanner, wait at least 10 seconds
before turning it back on. Rapidly turning the scanner on and
off can damage the scanner.
13
Page 21
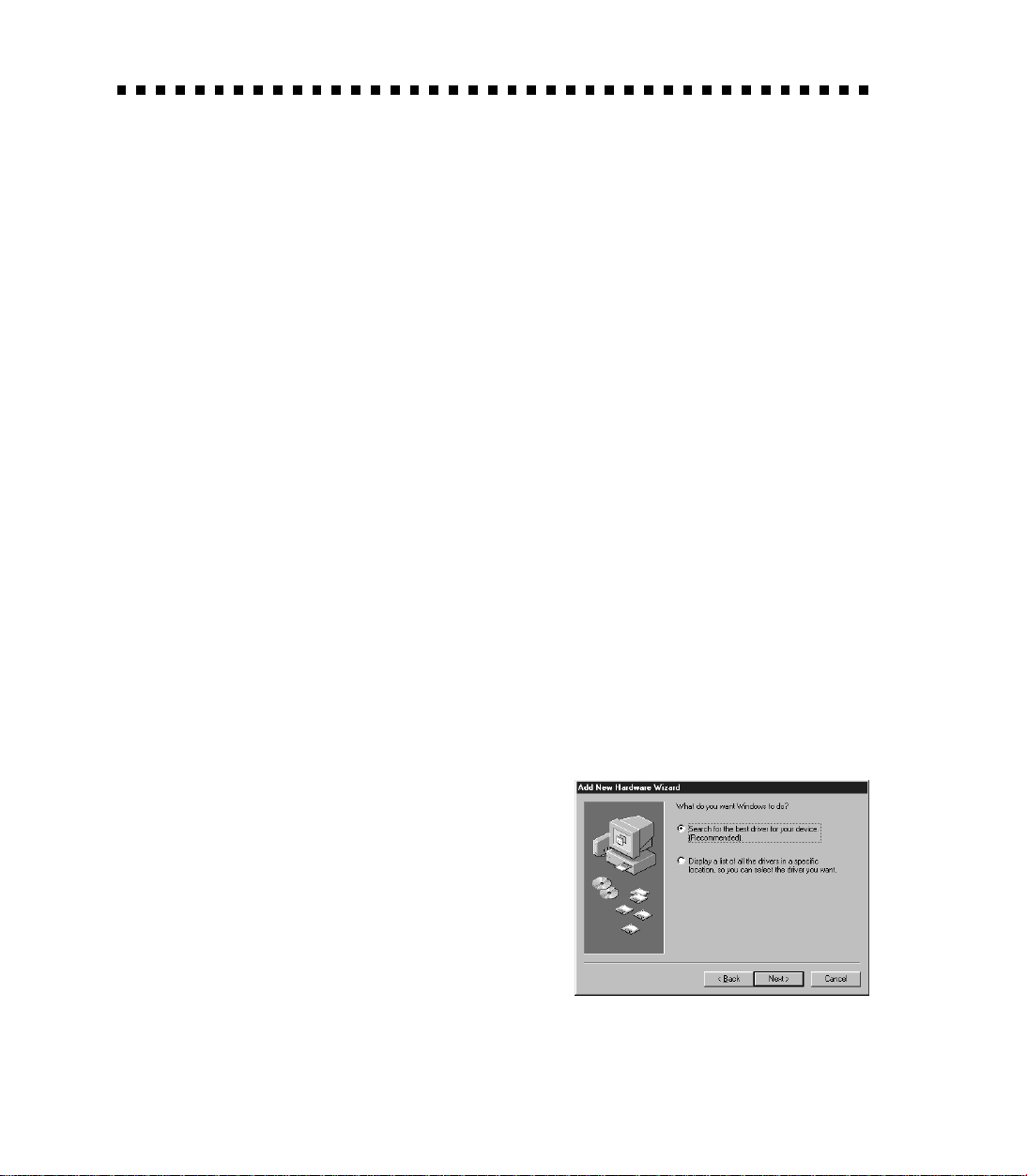
Install the SCSI Software
Once the SCSI interface card is installed in a PCI slot, your computer must locate and
install the SCSI cards software drivers. The scanner and the scanning software will
not work if the SCSI cards software drivers are not installed immediately after
installing the card. You can disregard this section if your computer already has a SCSI
port.
Windows 95/98, Windows NT 4.0, and Macintosh operating systems each have a
different driver installation procedure, so follow the instructions below for your
operating system. The scanner software comes on two CD-ROMs: one for Windows
and one for the Macintosh. Make sure you have the correct CD-ROM for your
operating system.
If Youre Running Windows 95 or Windows 98 . . .
Depending on how your computer system was originally set up, you may be asked to
insert your Windows operating system CD-ROM during the SCSI software
installation process. Please have your Windows CD-ROM handy in case it is needed.
Follow these steps to install the SCSI driver:
14
1. Turn off your scanner, then turn on your computer. During the Windows
start-up sequence, a screen appears saying that your system has detected new
hardware.
2. Click
3. Make sure
your device
EPSON Perfection 1200 CD-ROM in your
drive, then click
. You see the screen to the right.
Next
Search for the best driver for
is selected. Insert the Windows
.
Next
Page 22
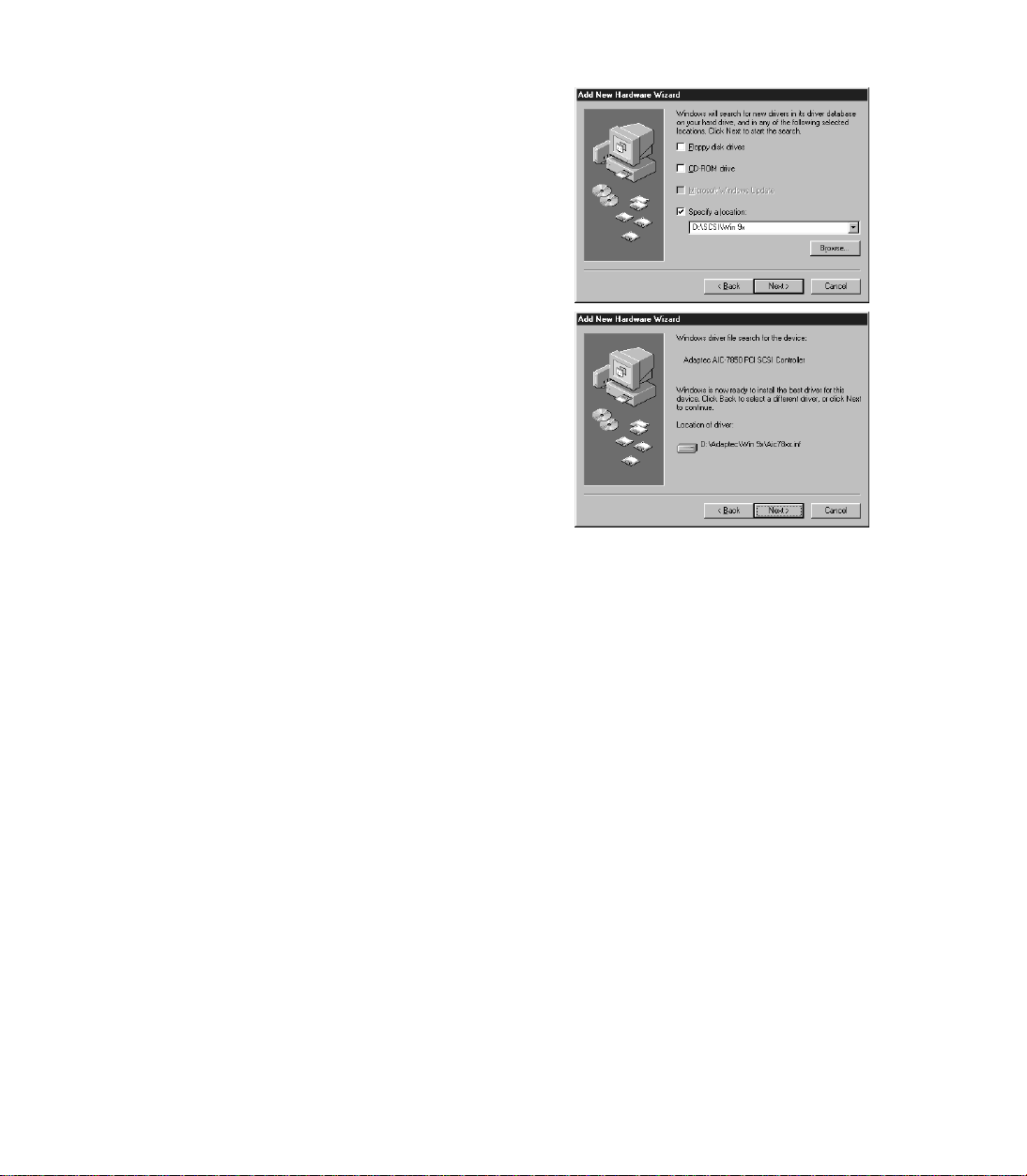
4. When you see the screen to the right
prompting you for the location of the driver,
uncheck the
options and check
drive
Floppy disk drives
Specify a location
and
CD-ROM
Then use the Browse button to locate your
CD-ROM drive and the
/SCSI/Win 9x
folder
on the CD-ROM (the example uses D as the
CD-ROM drive letter). Then click
Next
.
5. When you see a screen indicating that
Windows is ready to install the best driver
for this device, click
to begin driver
Next
installation.
6. If your system stops and requests files from
your Windows operating system CD-ROM,
replace the EPSON Perfection 1200 disk with
your Windows disk and click
to continue.
OK
You may be prompted to re-insert the EPSON
disk after the Windows disk.
.
7. When you see a screen indicating that installation is complete, click
Finish
. The
Add New Hardware Wizard closes, and you return to the Windows desktop.
8. Restart your system.
Once the SCSI card and its software are installed on your computer and you have
restarted, you can install your scanning software, following the instructions in Install
the Scanner Software on page 19.
15
Page 23
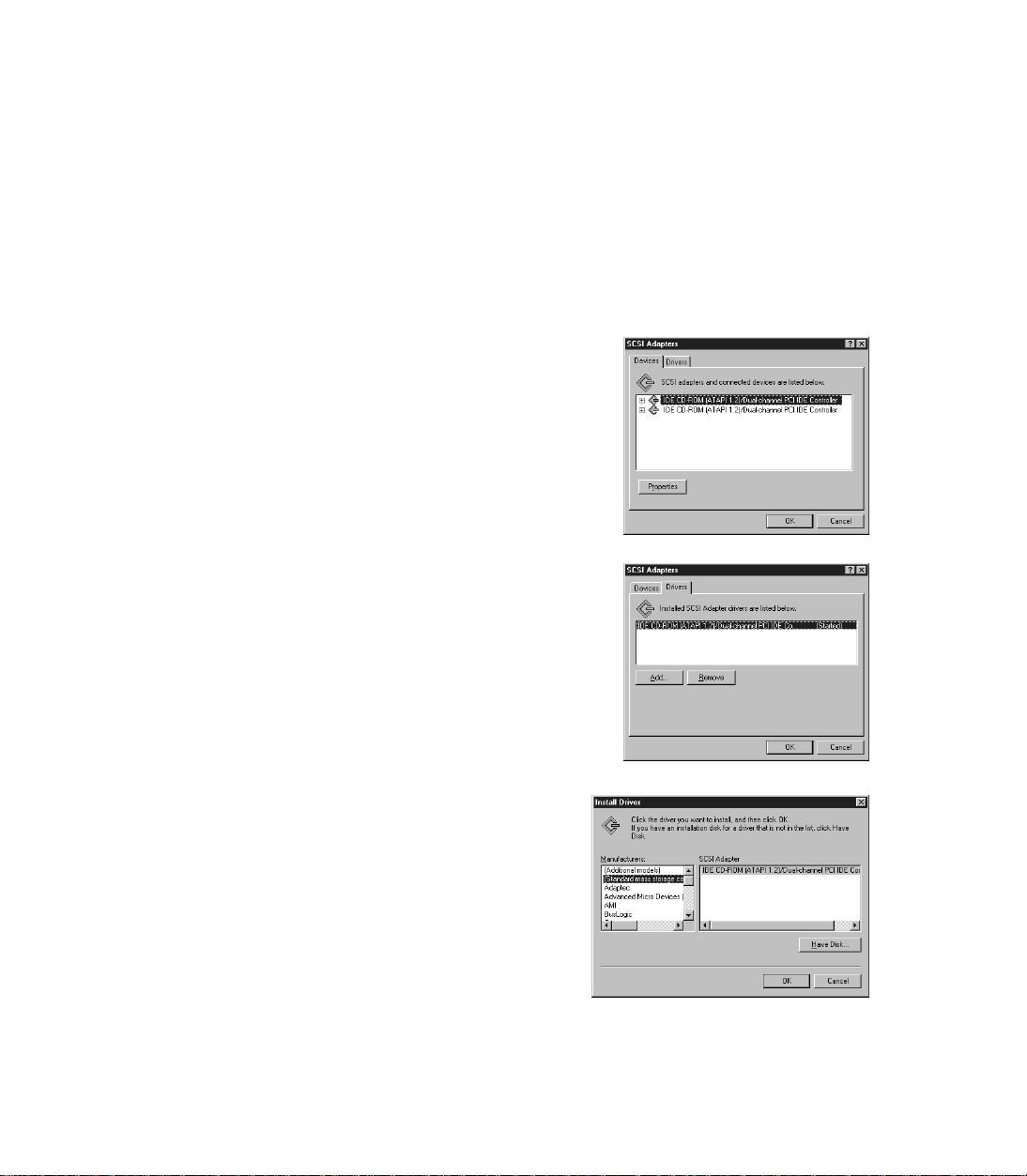
If Youre Running Windows NT 4.0 . . .
Depending on how your computer system was originally set up, you may be asked to
insert your Windows NT CD-ROM during the SCSI software installation process.
Please have your CD-ROM handy, in case it is needed.
1. Turn on your computer, and log into Windows NT.
2. Wait until you see the Windows desktop icons, then click
Control Panel
3. Double-click
box on the right.
4. Click the
5. Click the
the Install Driver dialog box.
.
SCSI Adapters
Drivers
Add
tab.
button. After a moment, you see
. You see the dialog
Start
>
Settings
>
16
Page 24
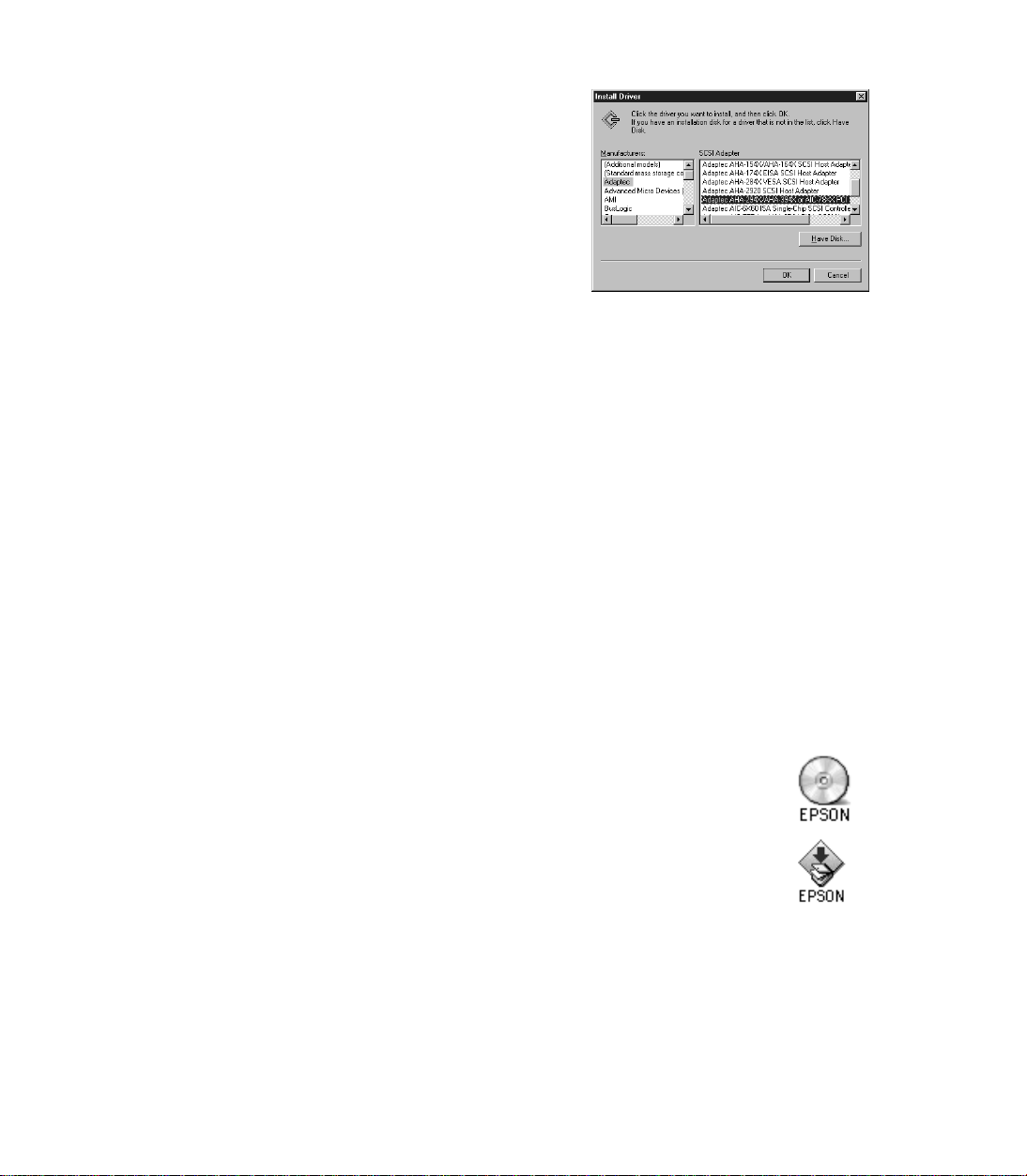
6. In the Manufacturers list, click
Adaptec
.
7. In the SCSI Adapter list, click
AHA-294X/AHA-394X or AIC-78XX PCI SCSI
Controller
8. Click
Windows NT CD-ROM, insert it and click
.
OK
9. The necessary driver files are copied to your hard drive, then you see a prompt to
restart your system.
10. Click
Once the SCSI card and its software are installed on your computer, you can install
your scanning software, following the instructions in Install the Scanner Software
on page 19.
.
. If you see a prompt to install the
OK
. Be sure to close any open windows and restart.
Yes
Adaptec
Installing the SCSI Driver Software for the Macintosh
Installing the SCSI driver software is easyjust follow the steps listed below:
1. Turn on your computer. Disable any anti-virus programs.
2. Insert the Macintosh EPSON Perfection 1200 CD-ROM in your
drive.
3. If the EPSON window does not automatically open, double-click the
EPSON
4. Double-click the EPSON icon in the EPSON Window.
CD-ROM icon on your desktop.
17
Page 25
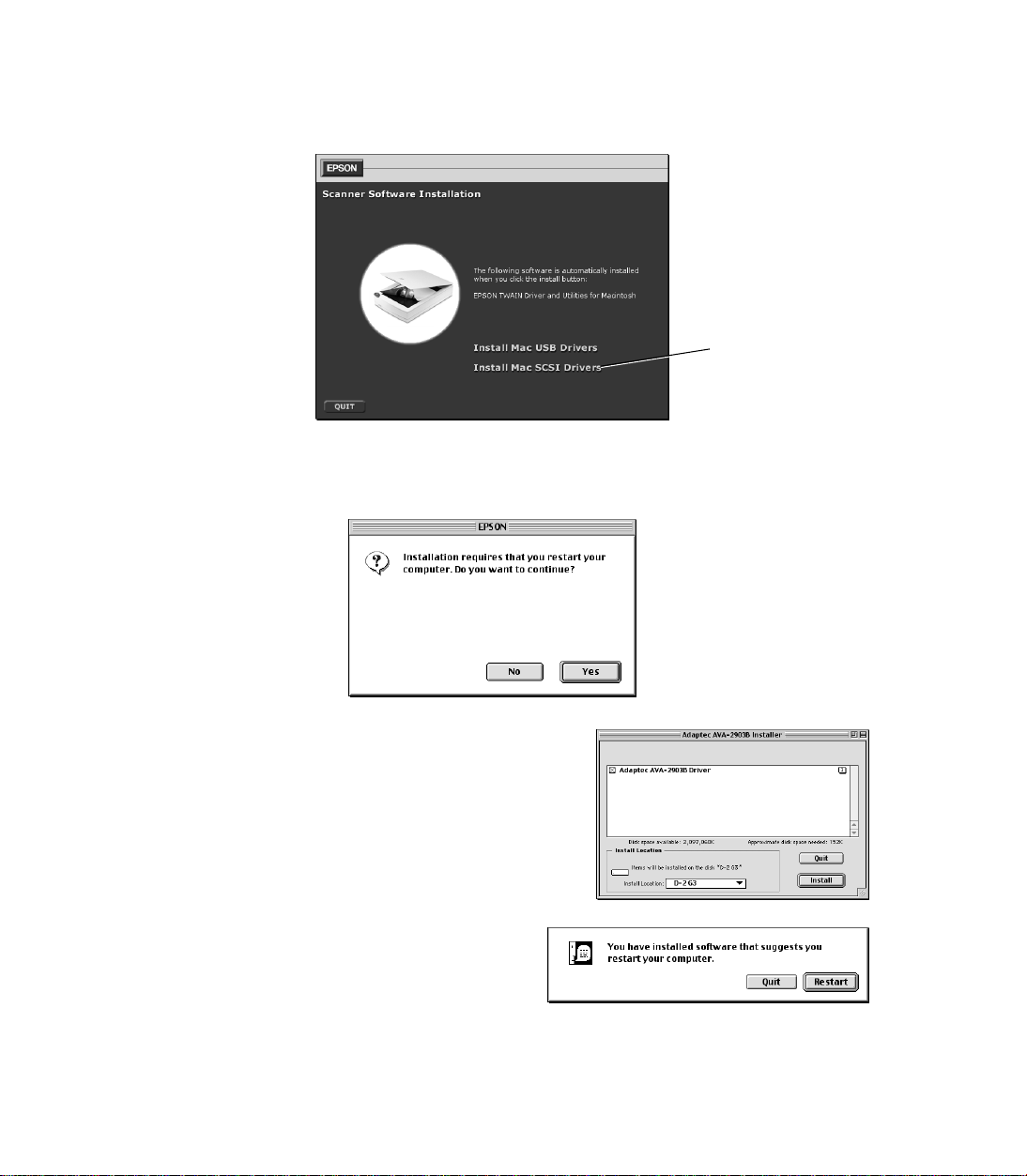
5. When the Scanner Software Installation screen appears, click
Drivers
.
Install Mac SCSI
click here
6. Click
when asked if you want to restart your computer when the installation
Yes
is finished.
7. When the Adaptec Installer window appears,
select the hard drive where you want to install
the driver (your startup hard drive is selected by
default) and click
Install
.
8. If the installer prompts you to restart
your computer, click
Continue
to let it perform the restart.
Restart
or
18
Once the SCSI card and its software are installed on your computer, you can install
your scanning software, following the instructions in Install the Scanner Software,
on page 19.
Page 26
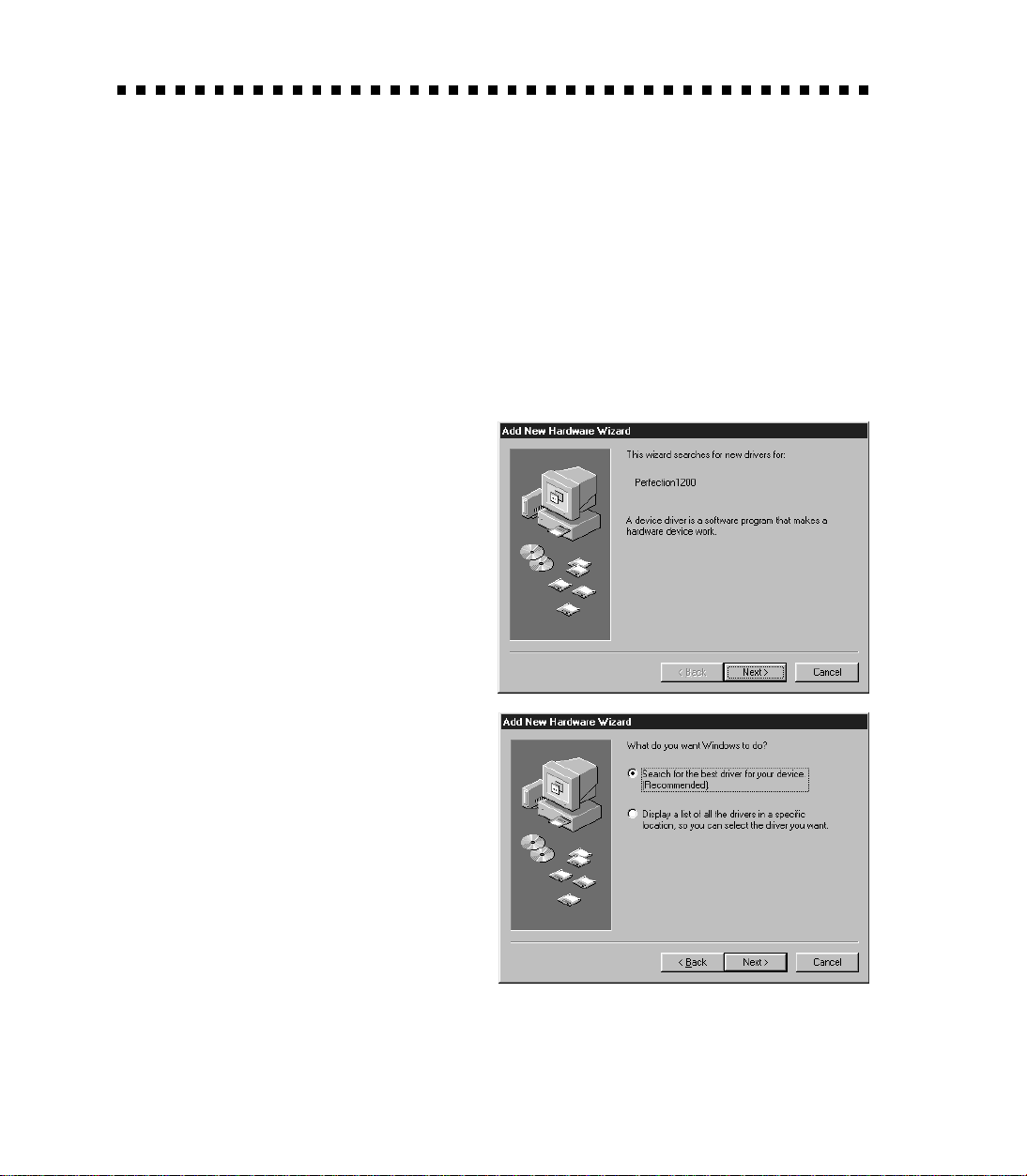
Install the Scanner Software
The scanner software comes on two CD-ROMs: one for Windows and one for the
Macintosh. Check the CD-ROM label to make sure you have the correct CD-ROM
for your operating system.
If Youre Running Windows 98 . . .
You may be asked to insert your Windows operating system CD-ROM during the
scanner installation. Please have your Windows CD-ROM handy in case it is needed.
1. Turn on your scanner first; then turn
on your computer. A screen appears
saying that your system has detected
new hardware. Then the Add New
Hardware Wizard screen appears.
2. Insert the scanner software
CD-ROM in the CD-ROM drive,
then click
Next
.
3. Select the
for your device
.
Next
Search for the best driver
option, then click
19
Page 27
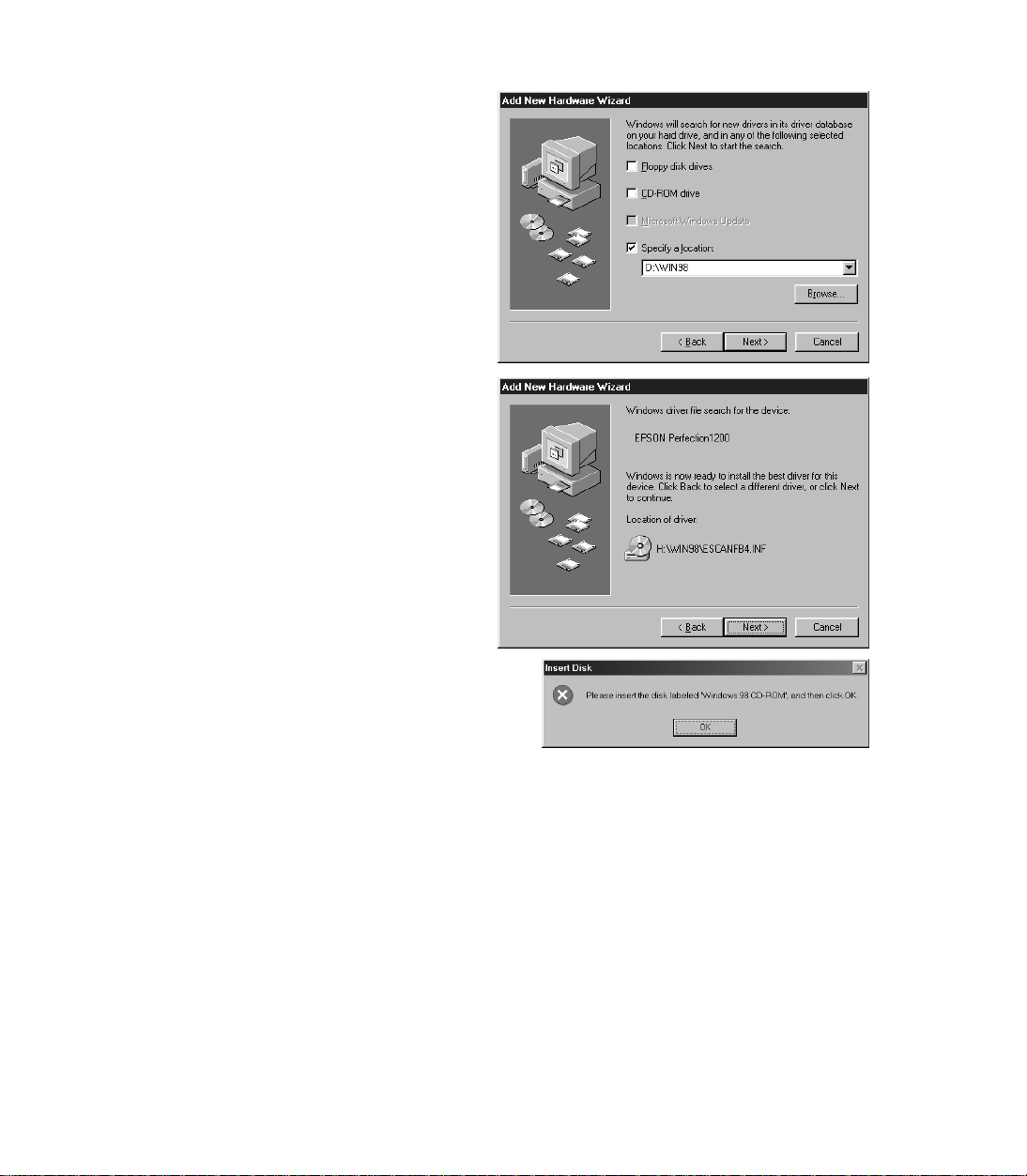
4. Uncheck the
CD-ROM drive
Specify a location
Floppy disk drives
options and check
. Then use the
Browse button to specify the location
of
X:\WIN98
(where
represents
X:
your CD-ROM drive letter, which
may be different). Then click
and
Next
.
5. Click
to continue with the
Next
driver installation.
6. Depending on your system, you may
be asked to insert the Windows 98
CD-ROM. After inserting the CD-ROM,
click
where
then click
. (If necessary, type
OK
is your CD-ROM drive letter,
X
again.)
OK
X:\Win98
,
20
Page 28
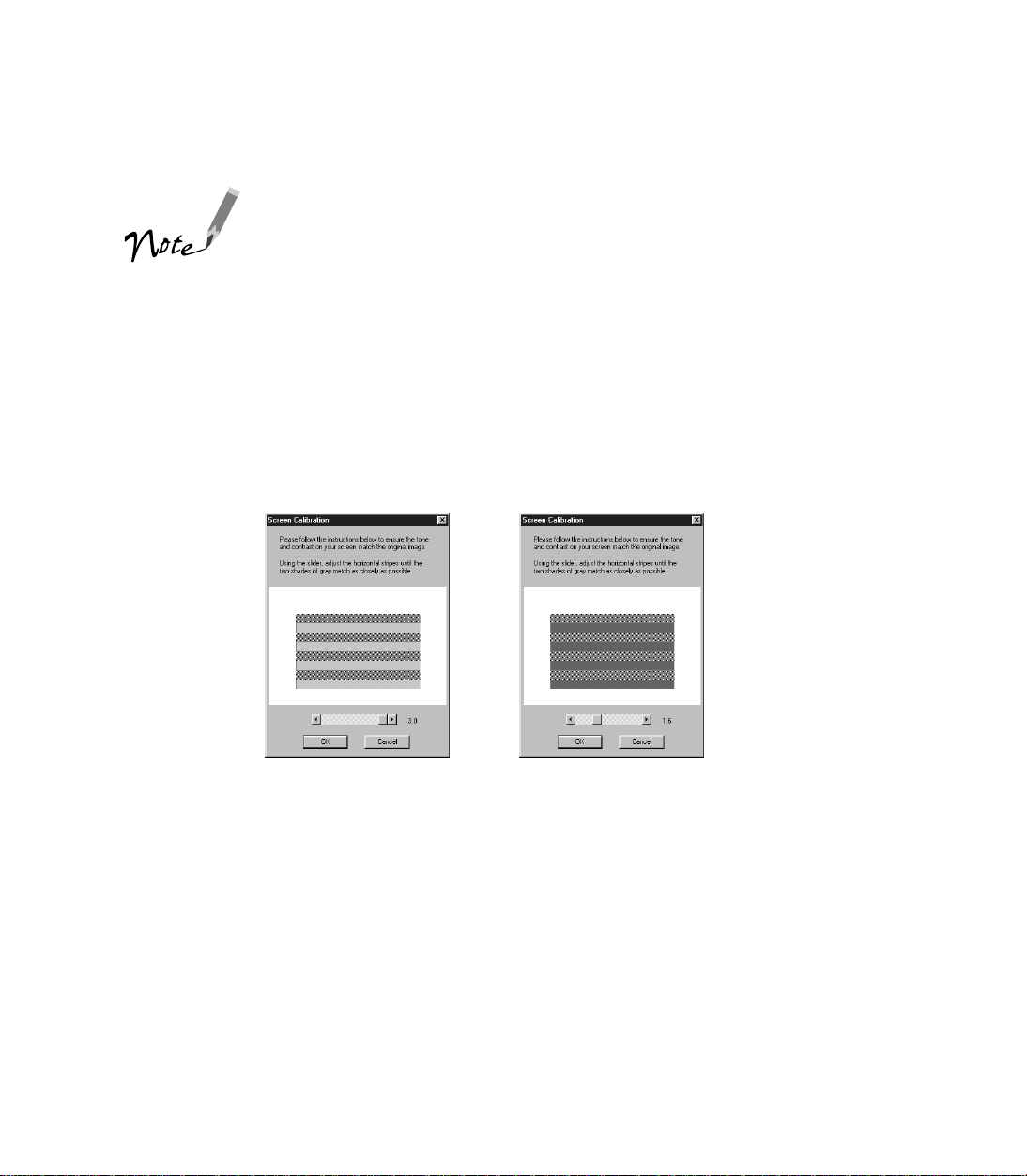
7. After the scanner software installation is complete, the EPSON Screen
Calibration utility automatically starts. You must calibrate your screen and
scanner to reproduce images closely matching the originals.
You dont need to change the screen calibration again so long
as you continue to use the same monitor. If you dont see the
utility or if you need to recalibrate your screen at a later time,
click Scanners and Cameras in the Control Panel (click Start
> Settings > Control Panel > Scanners and Cameras from
the Windows Desktop to access it). On the Devices tab,
select Scanner. Click Properties, then click the Calibration
button.
In the following window, move the slider to the right or left until the shades of the
horizontal gray stripes appear similar. View the screen from a short distance. The
gray stripes will not perfectly blend together; however, try to make the two tones
match as closely as possible.
8. Click
before calibration after calibration
to register the calibration setting.
OK
21
Page 29
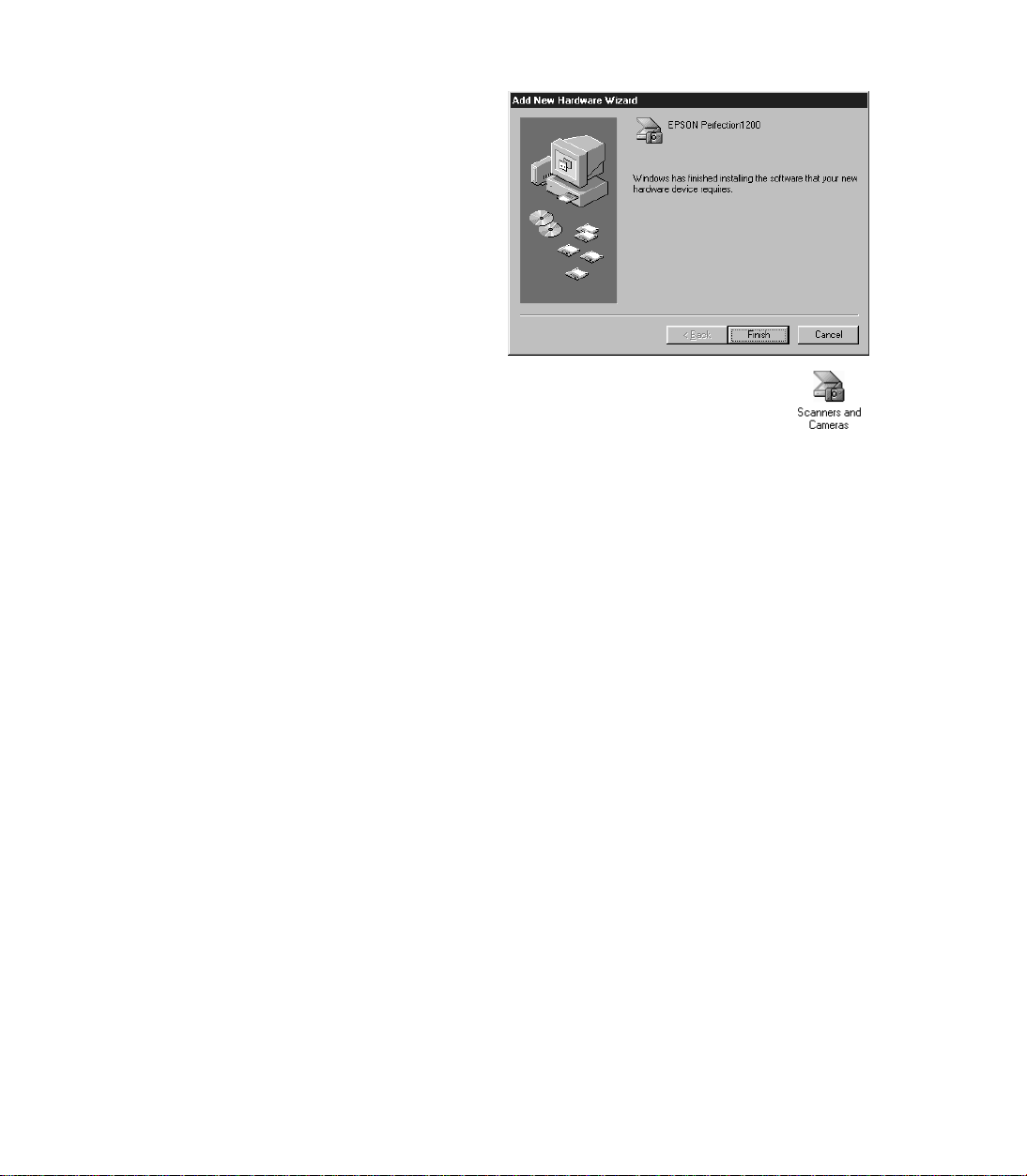
9. Click
to exit the Add New
Finish
Hardware Wizard.
You will find the Scanners and
Cameras icon in the Control Panel
after EPSON TWAIN is installed.
10. Now you can install your creative software and view your electronic manuals as
described on page 26.
If Youre Using Windows NT 4.0 or Windows 95 . . .
22
If you are using Windows NT 4.0, or Windows 95, follow these steps:
1. Insert the Windows EPSON Perfection 1200 CD-ROM into your drive. An
EPSON Window appears. (If the windows does not automatically appear,
double-click the
My Computer
CD-ROM drive icon.) Double-click the
icon on the desktop, then double-click your
EPSON
icon.
2. The EPSON screen appears, followed by the License Agreement. Read the
agreement, then click
AGREE
3. The TWAIN Driver installation window appears. Click
4. When the Welcome screen appears, click
to continue.
.
Install
. The TWAIN driver and scanner
Next
utilities install.
5. When the software finishes installing, click
, and then OK.
Next
6. After the scanner software installation is complete, the EPSON Screen
Calibration utility automatically starts. You must calibrate your screen and
scanner to reproduce images closely matching the originals.
Page 30
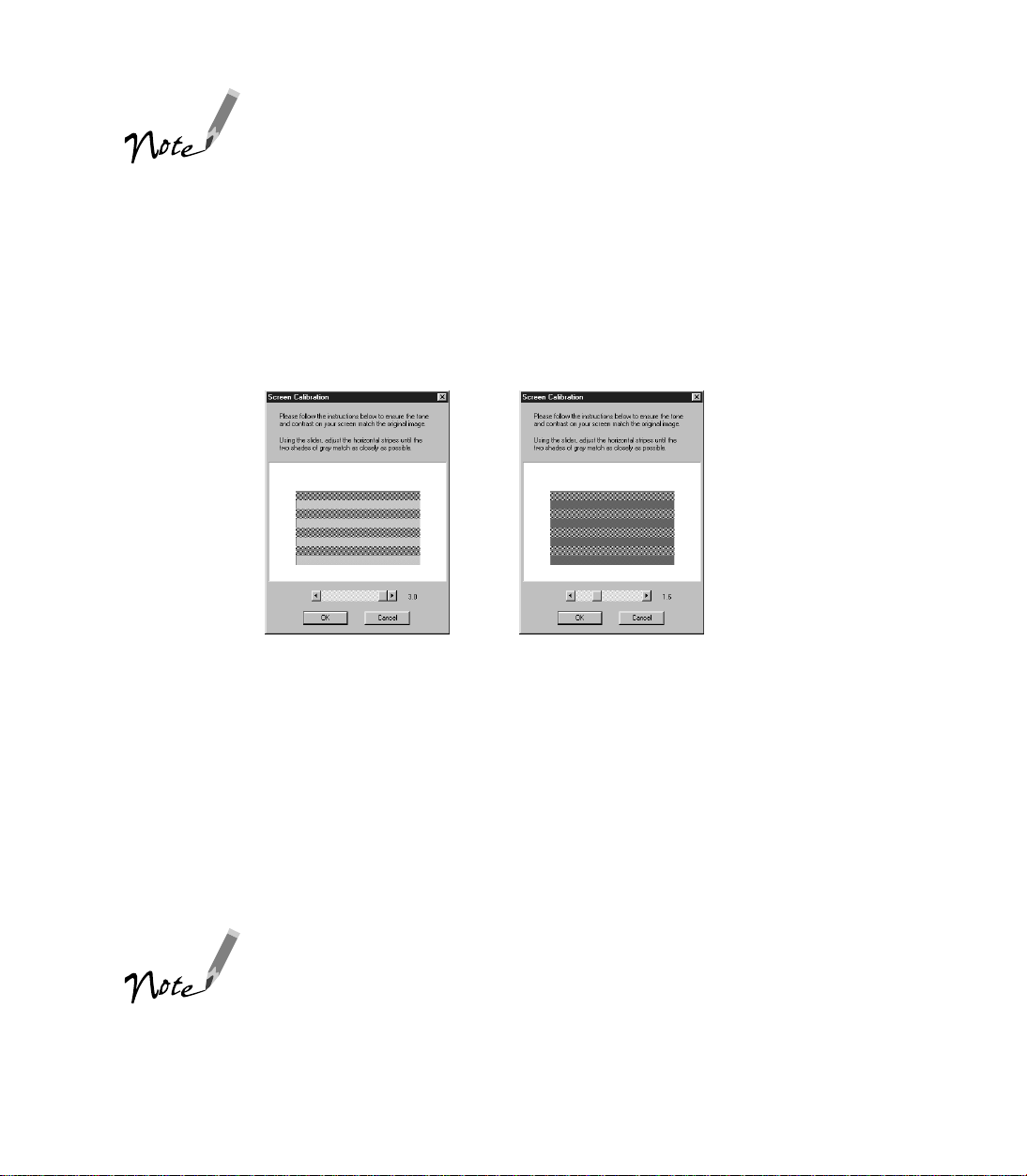
You dont need to change the screen calibration again so long
as you continue to use the same monitor. If you dont see the
utility or if you need to recalibrate your screen at a later time,
click EPSON TWAIN 4 in the Control Panel (click Start >
Settings > Control Panel > EPSON TWAIN 4 from the
Windows Desktop to access it). On the EPSON TWAIN 4
dialog box, click the Calibration button.
In the following window, move the slider to the right or left until the shades of the
horizontal gray stripes appear similar. View the screen from a short distance. The
gray stripes will not perfectly blend together; however, try to make the two tones
match as closely as possible.
before calibration after calibration
7. Click
8. The Setup completion dialog box appears. Click
to register the calibration setting.
OK
OK
.
9. Now you can install your creative software and view your electronic manuals as
described on page 26.
If Youre Using a Macintosh . . .
If you are using Mac OS 8.1, you need to install the Macintosh
Update before installing the scanner software. This is available
online from the Apple web site. If you are using Mac OS 8.5 or
later, check the Apple web site for any updates.
1. Turn on your scanner first. Then turn on your Macintosh and turn off any virus
protection programs.
23
Page 31

If you see the following message, click OK and continue with step 2.
2. Insert the scanner software CD-ROM in the CD-ROM drive. (If necessary,
double-click the EPSON CD-ROM icon to open it.)
3. Double-click the
EPSON
icon.
4. When the Scanner Software Installation screen appears, click
Drivers
5. Click
.
when asked if you want to restart your computer when the installation
Yes
is finished.
Install Mac SCSI
click here
24
Page 32

6. When the EPSON TWAIN 4 Installer
screen appears, click
Install
for the
default installation.
7. When the scanner software installation is
complete, you see this screen:
Click
Restart
. The Screen Calibration utility starts. (Your Macintosh will not
restart until after you calibrate your screen.) You must calibrate your screen and
scanner to reproduce images closely matching the originals.
8. In the following window, move the slider to the right or left until the shades of the
horizontal gray stripes appear similar. View the screen from a short distance. The
gray stripes will not perfectly blend together; however, try to make the two tones
match as closely as possible.
before calibration after calibration
9. Click
to register the calibration setting. Then your Macintosh automatically
OK
restarts.
You will not need to change the screen calibration again as
long as you continue to use the same monitor. If you need to
recalibrate your screen at a later time, select Screen
Calibration in the EPSON Scanner folder.
10. Now you can install your creative software and view your electronic manuals as
described on page 26.
25
Page 33

Install the Creative Software and Electronic Manuals
Before you begin:
■ Check the CD-ROM label to make sure you have the correct CD-ROM for your
operating system.
■ Be sure any virus protection programs are turned off.
1. Insert the scanner software CD-ROM in your CD-ROM drive.
2. Windows: An EPSON Window appears.
(If the window does not automatically
appear, double-click the
icon on the desktop, then double-click
your CD-ROM drive icon.)
Double-click the
Macintosh: Double-click the EPSON
CD-ROM icon to open it, if necessary,
then double-click the
The Main Menu appears on your screen.
EPSON
My Computer
icon.
EPSON
icon.
26
3. Click
4. Click the application name or button for
Creative Software
Software screen appears.
the program you want to install.
. The Creative
Page 34

5. The install screen appears for the
application you selected (the example
shown is for Adobe PhotoDeluxe
Business Edition for Windows).
Click the
Install (application name)
button to install the selected software.
(You can skip the installation by clicking
the
<BACK
button at the bottom of the
window.)
®
6. Some applications include the option to install Adobe Acrobat Reader.
If you do
not have Acrobat Reader on your system, go ahead and install it so you can read
your electronic manuals.
7. If the application requires a restart, go back to step 2 after restarting to install
another application. If the application did not require a restart, you automatically
return to the Creative Software screen. Select another application to install or
click
<BACK
to return to the Main Menu.
8. After you install your applications you can view and install your electronic
manuals. At the Main Menu, click
Electronic Documentation
.
9. On the Electronic Documentation screen, click the name or button of the manual
you want to view. If you dont have Adobe Acrobat Reader 3.0 installed, you have
the option to install it from the CD-ROM. For more information, see Viewing
Your Electronic Manuals on page 59.
If you install Acrobat Reader on your Macintosh, you need to restart the
computer. To get back to the Main Menu, double-click the
EPSON
icon.
10. After viewing an electronic manual, close Acrobat Reader and click the Electronic
Documentation window to highlight it. You can select another manual to view,
click
<BACK
to return to the Main Menu, or click
If any of the software you installed requires a restart and you
did not restart when you installed the software, you should
restart your computer now.
to quit the installer.
QUIT
27
Page 35

28
Page 36

Scanning from Start to Finish
To give you an idea of what the EPSON Perfection 1200S can do and how easy it is
to use the bundled software, try using this practice scan project to create a scanned
document from start to finish. Once you read this chapter, youll know how to:
■ Use the Start button for quick scanning
■ Drag-and-drop a scanned document in Presto! PageManager into a word
processing application using the OCR (optical character recognition) feature
■ Scan and retouch an image with imaging software, such as Adobe PhotoDeluxe;
then drag-and-drop (Windows) or copy and paste it (Macintosh and Windows)
into the same document
Using the Start Button
The scanners Start button lets you perform one-touch scanning with Presto!
PageManager and a scanner monitoring utility (included with EPSON TWAIN).
With one-touch scanning, you can load a document in the scanner, press the Start
button, and watch while PageManager starts and then opens EPSON TWAIN
automatically. You can then scan the item, send it to the PageManager desktop, and
then direct the scan to other applications on your system.
To use the Start button, you must have installed PageManager (see page 19). If you
want to configure specific settings for Start button scanning, see your electronic
EPSON TWAIN Users Guide.
When youre ready to use the Start button, follow the instructions in Creating an
Illustrated Document, below.
This chapter uses screen shots from the Windows versions of
the bundled programs, but the Macintosh versions work the
same way unless otherwise noted.
29
Page 37

Creating an Illustrated Document
This section gives an example of how to use the Start button to:
■ Scan a text document
■ Use PageManagers OCR (optical character recognition) feature to convert it to
an editable document in your word processing program
■ Drag and drop (Windows) or copy and paste (Macintosh and Windows) a
scanned and retouched image into your document from Adobe PhotoDeluxe
To install Adobe PhotoDeluxe, see page 19 for instructions.
Scanning and Converting a Text Document
The project begins by scanning a printed page of text into Presto! PageManager. The
Start button makes this process simple. Follow these steps:
1. Place the document face down and align its horizontal and vertical edges with the
scales on the top and right side of the document table.
30
text document,
face down
2. Close the scanner cover.
Page 38

3. Press the scanners
Start button
]Start button.
4. In Windows 98, if youve installed other scanner applications, you see this dialog
box (otherwise, skip ahead to step 5):
other applications
appear if theyve
been installed
Presto! PageManager for EPSON
Click
and click OK. (If the dialog box
disappears before you select an application, press the scanners Start button again.)
If PageManager wasnt running when you pressed the Start button, it starts now.
For instructions on changing the applications available for use
with the Start button, see your electronic EPSON TWAIN
Users Guide.
31
Page 39

5. The EPSON TWAIN 4 window opens in PageManager, along with the Scan
Buttons window.
Scan Buttons
window
EPSON
TWAIN 4
By default, the TWAIN window appears in Easy mode. If you
are using Advanced mode, it will appear with many additional
options. For now, if the Advanced TWAIN interface appears,
click the Easy button to switch to the Easy interface.
32
6. To scan a document with the best settings for Optical Character Recognition
(OCR), select
7. Click the
the
Close
from the
OCR
button to scan your document. When scanning is finished, click
Scan
Image Type
button to close the EPSON TWAIN 4 window.
and
Destination
menus.
Page 40

8. By default, EPSON TWAIN 4 places all new scans in the PageManager
folder, and represents each scan as a thumbnail. If necessary, click the
icon to view the thumbnail of your scan in PageManager.
Inbox
Inbox
click the
icon to view
thumbnails
thumbnail
image of
scanned
document
click and drag the
image thumbnail
to your
applications icon
(drag directly
over other
thumbnails, if
necessary)
Inbox
9. Drag the thumbnail of the scanned text from the main window to your word
processors icon, such as Microsoft Word 97, at the bottom of the PageManager
window.
Icons of installed applications appear on the bottom of the
PageManager window automatically. To manually add more,
see the PageManager electronic documentation for details.
The OCR text-conversion window opens, showing the
progress of the conversion to editable text.
33
Page 41

10. Once the text is converted, the application automatically opens your new file. (If
the scanned document contained columns of text, you may need to switch to Page
Layout view.)
11. Save this new file in your application and close PageManager.
Scanning and Retouching a Photo
Next, well scan a photo, using Adobe PhotoDeluxe to capture the scanned image and
retouch it as necessary before adding it to the document. If you havent already
installed PhotoDeluxe, see page 19 for instructions.
34
1. To begin, place the photo you want to scan face down on the scanner. Align the
photos horizontal and vertical edges with the scales on the top and right side of
the document table. (See the illustration on page 30.)
2. Close the scanner cover.
3. Start Adobe PhotoDeluxe by double-clicking its icon on your desktop (Windows)
or in the Adobe PhotoDeluxe folder on your hard drive (Macintosh).
Page 42

4. When the Adobe PhotoDeluxe window appears, click
(Windows) or
click
GET & FIX
(Windows)
PHOTO
or
Get Photo
(Macintosh) to start
scanning
Get Photo
(Macintosh).
GET & FIX PHOTO
5. When the
click the
tab
Photo
6. The
Get Photo
page appears, click the
Intro
Get
page appears.
Get Photo
tab.
If this is the first time you have scanned with PhotoDeluxe, click the triangle
under the
Scanners
button. Then select EPSON TWAIN 4 and click OK. If you
have already scanned images with PhotoDeluxe, skip to step 7.
click the
under the
Scanners
button...
then select
EPSON
TWAIN 4
triangle
...
then click
OK
35
Page 43

7. Once you have selected EPSON TWAIN 4, click the
triangle.
Scanners
button above the
If you are using a Macintosh, skip to step 10 after clicking the
click the
page appears. Click the
tab
page appears. Click the
1 Mode
Custom
tab (Windows).
button (Windows).
8. The
9. The
Scanners
button
Scan
click the
1Mode
1 Mode
click the
Custom
button
Scanners
button.
36
Page 44

10. The EPSON TWAIN 4 window appears. (If the Easy TWAIN interface appears,
click the
select Color Photo and
your printer type from the
Image Type
Destination
Advanced
and
menus...
button so you can access the scanners advanced features.)
click the
and
Auto Locate
buttons...
click
Scan
the image
Auto Exposure
to scan
11. When the Advanced EPSON TWAIN window appears, the scanner pre-scans the
picture automatically. When it finishes, select these settings:
■ Set the
■ Set the
Printer(Photo)
Image Type
Destination
to
Color Photo
to
EPSON Stylus Printer(Fine)
, which sets the scanner to capture colors.
or
EPSON Stylus
(or another setting for your printer if you are not using an
EPSON printer), which sets the scanner to capture a level of detail that looks
good in printouts.
■ Click the
Auto Exposure
and
Auto Locate
buttons, which automatically
balances the colors and crops the photo.
■ When youre finished selecting settings, click the
Scan
button.
For more details on the Advanced window, see the EPSON TWAIN Users
Guide on your scanner software CD-ROM.
37
Page 45

12. In Windows, once EPSON TWAIN 4 scans the image, click the
Close
button.
Your scan appears in a new Adobe PhotoDeluxe window. Windows users can skip
ahead to step 14.
On the Macintosh, you must save the scanned image before retouching it. Once
EPSON TWAIN 4 scans the image, click the
dialog box appears, type a filename for the image in the
text box, and click
type a
filename for
the image
here
click
Save
Save
.
button. When the
Close
Save this document as
Save As
13. On the Macintosh, scanning the image places it in a photo gallery window
where you can collect groups of related images. To start retouching the image,
double-click it in the
My Photos
window. The image then opens within its own
Adobe PhotoDeluxe editing window.
38
double-click
the image to
open it in an
editing window
Page 46

14. Once the image is in its own editing window, you can easily touch it up. To
touch-up a photo, click the
Touch Up
or
Repair
(Windows) or
More Touch Up
(Macintosh) tabs, then choose a retouching tool.
To use a specific tool (such as
Fix Color
or
Remove Red Eye
follow the on-screen prompts.
15. When you are finished, save the photo by choosing
from the File menu.
Save
Adding a Scanned Photo to a Document
), click its icon and
click the
or
or
(Macintosh) tabs...
then choose a
retouching tool to
retouch the photo
Touch Up
(Windows)
Repair
More Touch Up
Once you have touched-up a scanned photo to your liking, you can add it to your
document directly from PhotoDeluxe. There are two ways to do this:
■ Drag and drop (Windows only)
■ Copy and paste (Macintosh and Windows)
Both methods yield the same results: a document with both scanned editable text and
a copy of the scanned image on the same page.
39
Page 47

Using Drag and Drop
1. Open the word processor window (this example uses Microsoft Word) containing
your document and position it next to the PhotoDeluxe window.
2. Click the image once in PhotoDeluxe. Its handles become visible.
drag and drop the
image from the
PhotoDeluxe
window into the
Word window
40
3. While holding down the mouse button, drag the image to the location where you
want it in your document.
4. Release the mouse button. The picture appears in your document in Word.
5. Once the image is in Word, you can resize the image by stretching the
handles that appear when the image is clicked.
Page 48

Using Copy and Paste
1. Open the PhotoDeluxe window with your scanned photo visible in its own
window.
2. Click the scanned image once. Its handles become visible.
3. Choose
4. Open the Microsoft Word window containing your document.
5. Click the cursor where you want the image in your document. The text-insertion
cursor appears.
6. Choose
from the Edit menu.
Copy
from the Edit menu of Word.
Paste
41
Page 49

7. Once the image is in Word, you can resize the image by stretching the
handles that appear when the image is clicked.
Now that youve successfully scanned in text and photographs, you can use the
bundled software to create your own projects. The instructions for each bundled
application are in electronic format on the CD-ROM.
42
Page 50

Advanced Scanning
Though your EPSON Perfection 1200S scanner is pre-configured to easily capture
quality images with its bundled applications, you can also use the scanner with nearly
every high-end graphics application. In addition, you can adjust the way EPSON
TWAIN captures images, and change how the Start button operates. This chapter
gives you an overview of these advanced topics, and includes scanning and printing
tips for getting the best results.
Scanning with EPSON TWAIN
Scans are always performed from within a host application the application into
which you plan to import the scanned image or document, such as Presto!
PageManager, Adobe PhotoDeluxe, or nearly any other graphics program. You have
to start this application before you can access EPSON TWAIN, your scanner
software.
Once youve started your application, you need to select the scanner source you
want to scan with. Your EPSON Perfection 1200S scanner comes with the EPSON
TWAIN 4 driver. You need to select this driver as the source in your application.
This section contains step-by-step instructions for doing exactly this. Since Presto!
PageManager comes with your scanner, this section uses it as an example, but you can
perform the same steps with virtually any graphics program, such as Adobe
®
Photoshop
software, see the EPSON TWAIN Users Guide on your CD-ROM. For instructions
on using the creative software, see your applications electronic manual or online help.
or CorelDRAW.® For a comprehensive description of the scanner
43
Page 51

Placing Your Original Document
Placing the original document on the scanner correctly is very important. Follow
these steps:
1. Raise the scanner cover and place
your document face down on the
document table glass. If youre
scanning a transparency, the
optional transparency unit should
be installed and turned on.
2. Position the document so the
horizontal and vertical edges are
carefully aligned with the scales
on the top and right side of the
document table.
3. Close the scanner cover slowly. Be careful not to move the document.
The self-adjusting scanner cover allows you to place thick
documents on the document table glass without removing the
cover. But if your document is too thick to fit under the cover,
you can remove the cover as described on page 62.
corner of the
document
44
Selecting TWAIN from Your Application
Once the document is placed on the scanner and the scanner is turned on, you can
start EPSON TWAIN to capture the image into your graphics application.
Follow these steps to start EPSON TWAIN from your application software (the steps
may vary, depending on your application):
1. Start your application software by selecting the program icon in its program
folder.
Page 52

2. Select the scanner source. Open the File menu and choose
or
Acquire
TWAIN Select
, and then select either
(Macintosh).
Select TWAIN_32 Source
click to select the
scanner source
Select Source, Import
(Windows) or
,
3. Select either
OK or Select
EPSON TWAIN 4(32-bit)
.
(Windows) or
EPSON TWAIN 4
and click
Using EPSON TWAIN
Once EPSON TWAIN 4 is selected, you can start scanning with it. Follow these steps
to capture the image:
1. Start EPSON TWAIN for scanning. Open the File menu and choose
Acquire
TWAIN Acquire
and if necessary, select either
TWAIN_32
(Macintosh).
or
TWAIN
(Windows) or
Import
or
click to open EPSON
TWAIN
45
Page 53

If your computer fails to recognize the scanner, you wont see
the EPSON TWAIN driver when you try to select a scanner
source from your host application. In addition, an error
message may appear. If this happens, turn off your computer
and scanner, and then turn the scanner back on. Then restart
the computer.
2. One of the EPSON TWAIN windows appears on top of your graphics
application.
Easy window
46
Advanced window
The first time you start EPSON TWAIN, you see the Easy window. After that,
youll see the window that was open the last time you closed EPSON TWAIN.
To switch between the windows, click the
Easy
or
Advanced
button.
Both the Easy and Advanced windows contain the basic settings you need to scan
an image. The Advanced window, however, lets you preview your image and
select many advanced settings. See Selecting Advanced TWAIN Settings on
page 52 for a summary of these settings, or your EPSON TWAIN Users Guide for
a complete description.
3. Select the type of image (such as
destination (such as
Destination
menus. If youre scanning with the Easy window, skip to step 5.
Screen/Web
Color Photo
or
Laser Printer
or
Line Art
) from the
) and final output
Image Type
and
Page 54

4. If youre scanning with the Advanced window, click the Preview icon to
preview your scan. You see a preview of your scan in the preview area on the right
side of your screen.
Make any other changes you want to adjust for the image (for details, see
Selecting Advanced TWAIN Settings on page 52).
5. Click the
The operate light on the top of the scanner blinks for several seconds while its
scanning. In a few moments, the scanned image is imported into your graphics
application. You must close EPSON TWAIN to view the application window and
start editing the image using your graphics applications tools.
If the operate light continues to blink, it may indicate an error condition. See
Scanner operate light on page 80 for more information.
button to scan your image.
Scan
Dont leave documents, especially photographs, on the
document table for long periods of time. They may stick to the
glass or deteriorate from the warmth of the scanner.
Setting Up PageManager for Start Button Scanning
To set up applications other than Presto! PageManager in
Windows 98, see the EPSON TWAIN Users Guide for
instructions.
The PageManager program icon on the Macintosh is different
from Windows; it is shaped like a desktop inbox. See
PageManager online help for details.
By default, the Start button automatically launches Presto! PageManager. Presto!
PageManager, in turn, automatically starts EPSON TWAIN, and optionally scans the
image and sends it to the PageManager desktop. To have PageManager perform
different actions when you press the Start button, you must set up PageManagers
Scan Buttons palette and assign a destination program or device. For example, if you
47
Page 55

want the images you scan with the Start Button to be sent directly to your image
editing program, you can assign the Start button to Windows Imaging (or another
image editing program).
The Scan Buttons palette appears on the screen whenever PageManager is running so
you can select the destination program or device for your scanned images. (If it
doesnt appear, open the PageManager View menu and click the
Scan Buttons
option.)
PageManager program icon with
the Start button assigned to it
The icon that contains the
] Start button icon indicates where images scanned using
the Start button will be sent. (You can select PageManager as the destination program
for your scanned images if you dont want them to load into a different program.)
Follow the instructions in these sections to set up the Scan Buttons:
■ Assigning a Destination to the Start Button below
■ Adding a Destination to the Scan Buttons Palette on page 49
■ Selecting Scan Button Settings on page 51
Once youve assigned applications to the Scan Buttons palette, you can also access
them directly for scanning by clicking them with the mouse. See Launching
Scanning Jobs with Scan Buttons on page 51.
Assigning a Destination to the Start Button
PageManager is the default destination program for the Start button. To have another
application start when the Start button is pressed, see your electronic EPSON TWAIN
Users Guide for instructions.
48
Page 56

Adding a Destination to the Scan Buttons Palette
If you want to add program or device icons to the Scan Buttons palette, follow these
steps:
1. Open the File menu and select
Setting dialog box. Click the
Properties tab
2. Click the
button. On the Macintosh, you see the Add scan button dialog
Add
Properties
Scan Buttons Setting
tab, if necessary.
. You see the Scan Buttons
Scan to
setting list
Add button
box.
3. Click the arrow in the
Scan to
(Windows) or
Scan to App
(Macintosh) setting
box. The Scan to setting lists the programs and devices on your system that
PageManager can send your scanned file to. Select the program or device you
want to add. An icon for it appears in the scroll bar on the left (Windows only).
4. Type a name for the icon in the Name field. On a Macintosh, click
the Add scan button dialog box.
For the best results, dont suppress the EPSON TWAIN
interface when scanning with the Start button. This lets you
preview and adjust your image settings the way you want
them before you scan. Youll also get a wider variety of setting
choices than if you suppress TWAIN and use the
PageManager scan settings.
to close
OK
49
Page 57

5. If the
Suppress TWAIN User Interface
checkbox is active, you can select whether
you want PageManager to open the EPSON TWAIN dialog box when you press
the Start button.
If you dont check the checkbox, the EPSON TWAIN dialog box appears after
you press the Start button and PageManager opens. Then you can preview, select
settings, and click Scan when youre ready.
If you check the checkbox, PageManager suppresses the EPSON TWAIN dialog
box and uses the settings described in step 6.
6. If you checked the Suppress
TWAIN User Interface
checkbox in step 5, the
PageManager scan settings
become active.
If these settings are active,
select the scan settings you
active
PageManager
scan settings
want to use whenever you
press the program or device
icon.
50
7. If you want to assign a new
destination program or
device to the Start button,
see your electronic EPSON
TWAIN Users Guide for
instructions.
.
8. When youre finished adding programs or devices, click
OK
If you need to reassign a destination for the start button, see your electronic
EPSON TWAIN Users Guide for instructions
.
Page 58

Selecting Scan Button Settings
If you select a device or program
for which youve checked the
Suppress TWAIN User Interface
checkbox, the PageManager scan
settings become active. If theyre
active, select the options you want
to use whenever you press the
destination icon in the Scan
active
PageManager
scan settings
Buttons palette or assign the Start
button to the icon.
For a complete description of the
settings and their options, see the
electronic EPSON TWAIN Users
Guide.
Launching Scanning Jobs with Scan Buttons
The Scan Buttons palette can remain on your desktop even when the main
PageManager window is minimized or hidden. This allows you to easily launch
scanning jobs by simply clicking the Scan Button youve associated with a set of
scanning options and an application.
For example, you could click the PhotoShop scan button that was created by the
previous sections, and the Scan Button would automatically scan the image, launch
PhotoShop, and open the scanned image. Similarly, you could click the Microsoft
Word icon, and the scan button would scan the image, start the OCR feature, convert
the printed material into text, launch Microsoft Word, and open the document.
For a complete description of the different tasks a Scan Button can perform, see the
electronic EPSON TWAIN Users Guide.
51
Page 59

Selecting Advanced TWAIN Settings
EPSON TWAIN 4 has two operating modes: Easy and Advanced. Easy mode
automatically selects what are usually the best scanning settings based on the type of
image you specify in the
Image Type
selects the best settings based on the
and
Destination
Image Type
allows you to manually adjust these settings. This section briefly describes the
different settings you can adjust, and the preferred order you should adjust them in.
Detailed descriptions are given in your electronic EPSON TWAIN Users Guide.
To manually adjust settings in the Advanced window, make adjustments in the
following order:
Select the basic settings:
1
Document Source
Image Type
Destination
Preview your image
2
menus. Advanced mode also
and
Destination
Automatically set the scan
3
area for your image using
Size or scale the image
4
(be sure to increase the
Resolution if you increase
the size or scale)
Customize your
5
and use color management
selections, but
Auto Locate
Settings, select your
preview Configuration,
52
Scan the image into your
6
application
Close the driver
7
Page 60

Special scanning features:
■ Batch scanning: select
■ Color management: select
ColorSync
■ Image corrections: use the Image Controls, Color Adjustment,
(Macintosh)
Settings
, save several setting groups, and click
Configuration
and click
ICM/sRGB
(Windows 98) or
Tone Correction, and Auto Exposure tools. Availability of these tools
depends on the Image Type selected. If ICM/sRGB is selected on the
Configuration screen, these tools are not available.
For more information, see your electronic EPSON TWAIN Users Guide.
Batch Scan
53
Page 61

Recommended Settings
If you are manually adjusting the settings in the Advanced window, you should
consider using the following settings for optimal scans (a more detailed listing is
available in your electronic EPSON TWAIN Users Guide):
Scanning
Recommended
Image type
Photograph PhotoDeluxe Color Photo 300 dpi
Small photograph
to be enlarged
Magazine PhotoDeluxe Color Photo 300 dpi
Newspaper
(text only)
Text for OCR PageManager OCR 400 dpi
Text with images PageManager Copy & Fax
Line art PhotoDeluxe Line Art 300 to 2400 dpi
35 mm film
(negative)
4 x 5 or Brownie
film (negative)
35 mm slide or
4 x 5 transparency
1
If your final output is for on-screen viewing (for example, on a web page), select 72 dpi for your
resolution.
2
If you are enlarging your image, you must manually increase the resolution (dpi) proportionally to
maintain the resolution of your original.
application
PhotoDeluxe Color Photo 300 dpi to 2400 dpi
PageManager OCR 400 dpi
PhotoDeluxe TPU for neg.Film 300 to 2400 dpi
PhotoDeluxe TPU for neg.Film 300 to 2400 dpi
PhotoDeluxe TPU for pos.Film 300 to 2400 dpi
Recommended Image Type
(automatically selects Auto Area
Segmentation [AAS])
resolution for
printing
400 dpi
1, 2
54
PressWriter for Macintosh does not have a TWAIN scan
function, but you can import a scanned image from another
application using the Object, Import Image function.
Page 62

Tips for Getting the Best Scan
Getting the best scan possible depends on several factors, including the quality of your
original and the resolution you select. The better your original is, the better your scan
will be. While you can make some corrections in your scanning software, youll need
to do major photo retouching in a program such as Adobe PhotoDeluxe to correct or
mask problems such as a coffee stain on the original image.
Selecting Resolution
Resolution refers to how many dots per inch (dpi) or dots per centimeter (dpcm) your
image contains. The best resolution for a scanned image depends on the type of image
youre scanning and your final output device.
As a rule of thumb for most images except line art, use a scanning resolution that is
approximately one third of your output resolution. For example, use a scanning
resolution up to 100 dpi with a 300 dpi laser printer, and up to 200 dpi with a
®
600 dpi laser printer. For 1440 dpi ink jet printers, such as the EPSON Stylus
COLOR or Photo series, use a scanning resolution of approximately 300 dpi. Try a
scanning resolution of 240 dpi for 720 dpi printing.
Keep the following in mind when you choose a resolution:
■ The higher a resolution you select, the larger the resulting image file will be. For
example, an 8.5
11-inch original scanned at 300 dpi can produce a 24MB file.
×
The same original scanned at 72 dpi creates only a 1.3MB file. Large files take
longer to process and print, so consider the practical limitations of your computer
system and hard disk drive when selecting a resolution. To keep your file size
manageable, select the lowest possible resolution that gives acceptable quality. If
your final output is for on-screen viewing, you can scan at 72 dpi and reduce your
file size.
■ If you need to scan at a higher resolution, you can reduce the size of the resulting
image file by scanning only part of the image. For information about selecting
part of an image, see Using Marquees in your electronic EPSON TWAIN Users
Guide.
55
Page 63

The EPSON Perfection 1200Ss maximum hardware resolution of 1200 × 2400 dpi is
achieved through EPSONs advanced Micro Step Drive technology. This technology
enables the EPSON Perfection 1200S to achieve a maximum sub-scan or vertical
resolution of 1200 dpi or 2400 dpi using half-stepping of the scanning carriage to
double the optical resolution.
Scaling (Resizing) Images
If you plan to enlarge your image, it is better to enlarge it when youre scanning rather
than in your application. Each time you modify an image, you lose some quality.
Keep in mind when you enlarge a small photo, such as a 35 mm slide or wallet-size
photo, youll need to scan at a high enough resolution to retain your image quality,
but not so high that your file size is too large to be efficient.
You must manually adjust the resolution (dpi) to maintain the same image quality
when you resize your image. For example, if you have a 300 dpi 2
you want to enlarge to 4
and change the resolution to 600 dpi.
4 (a factor of 200%), increase the Scale setting to 200%
×
2-inch image that
×
56
One-Touch Scanning
Your EPSON Perfection 1200S features a one-touch scanning button. With
one-touch scanning, you can just load a document in the scanner, press the scanners
]Start button, and then PageManager opens EPSON TWAIN automatically. To use
this option, you must first install Presto! PageManager (or another application that
supports linking to scanner events with the Start button on Windows 98) and enable
the scanner monitor utility. For details on how to set up one-touch scanning, see
Using the Start Button on page 29.
Page 64

Batch Scanning
You can use batch scanning to save time. Batch scanning lets you scan the same image
with several different settings. See Batch Scanning in your EPSON TWAIN Users
Guide for details.
Printing Scanned Images with Optimal Color in Windows
If you have an EPSON Stylus printer, you can select settings in your printer driver for
optimal printouts of your scanned documents. Because you scan using the RGB (red,
green, blue) color model, but print using the CMYK (cyan, magenta, yellow, black)
color model, you can expect some differences in your printed documents colors.
However, when you select the printer drivers
match your printed colors to your scanned document colors.
Follow these steps to select the best color printing settings:
setting, you can more closely
sRGB
1. Choose
step 3.
2. From your applications Print dialog box, select your EPSON printer and click
the
Properties
select your
EPSON Stylus
ink jet printer
from your applications File menu. Macintosh users skip ahead to
Print
button.
click Properties
57
Page 65

3. The printer Properties window appears. Choose your paper type from the
menu, and click the
Type
Custom Settings
select your
paper type...
Custom
(Windows) menu.
radio button. Then chose
sRGB
from the
Media
then click the
Custom radio
button...
4. Click
on the Properties window. Then click OK from the Print dialog box to
OK
print your document.
then choose
sRGB
58
Page 66

Viewing Your Electronic Manuals
You always have easy access to your electronic manualsjust go to the Main Menu
screen on your scanner software CD-ROM and click the
button. If you already have Adobe Acrobat Reader 3.0 on your system, the manual
opens in Acrobat Reader automatically. If you dont have Acrobat Reader, you can
install it from the CD-ROM by clicking the
Get Acrobat Reader
Electronic Documentation screen.
Your scanner software CD-ROM includes the following manuals:
■ EPSON TWAIN Users Guide (TWAIN.pdf)
■ Adobe PhotoDeluxe Home Edition Users Guide (Windows, PhotoDeluxe.pdf) or
Adobe PhotoDeluxe 2.0 Users Guide (Macintosh, PhotoDeluxe.pdf)
■ NewSoft Presto! PageManager Users Guide (PageManager.pdf)
Ø
■ Br
■ ArcSoft PhotoPrinter Users Guide (Windows: photoprint.pdf,
derbund The Print Shop PressWriter Users Guide (PressWriter.pdf)
Macintosh: PhotoPrinter.pdf)
Electronic Documentation
button on the
For guidelines on viewing your electronic manuals using Acrobat Reader, see
Navigating a Manual on the next page.
Copying a Manual to Your Hard Drive
If you prefer to view the electronic manuals from your hard drive instead of the
CD-ROM, you can copy them from the Manuals folder in the Browser folder on the
CD-ROM. The file names are listed above.
The manuals for some software applications are automatically
copied to your hard drive when you install the software. You
can access these manuals by clicking Start, Programs, the
program name, then the manual name.
59
Page 67

Navigating a Manual
When you open an electronic manual, youll see this toolbar:
Previous page Next page
Last pageFirst page
Show bookmarks and page
With Acrobat Reader, you have several ways to navigate through text:
■ Click on hot topics, which are usually underlined or displayed in a different color.
To find out if a topic is hot, move your cursor over it. If the cursor turns into a
pointing hand, the topic is hotyou can jump to it by clicking once.
■ Use the bookmark section on the left side of the screen to move quickly to the
topic of your choice. Click the
Show Bookmarks
bookmark section, if the manual has bookmarks. Some manuals only have a table
of contents, but you can also use this to navigate the manual if the topics are hot.
icon on the toolbar to see the
60
■ Use the arrow buttons in the toolbar or the vertical scroll bar on the right side of
the document to move through a manual. (The box to the left of the scroll bar
displays the current page number.)
For more information, see your Acrobat Reader online guide.
Page 68

Scanner Maintenance
This section gives you basic maintenance instructions and tells you how to transport
your scanner safely.
Identifying Scanner Parts
Here are the parts of your scanner:
transportation
lock
Start button
scanner cover
operate light
carriage
(in the home position)
document
table
operate button
SCSI termination
switch
SCSI interface
connectors
back view
SCSI ID selector
3
4
2
5
1
0
6
9
7
8
option connector
AC cord
61
Page 69

Removing the Scanner Cover
If youre scanning something that doesnt fit
under the scanner cover, you can remove it. To
do this, simply open the scanner cover all the
way, and lift it straight up.
When scanning with the cover removed, make
sure you cover any exposed areas of the
document table glass to prevent interference
from external light.
Reattaching the Scanner Cover
When reattaching the document cover, be sure
to hold the cover upright, so the pivot grooves
are aligned vertically with the hinge notches on
the scanner. Then ease the cover into the
notches.
62
Page 70

Transporting the Scanner
When you transport the scanner a long
distance or store it for an extended time,
follow the steps below to secure the carriage.
1. Remove any optional equipment and
replace the document cover.
2. Turn on the scanner and wait until the
carriage moves to the home position
(toward the back of the scanner). Then
turn off the scanner.
If the carriage does not automatically return to the home
position, slowly raise the front of the scanner and hold it up
until the carriage comes to rest in the home position. Then
turn the transportation lock to the locked position.
If you are using the transparency unit and it is switched on,
the carriage will not move to the home position. Remove the
transparency unit first, then perform the steps above.
home position
3. Use a coin or screwdriver to turn the
transportation lock to the locked
position (toward the top of the
scanner).
63
Page 71

Cleaning the Scanner
To keep your scanner operating at its best, you should clean it periodically. Before
cleaning, unplug the power cord.
Use a soft cloth to clean the outer case with mild detergent dissolved in water.
If the document table glass gets dirty, clean it with a soft, dry cloth. If the glass is
stained with grease or other hard-to-remove material, use a small amount of glass
cleaner on a soft cloth to remove it. Wipe off any remaining liquid with a dry cloth.
Be sure theres no dust on your document table. Dust can cause white spots to appear
in your scanned image.
Never use a harsh or abrasive brush or cleaning product to
clean the document table. A damaged glass surface can
decrease the scanning quality.
Never use alcohol, thinner, or corrosive solvent to clean the
scanner. These chemicals can damage the scanner
components as well as the case.
Be careful not to spill liquid into the scanner mechanism or
electronic components. This could permanently damage them.
64
Never open the scanner case. Dont spray lubricants inside
the scanner. If you think repairs or adjustments are necessary,
consult your dealer or contact EPSON.
Cleaning the Paper Path Guide
If you are using the optional auto document feeder (ADF) and you notice the quality
of your scans have declined, or you simply want to keep the quality of your scans at
their best, clean the paper path guide.
Follow the instructions below to remove, clean, and reattach the paper path guide.
Page 72

Removing the Paper Path Guide
1. Turn off the scanner.
2. Disconnect the cable and remove the
ADF.
3. Gently pull out the paper support.
4. Place the ADF on the document
table upside down, with the front
of the ADF towards you.
5. Gently pull the two white hooks
up, and then push them back down
out of the rectangular holes.
6. Pull the paper path guide upwards
and out to remove it.
To clean the paper path guide, see Cleaning
the Paper Path Guide below. To reattach
the paper path guide, see Attaching the
Paper Path Guide below.
65
Page 73

Cleaning the Paper Path Guide
Be careful not to scratch or damage the paper path guide.
To avoid damaging the auto document feeder, be careful not
to touch the rollers or metal parts.
Use a soft dry cloth to gently wipe the transparent plastic sheet
of the paper path guide.
Attaching the Paper Path Guide
1. Insert the transparent plastic sheet of the
paper path guide into the paper path of
the auto document feeder.
66
2. Insert the hooks into the
rectangular holes in the
bottom of the auto
document feeder. Make sure
the hooks click into place.
Page 74

Using the Optional Equipment
This section includes basic information on unpacking, installing, and using the
options for the EPSON Perfection 1200S: a transparency unit (B813172) and an
auto document feeder (B813142).
You can purchase these options from EPSON Accessories at (800) 873-7766 or visit
our web site at www.epsonsupplies.com (U.S. sales only). In Canada, please call
(800) 873-7766 for dealer referral.
Transparency Unit
The transparency unit lets you scan negative or
positive film strips and slides on your scanner.
Unpacking the Transparency Unit
Make sure that all the items to the right are
included in the transparency unit box. If any
items are missing or damaged, contact your
EPSON dealer immediately. Keep all the
packing materials so you can use them for
storage when you are not scanning
transparencies.
transparency unit
film holders
67
Page 75

Installing the Transparency Unit
Follow the steps below to install the transparency unit on the scanner.
1. Make sure the scanner is turned off.
2. Remove the document cover from the scanner by opening it to an upright
position and lifting it straight up.
3. Make sure the document table glass is clean and
dust free.
4. Place the transparency unit on the document
table glass so that the hinges face the rear of the
scanner and it fits on the document table glass.
5. Connect the transparency unit connector
(arrow faces up) to the scanners option
interface.
6. Turn on the transparency unit.
7. Turn on the scanner.
For information on loading transparencies and
selecting driver settings, see the next section,
Loading Transparencies.
on/off switch
68
Page 76

Using the Transparency Unit
Loading Transparencies
lid
window
Before scanning transparencies, wipe the
lid of the transparency unit, the scanners
document table glass, and the narrow
window near the hinges. Be sure to keep
the window uncovered when loading your
transparencies. If your transparency
obstructs the window, the colors in your
scans will be affected.
You can load transparencies in the film
holders or you can place them directly on
the document table, as described in the
following sections.
Using Film Holders
Three film holders are included with the transparency unit. To place film in the
holders, see the instructions for the type of film youre scanning. To remove a film
holder from the document table, lift it out by its tab.
Hold the film by the edges or use gloves. Touching the film
surface with bare hands can leave fingerprints or other marks
on the film.
Placing the Film
Film has two sides, a base side that is shiny and a dull side with the emulsion. The
base side of the film has the film makers name and film ID numbers printed on it.
Film should always be loaded in the film holders or placed on the document table
with the base side down.
69
Page 77

Loading 35 mm Negative or Positive Film
Insert a strip of film in the 35 mm film holder, base side
facing down.
Then place the film holder on the document table. Be sure to align the upper left
corner of the film holder with the upper left corner of the transparency unit. You can
adjust the position of 35 mm film by sliding the strips in the film holder so the frames
you want to scan are positioned in the window.
70
Loading Brownie Size Film
Brownie size film is 2.4 × 3.5 inches (6 × 9 cm). Insert the
film in the Brownie size film holder, base side facing down.
Then place the film holder on the document table. Be sure
to align the upper left corner of the film holder with the
upper left corner of the transparency unit.
Page 78

Loading 4 x 5 inch Film
Insert film in the 4 × 5 inch film holder, base side facing
down.
Then place the film holder on the document
table. Be sure to align the upper left corner of
the film holder with the upper left corner of
the transparency unit.
Loading Slides and Film Directly on the Document Table
Hold the film by the edges or use gloves. Touching the film
surface with bare hands can leave fingerprints or other marks
on the film.
You can scan slides and film strips in the 4 × 5-inch (101.6 × 127 mm) scanning area
of the transparency unit. You can use film holders (as described in the previous
sections) or place them directly on the document table. Follow the steps below.
1. Open the top of the transparency unit while holding the base down.
71
Page 79

If the film size is 4 × 5 inches, it may be easier to use the film
holder. If you place the film directly on the document table, it
may be difficult to pick up.
2. Load the slide or film with the base side
down on the scanners document table in
the transparency unit window, as shown to
the right.
3. Close the transparency unit.
Leave the narrow window uncovered,
window
otherwise the colors in your scans will be
affected.
Make sure the unit is completely closed,
otherwise an option error results and you
will not be able to scan the document or
get correctly colored images.
Selecting Settings
In EPSON TWAIN, select
TPU - neg. Film
Source setting, depending on the type of film (35 mm film strips or slides) you are
scanning. When previewing images of negatives scanned using a film holder, the color
may appear odd as the frame of the film holder is perceived as white, causing your
scans to appear darker. To see the correct color, click and drag the mouse over the
image area, then click the Zoom Preview button. For details on scanner software
settings, see the electronic EPSON TWAIN Users Guide.
or
TPU - pos. Film
as the Document
72
Page 80

Scanning Reflective Documents or Photographs
When you return to scanning normal reflective documents (such as memos or
photographs), you can turn off the transparency unit, then place documents between
it and the document table. Remember to change the Document Source setting to
Flatbed
so you will scan not only your document, but also the underside of the transparency
unit. To prevent scanning the underside of the transparency unit, you can place a
white piece of paper between your document and the transparency unit.
When scanning thin documents, you may see an impression of the underside of the
transparency unit in your scans. If so, remove the transparency unit and re-install the
document cover as described in the next section.
If you dont plan to scan transparencies for a while, you can remove the transparency
unit and re-install the document cover as described in the next section.
in EPSON TWAIN. Be aware that the entire document table will be scanned
Removing the Transparency Unit
Follow these steps to remove the transparency unit:
1. Turn off the transparency unit and the scanner.
2. Remove any film holders or film from the document table.
3. Unplug the transparency unit connector from the scanners option interface.
4. Store the transparency unit and film holders in their original packaging.
5. Reattach the document cover as described on page 62.
Auto Document Feeder
The auto document feeder allows you to automatically load single-sided, multi-page
documents into your scanner. The document feeder is particularly useful for OCR
(optical character recognition) scanning or for creating an image database.
73
Page 81

Unpacking the Auto Document Feeder
When you unpack your auto document feeder
(ADF), make sure you have all the parts shown
to the right. Remove the protective materials
from the ADF. Keep all the packing materials
so you can use them for storage when you are
using the auto document feeder. If any items
are missing or damaged, contact your EPSON
dealer.
paper support
auto document feeder
spare paper path guide
Installing the Auto Document Feeder
1. Make sure your scanner is turned off.
2. Remove the document cover from the scanner by opening it to an upright
position, and lifting it straight up.
3. Make sure the document table is clean and dust free.
4. Insert the hinges on the ADF into the
outer square holes at the back of the
scanner and close the ADF.
74
5. Attach the ADFs connector (arrow faces
up) to the scanners option interface.
Page 82

6. Attach the paper support to the ADF.
7. Turn on the scanner.
For information on loading paper in the ADF
and selecting driver settings, see Selecting
Settings on page 77.
Using the Auto Document Feeder
Loading Paper into the Auto Document Feeder
Your ADF can automatically load up to 20 sheets of the following paper sizes (based
on a paper weight of 17 lbs and a stack thickness of 0.16 inch [4.0 mm] or less):
■ Letter: 8.5 × 11 inches (215.9 × 279.4 mm)
■ Legal: 8.5 × 14 inches (215.9 × 355.6 mm)
■ Checks: 3.3 × 5 inches (83 × 127 mm)
■ B5: 7.17 × 10.1 inches (182 × 257 mm)
■ A4: 8.27 × 11.69 inches (210 × 297 mm)
The width can range from 3.3 to 8.5 inches (85 to 216 mm) and the length can range
from 5 to 14 inches (127 to 356 mm)
Do not feed photographic sheets or valuable original artwork
into the auto document feeder as a misfeed may result in
accidental wrinkling or damage.
If you are scanning high-quality color or halftone documents,
place the documents directly on the document table.
75
Page 83

Check the following before feeding a document into the feeder:
■ Ink on the document is dry.
■ The document has no holes and is not ripped or wrinkled.
■ The document has no staples, paper clips, or other objects attached that might
damage the feeder mechanism.
■ The document has no folds closer than 0.2 inch (5 mm) from its edge.
■ The document is not a multi-part form or bound.
■ The document has no rear carbon coating.
■ The document has no cut-out areas.
Make sure no documents or dust are on the document table
glass when using the auto document feeder. Dust on the
document table glass near the carriage home position may
result in vertical lines on the scanned images.
Follow the steps below to load paper into the auto document feeder (ADF):
1. Slide the right edge guide all the way to the
right.
76
2. Insert the paper stack into the ADF until it
meets resistance. Make sure that the side you
want to scan is facing up, with the top edge
facing into the feeder; the first page you want
to scan should be on top. Then move the right
edge guide so it is flush with the right edge of
your paper.
Documents are output into the lower tray after scanning is finished.
Page 84

Selecting Settings
Be sure to select Auto Document Feeder (ADF) in the Document Source setting in
EPSON TWAIN. For more information on selecting driver settings, see the EPSON
TWAIN Users Guide.
Loading Documents Manually
You can load documents manually even when the ADF is installed.
Lift the ADF and place the document on the document table. Then lower the ADF
and scan the document.
Always close the ADF and its cover before scanning. If you are scanning thick material
or documents more than 1.6 inches (4 cm) thick, leave the ADF in the upright
position. Be sure to cover any exposed areas of the document table glass.
Be sure to select
Flatbed
Opening the auto document feeder or its cover while it is
operating results in an option error and stops paper feeding.
When scanning thin documents, you may see an impression
of the underside of the auto document feeder in your scans. If
so, remove the auto document feeder and re-install the
document cover as described on page 62.
in the Document Source settings in EPSON TWAIN.
77
Page 85

78
Page 86

Problems? Need Help?
This chapter identifies the scanner parts including its light and buttons, and gives you
the basics for diagnosing and solving scanner problems. For solutions to common
setup and software problems, see Problems and Solutions on page 81.
For more troubleshooting tips, see the Troubleshooting section of your electronic
EPSON TWAIN Users Guide.
Light and Buttons
The scanner has one light and
two buttons. The tables on the
next page provide details about
the light status and button
functions.
Start
button
operate button
operate light
79
Page 87

Scanner Light
The operate light indicates the status of the scanner. If an error occurs, the scanner
stops operating and the operate light shows the type of error.
Scanner operate light
Light status Color Scanner status
(slowly flashing) Green Initializing or busy scanning
F
N
(rapidly flashing) Red The scanner is not properly connected to the computer.
F
O
N
= on, O = off,
Green Ready to scan images
Check the cable connection. Then turn the scanner off
and back on to reset it.
The scanner is locked.
Turn off the scanner, unlock the transportation lock,
then turn the scanner on.
The scanner is turned off
F
= flashing
Scanner buttons
Button Function
P
]
Operate
Start
Turns the scanner on and off.
Lets you scan directly to an application with one touch. You must set
up the scanner monitor and a compatible application to use this
button. See your
EPSON TWAIN Users Guide
for more information.
80
Page 88

Problems and Solutions
If youre having problems, this section answers some of the most common questions.
Setup Problems
If your system doesnt recognize
the SCSI board (Windows
only) . . .
■ Check the Plug and Play option
for your computer; it should be
turned on.
■ Make sure the SCSI board is
installed correctly. If it isnt
seated firmly in the PCI slot, the
computer may not recognize it.
If your system doesnt recognize
the scanner . . .
■ Make sure your scanner is turned
on. If you opened your host
application before you turned on
your scanner, close your
application and reopen it.
■ Check the Plug and Play option
for your computer; it should be
turned on.
■ Make sure the SCSI board is
installed correctly (see the
previous section).
■ If the SCSI board is found, but
not the scanner, check the SCSI
terminator and ID. Make sure
the SCSI ID is not conflicting
with another SCSI device.
■ Check the SCSI cable connection
or try using another SCSI cable.
■ If you get the message, No push
button scanner found, turn off
your scanner, shut down your
computer, turn on your scanner,
and then turn on your computer.
Scanner Problems
If the operate light doesnt
come on or blinks slowly . . .
Check the scanner power cord.
Make sure the power cord is securely
plugged into the power outlet, and
that the scanner is turned on. Also,
check that the power outlet is
working and provides sufficient
power for the scanner.
81
Page 89

If the scanner doesnt scan your
image . . .
■ Check your scanner source
setting. Make sure you selected
EPSON TWAIN 4(32-bit)
(Windows) or
EPSON TWAIN 4
(Macintosh).
If the scanner lid seems loose . . .
This is normal. Your scanner has a
self-adjusting cover that allows you
to place thick documents on the
document table glass without
removing the cover.
■ Make sure the SCSI terminator
is set up correctly. SeeConnect
the Scanner to Your Computer
on page 12 for details.
■ Make sure there are no SCSI ID
conflicts.
If you see the message Scanner
Not Ready (Windows 98) or
Cannot find the scanner on the
bus (Macintosh) . . .
■ Make sure the scanner is turned
on. You may need to restart your
computer after turning on your
scanner.
■ Make sure your scanner cable is
securely connected. Then open
and close the scanner monitoring
utility to manually check for the
scanner (see Enabling Scanner
Monitoring in your EPSON
TWAIN Users Guide). If you still
see the message, turn off your
scanner, then turn it on again,
and restart your system.
If youre having trouble scanning
while using the optional
equipment . . .
■ Make sure the option is correctly
installed and connected to the
scanners option interface.
■ Make sure you select the correct
Document Source setting for the
option and your image:
Document Feeder (ADF)
for neg.Film
pos.Film
■ Make sure the unit is completely
, or
TPU for
.
Auto
,
TPU
closed.
■ If youre using the transparency
unit, make sure it is turned on.
82
■ To turn off scanner monitoring,
see Enabling Scanner
Monitoring in your EPSON
TWAIN Users Guide.
Page 90

If you need to remove jammed
paper from the auto document
feeder . . .
4. If paper is still jammed inside the
mechanism, open the cover to
remove it.
To clear jammed paper in the
optional auto document feeder,
follow the steps below:
1. Turn off the scanner.
2. Push down the release lever to
slightly raise the feeder
mechanism and release the paper.
release
lever
3. Slowly pull the jammed paper out
of the feeder mechanism. (Be
careful not to pull too hard; the
paper may tear, making it more
difficult to remove.)
ADF cover
5. After removing jammed paper,
make sure that the cover is closed,
and push the feeder mechanism
down until it clicks into place.
Software Problems
If you cant open the EPSON
TWAIN driver . . .
■ Check the SCSI cable
connection, SCSI ID, and SCSI
terminator. Also, make sure the
scanners operate light is on. The
scanner must be turned on before
you start your computer. If
necessary, turn on the scanner
and restart your computer.
■ Check that your system
recognizes your scanner. Check
System Device Manager in the
Windows Panel.
83
Page 91

■ Check your scanner source
setting. Make sure you selected
EPSON TWAIN 4(32-bit)
(Windows) or
EPSON TWAIN 4
(Macintosh).
If the scanner software doesnt
work properly . . .
■ Make sure your computer meets
the system requirements listed on
pages 4 and 5, and supports any
software applications you are
using.
If you need to reinstall your
scanner software in Windows . . .
Note: You must uninstall the
EPSON scanner software before
reinstalling it; the steps are included
below.
1. Open the Windows Control
Panel.
2. Double-click
Programs
NT) or
Add/Remove
(Windows 95 and
Scanners and Cameras
(Windows 98).
■ Check your computers memory.
See if the computer has enough
memory for your software. If
youre running other software at
the same time, using RAM
resident programs, or have many
device drivers, the computer may
not have enough memory. (See
your software and computer
manuals.) If you are scanning a
large image or scanning at a high
resolution, your computer may
not have enough memory to
process the image.
■ Check your software installation.
Make sure that your software is
correctly installed and set up.
Make sure the SCSI card, SCSI
cable, SCSI ID, and SCSI
termination are correctly set up.
If all else fails, uninstall your
software, then reinstall it, as
described on the next page.
3. Highlight the
(Windows 95 and NT) or
Perfection 1200
EPSON TWAIN 4
(Windows 98)
entry.
4. Click
Add/Remove
95 and NT) or
(Windows
Remove
(Windows 98).
5. Follow the on-screen prompts to
remove the software.
6. Insert your scanner CD-ROM in
your CD-ROM drive.
7. Double-click the
My Computer
icon on your desktop, then
double-click the CD-ROM icon.
From the EPSON window that
appears, double-click the
EPSON
icon.
8. On the Main Menu, select
Re-install Scanner Software
.
9. On the Re-install screen, click the
Re-install EPSON Scanner
Software
button.
84
Page 92

10.At the restart message, click OK.
11. After your computer restarts, you
see the Add New Hardware
Wizard screen.
Follow the steps for your
operating system in Install the
Scanner Software (they start on
page 19) to reinstall your scanner
software.
If you need to reinstall your
scanner software on a
Macintosh . . .
1. Insert your scanner CD-ROM in
your CD-ROM drive.
Scanning Problems
2. Double-click the
3. On the Main Menu, select
Re-install Scanner Software
4. On the Re-install screen, click the
Re-install
5. Follow the steps starting on
page 23 to reinstall your scanner
software.
button.
EPSON
icon.
.
If the file size is too big . . .
Adjust your scan settings. Try
selecting a lower resolution (dpi), or
scan only part of the image.
85
Page 93

If your scanned image is faint or
has gaps . . .
If your scanned image is blurred
or distorted . . .
86
■ Check the brightness. Decrease
the software or drivers brightness
setting.
■ Try adjusting the Gamma setting.
■ Check the condition of your
original. If the document is
damaged, dirty, or wrinkled,
these imperfections will show up
in your scan.
■ Check that the document is
placed flush against the document
table.
■ Check the position and condition
of your document. Make sure the
document is placed flat against
the scanners document table
glass. If only part of the image is
blurred, part of your document
may be wrinkled or warped.
■ Make sure the document table
glass is clean.
■ Make sure the scanner is not
tilted or placed on an unstable or
uneven surface.
Page 94

If your image scans at an angle . . .
Check the position of your source
document. It may be placed at an
angle on the document table. Align
it so the horizontal and vertical edges
are carefully aligned with the scales
on the top and side of the document
table.
If the edges of the document are
not scanned . . .
■ Check the position of your source
document. Adjust your
documents position so that the
image is within the glass area.
■ The document table has
non-readable areas around the
edges. If part of your document
extends beyond the maximum
limits marked on the document
table edge guides, you may have
to reposition your document so
that the image you want to scan is
within the readable area.
87
Page 95

If the color is patchy or distorted
at the edges of the image. . .
If straight lines in the image are
jagged . . .
■ Make sure your document is flat.
If the document is very thick or
warped at the edges, the edges of
the image may be discolored.
Cover the edges of the document
with opaque paper to block
outside light.
■ If your document is too large,
part of the document extends
beyond the document table, and
that edge may not be in contact
with the document table. Change
the position of the document.
If the colors in the image look too
dark or odd. . .
■ Make sure your software settings
are correct for your document
type.
■ Try adjusting the brightness with
your application software. Also
check the brightness and contrast
values of your display screen.
■ If you are using the transparency
unit, make sure the rectangular
window near the hinges on the
base is uncovered, or make sure
the top of the transparency unit is
closed when scanning.
The document may have been
placed at an angle on the document
table. Align it so that the horizontal
and vertical lines are carefully
aligned with the scales on the top
and side of the document table.
The image does not look the same
as the original.
■ Your software settings are not
correct for your document type.
Try different combinations of
image settings using your scanner
software.
■ The colors displayed on your
monitor dont match the original
or printed colors. Try increasing
your monitors color palette to
16 bit or 24 bit.
Because your monitor and printer
use different technologies to
represent colors, your printed colors
cannot exactly match the colors you
see on your monitor screen.
Your software may not have
sufficient color matching and
color management features, or
these components of your
software may not be correctly
installed. (See your software,
monitor, and computer manuals
for information on color
matching and calibration.)
88
Page 96

■ If you are importing an image file
into your application software,
make sure the file format is one
your software can read. Also
check that the image settings in
your application are appropriate
for the type of image you want to
scan. (See your software manual.)
Textured patterns of dots appear
on areas of an image . . .
You are using halftoning, which
causes normal moiré patterns
. Your
scanner automatically minimizes the
problem if you turn on De-screening
in the Image Type dialog box.
A line of dots is always missing in
the scanned image . . .
■ If this happens in your printed
image only, your printer is low on
ink or toner. Replace your ink or
toner cartridge. If this does not
solve the problem, your printer
may be malfunctioning. (See your
printer manual.)
■ If this happens on both your
screen and printout, the scanners
sensor may be malfunctioning.
Consult your dealer.
A line of dots always appears in
the scanned image . . .
■ If this happens on both your
screen and printout, the
document table glass may be
dusty or scratched. Clean the
document table glass.
■ If you are using the auto
document feeder, the paper path
guide of the auto document
feeder may be dusty. Clean the
paper path guide. If the problem
still exists, the guide may be
scratched and must be replaced.
Colors on your monitor or printed
page are different from those in
the original image . . .
■ Because your monitor and printer
use different technologies to
represent colors, your printed
colors cannot exactly match the
colors you see on your monitor
screen.
■ Check the image settings in your
scanner software, especially data
format (bits/pixel/color), gamma
correction, and color correction.
Try a different combination of
these settings.
■ Your software may not have
sufficient color matching and
color management features, or
these components of your
software may not be correctly
installed. (See your software,
monitor, and computer manuals
for information on color
matching and calibration.)
89
Page 97

If the printed image is larger or
smaller than the original size . . .
Color of negative film preview
images looks odd . . .
You have changed the resolution or
scaled your image. The image size
settings in your software determine
the size of the printed image. Do not
use the size of the image on your
monitor to judge the printed size.
Your image cannot be printed or
the printout is garbled . . .
■ Your image file size may be too
large. Confirm that the computer
has enough memory for your
software. If your computer has
many device drivers, or if you are
running other software at the
same time, or using
RAM-resident programs, the
computer may not have enough
memory available. (See your
software and computer
documentation.)
■ Check that your scanner software
settings are correct. See your
electronic EPSON TWAIN Users
Guide for details.
■ Make sure the narrow window at
the top of the transparency unit is
not covered.
■ Remember that the dark area
around the film, such as the
frame of the film holder, is
perceived as whitealtering the
exposure of the scanning area and
causing your scans to appear
darker. Set the correct color by
adjusting the marquee or frame
border and then adjusting the
exposure. See your electronic
EPSON TWAIN Users Guide for
details.
90
■ Check that the printer is properly
connected to the computer and is
correctly set up. (See your printer
manual.)
■ Check that your software is
properly installed and set up for
your printer. (See your software
manual.)
Page 98

Where To Get Help
EPSON Technical Support
EPSON provides technical assistance through electronic support services and
automated telephone services 24 hours a day. The following tables list the contact
information:
Electronic support services
Service Access
World Wide Web From the Internet, you can reach EPSONs Home Page at
http://www.epson.com.
EPSON Internet FTP
Site
EPSON Forum on
CompuServe
®
If you have Internet FTP capability, use your Web browser (or
other software for FTP downloading) to log onto
ftp.epson.com with the user name anonymous and your
e-mail address as the password.
Members of CompuServe can type GO EPSON at the menu
prompt to reach the Epson America Forum. For a free
introductory CompuServe membership, call (800) 848-8199
and ask for representative #529.
Automated telephone services
Service Access
EPSON
SoundAdvice
EPSON FaxAdvice
EPSON Referral
Service
SM
For pre-recorded answers to commonly asked questions about
EPSON products 24 hours a day, seven days a week, call
(800) 922-8911.
TM
Access EPSONs technical information library by calling
(800) 922-8911. You must provide a return fax number to use
this service.
For the location of your nearest Authorized EPSON Reseller or
Customer Care Center, call (800) 922-8911.
91
Page 99

To speak to a technical support representative, dial (310) 974-1970 (U.S.) or
(905) 709-3839 (Canada), 6
to 6PM, Pacific Time, Monday through Friday. Toll
AM
or long distance charges may apply.
Before you call, please have the following information ready:
■ Product name (EPSON Perfection 1200S)
■ Product serial number (located on the back of the scanner)
■ Computer configuration
■ Description of the problem
You can purchase genuine EPSON supplies and accessories from EPSON Accessories
at (800) 873-7766 or visit our web site at www.epsonsupplies.com (U.S. sales only).
In Canada, please call (800) 873-7766 for dealer referral.
If you need help using another manufacturers software with
an EPSON product, see the documentation for that software
for technical support information.
Software Technical Support
92
Software Telephone Fax Online and E-mail
EPSON TWAIN
driver
EPSON Instant
Photo Print
Adobe
PhotoDeluxe
NewSoft Presto!
PageManager
Ø
Br
derbund
The Print Shop
PressWriter
US:
(310) 974-1970
Canada:
(905) 709-3839
(206) 675-6371 (206) 675-6137
(510) 445-8616 (510) 445-8601 www.newsoftinc.com
(423) 670-2032 (423) 670-2021 www.broderbund.com/support
(800) 922-8911
fax-on-demand
system
fax-on-demand
system
www.epson.com
www.adobe.com/prodindex/
photodeluxe.gethelp.html
techdocs@adobe.com
Page 100

Specifications
Specifications are
subject to change
without notice.
Scanner Specifications
Basic Specifications
Scanner type
Flatbed, color
Photoelectric device
Color CCD line sensor
Effective pixels
10200
100% scaling
Maximum document size
US letter or A4 size (8.5 inches
inches [216 mm
Up to legal size if using the optional auto
document feeder
(The reading area can be specified from
software.)
Optical resolution
1200 dpi
Maximum hardware resolution*
1200 dpi (main scan)
2400 (sub scan)
* The maximum hardware resolution of 1200
×
Micro Step Drive technology.
Maximum interpolated resolution
9600 dpi
14040 pixels at 1200 dpi,
×
11.7
×
297 mm])
×
2400 dpi is achieved using EPSONs
Speed (1200 dpi, draft mode)
Color: 6.5 msec/line
Monochrome (bi-level): 2.2 msec/line
Output resolution
50 to 9600 dpi (50 to 4800 dpi in 1 dpi
increments)
Color separation
RGB color filters on CCD
Command level
ESC/I-B7
Reading sequence
Monochrome: One-pass scanning
Color byte sequence: One-pass scanning
(R, G, B)
Color line sequence: One-pass scanning
(R, G, B)
Pixel depth
12 bits per pixel (12 bits per pixel input,
1-8 bits per pixel output)
Brightness
7 levels
Line art settings
Fixed threshold
TET (Text Enhancement Technology,
enable/disable selectable)
Digital halftoning
AAS (Auto Area Segmentation,
enable/disable selectable)
3 halftoning modes (A, B, and C) and 4
dither patterns (A, B, C, and D) for
bi-level and quad-level data
2 user defined (A, B)
93
 Loading...
Loading...