EnGenius X-TRA RANGE ERB300H, X-TRA RANGE ERB150H User Manual

EnGenius® X-TRA RANGE
®
ERB300H/ERB150H
Wireless-N HD Media Bridge & Range Extender
User Guide V1.0
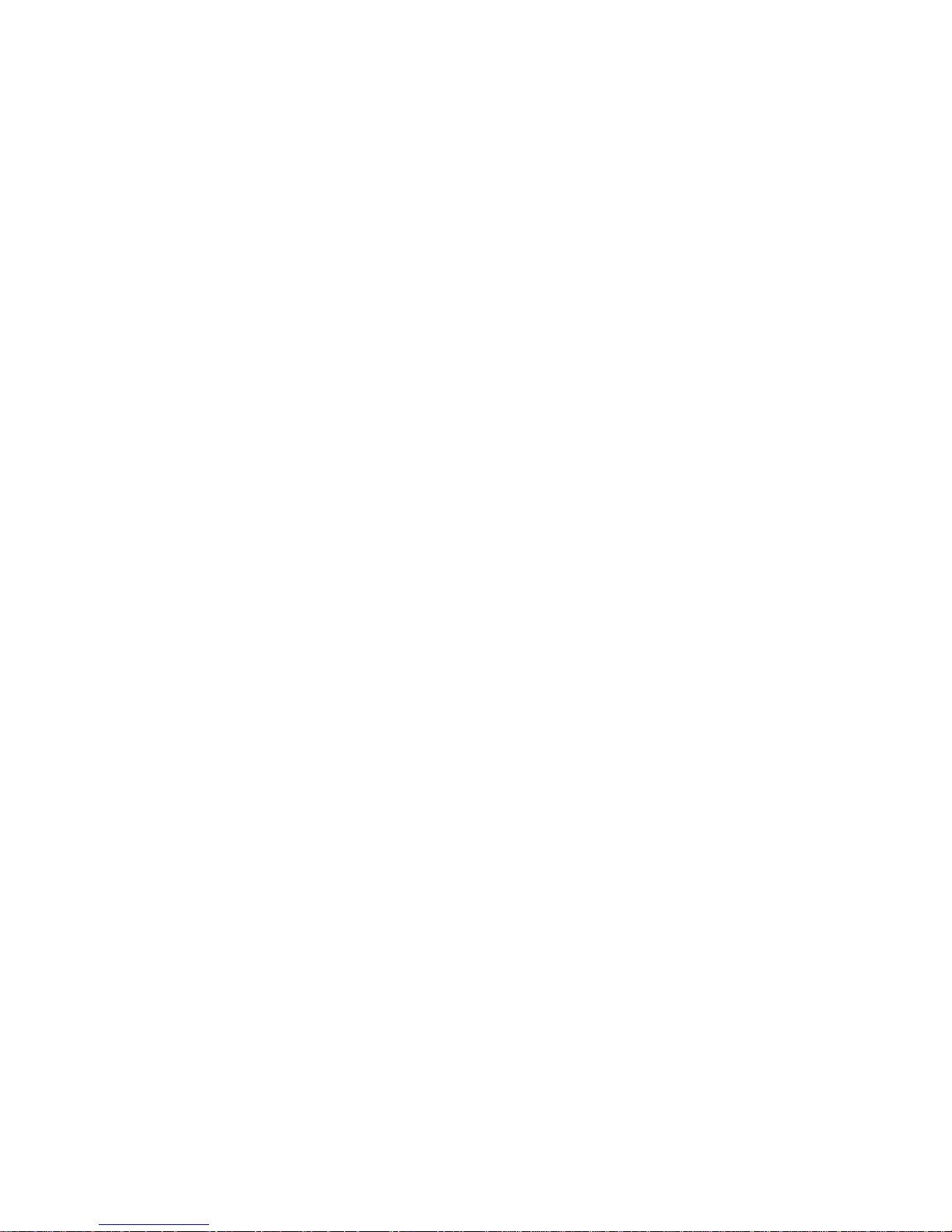
TABLE OF CONTENTS
0-I
TABLE OF CONTENTS
Product Overview
Product Overview 1-1
Hardware Features . . . . . . . . . . . . . . . . . . . . . . . . . . . . . . . . . . . . . . . . . . . . . . . . . . .1-1
Software Features . . . . . . . . . . . . . . . . . . . . . . . . . . . . . . . . . . . . . . . . . . . . . . . . . . . .1-2
Technical Specification . . . . . . . . . . . . . . . . . . . . . . . . . . . . . . . . . . . . . . . . . . . . . . . . . . . . . . . . . . . . . . . . .1-2
Physical Interface . . . . . . . . . . . . . . . . . . . . . . . . . . . . . . . . . . . . . . . . . . . . . . . . . . .1-2
Wireless Specification . . . . . . . . . . . . . . . . . . . . . . . . . . . . . . . . . . . . . . . . . . . . . . . .1-2
Hardware Specification . . . . . . . . . . . . . . . . . . . . . . . . . . . . . . . . . . . . . . . . . . . . . . .1-2
Package Contents 1-4
Product Layout 1-5
Installation
System Requirements 2-1
Wall Mounting 2-2
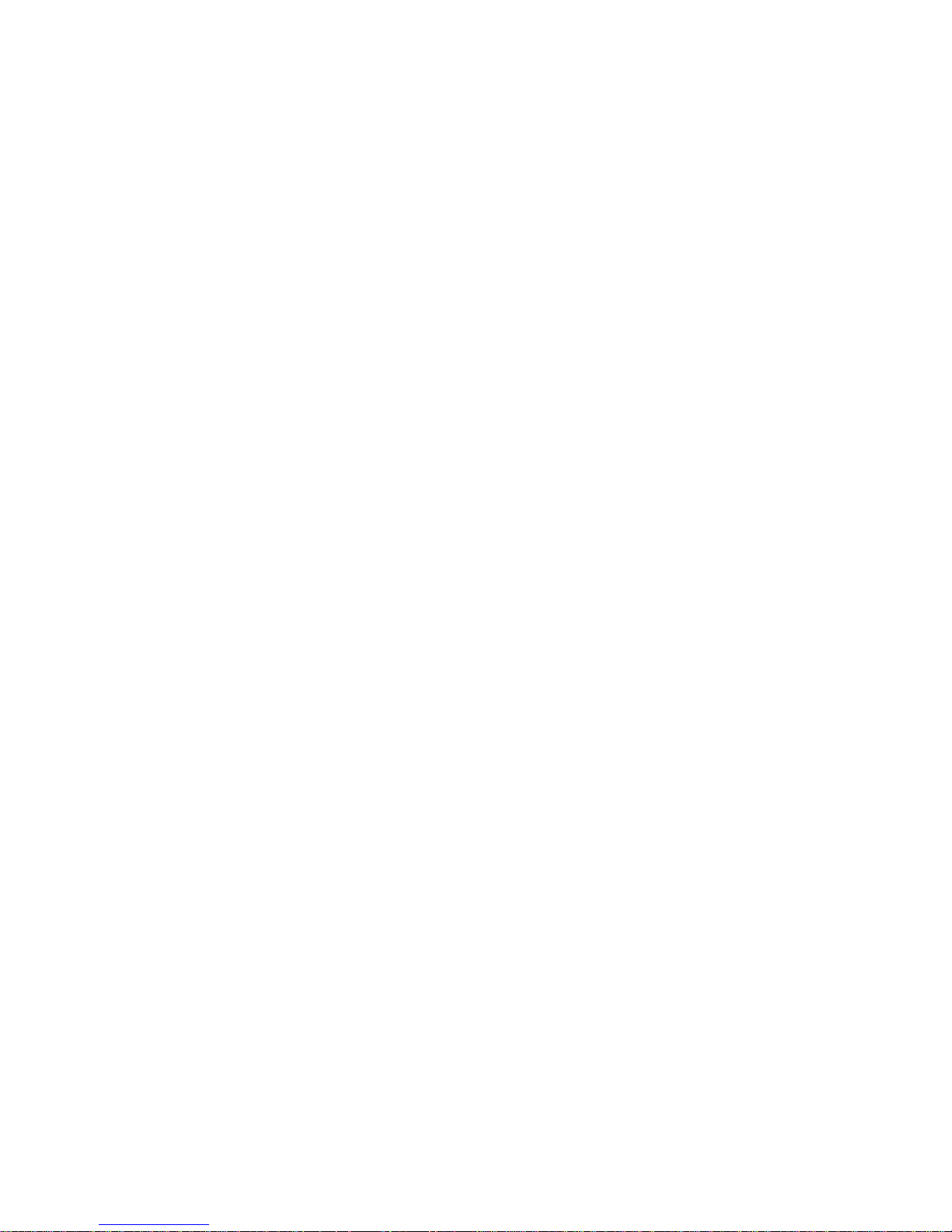
TABLE OF CONTENTS
0-II
EnGenius Quick Start
Installing the Software 3-1
Setup Notes . . . . . . . . . . . . . . . . . . . . . . . . . . . . . . . . . . . . . . . . . . . . . . . . . . . . . . . .3-1
Installation . . . . . . . . . . . . . . . . . . . . . . . . . . . . . . . . . . . . . . . . . . . . . . . . . . . . . . . . .3-2
Connecting the Cables 3-3
Installation Setup Wizard
Setting Up the ERB300H/ERB150H 4-1
Using the ERB300H/ERB150H as a Range Extender . . . . . . . . . . . . . . . . . . . . . . . . . . . . .4-1
Using the ERB300H/ERB150H as a Media Entertainment Bridge . . . . . . . . . . . . . . . . . . . . . . . . . . . . . . . .4-4
Getting Started . . . . . . . . . . . . . . . . . . . . . . . . . . . . . . . . . . . . . . . . . . . . . . . . . . . .4-4
Setting Up the Media Bridge . . . . . . . . . . . . . . . . . . . . . . . . . . . . . . . . . . . . . . . . . . .4-4
Web Configuration
Logging In 5-1
Web Menus Overview 5-2
Universal Repeater Mode Menus . . . . . . . . . . . . . . . . . . . . . . . . . . . . . . . . . . . . . . . . . .5-2
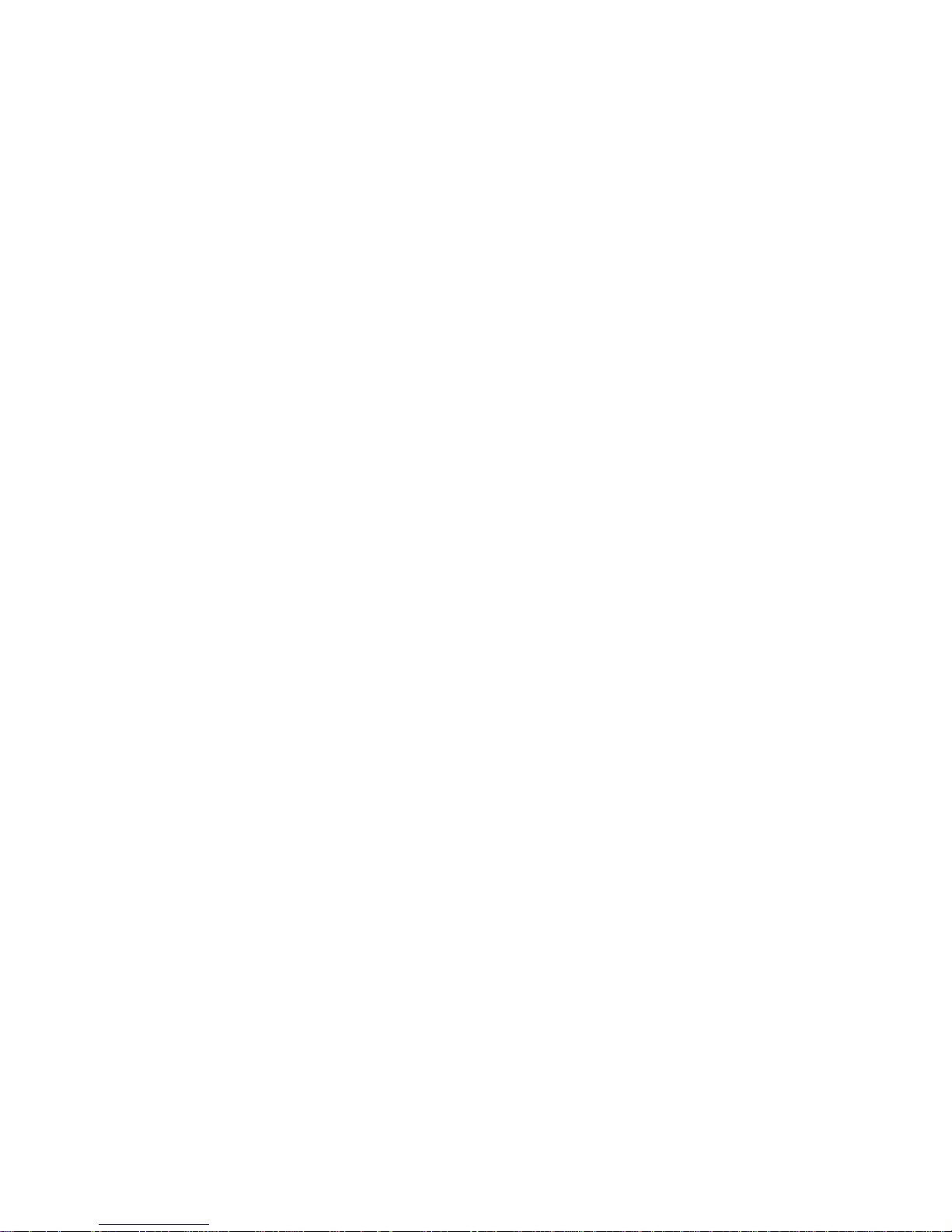
TABLE OF CONTENTS
0-III
System . . . . . . . . . . . . . . . . . . . . . . . . . . . . . . . . . . . . . . . . . . . . . . . . . . . . . . . . . .5-2
Wireless . . . . . . . . . . . . . . . . . . . . . . . . . . . . . . . . . . . . . . . . . . . . . . . . . . . . . . . . .5-3
Network . . . . . . . . . . . . . . . . . . . . . . . . . . . . . . . . . . . . . . . . . . . . . . . . . . . . . . . . .5-3
Management . . . . . . . . . . . . . . . . . . . . . . . . . . . . . . . . . . . . . . . . . . . . . . . . . . . . . .5-4
Tools. . . . . . . . . . . . . . . . . . . . . . . . . . . . . . . . . . . . . . . . . . . . . . . . . . . . . . . . . . . .5-4
Wizard . . . . . . . . . . . . . . . . . . . . . . . . . . . . . . . . . . . . . . . . . . . . . . . . . . . . . . . . . .5-5
Logout . . . . . . . . . . . . . . . . . . . . . . . . . . . . . . . . . . . . . . . . . . . . . . . . . . . . . . . . . .5-5
Client Bridge Mode Menus . . . . . . . . . . . . . . . . . . . . . . . . . . . . . . . . . . . . . . . . . . . . . .5-6
System . . . . . . . . . . . . . . . . . . . . . . . . . . . . . . . . . . . . . . . . . . . . . . . . . . . . . . . . . .5-6
Wireless . . . . . . . . . . . . . . . . . . . . . . . . . . . . . . . . . . . . . . . . . . . . . . . . . . . . . . . . .5-6
Network . . . . . . . . . . . . . . . . . . . . . . . . . . . . . . . . . . . . . . . . . . . . . . . . . . . . . . . . .5-7
Management . . . . . . . . . . . . . . . . . . . . . . . . . . . . . . . . . . . . . . . . . . . . . . . . . . . . . .5-7
Tools. . . . . . . . . . . . . . . . . . . . . . . . . . . . . . . . . . . . . . . . . . . . . . . . . . . . . . . . . . . .5-8
Logout . . . . . . . . . . . . . . . . . . . . . . . . . . . . . . . . . . . . . . . . . . . . . . . . . . . . . . . . . .5-8
Client Router Mode Menus . . . . . . . . . . . . . . . . . . . . . . . . . . . . . . . . . . . . . . . . . . . . . .5-9
System . . . . . . . . . . . . . . . . . . . . . . . . . . . . . . . . . . . . . . . . . . . . . . . . . . . . . . . . . .5-9
Wireless . . . . . . . . . . . . . . . . . . . . . . . . . . . . . . . . . . . . . . . . . . . . . . . . . . . . . . . . 5-10
Network . . . . . . . . . . . . . . . . . . . . . . . . . . . . . . . . . . . . . . . . . . . . . . . . . . . . . . . . 5-10
Firewall . . . . . . . . . . . . . . . . . . . . . . . . . . . . . . . . . . . . . . . . . . . . . . . . . . . . . . . . . .5-11
Advanced . . . . . . . . . . . . . . . . . . . . . . . . . . . . . . . . . . . . . . . . . . . . . . . . . . . . . . . . .5-12
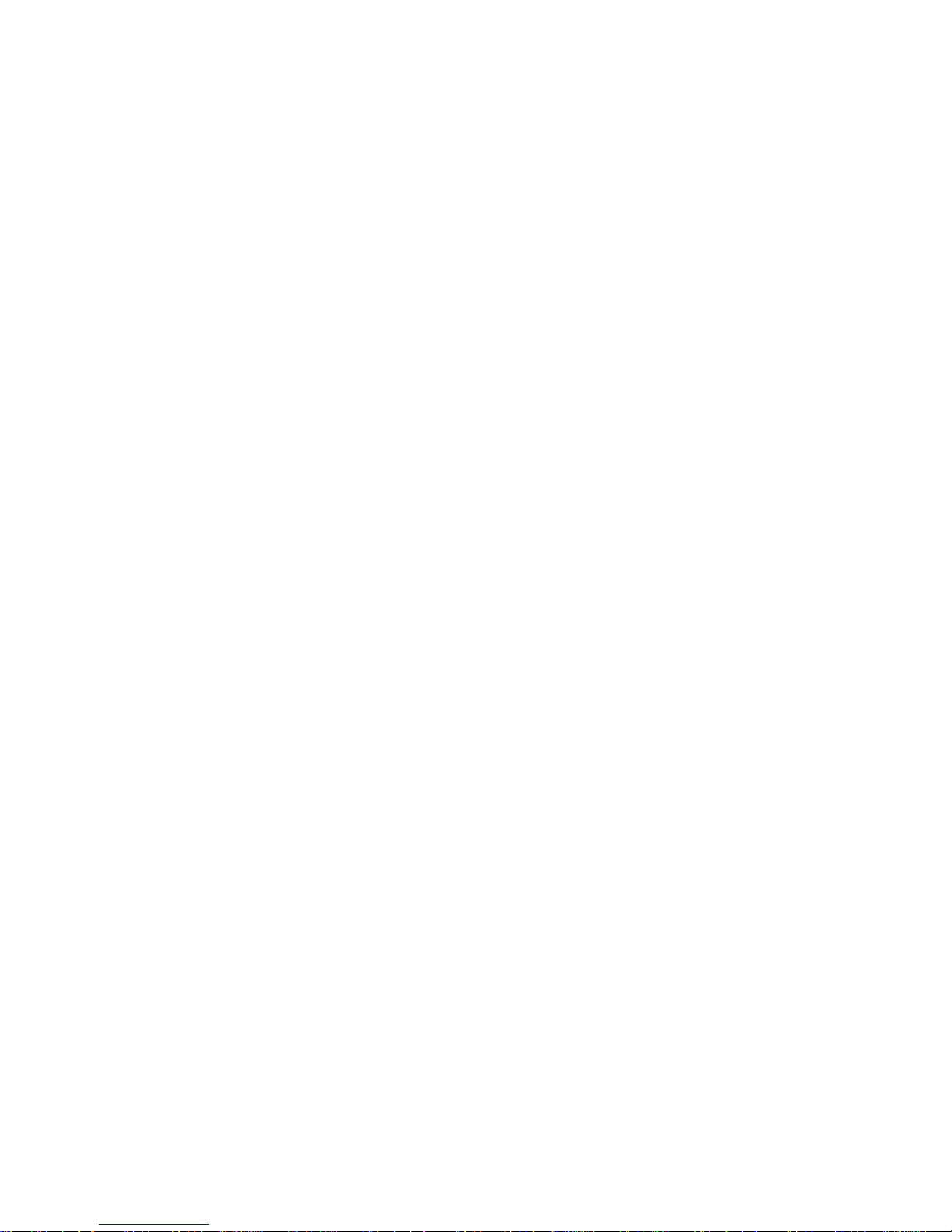
TABLE OF CONTENTS
0-IV
Management . . . . . . . . . . . . . . . . . . . . . . . . . . . . . . . . . . . . . . . . . . . . . . . . . . . . .5-13
Tools. . . . . . . . . . . . . . . . . . . . . . . . . . . . . . . . . . . . . . . . . . . . . . . . . . . . . . . . . . .5-13
Wizard . . . . . . . . . . . . . . . . . . . . . . . . . . . . . . . . . . . . . . . . . . . . . . . . . . . . . . . . .5-14
Logout . . . . . . . . . . . . . . . . . . . . . . . . . . . . . . . . . . . . . . . . . . . . . . . . . . . . . . . . .5-14
Basic Network Settings
System Setup 6-1
Operation Mode 6-1
Viewing System Status 6-3
System . . . . . . . . . . . . . . . . . . . . . . . . . . . . . . . . . . . . . . . . . . . . . . . . . . . . . . . . . . .6-3
WAN Settings . . . . . . . . . . . . . . . . . . . . . . . . . . . . . . . . . . . . . . . . . . . . . . . . . . . . . . .6-4
WLAN Station Information . . . . . . . . . . . . . . . . . . . . . . . . . . . . . . . . . . . . . . . . . . . . . .6-5
WLAN Repeater Information . . . . . . . . . . . . . . . . . . . . . . . . . . . . . . . . . . . . . . . . . . . . .6-6
WLAN Settings . . . . . . . . . . . . . . . . . . . . . . . . . . . . . . . . . . . . . . . . . . . . . . . . . . . . . .6-6
Repeater SSID . . . . . . . . . . . . . . . . . . . . . . . . . . . . . . . . . . . . . . . . . . . . . . . . . . . . . .6-7
Configuring Dynamic Host Configuration Protocol 6-8
DHCP Client Table . . . . . . . . . . . . . . . . . . . . . . . . . . . . . . . . . . . . . . . . . . . . . . . . . . . .6-8
Enable Static DHCP IP . . . . . . . . . . . . . . . . . . . . . . . . . . . . . . . . . . . . . . . . . . . . . . . . .6-9
Current Static DHCP Table . . . . . . . . . . . . . . . . . . . . . . . . . . . . . . . . . . . . . . . . . . . . . .6-9
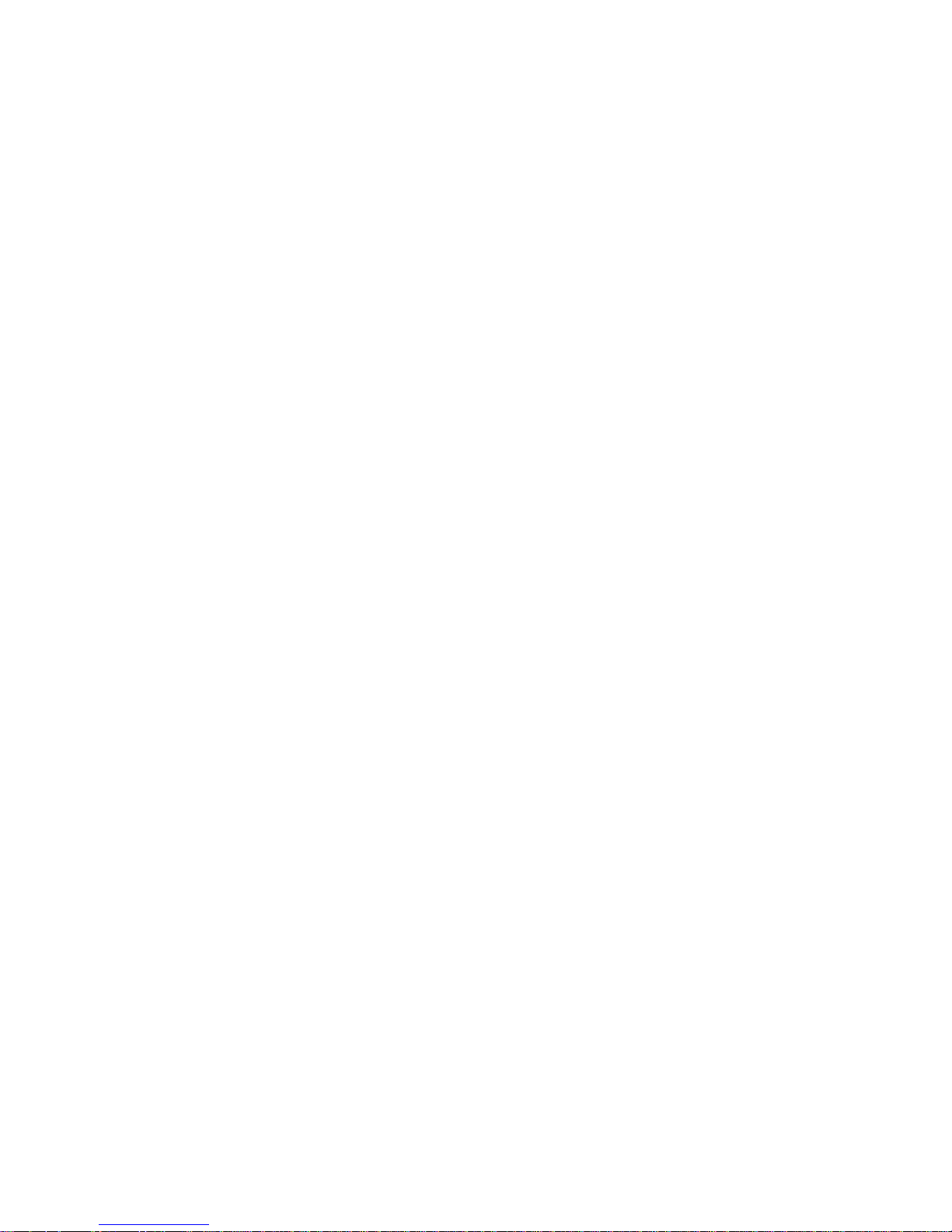
TABLE OF CONTENTS
0-V
Configuring Scheduled Services 6-10
Schedule Services Table. . . . . . . . . . . . . . . . . . . . . . . . . . . . . . . . . . . . . . . . . . . . . . . 6-10
Add/Edit a Service. . . . . . . . . . . . . . . . . . . . . . . . . . . . . . . . . . . . . . . . . . . . . . . . . . .6-11
Configuring Event Logging 6-12
Log Message List. . . . . . . . . . . . . . . . . . . . . . . . . . . . . . . . . . . . . . . . . . . . . . . . . . . . 6-12
Monitoring Bandwidth Usage 6-13
Configuring the System Language 6-14
Wireless LAN Setup 6-15
Viewing WLAN Status 6-15
WLAN Station Information . . . . . . . . . . . . . . . . . . . . . . . . . . . . . . . . . . . . . . . . . . . . . 6-15
WLAN Repeater Information . . . . . . . . . . . . . . . . . . . . . . . . . . . . . . . . . . . . . . . . . . . . 6-16
WLAN Settings . . . . . . . . . . . . . . . . . . . . . . . . . . . . . . . . . . . . . . . . . . . . . . . . . . . . .6-16
Repeater SSID . . . . . . . . . . . . . . . . . . . . . . . . . . . . . . . . . . . . . . . . . . . . . . . . . . . . .6-17
Basic Settings 6-18
Advanced Settings 6-20
Security 6-22
Encryption Type . . . . . . . . . . . . . . . . . . . . . . . . . . . . . . . . . . . . . . . . . . . . . . . . . . . .6-23
Wired Equivalent Privacy (WEP) . . . . . . . . . . . . . . . . . . . . . . . . . . . . . . . . . . . . . . . .6-23
Wi-Fi Protected Access (WPA) Pre-Shared Key . . . . . . . . . . . . . . . . . . . . . . . . . . . . . . 6-24
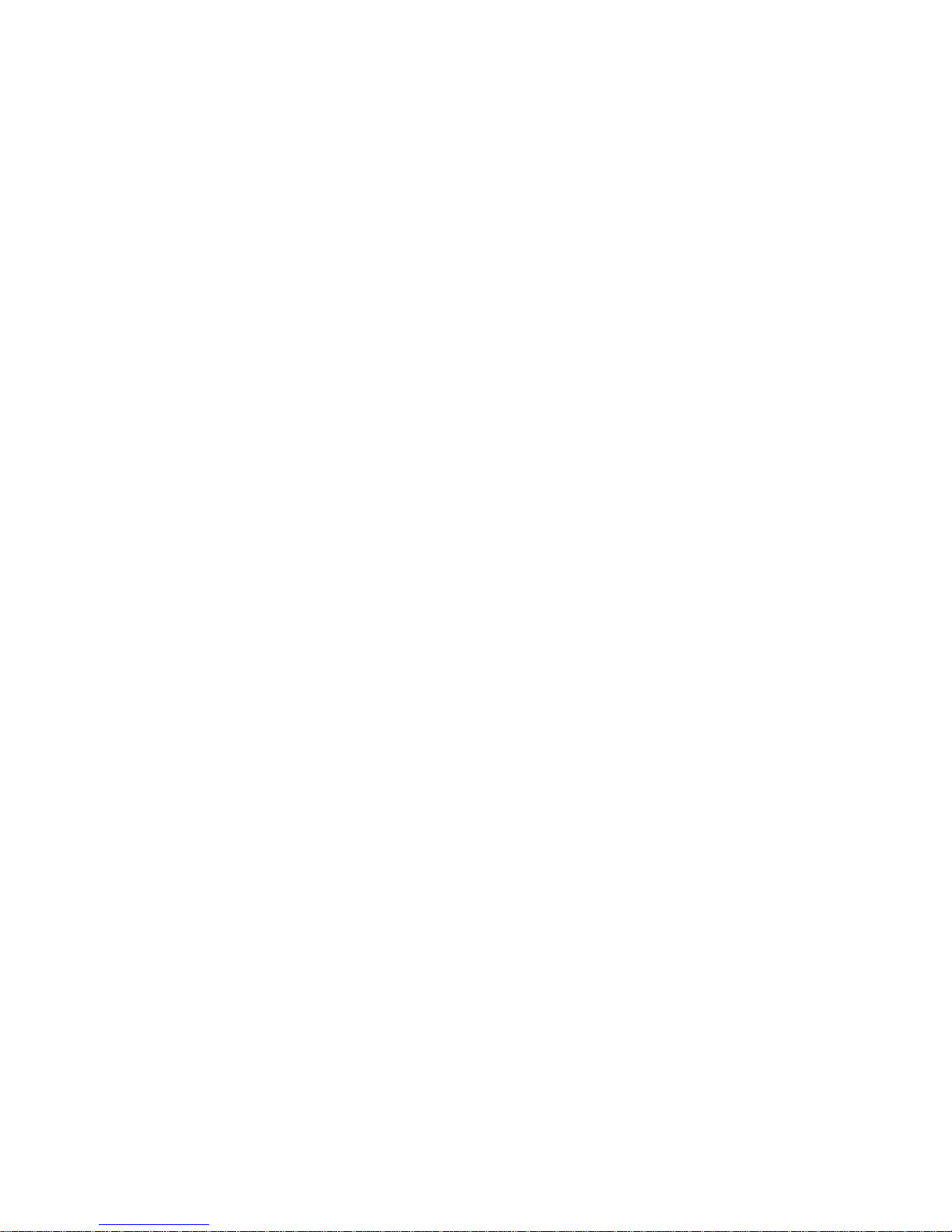
TABLE OF CONTENTS
0-VI
Filter 6-25
Enable Wireless Access Control . . . . . . . . . . . . . . . . . . . . . . . . . . . . . . . . . . . . . . . . . .6-25
MAC Address Filtering Table . . . . . . . . . . . . . . . . . . . . . . . . . . . . . . . . . . . . . . . . . . . .6-26
Wi-Fi Protected Setup 6-27
AP Profile 6-28
AP Profile Table. . . . . . . . . . . . . . . . . . . . . . . . . . . . . . . . . . . . . . . . . . . . . . . . . . . . . 6-28
Add an AP Profile. . . . . . . . . . . . . . . . . . . . . . . . . . . . . . . . . . . . . . . . . . . . . . . . . . . .6-29
Wired Equivalent Privacy (WEP) . . . . . . . . . . . . . . . . . . . . . . . . . . . . . . . . . . . . . . . .6-29
Wi-Fi Protected Access (WPA) Pre-Shared Key . . . . . . . . . . . . . . . . . . . . . . . . . . . . . . 6-30
Wi-Fi Protected Access (WPA) Pre-Shared Key . . . . . . . . . . . . . . . . . . . . . . . . . . . . . . 6-31
Wi-Fi Protected Access (WPA) RADIUS . . . . . . . . . . . . . . . . . . . . . . . . . . . . . . . . . . .6-32
Client List 6-33
WLAN Client Table. . . . . . . . . . . . . . . . . . . . . . . . . . . . . . . . . . . . . . . . . . . . . . . . . . . 6-33
Network Setup 6-34
Network Status 6-34
LAN Status Settings. . . . . . . . . . . . . . . . . . . . . . . . . . . . . . . . . . . . . . . . . . . . . . . . . . 6-34
WAN Status Settings . . . . . . . . . . . . . . . . . . . . . . . . . . . . . . . . . . . . . . . . . . . . . . . . .6-36
LAN Settings 6-37
DHCP Server. . . . . . . . . . . . . . . . . . . . . . . . . . . . . . . . . . . . . . . . . . . . . . . . . . . . . . .6-38
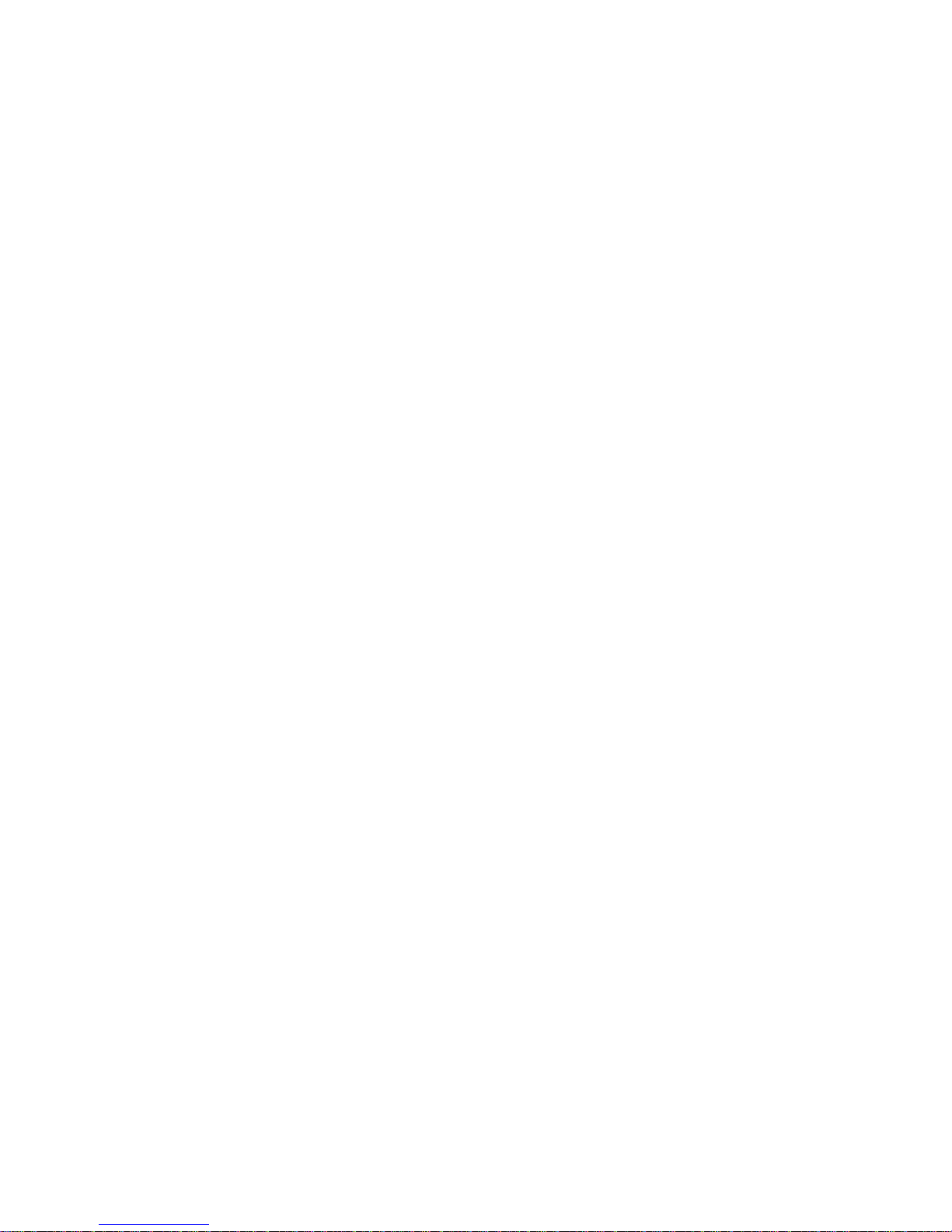
TABLE OF CONTENTS
0-VII
WAN Settings 6-39
Static IP . . . . . . . . . . . . . . . . . . . . . . . . . . . . . . . . . . . . . . . . . . . . . . . . . . . . . . . . . . 6-39
Dynamic IP. . . . . . . . . . . . . . . . . . . . . . . . . . . . . . . . . . . . . . . . . . . . . . . . . . . . . . . . 6-40
Point-to-Point Protocol over Ethernet (PPPoE). . . . . . . . . . . . . . . . . . . . . . . . . . . . . . . . 6-41
Point-to-Point Tunnelling Protocol (PPTP) . . . . . . . . . . . . . . . . . . . . . . . . . . . . . . . . . . .6-42
WAN Interface Settings . . . . . . . . . . . . . . . . . . . . . . . . . . . . . . . . . . . . . . . . . . . . . .6-42
Firewall Setup 6-44
Enabling the Firewall 6-44
Demilitarized Zone Setup 6-45
Denial of Service Attacks Setup 6-46
WAN Settings . . . . . . . . . . . . . . . . . . . . . . . . . . . . . . . . . . . . . . . . . . . . . . . . . . . . . .6-46
MAC Filter Setup 6-47
Internet Protocol (IP) Filter Setup 6-48
Uniform Resource Locator (URL) Filter Setup 6-50
Advanced Network Settings 6-51
NAT Setup 6-51
Port Mapping Setup 6-52
Port Forwarding Setup 6-54
Port Triggering Setup 6-56

TABLE OF CONTENTS
0-VIII
Application Layer Gateway Setup 6-58
Universal Plug and Play Setup 6-59
Quality of Service Setup 6-60
Priority Queue. . . . . . . . . . . . . . . . . . . . . . . . . . . . . . . . . . . . . . . . . . . . . . . . . . . . . . 6-61
Bandwidth Allocation . . . . . . . . . . . . . . . . . . . . . . . . . . . . . . . . . . . . . . . . . . . . . . . . . 6-62
Static Routing Setup 6-64
Dynamic Routing Setup 6-66
Routing Table Setup 6-67
Management Setup 6-68
Administrator Account Setup 6-68
Remote Management. . . . . . . . . . . . . . . . . . . . . . . . . . . . . . . . . . . . . . . . . . . . . . . . . 6-69
SNMP Setup 6-70
Firmware 6-71
Upgrading Firmware . . . . . . . . . . . . . . . . . . . . . . . . . . . . . . . . . . . . . . . . . . . . . . . . . 6-71
Configuration Settings 6-72
Backing Up Settings . . . . . . . . . . . . . . . . . . . . . . . . . . . . . . . . . . . . . . . . . . . . . . . . .6-72
Reset 6-73
Resetting the Device . . . . . . . . . . . . . . . . . . . . . . . . . . . . . . . . . . . . . . . . . . . . . . . . . 6-73
Tools Setup 6-74
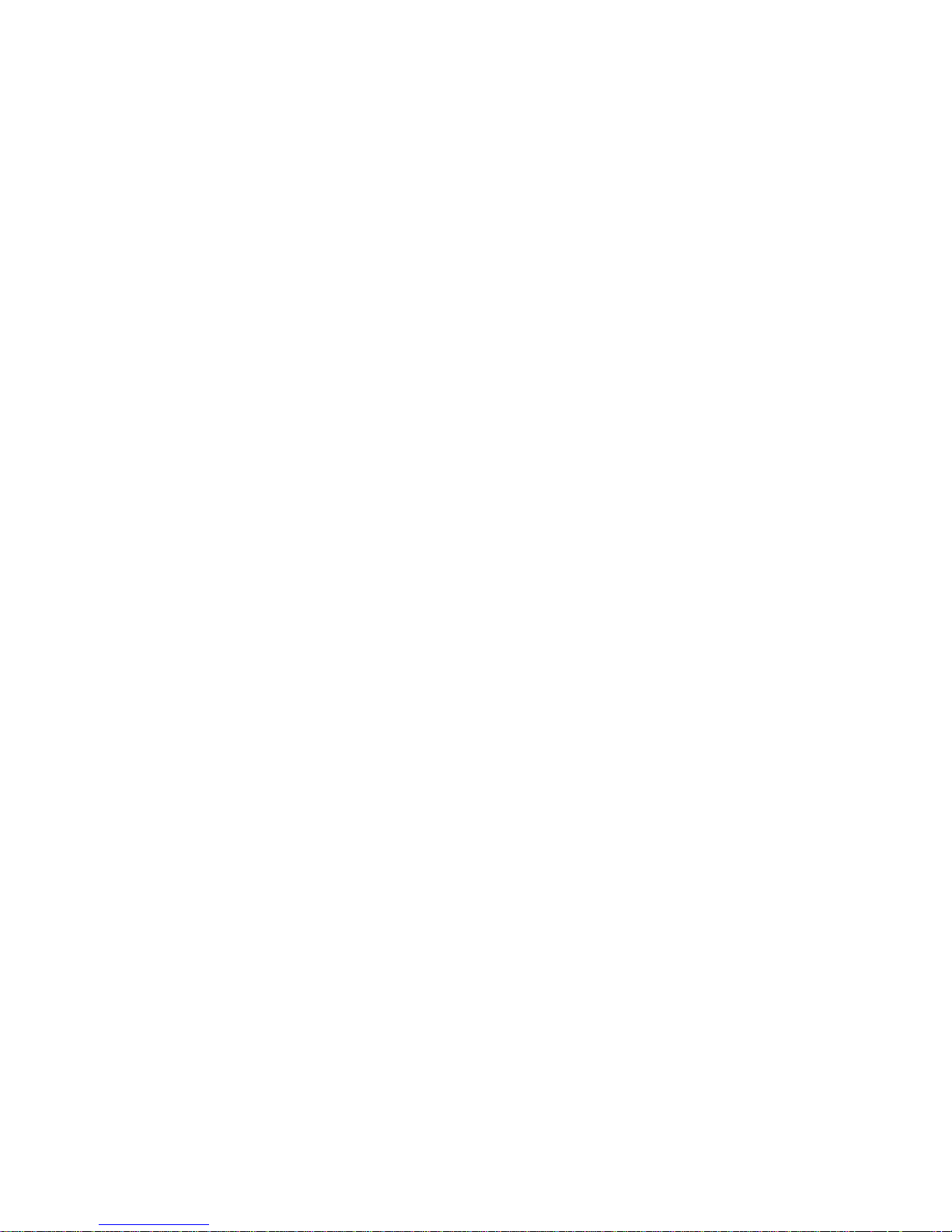
TABLE OF CONTENTS
0-IX
System Time Setting 6-74
Synchronize with an NTP Server . . . . . . . . . . . . . . . . . . . . . . . . . . . . . . . . . . . . . . . . .6-74
Synchronize with a PC . . . . . . . . . . . . . . . . . . . . . . . . . . . . . . . . . . . . . . . . . . . . . . . .6-75
Dynamic Domain Name Service (DDNS) Setup 6-76
Diagnosis 6-77
Diagnosing a Network Connection Problem. . . . . . . . . . . . . . . . . . . . . . . . . . . . . . . . . . 6-77
Wizard Mode 6-78
Logout 6-79
Dynamic IP Address (DHCP) . . . . . . . . . . . . . . . . . . . . . . . . . . . . . . . . . . . . . . . . . . . . 6-83
Static IP . . . . . . . . . . . . . . . . . . . . . . . . . . . . . . . . . . . . . . . . . . . . . . . . . . . . . . . . . . 6-83
Point-to-Point Protocol over Ethernet (PPPoE). . . . . . . . . . . . . . . . . . . . . . . . . . . . . . . . 6-84
Layer 2 Tunneling Protocol (L2TP) . . . . . . . . . . . . . . . . . . . . . . . . . . . . . . . . . . . . . . . .6-84
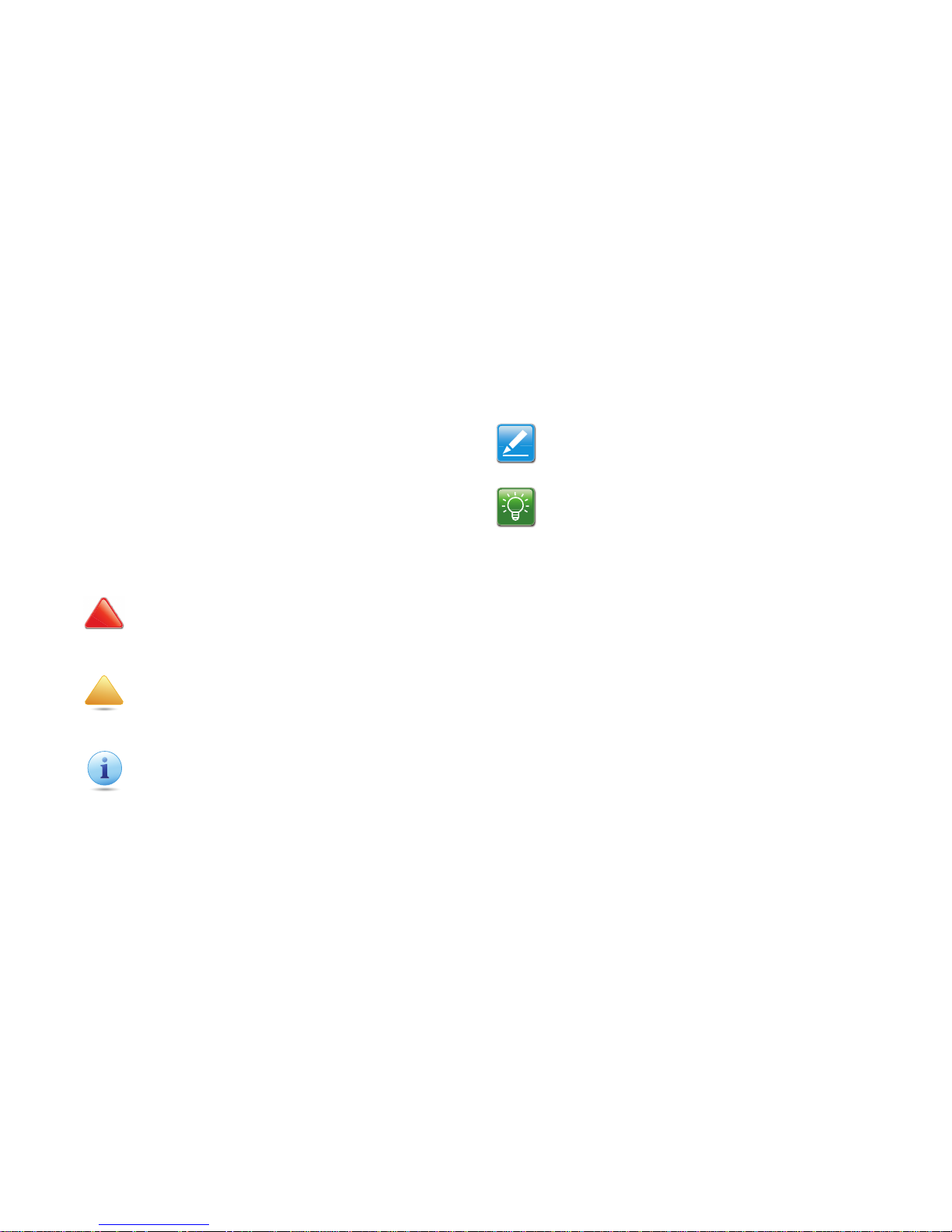
CONVENTIONS
0-X
Conventions
The following conventions are used to give the user additional
information about specific procedures or content. It is important
to pay attention to these conventions as they provide information to prevent damage to equipment or personal injury.
General Conventions
The following general conventions are used in this document.
N/A:
Indicates that a component or a procedure is not applicable to this model.
Prerequisite:
Indicates a requirement that must be addressed before
proceeding with the current function or procedure.
Content Conventions
The following acronyms are used to represent the different
modes of the ERB300H/ERB150H. If a feature or function is not
supported in all modes, the supported modes are identified in a
notification.
CAUTION!
CAUTIONS APPEAR BEFORE THE TEXT IT REFERENCES. CAU-
TIONS APPEAR IN CAPITAL LETTERS TO EMPHASIZE THAT THE
MESSAGE CONTAINS VITAL HEALTH AND SAFETY INFORMATION.
WARNING!
Warning information appears before the text it references
to emphasize that the content may prevent damage to the
device or equipment.
Important:
Indicates information that is important to know for the
proper completion of a procedure, choice of an option, or
completing a task.
!
!
Note:
Indicates additional information that is relevant to the current process or procedure.
Example:
Indicates information used to demonstrate or explain an
associated concept.
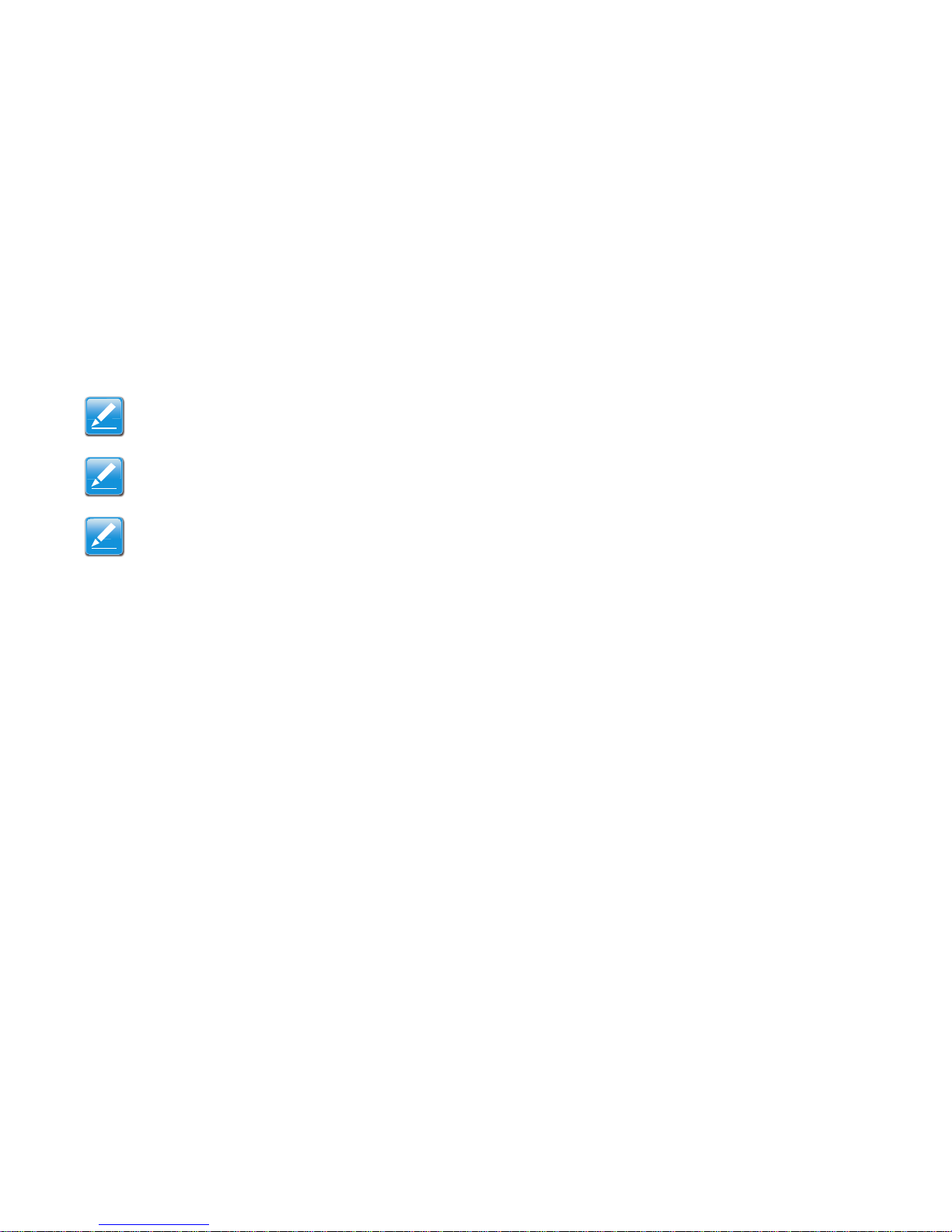
CONVENTIONS
0-XI
Mode Definitions
Typographical Conventions
The following typographical conventions are used in this document:
Italics
Indicates book titles, directory names, file names, path names,
and program/process names.
Constant width
Indicates computer output shown on a computer screen, including menus, prompts, responses to input, and error messages.
Constant width bold
Indicates commands lines as entered on the computer. Variables contained within user input are shown in angle
brackets (< >).
Bold
Indicates keyboard keys that are pressed by the user.
Note:
This section applies to Client Router mode,
Note:
This section applies to Client Bridge mode,
Note:
This section applies to Universal Repeater mode,
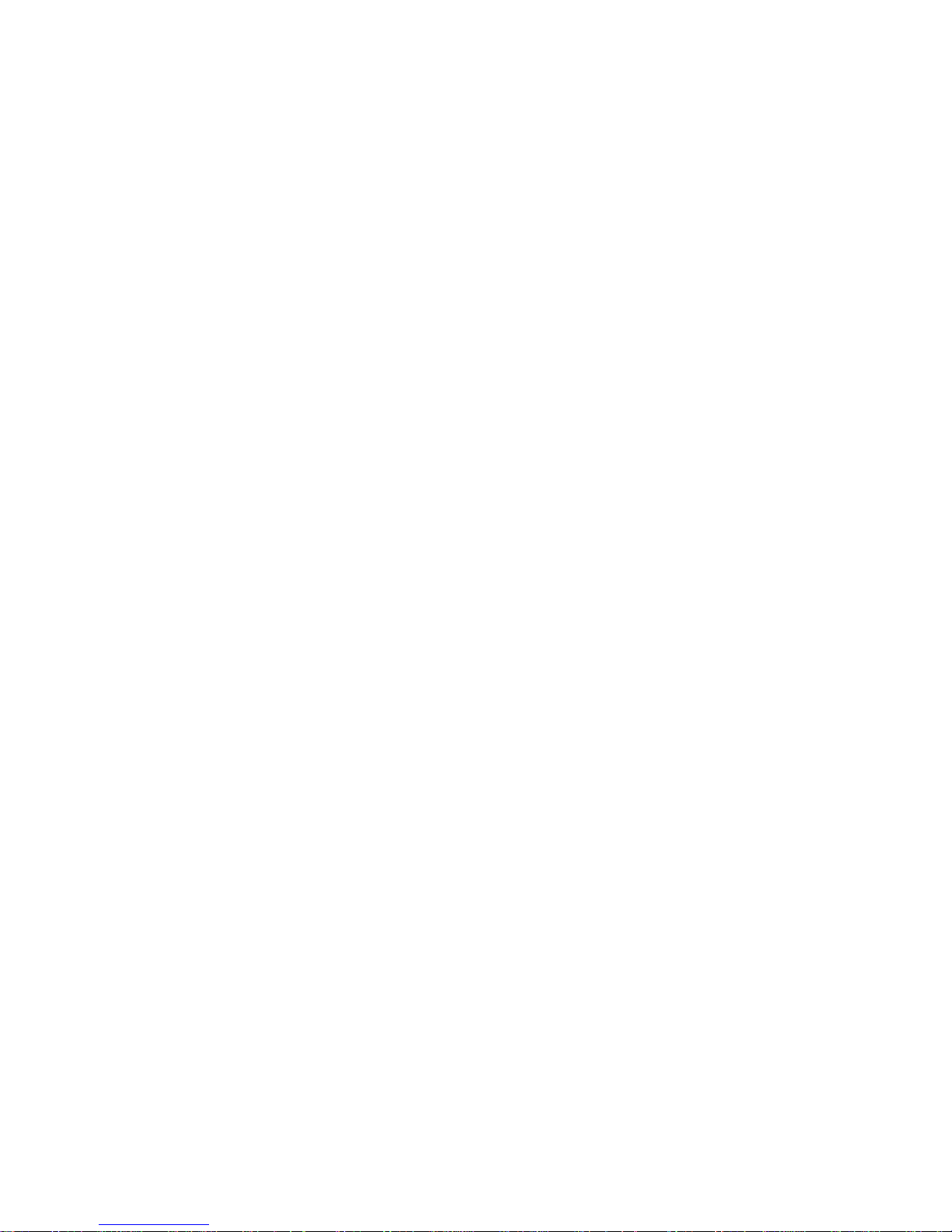
COPYRIGHT
0-XII
Copyright
This user guide and its content is copyright of © EnGenius Networks, 2011. All rights reserved.
Any redistribution or reproduction in part or in whole in any form
is prohibited.
Do not distribute, transmit, store in any form of electronic
retrieval system or commercially exploit the content without the
expressed written permission of EnGenius Networks.
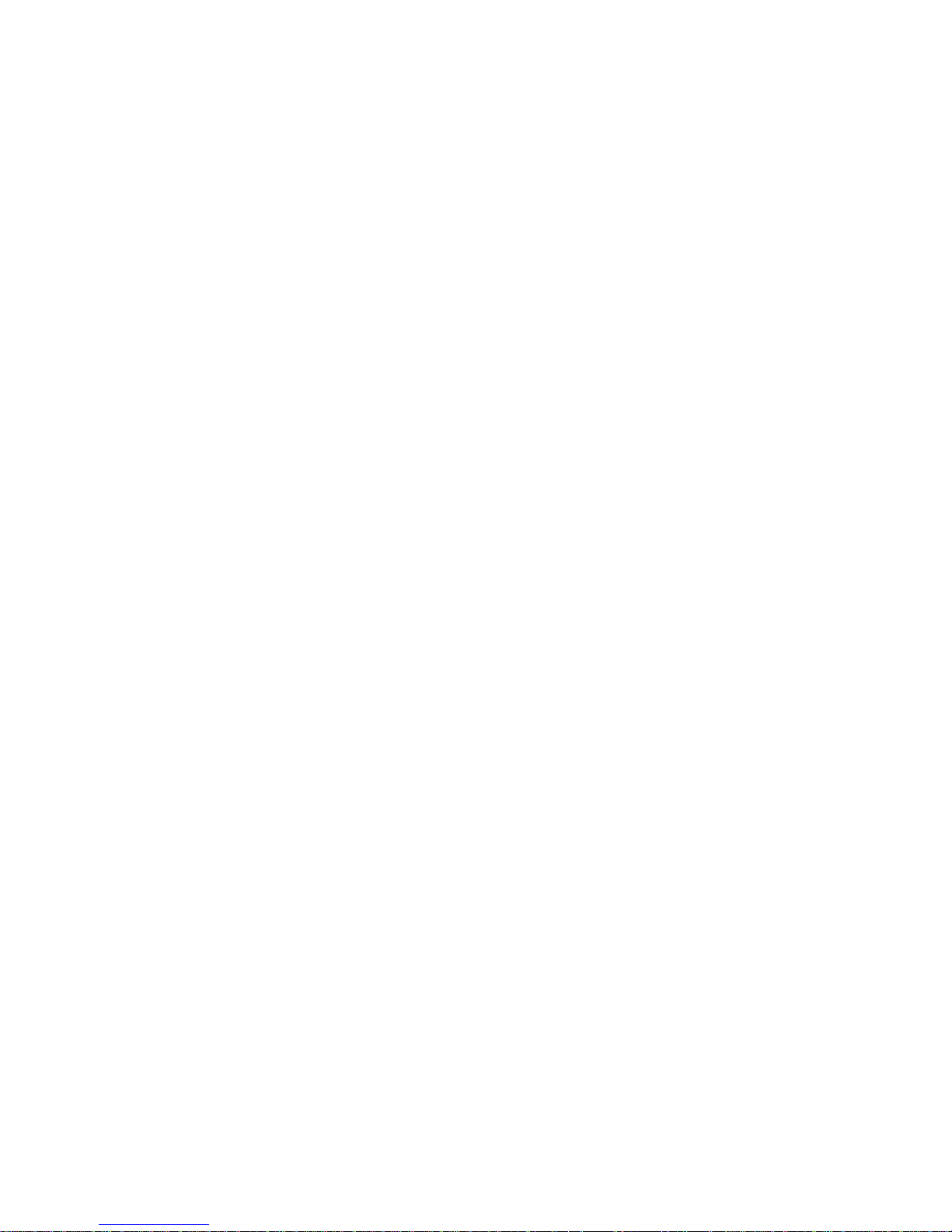
Product Overview
Chapter 1
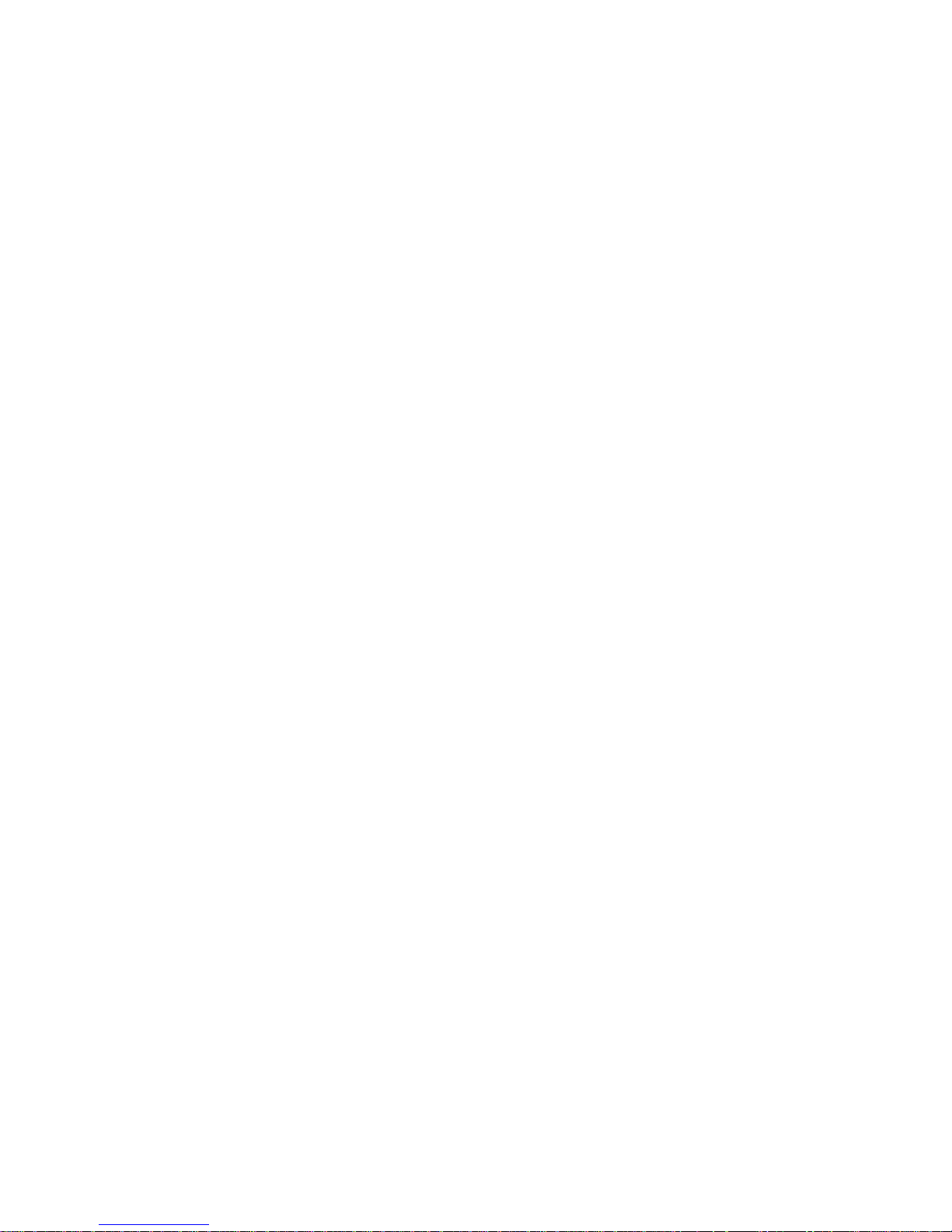
PRODUCT OVERVIEW PRODUCT OVERVIEW
1-1
1.1 Product Overview
EnGenius ERB300H/ERB150H integrates your home media
streaming wirelessly
The ERB300H/ERB150H comes with four Fast Ethernet LAN
ports. The ERB300H/ERB150H provides extended wireless
coverage through one (ERB150H) or two (ERB300H) detachable 2dBi antennas. The WPS push button design makes it
easy to setup the router without any complicated configuration
settings. The incorporation of three operating modes into the
router’s design means the ERB300H/ERB150H can be operated within different networking environments and applications.
X-TRA RANGE family routers are special tailored for multimedia and high performance applications
EnGenius ERB300H/ERB150H is one of the member of X-TRA
RANGE family series. The max. RF power is up to 26dBm for
the reason to enhance the signal and extend range to avoid
dead spots for home multi-media and light-business user.
ERB150H equips 1 x SMA connector designed while the
ERB300H equips 2 x SMA connectors designed. User could
change the high gain antenna by different demand.
3 x Operation Modes (Repeater / CB / CR)
ERB300H/ERB150H supports 3 Operation modes. In the
default Repeater mode, ERB300H/ERB150H is not only a HD
Media bridge gateway to bridge your home media with excellent
quality but also the Wireless Repeater. The Client Bridge mode
makes the ERB300H/ERB150H as a home wireless multimedia center. The 4 ports Ethernet designed can make more IP
related device to enjoy the smoothly wireless connection. The
Client Router mode can be connected with the WISP service
and share the Internet with family members.
Passive PoE Supported (ERB150H)
User might not find power socket from some special environment. This problem can be solved by the ERB150AN passive
PoE port. ERB150AN power can be supplied by 12V/1A PoE
Injector through RJ-45 cable.
Wireless LED Signal Indicator (ERB300H)
To easily identify where the best place for the ERB300H
through the Wireless Signal LED Indicator. GREEN means
GOOD. ORANGE means Normal. RED means POOR.
Hardware Features
IEEE802.11b/g/n, 300Mbps Wireless Speed (ERB300H)
IEEE802.11b/g/n, 150Mbps Wireless Speed (ERB150H)
X-TRA Range Technology Equipped
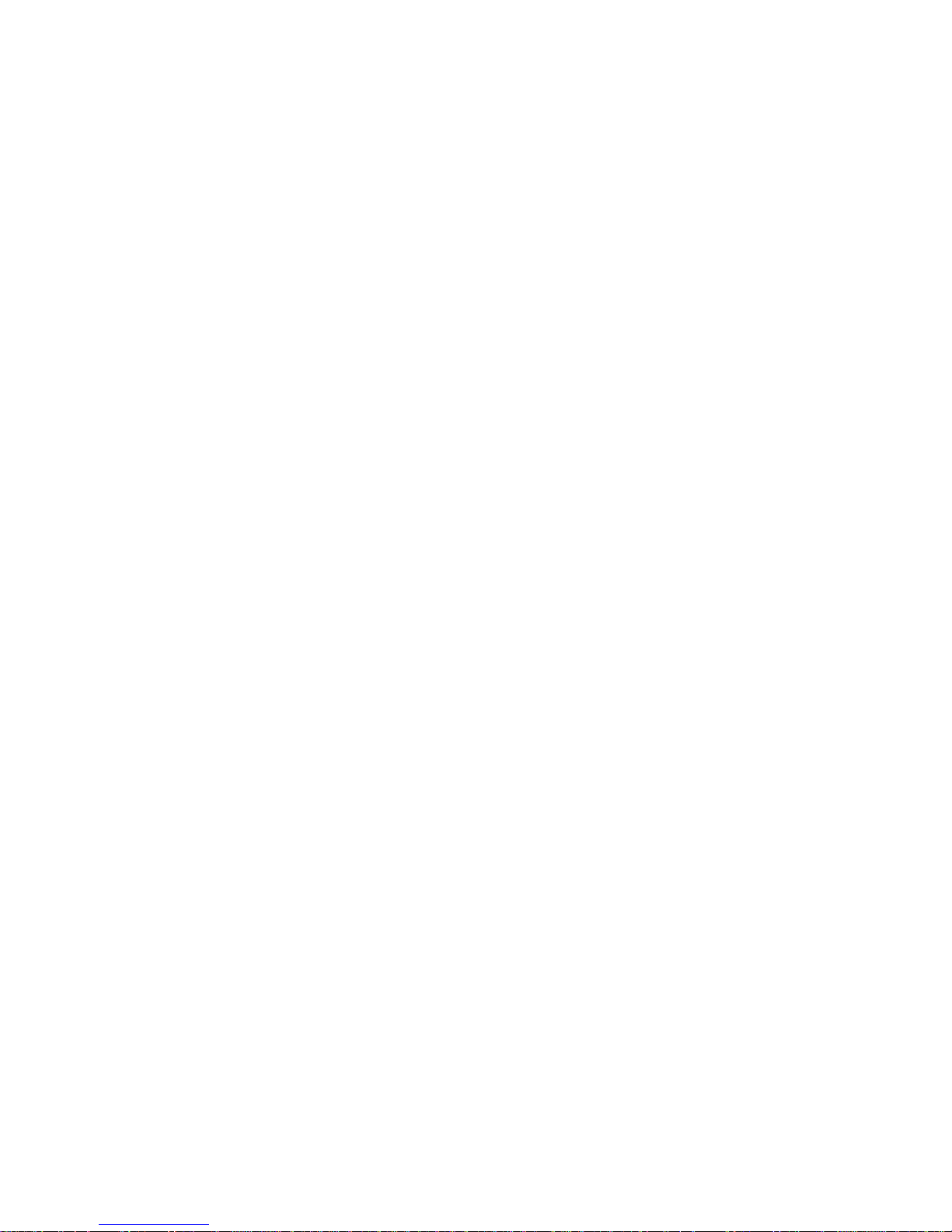
PRODUCT OVERVIEW SOFTWARE FEATURES
1-2
4 x Fast Ethernet Ports Designed
Easy Connection via WPS Button
3 x Operation Modes (Client Bridge /Client Router/
Repeater)
Wireless Signal LED Indicator
QoS Wireless Multimedia (WMM) (ERB300H)
Passive PoE Supported (ERB150H)
Software Features
System Log
Wireless Client List
Wireless Signal Indicator
Operation Mode: Client Bridge/Client Router/Repeater
Channel Setting: Auto/Manual/Scan
Output Power Control
QoS (WMM) Wireless Multimedia WPS
Technical Specification
Physical Interface
4x 10/100Mbps LAN Ports
WPS/Reset Button
Power Switch
1x 2dBi SMA Antenna Connector (ERB150H)
2x 2dBi SMA Antenna Connector (ERB300H)
Wireless Specification
ERB150H: IEEE 802.11 B/G/N, 150MBps Wireless Speed
ERB300H: IEEE 802.11 B/G/N, 300MBps Wireless Speed
Tx Output Power: 26±2dBm
Rx Sensibility: -90dBm
Hardware Specification
Dimension: 165mm x 120mm x 18mm (L x W x H)
Power Adapter: 12V, 1A
Passive PoE: 12V, 1A (ETH-4) (ERB150H)
Encryption: WEP/WPA/WPA2/TKIP/AES
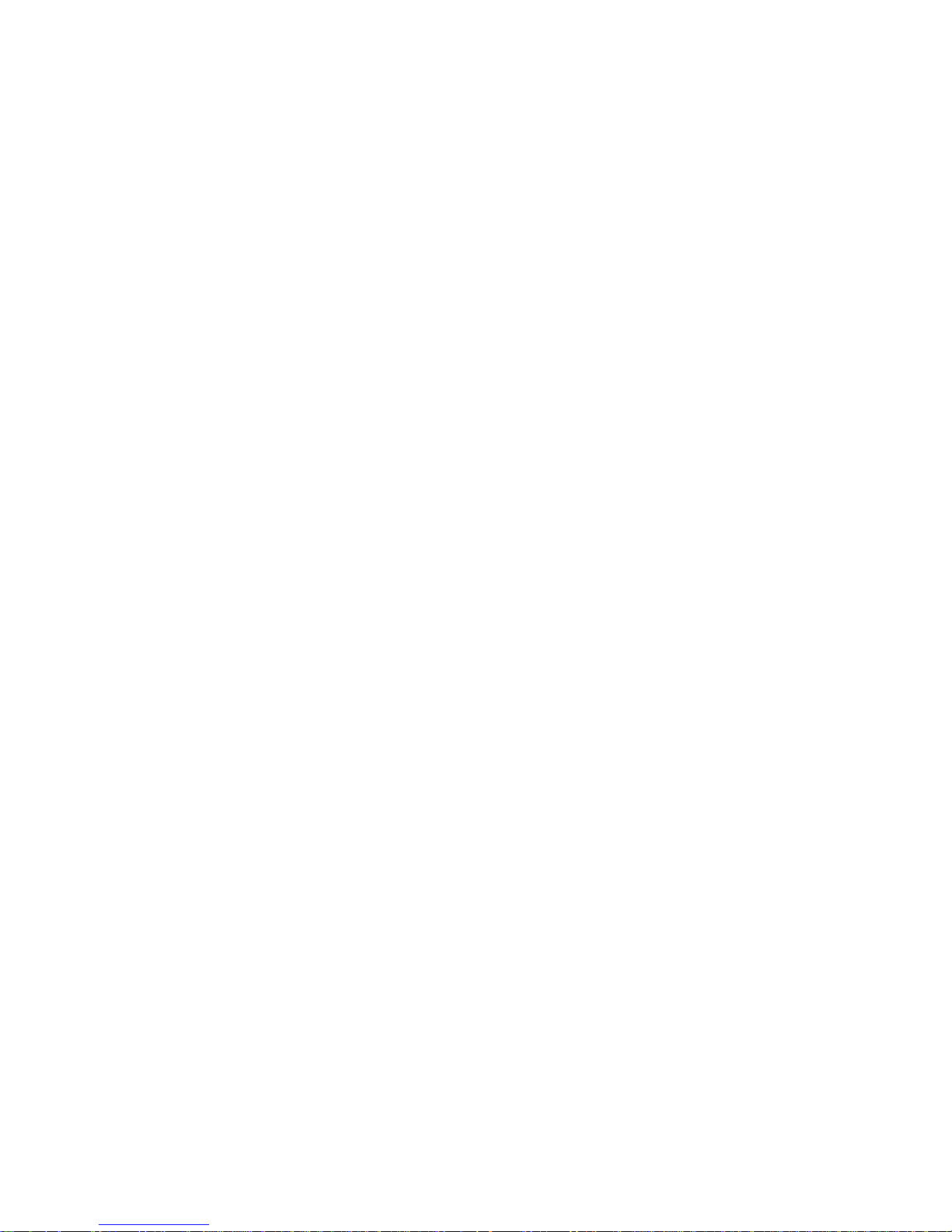
PRODUCT OVERVIEW TECHNICAL SPECIFICATION
1-3
Hidden SSID
MAC Address Filtering
PPTP/IPSec/L2TP Pass-through
Remote Control/Firmware Upgrade
Backup/Restore Setting
DHCP Server (Client Router mode)
NAT/NAPT (Client Router mode)
Port Forwarding/Mapping/Virtual Server (Client Router
mode)
Port Triggering (Client Router mode)
WAN Type: PPPoE/PPTP/L2TP (Client Router mode)
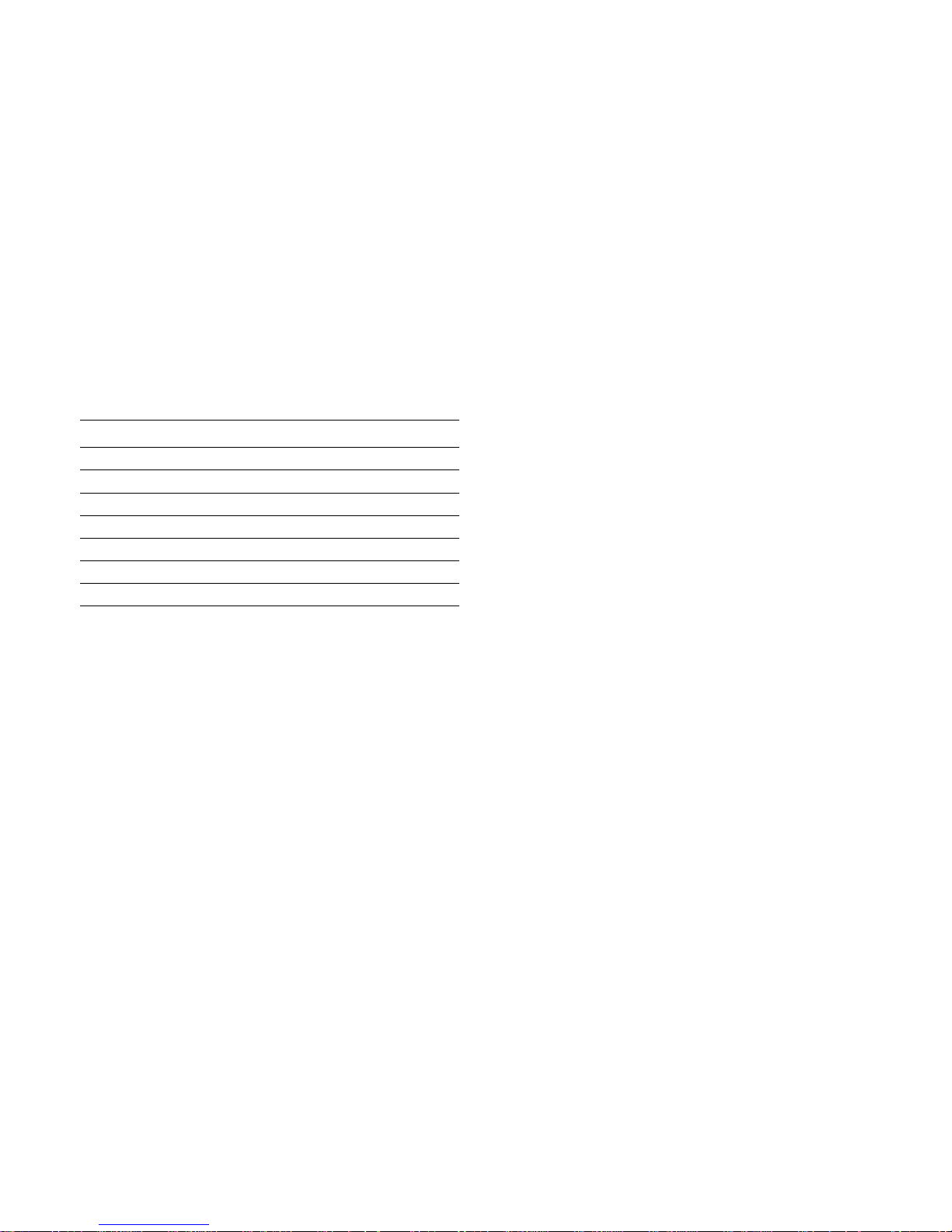
PRODUCT OVERVIEW PACKAGE CONTENTS
1-4
1.1 Package Contents
ITEM QUANTITY
ERB300H/ERB150H Wireless N Range Extender 1
2dBi Antennas 2
Quick Installation Guide 1
12V/1A Power Adaptor 1
Ethernet Cable 1
User CD (with user manual) 1
Technical Support Card 1

PRODUCT OVERVIEW PRODUCT LAYOUT
1-5
1.1 Product Layout
A
B C D
E
FRONT PANE L
COMPONENTS
DESCRIPTION
A WPS/Reset Button
Wi-Fi Protected Setup button.
To activate WPS, press button for 1~5
seconds.
To reboot the router, press button for 6~10
seconds.
To reset to factory settings, press button for >
11 seconds.
B Power LED Power status LED.
C WLAN LED Wireless LAN (WLAN) status LED.
D
Signal Indicator
LED
Green - Signal is good.
Orange - Signal is normal.
Red - Signal is weak.
E LAN (1 – 4) LEDs LAN port status LED(s).
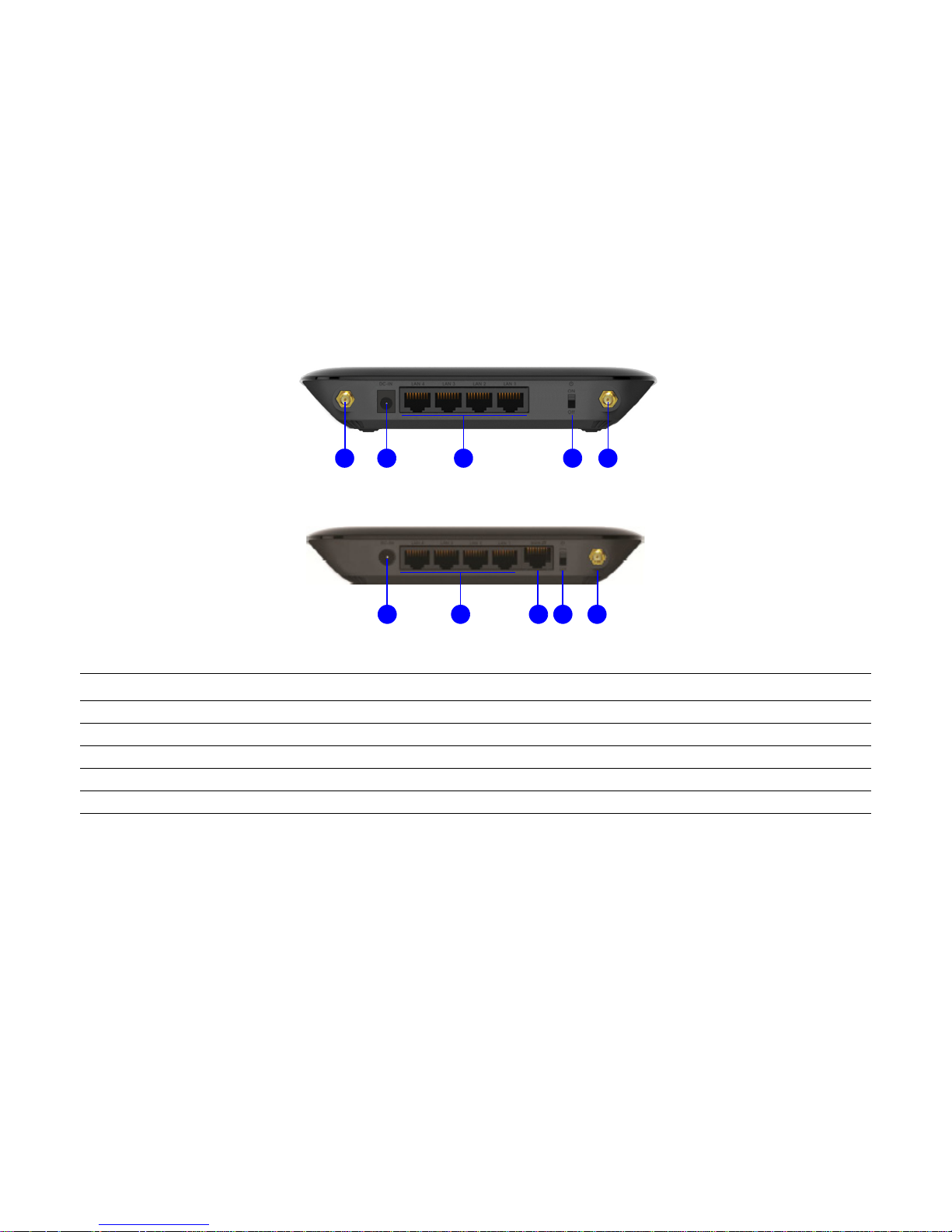
PRODUCT OVERVIEW PRODUCT LAYOUT
1-6
Figure 1-1: ERB300H
Figure 1-2: ERB150H
BACK PANEL COMPONENTS DESCRIPTION
A External Antenna Connectors External interface for the antennas.
B DC Power Jack Connects the router to a DC power adapter source.
C LAN Ports (1 – 4) Connects up to four computers (4) to a local area network (LAN) using Ethernet cable.
D Power Switch Turns the router on or off.
E Passive PoE Port Supplies power to the device through an RJ-45 cable. (ERB150H only)
A
B C D
A
E
B C D
A
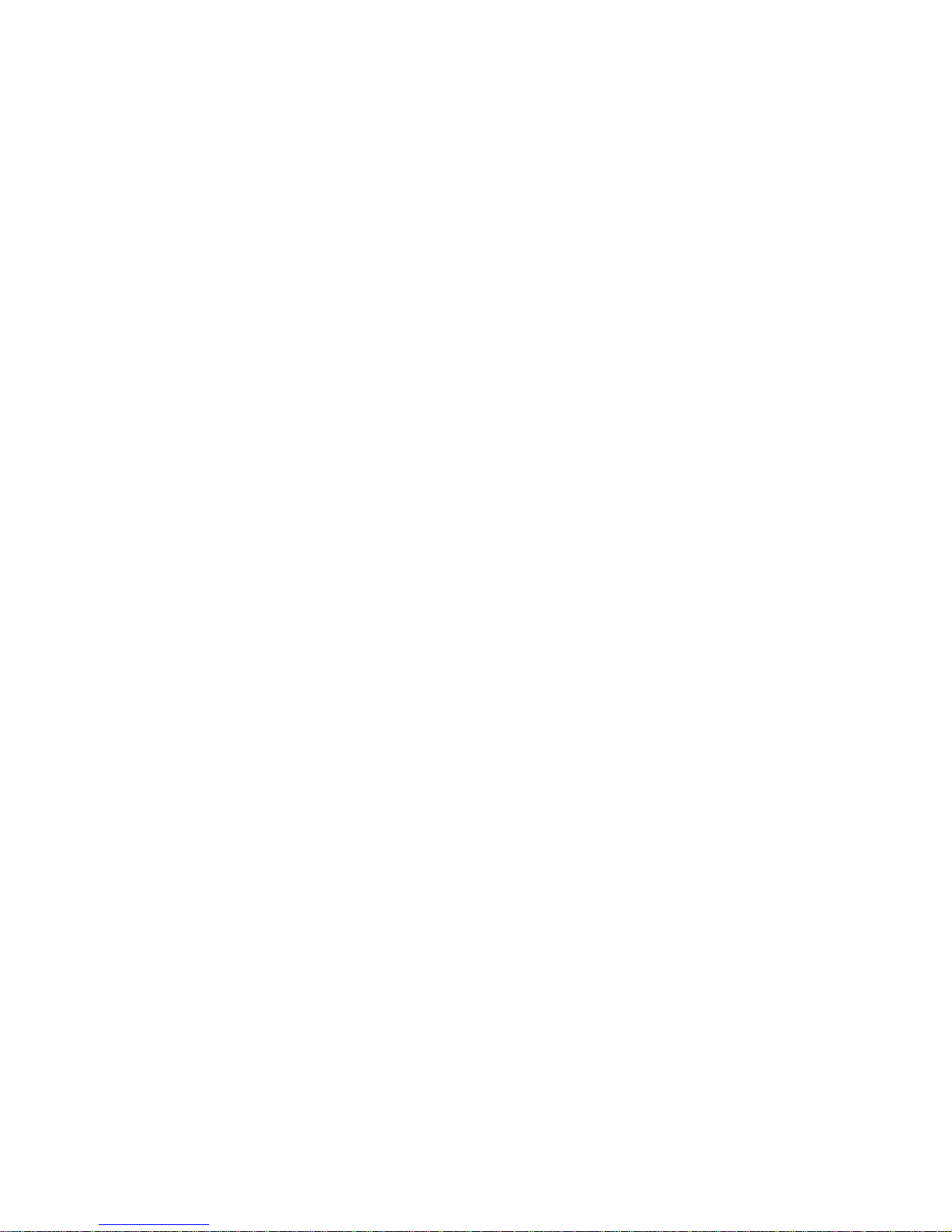
Installation
Chapter 2
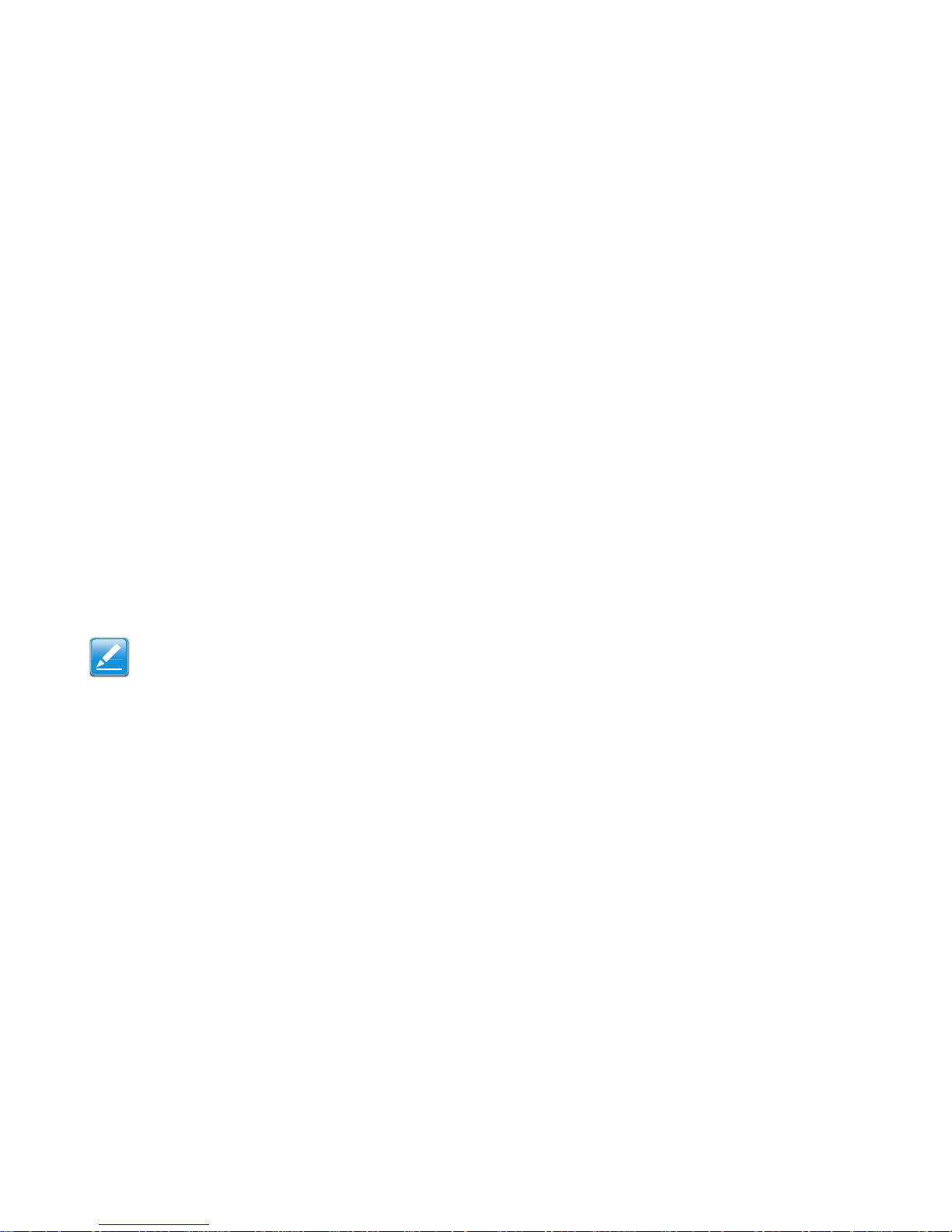
INSTALLATION SYSTEM REQUIREMENTS
2-1
2.1 System Requirements
To install the ERB300H/ERB150H, you need the following:
Computer (Windows, Linux, OSX Operating System)
CD-ROM *
Web Browser (Internet Explorer, FireFox, Chrome, Safari)
Network Interface Card with an open RJ-45 Ethernet Port
Wi-Fi Card or USB Wi-Fi Dongle (802.11 B/G/N) **
An existing router or access point (AP) with SSID broad-
cast
CAT5 Ethernet Cables
Note:
* Windows Only: Using ERB300H/ERB150H Setup CD
** Optional
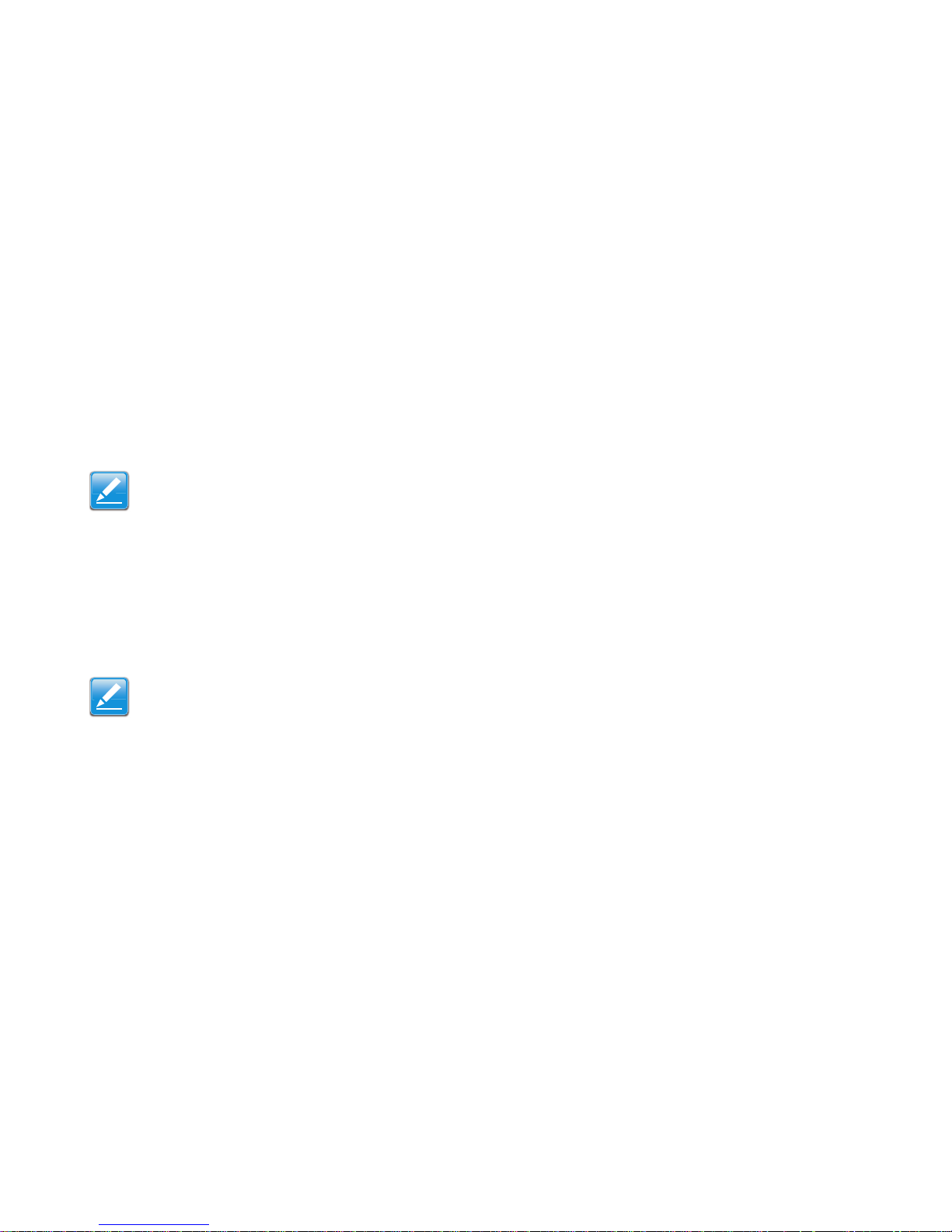
INSTALLATION WALL MOUNTING
2-2
2.1 Wall Mounting
Mounting the ERB300H/ERB150H on a wall optimizes the wireless access range.
To mount the device on the wall do the following:
1. Measure the distance from the middle of each mounting
screw hole.
2. Mark the locations of the screw holes on the wall.
3. Drill a hole for each marked location and insert a screw in
each.
4. Install and secure the mounts onto the ERB300H/
ERB150H.
5. Install the ERB300H/ERB150H on the wall.
Note:
Choose a location that is within reach of an electrical
outlet for the AC adapter and the DSL or Cable modem.
Note:
Make sure to leave enough of the screw head above the
wall surface to secure the router.
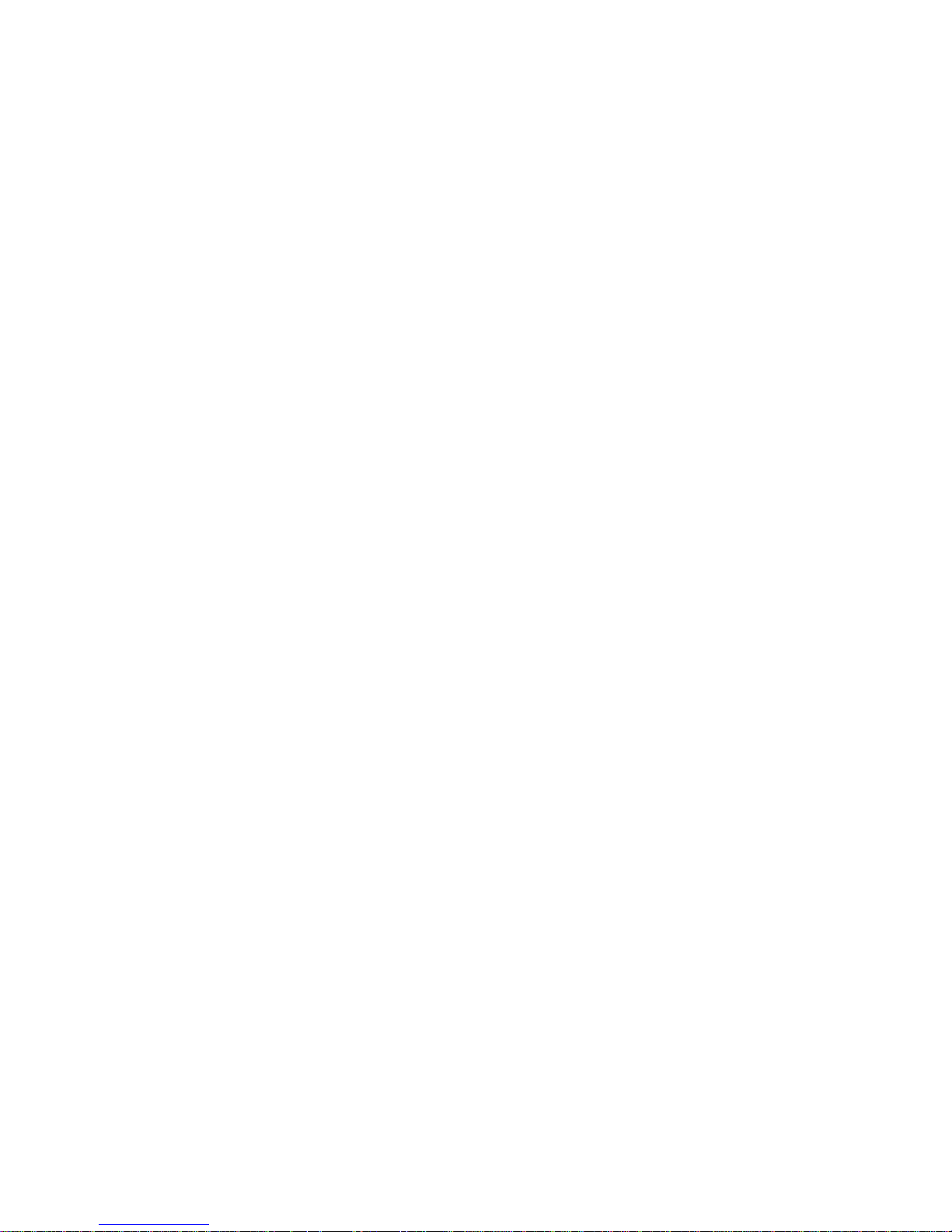
EnGenius Quick Start
Chapter 3

ENGENIUS QUICK START INSTALLING THE SOFTWARE
3-1
3.1 Installing the Software
Setup Notes
When considering the placement of the ERB300H/ERB150H
remember the following:
It must be close to an electrical outlet.
Upon first setup, it must be close to the computer that is
used to set up and configure the router.
For optimal wireless access place the router in the center
of the room, at a high altitude and with an unobstructed
view of the other wireless devices.
Other electronic devices can interfere with the wireless
frequency of the router and reduce the wireless access
range.
Note:
Before getting started, please power off the cable or
DSL modem.
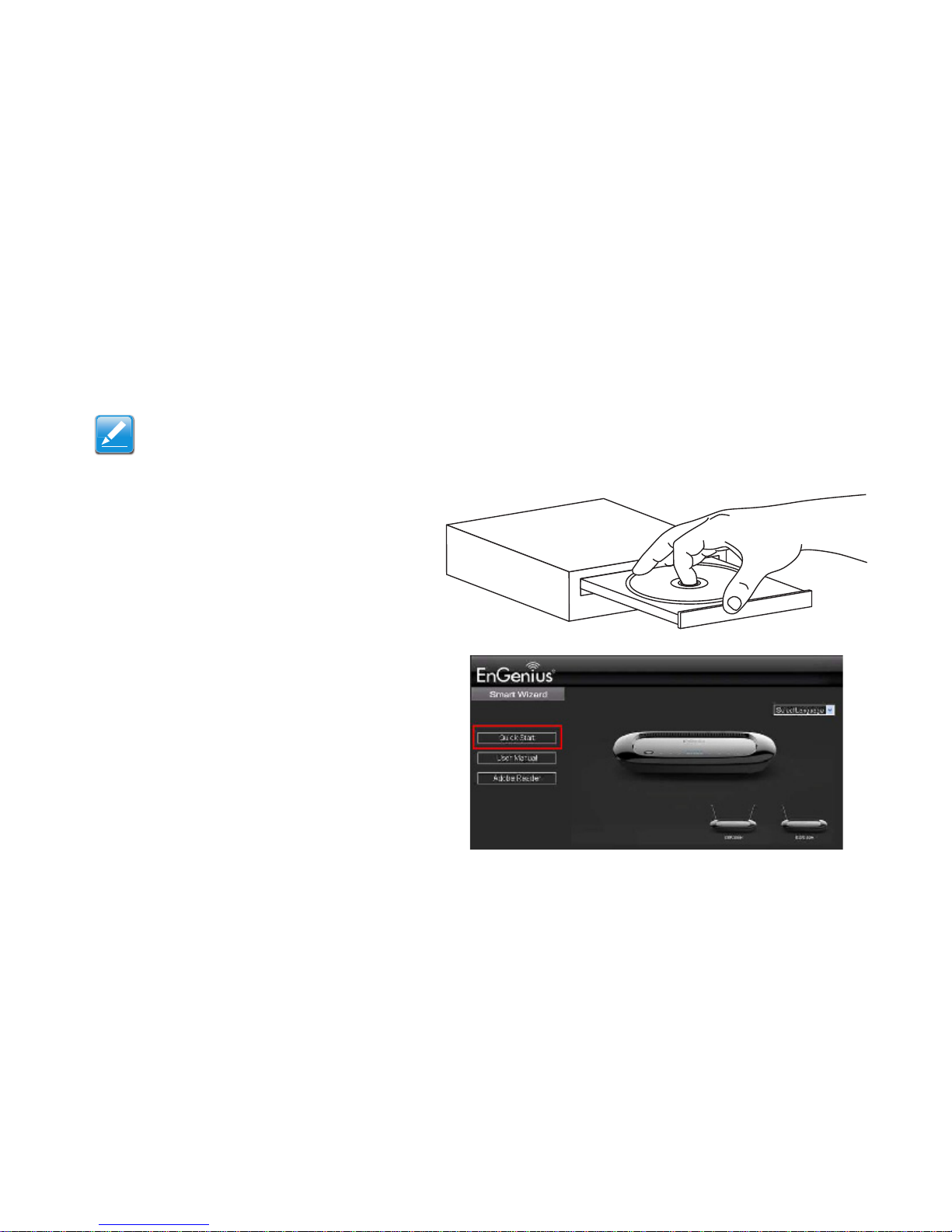
ENGENIUS QUICK START INSTALLATION
3-2
Installation
Note:
If the instructions do not automatically start, open a file manager and browse the root folder of the CD-ROM. Look for the file
named index.html and open it.
1. Insert the ERB300H/ERB150H installation CD into the
CD-ROM drive.
2. Click Quick Start. The wizard will guide you through
setting up your ERB300H/ERB150H.
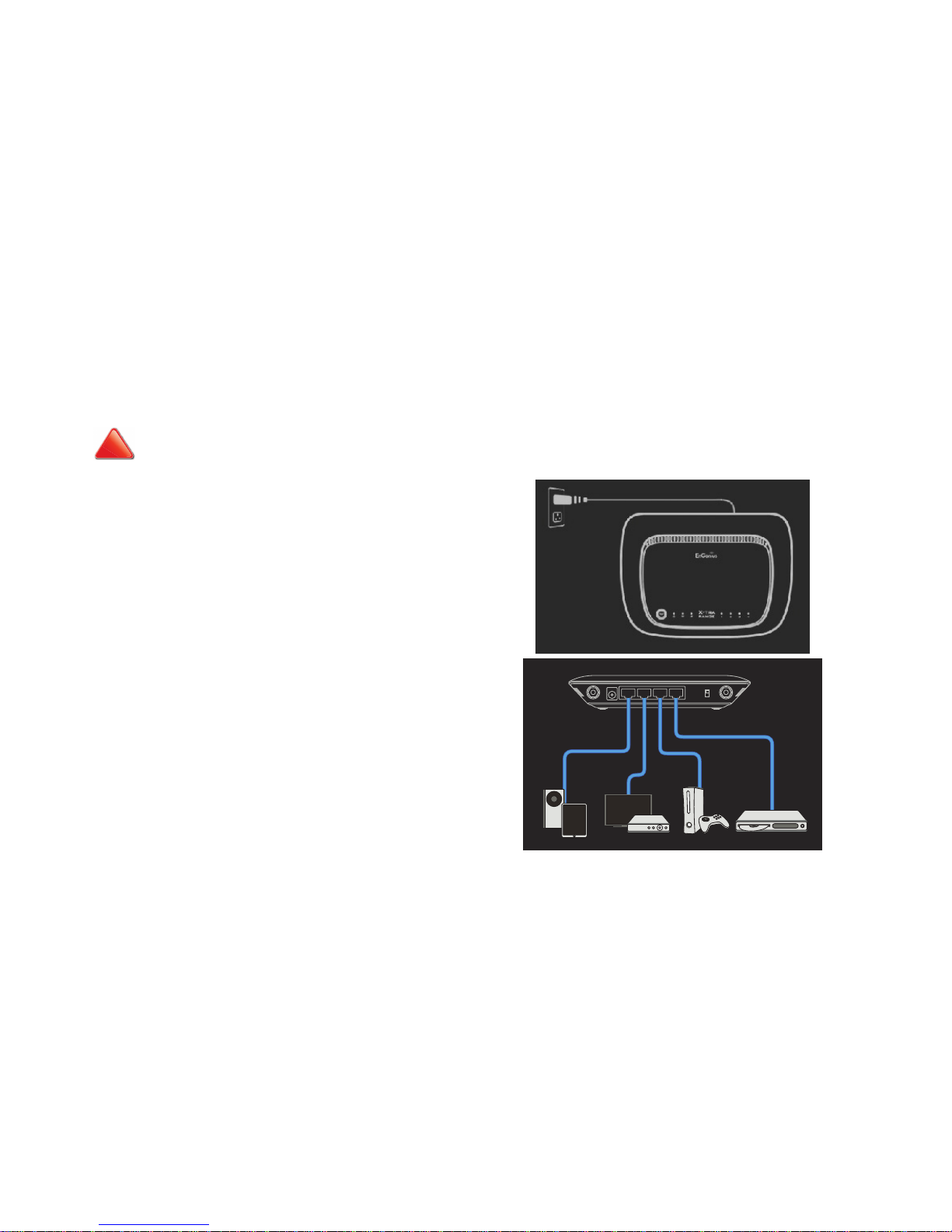
ENGENIUS QUICK START CONNECTING THE CABLES
3-3
3.1 Connecting the Cables
CAUTION!
UNPLUG ALL PERIPHERALS AND THE ADAPTER BEFORE STARTING WITH THIS PROCEDURE.
1. Connect the adapter cable to an electrical outlet.
Note:
The Power LED lights up to show the device is active.
2. If the ERB300H/ERB150H is acting as a client bridge, connect media entertainment devices, a maximum of four, to the
LAN ports. Plug one end of an Ethernet cable into the LAN
port on the back panel of the device. Plug the other end of
the cable into the Ethernet port of the computer.
Note:
Make sure the network cables and power adapter are firmly connected.
!
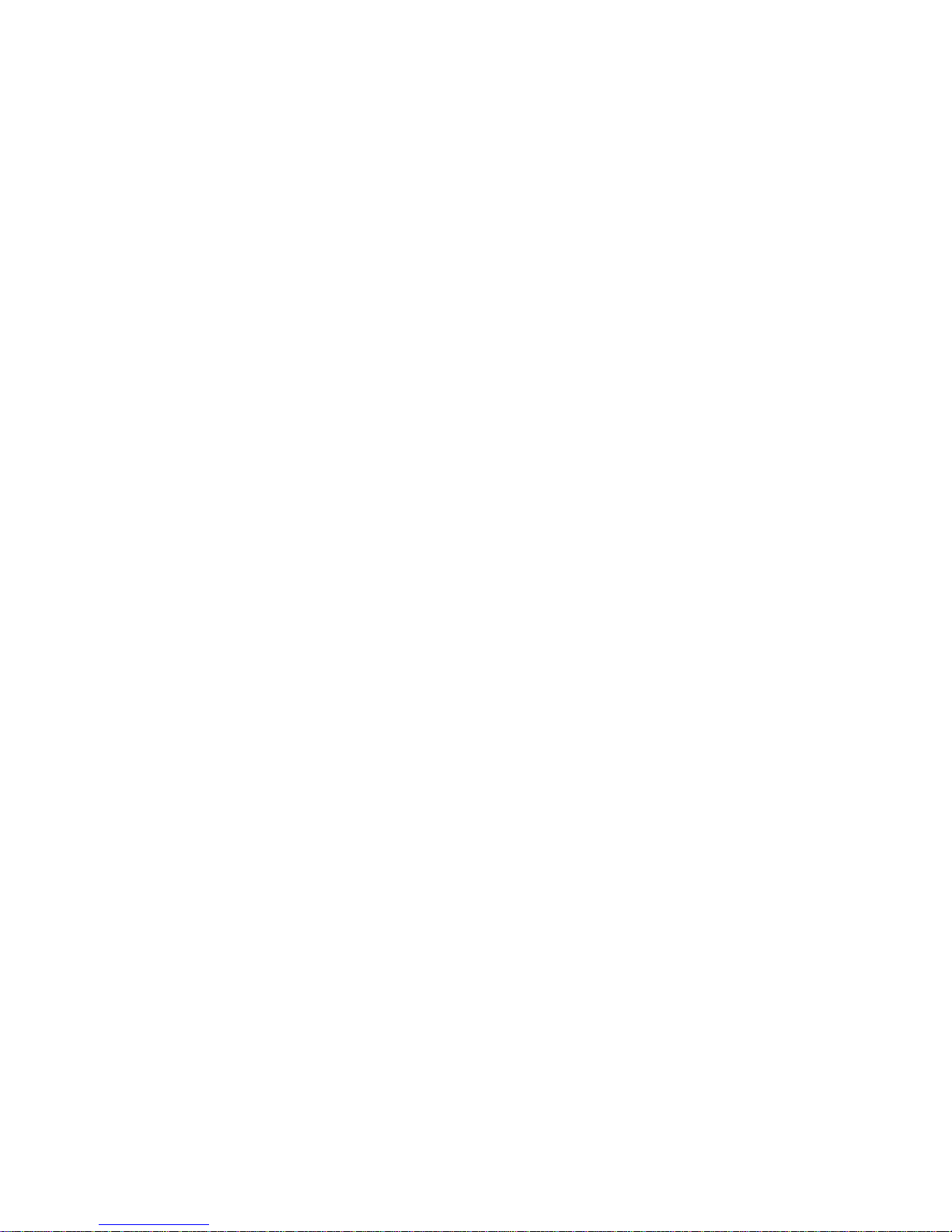
Installation Setup Wizard
Chapter 4
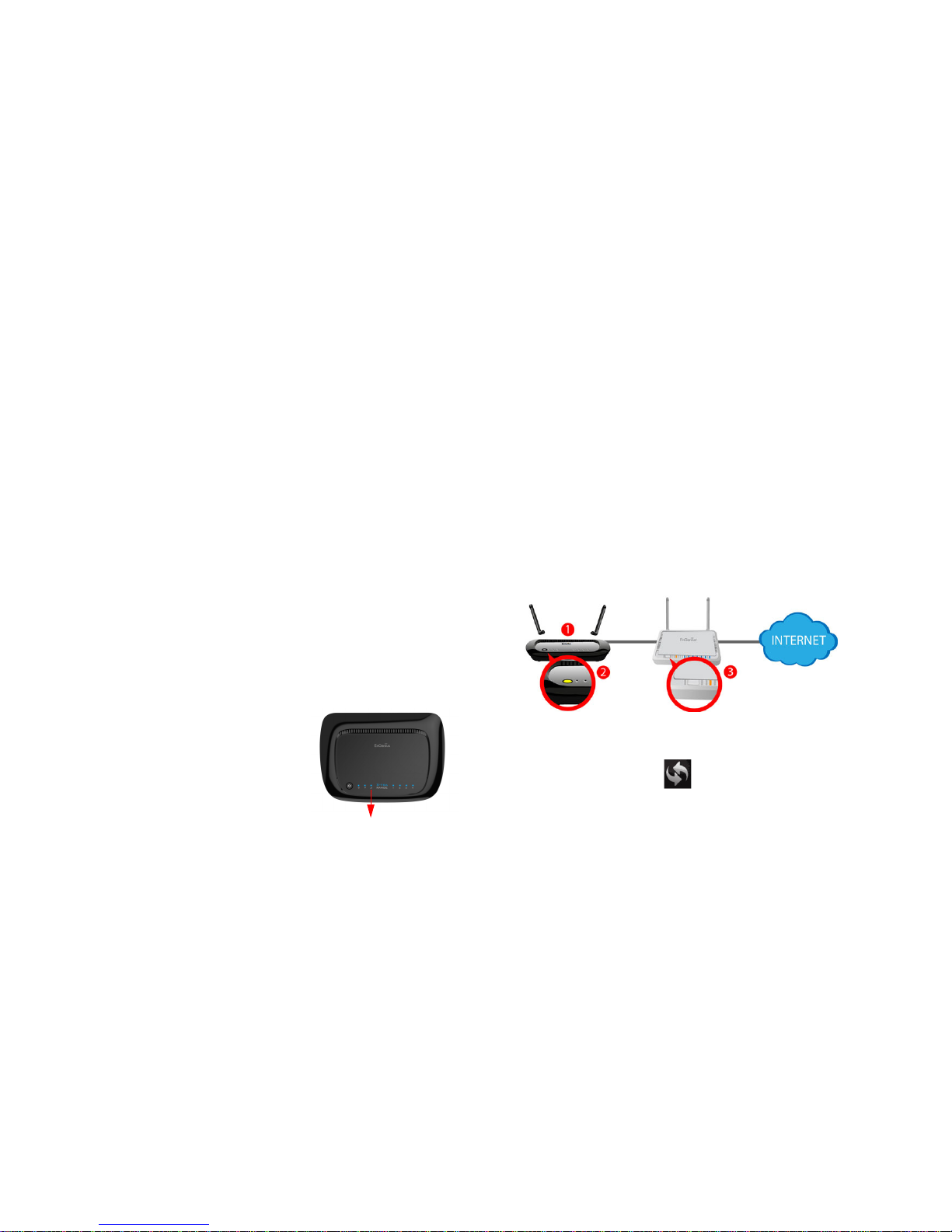
INSTALLATION SETUP WIZARD SETTING UP THE ERB300H/ERB150H
4-1
4.1 Setting Up the ERB300H/ERB150H
The EnGenius ERB300H/ERB150H is both a Range Extender
and a Media Entertainment Bridge. As a Range Extender, the
ERB300H/ERB150H extends the reach of a wireless network to
areas with poor signal reception. As a Media Entertainment
Bridge, the ERB300H/ERB150H wirelessly connects home
entertainment devices so they may share content.
Using the ERB300H/ERB150H as
a Range Extender
Note:
Place the device in an area that is free of obstructions
and other electronic equipment that may interfere with the
Wi-Fi connection. Use the ERB300H/ERB150H Signal
Indicator to find an optimal location.
Connect the ERB300H/ERB150H to an existing wireless network either by WPS configuration or by Smart Wizard configuration.
Note:
Use the ERB300H/ERB150H Signal Indicator to find an
optimal location.
WPS Configuration
1. Attach the ERB300H/ERB150H‘s Wi-Fi antenna and
power on the device.
2. Press the WPS button on the ERB300H/ERB150H
and hold for until the Power Status LED starts to blink.
3. Within two minutes of activating the WPS button on the
ERB300H/ERB150H, press the WPS button on your
router or access point.
Green- Signal is good.
Orange- Signal is normal.
Red- Signal is weak.
Signal Indicator
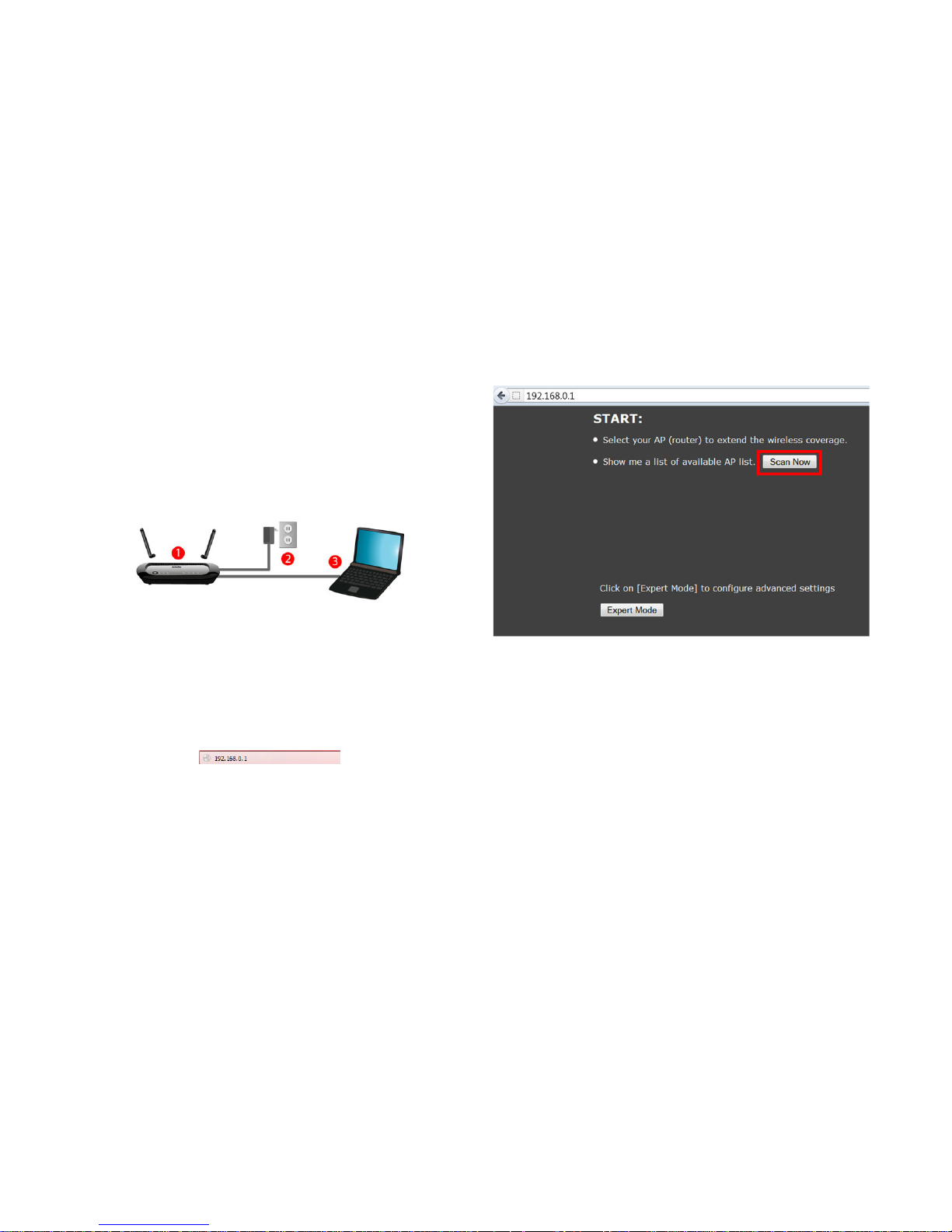
INSTALLATION SETUP WIZARD USING THE ERB300H/ERB150H AS A RANGE EXTENDER
4-2
The ERB300H/ERB150H Signal Strength LED lights up and the
range extender connects to the wireless network.
Smart Wizard Configuration
For routers without WPS support, use Smart Wizard to complete the setup.
4. Attach the ERB300H/ERB150H‘s Wi-Fi antenna and
power on the device.
5. Connect a computer to the ERB300H/ERB150H with an
Ethernet cable.
6. Open a web browser and enter the default IP,
192.168.0.1, in the address bar.
7. Click Scan Now to find the target router.
8. Select the target router and click Connect.
 Loading...
Loading...