Page 1
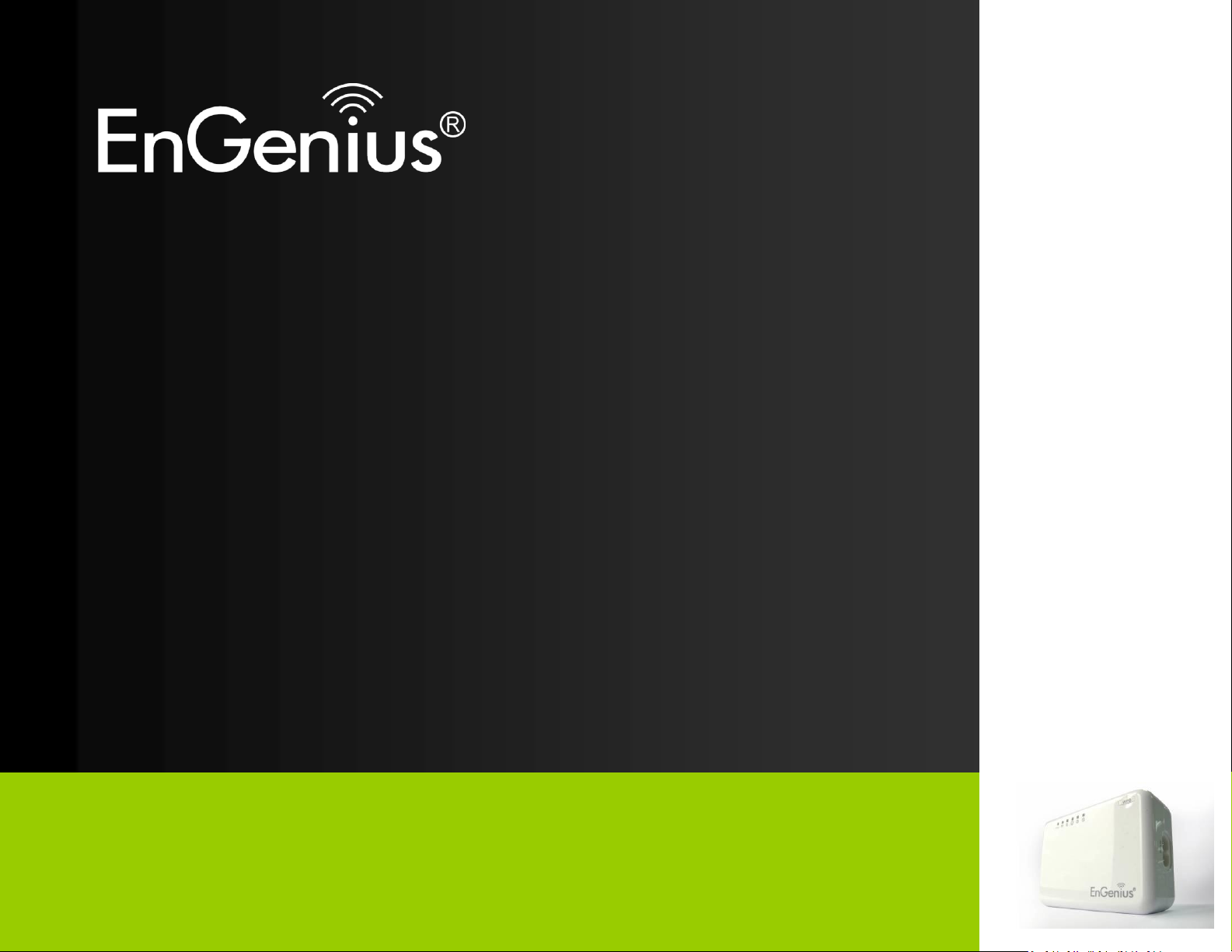
ETR9350
Ultra Portable Pocket AP (Travel Router)
V1.0
Wireless-N Pocket AP/Router
Page 2
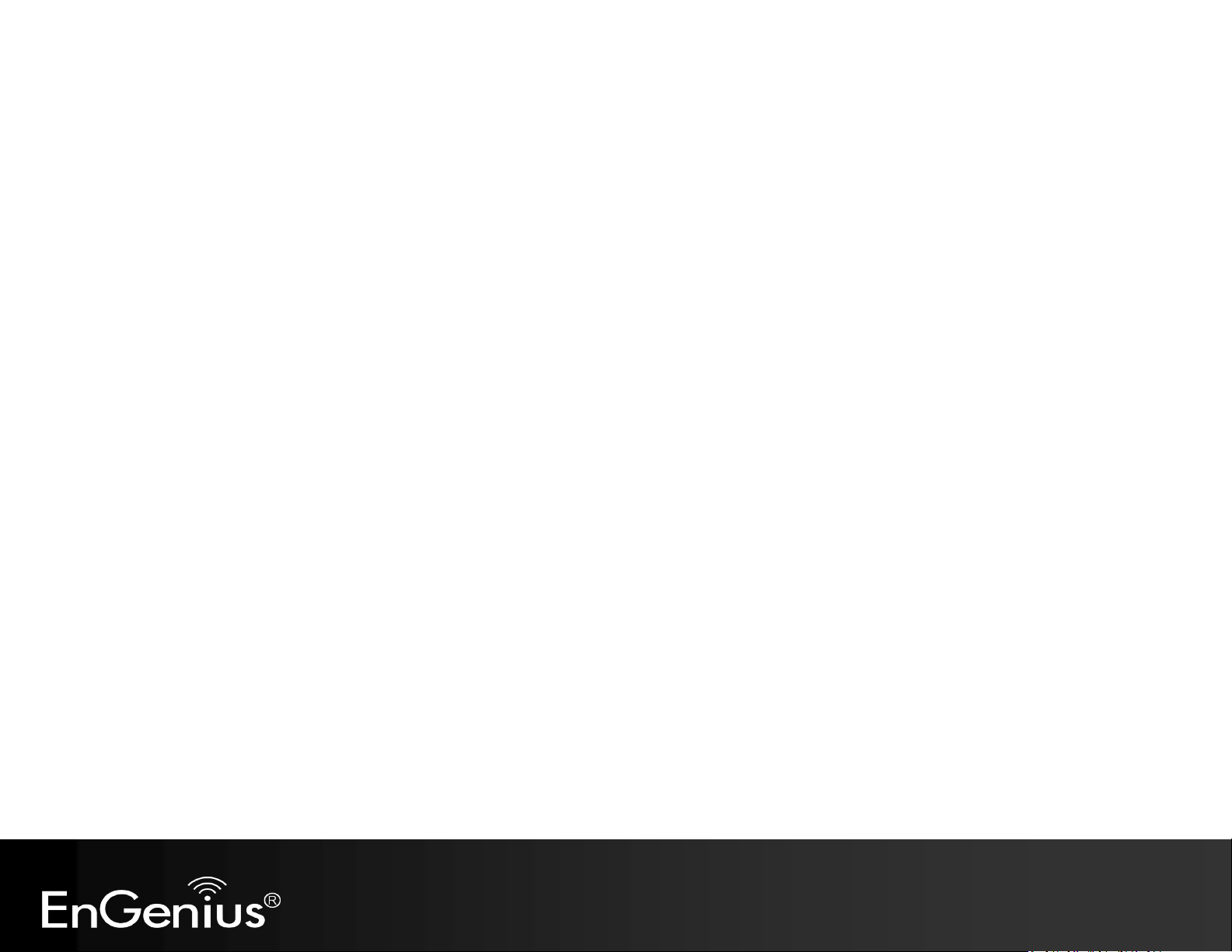
1
1. Package Contents .......................................................................................................................................................... 5
2. System Requirements .................................................................................................................................................... 5
3. Introduction ................................................................................................................................................................. 6
4. Features ....................................................................................................................................................................... 7
5. Hardware Overview ...................................................................................................................................................... 8
6. Before you Begin ......................................................................................................................................................... 10
6.1 Considerations for Wireless Installation .............................................................................................................. 10
6.2 AP Router / AP / Client Bridge Modes ................................................................ ................................................. 11
6.3 Check Network Settings (Windows XP/Vista) ....................................................................................................... 12
7. Hardware Installation .................................................................................................................................................. 15
8. Configuring Travel Router ............................................................................................................................................ 17
8.1 Setup Wizard ................................................................................................................................................... 18
8.1.1 AP Router Mode ................................................................................................................................... 22
8.1.2 AP Mode .............................................................................................................................................. 33
8.1.3 Client Bridge Mode ............................................................................................................................... 35
8.2 Web-Based Configuration ................................................................................................................................. 36
8.2.1 System ................................................................................................................................................. 36
8.2.2 Internet ............................................................................................................................................... 52
8.2.3 Wireless ............................................................................................................................................... 64
8.2.4 Firewall ................................................................................................................................................ 83
Page 3
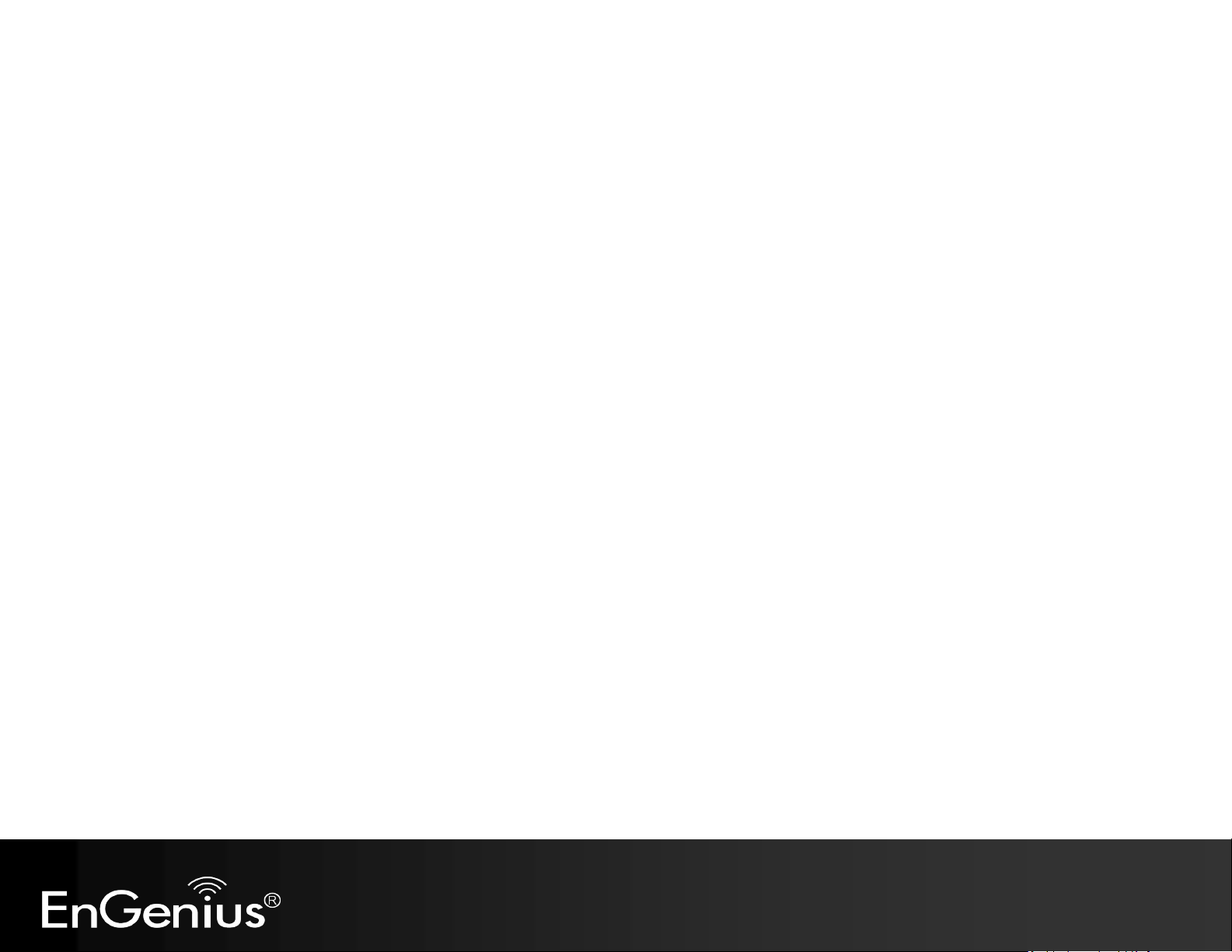
2
8.2.5 Advanced ............................................................................................................................................. 90
8.2.6 Tools ................................................................................................................................................. 101
8.3 AP and Client Bridge Modes ............................................................................................................................ 109
8.4 Client Bridge Mode ......................................................................................................................................... 114
8.4.1 Wireless ............................................................................................................................................. 114
Appendix A – FCC Interference Statement .............................................................................................................................. 117
Appendix B – IC Interference Statement................................................................................................................................. 119
Page 4
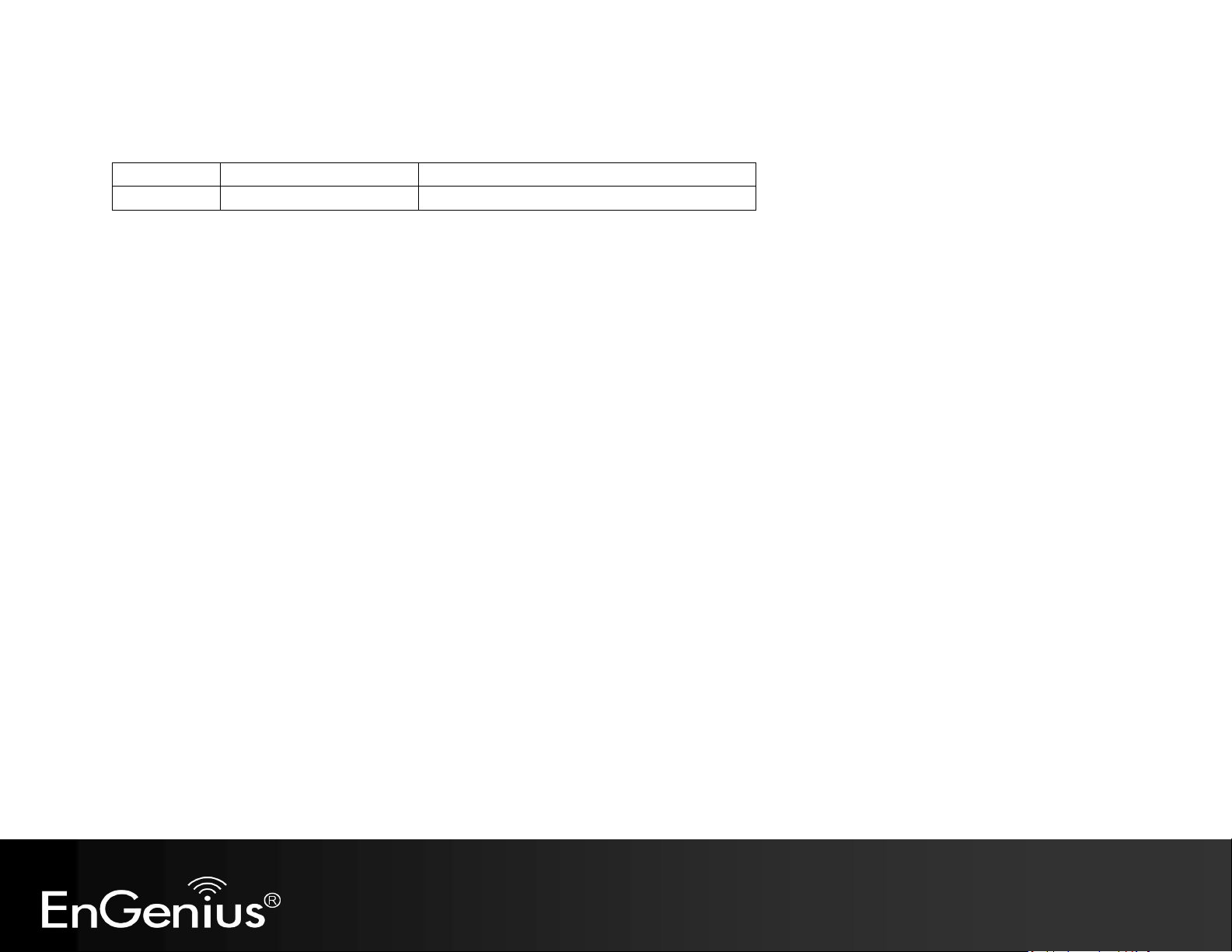
3
Version
Date
Notes
1.0
October 21, 2009
Initial Release version
Revision History
Page 5
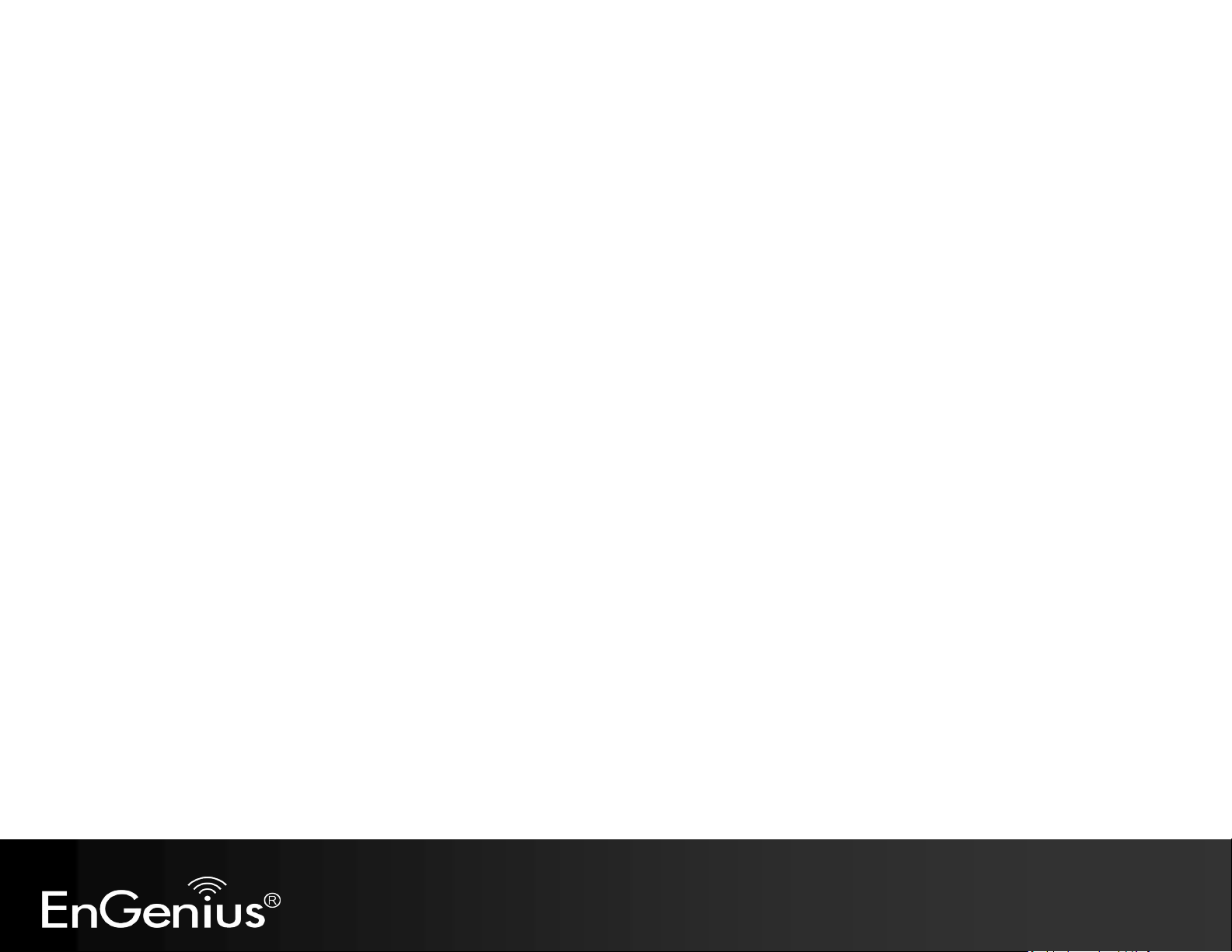
4
Page 6
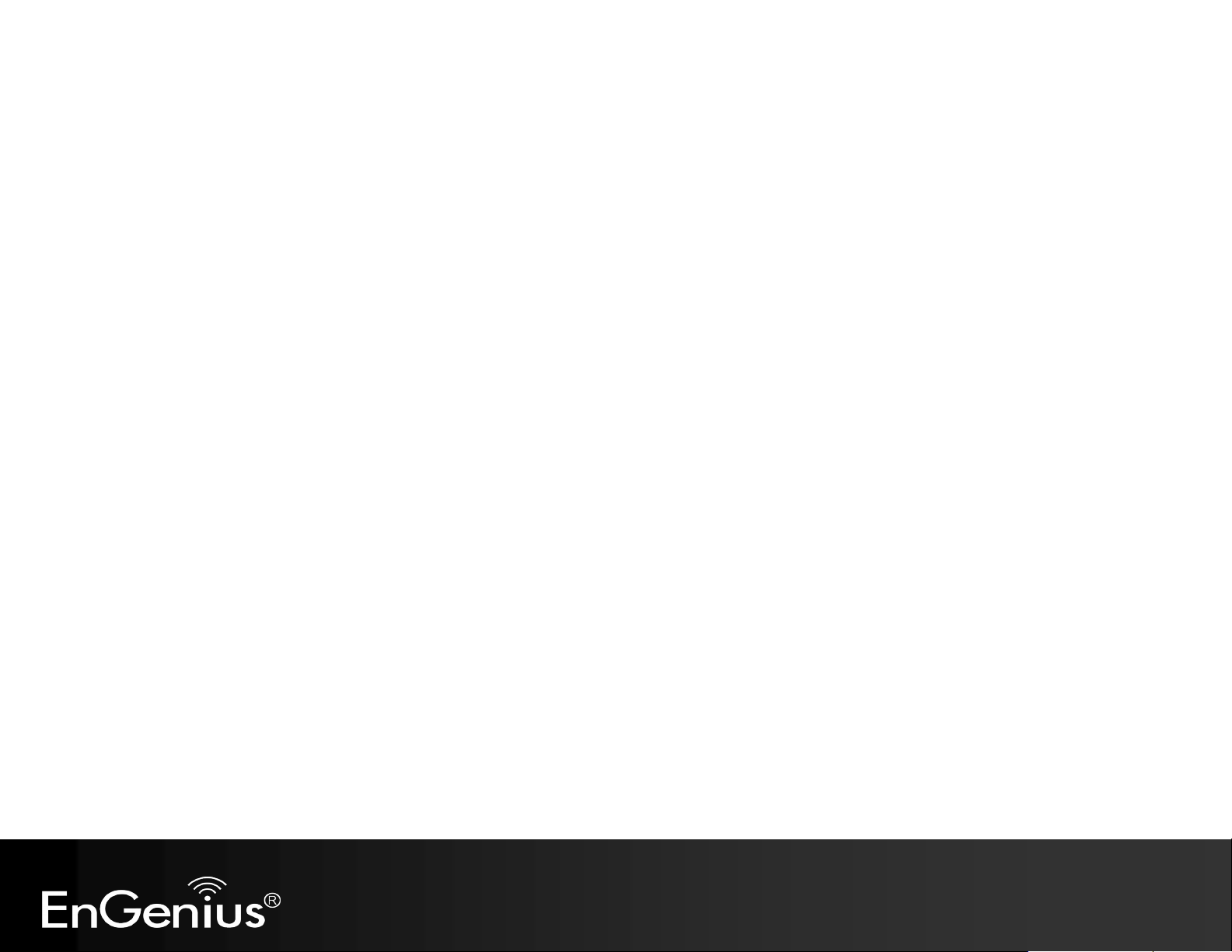
5
1. Package Contents
EnGenius TRAVEL ROUTER Ultra Portable Pocket AP
AC Power Cord
RJ45 Ethernet LAN Cable
CD-ROM with User Manual and Setup Utility
QIG
2. System Requirements
RJ45 Ethernet Based or 3G USB Internet Connection
Computer with Wireless Network function
Windows, MAC OS or Linux based operating systems
Internet Explorer or Firefox or Safari Web-Browser Software
Page 7
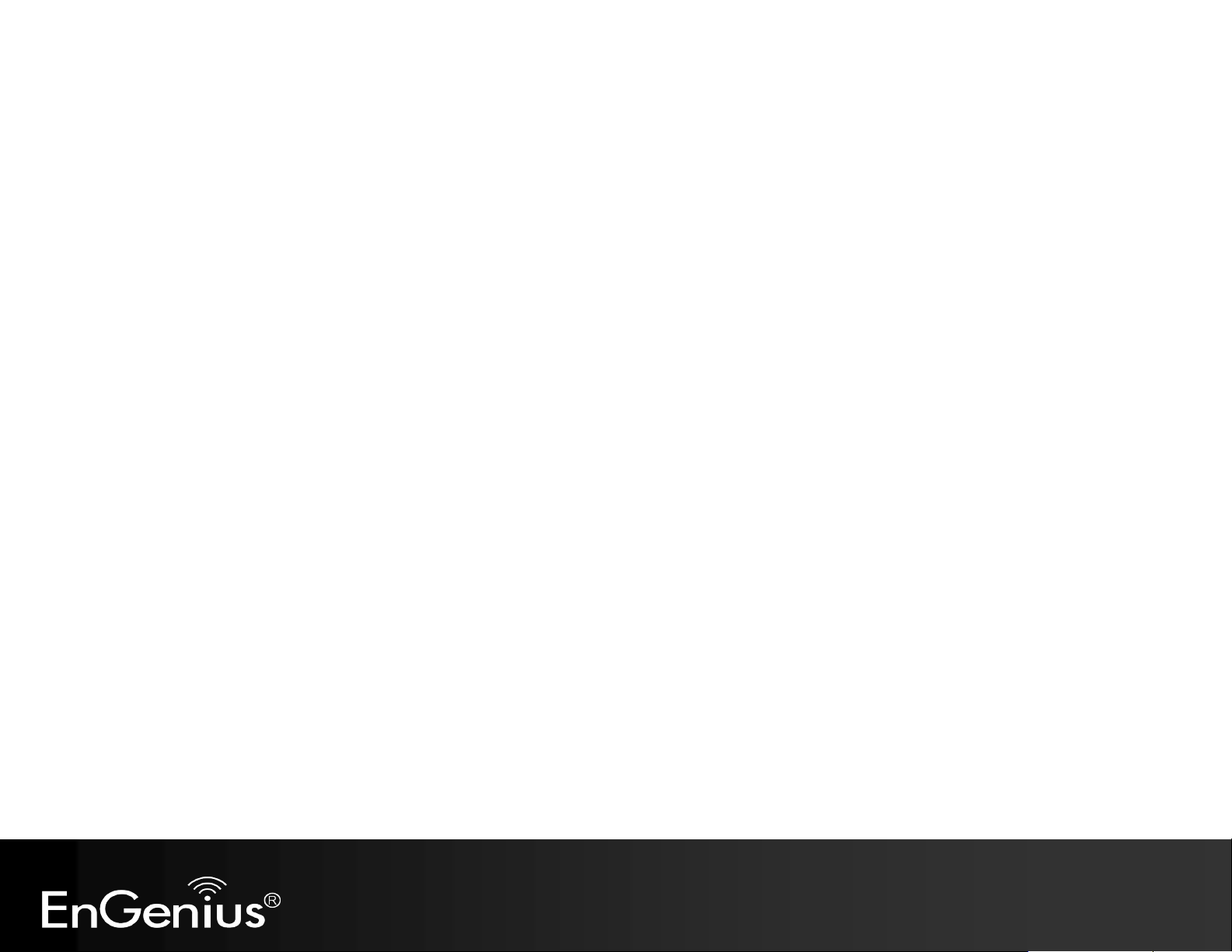
6
3. Introduction
TRAVEL ROUTER is the world’s smallest 11n Wireless Router and Access Point with 3G connectivity that brings superior convenience
for users who need to create a wireless network to share the Internet, documents or multimedia files quickly between computers at
speeds of up to 300Mbps.
Also, you can leave the bulky power adapter behind as the power supply unit is embedded in the device, so it can be slipped into
your pocket easily.
The TRAVEL ROUTER can be connected to the Internet through a DSL/Cable modem or 3G USB card at any available location. It can
even share the connection in your hotel’s room if a RJ45 network cable is used.
To ensure your data is secure, the TRAVEL ROUTER supports WiFi Protected Setup (WPS) for simple and easy setup of WPA2
encryption of the wireless signal.
Page 8
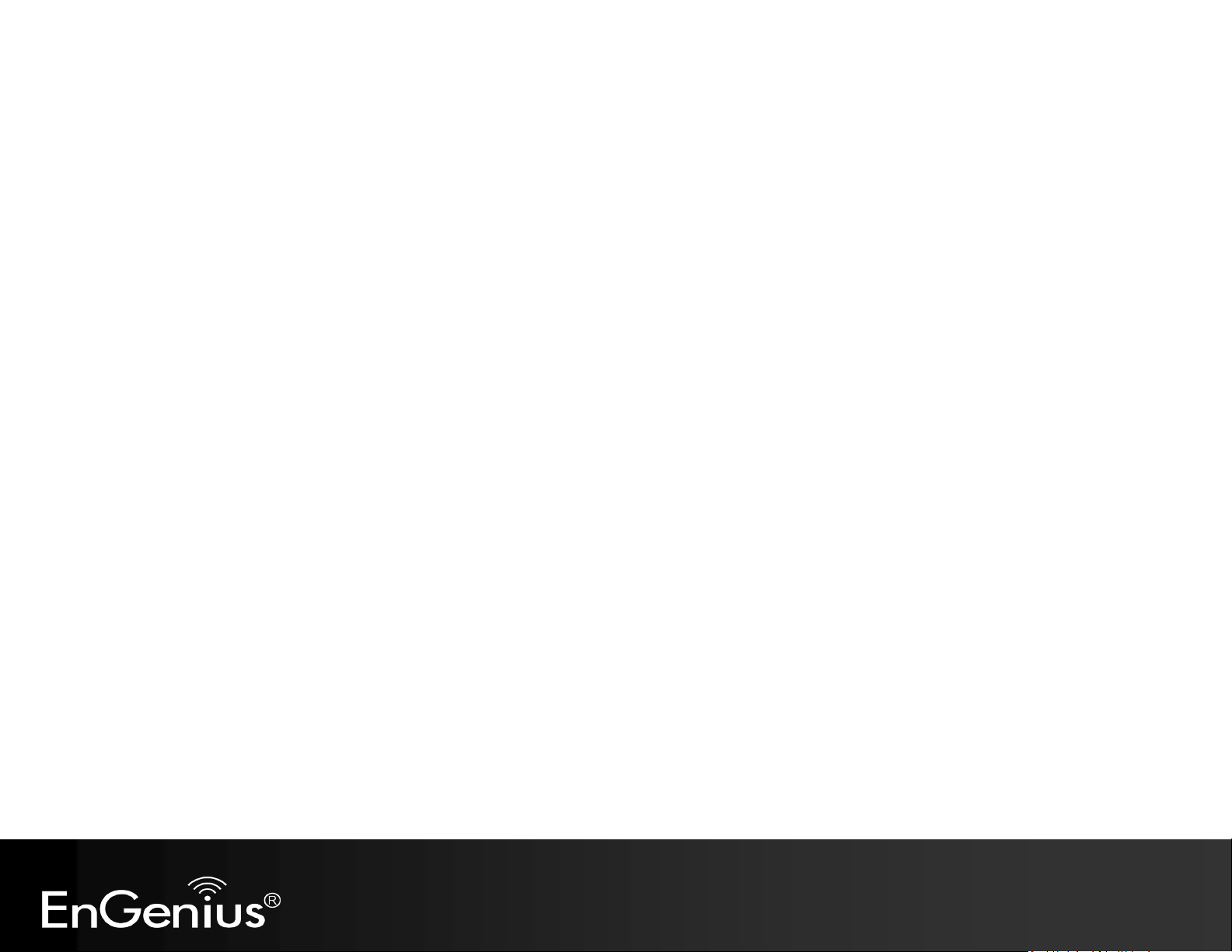
7
4. Features
• WORLD’S SMALLEST AP
Superior design to bring you the world’s smallest 11n AP Router for a true portable wireless solution.
• INTERNAL POWER
No need to bring bulky power adapters for improved space saving convenience.
• 3G MOBILE INTERNET SHARING
Attach a 3G USB adapter to wirelessly share your 3G Internet connection to multiple computers.
• 3 OPERATION MODES
AP Router, Access Point and Client Bridge modes for flexible usage in different scenarios.
• 802.11n COMPLIANT
Fully 802.11n standard compliant to bring you 6x faster and 3x farther wireless connections at speeds up to 300Mbps.
• WPS PUSH BUTTON
WiFi Protected Setup (WPS) Push Button Configuration support for simple and secure setup of your wireless network.
• BEST CHANNEL SELECTION
In places where there are many wireless networks, the TRAVEL ROUTER will select the channel with the least interference for maximum
reception and performance.
• MULTI-SSID
Up to 4 different wireless networks can be created with different security encryption methods. They can even be isolated so each wireless
network has their own access policies.
• ADVANCED FIREWALL AND ACCESS CONTROL
Dual Firewall is featured to prevent unwanted access from the Internet. URL, MAC and IP Filters allows control over who can connect to your
LAN, and what Internet sites they can connect to.
Page 9
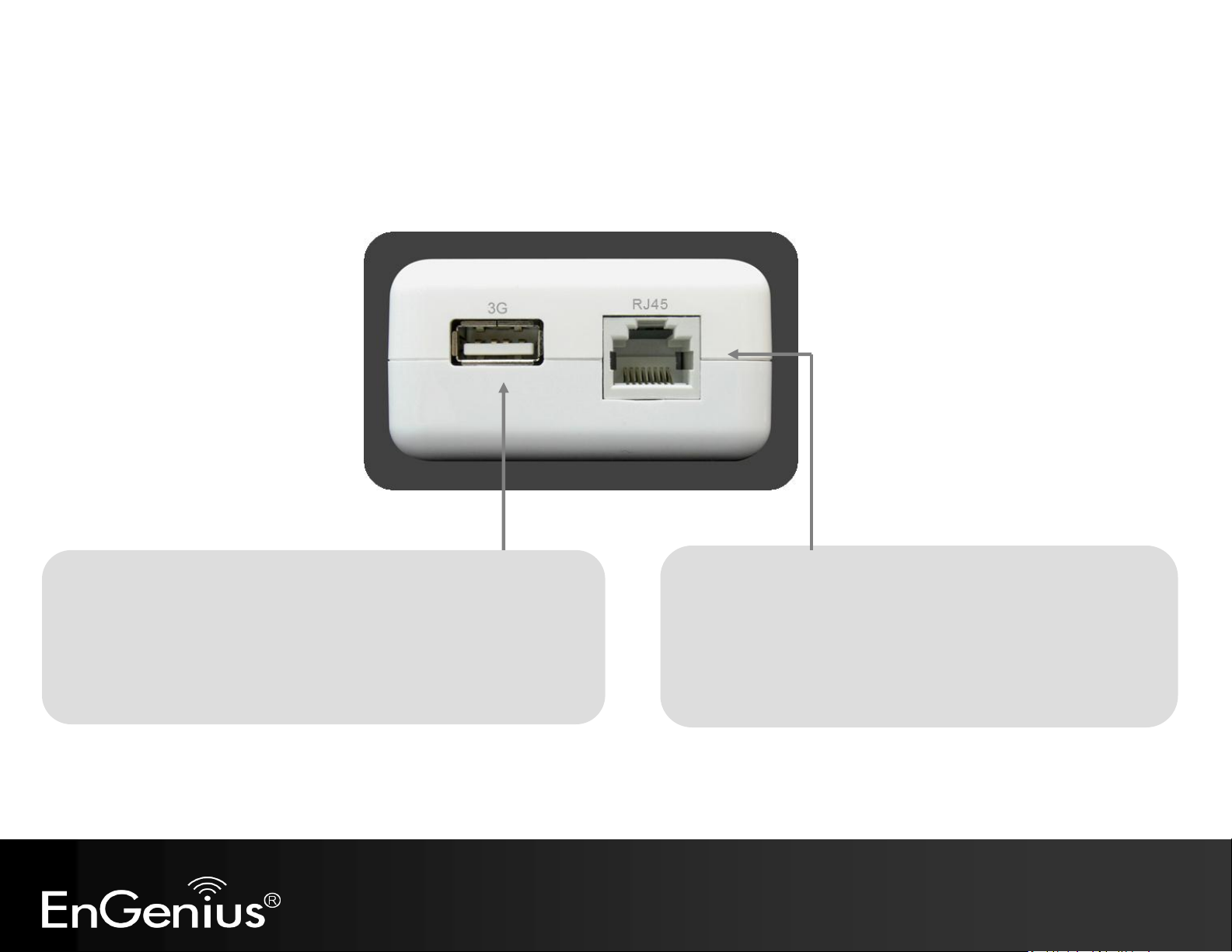
8
RJ45
This RJ45 port can be configured as WAN or LAN modes.
WAN: Connect to the Internet using DSL/Cable modem.
LAN: Connect to a computer, switch or hub.
3G USB
Attach a 3G USB adapter to share your 3G Internet connection.
When 3G USB adapter is connected, RJ45 automatically is set to LAN mode.
5. Hardware Overview
Page 10
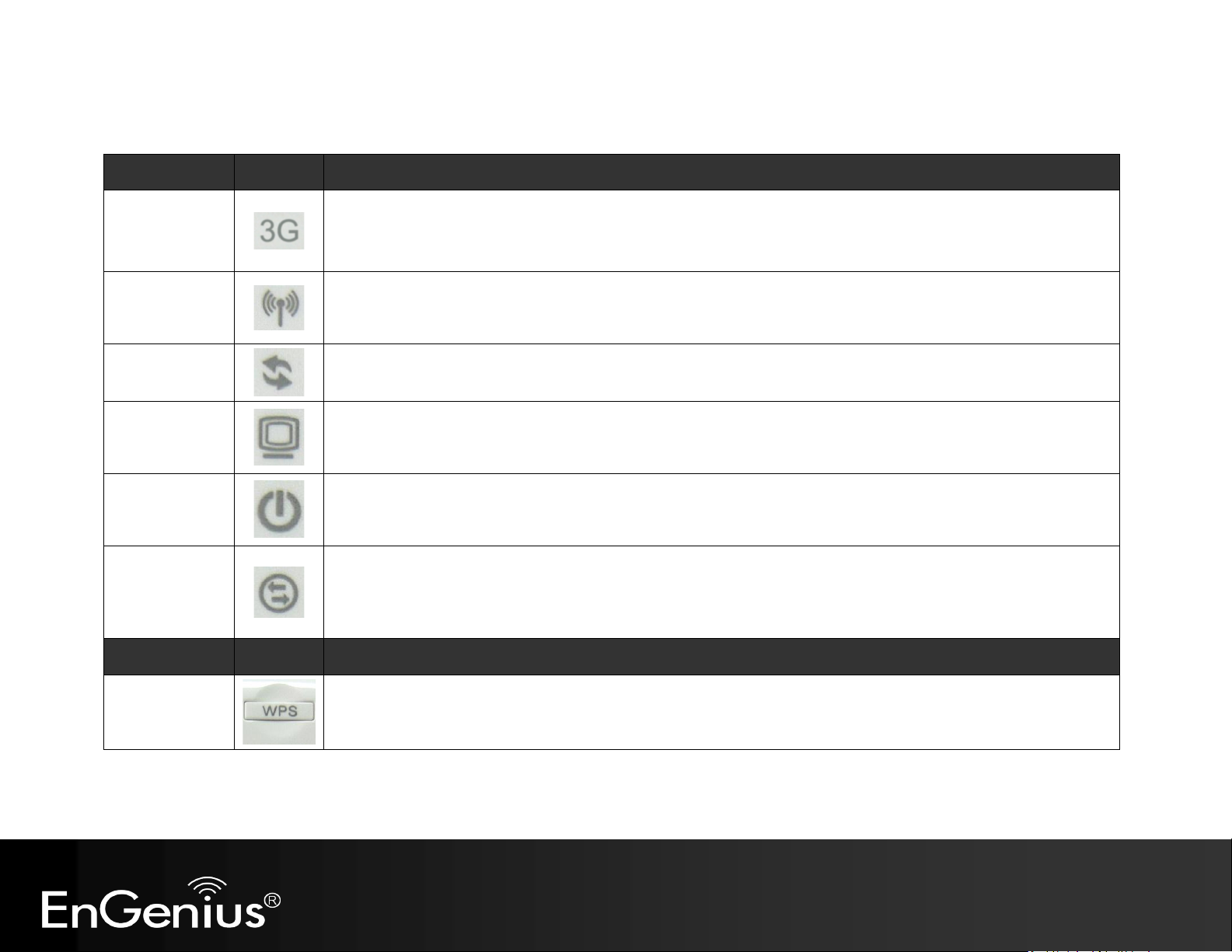
9
LED Lights
icon
Description
Mobile 3G
Color – Blue
Lights when 3G USB adapter is connected.
Blinks when 3G data transfer.
Wireless LAN
Color – Blue
Lights when Wireless signal is activated.
Blinks when Wireless data transfer.
WPS
Color – Blue
Blinks when WPS handshake is initialized.
LAN
Color – Blue
Lights when wired network device is connected to RJ45 port.
Blinks when data transfer occurs on RJ45 port.
Power
Color – Blue
Lights when device is powered ON.
Blinks device is Reset.
Mode
Indicates which mode the TRAVEL ROUTER is set to.
Orange – AP Router
Blue – Access Point
Green – Client Bridge
Buttons
icon
Description
WPS
Press this button to initialize WPS process.
Hold this button for 10 seconds to Reset to Factory Defaults.
Page 11
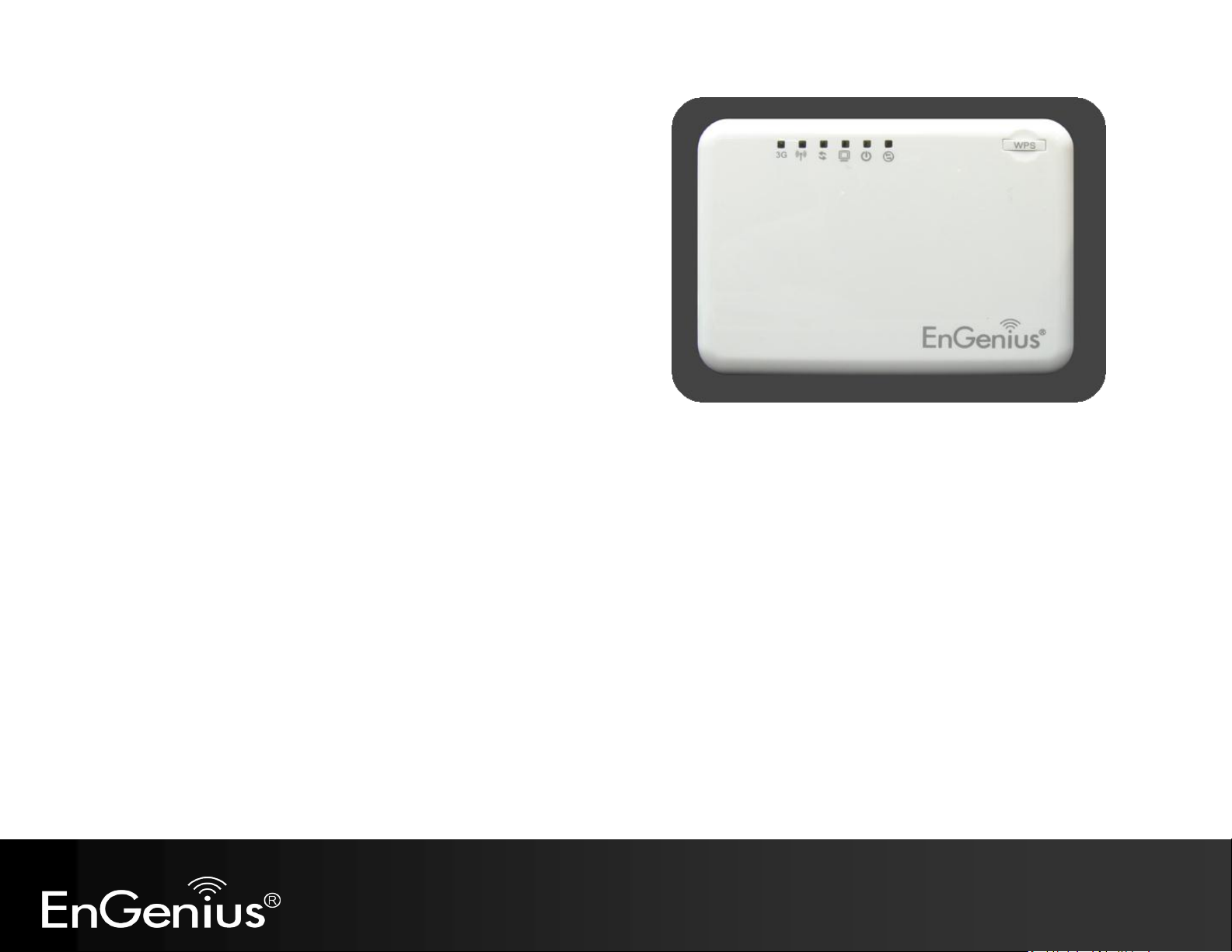
10
6. Before you Begin
This section will guide you through the installation process. Placement
of the TRAVEL ROUTER is very important to avoid poor signal reception
and performance. Avoid placing the device in enclosed spaces such as a
closet, cabinet or wardrobe.
6.1 Considerations for Wireless Installation
The operating distance of all wireless devices cannot be predetermined due to a number of unknown obstacles in the environment
that the device is deployed. These could be the number, thickness and
location of walls, ceilings or other objects that the wireless signals must pass through. Here are some key guidelines to ensure that
you have the optimal wireless range.
1. Keep the number of walls and ceilings between the EnGenius access point and other network devices to a minimum. Each wall or
ceiling can reduce the signal strength, the degradation depends on the building’s material.
2. Building materials makes a difference. A solid metal door or aluminum stubs may have a significant negative effect on range.
Locate your wireless devices carefully so the signal can pass through a drywall or open doorways. Materials such as glass, steel,
metal, concrete, water (fish tanks), mirrors, file cabinets and brick will also degrade your wireless signal.
3. Interferences can also come from your other electrical devices or appliances that generate RF noise. The most usual types are
microwaves, or cordless phones.
Page 12
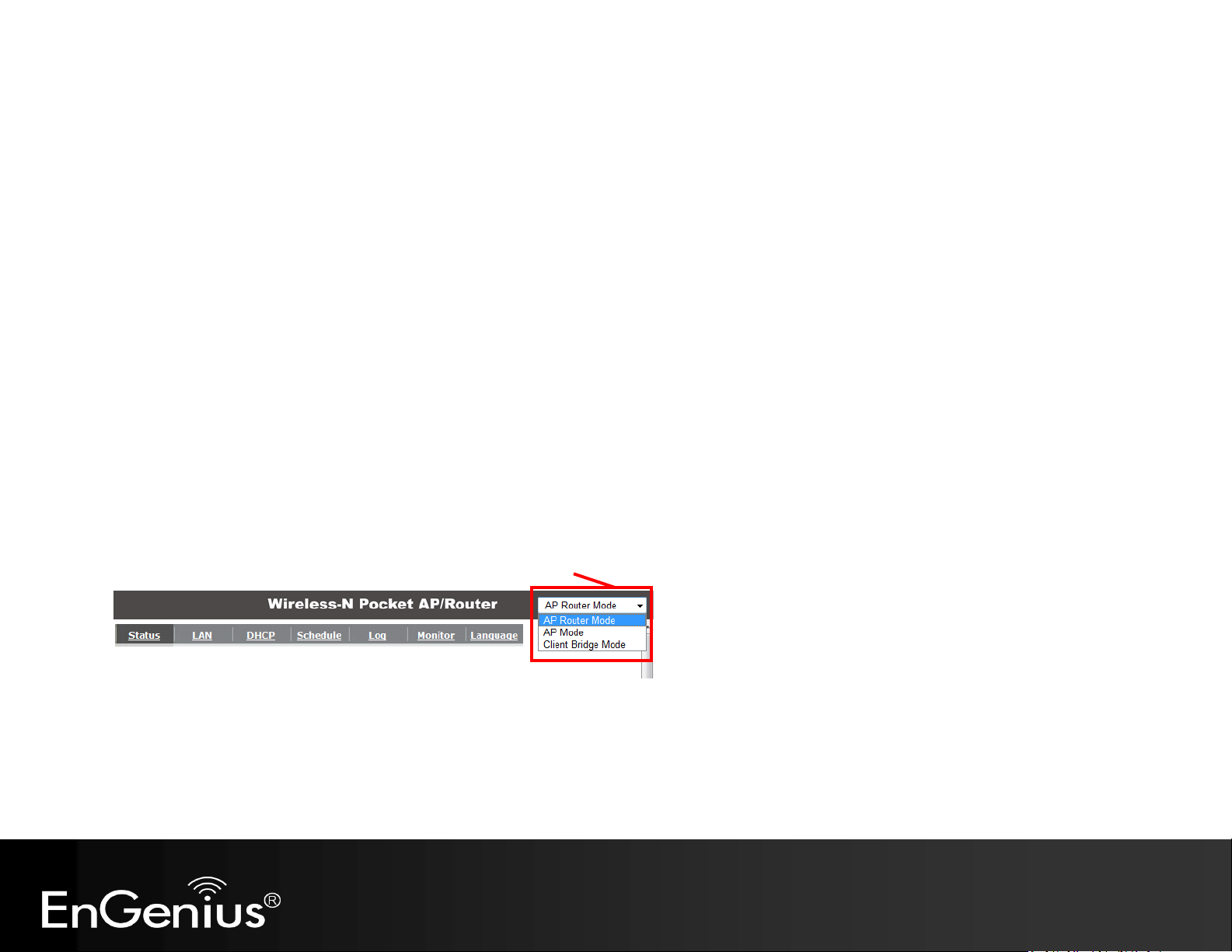
11
6.2 AP Router / AP / Client Bridge Modes
There are three main modes to select from which will influence the installation of the TRAVEL ROUTER. This section will help you
determine which mode works with your setup.
AP Router Mode
AP Router Mode allows you to share an Internet connection to multiple computers.
AP Mode
AP mode allows you to have a wired or wireless router.
Client Bridge Mode
Client Bridge Mode allows a wired network device to connect to your wireless network, or create a point-to-point bridge.
Change mode from the top right of the User Interface.
Please see Configuring the TRAVEL ROUTER for instructions to access the Web-Based User Interface.
Page 13
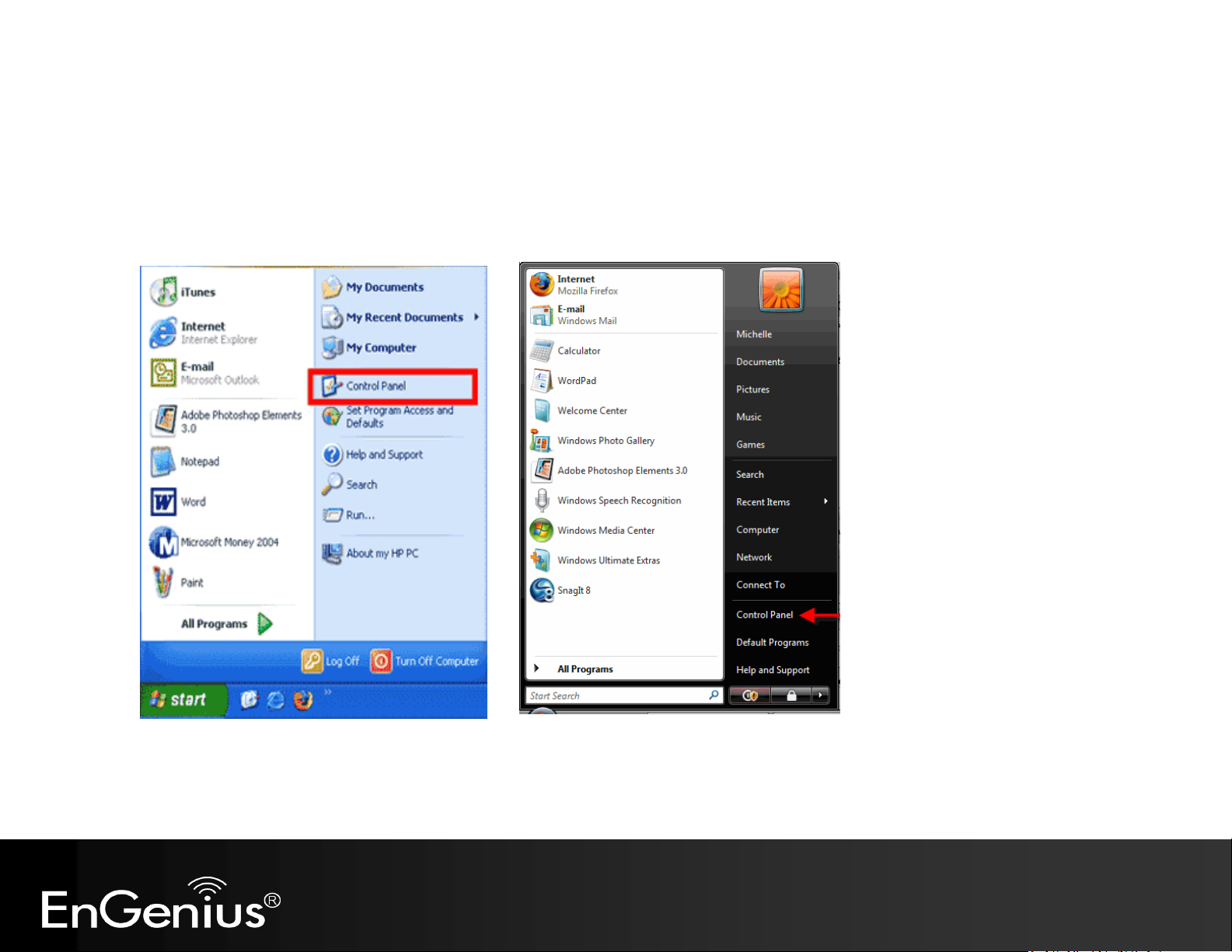
12
Windows XP
Windows Vista
6.3 Check Network Settings (Windows XP/Vista)
1. Click Start button and open Control Panel.
Page 14
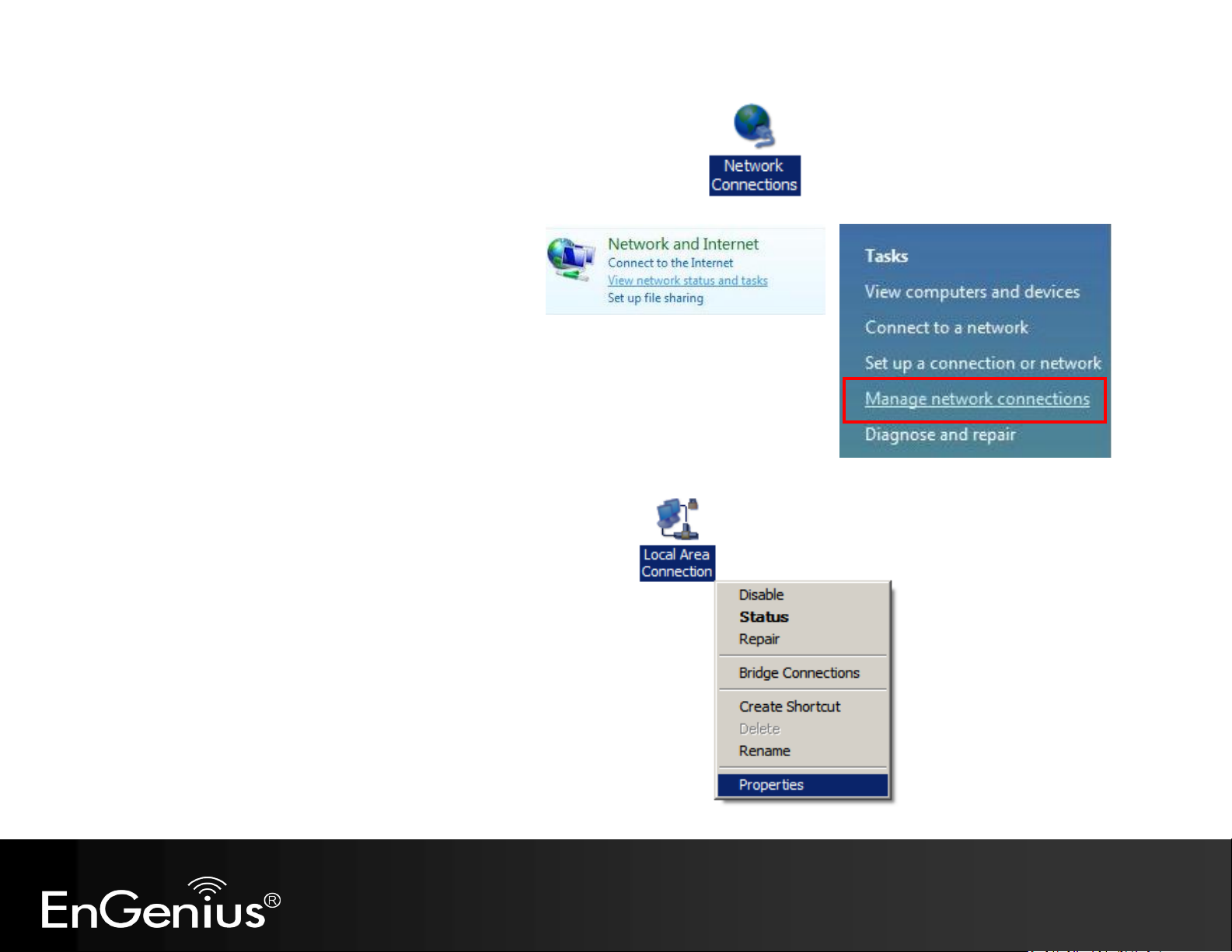
13
3. Right click on [Local Area Connection] and
select [Properties].
Windows Vista, click [View Network Status and
Tasks] then [Manage Network Connections]
2. Windows XP, click [Network Connection]
Page 15
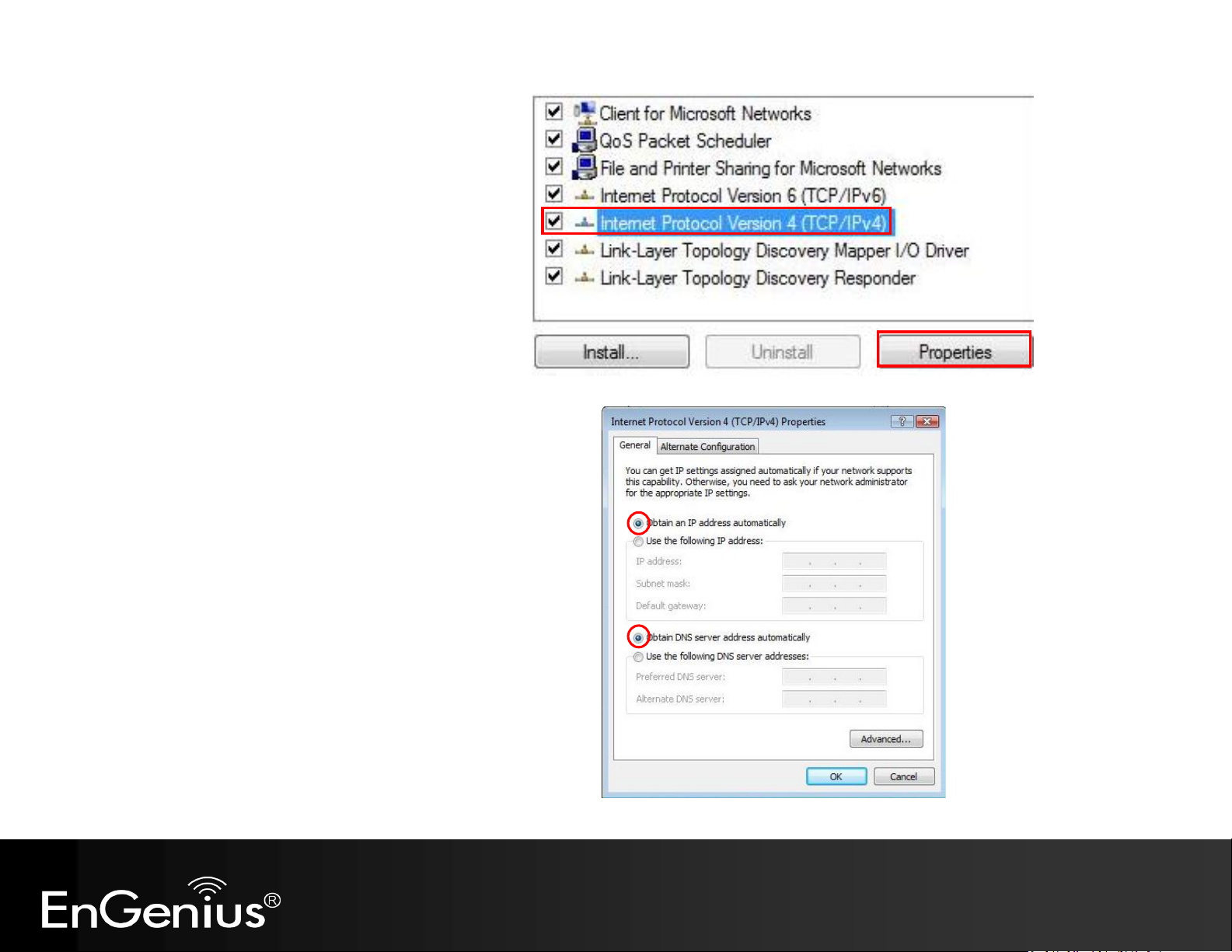
14
4. Check “Client for Microsoft Networks”, “File and
Printer Sharing”, and “Internet Protocol (TCP/IP)
is ticked. If not, please install them.
6. Select “Obtain an IP Address automatically”
and “Obtain DNS server address automatically”
and click [OK].
5. Select “Internet Protocol (TCP/IP)” and
click [Properties]
Page 16
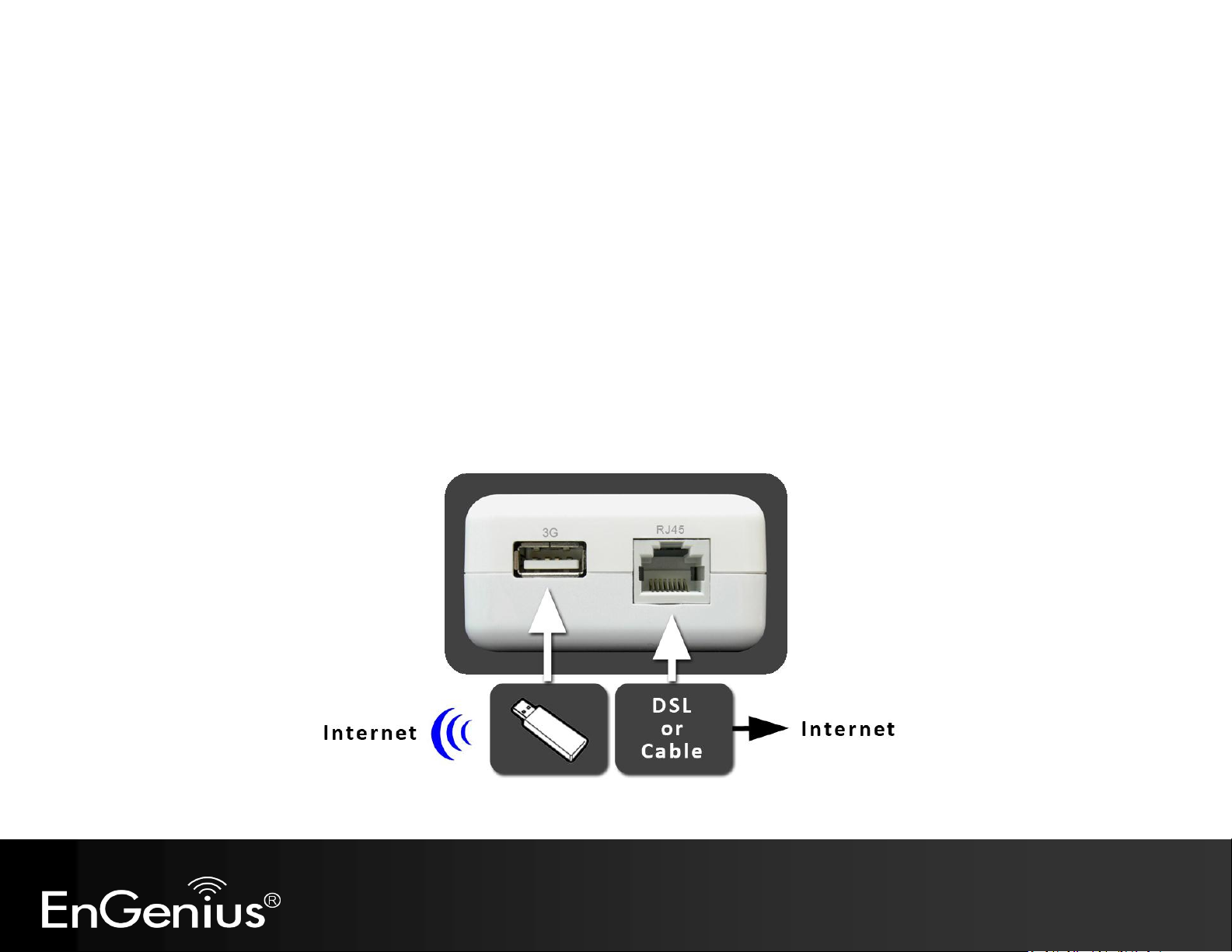
15
7. Hardware Installation
AP Router Mode:
One type of Internet connection is required. Please either connect the network cable from your DSL/Cable modem to the RJ45 port
on the TRAVEL ROUTER or connect a 3G adapter to the USB port.
Note: When 3G USB adapter is connected, RJ45 automatically is set to LAN mode.
Page 17
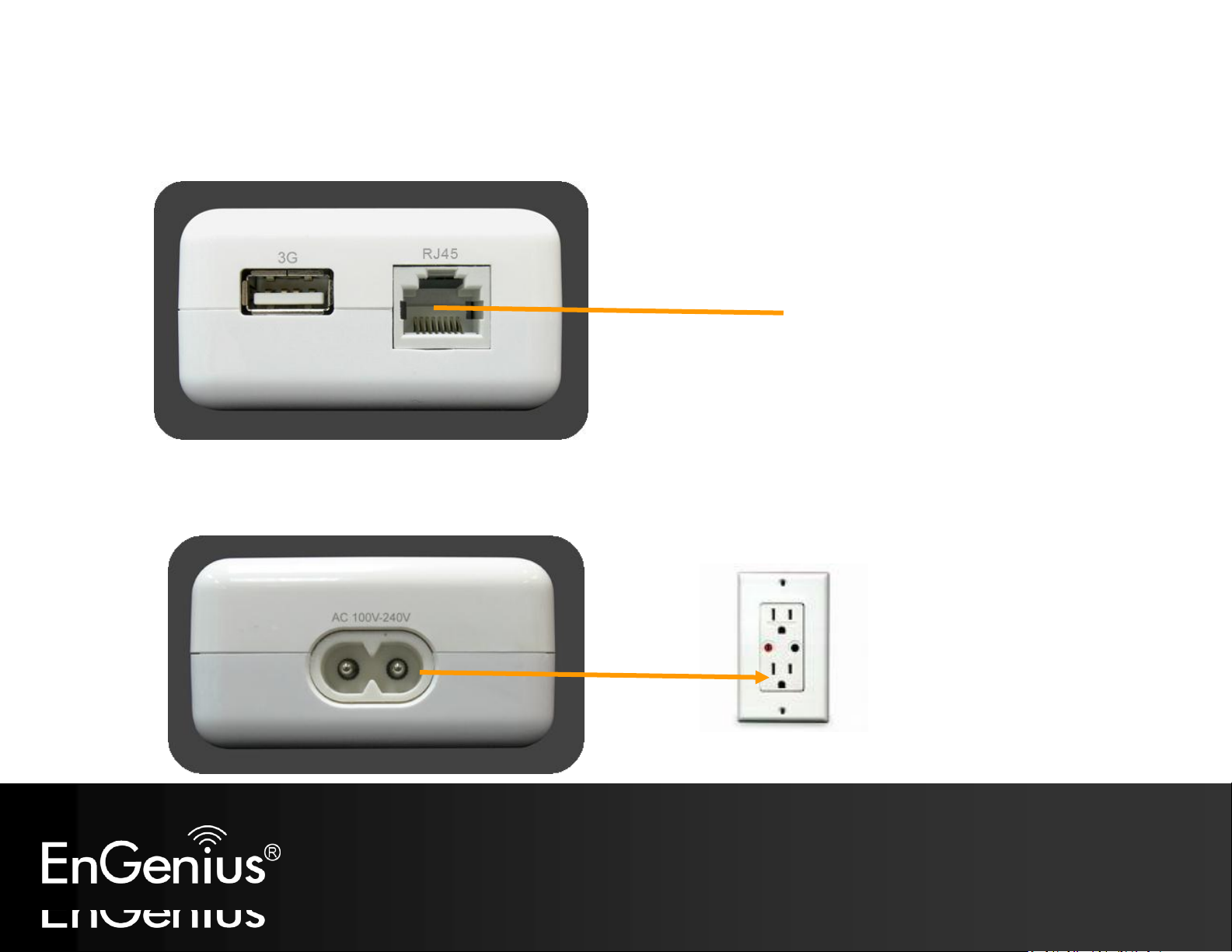
16
Wired Network
AP Mode:
Connect the network cable to the RJ45 port.
Power On :
Use the AC Power cord to connect TRAVEL ROUTER and outlet or any other power supplies to provide the electricity to the device.
Page 18
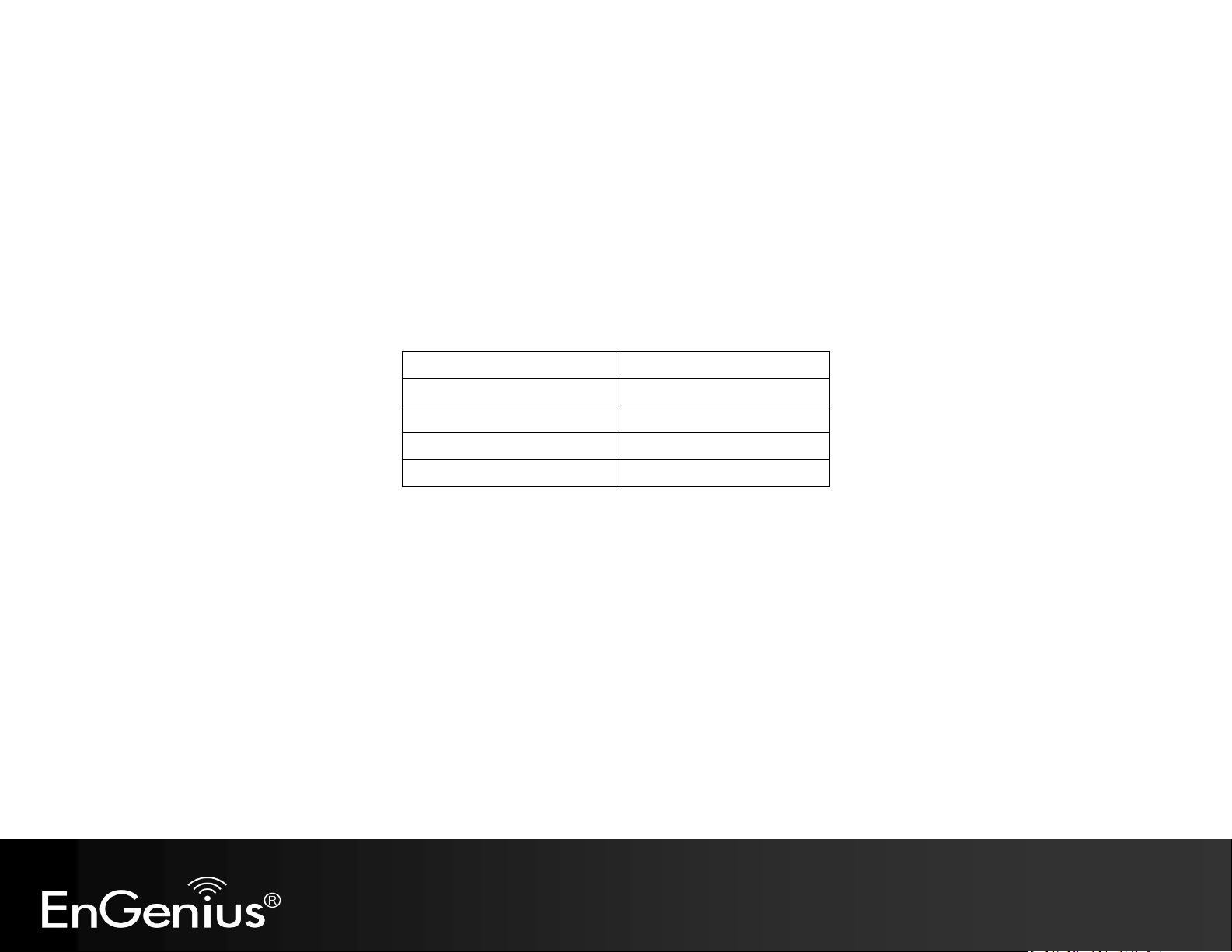
17
IP Address
192.168.0.1
Username / Password
admin / admin
Wireless Mode
Enable
Wireless SSID
EnGeniusxxxxxx
Wireless Security
None
8. Configuring Travel Router
This section will show you how to configure the device using the web-based configuration interface.
Please use your wireless network adapter to connect the TRAVEL ROUTER.
Default Settings
Note: xxxxxx mentioned in the wireless SSID above is the last 6 characters of your device MAC Address. This can be found on the device body label and is
unique for each device.
Page 19
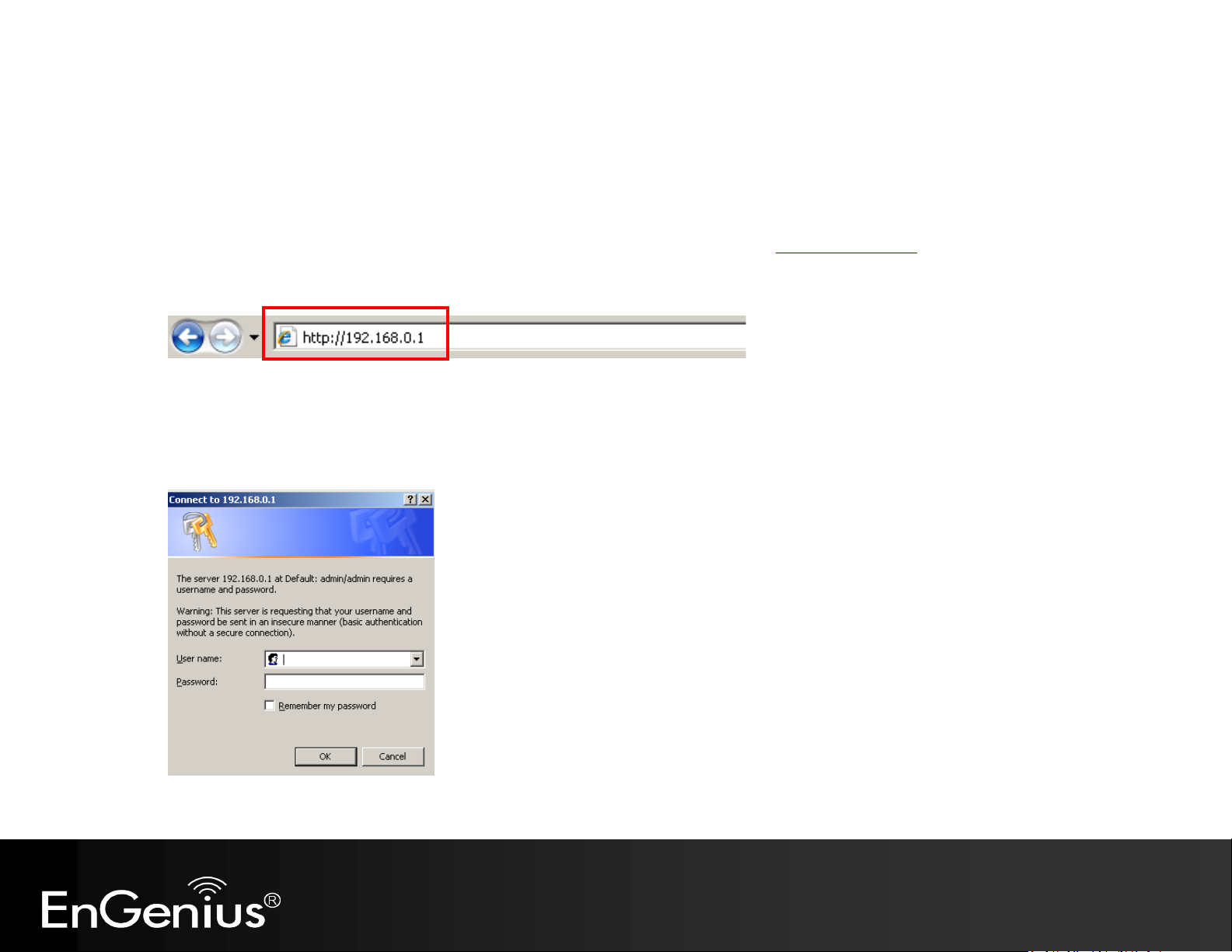
18
8.1 Setup Wizard
1. Open a web browser (Internet Explorer/Firefox/Safari) and enter the IP Address http://192.168.0.1
Note: If you have changed the default IP Address assigned to the TRAVEL ROUTER, ensure you enter the correct IP Address.
2. The default username and password is admin. Once you have entered the correct username and password, click the OK
button to open the web-base configuration page.
Page 20
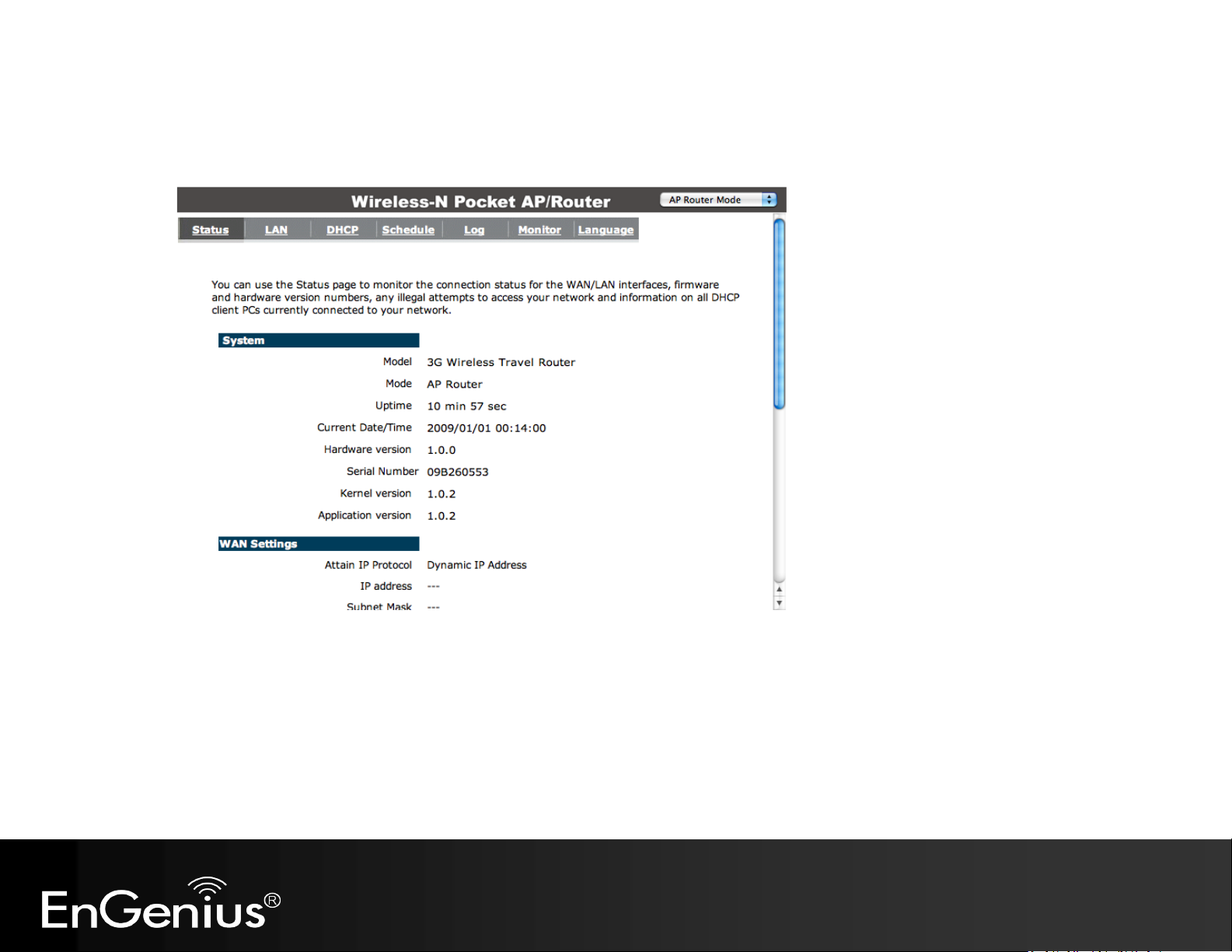
19
3. You will see the following screen if the log on process is successful.
4. Click Wizard to enter the Setup Wizard.
Then click Next to begin the wizard.
Page 21
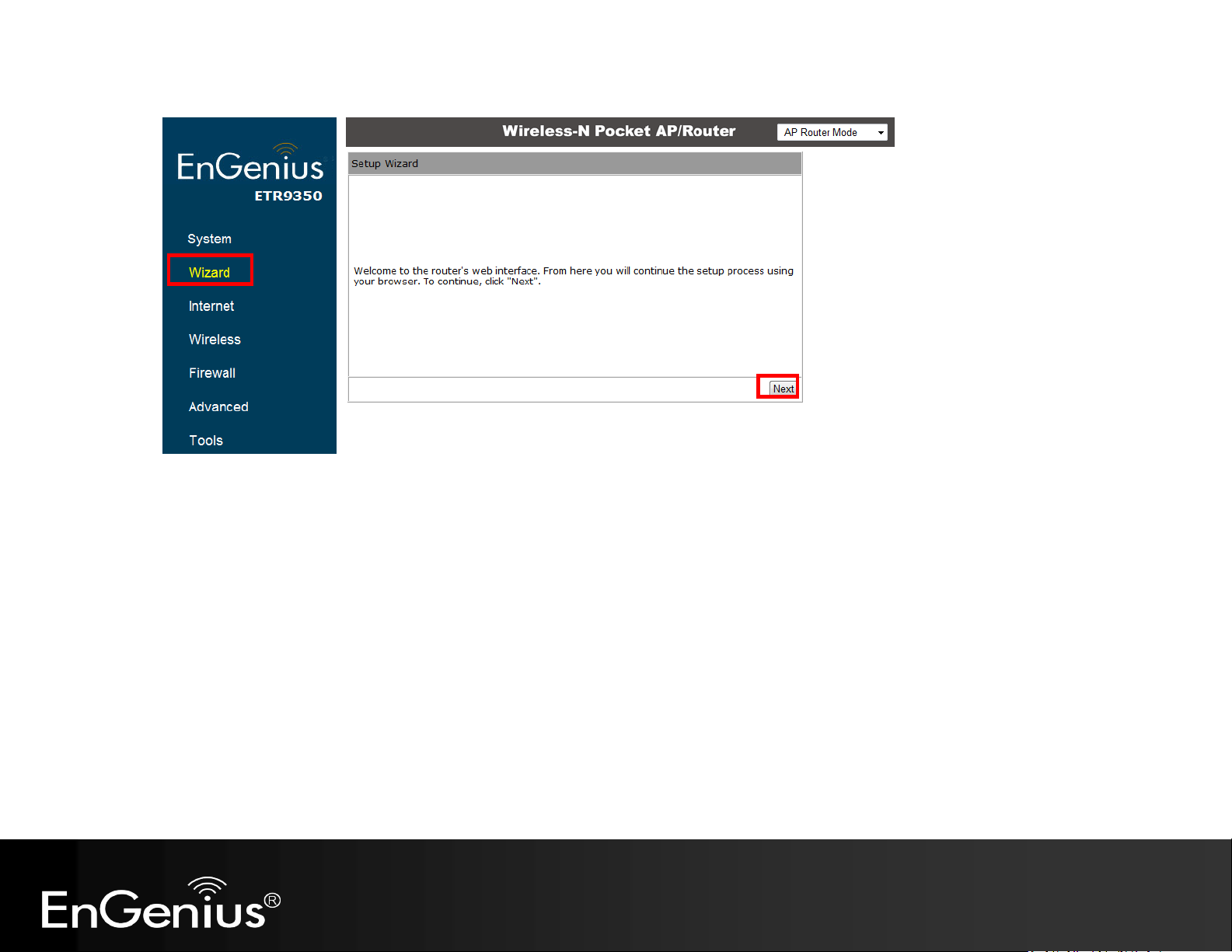
20
Page 22
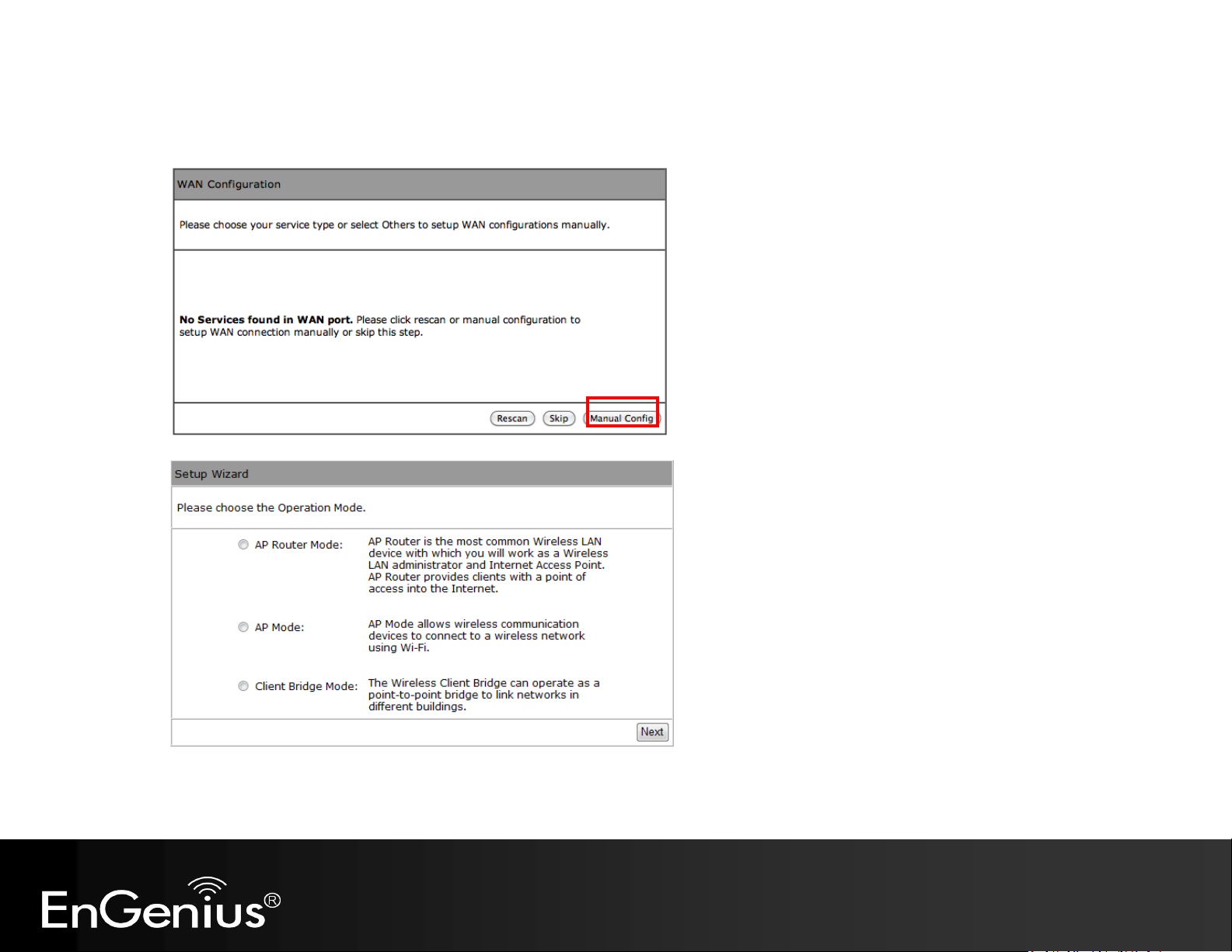
21
5. Select the Operation Mode.
Please ensure you have the proper cables connected as described in the Hardware Installation section.
Page 23
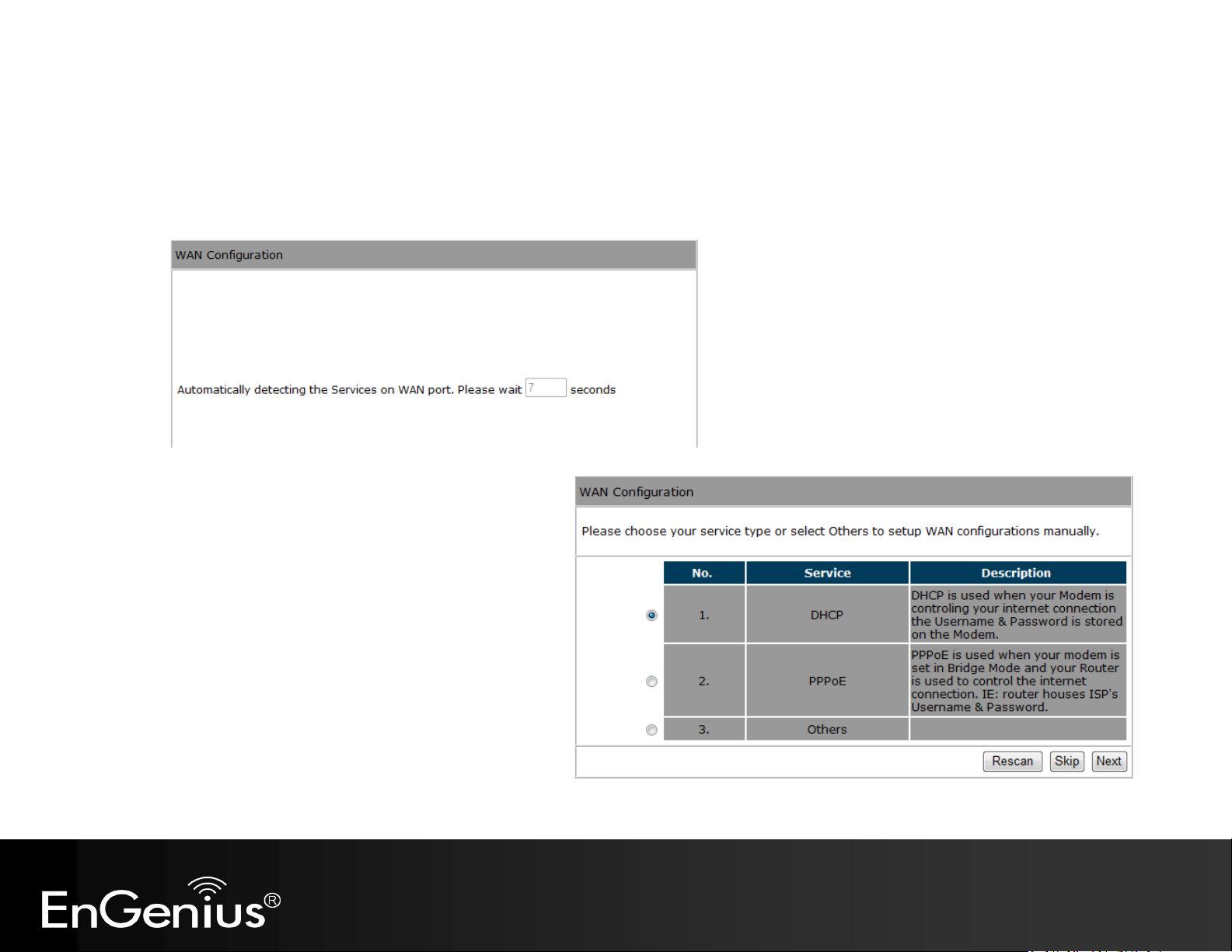
22
8.1.1 AP Router Mode
a) The device will now automatically search
for the correct Internet settings.
b) The most appropriate WAN type will be
determined and selected automatically.
If it is incorrect, please select Others
to set up the WAN settings manually.
Page 24
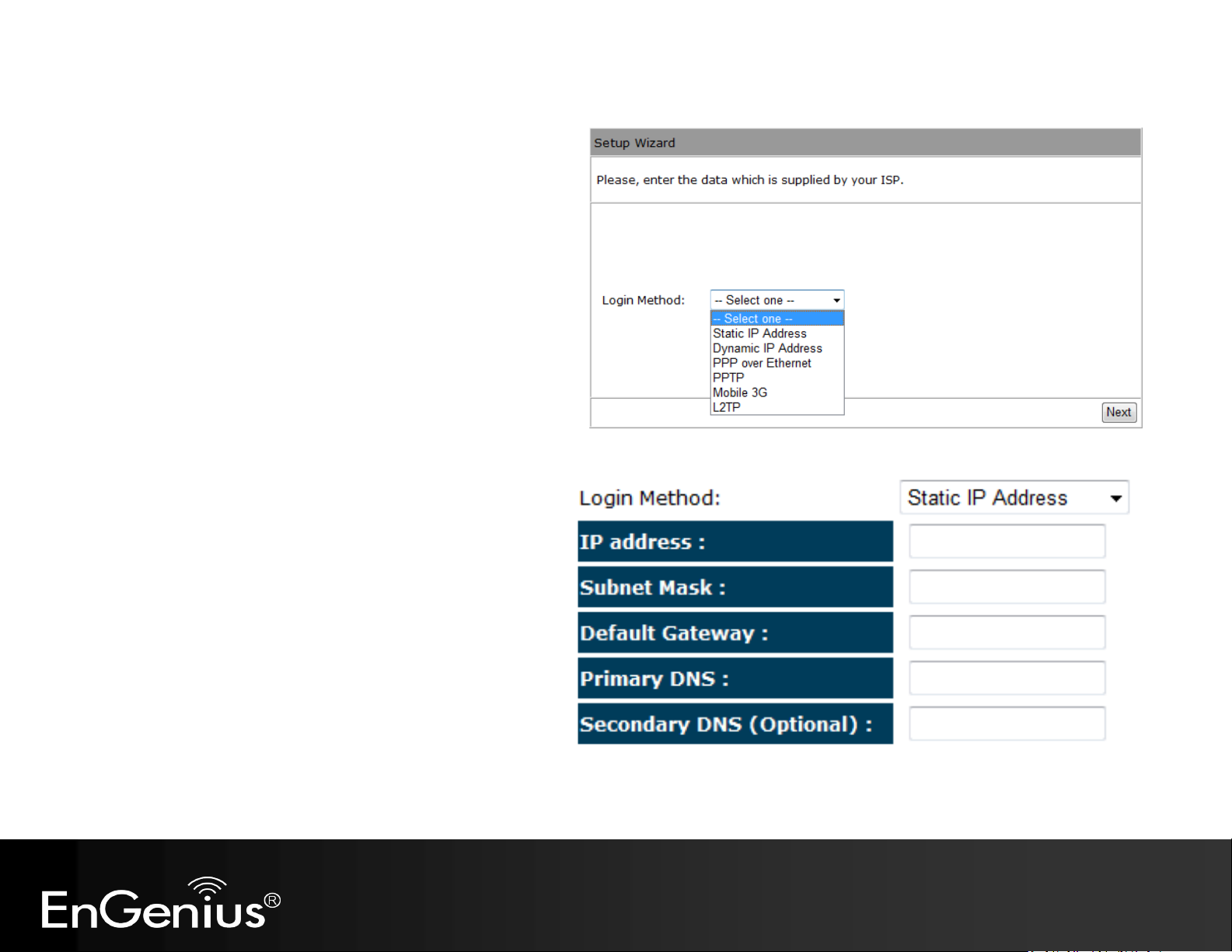
23
c) There are many WAN service types available.
Please obtain the correct settings from your
Internet Service Provider (ISP).
Static IP Address
If your ISP Provider has assigned you a fixed IP address,
enter the assigned IP address, Subnet mask, Default
Gateway IP address, and Primary DNS and Secondary
DNS (if available) of your ISP provider.
Page 25
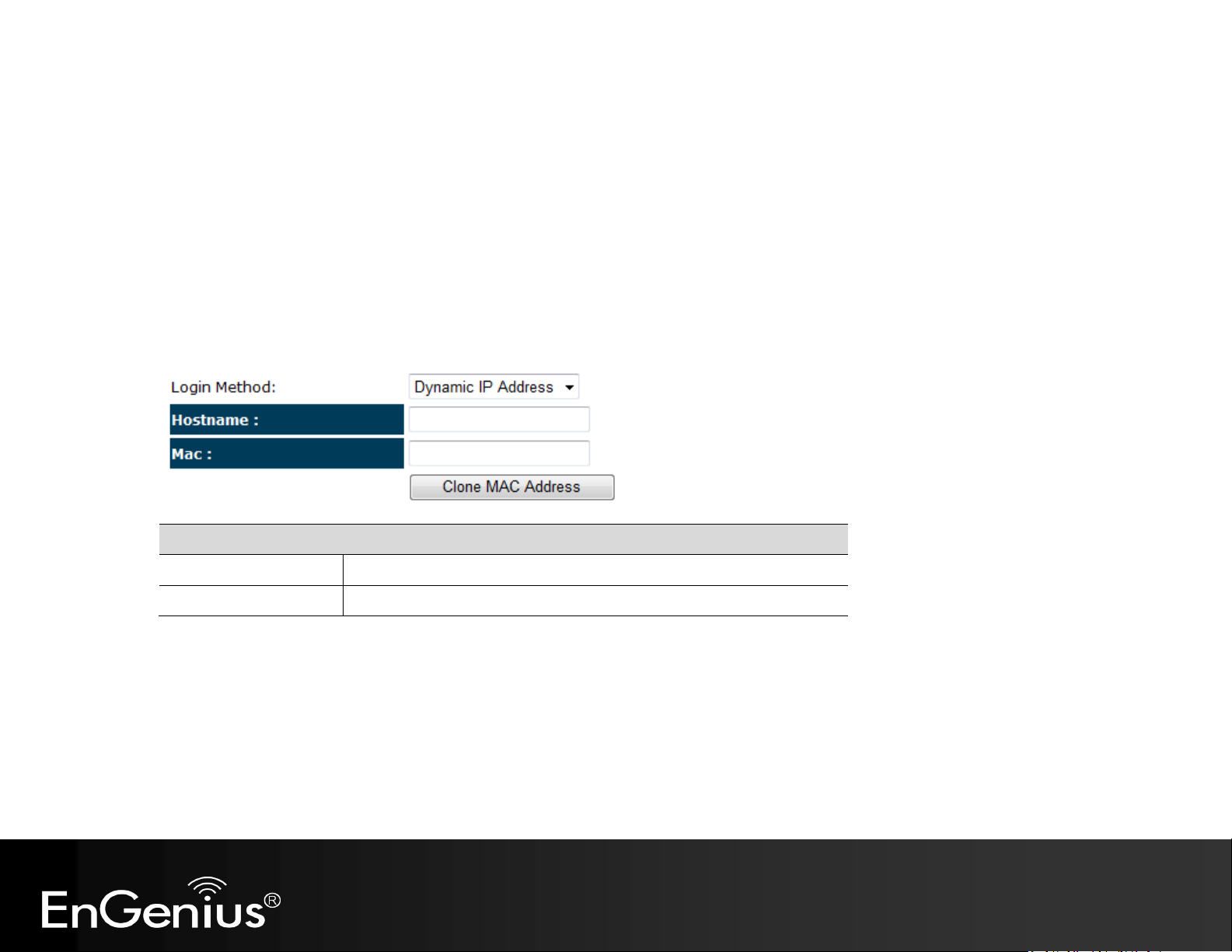
24
Dynamic IP Address
Hostname:
This is optional. Only required if specified by ISP
MAC:
The MAC Address that is used to connect to the ISP.
Dynamic IP Address
The IP Address is allocated automatically. However some ISP’s will also recognize the MAC address and will reject connections if the
MAC address does not match.
If your ISP has recorded the MAC address of your computer’s Ethernet LAN card, please connect only the computer with the authorized
MAC address, and click the Clone MAC Address button.
This will replace the AP Router MAC address to the computer MAC address. The correct MAC address is used to initiate the connection
to the ISP.
Page 26
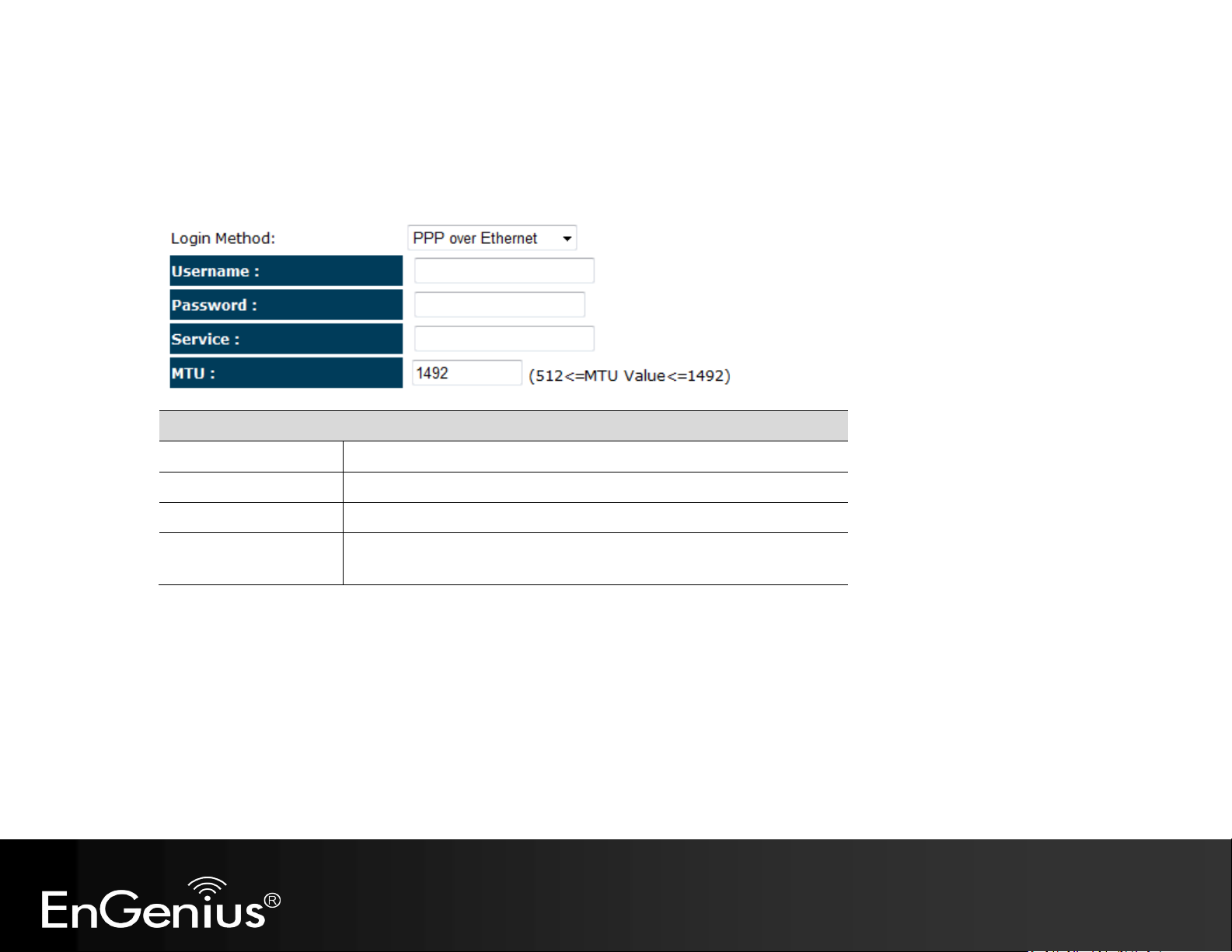
25
PPP over Ethernet
Username:
Username assigned to you by the ISP
Password:
Password for this username.
Service:
You can assign a name for this service. (Optional)
MTU:
The maximum size of packets.
Do not change unless mentioned by the ISP.
PPP over Ethernet
ISP requires an account username and password.
Page 27
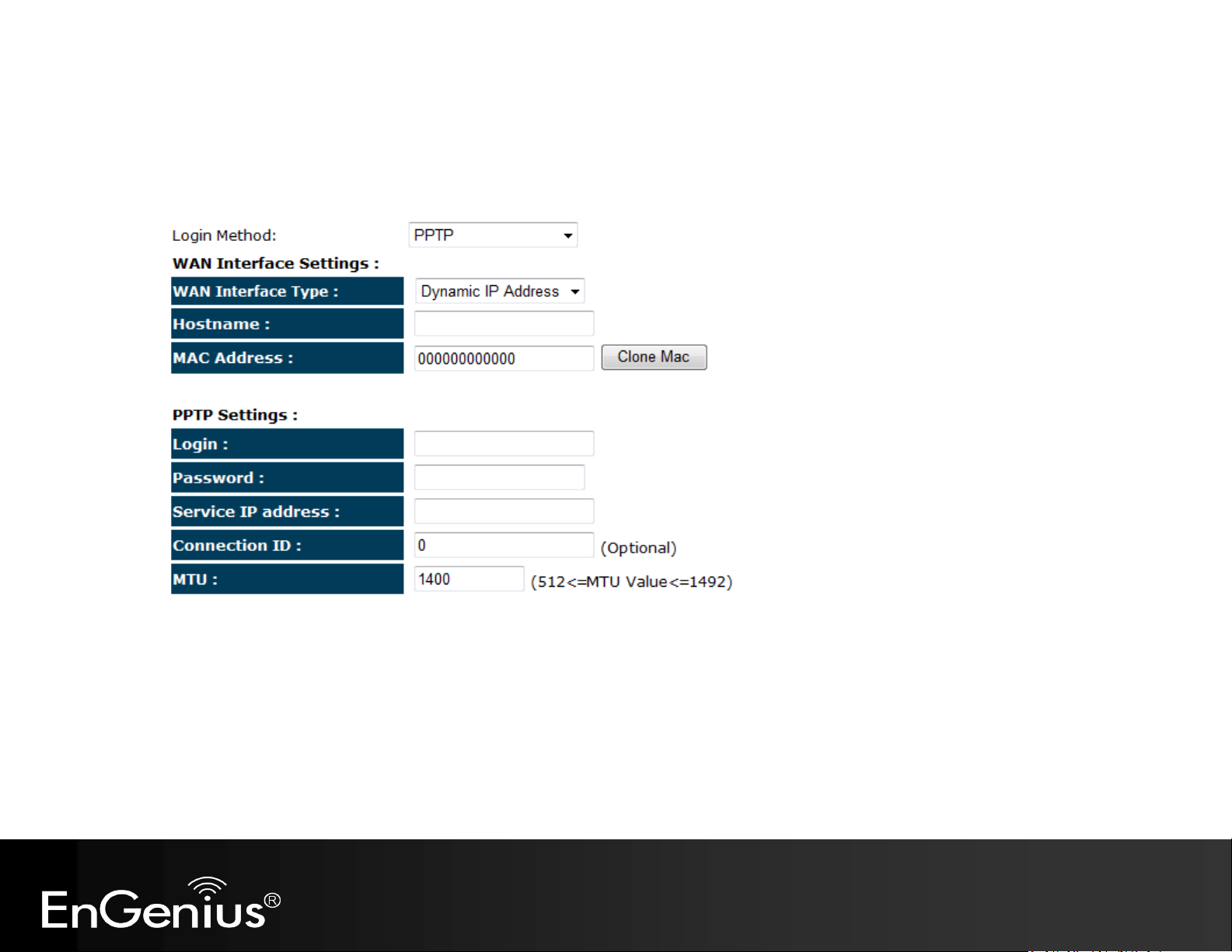
26
Point-to-Point Tunneling Protocol (PPTP)
PPTP is used by some ISPs.
Page 28
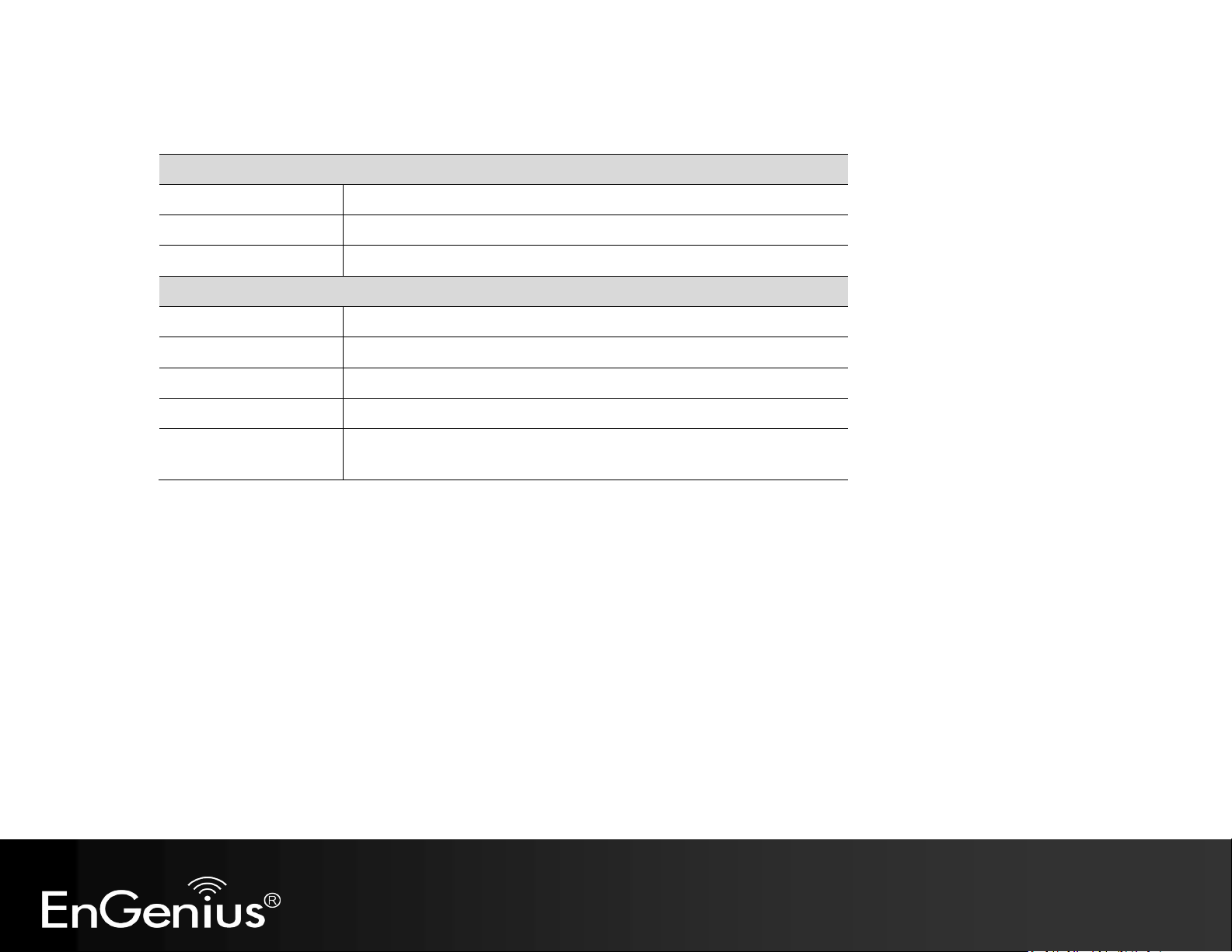
27
PPTP WAN Interface Settings
WAN Interface Type:
Select whether the ISP is set to Static IP or Dynamic IP addresses.
Hostname:
This is optional. Only required if specified by ISP
MAC:
The MAC Address that is used to connect to the ISP.
PPTP Settings
Login:
Username assigned to you by the ISP
Password:
Password for this username.
Service IP Address:
The IP Address of the PPTP server.
Connection ID:
This is optional. Only required if specified by ISP
MTU:
The maximum size of packets.
Do not change unless mentioned by the ISP.
Page 29
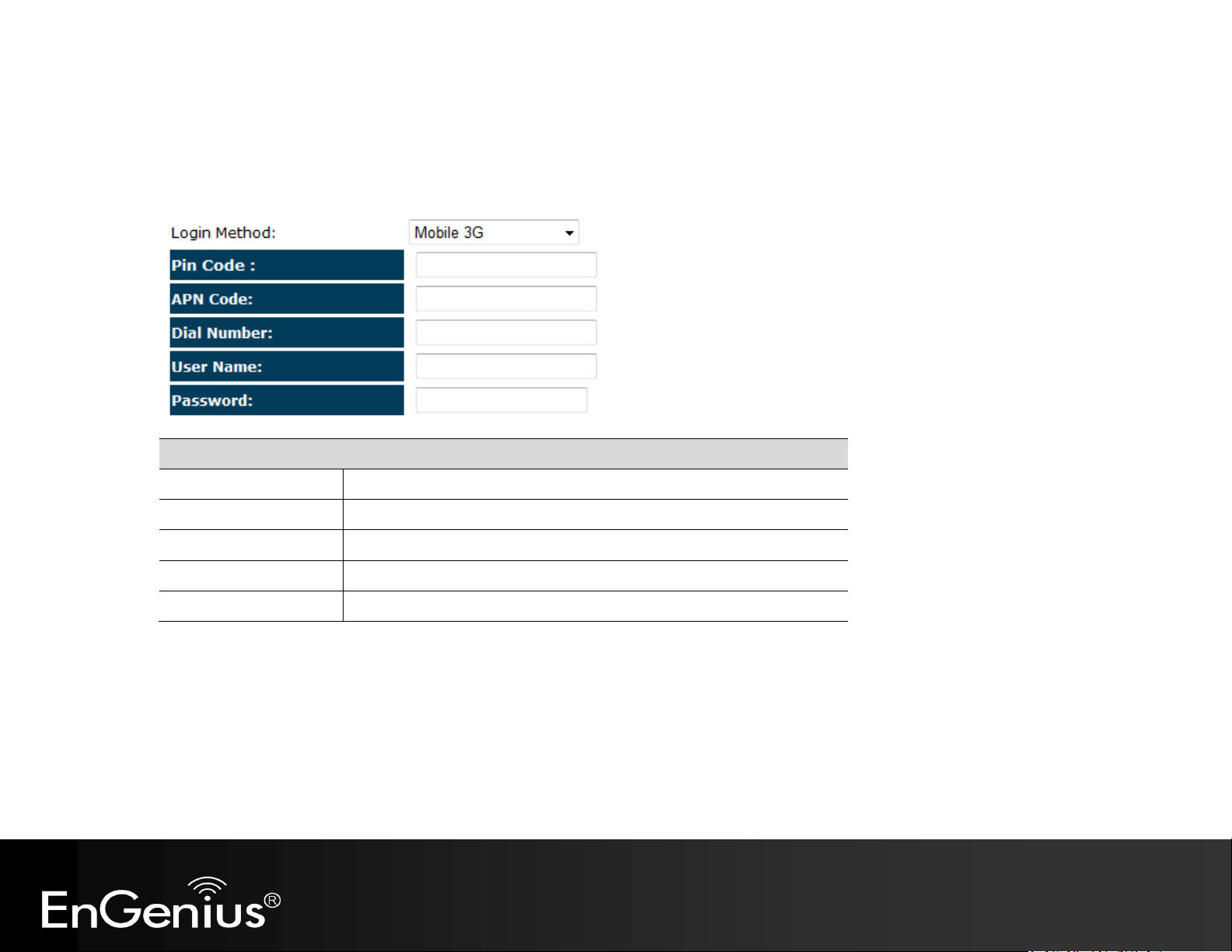
28
Mobile 3G
Pin Code:
Enter the Pin code for your USIM card if required.
APN Code:
Enter the APN code for the network provider
Dial Number:
Only required if specified by ISP
User Name:
Account Username. Only required if specified by ISP
Password:
Account Password. Only required if specified by ISP
Mobile 3G
Please ensure your 3G USB card is connected to the TRAVEL ROUTER and has an active USIM card inserted.
Page 30
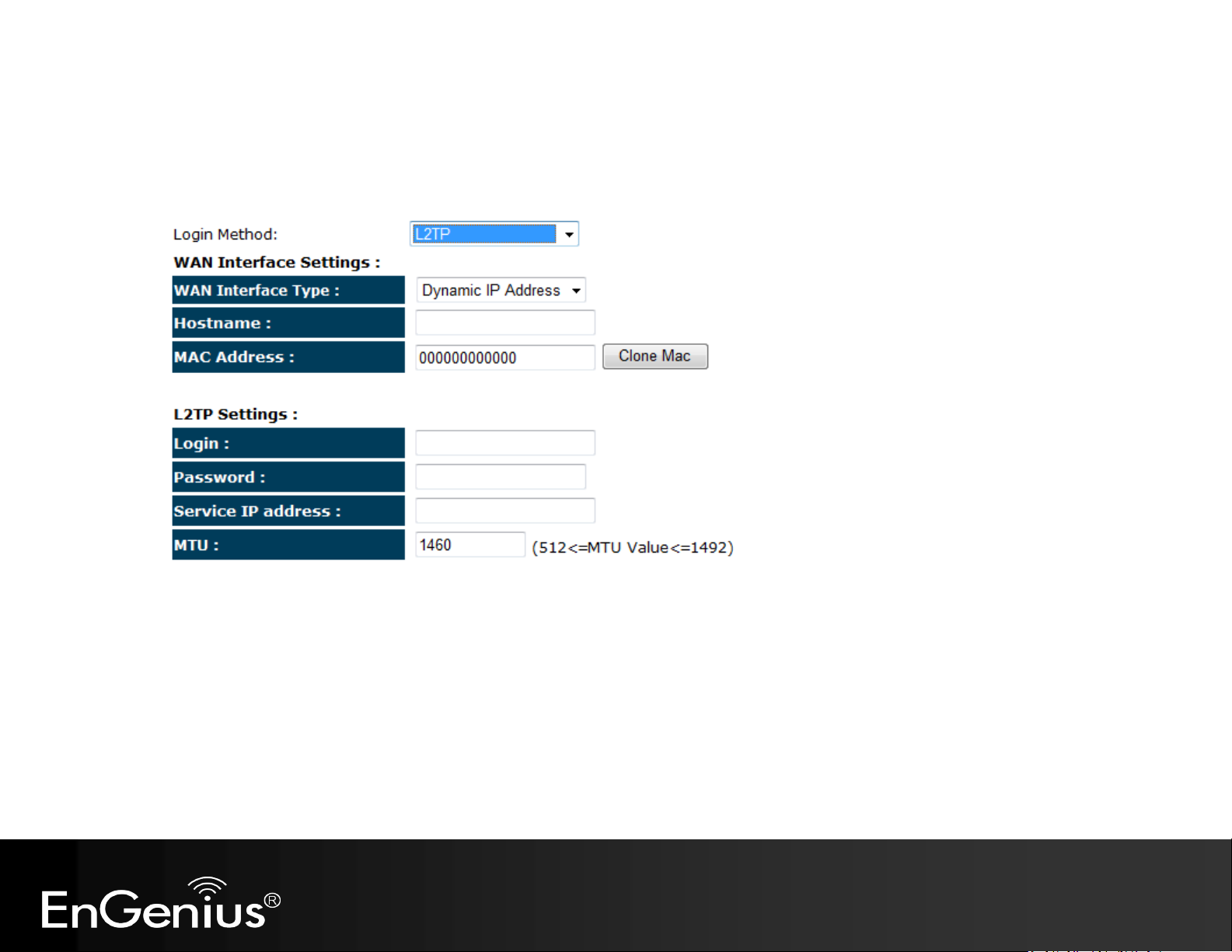
29
Layer-2 Tunneling Protocol (L2TP)
Page 31

30
L2TP WAN Interface Settings
WAN Interface Type:
Select whether the ISP is set to Static IP or Dynamic IP addresses.
Hostname:
This is optional. Only required if specified by ISP
MAC:
The MAC Address that is used to connect to the ISP.
L2TP Settings
Login:
Username assigned to you by the ISP
Password:
Password for this username.
Service IP Address:
The IP Address of the PPTP server.
MTU:
The maximum size of packets.
Do not change unless mentioned by the ISP.
Page 32

31
SSID:
Enter the name of your wireless network.
Key:
Enter the security key for your wireless network.
d) Setup the level of wireless security to be used.
EnGenius recommends the Highest level of security to be used.
Note: 802.11n wireless speeds may not be achievable if the security is setup to Lowest and Low level.
Page 33

32
e) Check the settings are correct, and then click Reboot to apply the settings.
Page 34

33
SSID:
Enter the name of your wireless network.
Key:
Enter the security key for your wireless network.
8.1.2 AP Mode
a) Select the level of wireless security to be used.
EnGenius recommends the Highest level of security to be used.
Note: 802.11n wireless speeds may not be achievable if the security is setup to Lowest and Low level.
Page 35

34
b) Check the settings are correct, and then click Reboot to apply the settings.
Page 36

35
8.1.3 Client Bridge Mode
a) In this mode, the TRAVEL ROUTER will connect to a wireless network as a client device.
Please enter the SSID and security settings of that wireless network.
b) Check the settings are correct, and then click Reboot to apply the settings.
Page 37

36
8.2 Web-Based Configuration
8.2.1 System
Status
This page allows you to monitor the status of the device.
Page 38

37
Status
Model:
Description of this device.
Mode:
The device is currently in which mode.
Uptime:
The duration about the device has been operating without powering down
or reboot.
Current Date/Time:
The device’s system time.
If this is incorrect, please set the time in the Tools / Time page.
Hardware version and
Serial Number:
Hardware information for this device.
Kernel and Application
version:
Firmware information for this device.
Page 39

38
WAN Settings
Attain IP Protocol:
Method used to connect to the Internet
IP address:
The WAN IP Address of the device.
Subnet Mask
The WAN Subnet Mask of the device.
MAC address
The MAC address of the device’s WAN Interface.
Primary and Secondary
DNS:
Primary and Secondary DNS servers assigned to the WAN connection.
Page 40

39
LAN Settings
IP address:
The LAN IP Address of the device.
Subnet Mask
The LAN Subnet Mask of the device.
DHCP Server
Whether the DHCP server is Enabled or Disabled.
WLAN Settings
Channel:
The wireless channel in use.
ESSID:
The SSID (Network Name) of the wireless network.
(up to 4 SSID’s are supported)
Security:
Wireless encryption is enabled for this SSID.
BSSID:
The MAC address of this SSID.
Associated Clients:
The number of wireless clients connected to this SSID.
Page 41

40
LAN
This page allows you to modify the device’s LAN settings.
Page 42

41
LAN IP
IP address:
The LAN IP Address of this device.
IP Subnet Mask:
The LAN Subnet Mask of this device.
802.1d Spanning Tree:
When Enabled, the Spanning Tree protocol will prevent network loops in
your LAN network.
Page 43

42
DHCP Server
DHCP Server:
The DHCP Server automatically allocates IP addresses to your LAN devices.
Lease Time:
The duration of the DHCP server allocates each IP address to a LAN device.
Start / End IP:
The range of IP addresses of the DHCP server will allocate to LAN devices.
Domain name:
The domain name for this LAN network.
Page 44

43
DNS Servers
From ISP:
The DNS server IP address is assigned from your ISP.
User-Defined:
The DNS server IP address is assigned manually.
DNS Relay:
LAN clients are assigned the device’s IP address as the DNS server.
DNS requests are relayed to the ISP’s DNS server.
Two DNS servers can be assigned for use by your LAN devices.
There are three modes available.
Page 45

44
DHCP
This page shows the status of the DHCP server and also allows you to control how the IP addresses are allocated.
Page 46

45
DHCP Client Table
IP address:
The LAN IP address of the client.
MAC address:
The MAC address of the client’s LAN interface.
Expiration Time:
The time that the allocated IP address will expire.
Refresh:
Click this button to update the DHCP Client Table.
The DHCP Client Table shows the LAN clients that have been allocated an IP address from the DHCP Server
.
Page 47

46
You can also manually specify the IP address that will be allocated to a LAN client by associating the IP address with its MAC address.
Type the IP address you would like to manually assign to a specific MAC address and click Add to add the condition to the Static
DHCP Table.
Page 48

47
Schedule
This page allows you to schedule times that the Firewall and Power Saving features will be activated / deactivated.
Click Add to create a Schedule entry.
Page 49

48
Schedule
Schedule Description:
Assign a name to the schedule.
Service:
The service provides for the schedule.
Days:
Define the Days to activate or deactivate the schedule.
Time of day:
Define the Time of day to activate or deactivated the schedule.
Please use 24-hour clock format.
Page 50

49
Log
Save:
Save the log to a file.
Clear:
Clears the log.
Refresh:
Updates the log.
Log
This page displays the system log of the device. When powered down or rebooted, the log will be cleared.
Page 51

50
Monitor
This page shows a histogram of the WAN and Wireless LAN traffic.
The information is automatically updated every five seconds.
Page 52

51
Language
This page allows you to change the Language of the User Interface.
Page 53

52
8.2.2 Internet
The Internet section allows you to manually set the WAN type connection and its related settings.
Status
This page shows the current status of the device’s WAN connection.
Page 54

53
Dynamic IP Address
The IP Address is allocated automatically. However some ISP’s will also recognize the MAC address and will reject connections if the
MAC address does not match.
If your ISP has recorded the MAC address of your computer’s Ethernet LAN card, please connect only the computer with the
authorized MAC address, and click the Clone MAC Address button.
This will replace the AP Router MAC address to the computer MAC address. The correct MAC address is used to initiate the connection to the ISP.
Page 55

54
Dynamic IP Address
Hostname:
This is optional. Only required if specified by ISP
MAC address:
The MAC Address that is used to connect to the ISP.
DNS Servers
Two DNS servers can be assigned for use by your LAN devices.
There are two modes available.
From ISP:
LAN devices are assigned the DNS server IP address of your ISP.
User-Defined:
Set the DNS server IP address manually.
Static IP Address
If your ISP Provider has assigned you a fixed IP address, enter the assigned IP address, Subnet mask, Default Gateway IP address, and Primary
DNS and Secondary DNS (if available) of your ISP provider.
Page 56

55
Page 57

56
PPP over Ethernet
ISP requires an account username and password.
Page 58

57
PPP over Ethernet (PPPoE)
Username:
Username assigned to you by the ISP
Password:
Password for this username.
Service:
You can assign a name for this service. (Optional)
MTU:
The maximum size of packets.
Do not change unless mentioned by the ISP.
Authentication type
Select whether the ISP uses PAP or CHAP methods for authentication. Select Auto if
unsure.
Type:
You can choose the method that the router maintains connection with the ISP.
Keep Connection: The device will maintain a constant connection with the ISP.
Automatic Connection: The device will only initiate connection to the ISP when there
is an Internet connection request made from a LAN device.
Manual Connection: The user will need to manually connect to the ISP by clicking the
Connect button.
Idle Timeout:
When the connection type is Automatic Connection, when Internet traffic is idle,
then the device will automatically disconnect from the ISP.
Please specify the Idle time in minutes.
Point-to-Point Tunneling Protocol (PPTP)
PPTP is used by some ISPs.
Page 59

58
Point-to-Point Tunneling Protocol (PPTP)
WAN Interface Type:
Select whether the ISP is set to Static IP or will allocate Dynamic IP addresses.
Page 60

59
Hostname:
This is optional. Only required if specified by ISP
MAC address:
The MAC Address that is used to connect to the ISP.
Login:
Username assigned to you by the ISP
Password:
Password for this username.
Service IP Address:
The IP Address of the PPTP server.
Connection ID:
This is optional. Only required if specified by ISP
MTU:
The maximum size of packets.
Do not change unless mentioned by the ISP.
Type:
You can choose the method that the router maintains connection with the
ISP.
Keep Connection: The device will maintain a constant connection with the
ISP.
Automatic Connection: The device will only initiate connection to the ISP
when there is an Internet connection request made from a LAN device.
Manual Connection: The user will need to manually connect to the ISP by
clicking the Connect button.
Idle Timeout:
When the connection type is Automatic Connection, when Internet traffic is
idle, then the device will automatically disconnect from the ISP.
Please specify the Idle time in minutes.
Page 61

60
Layer-2 Tunneling Protocol (L2TP)
L2TP is used by some ISPs.
Page 62

61
Layer-2 Tunneling Protocol (L2TP)
WAN Interface Type:
Select whether the ISP is set to Static IP or will allocate Dynamic IP addresses.
Hostname:
This is optional. Only required if specified by ISP
MAC:
The MAC Address that is used to connect to the ISP.
Login:
Username assigned to you by the ISP
Password:
Password for this username.
Service IP Address:
The IP Address of the PPTP server.
MTU:
The maximum size of packets.
Do not change unless mentioned by the ISP.
Type:
You can choose the method that the router maintains connection with the
ISP.
Keep Connection: The device will maintain a constant connection with the
ISP.
Automatic Connection: The device will only initiate connection to the ISP
when there is an Internet connection request made from a LAN device.
Manual Connection: The user will need to manually connect to the ISP by
clicking the Connect button.
Idle Timeout:
When the connection type is Automatic Connection, when Internet traffic is
idle, then the device will automatically disconnect from the ISP.
Please specify the Idle time in minutes.
Page 63

62
Mobile 3G
Please ensure your 3G USB card is connected to the TRAVEL ROUTER and has an active USIM card inserted.
Page 64

63
Mobile 3G
Pin Code:
Enter the Pin code for your USIM card if required.
APN Code:
Enter the APN code for the network provider
Dial Number:
Only required if specified by ISP
User Name:
Account Username. Only required if specified by ISP
Password:
Account Password. Only required if specified by ISP
Type:
You can choose the method that the router maintains connection with the
ISP.
Keep Connection: The device will maintain a constant connection with the
ISP.
Automatic Connection: The device will only initiate connection to the ISP
when there is an Internet connection request made from a LAN device.
Manual Connection: The user will need to manually connect to the ISP by
clicking the Connect button.
Idle Timeout:
When the connection type is Automatic Connection, when Internet traffic is
idle, then the device will automatically disconnect from the ISP.
Please specify the Idle time in minutes.
Page 65

64
8.2.3 Wireless
The Wireless section allows you to configure the Wireless settings.
Status
This page shows the current status of the device’s Wireless settings.
Page 66

65
Basic
Radio:
Enable or Disable the device’s wireless signal.
Mode:
Select between Access Point or Wireless Distribution System (WDS) modes.
Band:
Select the types of wireless clients that the device will accept.
eg: 2.4 Ghz (B+G)
Only 802.11b and 11g clients will be allowed.
Enable SSID#:
Select the number of SSID’s (Wireless Network names) you would like.
You can create up to 4 separate wireless networks.
SSID#
Enter the name of your wireless network. You can use up to 32 characters.
Auto Channel:
When enabled, the device will scan the wireless signals around your area and
select the channel with the least interference.
Channel:
Manually select which channel the wireless signal will use.
Check Channel Time:
When Auto Channel is Enabled, you can specify the period of the device will
scan the wireless signals around your area.
Page 67

66
Wireless Distribution System (WDS)
Using WDS to connect Access Point wirelessly, and in doing so
extend a wired infrastructure to locations where cabling is not
possible or inefficient to implement.
Note that compatibility between different brands and models is not
guaranteed. It is recommended that the WDS network be created
using the same models for maximum compatibility.
Also note that all Access Points in the WDS network needs to use
the same Channel and Security settings.
To create a WDS network, please enter the MAC addresses of the
Access Points that you want included in the WDS. There can be a
maximum of four access points.
Page 68

67
Advanced
This page allows you to configure wireless advance settings. It is recommended the default settings are used unless the user has
experience with these functions.
Page 69

68
Advanced
Fragment Threshold:
Specifies the size of the packet per fragment.
This function can reduce the chance of packet collision.
However when this value is set too low, there will be increased overheads
resulting in poor performance.
RTS Threshold:
When the packet size is smaller than the RTS Threshold, then the packet will
be sent without RTS/CTS handshake which may result in incorrect
transmission.
Beacon Interval:
The time interval that the device broadcasts a beacon. This beacon is used to
synchronize all wireless clients on the network.
DTIM Period:
A Delivery Traffic Indication Message informs all wireless clients that the
access point will be sending Multi-casted data.
N Data Rate:
You can limit the transfer rates between the device and wireless clients. Each
Modulation Coding Scheme (MCS) refers to a specific transfer speed.
Channel Bandwidth:
Set whether each channel uses 20 or 40Mhz.
To achieve 11n speeds, 40Mhz channels must be used.
Preamble Type:
A preamble is a message that helps access points synchronize with the client.
Long Preamble is standard based so increases compatibility.
Short Preamble is non-standard, so it decreases compatibility but increases
performance.
CTS Protection:
When Enabled, the performance is slightly lower however the chances of
packet collision is greatly reduced.
Tx Power:
Set the power output of the wireless signal.
Page 70

69
Security
This page allows you to set the wireless security settings.
Page 71

70
Security
SSID Selection:
Select the SSID that the security settings will apply to.
Broadcast SSID:
If Disabled, then the device will not be broadcasting the SSID. Therefore it will be invisible to
wireless clients.
WMM:
WiFi Multi-Media is a Quality of Service protocol which prioritizes traffic in the order according
to voice, video, best effort, background.
Note that in certain situations, WMM needs to be enabled to achieve 11n transfer speeds.
Encryption:
The encryption method to be applied.
You can choose from WEP, WPA pre-shared key or WPA RADIUS.
Disabled - no data encryption is used.
WEP - data is encrypted using the WEP standard.
WPA-PSK - data is encrypted using the WPA-PSK standard. This is a later standard than WEP,
and provides much better security than WEP. If all your Wireless stations support WPA-PSK,
you should use WPA-PSK rather than WEP.
WPA2-PSK - This is a further development of WPA-PSK, and offers even greater security,
using the AES (Advanced Encryption Standard) method of encryption.
WPA-RADIUS - This version of WPA requires a Radius Server on your LAN to provide the
client authentication according to the 802.1x standard. Data transmissions are encrypted
using the WPA standard.
If this option is selected:
This Access Point must have a "client login" on the Radius Server.
Each user must have a "user login" on the Radius Server.
Each user's wireless client must support 802.1x and provide the login data when
required.
All data transmission is encrypted using the WPA standard. Keys are automatically
generated, so no key input is required.
Page 72

71
802.1x Authentication
RADIUS Server IP
Address:
The IP Address of the RADIUS Server
RADIUS Server port:
The port of the RADIUS Server.
RADIUS Server
password:
The RADIUS Server’s password.
IEEE 802.1x is an authentication protocol. Every user must use a valid account to login to this Access Point before accessing the wireless LAN. The
authentication is processed by a RADIUS server. This mode only authenticates users by IEEE 802.1x, but it does not encrypt the data during
communication.
Page 73

72
WEP Encryption
Authentication
Type:
Please ensure that your wireless clients use the
same authentication type.
Key Length:
Select the desired option, and ensure the wireless
clients use the same setting.
64 Bit - data is encrypted, using the default key,
before being transmitted. You must enter at
least the default key. For 64 Bit Encryption, the
key size is 10 chars in HEX (0~9 and A~F).
128 Bit - data is encrypted, using the default
key, before being transmitted. You must enter
at least the default key. For 128 Bit Encryption,
the key size is 26 chars in HEX (0~9 and A~F).
Default Key:
Select the key you wish to be the default.
Transmitted data is ALWAYS encrypted using the
Default Key; the other Keys are for decryption only.
You must enter a Key Value for the Default Key.
Encryption Key
#:
Enter the key value or values you wish to use. Only
the Key selected as Default is required. The others
are optional.
WEP Encryption:
Page 74

73
WPA Pre-Shared Key Encryption
Authentication Type:
Please ensure that your wireless clients use the same authentication type.
WPA type:
Select the WPA encryption you would like.
Please ensure that your wireless clients use the same settings.
Pre-shared Key Type:
Select whether you would like to enter the Key in HEX or Passphrase
format.
Pre-shared Key:
Wireless clients must use the same key to associate the device.
If using passphrase format, the Key must be from 8 to 63 characters in
length.
WPA Pre-Shared Key Encryption:
Page 75

74
WPA RADIUS Encryption
WPA type:
Select the WPA encryption you would like.
Please ensure that your wireless clients use the same settings.
RADIUS Server IP
address:
Enter the IP address of the RADIUS Server
RADIUS Server Port:
Enter the port number used for connections to the RADIUS server.
RADIUS Server
password:
Enter the password required to connect to the RADIUS server.
WPA RADIUS Encryption:
Page 76

75
Filter
This page allows you to create filters to control which wireless clients can connect to this device by only allowing the MAC addresses
entered into the Filtering Table.
Page 77

76
Wireless Filter
Enable Wireless Access
Control:
Tick the box to Enable Wireless Access Control.
When Enabled, only wireless clients on the Filtering Table will be allowed.
Description:
Enter a name or description for this entry.
MAC address:
Enter the MAC address of the wireless client that you wish to allow
connection.
Add:
Click this button to add the entry.
Reset:
Click this button if you have made a mistake and want to reset the MAC
address and Description fields.
MAC Address Filtering Table
Only clients listed in this table will be allowed access to the wireless network.
Delete Selected:
Delete the selected entries.
Delete All:
Delete all entries
Reset:
Un-tick all selected entries.
Page 78

77
Wi-Fi Protected Setup (WPS)
WPS feature is following the Wi-Fi Alliance WPS standard and it eases the set up of security-enabled Wi-Fi networks in the home and
small office environment.
It reduces the user steps required to configure a network and supports two methods that are familiar to most consumers to
configure a network and enable security.
Page 79

78
Wi-Fi Protected Setup (WPS)
WPS:
Tick to Enable the WPS feature.
WPS Button:
Tick to Enable the WPS push button.
Wi-Fi Protected Setup Information
WPS Current Status:
Shows whether the WPS function is Configured or Unconfigured.
Configured means that WPS has been used to authorize connection
between the device and wireless clients.
SSID:
The SSID (wireless network name) used when connecting using WPS.
Authentication Mode:
Shows the encryption method used by the WPS process.
Passphrase Key:
This is the passphrase key that is randomly generated during the WPS
process. It is required if wireless clients that do not support WPS attempts
to connect to the wireless network.
WPS Via Push Button:
Click this button to initialize WPS feature using the push button method.
Initializing WPS Feature
Page 80

79
There are two methods to initialize the WPS feature. They are the Push Button and Pin code methods.
1. WPS Push Button Method
Push the WPS button on the TRAVEL ROUTER device. The WPS LED light will start to flash to indicate that the WPS process is ready.
While the WPS LED is flashing on the TRAVEL ROUTER, press the WPS button
on your wireless client. This could either be a physical hardware button,
or a software button in the utility.
Page 81

80
2. Pin Code Method
Note the Pin code of your TRAVEL ROUTER device.
Please use this Pin code to initialize the WPS process from the wireless client configuration utility.
This process will be different for each brand or model. Please consult the user manual of the wireless client for more information.
Page 82

81
Client List
This page shows the wireless clients that are connected to the TRAVEL ROUTER device.
Page 83

82
Policy
WAN Connection:
Allow wireless clients on this SSID to access the WAN port which typically is an Internet
connection.
Communication between Wireless clients:
Whether each wireless client can communicate with each other in this SSID. When Disabled, the
wireless clients will be isolated from each other.
Communication between Wireless clients
and Wired clients.
Whether wireless clients on this SSID can communicate with computers attached to the wired
LAN port.
Policy
This page allows you to configure the access policies for each SSID (wireless network).
Page 84

83
8.2.4 Firewall
The Internet section allows you to set the access control and Firewall settings.
Enable
This page allows you to Enable / Disable the Firewall features.
When Enabled, Denial of Service (DoS) and SPI (Stateful Packet Inspection) features are also be enabled.
Page 85

84
Advanced
You can choose whether to allow VPN (Virtual Private Network) packets to pass through the Firewall.
Page 86

85
DMZ
This feature, if enabled, allows the DMZ computer on your LAN to be exposed to all users on the Internet.
This allows almost any application to be used on the “DMZ PC”
The “DMZ PC” will receive all Unknown connections and data.
If the DMZ feature is enabled, please enter the IP address of the PC to be used as the “DMZ PC”
Note: The “DMZ PC” is effectively outside the Firewall, making it more vulnerable to attacks. For this reason, you should only enable the DMZ feature when
required.
Page 87

86
Denial of Service (DoS)
Denial of Service (Denial of Service) is a type of Internet attack that sends a high amount of data to you with the intent to overload
your Internet connection.
Enable the DoS firewall feature to automatically detect and block these DoS attacks.
Page 88

87
MAC Filter
Enable MAC filtering:
Tick this box to Enable the MAC filtering feature.
Deny all clients with MAC addresses listed
below to access the network:
When selected, the computers listed in the MAC Filtering table will be Denied access to the
Internet.
Allow all clients with MAC addresses listed
below to access the network:
When selected, only the computers listed in the MAC Filtering table will be Allowed access
to the Internet.
MAC Filter
You can choose whether to Deny or only Allow those computers listed in the MAC Filtering table to access the Internet.
Page 89

88
IP Filter
Enable IP filtering:
Tick this box to Enable the IP filtering feature.
Deny all clients with IP addresses listed
below to access the network:
When selected, the computers with IP addresses specified will be Denied access to the indicated
Internet ports.
Allow all clients with IP addresses listed
below to access the network:
When selected, the computers with IP addresses specified will be Allowed access only to the
indicated Internet ports.
IP Filter
You can choose whether to Deny or only Allow, computer with those IP Addresses from accessing certain Ports.
This can be used to control which Internet applications the computers can access.
You may need to have certain knowledge of what Internet ports the applications use.
Page 90

89
URL Filter
You can deny access to certain websites by blocking keywords in the URL web address.
For example, “abc123” has been added to the URL Blocking Table. Any web address that includes “abc123” will be blocked.
Page 91

90
8.2.5 Advanced
The Internet section allows you to configure the Advanced settings of the router.
Network Address Translation (NAT)
This page allows you to Enable / Disable the Network Address Translation (NAT) feature. The NAT is required to share one Internet
account with multiple LAN users.
It also is required for certain Firewall features to work properly.
Page 92

91
Port Mapping
Enable Port Mapping
Tick this box to Enable the Port Mapping feature.
Description:
Enter a name or description to help you identify this entry.
Local IP:
The local IP address of the computer the server is hosted on.
Protocol:
Select to apply the feature to either TCP, UDP or Both types of packet transmissions.
Port range:
The range of ports that this feature will be applied to.
Port Mapping
Port Mapping allows you to redirect a particular range of ports to a computer on your LAN network. This helps you host servers
behind the NAT and Firewall.
In the example below, there is a Mail Server that requires ports 22 to 23.
When there is a connection from the Internet on those ports, it will be redirected to the Mail Server at IP address 192.168.0.150.
Page 93

92
Port Forwarding
Enable Port
Forwarding
Tick this box to Enable the Port Forwarding feature.
Description:
Enter a name or description to help you identify this entry.
Local IP:
The local IP address of the computer the server is hosted on.
Protocol:
Select to apply the feature to either TCP, UDP or Both types of packet transmissions.
Local Port:
The port that the server is running on the local computer.
Public Port:
When a connection from the Internet is on this port, then it will be forwarded to the indicated local IP address.
Port Forwarding
Port Forwarding allows you to redirect a particular public
port to a computer on your LAN network. This helps
you host servers behind the NAT and Firewall.
In the example below, there is a FTP Server running
on port 21 on the LAN.
For security reasons, the Administrator would like to
provide this server to Internet connection on port 30.
Therefore then there is a connection from the Internet
on port 30, it will be forwarded to the computer with the
IP address 192.168.0.100 and changed to port 21.
Page 94

93
Port Trigger
Enable Port Forwarding
Tick this box to Enable the Port Trigger feature.
Popular applications:
This is a list of some common applications with preset settings.
Select the application and click Add to automatically enter the settings.
Trigger port:
This is the outgoing (outbound) port numbers for this application.
Trigger type
Select whether the application uses TCP, UDP or Both types of protocols for outbound transmissions.
Public Port
These are the inbound (incoming) ports for this application.
Public type:
Select whether the application uses TCP, UDP or Both types of protocols for inbound transmissions.
Port Trigger
If you use Internet applications which use non-standard connections or
port numbers, you may find that they do not function correctly because
they are blocked by the Wireless Router's firewall. Port Trigger will be
required for these applications to work.
Page 95

94
Application Layer Gateway (ALG)
Certain applications may require the use of ALG feature to function correctly. If you use any of the applications listed, please tick and
select it to enable this feature.
Page 96

95
Universal Plug and Play (UPnP)
Enable the UPnP Feature:
Tick this box to Enable the UPnP feature to allow supported devices to be visible on the network.
Allow users to make port
forwarding changes through
UPnP:
Tick this box to allow applications to automatically set their port forwarding rules to bypass the firewall
without any user set up.
Universal Plug and Play (UPnP)
The UPnP function allows automatic discovery and configuration of UPnP enabled devices on your network. It also provides
automatic port forwarding for supported applications to seamlessly bypass the Firewall.
Page 97

96
Total Bandwidth Settings
Uplink:
Set the Uplink bandwidth provided by your Internet Service Provider.
Downlink:
Set the Downlink bandwidth provided by your Internet Service Provider.
Priority Queue
Sets the QoS method to Priority Queue.
Bandwidth Allocation:
Sets the QoS method to Bandwidth Allocation.
Disabled
Disables the QoS feature.
Quality of Service (QoS)
QoS allows you to control the priority that the data
is transmitted over the Internet, or to reserve a
specific amount of Internet bandwidth. This is to
ensure that applications get enough Internet
bandwidth for a pleasant user experience.
If not, then the performance and user experience
of time sensitive transmissions such as voice and
video could be very poor.
In order for this feature to function properly, the
user should first set the Uplink and Downlink
bandwidth provided by your Internet Service
Provider.
Page 98

97
Unlimited Priority Queue
Local IP Address:
The computer with this IP Address will not be bound by the QoS rules.
High / Low Priority Queue
Protocol:
The type of network protocol.
High / Low Priority
Sets the protocol to High or Low priority.
Specific Port
Each protocol uses a specific port range.
Please specify the ports used by this protocol.
Priority Queue Method
Bandwidth priority is set to either High or Low. The
transmissions in the High queue will be processed first.
Page 99

98
Bandwidth Allocation
Type:
Set whether the QoS rules apply to transmission that are Download, Upload or Both directions.
Local IP range:
Enter the IP address range of the computers that you would like the QoS rules to apply to.
Protocol:
Select from this list of protocols to automatic set the related port numbers.
Port range:
Each protocol uses a specific port range.
Please specify the ports used by this protocol..
Policy:
Choose whether this rule is to set a limit on the Maximum amount of bandwidth allocated to this protocol, or to set the
guaranteed Minimum amount of bandwidth for this protocol.
Bandwidth Allocation Method
You can set the maximum amount of bandwidth
a certain protocol will use at one time. Or you
can set a minimum amount of bandwidth that
will be guaranteed to a certain protocol.
Page 100

99
Static Routing
Enable Static Routing:
Tick this box to Enable the Static Router feature.
Destination LAN IP:
Enter the IP address of the destination LAN.
Subnet Mask:
Enter the Subnet Mask of the destination LAN IP address
Default Gateway:
Enter the IP address of the Default Gateway for this destination IP and Subnet.
Hops:
Specify the maximum number of Hops in the static routing rule.
Interface:
Select whether the routing applies to LAN or WAN interfaces.
Routing
If your TRAVEL ROUTER device is connected a network with
different subnets, then this feature will allow the different subnets
to communicate with each other.
Note: NAT function needs to be disabled for the Routing feature to be enabled.
 Loading...
Loading...