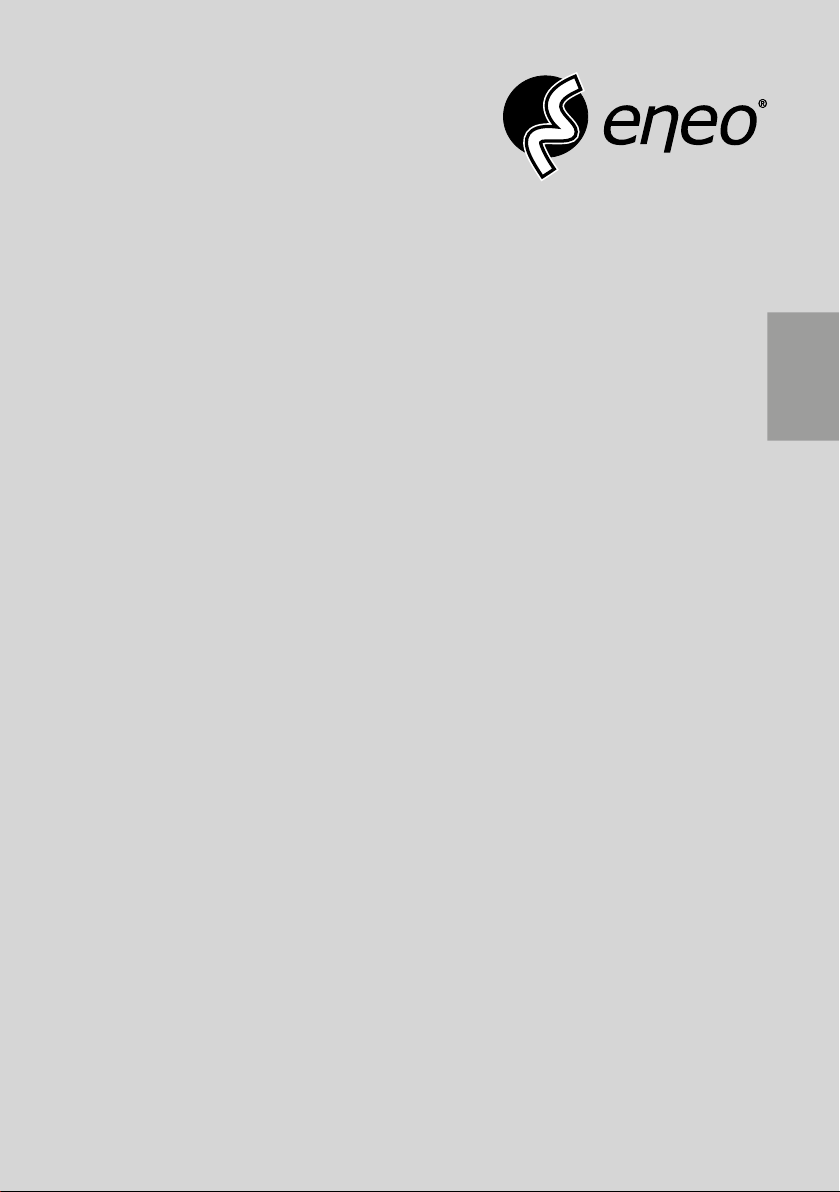
Quick Installation Guide
1/3” Network Dome,
Fixed, Day&Night, H.264,
1920x1080, 3D-DNR, Infra-
EN
DE
FR
red, PoE, ONVIF
PXD-2080MIR D
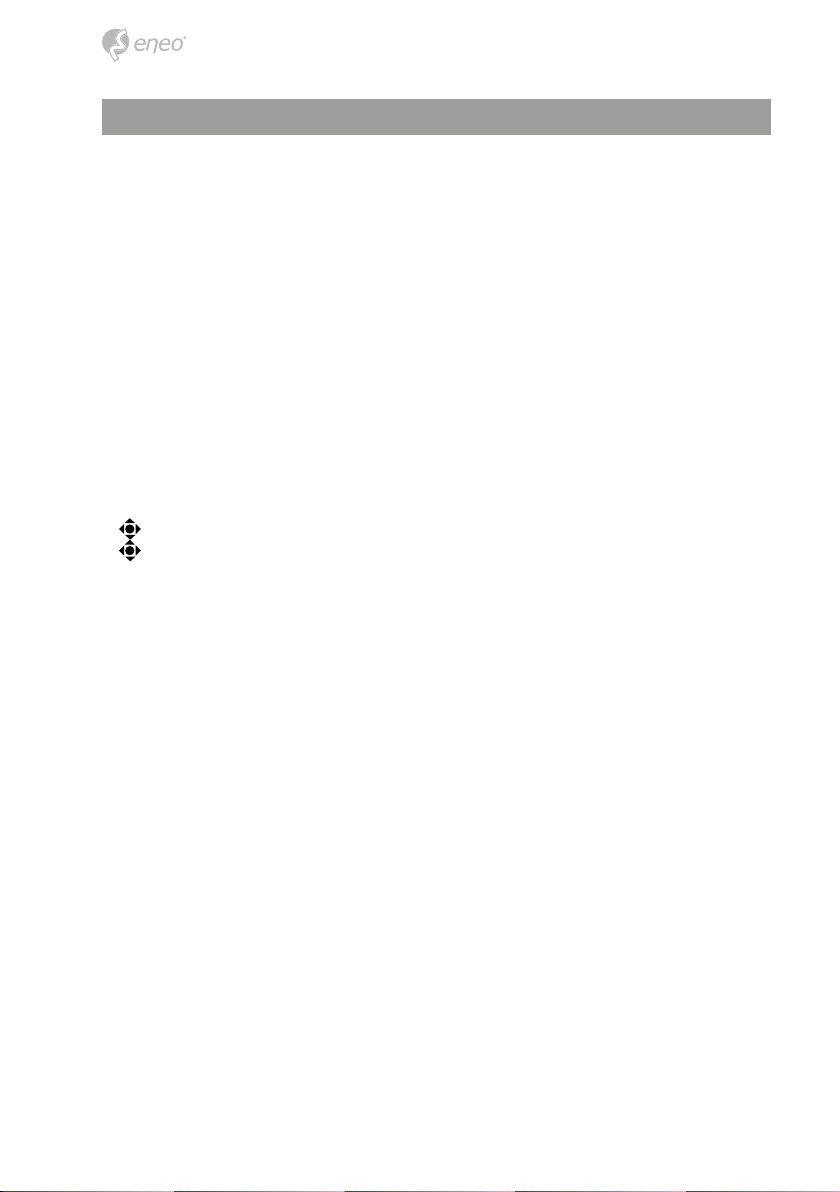
Table of content
Notes on safety .............................................................................................................3
Parts supplied ...............................................................................................................3
Part names .....................................................................................................................4
Installation instructions ...............................................................................................5
Pan & Tilt adjustments ..................................................................................................................................................... 6
Zoom & Focus adjustments ..........................................................................................................................................6
Power supply connections .............................................................................................................................................7
Network Connection and IP assignment ..................................................................................................................8
eneo Scan Device Tool ................................................................................................................................................8
Quick Network Setup ................................................................................................................................................. 9
Operating instructions ...............................................................................................13
Using OSD controller..................................................................................................................................................... 13
Description of the joystick operation ....................................................................................................... 13
Description of the D-ZOOM adjustment ................................................................................................ 13
OSD menu startup ......................................................................................................................................................... 14
Further information ....................................................................................................15
2
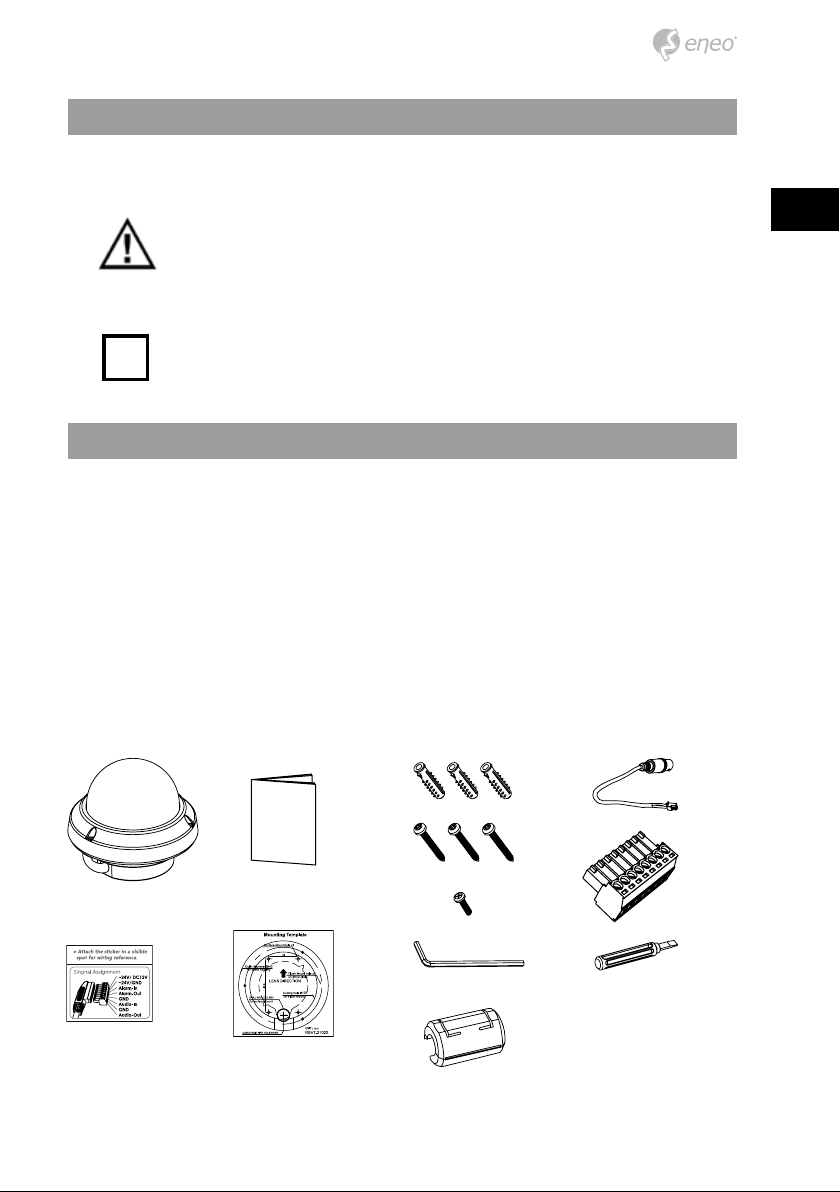
Notes on safety
Please also pay attention to the enclosed safety instructions, and carefully read through
this instruction guide before initial operation.
Important points of warning are marked with a caution symbol.
EN
i
Important points of advice are marked with a notice symbol.
Parts supplied
• Dome Camera
• Operating Instruction
• Cable Signal Sticker
• Mounting Template
• Focus adjust driver (1x)
• Plastic Anchor: 6 x 30mm (3x)
• Mounting Screw: 4 x 30mm (3x)
• Connector xing Screw: 2.5 x 5mm (1x)
• Torque Wrench: 3mm (1x)
• Video Sub-out Cable (1x)
• EMI Ferrite Core (1x)
• Wiring Connector (1x)
3
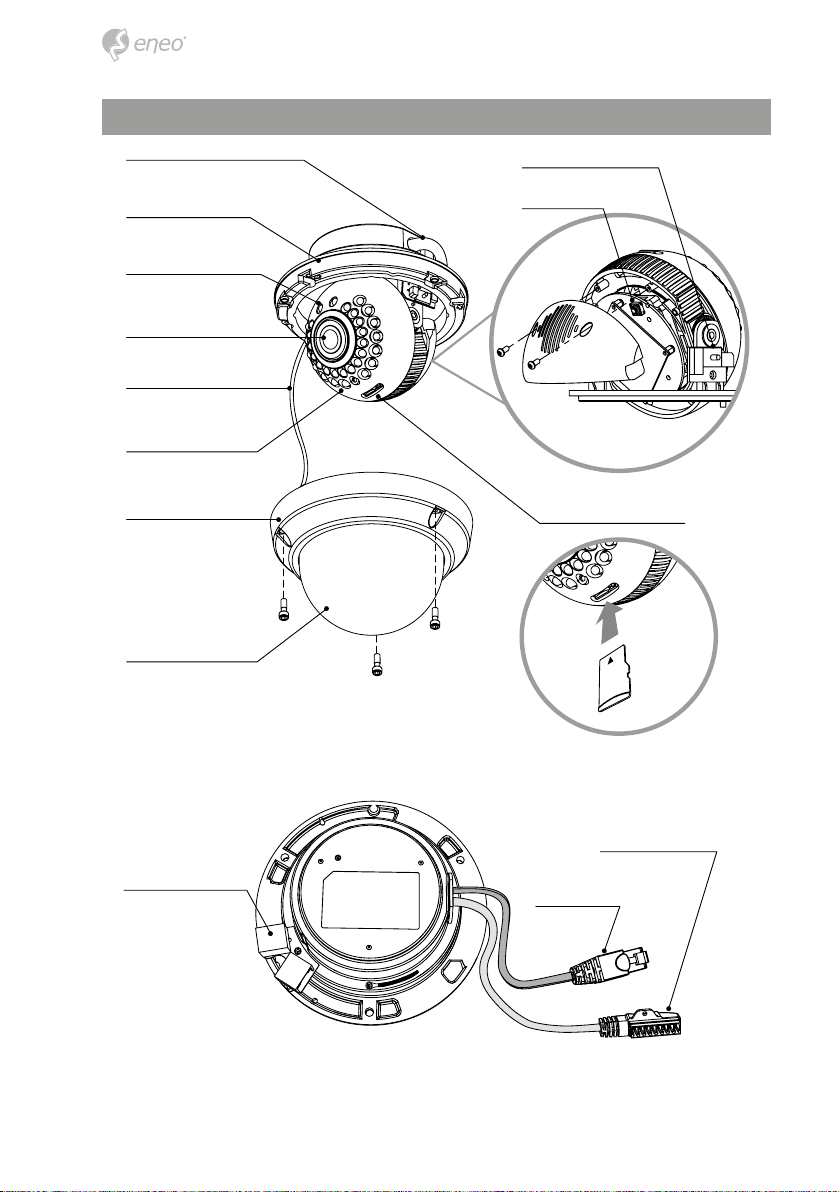
Part names
Power cable
OSD control joy stick
Flush mount
Focus / Zoom
Lens
Safty wire
3-Axis gimbal
Dome cover
Bubble dome
IP Reset
micro SD-Card slot
Coupler board
4
Power supply connector
Ethernet connector
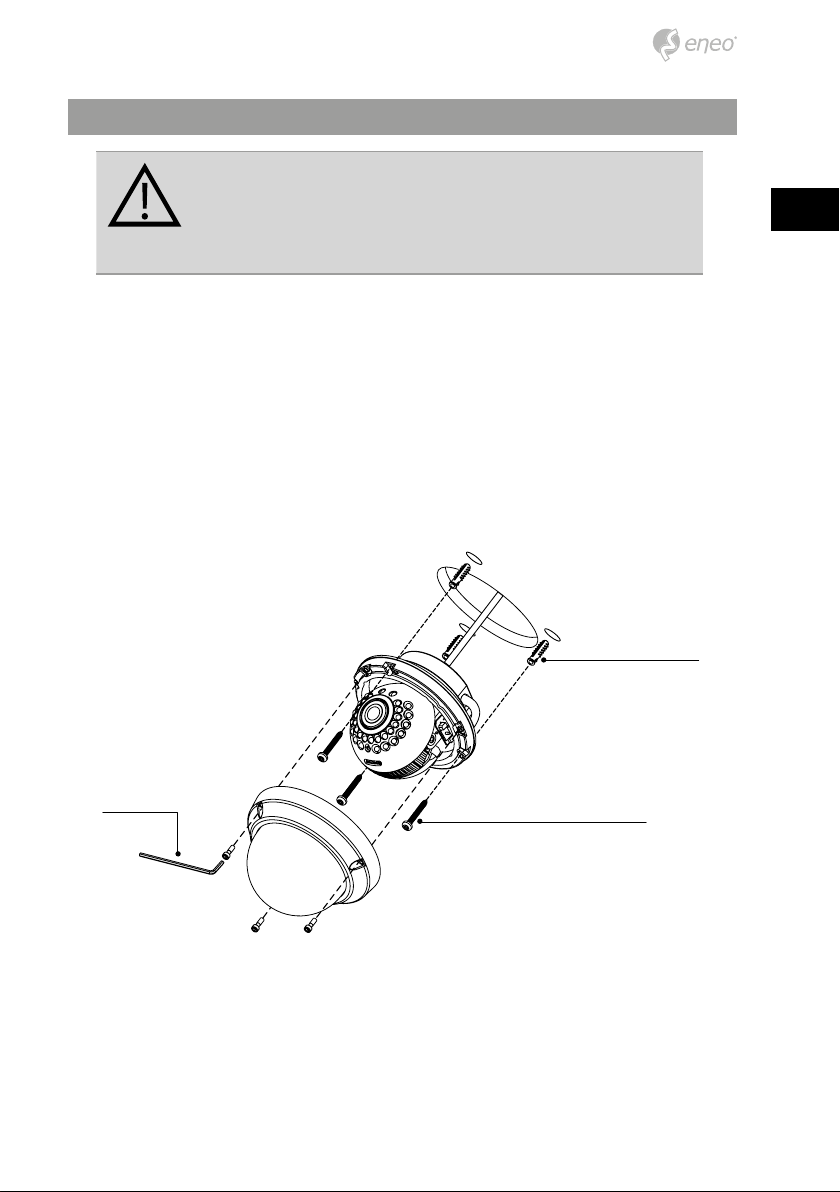
Installation instructions
CAUTION: The camera’s base should be attached to a structural
object, such as concrete, hard wood, wall stud or ceiling rafter
that supports the weight of the camera. If necessary use appropriate mounting material (e.g. anchors) instead of the material
enclosed with the camera.
1. Locate the mounting template at the installation position and drill the ceiling or
wall if needed.
2. Open the dome cover by loosening screws (4x12mm). Use the torque wrench
supplied.
• Place the dome base unit on pre-drilled position and x it through using mounting
screws (4x30mm).
• Route the Power cable to the connecting place.
3. Set the camera’s viewing angle and adjust zoom/focus of lens by using the focus
driver.
4. Put the dome cover to the dome base unit and tighten the assembly screws.
Plastic Anchor (6x30mm)
EN
Torque Wrench
Optional mounting accessories
For information on optional mounting accessories please visit the eneo website at www.
eneo-security.com.
Mounting Screw (4x30mm)
5
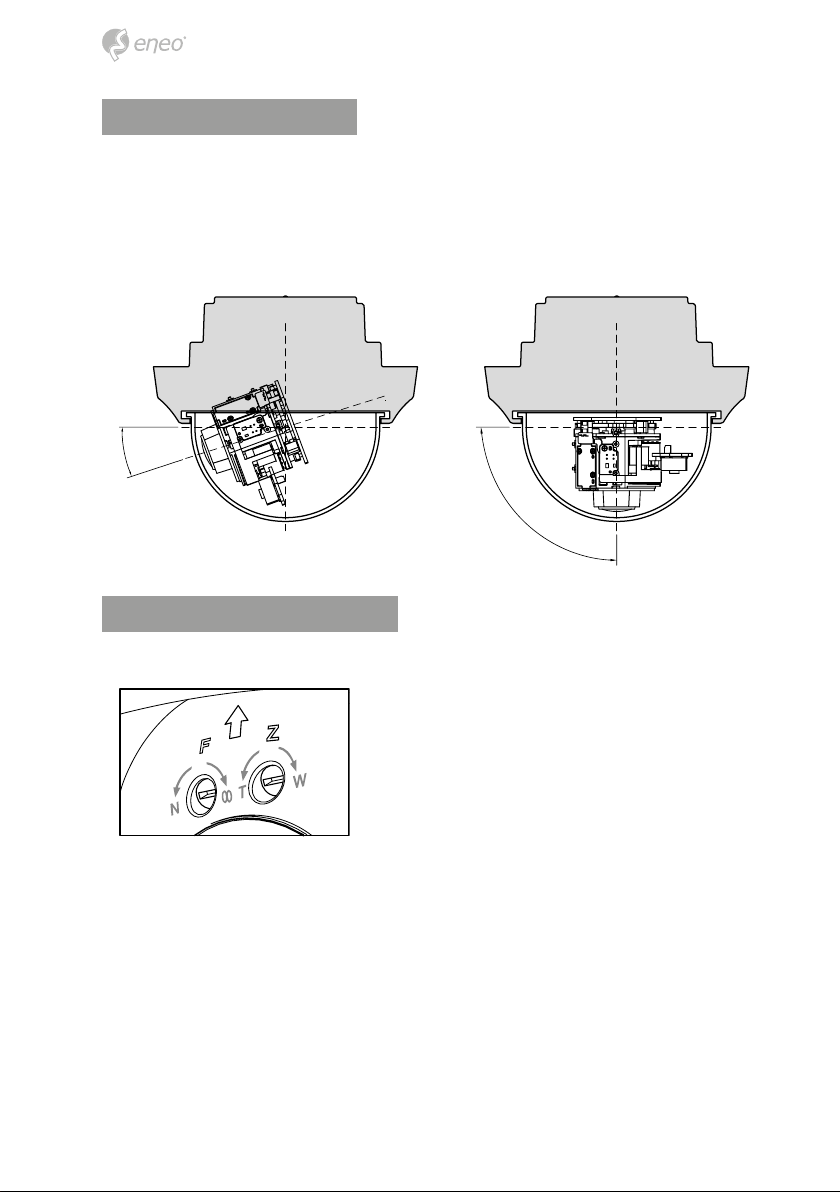
Pan & Tilt adjustments
1. Pan limit: Pan is limited to +/- 173°. Do NOT force to rotate the gimbal over the
limit to prevent from the internal damage.
2. Tilt limit: Tilt is limited to 25° min ~ 90° max. with reference to the ceiling when
the inclination of camera module is 0°, that is, the image is aligned horizontally.
3. Inclination limit (Horizontal image alignment): Inclination limited to +/- 50° max.
25º
90º
Zoom & Focus adjustments
Use the torque wrench supplied.
• Turn the Focus gear to “N” (Near) or “∞” (Far) until the sharpest focus is made.
• To widen the viewing angle, turn the Zoom to “W” (Wide) and to obtain a closer
view, turn it to “T” (Tele)
6
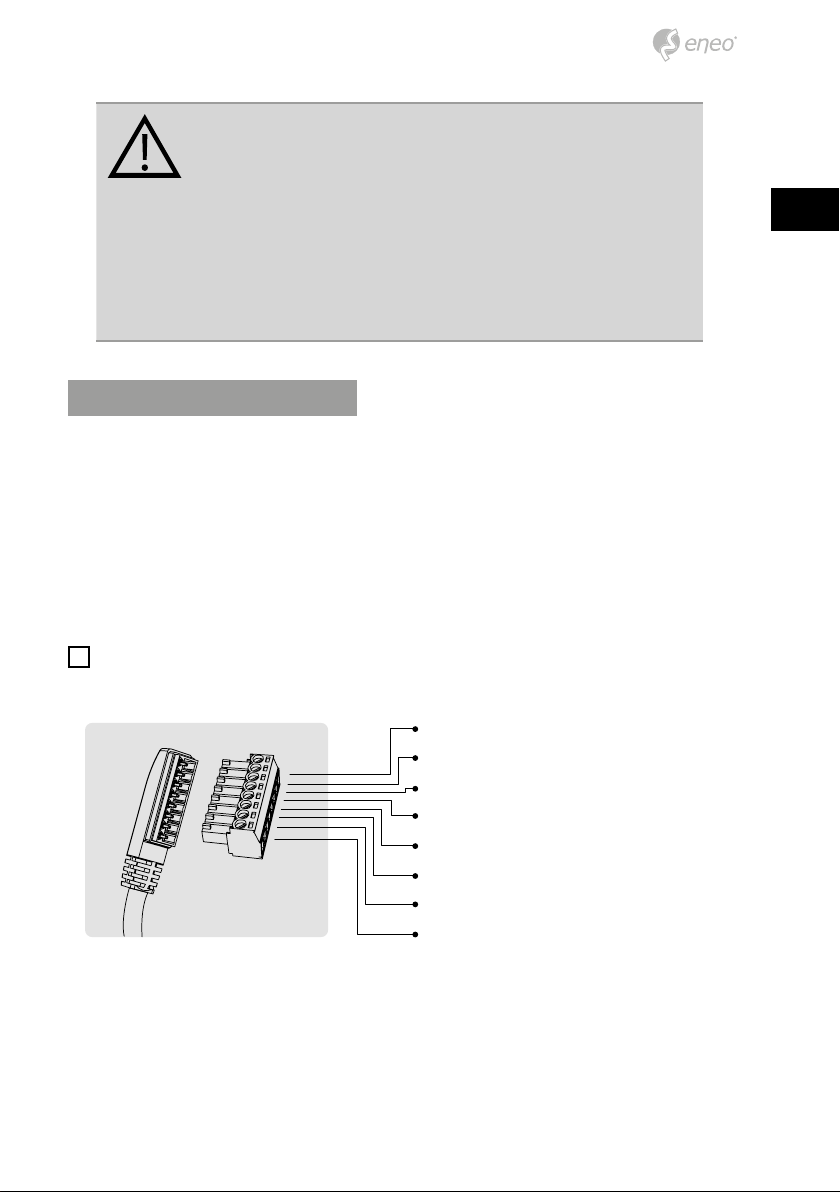
CAUTION:
Extreme care should be taken NOT to scratch the bubble dome
surface while the camera installing or adjusting.
Care should be taken the cable is NOT to be damaged, kinked or
exposed in the hazardous area.
Tighten enough the dome cover xing screws so that there
should be NO gap between Lens hood and clear bubble to avoid
the light inow from IR LEDs.
Power supply connections
Make sure the power is removed before the installation. Camera can work with either
24VAC or 12VDC, dual voltage power and PoE (IEEE Std. 802.3af). Primary and secondary
grounds are completely isolated to avoid the possible ground loop problems.
1. Plug the network cable into RJ-45 Ethernet Port. If PoE is the unique power, there
will be no need to connect Power terminal.
2. When DC12V or AC24V Local power is necessary, connect the low voltage (DC12V
or AC24V) rst, then plug the AC adapter to AC outlets to avoid an improper reset
from power jitter and a damage from the surge voltage when no load.
i
When PoE and local dual power are connected at the same time, local power has
priority.
EN
AC24V/DC12V (Red wire)
AC24V/GND (Black wire)
Alarm-IN (Green wire)
Alarm-OUT (Blue wire)
GND (Gray wire)
Audio-IN (Brown wire)
GND (Gray wire)
Audio-OUT (Orange wire)
7
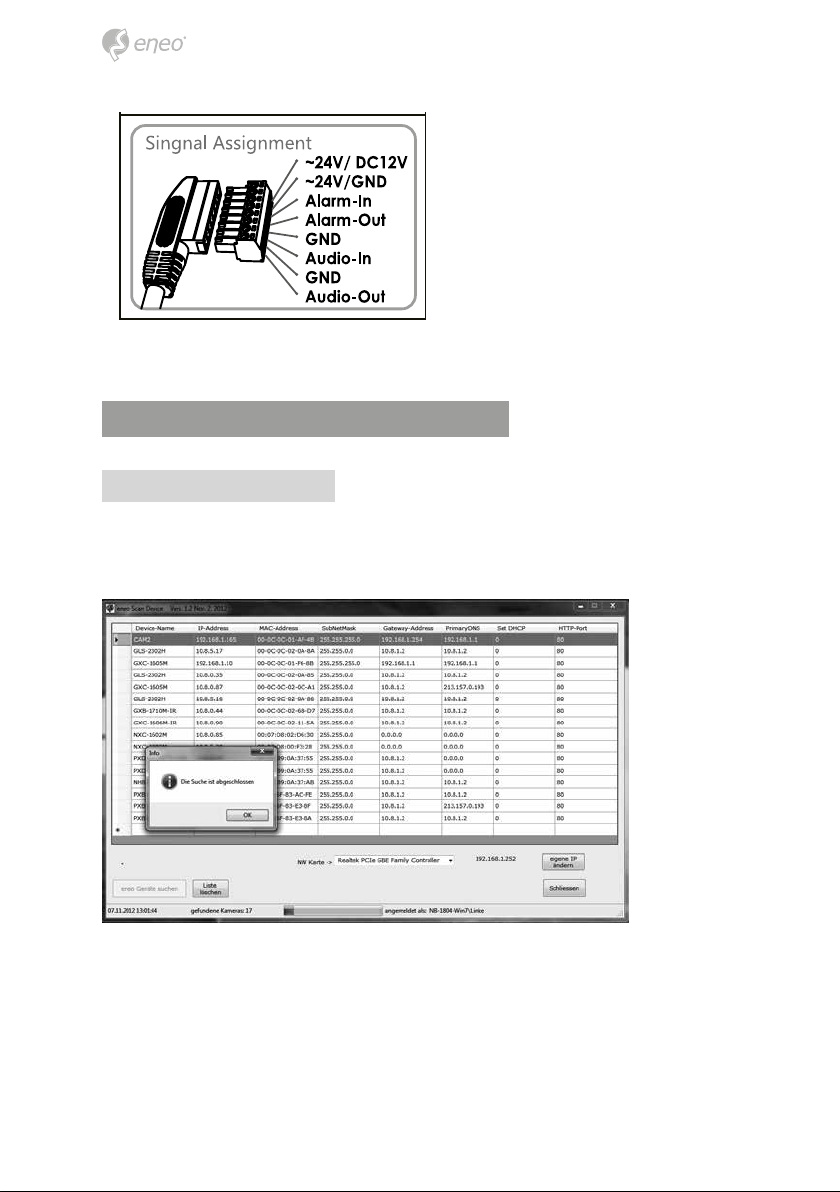
Attach the Signal Assignment Sticker in a visible spot for wiring reference.
Network Connection and IP assignment
eneo Scan Device Tool
The eneo Scan Device Tool is used to locate all eneo network cameras in a local network.
The tool does not need to be installed with a setup program. The program exe-le can be
started directly from the CD with a simple double click to use the program.
After pushing the button „Find eneo devices“ you will get a list of cameras connected to
the local network. Highlight your camera in the list and open a context menu with a click
of the right mouse button.
8
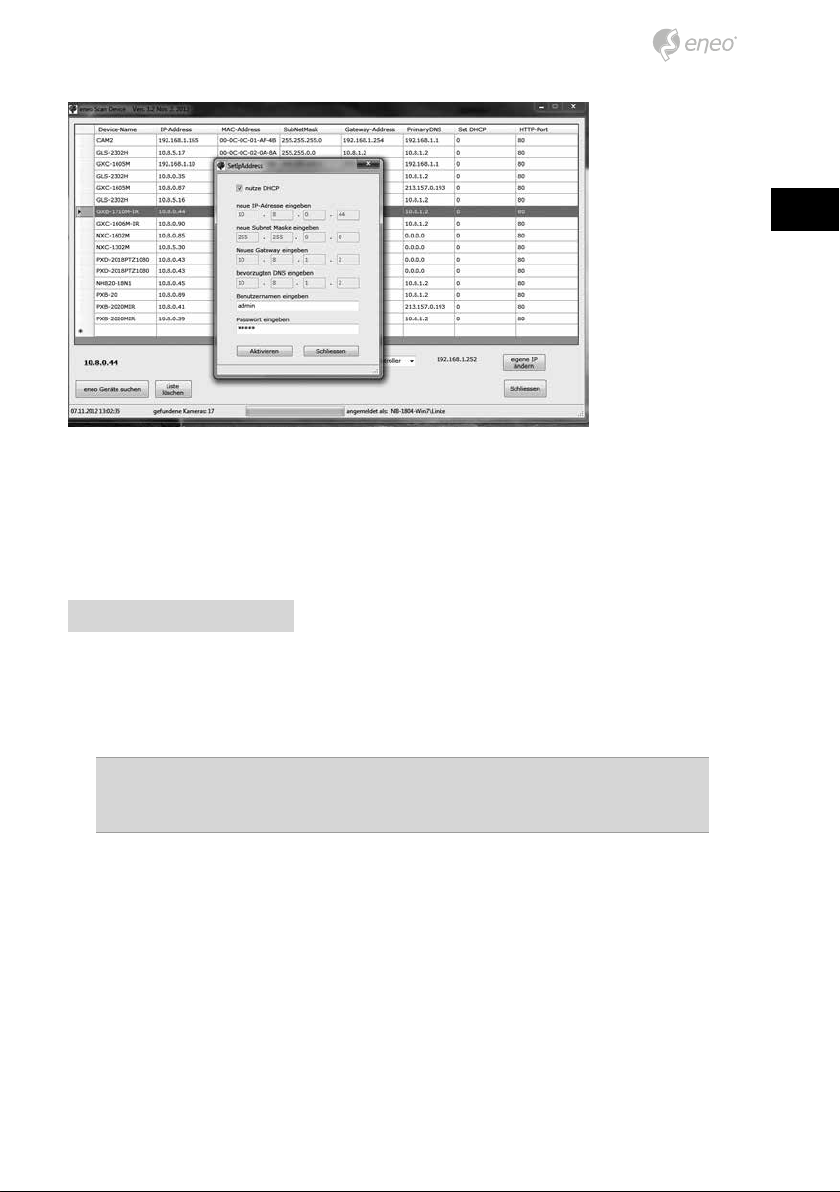
Select the „Editing the camera IP address“ option to open a window for setting the cameras IP properties. When you are done click the „Activate“ button to update the camera
settings.
For further information, please refer to the eneo Scan Device Tool Quick Start Guide.
Quick Network Setup
The network camera‘s default IP address is: 192.168.1.10.
Therefore, to access the camera for the rst time, set the PC‘s address as 192.168.1.XX; for
example:
IP Address: 192.168.1.20
EN
Subnet Mask: 255.255.255.0
• Enter the camera’s IP address in the URL bar of the Web browser window and hit
“Enter.”
• Enter the default user name (root) and password (root) in the prompt request
dialogue. It is also possible to reset IP parameters to the original factory default
settings by pressing the IP reset.
9
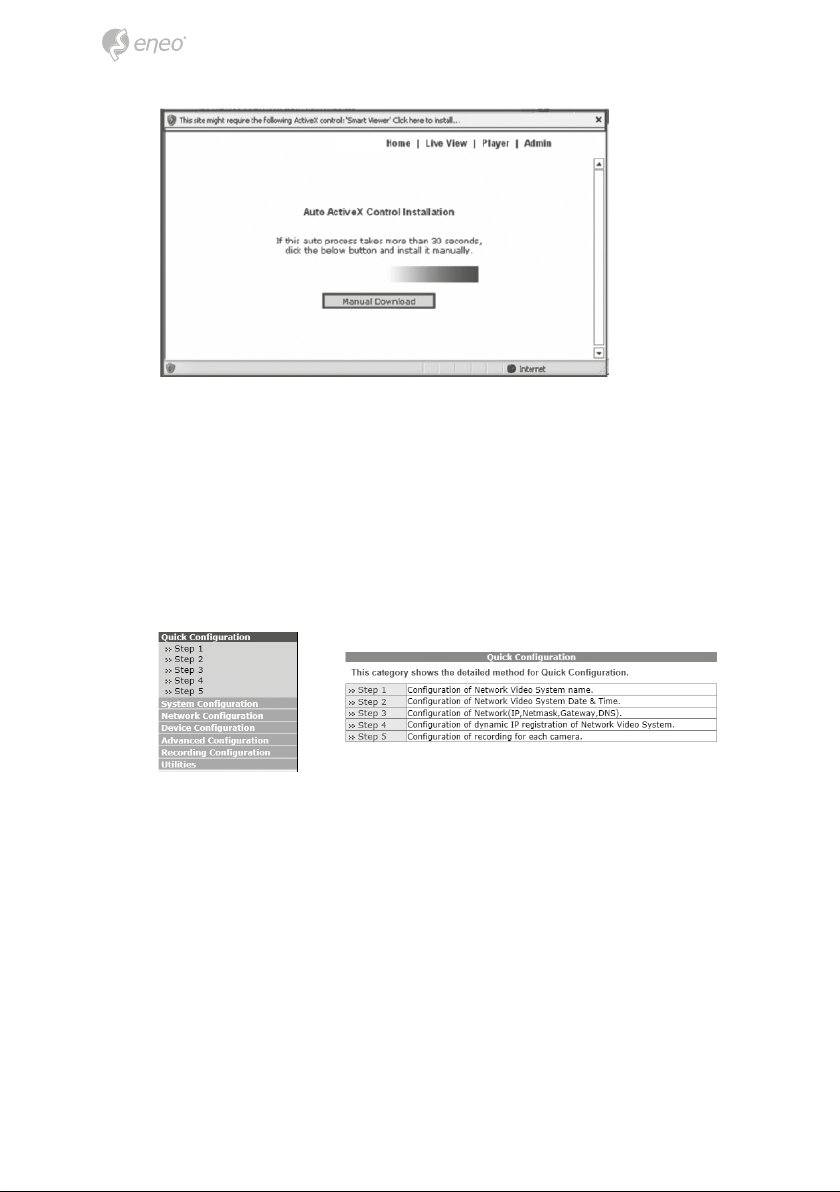
• If the Information message doesn‘t come out due to the problems like network
failure, you can start the manual installation.
• Click the Install ActiveX Control, and the pop-up window will be displayed. After
the installation is successfully completed, Smart Viewer window will be displayed.
Assigning an IP address
To assign an IP address to the camera proceeded as follows: Click Network Conguration
on the Network Conguration menu.
• Depending on the service type, the network conguration can be in any of Static
IP, DHCP Client, or PPPoE. You need to set up the network camera according to your
network type.
10
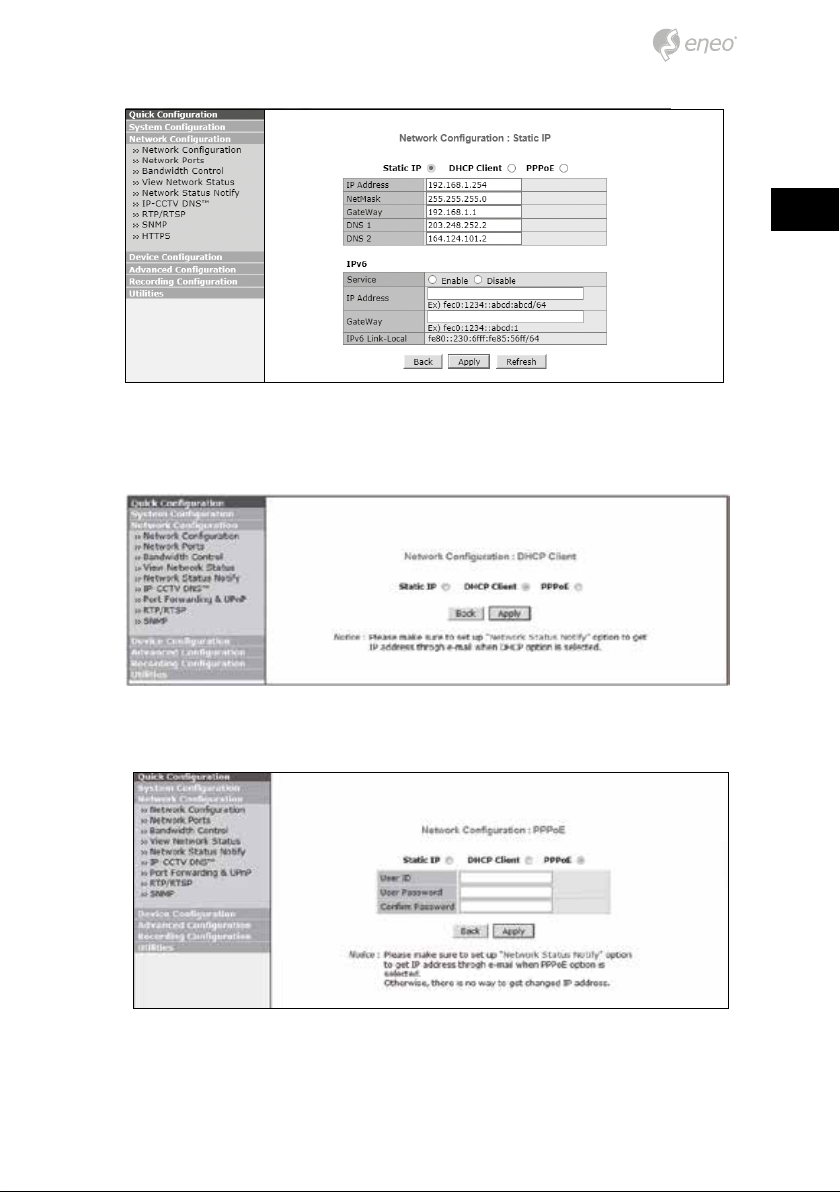
• For static IP, select static IP and input values for IP address, NetMask, Gateway,
DNS1, DNS2 and click apply for saving settings. After apply, program will ask closing web browser for updates, which will take 20~30 seconds.
• For DHCP, DHCP server must exist in the same network environment. Select DHCP
Client from Network Conguration, click Apply.
EN
11
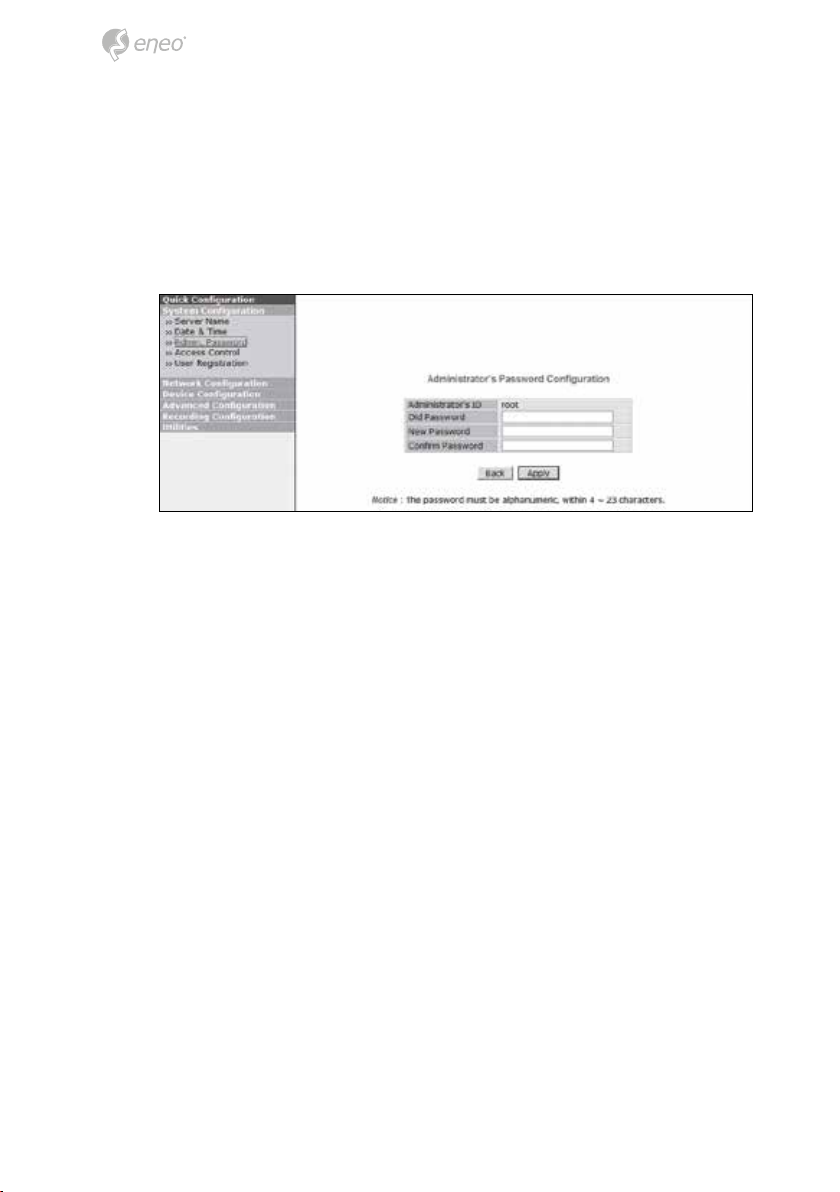
• PPPoE is used to connect IP products to PPPoE modem provided by ISP. Since
PPPoE needs verication, ID and password are necessary to access network. Type in
ID and password.
Administrator password
To change the password for the administrator, click Admin Password on System Conguration menu.
• Default ID for admin account is xed as “root” and not allowed to change. In Old
Password eld, enter the current password. In both New Password and Conrm
Password elds, enter the same new password.
• The password must be between 4 and 23 alphanumeric letters. Click Apply to put
it into eect. Because you have replaced the password with a new one, the existing
network connection made with old password now is lost.
• You will have to reconnect for using the new password.
12
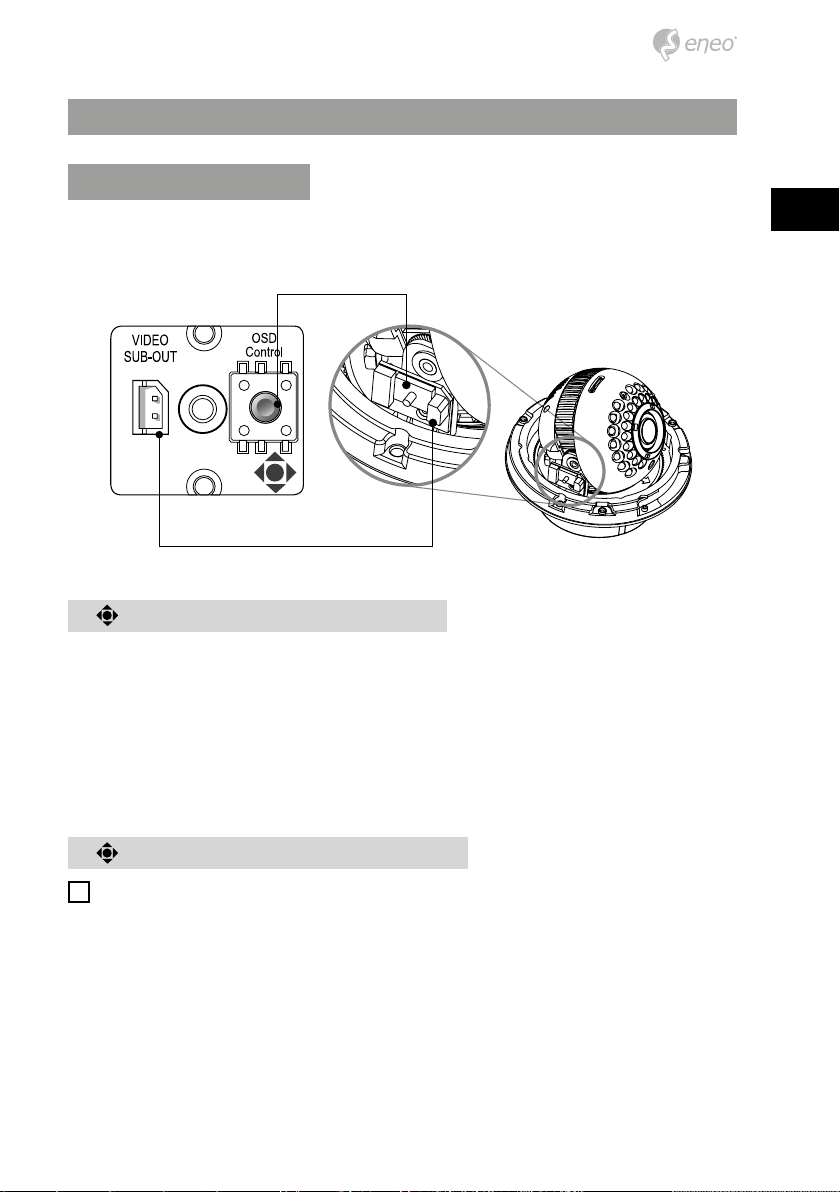
Operating instructions
Using OSD controller
Setup menu can be accessed and controlled by OSD control joy stick on the side of camera unit. Five commands are available with the joy stick.
OSD control Joy Stick
Video Sub-out Connector
Description of the joystick operation
1. SET Key (●) : Access to the menu or enter the setting. To enter the main menu,
press the Set Key down for about 1.5sec
2. UP/DOWN Key (▲/▼) : Choose the desired sub-menu and to move the cursor up or
down.
3. LEFT/RIGHT Key (◄/►) : Set up the value of the selected menu. Used to adjust the
desired menu selection and to move the cursor left or right.
4. ‘☟’ denotes the long press down straightly for about 2 seconds
EN
Description of the D-ZOOM adjustment
i
Works only when OSD Menu is inactive and IP is not connected. Set to pointing zoom
ON for D-Zoom control.
1. ▲ : Zoom In
2. ▼ : Zoom Out
13
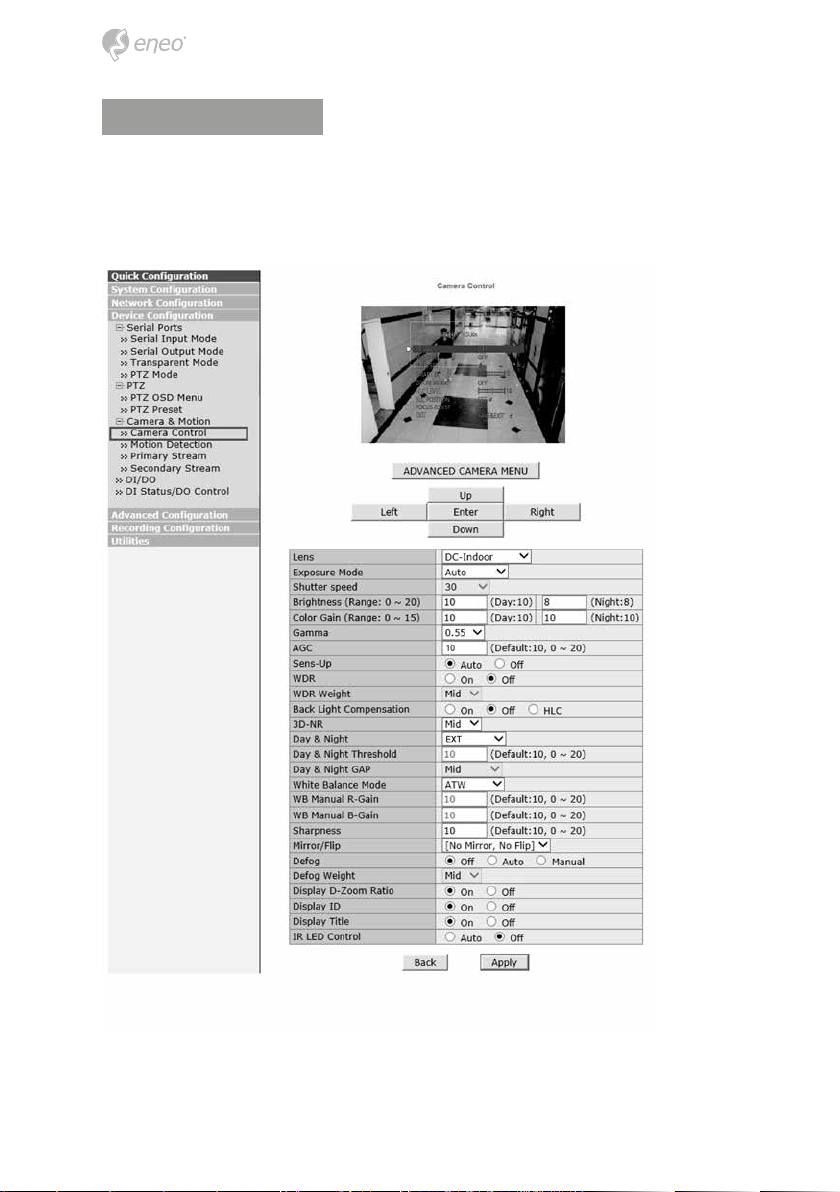
OSD menu startup
Camera SETUP menu can be accessed in two ways via web viewer. Most frequent controls
are available with the parameters directly in the below table. More complicated settings
such as PRIVACY, MOTION & ZOOM MODE settings are available via ‘ADVANCED CAMERA
MENU’ by activating the camera OSD menu.
14
 Loading...
Loading...