Eneo PTB-1125F075 User Manual [en, de, fr, pl, ru]
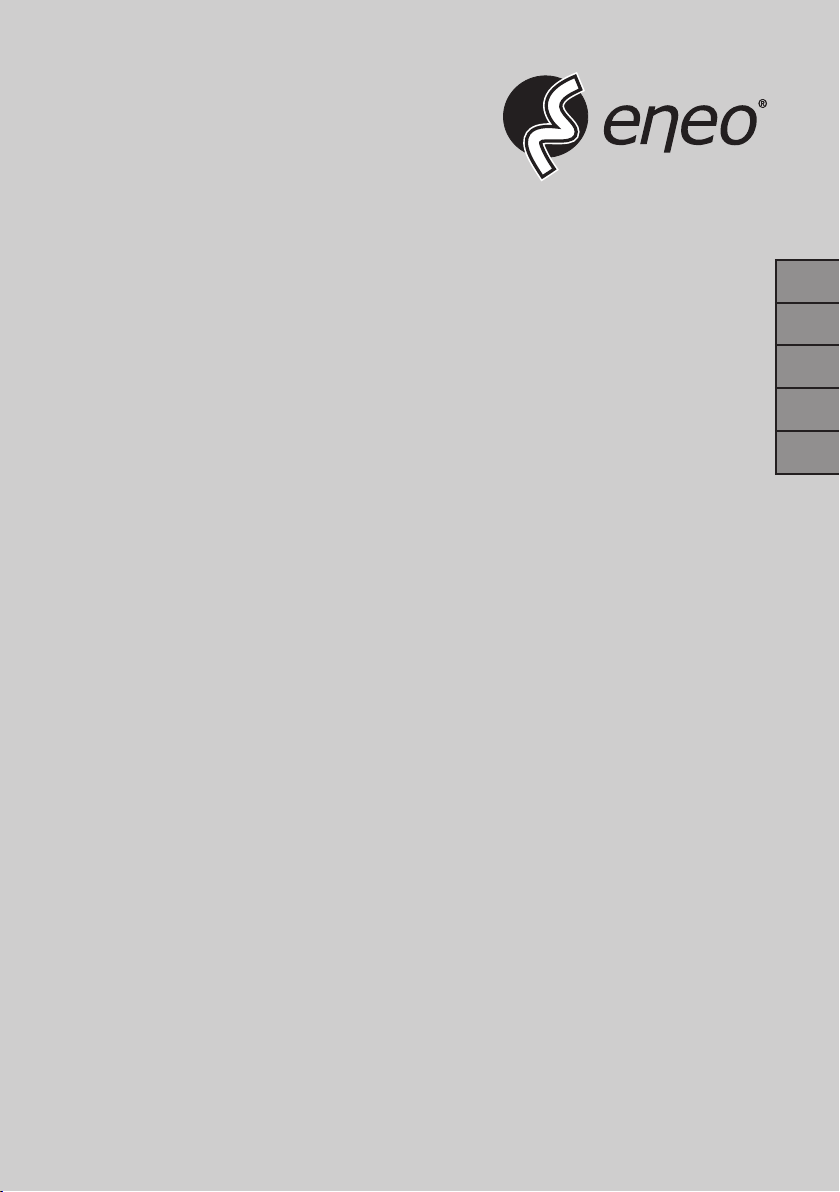
Quick Installation Guide
Thermal Imaging Network Camera
PTB-1008FXX
PTB-1108FXX
PTB-1208FXX
DE
EN
FR
PL
RU
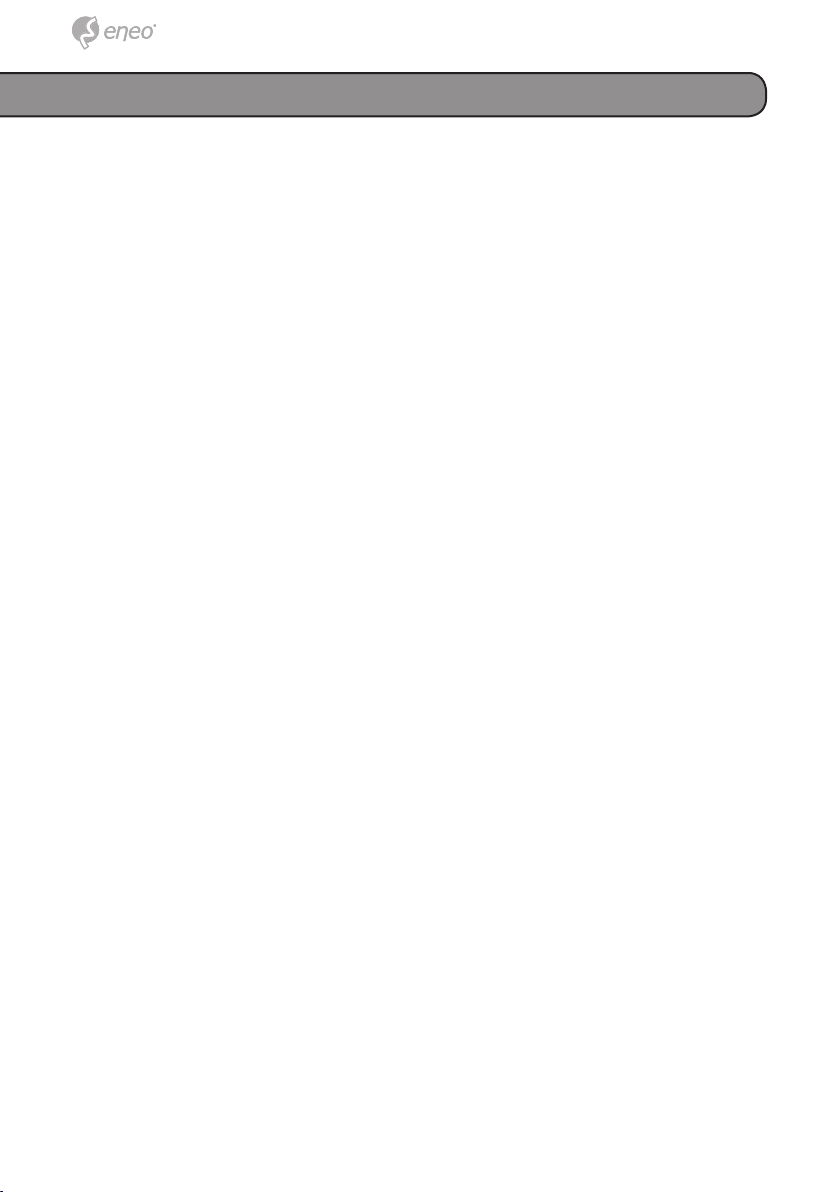
Inhalt
Inhalt ..........................................................................................................................2
Sicherheitshinweise .................................................................................................3
Lieferumfang .............................................................................................................3
Produktbeschreibung und Anschlüsse ................................................................4
Installation .................................................................................................................6
Easy Bracket und Standard Bracket ......................................................................6
Netzwerk Konfiguration ...........................................................................................9
Zugriff auf die Kamera .........................................................................................9
Zuweisen einer IP Adresse ..................................................................................11
Administrator Passwort ........................................................................................12
Kamera Konfiguration ..........................................................................................13
Zugriff auf das Konfigurationsmenü .....................................................................13
Weitere Informationen ......................................................................................... 16
22
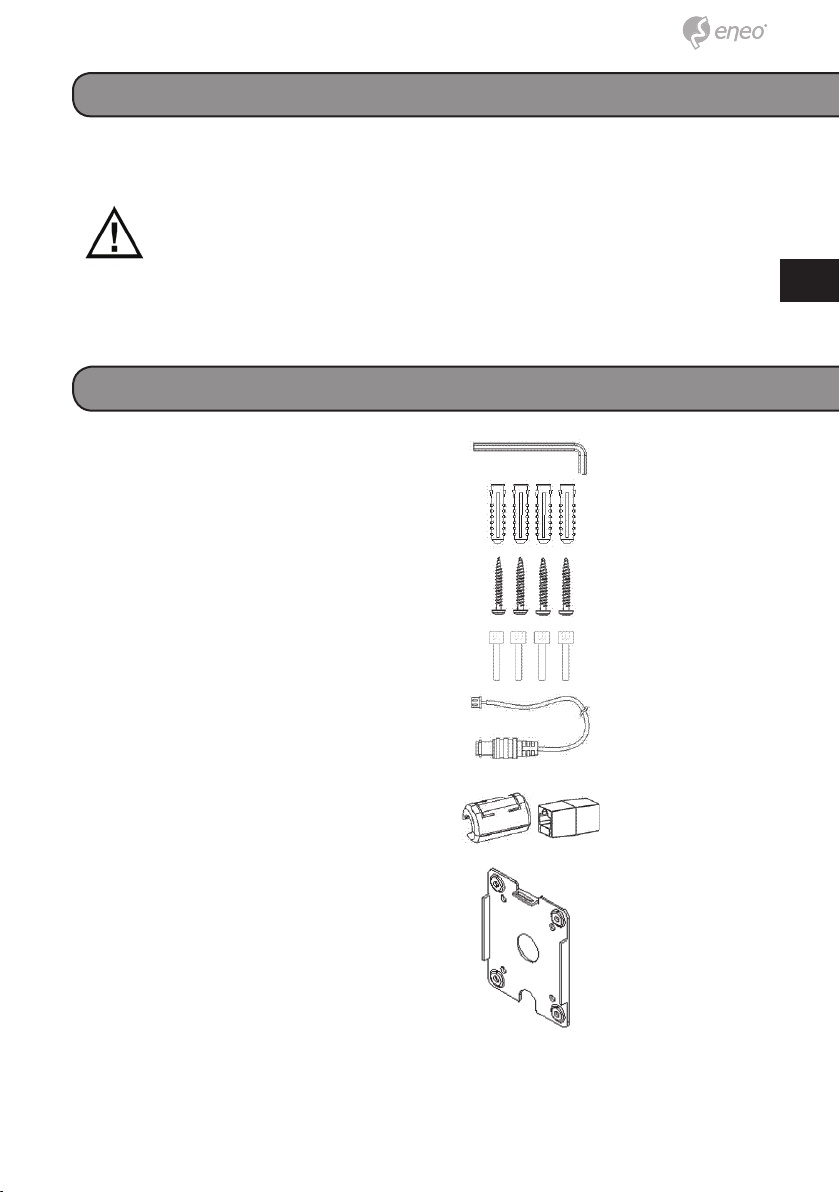
Sicherheitshinweise
Bitte beachten Sie auch die beiliegenden Sicherheitshinweise und lesen Sie
diese Anleitung vor Inbetriebnahme sorgfältig durch.
Wichtige Hinweise sind mit einem Achtungsymbol gekennzeichnet.
Lieferumfang
DE
DE
EN
EN
FR
FR
PL
PL
• 1x Wärmebild Netzwerk Kamera
• 1x Installations- und Betriebsanleitung
• 1x Bohrschablone
• 1x Sonnenschutzdach mit Befestigungsschrauben
• 1x „Easy Bracket“-Halterung
• 1x 3 mm Inbusschlüssel
• 4x Dübel
• 4x Wandbefestigungsschrauben
• 4x Inbusschraube
• 1x Video Sub-out Kabel
• 1x USB Kabel
• 1x Kupplung für RJ45 Kabel
• 1x EMI Ferrite Core
RU
RU
3
3
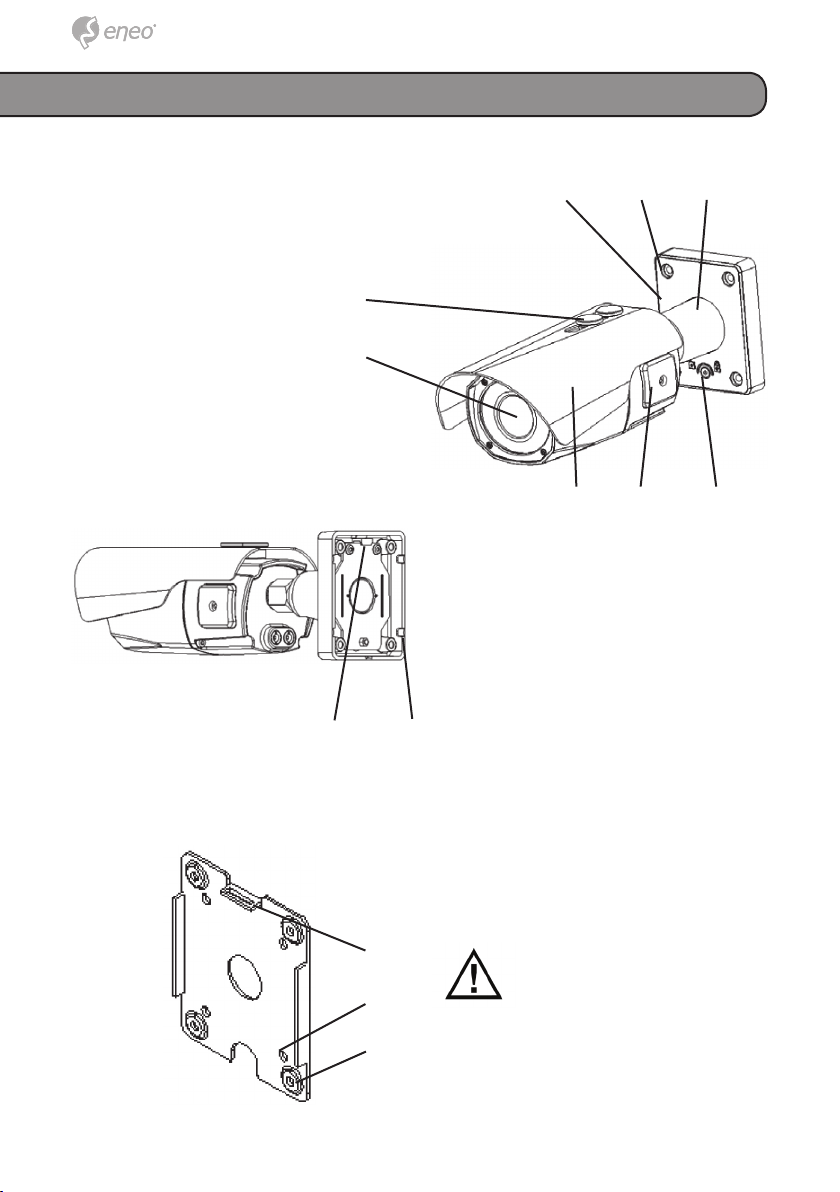
Produktbeschreibung und Anschlüsse
ⓐ Befestigungsschrauben für Sonnenschutzdach (2x)
ⓑ Objektiv
ⓒ Wandmontagesockel
ⓓ Bohrung im Wandmontagesockel
(4x)
ⓔ Wandarm
ⓕ Sonnenschutzdach
ⓖ Verriegelung für
Wandmontagesockel
ⓗ OSD Abdeckung
ⓐ
ⓑ
ⓘ Haken für Easy Bracket
ⓙ Kabeldurchgänge (5x)
ⓒ ⓓ ⓔ
ⓕ ⓗ ⓖ
ⓘ ⓙ
ⓚ Lasche für „Easy Bracket”-Haken
ⓛ Bohrungen für Wandmontageso-
ckel (4x)
ⓜ Befestigungsloch für Halterungsfuß (4x)
ⓚ
ⓛ
Bei Installation an der Wand muss
die Lasche für den „Easy Bracket”-
ⓜ
Haken ⓚ nach oben zeigen.
44
Die „Easy Bracket”-Halterung kann nicht an der
Decke angebracht werden.
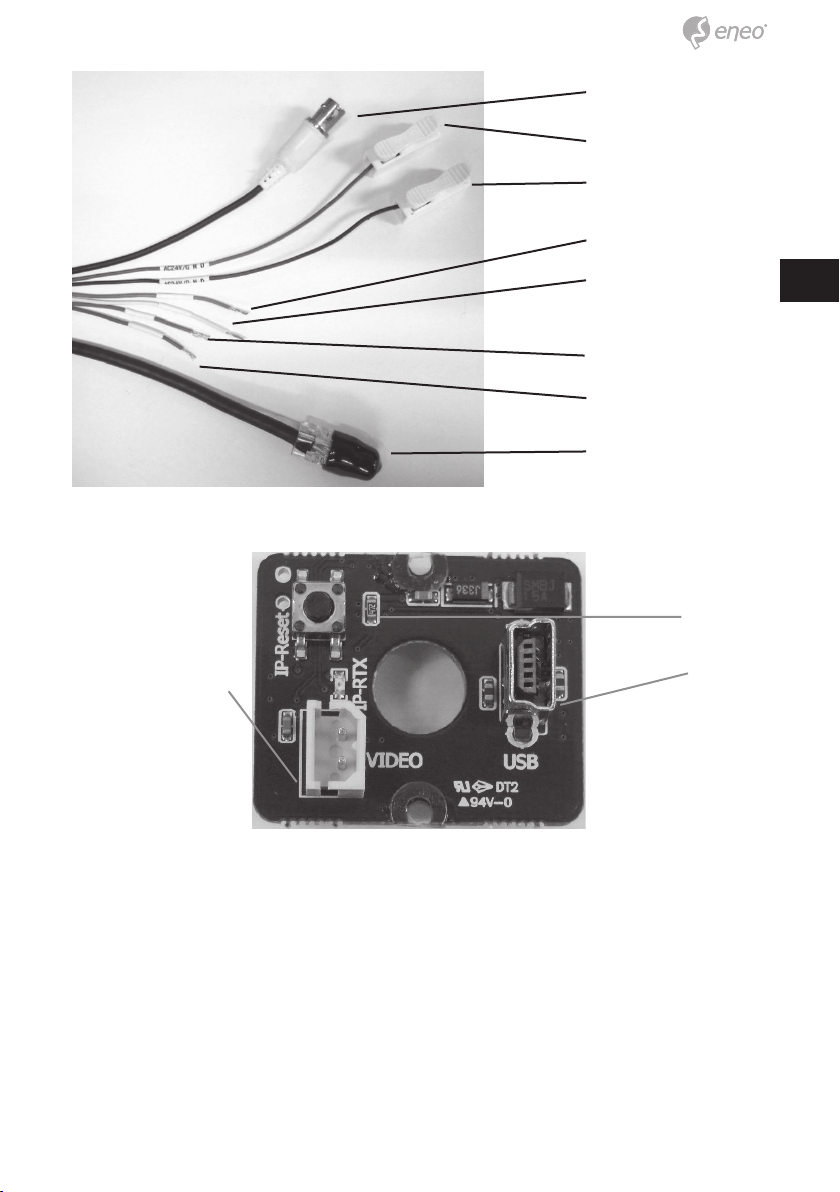
BNC
AC24V/DC12V
AC24V/GND
TX+ (grau)
VIDEO SUB-OUT
Anschluss
TX- (weiß)
RX+ (gelb)
RX- (blau)
LAN CABLE mit
RJ-45 und Schutzkappe
IP Reset
USB An-
schluss
DE
DE
EN
EN
FR
FR
PL
PL
RU
RU
Technische Spezifikationen
Schutzart (IP / IK):
Temperaturbereich (Betrieb):
Leistungsaufnahme:
Abmessungen:
Gewicht:
IP67
-35°C ~ +50°C
12W max.
100mm x 107.8mm x 277mm
1,5kg
5
5
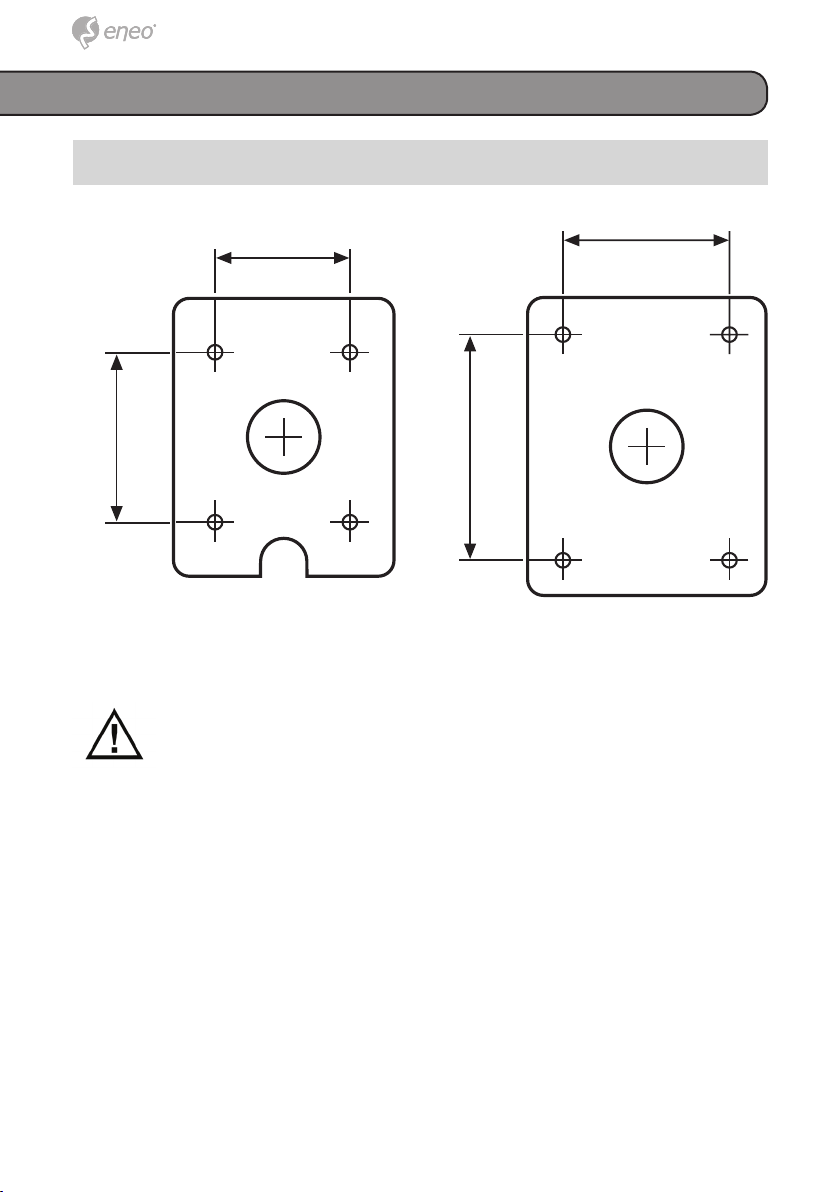
Installation
45
57
Easy Bracket und Standard Bracket
45
56
57
Die „Easy Bracket”-Halterung kann nicht an der Decke angebracht
werden.Bei Installation an der Wand muss die Lasche für den
„Easy Bracket”-Haken ⓚ nach oben zeigen.
76
1. Bohren Sie die Löcher mit der mitgelieferten Bohrschablone.
2. Stecken Sie die Dübel in die gebohrten Löcher
2a. Easy Bracket: Positionieren Sie
die „Easy Bracket”-Halterung auf
den Bohrlöchern. Befestigen Sie die
„Easy Bracket”-Halterung mit den
Wandbefestigungsschrauben.
3. Verlegen Sie die Kabel bis zum Anschlusspunkt und verbinden Sie Audio-, Spannungs-, Alarm- und LAN-Kabel nach Bedarf.
66
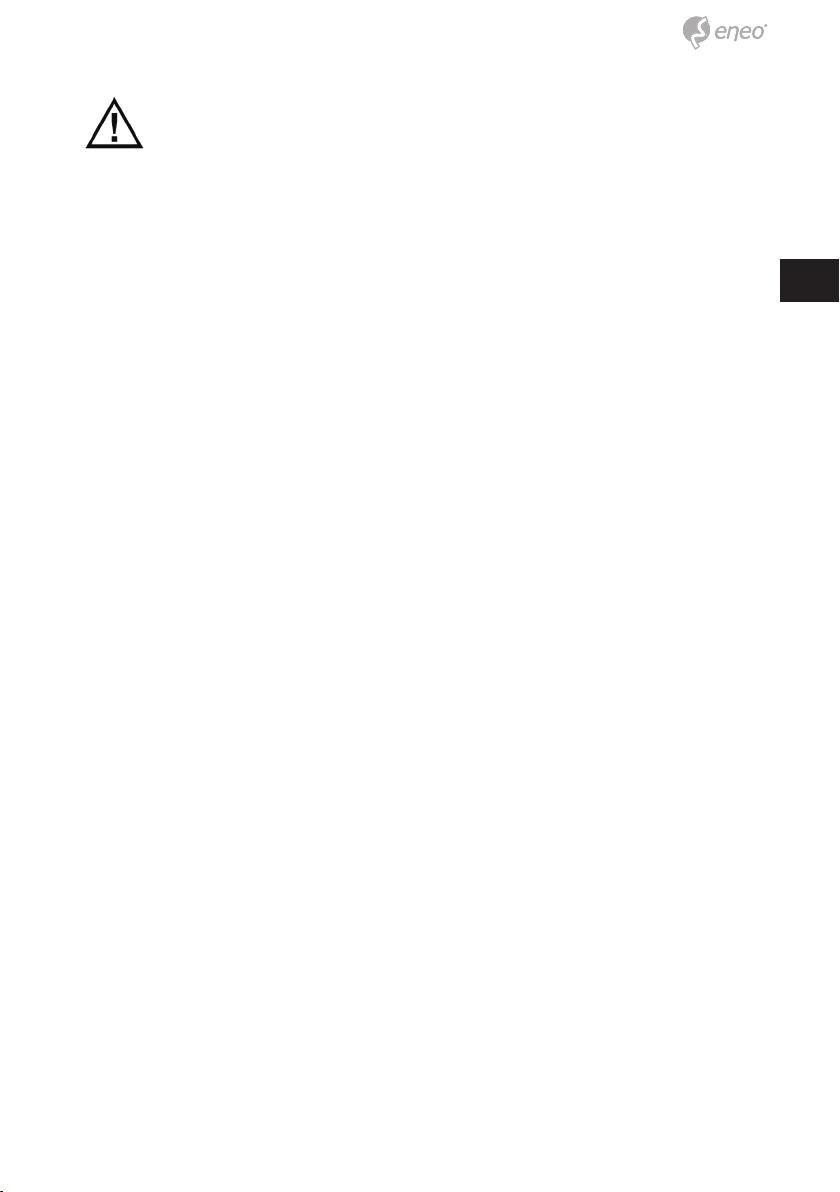
Es muss sorgfältig darauf geachtet werden, das Kabel NICHT zu
beschädigen, zu knicken oder Gefahrenbereichen auszusetzen.
Die Kamera kann entweder mit 12VDC oder 24VAC, doppelte Spannungsversorgung und PoE (IEEE Std. 802.3af) betrieben werden. Bei Verwendung einer 12VDC oder 24VAC Spannungsversorgung gehen Sie bitte wie
folgt vor:
• Stellen Sie vor der Installation sicher, dass die Spannungszufuhr unterbrochen ist.
• Schließen Sie die Spannungsversorgung in der korrekten Reihenfolge an.
Schließen Sie zuerst die Niederspannungsleitung (12VDC bzw. 24VAC) an
und stecken Sie erst danach das Netzteil in die Steckdose, um fehlerhafte Resets aufgrund von Spannungsschwankungen und Beschädigungen
durch Überspannung (aufgrund der Lastfreiheit) zu vermeiden.
Um eine Verbindung mit der Netzwerkkamera herzustellen, ist es notwendig
ein Standard RJ-45 Kabel anzuschließen. Für die direkte Verbindung zu
einem PC wird normalerweise ein Crosskabel verwendet, während für die
Verbindung zu einem Hub oder Switch ein nicht gekreuztes verwendet wird.
DE
DE
EN
EN
FR
FR
PL
PL
RU
RU
4a. Easy Bracket: Setzen Sie den
Haken ⓘ an die Lasche ⓚ.
Die Inbusschrauben festziehen.
5a. Easy Bracket: Befestigen Sie den
Halterfuß ⓒ mit den Inbusschrauben
durch das Fuß-Montageloch (4x) ⓓ
an der„Easy Bracket”-Halterung.
6. Den Kamerawinkel einstellen (Schwenkung, Neigung, Horizontalausrichtung).
4b. Standard Bracket: Positionieren
Sie den Halterfuß auf den Bohrlöchern (4x).
5b. Standard Bracket: Befestigen Sie
den Halter mit Schrauben.
7
7
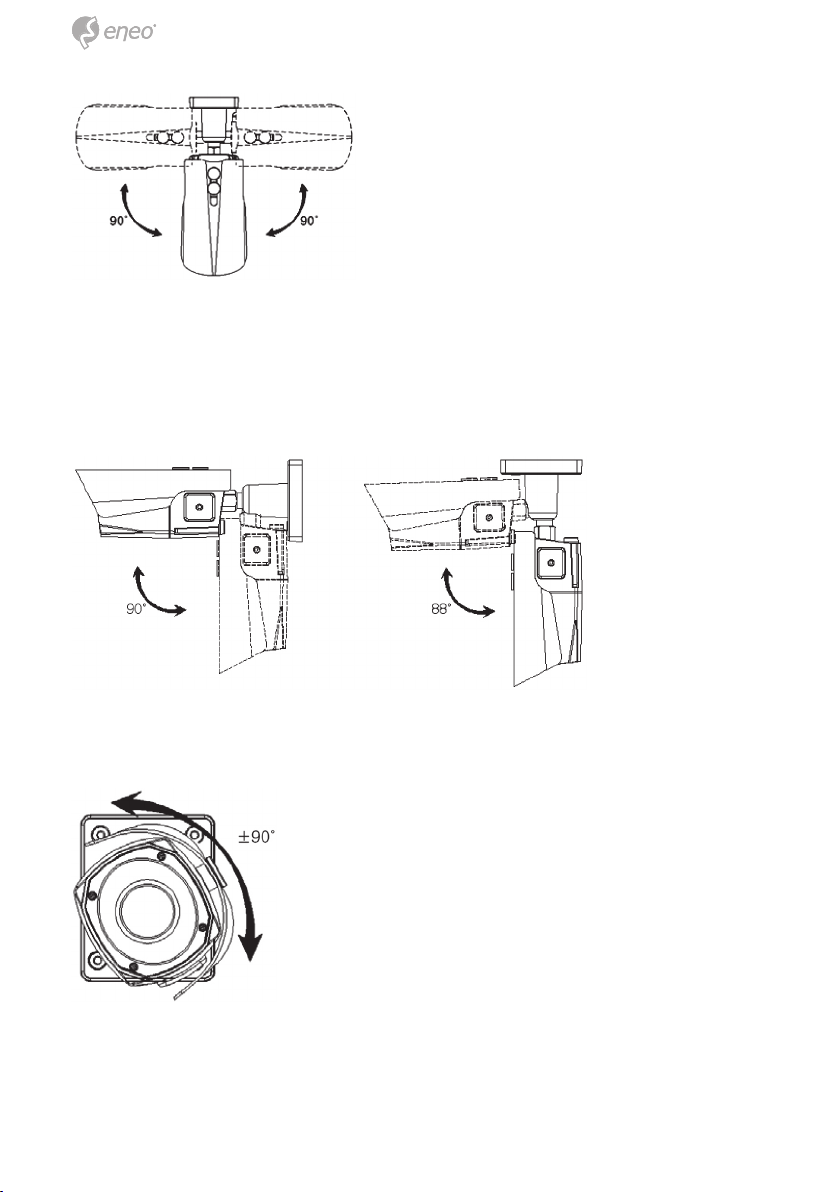
Der Schwenkwinkel ist auf +/- 90°
begrenzt.
Die Neigung ist bei Wand (bzw. Decken)-Installation auf 0°(2°) min. bis 90°
max. begrenzt, wobei vorausgesetzt wird,
dass die Neigung des Kameramoduls in Bezug auf die Decke 0° ist, d. h.,
dass das Bild horizontal ausgerichtet ist.
Die Neigung ist begrenzt auf +/-90°
max.
88
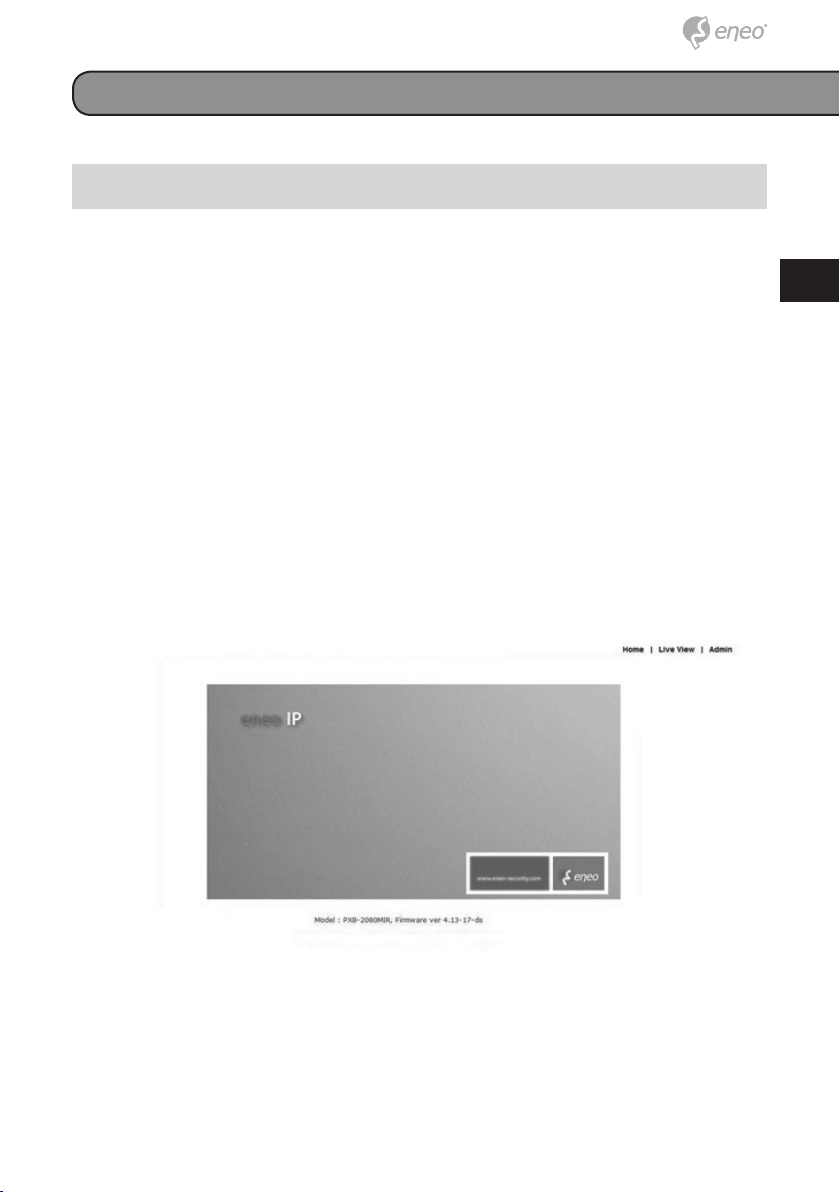
Netzwerk Konfiguration
Zugriff auf die Kamera
Die werkseitig eingestellte IP-Adresse der Kamera ist: 192.168.1.10.
Um zum ersten Mal Zugriff auf die Kamera zu haben, setzen Sie dafür die
IP-Adresse Ihres PCs auf: 192.168.1.XXX; zum Beispiel:
IP Adresse: 192.168.1.20
Subnet Maske: 255.255.255.0
• Geben Sie die IP Adresse in die Adresszeile ihres Web Browsers ein und
drücken Sie “Enter.”
• Geben Sie den Standard Benutzernamen (root) sowie das Passwort
(root) in die Eingabemaske ein.
Um die IP Parameter, wenn erforderlich, auf die Werkseinstellungen zurück
zu setzen, drücken Sie den IP Reset Schalter neben dem Video Sub-out
Anschluss für 10 Sekunden.
DE
DE
EN
EN
FR
FR
PL
PL
RU
RU
Das ActiveX wird nach dem Log-in und einer Bestätigung automatisch herunter geladen und installiert.
Wenn Sie Windows XP SP 2 oder aktueller verwenden, wird die unten abgebildete Benachrichtigung erscheinen. Klicken Sie auf die Meldung.
9
9
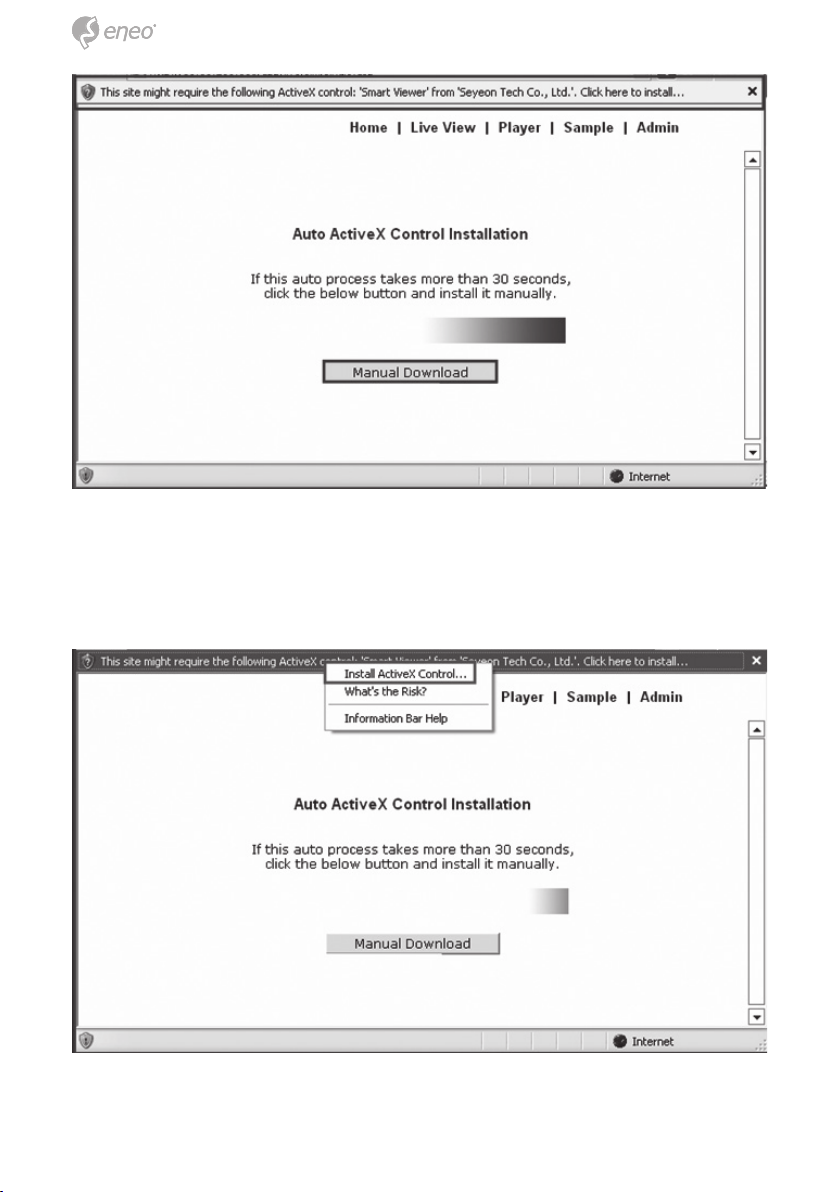
Falls die Benachrichtigung auf Grund eines Fehlers nicht erscheint, können
Sie die Installation auch manuell starten.
Klicken Sie auf „Install ActiveX Control“ und ein Pop-up Fenster wird angezeigt.
Nach der erfolgreichen Installation wird das Smart Viewer Fenster angezeigt
1010
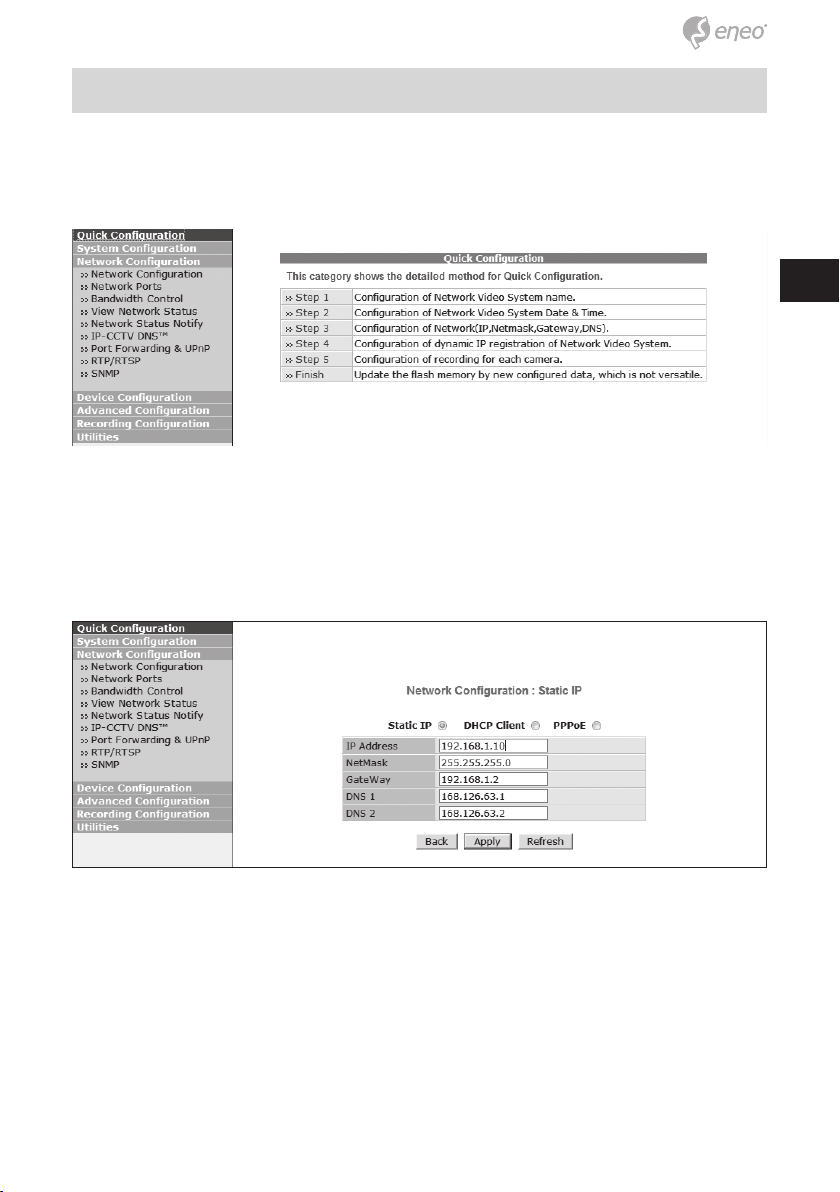
Zuweisen einer IP Adresse
Um eine IP Adresse zu zuweisen, gehen Sie wie folgt vor:
Klicken Sie auf Network Confi guration im Network Confi guration Menü.
Abhängig von Ihrem Service Typ sind Static IP, DHCP Client oder PPPoE
verfügbar. Sie müssen die Netzwerkamera entsprechend Ihrer Netzwerkumgebung einstellen.
DE
DE
EN
EN
FR
FR
PL
PL
RU
RU
Für eine statische IP wählen Sie Static IP und geben Sie Werte für IP Adresse, Netzwerkmaske, Gateway, DNS1 und DNS2 ein und klicken Sie auf Apply um die Einstellungen zu sichern. Sie werden aufgefordert den Browser
für die Aktualisierung zu schließen. Der Vorgang dauert 20-30 Sekunden.
11
11
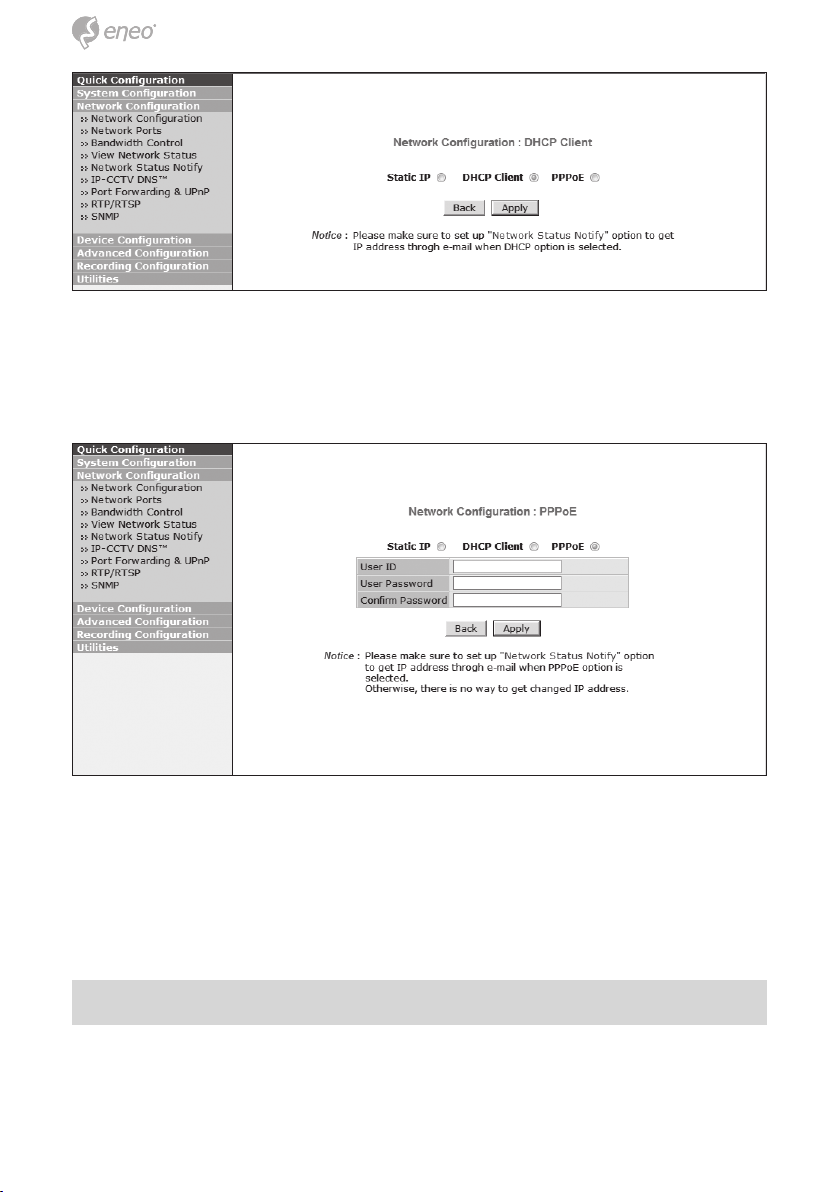
Für DHCP muss ein DHCP Server bereits in der Netzwerkumgebung
vorhanden sein. Wählen Sie DHCP Client unter Network Confi guration und
klicken Sie auf Apply.
PPPoE wird verwendet um eneo Produkte mit einem Modem zu verbinden.
Da für PPPoE eine Identifi zierung erfordert, benötigen Sie ID und Passwort
um auf das Netzwerk zugreifen zu können. Geben Sie Ihre ID und Passwort
ein.
Administrator Passwort
Um das Administrator Passwort zu ändern klicken Sie im System Confi guration Menü auf Admin Password.
1212
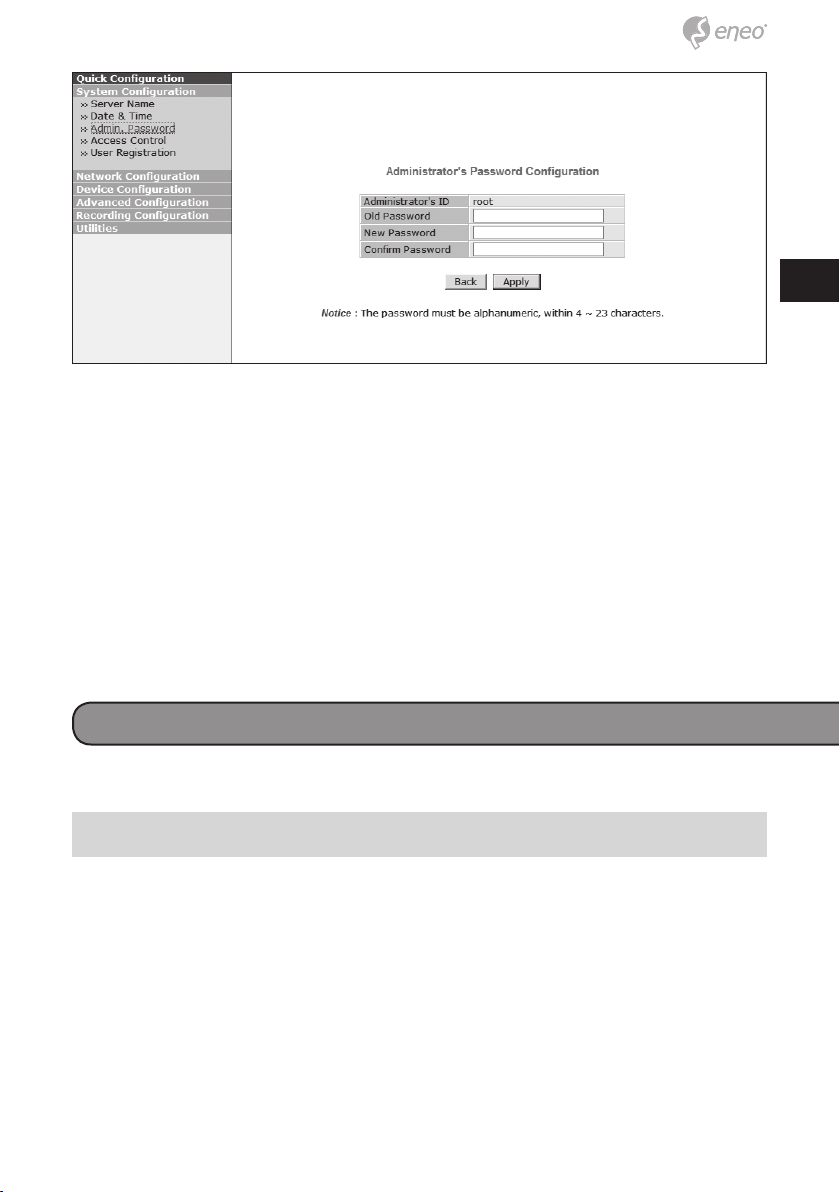
Die Standard ID für den Administrator Account ist auf „root“ festgelegt und
kann nicht geändert werden. Geben Sie im „Old Password“ Feld das aktuelle Passwort ein. In den Feldern „New Password“ und „Confi rm Password“
geben Sie das neue Passwort ein. Das Passwort muss aus 4 bis 23 alphanumerischen Zeichen bestehen. Klicken Sie auf „Apply“ um die Änderungen anzuwenden.
Durch das Ändern des Passworts ist die bestehende, mit dem alten Passwort hergestellte, Netzwerkverbindung nun unterbrochen. Sie müssen nun
eine neue Verbindung mit dem neuen Passwort herstellen.
Kamera Konfi guration
Zugriff auf das Konfi gurationsmenü
DE
DE
EN
EN
FR
FR
PL
PL
RU
RU
Zugriff und Steuerung des Konfi gurationsmenüs können entweder über den
USB Anschluss oder über eine RS-422 Schnittstelle erfolgen.
Um auf das Konfi gurationsmenü zu zugreifen, installieren Sie bitte die
Software „Camera Controller GUI“ von der beiliegenden CD. Während der
Installation werden Sie aufgefordert die Silicon Laboratories Treiber zu installieren. Diese werden benötigt, um eine Verbindung zur Kamera über USB
herzustellen.
Stellen Sie sicher, dass die Kamera mit dem PC verbunden ist. Starten Sie
anschließen das Controller Programm.
13
13
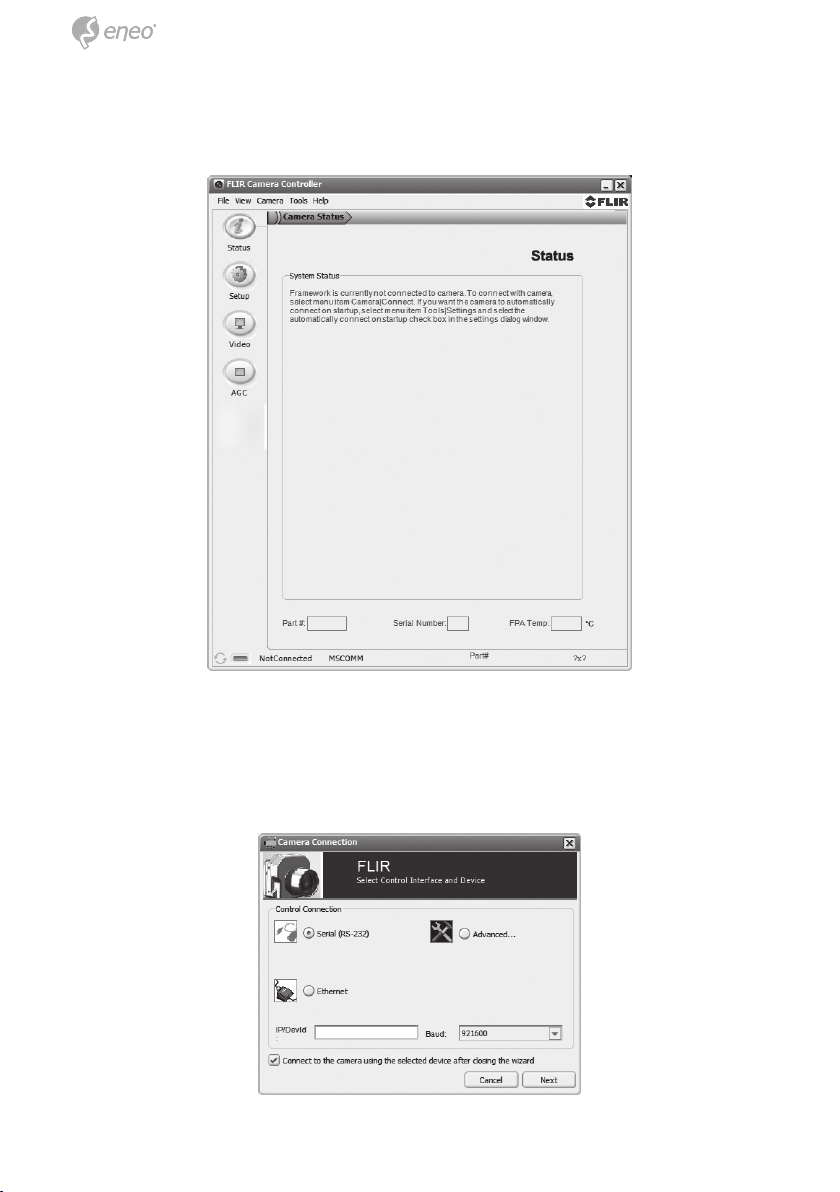
Wählen Sie den Modus „LWIR“. Beim ersten Start des Programms wird am
linken unteren Rand „Not Connected“ angezeigt.
Stellen Sie zunächst die Verbindung zur Kamera her. Klicken Sie dazu auf
den Menüpunkt „Tools“ und anschließend auf „Connection“.
1414
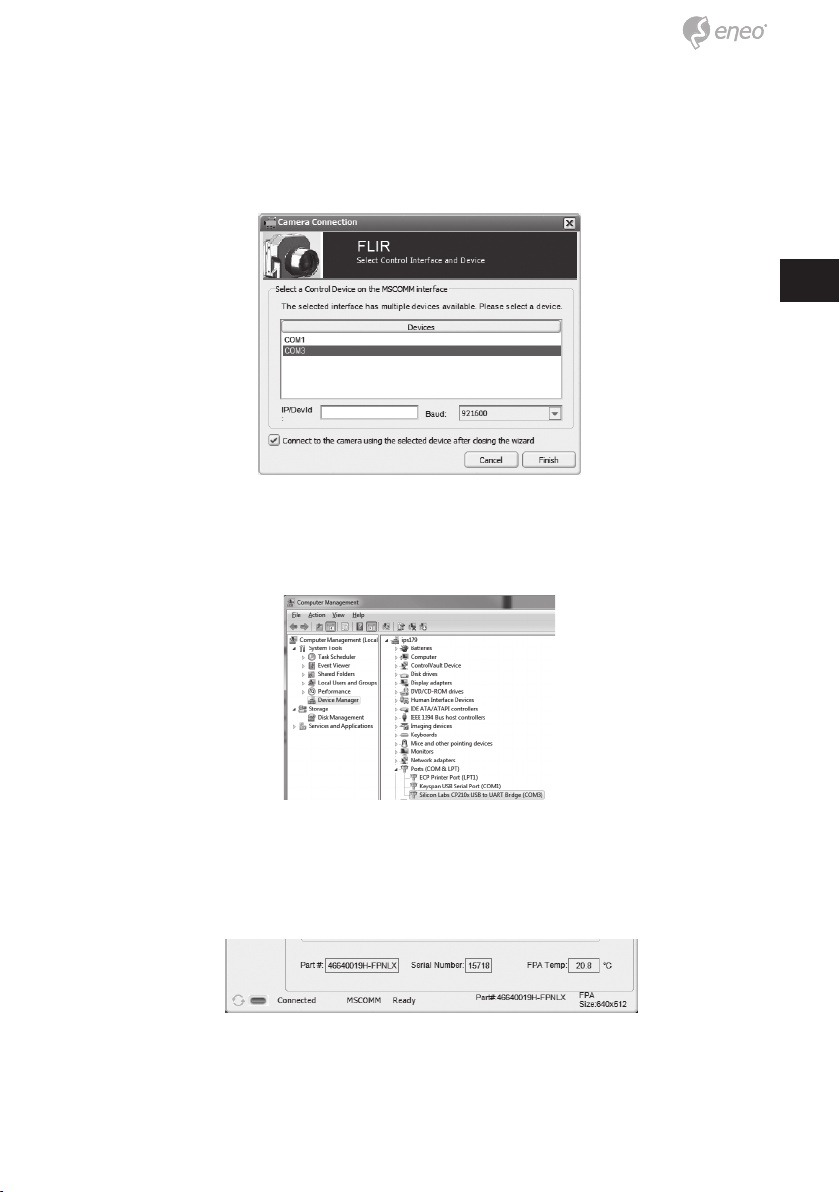
Wählen Sie „Serial (RS-232)“ sowie „921600“ (für USB) oder „57600“ (für
RS-422) als Wert für „Baud Rate“ und klicken Sie auf „Next“. Wenn Ihr PC
lediglich über einen seriellen COM Port verfügt wird die Schaltfläche mit
„Finish“ beschriftet sein.
Andernfalls wählen Sie anschließend den entsprechenden COM Port und
klicken auf „Finish“. Sie können den für Silicon Labs verwendeten COM
Port in der Windows Gerätesteuerung unter „Ports (COM&LPT)“ finden.
DE
DE
EN
EN
FR
FR
PL
PL
RU
RU
Das Controller Programm stellt nun automatisch die Verbindung zur Kamera her und aktualisiert die Informationen. Die Statusanzeige am linken
unteren Rand wird grün und zeigt „Connected“ an.
Wenn das Controller Programm erfolgreich eine Verbindung zur Kamera
herstellen konnte, wird das unten dargestellte Fenster angezeigt. Über die
Menüpunkte am linken Rand können Sie nun die Kamera konfigurieren.
15
15
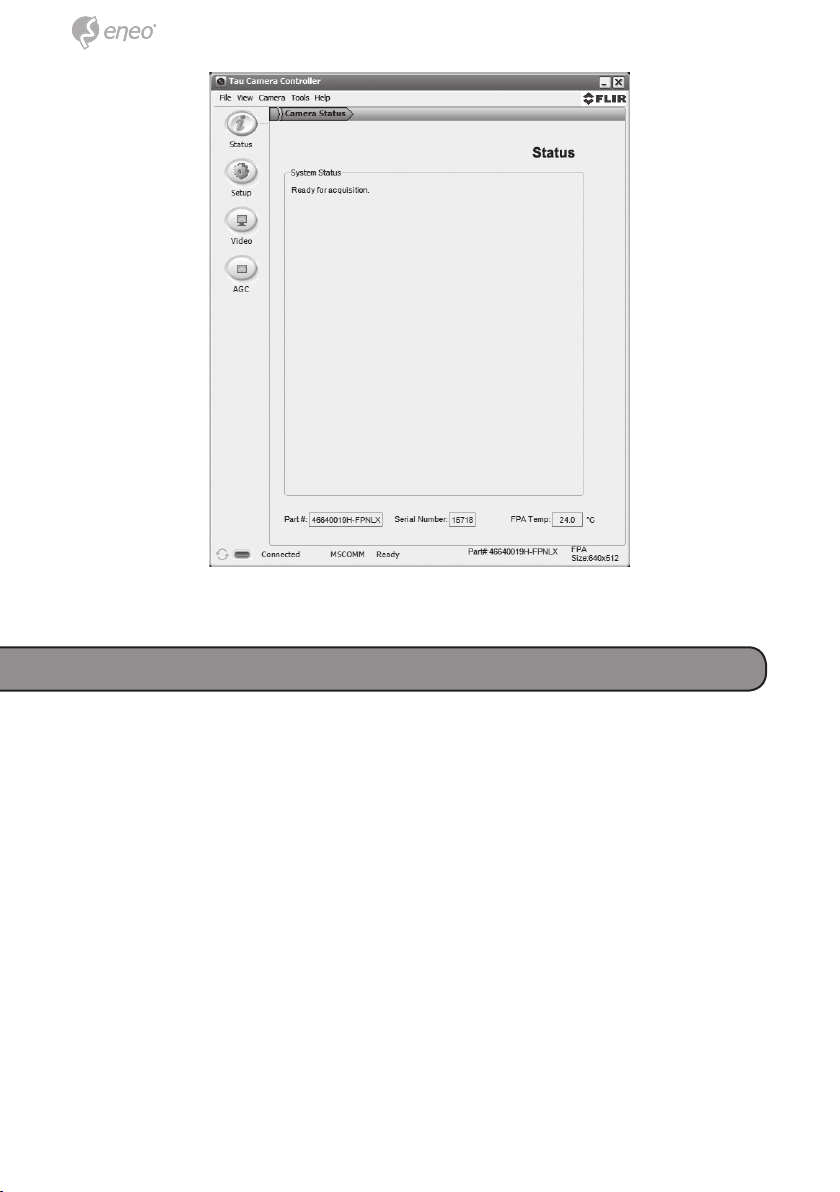
Weitere Informationen
Das Benutzerhandbuch ist auf der eneo Website unter
www.eneo-security.com oder auf der mitgelieferten CD verfügbar.
1616
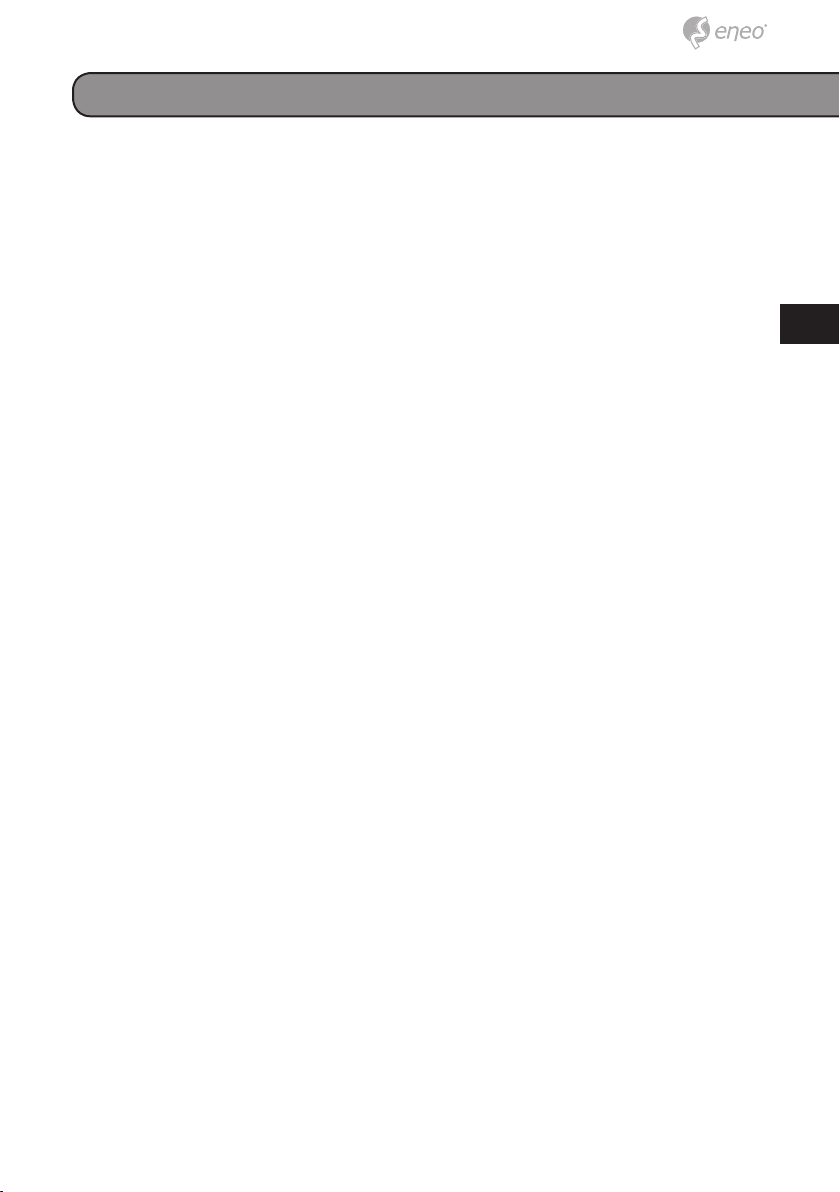
Contents
Contents ................................................................................................................. 17
Notes on safety ..................................................................................................... 18
Scope of delivery .................................................................................................. 18
Product description and connections ............................................................... 19
Installation .............................................................................................................. 21
Easy Bracket and Standard Bracket ....................................................................21
DE
EN
FR
PL
Network setup ........................................................................................................ 23
Accessing the camera .......................................................................................23
Assigning an IP address ......................................................................................25
Administrator password .......................................................................................27
Camera setup ........................................................................................................ 28
Accessing the setup menu...................................................................................28
Further information .............................................................................................. 30
RU
17
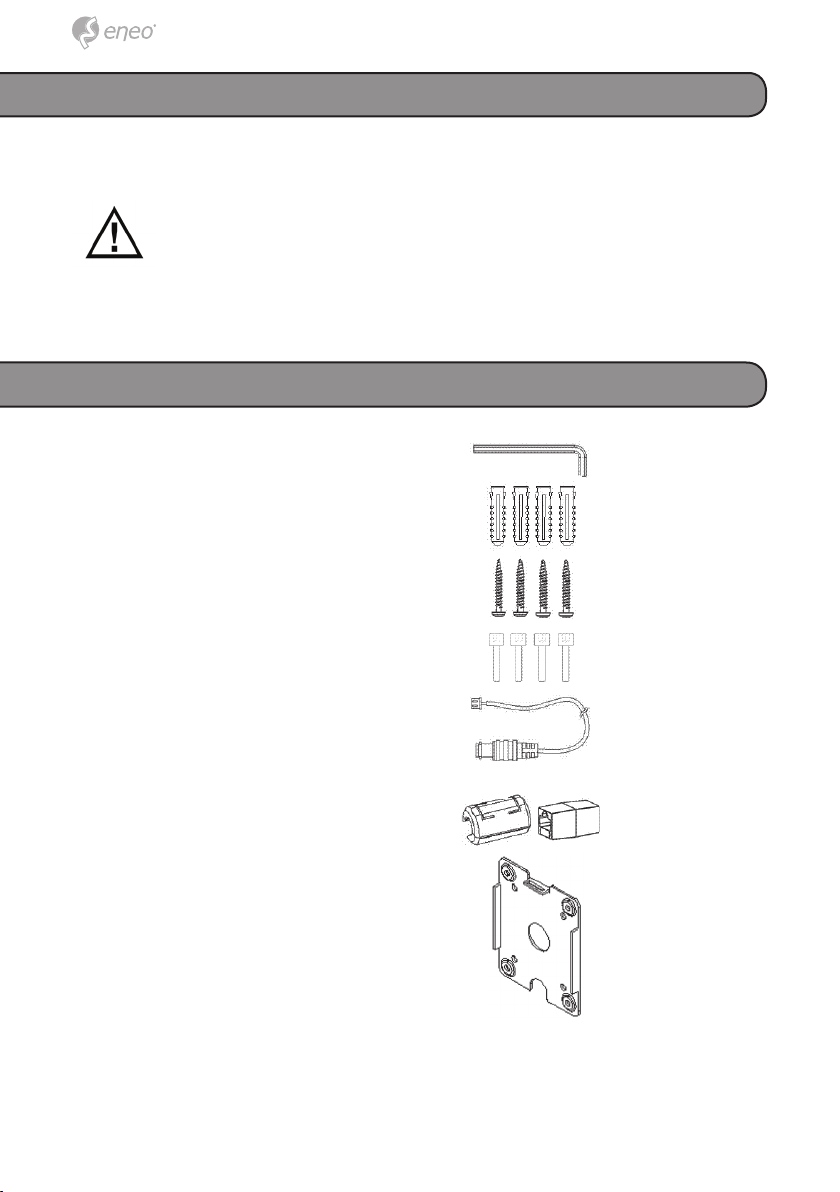
Notes on safety
Please also pay attention to the enclosed safety instructions, and carefully
read through this instruction guide before initial operation.
Important points of advice are marked with a caution symbol.
Scope of delivery
• 1x Thermal imaging network
camera
• 1x Installation and Operating
Instructions
• 1x Mounting template
• 1x Sunshield panel with fixing
screw for sunshield panel
• 1x Easy Bracket
• 1x 3mm Hex L-wrench
• 4x Anchors
• 4x Wall fixing screws
• 4x Wrench Bolts
• 1x Video Sub-out cable
• 1x USB cable
• 1x Coupler for RJ45 Cable
• 1x EMI Ferrite Core
18
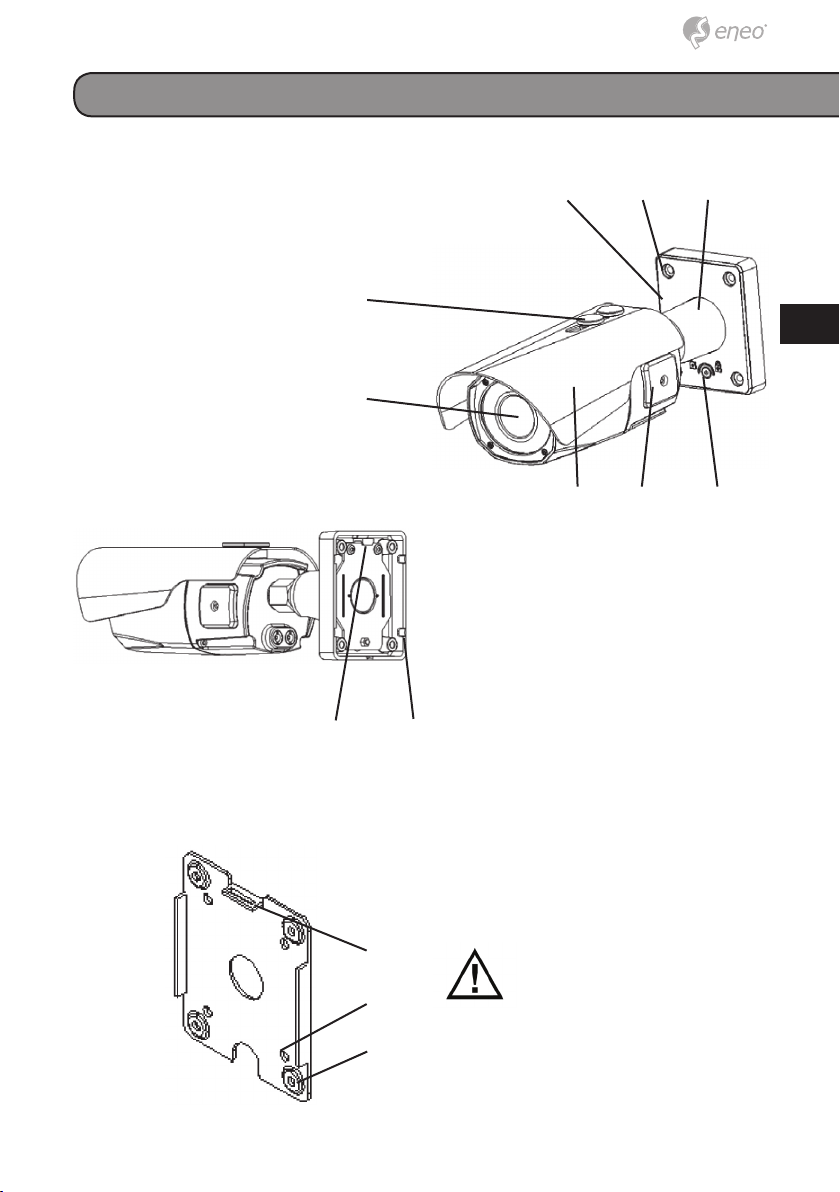
Product description and connections
ⓐ Fixing screw for sunshield (2x)
ⓑ Lens
ⓒ Bracket foot
ⓓ Foot mount hole (4x)
ⓔ Arm assembly
ⓕ Sunshield panel
ⓖ Bracket lock
ⓗ OSD cover
ⓐ
ⓑ
ⓒ ⓓ ⓔ
DE
EN
FR
PL
RU
ⓕ ⓗ ⓖ
ⓘ Hook for Easy Bracket
ⓙ Cable exits (5x)
ⓘ ⓙ
ⓚ
ⓛ
ⓜ
ⓚ Peg for Easy Bracket
ⓛ Wall mount hole (4x)
ⓜ Bracket foot fixing hole (4x)
CAUTION - Easy Bracket
cannot be installed on the
ceiling. When it is installed
on the wall, ⓚ Peg for Easy bracket
Hook must be placed upwardly.
19
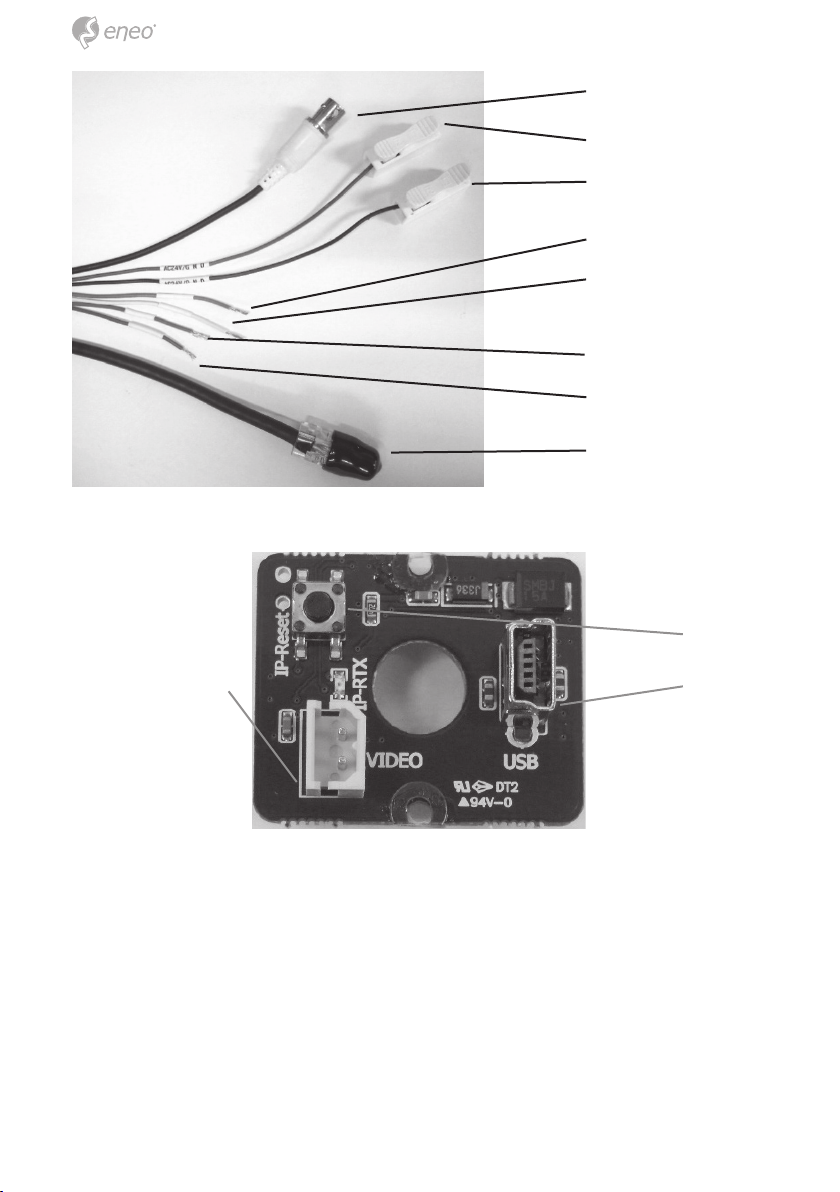
BNC
AC24V/DC12V
AC24V/GND
TX+ (gray)
TX- (white)
RX+ (yellow)
RX- (blue)
LAN CABLE with
RJ-45 and PROTECTION CAP
IP Reset
VIDEO SUB-OUT
connector
Technical specifications
Protection rating (IP / IK):
Temperature range (operation):
Power consumption:
Dimensions:
Weight:
20
USB
connector
IP67
-35°C ~ +50°C
12W max.
100mm x 107.8mm x 277mm
1.5kg
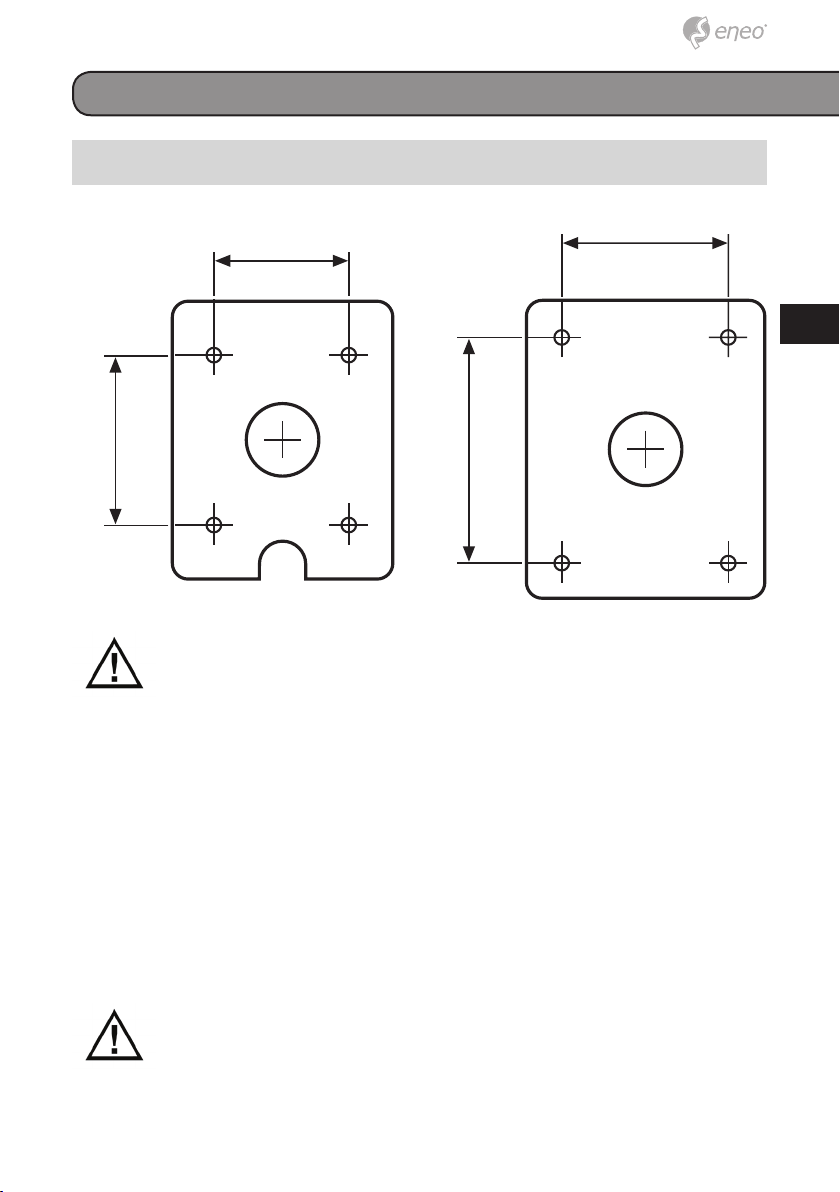
45
57
Easy Bracket and Standard Bracket
Installation
45
57
CAUTION: Easy Bracket can not be installed on the ceiling.
When it is installed on the wall, peg for Easy bracket Hook ⓚ
must be placed upwardly.
1) Drill the holes on wall using a supplied template.
2) Insert the anchors to the drilled holes.
76
56
DE
EN
FR
PL
RU
2a) Easy Bracket: Match the EASY
BRACKET to the drilled position.
Fix the EASY BRACKET by using
Wall fixing screws.
3. Route cables to the installtion position and connect audio, power, alarm
and LAN cables as required.
Care should be taken the cable is NOT to be damaged, kinked or
exposed in the hazardous area.
The camera can work with either 24AC or 12VDC, dual voltage power and
21
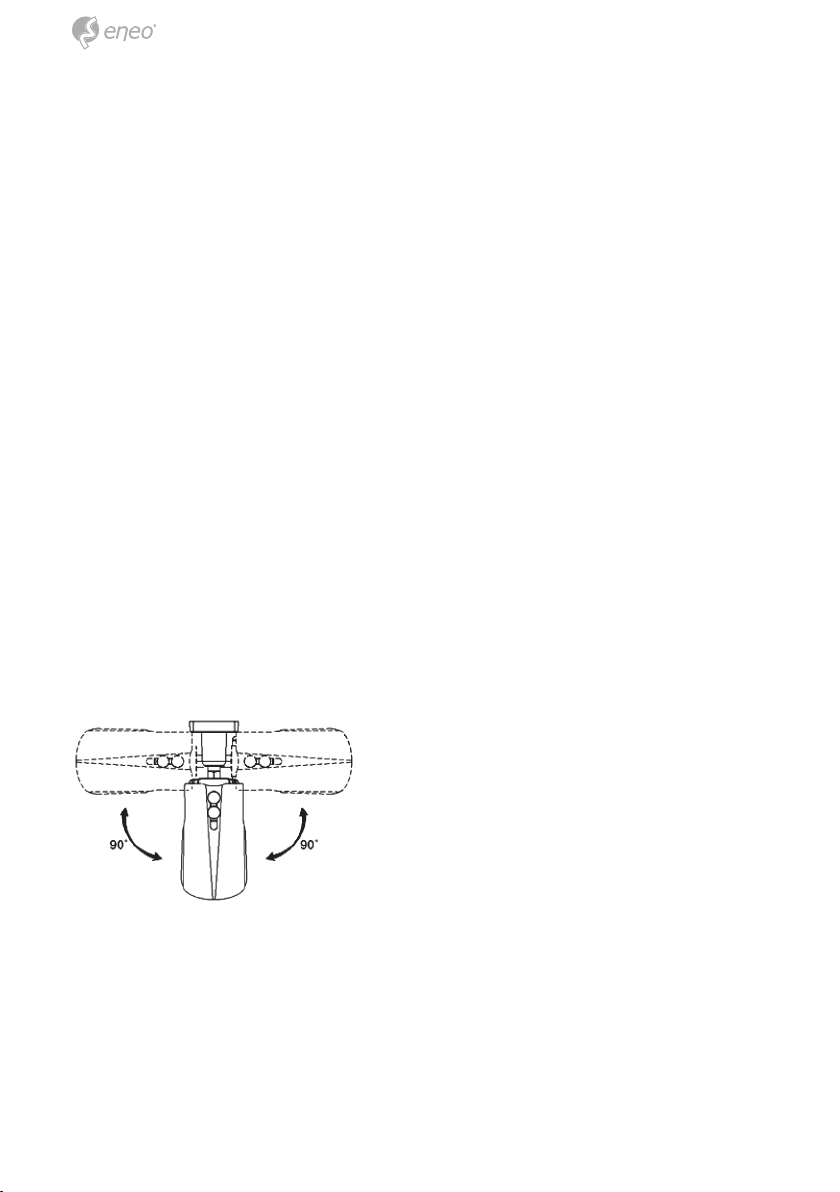
PoE (IEEE Std. 802.3af). When using a 12VDC or 24VAC power supply
please proceed as follows:
• Make sure the power is removed before the installation.
• Follow the order for applying power.
First, connect the low voltage (AC24V or DC12V), then plug the AC adapter
to AC outlets to avoid an improper reset from power jitter and a damage
from the surge voltage when no load.
To communicate with the network camera it is necessary to connect a
standard RJ-45 cable to it. Generally a cross-over cable is used for direct
connection to PC, while a direct cable is used for connection to a hub /
switch.
4a) Easy Bracket: Connect hook ⓘ
to peg ⓚ.
5a) Easy Bracket: Fix Bracket Foot ⓒ
to EASY BRACKET by using wrench
bolts through Foot mount Hole (4x)
ⓓ.
6. Set the camera’s angle (Pan, Tilt, inclination).
Tilt is limited to 0°(2°) min ~ 90° max. for wall(ceiling) installation respectively with reference to the ceiling when the inclination of camera module is
0°, that is, the image is aligned horizontally.
4b) Standard Bracket: Match Foot
mount Hole (4x) ⓓ to the drilled
position.
5b) Standard Bracket: Fix the bracket
by using Wall fixing screws.
Pan is limited to +/- 90°.
22
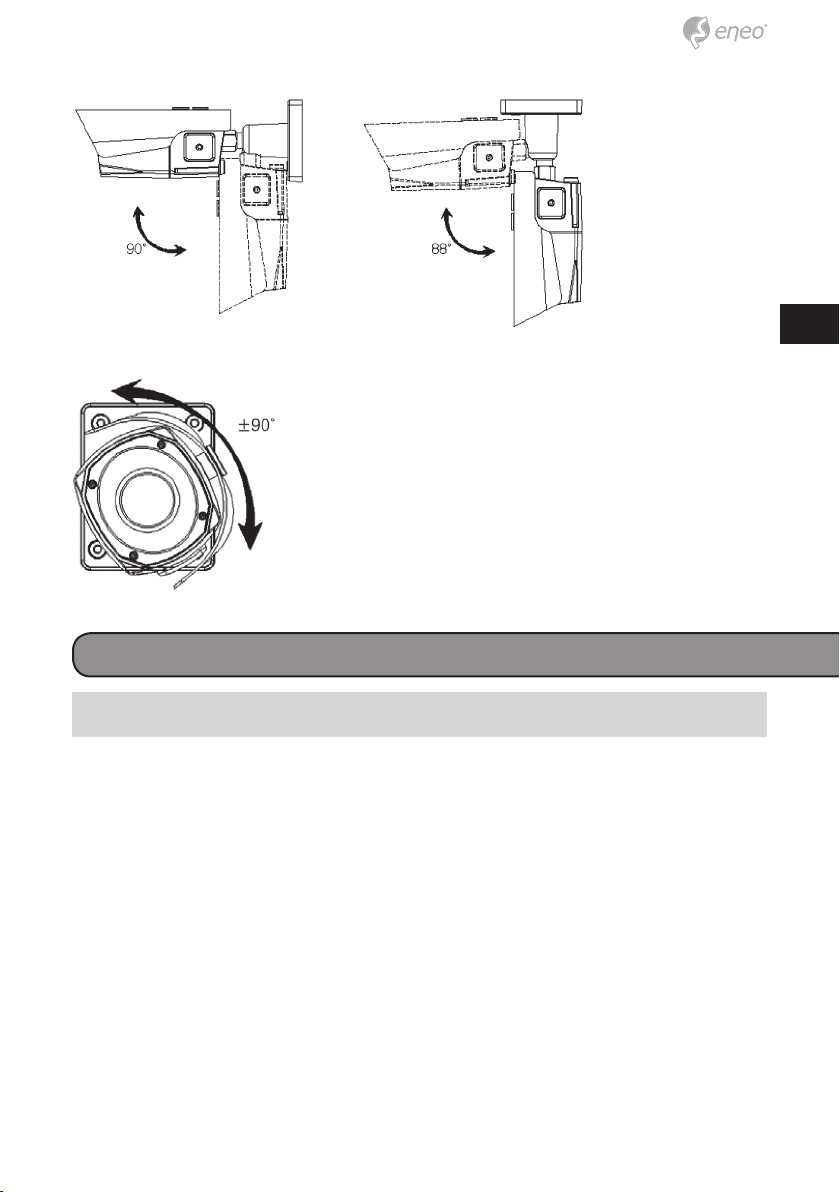
Inclination limited to +/-90° max.
Network setup
Accessing the camera
The camera’s default IP address is: 192.168.1.10. Therefore, to access the
camera for the first time, set the PC’s IP address as: 192.168.1.XXX; for
example:
IP Address: 192.168.1.20
Subnet Mask: 255.255.255.0
DE
EN
FR
PL
RU
• Enter the camera’s IP address in the URL bar of the Web browser window and hit “Enter.”
• Enter the default user name (root) and password (root) in the prompt
request dialogue.
It is also possible to reset IP parameters to the original factory default
settings by pressing the IP reset switch located next to the video sub-out
connector for 10 seconds.
23
 Loading...
Loading...