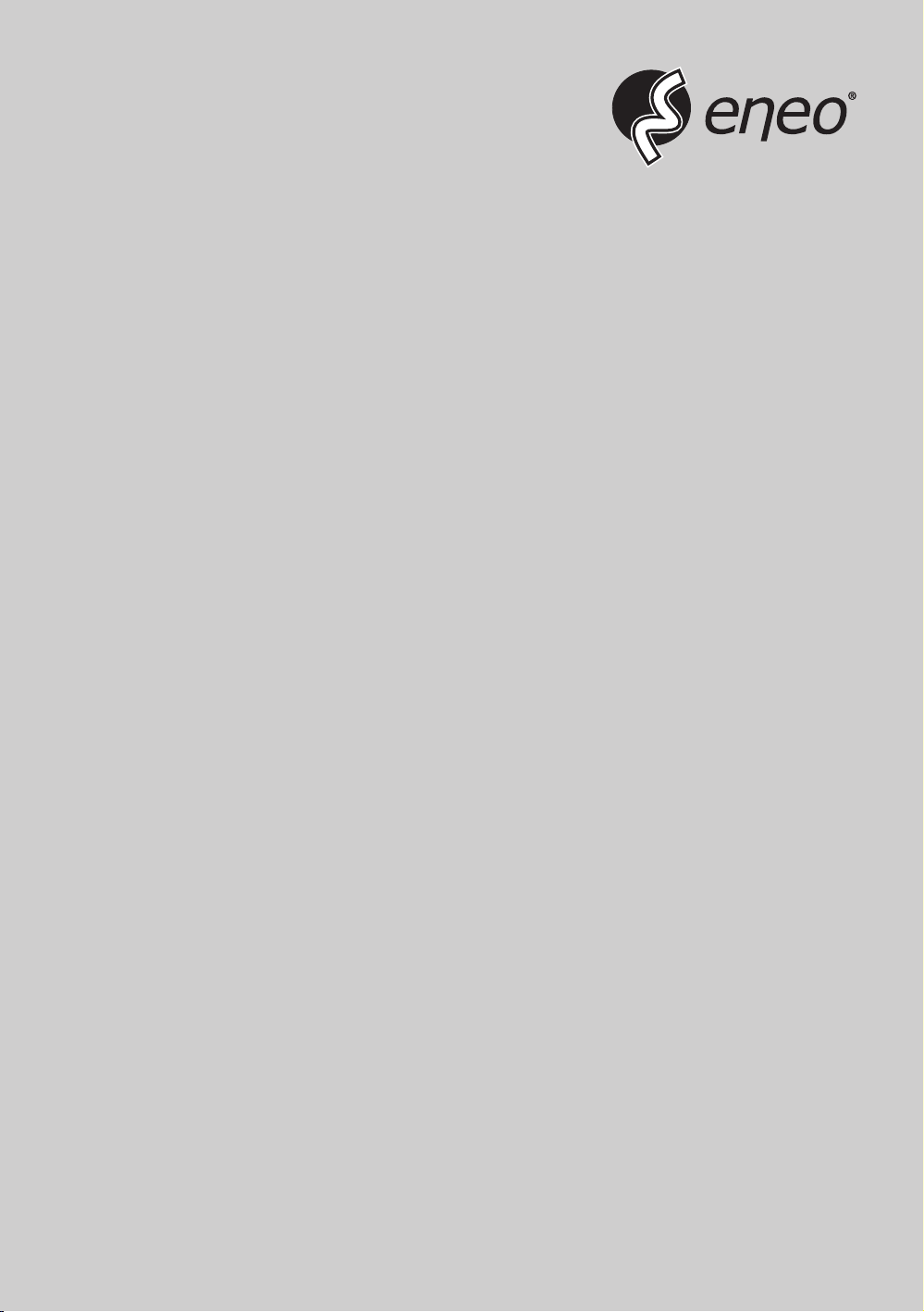
Full Manual
iNEX Client
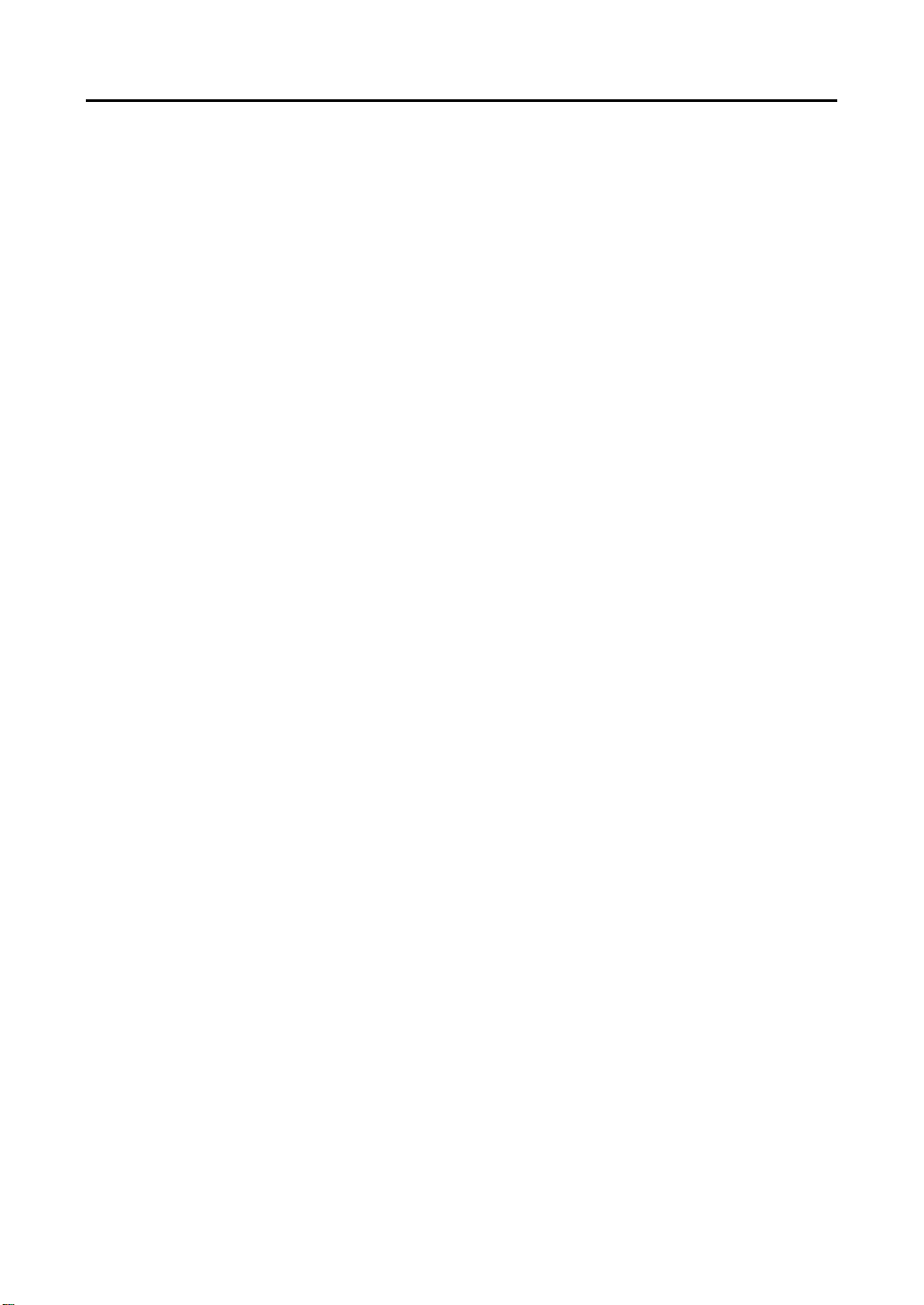
iNEX Standard
Table of Contents
Chapter 1 — Introduction ............................................................................................ 1
1.1 Features ............................................................................................................ 1
1.2 System Diagram ................................................................................................ 2
Multi-Server ....................................................................................................... 2
Single-Server .................................................................................................... 3
Chapter 2 — Installation .............................................................................................. 5
2.1 Product Information ........................................................................................... 5
Package Contents ............................................................................................. 5
System Requirements ....................................................................................... 5
2.2 Installation ......................................................................................................... 6
Server System................................................................................................... 6
Client System .................................................................................................. 12
2.3 Automatic Upgrade ......................................................................................... 14
Update Service Setup ..................................................................................... 14
Update Service Installation ............................................................................. 15
Upgrade .......................................................................................................... 16
2.4 Uninstall ........................................................................................................... 17
Chapter 3 — Getting Started ..................................................................................... 19
3.1 Running Services ............................................................................................ 19
3.2 Log In .............................................................................................................. 19
3.3 Registering Services ....................................................................................... 20
3.4 Registering Devices ........................................................................................ 22
3.5 Live Video Monitoring ...................................................................................... 26
3.6 Recording ........................................................................................................ 27
Allocating Cameras and Storage .................................................................... 27
Setting up Recording Schedule ...................................................................... 29
3.7 Playing Recorded Video .................................................................................. 30
Chapter 4 — System Overview ................................................................................. 31
4.1 Service Manager ............................................................................................. 31
Menu ............................................................................................................... 31
Status Display ................................................................................................. 33
Service Database Backup/Restore ................................................................. 34
4.2 Setup ............................................................................................................... 35
Service ............................................................................................................ 36
Device ............................................................................................................. 37
User ................................................................................................................. 38
Recording Schedule ........................................................................................ 39
Event Management ......................................................................................... 40
4.3 Client ............................................................................................................... 40
Menu ............................................................................................................... 42
Site List ........................................................................................................... 43
Panel ............................................................................................................... 43
Menu – Preference Settings ........................................................................... 45
i
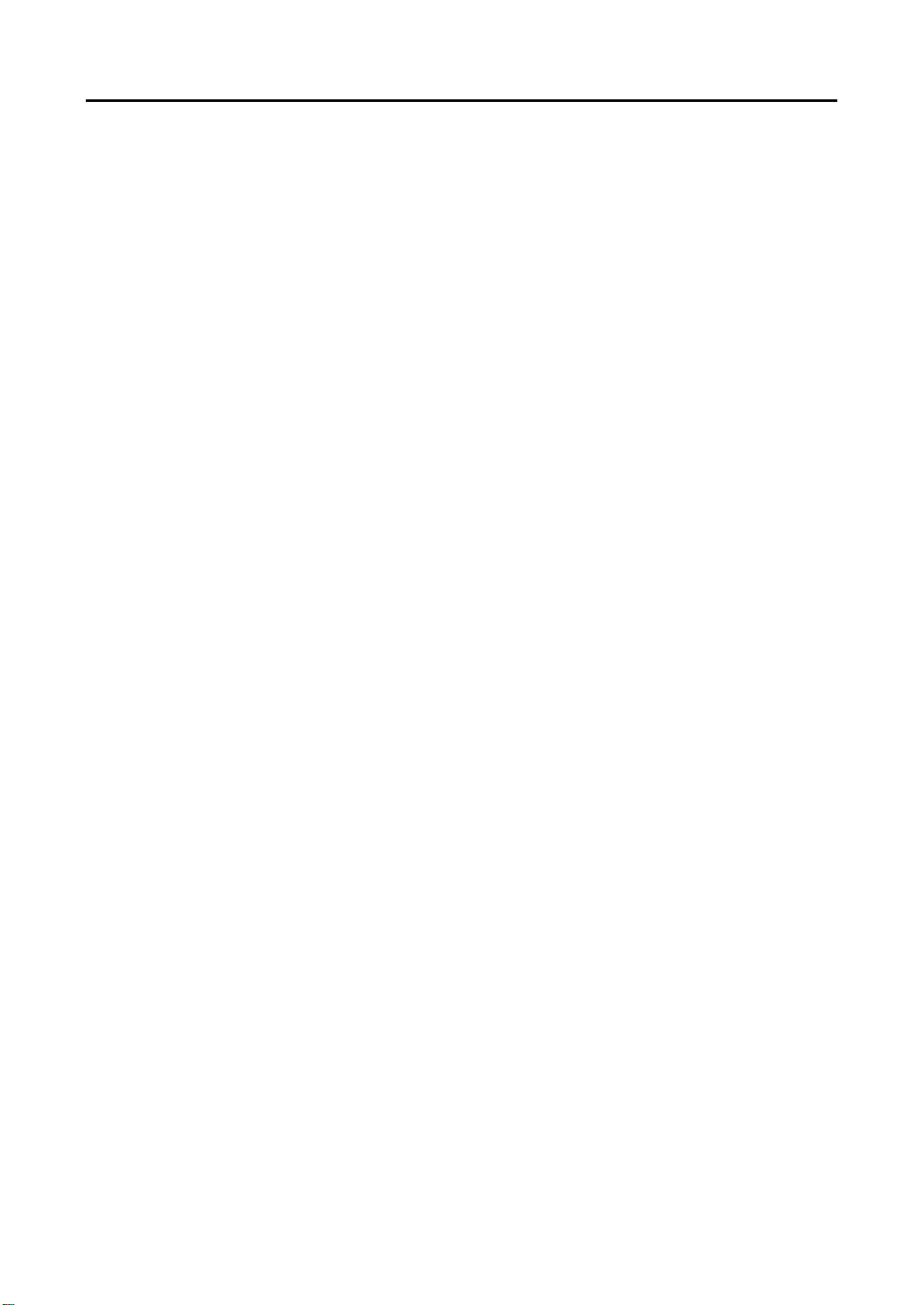
User’s Manual
Chapter 5 — Live Video Monitoring .......................................................................... 51
5.1 Monitoring Video ............................................................................................. 51
Layout Monitoring ........................................................................................... 53
Layout Sequence Monitoring .......................................................................... 55
Camera Sequence Monitoring ........................................................................ 57
5.2 Map Monitoring ............................................................................................... 58
5.3 Controlling Cameras ....................................................................................... 60
PTZ Control ..................................................................................................... 61
Zoom Control .................................................................................................. 62
5.4 Controlling Maps ............................................................................................. 63
Chapter 6 — Recording ............................................................................................. 65
6.1 Setting up Recording Storage ......................................................................... 65
Registering Recording Service ....................................................................... 66
Allocating Storage ........................................................................................... 66
6.2 Setting up Recording Schedule ...................................................................... 69
Setting up Time-Lapse Recording .................................................................. 70
Setting up Event-Based Recording ................................................................. 73
Managing Schedule ........................................................................................ 76
Setting up Instant Recording ........................................................................... 77
Chapter 7 — Recorded Video Playback & Exportation ............................................. 79
7.1 Playing back Recorded Video ......................................................................... 79
Snapshot on Motion Event .............................................................................. 83
Object/Motion Search ..................................................................................... 83
Zoom Control .................................................................................................. 84
Image Effect .................................................................................................... 84
7.2 Exporting Recorded Video .............................................................................. 85
Exporting as a Self-Player File ........................................................................ 85
Exporting as an AVI File ................................................................................. 87
Chapter 8 — Event Handling ..................................................................................... 89
8.1 Handling a Monitoring Event ........................................................................... 89
Monitoring Video ............................................................................................. 89
Playing Video .................................................................................................. 90
8.2 Handling Event Recorded Video ..................................................................... 91
Chapter 9 — System Health & Status Monitoring ..................................................... 93
9.1 Health Monitoring ............................................................................................ 93
9.2 Status Monitoring ............................................................................................ 94
Chapter 10 — Log Search ......................................................................................... 95
Chapter 11 — Streaming ........................................................................................... 97
Chapter 12 — Video Analytics................................................................................. 101
12.1 Registering Service ..................................................................................... 101
12.2 Configuring Video Analytics Detection Events ............................................ 103
ii
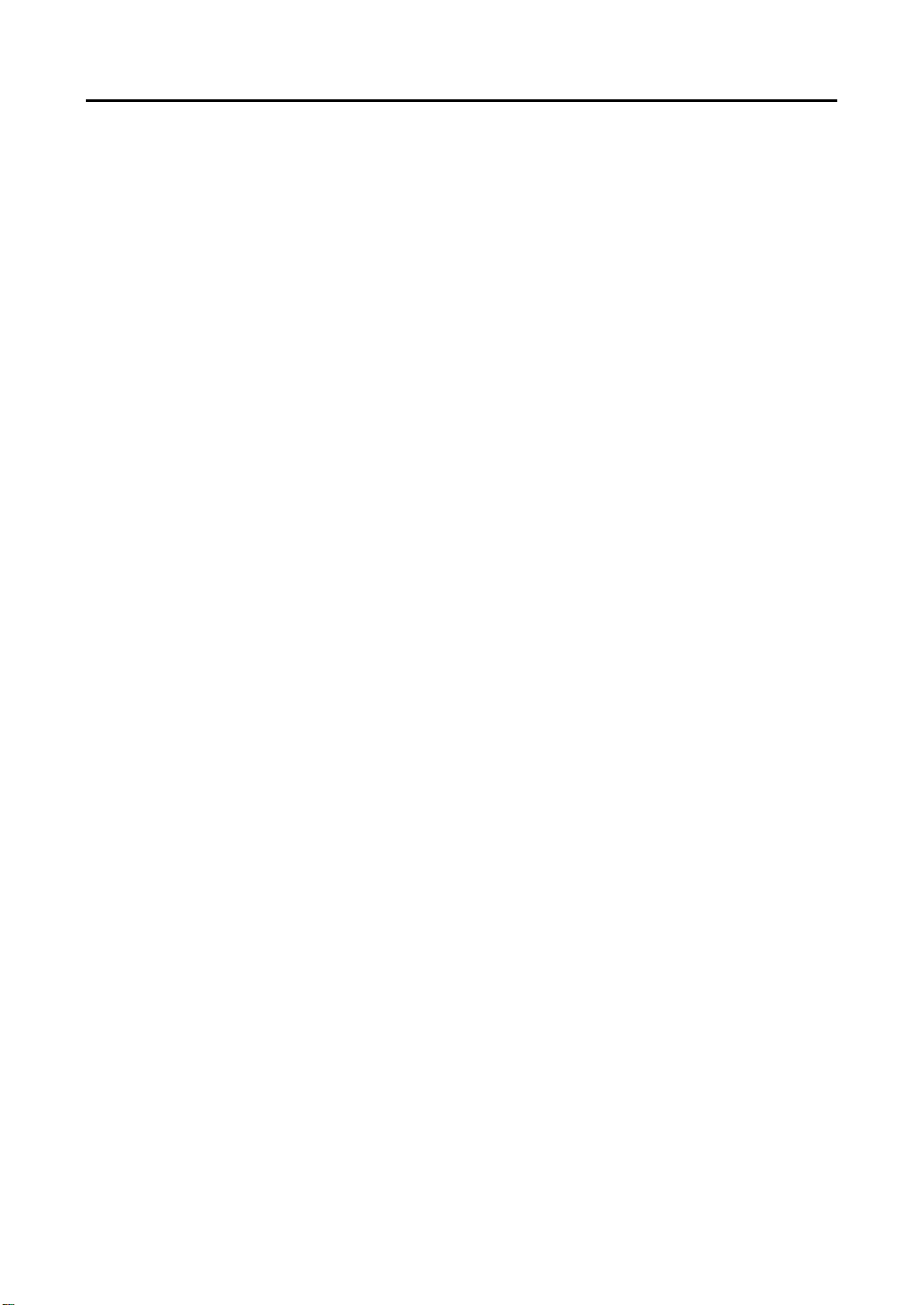
Chapter 13 — Device Management ........................................................................ 107
13.1 Registering Devices .................................................................................... 108
13.2 Managing Devices ....................................................................................... 111
Editing Device Information ............................................................................ 112
Changing Device’s Setting Remotely ........................................................... 114
Upgrading Device’s Software ........................................................................ 114
Checking Device Status ................................................................................ 115
Editing Input/Output Device Information ....................................................... 115
13.3 Remote Setup of ONVIF
TM
Conformance Protocol Devices ....................... 116
Chapter 14 — User Management ........................................................................... 123
Chapter 15 — Storage Management ...................................................................... 125
Chapter 16 — Event Management .......................................................................... 129
16.1 Setting up Event Management Schedule .................................................... 129
Managing Schedule ...................................................................................... 134
16.2 Managing Events ........................................................................................ 135
Live Popup .................................................................................................... 136
Event Acknowledgement .............................................................................. 136
Chapter 17 — Map Editor ........................................................................................ 139
17.1 Registering Map .......................................................................................... 139
17.2 Setting up Map ............................................................................................ 140
Chapter 18 — Controlling With a Network Keyboard .............................................. 143
18.1 Registering .................................................................................................. 143
18.2 Connecting .................................................................................................. 144
18.3 Operating..................................................................................................... 144
Monitoring Video ........................................................................................... 144
Playing Back Recorded Video ...................................................................... 145
18.4 Network Keyboard Buttons ......................................................................... 146
Buttons for Operation Commands ................................................................ 146
Buttons for Client System Control ................................................................. 147
Appendix .................................................................................................................. 149
Schedule Setup Examples of Event Recording Mode ........................................ 149
OSD Information.................................................................................................. 151
Network Disconnection Log ................................................................................ 151
Camera Installation Guide for Video Analytics Detection ................................... 152
Troubleshooting................................................................................................... 153
Index ........................................................................................................................ 155
iNEX Standard
iii
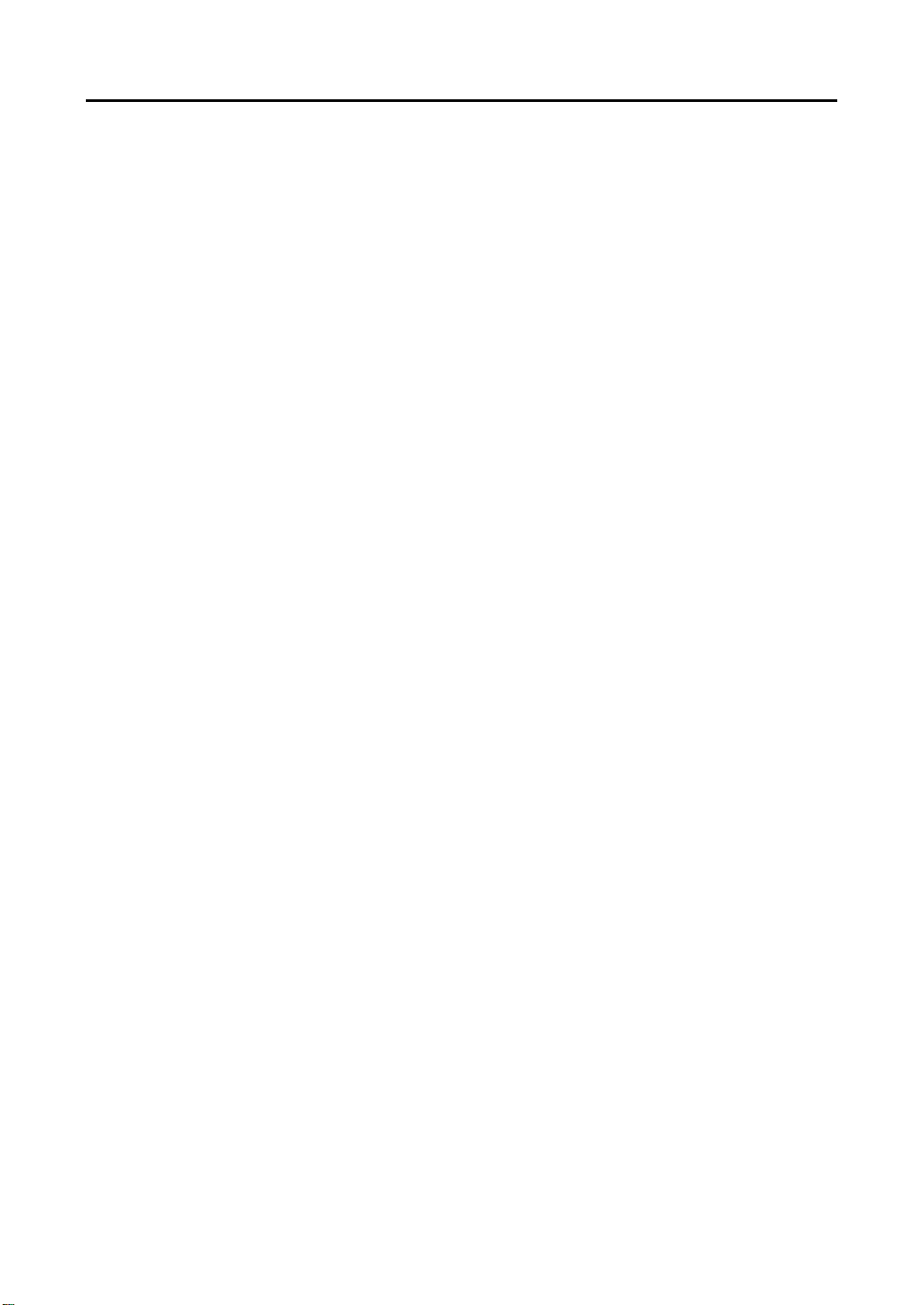
User’s Manual
iv
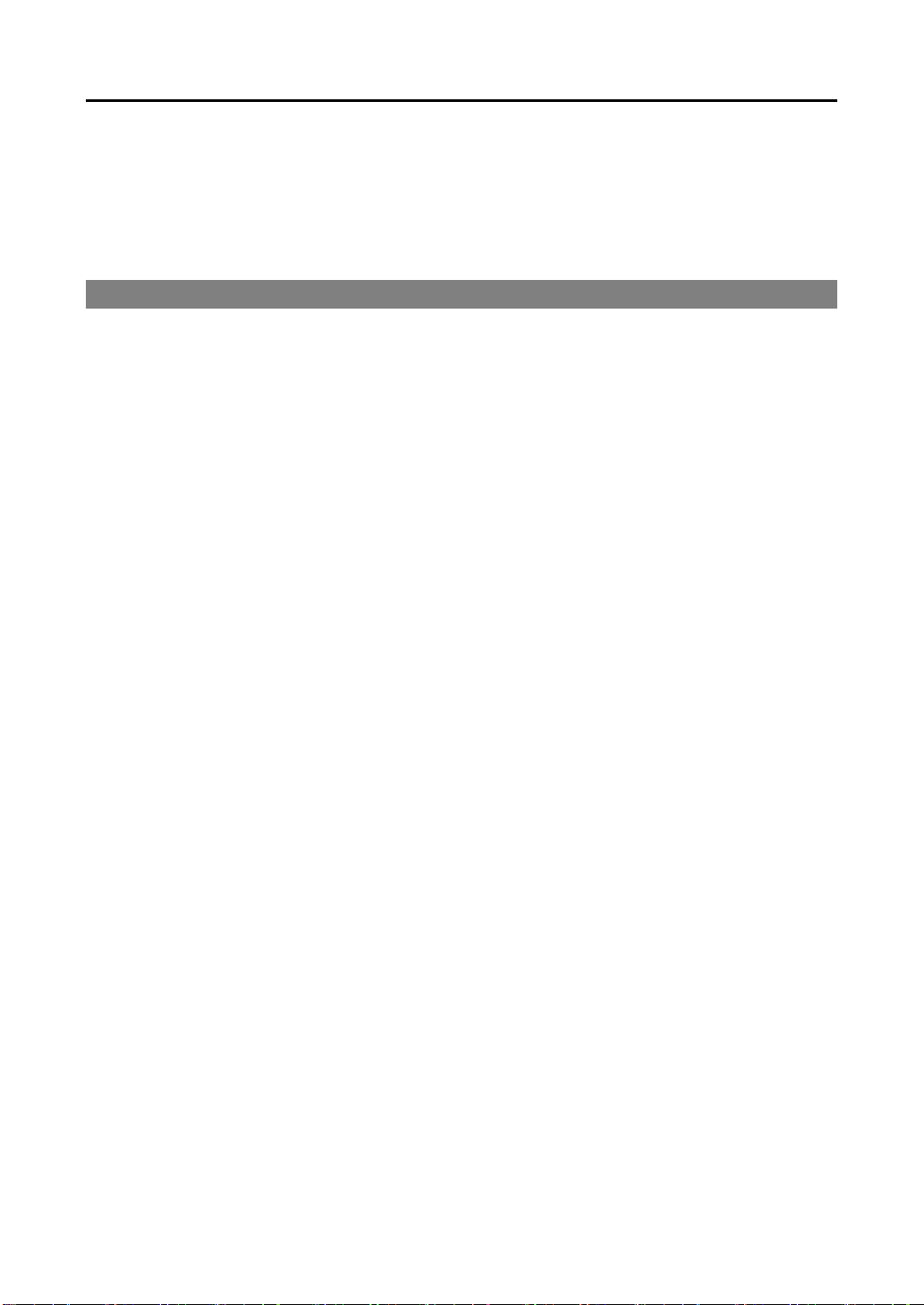
iNEX Standard
Chapter 1 — Introduction
This manual describes installation and operation of iNEX Standard software, which is designed to be used
with network cameras, network video transmitters and digital video recorders (DVRs).
1.1 Features
iNEX Standard is a software that controls monitoring and recording of live video and playback of recorded
video.
Remote monitoring of live images
Remote monitoring of live images in multiple Client systems through a streaming service (the number
of channels that can be streamed equals the number of channels that can be recorded unless streaming
WIBU-Keys have been added)
Stable steaming by using the load balancing function in installation with more than one streaming server
Video analytics of live images through a video analytics service
Up to 64 simultaneous connections to the iNEX system
Remote software upgrades and system setup (supported only for devices which provide the functions)
Display of system log information (supported only for devices which use the iNEX protocol)
Map monitoring of live images
Centralized system operation and management and event handling
Decompression algorithm for H.264, MPEG-4 and M-JPEG
Enhanced security using the SSL function
Two-way audio communication
Enhanced security by setting up different authorities for each user group
Intuitive GUI
The following are supported only for network cameras and network video transmitters:
− Recording of video and playback of the recorded video
− Multiple recording servers for advanced recording performance
− Instant Recording of monitored images
− Audio recording
− Stable recording using proprietary video database file system
The following are supported only for DVRs:
− Playback of video recorded in DVRs
− Remote control of panic recording
Number of services and devices that can be registered and channels that recording, streaming and video
analytics are available for:
− Service Registration: One monitoring service, one to four streaming services, 32 video analytics services,
64 recording services, 64 backup services (the number of streaming services that can be registered differs
depending on the type and number of WIBU-Keys purchased. Backup services are sold separately)
− Device Registration: Maximum of 1,024 devices including devices which do not use the iNEX protocol
(The devices which do not use the iNEX protocol can be registered up to the maximum number of available
recording channels. For example, if your iNEX software supports four-channel recording, up to four
devices that do not use the iNEX protocol can be registered.)
− Recording (not supported for DVRs): Maximum of four to 256 channels depending on the type and
number of the WIBU-Keys (up to 256 channels per recording server with up to 64 recording servers)
−
Streaming: The number of channels that can be streamed equals the number of channels that can be
recorded unless streaming WIBU-Keys have been added (maximum of 512 to 2,048 channels depending
on the type and number of the WIBU-Keys when WIBU-Keys have been added).
− Video Analytics: Up to 8 channels per video analytics service are available.
1
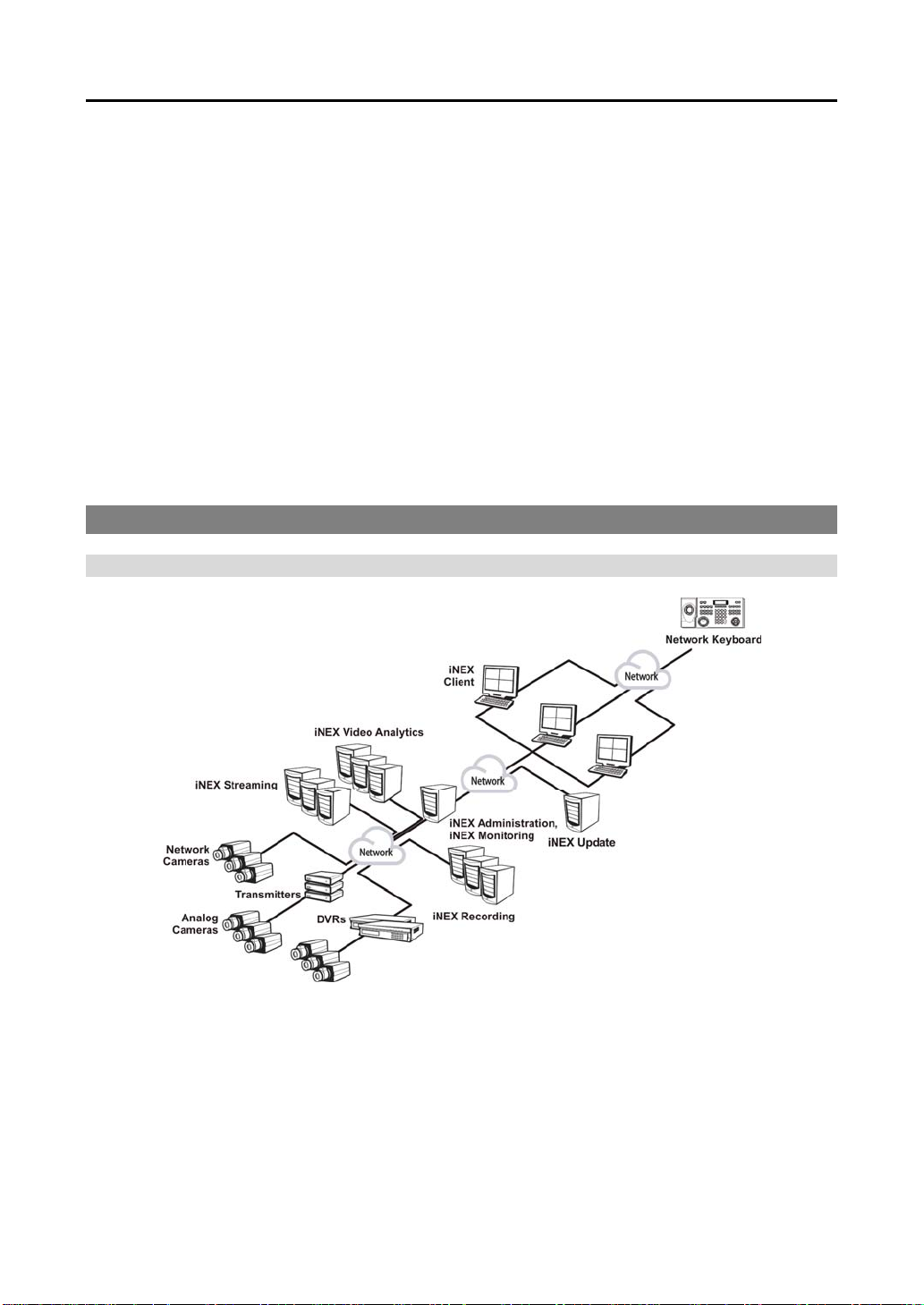
User’s Manual
NOTES:
Ask your dealer or distributor about the number of channels that can be recorded or streamed using your
iNEX software. If the device is a four-channel network video transmitter which uses the iNEX protocol,
all four cameras are counted even if some of the four cameras are disabled, and four channels per network
video transmitter are deducted from the number of channels available for recording, streaming and video
analytics.
Several types of WIBU-Keys are available and support different numbers of channels for streaming,
recording or backup. You can increase the number of channels by buying a license file increasing the
number of channels supported by a WIBU-Key or by buying additional WIBU-Keys. Refer to 4.1 Service
Manager (p. 31) for details about the license file.
The iNEX Backup and iNEX Federation software are supported to allow you to build better surveillance
systems. Ask your dealer or distributor about purchasing the software and details about it.
This product includes software developed by the OpenSSL Project for use in the OpenSSL Toolkit
(http://www.openssl.org/).
The software included in this product contains some Open Sources. You may obtain the complete
corresponding source code from us. See the Open Source Guide on the software CD (OpenSourceGuide\
OpenSourceGuide.pdf) or as a printed document included along with the User's Manual.
1.2 System Diagram
Multi-Server
NOTES:
The administration service and monitoring service can run on separate PCs.
The update service can run on a client PC or a PC with other iNEX service programs installed.
2
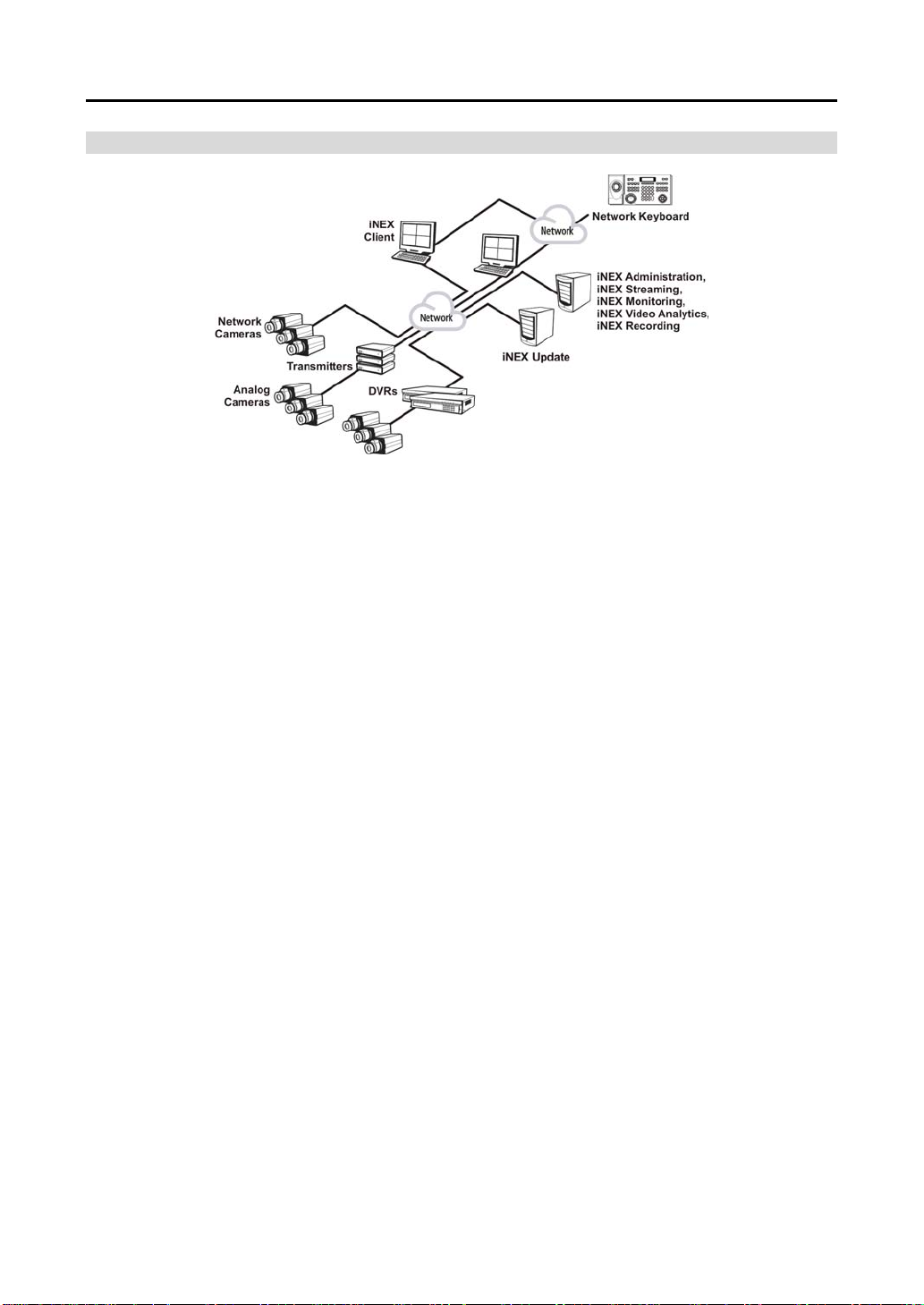
Single-Server
iNEX Standard
NOTES:
When 256 or more devices are registered, it might take several minutes or longer to change the settings
of the Setup program.
It is suggested that you run the recording, streaming and video analytics services on separate PCs.
The update service can run on a client PC or a PC with other iNEX service programs installed.
3
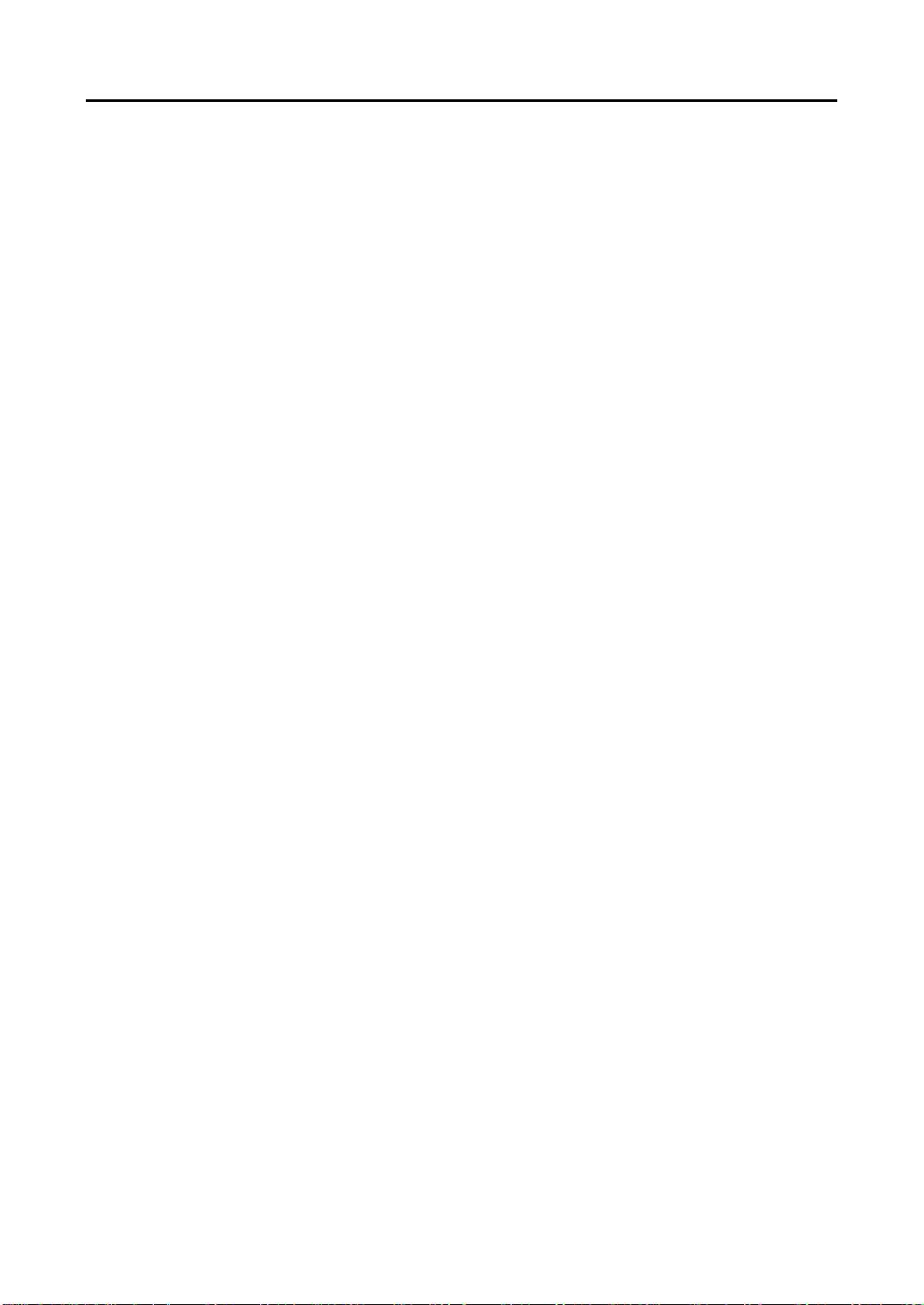
User’s Manual
4
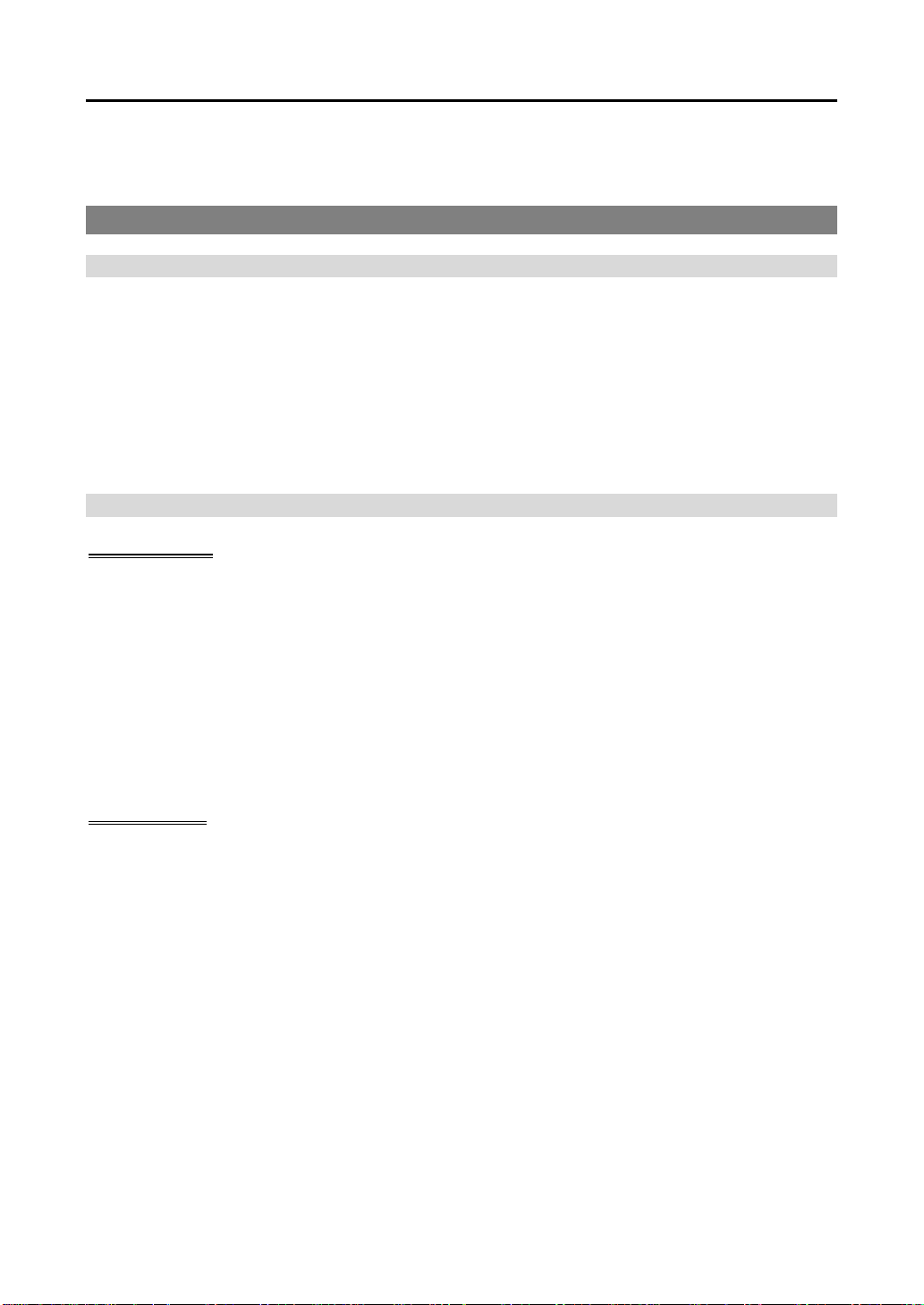
iNEX Standard
Chapter 2 — Installation
2.1 Product Information
Package Contents
Installation CD
User’s Manual
WIBU-Key (USB Dongle)
NOTES:
Up to four WIBU-Keys can be recognized by one administration server.
If a WIBU-Key is disconnected from an administration server, the iNEX program will not operate properly.
Stop running all services before connecting or disconnecting a WIBU-Key.
System Requirements
Server System
Operating System: Microsoft
Enterprise), Microsoft® Windows® 7 (Home Premium, Professional, Ultimate), Microsoft
Server 2003/2008
CPU: Intel Core II Quad 8200 2.33 GHz/Intel Xeon 3.0 GHz or faster
RAM: 2GB or more
VGA: ATI RadeonTM HD 2400 or NVIDIA GeForce FX5500 (ATI recommended) (1024x768, 24bpp
or higher)
Hard Disk Drive: 5 GB or more free space for each service (for example, 10 GB or more free space when
installing administration and monitoring services)
LAN: Gigabit Ethernet or faster
Client System
Recommended Requirements
Operating System: Microsoft® Windows® XP x86 (32 Bit)/Vista (Home Basic, Business, Ultimate,
Enterprise), Microsoft
CPU: Intel Core II Quad 8200 2.33 GHz or faster
RAM: 2GB or more
VGA: ATI RadeonTM HD 3650 or NVIDIA GeForce 8400GS (ATI recommended) (1024x768, 24bpp
or higher)
Hard Disk Drive: 350 MB or more free space
LAN: Gigabit Ethernet or faster
Minimum System Requirements
Operating System: Microsoft® Windows® XP Home SP 3
CPU: Intel Pentium IV 3.0 GHz or faster
RAM: 1.5 GB or more
VGA: ATI RadeonTM HD 2400 or NVIDIA GeForce FX5500 (ATI recommended) (1024x768, 24bpp
or higher)
®
Windows® XP x86 (32 Bit)/Vista (Home Standard, Business, Ultimate,
®
Windows®
®
Windows® 7 (Home Premium, Professional, Ultimate)
5
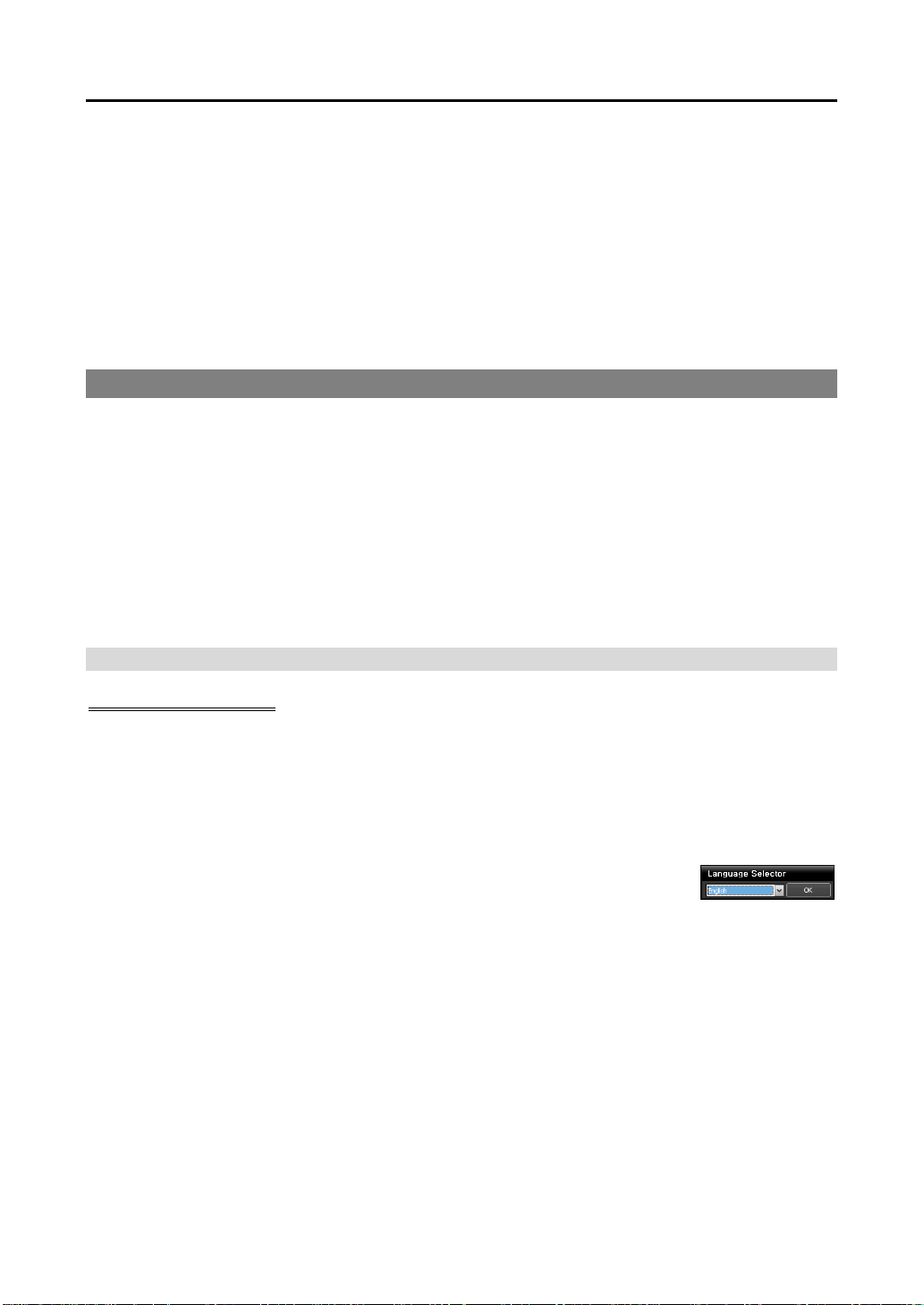
User’s Manual
Hard Disk Drive: 350 MB or more free space
LAN: 10/100 Mbps Ethernet or faster
NOTES:
In this manual, the “server or server system” refers to a PC on which a iNEX service is running. The “client
system” refers to a PC running the Client program.
It is recommended to add a new unformatted hard disk drive to ensure stable recording. If you are setting
up a hard disk drive which contains data, however, you are to delete partition(s) and the file system in
advance after formatting. Refer to the PC/server user’s manual or consult with the PC/server manufacturer
for details about how to format or delete the partition(s) and file system.
2.2 Installation
NOTES:
It is recommended to install the recording, streaming and video analytics services on separate PCs for
better performance of video recording, monitoring and playback.
In the Windows Start menu, go to Control Panel. Double click the Power Options to open the Management
Properties dialog box. Under the Power Schemes tab, set both Turn off monitor and Turn off hard disks
to Never.
CAUTION: If an older version of iNEX software is installed on your computer, a screen
appears asking you to upgrade the software. In this case, you are required to upgrade the
software according to the instructions in the screen.
Server System
Administration Server
1. Insert the software CD in the administration server.
2. Run the Setup.exe file in the Setup folder of the software CD.
NOTE: The User Account Control window might appear when using the Microsoft
operating system. Click Allow and install the software following the instructions.
3. Select the language in which to run the program and then click OK.
NOTES:
To properly display the selected language, your PC’s operating system should
be set to support the selected language.
To change the iNEX program’s language after the software has been installed,
select Language Selector in the iNEX → Utility folder of the Start menu before
running the iNEX program.
®
Windows® Vista or later
6
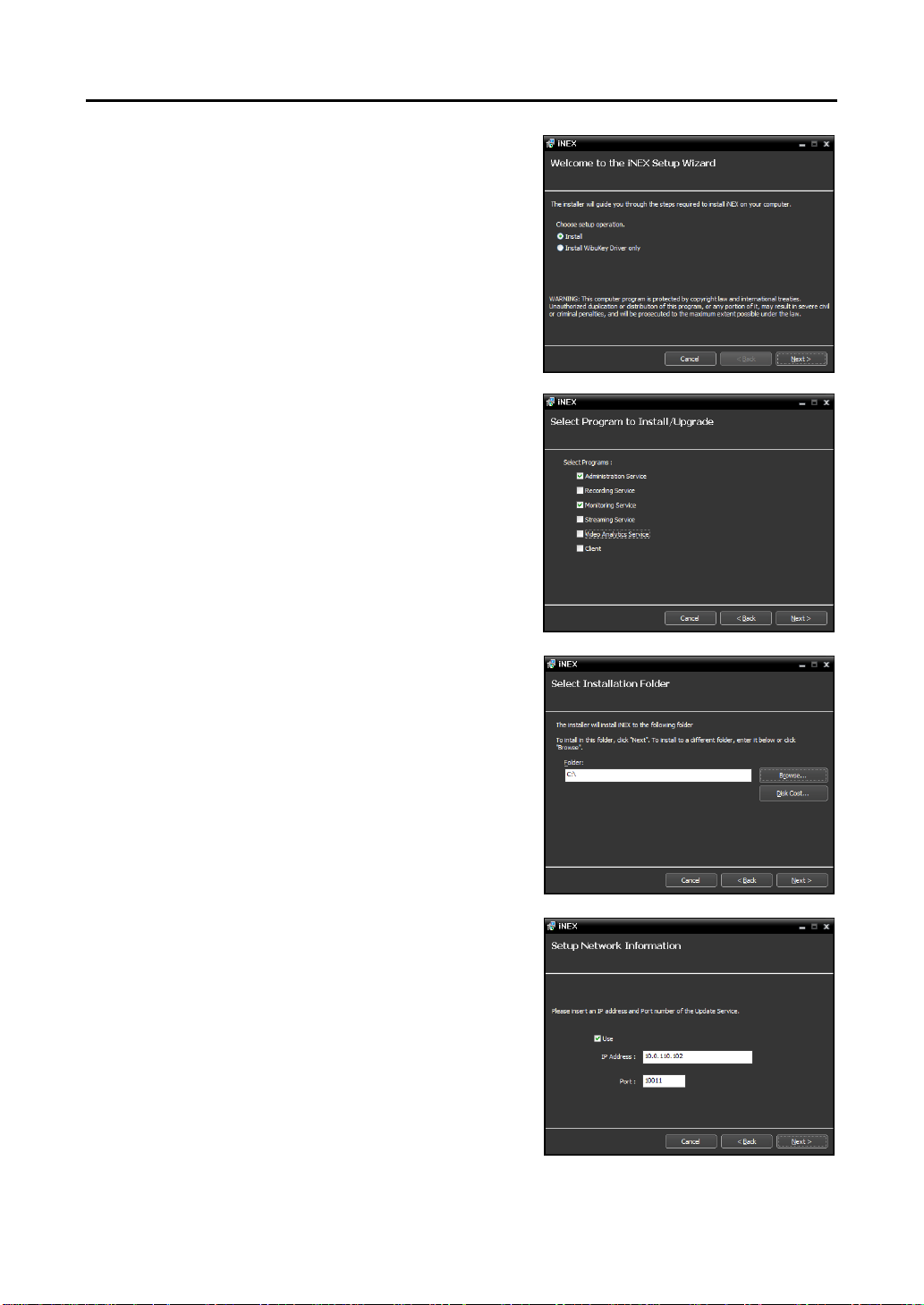
4. When the following screen appears, select Install and click
Next.
iNEX Standard
5. Select Administration Service and Monitoring Service,
and click Next. If the administration service and monitoring
service are installed on separate PCs, select the service to
install and click Next.
6. Designate the folder path to install the services. Clicking the
Disk Cost… button shows the available and required disk
space for each hard disk drive for the installation. Then click
Next.
7. If you use the update service, it is required to enter the IP
address and port number of the update server when installing
the administration service. You can change the settings in
the Service Manager program after completing installation.
Refer to 2.3 Automatic Upgrade, Update Service Setup
(p.14) for details.
7
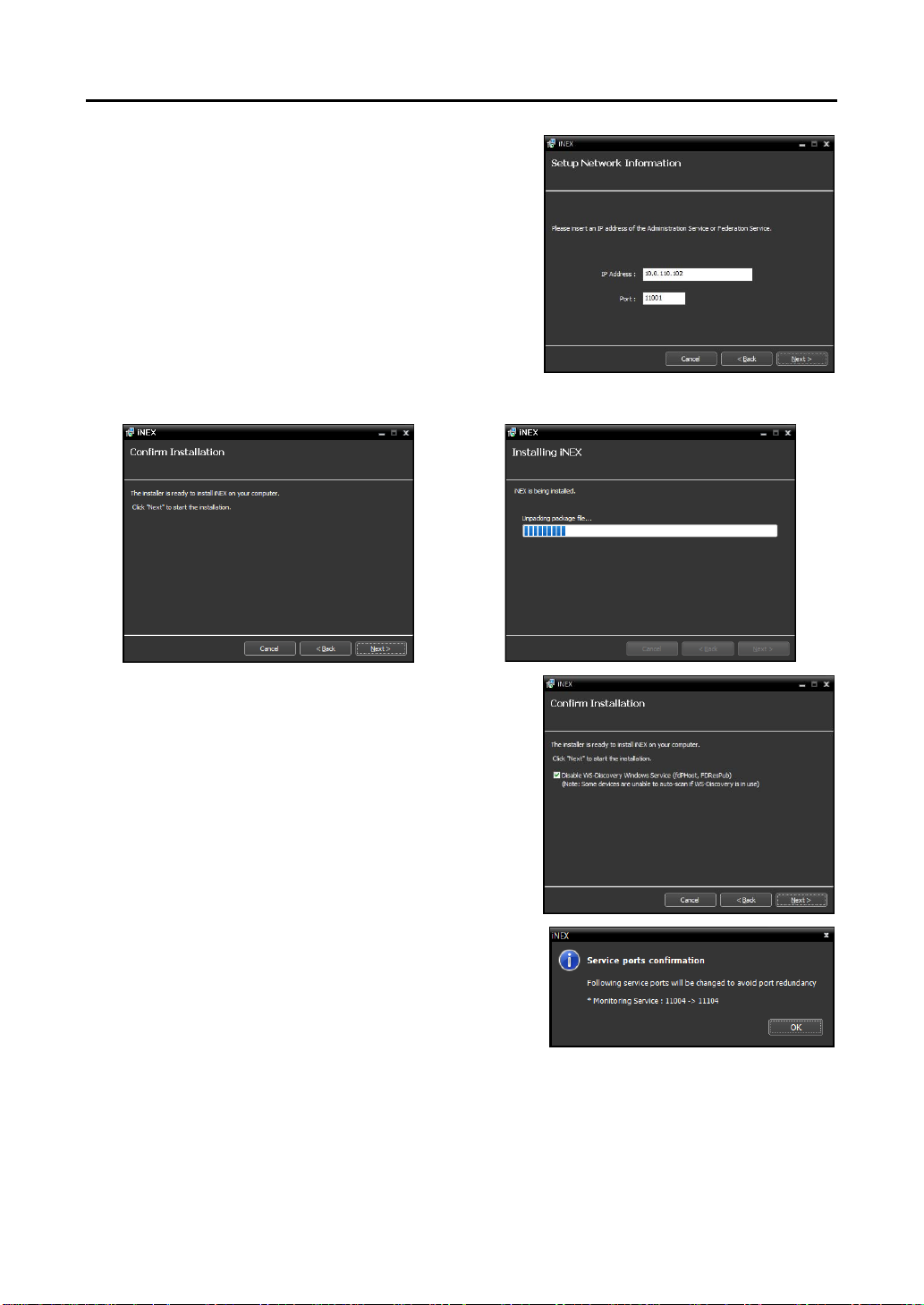
User’s Manual
®
8. If the service is installed on separate PCs, it is required to
enter the IP address and port number of the administration
server when installing the monitoring. You can change the
settings in the Service Manager program after completing
installation. When the installation is complete, the monitoring
service is connected to the administration service via the
network if the services are operating.
9. When the following screens appear, click Next.
NOTE: The following screen appears when using Microsoft
Windows
®
Vista or later operating systems. It is recommended
that you check the Disable WS-Discovery Windows Service
(fdPHost, FDResPub) box. If you do not check the box, the iNEX
program cannot auto-scan devices using ONVIF
protocol when scanning devices for device registration.
TM
Conformance
NOTE: The following screen appears when the port number
of the service being installed is already in use, and the screen
displays the port number that will be changed. The changed
port number will be applied when the service starts operating
after installation.
NOTE: .NET Framework and the Visual C++ Runtime Libraries are installed automatically, and it may take
some time. This installation step will be skipped if the programs are already installed on your computer.
8
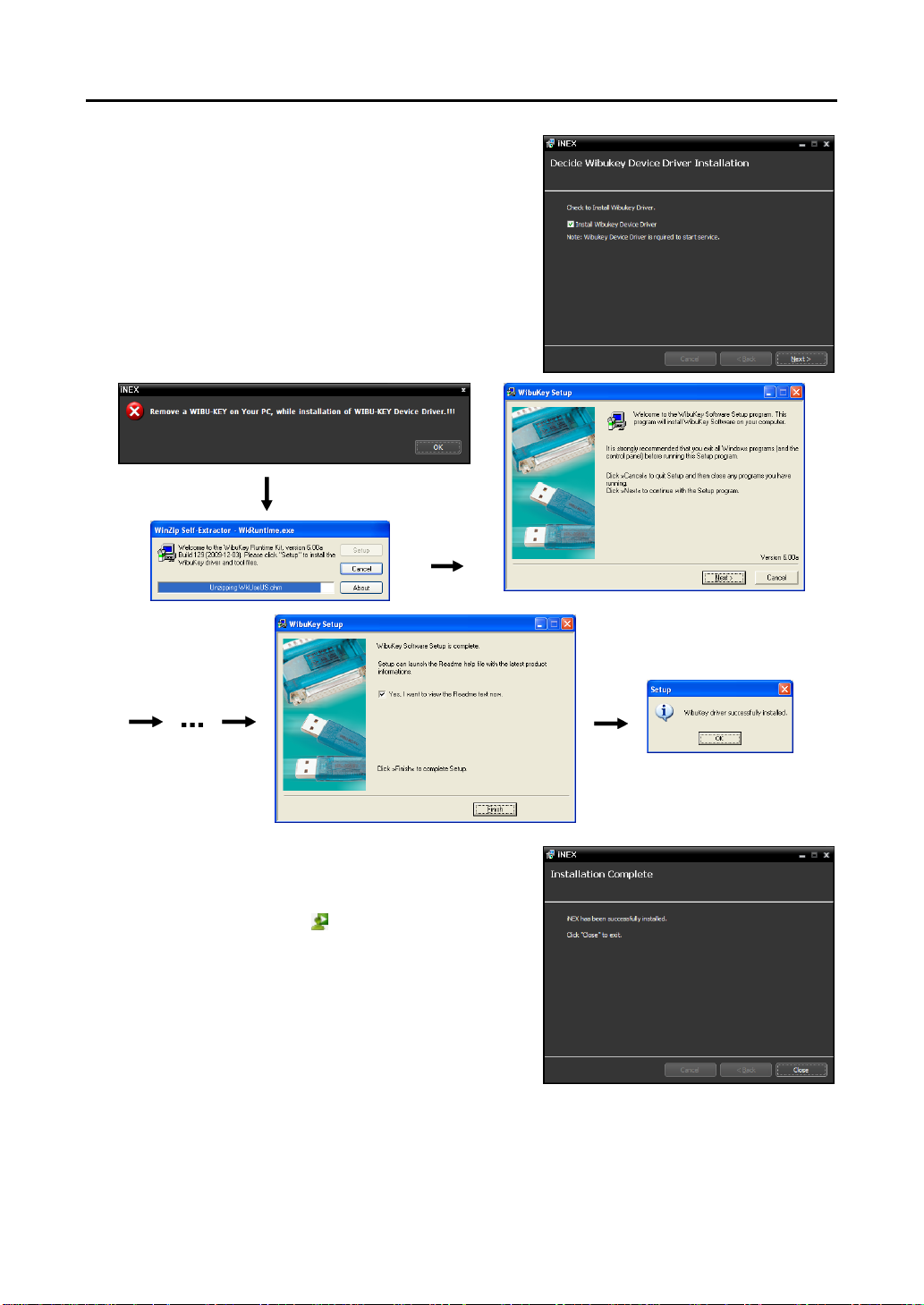
10. Disconnect the WIBU-Key from the server if a WIBU-Key
is connected. Then install the WIBU-Key device driver
following the instructions.
iNEX Standard
11. When the following screen appears, click the Close button
to complete the installation.
NOTE: After successfully installing the services, the services,
Service Manager program (the
notification area of the task bar) and Setup program run
automatically.
icon is displayed in the
12. Connect WIBU-Keys to the administration server.
9
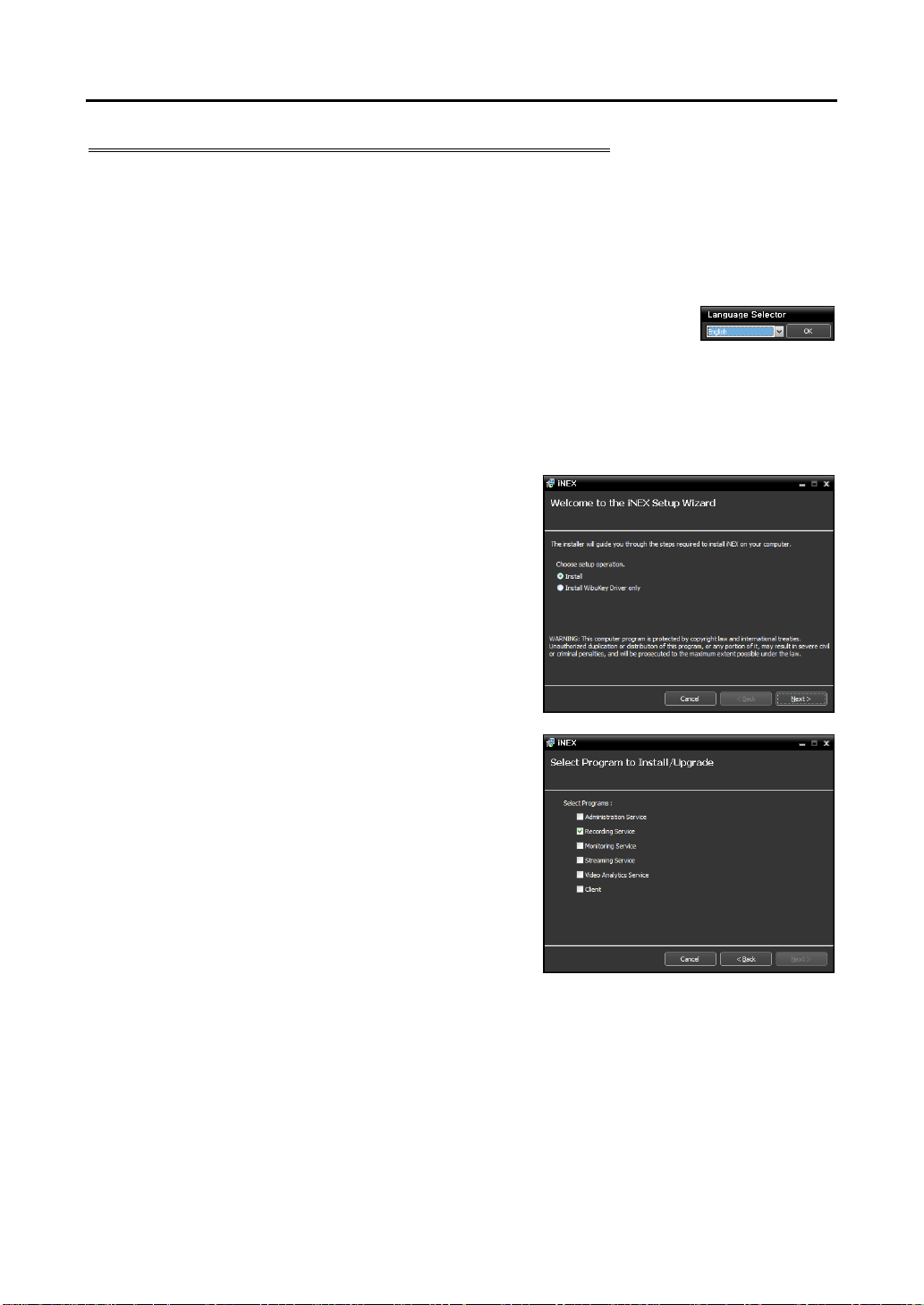
User’s Manual
Recording Server / Streaming Server / Video Analytics Server
1. Insert the software CD in the server.
2. Run the Setup.exe file in the Setup folder of the software CD.
NOTE: The User Account Control window might appear when using the Microsoft
operating system. Click Allow and install the software following the instructions.
®
3. Select the language in which to run the program and then click OK.
NOTES:
To properly display the selected language, your PC’s operating system should
be set to support the selected language.
To change the iNEX program’s language after the software has been installed,
select Language Selector in the iNEX → Utility folder of the Start menu before
running the iNEX program.
4. When the following screen appears, select Install and click
Next.
Windows® Vista or later
5. Select a service to install and click Next.
10
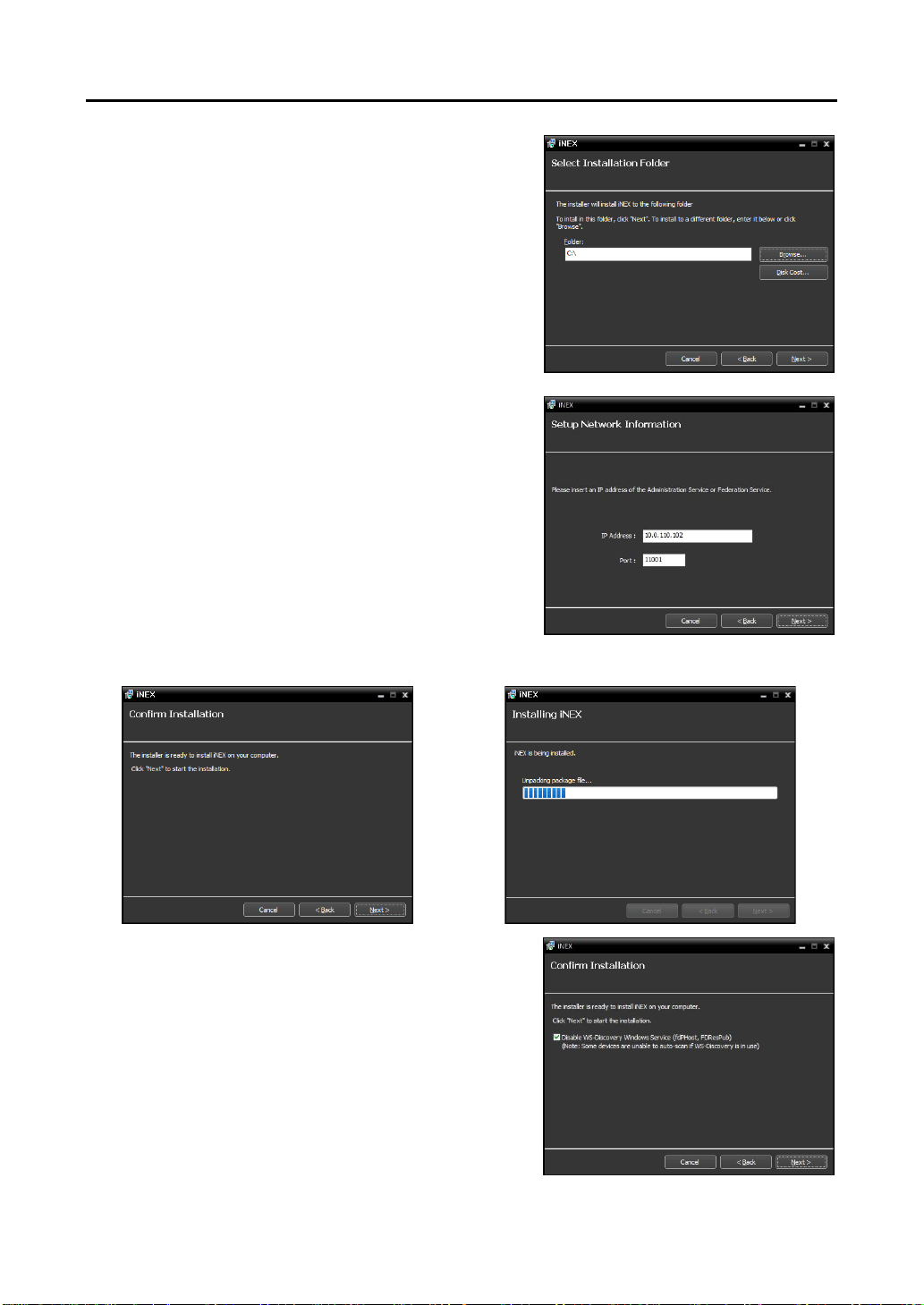
6. Designate the folder path to install the service. Clicking the
®
Disk Cost… button shows the available and required disk
space for each hard disk drive for the installation. Then click
Next.
iNEX Standard
7. Enter the IP address and port number of the administration
server and click Next. You can change the settings in the
Service Manager program after completing installation.
When the installation is complete, the installed service is
connected to the administration service via the network if
the services are operating.
8. When the following screens appear, click Next.
NOTE: The following screen appears when using Microsoft
Windows
®
Vista or later operating systems. It is recommended
that you check the Disable WS-Discovery Windows Service
(fdPHost, FDResPub) box. If you do not check the box, the iNEX
program cannot auto-scan devices using ONVIF
protocol when scanning devices for device registration.
TM
Conformance
11
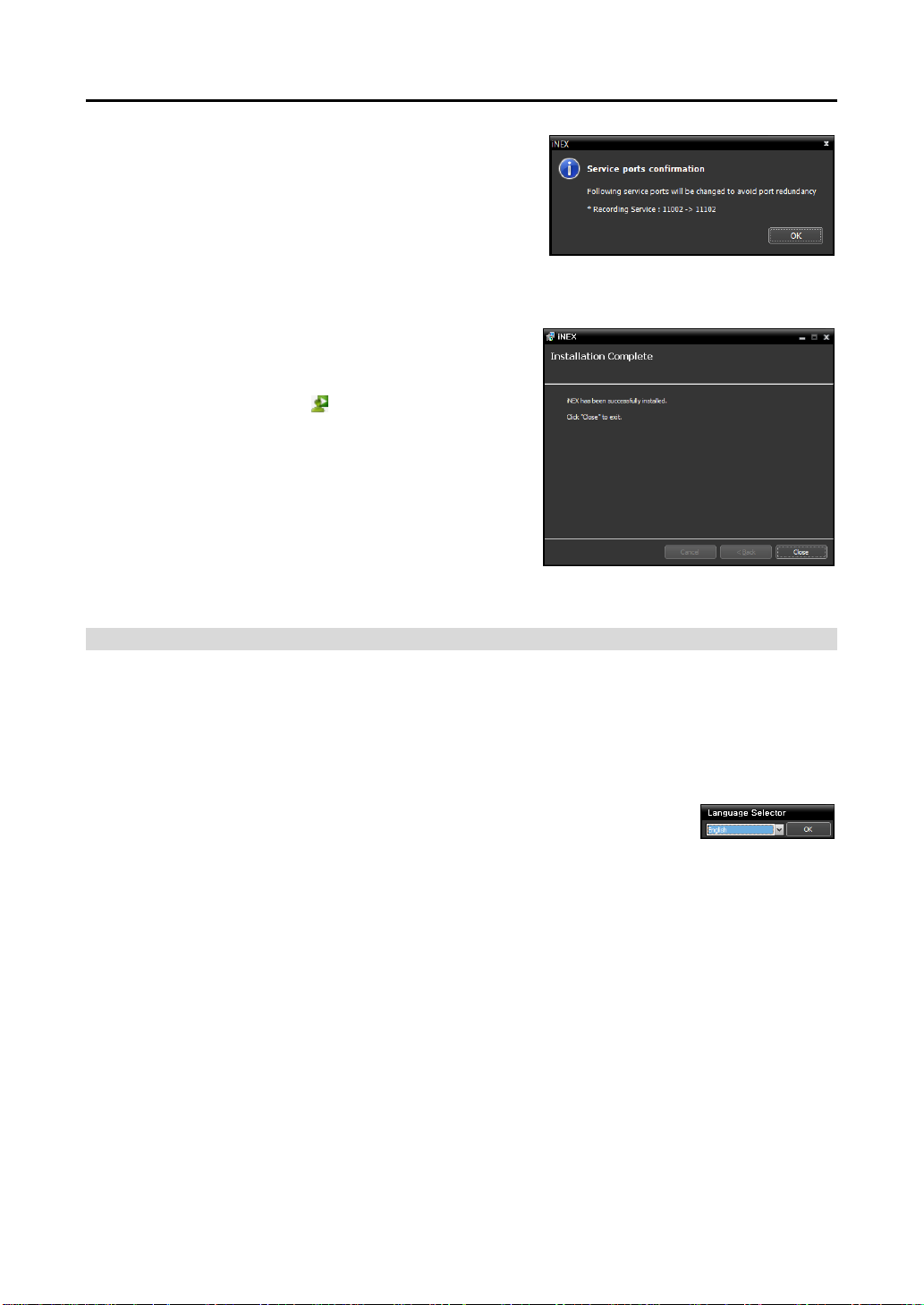
User’s Manual
NOTE: The following screen appears when the port number
of the service being installed is already in use, and the screen
displays the port number that will be changed. The changed
port number will be applied when the service starts operating
after installation.
NOTE: .NET Framework and the Visual C++ Runtime Libraries are installed automatically, and it may take
some time. This installation step will be skipped if the programs are already installed on your computer
.
9. When the following screen appears, click the Close button
to complete the installation.
NOTE: After successfully installing the service, the service,
Service Manager program (the
icon is displayed in the
notification area of the task bar) and Setup program run
automatically.
10. Connect WIBU-Keys to the administration server.
Client System
1. Insert the software CD in the Client PC.
2. Run the Setup.exe file in the Setup folder of the software CD.
NOTE: The User Account Control window might appear when using the Microsoft
operating system. Click Allow and install the software following the instructions.
3. Select the language in which to run the program and then click OK.
NOTES:
To properly display the selected language, your PC’s operating system should
be set to support the selected language.
To change the iNEX program’s language after the software has been installed,
select Language Selector in the iNEX → Utility folder of the Start menu before
running the iNEX program.
®
Windows® Vista or later
12
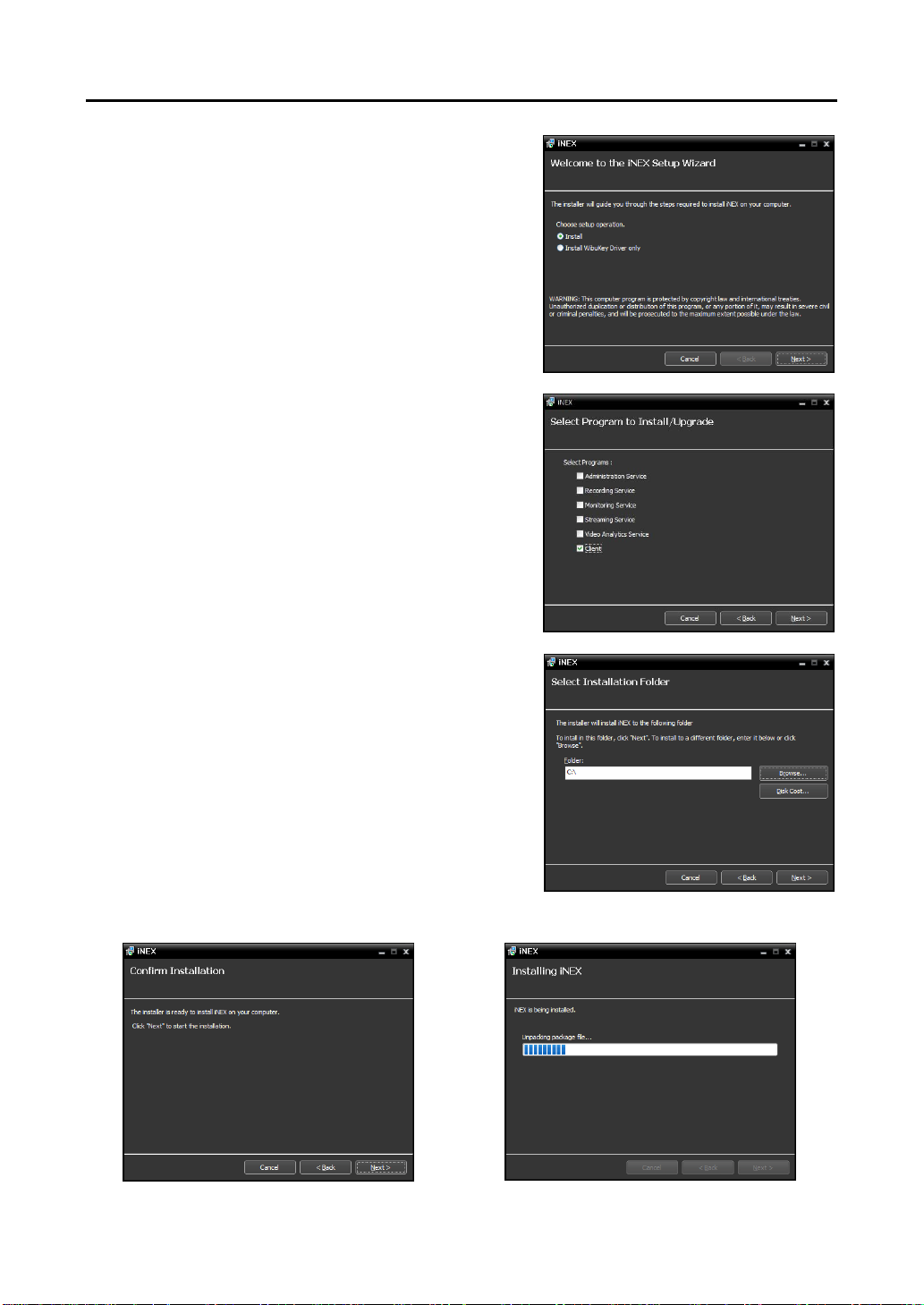
4. When the following screen appears, select Install and click
Next.
iNEX Standard
5. Select Client and click Next.
6. Designate the folder path to install the Client program.
Clicking the Disk Cost… button shows the available and
required disk space for each hard disk drive for the installation.
Then click Next.
7. When the following screens appear, click Next.
13
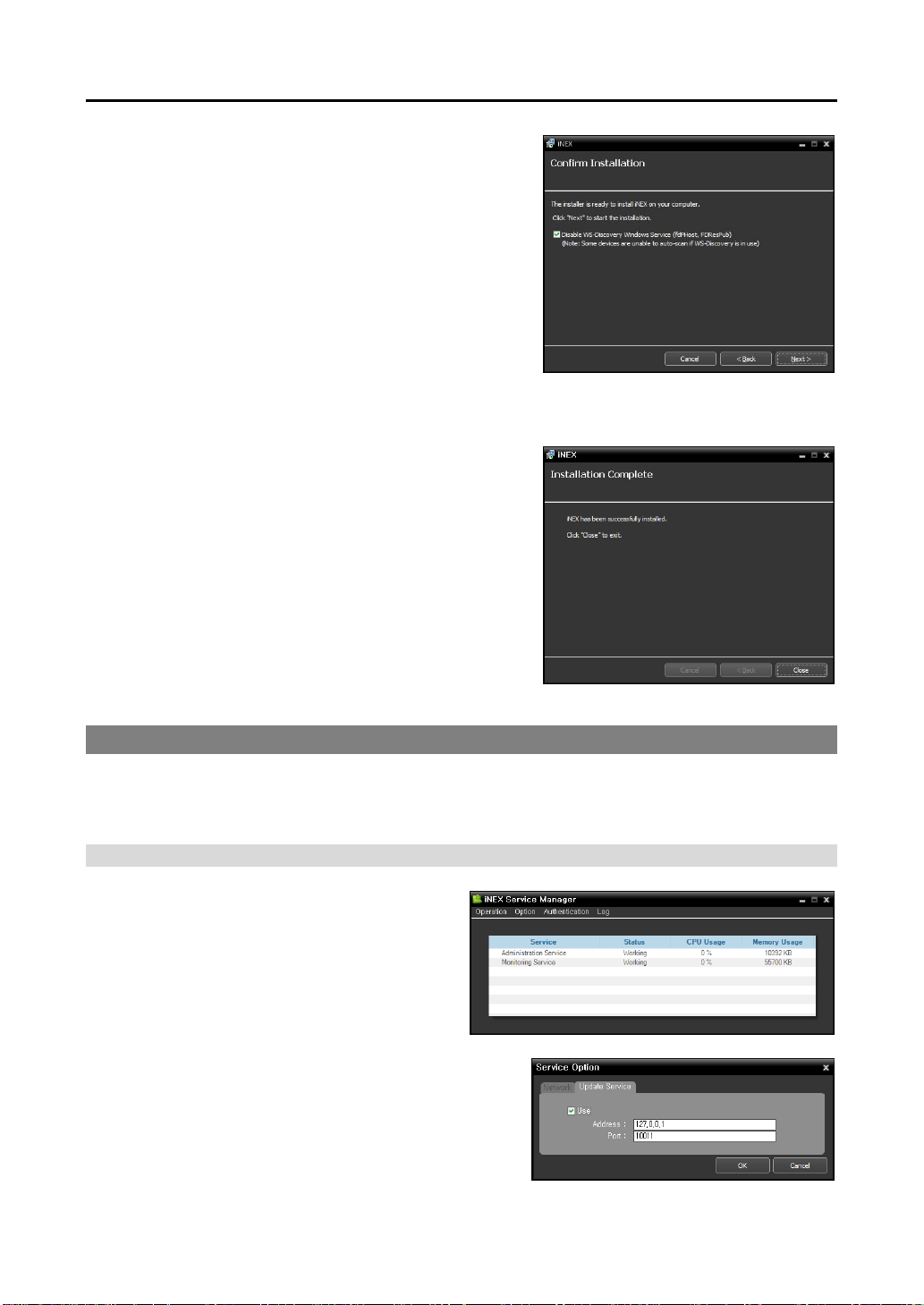
User’s Manual
®
NOTE: The following screen appears when using Microsoft
Windows
that you check the Disable WS-Discovery Windows Service
(fdPHost, FDResPub) box. If you do not check the box, the iNEX
program cannot auto-scan devices using ONVIF
protocol when scanning devices for device registration.
®
Vista or later operating systems. It is recommended
TM
Conformance
NOTE: .NET Framework and the Visual C++ Runtime Libraries are installed automatically, and it may take
some time. This installation step will be skipped if the programs are already installed on your computer
.
8. When the following screen appears, click the Close button
to complete the installation.
2.3 Automatic Upgrade
You can upgrade all services automatically by running the update service and designating the installation
file of the software version to upgrade.
Update Service Setup
1. Run the Service Manager program in the
administration server.
2. Click Option menu and select Update Package and then
select Update Service tab. Check the Use box and enter
the IP address and port number of the update server.
14
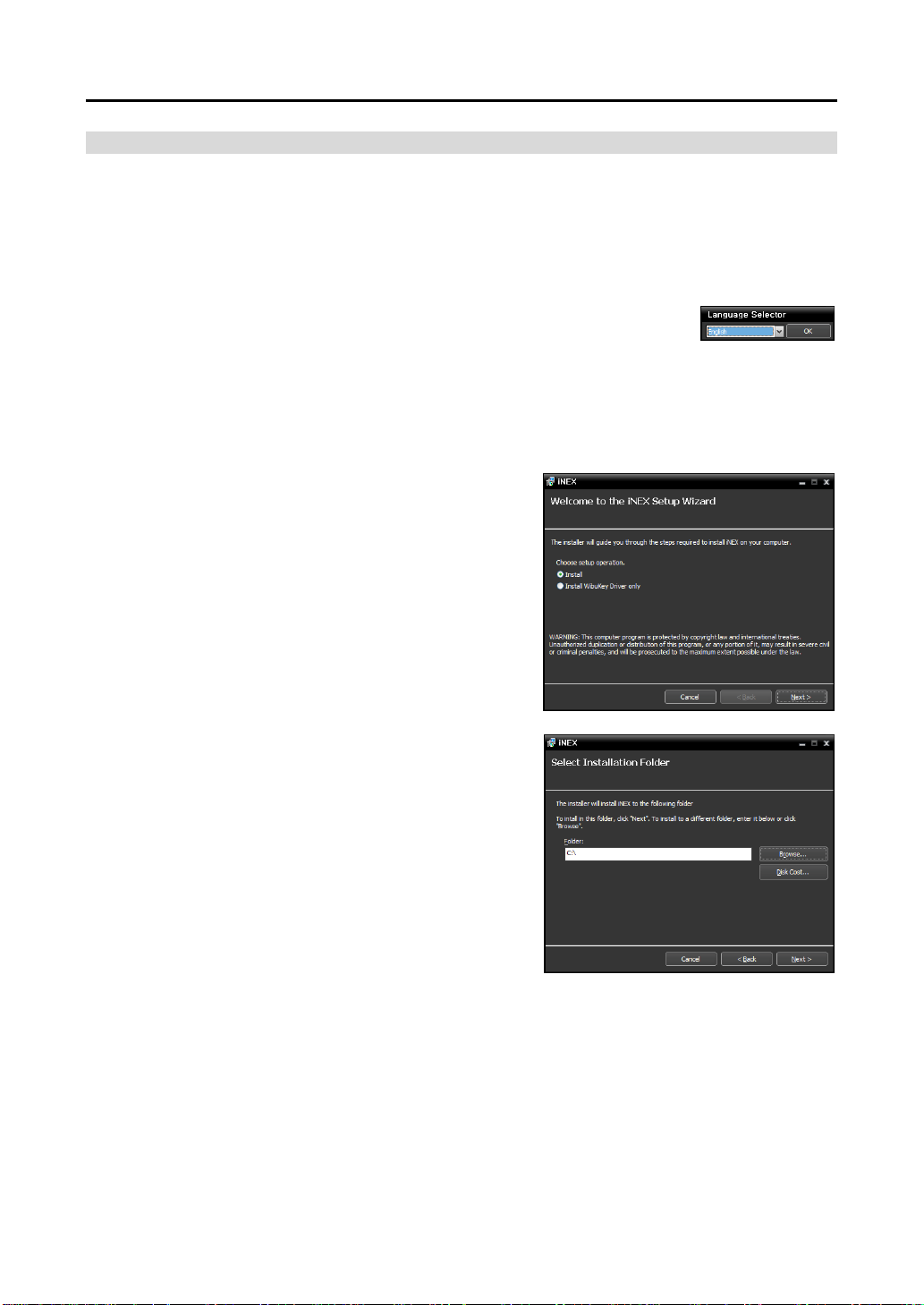
Update Service Installation
1. Insert the software CD in the update server.
2. Run the Setup.exe file in the Update folder of the software CD.
NOTE: The User Account Control window might appear when using the Microsoft
operating system. Click Allow and install the software following the instructions.
3. Select the language in which to run the program and then click OK.
NOTES:
To properly display the selected language, your PC’s operating system should
be set to support the selected language.
To change the iNEX program’s language after the software has been installed,
select Language Selector in the iNEX → Utility folder of the Start menu before
running the iNEX program.
4. When the following screen appears, select Install and click
Next.
®
iNEX Standard
Windows® Vista or later
5. Designate the folder path to install the service. Clicking the
Disk Cost… button shows the available and required disk
space for each hard disk drive for the installation. Then click
Next.
6. When the following screens appear, click Next.
15
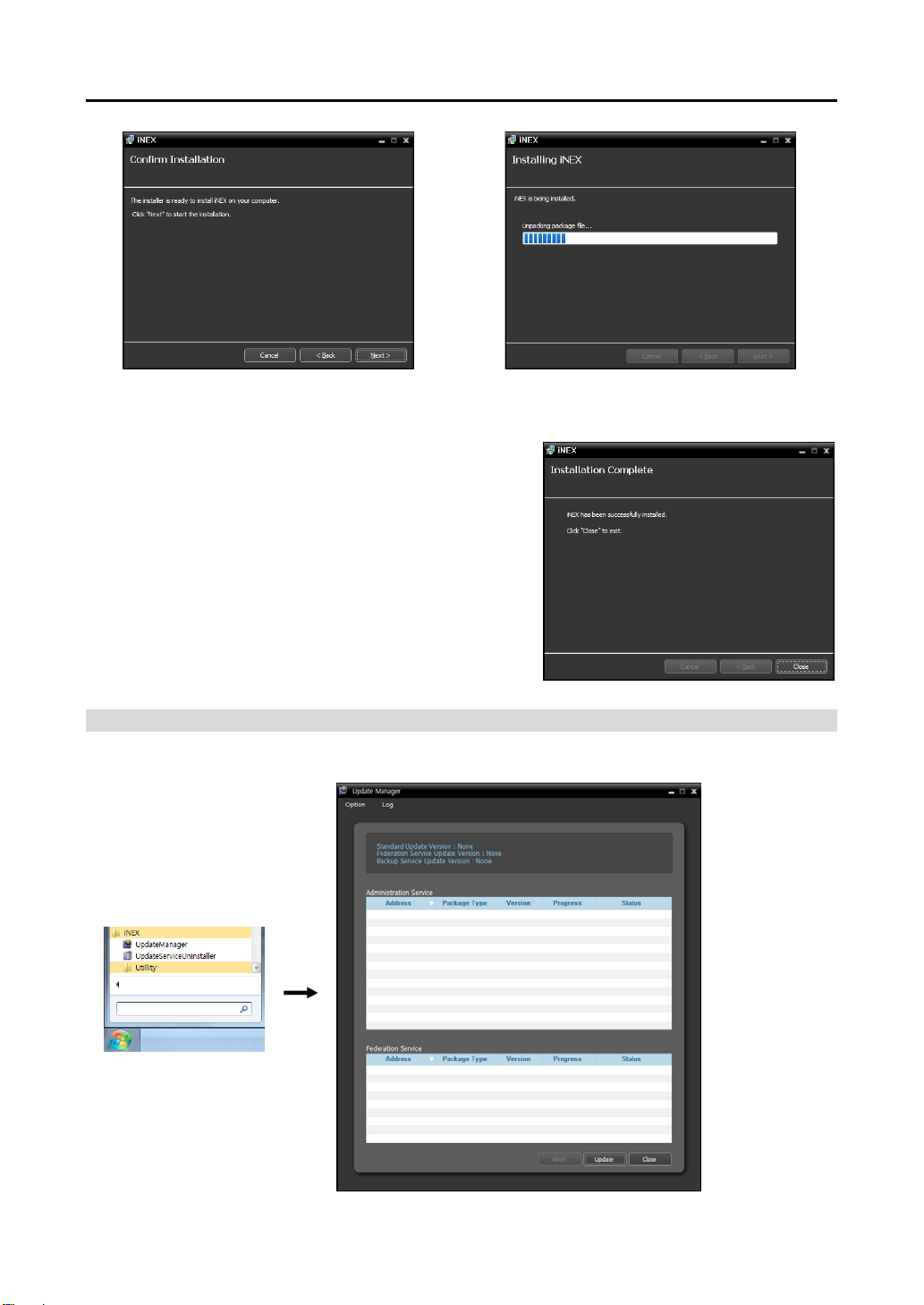
User’s Manual
NOTE: .NET Framework and the Visual C++ Runtime Libraries are installed automatically, and it may take
some time. This installation step will be skipped if the programs are already installed on your computer
.
7. When the following screen appears, click the Close button
to complete the installation.
Upgrade
1. Go to the Start Menu in the update server → Click iNEX → Run the Update Manager program.
16
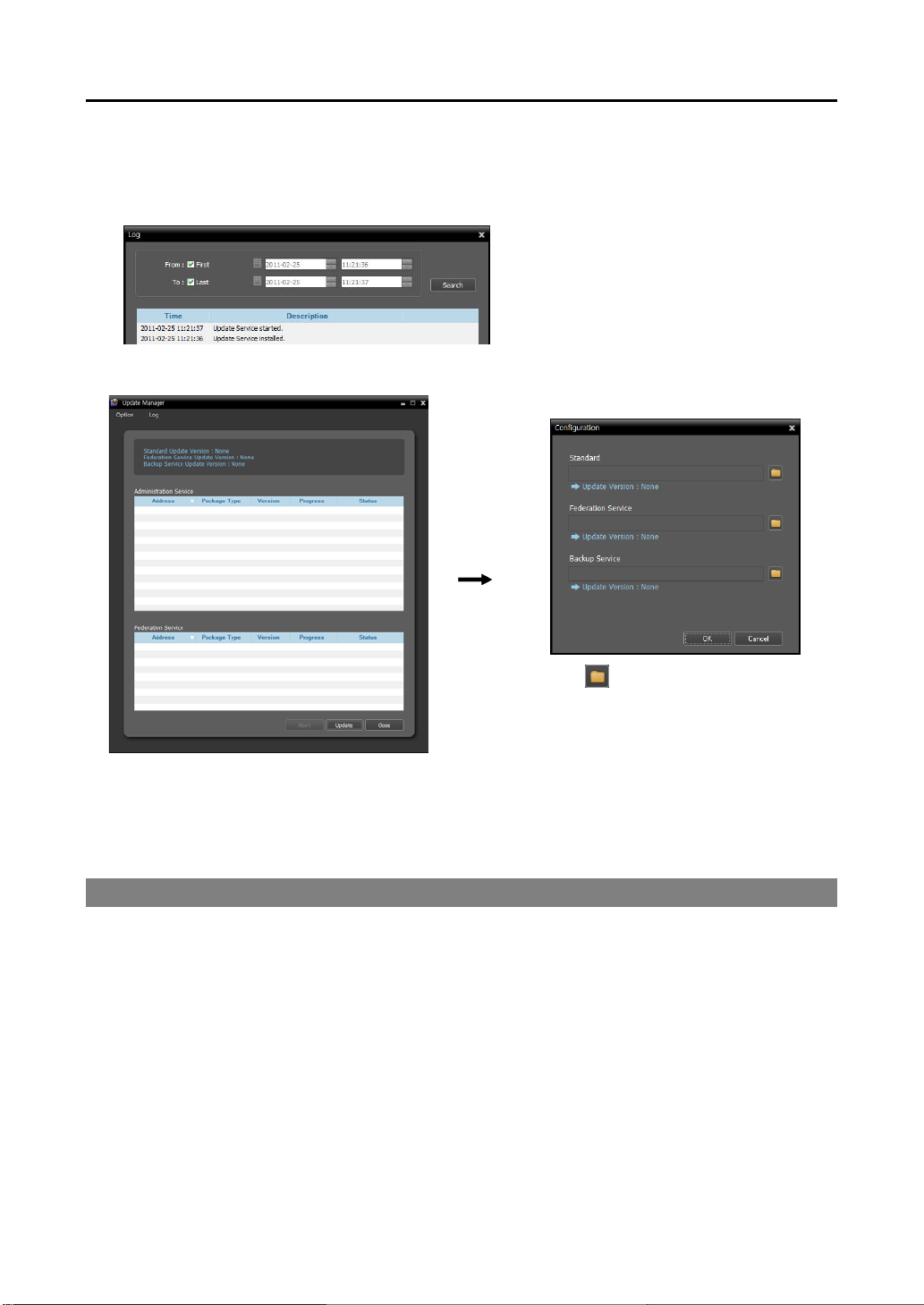
Option: Designates the upgrade file or sets up the port number of the update server.
− Update Package: Designates the folder path of the upgrade installation file.
− Port Setup: Sets the port number of the update server.
Log: Selecting Show Log allows you to check and search the system log.
Setting up the time range of the log and clicking
the Search button displays the log information.
Selecting First displays from the oldest log
entries regardless of date. Selecting Last displays
to the newest log entries regardless of date.
2. Click the Option menu and select Update Package.
iNEX Standard
Click the button and designate the folder
path of the upgrade installation file. Click the
OK button.
3. Click the Update button at the bottom of the Update Manager screen. For a Client system with no
iNEX service program installed, clicking the Update button upgrades the Client program. For server
systems, each service connects to the update service periodically and automatically upgrades if necessary.
2.4 Uninstall
1. Stop running the services and Client program first.
NOTE: The iNEX software might not be uninstalled correctly if you uninstall it while the services or Client
program is running.
CAUTION: The iNEX software should be uninstalled following the procedures below. If you
delete the installation folder manually, the iNEX software cannot be uninstalled or reinstalled.
2. Go to the Start Menu, and click iNEX. Click Uninstall iNEX.
17
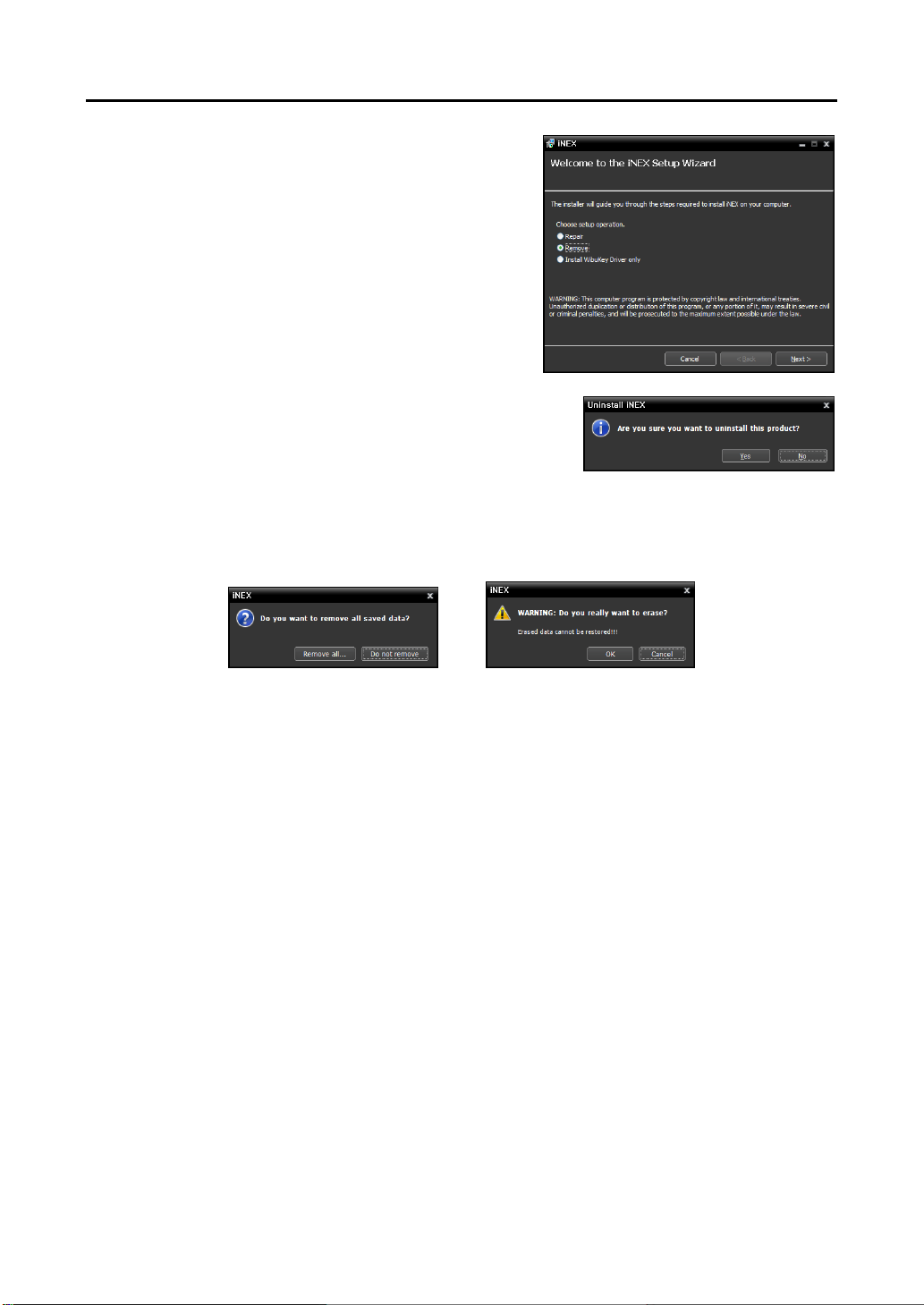
User’s Manual
NOTE: You can uninstall the software by using the software CD.
Insert the software CD in the server or Client PC and run the
Setup.exe file. Select Remove and click Next.
3. Click Yes when the following screen appears.
4. Click the Remove All or Do not remove button when the following screen appears. Clicking the
Remove All button deletes all saved data including recorded video and previous settings in the system.
Clicking the Do not remove button uninstalls the software without deleting any saved data in the
system and keeps all saved data in the system.
NOTE: The deleted data cannot be restored once the data is deleted.
5. Click the OK button to complete the uninstall process.
18
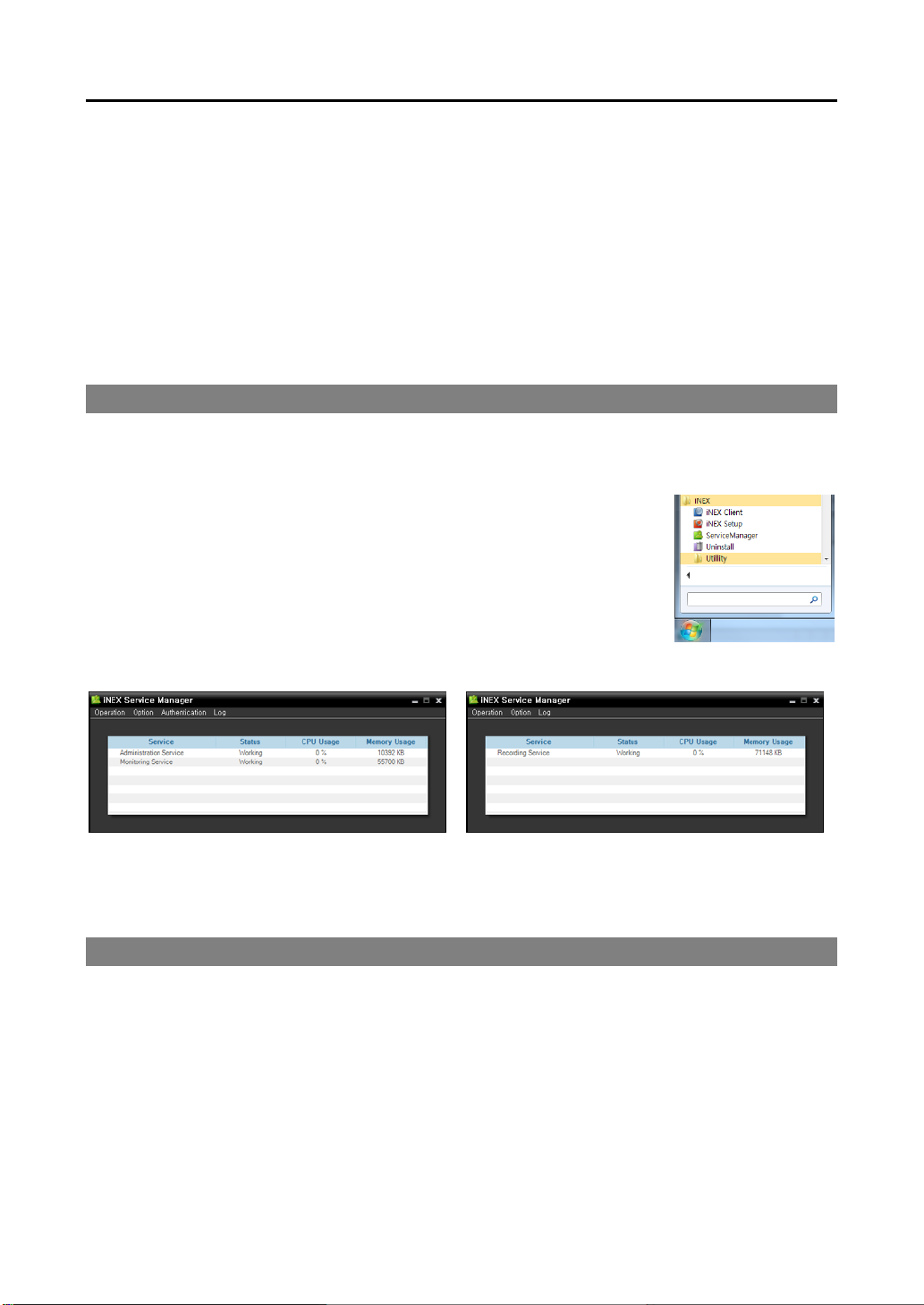
iNEX Standard
Chapter 3 — Getting Started
The iNEX software consists of Service Manager, Setup and Client programs, and services should be running
on the iNEX servers for the iNEX program to operate. Refer to Chapter 4 — System Overview (p. 31)
for details about Service Manager, Setup and Client programs.
NOTE: In this manual, the “server or server system” refers to a PC on which a iNEX service is running, the
“client system” refers to a PC on which the Client program is running and the “network video device” refers
to a network video transmitter or network camera.
3.1 Running Services
NOTE: A “service” in the iNEX program is a process that runs in the background and performs a specified
operation.
When the services are installed, the services run automatically. You can also
start or stop running the services manually. Go to the Start Menu → Click iNEX
→ Run the Service Manager program.
Administration Server Recording / Streaming / Video Analytics Server
Check the status of services. If any of the services are not listed as Working under Status, start the services
manually. Refer to 4.1 Service Manager (p. 31) for details about the Service Manager program.
3.2 Log In
You are required to log in to the administration service as follows when running the Setup and Client
programs.
Go to the Start Menu → Click iNEX → Run the iNEX Setup or iNEX Client program and enter login
information.
19
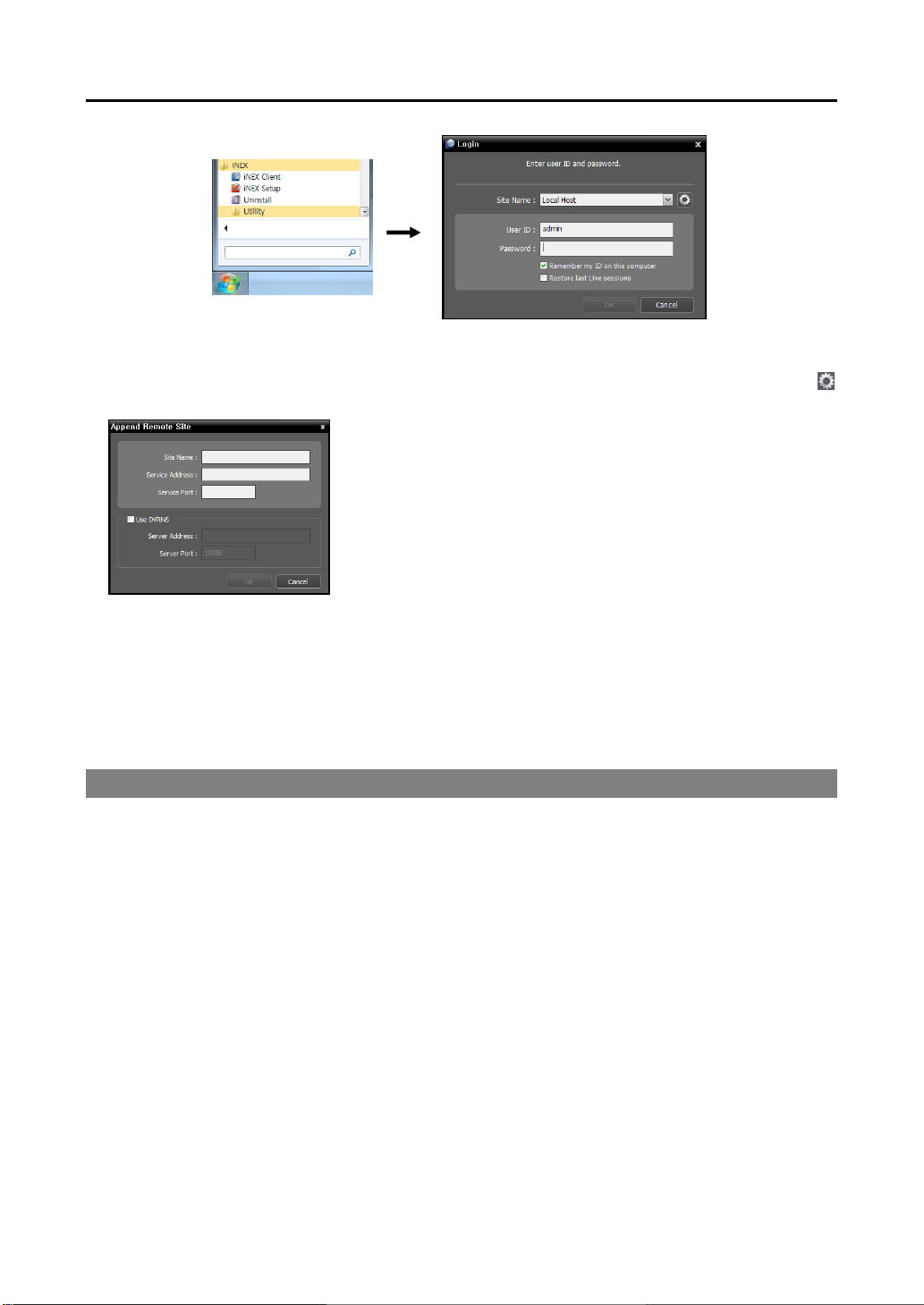
User’s Manual
Site Name: Select the administration service to connect to from the list. Select Local Host as the default
setting if the administration service is running in the current system. You can add other administration
services to the list or modify information about the administration service in the list by clicking the
button at the right.
− Site Name, Service Address, Service Port: Designate the name
of the administration service and enter the IP address and port
number of the administration server (default: 11001).
User ID, Password: Enter your user ID and password. The default user ID is admin and default password
is 12345678. You can change the user ID and password in the User menu. Refer to Chapter 14 —
User Management (p. 123) for details.
Remember my ID on this computer: Check the box if you want to save your ID for logging on.
Restore last Live sessions: Check the box if you want to restore the previous live monitoring sessions
in the current Live panels of the Client program (supported only for the Client program).
3.3 Registering Services
You must register recording, monitoring, streaming and video analytics services on the administration service
to start the iNEX program. Services that are installed on the administration server are registered on the
administration service automatically.
Go to the Start Menu → Click iNEX → Run the iNEX Setup program and enter login information.
Select the Service menu, and then register recording, monitoring, streaming and video analytics services
following the procedures below.
20
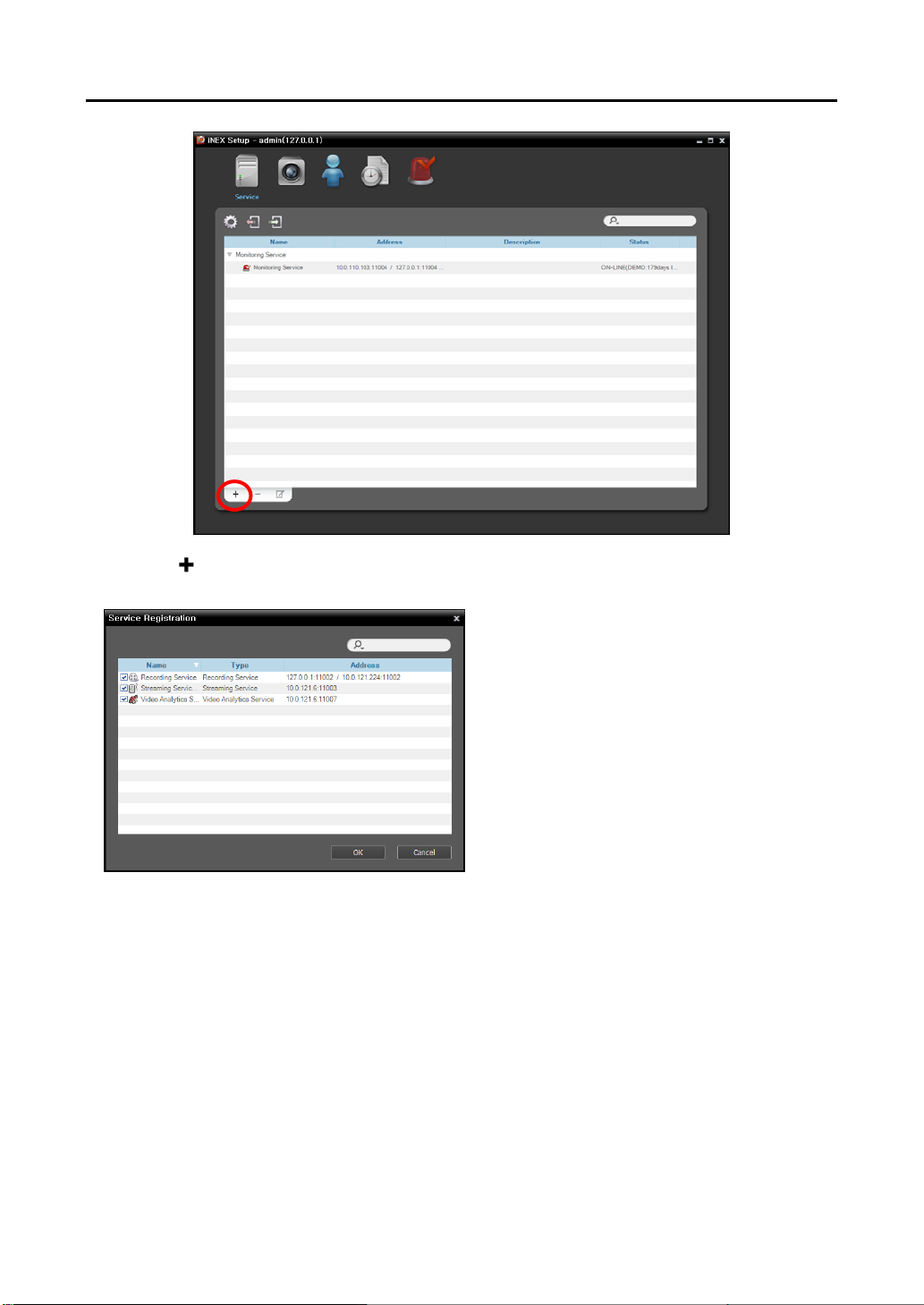
iNEX Standard
1. Click the
services is displayed with information about each service.
button at the bottom. The Service Registration window appears, and a list of available
Name: Displays services that are currently
connected to the administration service via the
network.
Type: Displays the service type.
Address: Display the IP address and port number
of each server.
NOTE: The administration server information
required when installing the services should match
the information of the currently connected
administration server.
2. Select recording, monitoring, streaming and video analytics services to register on the iNEX system, and
the selected services are displayed in the service list.
21
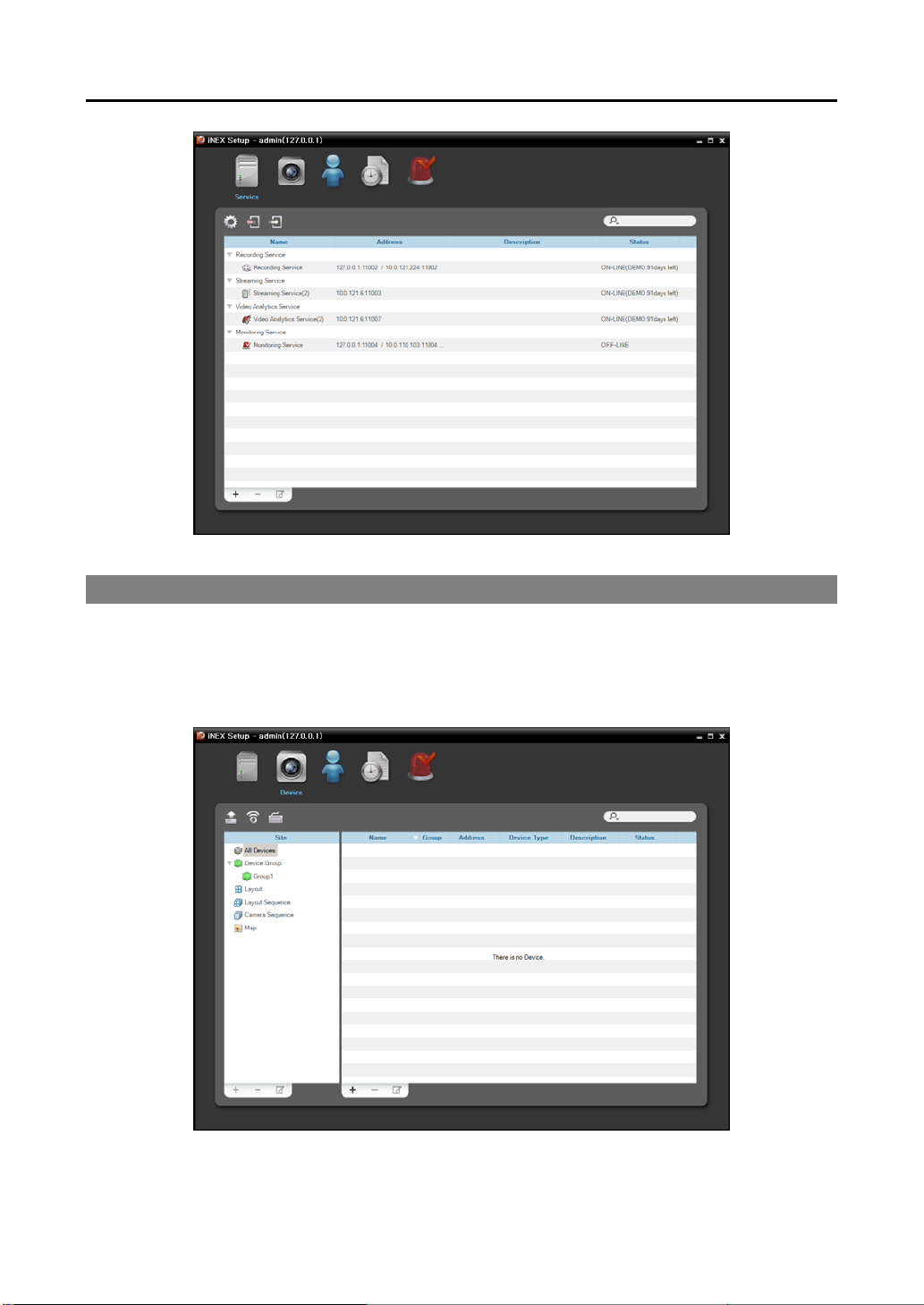
User’s Manual
3.4 Registering Devices
You must register devices on the administration service and add the devices to a device group in order to
perform any operation.
Go to the Start Menu → Click iNEX → Run the iNEX Setup program and enter login information.
1. Select the Device menu.
22
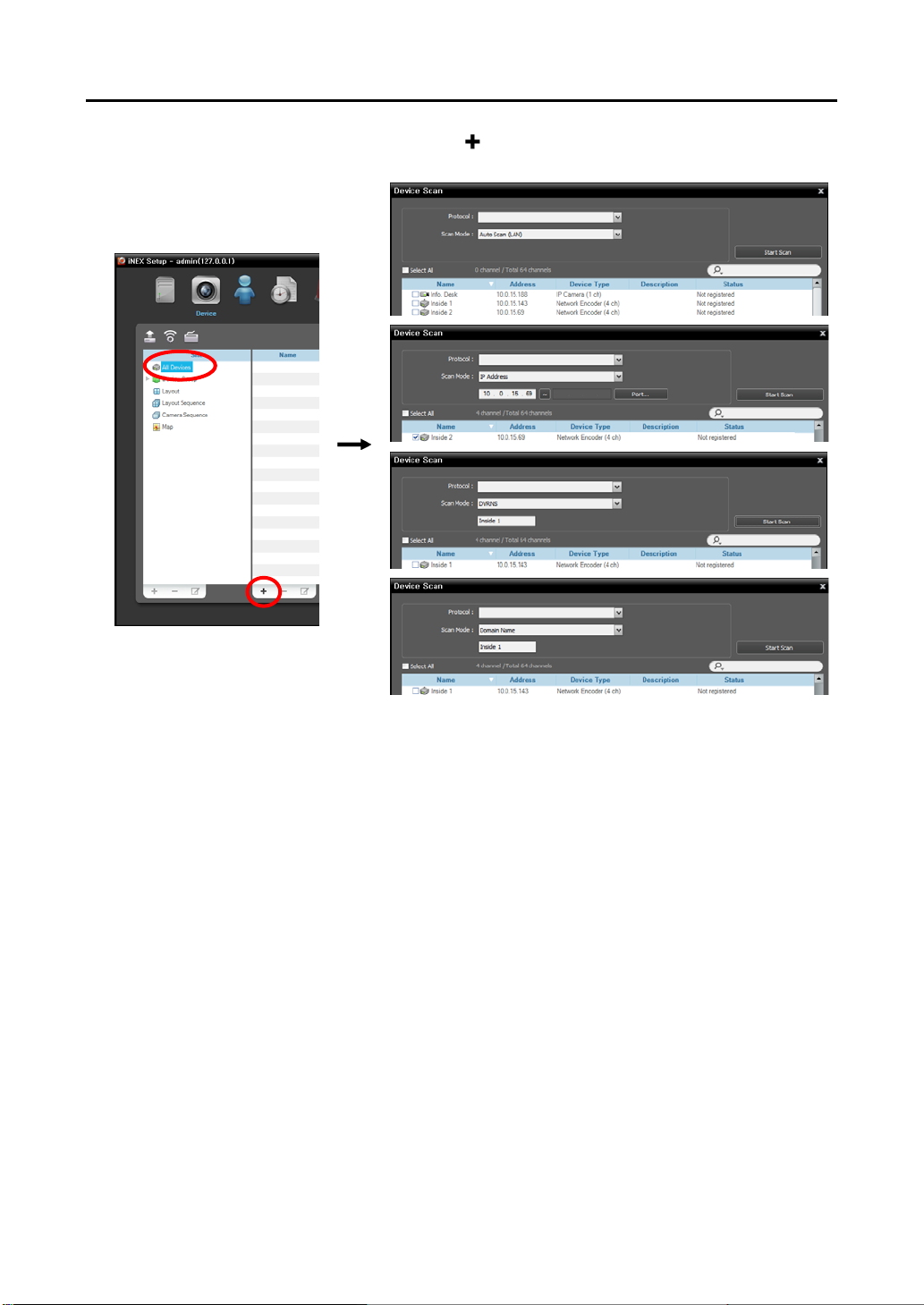
iNEX Standard
2. Click All Devices in the Site panel, and then the button at the bottom of the Site List panel. The
Device Scan window appears.
Protocol: Select the protocol or manufacturer of the device to scan. Event related functions may
not be supported depending on the protocol that the device uses (supported for the iNEX protocol
and some versions of the Axis protocol), and some other functions may not be supported depending
on the settings of the device.
Scan Mode: Select the scan mode. Clicking the Start Scan button displays the results in the list. If
the IP address range of the device is different from that of the administration server, the iNEX program
considers the IP address invalid. In this case, you must change the device’s IP address to register the
device.
− Auto Scan (LAN): Lists devices in a LAN environment (supported only for the network video devices).
If the device uses the
checked the Disable WS-Discovery Windows Service (fdPHost, FDResPub) box during the
software installation in Microsoft
uses the ONVIF
ONVIFTM Conformance protocol, this function is supported only when you have
®
TM
Conformance protocol, it is recommended that the device not be networked via
Windows® Vista or later operating systems. Also, if the device
DHCP (Dynamic Host Configuration Protocol). If the device is networked via DHCP, connection
to the device may not be made properly depending on changes in the external network environment.
− IP Address: Allows you to enter the IP address of a device. You can search more than one device
at a time by entering a range of IP addresses. It is recommended that the device not be networked
via DHCP (Dynamic Host Configuration Protocol). If the device is networked via DHCP, connection
to the device may not be made properly depending on changes in the external network environment.
− DVRNS: Allows you to enter the device name registered on a DVRNS server if the device uses the
DVR Name Service (DVRNS) function. Ensure the DVRNS server information on which the device
is registered is correct. If the DVRNS server information is not correct, the device will not be found.
23
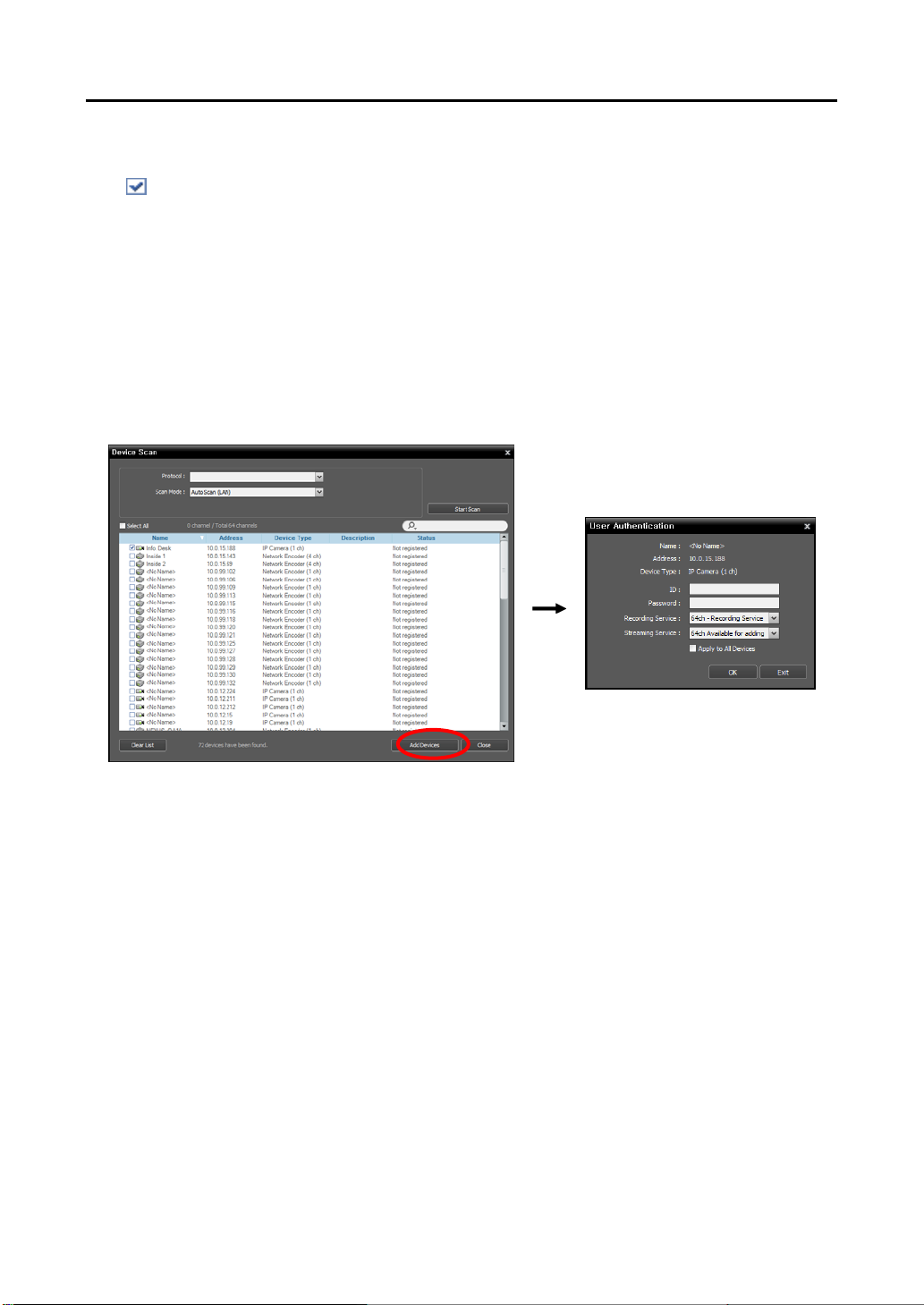
User’s Manual
− Domain Name: Allows you to enter the device's domain name registered on a DNS server if the
device uses the Domain Name Service.
: Select the devices to register by checking the box beside each device name in the list. Selecting
the Select All box selects all devices in the list.
NOTES:
Depending on the model, the device may not be supported even though the iNEX program supports the
device's protocol. Ask your dealer or distributor about supported models.
If the device uses the ONVIFTM Conformance protocol, you can select either the manufacturer (or iNEX
protocol) or the ONVIF
not supported depending on the device model. Ask your dealer or distributor for details. Refer to the
device User’s Manual about enabling the ONVIFTM Conformance protocol in the device, as procedures
may differ for each model.
TM
Conformance protocol. However, it is possible that one or both of them are
3. Click the Add Devices button at the bottom.
Name, Address, Device Type: Displays the name, IP address and type of the selected device. The
name will be updated automatically depending on the settings of the device.
ID, Password: Enter the user ID and password which you set in the device in order to connect to that
device remotely. The connection to the device is allowed only to the users under the Administrator
group of the device, and recording is allowed only to the admin user under the Administrator group
of the device.
Recording Service: Select a recording server from the list to record video from the selected device
(supported only for the network video devices). The device is registered on the recording server and
the recording server performs recording according to a recording schedule. It is recommended that
you do not change the recording server once any recording has been made. If you change the recording
server after some recording has been done, you cannot search or play back the video recorded on the
original recording server. The number in the recording server list indicates the maximum number of
cameras that can be registered, and the name indicates the name of a recording service, which was set
during the Service menu setup. The maximum number of cameras that can be registered differs depending
on the type and number of the WIBU-Keys connected to the administration server. When selecting
the Do not record option, the iNEX program treats the device during the Schedule setup as though
it was not registered and does not perform any of the scheduled activities associated with the device.
You can check the list of devices registered on the recording server on a Device Setup tab while
setting up the recording server in the Service menu. Refer to Chapter 15 — Storage Management
(p. 125) for details.
24
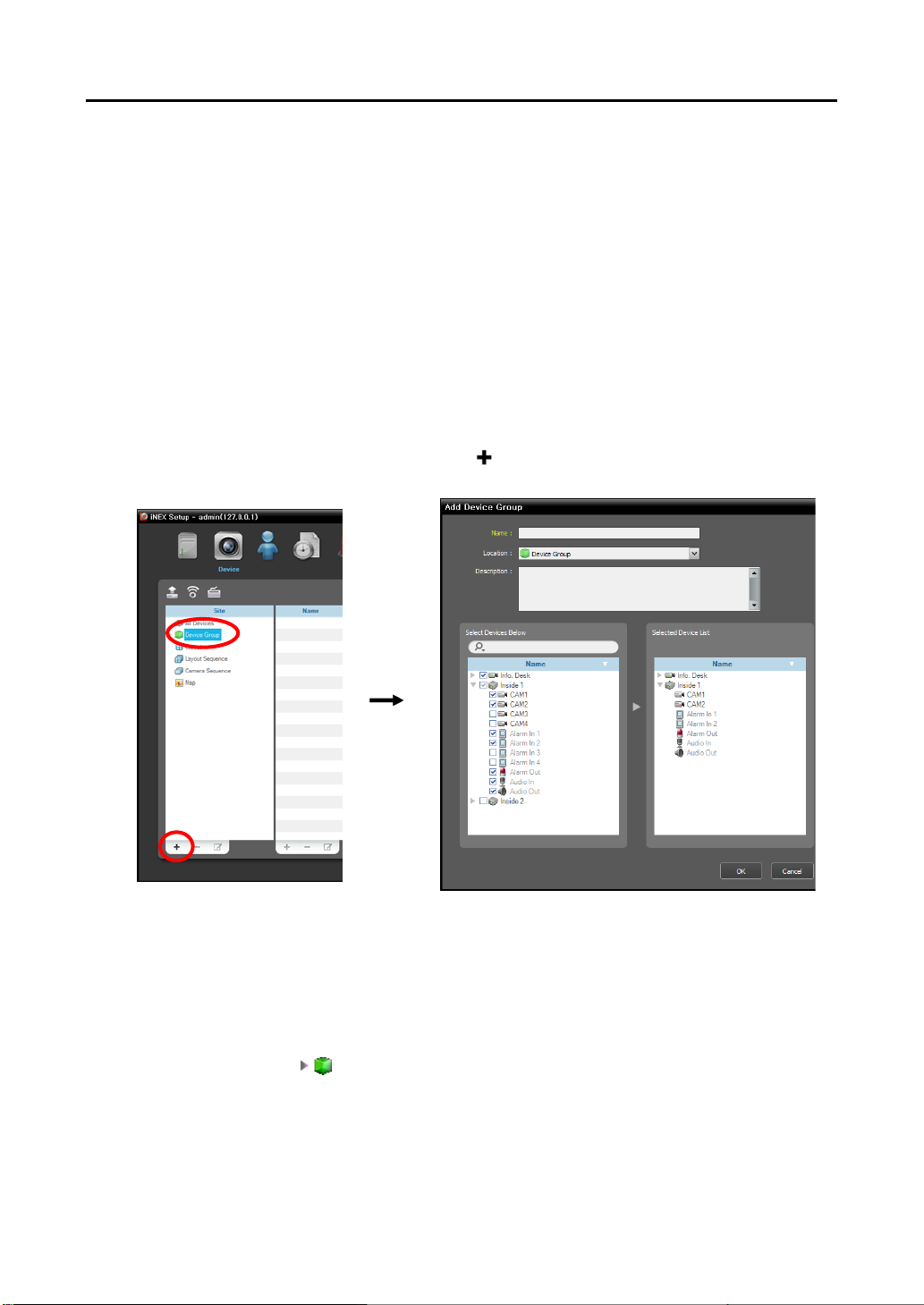
iNEX Standard
Streaming Service: Select whether or not to use the streaming service for monitoring video from the
device. If you use the streaming service, the iNEX program transmits video from the device to the client
system through the streaming server, and it allows multiple users to monitor video simultaneously. The
number of channels that can be streamed equals the number of channels that can be recorded unless
streaming WIBU-Keys have been added. When you register more than one streaming service by buying
additional WIBU-Keys, the iNEX program chooses any one of the streaming services depending on
the system load of the streaming server. Refer to Chapter 11 — Streaming (p. 97) for details.
Apply to All Devices: Select to apply the same user ID and password to all selected devices if you
selected more than one device and the selected devises have the same user ID and password.
NOTES:
If the device is a DVR, it might be necessary to enter the DVR port numbers depending on the
specifications and version of the DVR.
When registering a four-channel network video transmitter which uses the iNEX protocol, all four cameras
are automatically registered even if some of the four cameras are disabled.
4. Click Device Group in the Site panel, and then the button at the bottom of the Site panel. The Add
Device Group window appears.
Name: Enter the device group name.
Location: Select an upper group to which the device group will belong.
Select Devices Below, Selected Device List: Check the box beside cameras in the left panel, and
the selected cameras are added to the right panel.
Clicking the OK button completes the device group registration.
5. Check that the device was added to the device group correctly. Click Device Group in the Site panel
and then the arrow button (
) beside Device Group. Clicking the registered group displays the list
of devices added to the device group and connection status in the Site List panel. If the connection was not
made properly, the network disconnection log is displayed (only for devices registered on the recording
service). Refer to Appendix – Network Disconnection Log (p. 151) for details about the network
disconnection log.
25
 Loading...
Loading...