Eneo GXD-1710M IR User Manual [en, de, fr, pl, ru]
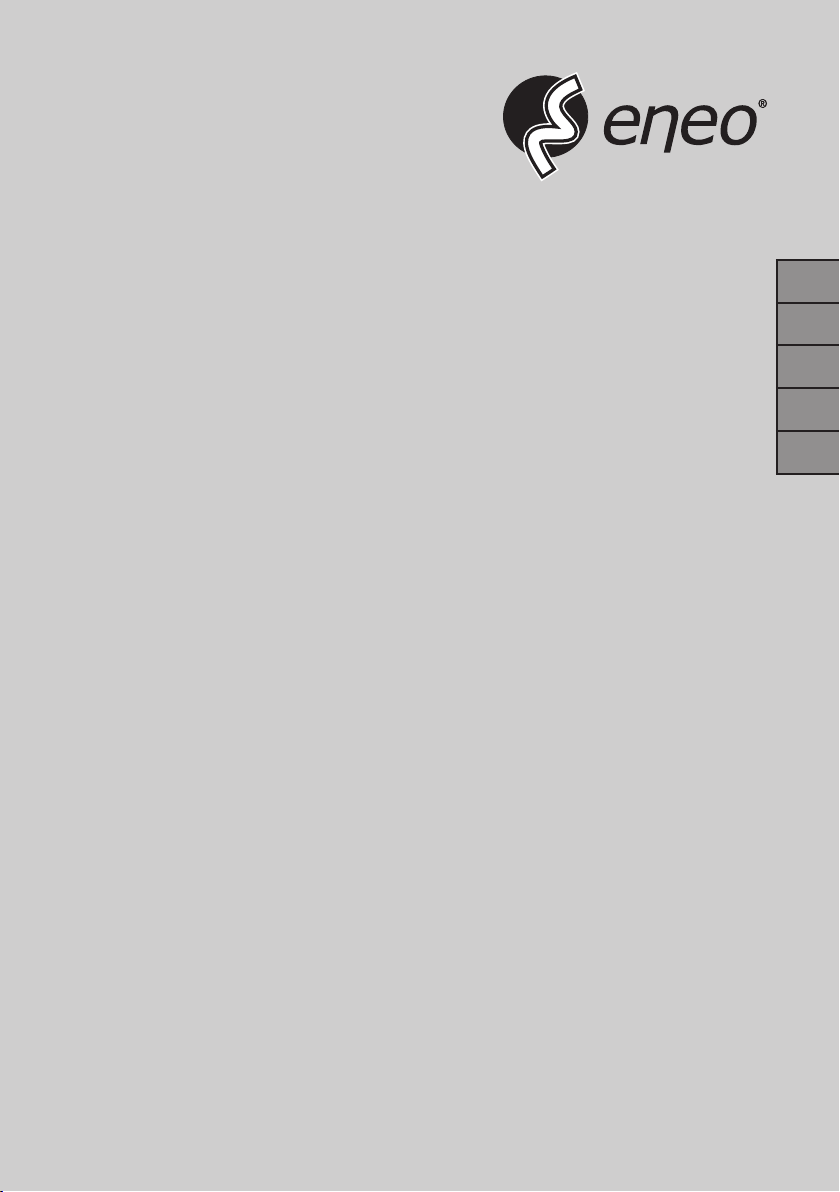
Quick Installation Guide
Day&Night Network Dome, Fixed,
Full HD
GXD-1710MIR
DE
EN
FR
PL
RU
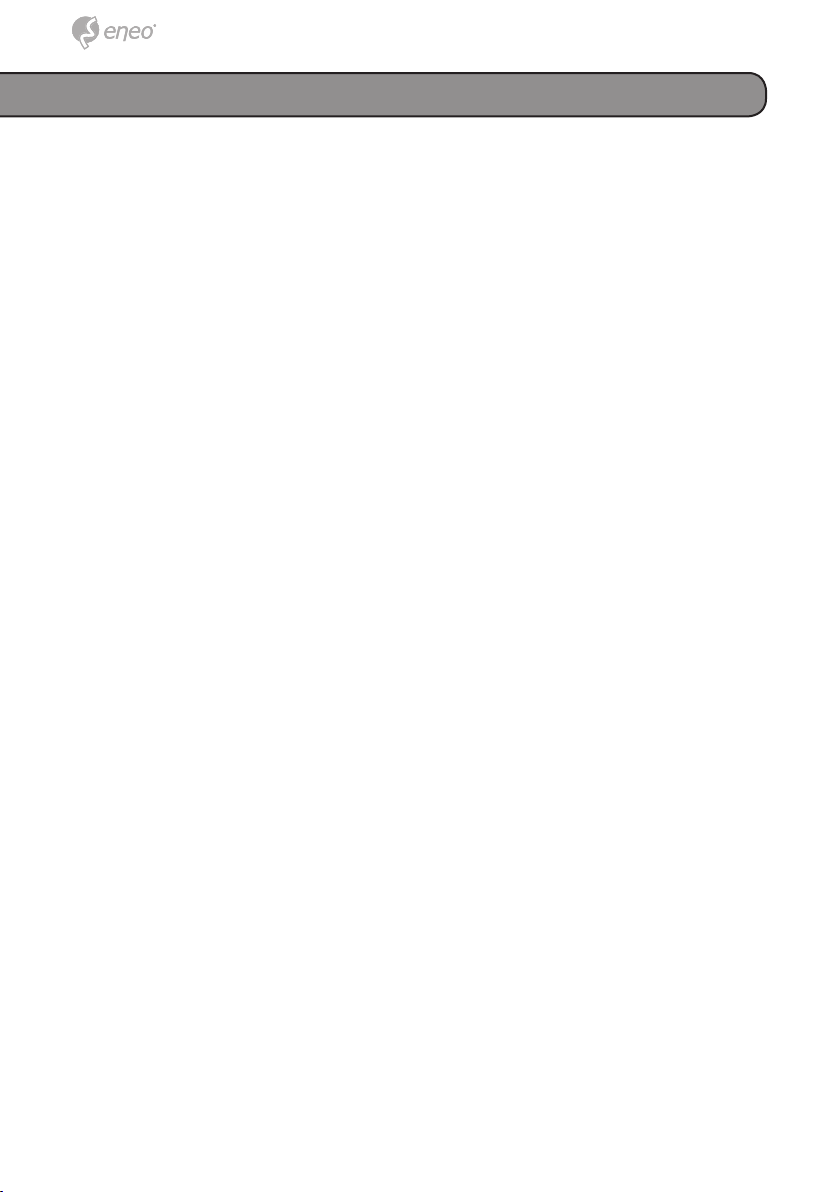
Inhalt
Inhalt ...........................................................................................................................2
Sicherheitshinweise .................................................................................................3
Lieferumfang .............................................................................................................3
Produktbeschreibung und Anschlüsse ................................................................4
Einzelkomponenten (Innenansicht) .......................................................................4
Diagramm der Verkabelung für die Alarmfunktion ............................................5
Installation .................................................................................................................6
1. Überprüfen Sie die IP-Klasse Ihres PCs ............................................................6
2. Die UPnP-Pakete Ihres PCs installieren ............................................................6
3. Die Dienste Ihres PCs aktivieren .......................................................................7
4. Die statische IP-Adresse in der IP-Kamera einstellen .......................................7
5. Die IP-Kamera durch “Netzwerkstandort” scannen ...........................................8
6. Die Steuerungs- und Betriebseinstellungen der IP-Kamera ändern ..................8
Hardware-Installation ...............................................................................................9
Installation des IP-Mini-Domes für draußen (PoE) ................................................9
Weitere informationen ..........................................................................................12
22
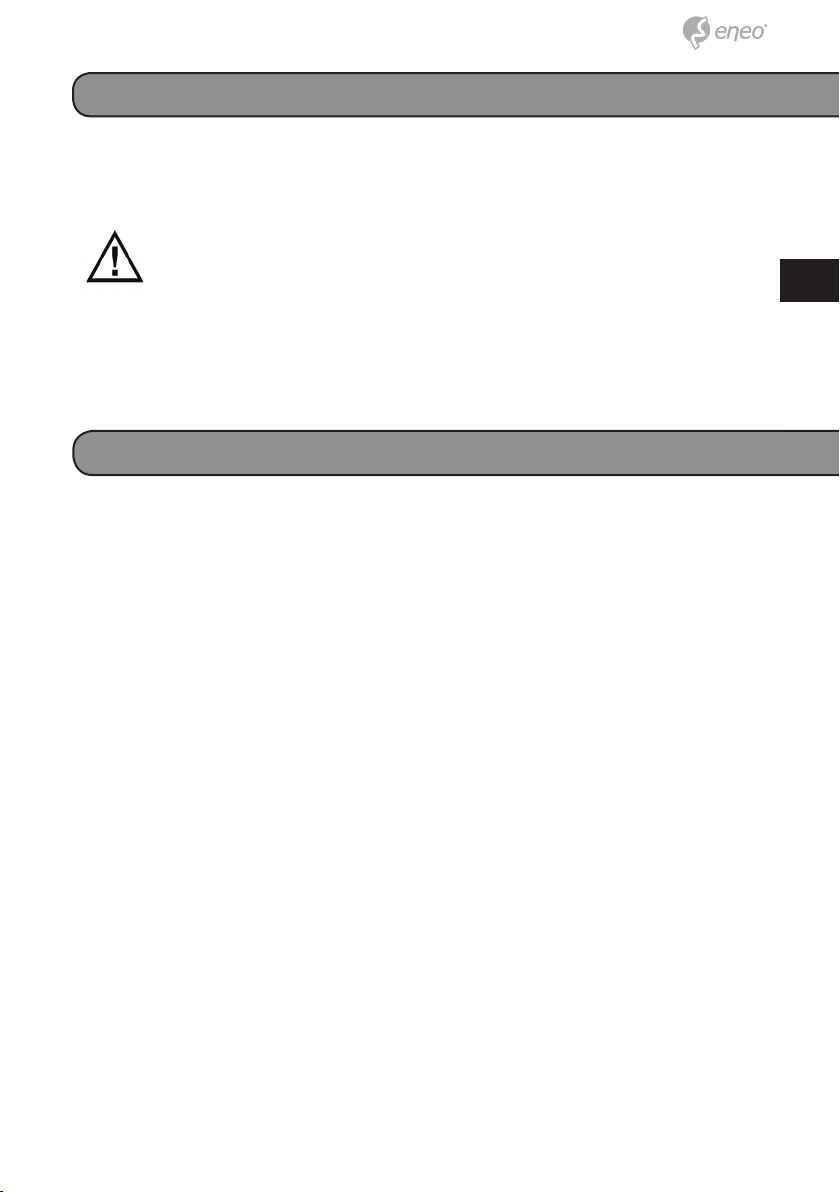
DE
EN
FR
PL
RU
DE
EN
FR
PL
RU
Sicherheitshinweise
Bitte beachten Sie auch die beiliegenden Sicherheitshinweise und lesen Sie
diese Anleitung vor Inbetriebnahme sorgfältig durch.
Wichtige Hinweise sind mit einem Achtungsymbol gekennzeichnet.
Lieferumfang
• Remote Viewer Software
• Netzwerkkabel
• Netzgerät
• Schraubensatz
• Inbusschlüssel
• Betriebsanleitung
3
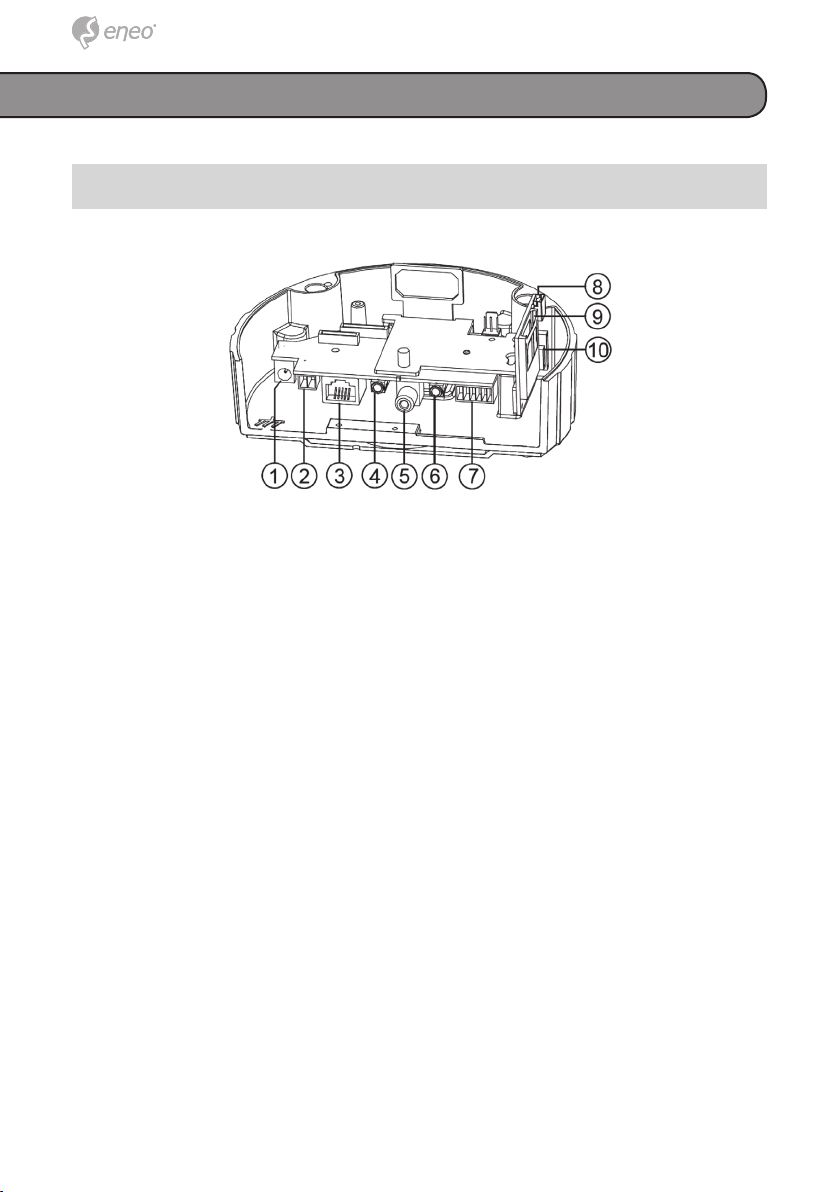
Produktbeschreibung und Anschlüsse
Einzelkomponenten (Innenansicht)
1. Stecker-Eingangsanschluss: Ein 12V-Gleichspannungseingang zum
Anschließen einer externen Spannungsquelle.
2. Stecker-Eingangsanschluss: Ein 24V-Wechselspannungseingang zum
Anschließen einer externen Spannungsquelle.
3. ETHERNET 10/100-Anschluss: Ein Standard-RJ-45-Anschluss für
10/100 Mbps Ethernet-Netzwerke. PoE (Power over Ethernet)-Funktion:
Spannungsversorgung des Geräts über das gleiche Kabel, das für die
Netzwerkverbindung verwendet wird.
4. AUDIO IN (Audioeingang): Zum Anschließen des Audioausgangs von
anderen Geräten an die Kamera.
5. VIDEO OUT-Anschluss (Videoausgang): Über diesen Anschluss werden
die Compositve-Video-Signale des Geräts an einen Monitor übertragen.
(Anschluss zum Justieren und Verbessern der Bilder)
6. AUDIO OUT (Audioausgang): Übertragung des Audiosignals der
Kamera an einen Lautsprecher oder Stereo.
7. GPIO: Dies ist ein 6poliger Anschluss, einschl. Digitalausgang/-
eingang, DC-Ausgang und GROUND (Erdung) zum Anschließen von
externen Geräten.
8. USB-Port: Zum Anschließen eines USB-Gerätekabels für den Anschluss
der IP-Kamera an den USB-Port des PC’s.
9. Steckfassung für die SD-/SDHC-Karte: Für die Aktualisierung der Sys-
tem-Software und zum Archivieren von/den Zugriff auf kritische Bilder.
10. RESET (Rücksetzen): Wiederherstellen der werkseitigen Standardein-
stellungen.
44
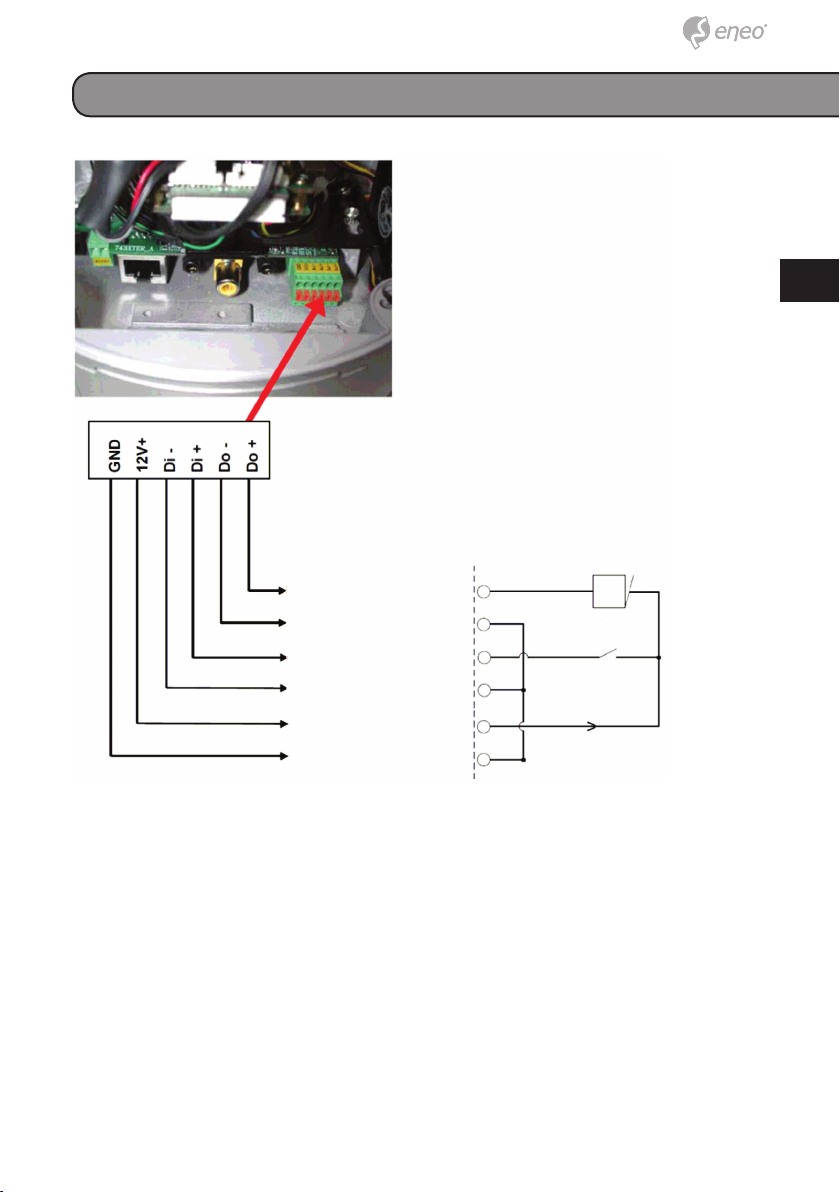
DE
EN
FR
PL
RU
DE
EN
FR
PL
RU
Diagramm der Verkabelung für die Alarmfunktion
+12V
Digitalausgabe +
Digitalausgabe Digitaleingabe +
Digitaleingabe GS-Ausgang
GND (Erdung)
+12V
ALARM
Reed-Schalter
+12V, 100mA
5
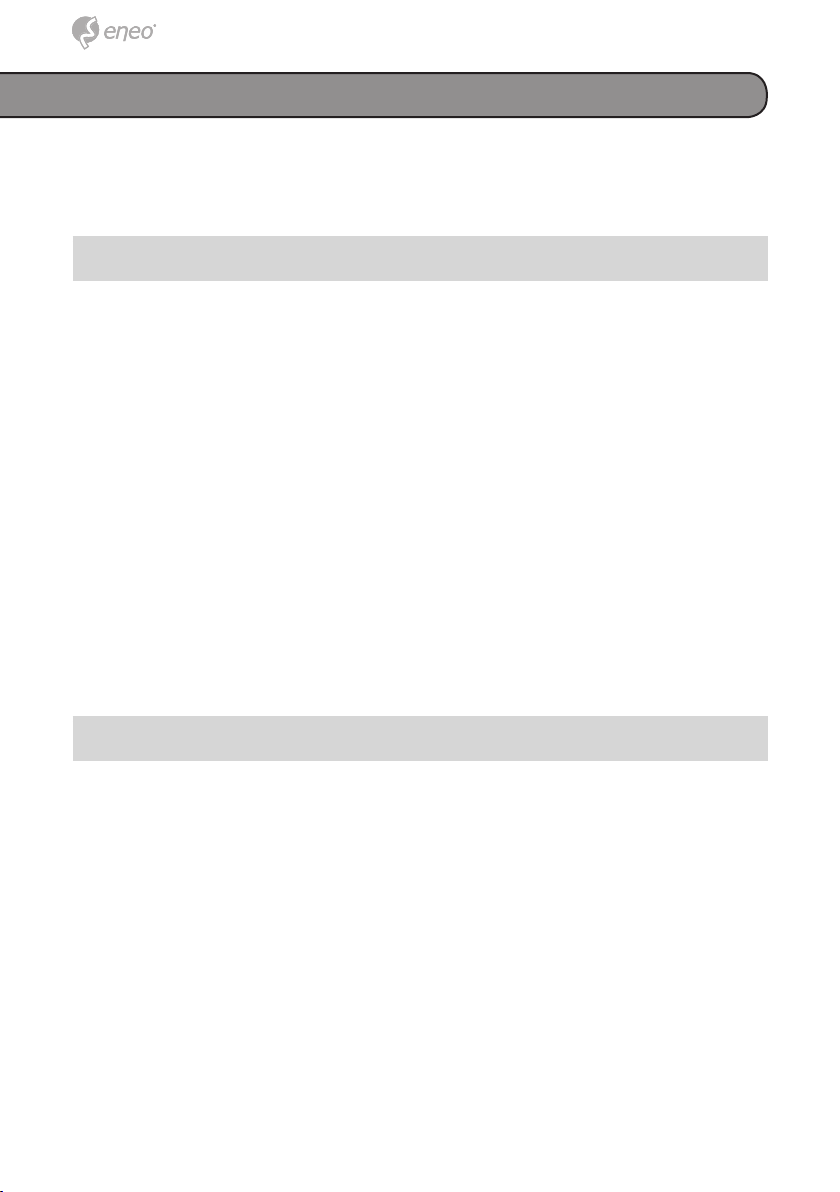
Installation
Befolgen Sie die unten beschriebenen Schritte, um die IP-Kamera zu
installieren, konfigurieren und einzustellen.
1. Überprüfen Sie die IP-Klasse Ihres PCs
Schritt 1: Wählen Sie im Start-Menü Einstellungen aus und klicken da-
nach auf Systemsteuerung.
Schritt 2: Beim Erscheinen der Systemsteuerung doppelklicken Sie auf
das Netzwerkverbindungen-Symbol. Der Netzwerkverbindun-
gen-Dialogkasten erscheint.
Schritt 3: Klicken Sie auf die Protokolle-Register im Netzwerkverbindun-
gen-Dialogkasten.
Schritt 4: Beim Erscheinen des Eigenschaften der Lokalbereichs-Ver-
bindungen-Dialogkastens wählen Sie Internetprotokoll (TCP/IP)
aus und klicken auf Eigenschaften.
Schritt 5: Im Internetprotokoll-(TCP/IP)-Eigenschaften-Dialogkasten
wählen Sie die Option Die folgende IP-Adresse anwenden aus,
um anzuzeigen, dass Sie das DHCP nicht anwenden möchten,
und ordnen die IP-Adresse 192.168.1.200 mit der Subnet-Mask
255.255.255.0 zu. Danach auf OK klicken.
Schritt 6: Wählen Sie Schließen aus, um die Modifizierung zu beenden.
2. Die UPnP-Pakete Ihres PCs installieren
Wie oben beschrieben, wird der UPnP-Dienst unter Microsoft Windows XP®
standardgemäß nicht gestartet.
Vor dem Initialisieren müssen jedoch zuerst einige Pakete installiert werden.
Installieren Sie diese mit den folgenden Schritten.
Schritt 1: Wählen Sie im Start-Menü Programmzugang und Standardein-
stellung einstellen aus und klicken danach darauf.
Schritt 2: Beim Erscheinen des Programme hinzufügen oder entfernen-
Dialogkastens klicken Sie auf Windows-Komponente hinzufügen/entfernen.
Schritt 3: Klicken Sie das Kästchen Netzwerkdienste im Windows-Kom-
ponente-Assistent-Dialogkasten an und danach auf Details…
Schritt 4: Klicken Sie das Kästchen UPnP-Benutzerschnittstelle an und
wählen OK aus.
66
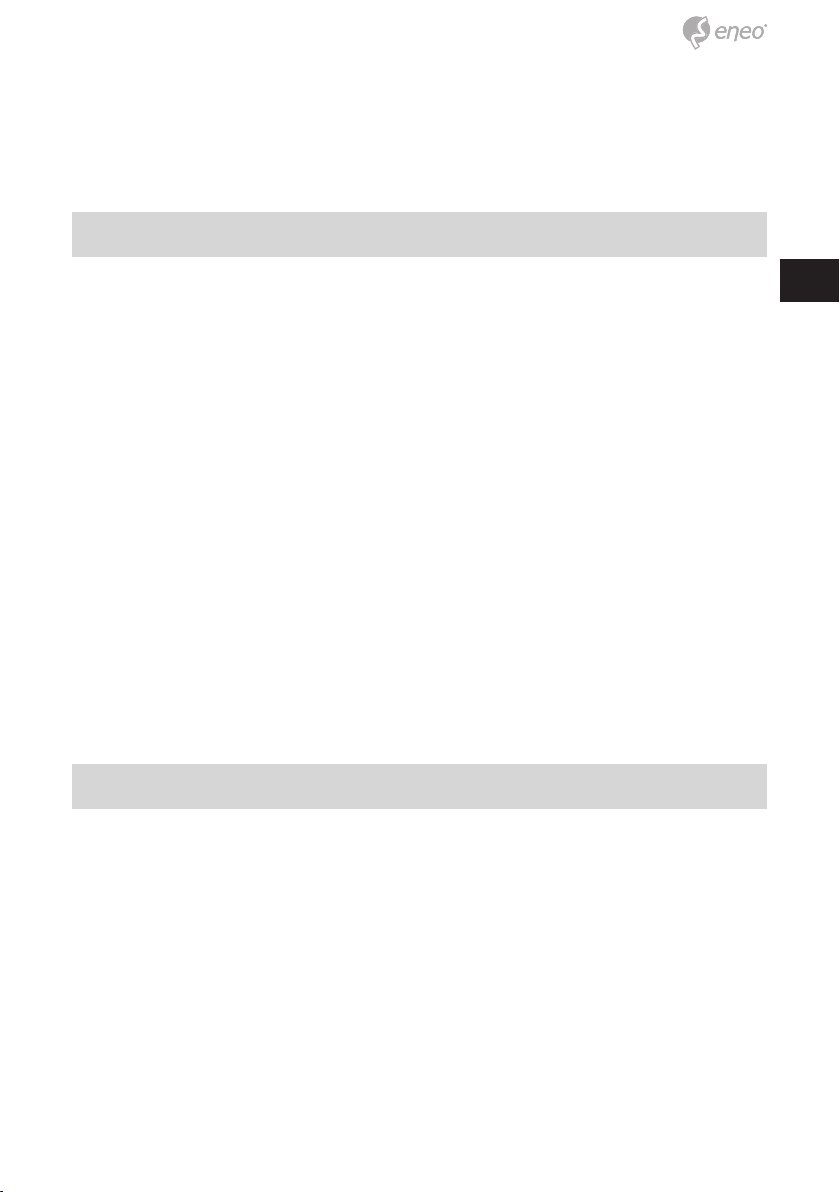
DE
EN
FR
PL
RU
DE
EN
FR
PL
RU
Schritt 5: Wenn der Windows-Komponente-Assistent-Dialogkasten
erneut erscheint, klicken Sie auf Weiter.
Schritt 6: Nach ungefähr einer Minute wird die UPnP-Installation beendet.
Klicken Sie zum Schließen auf Beenden.
3. Die Dienste Ihres PCs aktivieren
Nach der Installation müssen die relativen Dienste zum Starten des UPnPProtokolls aktiviert werden. Dies wird mit den folgenden Schritten erledigt.
Schritt 1: Wählen Sie im Start-Menü Einstellungen aus und klicken da-
nach auf Systemsteuerung.
Schritt 2: Beim Erscheinen der Systemsteuerung doppelklicken Sie auf
das Administrative Werkzeuge-Symbol. Der Administrative
Werkzeuge-Dialogkasten erscheint.
Schritt 3: Klicken Sie auf das Dienste-Symbol im Administrative Werk-
zeuge-Dialogkasten.
Schritt 4: Beim Erscheinen des Dienste-Dialogkastens doppelklicken Sie
auf das SSDP-Entdeckungsdienst-Symbol.
Schritt 5: Als Start-Typ wählen Sie Automatisch aus und klicken auf OK,
um ihn zu starten.
Schritt 6: Beim erneuten Erscheinen des Dienste-Dialogkastens doppelkli-
cken Sie auf das Universal-Plug & Play-Geräte-Host-Symbol.
Schritt 7: Als Start-Typ wählen Sie Automatisch aus. Klicken Sie danach
auf die Start-Taste und auf OK, um ihn zu starten.
Schritt 8: Starten Sie Ihr System neu.
4. Die statische IP-Adresse in der IP-Kamera einstellen
Schritt 1: An den Betriebsanschluss (Power) anschließen.
Schritt 2: An den USB-Anschluss Ihres PCs und an die USB-Steckfassung
auf der Rückseite des Objektivs anschließen.
Schritt 3: Ein Fenster erscheint und fragt, ob Sie "Das Programm starten",
"Ordner zum Betrachten der Dateien öffnen" oder "Nichts unternehmen" möchten. Wählen Sie "Das Programm starten" aus und
Schritt 4: Stellen Sie die Netzwerkseinstellungen ein und geben die
klicken auf "OK". Das "USB-Konfiguration"-Fenster erscheint.
gewünschte IP-Adresse ein. Vor dem Ändern der IP-Adresse
schreiben Sie die werkseitig voreingestellte statische IP-Adresse
(192.168.1.10) auf.
7
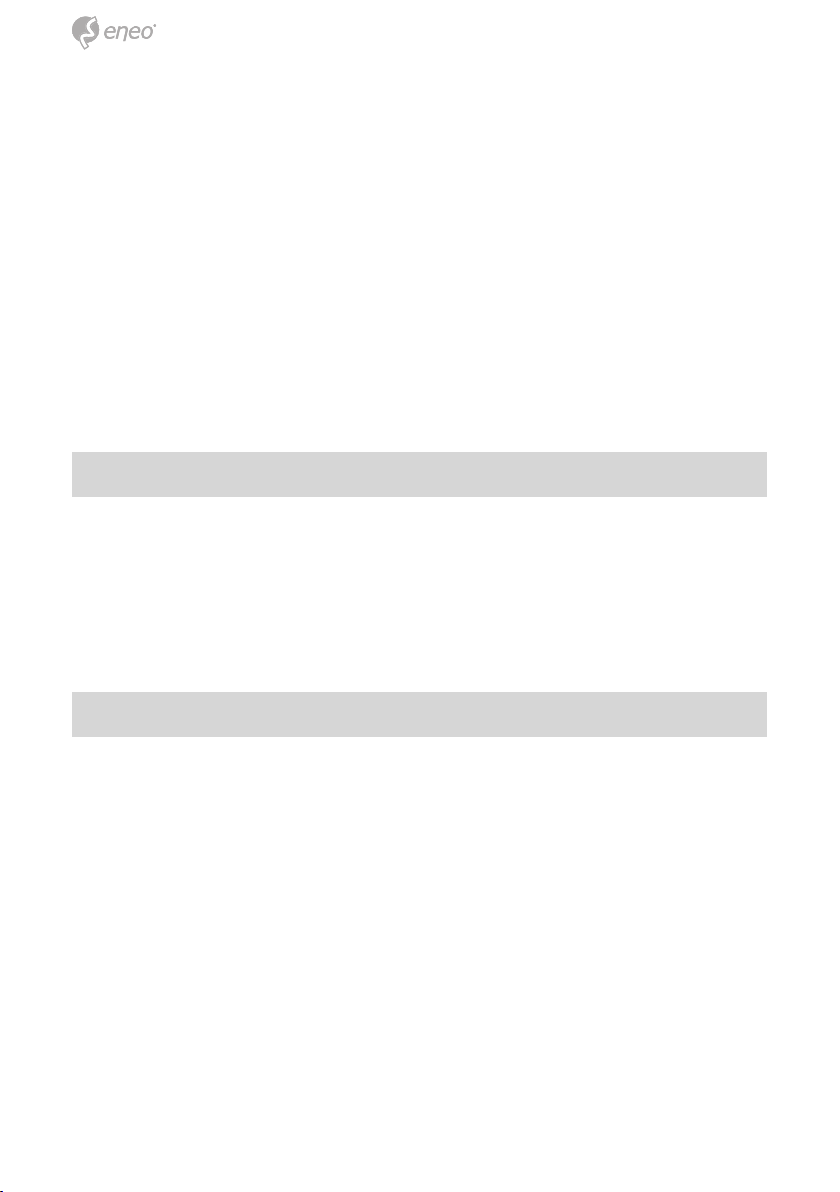
Schritt 5: Nach dem Ändern der IP-Adresse klicken Sie auf "Anwenden"
im "USB-Konfiguration”-Fenster.
Schritt 6: Eine Nachricht erscheint und fordert Sie zum Bestätigen des
Vorgangs als "OK".
Schritt 7: Klicken Sie auf "OK" und entfernen den USB-Anschluss von
Ihrem PC.
Schritt 8: Klicken Sie auf "Verlassen" unten im "USB-Konfiguration”-Fens-
ter, um das Fenster zu schließen oder wählen die Option "Star-
ten" aus, um die Bilder der lokalen Kamera direkt zu betrachten.
Schritt 9: Vor dem Klicken auf "Starten" überprüfen Sie die IP-Adresse
Ihres PCs und verbinden mit dem Netzwerksanschluss (RJ-45)
Ihre Kamera.
Schritt 10: Falls Sie die Bilder nun sehen können, bedeutet dies, dass die
IP-Einstellung vollständig ist.
5. Die IP-Kamera durch “Netzwerkstandort” scannen
Schritt 1: Nach der Installation und dem Starten der Dienste wird das
UPnP-Protokoll wirksam. Unter "Netzwerkstandort“ können alle
IP-Kameras gescannt werden.
Schritt 2: Doppelklicken Sie auf das IP-Kamera-Symbol. Der Video-Live-
Stream erscheint automatisch, ohne im Microsoft InternetExplorer eine IP-Adresse anzuzeigen.
6. Die Steuerungs- und Betriebseinstellungen der IP-Kamera ändern
Schritt 1: Geben Sie die IP-Adresse in den IE-Browser ein. Die Bilder der
IP-Kamera erscheinen nun.
Schritt 2: Klicken Sie auf die Tasten unter den Bildern, um auf eine andere
beliebige Betriebseinstellungen-Seite zu gelangen.
Schritt 3: Beim Ändern einer Einstellung vergessen Sie bitte nicht, auf
jeder Seite auf "Einsenden” zu klicken.
HINWEIS: Die DHCP-Funktion aktivieren: Diese Funktion ist nur wirk-
sam, falls das mit dem Gerät verbundene LAN über einen
DHCP-Server verfügt. Falls der DHCP-Server funktioniert,
bezieht die IP-Kamera automatisch eine IP-Adresse vom
DHCP-Server.
HINWEIS: Wenn nur ein Gerät der IP-Kamera an einen Computer ange-
schlossen oder ein LAN angeschlossen ist, kann eine
IP-Adresse für die IP-Kamera frei zugeordnet werden.
88
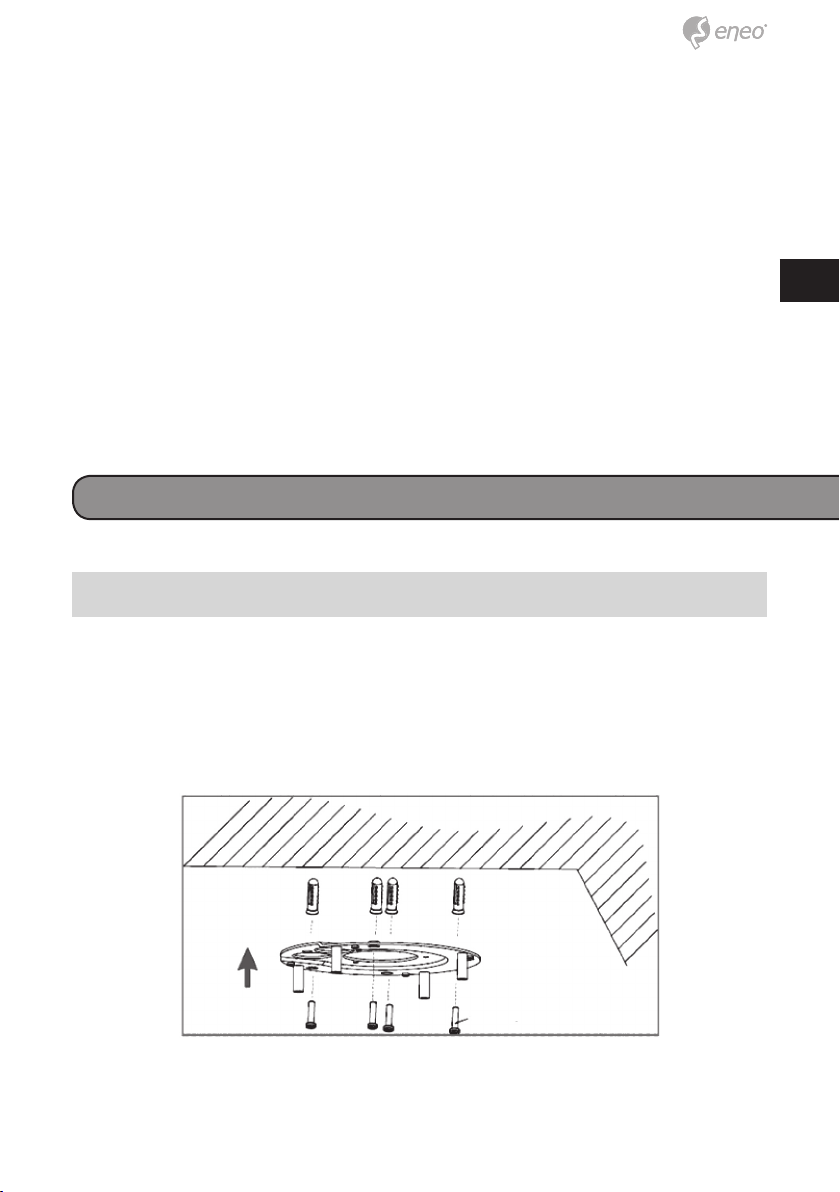
DE
EN
FR
PL
RU
DE
EN
FR
PL
RU
Zum Beispiel steht eine Reihe von IP-Adressen der IP-Kamera
von 192.168.1.1 bis 192.168.1.255 zur Verfügung. Wählen Sie
eine von der Reihe der IPs aus. Es ist unnötig, die MASK und
den GATEWAY einzustellen; lassen Sie die Einstellungen als
Standardeinstellungen stehen.
Wenn eine IP-Kamera an ein WAN angeschlossen ist, müssen
Sie eine einzigartige,´permanente IP-Adresse auswählen und
die MASK- und GATEWAY-Einstellungen nach Ihrer NetzwerkArchitektur korrekt konfigurieren. Falls Sie hinsichtlich dieser
Einstellungen Fragen haben, bitten Sie einen qualifizierten
Fachmann oder Ihren ISP um Rat.
Hardware-Installation
Installation des IP-Mini-Domes für draußen (PoE)
Die Kuppel an der Seitenfläche befestigen.
Schritt 1. Den Eisensockel mit den Schrauben und den Kunststoffdübeln
an der Decke befestigen.
4x25mm Schneidschraube
9
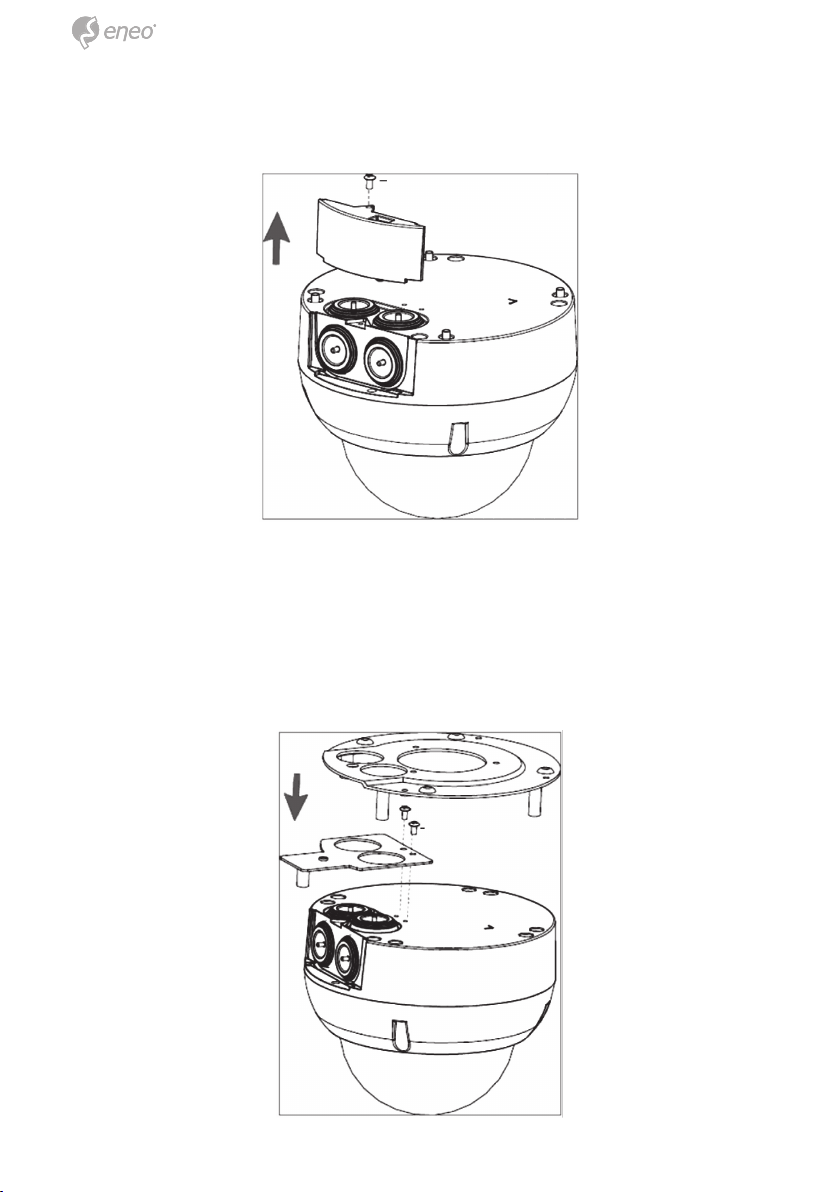
Schritt 2. Lösen Sie die Schraube der Seitenabdeckung und entfernen
diese.
M3x5mm Schraube
Schritt 3. Den oberen Eisensockel von der Kuppel-Kamera abnehmen.
Legen Sie den flachen Metallstreifen oben auf die Kuppel und
schrauben ihn mit den beiden Schrauben ein. Danach den
Eisensockel oben befestigen und vor Ort festschrauben.
1010
M3x5mm Schraube
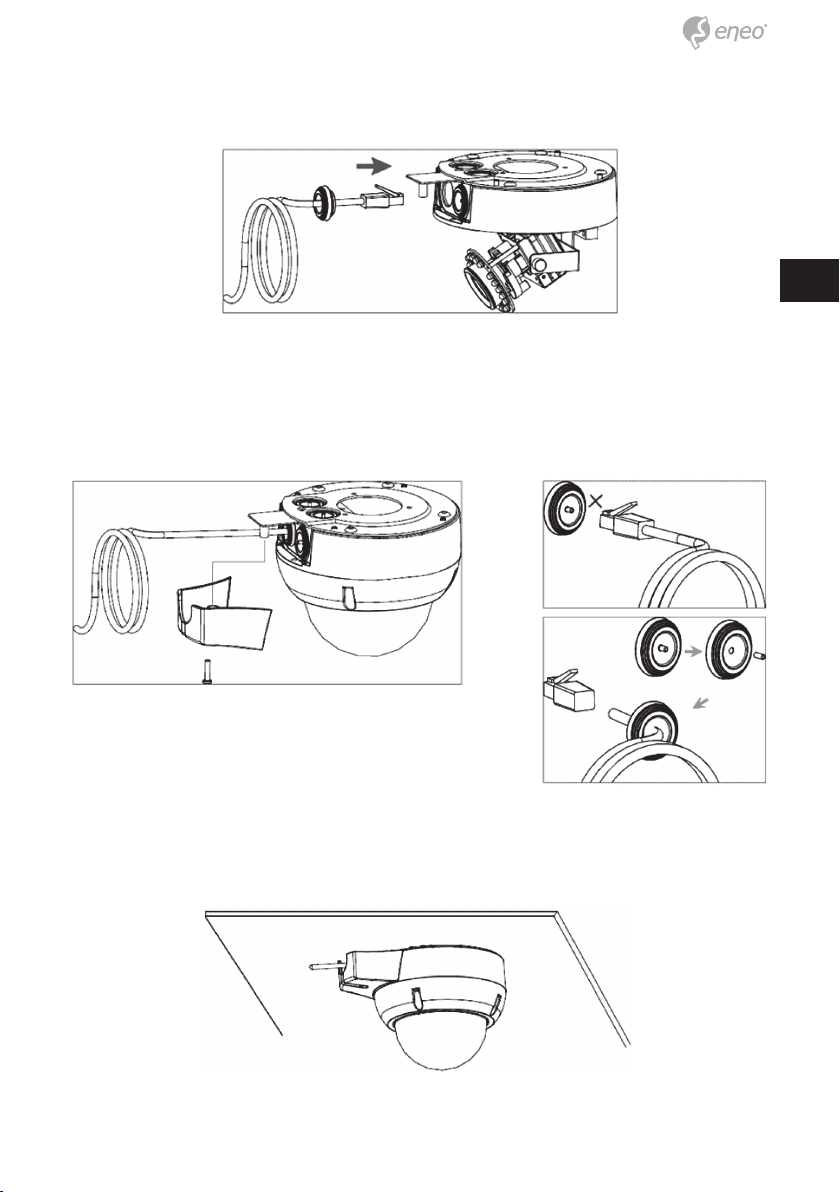
DE
EN
FR
PL
RU
DE
EN
FR
PL
RU
Schritt 4. Den Kabelstecker an den Port auf der Seitenfläche einstecken.
Schritt 5. Das Deckelement für die Seitenfläche über dem Port befestigen.
Danach das Deckelement über dem flachen Metallstreifen festschrauben.
Falsch
M4x17mm Schraube
Schritt 6. Die Kuppel ist nun an der Decke befestigt.
Richtig
11
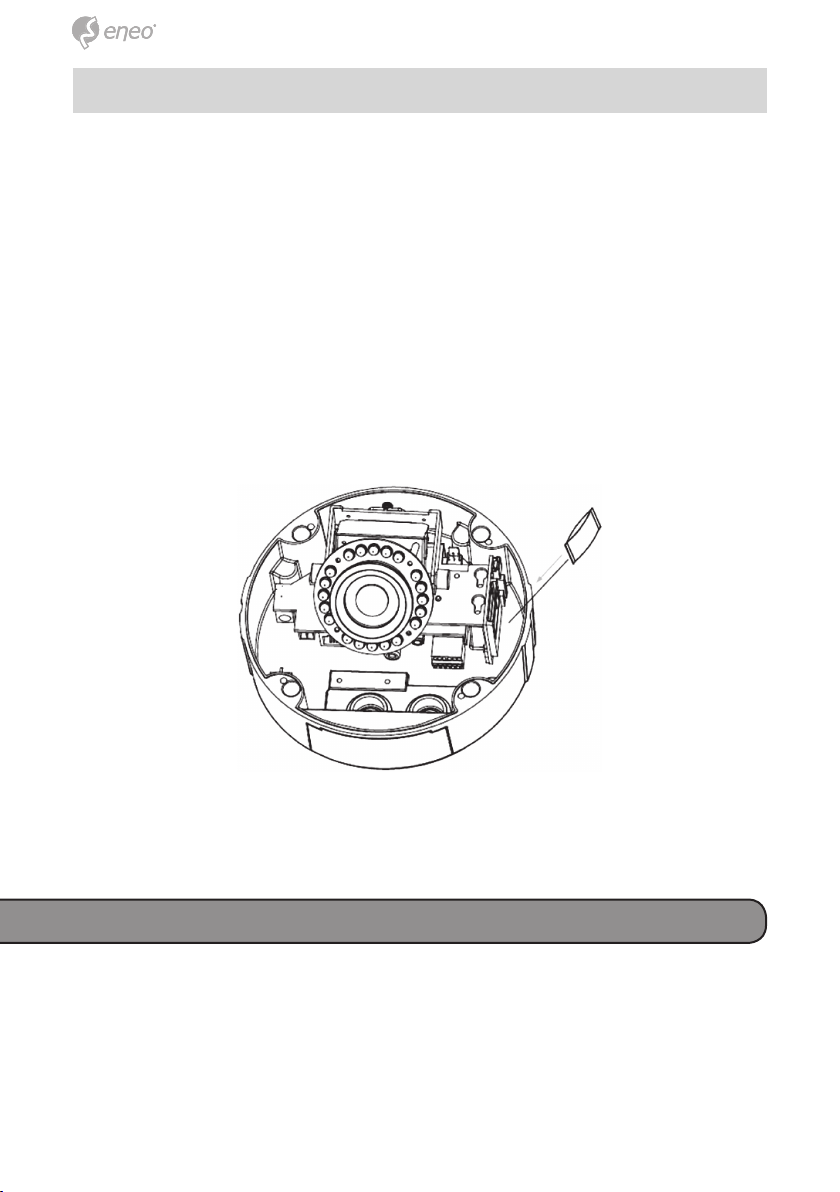
Anschluss
1. Den Netzanschlussstecker an die IP-Kamera anschließen.
2. Das Kabel der IP-Kamera anschließen.
3. Bestätigen Sie den korrekten Status der Netzwerkverbindung (PC/HUB/
IP-Kamera).
4. Im PC IE-Browser geben Sie die IP der Kamera online ein, um eine
Verbindung mit der ersten Live-Seite herzustellen.
HINWEIS: Je nachdem, wie oft das Innere der Kamera im Freien geöffnet
wird, kann der Trockenmittelbeutel entfernt werden. Heften
Sie den Trockenmittelbeutel mit doppelseitigem Klebeband
auf die Innenseite der Kamera und befestigen Sie danach das
Schutzgehäuse wieder an die Kamera.
Weitere informationen
Das Benutzerhandbuch ist auf der eneo Website unter
www.eneo-security.com oder auf der mitgelieferten CD verfügbar.
1212
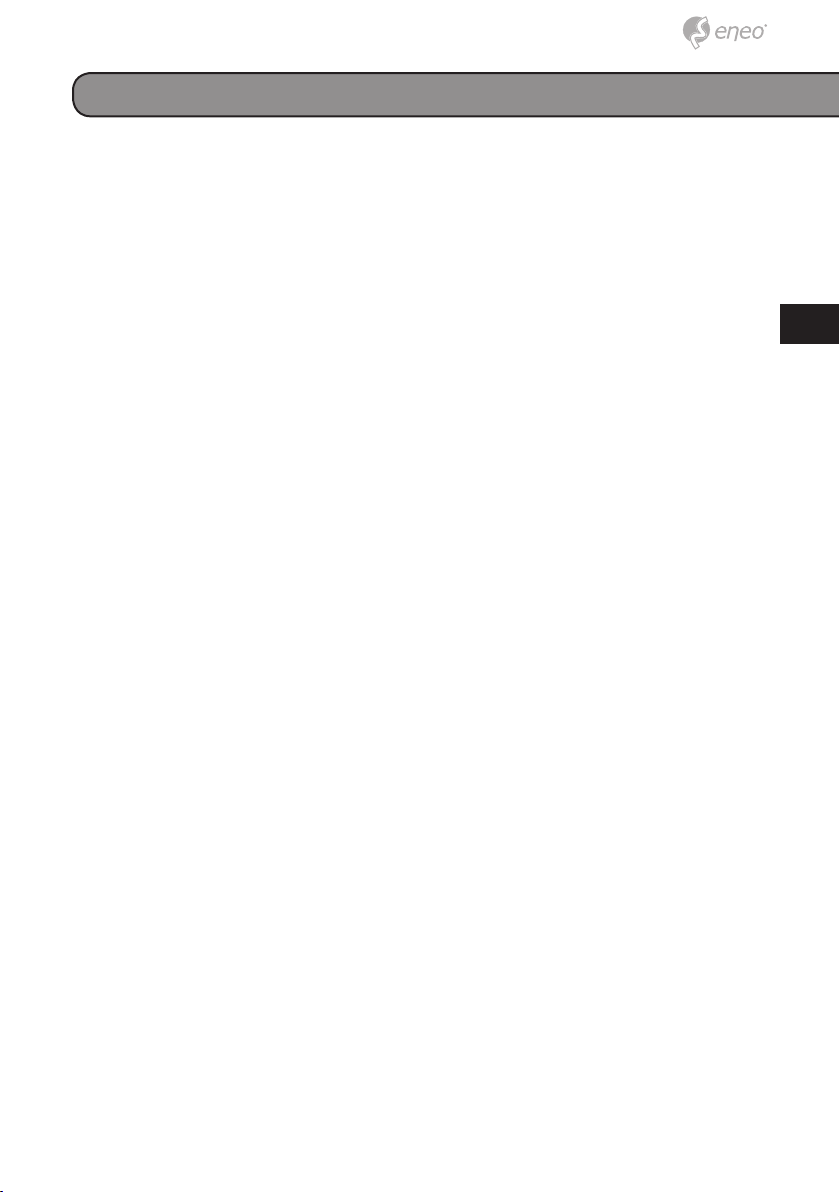
DE
EN
FR
PL
RU
Contents
Anschluss ............................................................................................................12
Contents ................................................................................................................. 13
Notes on safety ..................................................................................................... 14
Parts supplied ........................................................................................................ 14
Product description and connections ............................................................... 15
Component Parts (internal view) .........................................................................15
Alarm Wiring Diagram .......................................................................................... 16
Installation .............................................................................................................. 17
1. Check the IP class of your PC .........................................................................17
2. Install UPnP Packets of your PC .....................................................................17
3. Turn on Services of your PC ............................................................................18
4. Set the static IP address in the IP Camera ......................................................18
5. Scan IP Camera through “My Network Place” .................................................19
6. Change the IP Camera‘s control and operational settings ..............................19
Hardware Installation ............................................................................................ 20
Installation of the Outdoor IP-Mini-Dome (PoE) ...................................................20
Connection ..........................................................................................................23
Further information .............................................................................................. 23
13
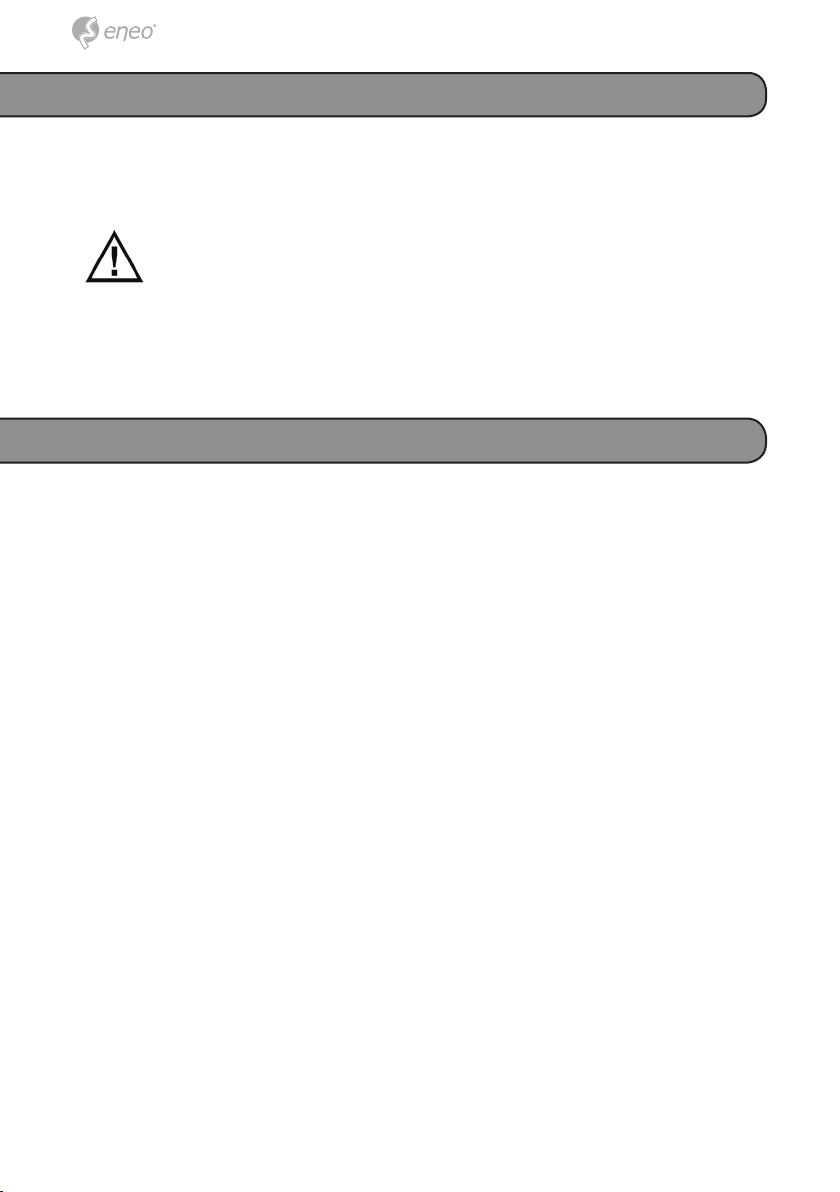
Notes on safety
Please also pay attention to the enclosed safety instructions, and carefully
read through this instruction guide before initial operation.
Important points of advice are marked with a caution symbol.
Parts supplied
• Remote Viewer Software
• Ethernet cable
• Power supply unit
• Screw set
• Allen key
• Manual
14
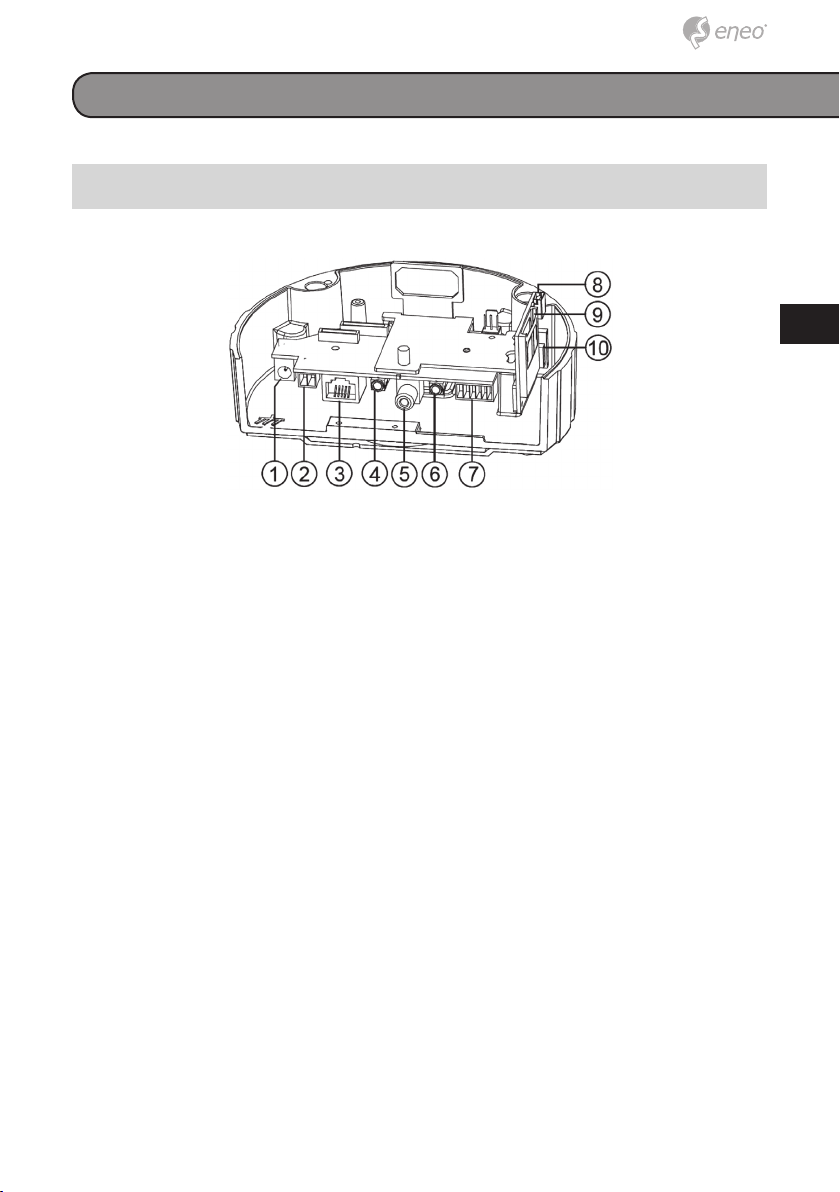
DE
EN
FR
PL
RU
Product description and connections
Component Parts (internal view)
1. Plug Inlet: A DC 12V inlet that connects to an external power supply.
2. Plug Inlet: An AC 24V inlet that connects to an external power supply.
3. ETHERNET 10/100 Connector: This is a standard RJ-45 connector for
10/100 Mbps Ethernet networks. PoE (Power over Ethernet) function:
Provides power to the device via the same cable as used for the network connection.
4. AUDIO IN: The connector is used to connect the audio output from
other devices to the camera.
5. VIDEO OUT Connector: The connector provides the unit’s composite
video signals to a monitor. (This connector adjusts and improves the
images.)
6. AUDIO OUT: Provides the camera’s audio signal to a speaker or stereo.
7. GPIO: This is a 6-PIN connector including the Digital output/input,
DC output and GROUND items for connecting with external devices.
8. USB port: The user can use a USB device cable to connect the
IP camera to the USB port on the PC.
9. SD/ SDHC CARD slot: This is used for system software updating and
archiving / accessing critical images.
10. RESET: Recover to factory default.
15
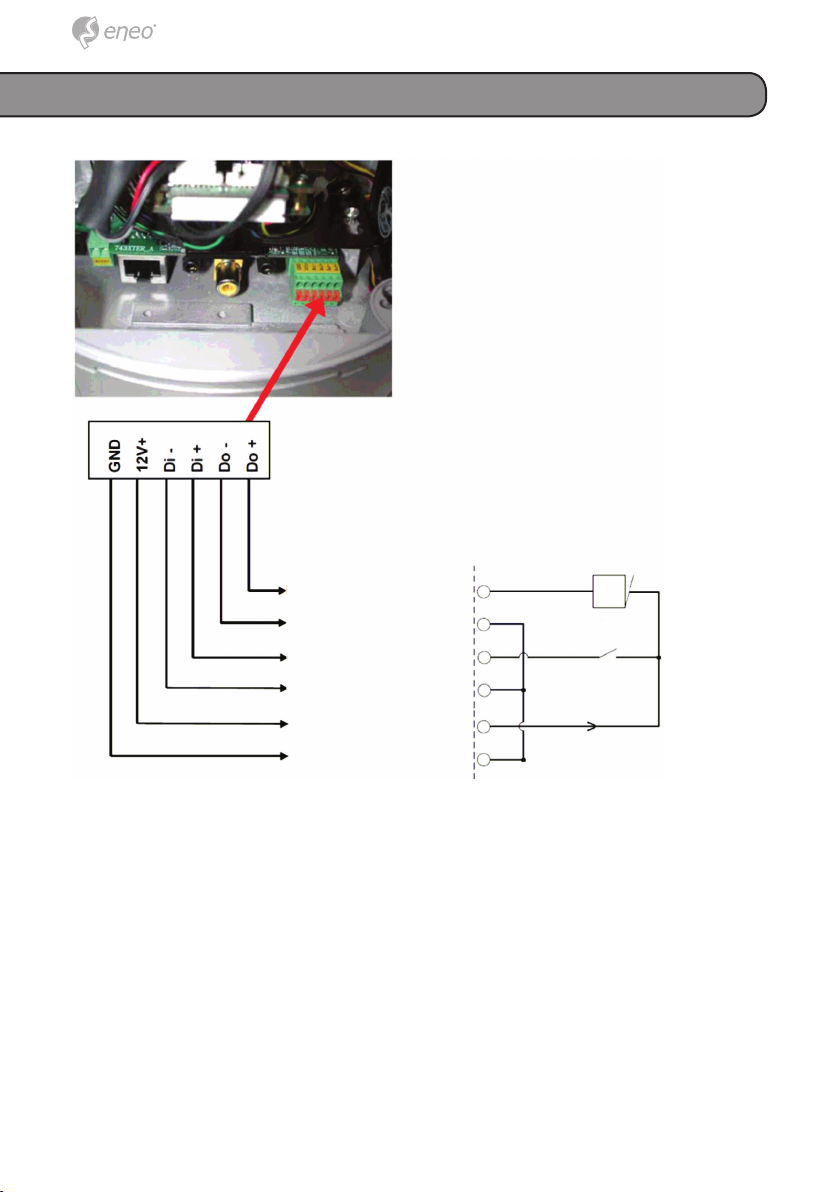
Alarm Wiring Diagram
16
+12V
Digital output +
Digital output Digital input +
Digital input DC output
GND
+12V
ALARM
Reed switch
+12V, 100mA
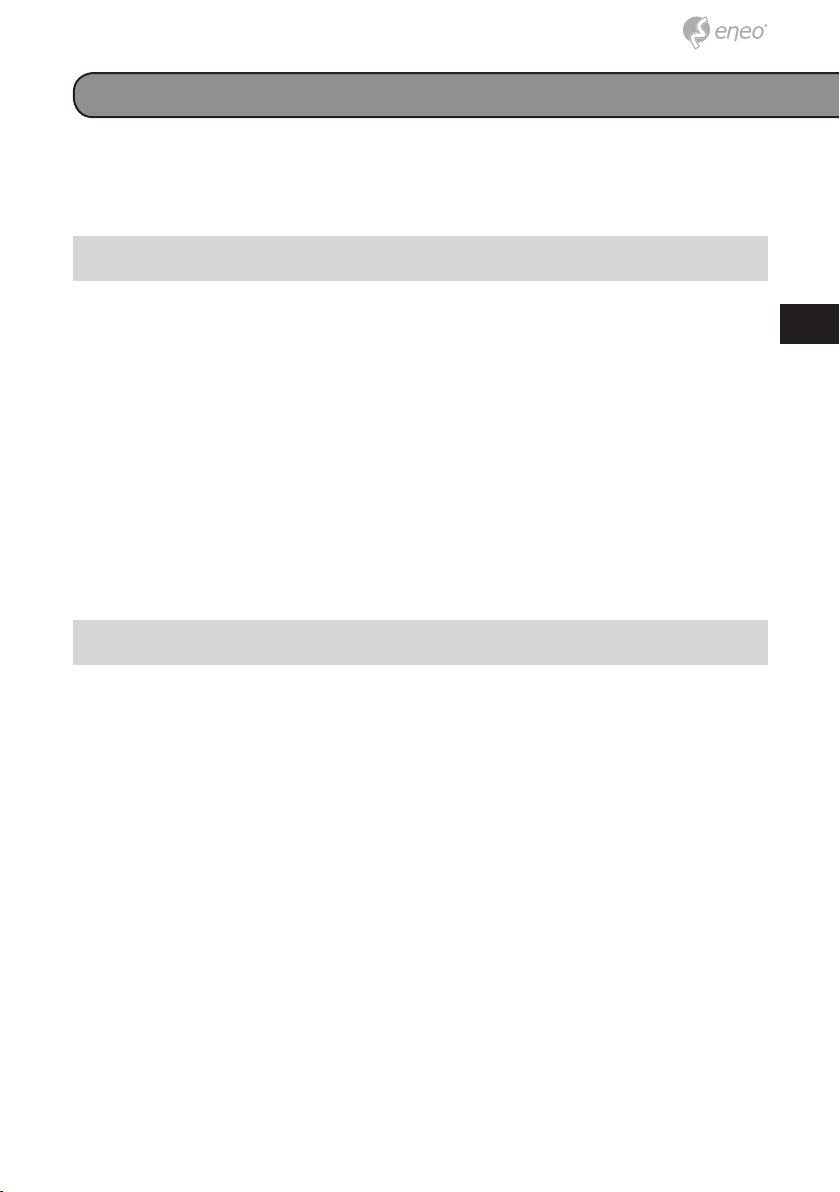
DE
EN
FR
PL
RU
Installation
Please follow the steps given below to install, configure and set the
IP Camera.
1. Check the IP class of your PC
Step 1: From the Start menu, point to Settings, and then click Control
Panel.
Step 2: When Control Panel appears, double-click the Network Connec-
tions icon. The Network Connections dialog box appears.
Step 3: Click the Protocols tab in the Network Connections dialog box.
Step 4: When the Local Area Connection Properties dialog box shows
up, choose Internet Protocol (TCP/IP) and click Properties.
Step 5: In the Internet Protocol (TCP/IP) Properties dialog box, choose
Use the following IP Address to indicate that you do not wish to
use DHCP, and assign IP Address 192.168.1.200 with Subnet
mask 255.255.255.0. Click OK when you finish it.
Step 6: Choose Close to finish the modification.
2. Install UPnP Packets of your PC
As described before, Microsoft Windows XP® doesn’t start the UPnP
service by default; however, we have to install some packets before we
initialize it. The following steps will help you to install them.
Step 1: From the Start menu, point to Set Program Access and Default,
and then click it.
Step 2: When the Add or Remove Programs dialog box appears, click the
Add/Remove Windows Components button.
Step 3: Check the Network Services in the Windows Component Wizard
dialog box, and then click Details….
Step 4: Check UPnP User Interface, and choose OK.
Step 5: When the original Network Component Wizard dialog box returns,
Step 6: After about one minute the UPnP installation will be done, and
click Next.
choose Finish to close it.
17
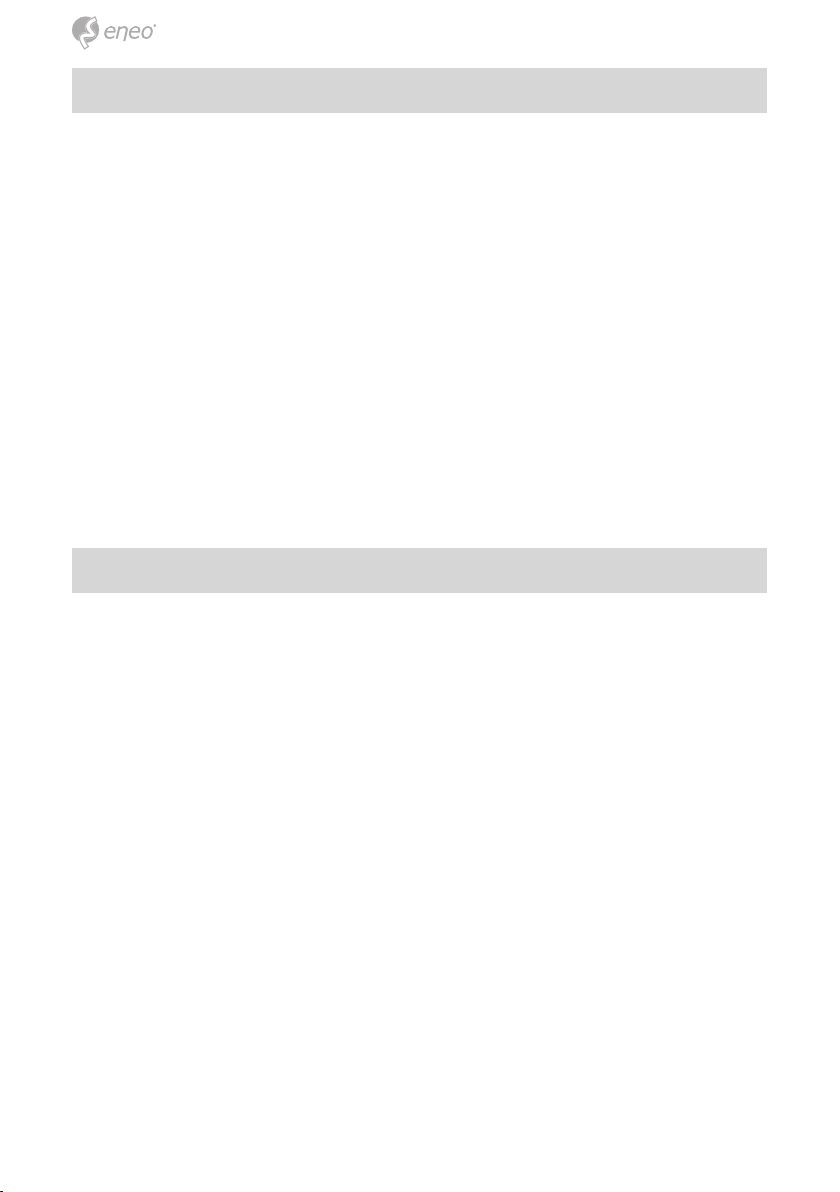
3. Turn on Services of your PC
After installation, we should turn on the relative services to start the UPnP
protocol. The following procedures will teach you how to do it.
Step 1: From the Start menu, point to Settings, and then click Control
Panel.
Step 2: When Control Panel appears, double-click the Administrative
Tools icon. The Administrative Tools dialog box appears.
Step 3: Click the Services icon in the Administrative Tools dialog box.
Step 4: When the Services dialog box shows up, double click the SSDP
Discovery Service icon.
Step 5: Choose Automatic in the Startup type, and click OK to start it.
Step 6: When the Services dialog box appears again, double click the
Universal Plug and Play Device Host icon.
Step 7: Choose Automatic in the Startup type, press the Start button,
and click OK to start it.
Step 8: Restart your system.
4. Set the static IP address in the IP Camera
Step 1: Plug in its power connection.
Step 2: Plug the USB connector in your PC and in the USB socket in the
rear of the lens.
Step 3: A window pops up asking if you want to „Run the program“,
„Open folder to view files“, or „Take no action“. Choose „Run the
program“ and click „OK“, and the „USB configuration“ window will
pop up.
Step 4: Set the Network setting and type in the IP address you desire.
Before you change the IP address, you should note the factory
default Static IP address ( 192.168.1.10 ).
Step 5: After changing the IP address, click the „Apply“ button in the
„USB Configuration” window.
Step 6: A message pops up asking you to affirm the action as „OK“.
Step 7: Click „OK“, and remove the USB connection from your PC.
Step 8: Click „Exit“ at the bottom of the „USB Configuration” window to
close the window. Or, choose the „Launch“ button to see the local
camera images directly.
Step 9: Before clicking „Launch“, check your PC‘s IP address and use the
Network connector ( RJ-45 ) to link up with your camera.
Step 10: If you can see the images, it means the IP setting is complete.
18
 Loading...
Loading...