Emporia SMART.5 User guide [da]

Wi-Fi-
forbindelse
eller mobildata-
abonnement
nødvendigt
SMART.5
emporiaSMART.5 – din praktiske følgesvend
Ved udviklingen af denne nye smartphone har vi efter god
emporia-tradition lyttet til de ægte eksperter: nemlig vores
kunder, der er helt almindelige mennesker, som dig.
Derfor er jeg overbevist om, at du vil få stor glæde af den
nye emporia-smartphone, som er spækket med østrigsk
ingeniørkunst.
For at hjælpe dig med at lære de nye muligheder ved
en smartphone at kende har emporia udviklet en
træningsbog, så du kan øve dig og afprøve smartphonen.
Denne træningsbog er med i leveringen– vi ønsker dig
god fornøjelse! Derudover kan du på vores hjemmeside
www.emporia.eu nde detaljerede trin-for-trinvejledninger til opgaver, som f.eks. »Hvordan opretter jeg
en WhatsApp-gruppe« og meget mere.
Denne smartphone skal være din bedste følgesvend.
Jeg ønsker dig rigtig god fornøjelse med din
emporiaSMART.5.
Venlig hilsen
Installationsvejledning
Eveline Pupeter
emporia Telecom

› OVERSIGT OVER DIN MOBILTELEFON
2
1
3
4
14
12
15
13
6 7
5
8
10 11 9
16 17
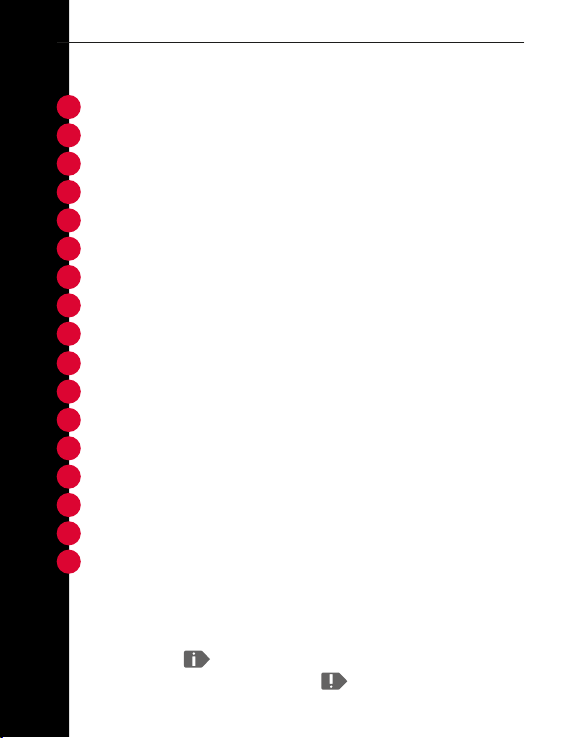
Oversigt over din mobiltelefon
1
Smartcover med funktionstaster (se side 32)
2
Høretelefontilslutning
3
Højttaler
4
Frontkameralinse
5
Touch-display (skærm)
6
Menutast (se side 37)
7
Home-tast (se side 37)
8
Tilbage-knap (se side 37)
9
Mikrofon
USB-indgang
10
Højttaler
11
Lydstyrkeknap (se side 38)
12
Til/Fra-knap (se side 37)
13
Kameralinser med lommelygte/flash
14
Nødopkaldsknap (på smartcover) (se side 49)
15
Batteridæksel
16
NFC-modul (på batteri)
17
Bemærkninger til denne betjeningsvejledning
• I denne vejledning finder du bemærkninger og tips, som er markeret
med symbolet .
• Advarsler er markeret med symbolet
03
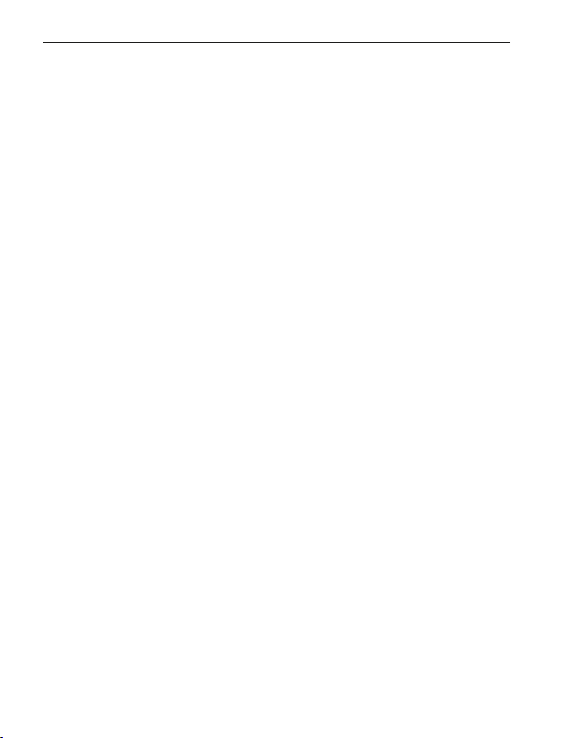
› INDHOLDSFORTEGNELSE
1. Forberedelse 06
1.1 Leveringsomfang .............................. 06
1.2 Indsættelse af SIM-kort og datakort............. 08
1.3 Sæt batteriet i. ..................................10
1.4 Tænde telefonen ................................12
1.5 Indtastning af PIN-kode .........................13
2. Første ibrugtagning 14
2.1 Grundindstillinger til Android™ og Google .......14
2.2 Installer emporiaapp........................... 22
2.3 Kongurer startside og favoritter ............... 25
2.4 Kongurer kontakter ............................27
2.5 Tilknyt personlige kontakter.................... 29
2.6 Kongurer emporia-tastatur .....................31
2.7 emporia Smartcover.............................32
3. Betjening 35
3.1 Batteribesparelse og skærmlås ..................35
3.2 Knapper på telefonen ...........................37
4. Oprettelse af forbindelser 39
4.1 Oprettelse af Wi-Fi-forbindelse ..................39
4.2 Oprettelse af mobildataforbindelse..............42
04
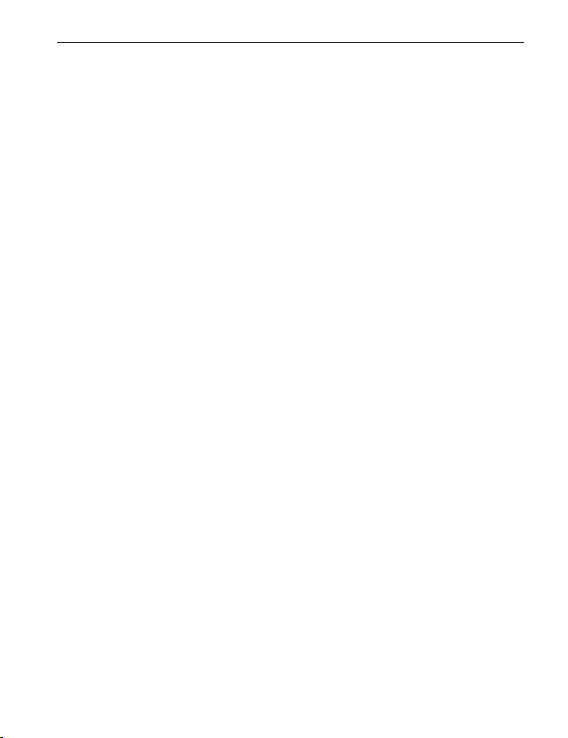
Indholdsfortegnelse
4.3 Oprettelse af e-mail-forbindelse .................43
4.4 Bluetooth ...................................... 44
4.5 Opret NFC-forbindelse...........................45
4.6 PC-forbindelse til dataoverførsel................ 46
4.7 Systemopdatering...............................47
4.8 Download af apps ..............................48
5. Nødopkaldsfunktion 49
6. Hurtig-indstillinger 57
6.1 Audio-proler...................................57
6.2 Baggrundsbillede .............................. 58
7. Flere indstillinger 59
7.1 Dato og klokkeslæt ..............................59
7.2 Sprog og inputt .................................59
7.3 Emporia-tastatur . . . . . . . . . . . . . . . . . . . . . . . . . . . . . . . .59
7.4 Skærm ..........................................61
7.5 Ansigtsgenkendelse.............................61
8. Sikkerhedshenvisninger 64
05
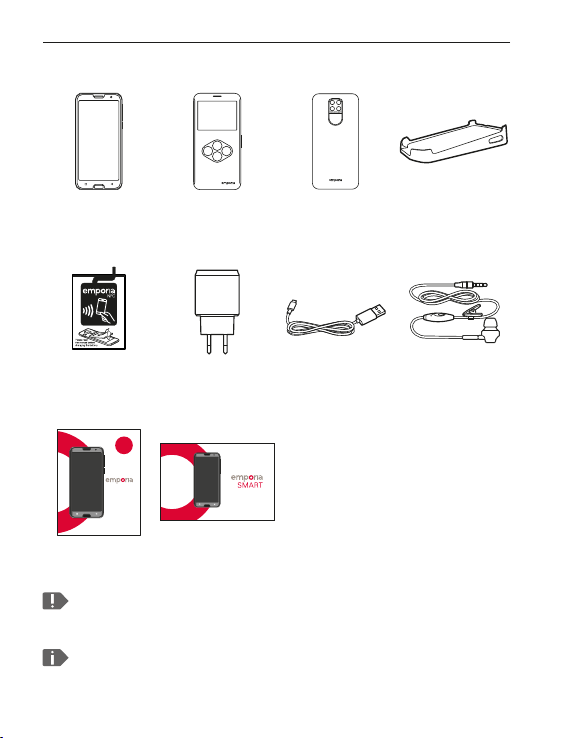
1. FORBEREDELSE
1.1 Leveringsomfang
Smartphone Smartcover
Batteri med
NFC-antenne
(forudinstalleret)
SMART.5
Installations vejledning
Installations-
vejledning
WiFiVerbindung
oder mobiler
Datentarif
notwendig
(Batteri dæk sel
med nødop-
kaldsknap)
Strømstik USB-ladekabel Headset
Træningsbog
Træningsbog
Batteridæk sel
uden nødop-
kaldsknap
Ladestation
Indholdet i denne pakke er ikke egnet til små børn og
indeholder små dele, der kan sluges.
Google, Android, Google Play og andre varemærker er
varemærker tilhørende Google LLC.
06
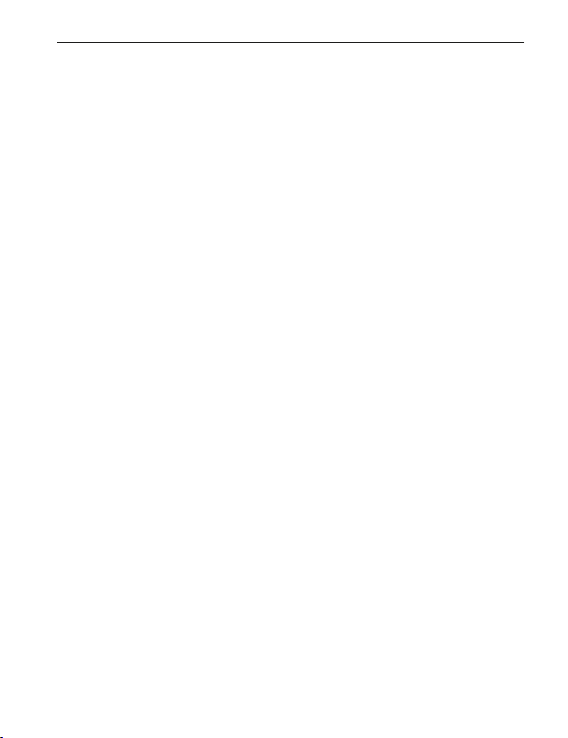
Forberedelse
› Ikke i leveringsomfanget
• SIM-kort
SIM-kortet er et chip-kort, som du sætter ind i din
telefon. Først derefter kan du bruge din telefon.
Du får kortet sammen med de tilhørende koder
(PIN og PUK) fra din mobiludbyder ved køb af et
telefonabonnement. Du kan også få et SIM-kort ved
køb af et taletidskort. Brug altid en mobilpakke med
data sammen med smartphonen.
• Datakort
Datakortet er et chipkort, som fungerer som udvidet
hukommelse for din smartphone. Ved hjælp af
dette kan du for eksempel gemme ere billeder og
installere ere apps. Disse kort kan købes hos en
elektronikforhandler.
› Hvis en del mangler eller er defekt
Kontakt Emporia Service Centre
på nummer + 43 · 732 · 77 77 17 · 44 6
Mandag-torsdag 08:30-17:00 · Fredag 08:30-13:00
customercare@emporia.at · www.emporia.eu
07
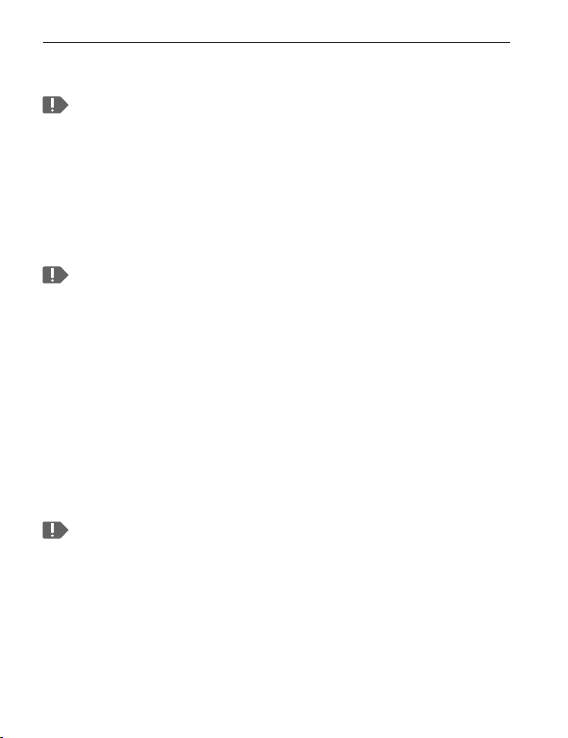
Forberedelse
1.2 Indsættelse af SIM-kort og datakort
Tag opladeren ud af telefonen, og sluk telefonen,
før du tager batteridækslet af.
› Løft batteridækslet af.
Start med at tage batteridækslet af ved udsparingen
(forneden i venstre side).
Undgå at bøje batteridækslet overdrevent,
da det ellers kan blivebeskadiget.
Pas på neglene, når du tager låget af.
› Sæt SIM-kortet i.
Holderen til SIM-kortet bender sig til højre over
batteridækslet og holderen til hukommelseskortet.
Skub kortet i, sådan at de gyldne kontakter peger
nedad.
Brug kun Nano SIM-kort til denne telefon.
Hvis dit SIM-kort har en anden størrelse, kan du få
det byttet hos din udbyder eller købe en adapter hos
enforhandler.
08
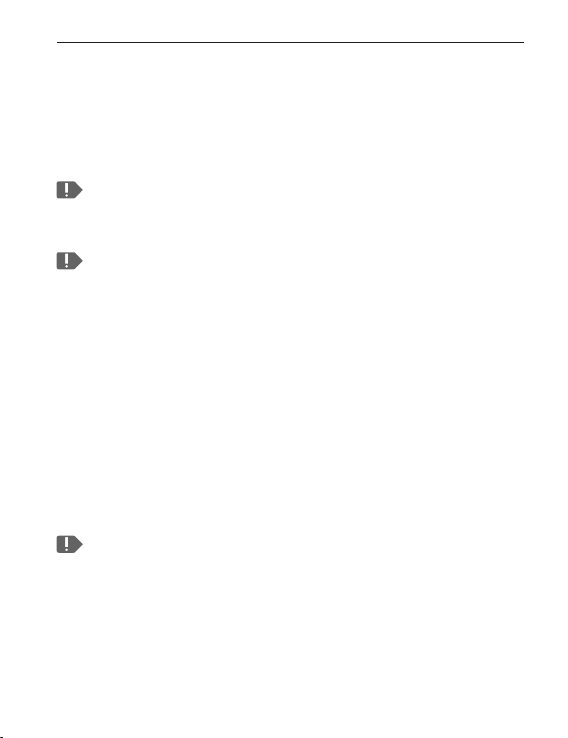
Forberedelse
› Sæt datakortet i (ekstraudstyr).
Holderen til hukommelseskortet bender sig til
venstre over batteri. Skub datakortet ind i holderen,
såde gyldne kontakter vender nedad.
Brug udelukkende kompatible hukommelseskort som
microSD® eller microSDHC® til denne telefon.
Hvis du bruger inkompatible SIM-kort eller
hukommelseskort, kan telefonen, selve kortet eller
dataene på kortet blive beskadiget.
› Placering af batteridæksel
Du skal beslutte dig for, om batteridækslet skal
være uden nødopkaldsknap, eller om du vil bruge
smartcoveret (se side 32) med nødopkaldsknap.
Trykpå batteridækslet på telefonen, indtil alle
forankringer klikker fast.
Brug kun batterier, opladere og tilbehør, som er
godkendttil denne telefon. I modsat fald ophører
garantien på telefonen.
09
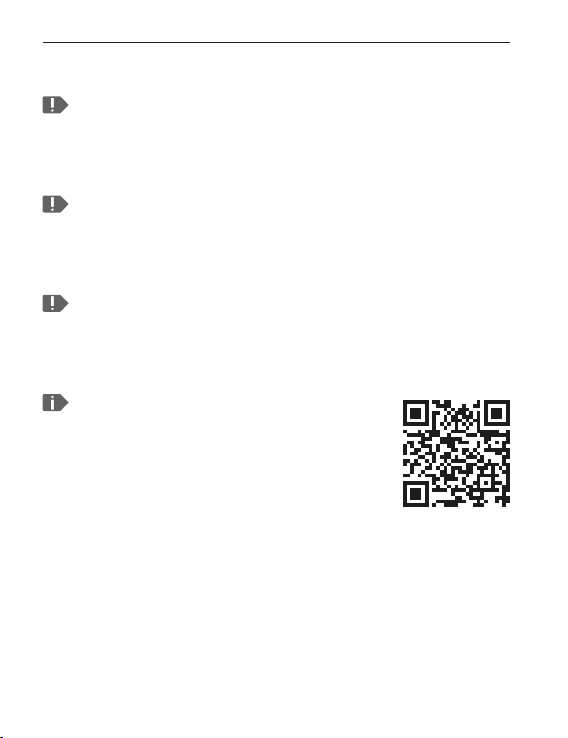
Forberedelse
1.3 Sæt batteriet i.
Brug kun batterier, oplader og tilbehør, som er
godkendttil denne telefon. I modsat fald ophører
garantien på telefonen.
Før du tager telefonen i brug første gang, skal batteriet
lades op i mindst re timer. Hvis du ikke overholder denne
opladningstid, kan det forringe batteriets levetid.
Tilslut aldrig telefonen til opladeren eller en pc, når der
ikke er isat et batteri. Forsøg ikke at bruge telefonen uden
batteri. Dette kan beskadige telefonen.
Kontakt din forhandler, hvis du på et
tidspunkt ønsker at udskifte batteriet.
Denne QR-kode kalder en video frem,
som viser udskiftningsprocessen i
detaljer.
https://youtu.be/9KLL04nJ_Ms
10
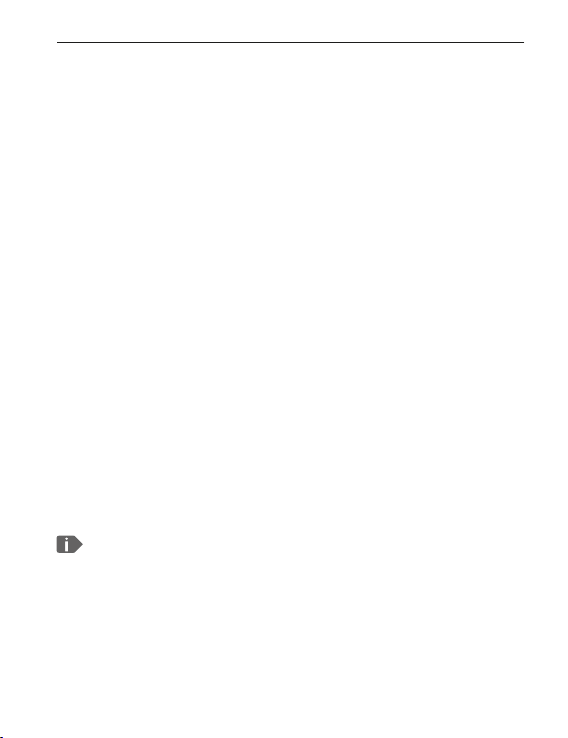
Forberedelse
› Opladning med ladekablet
• Sæt USB-stikket ind i USB-indgangen på oversiden
aftelefonen.
• Sæt derefter ladekablets strømstik i stikdåsen.
› emporia-ladestation
Med ladestationen kan du nemt og bekvemt oplade
din mobiltelefon, og samtidig har den sin faste plads
ihjemmet.
Sæt ladekablet ind i USB-C-bøsningen på bagsiden af
ladestationen. Sæt mobiltelefonen i ladestationen.
Ønsker du kun at oplade din telefon på denne
måde, kan du lade ladekablet sidde permanent i
ladestationen.
› Opladning med computeren
Sæt telefonen i en USB-indgang på computeren.
Tagdet medleverede USB-kabel fra strømstikket.
Opladning med computeren varer længere end
opladning med ladekablet.
11
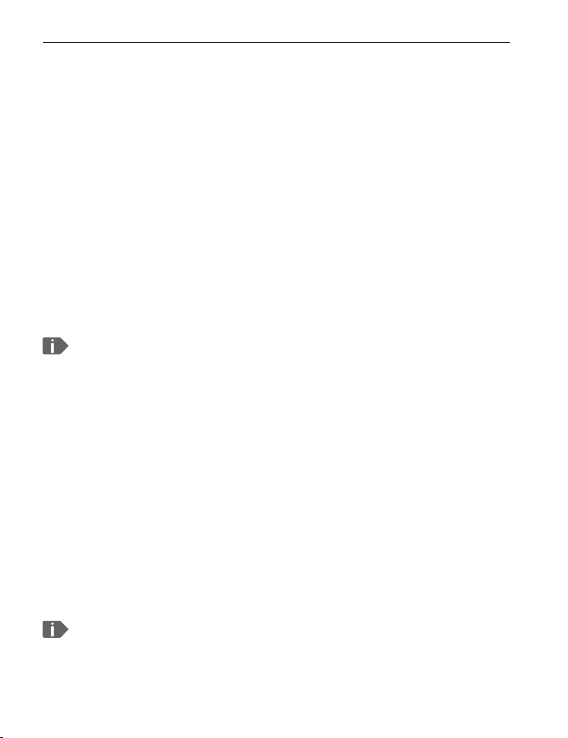
Forberedelse
› Batterivisninger på telefonen
• Når batteriet er ved at være tomt:
Et akustisk signal lyder, og der vises en advarsel på
skærmen. Batterisymbolet er rødt, LED'en blinker.
• Når batteriet oplades:
Batterisymbolet bliver fyldt, og LED'en lyser rødt.
• Når batteriet er fuldstændig opladet:
Batterisymbolet er fyldt, og LED'en lyser grønt.
Du kan nu erne ladekablet fra telefonen og
dereftertrække ladekablet ud af stikdåsen.
Under Indstillinger – batteri kan du se den resterende
driftstid ved den aktuelle batteristand og kan lukke
applikationer for at øge driftstiden.
1.4 Tænde telefonen
• Fjern beskyttelsesfolien fra displayet,
før telefonen tages i brug første gang.
• Tryk på Til/Fra-knappen i mindst to sekunder.
• På skærmen vises emporia-logoet,
og der afspilles enmelodi.
Når du starter telefonen for første gang, kan start processen
vare op til to minutter. Under denne startproces ses
emporia-logoet på skærmen. Afbryd ikke denne proces.
12
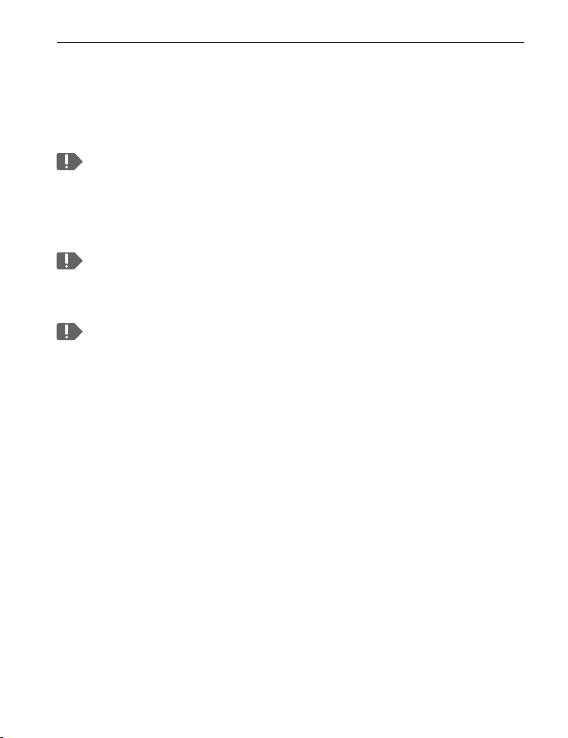
Forberedelse
1.5 Indtastning af PIN-kode
Indtast dit SIM-korts 4-cifrede PIN-kode, når du bliver
bedt om det, og bekræft din indtastning.
Du kan ændre eller slå din PIN-kode fra under
Indstillinger – Sikkerhed – Kongurer låsning
af SIM-kort.
Her har du muligheden for at notere din
personlige PIN-kode: ______________
Du har maksimalt tre forsøg til at indtaste din PIN-kode.
Efter den tredje forkerte indtastning kan SIM-kortet
kunlåses op med PUK-koden. PIN-koden og PUK-koden
nder du i de dokumenter, du har fået sammen med dit
SIM-kort fra netværksudbyderen.
13
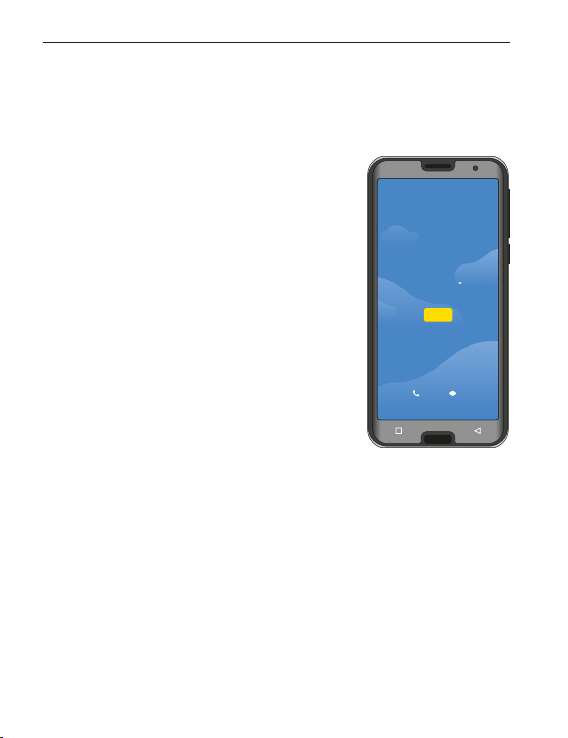
2. FØRSTE IBRUGTAGNING
Hej!
DANSK (DANMARK)
Nødopkald Synsindstillinger
START
2.1 Grundindstillinger til Android™ og Google
Ved første ibrugtagning af din smartphone skal du
foretage nogle engangsindstillinger.
› Vælg sprog
Engelsk er som standard valgt som
systemsprog. Hvis du foretrækker
et andet sprog til betjening af din
smartphone, gør du følgende:
• Tryk på det forvalgte sprog (DANSK).
• Der vises en liste med alle
tilgængelige systemsprog.
• Vælg det sprog, som du ønsker at
bruge til din smartphone.
• Det valgte sprog vises på skærmen.
› Start Android-indstillinger
• Tryk nu på START for at denere en række
nødvendige indstillinger for Android-styresystemet.
14
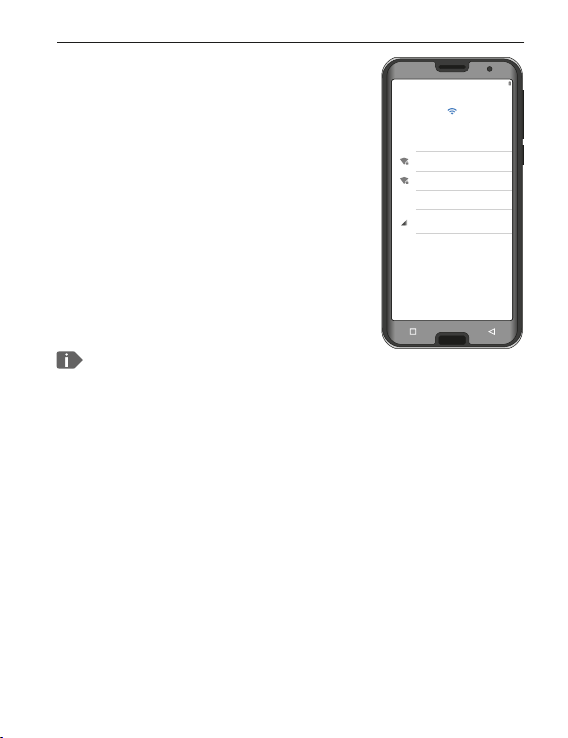
› Tilslut til Wi-Fi
100 %
Opret forbindelse til Wi-Fi
Vælg et netværk
MyWi-Fi
MyWi-Fi-gæst
+
Se alle Wi-Fi-netværk
Brug mobilnetværk til opsætning
Konfi gurer offl ine
• En liste viser alle de Wi-Fi-netværk,
• Tryk på navnet på det Wi-Fi-
• Indtast din adgangskode til det valgte Wi-Fi-netværk.
• Når du vil skifte til talfeltet, skal du trykke på det grå
Første ibrugtagning
Opret om muligt en Wi-Fi-forbindelse, så de nødvendige opdateringer
og downloads ikke belaster den
mængde mobildata, du har.
der er tilgængelige.
netværk, som du vil forbinde din
telefon med.
Hvis dit Wi-Fi-netværk ikke vises på
listen, er det fordi, det ikke bender sig inden for din
smartphones rækkevidde. Sørg for, at telefonen bender
sig inden for Wi-Fi-netværkets rækkevidde, så du kan
aktivere Wi-Fi-netværket.
Dunder nøglen i dokumentationen til dit Wi-Finetværk.
felt 123. Hvis du vil skifte til store bogstaver, skal du
trykke på det grå felt med pilen.
15
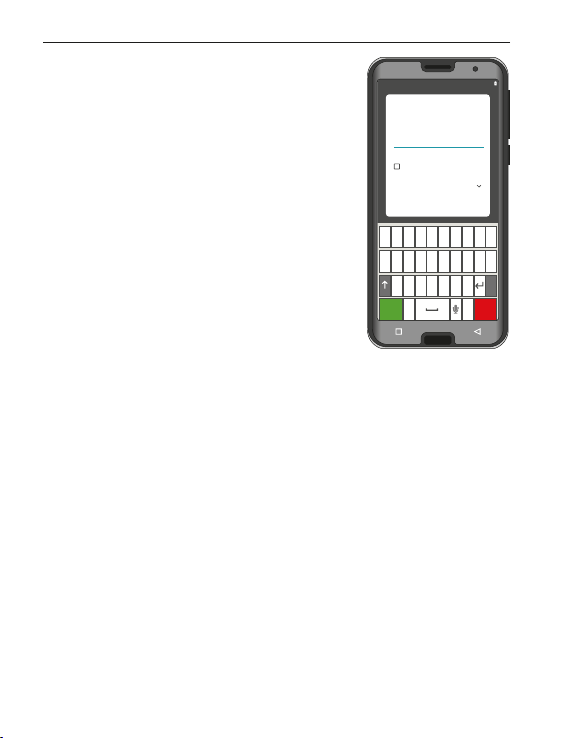
Første ibrugtagning
100 %
z x c v b n m
1
2
3
a s d f g h j k l
æ
q w e r t z u i o å
1 2 3 4 5 6 7 8 9 0
Udfør
, .
Slet
MyWLAN
Sikkerhed
WPA2 Personal
Adgangskode
|
Vis adgangskode
Avancerede valgmuligheder
Annuller Forbind
• Du kan kontrollere adgangskoden
endnu engang, når du trykker på
Vis adgangskode.
• Når du er færdig med at indtaste
adgangskoden, trykker du på feltet
FORBIND, hvorefter forbindelsen
tilWi-Fi-netværket oprettes.
16
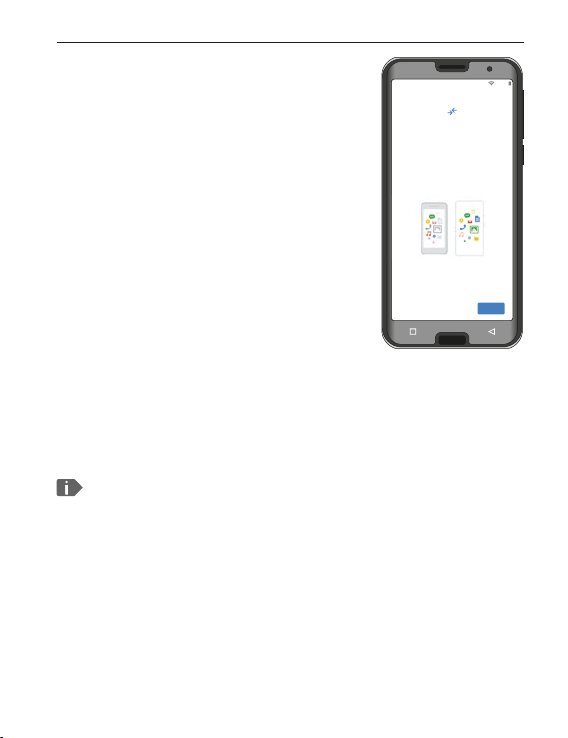
› Kopier apps og data
100 %
Kopiér apps og data
Du kan vælge at overføre apps,
billeder, kontakter, din Google-konto
og meget mere.
Kopiér ikke
Næste
Din smartphone kontrollerer
nu, omder ndes opdateringer
til Android-styresystemet, og
installerer dem automatisk.
Har du tidligere brugt en
smartphone? I næste trin kan du
installere apps og data fra din
gamlesmartphone.
Tryk på NÆSTE, vælg
overførselsmåden, og følg
vejledningen på skærmen.
Hvis dette er din første smartphone, eller hvis du ikke
ønsker at overføre data, trykker du på KOPIER IKKE.
Efter installationen kan du beskytte din smartphone
medansigtsgenkendelse ud over at sikre den med en
kode. (se side 61)
Første ibrugtagning
17
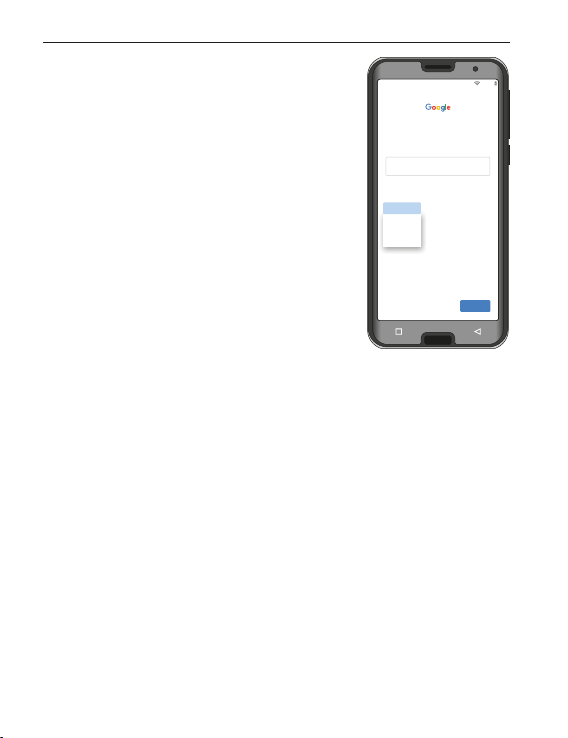
Første ibrugtagning
Til mig selv
Til mit barn
Log ind
Brug din Google-konto.
Flere oplysninger
Har du glemt mailadresse?
mailadresse eller telefonnummer
Spring over
Næste
Opret konto
100 %
› Konfigurer Google-konto
I næste trin bliver du bedt om
at logge ind på din Googlekonto. Til dette indtaster du din
Gmail-adresse og den tilhørende
adgangskode.
Hvis du ikke har brugt en Googlekonto før, kan du oprette en nu.
• Tryk på Opret konto.
• Vælg Til mig selv.
• Indtast fornavn og efternavn,
ogtryk på Næste.
• Indtast din fødselsdato og dit køn.
• Næste skridt er at vælge brugernavn. Sammen med
den obligatoriske endelse @ gmail.com fastlægger du
på den måde din personlige Gmail-adresse.
• Nu kontrolleres det, om det ønskede brugernavn
erledigt.
18
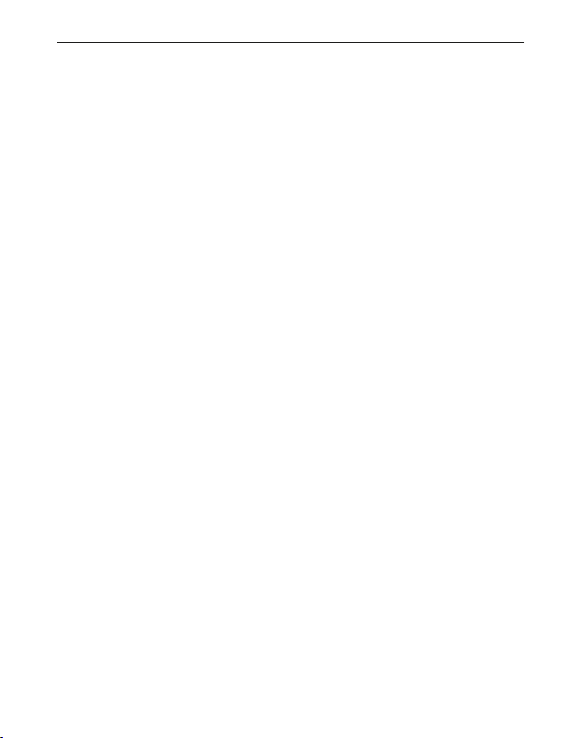
Første ibrugtagning
• Vælg nu en adgangskode, som skal knyttes til denne
Google-konto. Den skal mindst være på 8 tegn, og det
anbefales at inkorporere både tal og specialtegn.
• Nu skal du indtaste adgangskoden igen for at
udelukke muligetrykfejl.
• Markér afkrydsningsfeltet for vilkår og betingelser og
databeskyttelseserklæringen, hvorefter du kan trykke
påOPRET KONTO.
• I de næste trin kan du foretage personlige indstillinger
til din Google-konto og derefter BEKRÆFTE.
• Nu kan du foretage indstillinger vedrørende
sikkerhed og lagerplads for Google-tjenester.
Læsforhåndsindstillingerne grundigt igennem,
ogdeaktiver eventuelt enkelte funktioner.
Trykderefter på ACCEPTER.
› Vælg søgeudbyder
Vælg den internet-søgemaskineudbyder,
som du ønsker at bruge ved søgeforespørgsler.
19
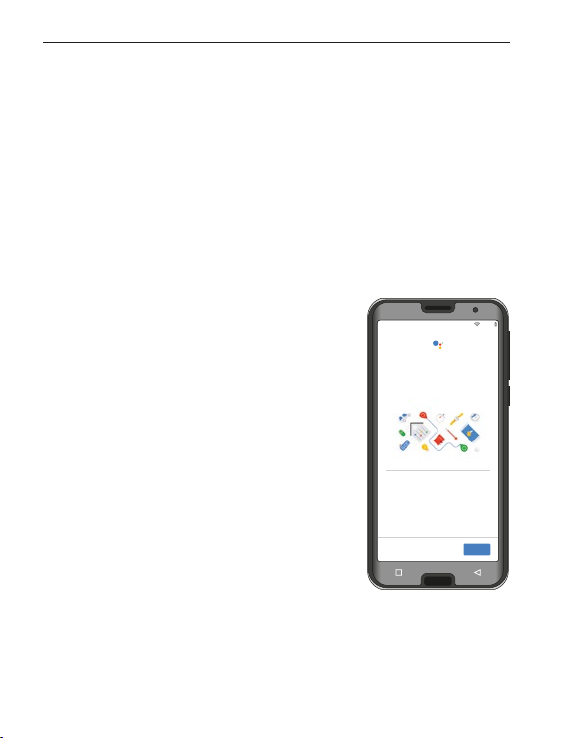
Første ibrugtagning
100 %
Mere
Den nye måde at tale med
Google på
Navigér, kommunikér og
udfør opgaver
Med disse indstillinger kan din assistent
bedre tilpasse sig dine individuelle behov.
› Beskyt din smartphone
Nu skal du vælge en skærmlås, så din smartphone
ikkekan betjenes af uvedkommende.
• Vælg, om koden også skal indtastes,
når enheden åbnes.
• Indtast den ønskede kode.
• Indtast koden én gang til for at udelukke
eventuelle tastefejl, og bekræft.
› Aktivér Google-Assistent
Nu kan du installere GoogleAssistent fuldt ud. Vær opmærksom
på, at du i så fald giver Google
omfattende tilladelser.
VælgAKTIVER eller NEJ TAK.
Hvis du vil styre Google-Assistent
med stemmen, skal du kongurere
Voice Match– til dette trykker du
på JEG ACCEPTERER og følger
anvisningerne på skærmen.
20
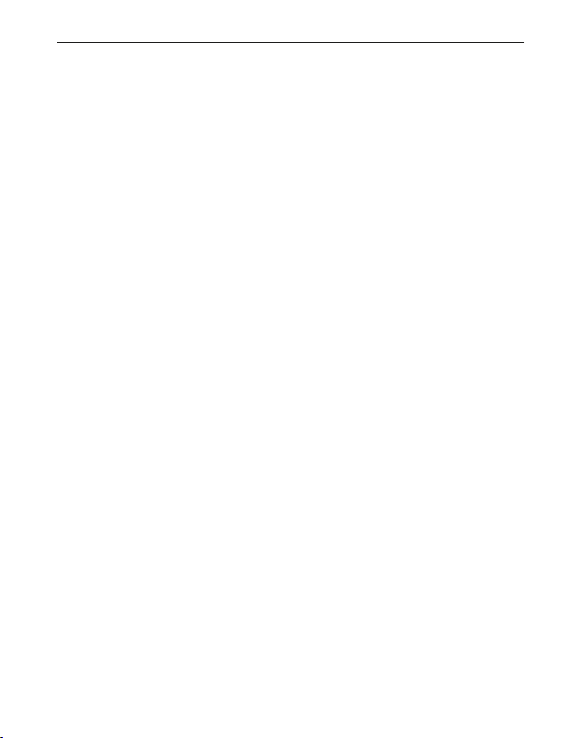
Første ibrugtagning
› Konfigurer Google Pay
Hvis du ønsker at tilknytte en betalingsmulighed til
din Google-konto, trykker du på TILFØJ ET KORT og
indtaster de nødvendige oplysninger. Denneproces
kan du også SPRING OVER.
› Tilpas baggrund og skriftstørrelse
Til sidst kan du personliggøre baggrunden på din
smartphone og skriftstørrelsen. Disse indstillinger
slår igennem i systemet, men ikke i emporia-appen.
Afslutinstallationsprocessen.
21
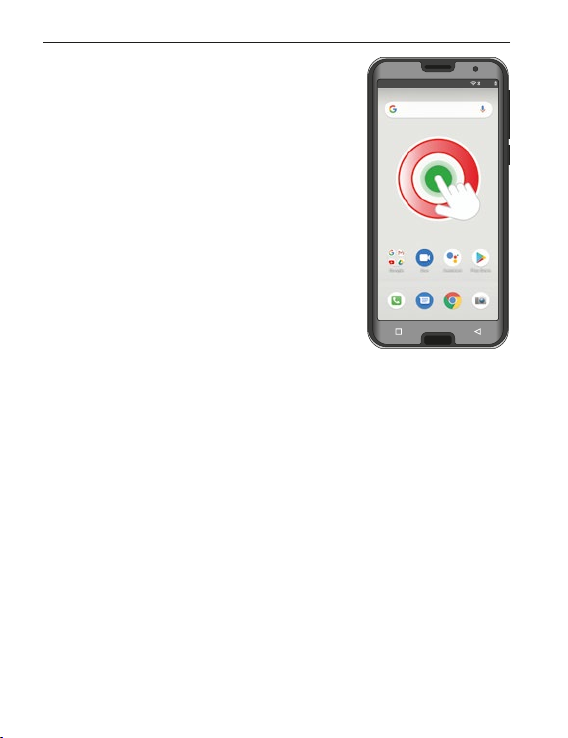
Første ibrugtagning
start emporia
12:30 100 %
2.2 Installer emporiaapp
Når du har afsluttet kongurationen
af Android og Google, vises
Android-startskærmen.
Tryk nu på emporia-symbolet.
› Juridiske oplysninger
Bekræft forretningsbetingelserne, databeskyttelseserklæringen og app-tilladelserne til emporiaapp.
Trykpå rkanten ved siden af »Jeg har læst og
accepterer alt.«. Bekræft med Næste.
22
 Loading...
Loading...