Emporia SMART.5 User manual [fr]
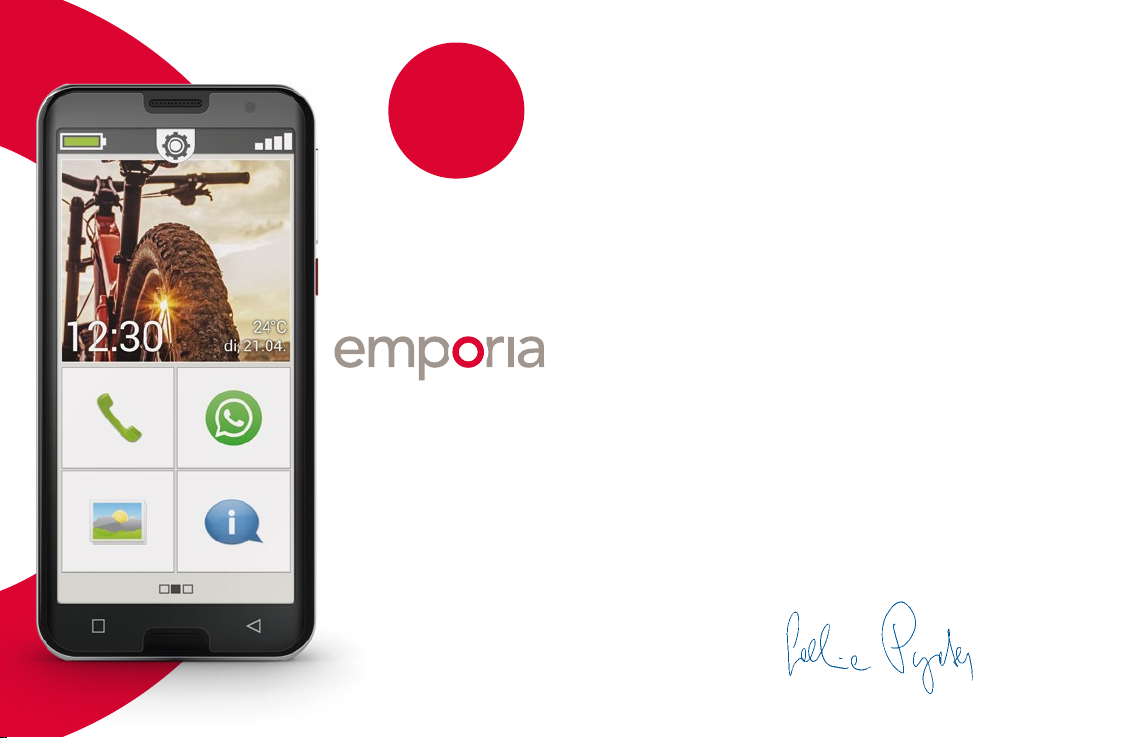
Nécessite
une connexion
Wi-Fi ou un forfait
de données
mobiles
SMART.5
emporiaSMART.5 – votre compagnon fiable
En bonne tradition emporia, nous avons écouté les vrais
experts pour développer ce nouveau smartphone : nos
clients, des gens comme vous.
C'est pourquoi je suis convaincue que vous aurez
beaucoup de plaisir avec ce nouveau smartphone
d'emporia, qui est plein de compétences d'ingénierie
autrichienne.
Pour vous aider à apprendre les nouvelles possibilités
du smartphone, emporia a développé pour vous un
Manuel d'entraînement pour pratiquer et essayer.
D'ailleurs, ce manuel d'entraînement est compris
dans l'étendu de la livraison. Amusez-vous bien !
Voustrouverez également sur notre site web sous
www.emporia.eu des instructions pas à pas détaillées
pour des exercices, comme » Comment créer un
groupe WhatsApp « et beaucoup d'autres.
Ce smartphone veut être votre compagnon able.
Je vous souhaite beaucoup de plaisir avec
l'emporiaSMART.5.
Notice d'installation
Sincères salutations
Eveline Pupeter
emporia Telecom
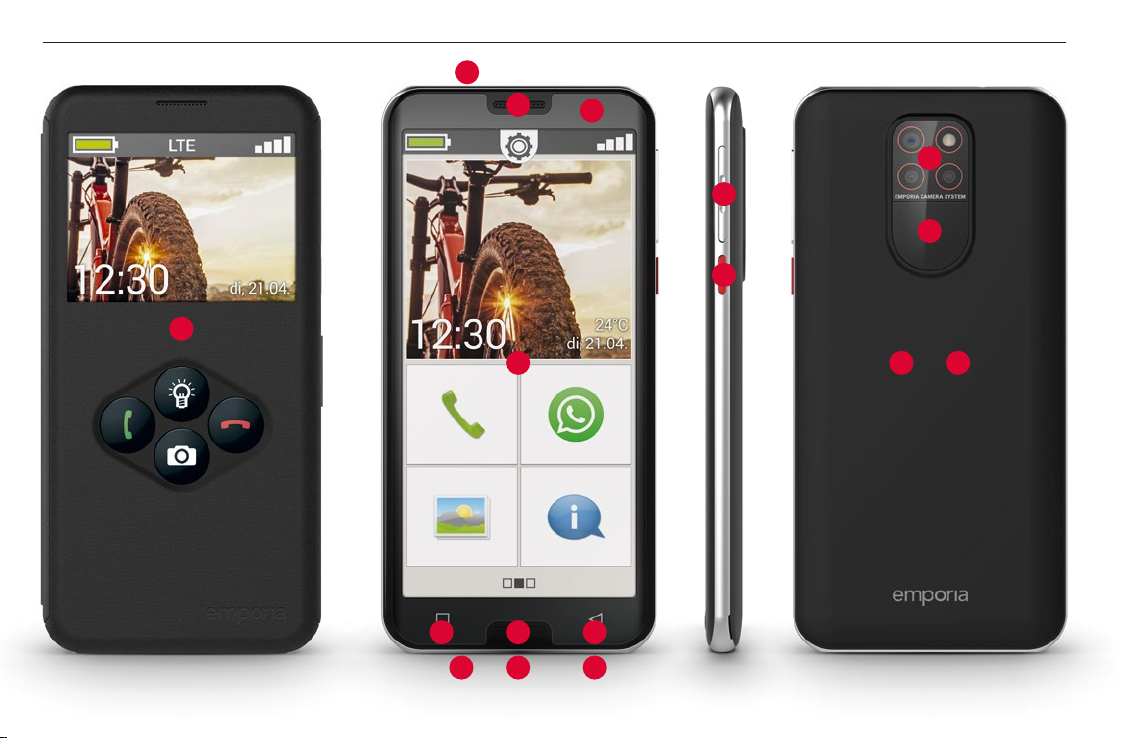
› APERÇU DE VOTRE TÉLÉPHONE PORTABLE
2
3
1
4
14
12
15
13
6 7
5
8
10 11 9
16 17
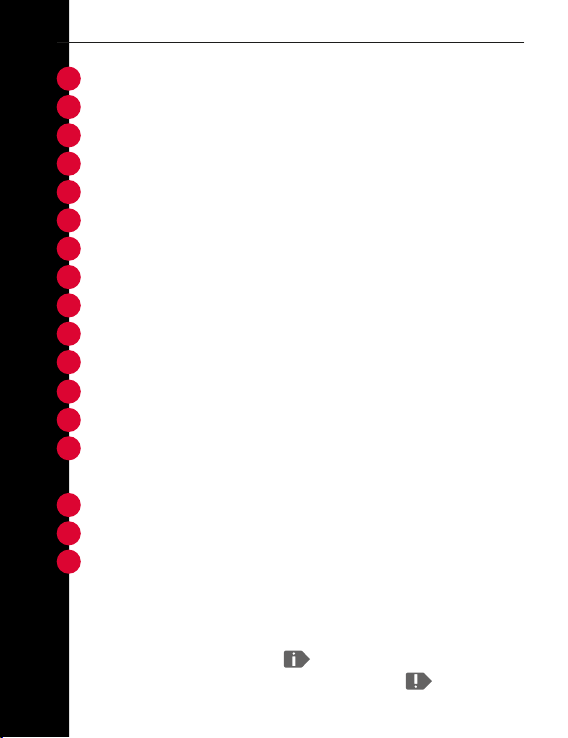
Aperçu de votre téléphone portable
1
Smartcover avec touches de fonction (voir page 32)
2
Prise pour écouteurs
3
Haut-parleur (écouteur)
4
Objectif de l'appareil photo avant
5
Écran tactile (écran)
6
Touche Menu (voir page 37)
7
Touche Accueil (voir page 37)
8
Touche Retour (voir page 37)
9
Microphone
10
Prise USB
11
Haut-parleur
Touches du volume (voir page 38)
12
Touche Marche/Arrêt (voir page 37)
13
Objectifs de l'appareil photo avec
14
lampe de poche/flash
Touche d'appel d'urgence (Smartcover) (voir page 49)
15
Couvercle de batterie
16
Module NFC (sur la batterie)
17
Remarques concernant ce mode d'emploi
• Vous trouverez dans ce mode d'emploi des remarques et conseils
utiles identifiés par le symbole .
• Les avertissements sont identifiées par le symbole .
03
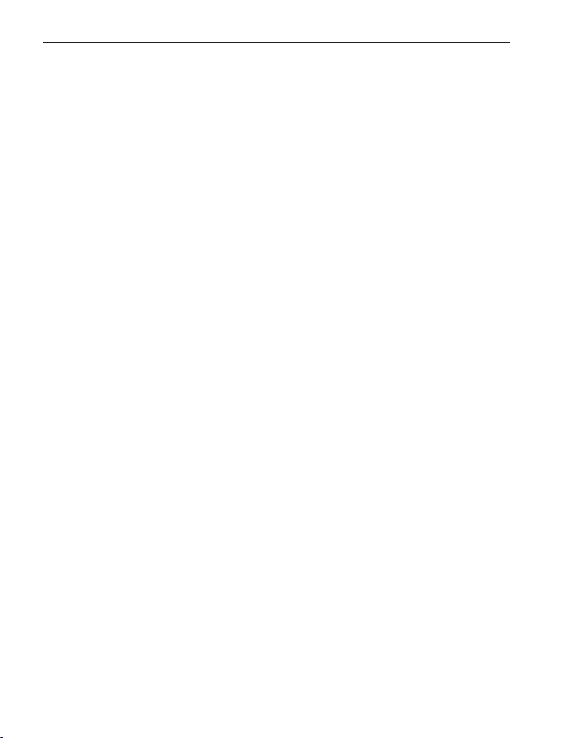
› SOMMAIRE
1. Préparatifs 06
1.1 Étendue de la livraison ......................... 06
1.2 Insérer la carte SIM et la carte de données....... 08
1.3 Charger la batterie ..............................10
1.4 Allumer le téléphone ............................12
1.5 Saisir le code PIN ................................13
2. Première mise en service 14
2.1 Paramètres de base d'Android™ et de Google ....14
2.2 Installer l'application emporiaAPP .............. 22
2.3 Congurer l'accueil et lesfavoris ................ 25
2.4 Congurer les contacts ..........................27
2.5 Lier des contacts personnels.................... 29
2.6 Congurer le clavier emporia ....................31
2.7 emporia Smartcover.............................32
3. Utilisation 35
3.1 Mode économie d'énergie et verrouillage del'écran 35
3.2 Touches du téléphone...........................37
4. Établissement des connexions 39
4.1 Congurer la connexion WiFi ....................39
4.2 Congurer la connexion des données mobiles ...42
04
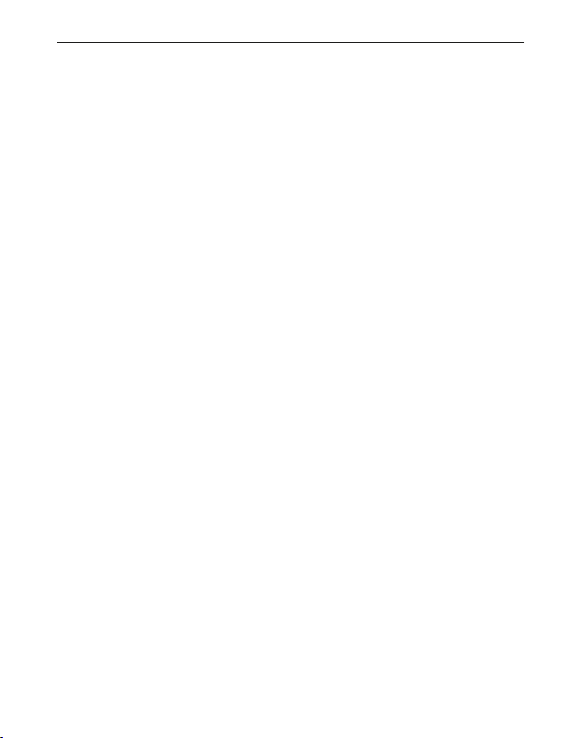
Sommaire
4.3 Congurer la connexion aux emails ..............43
4.4 Bluetooth ...................................... 44
4.5 Réaliser une connexion NFC .....................45
4.6 Connexion d'un PC pour le transfert desdonnées 46
4.7 Mises à jour du système .........................47
4.8 Télécharger des applications.................... 48
5. Fonction d'appel d'urgence 49
6. Réglagesrapides 57
6.1 Prols audio.....................................57
6.2 Fond d'écran ................................... 58
7. Autresréglages 59
7.1 Date & heure ....................................59
7.2 Langue & saisie..................................59
7.3 Clavier emporia .................................59
7.4 Achage .......................................61
7.5 Reconnaissance faciale ..........................61
7.6 Réglages de sécurité ............................62
7.7 Réglages système ...............................63
8. Consignes de sécurité 64
05
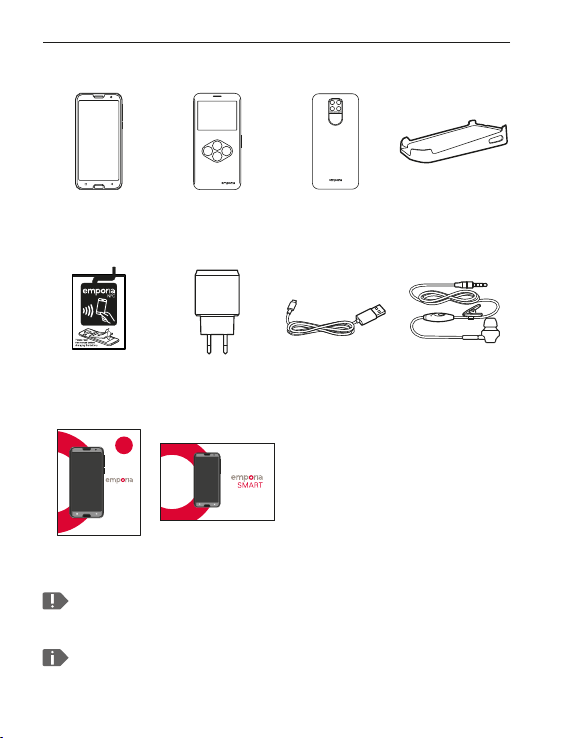
1. PRÉPARATIFS
1.1 Étendue de la livraison
Smartphone Smartcover
Batterie avec
antenne NFC
(pre installé)
SMART.5
Notice d'installation
Notice
d'installation
(Couvercle avec
touche d'appel
d'urgence)
Fiche secteur Câble de charge
WiFiVerbindung
oder mobiler
Datentarif
notwendig
d'entraînement
Le manuel
d'entraînement
Le manuel
Couvercle sans
touche d'appel
d'urgence
USB
Socle de charge
Casque à
écouteurs
Cet emballage n'est pas adapté aux jeunes enfants, car il
contient de petites pièces pouvant être avalées.
Google, Android, Google Play et les autres marques sont
des marques de commerce de Google LLC.
06
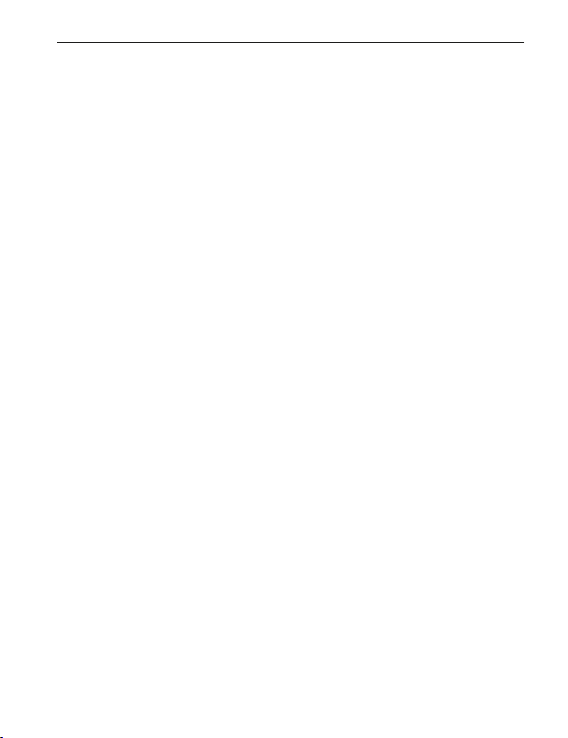
Préparatifs
› Non compris dans la livraison
• Carte SIM
C'est une carte à puce que vous devez insérer dans
votre téléphone. Ce n'est qu'ensuite que vous pouvez
téléphoner. Vous obtenez la carte et un code secret
(PIN et PUK) de la part de votre opérateur avec votre
contrat mobile. Avec un smartphone, utilisez toujours
un forfait avec données.
• Carte de données
La carte de données est une carte à puce qui sert
d'extension de mémoire pour votre smartphone. Ainsi,
vous pouvez par exemple enregistrer plus de photos
et installer plus d'applications. Vous obtiendrez de
telles cartes dans les magasins d'électronique.
› Si une pièce est manquante ou défectueuse
Veuillez vous adresser à l'assistance téléphonique
d'emporia au numéro suivant +43 · 732 · 77 77 17 · 446
Lundi-jeudi 08:30-17:00 · Vendredi 08:30-13:00
customercare@emporia.at · www.emporia.eu
07
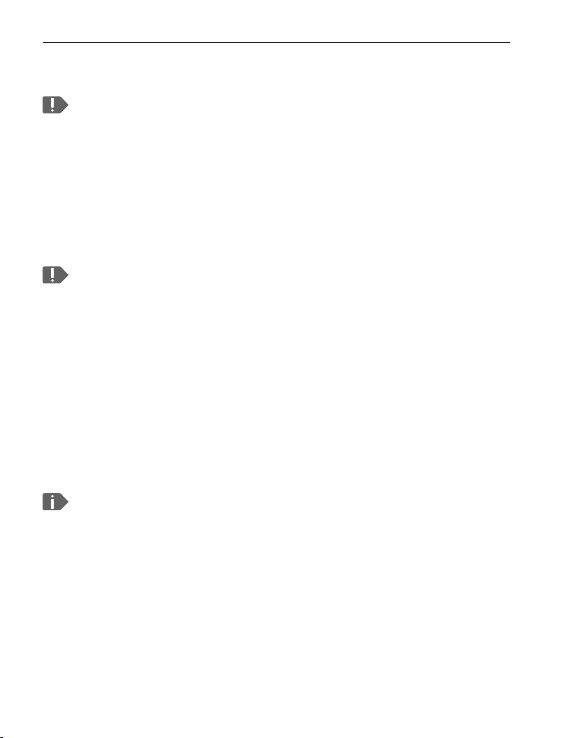
Préparatifs
1.2 Insérer la carte SIM et la carte de données
Débranchez toujours le téléphone du chargeur et
éteignez-le avant deretirer le couvercle de la batterie.
› Soulevez le couvercle de la batterie.
Commencez pour cela au niveau de l'évidement du
couvercle de la batterie (en bas à gauche).
Évitez de plier le couvercle de la batterie, ce qui pourrait
l'endommager. Prenez garde à vos ongles lors du retrait.
› Insérez la carte SIM.
L'emplacement pour la carte SIM se trouve à droite, au
dessus du compartiment de la batterie et du support de
lacarte mémoire. Insérez la carte avec la partie dorée
versle bas.
Seules les cartes Nano-SIM sont compatibles avec ce
téléphone. Si votre carte SIM est diérente, vous pouvez
l'échanger auprès de votre opérateur ou vous procurer un
adaptateur dans le commerce.
08
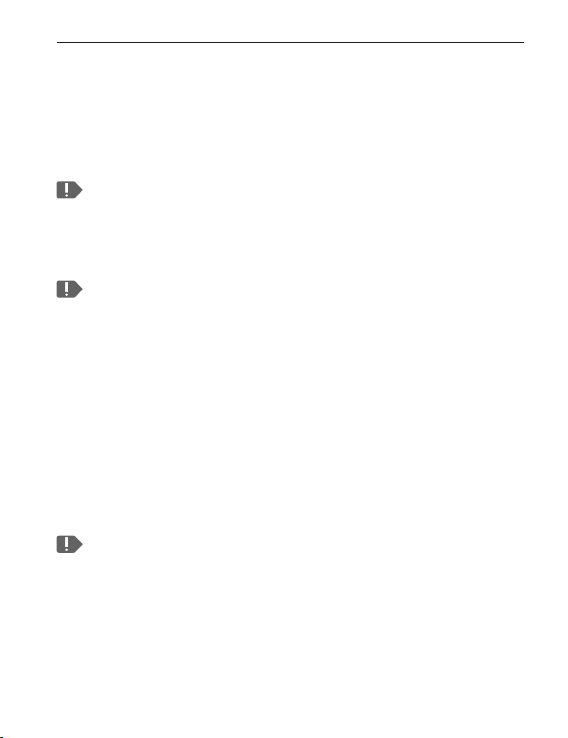
Préparatifs
› Insérez la carte de données (en option).
L'emplacement pour la carte mémoire se trouve à droite,
au dessus du compartiment de la batterie. Insérez la carte
de données avec la partie dorée vers le bas.
Utilisez uniquement des cartes mémoires compatibles
avec ce téléphone, telles que des cartes microSD® ou
microSDHC®.
Si vous utilisez des cartes SIM ou mémoire incompatibles,
cela peut endommager le téléphone, la carte ou les
données enregistrées sur lacarte.
› Installez le couvercle de la batterie.
Décidez si vous voulez utiliser le couvercle de la batterie
sans bouton d'appel d'urgence ou le Smartcover
(voir page 32) avec bouton d'appel d'urgence. Appuyez
sur le couvercle de la batterie jusqu'à son enclenchement.
N'utilisez que des batteries, chargeurs et accessoires
autorisés pour ce téléphone. Dans le cas contraire, la
garantie du téléphone devient caduque.
09
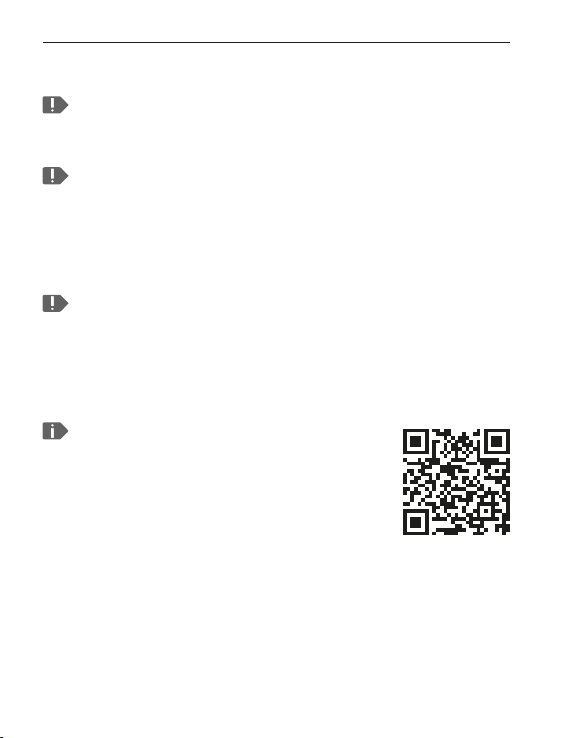
Préparatifs
1.3 Charger la batterie
N'utilisez que le câble de charge fourni pour le chargement,
an d'éviter des mauvais contacts avec la che USB.
Avant d'utiliser le téléphone pour la première fois, veuillez
charger la batterie pendant quatre heures minimum. Si
vous ne respectez pas ce temps de charge, la durée de vie
de la batterie peut diminuer.
Ne branchez jamais le téléphone au chargeur ou à un
PC s'il ne contient pas de batterie. N'essayez pas d'utiliser
votre téléphone sans batterie. Cela pourrait endommager
le téléphone.
Si jamais vous devez remplacer la pile,
contactez le personnel de service de votre
détaillant. Ce code QR appelle une vidéo
montrant la procédure de remplacement
en détail. https://youtu.be/9KLL04nJ_Ms
10
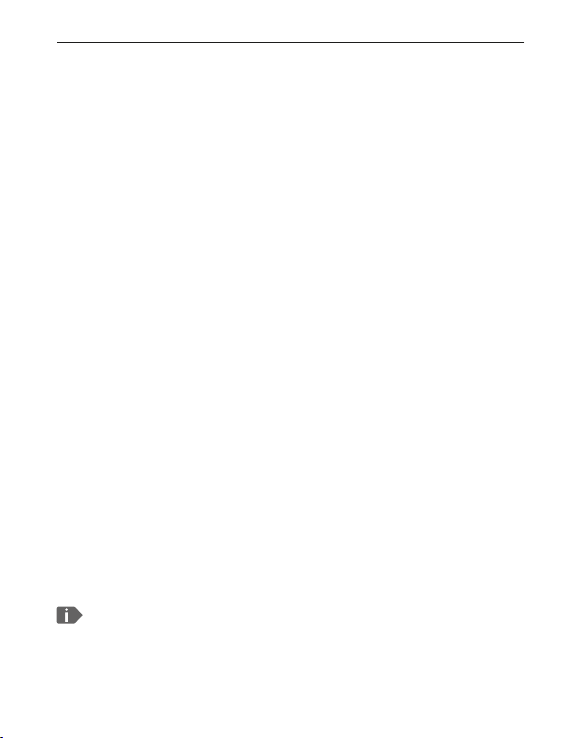
Préparatifs
› Charger avec le câble de charge
• Insérez la che USB dans la prise USB sur le haut du
téléphone.
• Placez ensuite la che secteur du câble de charge dans
la prise.
› Charger avec le socle de charge
Le socle de charge ore à votre smartphone un
emplacement dédié à la maison et vous permet de le
charger en toute simplicité. Insérez le câble de charge
avec le connecteurUSB typeC dans la prise à l'arrière
du socle de charge. Placez ensuite le smartphone
sur le socle. Si vous souhaitez toujours charger votre
appareil ainsi, vous pouvez laisser en permanence le
câble de charge branché au socle de charge.
› Charger sur l'ordinateur
Branchez le téléphone sur un port USB de l'ordinateur.
Pour cela, séparez le câble USB fourni de la che
secteur.
Le chargement sur ordinateur prend plus de temps que
lechargement avec câble de chargement.
11
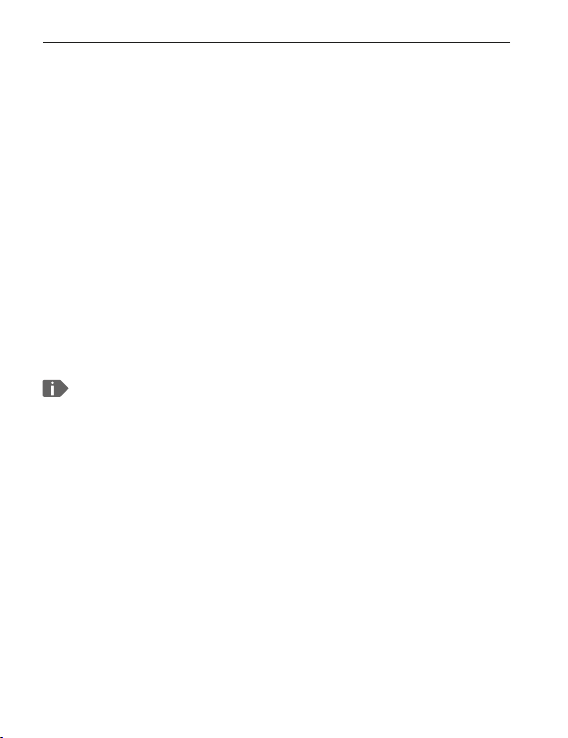
Préparatifs
› Affichage de la batterie sur le téléphone
• Lorsque la batterie est vide :
Un signal sonore retentit et un avertissement
apparaîtà l'écran. Le symbole de la batterie est rouge,
la LED clignote.
• Lorsque la batterie est en charge :
Le symbole de la batterie se remplit et la LED est rouge.
• Lorsque la batterie est chargée :
Le symbole de la batterie est plein et la LED est verte.
Vous pouvez à présent retirer le câble de charge du
téléphone et le débrancher de la prise secteur.
Dans Réglages– Batterie, vous pouvez consulter
l'autonomie restante et fermer des applications pour
augmenter la durée de celle-ci.
1.4 Allumer le téléphone
• Avant la première utilisation, retirez le lm de
protection del'écran.
• Appuyez au moins deux secondes sur la touche
Marche/Arrêt.
• Le sigle emporia apparaît à l'écran et une mélodie
sefait entendre.
12
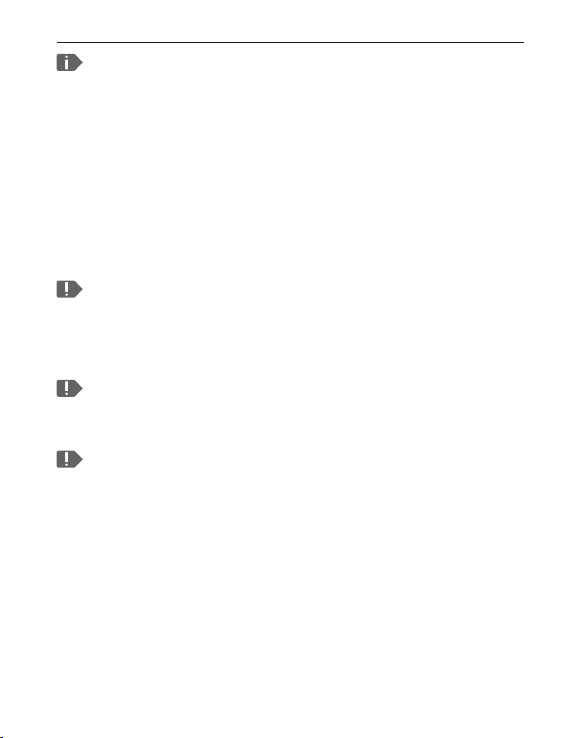
Lors de la première activation de votre téléphone,
la procédure de démarrage peut durer jusqu'à deux
minutes. Pendant ce temps, le sigle emporia est visible à
l'écran. Veuillez ne pas interrompre cette procédure.
1.5 Saisir le code PIN
Saisissez le code PIN à quatre chires de votre carte
SIM lorsque la demande est faite et conrmez la saisie.
Dans le menu Réglages– Sécurité– Congurer
verrouillage carte SIM, vous pouvez modier ou
désactiver le code PIN.
Vous avez ici la possibilité de noter votre code PIN
personnel : _________________________________
Vous disposez de trois tentatives pour entrer le code
PIN. Au bout de trois entrées erronées, la carte SIM
peut uniquement être déverrouillée à l'aide du code
PUK. Vous trouverez le code PIN et le code PUK dans les
documents fournis avec la carte SIM par votre opérateur
téléphonique.
Préparatifs
13
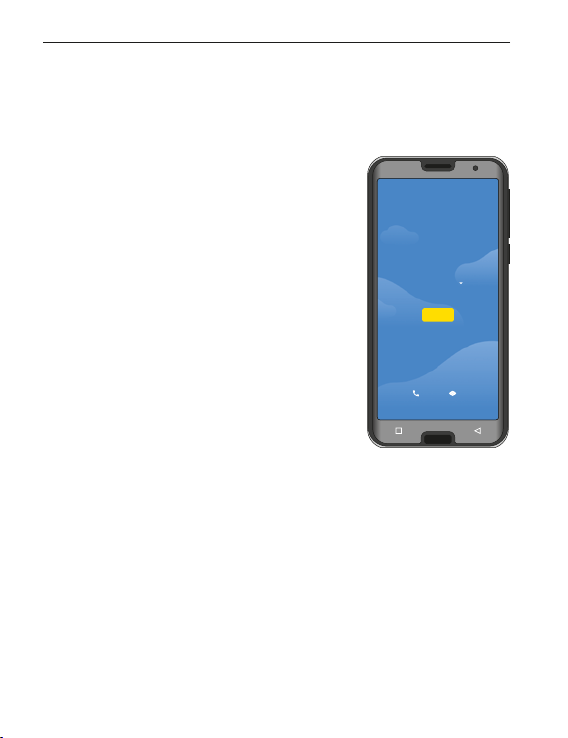
2. PREMIÈRE MISE EN SERVICE
Bonjour
FRANÇAIS (FRANCE)
Appel
d'urgence
Paramètres
visuels
COMMENCER
2.1 Paramètres de base d'Android™ et de Google
Lors de la première mise en service du smartphone,
certains réglages doivent être eectués.
› Sélectionner la langue
La langue système par défaut est
l'anglais. Si vous préférez utiliser
votre smartphone avec une autre
langue, procédez comme suit:
• Appuyez sur la langue prédénie
(ENGLISH).
• Une liste de toutes les langues
système disponibles s'ache.
• Sélectionnez la langue avec
laquelle vous souhaitez utiliser le
smartphone.
• La langue choisie s'ache à l'écran.
› Démarrer les réglages Android
Appuyez sur COMMENCER pour dénir
les paramètres nécessaires pour le système
d'exploitationAndroid.
14
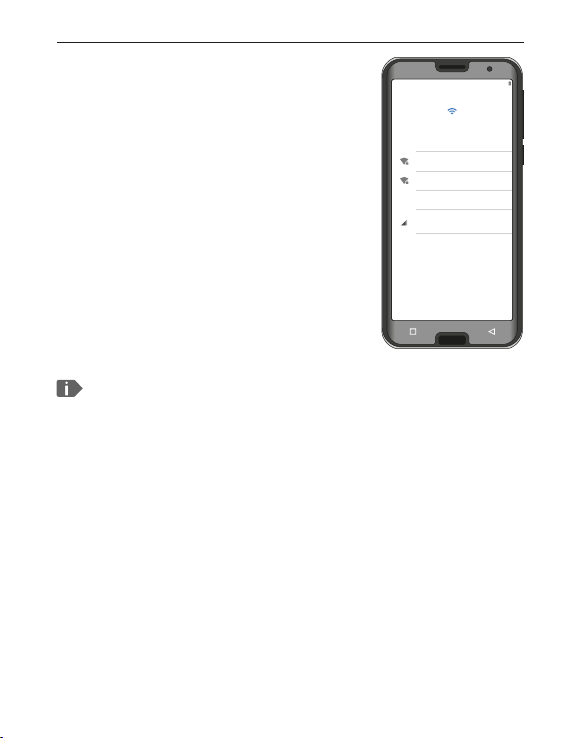
› Connexion au Wi-Fi
100 %
Se connecter au Wi-Fi
Sélectionnez un réseau
MonWi-Fi
MonWi-Fi-hôte
+
Affi cher tous les réseaux Wi-Fi
Données mobiles
Confi gurer hors ligne
Si possible, connectez-vous à un
réseau Wi-Fi an que votre crédit
de données mobiles ne soit pas
consommé par les mises à jour et
téléchargements requis par la suite.
• Une liste présente tous les réseaux
Wi-Fi disponibles.
• Appuyez sur le nom du réseau Wi-Fi
auquel vous souhaitez connecter
votre téléphone.
Si votre réseau Wi-Fi n'apparaît pas dans la liste, il ne se
trouve pas à portée de votre smartphone. Assurez-vous
que le téléphone se trouve à portée du réseau WiFi lors de
sa conguration.
• Entrez le mot de passe pour le réseau WiFi
sélectionné. Le code se trouve dans les documents de
votre réseau Wi-Fi.
• Si vous voulez passer au clavier numérique, appuyez
sur le champ gris 123. Si vous voulez passer aux
majuscules, appuyez sur le champ gris avec la èche.
Première mise en service
15
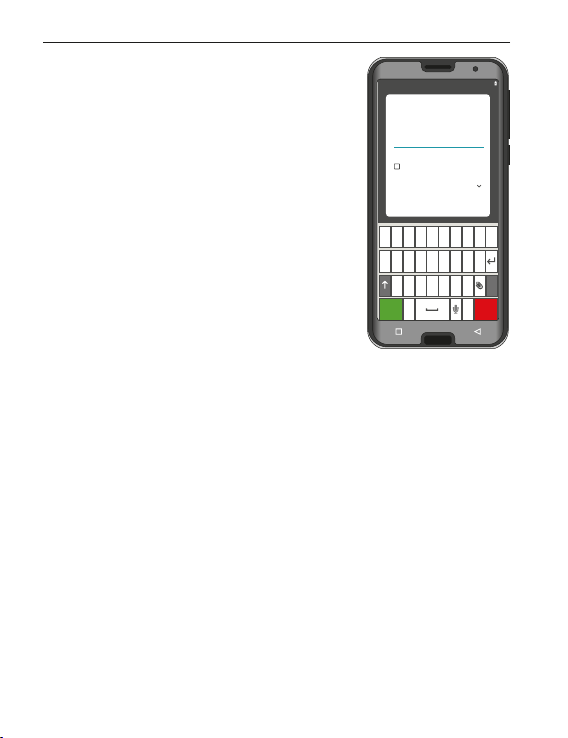
Première mise en service
100 %
w x c v b n m
1
2
3
a s d f g h j k l
q z e r t z u i o p
1 2 3 4 5 6 7 8 9 0
OK
, .
Supprimer
MonWi-Fi
Sécurité
WPA2 Personal
Mot de passe
|
Affi cher le mot de passe
Options avancées
Annuler Se connecter
• Vous pouvez contrôler le mot de
passe de nouveau en appuyant sur
Afcher le mot de passe.
• Une fois le mot de passe saisi,
appuyez sur la touche SE
CONNECTER pour établir la
connexion avec le réseau Wi-Fi.
16
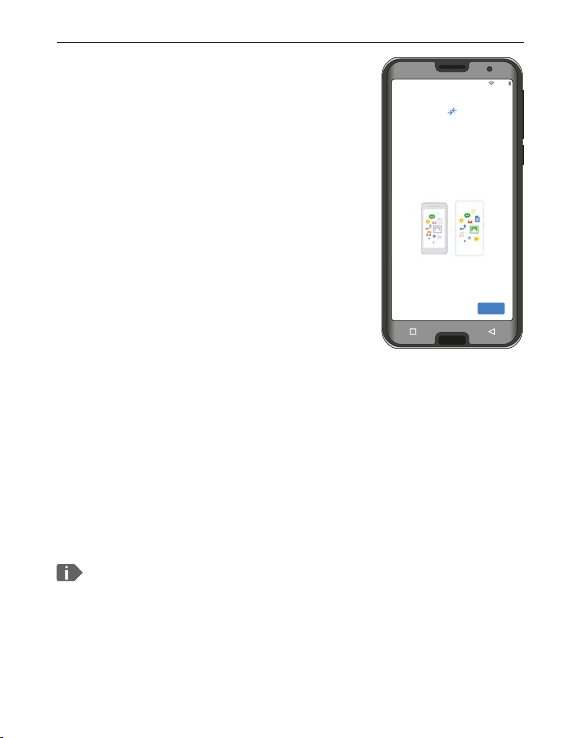
› Copier des applications et des
100 %
Copier vos applications et
vos données
Vous pouvez choisir de transférer vos
applications, vos photos, vos contacts,
votre compte Google, etc.
Ne pas copier
Suivant
données
Le smartphone vérie maintenant
si des mises à jour sont
disponibles pour le système
d'exploitation Android et les
installeautomatiquement.
Vous avez déjà utilisé un
smartphone?
À l'étape suivante, vous avez la
possibilité d'installer les applications
et les données de votre ancien smartphone. À cet
eet, appuyez sur SUIVANT, sélectionnez le mode de
transfert et suivez les instructions achées à l'écran.
Si c'est votre premier smartphone ou si vous ne
voulez pas transférer de données, sélectionnez
NE PAS COPIER.
Après l'installation, vous pouvez protéger votre
smartphone avec un code avec reconnaissance faciale
enplus de la sécurité (voir page 61).
Première mise en service
17
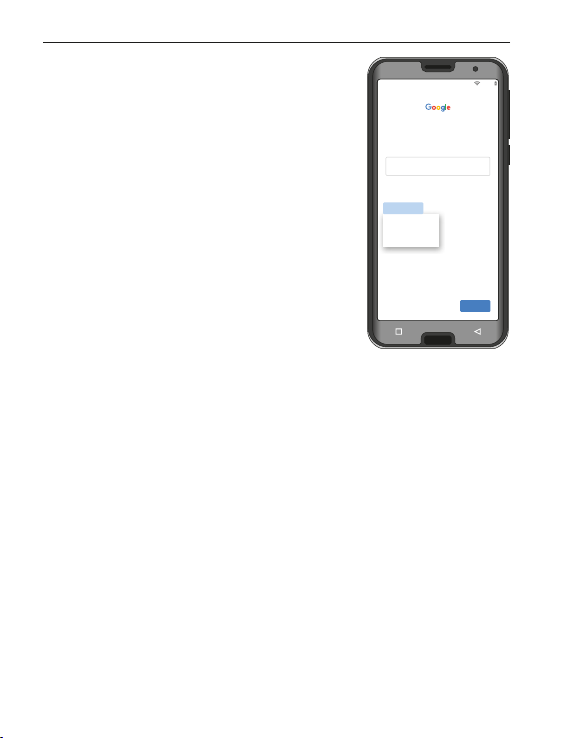
Première mise en service
Pour moi
Pour mon enfant
Connexion
Utilisez votre compte Google.
En savoir plus
Adresse e-mail oubliée ?
Adresse e-mail ou numéro de téléphone
Ignorer
Suivant
Créer un compte
100 %
› Configurer un compte Google
À l'étape suivante, vous êtes invité à
vous connecter avec votre compte
Google. À cet eet, saisissez votre
adresse Gmail et le mot de passe
correspondant. Si vous n'avez pas
encore de compte Google, vous
pouvez en créer un.
• À cet eet, appuyez sur
Créer un compte.
• Sélectionnez Pour moi.
• Saisissez vos prénom et nom,
puis appuyez surSuivant.
• Indiquez votre date de naissance et votre sexe.
• Vous pouvez choisir un nom d'utilisateur à l'étape
suivante. Par ce nom d'utilisateur, suivi de la
terminaison xe @gmail.com, vous dénissez votre
adresse Gmail personnelle.
• La disponibilité du nom d'utilisateur souhaité est
alorsvériée.
18
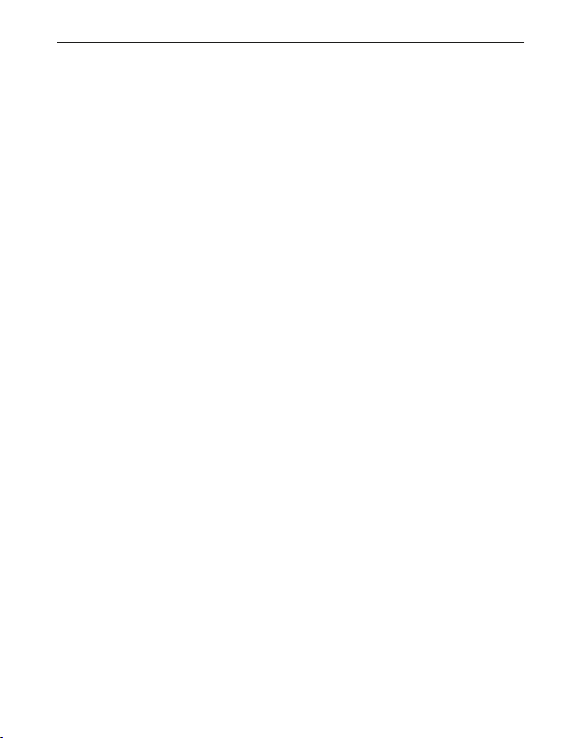
Première mise en service
• Choisissez un mot de passe à associer à ce compte
Google. Il doit comporter au moins 8caractères et
il est recommandé d'y intégrer quelques chires ou
caractères spéciaux.
• Vous devez ensuite saisir le même mot de passe une
seconde fois an d'exclure toute faute de frappe.
• Cochez la case d'acceptation des conditions d'utilisation
et de la politique de condentialité, puis appuyez sur
CRÉER UN COMPTE.
• À l'étape suivante, vous pouvez personnaliser puis
CONFIRMER les paramètres de votre compte Google.
• Vous pouvez maintenant dénir les paramètres de
sécurité et d'enregistrement des services Google.
Examinez attentivement les paramètres par défaut
et désactivez les diérentes fonctions selon vos
préférences. Appuyez ensuite sur ACCEPTER.
› Sélectionner un moteur de recherche
Sélectionnez un fournisseur de moteurs de recherche
Internet dont le service doit être utilisé pour les
requêtes de recherche.
19
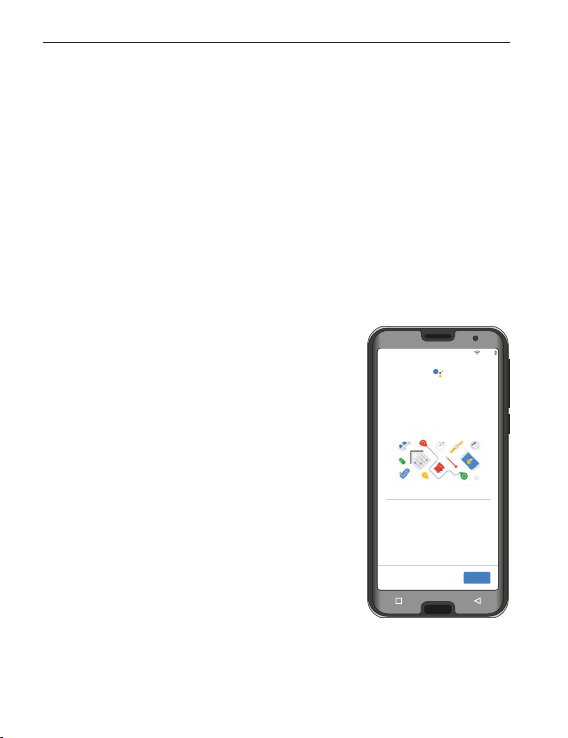
Première mise en service
100 %
Plus
La nouvelle manière
de parler à Google
Naviguer, communiquer et exécuter
des tâches
Activez ces paramètres pour optimiser
votre utilisation de l'Assistant Google. Si
vous ne souhaitez pas les activer, vous
pouvez toujours utiliser l'Assistant, de
façon limitée.
› Protéger le smartphone
Activez le verrouillage d'écran an d'éviter que votre
smartphone ne soit utilisé par une personne non
autorisée.
• Choisissez si le code doit également être saisi au
démarrage de l'appareil.
• Saisissez le code de votre choix.
• Saisissez le code une seconde fois an d'exclure les
éventuelles fautes de frappe, puis conrmez-le.
› Activer l'Assistant Google
Vous pouvez maintenant installer
l'Assistant Google dans son
intégralité. Notez que ce faisant,
vous donnerez un grand nombre
d'autorisations à Google. Choisissez
ACTIV ER ou NON, MERCI.
Si vous souhaitez utiliser
l'Assistant Google par commande
vocale, congurez la fonction
VoiceMatch– appuyez à ceteet
sur J'ACCEPTE et suivez les
instructions achées à l'écran.
20
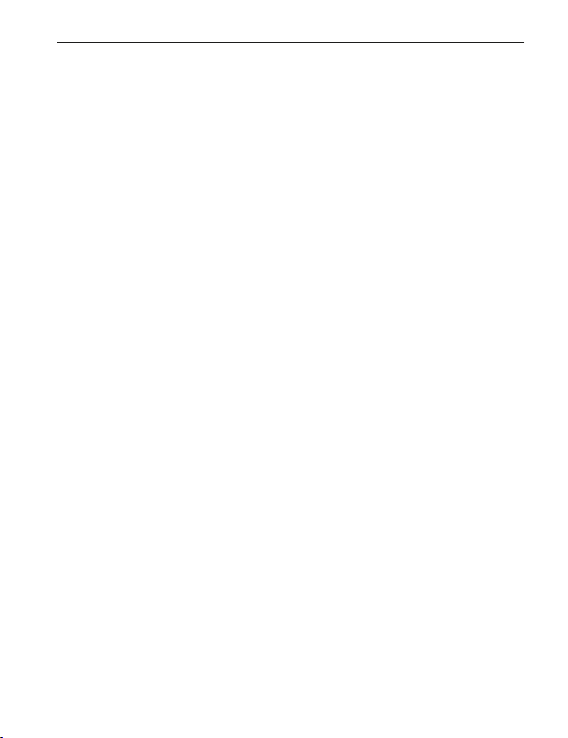
Première mise en service
› Configurer Google Pay
Si vous souhaitez associer un mode de paiement à
votre compte Google, appuyez sur AJOUTER UNE
CARTE, puis saisissez les données requises. Vous
pouvez également PASSER cette étape.
› Modifier le fond d'écran et la taille du texte
Pour nir, vous pouvez personnaliser le fond d'écran
de votre smartphone ainsi que la taille du texte.
Ces réglages s'appliquent au système, mais pas
à l'application emporia. Terminez maintenant le
processus d'installation.
21
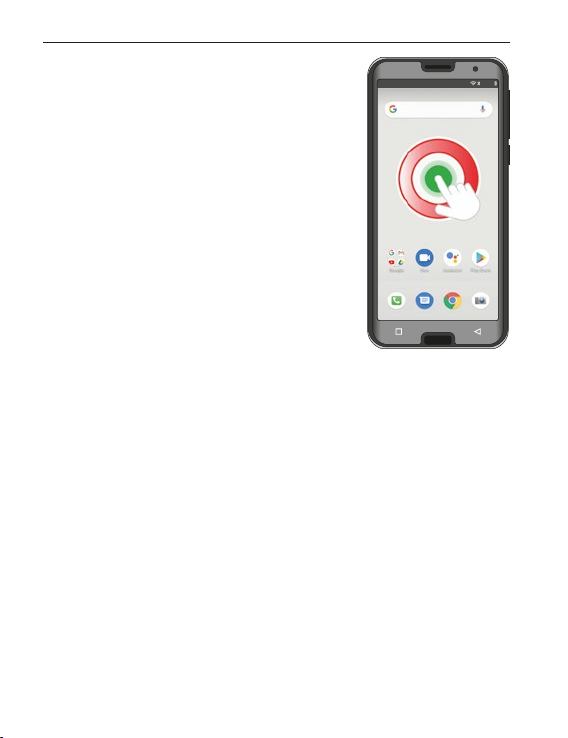
Première mise en service
start emporia
12:30 100 %
2.2 Installer l'application emporiaAPP
Une fois la conguration d'Android
et de Google terminée, l'écran
d'accueil d'Android s'ache.
Appuyez sur le symbole
start emporia.
› Mentions légales
Acceptez les conditions d'utilisation, la politique
de condentialité et les autorisations accordées à
l'application emporiaAPP. À cet eet, cochez la case
» J'ai lu et j'accepte toutes les conditions.«
Conrmez avec SUIVANT.
22
 Loading...
Loading...