Emporia SMART.5 User guide [nl]

Wifiverbinding of mobiel
abonnement met datagebruik nodig
SMART.5
emporiaSMART.5 – uw trouwe begeleider
Bij de ontwikkeling van deze nieuwe smartphone hebben wij volgens goede emporia-traditie naar de échte experts geluisterd: naar onze klanten, naar mensen zoals u.
Daarom ben ik ervan overtuigd dat u aan deze nieuwe emporia-smartphone, die met ware kunststukjes van Oostenrijkse ingenieurs is uitgerust, heel veel plezier zult beleven.
Om u bij het aanleren van de nieuwe mogelijkheden van de smartphone te helpen, heeft emporia voor u een trainingsboek ontwikkeld, zodat u met de telefoon kunt oefenen. Dit trainingsboek is bij de leveringsomvang inbegrepen – veel plezier ermee! Bovendien vindt u op
onze homepage via www.emporia.eu gedetailleerde stap- voor-stap-instructies met vragen en antwoorden zoals »Hoe maak ik een WhatsApp-groep aan« en nog veel meer.
Deze smartphone wordt uw trouwe begeleider. Ik wens u veel plezier met de emporiaSMART.5.
Hartelijke groeten,
Installatieboekje
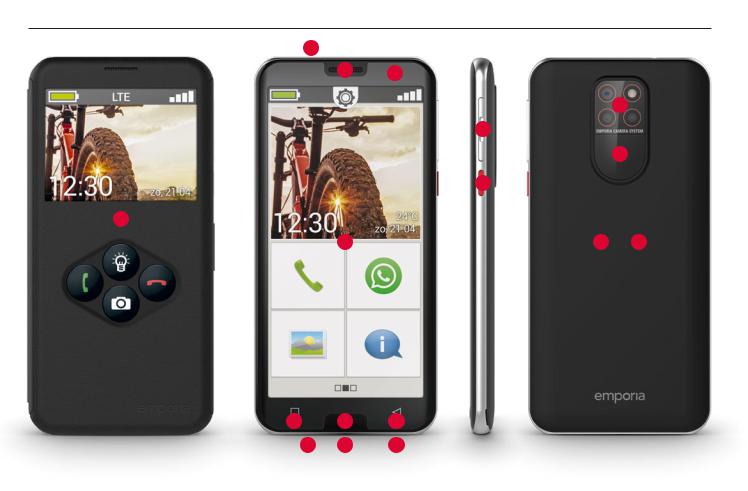
› OVERZICHT VAN UW MOBIELE TELEFOON
2
3 4
14
12
15
13
1
5 |
16 |
17 |
6 |
7 |
8 |
9 |
10 |
11 |

Overzicht van uw mobiele telefoon
1 Smartcover met functietoetsen (zie pagina 32)
2Aansluiting voor headset
3Luidspreker (handset)
4Cameralens aan de voorzijde
5Touch-display (display)
6Menu-toets (zie pagina 37)
7Home-toets (zie pagina 37)
8Vorige-toets (zie pagina 37)
9Microfoon
10USB-aansluiting
11Luidspreker
12Volume-toetsen (zie pagina 38)
13Aan-/Uit-toets (zie pagina 37)
14Cameralens met Zaklamp/flits
15Noodoproepknop (am Smartcover) (zie pagina 49)
16Accudeksel
17NFC-modul (op de Accu)
Opmerkingen met betrekking tot deze gebruiksaanwijzing
•In deze gebruiksaanwijzing vindt u handige aanwijzingen en tips, die met het symbool zijn aangegeven.
zijn aangegeven.
•Waarschuwingen zijn met het symbool aangegeven.
aangegeven.
03

› INHOUDSOPGAVE
1. |
Voorbereiding |
06 |
1.1Lieferumfang . . . . . . . . . . . . . . . . . 06
1.2Simkaart en data-card plaatsen . . . . . . . . 08
1.3 |
Accu opladen . . . . . . . . . . . |
. |
. . . . . 10 |
1.4 |
Telefoon inschakelen . . . . . . . |
. |
. . . . . .12 |
1.5 |
Pincode typen . . . . . . . . . . . |
|
. . . . . . 13 |
2. |
Eerste ingebruikname |
|
14 |
2.1Basisinstellingen voor Android™ und Google . . 14
2.2emporia App installeren . . . . . . . . . . . . 22
2.3Startpagina en Favorieten instellen . . . . . . . 25
2.4Contacten instellen . . . . . . . . . . . . . . .27
2.5Persoonlijke contacten koppelen . . . . . . . . 29
2.6Emporia-toetsenbord instellen . . . . . . . . . 31
2.7 emporia Smartcover . . . . . . . . . . . . . . 32
3. |
Bediening |
35 |
3.1Energiezuinige modus en displayblokkering . . .35
3.2 Toetsen op de telefoon . . . . . . . . . . . . .37
4. |
Verbinding maken |
39 |
4.1Wifi-verbinding instellen . . . . . . . . . . . . 39
4.2Mobiele gegevensverbinding instellen . . . . . 42
04

Inhoudsopgave
4.3E-mailverbinding instellen . . . . . . . . . . . 43
4.4 Bluetooth . . . . . . . . . . . . . . . . . 44
4.5NFC-verbinding tot stand brengen . . . . . . . 45
4.6PC-verbinding voor datatransfer . . . . . . . . 46
4.7Systeemupdates . . . . . . . . . . . . . . . . 47
4.8 Apps downloaden . . . . . . . . . . . . . . . 48
5. |
Noodoproepfunctie |
49 |
6. |
Snelinstellingen |
57 |
6.1Audioprofielen . . . . . . . . . . . . . . . . .57
6.2Achtergrond . . . . . . . . . . . . . . . . . 58
7. |
Meer instellingen |
|
|
|
|
|
|
|
|
|
59 |
7.1 |
Datum & tijd . . . |
. |
. |
. |
. |
. . . . . . |
. |
. |
. |
. |
59 |
7.2 |
Taal & invoer . . . |
. |
. |
. |
. |
. . . . . . |
. |
. |
. |
. |
59 |
7.3Emporia-toetsenbord . . . . . . . . . . . . . .59
7.4 Display . . . . . . . . . . . . . . . . . 61
7.5Gezichtsontgrendeling . . . . . . . . . . . . .61
7.6Beveiligingsinstellingen . . . . . . . . . . . . .62
7.7Systeeminstellingen . . . . . . . . . . . . . . 63
8. |
Veiligheidsinstructies |
64 |
05

1. VOORBEREIDING
1.1 Lieferumfang
Smartphone |
Smartcover |
Accudeksel |
Oplaadstation |
|||||||||
|
|
|
(met noodoproep |
zonder |
|
|
|
|
||||
|
|
|
|
knop) |
noodoproepknop |
|
|
|
|
|||
|
|
|
|
|
|
|
|
|
|
|
|
|
|
|
|
|
|
|
|
|
|
|
|
|
|
|
|
|
|
|
|
|
|
|
|
|
|
|
|
|
|
|
|
|
|
|
|
|
|
|
|
|
|
|
|
|
|
|
|
|
|
|
|
|
Accu met |
Netkabel |
USB-laadkabel |
Headset |
NFC-antenne |
|
|
|
(voorgeïnstalleerd) |
|
|
|
WiFi- |
|
|
|
Verbindung |
|
|
|
oder mobiler |
|
|
|
Datentarif |
|
|
|
notwendig |
|
|
|
SMART.5
Trainingsboek
Installatieboekje
Installatieboekje Trainingsboek
 De inhoud van deze verpakking is niet geschikt voor peuters en omvat kleine onderdelen die kunnen worden ingeslikt.
De inhoud van deze verpakking is niet geschikt voor peuters en omvat kleine onderdelen die kunnen worden ingeslikt.  Google, Android, Google Play en andere merken zijn handelsmerken van Google LLC.
Google, Android, Google Play en andere merken zijn handelsmerken van Google LLC.
06

Voorbereiding
›Niet bij de leveringsomvang inbegrepen
•Simkaart
De simkaart is een chipkaart die u in uw telefoon steekt. Pas dan kunt u met de mobiele telefoon bellen. U krijgt de kaart met de bijbehorende pincodes (PIN en PUK) van uw provider bij aankoop van een contract bij uw mobiele telefoon. Maak bij een smartphone altijd gebruik van een mobiel tarief met datapakket.
•Data Card (Speicherplatzerweiterung)
Die Data Card ist eine Chipkarte, die als Speicher platzerweiterung für Ihr Smartphone dient. Damit können Sie z.B. mehr Fotos speichern und mehr Apps installieren. Sie erhalten solche Karten im ElektronikFachhandel.
›Wenn ein Teil fehlt oder defekt ist
Wenden Sie sich bitte an das Emporia Service Center unter der Nummer +43 · 732 · 77 77 17 · 446 Montag-Donnerstag 08:30-17:00 · Freitag 08:30-13:00 customercare@emporia.at · www.emporia.eu
07

Voorbereiding
1.2 Simkaart en data-card plaatsen
 Haal de telefoon altijd van de lader en schakel deze uit, voordat u het accudeksel verwijdert.
Haal de telefoon altijd van de lader en schakel deze uit, voordat u het accudeksel verwijdert.
›Til het accudeksel op.
Begin met het verwijderen van het accudeksel (aan de linker onderhoek).
 Het accudeksel mag niet overdreven worden gebogen, omdat het anders kan worden beschadigd.
Het accudeksel mag niet overdreven worden gebogen, omdat het anders kan worden beschadigd.
Let bij het optillen op uw vingernagels.
›Plaats de simkaart.
De houder voor de simkaart bevindt zich rechts boven het accuvak en de houder voor de geheugenkaart. Schuif de kaart zo in, dat de gouden contacten naar beneden wijzen.
 Gebruik voor deze telefoon alleen nano-simkaarten. Wanneer uw simkaart een andere grootte heeft, kunt u deze bij uw provider omruilen of een adapter in de speciaalzaak halen.
Gebruik voor deze telefoon alleen nano-simkaarten. Wanneer uw simkaart een andere grootte heeft, kunt u deze bij uw provider omruilen of een adapter in de speciaalzaak halen.
08

Voorbereiding
›Plaats de data-card (optioneel).
De houder voor de geheugenkaart bevindt zich rechts boven het accuvak.
Schuif de data-card zo in de houder, dat de gouden contacten naar beneden wijzen.
 Gebruik voor deze telefoon uitsluitend compatibele geheugenkaarten, zoals microSD® of microSDHC®.
Gebruik voor deze telefoon uitsluitend compatibele geheugenkaarten, zoals microSD® of microSDHC®.
 Wanneer u niet-compatibele simkaarten of geheugen kaarten gebruikt, kunnen de telefoon, de kaart zelf of de op de kaart opgeslagen gegevens worden beschadigd.
Wanneer u niet-compatibele simkaarten of geheugen kaarten gebruikt, kunnen de telefoon, de kaart zelf of de op de kaart opgeslagen gegevens worden beschadigd.
›Breng het accudeksel aan.
Beslis of u het accudeksel zonder noodoproepknop of de Smartcover (zie pagina 32) met noodoproepknop wilt gebruiken. Druk het accudeksel op de telefoon, tot alle verankeringen zijn vastgeklikt.
 Gebruik alleen accu's, laders en toebehoren die voor deze telefoon zijn goedgekeurd. Anders is de garantie voor de telefoon niet meer van toepassing.
Gebruik alleen accu's, laders en toebehoren die voor deze telefoon zijn goedgekeurd. Anders is de garantie voor de telefoon niet meer van toepassing.
09

Voorbereiding
1.3 Accu opladen
 Verwenden Sie nur das mitgelieferte Ladekabel zum Laden, um Kontaktfehler mit dem USB-Stecker zu vermeiden.
Verwenden Sie nur das mitgelieferte Ladekabel zum Laden, um Kontaktfehler mit dem USB-Stecker zu vermeiden.
 Voordat u de telefoon voor de eerste keer gebruikt, dient u de accu minimaal vier uur op te laden. Als u zich niet aan deze oplaadtijd houdt, kan dat de levensduur van de accu verkorten.
Voordat u de telefoon voor de eerste keer gebruikt, dient u de accu minimaal vier uur op te laden. Als u zich niet aan deze oplaadtijd houdt, kan dat de levensduur van de accu verkorten.
 Steek de telefoon nooit in de lader of een computer, wanneer er geen accu is geplaatst. Probeer nooit om de telefoon zonder accu te gebruiken. De telefoon kan hierdoor beschadigd raken.
Steek de telefoon nooit in de lader of een computer, wanneer er geen accu is geplaatst. Probeer nooit om de telefoon zonder accu te gebruiken. De telefoon kan hierdoor beschadigd raken.
 Mocht u de accu ooit willen vervangen, wendt u zich dan tot de gespecialiseerde medewerkers van een vakzaak. Met deze QR-code wordt een video opgeroepen waarin u gedetailleerd wordt getoond hoe een accu moet worden vervangen. https://youtu.be/9KLL04nJ_Ms
Mocht u de accu ooit willen vervangen, wendt u zich dan tot de gespecialiseerde medewerkers van een vakzaak. Met deze QR-code wordt een video opgeroepen waarin u gedetailleerd wordt getoond hoe een accu moet worden vervangen. https://youtu.be/9KLL04nJ_Ms
10

Voorbereiding
›Opladen met de laadkabel
•Steek de USB-stekker in de USB-aansluiting aan de bovenkant van de telefoon.
•Steek vervolgens de stekker van de laadkabel in het stopcontact.
›Opladen met het oplaadstation
Met het oplaadstation kunt u uw mobiele telefoon gemakkelijk opladen en het heeft tevens zijn vaste plekje bij u thuis.
Steek hiervoor de USB-stekker (type C) van de oplaad kabel in de aansluiting aan de achterkant van het oplaadstation. Leg dan de mobiele telefoon in het oplaadstation. Als u het toestel altijd op deze manier wilt opladen, kunt u de oplaadkabel permanent in het oplaadstation laten zitten.
›Opladen via de computer
Sluit de telefoon aan op een USB-aansluiting van de computer. Trek hiervoor de meegeleverde USB-kabel indien nodig uit de stekker.
 Het opladen via de computer duurt langer dan het opladen met laadkabel.
Het opladen via de computer duurt langer dan het opladen met laadkabel.
11

Voorbereiding
›Accu-weergaven op de telefoon
•Als de accu leeg raakt:
Er klinkt een geluidssignaal en op het display verschijnt een waarschuwing. Het accusymbool is rood, de led knippert.
•Als de accu wordt opgeladen:
Het accusymbool wordt gevuld, de led brandt rood.
•Als de accu volledig is opgeladen:
Het accusymbool is gevuld en de LED brandt groen. U kunt de laadkabel nu uit de telefoon trekken en vervolgens de laadkabel uit het stopcontact halen.
 Onder Instellingen – Accu kunt u de resterende looptijd bij actuele accustand bekijken en kunt u applicaties sluiten, om de looptijd te verhogen.
Onder Instellingen – Accu kunt u de resterende looptijd bij actuele accustand bekijken en kunt u applicaties sluiten, om de looptijd te verhogen.
1.4 Telefoon inschakelen
•Verwijder vóór het eerste gebruik de beschermende folie van het display.
•Druk de Aan-/Uit-toets ten minste twee seconden lang in.
•Op het display verschijnt het emporia-logo en er klinkt een melodie.
12

Voorbereiding
 Wanneer u de telefoon voor de eerste keer inschakelt, kan het startproces tot twee minuten duren. Gedurende deze tijd is op het display het emporia-logo zichtbaar. Onderbreek dit proces alstublieft niet.
Wanneer u de telefoon voor de eerste keer inschakelt, kan het startproces tot twee minuten duren. Gedurende deze tijd is op het display het emporia-logo zichtbaar. Onderbreek dit proces alstublieft niet.
1.5Pincode typen
Voer, wanneer u hierom wordt gevraagd, de PIN-code van 4 cijfers van uw simkaart in en bevestig de invoer.
 U kunt de PIN-code onder Meer instellingen – Beveiliginginstellingen – Simkaartvergrendeling instellen wijzigen of uitschakelen.
U kunt de PIN-code onder Meer instellingen – Beveiliginginstellingen – Simkaartvergrendeling instellen wijzigen of uitschakelen.
 Hier heeft u de mogelijkheid om uw persoonlijke PIN-code te noteren: __________________________
Hier heeft u de mogelijkheid om uw persoonlijke PIN-code te noteren: __________________________
 U heeft maximaal drie pogingen om de PIN-code in te voeren. Na de derde foutieve poging kan de simkaart alleen nog maar met de PUK-code worden
U heeft maximaal drie pogingen om de PIN-code in te voeren. Na de derde foutieve poging kan de simkaart alleen nog maar met de PUK-code worden
gedeblokkeerd. U vindt de PIN-code en de PUK-code in de papieren die u samen met uw simkaart van de provider heeft ontvangen.
13

2. EERSTE INGEBRUIKNAME
2.1Basisinstellingen voor Android™ und Google
Bij de eerste ingebruikname van de smartphone moet u eenmalig een paar instellingen uitvoeren.
›Taal selecteren
Engels is standaard als systeemtaal ingesteld. Ga als volgt te werk als u bij de bediening van uw smartphone een andere taal wilt kiezen:
•Tip op de reeds geselecteerde taal (ENGLISH).
•Nu verschijnt een lijst met alle beschikbare systeemtalen.
•Kies een taal uit.
Hallo
NEDERLANDS (NEDERLAND) 
STARTEN
Noodoproep Optische
instellingen
•De door u gekozen taal ziet u nu op het scherm.
›Android-instellingen starten
Tip nu op STARTEN, om enkele noodzakelijke instellingen voor het Android-besturingssysteem uit te voeren.
14

Eerste ingebruikname
›Met wifi verbinden
Zorg voor een verbinding met een wifi-netwerk zodat in vervolg noodzakelijke updates en
downloads niet van uw hoeveelheid mobiele gegevens afgaan.
•Een lijst laat alle beschikbare wifi-netwerken zien.
•Tip op de naam van het wifi-netwerk waarmee u uw telefoon wilt verbinden.
100 %
Verbinding maken met wifi
Selecteer Wifi -netwerk
MyWifi
MyWifi -gast
+Netwerk toevoegen
Gebruik een mobiel netwerk voor installatie
O ine instellen
 Verschijnt uw wifi-netwerk niet in de lijst, dan bevindt het zich niet binnen het bereik van de smartphone. Zorg ervoor dat de telefoon zich binnen reikwijdte van het wifi-netwerk bevindt.
Verschijnt uw wifi-netwerk niet in de lijst, dan bevindt het zich niet binnen het bereik van de smartphone. Zorg ervoor dat de telefoon zich binnen reikwijdte van het wifi-netwerk bevindt.
•Voer vervolgens het wachtwoord voor het geselecteerde wifi-netwerk in. U vindt de sleutel in de documenten van uw wifi-netwerk.
•Wilt u naar het cijferveld omschakelen, tip dan op het grijze veld 123. Wilt u naar hoofdletters omschakelen, tip dan op het grijze veld met de pijl.
15

Eerste ingebruikname
•U kunt het wachtwoord nogmaals controleren, wanneer u
Wachtwoord weergeven aantipt.
•Tip op het veld Verbinden, nadat u het wachtwoord heeft ingevoerd. De verbinding met het wifi-netwerk wordt opgebouwd.
100 %
MyWifi
Beveiliging
WPA2 Personal
Wachtwoord
|
 Wachtwoord weergeven
Wachtwoord weergeven
Geavanceerde opties
|
Annuleren |
Verbinden |
|
|
|
||
q1 w2 e3 r4 t5 y6 u7 i 8 o9 p0 |
|||||||
a s |
d |
f |
g |
h |
j |
k |
l |
z |
x |
c |
v |
b |
n m |
1 |
|
2 |
|||||||
|
|
|
|
|
|
|
3 |
Gereed |
, |
|
|
|
|
. |
Verwijderen |
16

Eerste ingebruikname
›Apps & gegevens kopiëren
De smartphone controleert nu of er updates voor het Androidbesturingssysteem beschikbaar
zijn. Als dit het geval is, worden ze automatisch geïnstalleerd.
 100 %
100 %
Apps en gegevens kopiëren
Je kunt ervoor kiezen je uw apps, uw foto's, uw contacten, uw Google-account en meer over te zetten.
Gebruikte u al een smartphone?
De volgende stap laat u zien hoe
u apps en gegevens van uw oude |
Niet kopiëren |
Volgende |
|
|
naar uw nieuwe smartphone kunt installeren. Tip hiervoor op
Volgende. Kies de soort gegevensoverdracht en volg de aanwijzingen op het display.
Als dit uw eerste smartphone is of als u geen gegevens wilt overzetten, tip dan op Niet kopiëren.
 Eenmaal geïnstalleerd, kunt u ook gezichtsherkenning gebruiken om uw smartphone te beschermen.
Eenmaal geïnstalleerd, kunt u ook gezichtsherkenning gebruiken om uw smartphone te beschermen.
(zie pagina 61)
17

Eerste ingebruikname
›Google-account instellen
Bij de volgende stap wordt u verzocht zich bij uw Google-account aan te melden. Voer hiervoor uw Gmail-adres en het bijbehorende wachtwoord in.
Indien u nog geen Google-account heeft, kunt u nu een nieuw account aanmaken.
•Tip op Account maken.
 100 %
100 %
Inloggen
Gebruik een Google-account.
Meer informatie
E-mailadres of telefoonnummer
E-mailadres vergeten?
Account maken
Voor mezelf
Voor mijn kind
Overslaan |
Volgende |
•Selecteer Voor mezelf.
•Voer Voornaam en Achternaam in en tip daarna op
Volgende.
•Geef uw Geboortedatum en Geslacht op.
•Bij de volgende stap kunt u een eigen gebruikersnaam uitkiezen. Samen met de aan elkaar geschreven extensie @gmail.com legt u daarmee uw persoonlijke Gmailadres vast.
•Vervolgens wordt de beschikbaarheid van de gewenste gebruikersnaam gecontroleerd.
18

Eerste ingebruikname
•Kies nu zelf een Wachtwoord dat dit Google-account voor u ontgrendelen moet. Het dient minstens
8 tekens te bevatten; het is raadzaam er enkele cijfers of speciale tekens in op te nemen.
•Nu moet u hetzelfde wachtwoord nogmaals invoeren, zodat eventuele typefouten uitgesloten kunnen worden.
•Zodra u het selectievakje voor de »Algemene voorwaarden« en de privacyverklaring heeft geactiveerd, kunt u op Account maken tippen.
•Bij de volgende stappen krijgt u de gelegenheid om uw persoonlijke Google-accountinstellingen uit te voeren en vervolgens te Bevestigen.
•Nu kunt u instellen hoe de Google-services moeten worden opgeslagen. Bekijk de standaardinstellingen nauwkeurig en deactiveer indien gewenst afzonderlijke functies. Tip daarna op Accepteren.
›Zoekmachine selecteren
Selecteer een aanbieder van een internetzoekmachine die u wilt gebruiken voor uw zoekopdrachten.
19

Eerste ingebruikname
›Smartphone beveiligen
Kies een schermvergrendeling zodat onbevoegde personen geen toegang tot uw smartphone krijgen.
•Bepaal of de code ook moet worden ingevoerd voor het starten van het apparaat.
•Voer de code in.
•Voer de code nog een keer in om typfouten uit te sluiten en bevestig hem.
›Google Assistant activeren
Google Assistent kan nu volledig worden geïnstalleerd. Houd
er rekening mee dat u Google hiermee in ruime mate rechten toekent. Selecteer Inschakelen of Nee, Bedankt.
Indien u Google Assistent via spraakcommando's wilt aansturen, stelt u Voice Match in; tip hiervoor op Ik ga akkoord en volg de aanwijzingen op het scherm.
 100 %
100 %
De nieuwe manier om met Google te praten
Navigeren, communiceren en taken vervullen
Als u deze instellingen activeert, kunt u Google Assistent volledig gebruiken. Indien u dit niet wilt, heeft u ook
de mogelijkheid om Google Assistent in beperkte mate te gebruiken.
Meer
20

Eerste ingebruikname
›Google Pay instellen
Als u uw Google-account aan een betalingswijze wilt koppelen, tipt u op En kaart toevoegen en geeft
u de noodzakelijke gegevens op. U kunt dit proces ook Overslaan.
›Achtergrond en lettergrootte wijzigen
Ten slotte kunt u nog de achtergrond van uw smartphone aan uw smaak aanpassen en de lettergrootte veranderen. Deze instellingen zijn van invloed op het systeem, maar niet op de emporiaAPP. Sluit de installatie nu af.
21

Eerste ingebruikname
2.2 emporia App installeren
Zodra u met de instellingen voor 12:30  100 %
100 % Android en Google klaar bent,
Android en Google klaar bent,
ziet u het Android-startscherm. Tip vervolgens op het symbool start emporia.
start emporia
› Juridische informatie
Ga akkoord met de algemene voorwaarden, het privacybeleid en de app-machtigingen voor de emporia App. Tip op het vakje naast »Ik heb alles gelezen en ga ermee akkoord.«.
Bevestig met Volgende.
22
 Loading...
Loading...