Emporia SMART.5 User guide [no]
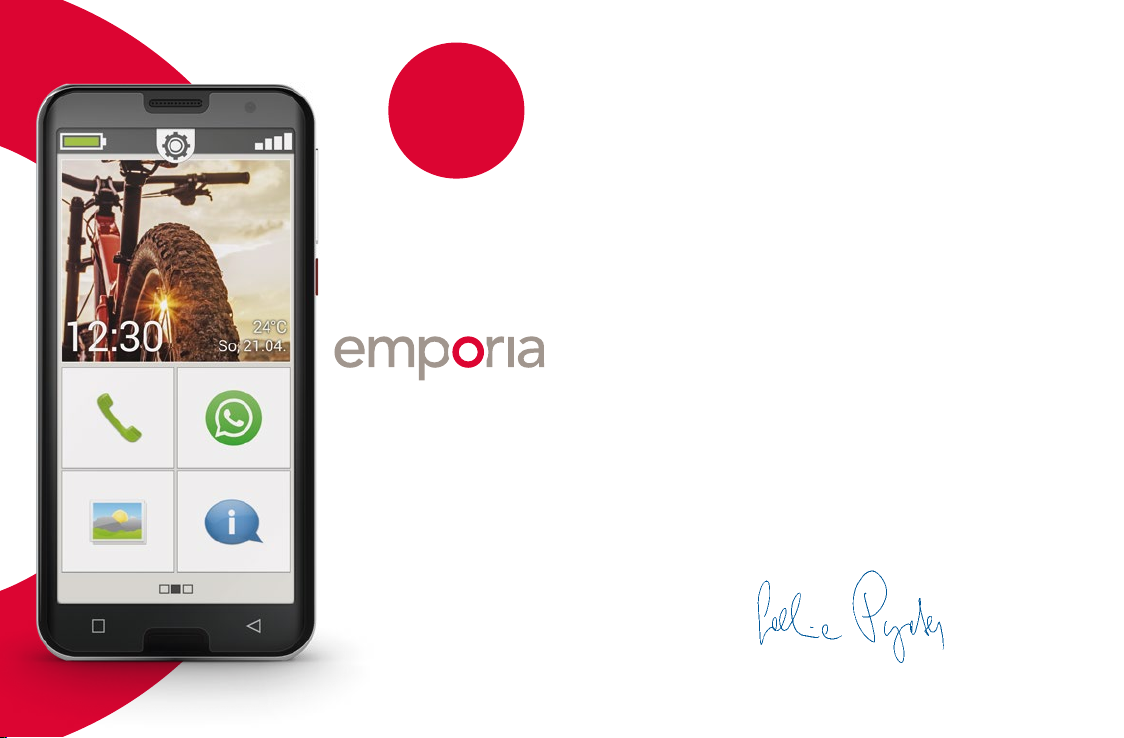
Wi-Fi-
forbindelse
eller mobil data-
abonnement
nødvendig
SMART.5
emporiaSMART.5 – din gode følgesvenn
Ved utviklingen av denne nye smarttelefonen fulgte vi
den gode emporia-tradisjonen og lyttet til de virkelige
ekspertene: til våre kunder, til folk som deg.
Jeg er derfor overbevist om at du vil ha stor glede av
dennenye emporia-smarttelefonen, som er full av
østerriksk ingeniørkunst.
emporia har utviklet en veiledningsbok for øving og
utprøving for å hjelpe deg med de nye mulighetene
med smarttelefonen. Denne veiledningsboken leveres
sammen med telefonen– ha det gøy med den! I
tillegg ns det på hjemmesiden vår, www.emporia.eu,
detaljerte anvisninger om oppgaver, f.eks. »Hvordan
oppretter jeg en WhatsApp-gruppe« og mye mer.
Denne smarttelefonen skal være din gode følgesvenn.
Jeg ønsker deg stor glede med emporiaSMART.5.
Vennlig hilsen
Installasjonsveiledning
Eveline Pupeter
emporia Telecom

› OVERSIKT OVER MOBILTELEFONEN
1
2
3
4
14
12
15
13
6 7
5
8
10 11 9
16 17
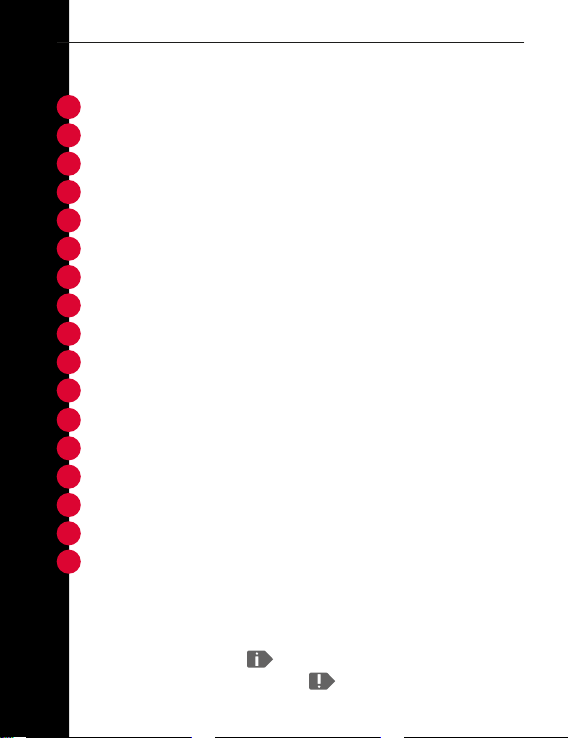
Oversikt over mobiltelefonen
1
Smartcover med funksjonstaster (se side 32)
2
Øretelefontilkobling
3
Høyttaler (mottaker)
4
Front-kameralinse
5
Berøringsskjerm (bildeskjerm)
6
Menytast (se side 37)
7
Home-tast (se side 37)
8
Tilbaketast (se side 37)
9
Mikrofon
10
USB-kontakt
11
Høyttaler
Volumtaster (se side 38)
12
Av-/på-tast (se side 37)
13
Kameralinse med Lommelykt/blitz
14
Nødtast (på Smartcover) (se side 49)
15
Batterilokk
16
NFC modul (på batteri)
17
Merknad om denne bruksanvisningen
• I denne bruksanvisningen finner du nyttige anvisninger og tips, som
er merket med symbolet .
• Advarsler er merket med symbolet
03
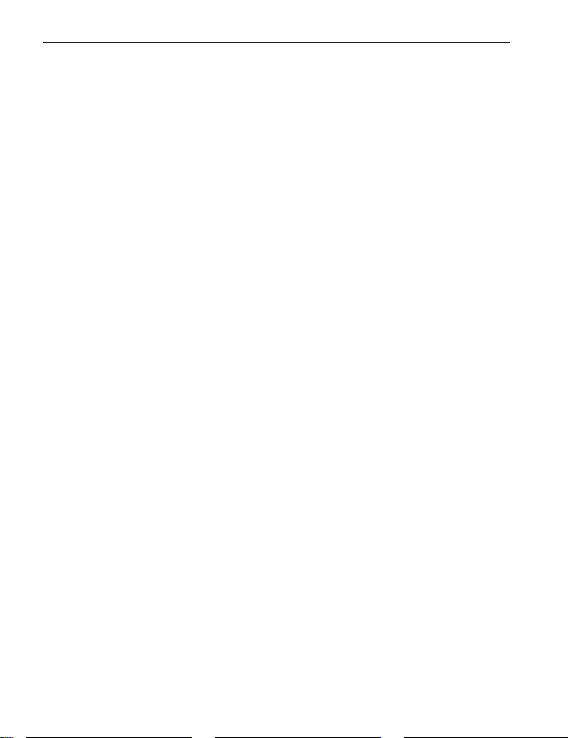
Innhold
1. Forberedelse 06
1.1 Leveranse ...................................... 06
1.2 Sette inn SIM-kort og datakort ..................08
1.3 Lade batteri.....................................10
1.4 Slå på telefon ...................................13
1.5 Angi PIN-kode...................................13
2. Første igangsettelse 14
2.1 Grunninnstillinger for Android™ og Google ......14
2.2 Installere emporia-appen....................... 22
2.3 Sette opp Hjem-siden og favoritter ............. 25
2.4 Kongurere kontakter ...........................27
2.5 Opprette personlige kontakter ................. 29
2.6 Kongurere Emporia-tastaturet ..................31
2.7 emporia Smartcover.............................32
3. Betjening 35
3.1 Energisparemodus og skjermbeskytter ..........35
3.2 Taster på telefonen..............................37
04
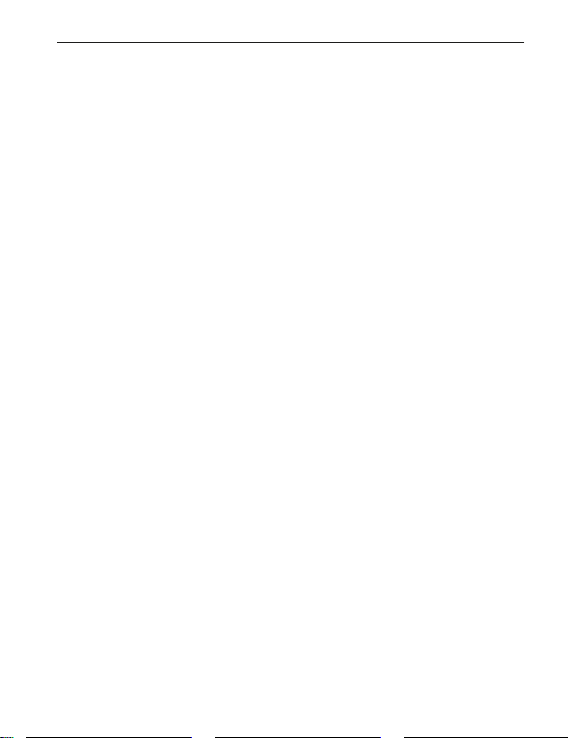
Innhold
4. Opprette forbindelser 39
4.1 Kongurere Wi-Fi-forbindelse ...................39
4.2 Kongurere mobildatatilkobling .................42
4.3 Opprette e-postforbindelse .....................43
4.4 Bluetooth ...................................... 44
4.5 Opprette NFC-forbindelse .......................45
4.6 PC-tilkobling til dataoverføring ................. 46
4.7 Systemoppdatering .............................47
4.8 Laste ned apper ................................ 48
5. Nødanropsfunksjon 49
6. Hurtiginnstillinger 57
6.1 Audioproler....................................57
6.2 Bakgrunnsbilde ................................ 58
7. Flere innstillinger 59
7.1 Dato og klokkeslett..............................59
7.2 Språk og inndata ................................59
7.3 Emporia-tastatur . . . . . . . . . . . . . . . . . . . . . . . . . . . . . . . .59
7.4 Skjerm . . . . . . . . . . . . . . . . . . . . . . . . . . . . . . . . . . . . . . . . . .61
7.5 Ansiktsgjenkjenning ............................61
8. Sikkerhetsinformasjon 64
05
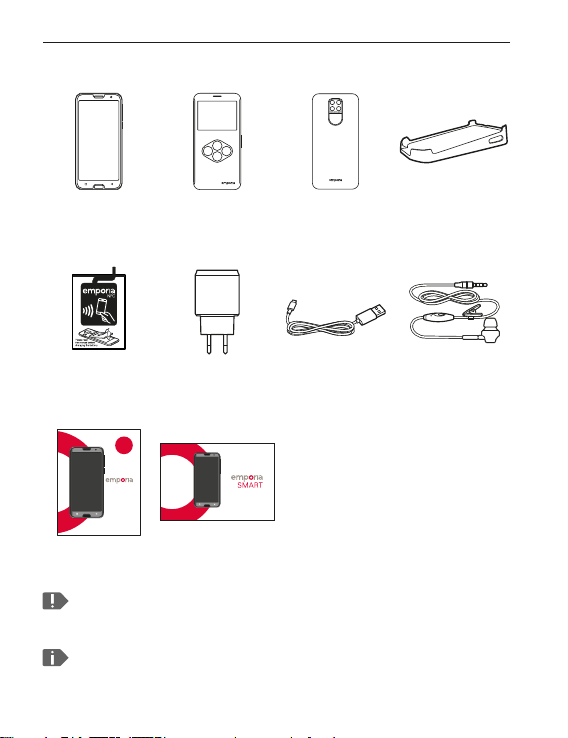
1. FORBEREDELSE
1.1 Leveranse
Smarttelefon Smartcover
Batteri med
NFC-antenne
(installert)
SMART.5
Installasjonsveiledning
Installasjons-
veiledning
WiFiVerbindung
oder mobiler
Datentarif
notwendig
(Batterilokk med
nødanropstast)
Kontakt USB-ladekabel Øretelefon
Veiledningsbok
Veiledningsbok
Batterilokk uten
nødanropstast
Ladestasjon
Innholdet i denne pakken er ikke egnet for små barn og
inneholder smådeler som kan svelges.
Google, Android, Google Play og andre merker er
varemerker for Google LLC.
06
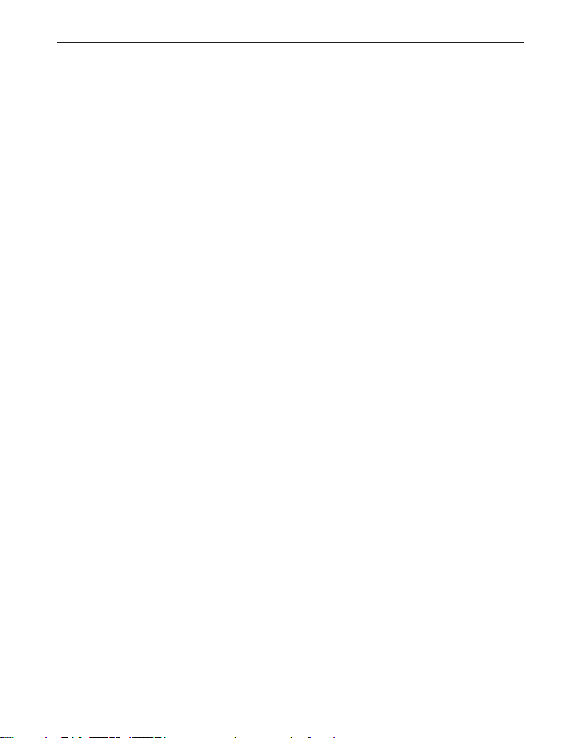
Forberedelse
› Ikke i leveransen
• SIM-kort
SIM-kortet er et chipkort du stikker inn i telefonen.
Først da kan du bruke mobiltelefonen.
Du får kortet med tilhørende hemmelige tall (PINog PUK) fra nettverksoperatøren når du kjøper et
mobilabonnement. Hos forhandleren kan du også
kjøpe et forhåndsbetalt SIM-kort.
Bruk alltid et mobilabonnement med datapakke for
ensmarttelefon.
• Datakort
Datakortet er et chipkort som fungerer som utvidet
minne for smarttelefonen. Dermed kan du f.eks. lagre
ere bilder og installere ere apper. Slike kort kan
kjøpes hos en fagforhandler innen elektronikk.
› Når en del mangler eller er defekt
Henvend deg til Emporia Service Centre
på +43 · 732 · 77 77 17 · 4 46
Mandag-torsdag: 08:30-17:00 · Fredag 08:30-13:00
customercare@emporia.at · www.emporia.eu
07

Forberedelse
1.2 Sette inn SIM-kort og datakort
Koble alltid telefonen fra laderen og slå den av før du tar
av batterilokket.
› Løft opp batterilokket.
Begynn med å ta av batterilokket (nederst til venstre).
Unngå å bøye batterilokket for mye. Det kan skades.
Pass på neglene når du tar av.
› Sett inn SIM-kortet.
Holdeanordningen for SIM-kortet benner seg til høyre
over batterirommet og holde anordningen til minnekortet.
Skyv kortet inn med gullkontakten vendt ned.
Bruk kun nano-SIM-kort for denne telefonen.
Hvis SIM-kortet har en annen størrelse, kan du få et nytt
hos nettverksoperatøren eller kjøpe en adapter hos
forhandleren.
08
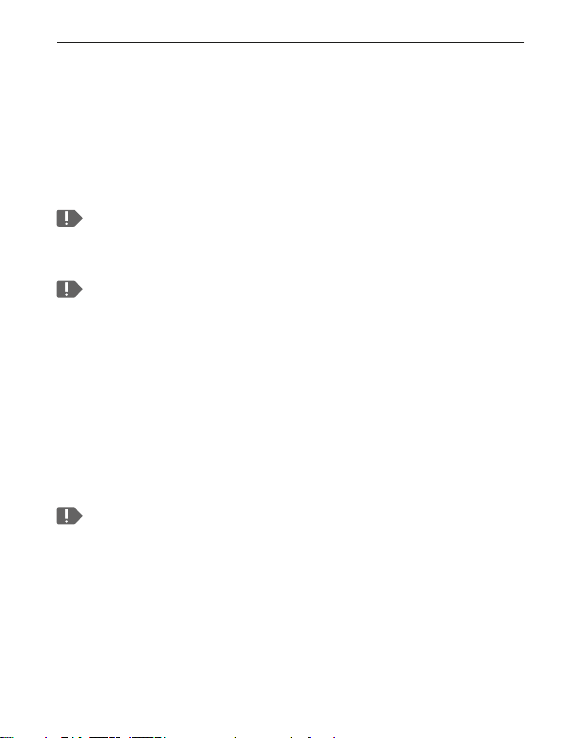
Forberedelse
› Sett inn datakortet (valgfritt).
Holdeanordningen for minnekortet benner seg til høyre
over batterirommet.
Skyv datakortet inn i holdeanordningen med
gullkontakten vendt ned.
Bruk utelukkende kompatible minnekort som microSD®
eller microSDHC® for denne telefonen.
Bruker du inkompatible SIM-kort eller minnekort, kan
telefonen, kortet selv eller data lagret på kortet, skades.
› Sett på batterilokket.
Bestem om du vil bruke batterilokket uten nødanropstast
eller Smartcover (se side 32) med nødanropstast.
Trykkbatterilokket på telefonen til alle festeanordninger
sitter fast.
Bruk kun batteriet, ladere og tilbehør som er godkjent
for denne telefonen. Ellers gjelder ikke garantien for
detførste prosjektet lenger.
09
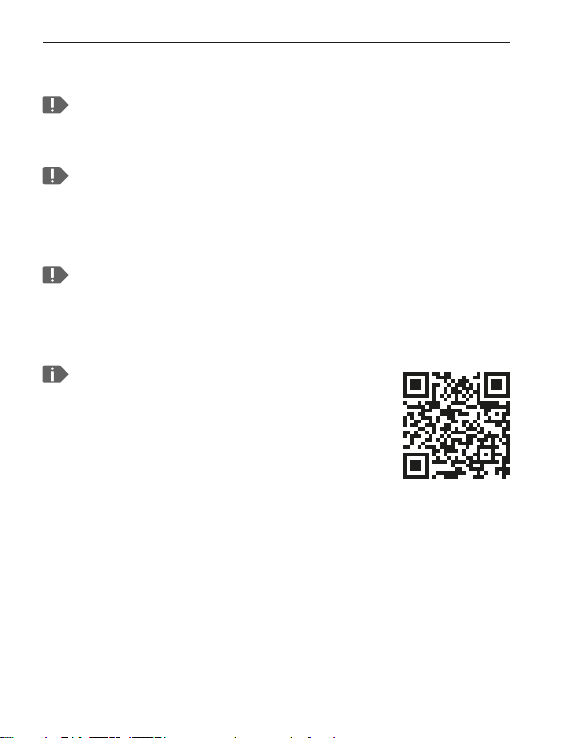
Forberedelse
1.3 Lade batteri
Lad kun med den medleverte ladekabelen
for å unngå kontaktfeil med USB-pinnen.
Før telefonen brukes for første gang, skal batteriet lades
i minst re timer. Med en kortere ladetid kan batteriets
levetid reduseres.
Sett aldri telefonen inn i laderen eller en PC hvis det ikke
er satt inn noe batteri. Ikke prøv å bruke telefonen uten
batteri. Da kan telefonen skades.
Hvis du noen gang vil skifte batteri,
kan du kontakte fagpersonellet på
utsalgsstedet. Denne QR-koden henter
frem en video som viser hvordan
batteriet skiftes ut i detalj.
https://youtu.be/9KLL04nJ_Ms
10
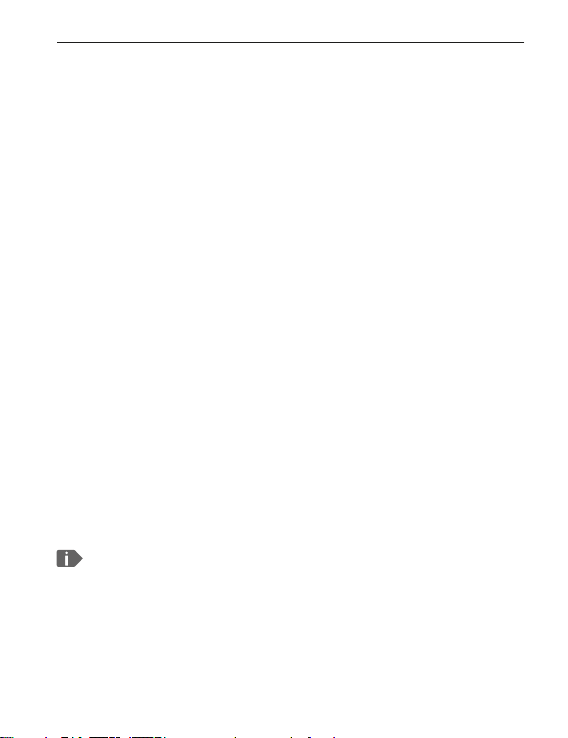
Forberedelse
› Lading med ladekabel
• Sett USB-pinnen inn i USB-kontakten på oversiden
avtelefonen.
• Etterpå skal ladekabelens støpsel stikkes inn
istikkontakten.
› emporia ladestasjon
Med ladestasjonen kan du enkelt lade opp mobiltelefonen, og den har samtidig en fast plass i hjemmet.
Sett ladekabelen inn i kontakten på baksiden av
ladestasjonen. Sett deretter mobiltelefonen inn i
ladestasjonen.
Ønsker du alltid å lade enheten på denne måten,
kandu la ladekabelen sitte konstant i ladestasjonen.
› Lading på datamaskinen
• Koble telefonen til en USB-kontakt på datamaskinen.
Koble den medleverrte USB-kabelen fra kontakten.
Lading via datamaskin varer lenger enn lading
medladekabel.
11
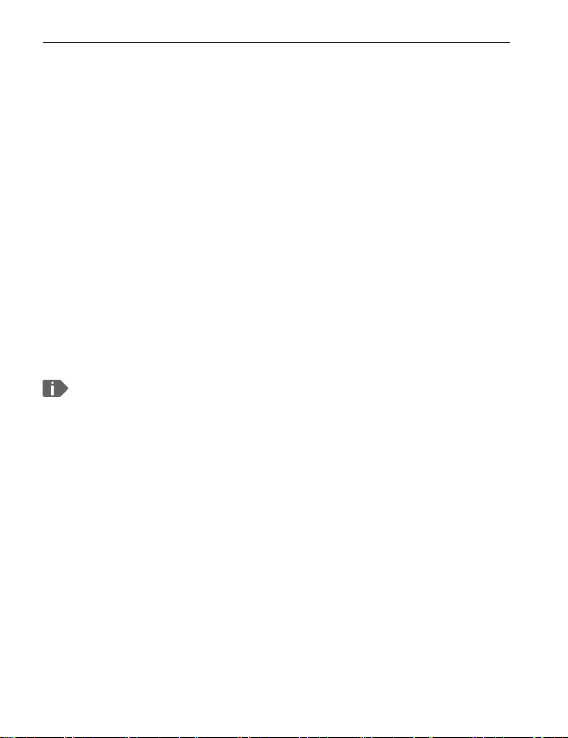
Forberedelse
› Batteriindikatorer på telefonen
• Når batteriet blir tomt:
Det lyder et lydsignal, og en varselsindikator vises
på skjermen. Batterisymbolet er rødt, LED-lampen
blinker.
• Når batteriet lades:
Batterisymbolet fylles, LED-lampen lyser rødt.
• Når batteriet er helt ladet:
Batterisymbolet er fylt, og LED-lampen lyser grønt.
Nå kan du ta ladekabelen ut av telefonen og etterpå
dra kabelen ut av kontakten.
Under Innstillinger – Batteri kan du se gjenværende tid
ved gjeldende ladenivå og kan gjennomføre tiltak for å
øke driftstiden.
12
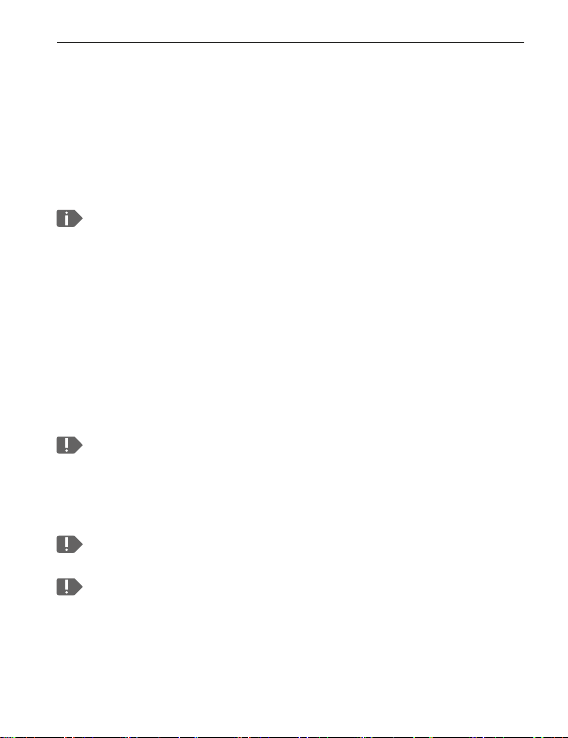
Forberedelse
1.4 Slå på telefon
• Fjern beskyttelsesfolien fra skjermen før første bruk.
• Trykk på/av-tasten i minst to sekunder.
• På skjermen vises emporia-navnet,
og en melodi klinger.
Når du slår på telefonen for første gang, kan
oppstartsprosessen vare i opp til to minutter. I løpet av
denne tiden vises emporia-logoen på skjermen. Ikke
avbryt denne prosessen.
1.5 Angi PIN-kode
Angi den resifrede PIN-koden for SIM-kortet når du
bes om det og bekreft.
Den er ditt hemmelige tall slik at ingen fremmed kan slå
på telefonen. Under Innstillinger– Sikkerhet–SIM-
sperre kan du kongurere, endre eller slå av PIN-koden.
Her kan du notere din personlige PIN-kode: ___________
Du har tre forsøk på å angi PIN-koden. Etter tredje
feilinnlogging kan SIM-kortet kun låses opp med
PUK-koden. PIN-koden og PUK-koden nnes i
dokumentasjonen fra nettverksoperatøren.
13
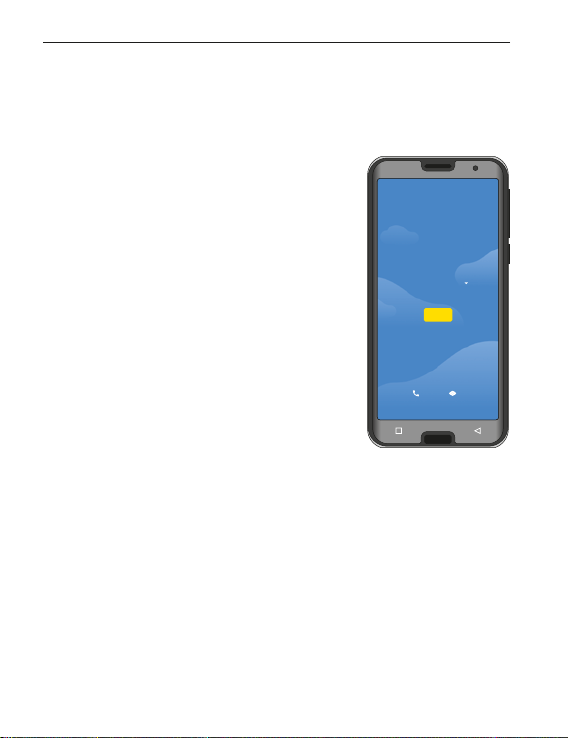
2. FØRSTE IGANGSETTELSE
Hei
NORSK BOKMÅL (NORGE)
Nødanrop Synsinnstillinger
START
2.1 Grunninnstillinger for Android™ og Google
Ved første igangsettelse av smarttelefonen må
noe stilles inn én gang.
› Velg språk
Som standard velges engelsk
som systemspråk. Foretrekker du
et annet språk for betjening av
smarttelefonen, gå fram som følger:
• Trykk på det forhåndsvalgte språket
(ENGLISH).
• En liste over alle tilgjengelige
systemspråk vises.
• Velg språket du ønsker å bruke
smarttelefonen på.
• Språket du velger, vises på skjermen.
› Starte Android-innstillinger
• Trykk på START for å velge nødvendige innstillinger
forAndroids operativsystem.
14
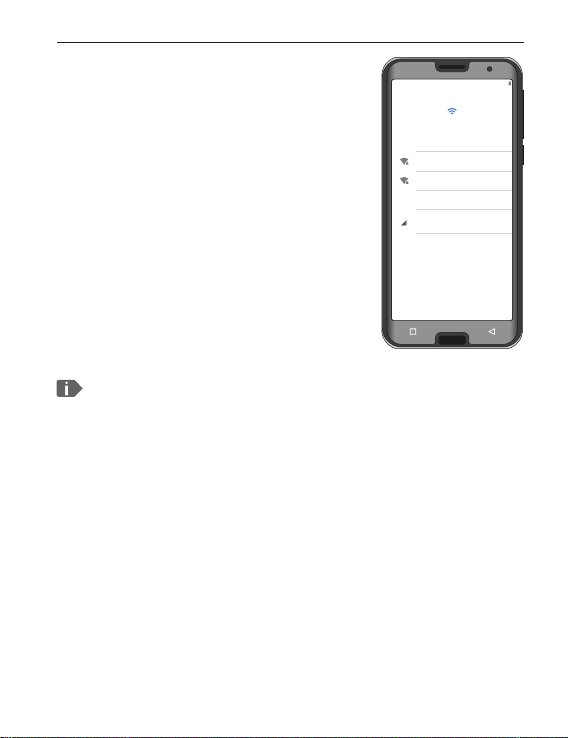
› Koble til Wi-Fi
100 %
Koble til Wi-Fi
Velg et nettverk
MyWi-Fi
MyWi-Fi-gjest
+
Se alle Wi-Fi-nettverk
Bruk mobilnettverk for oppsett
Sett opp offl ine
Første igangsettelse
Opprett om mulig en Wi-Fiforbindelse som ikke belaster det
mobile datavolumet ditt etter
nødvendige oppdateringer og
nedlastinger.
• En liste viser alle tilgjengelige
Wi-Fi-nettverk.
• Trykk på navnet på Wi-Fi-
nettverket du ønsker å koble
telefonen til.
Hvis Wi-Fi-nettverket ditt ikke står på listen, ligger det
ikke innenfor smarttelefonens rekkevidde. Forsikre deg
om at telefonen benner seg innenfor Wi-Fi-nettverkets
rekkvidde for å kongurere det.
• Angi passordet for det valgte Wi-Fi-nettverket.
Nøkkelen ns i dokumentasjonen til Wi-Fi-nettverket.
• Trykk på det grå feltet 123 hvis du ønsker å gå til
talltastaturet. Trykk på det grå feltet med pilen hvis du
ønsker å gå til store bokstaver.
15
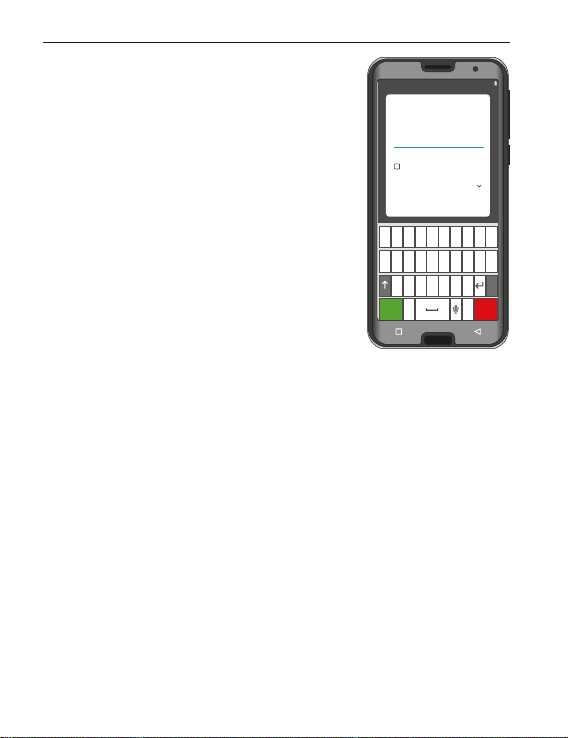
Første igangsettelse
100 %
z x c v b n m
1
2
3
a s d f g h j k l
Ø
q w e r t z u i o å
1 2 3 4 5 6 7 8 9 0
Utfør
, .
Slett
MyWi-Fi
Sikkerhet
WPA2 Personal
Passord
|
Vis passord
Avanserte alternativer
Avbryt Koble til
• Du kan nok en gang kontrollere
passordet ved å trykke på Vis
passord.
• Når du har angitt passordet,
trykker du på feltet KOBLE TIL.
Forbindelsen til Wi-Fi-nettverket
opprettes.
16
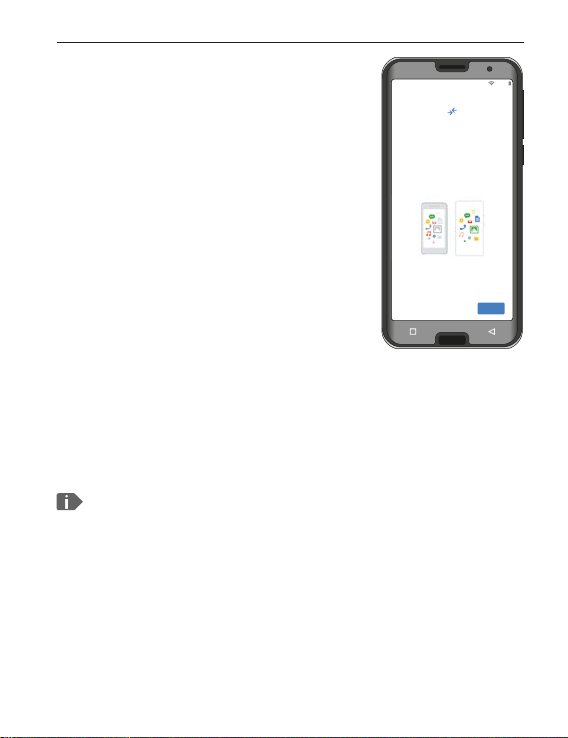
› Kopiere apper og data
100 %
Kopiér apper og data
Du kan velge å overføre blant
annet apper, bilder, kontakter og
Google-kontoen din.
Ikke kopiér
Neste
Smarttelefonen kontrollerer nå om
det ns oppdateringer til Androidoperativsystemet og installerer
dem automatisk.
Har du alt brukt smarttelefon?
Såkan du installere apper og data
fra den gamle smarttelefonen
din. Klikk på NESTE,
velgoverføringstype og følg
anvisningene på skjermen.
Klikk på IKKE KOPIER hvis dette er den første
smarttelefonen din eller du ikke ønsker å
overføredata.
Etter installasjon kan du beskytte smarttelefonen
din med en kode med ansiktsgjenkjenning i tillegg til
sikkerhet. (se side 61)
Første igangsettelse
17
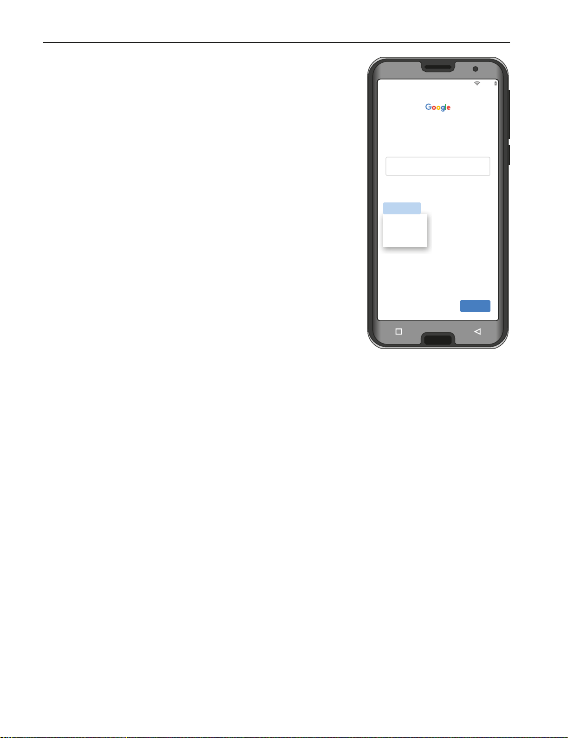
Første igangsettelse
For meg selv
For barnet mitt
Logg på
Bruk Google-kontoen din.
Mer informasjon
Har du glemt e-postadressen
E-post eller telefon
Hopp over
Neste
Opprett konto
100 %
› Konfigurere Google-konto
I neste trinn oppfordres du til å
logge deg inn med Google-kontoen
din. Angi gmail-adressen og
tilhørende passord.
Opprett en ny hvis du tidligere ikke
har bruktnoen Google-konto.
• Trykk på Opprett konto.
• Velg For meg selv.
• Angi fornavn og etternavn og
trykk på Neste.
• Angi fødselsdato og kjønn.
• I neste trinn kan du angi ditt eget brukernavn.
Angi din personlige gmail-adresse sammen med
standardendelsen @gmail.com.
• Nå kontrolleres tilgjengeligheten til det ønskede
brukernavnet.
18
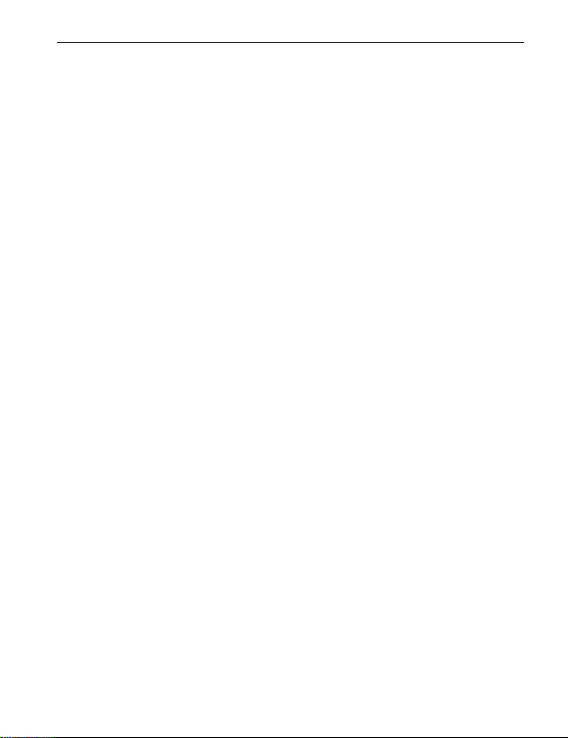
Første igangsettelse
• Velg selv et passord som skal høre til denne Google-
kontoen. Det må ha minst åtte tegn og det anbefales
åbruke tall og spesialtegn.
• Nå må du angi det samme passordet på ny
for å utelukke ev. tastefeil.
• Aktiver avkrysningsboksen for brukerbetingelsene
ogpersonvernerklæringen.
Klikk så på OPPRETT KONTO.
• I de neste trinnene kan du skreddersy innstillingene
til Google-kontoen din og så BEKREFTE.
• Nå kan du foreta innstillinger for å sikre og
lagre Google-tjenestene. Les grundig gjennom
forhåndsinnstillingene og velg fritt hvilke funksjoner
du vil deaktivere. Trykk på GODTA.
› Velge søkeleverandør
Velg en leverandør av Internett-søkemotorer hvis
tjeneste skal benyttes til søk.
19
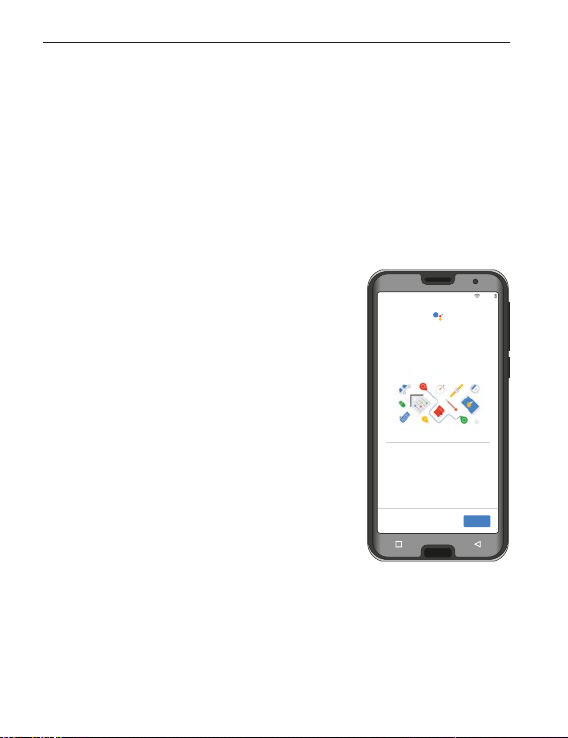
Første igangsettelse
100 %
Mer
Den nye måten å snakke
med Google på
Naviger, kommuniser og løs oppgaver
Med disse innstillingene kan assistenten
bedre tilpasse seg dine individuelle behov.
› Beskytt smarttelefonen
Velg skjermbeskytter slik at ikke uvedkommende kan
brukesmarttelefonen.
• Velg om koden må angis også når enheten startes.
• Angi ønsket kode.
• Angi koden en andre gang for å utelukke
ev. tastefeil og bekreft.
› Aktivere Google Assistant
Nå kan du aktivere Google
Assistant fullt ut. Vær obs på
at du dermed gir Google store
rettigheter. Velg SLÅ PÅ eller
NEI,TAKK.
Ønsker du å styre Google Assistant
muntlig, skal du kongurere Voice
Match - klikk på JEG SAMTYKKER
og følg angivelsene på skjermen.
20
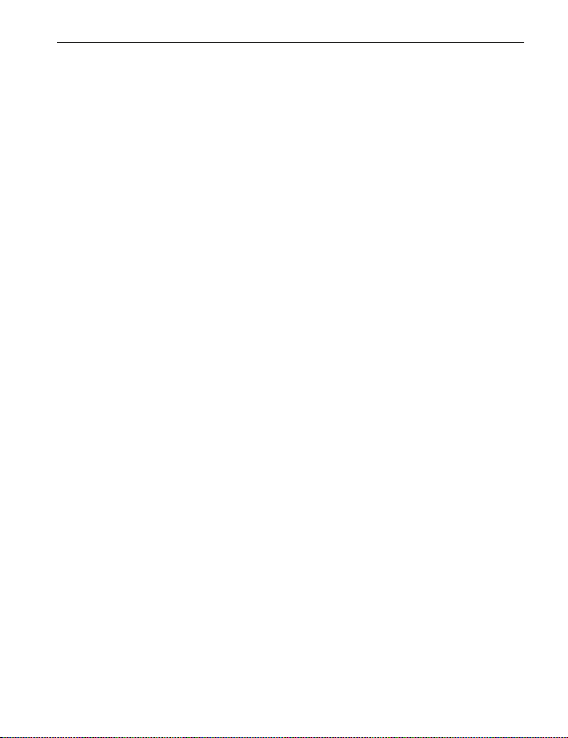
Første igangsettelse
› Konfigurere Google Pay
Ønsker du å knytte en betalingsmulighet til Googlekontoen din, klikk på LEGG TIL ET KORT og angi
nødvendig informasjon.
Du kan også HOPPE OVER denne prosessen.
› Endre bakgrunn og skriftstørrelse
Til slutt kan du skreddersy bakgrunnen til
smarttelefonen og tilpasse skriftstørrelsen.
Disseinnstillingene påvirker systemet, men ikke
emporia-appen. Avslutt nå installasjonsprosessen.
21
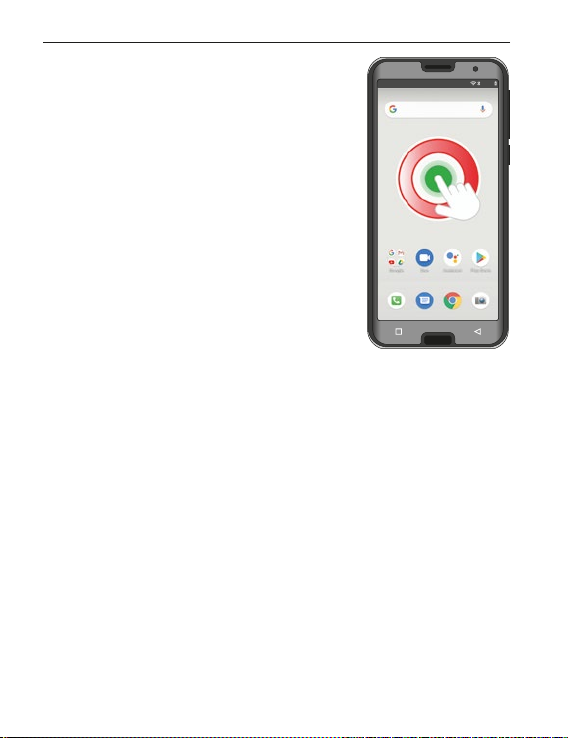
Første igangsettelse
start emporia
12:30 100 %
2.2 Installere emporia-appen
Etter kongurasjonen av Android
og Google ser du Androids
startside.
Trykk på emporia-symbolet.
› Juridisk informasjon
Samtykk i forretningsbetingelsene til personverndirektivet og rettighetene for emporia-appen.
Klikk på boksen ved siden av »Jeg har lest alt og er
inneforstått med det.« Bekreft med Neste.
22
 Loading...
Loading...