Emporia SMART.4 User guide

SMART.4
Training Book

002 |
This training book can be purchased from emporia Telecom for
EUR 18.90 (plus shipping costs). order@emporia.at
+43 732 777717-0
Imprint:
emporia Telecom GmbH & Co KG
Industriezeile 36 · 4020 Linz ·
Austria www.emporia.at
Concept and implementation:
Sigrid Prammer Karin Schaumberger
Copyright © 2020 by emporia
Telecom. All rights reserved.
The training book
Your introduction to the smartphone world was initiated by emporia as part of the company's digitalisation offensive. It is intended as learning aid for anyone using a smartphone for the first time.
In addition to this training book, you should refer to the installation guide, which focuses on using your phone for the first time and inputting basic settings in particular.
The software on emporia products is continuously being improved, so it may differ from descriptions and images in this book at times.
We have used the following elements in this training book:
›Tip! Notes by the authors that should be heeded in practice.
›Tasks for reflection. At the end of each chapter, there are tasks that will help you to reflect on and practise what you have just learnt. Instructions on how to complete these tasks are provided at www.emporia.eu/faq.
›Notes Space is provided for you to write your own notes.
›Terms important to the topic. Red words in the running texts act as a guide to relevant terms.
›Input fields. Bold terms in the running texts also appear on your emporiaSMART.
|
|
|
|
|
| 003 |
|
|
|
|
|
|
|
|
007 How Do I Use theTouchscreen |
|
Calculator . . . . . . . . . . . . . . . . . . . . |
. 052 |
099 What Are Apps, Google |
|
|
to Operate the Smartphone? |
|
Touch Trainer . . . . . . . . . |
052 |
and Google Services? |
|
|
Using the Buttons . . . . . . . |
008 |
Internet . . . . . . . . . . . |
054 |
Google . . . . . . . . . . . . . . . . . . . . . . . |
.101 |
|
Tapping . . . . . . . . . . . |
.011 |
Weather . . . . . . . . . . . . . . . . . . . . . |
. 056 |
Google Play Store . . . . . . . |
.104 |
|
Swiping . . . . . . . . . . . |
.012 |
Email . . . . . . . . . . . . |
058 |
Google Assistant . . . . . . . . |
106 |
|
Zooming . . . . . . . . . . . . . . . . . . . . . . |
.013 |
Quick Settings . . . . . . . . . . . . . . . . |
. 062 |
109 What Can I Do in WhatsApp? |
|
|
Keyboard on the Screen . . . . . |
014 |
069 What Does My Smartphone |
|
117 How Do I Use Google |
|
|
Converting Speech toText |
017 |
Need in Order to Work? |
|
|
||
|
Maps as a Satnav? |
|
||||
019 How Is the emporia APP Structured? |
Hardware and Operating System . |
070 |
|
|||
The Home Screen . . . . . . . |
021 |
Tariff and Network Operator . . . |
072 |
125 What Are Updates and What Do |
||
Personal Screen . . . . . . . . . . . . . . . . |
024 |
The Meanings of G, GB, SIM and SD 077 |
I Have to Do with Regard toThem? |
126 |
||
App Screen . . . . . . . . . . |
025 |
081 How do I Connect to the Internet? |
Updates from the Google Play Store |
|||
Emporia System Updates . . . . |
128 |
|||||
|
|
|||||
027 What Functions Does |
|
Using a Mobile Data Connection |
085 |
|||
|
131 What Do I Have to Pay Attention |
|||||
the emporia APP Offer? |
|
Connecting to the Internet via a |
|
to Ensure My Smartphone Is Safe? |
|
|
Calls . . . . . . . . . . . . . . . . . . . . . . . . . |
028 |
Secure Wi-Fi Network . . . . . |
. 086 |
133 |
||
Phone Book |
030 |
Connecting to the Internet via an |
|
Notifications . . . . . . . . . . . . . . . . . . . |
||
|
Risks on the Internet |
134 |
||||
Messages . . . . . . . . . . |
034 |
Open Wi-Fi Network . . . . . . |
087 |
|||
Camera . . . . . . . . . . . |
039 |
Using Mobile Data Abroad . . . . . . . |
. 088 |
Ensuring My Own Safety . . . . . . . . . |
136 |
|
QR Scan . . . . . . . . . . . . . . . . . . . . . . |
043 |
091 How Do I Know When My |
|
|
|
|
Photo Album . . . . . . . . . |
044 |
Smartphone Is Ready to Use? |
|
|
|
|
Info Centre . . . . . . . . . . . . . . . . . . . . |
048 |
Signal Strength . . . . . . . . |
093 |
|
|
|
Alarm . . . . . . . . . . . . . . . . . . . . . . . . |
049 |
Battery Charging Indicator . . . . . . . |
. 096 |
|
|
|
Calendar . . . . . . . . . . . . . . . . . . . . . . |
050 |
|
|
|
|
|

What's in this brochure?
You're now holding your first smartphone – and have lots of questions.
What am I supposed to do? How do I operate it when it has no buttons? Where can I press and how do I get back to where I am now?
This training book will answer your questions by familiarising you with
the basic qualities of your Android smartphone. It also explains your phone's most important uses in a manner that is clear and easy to understand.
This aim of this book is to familiarise you with this new technology and eliminate any fears you may have – because using a smartphone seems harder than it really is!
Embrace this new "smart" world!You'll see, using your smartphone will soon seem like child's play to you.

| 005
Ms Berger and Mr Fuchs have both just bought their first smartphones too!
They are happy when, after turning it on for the first time, they notice that many things seem familiar to them! They recognise things from their computer and previous mobile phones. And they're right, because a smartphone is basically a combination of a computer and a mobile phone.
However, Ms Berger and Mr Fuchs still have lots of questions floating around in their minds:
›What can my smartphone do?
›What do I need to be wary of when I'm using it?
›Can I break or damage it?
›How do I operate it without buttons?
›Why does everyone talk about apps?
As you can see, you're not the only one who has such questions! Everyone has the same questions when they use a smartphone for the first time – regardless of whether they're young or old.
Now join Ms Berger and Mr Fuchs on their "smart" journey of discovery and remember that no one is born a master!

006 | How Do I Use theTouchscreen to Operate the Smartphone?

How Do I Use theTouchscreen to Operate the Smartphone? | 007
How Do I Use the
Touchscreen to Operate the Smartphone?
008 Using the Buttons
011Tapping
012 Swiping
013 Zooming
014 Keyboard on the Screen
017 Converting Speech toText

Practice makes perfect!
The screen of your smartphone is a touchscreen, which means it responds when you touch it with your fingers or a special pen called a stylus.
You therefore "work" directly on the screen of your smartphone. Try it - you'll see that it's very easy and a lot of fun!
Using the Buttons
Although a smartphone is operated using a touch-sensitive screen, the touchscreen, it does have a few physical buttons as well!
1 On/Off button
Every device of course needs an on/off button and, in this case, it is the short button on the side of the phone.This button has two functions:
›Press and hold: If you press and hold the button down for longer than 2 seconds, the device will turn on or off completely.
›Brief press: If you press the button briefly when the phone is on,
the touchscreen will be deactivated and therefore go black.This doesn't mean the phone has been switched off, however; it is just in sleep mode.To wake the device, press the on/off button again briefly.
The touchscreen is now sensitive to input again and will respond when you touch it.
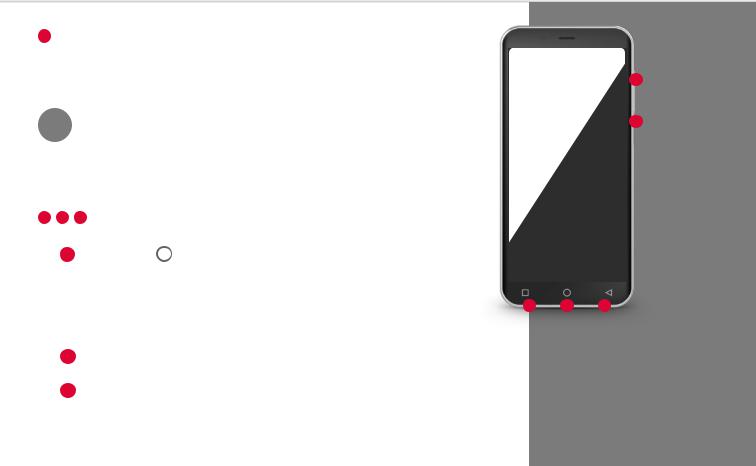
How Do I Use theTouchscreen to Operate the Smartphone? | 009
2 Volume button
The long button on the side of the phone enables you to control the volume.
Press the top half to make it sound louder and the bottom half to make it quieter.
Tip! If the phone is ringing and you want to turn off the ringtone quickly, simply press the volume button.The ringing will stop, but the call will
not be interrupted.You can now take all the time you need to decide whether to accept or reject the call.You can also mute the alarm in the same way.
3 4 |
5 Navigation buttons |
|
|
|
|
|
|
|
|
|
|
||
There is another physical button at the bottom of the screen, which is called |
|
|
|
|
|
|
the 3 |
Home button .This button will take you back to the home screen |
|
|
|
|
|
any time if you press it briefly. Pressing and holding it for a few seconds will |
|
|
|
|
|
|
|
|
|
|
|
||
|
|
|
|
|
||
|
|
|
|
|
||
open Google Assistant, however. You can read more about this in chapter |
|
|
|
|
|
|
5 |
3 |
4 |
|
|||
»Google Assistant« from page 106. |
|
|||||
To the right and left of the home button, there are two other buttons, which |
|
|
|
|
|
|
are recognised by the symbols printed on them. |
|
|
|
|
|
|
›4 Back button:Tapping on the  will take you back one step and undo your last action.
will take you back one step and undo your last action.
›5 Menu button:Tapping on the  will display all the functions currently active on the phone in overlapping windows.You can scroll through
will display all the functions currently active on the phone in overlapping windows.You can scroll through
the functions and close them one by one – or all at once!
2
1

010 | How Do I Use theTouchscreen to Operate the Smartphone?
SOS button |
SOS button |
|
The emergency button is positioned on the back of the phone. It can be very |
||
|
||
|
helpful in an emergency, but it needs to be activated and set up first.The |
|
|
button has been preset to be off, as this function will only work efficiently |
|
|
if it is adapted to your needs. Instructions on how to set up the emergency |
|
|
button are provided in the installation guide. |
|
|
Sleep mode |
|
|
If you don't use your phone for a certain period of time, the screen will |
|
|
automatically switch to sleep mode and go black.This is needed in order |
|
|
to prevent electricity from being used unnecessarily and to avoid any |
|
|
unintentional input on the screen.You can reactivate the screen by pressing |
|
|
the on/off button briefly. |
|
|
The phone is normally set to go black after 30 seconds without input on the |
|
|
touchscreen.You can change the length of this period in Settings - Display. |
|
|
|

How Do I Use theTouchscreen to Operate the Smartphone? | 011
Tapping |
Tapping |
|
There is one important difference between the way conventional buttons |
||
|
||
work and the way a touchscreen works. Conventional buttons are like |
|
|
switches.They respond as soon as they're pressed hard enough. |
|
|
In contrast, a touchscreen does not respond to pressure, but detects the |
|
|
capacitive voltage of your skin when you touch it with your finger. When |
|
|
you move your finger away from the screen again, this flow of voltage is |
|
|
interrupted – and this is what the screen responds to. |
|
|
So it's not about how hard you press! Put your finger on the screen without |
|
|
pressing, so that a clear area of contact is created between your finger and |
|
|
the glass. When you take your finger away again, the screen will respond and |
|
|
perform your desired action. |
|
Tip! It is best to use your index finger to operate the touchscreen, because this finger has better developed fine motor skills than your
other fingers.
Tapping and holding
An element will often respond differently when it's pressed and held for several seconds instead of just being tapped briefly.This action of pressing for longer is known as tapping and holding. Sometimes, a double-tap, i.e. two taps on the same spot in quick succession, can also bring about a reaction that's different to that of a simple tap.

012 | How Do I Use theTouchscreen to Operate the Smartphone?
Swiping |
Swiping |
||
Do you want to expose hidden text on the screen to read more? Would you |
|||
|
|||
|
like to flick through screens like you do with a photo album? If you want to |
||
|
do either of these, you have to swipe. |
||
|
To do it, touch the screen of your smartphone with a finger and drag your |
||
|
finger in the direction you want the screen's content to move.The content |
||
|
will follow your finger. Be aware that your finger must remain in constant |
||
|
contact with the screen as you drag it. |
||
|
So place your index finger on the screen, applying even light pressure. |
||
|
You don't need to press hard, but if you're hesitant as you move your finger, |
||
|
your swiping could be interpreted as tapping. It is also not advisable to give |
||
|
the content a "shove" with one fast swipe so that it continues to move by |
||
|
itself.You'll lose control of the content if you do that! It is better to continue |
||
|
moving the content yourself with several controlled swipes. |
||
|
Tip! |
The directions in which you can swipe content vary depending on |
|
|
|
the content. Just give it a go! |
|

How Do I Use theTouchscreen to Operate the Smartphone? | 013
Zooming |
Zooming |
|
Maybe you'd like to look at a photo more closely or are having problems |
||
|
||
making out exactly what a piece of text says.Your smartphone offers you |
|
|
the ability to enlarge or shrink displayed content. |
|
|
Touch the screen with your thumb and index finger at the same time. |
|
›To enlarge the area you're looking at, push your finger and thumb further
away from each other.
› To shrink the area you're looking at, push your finger and thumb closer to each other.
Your finger and thumb must remain in contact with the screen whilst you're moving them.
Tip! If you don't yet feel confident about using finger movements on the screen, use the Touch Trainer, an app provided by emporia, for some step-by-step practice.You'll be a master at tapping, swiping and zooming in no time!
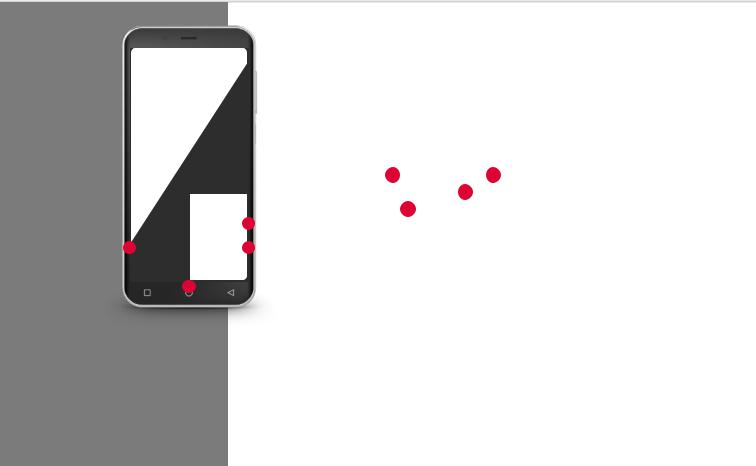
014 | How Do I Use theTouchscreen to Operate the Smartphone?
The QWERTY keyboard in the portrait format
Keyboard on the Screen
Wanting to write an SMS or an email? Like computers, smartphones require
|
|
|
|
|
|
|
a keyboard for you to perform such tasks. Whenever text input is necessary |
|
|
|
|
|
|
|
and you tap on the text input field, the software keyboard will automatically |
|
|
|
|
|
|
|
appear on the bottom half of the screen. |
|
|
|
|
|
|
|
The keyboard has a similar layout to that of a computer keyboard by default. |
|
|
|
|
|
|
|
Keyboards of this kind are known as QWERTY keyboards because of the first |
|
|
|
|
|
|
|
six letters in their first row. |
|
|
|
|
|
|
|
The return button 1 and space bar 2 are used particularly frequently. |
|
|
|
|
|
|
|
Tap the upward-pointing arrow 3 to switch to upper case, |
|
|
|
|
|
|
|
|
|
|
|
|
|
1 |
and the "123" button 4 to open the keyboard for numbers, symbols and |
|
|
|
|
|
|
|||
|
|
|
|
|
|||
|
|
|
|
|
emoticons (smileys). |
||
3 |
|
|
|
|
|
4 |
|
|
|
|
32 |
|
Every QWERTY keyboard consists of four rows that display letters and |
||
|
|
|
|
|
|
|
|
|
Send , |
. Delete |
various symbols.The exact content of the keyboard can vary depending on |
||||
2what you're using it for, because the symbols are adapted to your current task.
In the first row, each button has two functions: If you tap on a button briefly, the letter will be entered in the input field, and if you tap and hold the button, (i.e. don't lift your finger off straight away), the number on the button will appear.
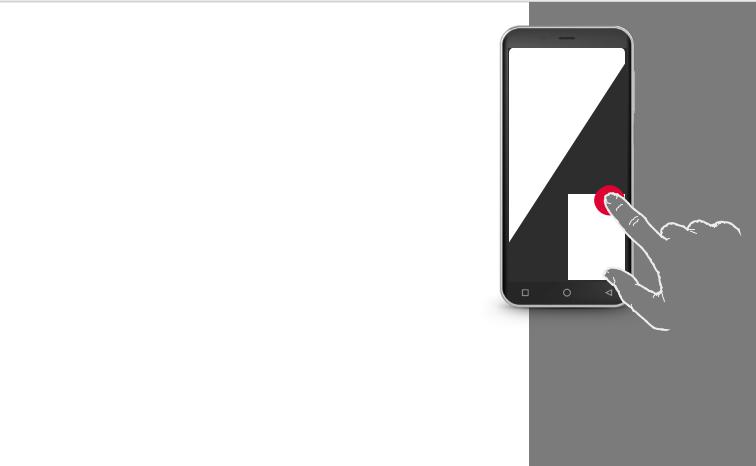
How Do I Use theTouchscreen to Operate the Smartphone? | 015
There are also other letters, vowels mainly, which can display other characters when they are tapped and held.These allow you to write things like letters with umlauts and special characters in other languages.
To write "ö", for example, tap and hold "o". In the additional area that now pops up, the number 9 is highlighted, which means it is currently selected. If you lift your finger off the screen now, a 9 will be inserted in the text you're writing.To select the "ö" move your finger to the left until the "ö" is selected and only then lift your finger off the screen.
In the text input field, you will see a flashing vertical line.This is the cursor. The position of the cursor is where text will be added when you write. If you want to correct a typing error, you can move the cursor back to wherever the mistake is in the text you've already written. Simply tap where the error is and the cursor will jump back to that point.This means you can correct typing errors easily without having to delete all the text in between your current position and the error with the backspace button.

016 | How Do I Use theTouchscreen to Operate the Smartphone?
Keyboard for characters, symbols and emoticons
1







 3 2
3 2
Send , 
 . Delete
. Delete
Keyboards displaying
· Numbers and symbols
·More symbols
·Emoticons
There are several different keyboards, which you can access by tapping the grey buttons.
Switch to the keyboard with capital letters.
Call up the keyboard displaying numbers and symbols.
By tapping on this button, you can then switch again to another one with more symbols and to the keyboard with emoticons 4 .
Tap here to return to the standard letter keyboard.
Tip! If you want to write text, but the keyboard has not yet appeared, tap briefly on the text input field.
|
|
|
|
|
|
|
|
|
|
|
|
|
|
|
|
|
|
|
|
|
|
|
|
|
|
|
|
|
|
|
|
|
|
|
|
|
|
|
|
|
|
|
|
|
|
|
|
|
|
|
|
|
|
|
|
|
|
|
|
|
|
|
|
|
|
|
|
|
|
|
|
|
|
|
|
|
|
|
|
|
|
|
|
|
|
|
|
|
|
|
|
|
|
|
|
|
|
|
|
|
|
|
|
|
|
|
|
|
|
|
|
|
|
|
|
|
|
|
|
|
|
|
|
|
|
|
|
3 |
|
|
|
|
|
|
|
|
|
|
|
|
|
|
5 |
|
|
|
|
|
|
|
|
|
|
|
5 |
|
|
|
|
< |
|
4 |
|
|
|
|
|
C |
|
|
|
|
|
|
|
C |
|
|
|
|
|||||||||||
|
|
|
|
|
|
|
|
|
|
|
|
|
|
|
|
|
|
|
|
|
|
|
|
|
|
|
|
5 |
|
|
|
|
Send |
|
/ |
|
|
|
|
|
|
_ |
Delete |
|
Send |
< |
|
|
|
|
|
|
> |
Delete |
|
ABC |
|
Delete |
|||||
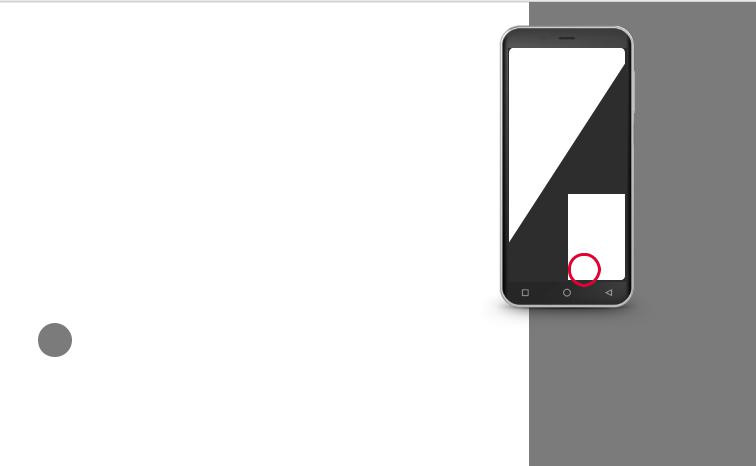
How Do I Use theTouchscreen to Operate the Smartphone? | 017
Converting Speech toText
The microphone symbol  on the keyboard is a very helpful tool.
on the keyboard is a very helpful tool.
It saves you having to type text and allows you to orally dictate your words, which are then automatically displayed as text.
·Open an app in which you can compose a message.
·Tap on the text input field to open the keyboard.
·Now tap on the microphone symbol .The green circle that then appears with the microphone symbol
.The green circle that then appears with the microphone symbol will tell you that the dictation function has been activated.
will tell you that the dictation function has been activated.
·Express the message you want to send as text loudly and clearly and with your mouth close to the phone. As soon as the text is recognised, it will be displayed in written form.
·If you wait too long, the green symbol will change to a grey circle. This means the speech-recording function has now been deactivated. To reactivate it, tap on the microphone symbol .
.
·Before you send the text, you can make corrections using the keyboard.
Tip! Try to dictate the punctuation too!
Say "comma" when you want to type a comma in the sentence and "full stop" at the end of the sentence.The voice recogniser will normally interpret such instructions very accurately, which saves you having to spend a long time editing the message when you've finished dictating it.
2
3
Send , |
. Delete |

018 | How Is the emporia APP Structured?

How Is the emporia APP Structured? | 019
How Is the emporia
APP Structured?
021The Home Screen
024 Personal Screen
025 App Screen

This is easy!
If you've successfully installed the emporiaAPP,
you will already have seen the emporia look with its simple user interface, which is shown on the next page.
Tip! Instructions on how to install and set up the emporiaAPP are provided in the installation guide.
The emporiaAPP will now organise your phone using three main screens:
›Home screen: This screen has been preset with the basic call, SMS and photo album functions as well as the info centre with notifications.
›Personal screen: This is where your four favourite contacts are saved as favourites.You can also access your voicemail and the emergency call function from this screen.
›App screen: Seven selected apps can be accessed directly from this screen. All the other apps have to be accessed from a list.
There are three squares in the centre at the bottom of the screen.The middle box will be coloured in when you're on the home screen. Swiping across the home screen from left to right will take you to the personal screen and fill in the left square. When you're on the app screen, the box on the right will be filled in.

How Is the emporia APP Structured? | 021
The Home Screen
The home screen is the starting base for all your smartphone's operations.
The home screen consists of the following elements:
› 1 Wallpaper: The wallpaper is a decorative background image and can be set according to your personal preferences.
The time, date and weather are inserted on top of the image. If you want to change any of these, press and hold the element you want to change.
› 2 Below the wallpaper, there are four buttons which have been preset with the following functions:
·Calls and contacts (see page 028)
·Messages (see page 034)
·Photo album and camera (see page 039)
·Info Centre (see page 048)
Tip! It is also very easy to place links to other functions on the home screen. Simply tap and hold one of the buttons for approx. 3 seconds
and select your chosen function from a list.
|
|
3 |
|
|
4 |
|
|
|
|
|
|
|
|
|
|
|
|
|
|
|
|
|
|
|
|
|
|
|
|
1 |
|
|||
2
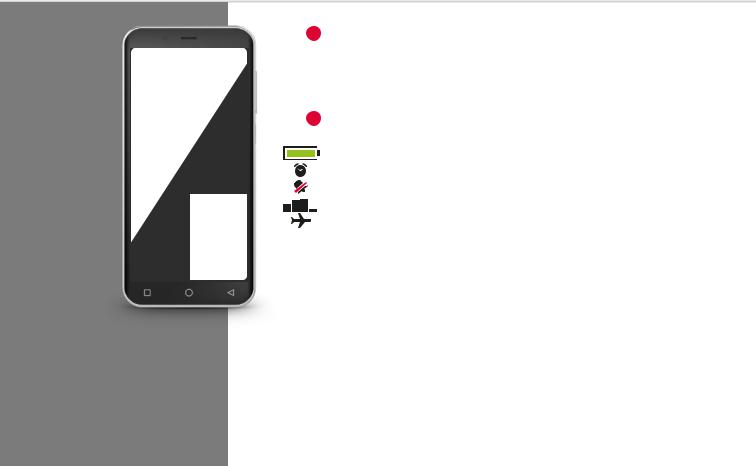
022 | How Is the emporia APP Structured?
› 3 Quick settings: In the centre at the top, you will see a
gear icon  . If you tap it or pull it downwards, Quick settings will open. Here you have an overview of the emporiaAPP functions' most important settings and direct links to device settings.
. If you tap it or pull it downwards, Quick settings will open. Here you have an overview of the emporiaAPP functions' most important settings and direct links to device settings.
› 4 Icon bar: The following icons are displayed at the top of the screen if the application they represent is activated:
Battery icon: Indicates the battery's charge status
Alarm clock:The alarm clock is on.
Silent:The silent audio profile is on.
Signal strength: Indicates reception quality Flight mode: Flight mode is on.
If you tap on the battery icon  , it will show you the charge status as a percentage.
, it will show you the charge status as a percentage.
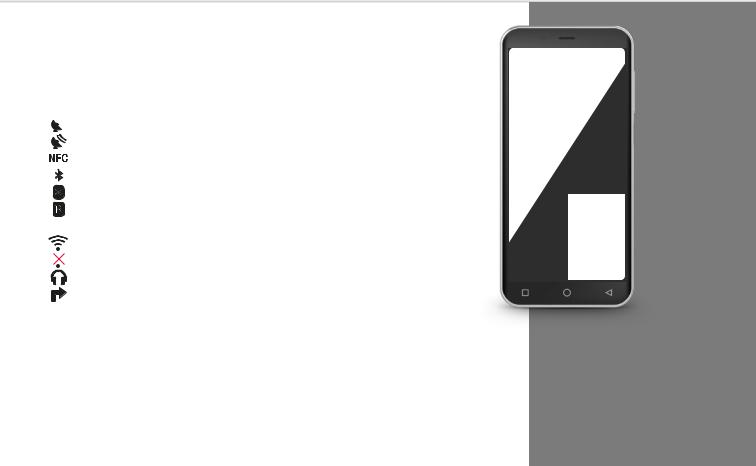
How Is the emporia APP Structured? | 023
If you tap on the signal strength icon 


 , an expanded indicator panel will open.This will provide you with information on your current network reception, data connection, Wi-Fi connection and many other things.
, an expanded indicator panel will open.This will provide you with information on your current network reception, data connection, Wi-Fi connection and many other things.
The following icons can be displayed in the expanded indicator field:
GPS is on
GPS is on and has detected your position
NFC is on
Bluetooth is on
A Bluetooth device is connected
Indicates roaming status; additional costs may be incurred when you're connected to another network
Wi-Fi: A connection to a Wi-Fi network is established
Wi-Fi: A connection to a Wi-Fi network is not established
Earphones: Earphones or an external speaker is plugged in. Call forwarding: Call forwarding is activated
There is an additional screen on each side of the aforementioned home screen: To the left, you'll find the personal screen and to the right,
the app screen.

024 | How Is the emporia APP Structured?
1
2
3 |
4 |
Mailbox Emergency
Personal Screen
We like to have our personal things organised in one main place – and this is no different when we're using a smartphone.You access the personal screen by swiping a finger across the home screen from left to right.You can save your favourite contacts, view your own phone number, listen to your voicemail and use the emergency call function on this screen.
Instructions on how to assign numbers to the individual speed-dial buttons are provided in the installation guide.
› 1 Favourites:You can save four contacts that you intend to call often here.
› 2 My phone number: Your own phone number will automatically be displayed here. If you tap on it, you can copy the number, edit it or send it to someone else.
› 3 Voicemail: Here you can access your voicemail.
› 4 Emergency: The emergency call function is switched off by default.
For information on the function and setting it up, refer to the installation guide.
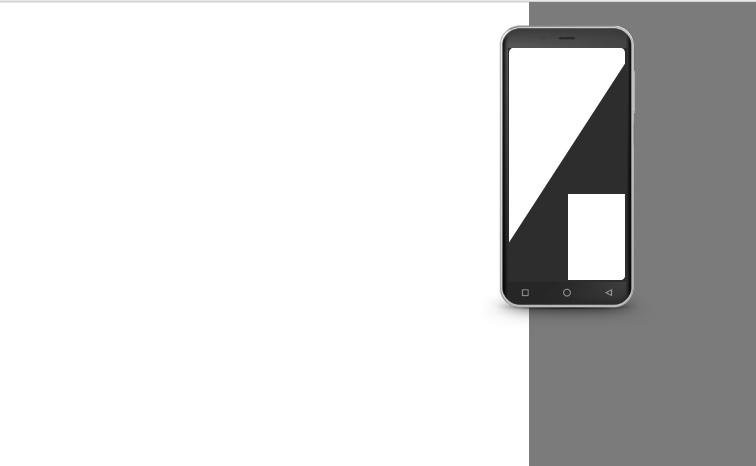
How Is the emporia APP Structured? | 025
App Screen
Apps turn a smartphone into a little all-rounder, and on the app screen,
you have access to all the apps that are installed on your phone.You access the app screen by swiping a finger across the home screen from right to left.
You can place the apps that you personally intend to use most directly on this screen.
If you would like another app to be displayed on the app screen, tap and hold one of the buttons for approx. 3 seconds and select your chosen function from a list.
The eighth button in the bottom right-hand corner, All apps, opens a list that displays all the apps available on the phone.
|
All apps |
|
|
|
|
|
|
|

026 | What Functions Does the emporia APP Offer?

What Functions Does the emporia APP Offer? | 027
What Functions Does the emporia APP Offer?
030 Phone Book
034 Messages
039 Camera
043 QR Scan
044 Photo Album
048 Info Centre
049 Alarm
050 Calendar
052 Calculator
052 Touch Trainer
054 Internet
056 Weather
062 Quick Settings
Torch 062; Silent mode 063; Wi-Fi 063; Bluetooth 064; NFC 065; Flight mode 066; Mobile data 067; Location (GPS) 067

028 | What Functions Does the emporia APP Offer?
1
 2
2  3
3
Calls
This app enables you to make and receive calls and manage your contacts.
Even though a smartphone offers you lots of functions in one device, making and receiving calls is still the core element of a phone.
There are three ways of entering a phone number to make a call:
› 1 Phone book: Select a contact from the list and tap on the name.
› 2 Keypad: Enter the number using the keypad and then press Call.
› 3 Recent calls: Select a contact from your list of recent incoming and outgoing calls. Missed calls will be displayed at the top of the list and marked with a red bar.

What Functions Does the emporia APP Offer? | 029
›Accepting or rejecting a call
If you are called, you can accept the call by tapping the  button briefly or reject the call by tapping the
button briefly or reject the call by tapping the button.
button.
› Options during a phone call
Loudspeaker
Mute Mute
Bluetooth
Keypad
Bluetooth |
Main menu |
Home screen |
Keypad |
|
|
›Deleting your call history
To delete entries from the list of recent calls, select Delete. Next, tap on the boxes next to the entries you want to delete in order to
select them and then tap on the red Delete button, which will remove the selected calls.
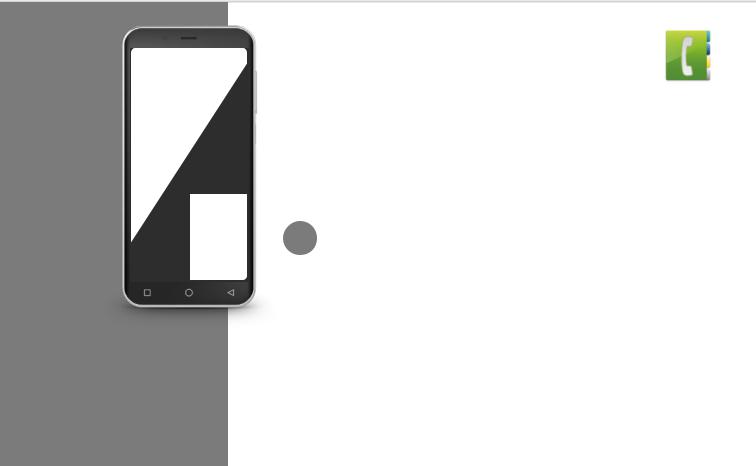
030 | What Functions Does the emporia APP Offer?
Phone Book
The phone book displays all the contacts available on the phone. Unlike a feature phone, i.e. a phone with physical keys,
a contact on a smartphone contains more than just the person's
phone number.You can save a photo of the person, email addresses and the person's birthday as well.
›Searching for a contact
In the phone book, all your saved contacts will be displayed in a list and sorted alphabetically by their first names.
Tap on a name in the list to call the contact.
Tip! If you want to get to the bottom of the contact list, the best thing to do is swipe over the head icons on the right-hand side of the
screen. If you swipe over the names of the contacts, it is very easy to accidentally call a contact.
If it is taking too long to find the contact you want in the list because you've saved a large number of contacts, you can also type the first few letters of the contact into the search bar. All the contacts that begin with these letters will then be compiled in a short list.
 Loading...
Loading...