Emporia SMART.4 User manual [fr]
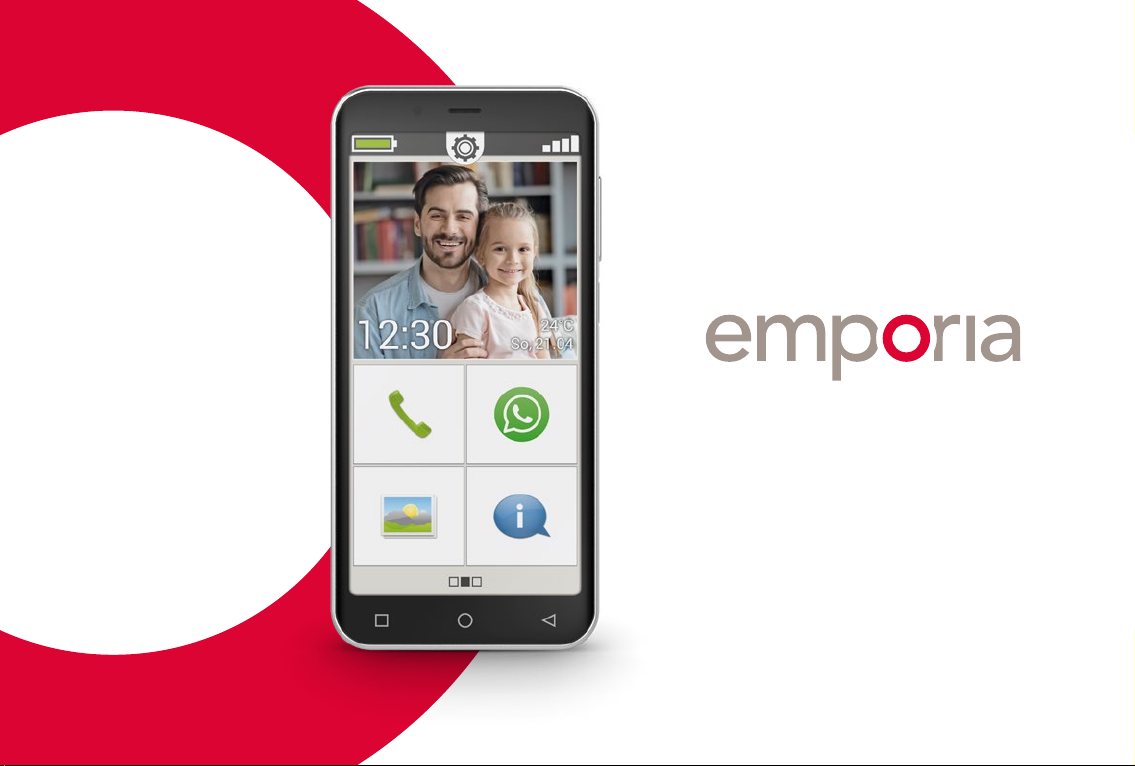
SMART.4
Le manuel
d'entraînement
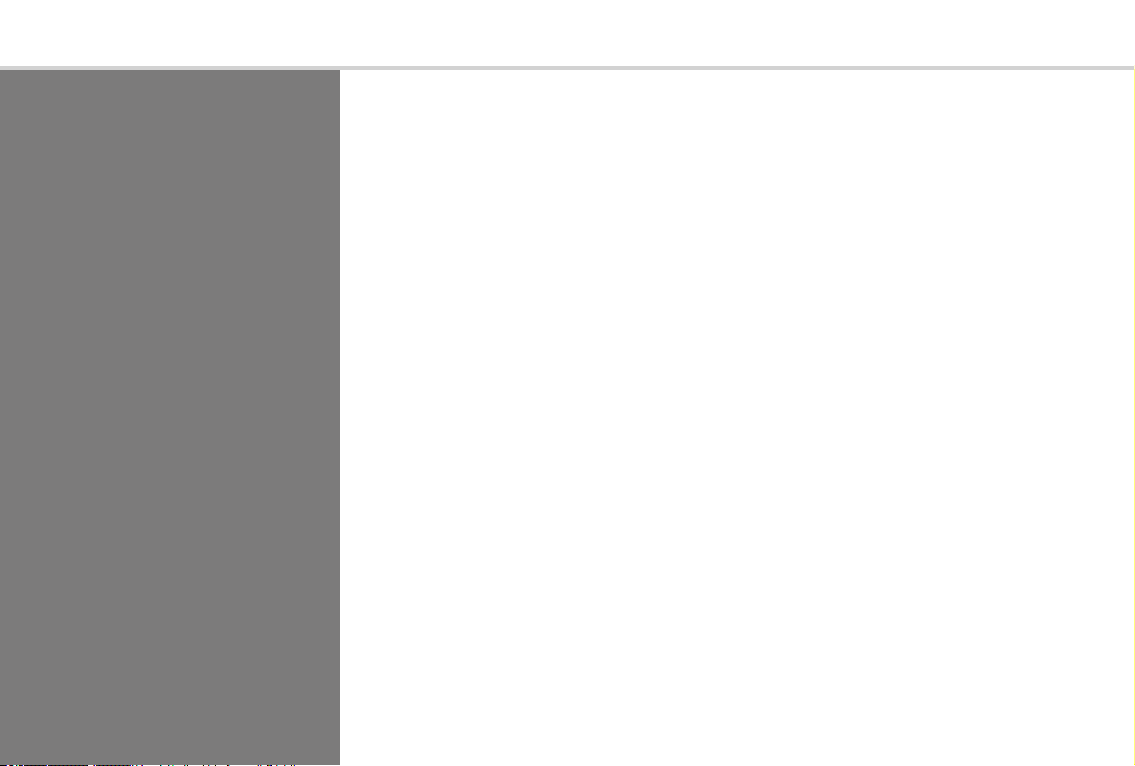
002 |
Ce manuel d'initiation peut être
commandé auprès de emporia
Telecom au prix de 18,90€ (hors
frais d'envoi).
order@emporia.at
+43 732 777717-0
Mentions légales :
emporia Telecom GmbH & Co KG
Industriezeile 36 · 4020 Linz ·
Autriche
www.emporia.at
Conception et réalisation
Sigrid Prammer
Karin Schaumberger
Copyright © 2020 by emporia
Telecom. Tous droits réservés.
Le guide
Le guide « À la découverte du monde des smartphones » a été établi par
emporia dans le cadre d'une campagne d'initiation au monde numérique. Il est
spécialement conçu pour accompagner dans leur apprentissage tous ceux qui
utilisent un smartphone pour la première fois.
Il convient en outre de consulter le manuel d'installation, qui traite notamment de
la mise en service et des réglages de base.
Les logiciels des produits emporia sont sans cesse améliorés. Il peut donc y
avoir des différences par rapport à la description ou aux illustrations du présent
manuel.
Ce manuel d'initiation fait appel aux outils suivants :
› Conseil ! Remarques des auteurs à prendre en compte dans la pratique.
› Exercices de réflexion. À la fin de chaque chapitre se trouvent des exercices
qui vous aideront à vous entraîner et à réfléchir sur les connaissances
acquises. Vous pouvez trouver des indications de solution aux exercices sur :
www.emporia.eu/fr/content/questions-rponses.
› Notes. Espace pour vos notes personnelles.
› Mots-clés. Marqués en rouge dans le corps du texte, ils vous permettent de
repérer les termes importants.
› Champs de saisie. Vous retrouverez les mots en gras dans le corps du texte
sur votre emporiaSMART.
› Écriture phonétique. Les termes techniques anglais, de plus en plus
présent dans notre quotidien, sont transcrits en écriture phonétique dans
des notes de bas de page.
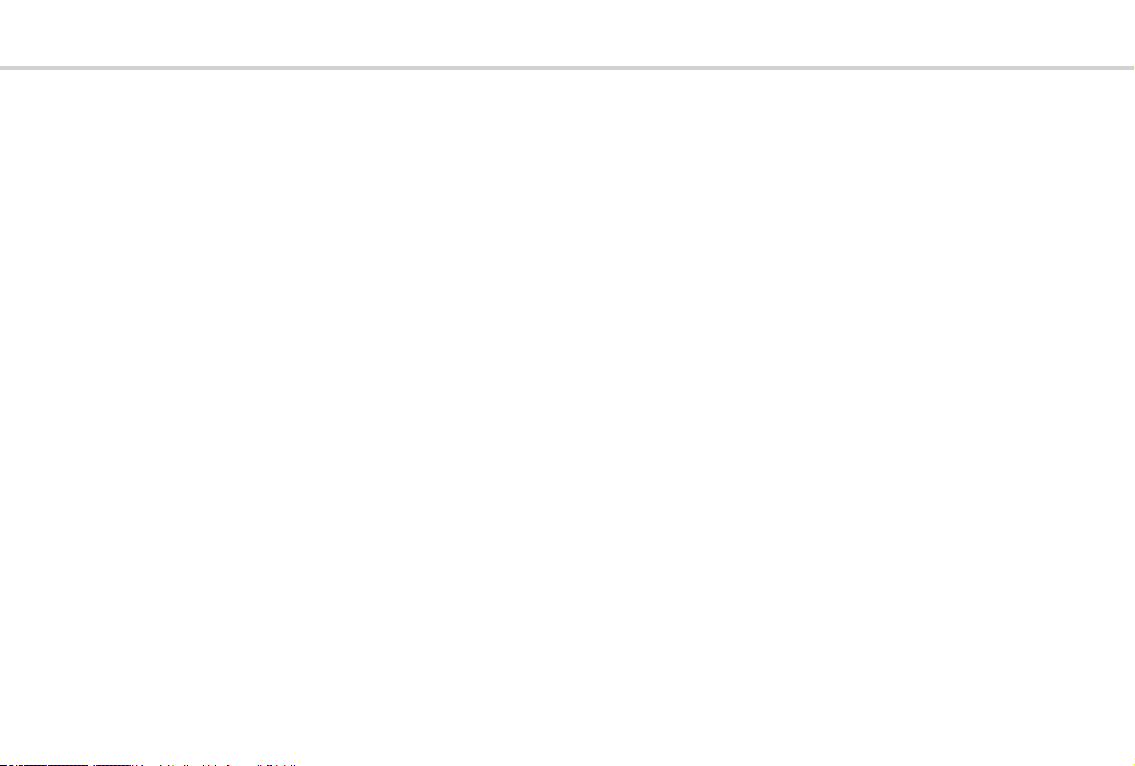
007 Comment utiliser le
smartphone avec l'écran tactile ?
Utilisation des touches ........... 008
Appuyer .......................011
Faire glisser ....................012
Zoomer ........................013
Clavier virtuel ...................014
Convertir la parole en texte.........017
019 Que contient l'application
emporiaAPP ?
Écran d'accueil ................. 021
Écran personnel ................ 024
Écran d'applications ............. 025
027 Quelles sont les fonctions
de l'application emporiaAPP ?
Téléphone ..................... 028
Répertoire..................... 030
Messages..................... 034
Caméra ....................... 039
Lecteur QR .................... 043
Album photos .................. 044
Info Center .................... 048
Alarme ....................... 049
Calendrier .....................050
Calculatrice .................... 052
Touch Trainer................... 052
Internet....................... 054
Météo........................ 056
E-mail ........................ 058
Réglages rapides ............... 062
069 De quoi un smartphone a-t-il
besoin pour fonctionner ?
Matériel et système d'exploitation.. 070
Forfait et opérateur.............. 072
Signification de G, Go, SIM et SD .. 077
081 Comment me connecter à Internet ?
Connexion de données mobiles .... 085
Connexion via un réseau Wi-Fi sécurisé .
086
Connexion via un réseau Wi-Fi public 087
Connexion de données à l'étranger . 088
091 Comment savoir si le smartphone
est prêt à fonctionner ?
Intensité du signal .............. 093
Batterie....................... 096
099 C'est quoi les applications,
Google et les services Google ?
Google ........................101
Google Play Store................104
Assistant Google ................106
109 Que peut-on faire avec WhatsApp ?
117 Comment utiliser Google Maps
comme assistant de navigation ?
125 C'est quoi les mises à jour ?
Dois-je faire quelque chose ?
Mises à jour Google Play Store .... 126
Mise à jour du système emporia ... 128
131 À quoi dois-je faire attention
pour utiliser mon smartphone
en toute sécurité ?
Notifications ................... 133
Internet et ses dangers .......... 134
Rester vigilant.................. 136
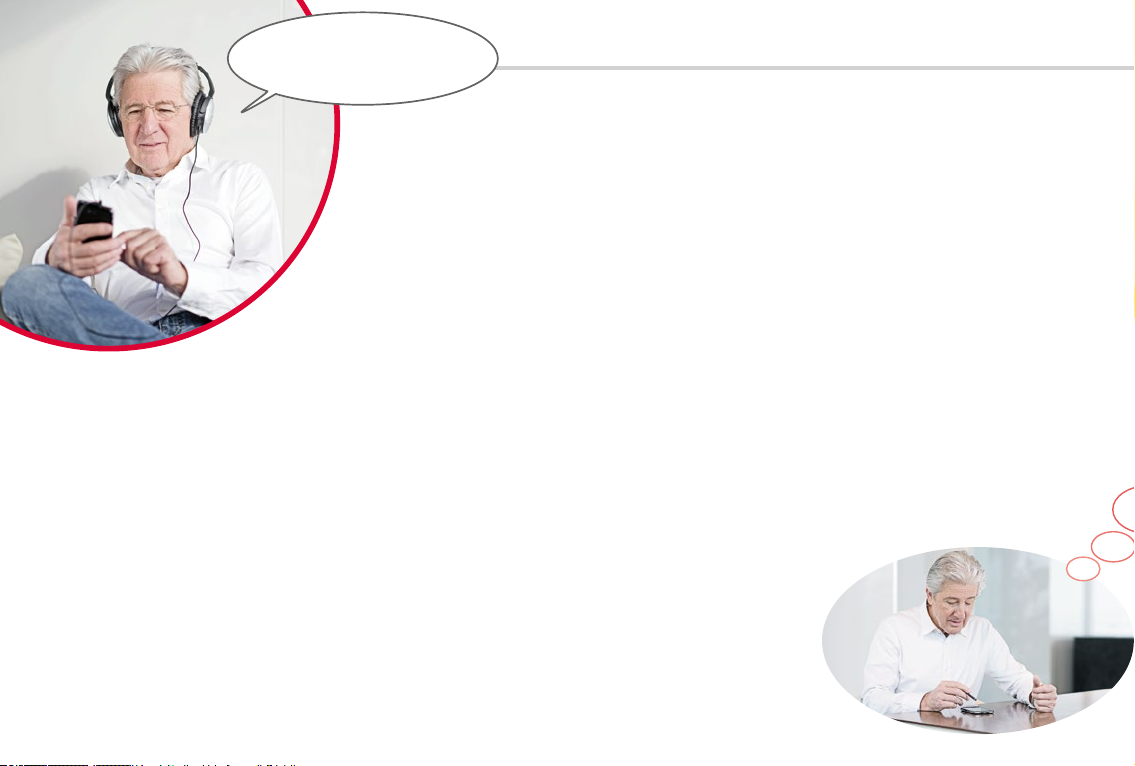
004 |
Que vais-je découvrir
dans cette brochure ?
Vous avez maintenant votre premier smartphone1) en main.
Et avec lui beaucoup de questions.
Que dois-je faire ? Comment s'effectue l'utilisation sans touches ? Où puis-je
appuyer et comment revenir en arrière ?
Ce guide répondra à toutes vos questions à travers la présentation des
caractéristiques essentielles de votre smartphone Android. Vous trouverez
également dans les pages suivantes une explication simple et claire des
principales possibilités d'utilisation de votre smartphone.
L'objectif de cette brochure est de vous familiariser avec cette nouvelle
technologie afin que vous n'en ayez plus peur. En effet, l'utilisation d'un
smartphone semble plus compliquée qu'elle ne l'est réellement !
1) Smartphone [smartfon]
Découvrez ce nouvel univers « intelligent » ! Vous verrez que d'ici peu,
utiliser votre smartphone sera un vrai jeu d'enfant.
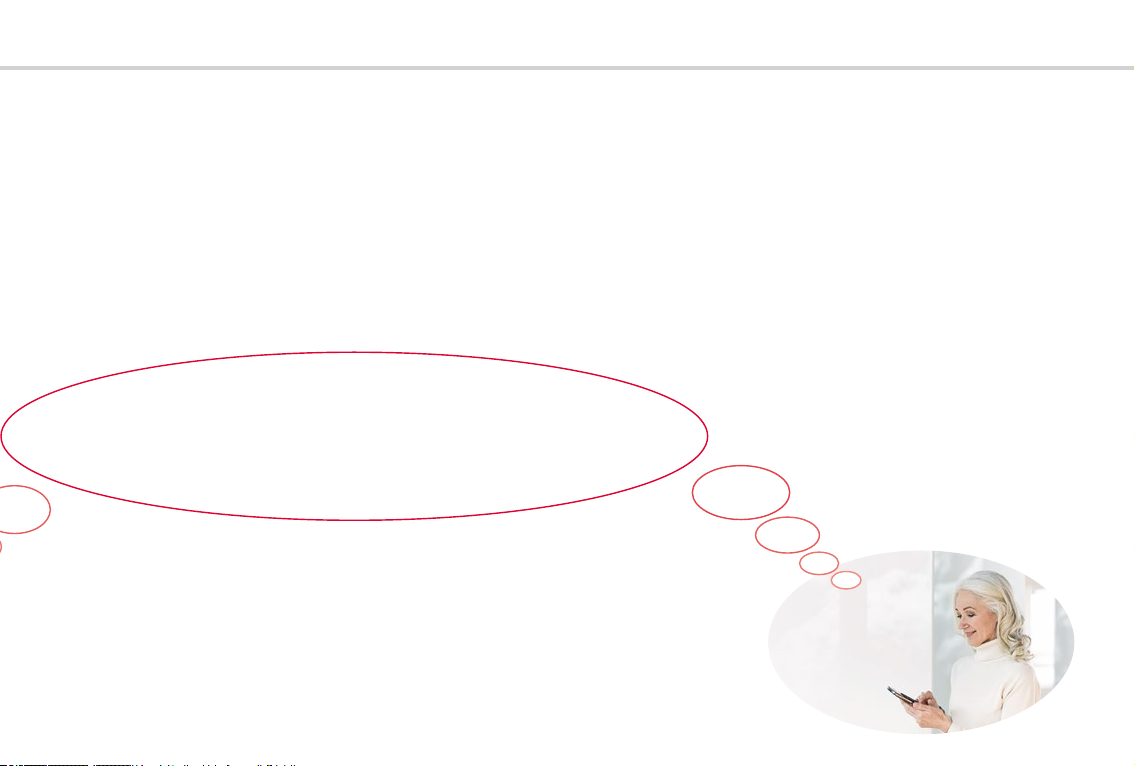
MadameBerger et MonsieurDurand ont eux aussi
acheté leur premier smartphone !
En l'allumant pour la première fois, vous constatez avec plaisir que vous
savez déjà beaucoup de choses
téléphone portable. Tout juste ! Un smartphone est la combinaison
d'un ordinateur et d'un téléphone portable.
ourtant, MadameB
P
entête :
› Que peut faire mon smartphone ?
› À quoi dois-je faire attention en l'utilisant ?
› Est-ce que je peux l'abîmer ?
› Une utilisation sans touches ?
› Pourquoi tout le monde parle-t-il d'applications ?
erger et MonsieurDurand ont beaucoup de questions
! Et ce grâce à votre ordinateur et à votre ancien
Vous voyez, vous n'êtes pas le seul ou la seule à vous poser des questions !
Que l'on soit jeune ou vieux, tous ceux qui utilisent un smartphone pour la
première fois ont les mêmes quest
Accompagnez MadameBerger et MonsieurDurand dans leur voyage à la
découverte du monde « intelligent » et n'oubliez pas : Paris ne s'est pas fait
enunjour !
ions.
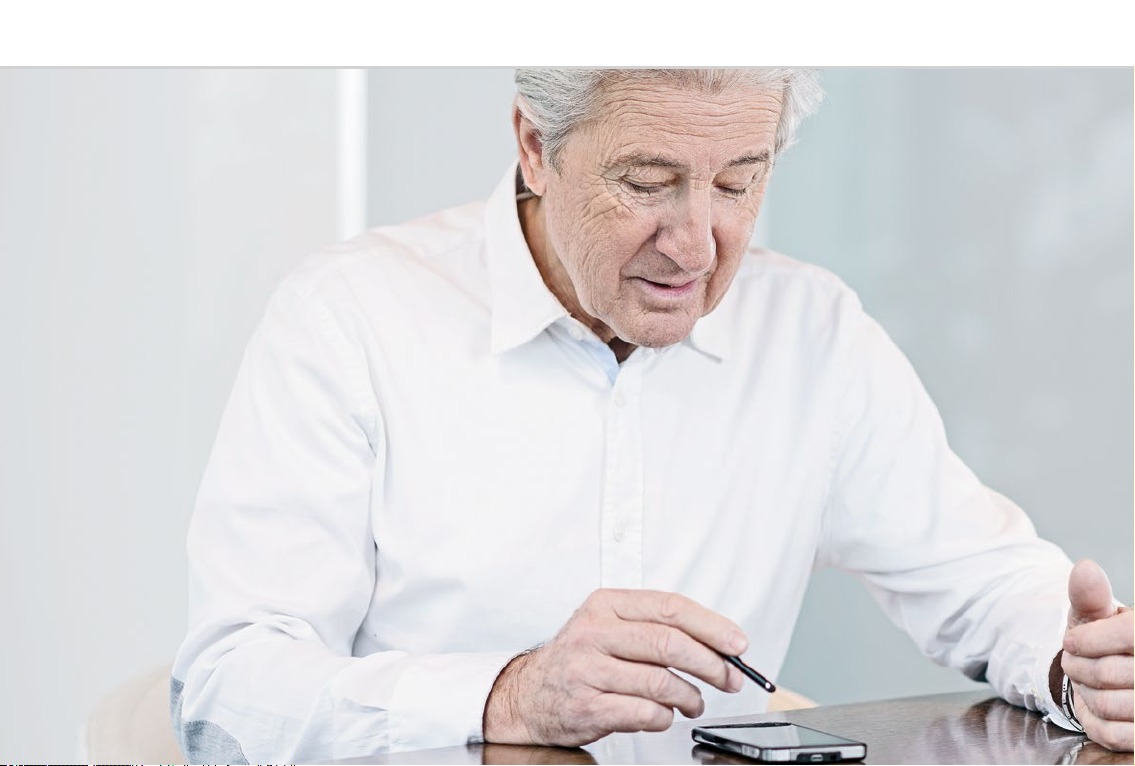
006 | Comment utiliser le smartphone avec l'écran tactile?
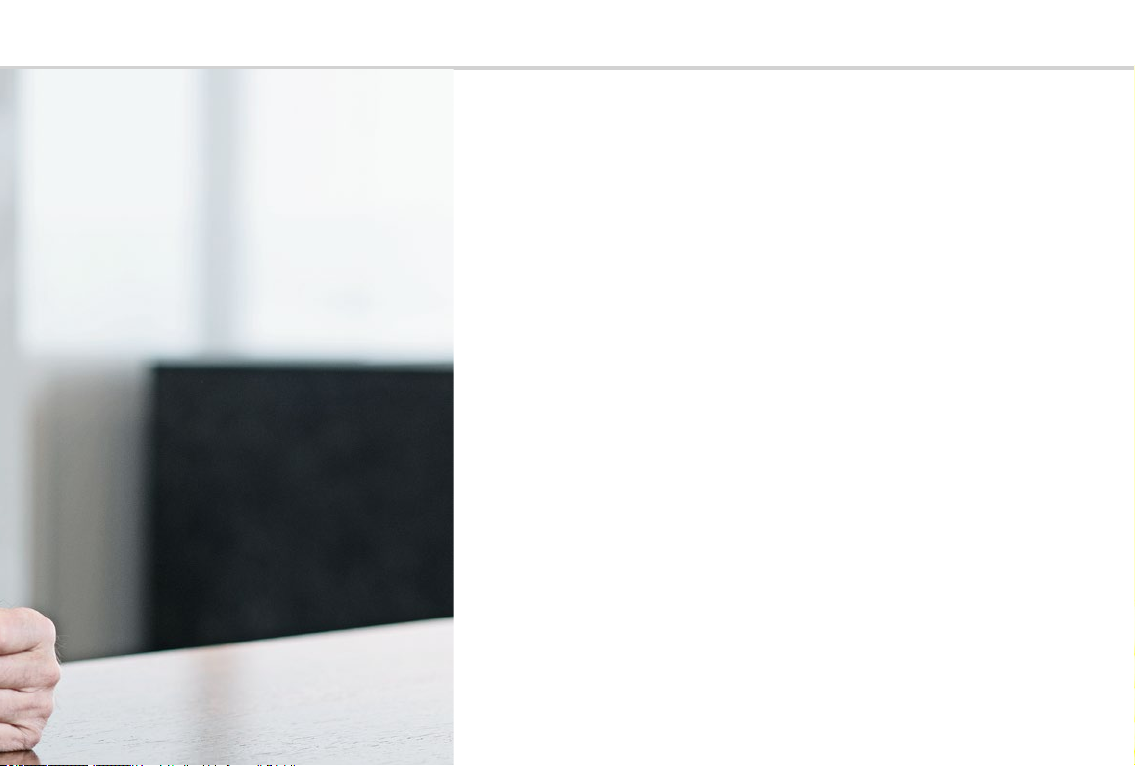
Comment utiliser
le smartphone avec
l'écran tactile ?
008 Utilisation des touches
011 Appuyer
012 Faire glisser
013 Zoomer
014 Clavier virtuel
017 Convertir la parole en texte
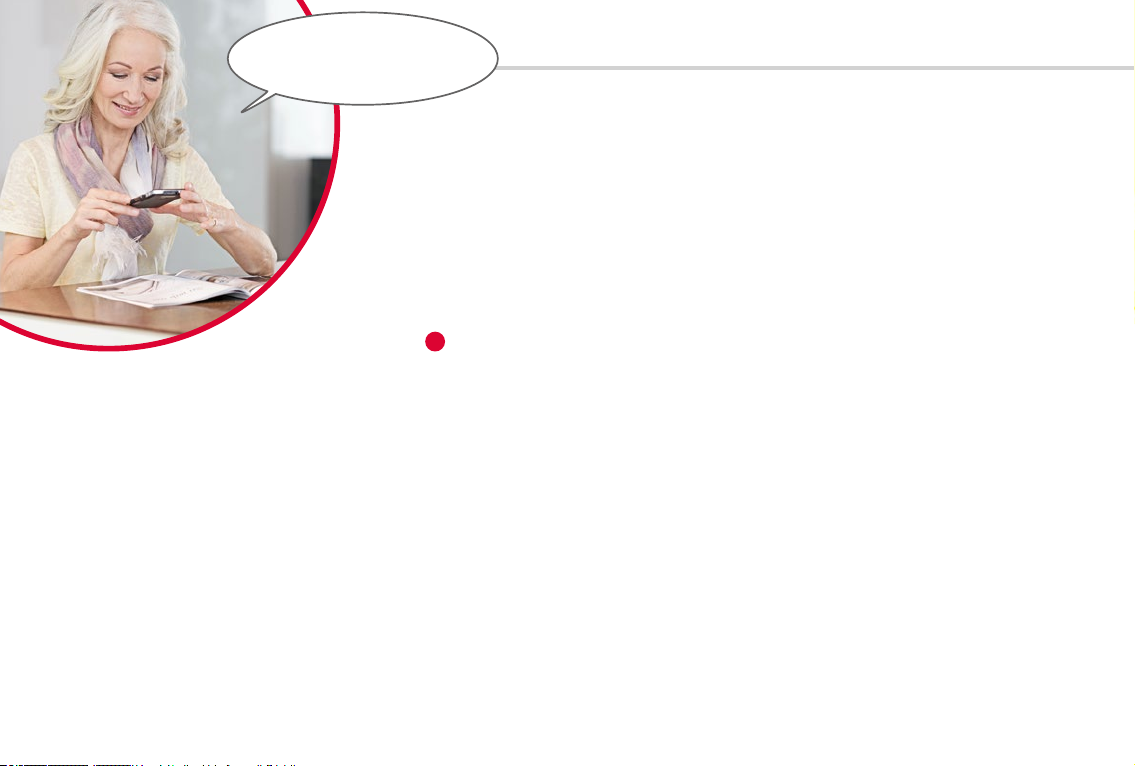
C'est en forgeant qu'on
devient forgeron !
L'écran de votre smartphone est un écran tactile, c'est-à-dire qu'il réagit au
contact des doigts ou de stylets spéciaux.
Vous «
Essayez ! Vous verrez, c'est très simple et très amusant !
Utilisation des touches
Même si un smartphone s'utilise via un écran tactile, il possède quand même
encore quelques boutons physiques !
1
Bouton Marche/Arrêt
N'importe quel appareil a besoin d'un bouton pour être mis en marche et arrêté.
Sur votre smartphone, il s'agit du petit bouton situé sur le côté. Celui-ci offre deux
fonctions :
› Appui long : appuyez plus de deux secondes sur le bouton Marche/Arrêt pour
› Appui court : smartphone en marche, appuyez brièvement sur ce bouton
travaillez » donc directement sur l'écran de votre smartphone.
allumer ou éteindre le téléphone.
pour désactiver l'écran tactile, qui devient noir. Le smartphone n'est pas
éteint, mais seulement en mode Veille afin d'économiser la batterie. Pour
réactiver l'appareil, appuyez brièvement sur le bouton Marche/Arrêt. L'écran
tactile est de nouveau sensible et réagit au contact.
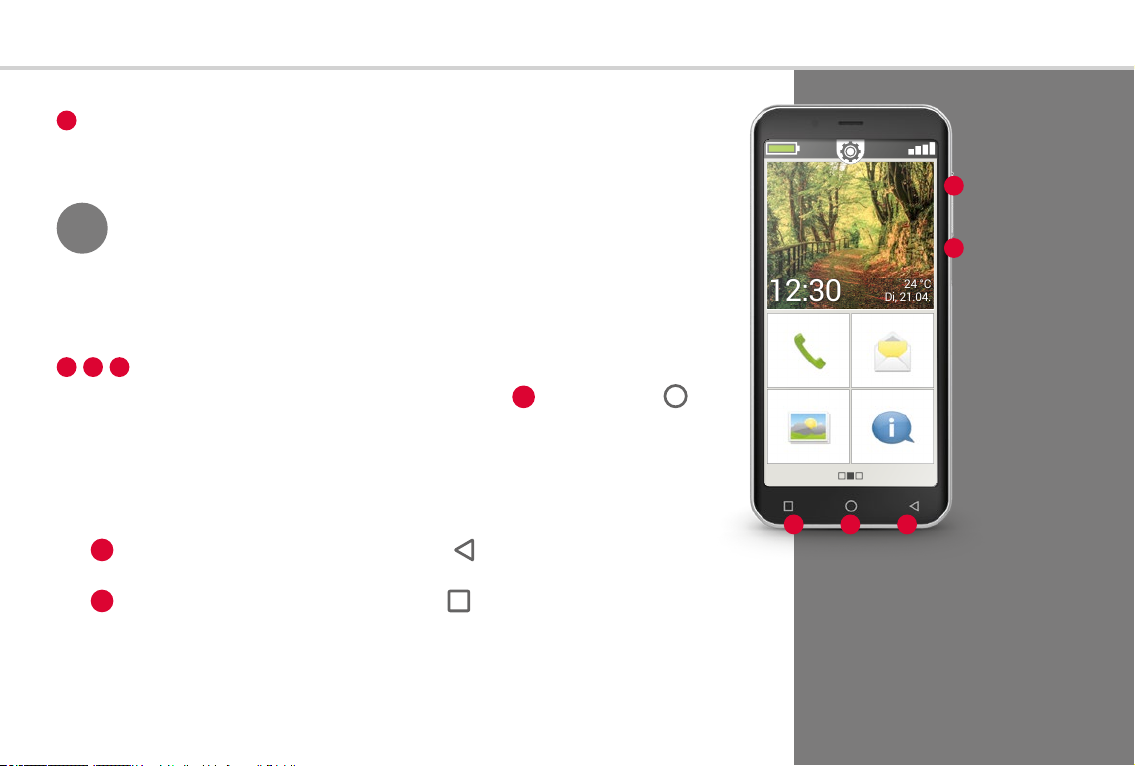
Comment utiliser le smartphone avec l'écran tactile? | 009
24 °C
12:30 Di, 21.04.
24 °C
12:30 Di, 21.04.
2
Bouton de volume
Le long bouton situé sur le côté du smartphone sert à régler le volume.
Appuyez en haut pour l'augmenter, en bas pour le baisser.
Con-
seil
Si le téléphone sonne et que vous souhaitez désact
sonnerie, il vous suffit d'appuyer sur le bouton de volume. La sonnerie
s'arrête, mais l'appel n'est pas interrompu. Vous pouvez ainsi décider
tranquillement d'accepter ou de rejeter l'appel. L'alarme peut être
rendue silencieuse de la même manière.
iver rapidement la
2
1
345
Au bas de l'écran se trouve un autre bouton physique, le 3bouton Accueil .
Par un appui court, ce bouton vous ramène à l'accueil à tout moment. Un appui
long ouvre l
reportez-vous au chapitre »Assistant Google« à partir de la page106.
De part et d'autre du bouton Accueil se trouvent deux autres touches de
navigation, reconnaissables à leurs symboles.
›
›
Touches de navigation
'assistant Google. Pour de plus amples informations à ce sujet,
Touche Retour : lorsque vous appuyez sur , vous revenez à l'étape
4
précédente et annulez ainsi la dernière action.
Touche Menu : lorsque vous appuyez sur , toutes les fonctions actives
5
sur le smartphone sont affichées sous forme de fenêtres superposées. Vous
pouvez basculer entre les différentes fonctions, en fermer une ou toutes en
même temps !
35 4
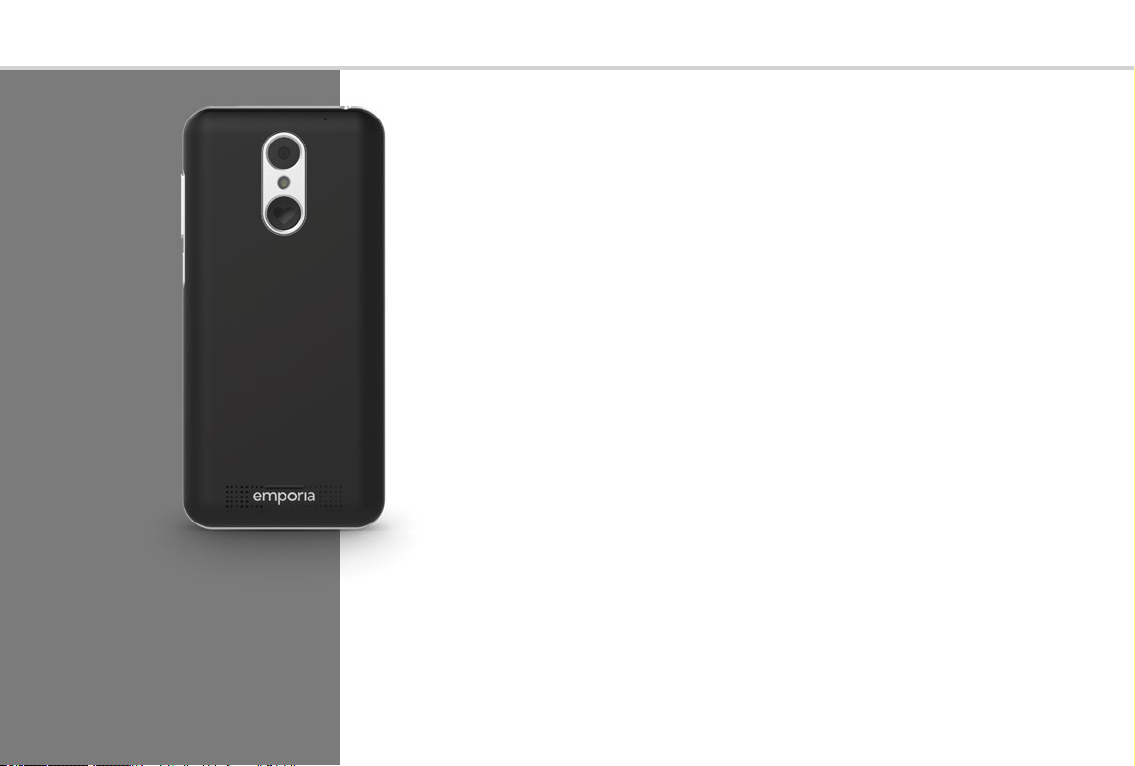
010 | Comment utiliser le smartphone avec l'écran tactile?
Bouton d'appel
d'urgence
Bouton d'appel d'urgence
Au dos du téléphone se trouve la touche d'appel d'urgence, très utile en
cas d'urgence. À cet effet, elle doit cependant être préalablement activée et
paramétrée. Cette touche est désactivée en usine, car cette fonction n'est
efficace que si elle est adaptée à vos besoins. La configuration de la touche
d'appel d'urgence est expliquée dans le manuel d'installation.
Mode économie d'énergie
Si vous n'utilisez pas le téléphone pendant un certain temps, l'écran passe
automatiquement en mode économie d'énergie et devient noir. Cela permet
d'éviter toute consommation inutile d'électricité ou saisie involontaire sur l'écran.
Vous pouvez réactiver l'écran en appuyant brièvement sur le bouton Marche/
Arrêt.
Le smartphone est généralement réglé de sorte que l'écran tactile soit mis
en veille après 30secondes sans contact. Vous pouvez modifier ce délai dans
Réglages -Afchage.
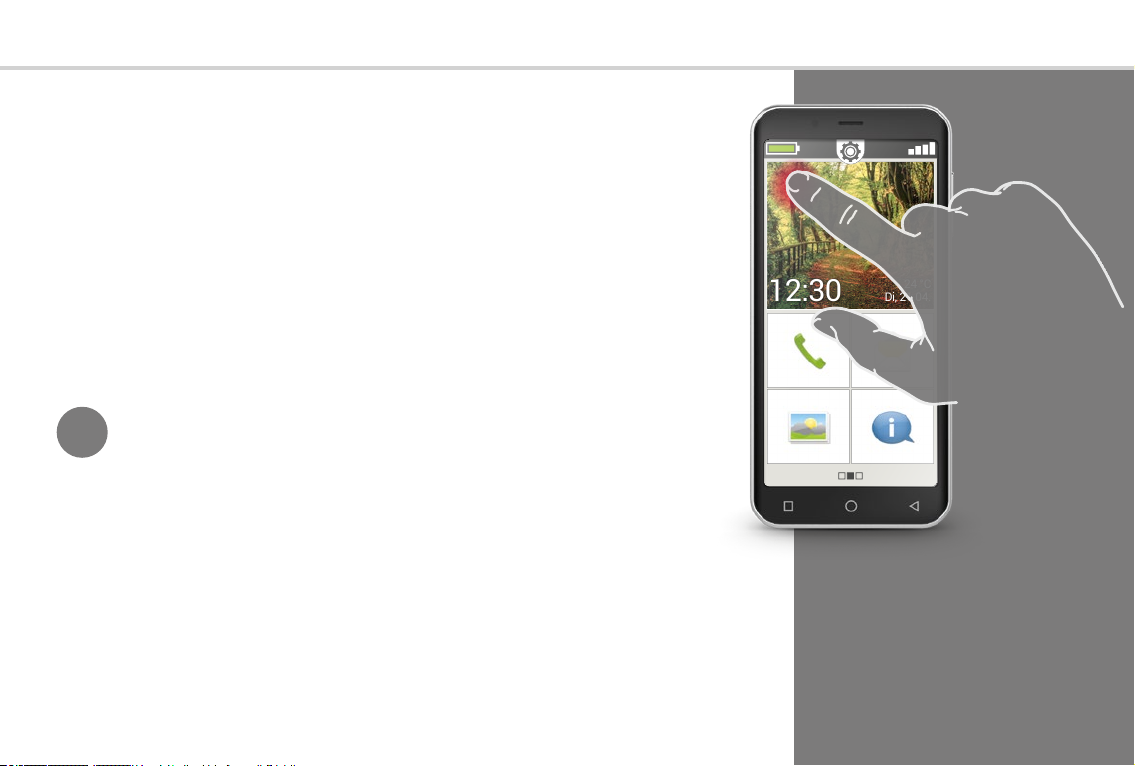
24 °C
12:30 Di, 21.04.
24 °C
12:30 Di, 21.04.
Appuyer
Il existe une grande différence entre le fonctionnement des touches classiques
et d'un écran tactile.– Les touches classiques sont comme des boutons : elles
réagissent dès qu'une pression suffisante est exercée sur elles.
Un écran tactile, au contraire, ne réagit pas à la pression mais détecte la
tension capacitive de votre peau lorsque vous le touchez avec un doigt.
Lorsque vous retirez votre doigt de l'écran, ce courant est interrompu,
ce à quoi le smartphoneréagit.
orce d
La f
exercer de pression, de manière à créer un point de contact unique. Lorsque
vous enlevez votre doigt, l'écran réagit et exécute l'action souhaitée.
'appui n'a donc aucune importance ! Posez votre doigt sur l'écran, sans
Appuyer
Con-
Utilisez de préférence votre index, c'est là que la motricité fine est la
seil
mieux développée.
Appuyer longuement
Souvent, un élément d'image réagit différemment lorsqu'on fait un appui long
au lieu d'un appui court. Il s'agit dans ce cas de la fonction Appuyer longuement.
Parfois, un double-clic, c'est-à-dire deux appuis successifs rapides, peut entraîner
une autre réaction que celle d'un simple appui.
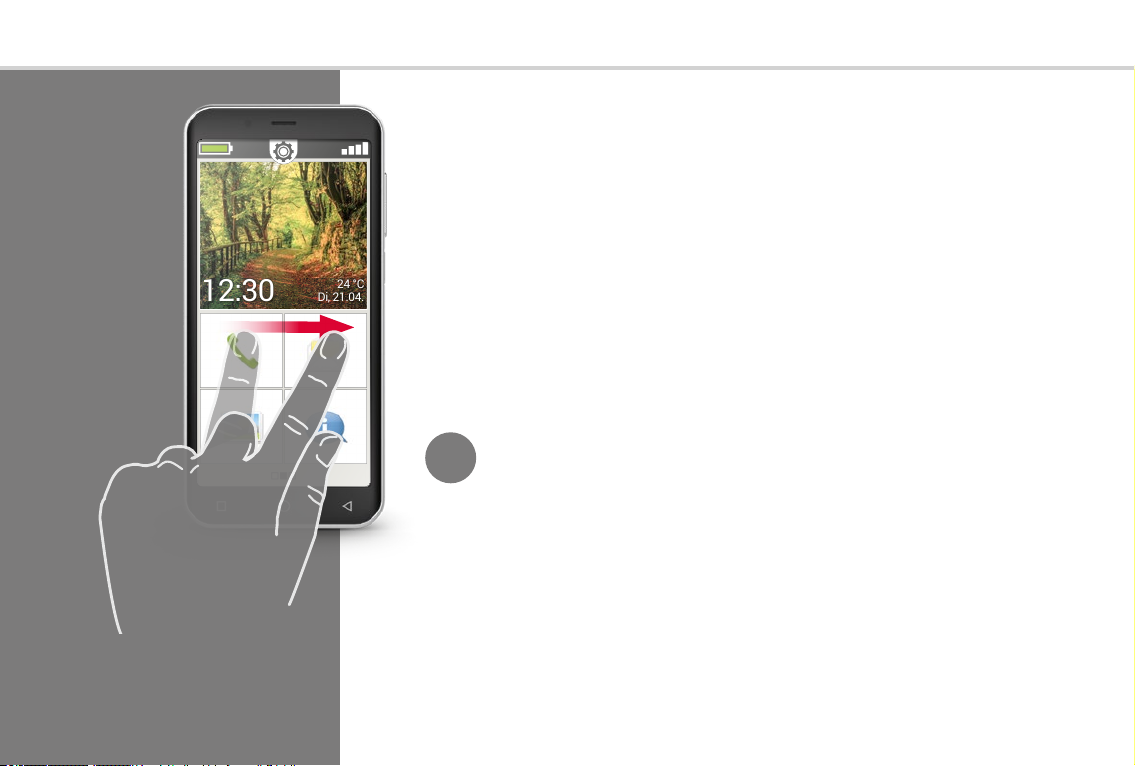
012 | Comment utiliser le smartphone avec l'écran tactile?
24 °C
12:30 Di, 21.04.
24 °C
12:30 Di, 21.04.
Faire glisser
Faire glisser
Vous voulez lire la suite du texte masqué à l'écran ? Vous souhaitez feuilleter
comme dans un album photos ? Alors vous devez faire glisser.
Touchez l'écran de votre smartphone avec l'un de vos doigts et déplacez celui-ci
dans la direction souhaitée. Les contenus suivent votre doigt. Il est à noter que le
doigt doit rester en contact permanent avec l'écran pendant le déplacement.
Effleurez l'écran avec votre index en continu. Il est inutile d'appuyer fort.
Cependant, si vous touchez l'écran de façon hésitante, le téléphone peut
interpréter cela comme un appui. Il n'est pas non plus recommandé de
« pousser » le contenu avec un glissement trop rapide : le contenu risque de
continuer à défiler tout seul, et vous perdrez alors le contrôle ! L'idéal est de faire
défiler le contenu de manière répétée et douce, sans brusquerie.
Con-
La direction dans laquelle il est possible de faire glisser les contenus
seil
varie en fonction de leur type. Essayez, c'est simple !
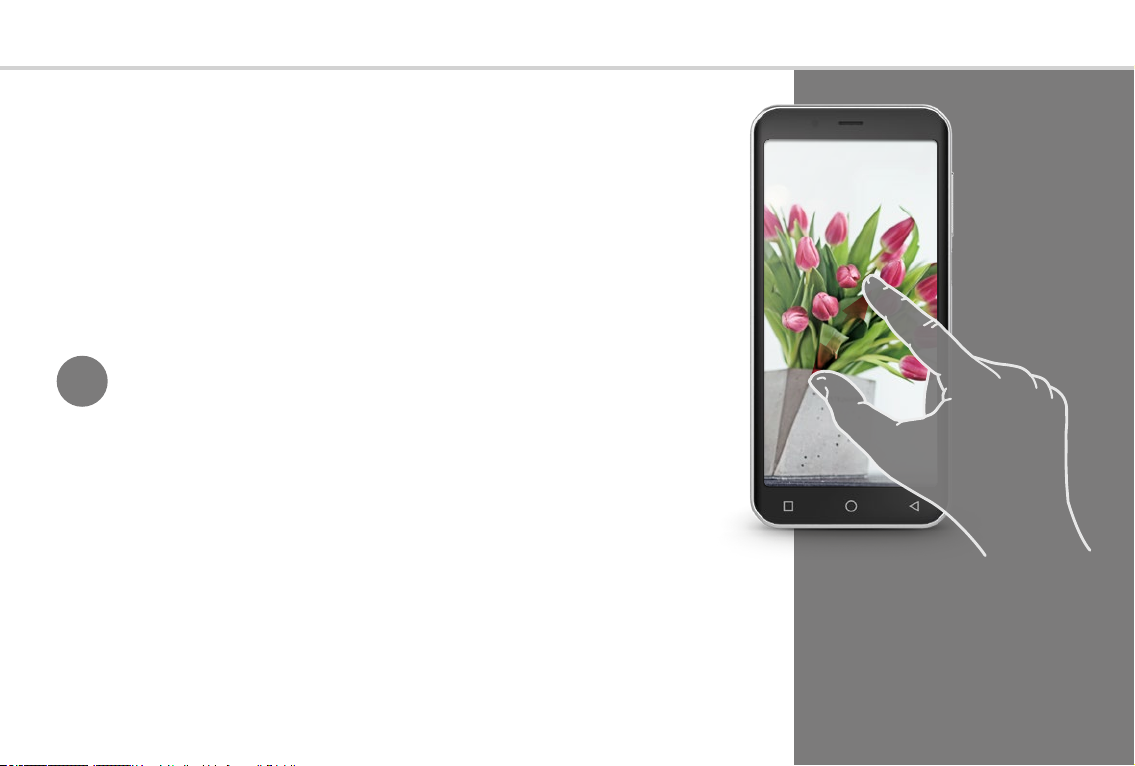
Zoomer
Vous souhaitez voir des photos de plus près ou vous ne parvenez pas à distinguer
nettement certaines parties de texte ? Grâce à votre smartphone, vous pouvez
agrandir ou réduire les contenus affichés sur votre écran.
Placez le pouce et l'index sur l'écran en même temps.
› Pour agrandir la zone d'écran souhaitée, écartez vos doigts.
› Pour réduire la zone d'écran souhaitée, rapprochez vos doigts.
Lors de ces mouvements, les doigts doivent rester en contact permanent avec
l'écran.
Zoomer
Con-
seil
Vous ne vous sentez pas encore à l'aise avec les mouvements de
doigts ? Le Touch Trainer, une application d'emporia, vous permet de
vous entraîner pas à pas. Les gestes appuyer, faire glisser et zoomer
n'auront rapidement plus aucun secret pour vous !
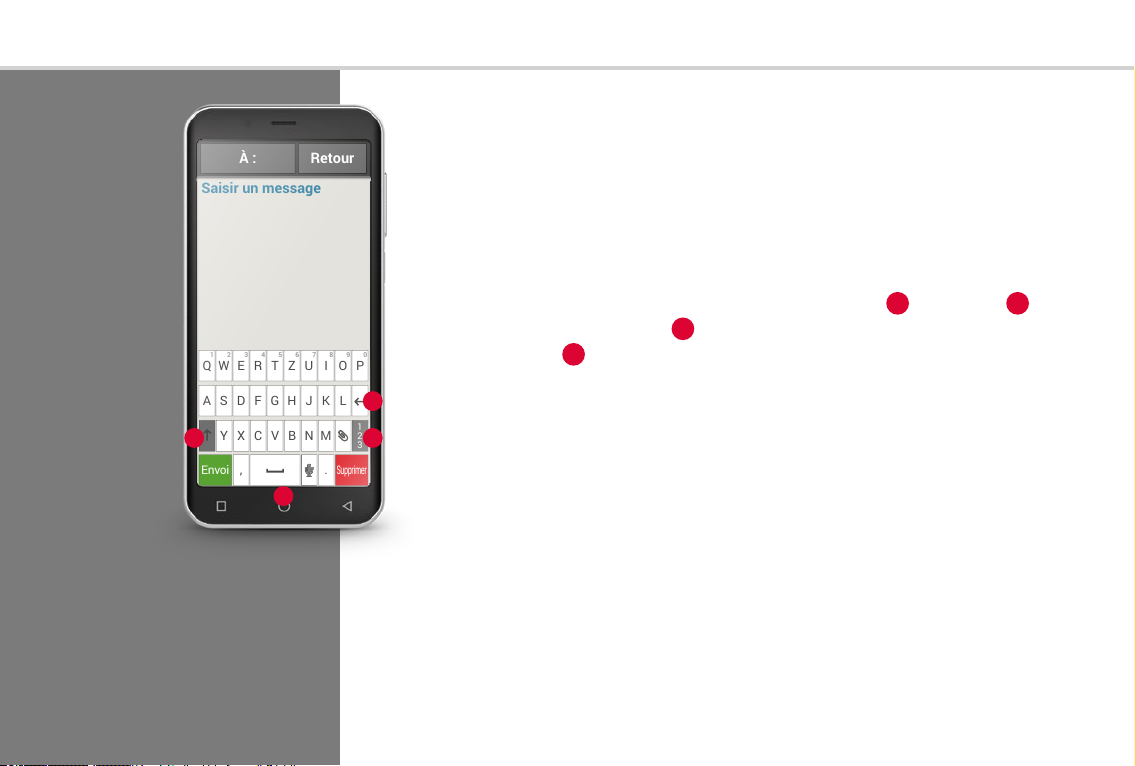
014 | Comment utiliser le smartphone avec l'écran tactile?
Saisir un message
À : Retour
Y X C V B N M
1
2
3
A S D F G H J K L
Q W E R T Z U I O P
1 2 3 4 5 6 7 8 9 0
Envoi
, .
Supprimer
Saisir un message
À : Retour
Y X C V B N M
1
2
3
A S D F G H J K L
Q W E R T Z U I O P
1 2 3 4 5 6 7 8 9 0
Envoi
, .
Supprimer
Clavier AZERTY
en format
portrait
Clavier virtuel
Vous voulez écrire un SMS ou un e-mail ? Le smartphone a lui aussi besoin d'un
clavier à cet effet. Dès qu'une saisie de texte est requise et que vous touchez un
champ de saisie, un clavier virtuel s'affiche automatiquement en bas de l'écran.
Par défaut, le clavier affiché a la même présentation qu'un clavier d'ordinateur,
que l'on appelle clavier AZERTY en raison des sixpremières lettres de la
première rangée.
Les touches fréquemment utilisées sont le retour chariot
La flèche pointant vers le haut
la touche «
et émoticônes
123 » 4 ouvre le clavier des chiffres, symboles,
(smileys).
permet d'écrire en majuscules,
3
1
Chaque clavier AZERTY se compose de quatre rangées comportant des lettres
3
4
et divers caractères. Le contenu exact du clavier peut se modifier en fonction du
domaine d'application, les caractères étant alors adaptés en conséquence.
2
Dans la première rangée, les touches ont une double affectation : si vous appuyez
brièvement, le caractère saisi est une lettre. Si vous appuyez longuement (c'est-
à-dire sans lever le doigt), le caractère saisi est un chiffre.
et l'espace 2.
1
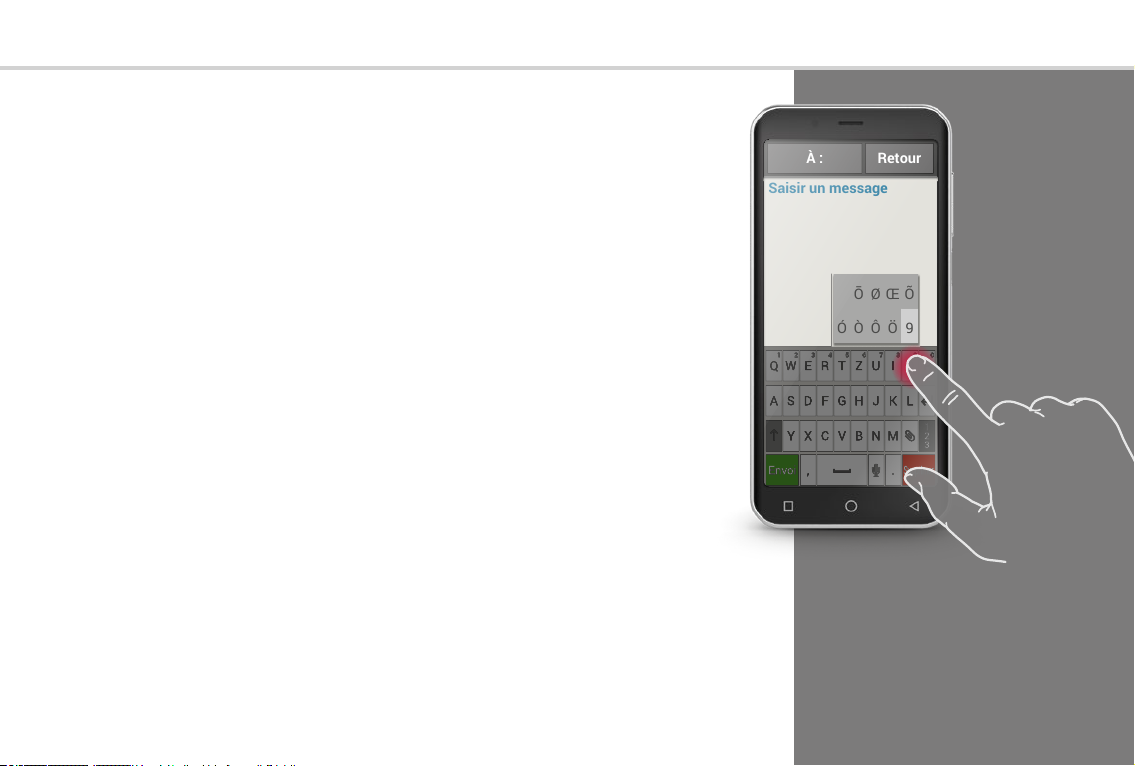
Saisir un message
À : Retour
Ō Ø Œ Õ
Ó Ò Ô Ö 9
Saisir un message
À : Retour
Ō Ø Œ Õ
Ó Ò Ô Ö 9
Pour d'autres lettres, en particulier les voyelles, un appui long permet d'afficher
des caractères supplémentaires. C'est ainsi que vous trouverez les accents et
autres signes particuliers d'autres langues.
Par exemple, pour saisir un « ô », appuyez longuement sur le « o ». Dans le menu
qui s'affiche, le chiffre9 est sur fond clair, ce qui indique qu'il est sélectionné. Si
vous retirez votre doigt, le 9 est inséré dans le texte. Pour sélectionner le « ô »,
faites glisser votre doigt vers la gauche jusqu'à ce que le « ô » soit sur fond clair,
puis enlevez votre doigt de l'écran.
Le champ de saisie de texte comporte un trait vertical clignotant : le curseur. Le
texte est inséré là où se trouve le curseur. Si vous devez par exemple corriger
des fautes de frappe, vous pouvez déplacer le curseur dans le texte déjà rédigé.
Il vous suffit d'appuyer à l'endroit concerné du texte, et le curseur de saisie y
apparaît aussitôt. Vous pouvez ainsi corriger les erreurs sans devoir effacer la
totalité du texte avec la touche Supprimer.
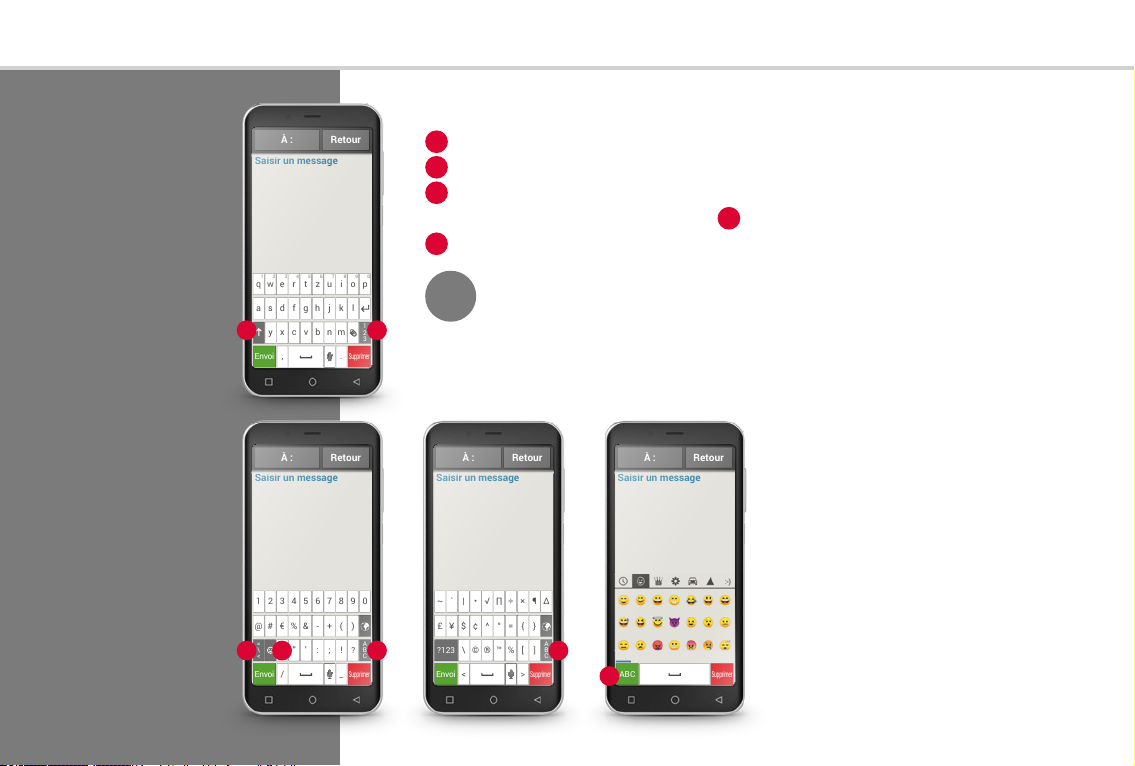
016 | Comment utiliser le smartphone avec l'écran tactile?
Saisir un message
À : Retour
ABC
Supprimer
Saisir un message
À : Retour
ABC
Supprimer
Saisir un message
À : Retour
?123
\ © ® ™ ℅ [
]
A
B
C
£ ¥ $ ¢ ^ ° = { }
~ ` | • √ ∏ ÷ × ¶ ∆
< >
Envoi
Supprimer
Saisir un message
À : Retour
?123
\ © ® ™ ℅ [
]
A
B
C
£ ¥ $ ¢ ^ ° = { }
~ ` | • √ ∏ ÷ × ¶ ∆
< >
Envoi
Supprimer
Saisir un message
À : Retour
=
\
<
* ″ ′ : ; !
?
A
B
C
@ # € % & - + ( )
1 2 3 4 5 6 7 8 9 0
/ _
Envoi
Supprimer
Saisir un message
À : Retour
=
\
<
* ″ ′ : ; !
?
A
B
C
@ # € % & - + ( )
1 2 3 4 5 6 7 8 9 0
/ _
Envoi
Supprimer
Saisir un message
À : Retour
y x c v b n m
1
2
3
a s d f g h j k l
q w e r t z u i o p
1 2 3 4 5 6 7 8 9 0
, .
Envoi
Supprimer
Saisir un message
À : Retour
y x c v b n m
1
2
3
a s d f g h j k l
q w e r t z u i o p
1 2 3 4 5 6 7 8 9 0
, .
Envoi
Supprimer
Clavier de signes,
symboles et
émoticônes
Clavier avec
· chiffres et signes
· symboles
· émoticônes
Il existe plusieurs claviers différents que vous pouvez appeler via les pavés gris :
Clavier en lettres majuscules.
1
Clavier de chiffres et de signes.
2
Vous pouvez trouver ici d'autres symboles et
3
activer le clavier d'émoticônes
Retour au clavier de lettres.
5
Con-
Si le clavier n'est pas encore affiché lorsque vous souhaitez écrire un
seil
texte, appuyez brièvement sur le champ de saisie.
.
4
1 2
4
3
5 5
5
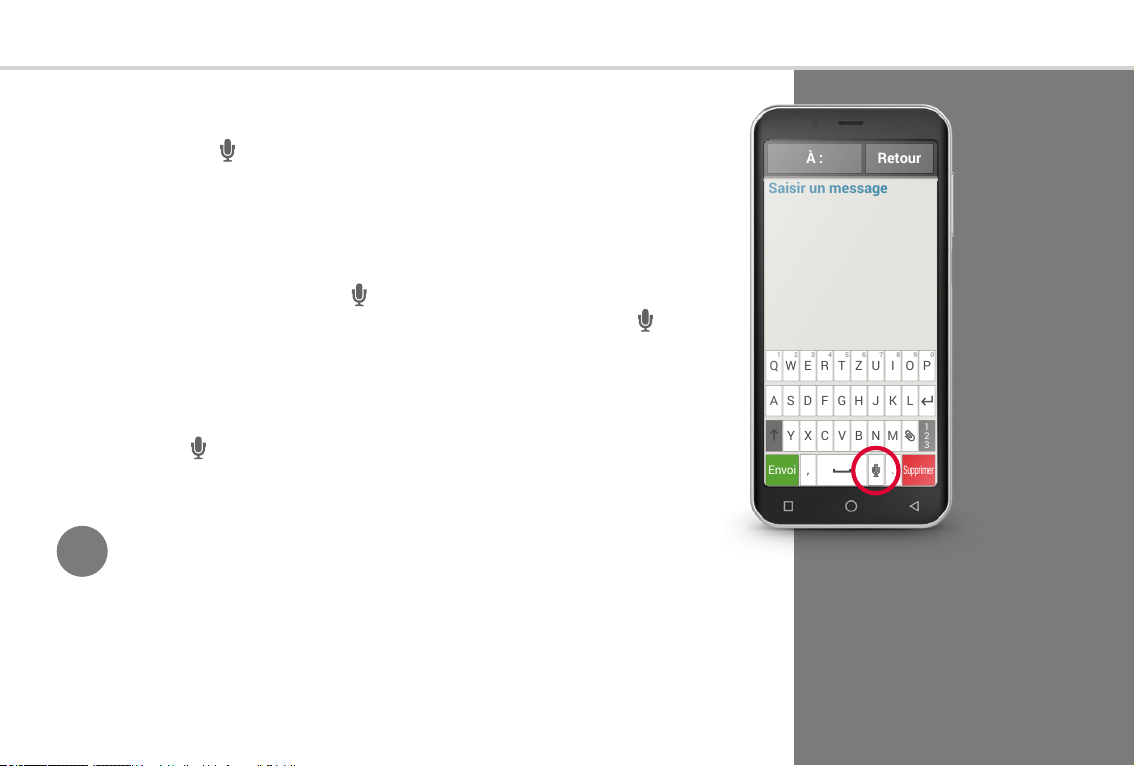
Saisir un message
À : Retour
Y X C V B N M
1
2
3
A S D F G H J K L
Q W E R T Z U I O P
1 2 3 4 5 6 7 8 9 0
Envoi
, .
Supprimer
Saisir un message
À : Retour
Y X C V B N M
1
2
3
A S D F G H J K L
Q W E R T Z U I O P
1 2 3 4 5 6 7 8 9 0
Envoi
, .
Supprimer
Convertir la parole en texte
L'icône microphone sur le clavier fournit une aide très pratique. Il vous
évite d'avoir à taper le texte et vous pouvez dicter le texte, qui s'affiche alors
automatiquement sous forme de texte.
· Ouvrez une application qui vous permet de composer un message.
· Appuyez sur le champ de saisie pour ouvrir le clavier.
· Appuyez sur l'icône microphone
activée, comme l'indique le cercle vert avec le symbole microphone
· Dictez maintenant le texte à proximité du smartphone, à voix haute et claire.
Dès que le texte est reconnu, il est affiché par écrit.
· Si vous tardez trop, le symbole vert se transforme en un cercle gris. La saisie
vocale est désormais désactivée. Pour la réactiver, appuyez sur le symbole
microphone
· Avant d'envoyer le texte, vous pouvez effectuer des corrections à l'aide du
clavier.
.
. La fonction de dictée est immédiatement
.
Con-
Essayez à nouveau de dicter les signes de ponctuation!
seil
Dites «virgule» si une virgule doit être insérée dans la phrase ou
«point» à la fin de la phrase. Dans la plupart des cas, la saisie v
interprète correctement ces instructions et évite des retouches
fastidieuses.
ocale
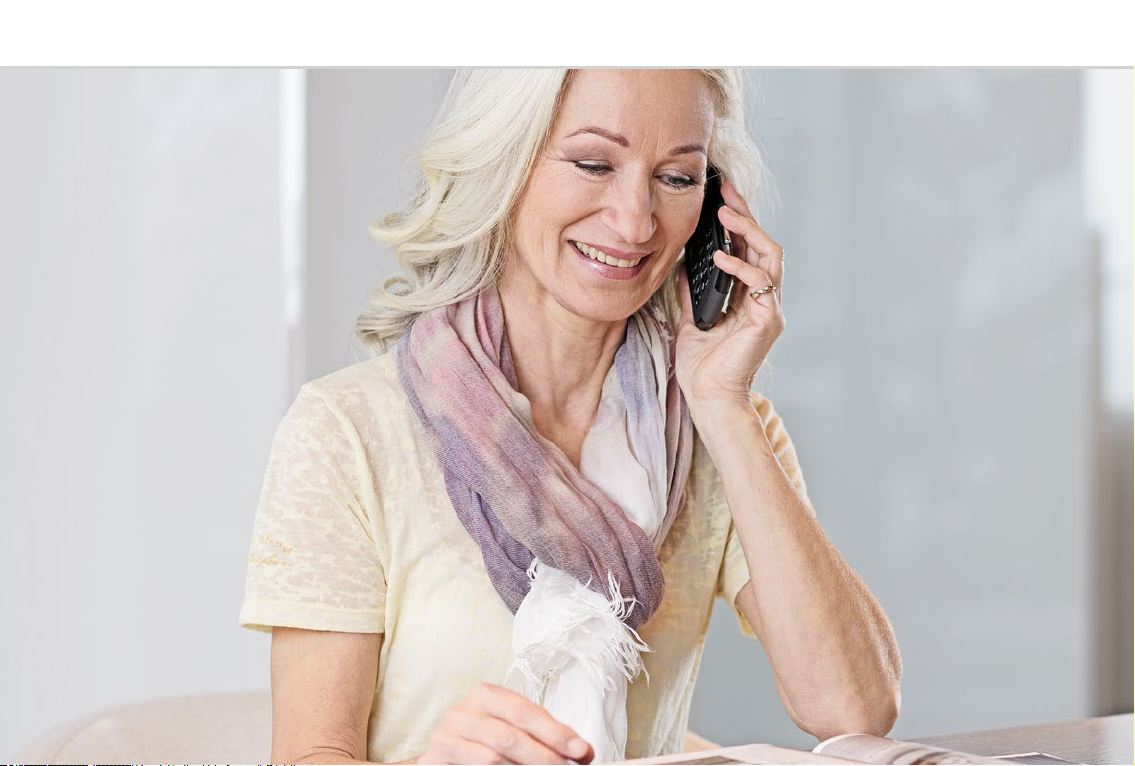
018 | Que contient l'application emporiaAPP?
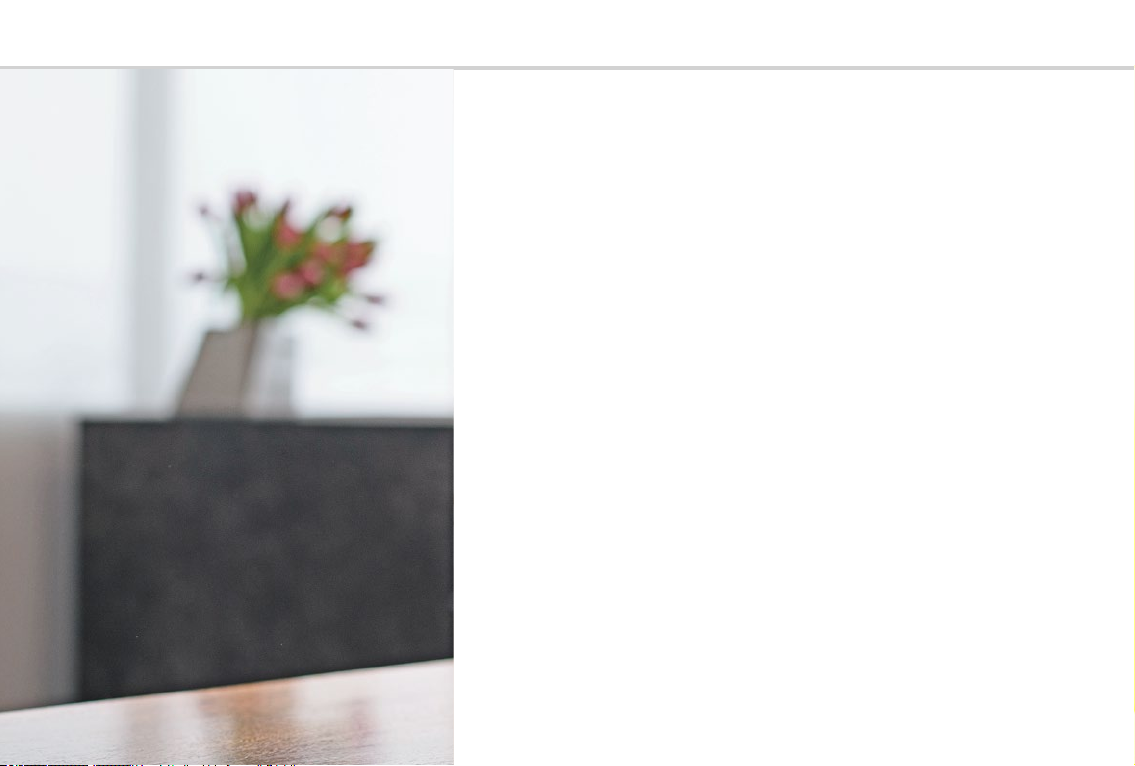
Que contient l'application
emporiaAPP ?
021 Écran d'accueil
024 Écran personnel
025 Écran d'applications
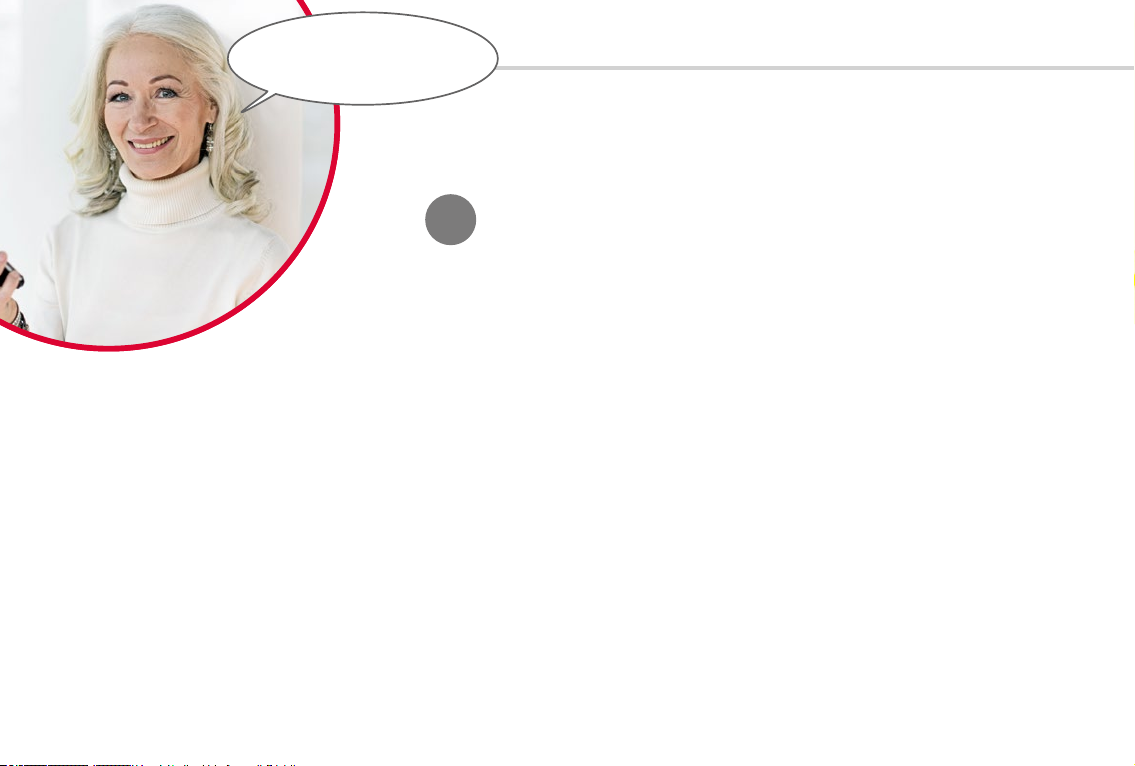
020 | Que contient l'application emporiaAPP?
C'est simple !
Vous avez déjà installé l'application emporiaAPP ?
Alors vous avez sous les yeux la présentation emporia avec son interface
utilisateur simple, comme illustré à la page suivante.
Con-
L'installation et la configuration de l'application emporiaAPP sont
seil
expliquées dans le manuel d'installation.
Avec l'application emporiaAPP, votre smartphone est désormais organisé en trois
écrans principaux :
› Écran d'accueil : vous trouverez ici par défaut les fonctions de base Passer un
appel, SMS et Album photos ainsi que l'Info Center avec les notifications et
certaines informations sur l'appareil.
› Écran personnel : vous trouverez ici vos quatre contacts favoris ainsi que les
fonctions Répondeur et Appel d'urgence.
› Écran d'applications : vous trouverez ici une sélection de sept applications
consultables directement, les applications restantes étant accessibles depuis
une liste.
Trois carrés se trouvent en bas de l'écran, au centre. Lorsque vous êtes à
l'accueil, la case du milieu est remplie. Si vous faites glisser l'écran d'accueil
de gauche à droite, vous passez à votre écran personnel et la case gauche est
remplie. Lorsque l'écran d'applications est affiché, la case droite est remplie.
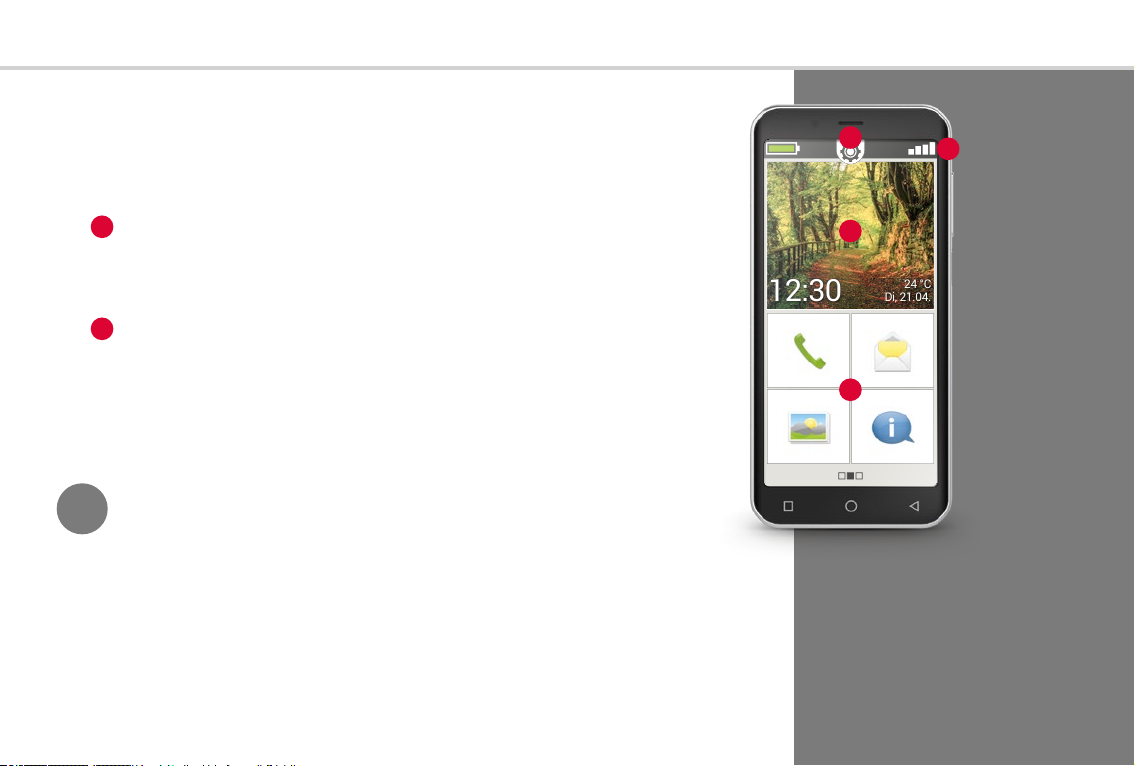
24 °C
12:30 Di, 21.04.
24 °C
12:30 Di, 21.04.
Écran d'accueil
L'écran d'accueil est la base de votre smartphone.
L'écran d'accueil comprend les éléments suivants :
›
Fond d'écran : il s'agit d'une image décorative, à définir soi-même.
1
Sur cette image, la date, l'heure et la météo sont affichées. Si vous voulez
les modifier, appuyez longuement sur l'élément correspondant.
Sous le fond d'écran, vous trouverez quatre touches aux fonctions
›
2
prédéfinies suivantes :
· Passer un appel et contacts (voir page 028)
· Messages (voir page 034)
· Appareil photo et album photos (voir page 039)
· Info Center (voir page 048)
3
1
2
4
Con-
Vous souhaitez affecter d'autres fonctions à l'accueil ?
seil
Pas de problème
touches et sélectionnez la fonction désirée dans la liste.
! Appuyez pendant environ 3secondes sur l'une des
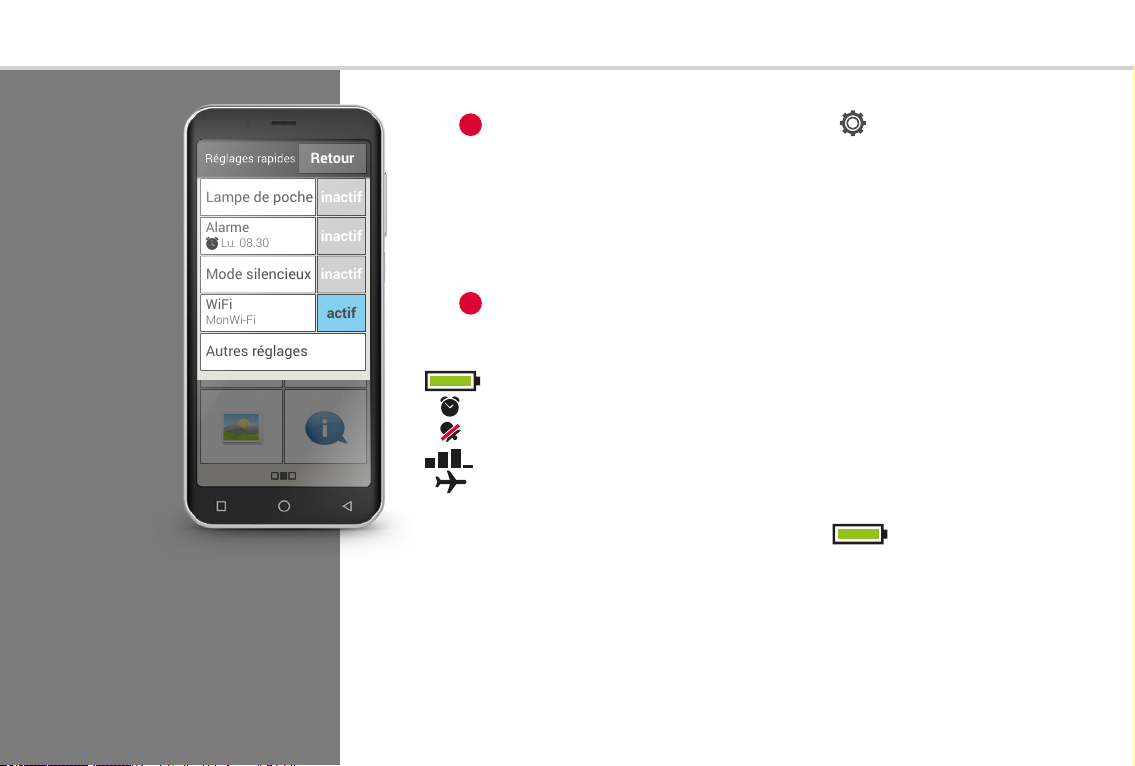
022 | Que contient l'application emporiaAPP?
Retour
Lampe de poche inactif
Mode silencieux
Autres réglages
inactif
inactif
actif
WiFi
MonWi-Fi
Alarme
Lu. 08.30
Retour
Lampe de poche inactif
Mode silencieux
Autres réglages
inactif
inactif
actif
WiFi
MonWi-Fi
Alarme
Lu. 08.30
›
Réglages rapides : un symbole d'engrenage
3
se trouve en haut, au centre. Lorsque vous l'effleurez ou que vous tirez vers
le bas, les Réglages rapides
s'ouvrent.
L'écran affiche un aperçu des principaux réglages des fonctions de
l'application emporiaAPP et offre un accès direct aux autres réglages de
l'appareil.
Barre de symboles : les symboles suivants peuvent être représentés
›
4
en haut de l'écran lorsque l'application correspondante est activée sur le
téléphone :
Symbole de la batterie : indique l'état de charge
Alarme : l'alarme est activée
Silencieux : le mode silencieux est activé
Intensité du signal : indique la réception
Mode avion : le mode avion est activé
Lorsque vous appuyez sur le symbole Batterie
, l'état de charge
s'affiche en pourcentage.
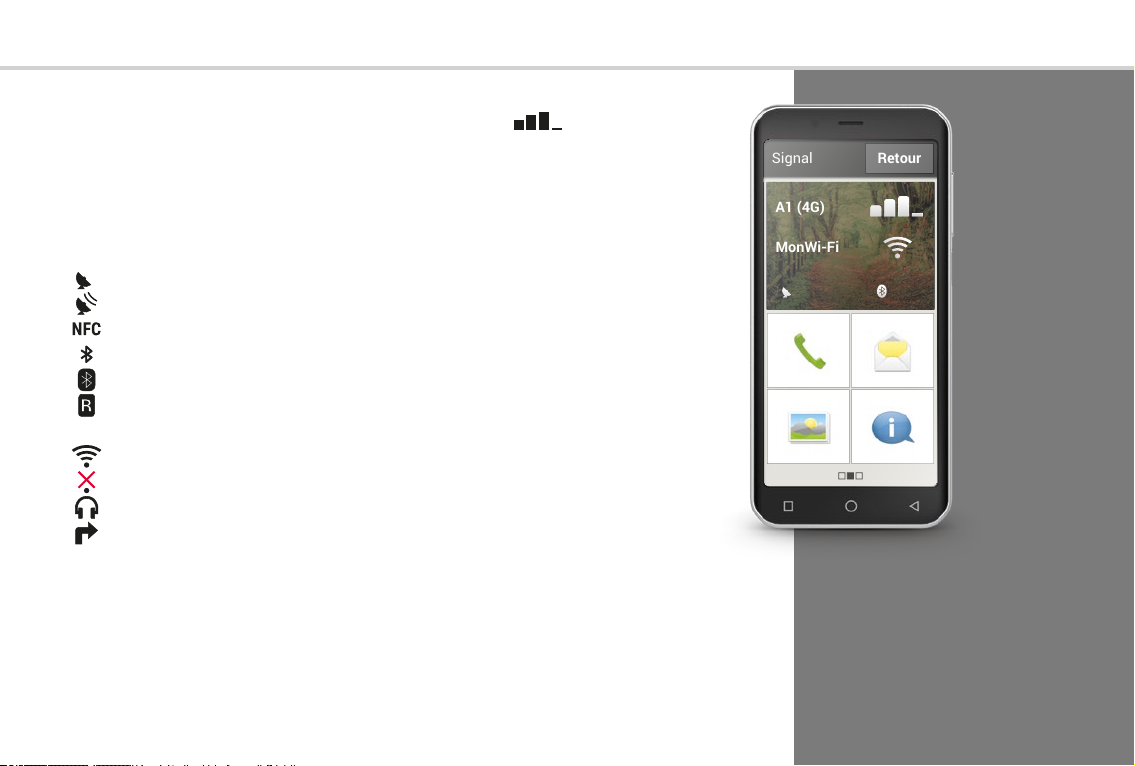
RetourSignal
A1 (4G)
MonWi-Fi
RetourSignal
A1 (4G)
MonWi-Fi
Lorsque vous appuyez sur le symbole Intensité du signal , le champ
d'affichage étendu s'ouvre. Il présente des informations concernant la réception
réseau, la connexion des données, la connexion Wi-Fi, etc.
Les symboles suivants peuvent être représentés dans le champ
d'affichageétendu :
Le GPS est activé
Le GPS est activé et détecte la position
Le NFC est activé
Le Bluetooth est activé
Un appareil Bluetooth est connecté
Indique l'itinérance; sur les réseaux étrangers, des coûts
supplémentaires peuvent s'appliquer
Wi-Fi : la connexion avec le réseau Wi-Fi est établie
Wi-Fi : la connexion avec le réseau Wi-Fi n'est pas établie
Écouteurs : des écouteurs ou un haut-parleur externe sont branchés
Transfert d'appel : le transfert d'appel est activé
De chaque côté de l'écran d'accueil décrit ci-dessus se trouve un autre écran :
àgauche l'écran personnel et à droite l'écran des applications.
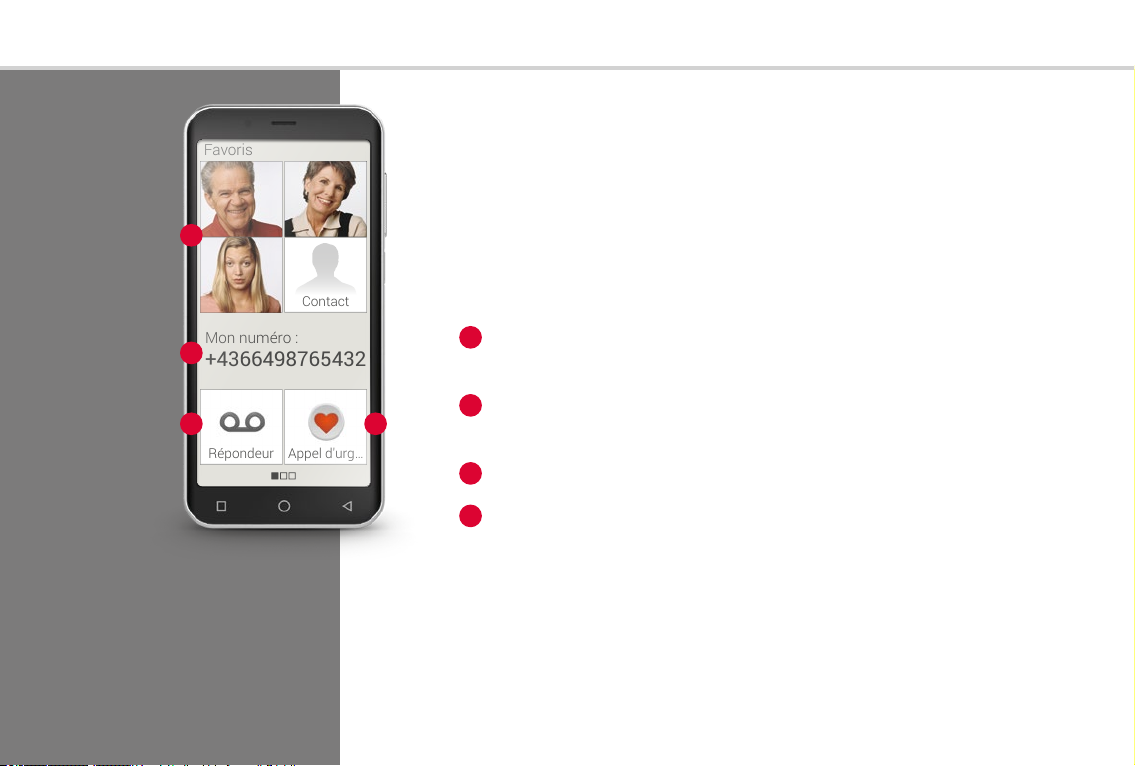
024 | Que contient l'application emporiaAPP?
Favoris
Répondeur
Contact
Appel d'urg…
Mon numéro:
+4366498765432
Favoris
Répondeur
Contact
Appel d'urg…
Mon numéro:
+4366498765432
1
2
3 4
Écran personnel
Tout le monde aime organiser ses affaires personnelles en leur donnant une
place de choix. Il en va de même avec un smartphone. L'accès à l'écran
personnel s'effectue en faisant glisser l'écran d'accueil de gauche à droite.
Vous pouvez y enregistrer vos contacts favoris, voir votre numéro de téléphone,
consulter le répondeur et lancer un appel d'urgence.
L'affectation des raccourcis est expliquée dans le manuel d'installation.
Favoris : vous pouvez enregistrer ici quatre contacts
›
1
que vous appelez souvent.
Mon numéro : votre numéro de téléphone s'affiche automatiquement ici.
›
2
Vous pouvez l'envoyer, le copier ou le modifier en appuyant dessus.
Répondeur : cette touche permet d'appeler votre répondeur.
›
3
Appel d'urgence : la fonction d'appel d'urgence est désactivée par défaut
›
4
(réglage d'usine). Vous trouverez de plus amples informations sur cette
fonction et sa configuration dans le manuel d'installation.
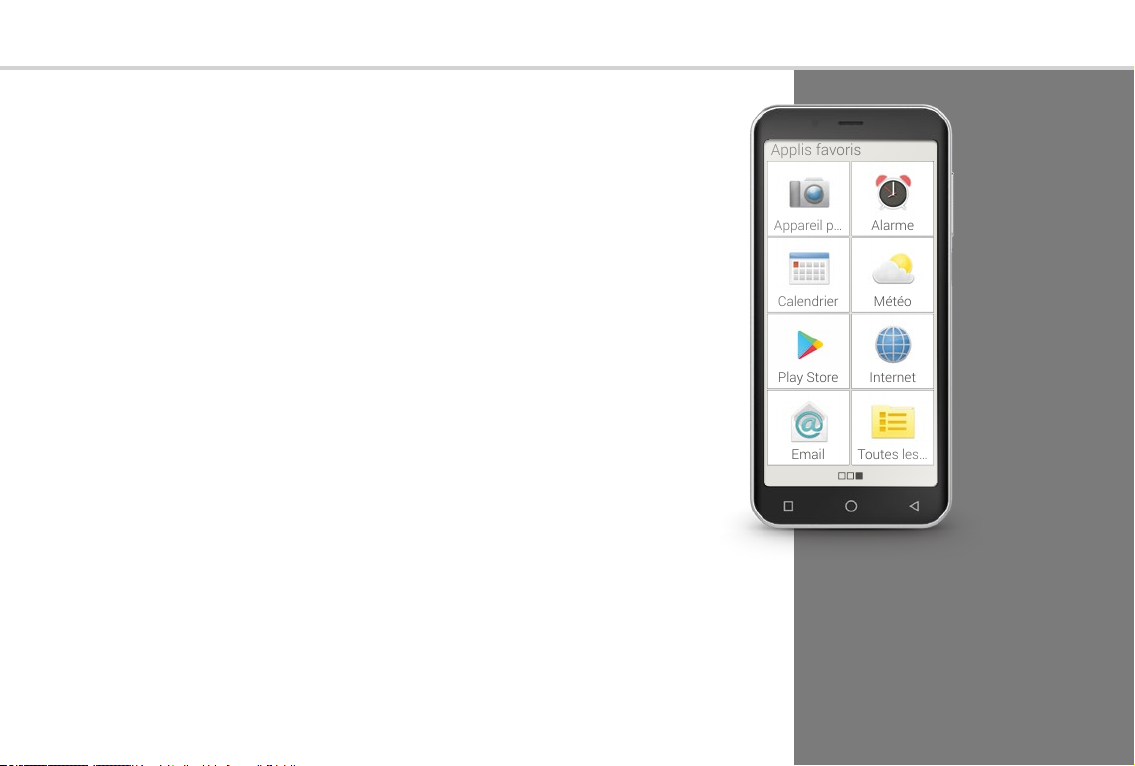
Applis favoris
Alarme
Internet
Météo
Toutes les…
Appareil p…
Calendrier
Email
Play Store
Applis favoris
Alarme
Internet
Météo
Toutes les…
Appareil p…
Calendrier
Email
Play Store
Écran d'applications
Grâce aux applications, un smartphone est un peu comme un couteau suisse :
un outil multifonctions à la fois compact, pratique et extrêmement polyvalent.
L'écran d'applications permet d'accéder à toutes les applications installées sur le
smartphone. L'écran d'applications s'ouvre en faisant glisser l'écran d'accueil de
droite à gauche.
Vous pouvez y enregistrer directement les applications que vous utilisez le plus
souvent.
Vous souhaitez afficher une autre application sur cet écran ? Appuyez pendant
environ 3secondes sur l'une des touches et sélectionnez la fonction désirée
dans la liste.
La huitième touche en bas à droite, Toutes les applications, permet d'afficher la
liste de l'ensemble des applications disponibles sur le smartphone.
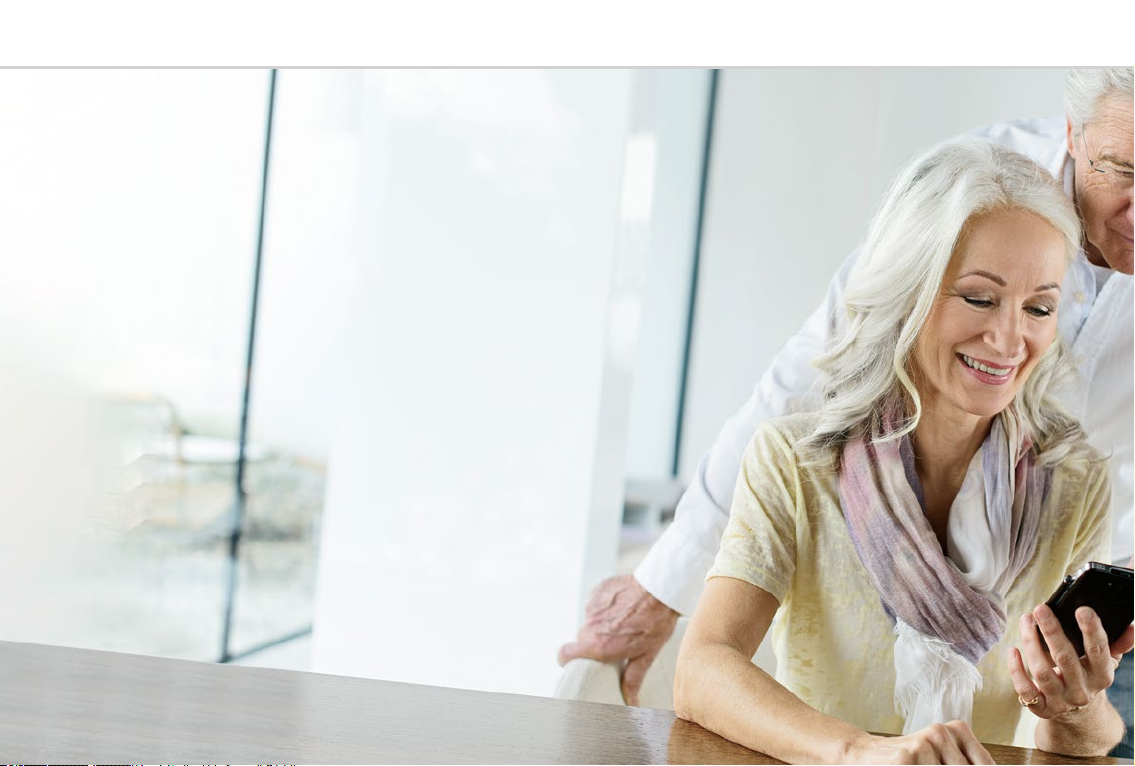
026 | Quelles sont les fonctions de l'application emporiaAPP?
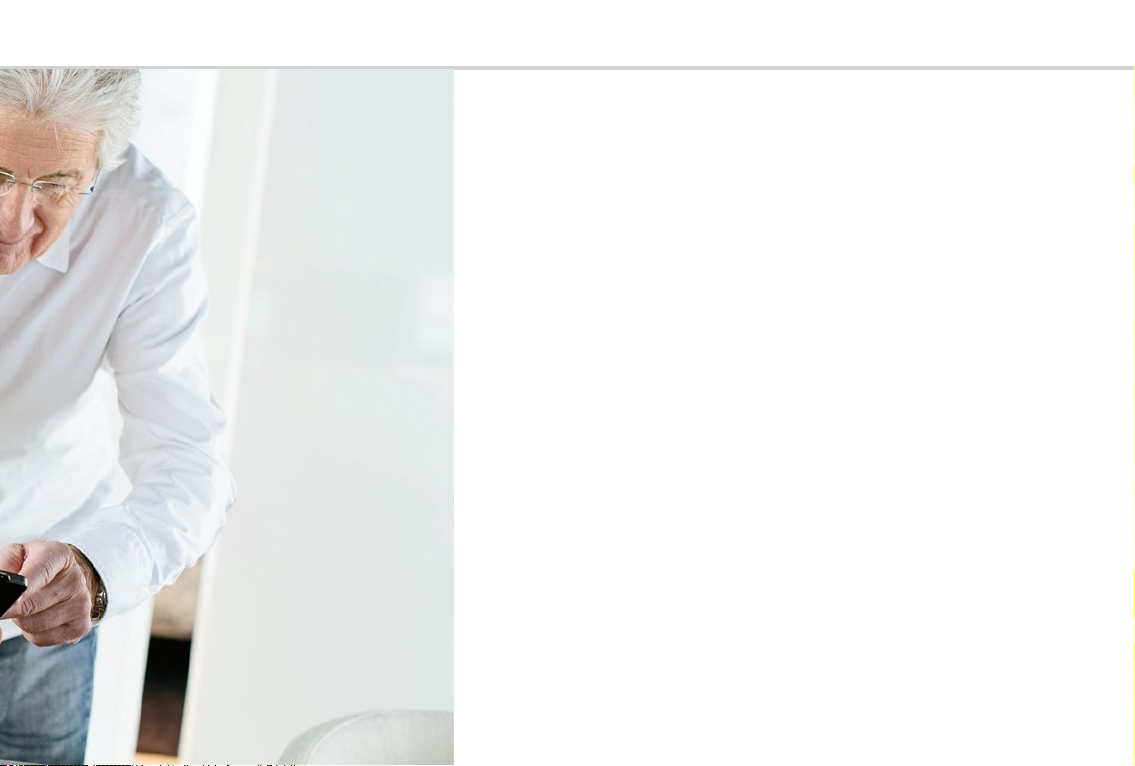
Quelles sont les fonctions de
l'application emporiaAPP ?
030 Répertoire
034 Messages
039 Caméra
043 Lecteur QR
044 Album photos
048 Info Center
049 Alarme
050 Calendrier
052 Calculatrice
052 Touch Trainer
054 Internet
056 Météo
062 Réglages rapides
Lampe de poche062; Mode silencieux063;
WiFi063; Bluetooth064; NFC065; Mode Avion066;
Données mobiles067; Localisation (GPS)067
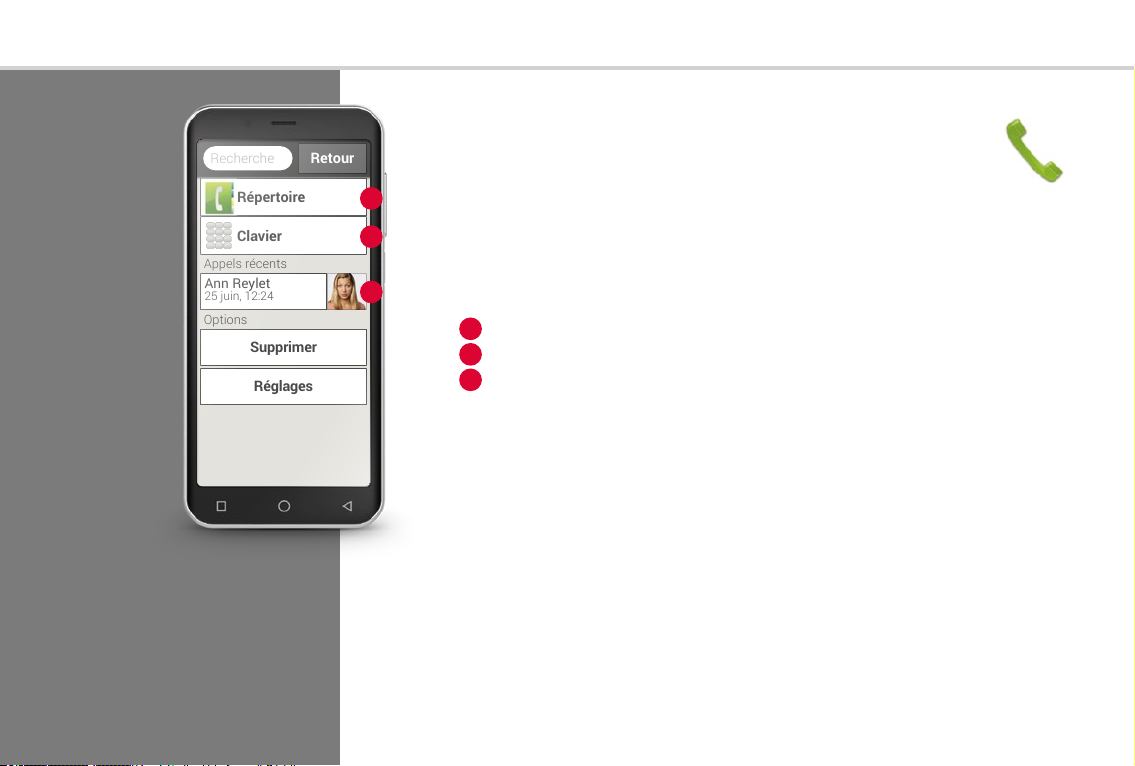
028 | Quelles sont les fonctions de l'application emporiaAPP?
Recherche
Retour
Répertoire
Clavier
Supprimer
Réglages
Appels récents
Options
Ann Reylet
25juin, 12:24
Recherche
Retour
Répertoire
Clavier
Supprimer
Réglages
Appels récents
Options
Ann Reylet
25juin, 12:24
Téléphone
Cette application vous permet de téléphoner et de gérer vos contacts.
Même si un smartphone réunit une grande diversité d'applications
1
2
dans un appareil unique, les appels téléphoniques restent sa fonction
de base.
3
Vous avez trois possibilités pour saisir un numéro de téléphone
et passer un appel
Répertoire : sélectionnez un contact dans la liste et appuyez dessus.
›
1
Clavier : saisissez les chiffres et appuyez ensuite sur Appeler.
›
2
Appels récents : sélectionnez un contact dans la liste des derniers
›
3
:
appels. Les appels manqués sont affichés en tête de liste et repérés par une
barrerouge.
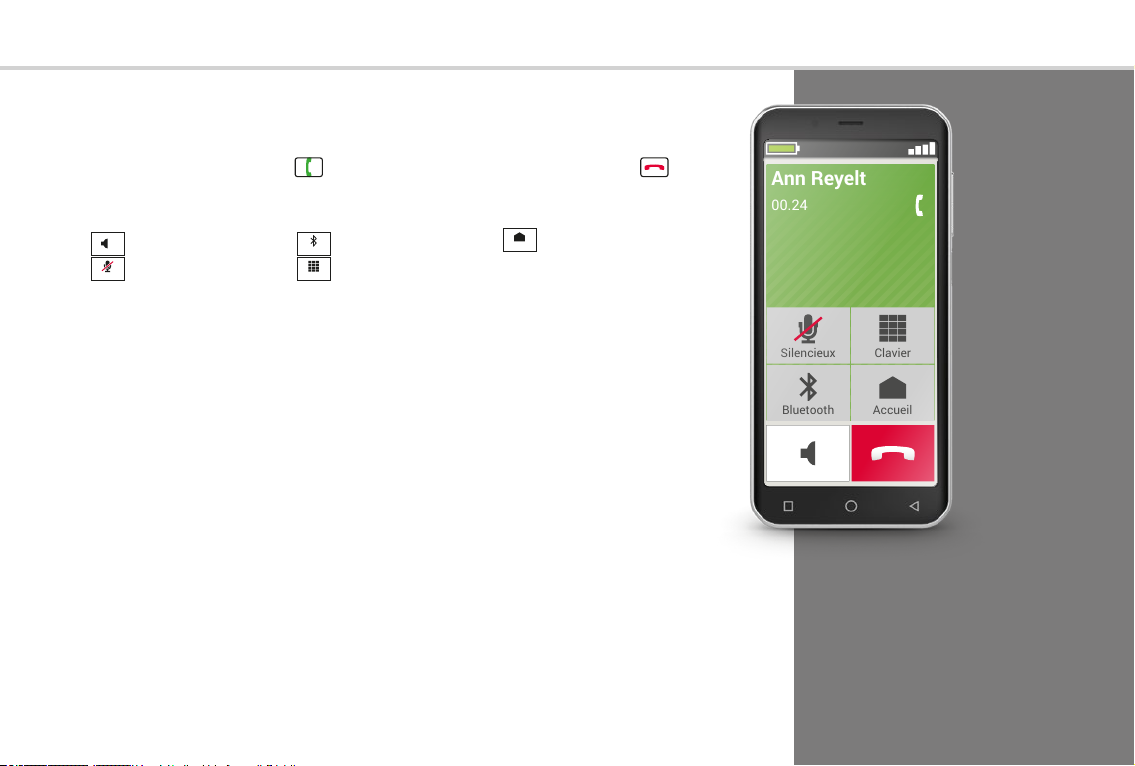
Ann Reyelt
00.24
Silencieux Clavier
Bluetooth Accueil
Ann Reyelt
00.24
Silencieux Clavier
Bluetooth Accueil
› Accepter ou refuser un appel
Lorsque vous recevez un appel, vous pouvez accepter l'appel en appuyant
brièvement sur la touche
› Options pendant un appel téléphonique
Haut-parleur
Silencieux
Silencieux
Bluetooth
Clavier
› Supprimer l'historique des appels
Pour effacer des appels dans l'historique des appels, sélectionnez
Supprimer. Cochez ensuite les cases à côté des appels pour les sélectionner,
puis sur la touche rouge Supprimer pour les effacer.
ou le rejeter en appuyant sur la touche .
Bluetooth
Menu
principal
Accueil
Clavier
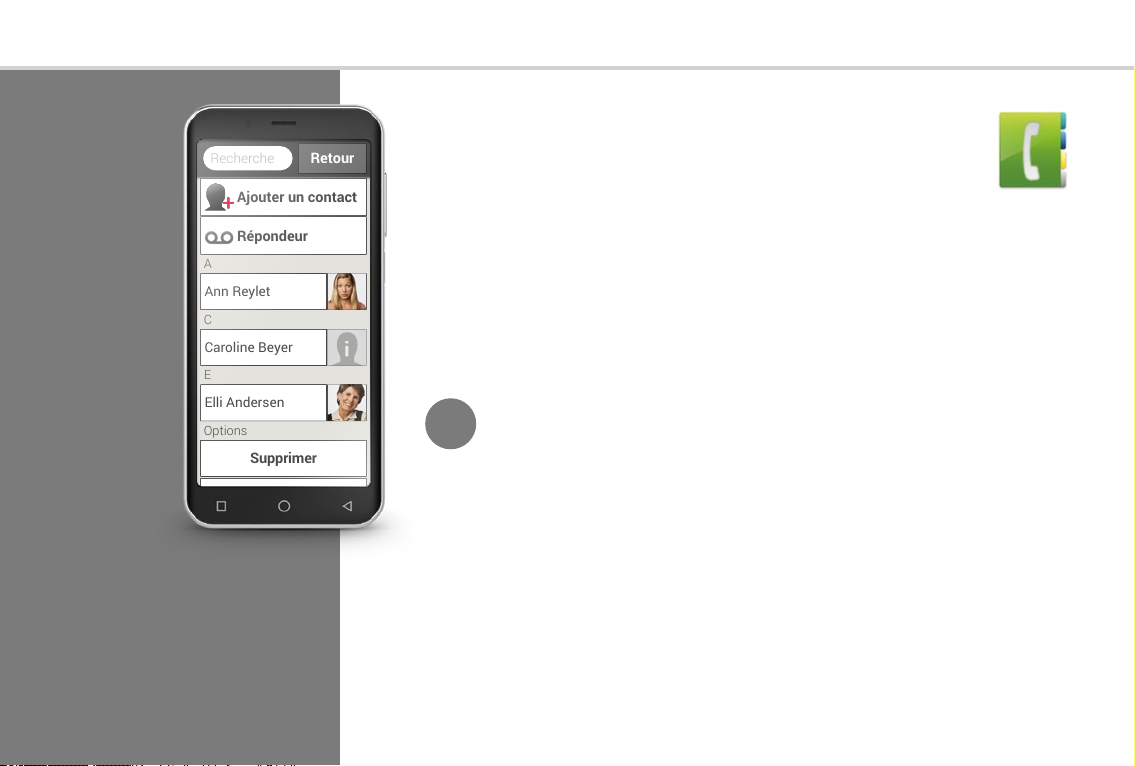
030 | Quelles sont les fonctions de l'application emporiaAPP?
Recherche
Retour
Ajouter un contact
Répondeur
A
C
E
Options
Ann Reylet
Caroline Beyer
Elli Andersen
Supprimer
Recherche
Retour
Ajouter un contact
Répondeur
A
C
E
Options
Ann Reylet
Caroline Beyer
Elli Andersen
Supprimer
Répertoire
Le répertoire affiche tous les contacts disponibles dans le téléphone.
Contrairement à un
d'informations qu'un simple numéro de téléphone. Vous pouvez
également y enregistrer une photo de la personne correspondante,
ses adresses e-mail et sa date de naissance.
› Rechercher un contact
Le répertoire présente la liste de tous les contacts enregistrés,
classés par prénom dans l'ordre alphabétique.
y
ez sur un nom de la liste pour appeler le contact.
Appu
téléphone à touches, un contact contient ici plus
Con-
Si vous souhaitez accéder au bas de la liste des contacts, faites glisser
seil
de préférence les icônes tête à droite de l'écran. Le risque de passer un
appel involontairement augmente lorsqu'on fait glisser les noms.
Si la recherche dans la liste est compliquée par un grand nombre de
contacts, vous pouvez également saisir les premières lettres du contact
souhaité dans le champ de recherche. La sélection correspondante est
affichée.
 Loading...
Loading...