Emporia SMART.3 User guide [no]
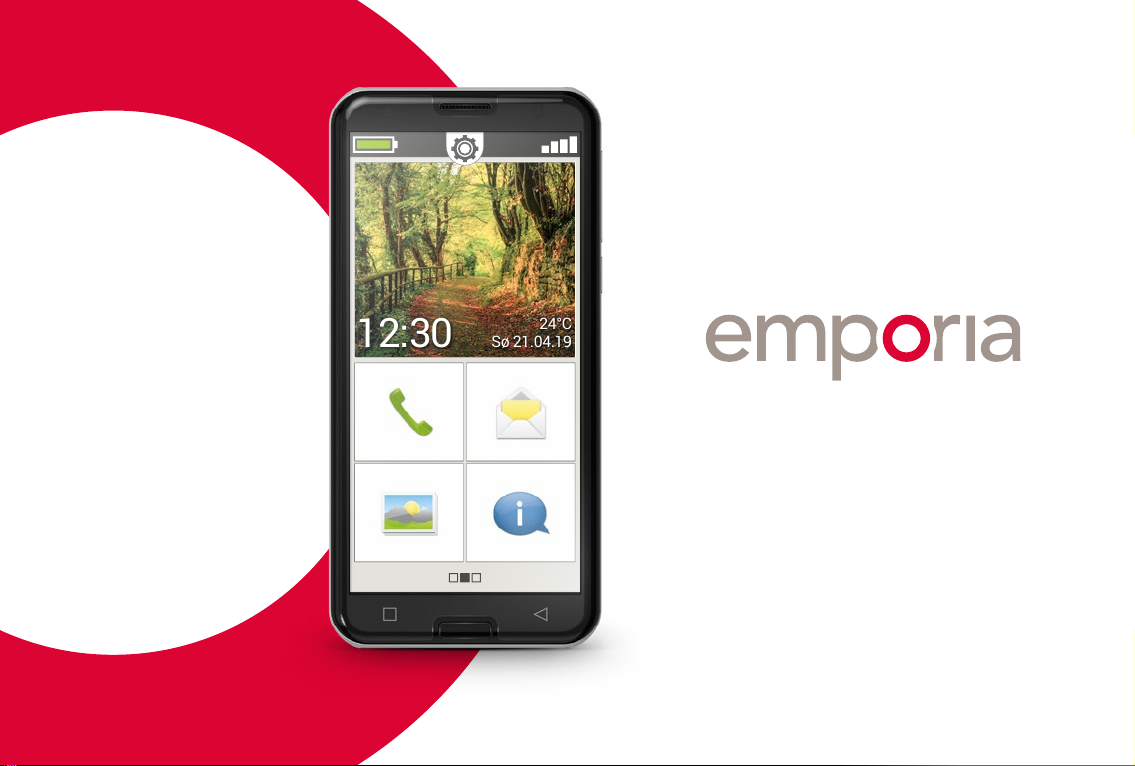
24°C
12:30 Sø 21.04.19
24°C
12:30 Sø 21.04.19
SMART.3
Veiledningsbok
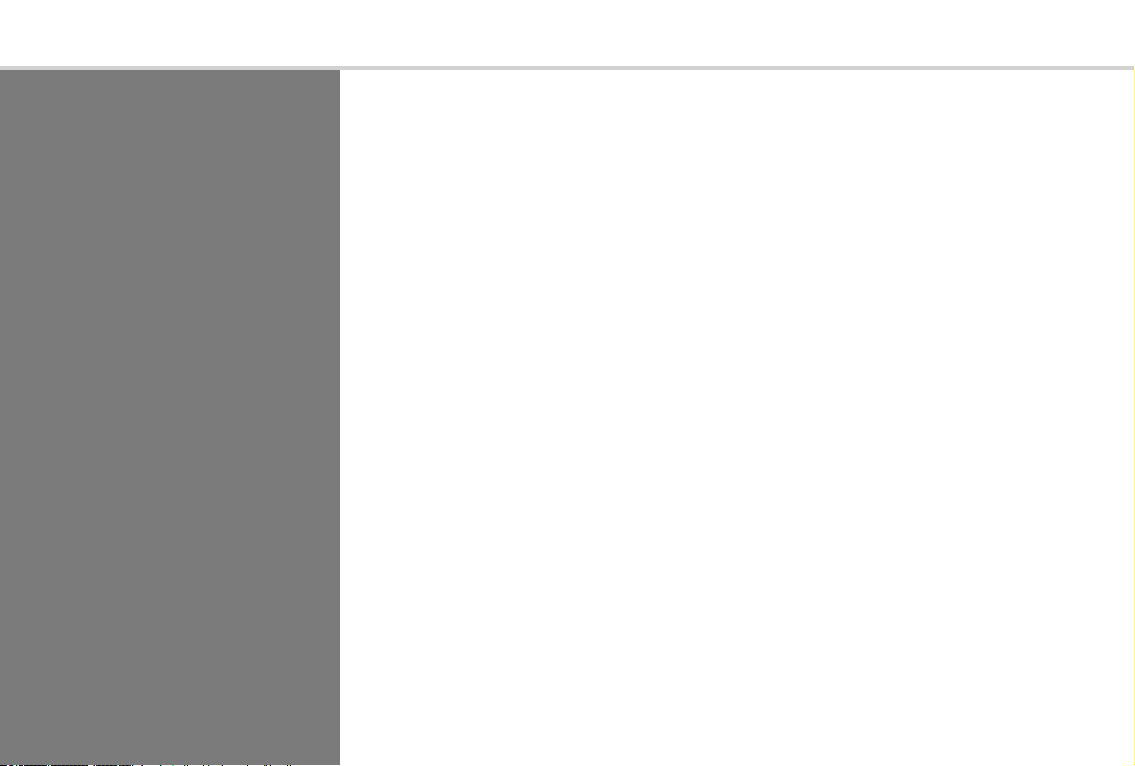
002 |
Denne veiledningsboken
kan kjøpes fra emporia
Telecom for EUR18,90 (+
forsendelseskostnader).
order@emporia.at
+43 732 777717-0
Juridisk merknad:
emporia Telecom GmbH & Co KG
Industriezeile 36 · 4020 Linz ·
Austria
www.emporia.at
Idé og gjennomføring:
Sigrid Prammer
Karin Schaumberger
Veiledningsboken
Din vei inn i smarttelefon-verdenen ble påbegynt av emporia innenfor
rammene av digitaliseringsoffensiven. Den er til hjelp for alle som vil bruke
ensmarttelefon for første gang.
Se også i installasjonshåndboken som fremfor alt viser igangsettingen,
inkl.grunninnstillinger.
Programvaren i emporia-produktene forbedres løpende. Derfor kan det
forekomme avvik i beskrivelsene eller bildene i denne boken.
I kursboken arbeider vi med følgende punkter:
› Tips! Anvisninger fra forfatterne som du skal følge i praksis.
› Oppgaver til å tenke over. På slutten av hvert kapittel fins det oppgaver
til å øve og reflektere over det du har lært. Oppgavefasit fins på www.
emporia.eu/faq
› Det jeg merker meg! Plass til egne notater.
› Viktige begreper angående temaet. Er avmerket med rødt i teksten og
gjør at du kan orientere deg om relevante begreper.
› Inntastingsfelter. Ord med fete typer finner du igjen i emporiaSMART.
› Lydskrift. Engelske fagtermer, som brukes stadig oftere i hverdagen, fins
i lydskrift i fotnoter.
Copyright © 2019 by emporia
Telecom. All rights reserved.
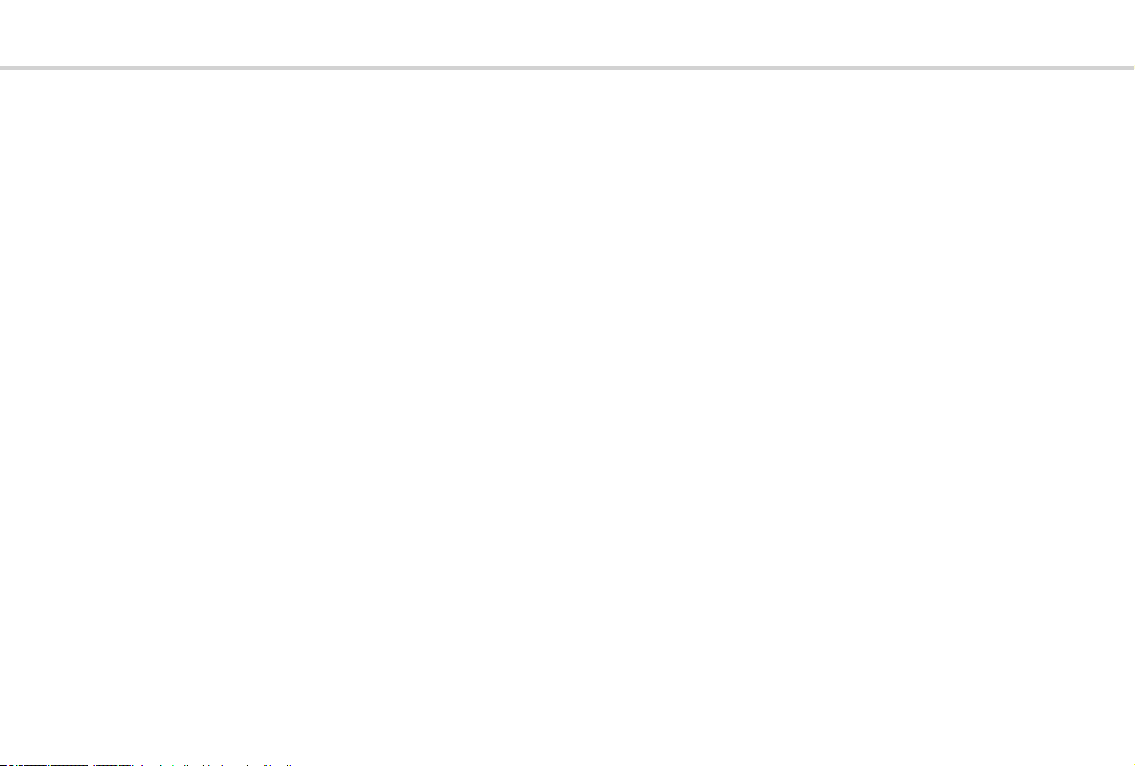
007 Hvordan betjener jeg
smarttelefonen med berøringsskjermen?
Betjening av tasten.............. 008
Trykke .........................011
Dra sidelengs ...................012
Zoome ........................013
Tastatur på skjermen .............014
019 Hvordan er emporia APP oppbygd?
Hjem......................... 021
Personlig side .................. 024
App-side ...................... 025
027 Hvilke funksjoner har emporia APP?
Telefon ....................... 028
Telefonkatalog.................. 030
Meldinger .....................034
Kamera .......................039
Fotoalbum..................... 042
Info-Center .................... 046
Alarm ........................ 047
Kalender ...................... 048
Kalkulator ..................... 050
Touch-Trainer................... 050
Nettleser...................... 052
Vær .......................... 054
E-post ........................056
Hurtiginnstillinger ............... 060
065 Hva trenger smarttelefonen
for å kunne brukes?
Maskinvare og operativsystem..... 066
Abonnement og nettverksoperatører 068
Betydningen av G, GB, SIM og SD . 073
077 Hvordan kobler jeg til Internett?
Mobil datatilkobling.............. 081
Forbindelse til et sikret Wi-Fi-nettverk 082
Forbindelse med et åpent Wi-Fi-nettverk
083
Datatilkobling i utlandet .......... 084
087 Hvordan ser jeg om
smarttelefonen er klar til å brukes?
Signalstyrke ................... 089
Ladeindikator .................. 092
095 Hva er apper, Google
og Google Services?
Google ....................... 097
Google Play Store............... 100
Google Assistant.................102
105 Hva kan man gjøre med WhatsApp?
113 Hvordan navigerer jeg
med Google Maps?
121 Hva er oppdateringer, og
må jeg da gjøre noe?
Oppdateringer fra Google Play Store 122
Emporia systemoppdatering....... 124
127 Hva må jeg passe på for at
smarttelefonen min skal være sikker?
Varsler........................ 129
Farer på Internett ............... 130
Sørge for sikkerheten selv ........ 132
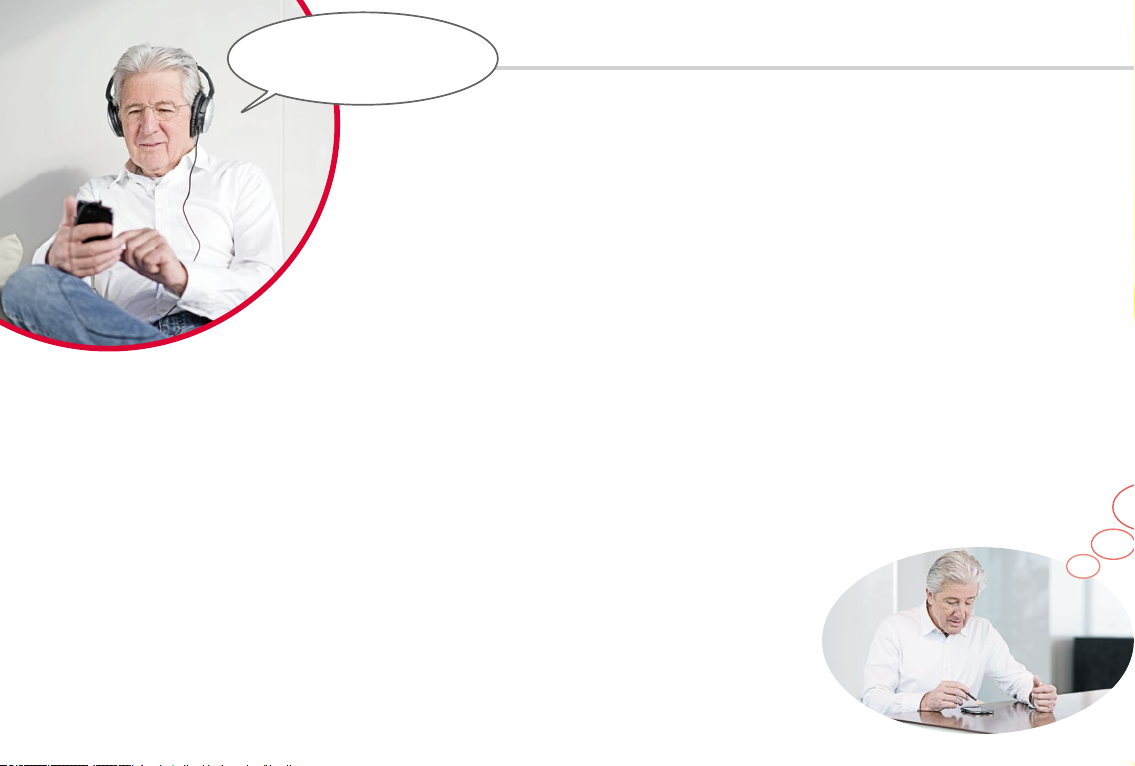
Hva venter meg
i denne brosjyren?
Du har din første smarttelefon1) i hånden.
Du har mange spørsmål.
Hva skal jeg gjøre? Hvordan betjene uten taster? Hvor skal jeg trykke og
hvordan kommer jeg tilbake?
Denne veiledningsboken svarer på spørsmålene dine ved å forklare nærmere
de grunnleggende egenskapene til Android-smarttelefonen. På følgende sider
finner du de viktigste bruksmulighetene til smarttelefonen lett og forståelig
forklart.
Formålet med brosjyren er å bringe denne nye teknologien nærmere slik at
du ikke lenger er redd den. For det virker vanskeligere å bruke smarttelefonen
enn det egentlig er!
Gå ned i denne nye "smarte" verdenen! Du vil se at det snart blir lekende lett
å bruke smarttelefonen.
1) Smarttelefon [Smartfon]
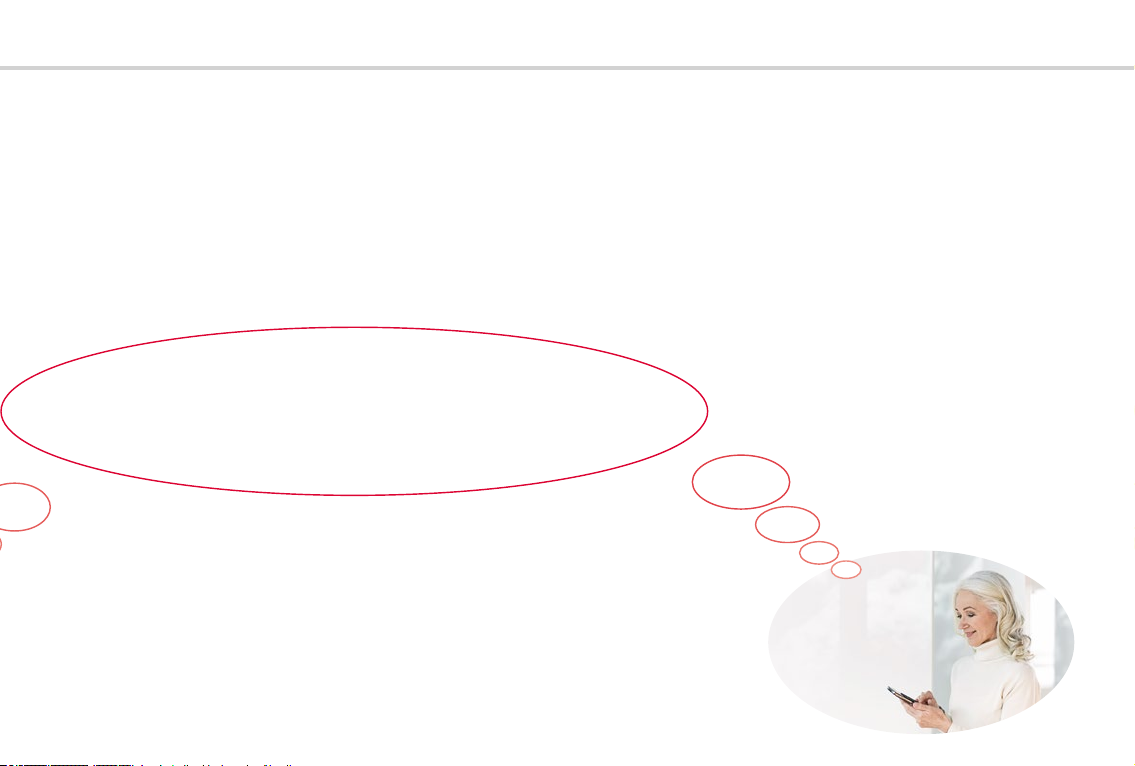
Også fru Berg og herr Vik har
kjøpt seg sin første smarttelefon!
Etter at du har slått den på for første gang, finner du begeistret ut at mye alt
virker kjent! Og det fra datamaskinen din og den forrige mobiltelefonen din.
Av det kan du slutte: En smarttelefon er en blanding av en datamaskin og en
mobiltelefon.
Likevel svirrer det mange spørsmål rundt i hodene på fru Berg og herr Vik:
› Hva kan smarttelefonen min?
› Hva må jeg passe på når jeg bruker den?
› Kan jeg ødelegge den?
› Betjene uten taster?
› Hvorfor snakker alle om apper?
Du ser at du ikke er alene om å ha spørsmål! For både gamle og unge som
bruker en smarttelefon for første gang, har de samme spørsmålene.
Følg nå fru Berg og herr Vik på deres "smarte" oppdagelsesreise og ikke
glem: Ingen blir født utlært!
| 005
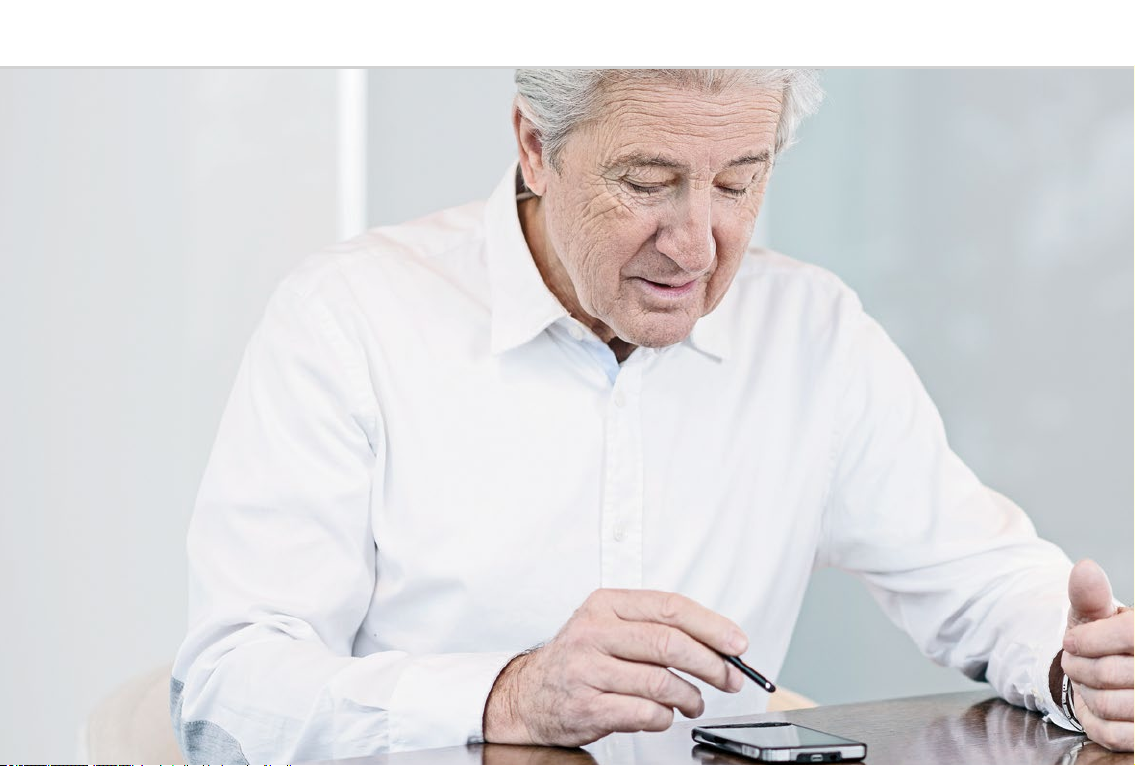
006 | Hvordan betjener jeg smarttelefonen med berøringsskjermen?
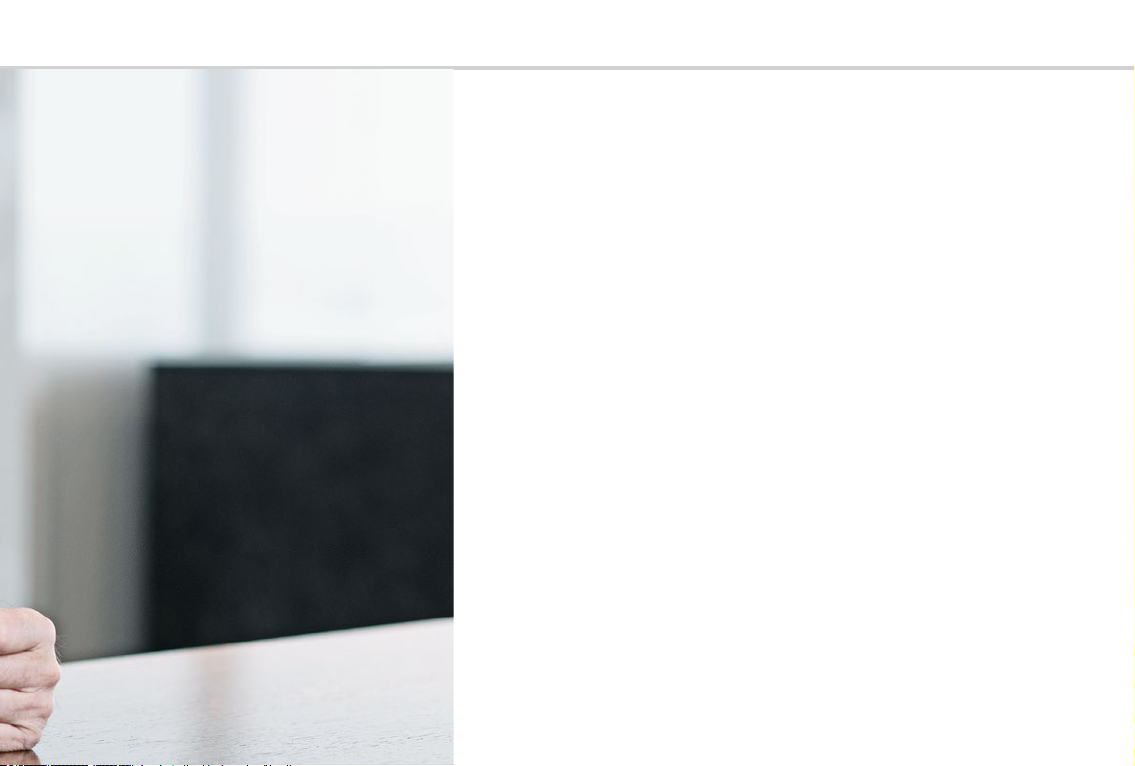
Hvordan betjener jeg smarttelefonen med berøringsskjermen?
008 Betjening av tasten
011 Trykke
012 Dra sidelengs
013 Zoome
014 Tastatur på skjermen
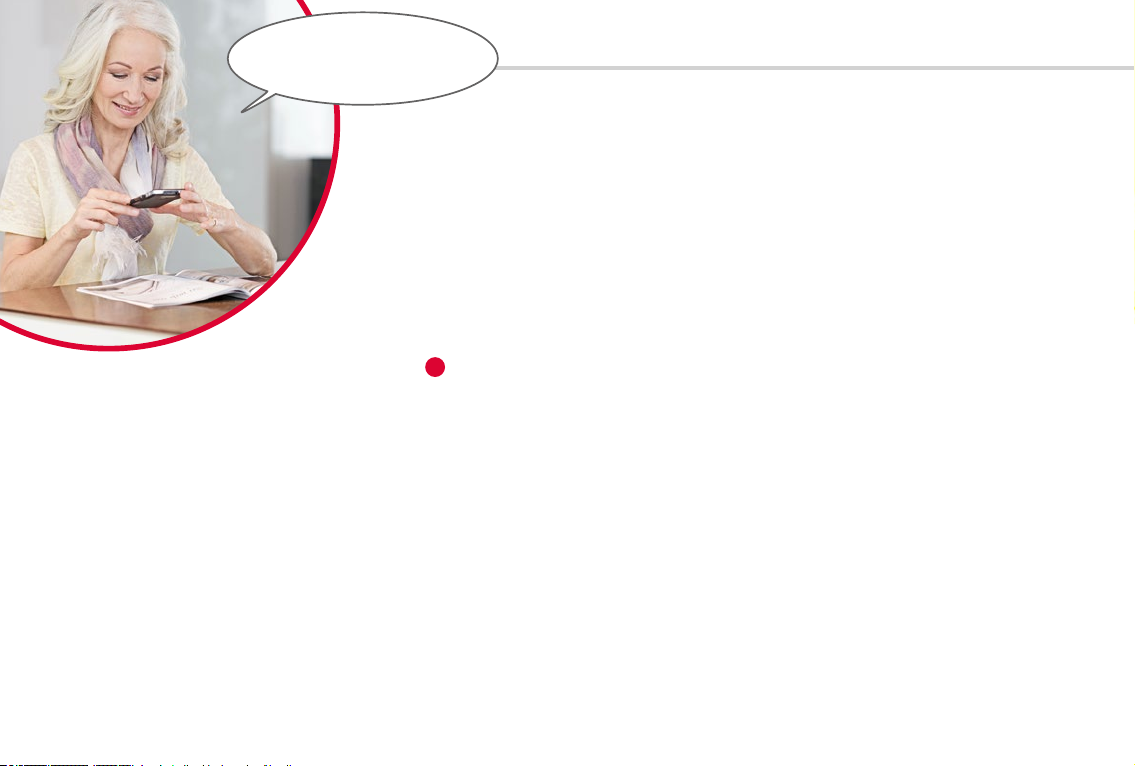
Øvelse gjør mester!
Skjermen på smarttelefonen er en berøringsskjerm. Touchscreen er engelsk
for berøringsskjerm. Denne skjermen reagerer på berøringer med fingrene
eller en spesiell penn.
Du arbeider altså direkte på smarttelefonens skjerm.
Prøv selv - det er enkelt og morsomt!
Også når en smarttelefon betjenes via den berøringsfølsomme skjermen,
berøringsskjermen, fins det likevel et par ekte taster!
1
Hvert apparat trenger naturligvis en tast til inn- og -utkobling, det er den korte
tasten på siden av smarttelefonen. Den har to funksjoner:
Betjening av tasten
Av-/på-tast
› Lang trykking: Trykker du tasten lenger enn to sekunder,
slår du apparatet helt på eller av.
› Kort trykking: Trykker du tasten på den påslåtte tasten kort, deaktiveres
berøringsskjermen og blir dermed svart. Smarttelefonen er ikke slått
av, men er i hvilemodus for å spare strøm. Trykk på/av-tasten kort for å
aktivere apparatet. Nå er berøringsskjermen følsom igjen og reagerer
påberøring.
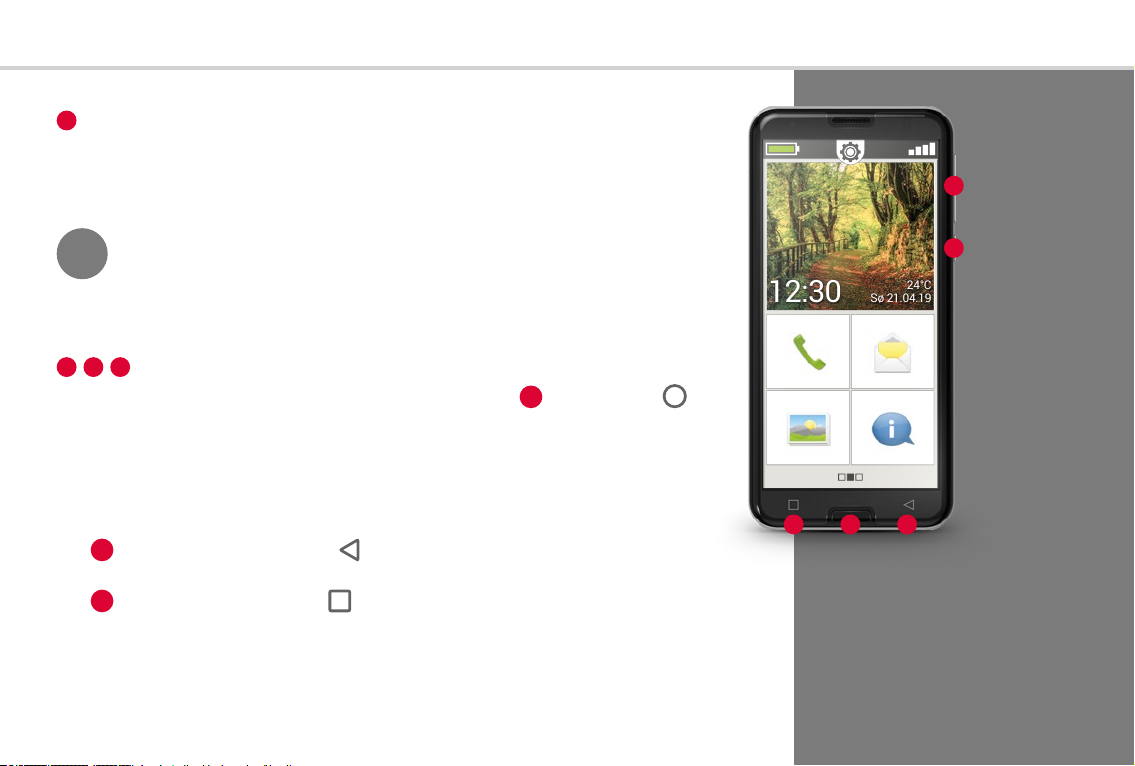
Hvordan betjener jeg smarttelefonen med berøringsskjermen? | 009
24°C
12:30 Sø 21.04.19
24°C
12:30 Sø 21.04.19
2
Volumtast
Du regulerer lydvolumstyrken med den lange tasten på siden av
smarttelefonen. Trykker du oppe, blir tonen høyere, trykker du nede,
blirtonen lavere.
2
Tips!
345
På nedre skjermrand fins nok en ekte tast, den såkalte 3Home-tasten .
Denne tasten fører deg alltid tilbake til Hjem når du trykker den kort.
Men Google Assistent åpnes hvis du trykker lenge på den.
Les mer i kapittel »Google Assistant« fra side102.
Til høyre og venstre for Home-tasten er det to navigasjonstaster til som du
gjenkjenner på det trykte symbolene.
Trykk ganske enkelt volumtasten hvis telefonen ringer og du vil slå
ringetonen raskt av. Ringingen opphører, men anropet er ikke avbrutt.
Nå kan du i ro og mak avgjøre om du vil motta eller avvise anropet.
Slik kan du også slå alarmen lydløs.
Navigasjonstaster
Tilbake-tast: Trykker du på , tar du et skritt tilbake og angrer på
›
4
forrige handling.
Meny-tast: Trykker du på , vises alle aktive funksjoner på
›
5
smarttelefonen i overlappende vinduer. Bla gjennom funksjonene,
lukkenkelte eller alle på én gang!
1
35 4
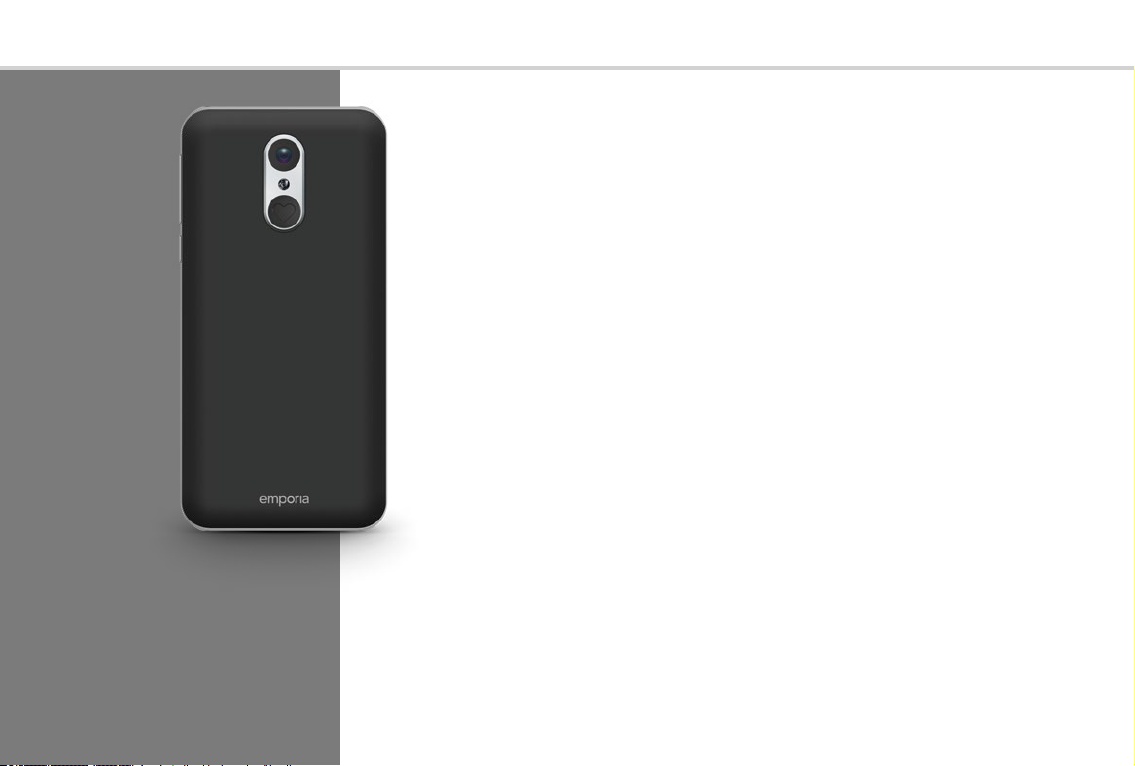
010 | Hvordan betjener jeg smarttelefonen med berøringsskjermen?
Nødtast
Nødtast
På baksiden av smarttelefonen fins nødtasten. Den kan være til stor hjelp
i nødsituasjoner, men må først aktiveres og konfigureres. Tasten er slått av
på nye telefoner, siden denne funksjonen kun fungerer effektivt når den er
tilpasset behovene dine. I installasjonshåndboken er det beskrevet hvordan
man stiller inn nødropstasten.
Energisparemodus
Når du ikke bruker telefonen en bestemt tid, skifter skjermen automatisk til
energisparemodus og blir svart. Det er nødvendig for å hindre unødvendig
strømbruk eller ufrivillige angivelser på displayet. Du aktiverer skjermen ved å
trykke kort på av-/på-tasten.
Hovedsakelig er smarttelefonen innstilt slik at berøringsskjermen blir svart
etter 30 sekunder uten angivelser. Denne varigheten kan du forandre under
Innstillinger-Skjerm-Hvilemodus.
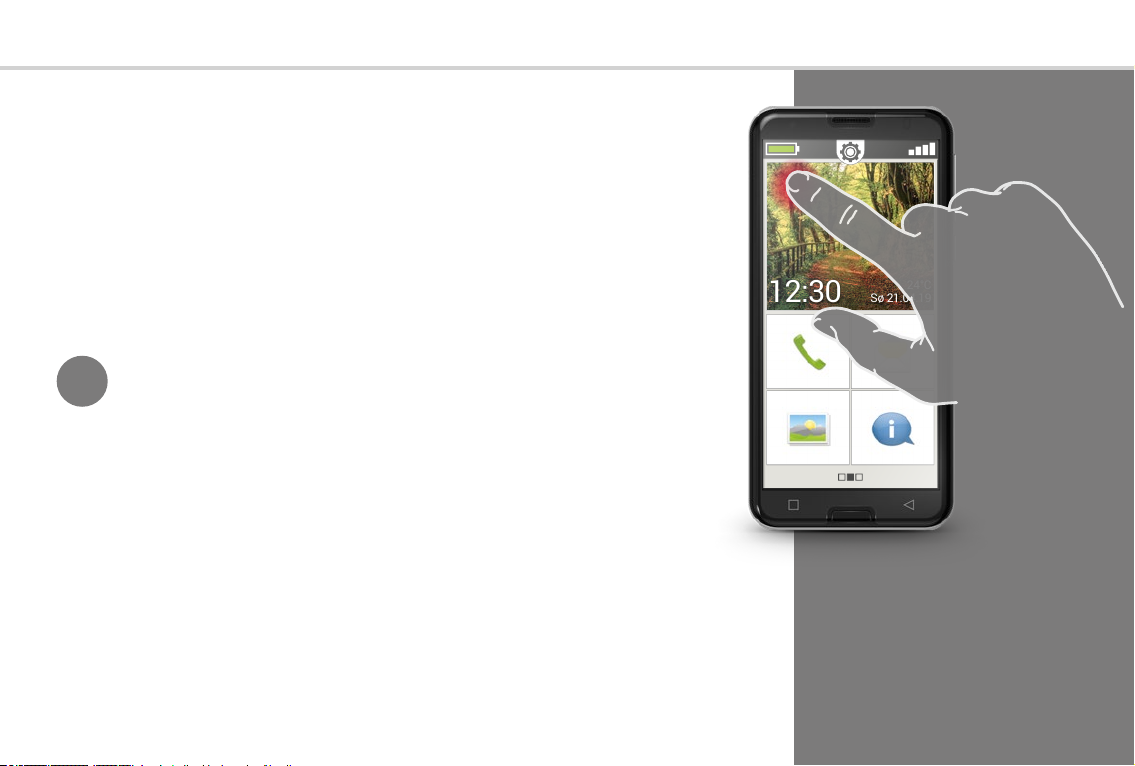
24°C
12:30 Sø 21.04.19
24°C
12:30 Sø 21.04.19
Trykke
Vanlige taster og en berøringsskjerm fungerer på ulike måter.– Vanlige taster
er som brytere: De reagerer når de trykkes hardt nok inn.
En berøringsskjerm reagerer ikke på trykk, men registrerer hudens kapasitive
spenning når du berører den med en finger. Denne spenningen avbrytes når
du fjerner fingeren fra skjermen - det reagerer smarttelefon-skjermen på.
Det er uvesentlig hvor hardt du trykker! Legg fingeren på skjermen uten trykk
slik at det oppstår en entydig kontaktflate mellom finger og glass. Når du tar
fingeren vekk, reagerer skjermen og utfører ønsket handling.
Trykke
Tips!
Betjen fortrinnsvis med pekefingeren,
den har best finmotorikk.
Trykk og hold
Ofte reagerer et bildeelement annerledes når det ikke bare trykkes,
men trykkes lenger. Det kalles trykk og hold. Ofte kan også et dobbeltklikk,
dvs. å trykke raskt to ganger etter hverandre, framkalle en annen reaksjon
enn ett trykk.
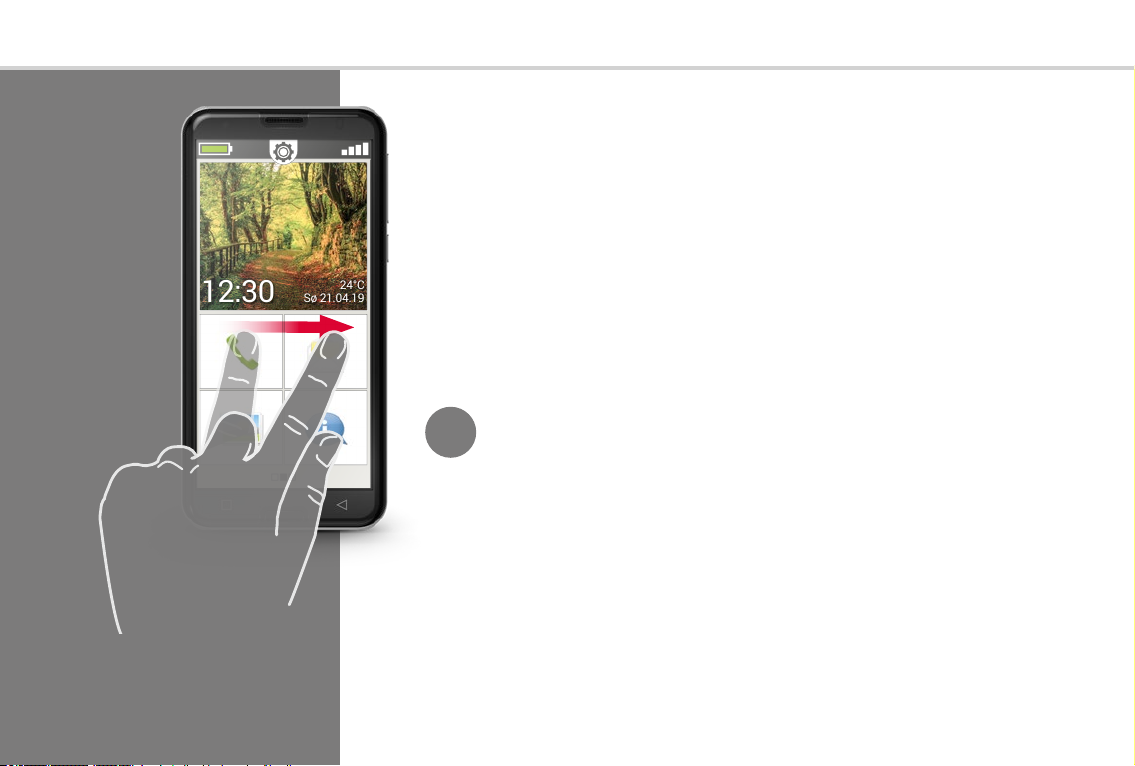
012 | Hvordan betjener jeg smarttelefonen med berøringsskjermen?
24°C
12:30 Sø 21.04.19
24°C
12:30 Sø 21.04.19
Dra sidelengs
Dra sidelengs
Ønsker du å lese den skjulte teksten på skjermen?
Ønsker du å bla om som i et fotoalbum? Da må du dra sidelengs.
Berør smarttelefonens skjerm med fingeren og trekk fingeren i ønsket
retning. Innholdet følger fingeren. Merk at fingeren alltid må være i kontakt
med skjermen mens du drar.
Legg pekefingeren konstant på skjermen med et lett trykk. Det er
unødvendig å trykke hardt. Berører du skjermen nølende, kan dette tolkes
som trykking. Det anbefales ikke å dra sidelengs raskt slik at bildeinnholdet
ruller videre på egen hånd. Da mister du kontroll! Det er bedre å skyve
bildeinnholdet kontrollert uten rykk.
Tips!
Retningen man kan dra i, varierer med bildeinnholdet. Bare prøv det!
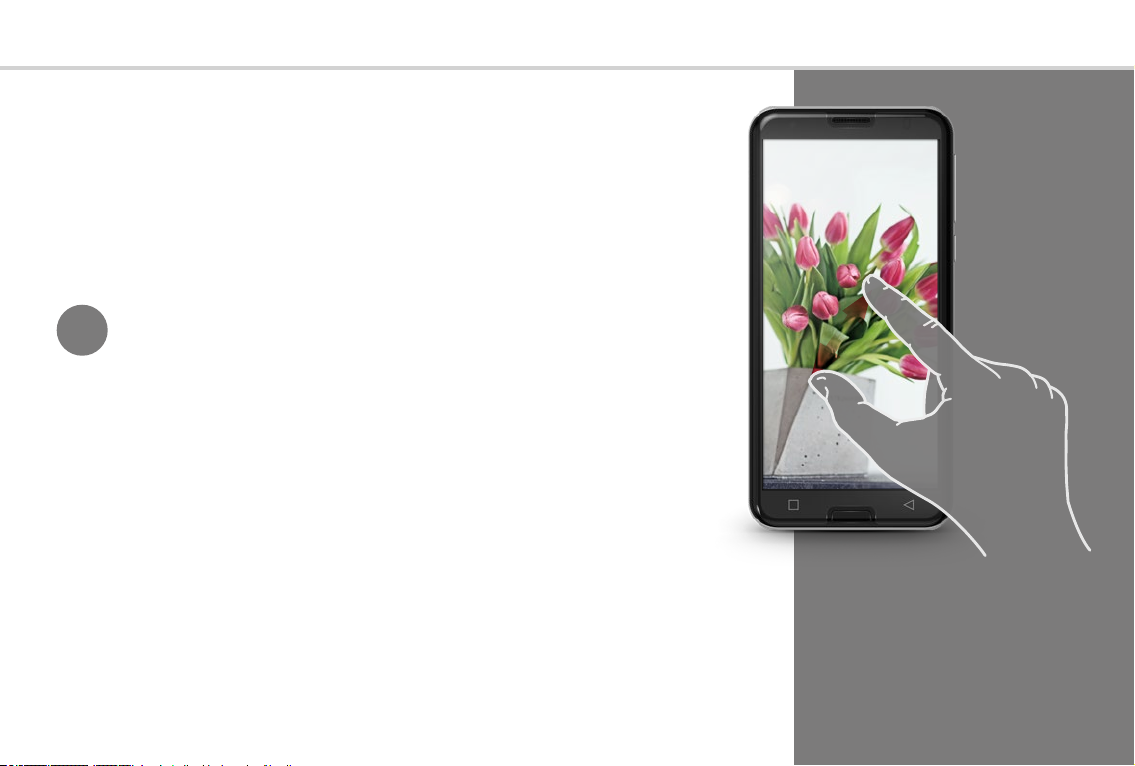
Zoome
Ønsker du å se bilder i større detalj eller kan du ikke lese tekst nøyaktig?
Med smarttelefonen kan du zoome inn eller ut innhold på skjermen.
Berør skjermen med tommelen og pekefingeren samtidig.
› Skyv begge fingrene fra hverandre for å zoome inn.
› Skyv fingrene mot hverandre for å zoome ut.
Under bevegelsene må fingrene alltid være i kontakt med skjermen.
Zoome
Tips!
Føler du deg ennå ikke sikker i bruk av fingerbevegelsene?
Øv steg for steg med Touch Trainer, en App fra emporia. Slik blir du
en mester til å trykke, dra og zoome ved å dreie hånden.
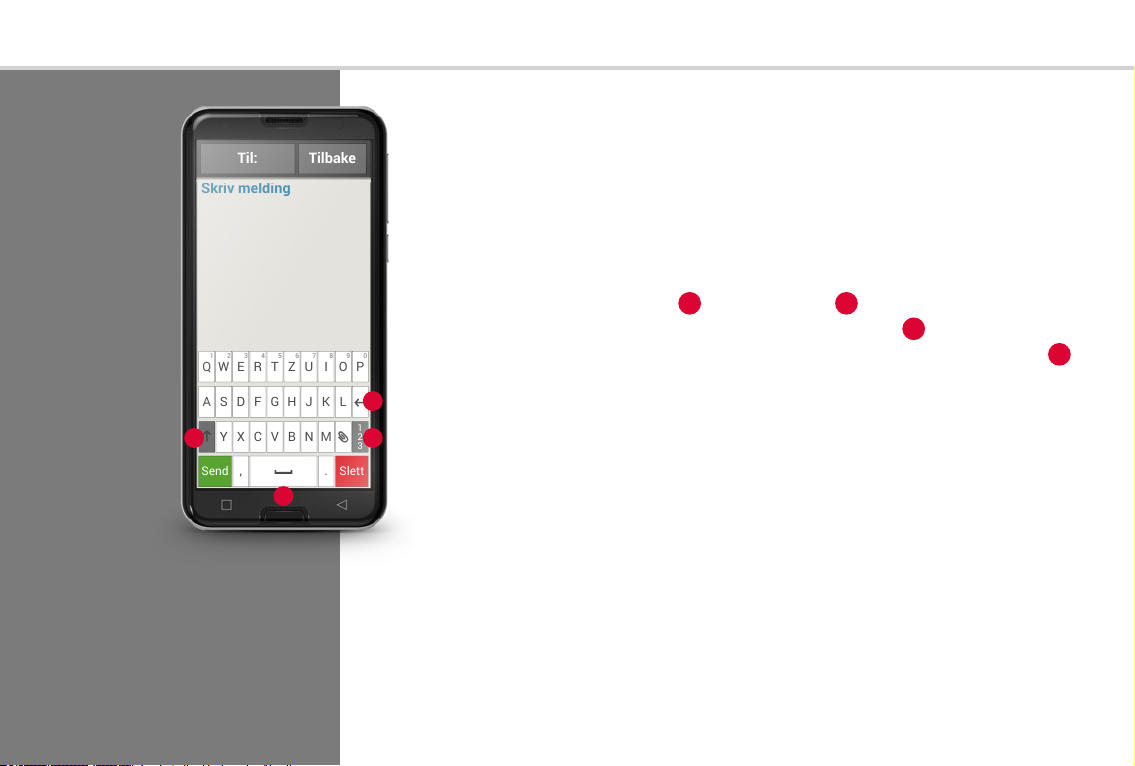
014 | Hvordan betjener jeg smarttelefonen med berøringsskjermen?
Skriv melding
Til: Tilbake
Y X C V B N M
1
2
3
A S D F G H J K L
Q W E R T Z U I O P
1 2 3 4 5 6 7 8 9 0
Send
, .
Slett
Skriv melding
Til: Tilbake
Y X C V B N M
1
2
3
A S D F G H J K L
Q W E R T Z U I O P
1 2 3 4 5 6 7 8 9 0
Send
, .
Slett
QWERTZ-
tastatur i
vertikalt format
Tastatur på skjermen
Vil du skrive en SMS eller sende en e-post? Da trenger også smarttelefonen
et tastatur. Må du skrive inn tekst og du trykker på et inntastingsfelt, vises
programvaretastaturet automatisk nederst på skjermen.
Som standard vises et tastatur som er oppbygd som et datamaskintastatur.
Dette kaller man QWERTZ-tastatur, som de første seks bokstavene i den
første tastaturlinjen.
Ofte brukte taster er linjeskift
Man skifter til store bokstaver med pilen som peker opp
man åpner tastaturet for tall og symboler med emoticons (smileys) »123«
1)
.
1
QWERTZ-tastaturet består av fire linjer som viser bokstaver og diverse tegn.
3
4
Tastaturets nøyaktige innhold kan forandres iht. bruksområde, fordi tegnene
tilpasses formålet.
2
I den første linjen er tastene konfigurert for to tegn: med et kort trykk angis
bokstaven. Når du trykker og holder (dvs. ikke fjerner fingrene), skriver du et
tall.
Også andre bokstaver, fremfor alt vokalene, kan vise flere tegn når de
trykkes og holdes. Slik finner du f.eks. omlyder eller spesialtegn i andre
språk.
og mellomrom 2.
1
,
3
4
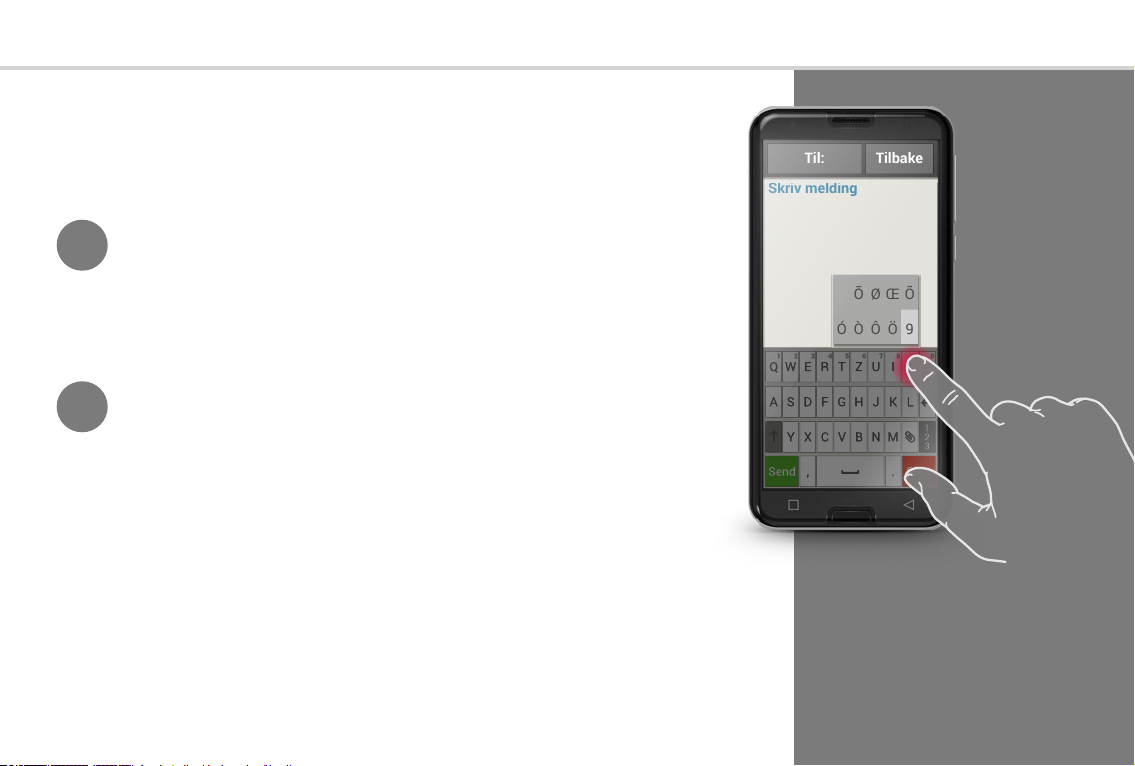
Skriv melding
Til: Tilbake
Ō Ø Œ Õ
Ó Ò Ô Ö 9
Skriv melding
Til: Tilbake
Ō Ø Œ Õ
Ó Ò Ô Ö 9
Trykk og hold "o" for å skrive "ö". I tilleggstastaturet, som nå blir synlig, har
tallet 9 lys bakgrunn og er dermed valgt. Løfter du fingeren, skriver du 9 i
teksten. For å velge "ö" drar du fingeren mot venstre til "ö" har lys bakgrunn
og løfter først da fingeren fra skjermen.
Tips!
Ofte er det vanskelig å treffe de riktige bokstavene når du skriver.
Men prøv å skrive med en emporia stylus-penn! Det er raskere og
enklere å skrive med pennen.
Du kan også holde smarttelefonen på tvers. Da vises tastaturet over hele
skjermen. Tastene er bredere og lettere å treffe.
Tips!
I inntastingsfeltet ser du en loddrett blinkende strek. Det er
Hvis indikatoren dreies automatisk når du holder smarttelefonen på
tvers, kan du se i Innstillinger under Skjerm.
inntastingsmerket, også kalt cursor. Teksten skrives inn der cursoren står.
Hvis du vil rette tastefeil, kan du flytte inntastingsmerket til teksten som alt
er skrevet. Trykk på et sted i teksten. Da hopper cursoren dit. Du kan også
lett endre tastefeil uten å slette hele teksten med Slett-tasten.
1) Emoticon [Emosjikon]
2) Cursor [Kørsa]
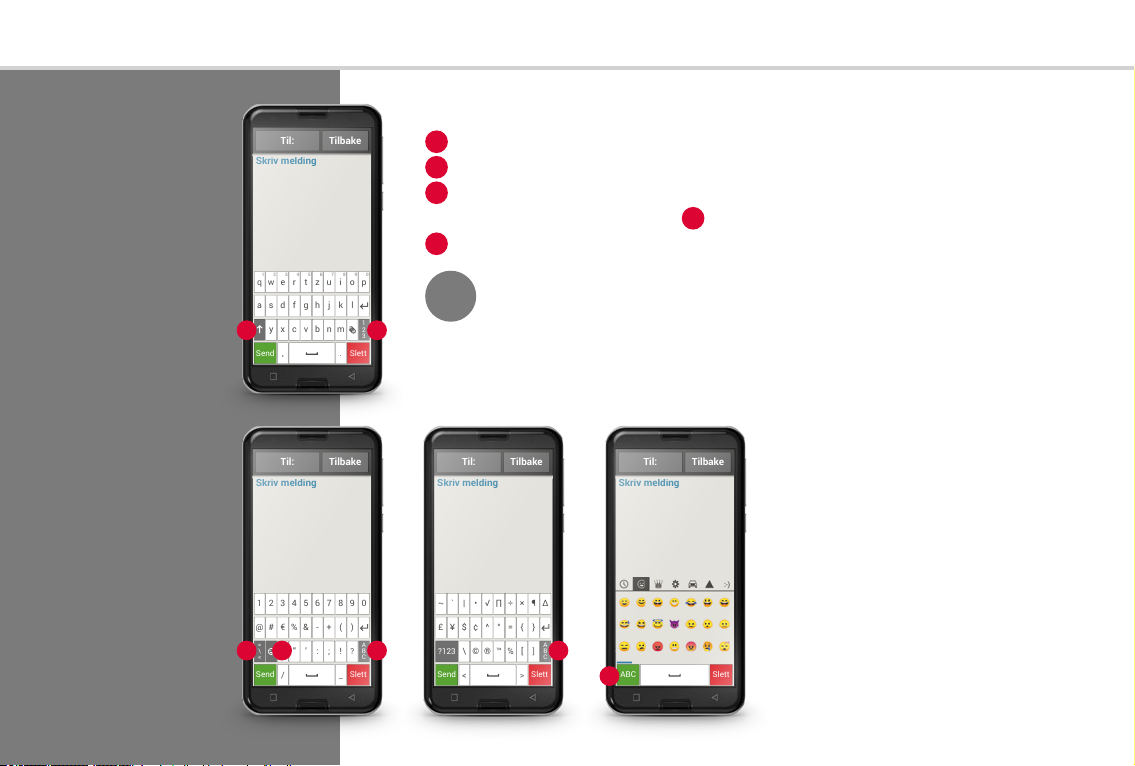
016 | Hvordan betjener jeg smarttelefonen med berøringsskjermen?
Skriv melding
Til: Tilbake
y x c v b n m
1
2
3
a s d f g h j k l
q w e r t z u i o p
1 2 3 4 5 6 7 8 9 0
Send
, .
Slett
Skriv melding
Til: Tilbake
y x c v b n m
1
2
3
a s d f g h j k l
q w e r t z u i o p
1 2 3 4 5 6 7 8 9 0
Send
, .
Slett
Skriv melding
Til: Tilbake
=
\
<
* ″ ′ : ; !
?
A
B
C
@ # € % & - + ( )
1 2 3 4 5 6 7 8 9 0
Send
/ _
Slett
Skriv melding
Til: Tilbake
=
\
<
* ″ ′ : ; !
?
A
B
C
@ # € % & - + ( )
1 2 3 4 5 6 7 8 9 0
Send
/ _
Slett
Skriv melding
Til: Tilbake
?123
\ © ® ™ ℅ [
]
A
B
C
£ ¥ $ ¢ ^ ° = { }
~ ` | • √ ∏ ÷ × ¶ ∆
Send
< >
Slett
Skriv melding
Til: Tilbake
?123
\ © ® ™ ℅ [
]
A
B
C
£ ¥ $ ¢ ^ ° = { }
~ ` | • √ ∏ ÷ × ¶ ∆
Send
< >
Slett
Skriv melding
Til: Tilbake
ABC Slett
Skriv melding
Til: Tilbake
ABC Slett
Tastatur for tegn,
symboler og
emoticons
Tastatur med
· Tall og tegn
· Symboler
· Emoticon
Det fins flere ulike tastaturer. Du kan hente dem fram med de grå tastene:
Skift til tastaturet med store bokstaver.
1
Åpne tastaturet med tall og tegn.
2
Her kan du gå videre til andre symboler og til tastaturet
3
med emoticon-symboler
Her kan du gå tilbake til bokstavtastaturet.
5
Tips!
Trykk kort på inntastingsfeltet hvis du vil skrive teksten uten
.
4
attastaturet vises.
1 2
3 4 5 5
5
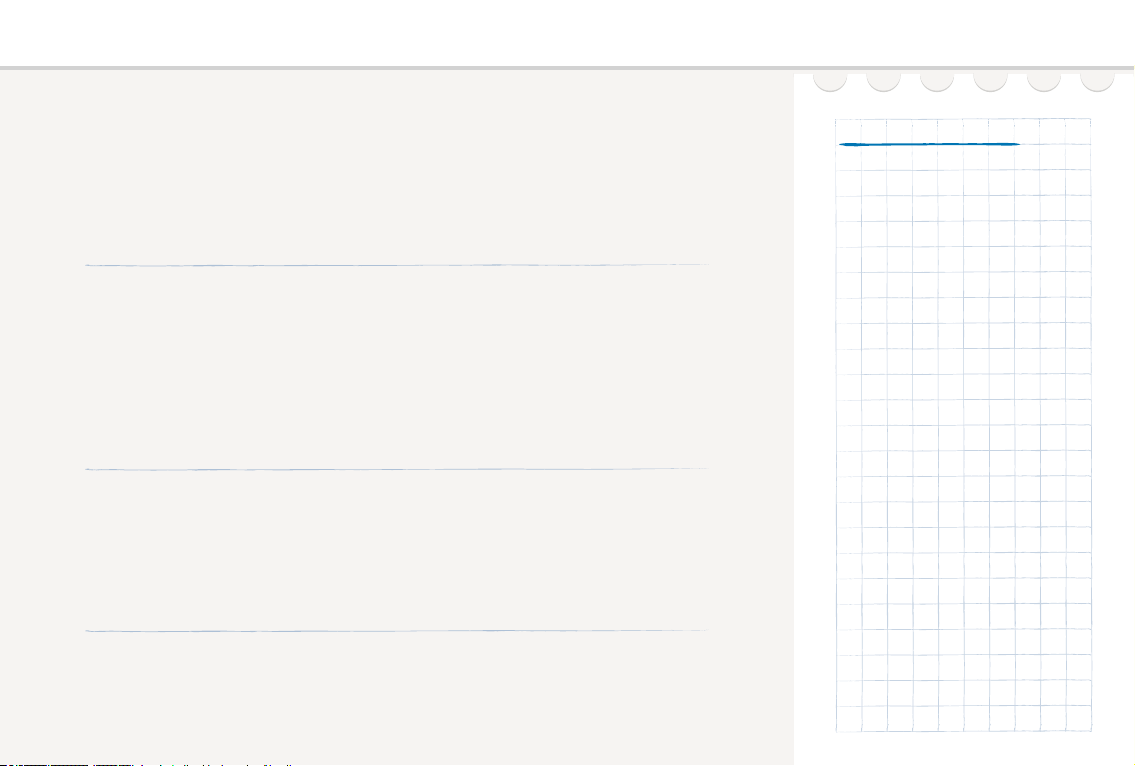
1) Dra sidelengs fra høyre til venstre på Hjem for å åpne
App-siden. Åpne appen Touch Trainer under Alle apper
og betjen via skjermen. Hva syntes du var lett,
hva er vanskelig?
2) Trykk på fotosymbolet på Hjemskjermen for å åpne
fotoalbumet.
Trykk lenger på et av bildene i bildeoversikten (trykk og hold). Hvilken
indikator ser du, og hva er forskjellen i forhold til når du trykker kort på et
bilde?
3) Åpne et bilde i fotoalbumet og zoom inn på det.
Du kan også zoome inn eller ut på et bilde ved å
dobbeltklikke på det.
Det jeg merker meg!
1) Fasit for disse oppgaven fins på
www.emporia.eu/faq
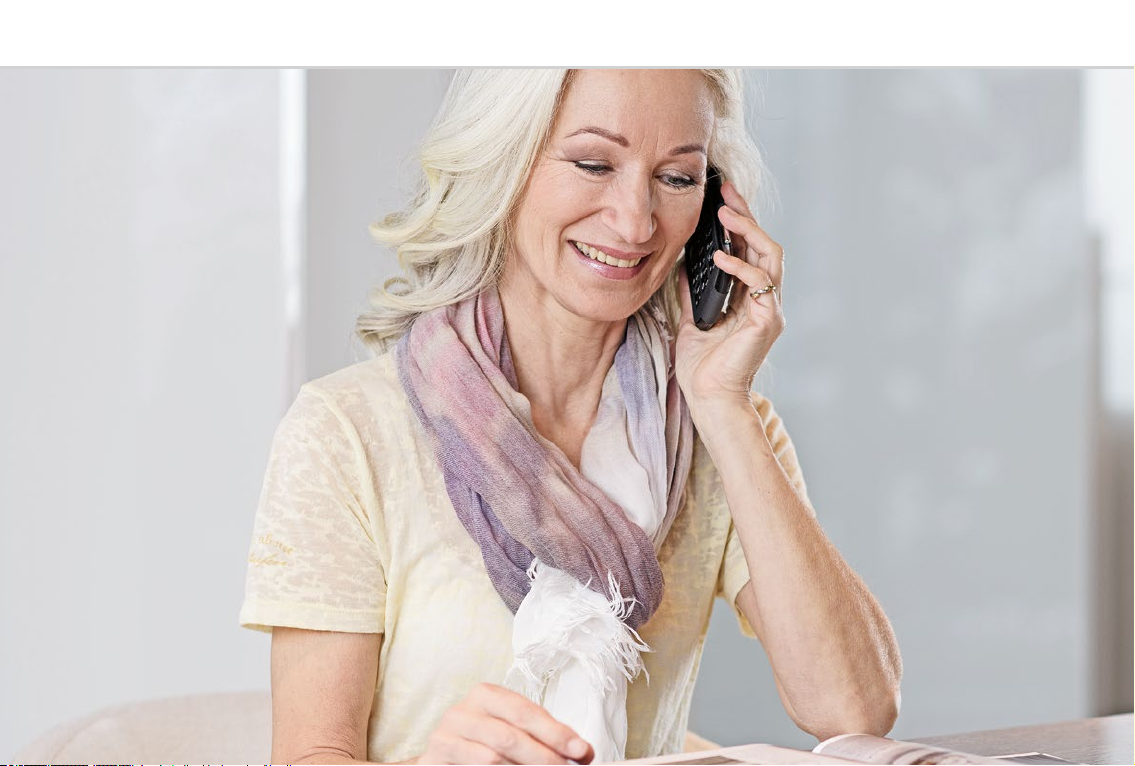
018 | Hvordan er emporia APP oppbygd?
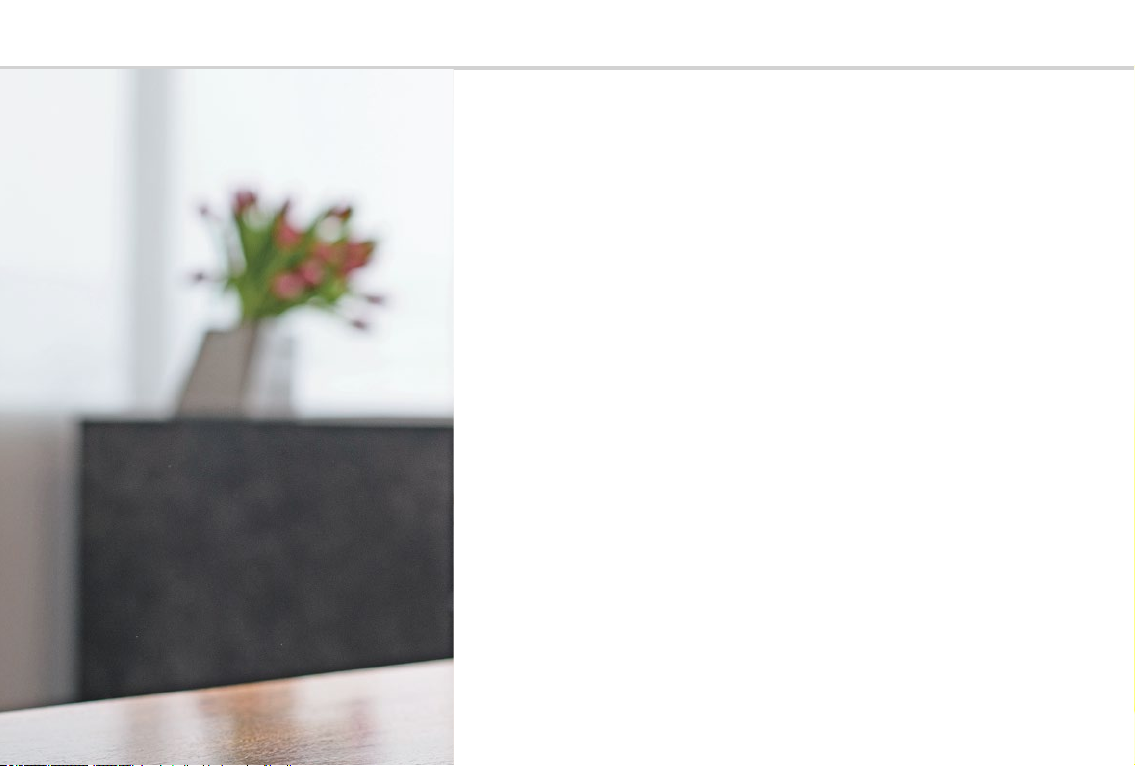
Hvordan er emporia APP oppbygd?
021 Hjem
024 Personlig side
025 App-side
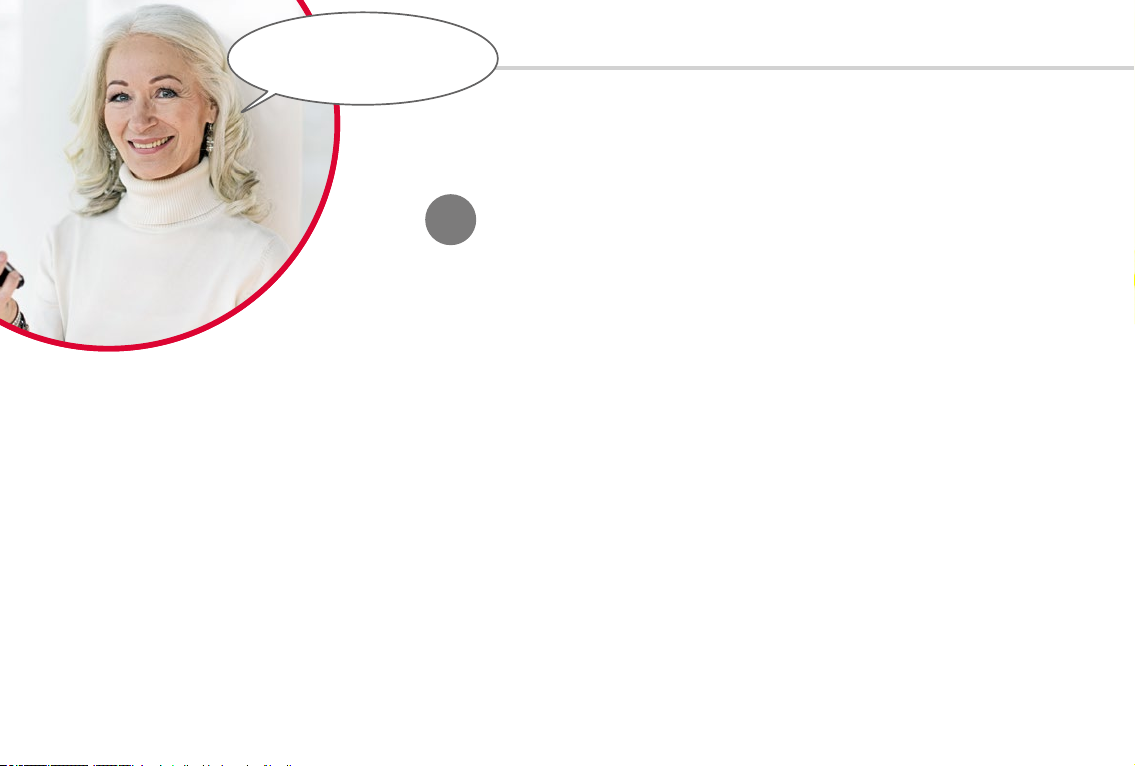
Den er enkel!
Har du alt installert emporiaApp?
Da ser du alt emporia-looken med det enkle brukergrensesnittet,
som vist på neste side.
Tips!
emporiaAPP organiserer smarttelefonen med tre hovedsider:
Det er tre kvadrater nederst på skjermen. Den midterste boksen er full når
du befinner deg i Hjem. Drar du fra venstre til høyre over startsiden, går du til
den personlige siden og venstre boks fylles. Vises app-siden, er høyre boks
full.
I installasjonshåndboken er det beskrevet hvordan du installerer og
konfigurerer emporiaApp.
› Hjem: Her fins som standard grunnfunksjonene Foreta anrop, SMS og
fotoalbum, samt info-center med varsler og enhetsindikatorer.
› Personlig side: Her er yndlingskontaktene dine lagret som favoritter,
samt innboks og nødanropsfunksjon.
› App-side: Sju utvalgte apper er direkte tilgjengelige, alle andre apper er
tilgjengelige i en liste.
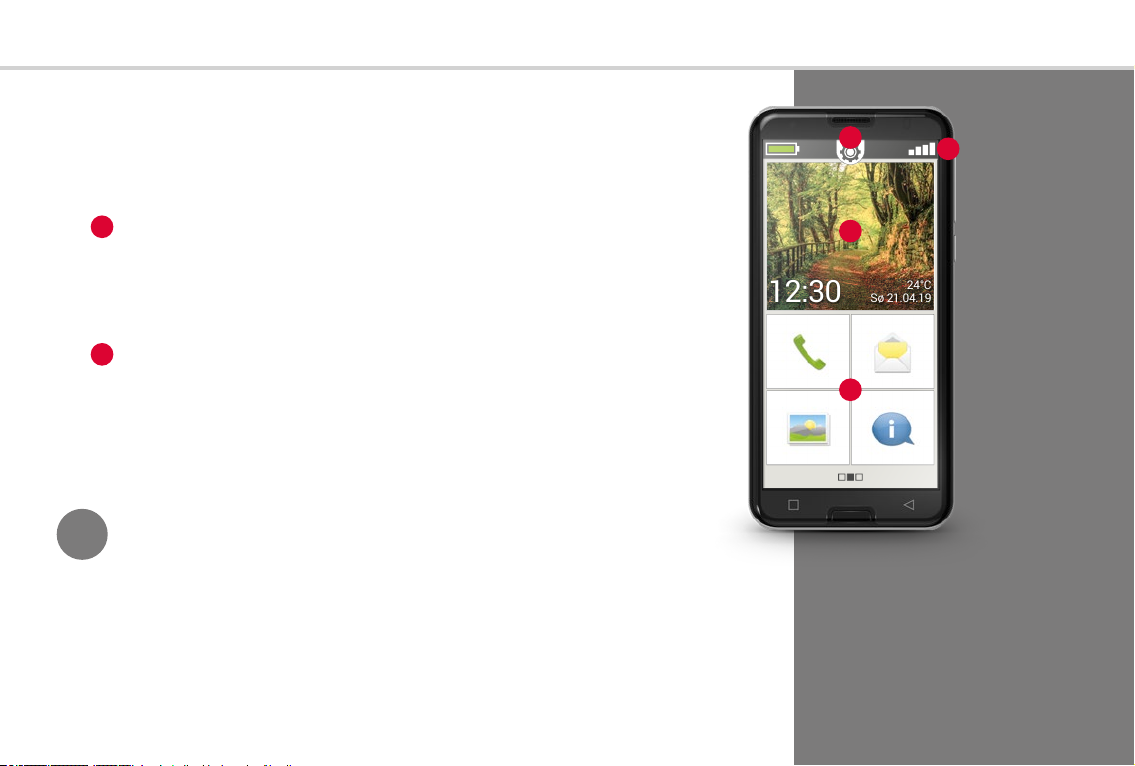
Hvordan er emporia APP oppbygd? | 021
24°C
12:30 Sø 21.04.19
24°C
12:30 Sø 21.04.19
Hjem
Hjem, også kalt, homescreen, er utgangspunktet for smarttelefonen.
Hjem består av følgende elementer:
›
Bakgrunnsbilde: Bakgrunnsbildet er et dekorativt bilde og kan stilles
1
inn av brukeren.
Klokkeslett, dato og vær er lagt inn i bildet. Trykk inn og hold gjeldende
element hvis du ønsker å endre dette.
Under bakgrunnsbildet er det fire felter som kan forhåndsinnstilles
›
2
med følgende funksjoner:
· Foreta anrop og kontakter (seside 028)
· Meldinger (seside 034)
· Fotoalbum og kamera (seside 039)
· Info Center (seside 046)
Tips!
Ønsker du å koble andre funksjoner til Hjem-siden?
Ikke noe problem! Trykk på et av feltene i ca. 3 sekunder og velg
ønsket funksjon fra en liste.
3
1
2
4
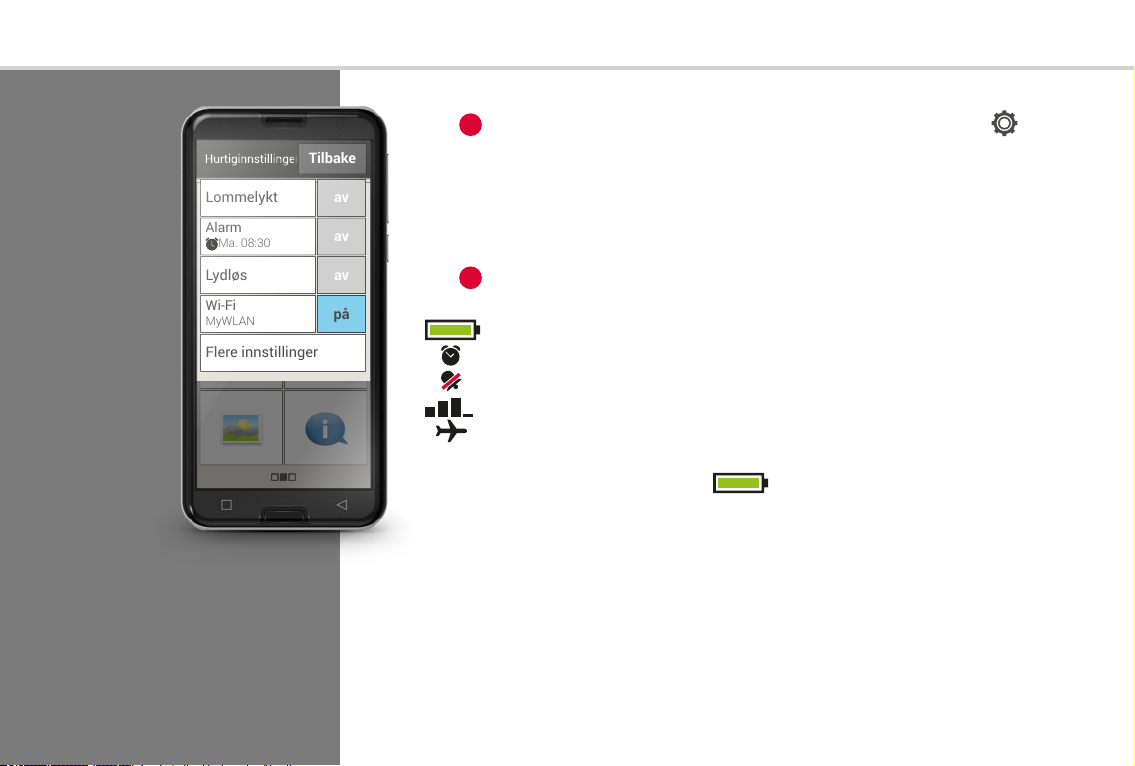
022 | Hvordan er emporia APP oppbygd?
Tilbake
Lommelykt av
Lydløs
Flere innstillinger
av
av
på
Wi-Fi
MyWLAN
Alarm
Ma. 08:30
Tilbake
Lommelykt av
Lydløs
Flere innstillinger
av
av
på
Wi-Fi
MyWLAN
Alarm
Ma. 08:30
›
Hurtiginnstillinger: Øverst i midten er det et tannhjulsymbol .
3
Når du trykker på det eller trekker det ned, åpner du
Hurtiginnstillingene.
Her har du oversikt over de viktigste funksjonsinnstillingene til
emporiaAPP, samt en direkte forbindelse til enhetsinnstillingene.
Verktøylinje: Følgende symboler kan vises øverst på skjermen når
›
4
tilsvarende funksjon på telefonen er aktivert:
Batterisymbol: Informerer om ladestatus
Alarm: Alarmen er slått på
Lydløs: Lydprofilen lydløs er slått på
Signalstyrke: Informerer om mottak
Flymodus: Flymodus er slått på
Trykker du på batterisymbolet
, vises ladenivået i prosent.
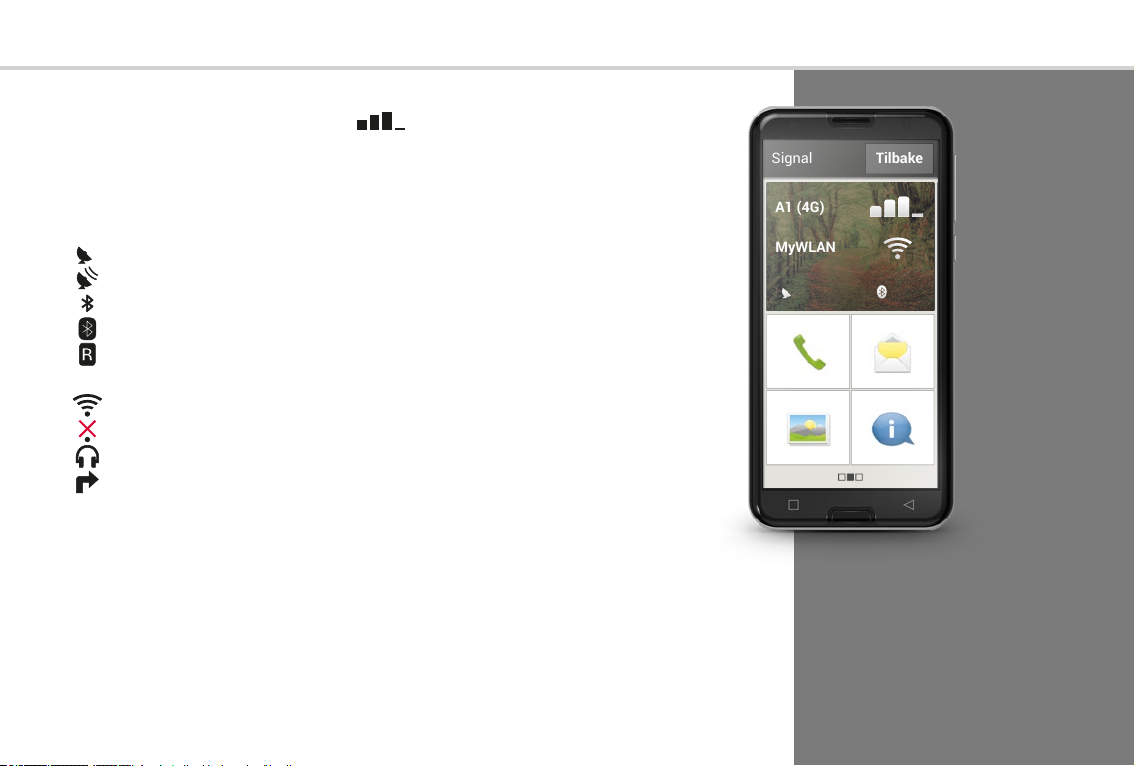
TilbakeSignal
A1 (4G)
MyWLAN
TilbakeSignal
A1 (4G)
MyWLAN
Trykker du på signalstyrkesymbolet , åpnes det utvidede indikator feltet.
Der fins det informasjon om Internett dekningen, datatilkoblingen, Wi-Fi-
forbindelsen m.m.
Følgende symboler kan vises i det avansert indikatorfeltet:
GPS er slått på
GPS er slått på og registrerer posisjonen
Bluetooth er slått på
en Bluetooth-enhet er koblet til
Informerer om roaming: I fremmede nettverk kan tilleggskostnader
påløpe
Wi-Fi: Koblet til W-Fi-nettverk
W-Fi: Ikke koblet til Wi-Fi-nettverk
Øretelefoner: Øretelefoner eller eksterne høyttalere er satt inn
Viderekobling: Viderekobling er aktivert
I tillegg til Hjem-siden beskrevet over, er det også en stor side til venstre og
høyre: til venstre den personlige siden og til høyre app-siden.
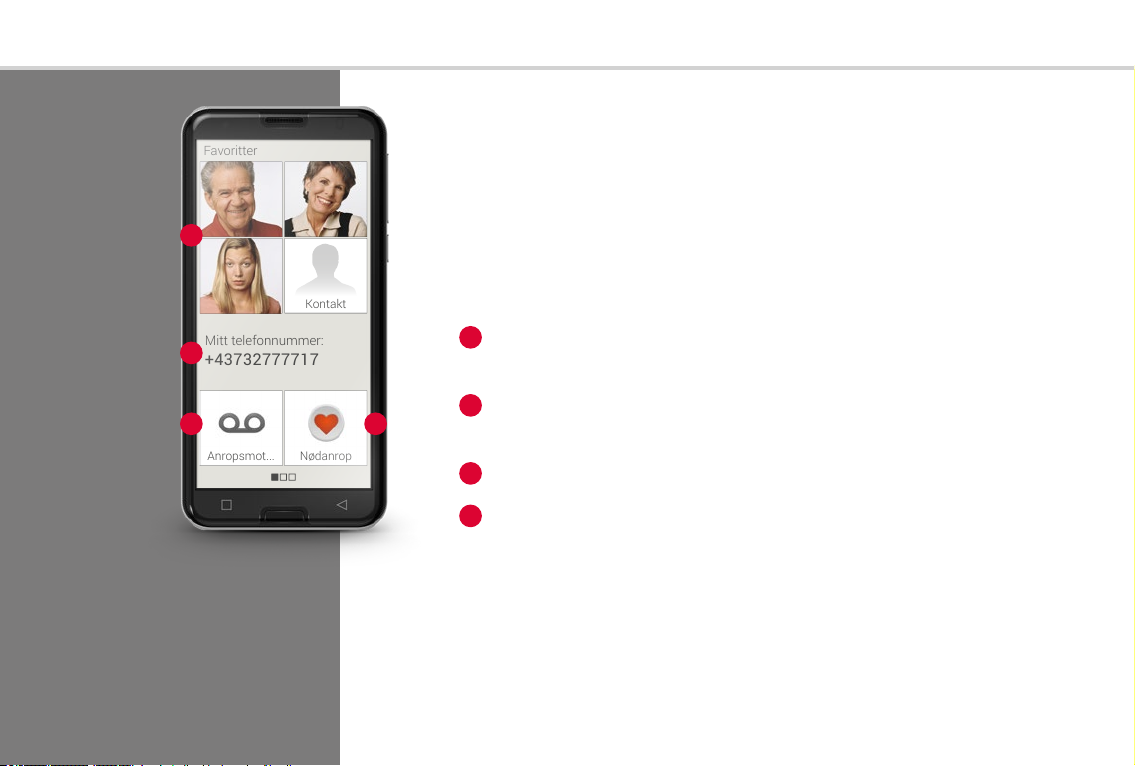
024 | Hvordan er emporia APP oppbygd?
Anropsmot...
Kontakt
Nødanrop
Mitt telefonnummer:
+43732777717
Favoritter
Anropsmot...
Kontakt
Nødanrop
Mitt telefonnummer:
+43732777717
Favoritter
1
2
3 4
Personlig side
Man organiserer gjerne sine personlige saker på et sentralt sted - så også på
smarttelefonen. Du når den personlige siden når du drar fra venstre til høyre
over Hjem-siden. Her kan du lagre yndlingskontaktene dine, se ditt eget
telefonnummer, høre på innboksen og bruke nødanrop.
I installasjonshåndboken er det beskrevet hvordan man konfigurerer
hurtigvalgstastene.
Favoritter: Her kan du lagre fire kontakter
›
1
som du ofte ønsker å ringe til.
Mine numre: Her vises ditt eget telefonnummer automatisk.
›
2
Trykker du på det, kan du sende, kopiere eller redigere nummeret.
Innboks: Her kan du ring innboksen din.
›
3
Nødanrop: .Produsenten har slått av nødanropsfunksjonen.
›
4
Informasjon om funksjon og konfigurering fins i installasjonshåndboken.
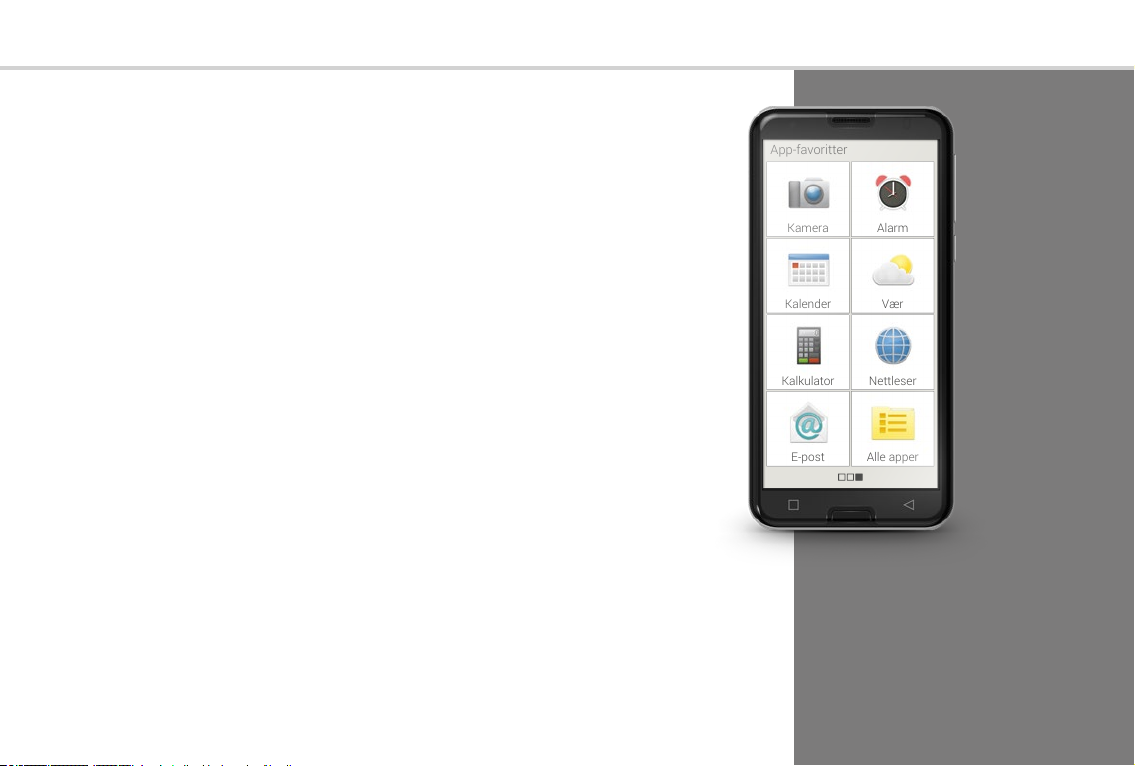
App-favoritter
Alarm
Nettleser
Vær
Alle apper
Kamera
Kalkulator
Kalender
E-post
App-favoritter
Alarm
Nettleser
Vær
Alle apper
Kamera
Kalkulator
Kalender
E-post
App-side
Apper gjør en smarttelefon til en liten altmuligmann. På app-siden er det
tilgang til alle apper som er installert på smarttelefonen. Gå til app-siden ved
å dra fra høyre til venstre over Hjem-siden.
På denne siden kan du ha appene du ønsker å bruke mest personlig.
Ønsker du å vise en annen app på denne siden? Trykk på et av feltene i ca.
3sekunder og velg ønsket funksjon fra en liste.
Det åttende feltet til høyre under Alle apper åpner en liste over samtlige
apper som er tilgjengelig på smarttelefonen.
Funksjonene du har installert med emporiaAPP, er sammenfattet på
begynnelsen av listen. Deretter følger alle andre apper som alt var installert
på smarttelefonen, i alfabetisk rekkefølge.
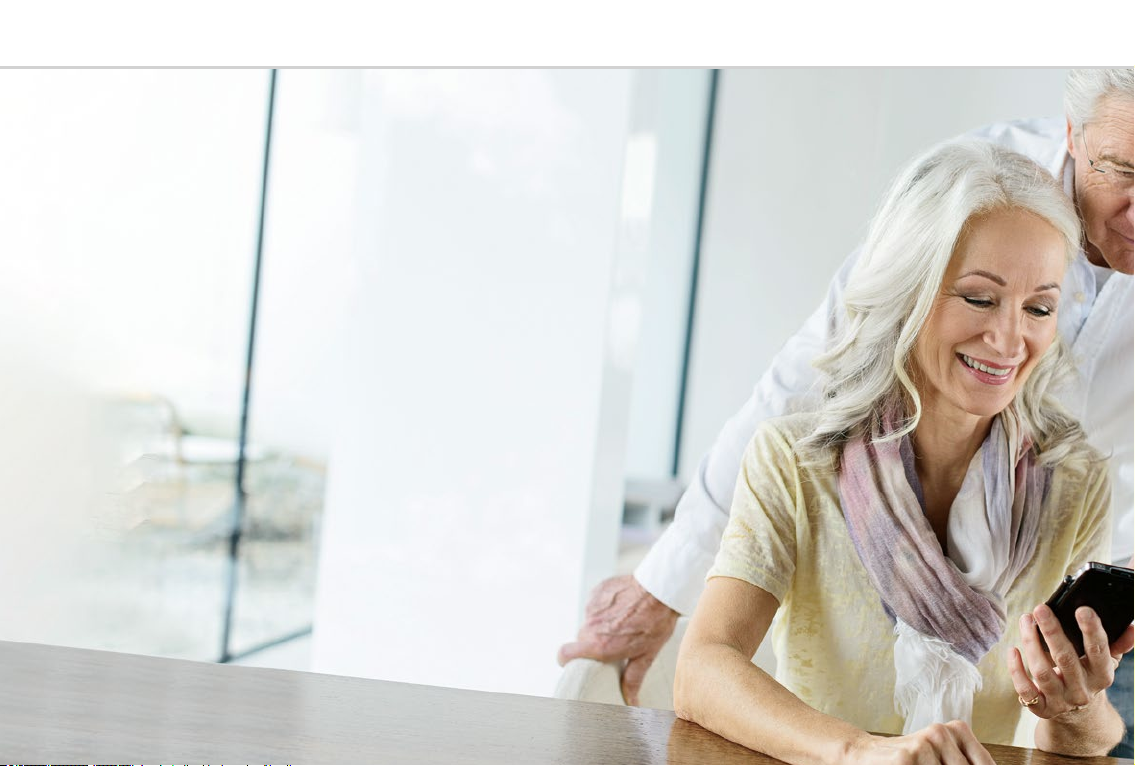
026 | Hvilke funksjoner har emporia APP?
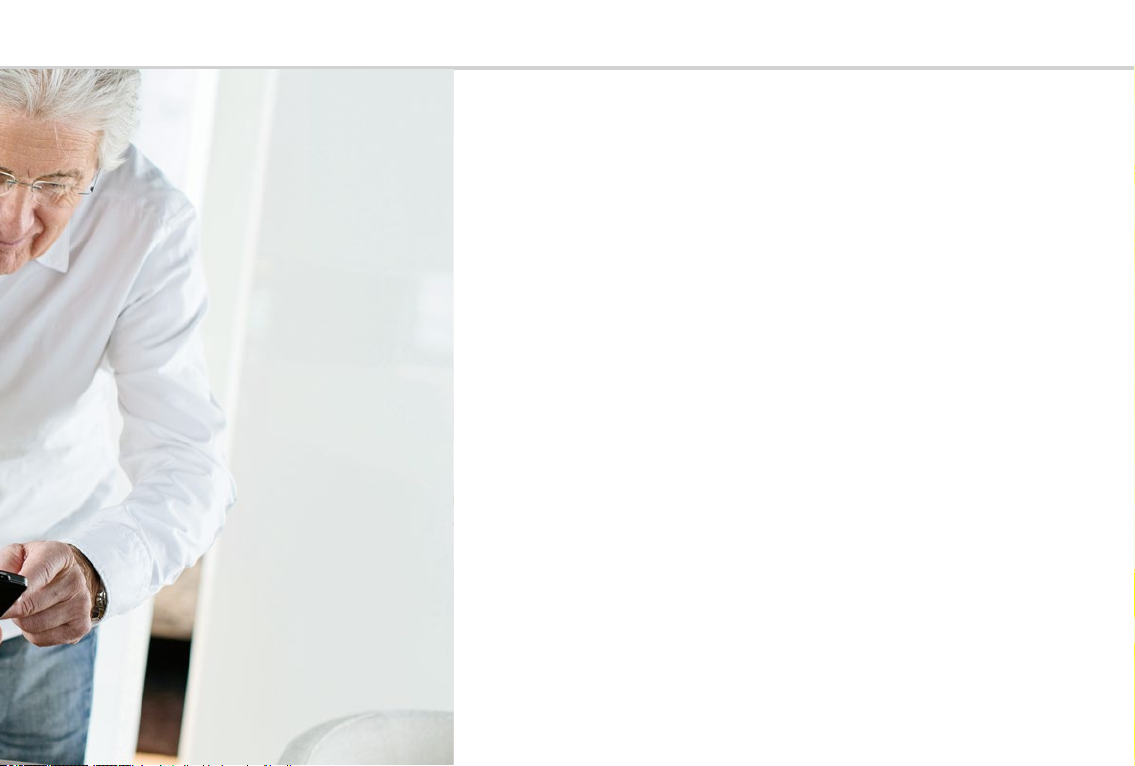
Hvilke funksjoner har emporia APP?
030 Telefonkatalog
034 Meldinger
039 Kamera
042 Fotoalbum
046 Info-Center
047 Alarm
048 Kalender
050 Kalkulator
050 Touch-Trainer
052 Nettleser
054 Vær
060 Hurtiginnstillinger
Lommelykt060; Lydløs061; Wi-Fi061; Bluetooth062;
Mobildata063; Flymodus063; Sted (GPS)063
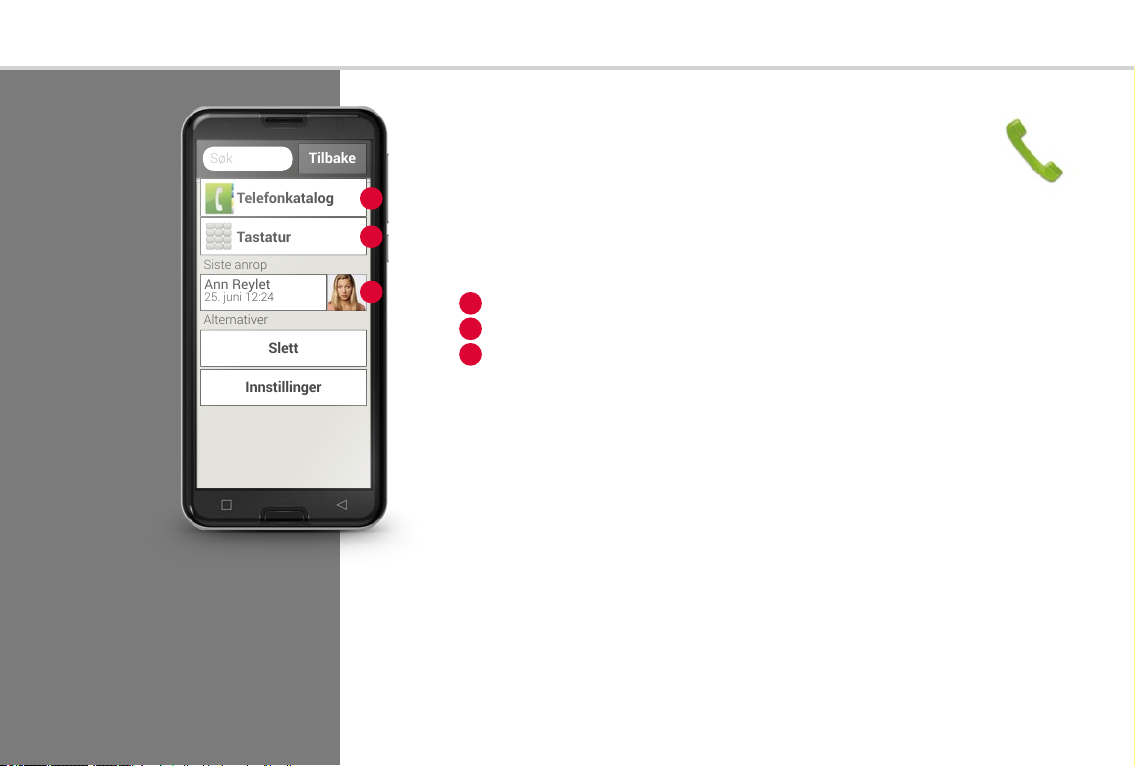
028 | Hvilke funksjoner har emporia APP?
Søk
Tilbake
Telefonkatalog
Tastatur
Slett
Innstillinger
Siste anrop
Alternativer
Ann Reylet
25. juni 12:24
Søk
Tilbake
Telefonkatalog
Tastatur
Slett
Innstillinger
Siste anrop
Alternativer
Ann Reylet
25. juni 12:24
1
2
Telefon
Med denne appen kan du foreta anrop og administrere
kontaktene dine. Det å foreta anrop er telefonens hovedformål,
også når man med en smarttelefon har pakket mange forskjellige
funksjoner i en enhet.
3
Et telefonnummer for en samtale kan angis på mange måter:
Telefonkatalog: Velg en kontakt fra listen og trykk på navnet.
›
1
Talltastatur: Angi nummeret med talltastaturet og velg Anrop.
›
2
Siste anrop: Velg en kontakt fra listen over de siste anropene.
›
3
Tapte anrop vises i listen helt øverst og er merket med en rød søyle.
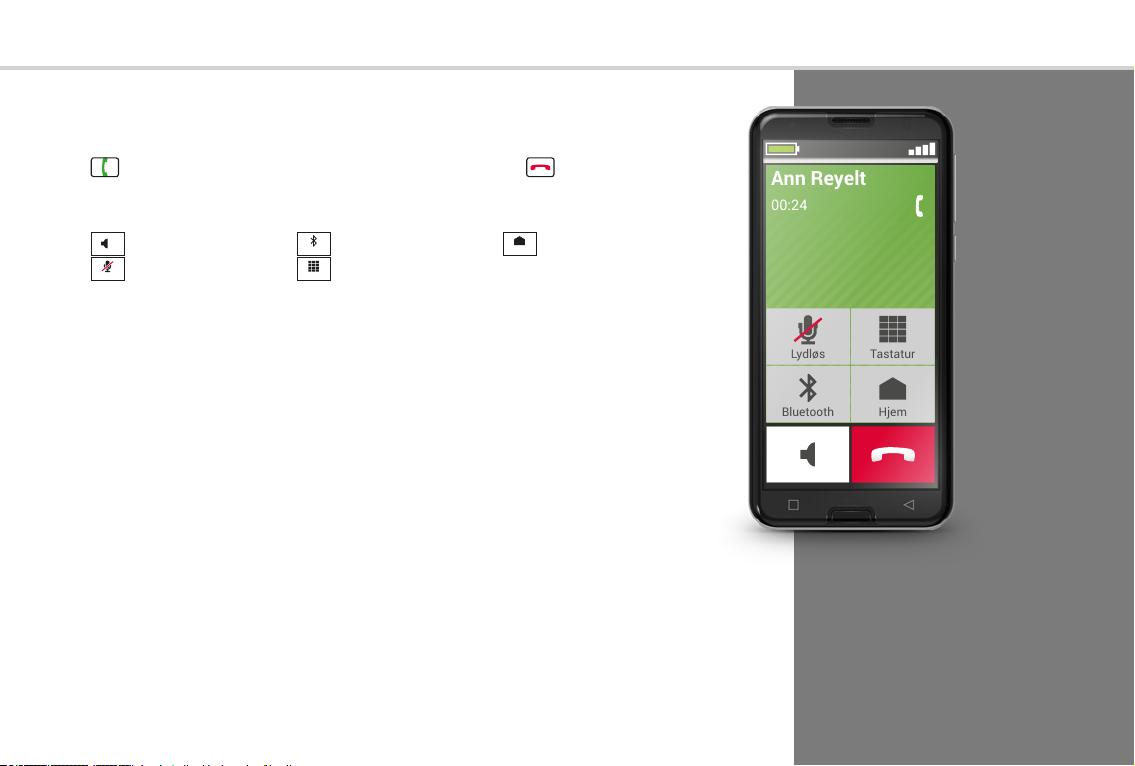
Ann Reyelt
00:24
Lydløs Tastatur
Bluetooth Hjem
Ann Reyelt
00:24
Lydløs Tastatur
Bluetooth Hjem
› Besvare eller avvise anrop
Når du blir oppringt, kan du besvare anropet med et kort trykk på tasten
eller avvise anropet med et kort trykk på tasten .
› Alternativer under samtalen
Lydløs
› Tøm anropslogg
Velg Slett for å fjerne elementer fra listen over siste anrop.
Trykk så på boksene ved siden av visningen for å velge disse og
så på der røde tasten Slett for å slette de merkede anropene.
Høyttaler
Lydløs
Bluetooth
Bluetooth
Tastatur
Tastatur
Hovedmeny
Hjem
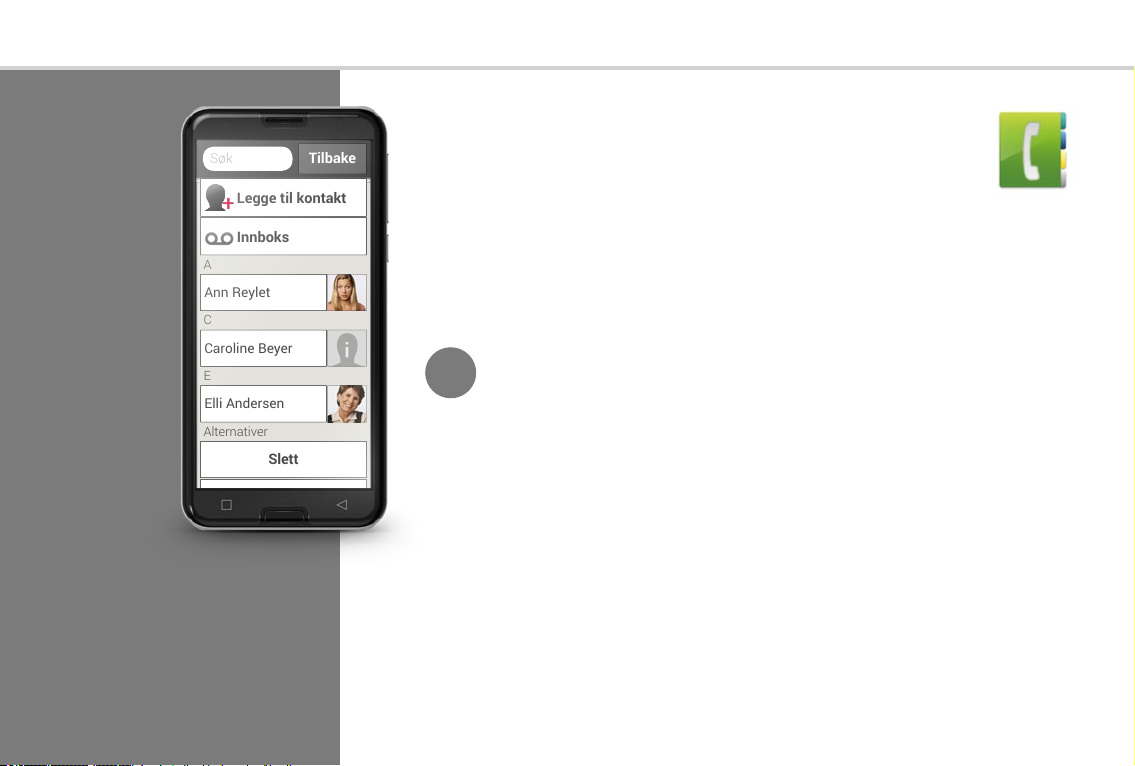
030 | Hvilke funksjoner har emporia APP?
Søk
Tilbake
Legge til kontakt
Innboks
A
C
E
Alternativer
Ann Reylet
Caroline Beyer
Elli Andersen
Slett
Søk
Tilbake
Legge til kontakt
Innboks
A
C
E
Alternativer
Ann Reylet
Caroline Beyer
Elli Andersen
Slett
Telefonkatalog
Telefonkatalogen viser alle tilgjengelige kontakter på telefonen.
Til forskjell fra tastetelefonen omfatter en kontakt mer enn
telefonnummeret. Du kan også lagre et foto av personen,
e-postadresser og fødselsdato.
› Søke kontakt
I telefonkatalogen vises alle lagrede kontakter i en alfabetisk liste.
Trykk på et navn i listen for å ringe kontakten.
Tips!
Gå nedover i kontaktlisten ved å dra over symbolknappene til høyre
på skjermen. Når man drar over navneområdet, kan man utløse et
anrop ved et uhell.
Blir det for vanskelig å lete i listen fordi du har lagret svært mange
kontakter, kan du angi de første bokstavene i navnet til kontakten du
søker i søkefeltet. Et passende utvalg listes opp.
 Loading...
Loading...