Emporia SMART.3 User guide [da]
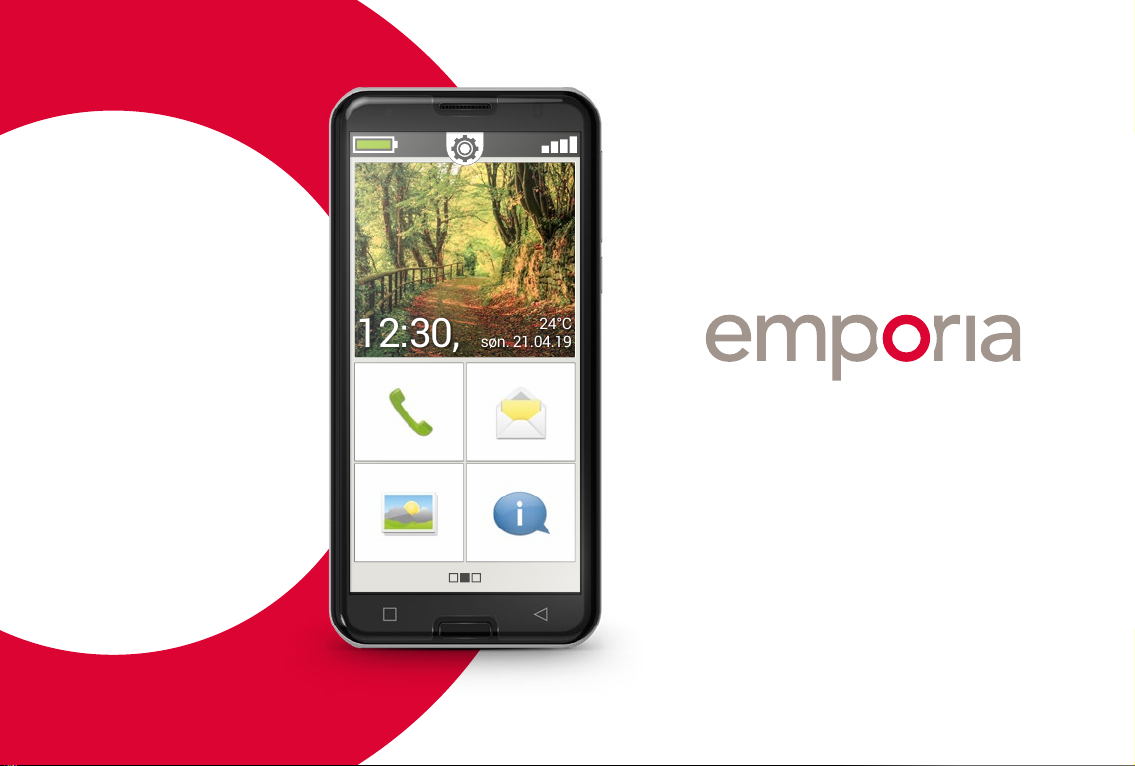
24°C
12:30, søn. 21.04.19
24°C
12:30, søn. 21.04.19
SMART.3
Træningsbog
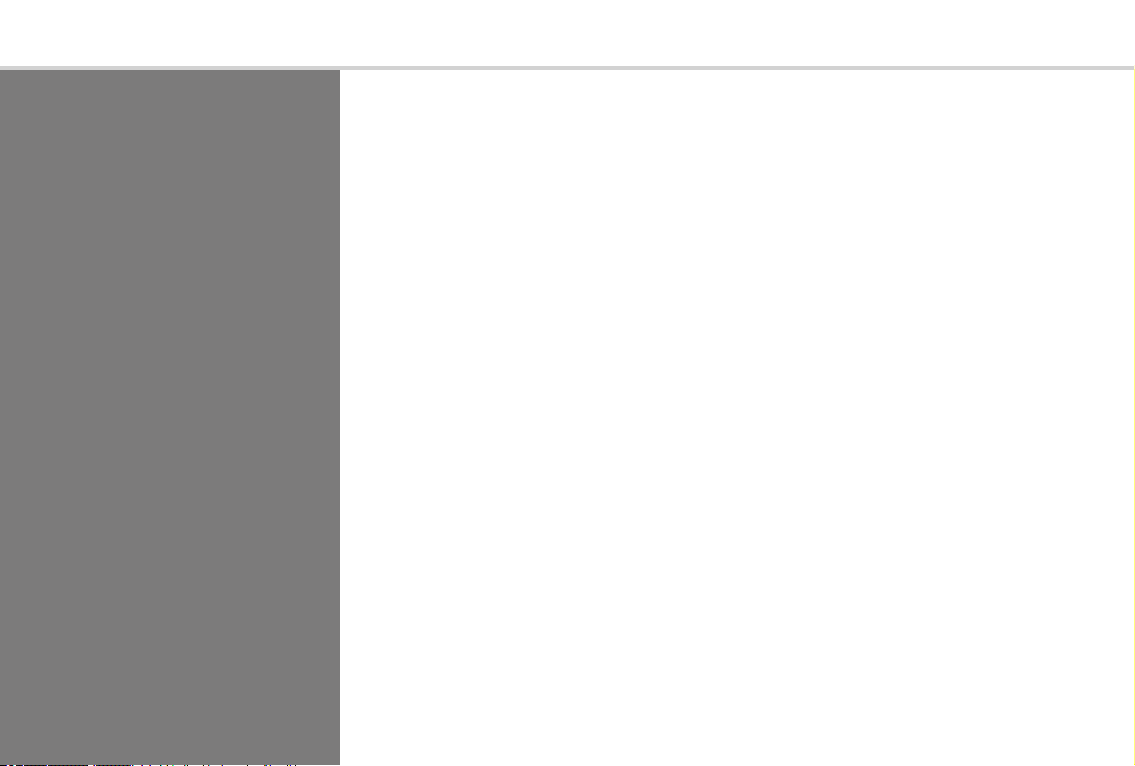
002 |
Denne undervisningsbog kan
købes for EUR18,90 (plus
forsendelse) hos emporia
Telecom.
order@emporia.at
+43 732 777717-0
Kolofon:
emporia Telecom GmbH & Co KG
Industriezeile 36 · 4020 Linz ·
Østrig
www.emporia.at
Koncept og udarbejdelse:
Sigrid Prammer
Karin Schaumberger
Copyright © 2019 by emporia
Telecom. All rights reserved.
Træningsbogen
Din indgang til smartphone-verdenen – er udarbejdet af emporia som led i
digitaliseringsudviklingen. Den er beregnet som hjælp til alle dem, der bruger
en smartphone for første gang.
Bogen suppleres af installationsmanualen, som først og fremmest beskriver
ibrugtagning og grundindstillinger.
Softwaren til emporias produkter forbedres løbende. På den måde kan der
muligvis opstå forskelle til beskrivelsen eller billederne i denne bog.
Vi arbejder med følgende elementer i undervisningsbogen:
› Tip! Gode råd fra forfatterne, som du bør være opmærksom på,
når du bruger telefonen.
› Praktiske øveopgaver. I slutningen af hvert kapitel findes der opgaver,
som du kan bruge til at tænke over og øve det, du har lært.
Du kan finde vejledning til at løse opgaverne på: www.emporia.eu/faq
› Det noterer jeg mig! Plads til dine egne notater.
› Vigtige begreber til det pågældende emne. Er markeret med rødt
i løbende tekst og gør det muligt at orientere sig om de relevante
begreber.
› Indtastningsfelter. Begreber med fed skrift i løbende tekst kan du også
finde på din emporiaSMART.
› Lydskrift. Engelske fagbegreber, som i stadig højere grad indtager vores
hverdag, findes i lydskrift i fodnoterne.
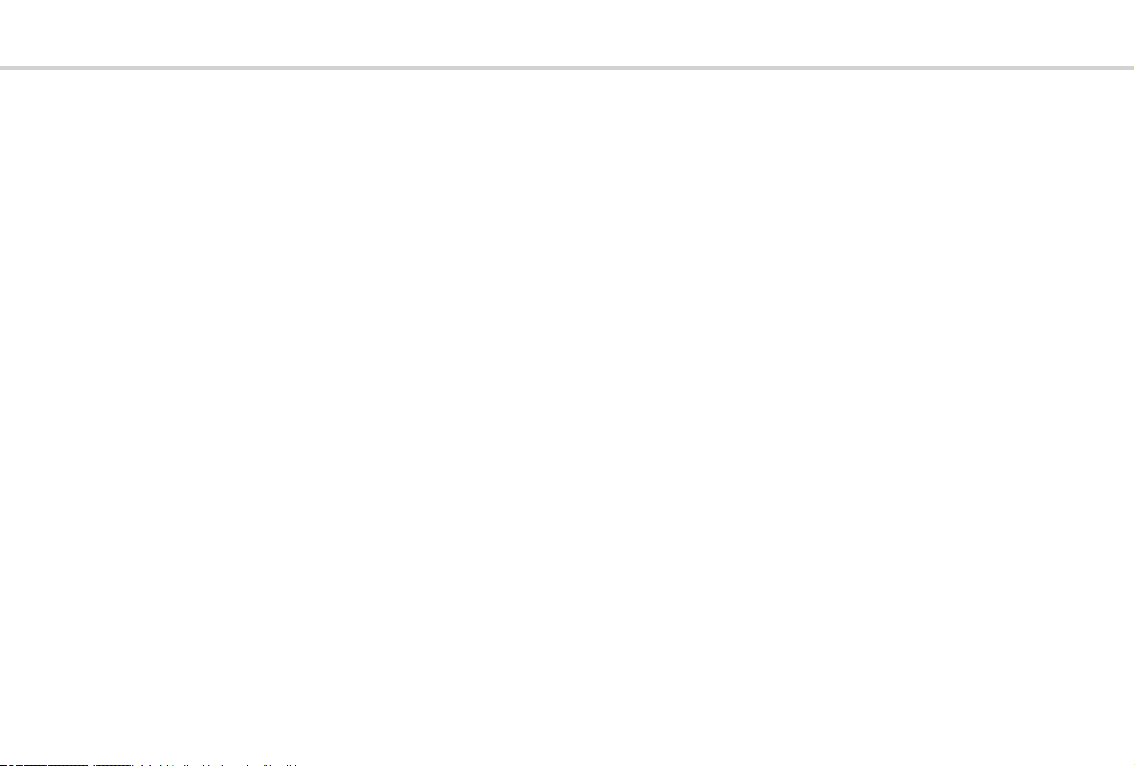
007 Hvordan bruger jeg
smartphonen med touchskærm?
Betjening af knapperne........... 008
Tryk ...........................011
Træk fingeren hen over............012
Zoom .........................013
Tastatur på skærmen .............014
019 Hvordan er emporia APP opbygget?
Startsiden ..................... 021
Personlig side .................. 024
App-side ...................... 025
027 Hvilke funktioner
indeholder emporia APP?
Telefon ....................... 028
Telefonbog .................... 030
Beskeder ..................... 034
Kamera ....................... 039
Fotoalbum..................... 042
Info-Center .................... 046
Vækkeur ...................... 047
Kalender ...................... 048
Lommeregner.................. 050
Touch Trainer................... 050
Browser ...................... 052
Vejr .......................... 054
E-mail ........................ 056
Hurtig-indstillinger............... 060
065 Hvad kræver en
smartphone for at virke?
Hardware og styresystem ........ 066
Abonnement og netværksudbyder.. 068
Hvad betyder G, GB, SIM og SD? .. 073
077 Hvordan opretter jeg
forbindelse til internettet?
Mobildataforbindelse ............ 081
Forbindelse til internettet via et beskyttet
Wi-Fi-netværk .................. 082
Forbindelse via et gratis Wi-Fi-netværk..
083
Dataforbindelse i udlandet ........ 084
087 Hvordan ser jeg, om
smartphonen er klar til brug?
Signalstyrke ................... 089
Batteriindikator ................. 092
095 Hvad er apps, Google
og Google services?
Google ....................... 097
Google Play Store............... 100
Google-Assistent ................102
105 Hvad kan man bruge WhatsApp til?
113 Hvordan bruger jeg
Google Maps som GPS?
121 Hvad er opdateringer, og hvad
skal jeg gøre i den forbindelse?
Opdateringer fra Google Play Store . 122
Emporia systemopdatering........ 124
127 Hvad skal jeg være opmærksom
på, så min smartphone er sikker?
Meddelelse.................... 129
Risici på internettet.............. 130
Sørg selv for sikkerheden......... 132
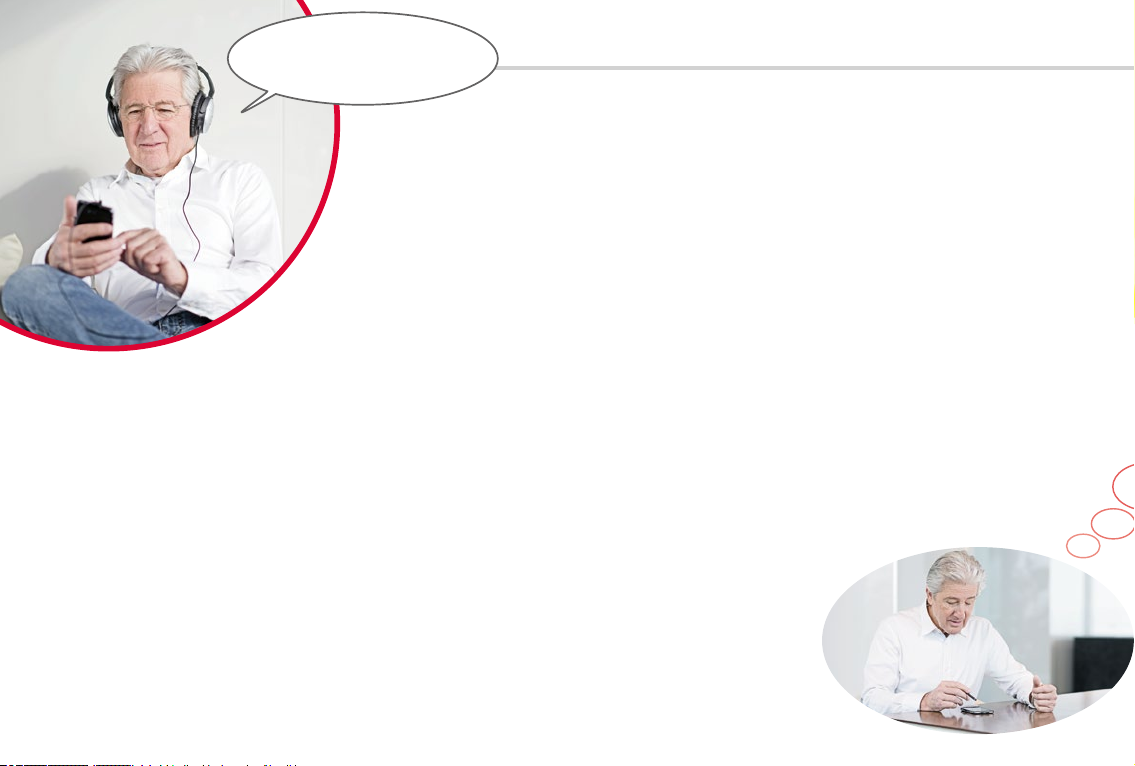
Hvad kan jeg forvente
af denne brochure?
Du holder nu din første smartphone1) i hånden.
Mange spørgsmål trænger sig på.
Hvad gør jeg? Hvordan betjener jeg telefonen uden taster?
Hvor må jeg trykke, og hvordan kommer jeg tilbage?
Denne undervisningsbog vil besvare dine spørgsmål ved at fortælle mere om
de grundlæggende funktioner i din Android-smartphone. Derudover får du på
de følgende sider beskrevet din smartphones anvendelsesmuligheder på et
let og forståeligt sprog.
Formålet med brochuren er at gøre dig fortrolig med den nye teknologi, så
du ikke holder dig tilbage fra at bruge den. Det er nemlig lettere at bruge en
smartphone, end det måske ser ud!
Dyk ned i denne nye "smarte" verden! Du vil opdage,
at betjeningen af din smartphone efter kort tid går som en leg.
1) Smartphone [smɑːdˌfɔwn]
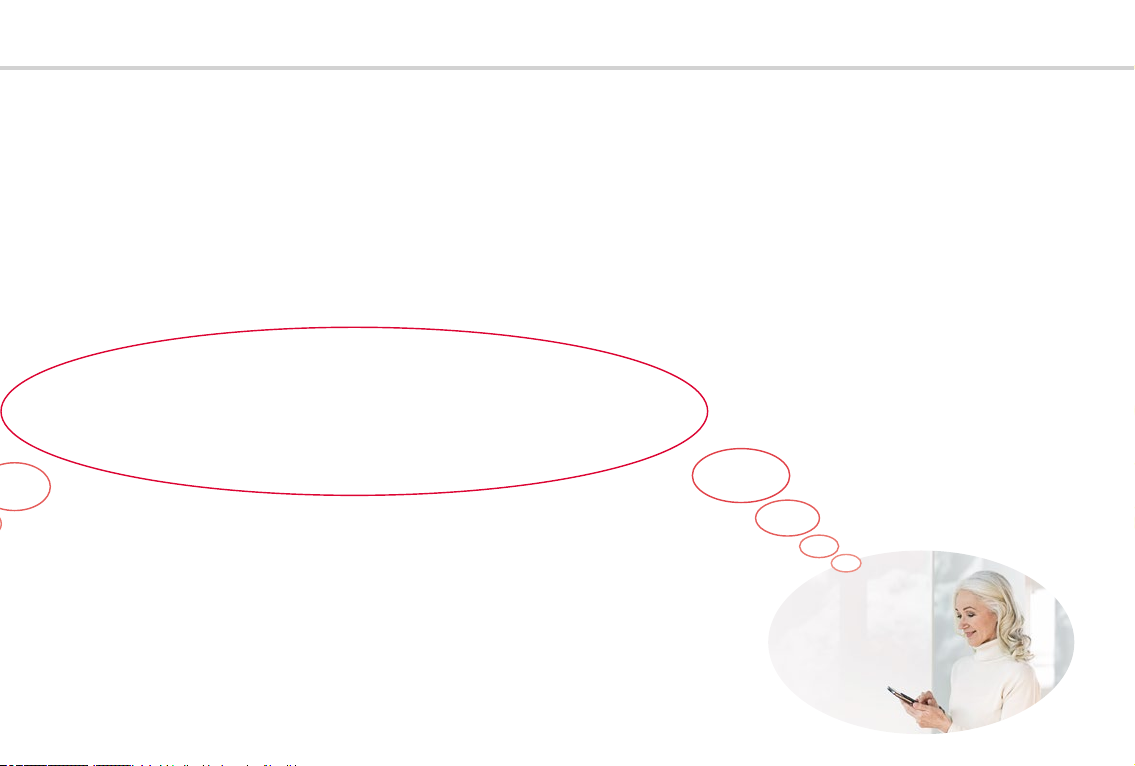
Også fru Andersen og hr. Holm har købt
deres første smartphone!
Efter at de nu har tændt for telefonen for første gang, kan de begejstret
konstatere, at meget allerede virker bekendt! Nemlig fra computeren og den
mobiltelefon, de har haft indtil nu. Og det har de helt ret i: En smartphone
kombinerer funktionaliteter fra computeren og mobiltelefonen.
Der svirrer dog mange spørgsmål rundt i hovedet på fru Andersen og hr. Holm:
› Hvad kan min smartphone?
› Hvad skal jeg passe på, når jeg bruger den?
› Kan jeg komme til at ødelægge den?
› Hvordan betjener jeg telefonen uden taster?
› Hvorfor taler alle om apps?
Du er altså ikke alene med dine spørgsmål! Alle, der bruger en smartphone
for første gang, har de samme spørgsmål.
Følg fru Andersen og hr. Holm på deres "smarte" op dagelsesrejse, og husk,
at Rom ikke blev bygget på én dag!
| 005
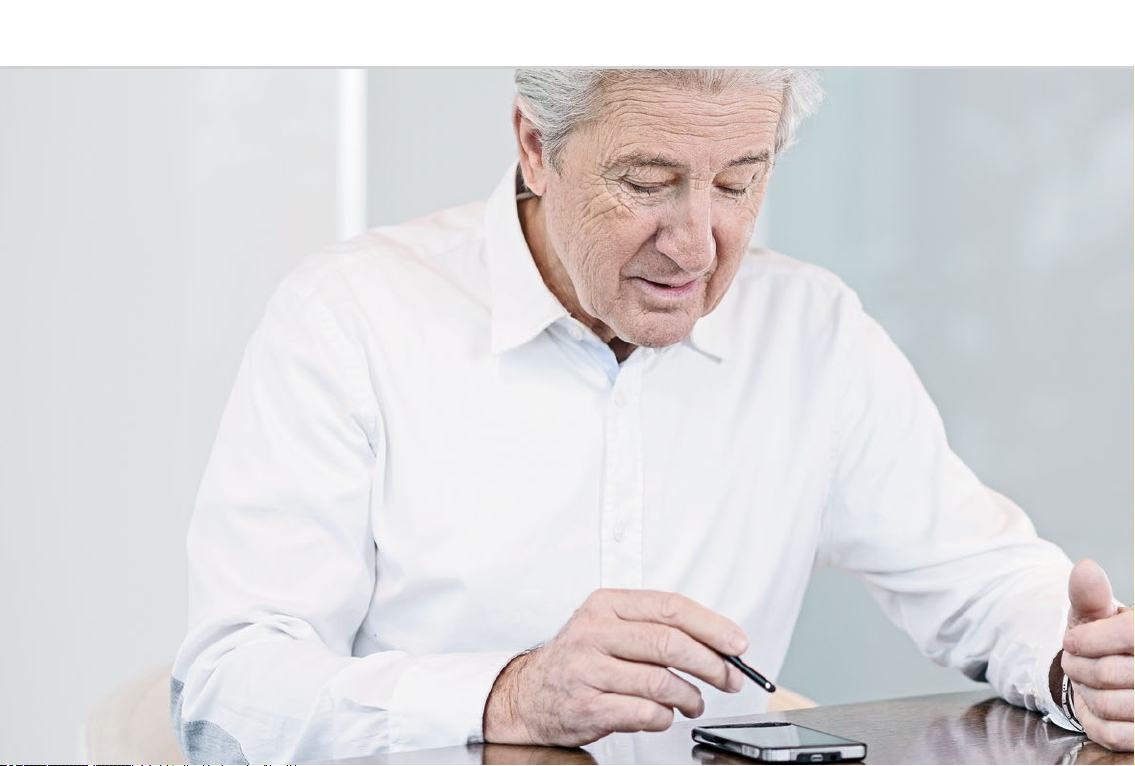
006 | Hvordan bruger jeg smartphonen med touchskærmen?
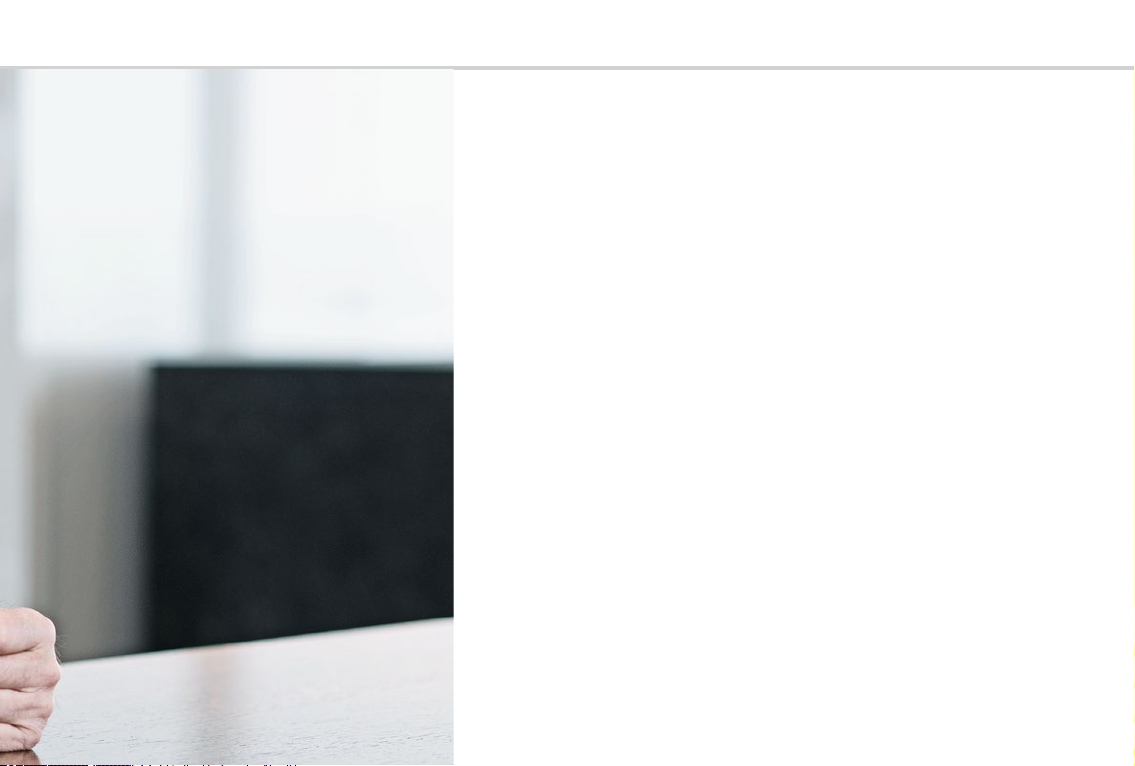
Hvordan bruger jeg smartphonen med touchskærm?
008 Betjening af knapperne
011 Tryk
012 Træk fingeren hen over
013 Zoom
014 Tastatur på skærmen
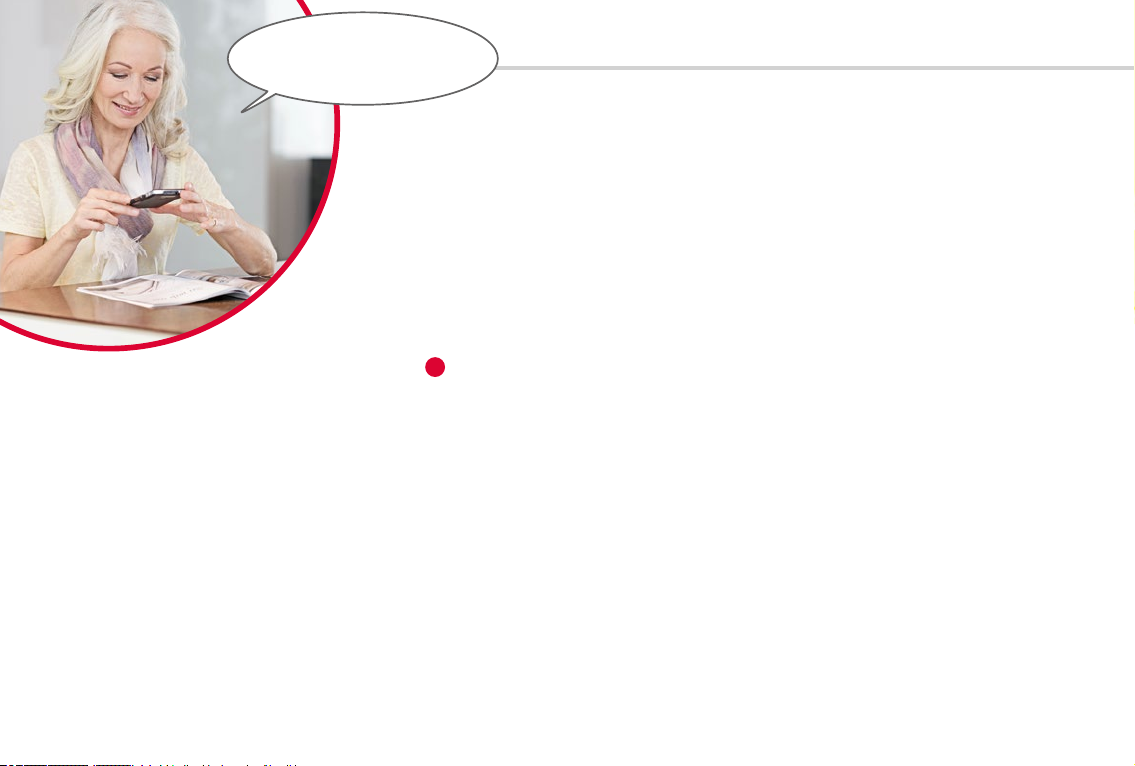
Øvelse gør mester!
Skærmen på din smartphone er en touchscreen. Touchscreen er den
engelske betegnelse for en berøringsskærm. Denne skærm reagerer på
berøring med fingrene eller særlige stifter.
Du "arbejder" altså direkte på skærmen på din smartphone.
Kast dig ud i det – du vil hurtigt finde ud af, hvor let og sjovt det er!
Selvom en smartphone betjenes via den berøringsfølsomme skærm,
touchskærmen, findes der dog også et par rigtige knapper!
Alle apparater har selvfølgelig brug for en tænd/sluk-knap, og på smartphonen
er det den korte knap på siden af telefonen. Den har to funktioner:
Betjening af knapperne
1
Tænd/sluk-knap
› Langvarigt tryk: Når du trykker på knappen i mere end to sekunder,
tænder eller slukker du helt for telefonen.
› Kortvarigt tryk: Når du trykker kortvarigt på knappen, mens smartphonen
er tændt, deaktiveres touchskærmen og bliver derfor sort. Smartphonen
er imidlertid ikke slukket, men blot i dvale for at spare strøm. For at
"vække" enheden igen trykker du blot igen kortvarigt på Til/Fra-knappen.
Nu reagerer touchskærmen igen på indtastning og berøring.
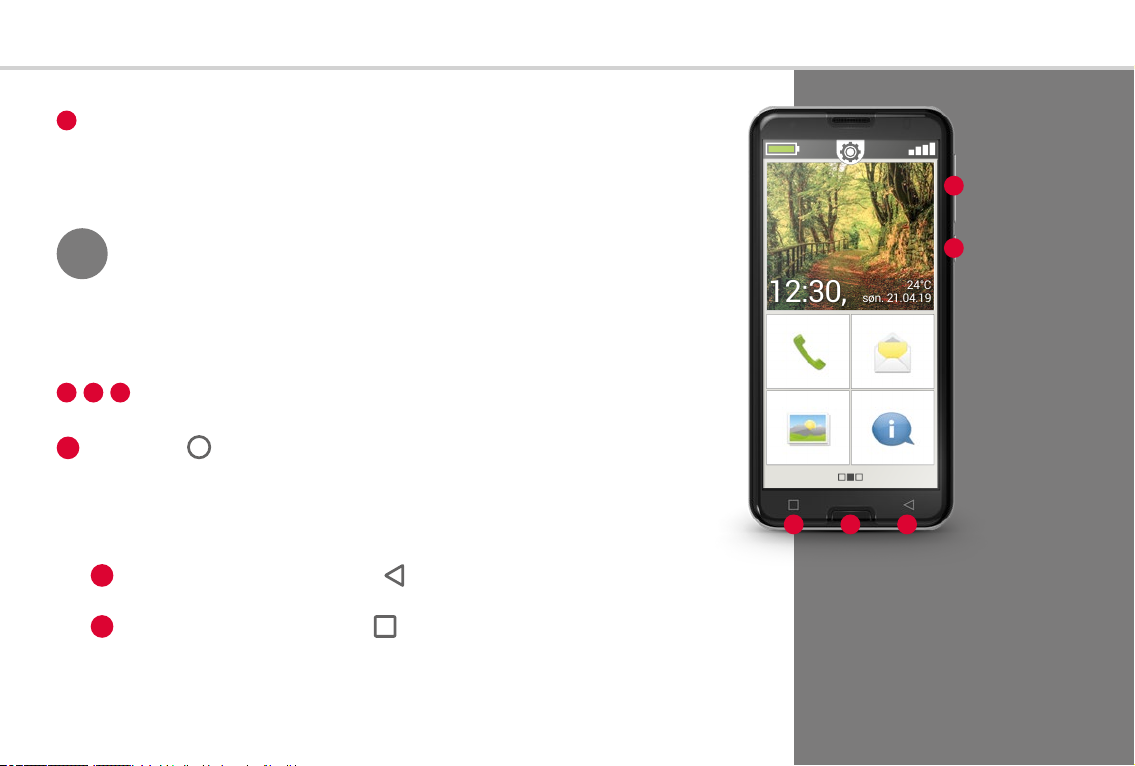
Hvordan bruger jeg smartphonen med touchskærmen? | 009
24°C
12:30, søn. 21.04.19
24°C
12:30, søn. 21.04.19
2
Lydstyrkeknap
Den lange knap på siden af smartphonen bruges til lydstyrkeregulering. Hvis
du trykker foroven, bliver lyden højere, hvis du trykker forneden, bliver den
lavere.
2
Tip!
345
Ved nederste skærmkant findes endnu en rigtig knap, den såkaldte
3
når du trykker kort på den. Ved et langvarigt tryk åbnes Google-Assistent.
Læs mere om dette i kapitlet »Google-Assistent« fra side102.
Til højre og venstre for Home-knappen befinder der sig to navigeringsknapper
mere, som du kan kende på de påtrykte symboler.
Hvis telefonen ringer, og du gerne hurtigt vil deaktivere ringetonen,
trykker du blot på lydstyrkeknappen. Ringelyden stopper, men
opkaldet er ikke afbrudt. Du kan i ro og mag beslutte dig for, om du
vil acceptere eller afvise opkaldet. Også vækkeuret kan gøres lydløst
på denne måde.
Navigeringsknapper
Home-knap . Med denne knap kommer du altid tilbage til startsiden,
Tilbage-knap: Når du trykker på , går du et skridt tilbage og fortryder
›
4
dermed den seneste handling.
Menu-knap: Når du trykker på , vises alle aktive funktioner på
›
5
smartphonen i overlappende vinduer. Bladr gennem funktionerne, luk
nogle af dem eller alle på én gang!
1
35 4
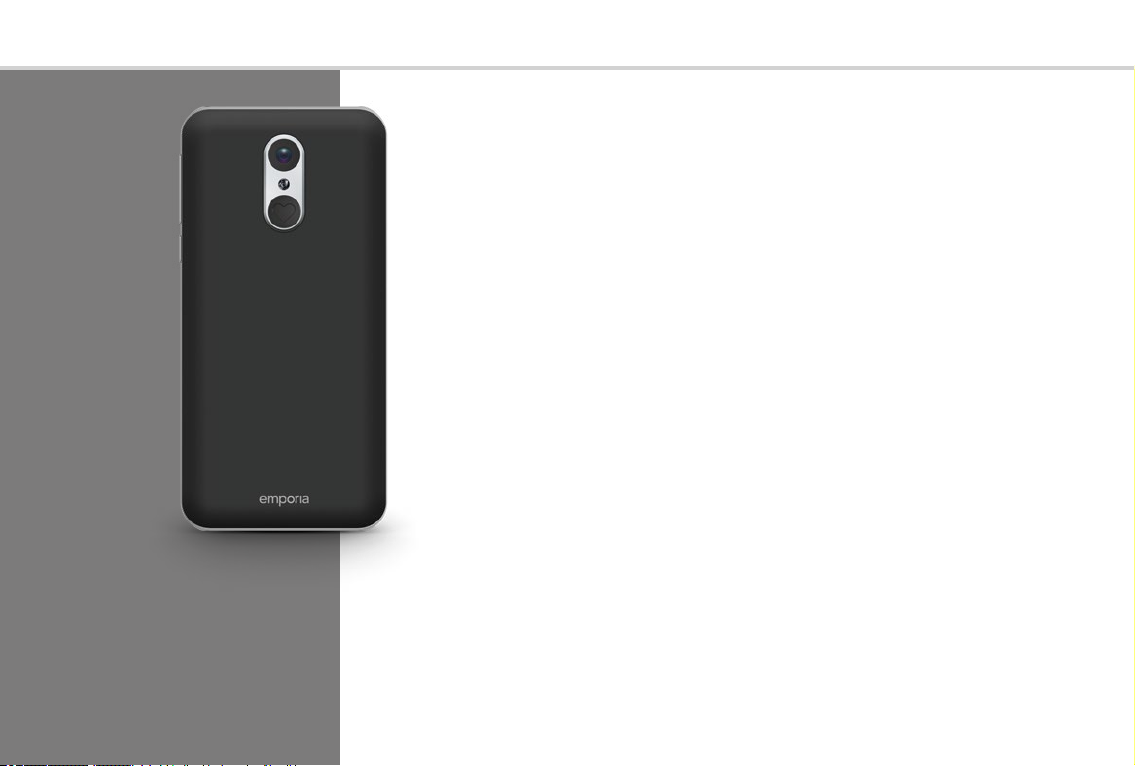
010 | Hvordan bruger jeg smartphonen med touchskærmen?
Nødopkaldsknap
Nødopkaldsknap
På bagsiden af smartphonen findes nødopkaldsknappen. Den kan være en
stor hjælp i nødsituationer, men skal forinden aktiveres og indstilles. Knappen
er deaktiveret fra fabrikkens side, da denne funktion kun fungerer effektivt,
når du har tilpasset den til dine behov. Du kan se i installationsmanualen,
hvordan nødopkaldsknappen konfigureres.
Batteribesparende funktion
Hvis du ikke bruger telefonen i et vist tidsrum, skifter skærmen automatisk til
batteribesparende tilstand og bliver sort. Det er nødvendigt for ikke at bruge
unødigt meget strøm og undgå utilsigtede indtastninger på skærmen. Du kan
aktivere skærmen igen ved kort at trykke på Til/Fra-knappen.
For det meste er smartphonen indstillet sådan, at touchskærmen bliver
sort efter 30sekunder uden indtastninger. Varigheden kan ændres under
Indstillinger-Skærm - Dvale.
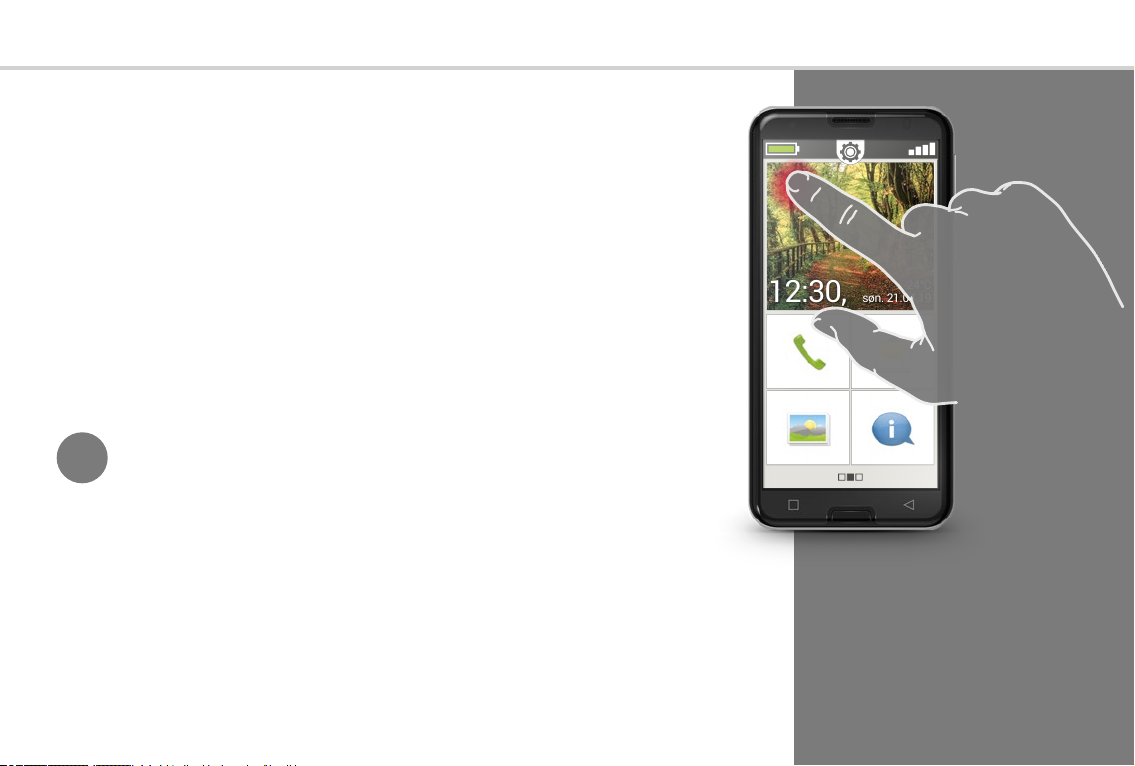
24°C
12:30, søn. 21.04.19
24°C
12:30, søn. 21.04.19
Tryk
Der er en afgørende forskel på, hvordan almindelige taster fungerer i forhold
til en touchskærm.– Almindelige taster er ligesom knapper: de reagerer, så
snart der bliver trykket hårdt nok på dem.
En touchskærm derimod reagerer ikke på selve trykket, men registrerer til
gengæld hudens kapacitive spænding, når du berører den med en finger.
Når du tager fingeren væk fra displayet igen, afbrydes spændingen – dette
reagerer smartphone-displayet på.
Det kommer altså ikke an på, hvor hårdt du trykker! Placer fingeren
på skærmen uden decideret at trykke, men så der opstår en entydig
kontaktflade mellem finger og glas. Når du tager fingeren væk igen, reagerer
displayet og udfører den ønskede handling.
Tryk
Tip!
Brug primært pegefingeren, da finmotorikken er bedst her.
Tryk og hold
Ofte reagerer et billedelement anderledes, når man ikke bare trykker kort
på det, men i lidt længere tid. Man taler om at trykke og holde. Nogle gange
kan også "dobbeltklik", dvs. berøringstryk to gange hurtigt efter hinanden,
fremkalde en anden reaktion end et enkelt tryk.
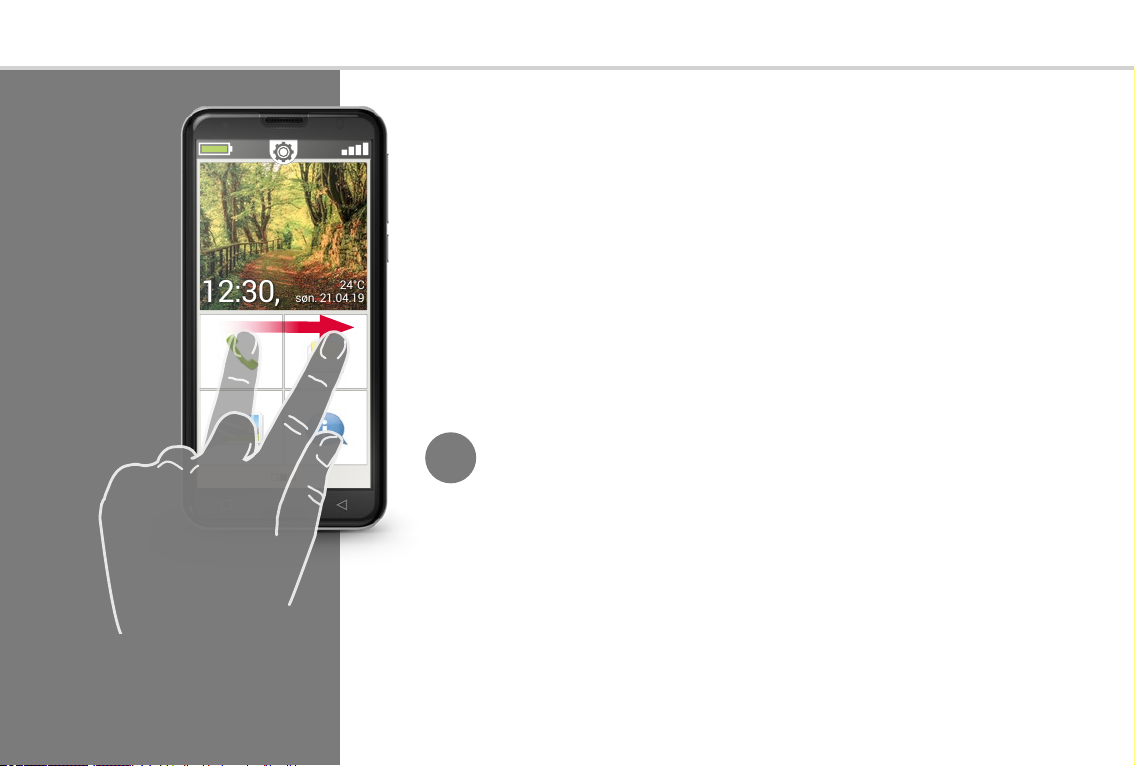
012 | Hvordan bruger jeg smartphonen med touchskærmen?
24°C
12:30, søn. 21.04.19
24°C
12:30, søn. 21.04.19
Træk fingeren
hen over
Træk fingeren hen over
Vil du gerne læse tekst, som er skjult på displayet? Vil du gerne bladre som i
et fotoalbum? Så skal du trække fingeren hen over.
Berør skærmen med en finger, og træk fingeren i den ønskede retning.
Indholdet følger din finger. Vær opmærksom på, at fingeren hele tiden skal
være i kontakt med skærmen, mens du trækker den hen over skærmen.
Du skal altså lægge pegefingeren konstant og med et let tryk på displayet.
Det er ikke nødvendigt at trykke hårdt. Men hvis du berører skærmen på
en tøvende måde, kan det muligvis fortolkes som "tryk". Det kan heller ikke
anbefales at skubbe billedindholdet hurtigt frem, så indholdet ruller videre af
sig selv. På den måde giver du kontrollen fra dig! Det er bedre på kontrolleret
vis at flytte billedindholdet ad flere omgange.
Tip!
Fingeren kan trækkes hen over skærmen i forskellig retning
afhængigt af billedindholdet. Prøv det bare af!
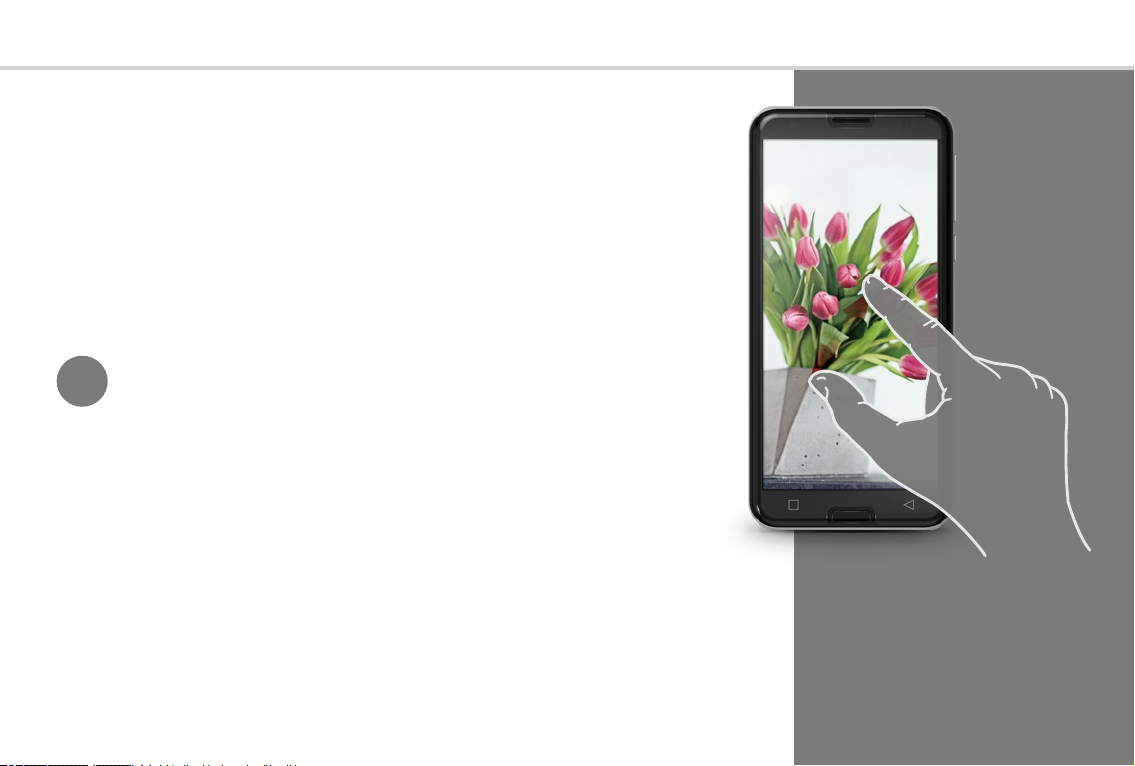
Zoom
Vil du gerne se nærmere på billeder, eller har du problemer med at se
specifikke tekstudsnit? Med din smartphone har du mulighed for at forstørre
eller formindske indhold på skærmen.
Berør skærmen samtidigt med tommel- og pegefinger.
› For at forstørre billedudsnittet skubber du de to fingre fra hinanden.
› For at formindske billedudsnittet skubber du de to fingre imod hinanden
igen.
Under bevægelsen skal fingrene blive i kontakt med skærmen.
Zoom
Tip!
Føler du dig endnu ikke sikker i anvendelsen af finger bevægelser?
Du kan øve dig trin for trin med Touch Trainer, en app fra emporia.
Med den bliver du hurtigt ekspert i at trykke let, trække fingeren hen
over skærmen og zoome.
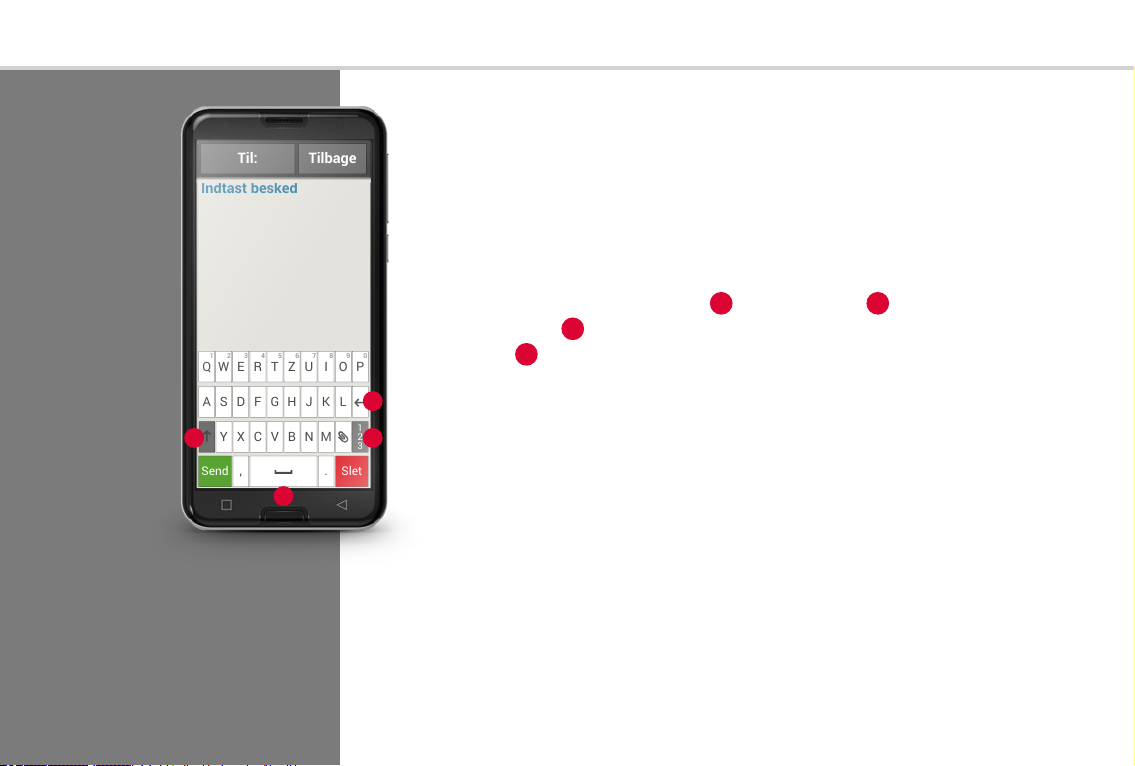
014 | Hvordan bruger jeg smartphonen med touchskærmen?
Indtast besked
Til: Tilbage
Y X C V B N M
1
2
3
A S D F G H J K L
Q W E R T Z U I O P
1 2 3 4 5 6 7 8 9 0
Send
, .
Slet
Indtast besked
Til: Tilbage
Y X C V B N M
1
2
3
A S D F G H J K L
Q W E R T Z U I O P
1 2 3 4 5 6 7 8 9 0
Send
, .
Slet
Stående
QWERTYtastatur
Tastatur på skærmen
Vil du skrive en sms eller en e-mail? Her har smartphonen også brug for et
tastatur. Når der er behov for tekstinput, og du trykker på et indtastningsfelt,
vises softwaretastaturet automatisk i nederste del af skærmen.
Som standard vises et tastatur, der er opbygget som et computertastatur.
Man kalder denne type for et QWERTY-tastatur efter placeringen af de første
seks bogstaver i den øverste tastaturrække.
Ofte benyttede taster er linjeskift
Med pilen opad
med "123"
4
med emoticons
skifter man til store bogstaver,
3
åbner man tastaturet til tal og symboler,
1)
(smileys).
1
Ethvert QWERTY-tastatur består af fire linjer, som viser bogstaver og diverse
3
4
tegn. Tastaturets præcise indhold kan ændre sig alt efter anvendelse, da
tegnene tilpasses efter formålet.
2
I den øverste linje har tasterne dobbelt funktion: hvis du trykker kort,
indtastes bogstavet. Hvis du trykker og holder (det betyder, at fingeren ikke
må tages væk), tastes tallet.
Også andre bogstaver, især vokalerne, kan vise andre tegn, når du trykker og
holder. Sådan finder du f.eks. omlyde eller specialtegn på andre sprog.
og mellemrum 2.
1
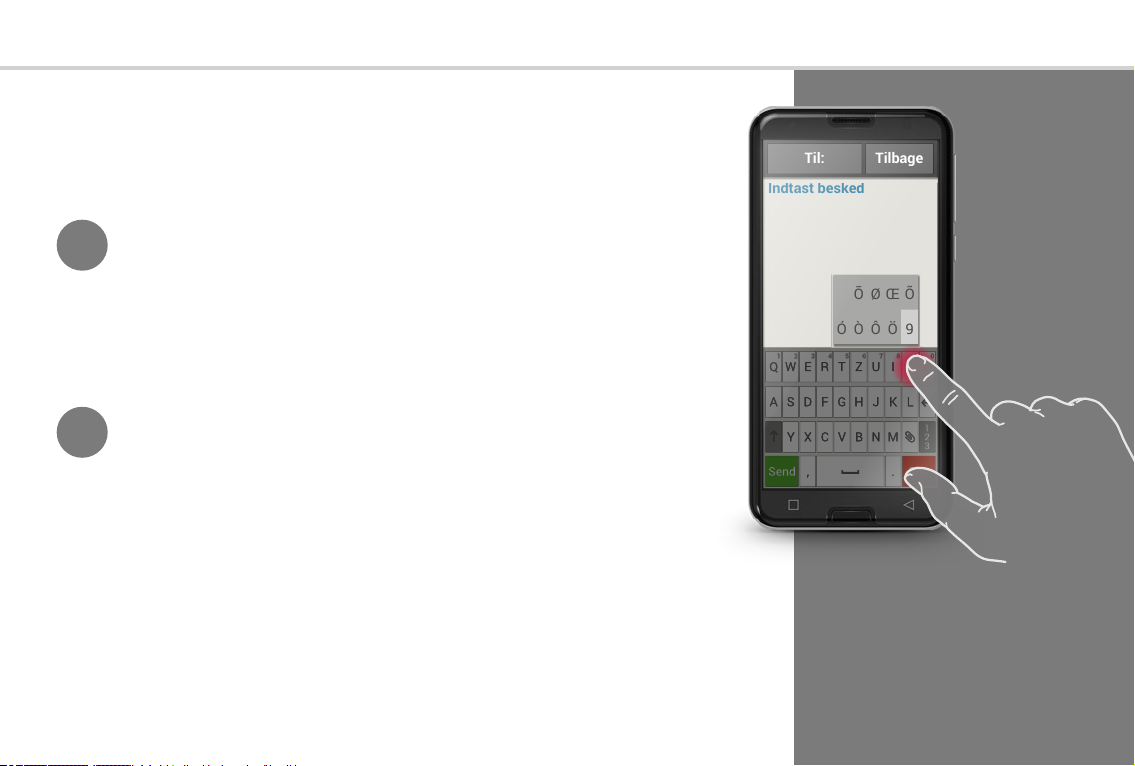
Indtast besked
Til: Tilbage
Ō Ø Œ Õ
Ó Ò Ô Ö 9
Indtast besked
Til: Tilbage
Ō Ø Œ Õ
Ó Ò Ô Ö 9
For f.eks. at skrive "ö" trykker og holder du "o". I det ekstra felt, som nu
vises, er tallet 9 fremhævet, dvs. valgt. Hvis du blot løfter fingeren, skrives
9 i teksten. Hvis du vil skrive "ö", trækker du fingeren til venstre, indtil "ö" er
fremhævet, og tager først da fingeren væk fra skærmen.
Tip!
Ind imellem kan det være lidt vanskeligt at ramme det rigtige
bogstav, når du skriver. Prøv emporia Stylus til tekstinput! Du vil
opleve, at det er meget hurtigere og lettere at skrive med stiften.
Du kan også tage din smart phone i hånden, så den ligger ned. I så fald
bredes tastaturet ud over hele skærmfladen, og de enkelte taster bliver
bredere og lettere at ramme.
Tip!
Du kan angive i Indstillinger under Display, om visningen automatisk
skal vendes, når du holder din smartphone i liggende format.
I tekstindtastningsfeltet ser du en lodret blinkende streg, det er
tekstmarkøren. Dér hvor markøren står, indtastes teksten. Hvis du f.eks.
gerne vil rette en trykfejl, kan du flytte markøren hen til den tekst, du allerede
har skrevet. Du trykker bare et sted i teksten, hvorefter markøren hopper
derhen, så du kan indtaste. På den måde kan du nemt rette tastefejl uden at
slette hele teksten med slettetasten.
1) Emoticon [ɪˈməʊtɪkɒn]
2) Cursor [ˈkœːsʌ]
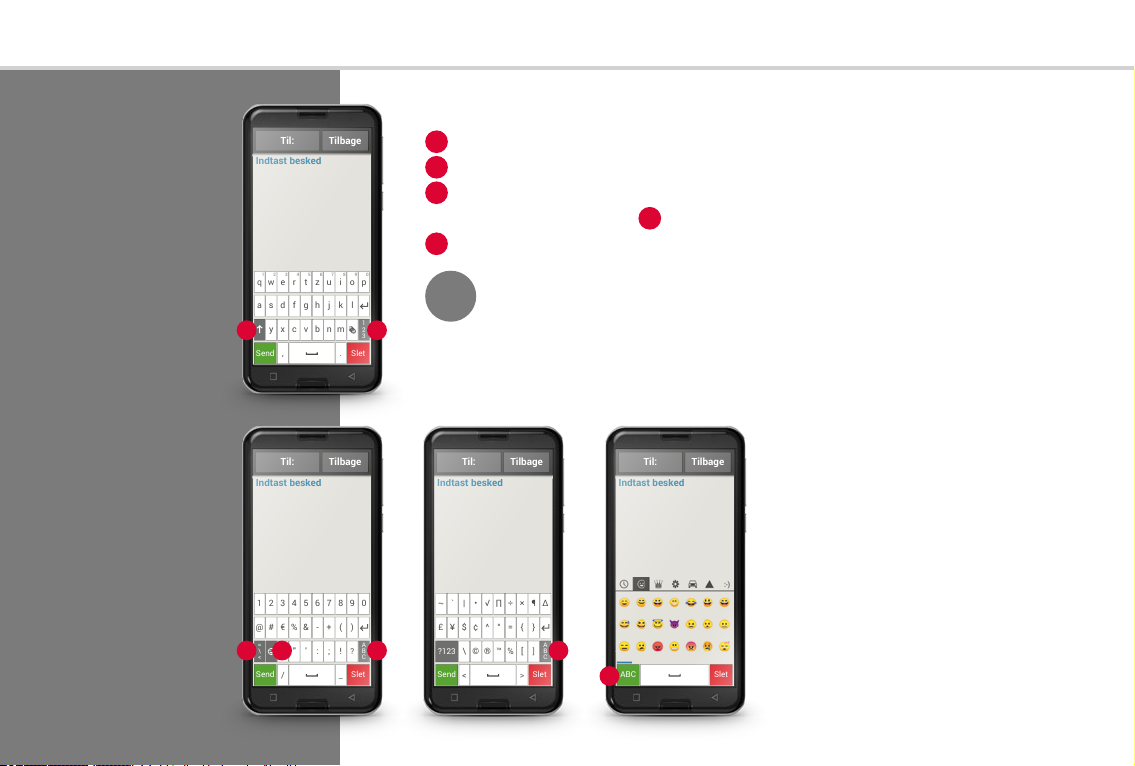
016 | Hvordan bruger jeg smartphonen med touchskærmen?
Indtast besked
Til: Tilbage
y x c v b n m
1
2
3
a s d f g h j k l
q w e r t z u i o p
1 2 3 4 5 6 7 8 9 0
Send
, .
Slet
Indtast besked
Til: Tilbage
y x c v b n m
1
2
3
a s d f g h j k l
q w e r t z u i o p
1 2 3 4 5 6 7 8 9 0
Send
, .
Slet
Indtast besked
Til: Tilbage
=
\
<
* ″ ′ : ; !
?
A
B
C
@ # € % & - + ( )
1 2 3 4 5 6 7 8 9 0
Send
/ _
Slet
Indtast besked
Til: Tilbage
=
\
<
* ″ ′ : ; !
?
A
B
C
@ # € % & - + ( )
1 2 3 4 5 6 7 8 9 0
Send
/ _
Slet
Indtast besked
Til: Tilbage
?123
\ © ® ™ ℅ [
]
A
B
C
£ ¥ $ ¢ ^ ° = { }
~ ` | • √ ∏ ÷ × ¶ ∆
Send
< >
Slet
Indtast besked
Til: Tilbage
?123
\ © ® ™ ℅ [
]
A
B
C
£ ¥ $ ¢ ^ ° = { }
~ ` | • √ ∏ ÷ × ¶ ∆
Send
< >
Slet
Indtast besked
Til: Tilbage
ABC Slet
Indtast besked
Til: Tilbage
ABC Slet
Tastatur til tegn,
symboler og emoticons
Tastatur med
· tal og tegn
· symboler
· emoticons
Der findes flere forskellige tastaturer, som du kan hente frem med de grå taster:
Skift til tastaturet med store bogstaver.
1
Hent tastaturet med tal og tegn frem.
2
Her kan du skifte videre til flere symboler og til tastaturet med
3
emoticon-symboler
Her kommer du tilbage til bogstavtastaturet.
5
Tip!
Hvis du ønsker at skrive en tekst, men tastaturet endnu ikke bliver
vist, trykker du blot kort i tekstindtastningsfeltet.
1 2
3 4 5 5
.
4
5
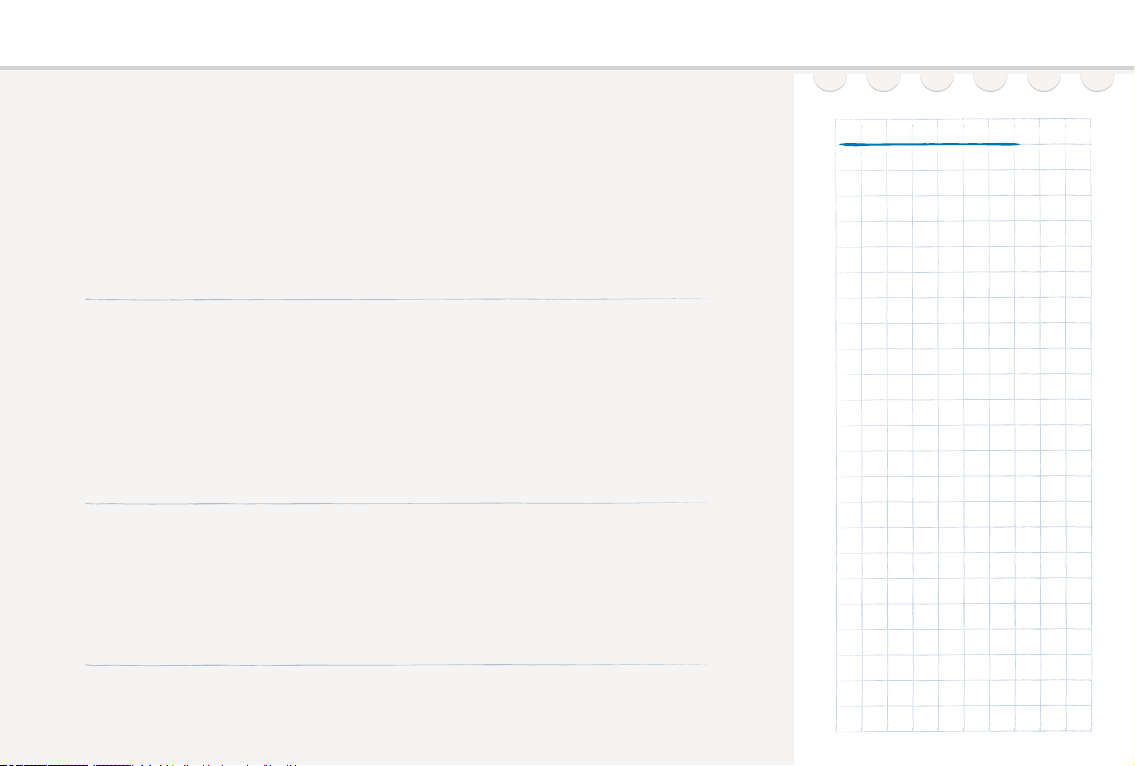
1) For at åbne app-siden trækker du på startsiden fingeren
fra højre mod venstre. Åbn appen Touch Trainer under
Alle apps, og øv dig i at betjene smartphonen ved
hjælp af displayet. Hvad har du let ved, og hvad har du
vanskeligt ved?
2) Tryk på fotosymbolet på startskærmen for at åbne
fotoalbummet.
Tryk lidt længere på et af billederne i fotooversigten (tryk og hold). Hvilket
ikon ser du, og hvad er forskellen i forhold til, at du kun trykker kortvarigt
på et billede?
3) Åbn et af billederne i fotoalbummet, og forstør billedet
ved at zoome. Du kan forstørre eller formindske et
billede ved at "dobbeltklikke" på det.
Det noterer jeg mig!
1) Du kan finde vejledning til at
løse opgaverne på internettet under
www.emporia.eu/faq
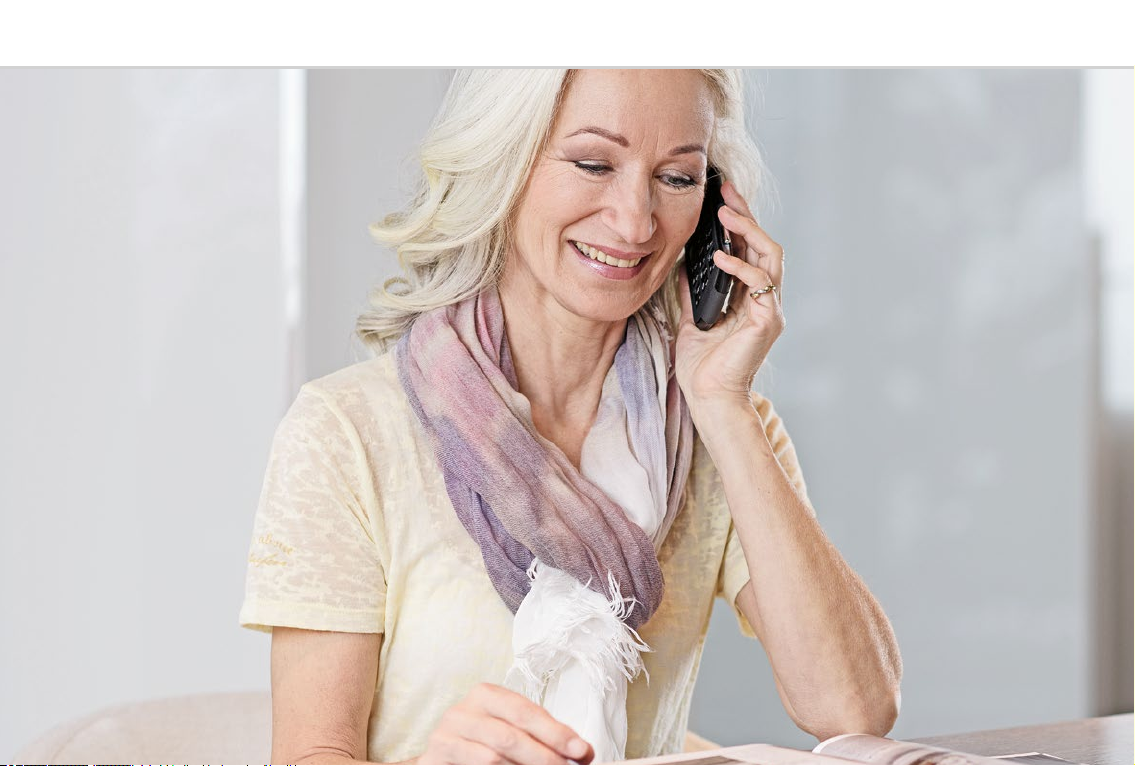
018 | Hvordan er emporia APP opbygget?
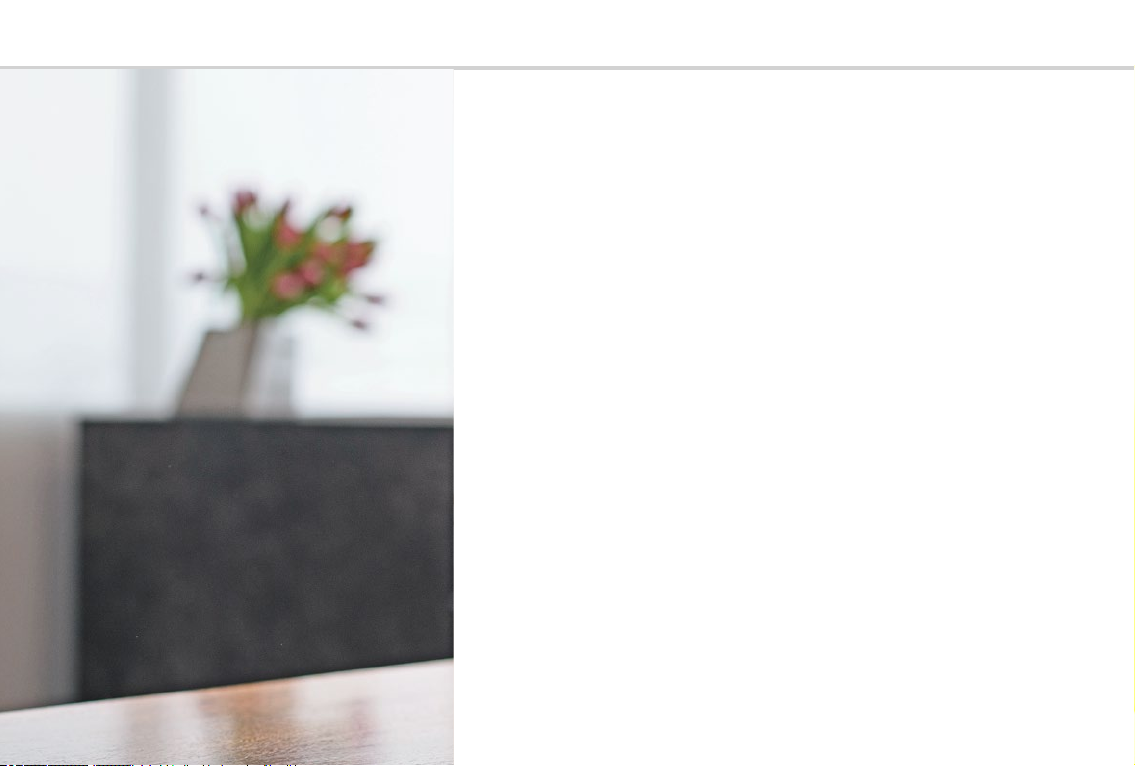
Hvordan er emporia APP opbygget?
021 Startsiden
024 Personlig side
025 App-side
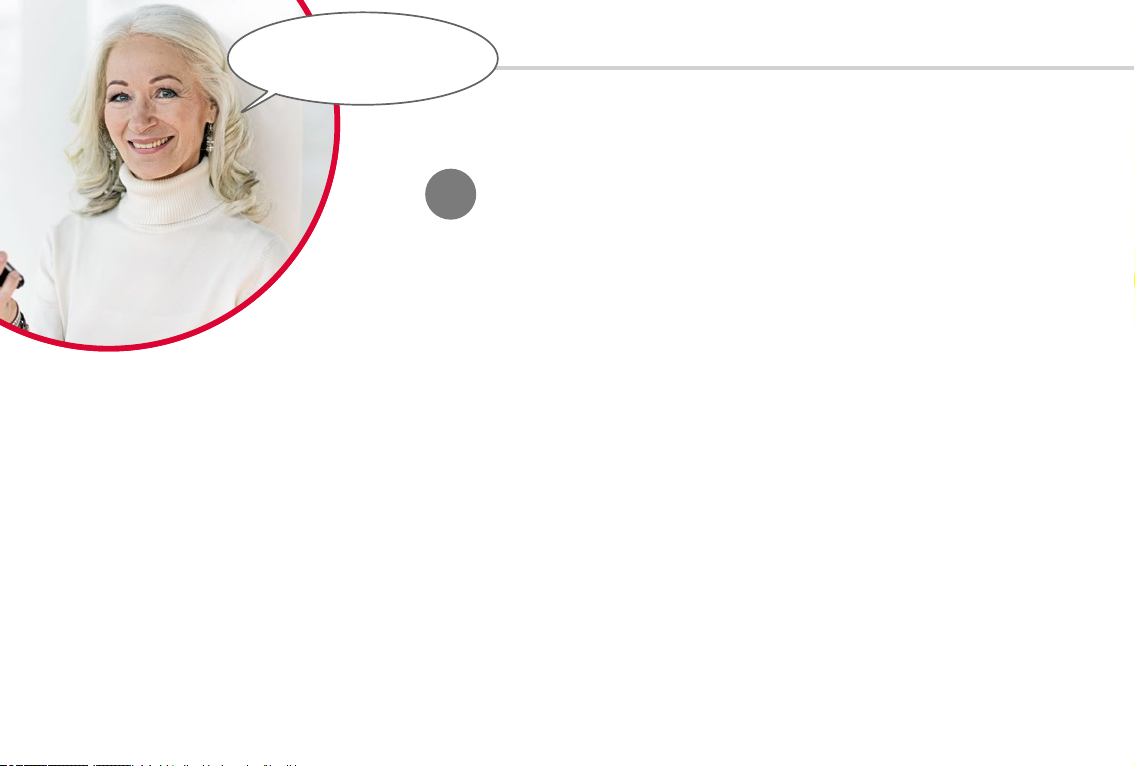
Det er nemt!
Har du installeret emporiaApp? Så ser du allerede emporia-looket med den
enkle brugerflade, som præsenteres på de næste sider.
Tip!
emporia APP organiserer din smartphone med tre hovedsider:
I midten af skærmens nederste kant er der tre firkanter. Når du står på
startsiden, er den midterste firkant fyldt. Når du trækker fingeren fra venstre
mod højre over startskærmen, skifter du til din personlige side, og den
venstre firkant bliver fyldt. Hvis App-siden vises, er den højre firkant fyldt.
Du kan se i installationsmanualen, hvordan du installerer og
konfigurerer emporiaApp.
› Startside: Som standard er basisfunktionerne her opkald, sms og
fotoalbum samt Info-Center med meddelelser og informationer om
telefonen.
› Personlig side: Her er dine fire yndlingskontakter gemt som favoritter, og
du har adgang til telefonsvarer og nødopkaldsfunktionen.
› App-side: Syv udvalgte apps kan tilgås direkte, alle andre apps er
tilgængelige på en liste.
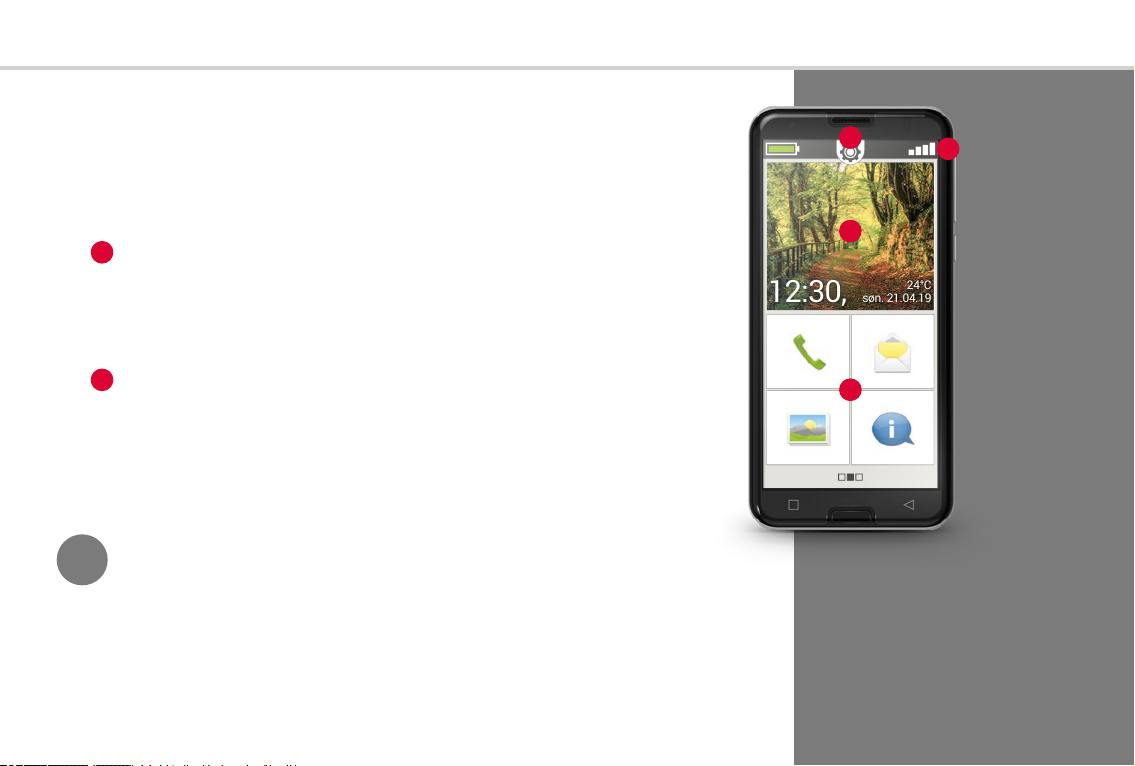
Hvordan er emporia APP opbygget? | 021
24°C
12:30, søn. 21.04.19
24°C
12:30, søn. 21.04.19
Startsiden
Startsiden, der også kaldes Homescreen, er udgangspunktet for
dinsmartphone.
Startsiden består af følgende elementer:
›
Baggrundsbillede: Baggrundsbilledet er en dekoration, som kan
1
indstilles individuelt.
På skærmen vises klokkeslæt, dato og vejret. For at ændre dette skal du
trykke på og fastholde det pågældende element.
Under baggrundsbilledet finder du fire felter, der på forhånd er
›
2
indstillet med følgende funktioner:
· Opkald og kontakter (seside 028)
· Beskeder (seside 034)
· Fotoalbum og kamera (seside 039)
· Info-Center (seside 046)
Vil du gerne have andre funktioner på startsiden?
Tip!
Det er ikke et problem! Tryk ca. 3sekunder på et felt, og vælg den
ønskede funktion fra en liste.
3
1
2
4
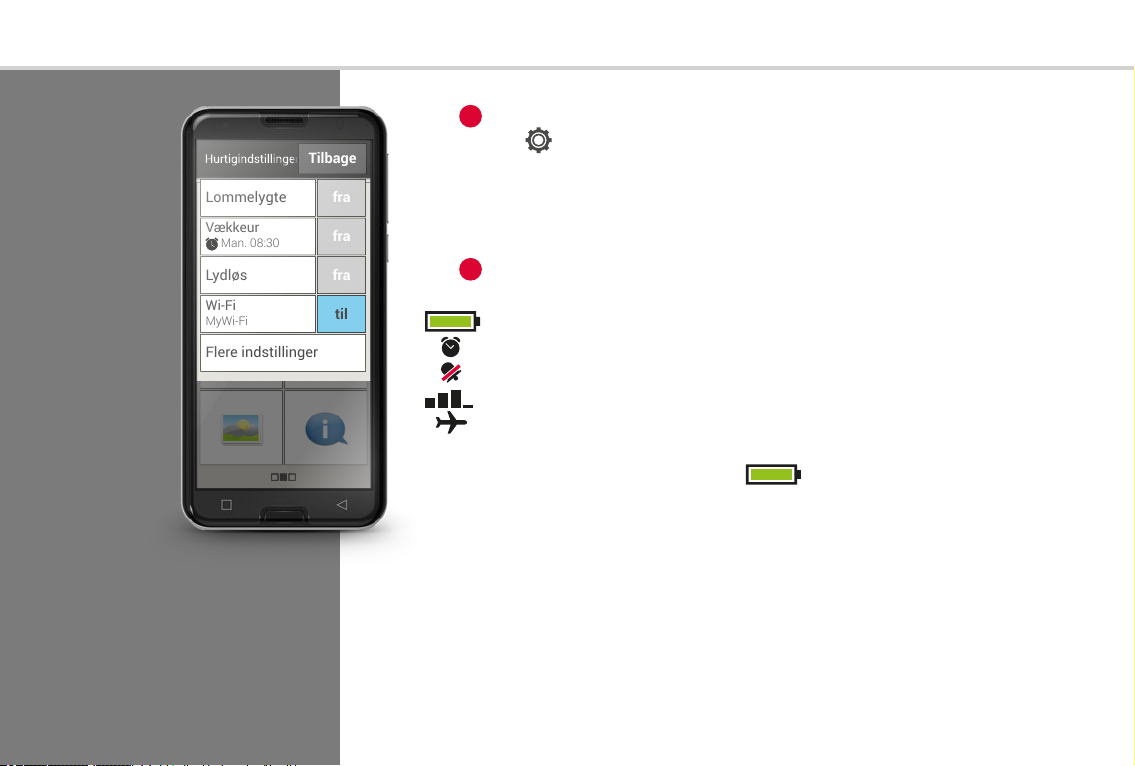
022 | Hvordan er emporia APP opbygget?
Tilbage
Lommelygte fra
Lydløs
Flere indstillinger
fra
fra
til
Wi-Fi
MyWi-Fi
Vækkeur
Man. 08:30
Tilbage
Lommelygte fra
Lydløs
Flere indstillinger
fra
fra
til
Wi-Fi
MyWi-Fi
Vækkeur
Man. 08:30
›
Hurtig-indstillinger: I midten foroven kan du se et tandhjuls-
3
symbol
. Når du trykker på det eller trækker det nedad,
åbnerduHurtig-indstillinger.
Her har du et overblik over de vigtigste funktionsindstillinger i
emporia APP samt en direkte forbindelse til enhedsindstillinger.
Symbolbjælke: Følgende symboler kan blive vist øverst på skærmen,
›
4
når den pågældende applikation er aktiv på telefonen:
Batterisymbol: Informerer om ladestatus
Vækkeur: Vækkeuret er aktiveret
Lydløs: Lydprofilen er sat til lydløs
Signalstyrke: Informerer om modtagelse
Flytilstand: Flytilstand er aktiv
Når du trykker på batterisymbolet
, vises ladetilstanden i procent.
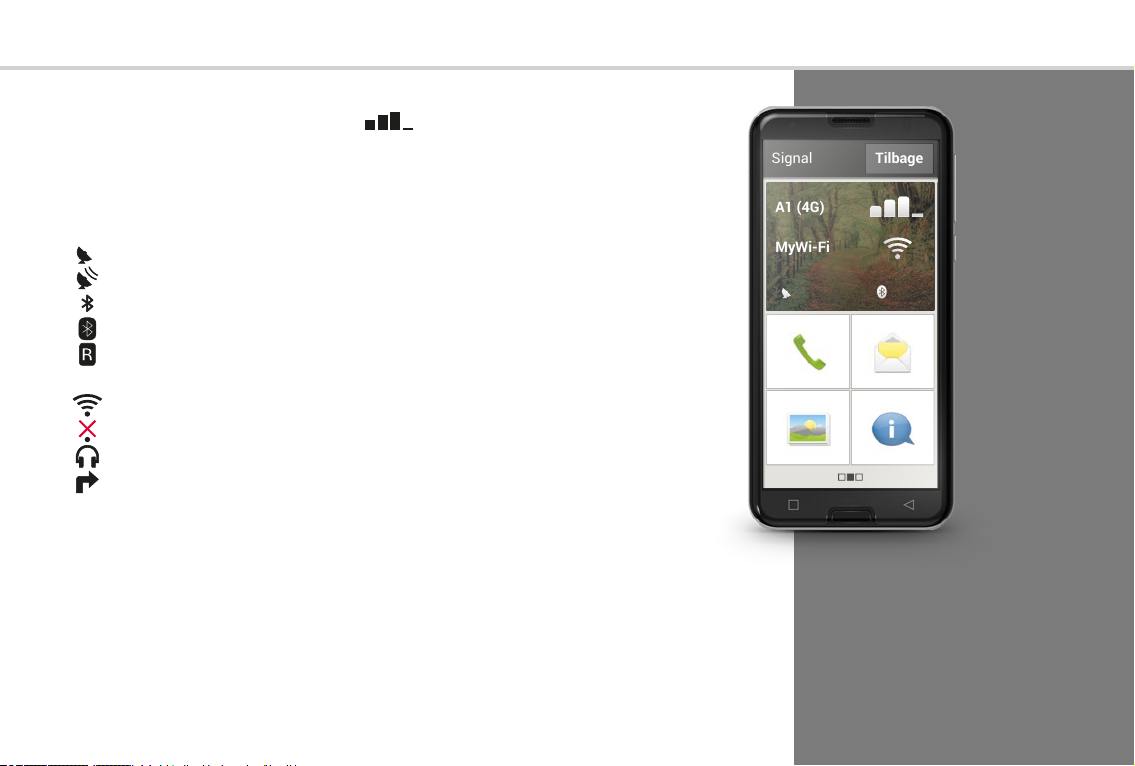
TilbageSignal
A1 (4G)
MyWi-Fi
TilbageSignal
A1 (4G)
MyWi-Fi
Når du trykker på lydstyrkesymbolet , åbner det udvidede visnings felt
sig. Du får her oplysninger om den aktuelle situation for netmodtagelsen,
dataforbindelsen, Wi-Fi-forbindelsen osv.
Følgende symboler kan vises i det udvidede visningsfelt:
GPS er aktiveret
GPS er aktiveret og registrerer positionen
Bluetooth er aktiveret
der er tilsluttet en Bluetooth-enhed
Informerer om roaming; der kan påløbe ekstra omkostninger ved
brug af fremmede netværk
Wi-Fi: Der er oprettet forbindelse til et Wi-Fi-netværk
Wi-Fi: Der er ikke oprettet forbindelse til et Wi-Fi-netværk
Headset: Headset eller ekstern højttaler isat
Viderestilling af opkald: Viderestilling er aktiveret
Ved siden af startsiden, der er beskrevet ovenfor, befinder der sig en side på
højre og venstre side: den venstre side er den personlige side og den højre
side er app-siden.
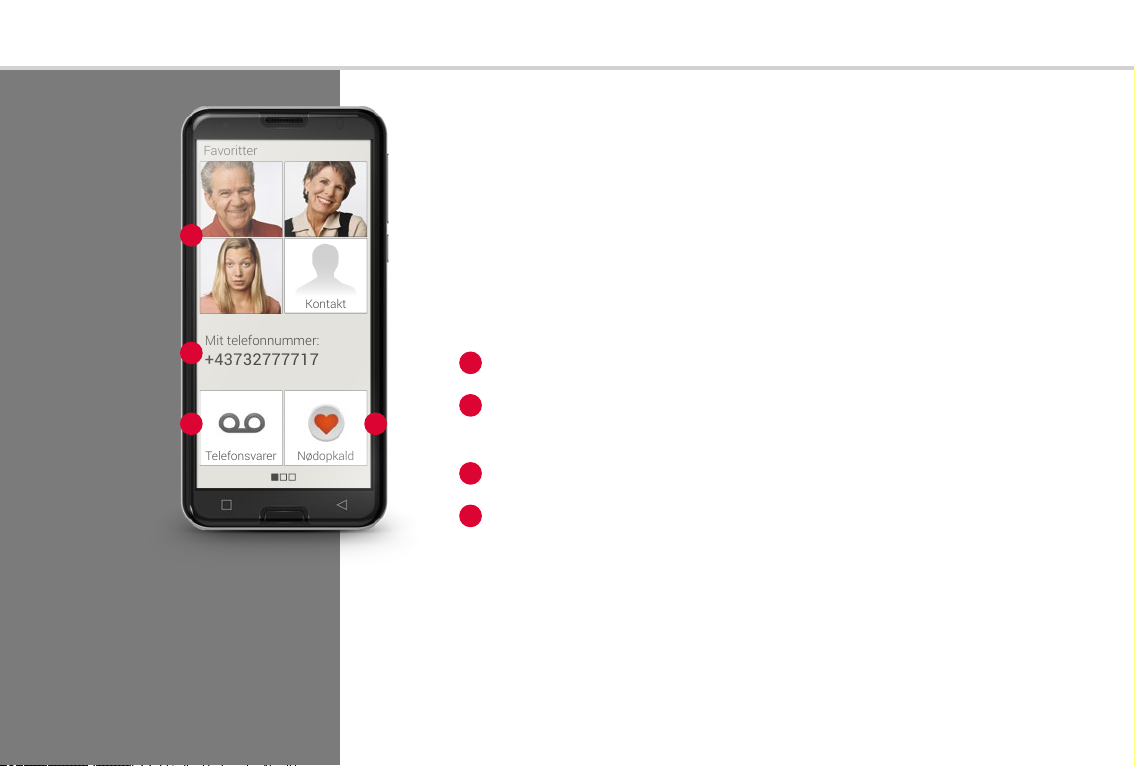
024 | Hvordan er emporia APP opbygget?
Telefonsvarer
Kontakt
Nødopkald
Mit telefonnummer:
+43732777717
Favoritter
Telefonsvarer
Kontakt
Nødopkald
Mit telefonnummer:
+43732777717
Favoritter
1
2
3 4
Personlig side
Det er rart at have sine personlige ting samlet ét sted – sådan er det også
med ens smartphone. Du kommer frem til din personlige side ved at trække
fingeren fra venstre mod højre på startsiden. På denne side kan du gemme
dine yndlingskontakter, se dit eget telefonnummer, aflytte telefonsvareren og
foretage nødopkald.
Du kan se i installationsmanualen, hvordan du kan konfigurere
genvejstasterne efter eget valg.
Favoritter: Du kan gemme fire kontakter, som du ofte ringer til.
›
1
Mit nummer: Her vises dit eget telefonnummer automatisk. Når du
›
2
trykker på nummeret, kan du sende, kopiere eller redigere det.
Telefonsvarer: Her kan du aflytte din telefonsvarer.
›
3
Nødopkald: Nødopkaldsfunktionen er deaktiveret fra fabrikkens
›
4
side. Du kan finde oplysninger om funktion og konfiguration i
installationsmanualen.
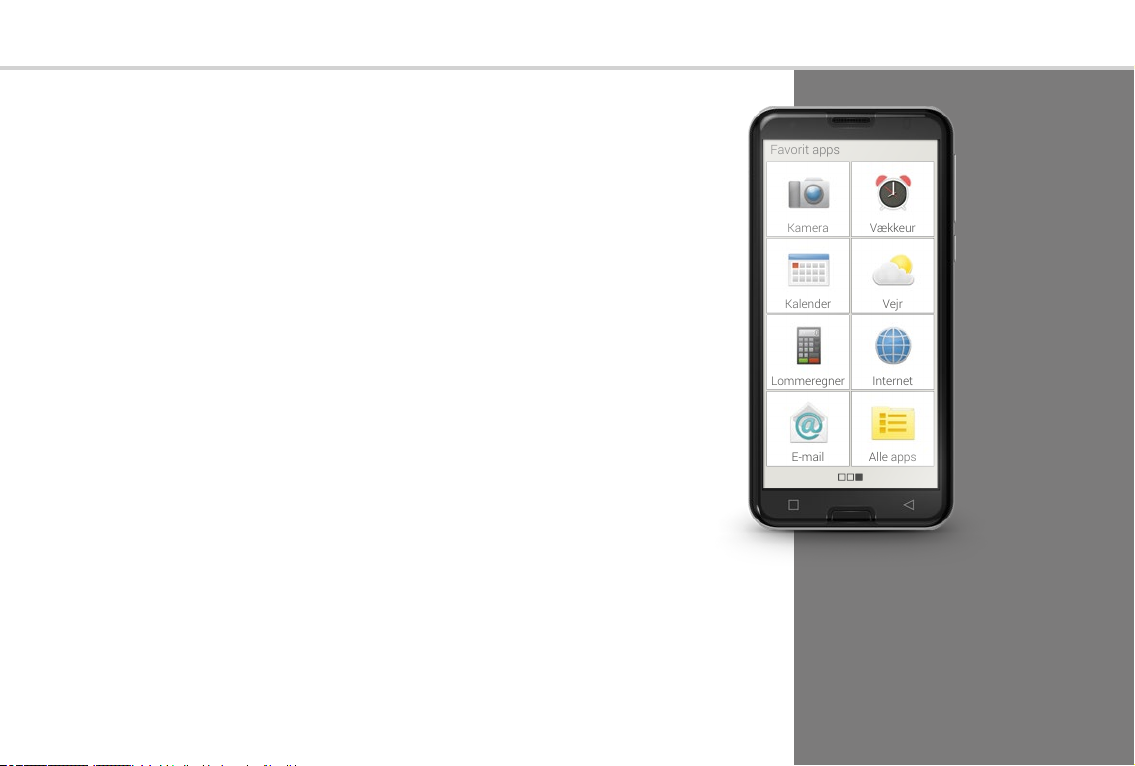
Favorit apps
Vækkeur
Internet
Vejr
Alle apps
Kamera
Lommeregner
Kalender
E-mail
Favorit apps
Vækkeur
Internet
Vejr
Alle apps
Kamera
Lommeregner
Kalender
E-mail
App-side
Apps gør en smartphone til en rigtig lille allrounder. På app-siden har du
adgang til alle de apps, der er installeret på din smartphone. Du kommer
frem til app-siden ved at trække fingeren fra højre mod venstre på startsiden.
De apps, som du bruger mest, kan du placere direkte på denne side.
Vil du gerne vise en anden app på denne side? Tryk ca. 3sekunder på et felt,
og vælg den ønskede funktion fra en liste.
Det ottende felt til højre under Alle apps åbner en liste, hvor alle apps,
der er tilgængelige på smartphonen, vises.
De funktioner, der er installeret sammen med emporia APP, vises i starten af
listen. Derefter følger i alfabetisk rækkefølge alle de apps, der i forvejen var
installeret på din smartphone.
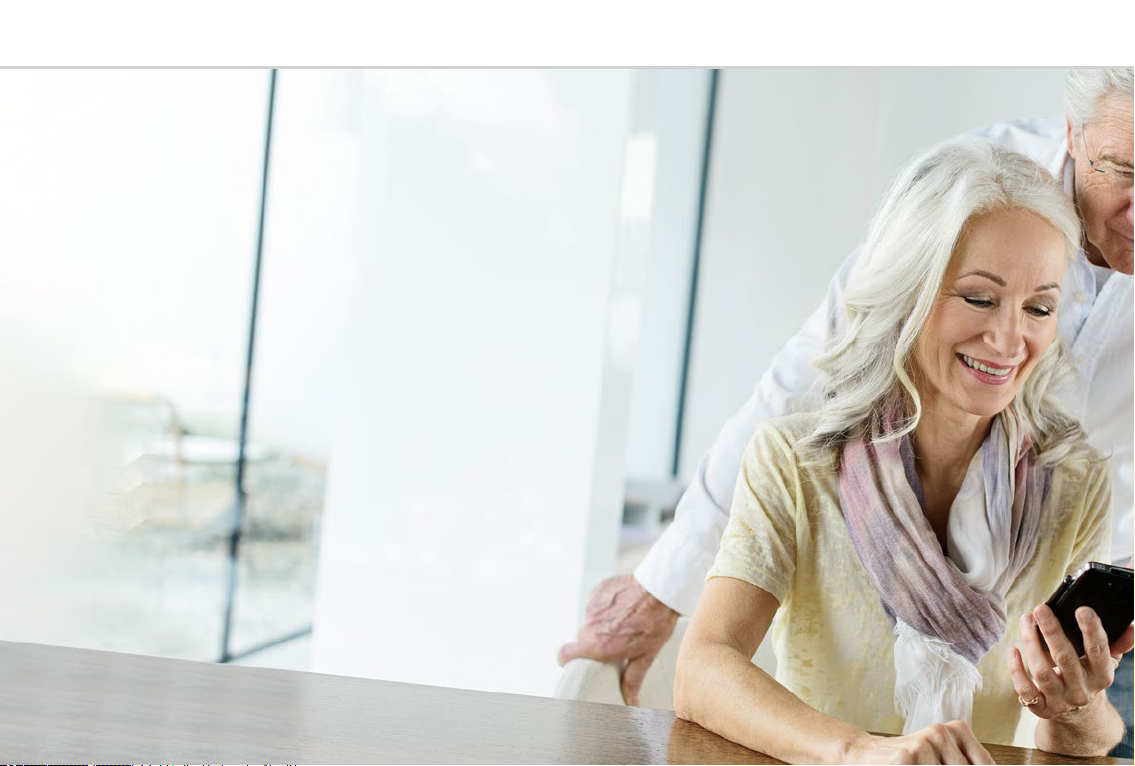
026 | Hvilke funktioner indeholder emporia APP?
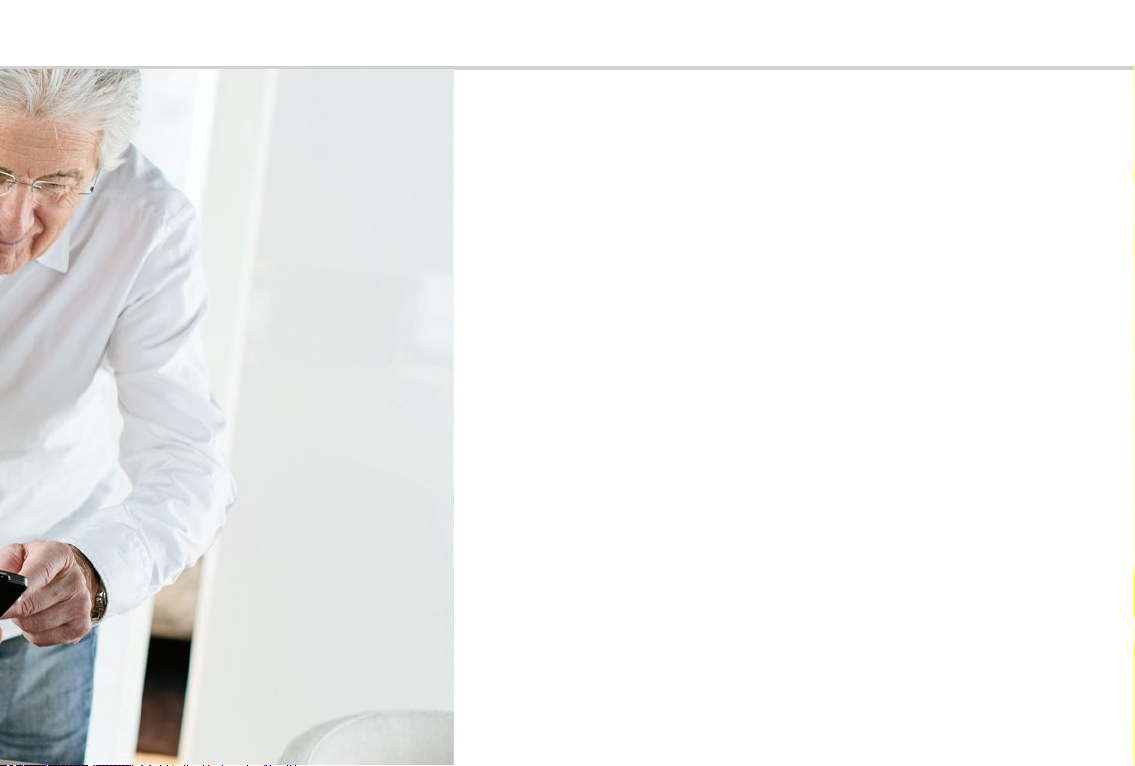
Hvilke funktioner indeholder emporia APP?
030 Telefonbog
034 Beskeder
039 Kamera
042 Fotoalbum
046 Info-Center
047 Vækkeur
048 Kalender
050 Lommeregner
050 Touch Trainer
052 Browser
054 Vejr
060 Hurtig-indstillinger
Lommelygte060; Lydløs061; Wi-Fi061; Bluetooth062;
Mobildata063; Flytilstand063; Sted (GPS)063
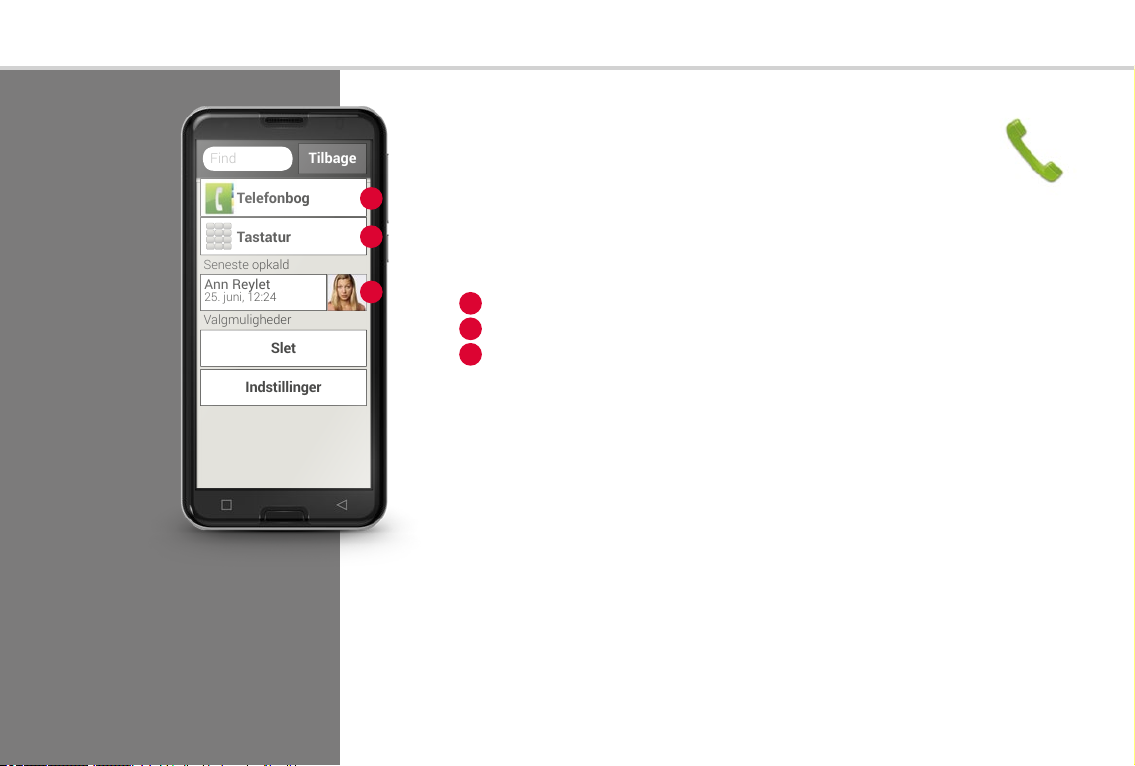
028 | Hvilke funktioner indeholder emporia APP?
Find
Tilbage
Telefonbog
Tastatur
Slet
Indstillinger
Seneste opkald
Valgmuligheder
Ann Reylet
25. juni, 12:24
Find
Tilbage
Telefonbog
Tastatur
Slet
Indstillinger
Seneste opkald
Valgmuligheder
Ann Reylet
25. juni, 12:24
Med denne app kan du foretage opkald og administrere dine
kontakter.
1
2
Selvom man har mange forskellige funktioner integreret i én
enhed, er det stadig det primære ved en telefon at kunne foretage opkald.
Telefon
3
Du kan indtaste et telefonnummer til at foretage et opkald på tre måder:
Telefonbog: Vælg en kontakt på listen, og tryk på navnet.
›
1
Tastatur: Indtast nummeret via tastaturet, og vælg derefter Ring op.
›
2
Seneste opkald: Vælg en kontakt på listen over de seneste opkald.
›
3
Mistede opkald vises helt øverst i listen og er markeret med en rød bjælke.
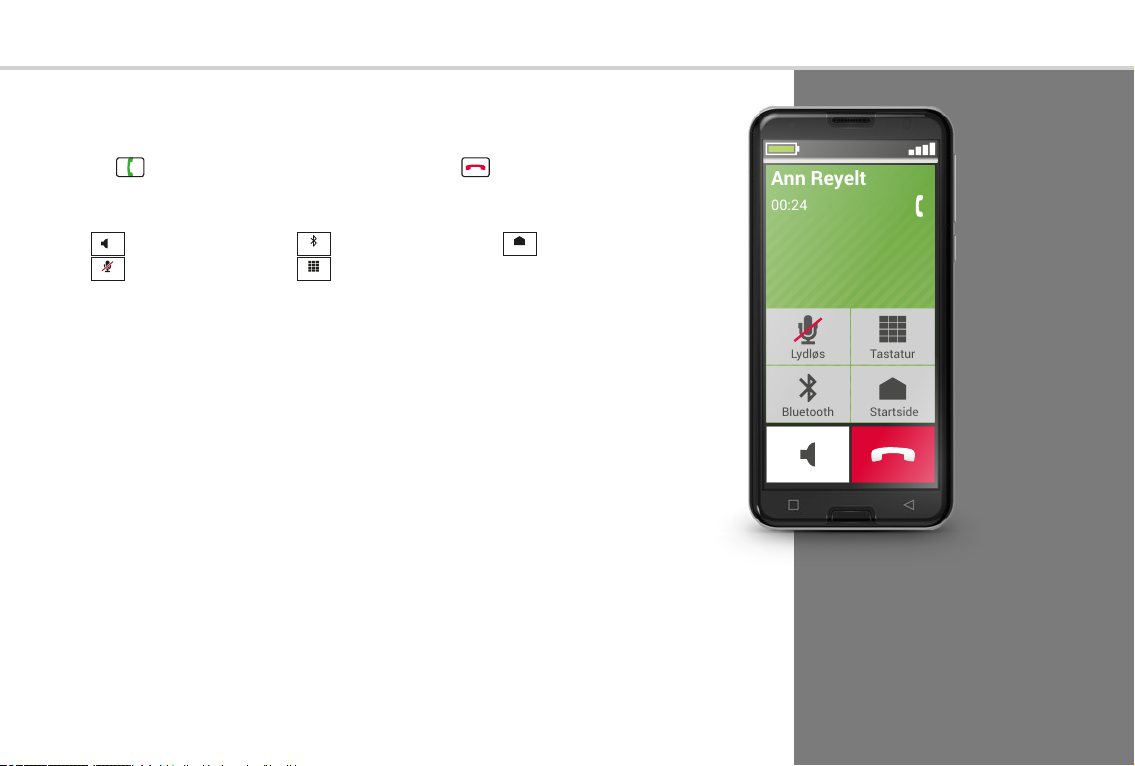
Ann Reyelt
00:24
Lydløs Tastatur
Bluetooth Startside
Ann Reyelt
00:24
Lydløs Tastatur
Bluetooth Startside
› Besvare eller afvise et opkald
Når du bliver ringet op, kan du besvare opkaldet ved at trykke kort
eller afvise opkaldet ved at trykke på .
på
› Valgmuligheder under en telefonsamtale
Lydløs
› Slet opkaldsliste
Vælg Slet for at fjerne visningerne af de seneste opkald fra listen.
Tryk derefter på feltet ved siden af visningen for at vælge denne og
derefter på det røde felt Slet for at fjerne de markerede opkald.
Højttaler
Lydløs
Bluetooth
Bluetooth
Tastatur
Tastatur
Hovedmenu
Startside
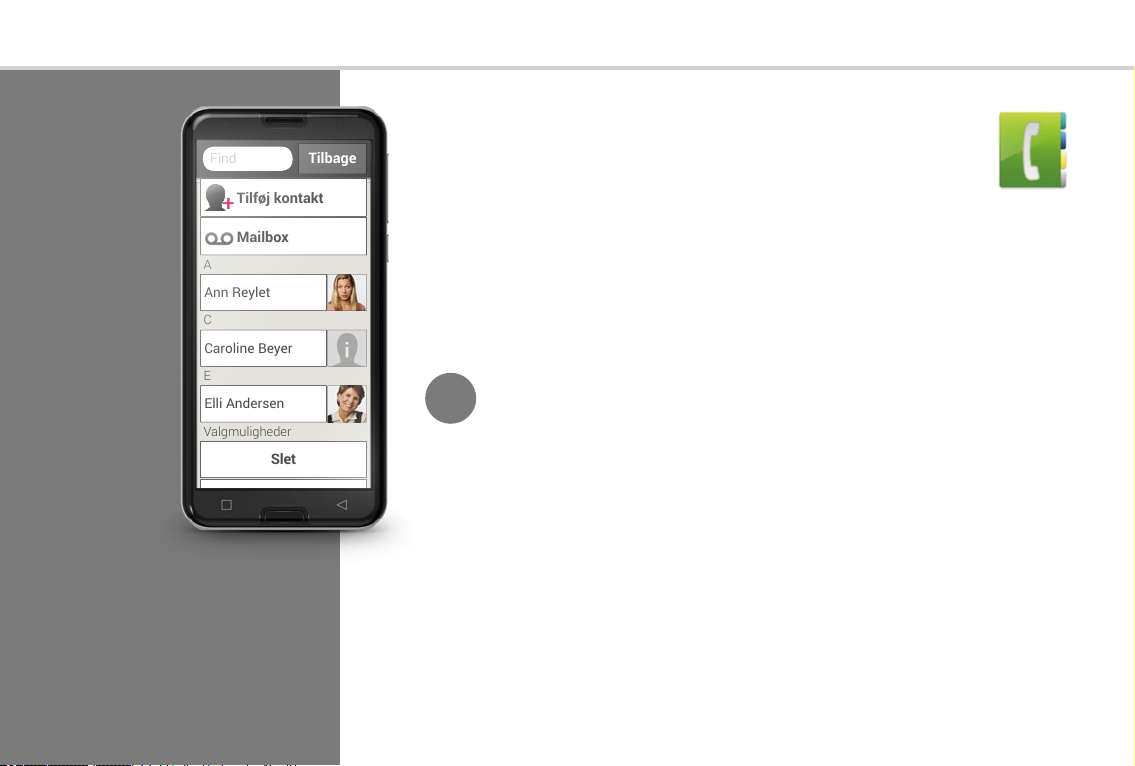
030 | Hvilke funktioner indeholder emporia APP?
Find
Tilbage
Tilføj kontakt
Mailbox
A
C
E
Valgmuligheder
Ann Reylet
Caroline Beyer
Elli Andersen
Slet
Find
Tilbage
Tilføj kontakt
Mailbox
A
C
E
Valgmuligheder
Ann Reylet
Caroline Beyer
Elli Andersen
Slet
Telefonbogen viser alle tilgængelige kontakter på telefonen.
Til forskel fra en tastaturtelefon indeholder en kontakt mere
end blot telefonnummeret. Du kan også gemme et billede af
personen, e-mailadresser og personens fødselsdato.
› Find kontaktperson
Telefonbog
I telefonbogen vises alle gemte kontakter i en liste, og de er sorteret
alfabetisk efter fornavn.
Tryk på et af navnene på listen for at ringe til kontakten.
Tip!
Hvis du vil ned i bunden af kontaktlisten, er det bedst at trække
fingeren hen over ansigtssymbolerne i højre side af skærmen.
Hvis man trækker fingeren hen over området med navne, kan det
ske, at man ufrivilligt kommer til at foretage et opkald.
Hvis det er for besværligt at søge i listen, fordi du har gemt rigtigt mange
kontakter, kan du også indtaste de første bogstaver på den kontakt, du
leder efter, i søgefeltet. Det passende udvalg bliver listet op.
 Loading...
Loading...