Emporia SMART.3 User guide [nl]
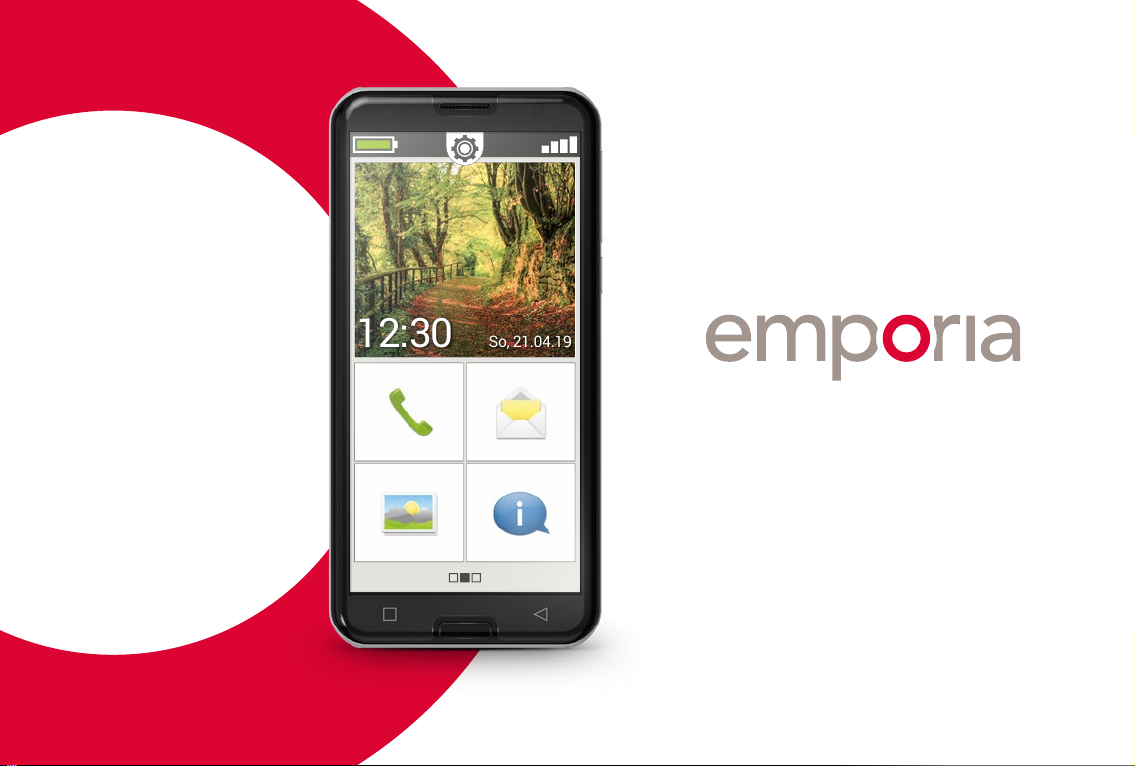
12:30 So, 21.04.1912:30 So, 21.04.19
SMART.3
Trainingsboek
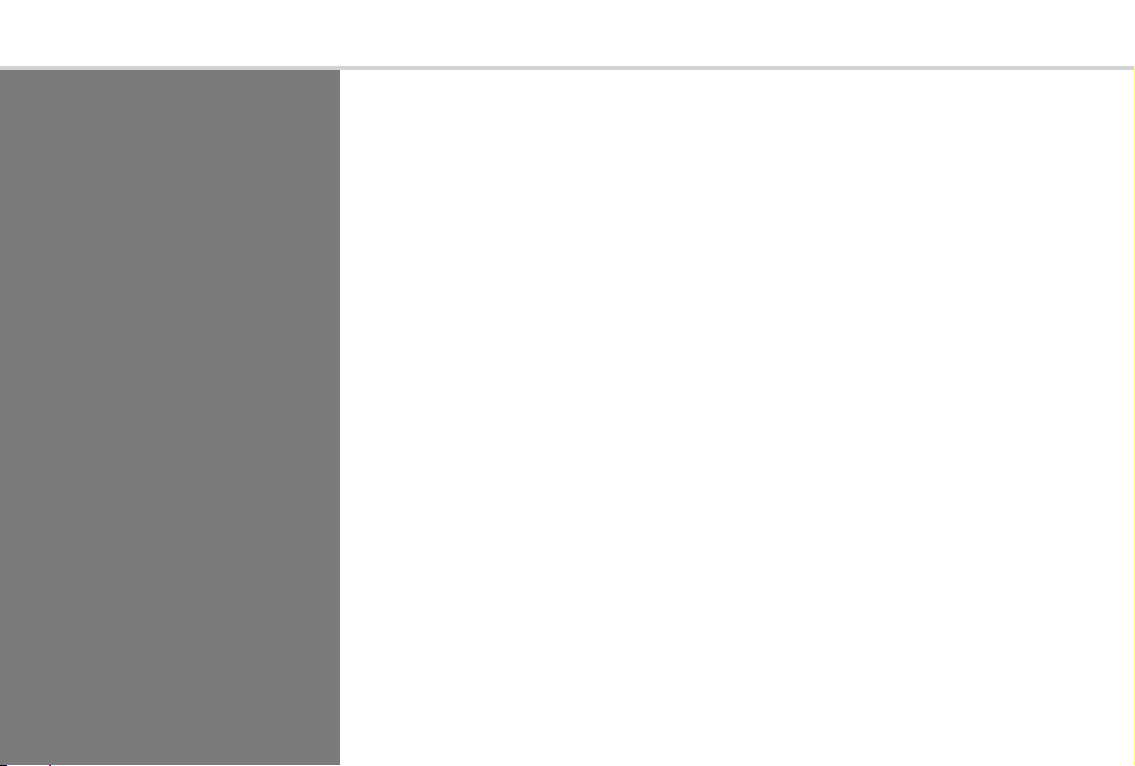
002 |
Dit informatieboekje kan voor
EUR18,90 (excl. verzendkosten)
via emporia Telekom worden
aangeschaft.
order@emporia.at
+43 732 777717-0
Colofon:
emporia Telecom GmbH & Co KG
Industriezeile 36 · 4020 Linz ·
Austria
www.emporia.at
Concept en uitvoering:
Sigrid Prammer
Karin Schaumberger
Copyright © 2019 by emporia
Telecom. All rights reserved.
Het trainingsboekje
Uw instap in de wereld van de smartphone – is een initiatief van emporia in
het kader van het digitaliseringsoffensief. Het is bedoeld als hulpmiddel voor
al diegenen, die voor het eerst een smartphone gebruiken.
Als aanvulling daarop dient het installatieboekje te worden gezien, waarin
vooral de ingebruikname - incl. basisinstellingen - wordt behandeld.
De software van de emporia-producten wordt continu verbeterd.
Daardoor kunnen afwijkingen van de beschrijving of van de afbeeldingen
indit boekje ontstaan.
In dit informatieboekje werken wij met de volgende elementen:
› Tip! Aanwijzingen van de auteurs, waarop u in de praktijk moet letten.
› Opgaven ter reflectie. Aan het eind van elk hoofdstuk vindt u opgaven
waarmee u het geleerde kunt oefenen en reflecteren.
Gebruiksaanwijzingen om deze opgaven op te lossen, vindt u op:
www.emporia.eu/faq
› Wat ik moet onthouden! Ruimte voor uw eigen notities.
› Belangrijke begrippen over het onderwerp. Zijn in de lopende tekst
rood gemarkeerd en u krijgt er informatie over de relevante begrippen
mee.
› Invoervelden. Vetgedrukte begrippen in de lopende tekst vindt u terug
op uw emporiaSMART.
› Fonetisch schrift. Engelse vaktermen die in ons dagelijks leven steeds
vaker te horen zijn, vindt u in fonetisch schrift in een voetnoot.
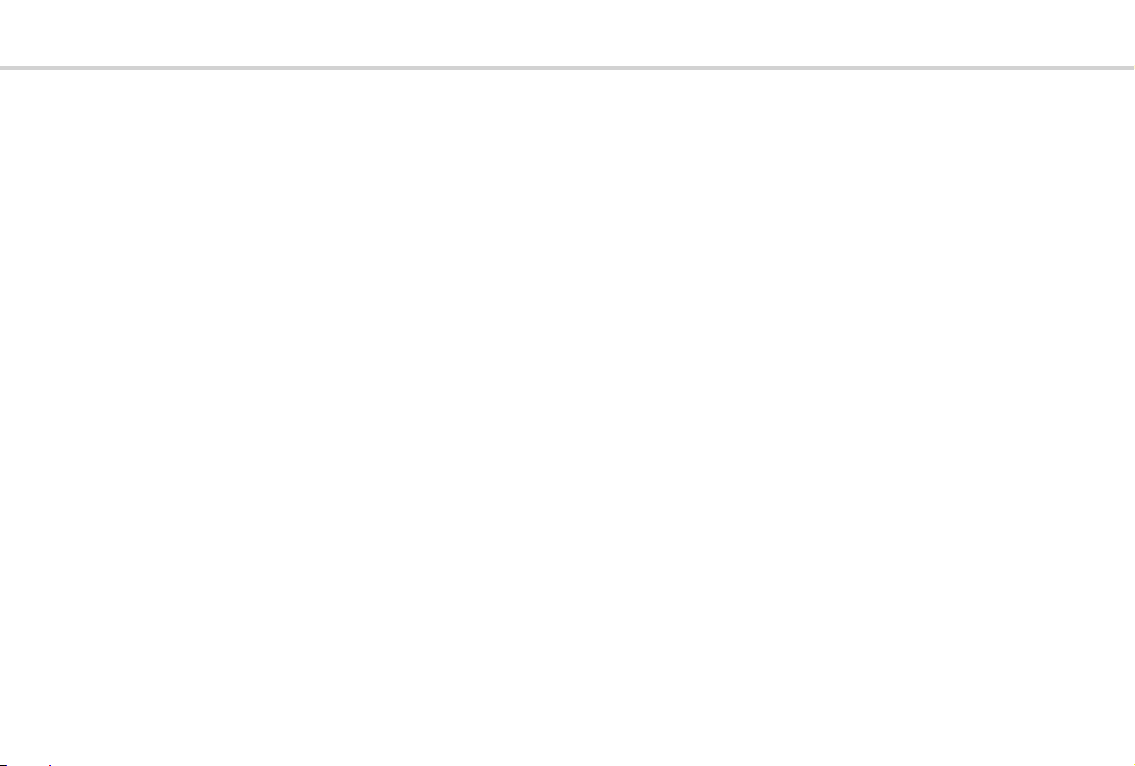
007 Hoe bedien ik de smartphone
met het touchscreen?
Bediening van de toetsen......... 008
Tippen.........................011
Vegen .........................012
Zoomen .......................013
Toetsenblok op het display .........014
019 Hoe is de emporiaAPP opgebouwd?
Het startscherm ................ 021
Persoonlijke pagina .............. 024
App-pagina .................... 025
027 Welke functies heeft
de emporiaAPP?
Telefoon ...................... 028
Telefoonboek .................. 030
Berichten ..................... 034
Camera ....................... 039
Fotoalbum..................... 042
Info-center .................... 046
Alarm ........................ 047
Agenda ....................... 048
Rekenmachine ................. 050
Touch Trainer................... 050
Internet....................... 052
Weer......................... 054
E-mail ........................ 056
Snelinstellingen ................ 060
065 Wat heeft de smartphone
nodig om te werken?
Hardware en besturingssysteem . . . 066
Tarief en netwerkprovider......... 068
Betekenis van G, GB, SIM en SD .. 073
077 Hoe breng ik een verbinding
met internet tot stand?
Mobiele gegevensverbinding ...... 081
Verbinding via een veilig wifi-netwerk 082
Verbinding via een vrij wifi-netwerk . 083
Gegevensverbinding in het
buitenland..................... 084
087 Hoe zie ik of de smartphone
klaar voor gebruik is?
Signaalsterkte.................. 089
Oplaadaanduiding ............... 092
095 Wat zijn apps, Google
en Google services ?
Google ....................... 097
Google Play Store............... 100
Google Assistent ................102
105 Wat kan ik allemaal met
WhatsApp doen ?
113 Hoe gebruik ik Google
Maps voor navigatie?
121 Wat zijn updates, en moet
ik er iets voor doen ?
Updates uit de Google Play Store... 122
Systeemupdates van emporia ..... 124
127 Waar moet ik op letten zodat
mijn smartphone veilig is?
Berichten ..................... 129
Risico's op internet.............. 130
Zelf voor veiligheid zorgen ........ 132
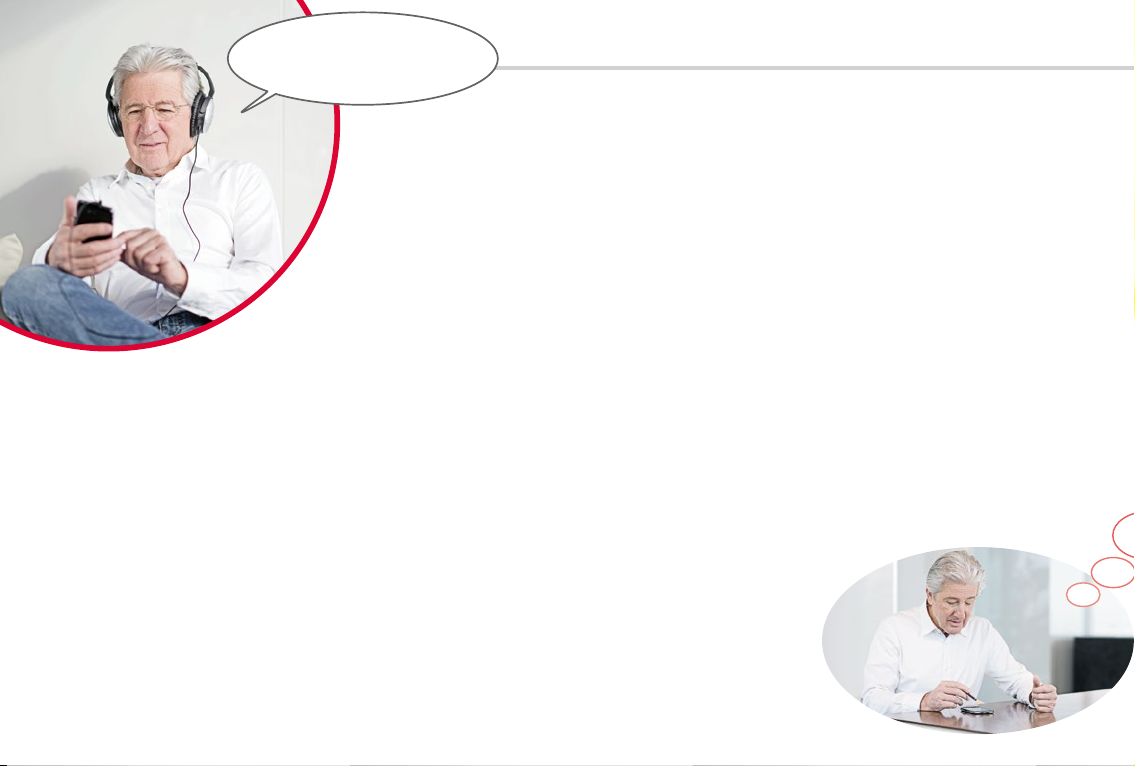
004 | 004 |
Wat staat mij in deze
brochure te wachten?
U heeft nu uw eerste smartphone1) in uw hand.
U zit met veel vraagtekens.
Wat moet ik doen? Hoe werkt de bediening zonder toetsen?
Waar moet ik op drukken en hoe kom ik weer terug?
Dit informatieboekje zal uw vraagtekens doen verdwijnen, omdat hierin
de basiseigenschappen van uw android-smartphone nader worden
toegelicht. Bovendien worden op de volgende pagina's de belangrijkste
gebruiksmogelijkheden van uw smartphone eenvoudig en begrijpelijk
uitgelegd.
Het doel van deze brochure is u nader te laten kennismaken met deze
nieuwe technologie en de angst daarvoor bij u weg te nemen. Want het
gebruik van een smartphone lijkt moeilijker dan het in werkelijkheid is!
Neem een duik in deze nieuwe "smarte" wereld! U zult zien, de
bediening van uw smartphone is na korte tijd kinderspel.
1) Smartphone [smartfoon]
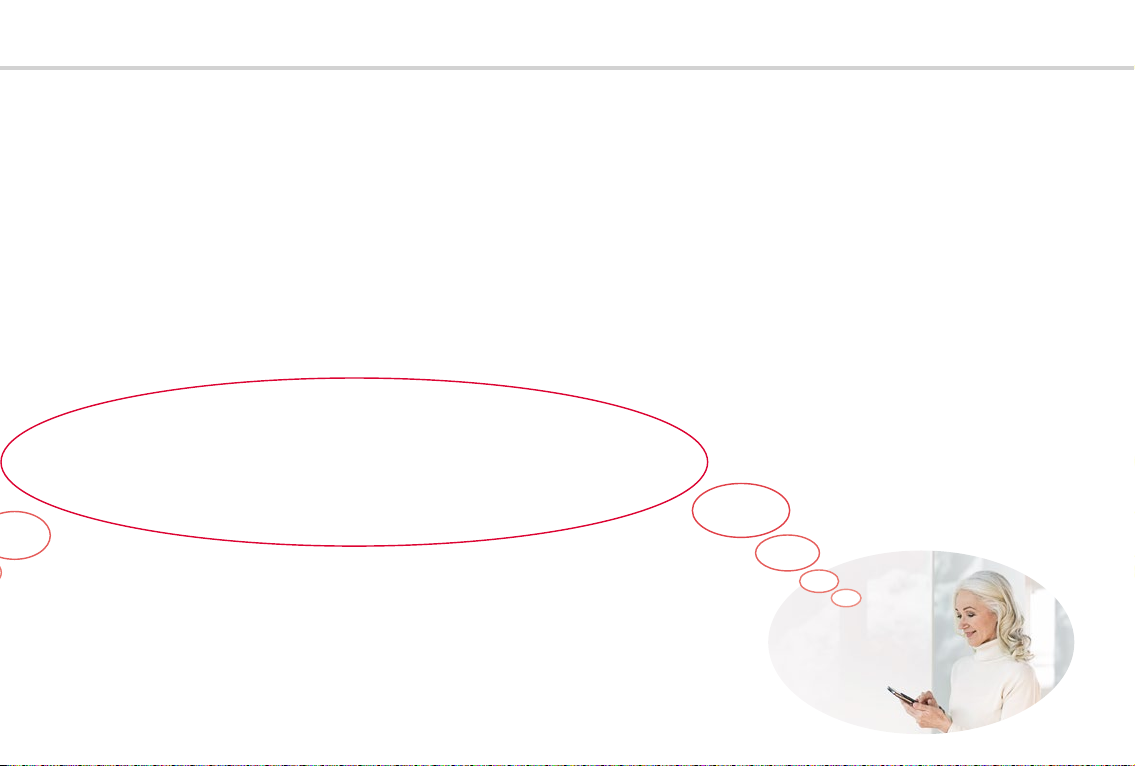
Ook mevrouw Bos en meneer Geerts hebben
hun eerste smartphone gekocht!
Nadat u deze voor de eerste keer heeft ingeschakeld, stelt u enthousiast vast
dat veel dingen u al bekend voorkomen! En wel van uw computer en uw tot
nog toe gebruikte mobiele telefoon. Daaruit trekt u terecht de conclusie: een
smartphone is het resultaat van een combinatie van computer en mobiele
telefoon.
Desondanks schieten er veel vragen door het hoofd van mevrouw Bos en
meneer Geerts:
› Wat kan mijn smartphone?
› Waar moet ik op letten wanneer ik het toestel gebruik?
› Kan ik het kapotmaken?
› Bedienen zonder toetsen?
› Waarom heeft iedereen het over apps?
U ziet, u bent niet de enige met vragen! Want het maakt niet uit of u jong of
oud bent, iemand die voor de eerste keer een smartphone gebruikt, zit met
dezelfde vragen.
Ga nu met mevrouw Bos en meneer Geerts mee op hun "smarte"
ontdekkingsreis en vergeet één ding niet: meesters worden niet geboren!
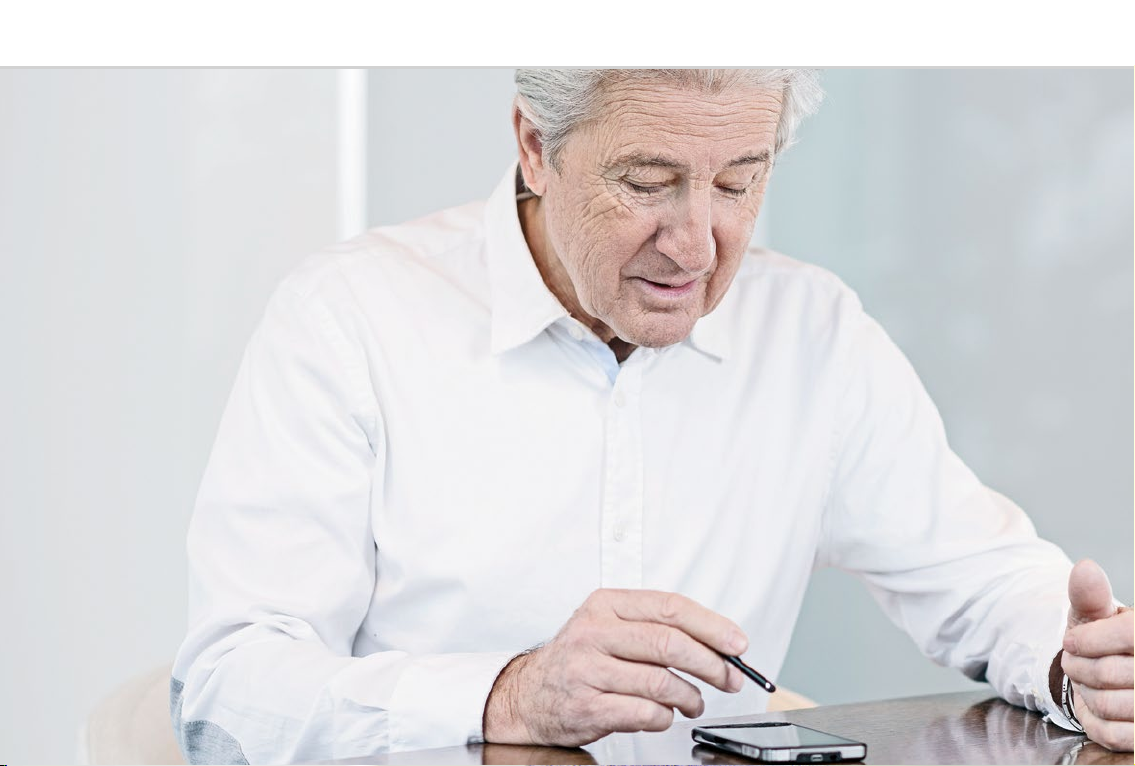
006 | Hoe bedien ik de smartphone met het touchscreen?
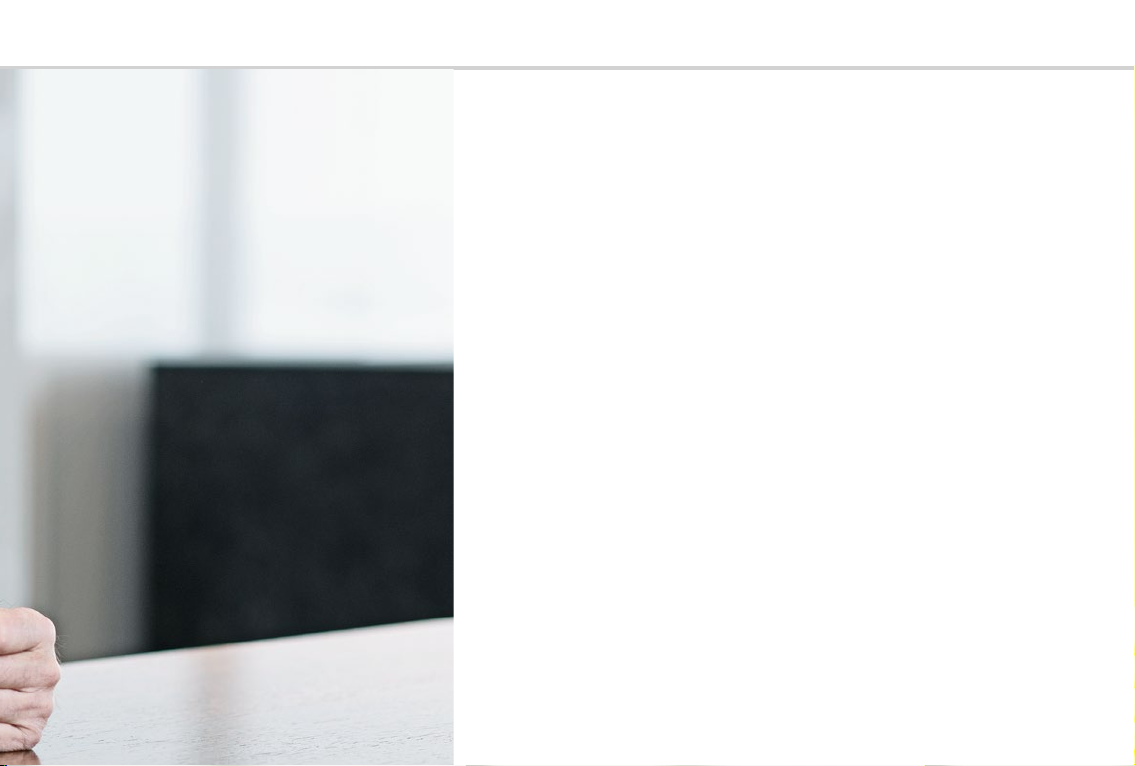
Hoe bedien ik de smartphone met het touchscreen?
008 Bediening van de toetsen
011 Tippen
012 Vegen
013 Zoomen
014 Toetsenblok op het display
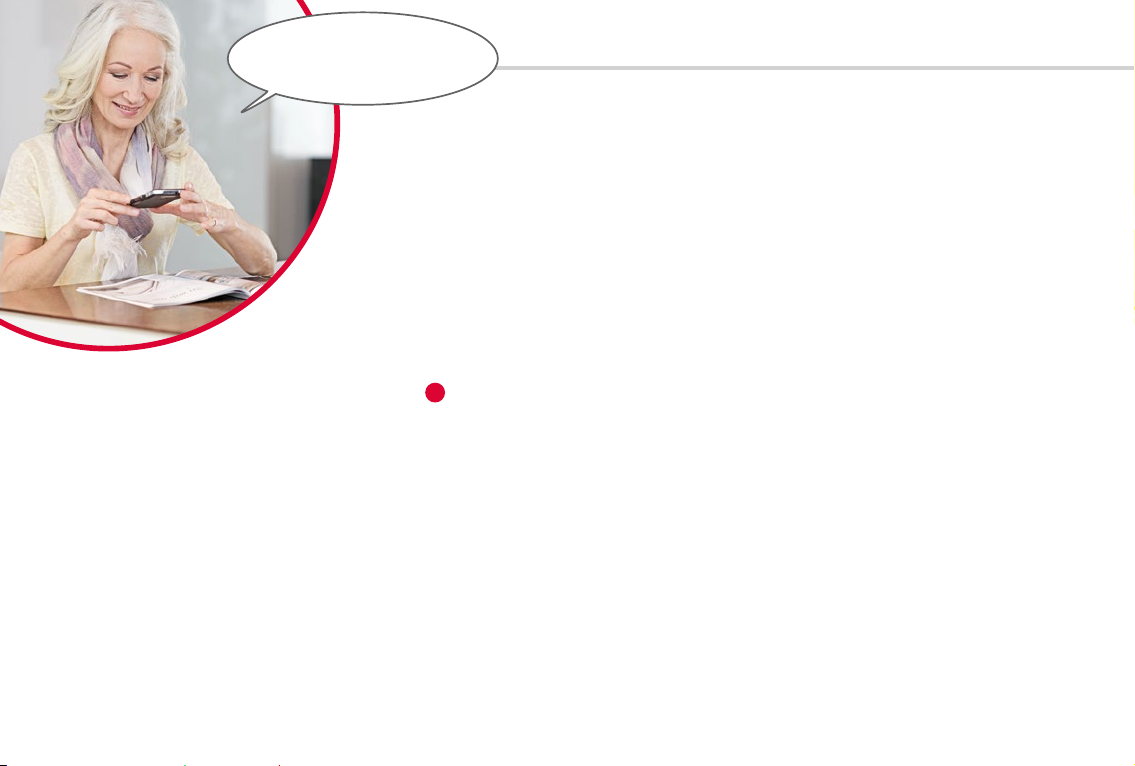
Oefening baart kunst!
Het display van uw smartphone is een touchscreen. Touchscreen is de
Engelse term voor "beeldscherm om aan te raken". Dit display reageert op
aanrakingen van uw vingers of speciale pennen.
U "werkt" dus direct op het beeldscherm van uw smartphone.
Probeer het eens – u zult zien, het is heel eenvoudig en leuk!
Ook al wordt een smartphone via het aanraakgevoelige display - ook wel
touchscreen genoemd - bediend: hij beschikt wel over een paar fysieke
toetsen!
1
Elk apparaat heeft natuurlijk een knop nodig waarmee het in- en uitgeschakeld
kan worden. Dit is het korte toetsje aan de zijkant van de smartphone. De
knop heeft twee functies:
› Lang indrukken: Als u de toets langer dan twee seconden ingedrukt
› Kort indrukken: Als u de toets - terwijl de smartphone aan staat - eventjes
Bediening van de toetsen
Aan/uit-toets
houdt, dan schakelt u het apparaat helemaal in of uit.
indrukt, dan wordt het touchscreen gedeactiveerd: het wordt zwart. De
smartphone is dan niet uitgeschakeld maar staat nu in sluimerstand.
Dit is om stroom te besparen. Druk de Aan/uit-toets even in, om
het apparaat weer 'wakker te maken'. Nu is het touchscreen weer
aanraakgevoelig en reageert het op uw aanraking.
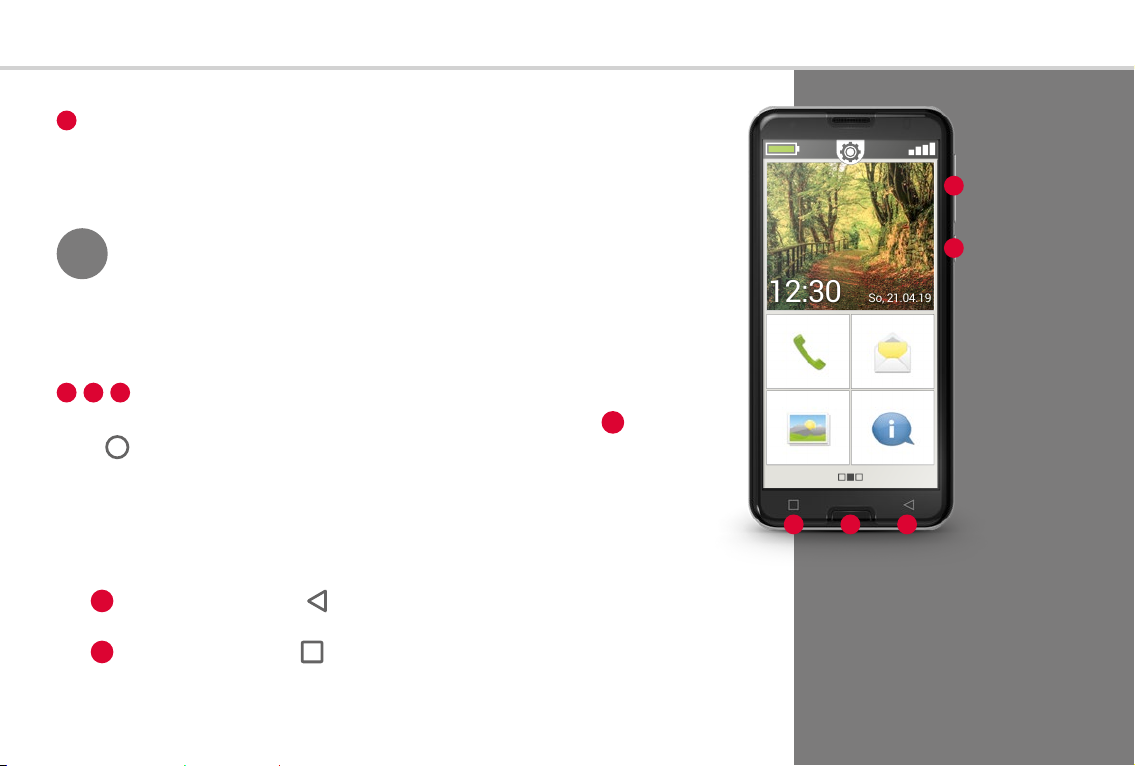
Hoe bedien ik de smartphone met het touchscreen? | 009
12:30 So, 21.04.1912:30 So, 21.04.19
2
Volumeknop
Met het lange toetsje aan de zijkant van de smartphone regelt u het volume.
Drukt u het aan de bovenkant in, dan wordt het geluid harder; drukt u het aan
de onderkant in, dan wordt het geluid zachter.
2
Tip!
345
Onder het display vindt u nog een echte toets; deze toets wordt 3Home-
toets
wanneer u er even op drukt. Wanneer u er echter lang op drukt, wordt
Google Assistent geopend. Lees meer daarover in het hoofdstuk »Google
Assistent« vanaf pagina102.
Rechts en links van de Home-toets bevinden zich nog twee navigatietoetsen: een met een pijlsymbool en een met een vierkantsymbool erop.
Gaat de telefoon, en u wilt de beltoon meteen uitschakelen, dan
hoeft u alleen maar op de volumeknop te drukken. Het belgeluid
stopt, maar het telefoontje werd niet onderbroken. U kunt nu in alle
rust beslissen of u het gesprek aanneemt of niet. De wekker kunt u
op dezelfde manier dempen.
Navigatie-toetsen
genoemd. Deze toets brengt u altijd terug naar de startpagina,
Vorige-toets: Tipt u op , dan gaat u een stap terug en maakt u de
›
4
laatste actie ongedaan.
Menu-toets: Als u op tipt, worden alle actieve smartphone-functies
›
5
in overlappende vensters weergegeven. Blader door de functies, sluit ze
een voor een of sluit alle functies in een keer!
1
35 4
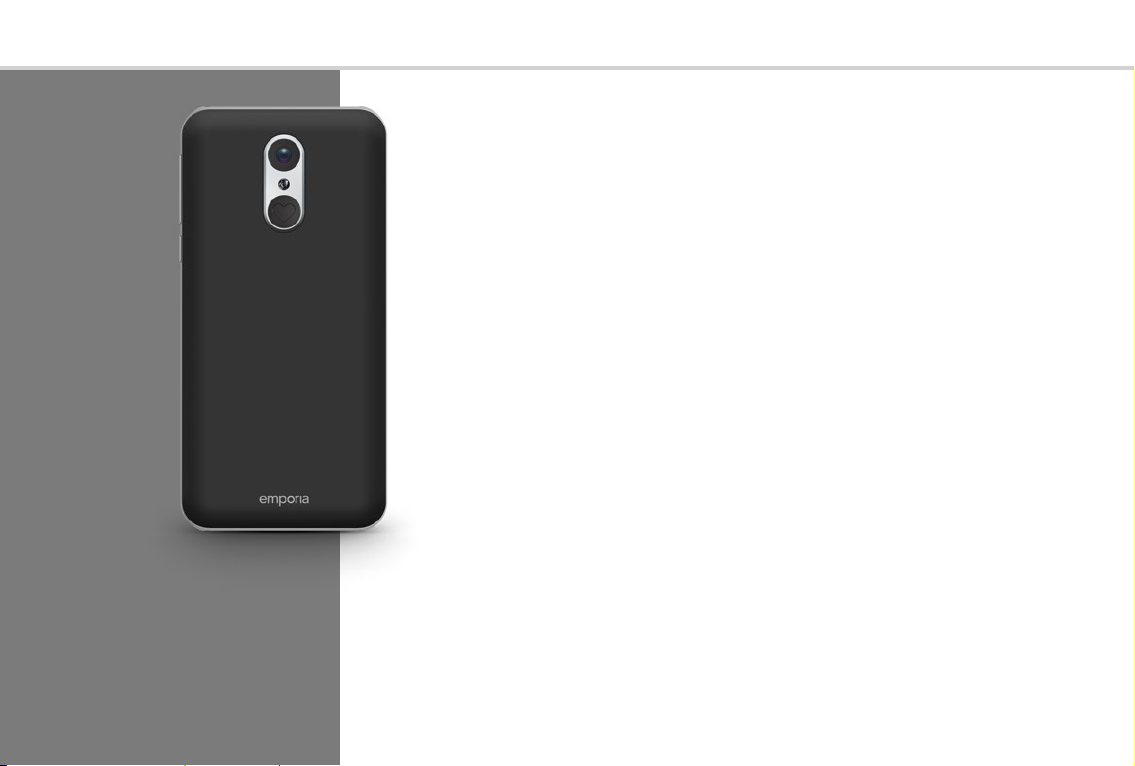
010 | Hoe bedien ik de smartphone met het touchscreen?
Noodoproepknop
Aan de achterkant van de smartphone vindt u de noodoproepknop. Deze kan
in geval van nood van dienst zijn. De knop moet echter voordien geactiveerd
en ingesteld worden. De toets is in de fabriek uitgeschakeld, omdat deze
functie alleen efficiënt werkt, wanneer deze aan uw behoeften is aangepast.
Hoe u de noodoproepknop instelt, leest u in het installatieboekje.
Accubesparing
Maakt u gedurende een bepaalde tijd geen gebruik van de telefoon, dan
schakelt het display automatisch naar de accubesparing: het beeld wordt
zwart. Zo verbruikt u niet onnodig stroom of gebeurt er iets als u per ongeluk
het display aanraakt. U kunt het display weer activeren door de Aan/Uit-toets
even in te drukken.
Meestal is de smartphone zo ingesteld dat het touchscreen zwart wordt,
als het display 30seconden niet is aangeraakt. De duur kunt u zelf instellen:
onder Instellingen - Display - Slaapstand.
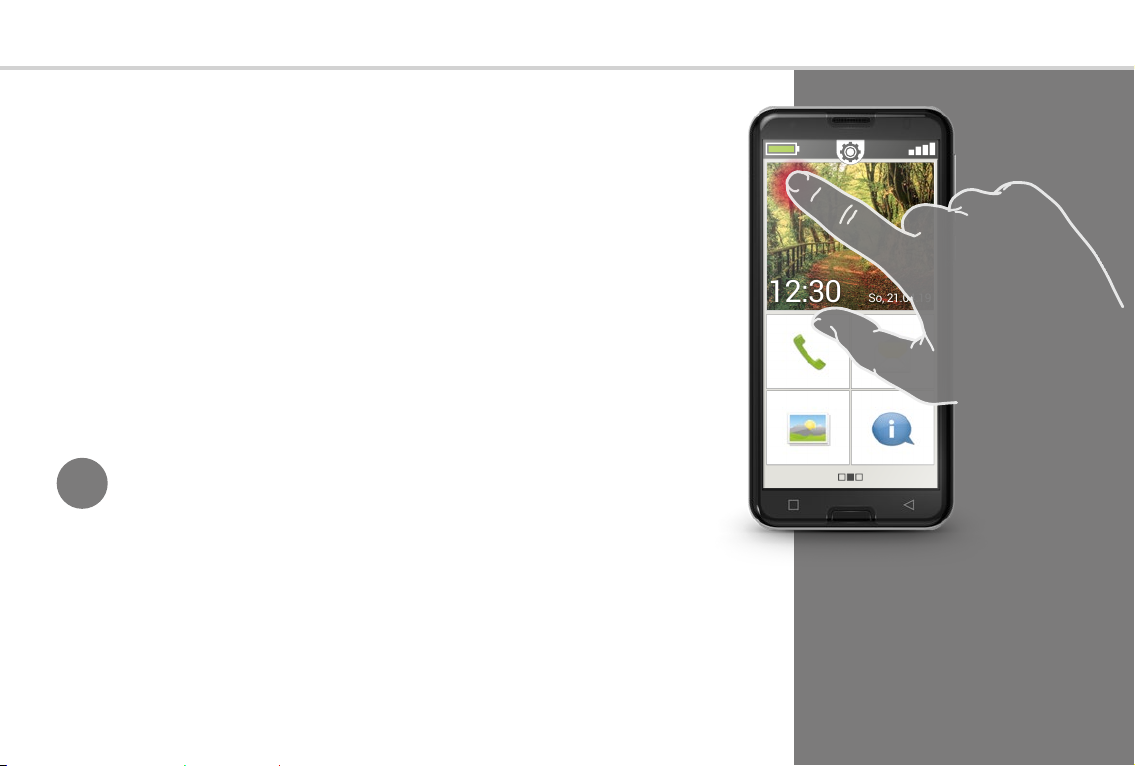
12:30 So, 21.04.1912:30 So, 21.04.19
Tippen
Het is belangrijk om te weten dat gewone toetsen en een touchscreen
anders werken.– Gewone toetsen zijn net schakelaars: ze reageren als er
stevig op wordt gedrukt.
Een touchscreen reageert niet op druk. Zodra u een touchscreen met uw
vinger aanraakt, herkent het de capacitieve spanning van uw huid. Wanneer
u uw vinger weer van het display afhaalt, wordt de spanning onderbroken, en
hier reageert het smartphone-display op.
Hoe hard u op het touchscreen drukt, is dus niet van invloed! Leg uw vinger
op het beeldscherm zonder dat u er druk op uitoefent, maar wel zo dat
een eenduidig contact tussen uw vinger en het glas ontstaat. Als u nu uw
vinger van het scherm terugtrekt, reageert het display en voert de gewenste
actieuit.
Tippen
Tip!
Tippen en vasthouden
Vaak reageert een beeldelement anders, wanneer het niet gewoon wordt
aangetipt, maar wanneer er langer op wordt gedrukt. Dan spreekt men van
tippen en vasthouden. Soms kan ook een dubbelklik, d.w.z. twee keer snel
achter elkaar tippen, een andere reactie teweegbrengen dan één keer tippen.
U kunt voor de bediening het beste uw wijsvinger gebruiken: de
fijnmotorische eigenschappen van deze vinger zijn hiervoor het
geschikst.
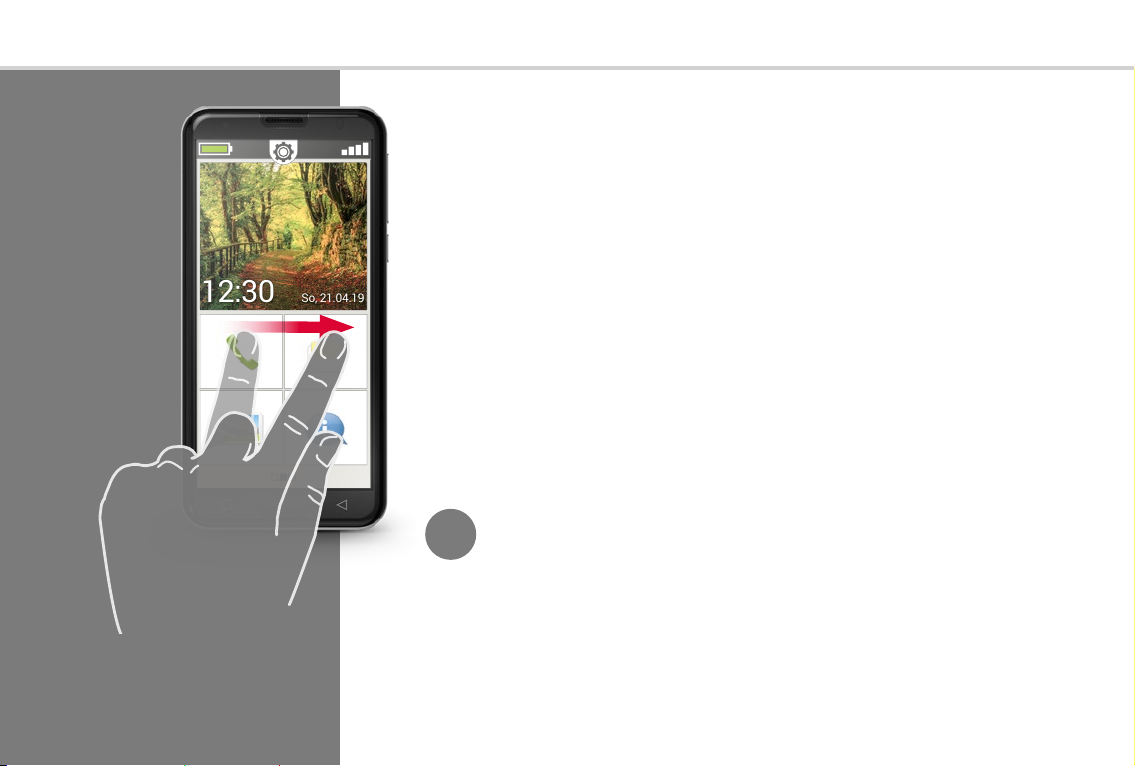
012 | Hoe bedien ik de smartphone met het touchscreen?
12:30 So, 21.04.1912:30 So, 21.04.19
Vegen
Vegen
Wilt u de verborgen tekst verder lezen op het display? Wilt u omslaan net als
in een fotoalbum? Dan moet u vegen.
Raak met een van uw vingers het beeldscherm van uw smartphone aan en
veeg met uw vinger in de gewenste richting. De inhoud volgt uw vinger.
Let erop dat de vinger tijdens het vegen voortdurend in contact met het
beeldscherm moet blijven.
Leg dus uw wijsvinger op het display. Oefen een klein beetje druk uit,
en houd uw vinger constant op het scherm. Het is niet nodig om hard te
drukken! Aan de andere kant moet u het beeldscherm ook niet te 'aarzelend'
aanraken, omdat dit als tippen geïnterpreteerd kan worden. Ook is het
raadzaam om de display-inhoud door een snelle veegbeweging geen 'duwtje
te geven' want dan kan het gebeuren dat de inhoud zelfstandig verder rolt.
Niet te veel nadenken dus! Gewoon loslaten! Het beste is om de displayinhoud meerdere keren gecontroleerd zonder 'duwen' verder te schuiven.
Tip!
De richting waarin men kan vegen, is al naargelang beeldinhoud
verschillend. Probeer het gewoon eens!
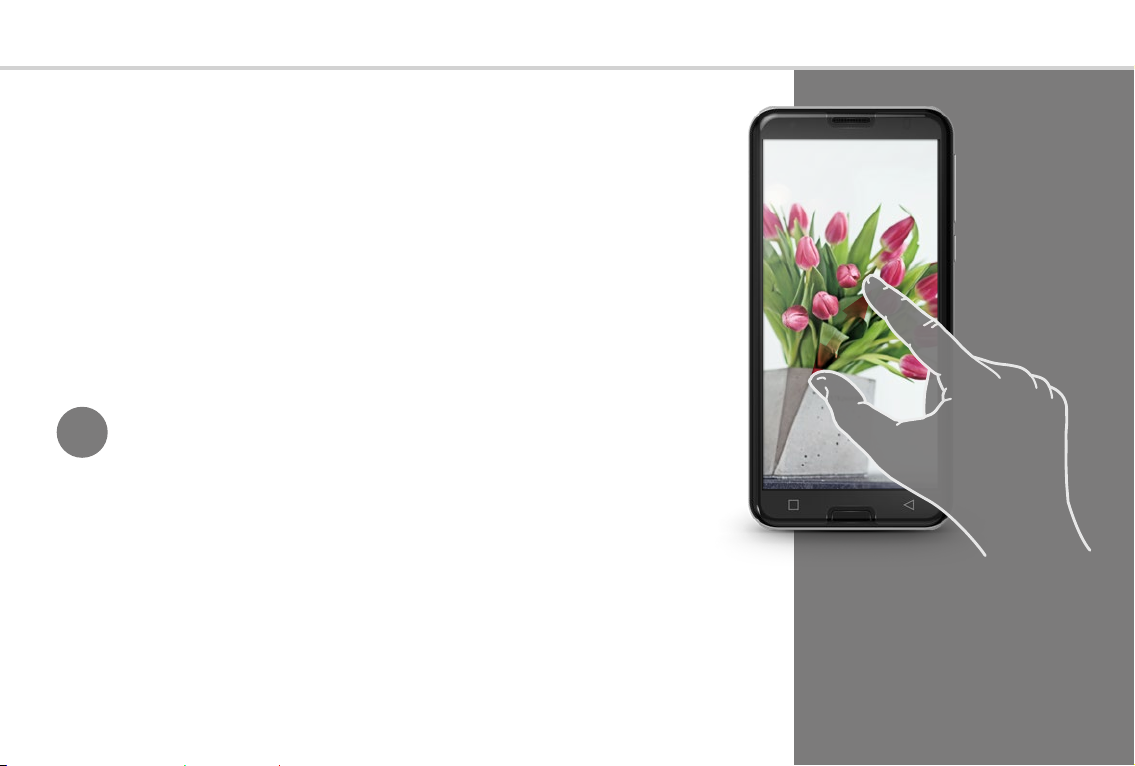
Zoomen
Wilt u foto's nauwkeuriger bekijken of kunt u stukken tekst niet goed lezen?
Met uw smartphone kunt u inzoomen (vergroten) of uitzoomen (verkleinen)
op inhoud die op uw beeldscherm wordt weergegeven.
Raak het beeldscherm tegelijkertijd met duim en wijsvinger aan.
› Om op het gedeelte op het beeldscherm in te zoomen (te vergroten),
schuift u de beide vingers uit elkaar.
› Om van het gedeelte op het beeldscherm uit te zoomen (te verkleinen),
schuift u de vingers weer naar elkaar toe.
De vingers moeten tijdens de bewegingen altijd in contact blijven met het
beeldscherm.
Voelt u zich nog niet vertrouwd bij het toepassen van de
Tip!
vingerbewegingen? Met de Touch Trainer, een app van emporia,
kunt u stap voor stap oefenen. Daarmee heeft u het tippen, vegen en
zoomen in een handomdraai onder de knie.
Zoomen
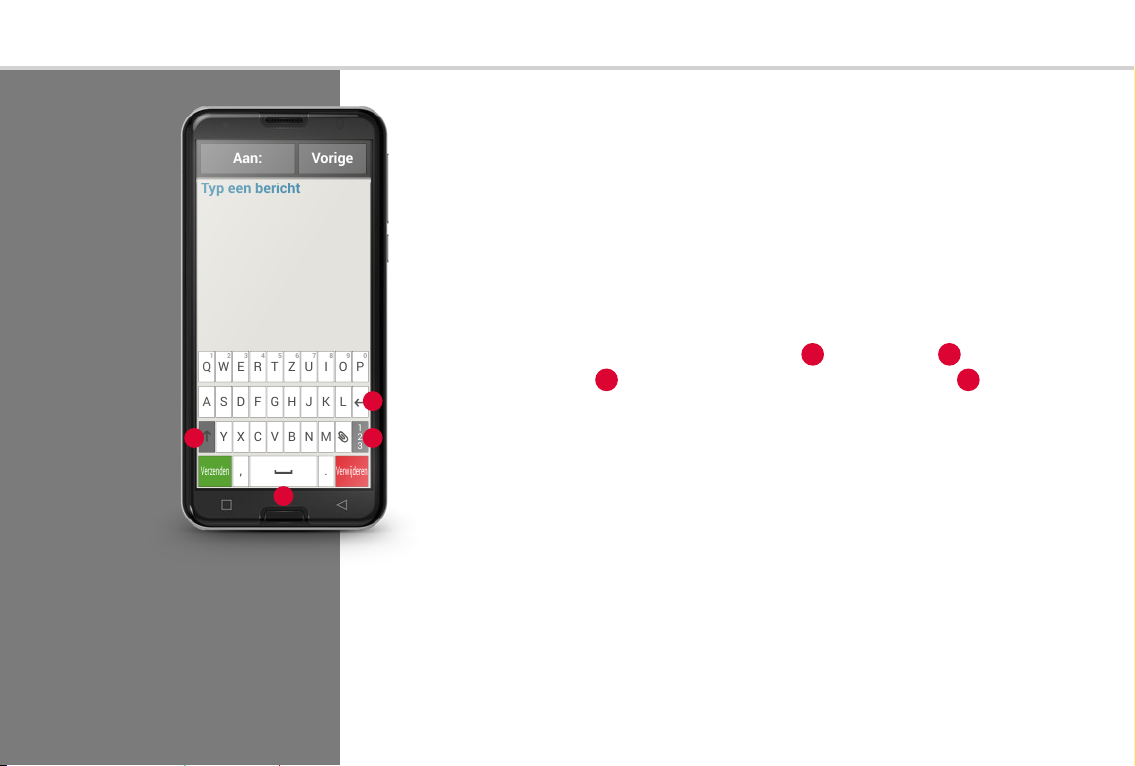
014 | Hoe bedien ik de smartphone met het touchscreen?
Typ een bericht
Aan: Vorige
Y X C V B N M
1
2
3
A S D F G H J K L
Q W E R T Z U I O P
1 2 3 4 5 6 7 8 9 0
Verzenden
, .
Verwijderen
Typ een bericht
Aan: Vorige
Y X C V B N M
1
2
3
A S D F G H J K L
Q W E R T Z U I O P
1 2 3 4 5 6 7 8 9 0
Verzenden
, .
Verwijderen
QWERTYtoetsenblok in
staand formaat
Toetsenblok op het display
Wilt u een sms'je of een e-mail schrijven? Ook de smartphone heeft
hiervoor een toetsenblok nodig. Zodra u tekst wilt invoeren en u op een
tekstinvoerveld tipt, wordt automatisch in het onderste deel van het
beeldscherm een software-toetsenblok weergegeven.
Standaard wordt een toetsenblok weergegeven dat net zo is samengesteld
als het toetsenbord van een computer. Dit noemt men ook wel een
QWERTY-toetsenblok, zoals de zes eerste letters op de eerste rij van het
toetsenblok heten.
Veelgebruikte toetsen zijn de tekstterugloop
Met de pijl omhoog
1
het toetsenblok met cijfers en symbolen, met emoticons
3
4
Elk QWERTY-toetsenblok bestaat uit vier rijen, waarop letters en diverse
gaat u naar de hoofdletters, met »123« 4 opent u
3
tekens worden weergegeven. De precieze inhoud van het toetsenblok
2
kan veranderen, al naargelang de toepassing, omdat de tekens worden
aangepast aan het doel.
Op de eerste rij zijn de toetsen dubbel bezet: wanneer u daar kort op tipt,
wordt de letter ingevoerd. Wanneer u tipt en vasthoudt (dit betekent dat u
uw vingers niet van het scherm afhaalt) wordt het cijfer overgenomen.
Ook andere letters, vooral de klinkers, kunnen bij het tippen en vasthouden
nog meer tekens weergeven. Op die manier vindt u bijvoorbeeld de
umlauten, maar ook speciale tekens uit andere talen.
en de spatie 2.
1
1)
(smileys).
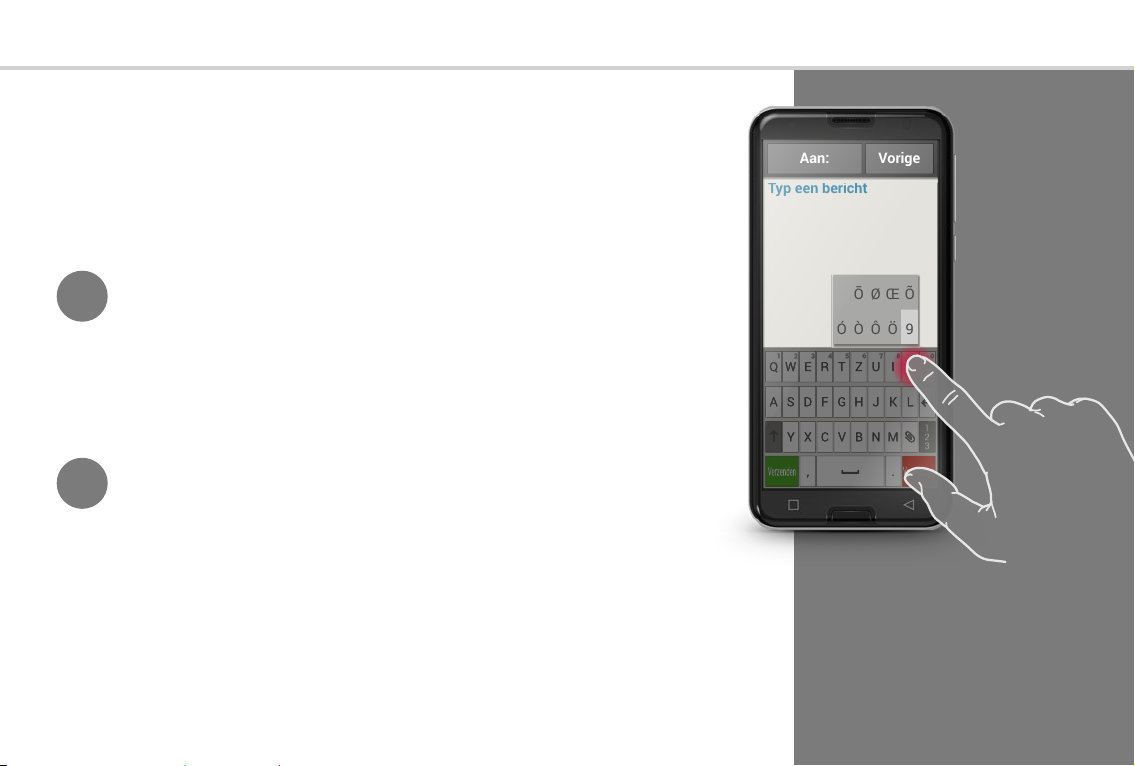
Typ een bericht
Aan: Vorige
Ō Ø Œ Õ
Ó Ò Ô Ö 9
Typ een bericht
Aan: Vorige
Ō Ø Œ Õ
Ó Ò Ô Ö 9
Om bijvoorbeeld 'ö' te typen, tikt u op de 'o' en houd u deze toets vast. In
het veld wat nu verschijnt, heeft het cijfer 9 een lichtere achtergrond: dit is
nu geselecteerd. Haalt u uw vinger nu van het scherm af, dan wordt de 9 aan
de tekst toegevoegd. Voor het selecteren van de 'ö' trekt u uw vinger naar
links tot de 'ö' een lichtere achtergrond heeft. Dan pas haalt u uw vinger van
het display af.
Tip!
Soms kan het best lastig zijn om tijdens het schrijven de juiste letter
te raken. Probeer ook eens de emporia-Stylus om tekst in te voeren!
U zult zien dat het schrijven met de pen sneller en gemakkelijker gaat.
U kunt de smartphone ook in liggend formaat vasthouden. Dan wordt het
toetsenblok over het hele displayvlak uitgerekt, waardoor de afzonderlijke
toetsen breder worden en gemakkelijker kunnen worden aangetipt.
Als u wilt dat het beeldscherm automatisch gedraaid wordt als u de
Tip!
smartphone overdwars houdt, dan kunt u dit in de Instellingen (via
Display) vastleggen.
In het tekstinvoerveld ziet u een verticaal knipperend streepje, dat is de
cursor. Op de plaats waar de cursus staat, wordt tekst ingevoegd. Wanneer u
bijv. een typefout wilt corrigeren, kunt u de cursor naar de reeds geschreven
tekst verplaatsen. Tip gewoon op een plaats in de tekst, de cursor voor het
invoeren van tekst springt daar dan naartoe. Zo kunt u ook gewoon typfouten
corrigeren, zonder de hele tekst met de Verwijderen-toets te hoeven wissen.
1) Emoticon [emotikon]
2) Cursor [kursor]
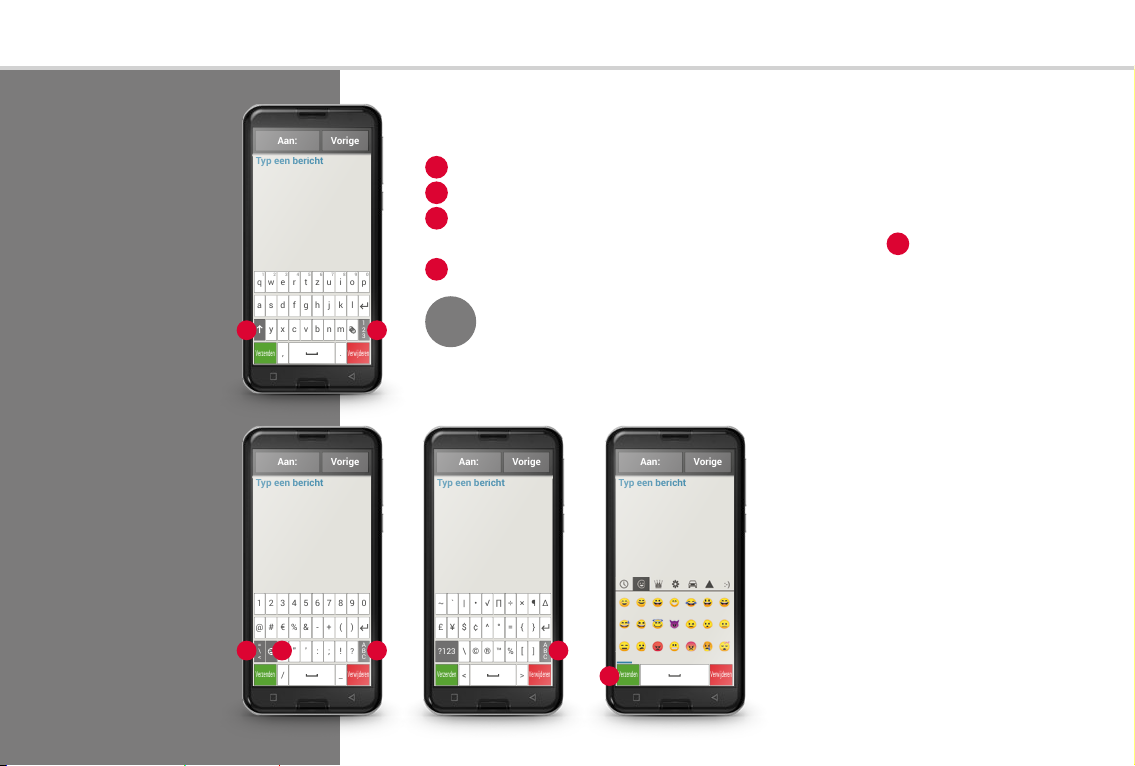
016 | Hoe bedien ik de smartphone met het touchscreen?016 | Hoe bedien ik de smartphone met het touchscreen?
Typ een bericht
Aan: Vorige
y x c v b n m
1
2
3
a s d f g h j k l
q w e r t z u i o p
1 2 3 4 5 6 7 8 9 0
, .
Verzenden Verwijderen
Typ een bericht
Aan: Vorige
y x c v b n m
1
2
3
a s d f g h j k l
q w e r t z u i o p
1 2 3 4 5 6 7 8 9 0
, .
Verzenden Verwijderen
Typ een bericht
Aan: Vorige
=
\
<
* ″ ′ : ; !
?
A
B
C
@ # € % & - + ( )
1 2 3 4 5 6 7 8 9 0
/ _
Verzenden Verwijderen
Typ een bericht
Aan: Vorige
=
\
<
* ″ ′ : ; !
?
A
B
C
@ # € % & - + ( )
1 2 3 4 5 6 7 8 9 0
/ _
Verzenden Verwijderen
Typ een bericht
Aan: Vorige
?123
\ © ® ™ ℅ [
]
A
B
C
£ ¥ $ ¢ ^ ° = { }
~ ` | • √ ∏ ÷ × ¶ ∆
< >
Verzenden Verwijderen
Typ een bericht
Aan: Vorige
?123
\ © ® ™ ℅ [
]
A
B
C
£ ¥ $ ¢ ^ ° = { }
~ ` | • √ ∏ ÷ × ¶ ∆
< >
Verzenden Verwijderen
Typ een bericht
Aan: Vorige
Verzenden Verwijderen
Typ een bericht
Aan: Vorige
Verzenden Verwijderen
Toetsenblok voor
tekens, symbolen en
emoticons
Toetsenblok met
· Cijfers en tekens
· Symbolen
· Emoticon
Er zijn meerdere verschillende toetsenblokken, die u via de grijze knoppen
kunt oproepen:
Schakel over naar het toetsenblok met de hoofdletters.
1
Roep het toetsenblok met cijfers en tekens op.
2
Hier kunt u dan nog verder overschakelen naar andere symbolen en
3
naar het toetsenblok met de emoticon-symbolen
Hier kunt u terug naar het toetsenblok met letters.
5
Wanneer u tekst wilt schrijven maar het toetsenblok wordt nog niet
1 2
Tip!
weergegeven, tipt u kort op het tekstinvoerveld.
3 4 5 5
.
4
5
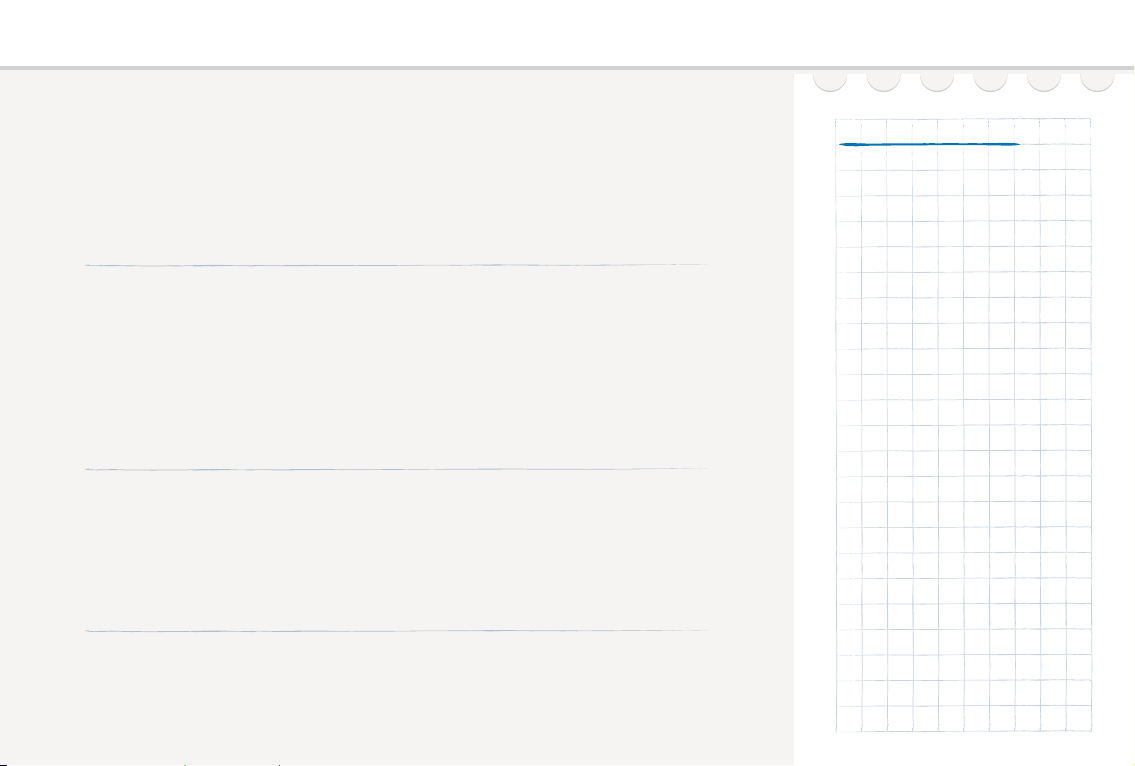
1) Veeg op de startpagina van rechts naar links, om de
pagina met apps te openen. Open onder Alle apps de
app Touch Trainer en oefen de bediening via het display.
Wat vond u makkelijk, wat is moeilijk?
2) Tip op het fotosymbool op het beginscherm, om het
fotoalbum te openen.
Druk langer op één van de foto's in het foto-overzicht (tippen en
vasthouden). Welke weergave ziet u en wat is het verschil met wanneer u
maar kort op een foto tipt?
3) Open één van de foto's in het fotoalbum en vergroot de
foto door in te zoomen. U kunt een foto ook vergroten
of verkleinen door erop te "dubbelklikken".
Wat ik moet onthouden!
1) Gebruiksaanwijzingen om deze
opgaven op te lossen, vindt u op
internet op: www.emporia.eu/faq
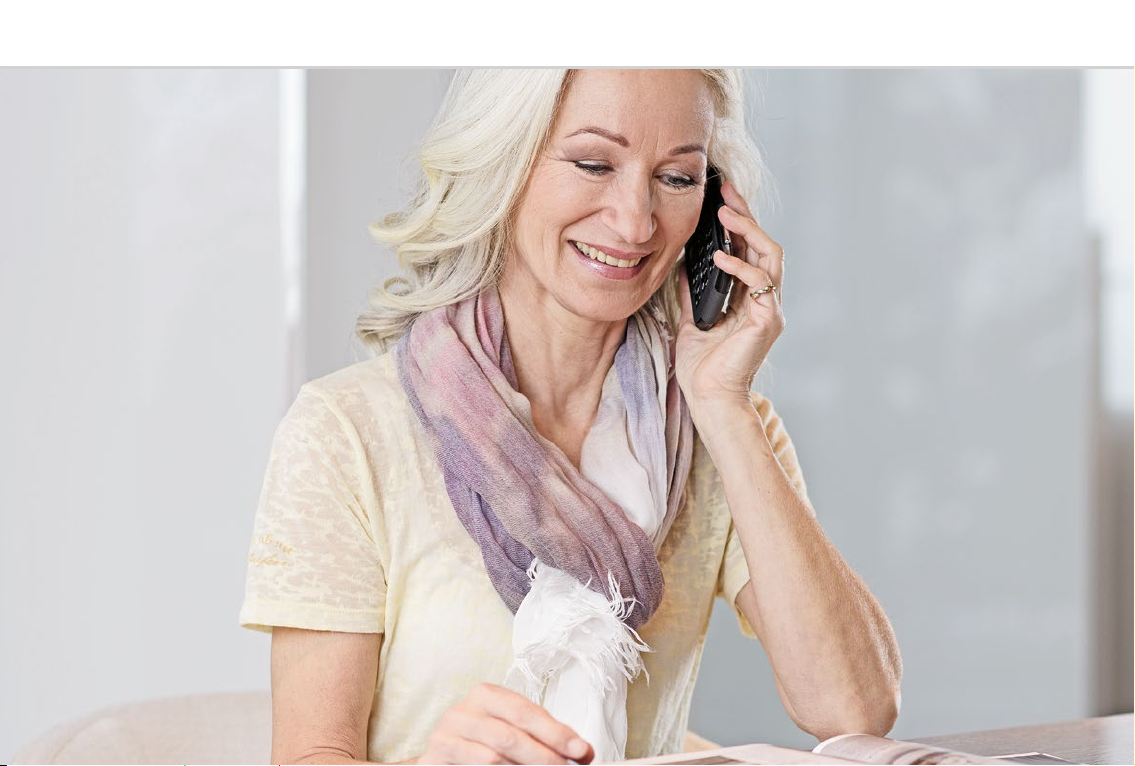
018 | Hoe is de emporiaAPP opgebouwd?
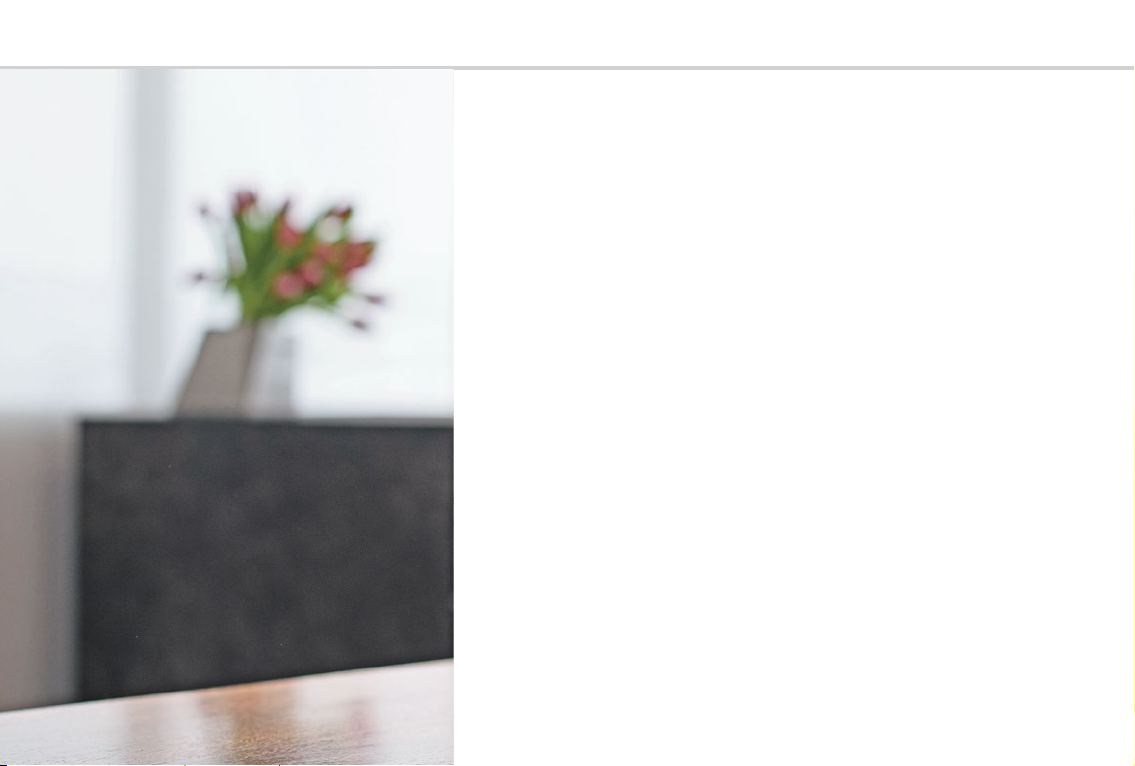
Hoe is de emporiaAPP opgebouwd?
021 Het startscherm
024 Persoonlijke pagina
025 App-pagina
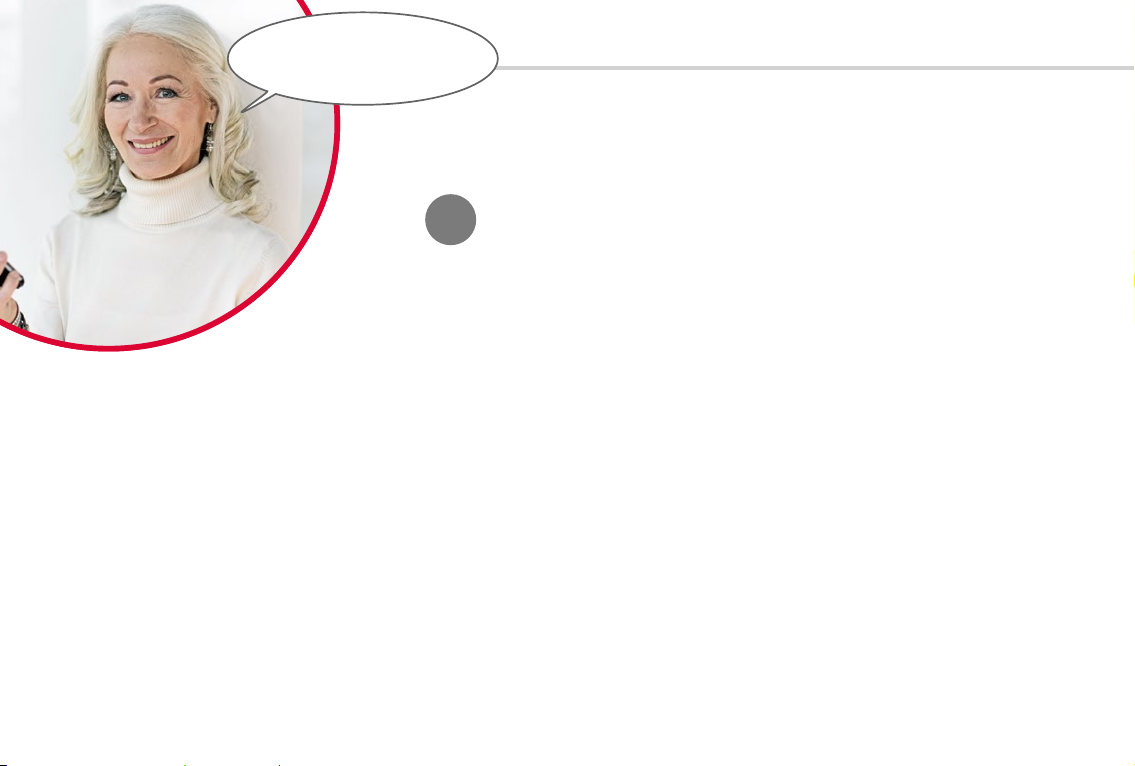
Dat is makkelijk!
Heeft u de emporiaApp geïnstalleerd?
Dan herkent u wellicht de emporia-look met de simpele gebruikersinterface
al. Op de volgende pagina is een afbeelding te vinden.
Tip!
De emporiaAPP werkt met drie hoofdpagina's voor uw smartphone:
Onderin het beeldscherm ziet u in het midden drie hokjes. Bent u op het
Startscherm, dan is het middelste hokje zwart. Als u met uw vinger van links
naar rechts over het startscherm veegt, activeert u het persoonlijke scherm
en wordt het linkerhokje zwart. Wordt het app-scherm weergegeven, dan is
het rechterhokje zwart.
Hoe u de emporiaApp moet installeren en instellen, vindt u in het
installatieboekje.
› Startscherm: deze beginpagina toont voor u de basisfuncties; bellen,
sms, uw fotoalbum en het Info-center met apparaatmeldingen.
› Persoonlijk scherm: hier zijn uw vier lievelingscontacten als favorieten
opgeslagen. Hier heeft u toegang tot uw mailbox en activeert u de
noodoproepfunctie.
› App-scherm: tot zeven geselecteerde apps heeft u direct toegang; alle
andere apps kunnen vanuit een lijst opgeroepen worden.
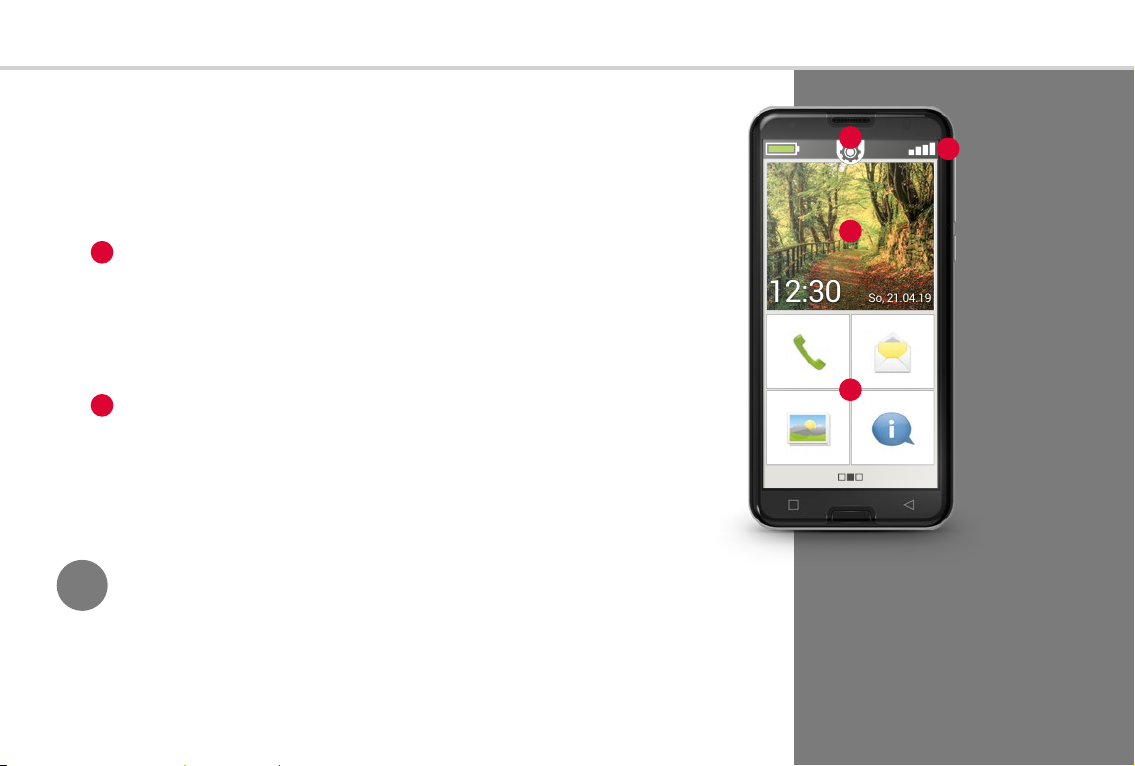
Hoe is de emporiaAPP opgebouwd? | 021
12:30 So, 21.04.1912:30 So, 21.04.19
Het startscherm
Het startscherm, ook Home Screen of startpagina genoemd,
is de uitgangsbasis van uw smartphone.
Het startscherm is als volgt opgebouwd:
›
Achtergrond: De achtergrond is een voorbeeld en kan individueel
1
worden ingesteld.
Op de afbeelding worden tijd, datum en het weer weergegeven.
Wanneer u dit wilt wijzigen, tipt u op het desbetreffende element en blijft
u met uw vinger hierop staan.
Onder het achtergrondbeeld vindt u vier tegels die standaard de
›
2
volgende functies hebben:
· Bellen en contacten (ziepagina 028)
· Berichten (ziepagina 034)
· Fotoalbum en camera (ziepagina 039)
· Info-center (ziepagina 046)
Wilt u dat er andere functies op het startscherm staan?
Tip!
Geen enkel probleem! Tip ongeveer gedurende 3 seconden op een
van de tegels en kies de functie die u wilt activeren uit de lijst.
3
1
2
4
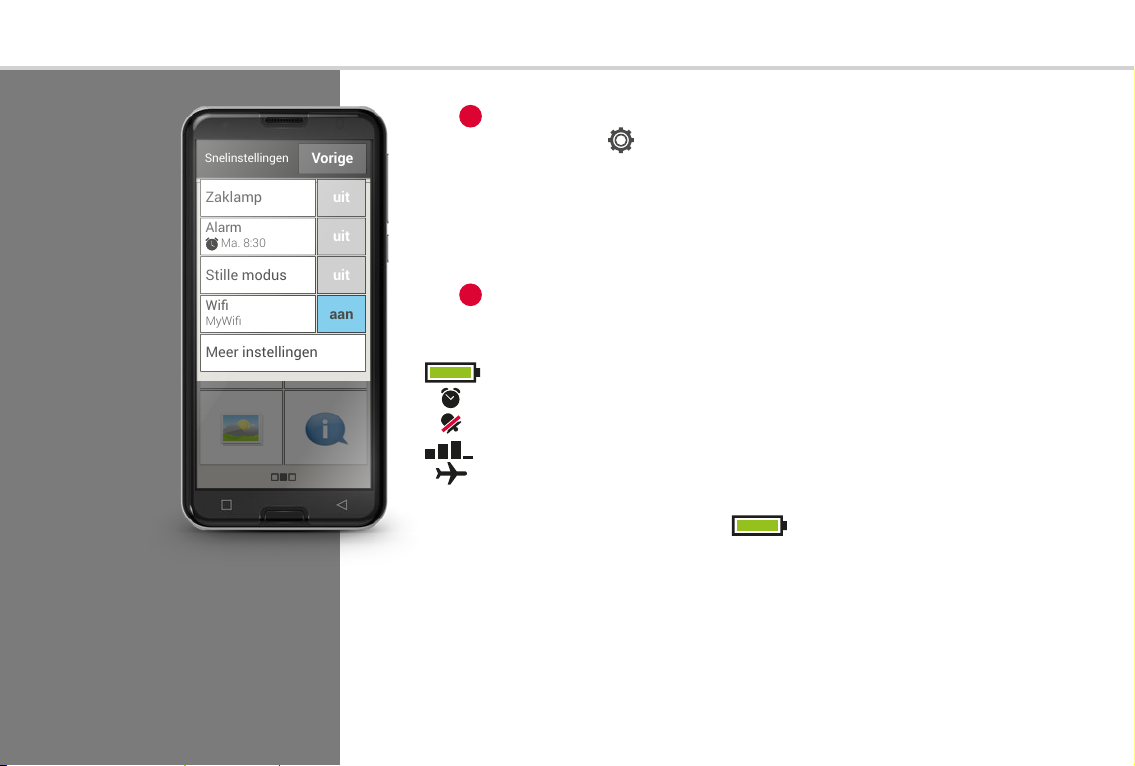
022 | Hoe is de emporiaAPP opgebouwd?
Vorige
Zaklamp uit
Stille modus
Meer instellingen
uit
uit
aan
Wifi
MyWifi
Alarm
Ma. 8:30
Snelinstellingen
Vorige
Zaklamp uit
Stille modus
Meer instellingen
uit
uit
aan
Wifi
MyWifi
Alarm
Ma. 8:30
Snelinstellingen
›
Snelinstellingen: In het midden bovenaan ziet u een
3
tandwielsymbool
. Als u dat aantipt of naar beneden trekt,
opent u de Snelinstellingen.
Hier krijgt u een overzicht van de belangrijkste instellingen
van de emporiaAPP-functies en kunt u direct naar de
apparaatinstellingen schakelen.
Symbolenbalk: De volgende symbolen kunnen aan de bovenste
›
4
rand van het display worden weergegeven, wanneer de desbetreffende
applicatie op de telefoon is geactiveerd:
Accusymbool: informeert over de oplaadstatus
Alarm: het alarm is ingeschakeld
Stille modus: het audioprofiel Stille modus is ingeschakeld
Signaalsterkte: informeert over de ontvangst
Vliegtuigmodus: de vliegtuigmodus is ingeschakeld
Wanneer u op het accu-icoontje
tipt, wordt de oplaadtoestand als
percentage weergegeven.
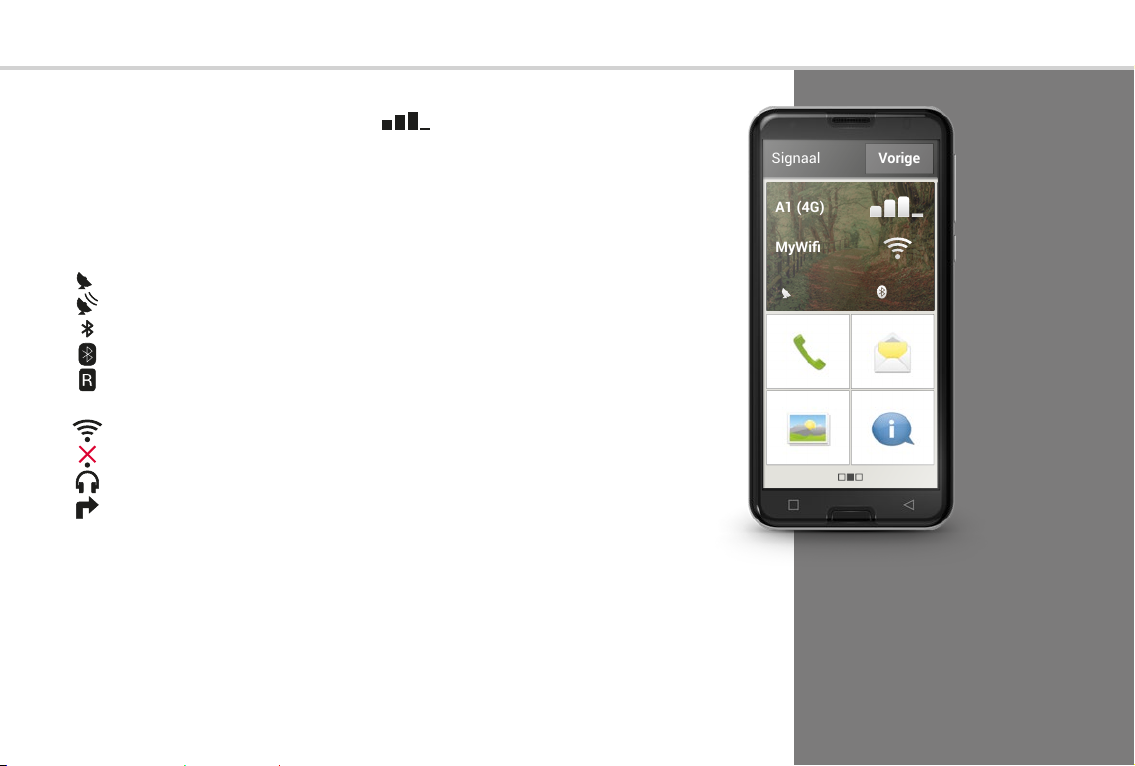
VorigeSignaal
A1 (4G)
MyWifi
VorigeSignaal
A1 (4G)
MyWifi
Wanneer u op de icoon Signaalsterkte tipt, vindt u nog meer informatie
in een nieuw veld. U krijgt hierin informatie over de actuele situatie van de
netverbinding, de gegevensverbinding, de wifi-verbinding enz.
De volgende symbolen kunnen in het geavanceerde veld worden
weergegeven:
GPS is ingeschakeld
GPS is ingeschakeld en herkent de positie
Bluetooth is ingeschakeld
Er is een Bluetooth-apparaat verbonden
Informeert over roaming; in een extern net kunnen extra kosten
ontstaan
Wifi: verbinding met wifi-netwerk is gemaakt
Wifi: verbinding met wifi-netwerk is niet gemaakt
Headset: headset of externe luidspreker is aangesloten
Oproep doorschakelen: oproep doorschakelen is geactiveerd
Naast de hierboven beschreven startpagina bevindt zich links en
rechts telkens een andere pagina: links de persoonlijke pagina
en rechts de app-pagina.
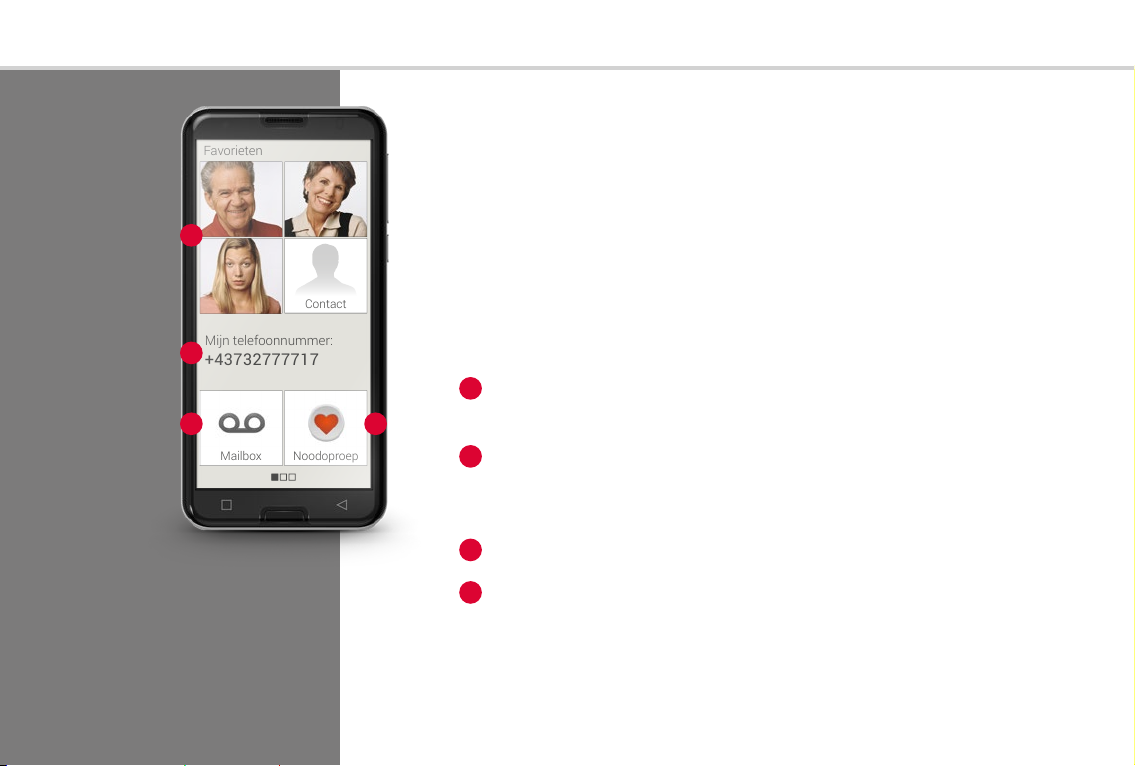
024 | Hoe is de emporiaAPP opgebouwd?
Mailbox
Contact
Noodoproep
Mijn telefoonnummer:
+43732777717
Favorieten
Mailbox
Contact
Noodoproep
Mijn telefoonnummer:
+43732777717
Favorieten
1
2
3 4
Persoonlijke pagina
De meeste mensen houden ervan dat hun persoonlijke zaken centraal op
een plek worden georganiseerd. Smartphones bieden deze mogelijkheid
ook aan. U gaat naar de persoonlijke pagina, als u van links naar rechts
over de startpagina veegt. Op deze pagina kunt u uw lievelingscontacten
opslaan, uw eigen telefoonnummer bekijken, uw mailbox afluisteren en de
noodoproepfunctie gebruiken.
Hoe u de snelkeuzetoetsen aan uw favoriete functies koppelt,
vindt u in het installatieboekje.
Favorieten: Hier kunt u vier contacten opslaan
›
1
die u graag belt.
Mijn telefoonnummer: Hier wordt uw eigen telefoonnummer
›
2
automatisch weergegeven. Als u erop tipt, kunt u het nummer
verzenden, kopiëren of bewerken.
Mailbox: Hier kunt u uw mailbox bellen.
›
3
Noodoproep: De noodoproepfunctie is, als het product bij u
›
4
afgeleverd wordt, uitgeschakeld. Informatie over functie en instelling is
te vinden in het installatieboekje.
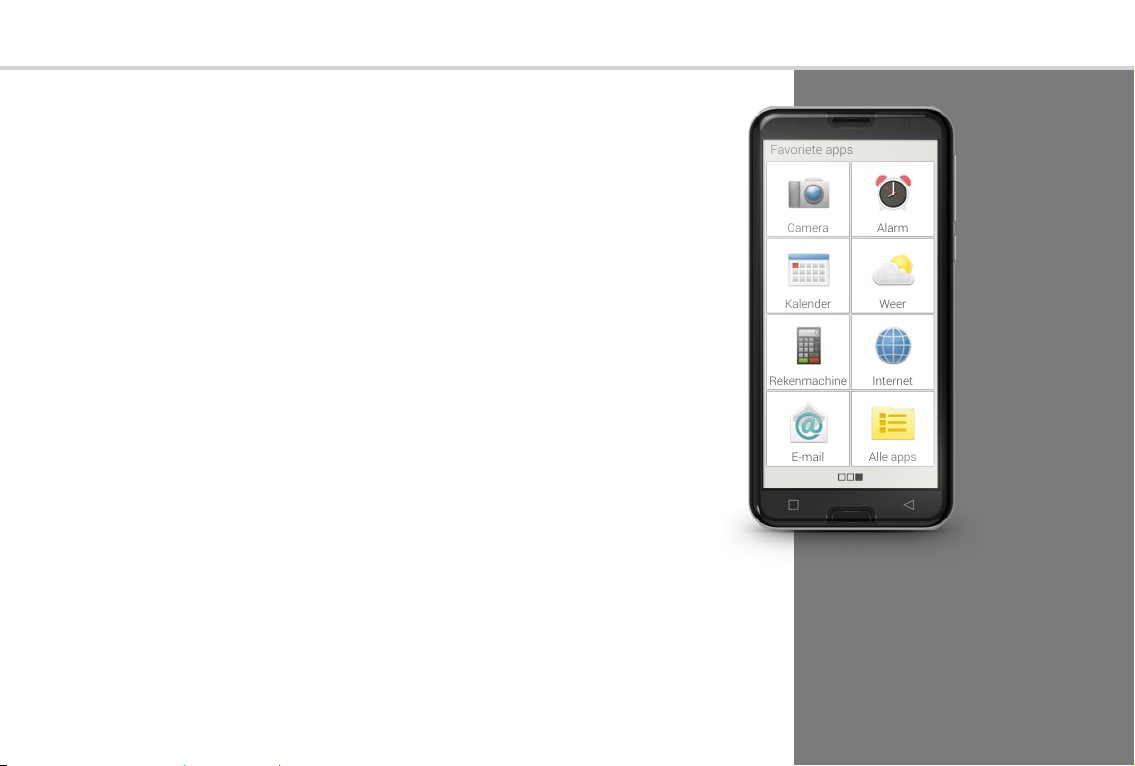
Favoriete apps
Alarm
Internet
Weer
Alle apps
Camera
Rekenmachine
Kalender
E-mail
Favoriete apps
Alarm
Internet
Weer
Alle apps
Camera
Rekenmachine
Kalender
E-mail
App-pagina
Het zijn de apps die van een smartphone een allrounder maken. Op de apppagina heeft u toegang tot alle apps die op de smartphone geïnstalleerd zijn.
U gaat naar het app-scherm, als u van rechts naar links over het Startscherm
veegt.
De apps die u het meest gebruikt, kunt u hier in de vorm van een tegel op dit
scherm laten weergeven, waardoor u er direct toegang toe krijgt.
Wilt u dat op deze pagina een andere app wordt getoond? Tip ongeveer
gedurende 3 seconden op een van de tegels en kies de functie die u wilt
activeren uit de lijst.
Tikt u op de achtste tegel, rechtsonder, met de naam Alle apps, dan gaat een
lijst open waarin alle apps worden weergegeven, die de smartphone heeft.
De lijst begint met de functies die u met de emporiaAPP geïnstalleerd heeft.
Daarna volgen - in alfabetische volgorde - alle apps die op uw smartphone
geïnstalleerd zijn.
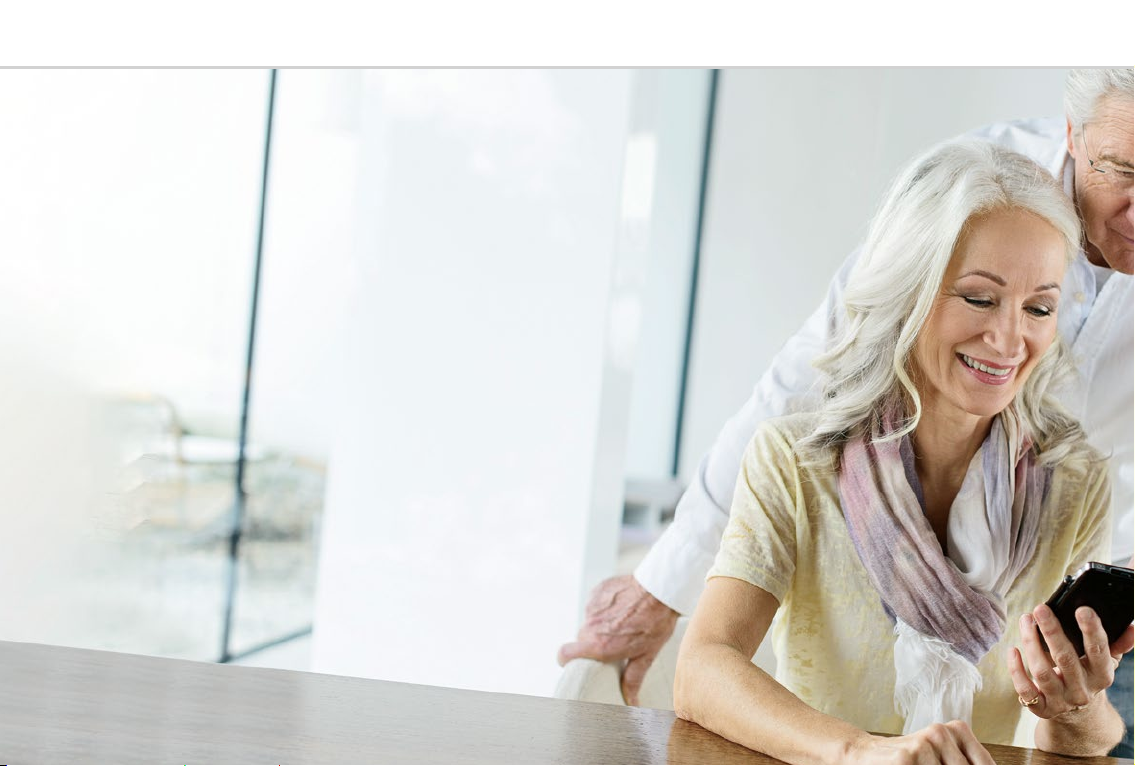
026 | Welke functies heeft de emporiaAPP?
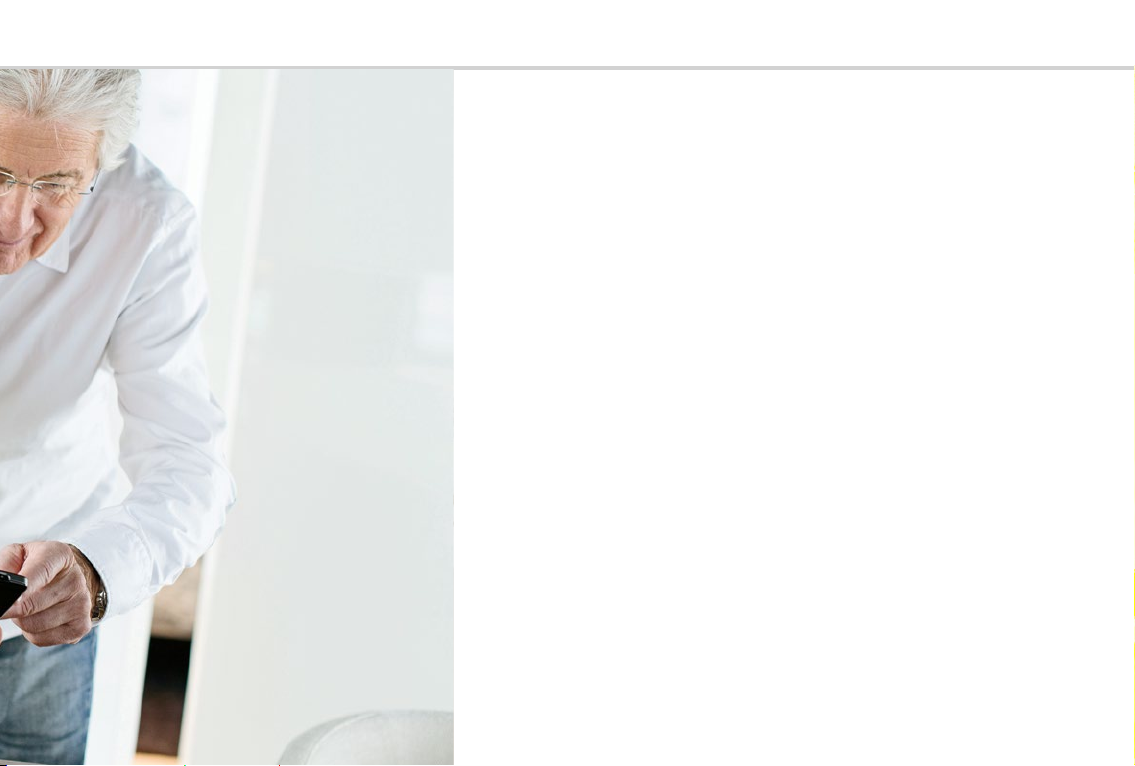
Welke functies heeft de emporiaAPP?
030 Telefoonboek´
034 Berichten
039 Camera
042 Fotoalbum
046 Info-center
047 Alarm
048 Agenda
050 Rekenmachine
050 Touch Trainer
052 Internet
054 Weer
060 Snelinstellingen
Zaklamp060; Stille modus061; Wifi061;
Bluetooth062; Mobiele gegevens063;
Vliegtuigmodus063; Locatie (GPS)063
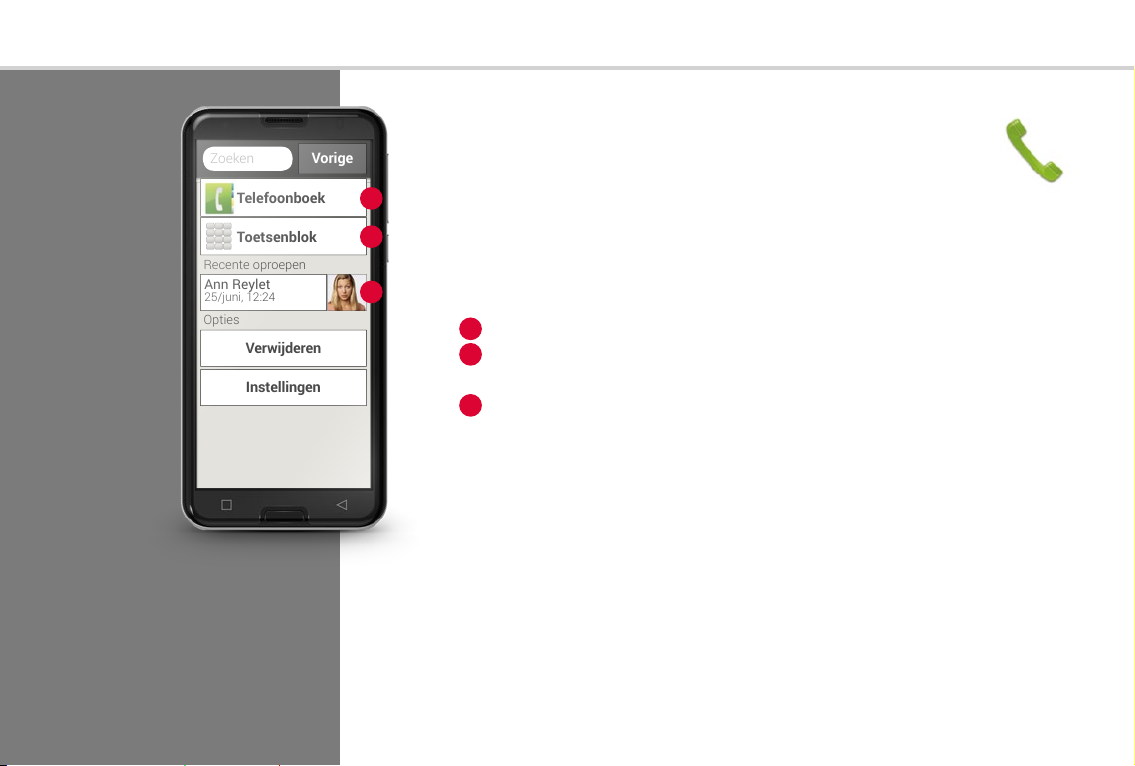
028 | Welke functies heeft de emporiaAPP?
Zoeken
Vorige
Telefoonboek
Toetsenblok
Verwijderen
Instellingen
Recente oproepen
Opties
Ann Reylet
25/juni, 12:24
Zoeken
Vorige
Telefoonboek
Toetsenblok
Verwijderen
Instellingen
Recente oproepen
Opties
Ann Reylet
25/juni, 12:24
1
2
Telefoon
Met deze app kunt u bellen en uw contacten beheren.
Ook al heeft men met een smartphone veel verschillende
functies in één apparaat gebundeld, telefoneren is altijd nog het
belangrijkste wat men met een telefoon doet.
3
U heeft drie mogelijkheden om een telefoonnummer voor een gesprek
in te voeren:
Telefoonboek: Selecteer een contact in de lijst en tip op de naam.
›
1
Toetsenblok: Voer de nummers in via het toetsenblok en selecteer
›
2
vervolgens Bellen.
Recente oproepen: Selecteer een contact in de lijst van de recente
›
3
oproepen. Gemiste oproepen worden in de lijst helemaal bovenaan
weergegeven en zijn gemarkeerd met een rode balk.
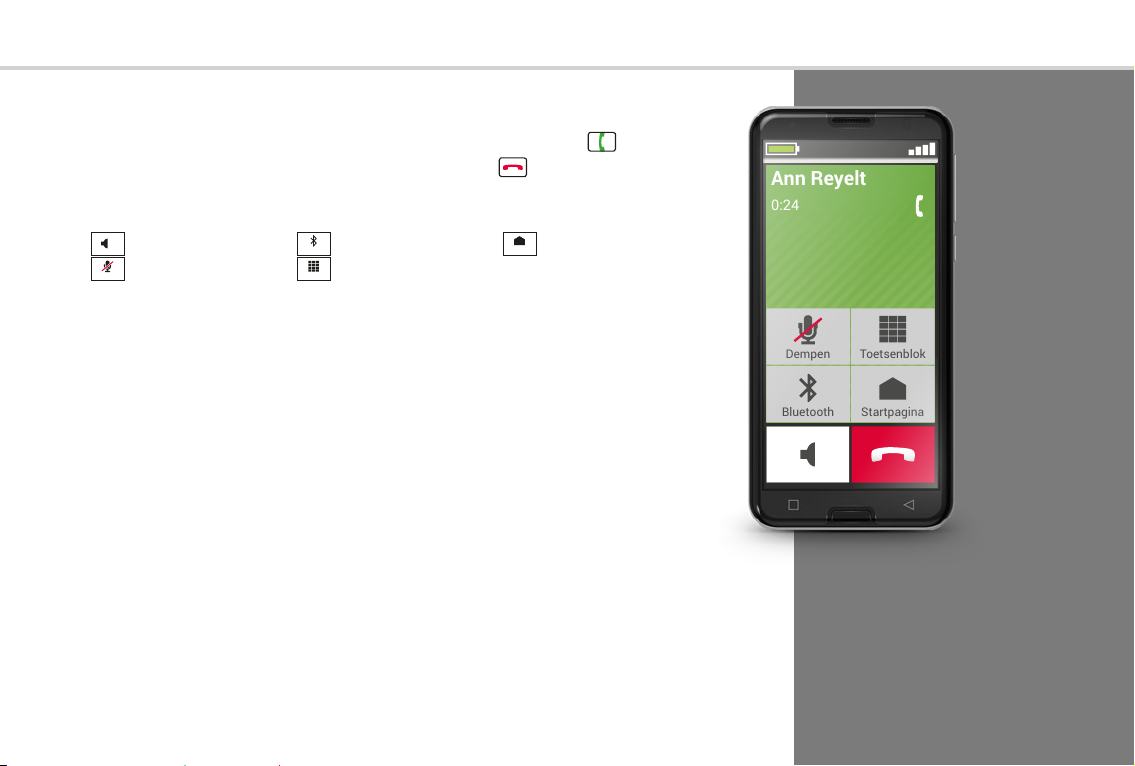
Ann Reyelt
0:24
Dempen Toetsenblok
Bluetooth Startpagina
Ann Reyelt
0:24
Dempen Toetsenblok
Bluetooth Startpagina
› Oproep accepteren of negeren
Als u wordt gebeld, kunt u het gesprek aannemen door op
Wilt u het gesprek niet aannemen, dan tipt u op
› Opties tijdens een telefoongesprek
te tippen.
.
Luidspreker
Dempen
Dempen
› Gesprekken wissen
Om items in de lijst met de laatste gesprekken te verwijderen, selecteert
u Verwijderen. Tip dan op het vakje naast het item dat u wilt wissen,
en vervolgens op het rode veld Verwijderen. Het gemarkeerde gesprek
wordt aansluitend verwijderd.
Bluetooth
Bluetooth
Toetsenblok
Toetsenblok
Startpagina
Hoofdmenu
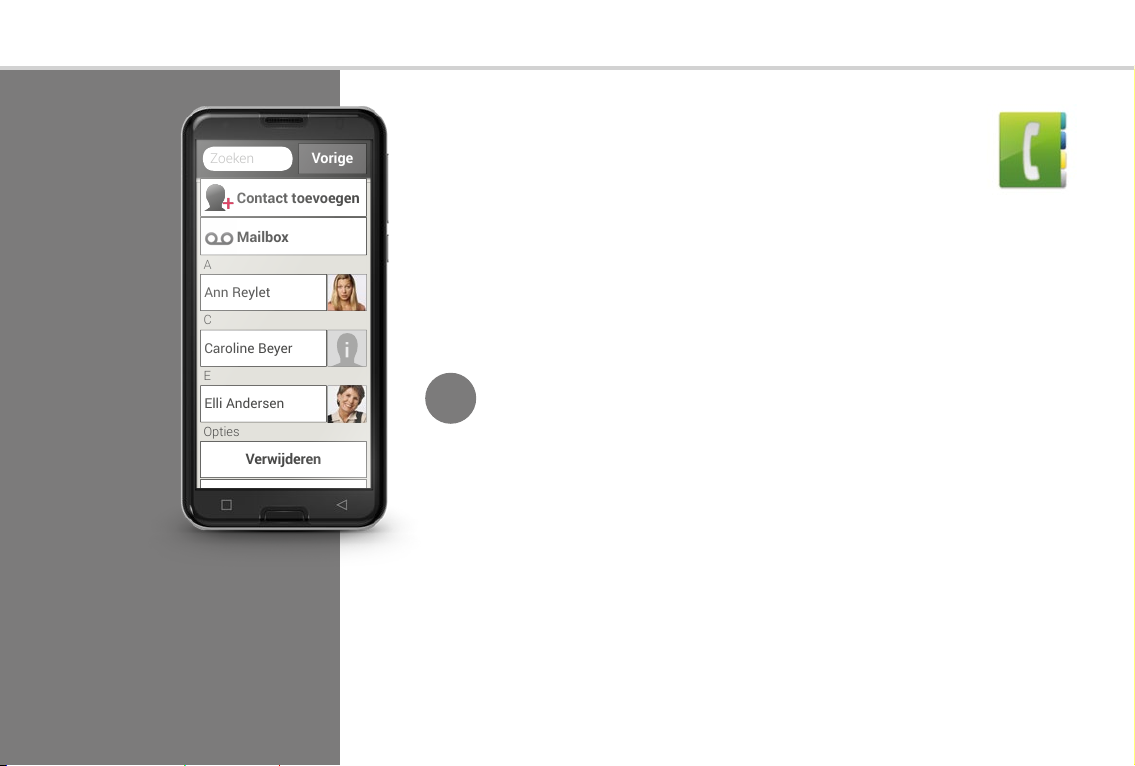
030 | Welke functies heeft de emporiaAPP?
Zoeken
Vorige
Contact toevoegen
Mailbox
A
C
E
Opties
Ann Reylet
Caroline Beyer
Elli Andersen
Verwijderen
Zoeken
Vorige
Contact toevoegen
Mailbox
A
C
E
Opties
Ann Reylet
Caroline Beyer
Elli Andersen
Verwijderen
Telefoonboek
Het telefoonboek geeft alle op de telefoon beschikbare contacten
weer. In tegenstelling tot een telefoon met toetsen omvat een
contact meer dan alleen het telefoonnummer. U kunt ook een foto
van de persoon, e-mailadressen en de verjaardag opslaan.
› Contact vinden
In het telefoonboek worden alle opgeslagen contacten in een lijst
weergegeven. Ze staan op alfabetische volgorde.
Tip op een naam in de lijst om het contact te bellen.
Wanneer u in de lijst met contacten naar beneden wilt gaan, kunt
Tip!
u het best altijd over de afbeeldingen aan de rechterrand van het
display vegen. Wanneer men over het gedeelte met de namen veegt,
kan het gemakkelijk gebeuren dat men per ongeluk iemand belt.
Wanneer u zoveel contacten heeft verzameld, dat het zoeken naar een
contact lastig is geworden, kunt u in het zoekveld ook de beginletter
van het contact intypen. Het/de bijbehorende contact(en) wordt/worden
weergegeven.
 Loading...
Loading...