Emerson Liebert PSA UPS 500-1500VA User Manual
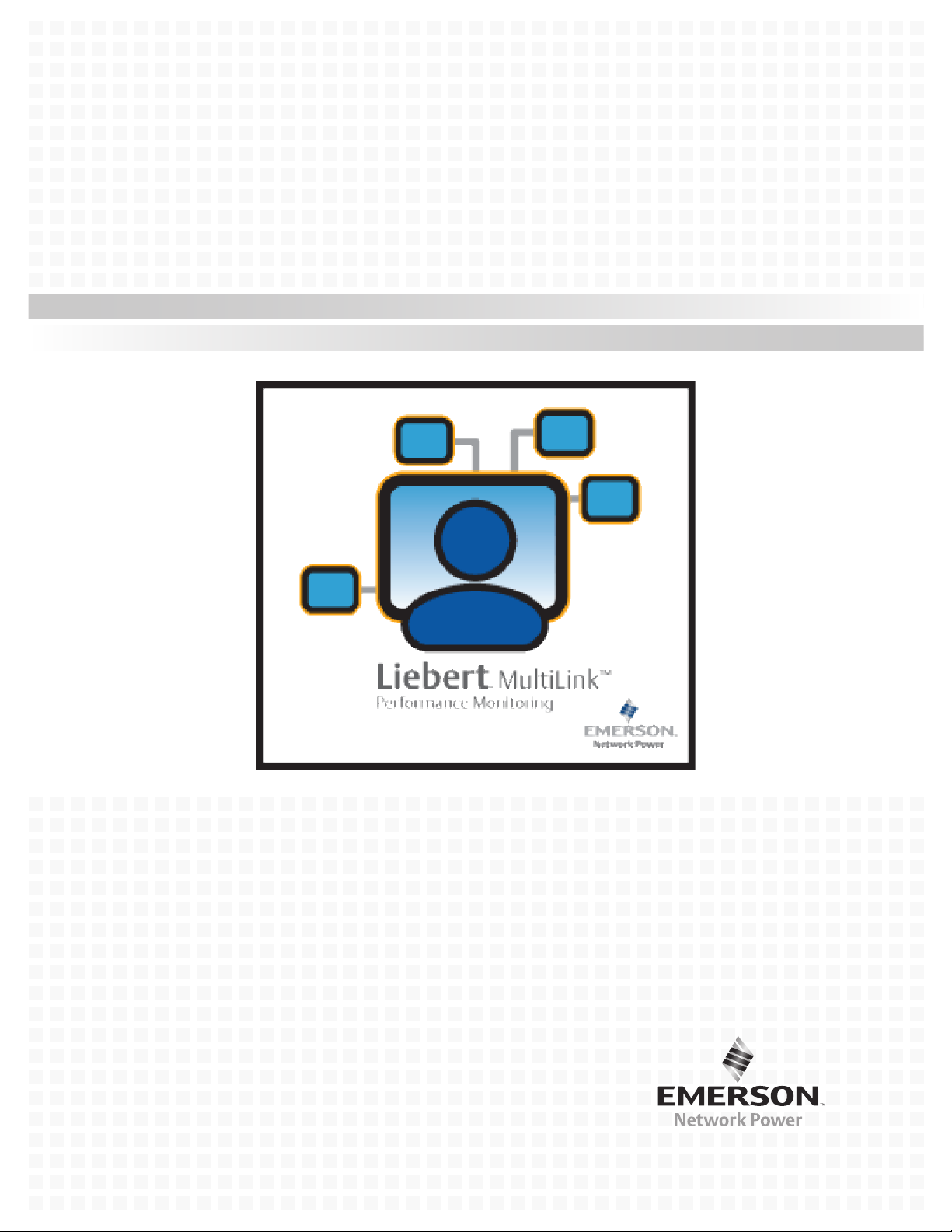
Liebert® MultiLink
User Manual - Fundamental & Advanced
®
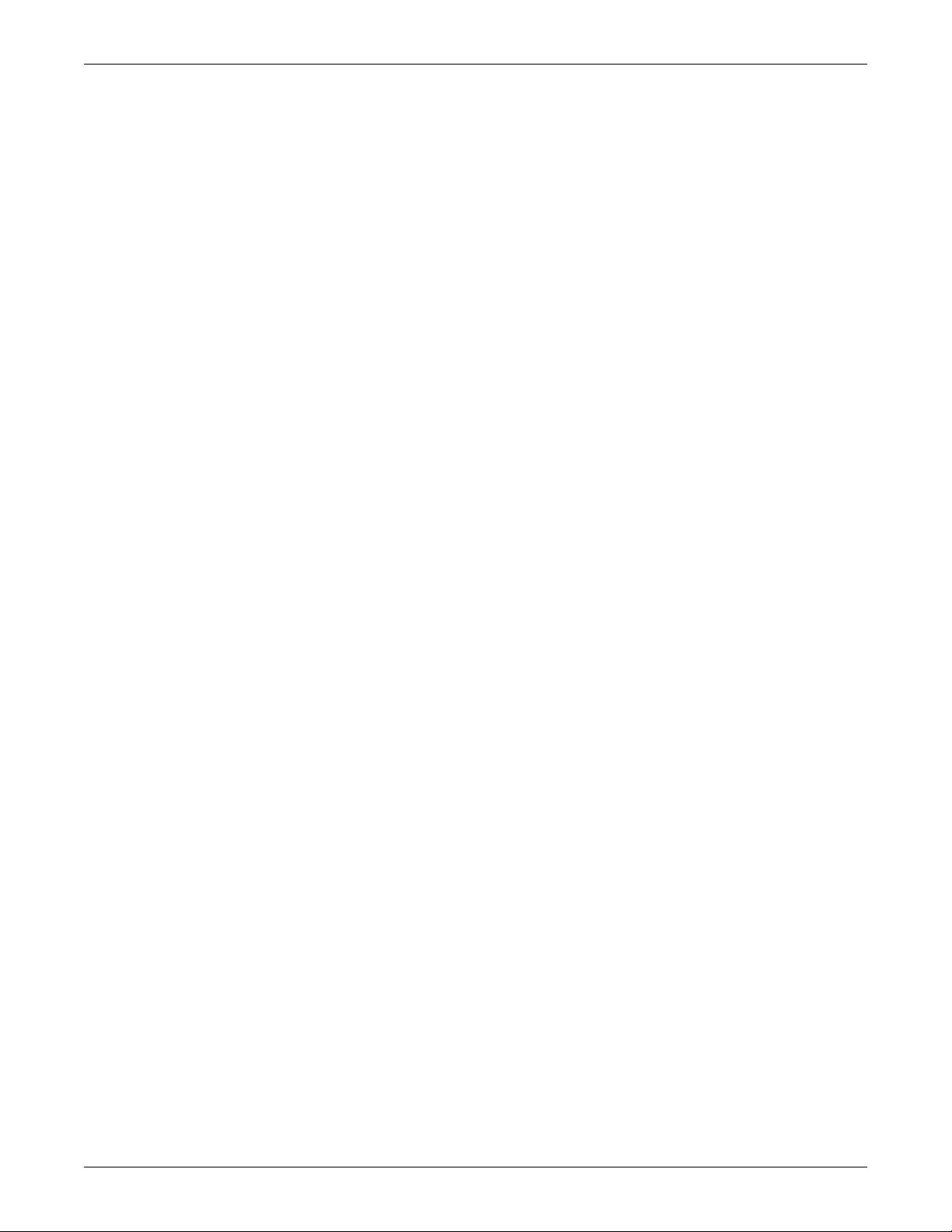
TABLE OF CONTENTS
1.0 WHAT IS LIEBERT MULTILINK?. . . . . . . . . . . . . . . . . . . . . . . . . . . . . . . . . . . . . . . . . . . . . .2
1.1 How Does Liebert MultiLink Work? . . . . . . . . . . . . . . . . . . . . . . . . . . . . . . . . . . . . . . . . . . . . . 2
2.0 WHO CAN BENEFIT FROM LIEBERT MULTILINK?. . . . . . . . . . . . . . . . . . . . . . . . . . . . . . . . .3
2.1 Configurations . . . . . . . . . . . . . . . . . . . . . . . . . . . . . . . . . . . . . . . . . . . . . . . . . . . . . . . . . . . . . . 3
2.2 Connections. . . . . . . . . . . . . . . . . . . . . . . . . . . . . . . . . . . . . . . . . . . . . . . . . . . . . . . . . . . . . . . . . 3
2.3 Platforms. . . . . . . . . . . . . . . . . . . . . . . . . . . . . . . . . . . . . . . . . . . . . . . . . . . . . . . . . . . . . . . . . . . 3
2.4 Multiple Languages . . . . . . . . . . . . . . . . . . . . . . . . . . . . . . . . . . . . . . . . . . . . . . . . . . . . . . . . . . 3
3.0 WHAT IS REQUIRED TO USE LIEBERT MULTILINK? . . . . . . . . . . . . . . . . . . . . . . . . . . . . . . .4
3.1 Connecting host computer, UPS and targeted clients . . . . . . . . . . . . . . . . . . . . . . . . . . . . . . . 4
3.1.1 MultiLink Basic Notification Source . . . . . . . . . . . . . . . . . . . . . . . . . . . . . . . . . . . . . . . . . . . . . . 4
3.1.2 Contact Closure . . . . . . . . . . . . . . . . . . . . . . . . . . . . . . . . . . . . . . . . . . . . . . . . . . . . . . . . . . . . . . 4
3.1.3 USB, Serial or SNMP Connection . . . . . . . . . . . . . . . . . . . . . . . . . . . . . . . . . . . . . . . . . . . . . . . . 5
3.1.4 Connection Methods Available by Liebert UPS Model. . . . . . . . . . . . . . . . . . . . . . . . . . . . . . . . 5
3.2 Requirements for Installing Liebert MultiLink . . . . . . . . . . . . . . . . . . . . . . . . . . . . . . . . . . . . 6
3.3 Advanced Features . . . . . . . . . . . . . . . . . . . . . . . . . . . . . . . . . . . . . . . . . . . . . . . . . . . . . . . . . . . 7
4.0 LIEBERT MULTILINK CONFIGURATIONS . . . . . . . . . . . . . . . . . . . . . . . . . . . . . . . . . . . . . . . . 8
4.1 Cable Connection . . . . . . . . . . . . . . . . . . . . . . . . . . . . . . . . . . . . . . . . . . . . . . . . . . . . . . . . . . . . 8
4.2 SNMP Connection . . . . . . . . . . . . . . . . . . . . . . . . . . . . . . . . . . . . . . . . . . . . . . . . . . . . . . . . . . . 9
4.3 Virtual Servers . . . . . . . . . . . . . . . . . . . . . . . . . . . . . . . . . . . . . . . . . . . . . . . . . . . . . . . . . . . . . 10
5.0 INSTALLING THE SOFTWARE . . . . . . . . . . . . . . . . . . . . . . . . . . . . . . . . . . . . . . . . . . . . . . .11
5.1 Before Installing Liebert MultiLink . . . . . . . . . . . . . . . . . . . . . . . . . . . . . . . . . . . . . . . . . . . . 11
5.1.1 Upgrading or Reinstalling Liebert MultiLink . . . . . . . . . . . . . . . . . . . . . . . . . . . . . . . . . . . . . 11
5.1.2 Multiple Installations. . . . . . . . . . . . . . . . . . . . . . . . . . . . . . . . . . . . . . . . . . . . . . . . . . . . . . . . . 11
5.1.3 Determine Type of Connection to Define During Installation . . . . . . . . . . . . . . . . . . . . . . . . . 12
5.2 Beginning the Installation . . . . . . . . . . . . . . . . . . . . . . . . . . . . . . . . . . . . . . . . . . . . . . . . . . . . 13
5.2.1 Specify Installation Directory . . . . . . . . . . . . . . . . . . . . . . . . . . . . . . . . . . . . . . . . . . . . . . . . . . 14
5.2.2 Specify the Method of Monitoring the UPS. . . . . . . . . . . . . . . . . . . . . . . . . . . . . . . . . . . . . . . . 15
5.2.3 Define Serial Port Connection . . . . . . . . . . . . . . . . . . . . . . . . . . . . . . . . . . . . . . . . . . . . . . . . . . 16
5.2.4 Define USB Port Connection . . . . . . . . . . . . . . . . . . . . . . . . . . . . . . . . . . . . . . . . . . . . . . . . . . . 17
5.2.5 Define Network Connection . . . . . . . . . . . . . . . . . . . . . . . . . . . . . . . . . . . . . . . . . . . . . . . . . . . . 18
5.2.6 Restrict or Allow Access to Configuration Settings . . . . . . . . . . . . . . . . . . . . . . . . . . . . . . . . . 19
5.3 Reviewing Settings and Installing the Software . . . . . . . . . . . . . . . . . . . . . . . . . . . . . . . . . . 19
5.4 Checking Permissions for Multiple Users, if Needed. . . . . . . . . . . . . . . . . . . . . . . . . . . . . . . 19
5.5 Starting the MultiLink Viewer . . . . . . . . . . . . . . . . . . . . . . . . . . . . . . . . . . . . . . . . . . . . . . . . 19
6.0 OVERVIEW - MULTILINK VIEWER. . . . . . . . . . . . . . . . . . . . . . . . . . . . . . . . . . . . . . . . . . . .20
6.1 Liebert MultiLink Features . . . . . . . . . . . . . . . . . . . . . . . . . . . . . . . . . . . . . . . . . . . . . . . . . . . 21
6.2 Viewer Tabs . . . . . . . . . . . . . . . . . . . . . . . . . . . . . . . . . . . . . . . . . . . . . . . . . . . . . . . . . . . . . . . 22
6.3 Viewer Menus . . . . . . . . . . . . . . . . . . . . . . . . . . . . . . . . . . . . . . . . . . . . . . . . . . . . . . . . . . . . . . 23
6.4 Notifications . . . . . . . . . . . . . . . . . . . . . . . . . . . . . . . . . . . . . . . . . . . . . . . . . . . . . . . . . . . . . . . 23
6.5 Status Icons . . . . . . . . . . . . . . . . . . . . . . . . . . . . . . . . . . . . . . . . . . . . . . . . . . . . . . . . . . . . . . . 23
7.0 VIEWING UPS STATUS . . . . . . . . . . . . . . . . . . . . . . . . . . . . . . . . . . . . . . . . . . . . . . . . . . .24
7.1 Checking UPS Status—Overview Tab . . . . . . . . . . . . . . . . . . . . . . . . . . . . . . . . . . . . . . . . . . 25
7.1.1 Viewing Status With a Web Browser . . . . . . . . . . . . . . . . . . . . . . . . . . . . . . . . . . . . . . . . . . . . 26
7.2 Checking UPS Status—Event Log Tab. . . . . . . . . . . . . . . . . . . . . . . . . . . . . . . . . . . . . . . . . . 27
i
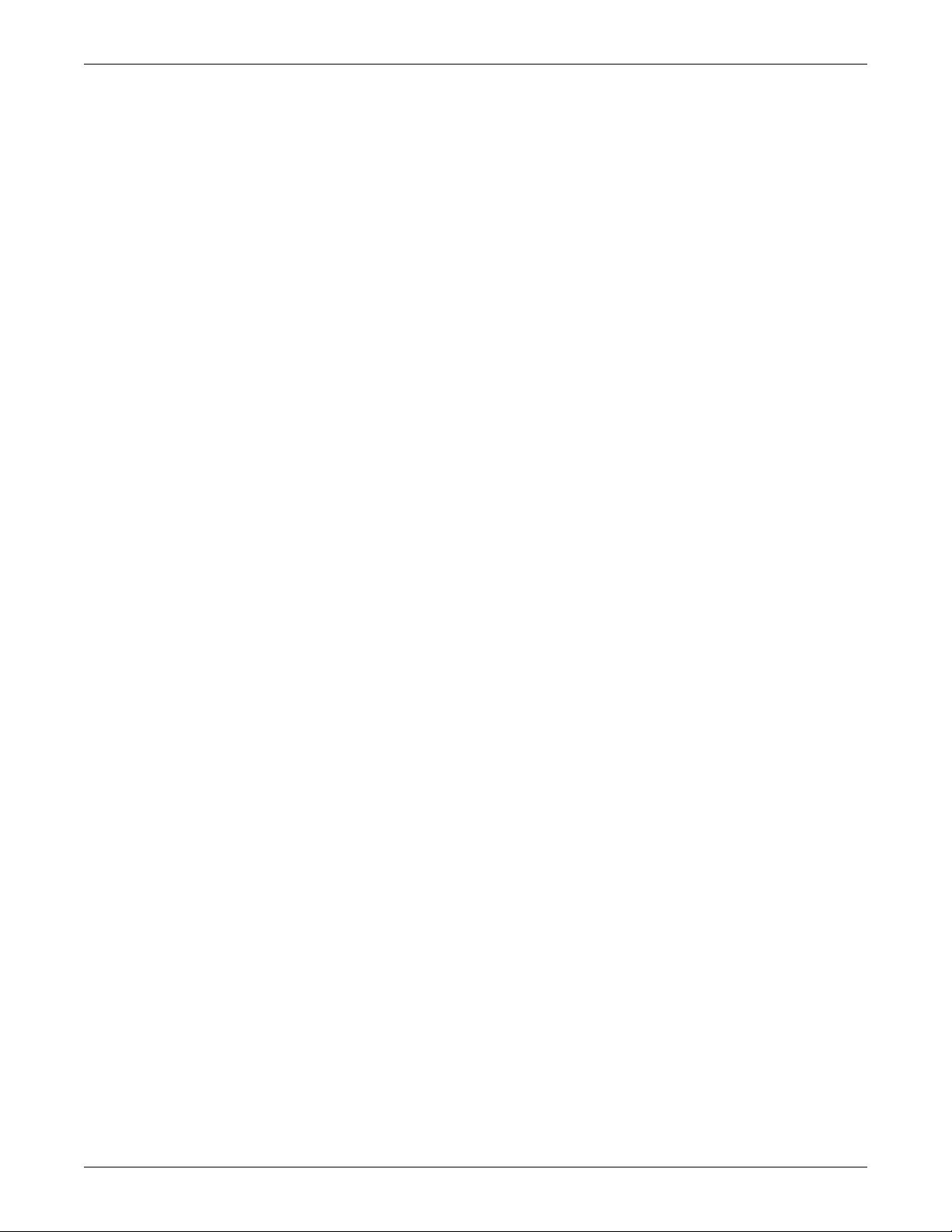
8.0 CONFIGURING LIEBERT MULTILINK FOR YOUR SYSTEM . . . . . . . . . . . . . . . . . . . . . . . . . . .28
8.1 Using MultiLink Menu Items . . . . . . . . . . . . . . . . . . . . . . . . . . . . . . . . . . . . . . . . . . . . . . . . . 29
8.1.1 MultiLink Menu - Save Event Configuration . . . . . . . . . . . . . . . . . . . . . . . . . . . . . . . . . . . . . . 29
8.1.2 MultiLink Menu - Service . . . . . . . . . . . . . . . . . . . . . . . . . . . . . . . . . . . . . . . . . . . . . . . . . . . . . 29
8.1.3 MultiLink Menu - Exit . . . . . . . . . . . . . . . . . . . . . . . . . . . . . . . . . . . . . . . . . . . . . . . . . . . . . . . . 29
8.2 Renaming a UPS . . . . . . . . . . . . . . . . . . . . . . . . . . . . . . . . . . . . . . . . . . . . . . . . . . . . . . . . . . . 30
8.3 Configuring the UPS Properties—Overview Tab . . . . . . . . . . . . . . . . . . . . . . . . . . . . . . . . . . 31
8.3.1 Start Browser . . . . . . . . . . . . . . . . . . . . . . . . . . . . . . . . . . . . . . . . . . . . . . . . . . . . . . . . . . . . . . . 31
8.3.2 Review the UPS Control Options. . . . . . . . . . . . . . . . . . . . . . . . . . . . . . . . . . . . . . . . . . . . . . . . 32
8.3.3 Properties - Setup Tab . . . . . . . . . . . . . . . . . . . . . . . . . . . . . . . . . . . . . . . . . . . . . . . . . . . . . . . . 33
8.3.4 Properties - Web Tab . . . . . . . . . . . . . . . . . . . . . . . . . . . . . . . . . . . . . . . . . . . . . . . . . . . . . . . . . 35
8.3.5 Properties - UPS Settings Tab . . . . . . . . . . . . . . . . . . . . . . . . . . . . . . . . . . . . . . . . . . . . . . . . . . 36
8.3.6 Properties - Clients Tab . . . . . . . . . . . . . . . . . . . . . . . . . . . . . . . . . . . . . . . . . . . . . . . . . . . . . . . 37
8.3.7 Properties - Data Logging Tab (Liebert MultiLink Advanced Only). . . . . . . . . . . . . . . . . . . . 40
8.4 Configuring—Configure Menu . . . . . . . . . . . . . . . . . . . . . . . . . . . . . . . . . . . . . . . . . . . . . . . . 41
8.4.1 Device List Subfolders . . . . . . . . . . . . . . . . . . . . . . . . . . . . . . . . . . . . . . . . . . . . . . . . . . . . . . . . 41
8.4.2 Liebert MultiLink Event Source . . . . . . . . . . . . . . . . . . . . . . . . . . . . . . . . . . . . . . . . . . . . . . . . 41
8.4.3 Configure Menu - Edit My Device List . . . . . . . . . . . . . . . . . . . . . . . . . . . . . . . . . . . . . . . . . . . 42
8.4.4 Configure Menu - Edit Network Device List. . . . . . . . . . . . . . . . . . . . . . . . . . . . . . . . . . . . . . . 43
8.4.5 Reconnect to Remote Host . . . . . . . . . . . . . . . . . . . . . . . . . . . . . . . . . . . . . . . . . . . . . . . . . . . . . 44
8.4.6 Configure Menu - Address Book (Liebert MultiLink Advanced Only) . . . . . . . . . . . . . . . . . . 45
8.4.7 Configure Menu - Paging Services (Liebert MultiLink Advanced Only). . . . . . . . . . . . . . . . . 46
8.4.8 Configure Menu - E-Mail Services (Liebert MultiLink Advanced Only). . . . . . . . . . . . . . . . . 48
8.4.9 Configure Menu - Virtual Servers (Liebert MultiLink Advanced Only) . . . . . . . . . . . . . . . . . 49
8.4.10 Configure Menu - Modem (Liebert MultiLink Advanced Only) . . . . . . . . . . . . . . . . . . . . . . . . 51
8.4.11 Configure Menu - Specify Web Browser . . . . . . . . . . . . . . . . . . . . . . . . . . . . . . . . . . . . . . . . . . 52
8.4.12 Configure Menu - Options . . . . . . . . . . . . . . . . . . . . . . . . . . . . . . . . . . . . . . . . . . . . . . . . . . . . . 53
8.4.13 Configure Menu - Set Language . . . . . . . . . . . . . . . . . . . . . . . . . . . . . . . . . . . . . . . . . . . . . . . . 54
8.4.14 Configure Menu - Local Password . . . . . . . . . . . . . . . . . . . . . . . . . . . . . . . . . . . . . . . . . . . . . . . 55
8.4.15 Configure Menu - Upgrade License . . . . . . . . . . . . . . . . . . . . . . . . . . . . . . . . . . . . . . . . . . . . . . 55
8.5 Configuring—Event Configuration tab . . . . . . . . . . . . . . . . . . . . . . . . . . . . . . . . . . . . . . . . . . 57
8.5.1 Overview of Configuring Event Actions . . . . . . . . . . . . . . . . . . . . . . . . . . . . . . . . . . . . . . . . . . 57
8.5.2 Event Actions - Notify . . . . . . . . . . . . . . . . . . . . . . . . . . . . . . . . . . . . . . . . . . . . . . . . . . . . . . . . 60
8.5.3 Event Actions - E-Mail (Liebert MultiLink Advanced Only) . . . . . . . . . . . . . . . . . . . . . . . . . . 62
8.5.4 Event Actions - Page (Liebert MultiLink Advanced Only). . . . . . . . . . . . . . . . . . . . . . . . . . . . 64
8.5.5 Event Actions - Shutdown . . . . . . . . . . . . . . . . . . . . . . . . . . . . . . . . . . . . . . . . . . . . . . . . . . . . . 66
8.5.6 Event Actions - Command (Liebert MultiLink Advanced Only) . . . . . . . . . . . . . . . . . . . . . . . 67
8.5.7 Event Actions - Log. . . . . . . . . . . . . . . . . . . . . . . . . . . . . . . . . . . . . . . . . . . . . . . . . . . . . . . . . . . 68
8.5.8 Event Actions - Virtual Server (Liebert MultiLink Advanced Only). . . . . . . . . . . . . . . . . . . . 69
8.5.9 Event Actions - Silence Alarm (Liebert MultiLink Advanced Only) . . . . . . . . . . . . . . . . . . . . 70
8.6 Testing Responses to Events . . . . . . . . . . . . . . . . . . . . . . . . . . . . . . . . . . . . . . . . . . . . . . . . . . 71
8.7 Disabling and Re-Enabling an Event . . . . . . . . . . . . . . . . . . . . . . . . . . . . . . . . . . . . . . . . . . . 73
8.7.1 Disable an Event. . . . . . . . . . . . . . . . . . . . . . . . . . . . . . . . . . . . . . . . . . . . . . . . . . . . . . . . . . . . . 73
8.7.2 Re-Enable an Event . . . . . . . . . . . . . . . . . . . . . . . . . . . . . . . . . . . . . . . . . . . . . . . . . . . . . . . . . . 74
8.8 Disabling and Re-Enabling an Action . . . . . . . . . . . . . . . . . . . . . . . . . . . . . . . . . . . . . . . . . . . 75
8.8.1 Disable an Action . . . . . . . . . . . . . . . . . . . . . . . . . . . . . . . . . . . . . . . . . . . . . . . . . . . . . . . . . . . . 75
8.8.2 Re-Enable an Action . . . . . . . . . . . . . . . . . . . . . . . . . . . . . . . . . . . . . . . . . . . . . . . . . . . . . . . . . . 76
8.8.3 Actions Not Available in Liebert MultiLink Fundamental . . . . . . . . . . . . . . . . . . . . . . . . . . . 77
ii
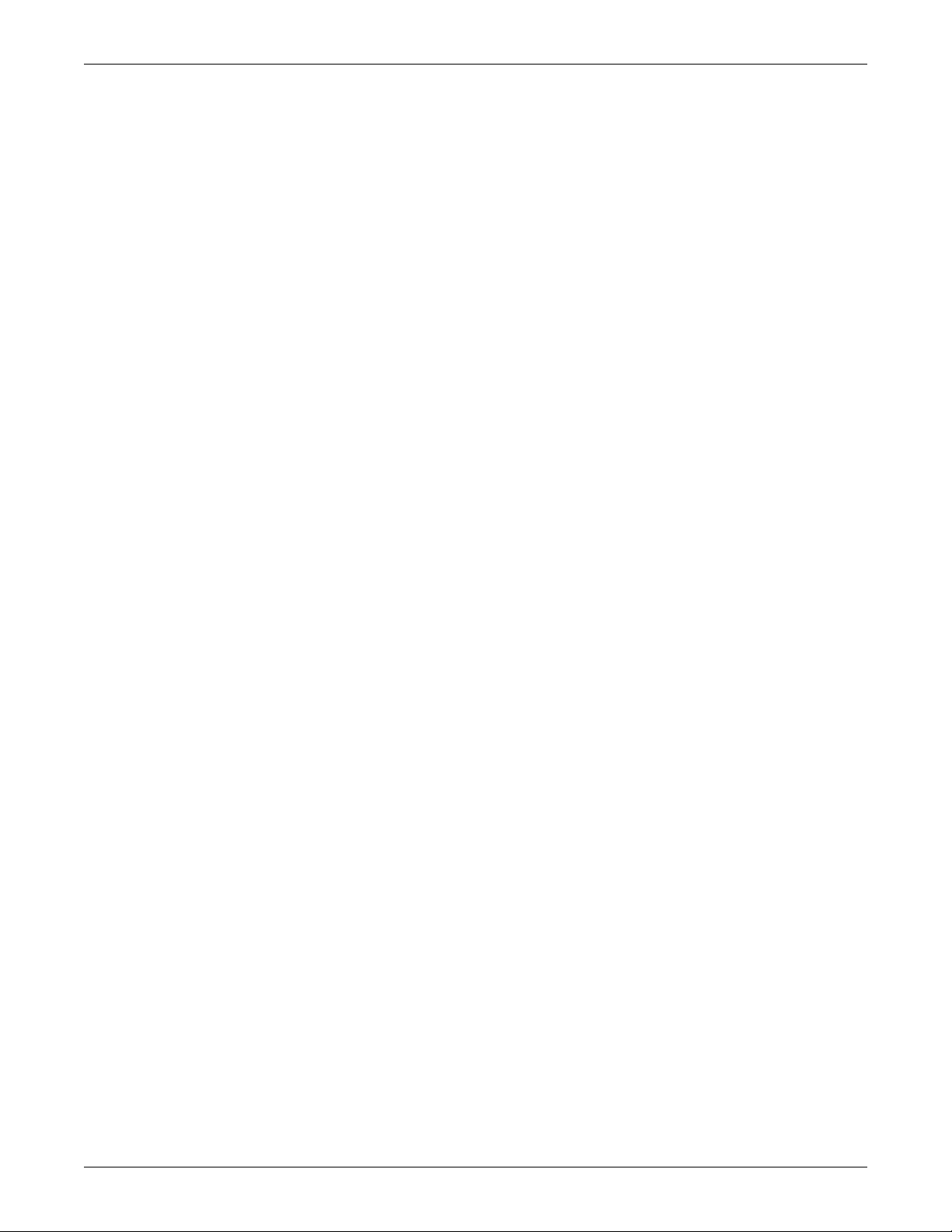
9.0 RUNNING LIEBERT MULTILINK . . . . . . . . . . . . . . . . . . . . . . . . . . . . . . . . . . . . . . . . . . . . .78
9.1 Starting or Stopping Liebert MultiLink Service . . . . . . . . . . . . . . . . . . . . . . . . . . . . . . . . . . 78
9.2 Using the UPS Control Options—Serial Connection and SNMP . . . . . . . . . . . . . . . . . . . . . 79
9.2.1 Diagnostics—Testing the Battery . . . . . . . . . . . . . . . . . . . . . . . . . . . . . . . . . . . . . . . . . . . . . . . 79
9.2.2 Output Control—Controlling UPS Output . . . . . . . . . . . . . . . . . . . . . . . . . . . . . . . . . . . . . . . . 79
9.2.3 UPS Audible Alarm—Silencing Alarm . . . . . . . . . . . . . . . . . . . . . . . . . . . . . . . . . . . . . . . . . . . 79
9.3 Using the UPS Control—Contact Closure . . . . . . . . . . . . . . . . . . . . . . . . . . . . . . . . . . . . . . . 80
10.0 LIEBERT MULTILINK RESPONSE TO UPS EVENTS—TYPICAL SEQUENCE . . . . . . . . . . . . . .81
11.0 UNINSTALLING LIEBERT MULTILINK FROM YOUR SYSTEM . . . . . . . . . . . . . . . . . . . . . . . . .84
12.0 LIEBERT SOFTWARE PROGRAM LICENSE AGREEMENT. . . . . . . . . . . . . . . . . . . . . . . . . . . . 85
APPENDIX A-OPERATING SYSTEM DETAILS . . . . . . . . . . . . . . . . . . . . . . . . . . . . . . . . . . . . . . . .87
A.1 Windows® . . . . . . . . . . . . . . . . . . . . . . . . . . . . . . . . . . . . . . . . . . . . . . . . . . . . . . . . . . . . . . . . . 88
A.1.1 Platform-Specific Requirements . . . . . . . . . . . . . . . . . . . . . . . . . . . . . . . . . . . . . . . . . . . . . . . . 88
A.1.2 Installation Notes. . . . . . . . . . . . . . . . . . . . . . . . . . . . . . . . . . . . . . . . . . . . . . . . . . . . . . . . . . . . 88
A.1.3 Notes on Running Liebert MultiLink . . . . . . . . . . . . . . . . . . . . . . . . . . . . . . . . . . . . . . . . . . . . 89
A.1.4 Uninstalling Liebert MultiLink. . . . . . . . . . . . . . . . . . . . . . . . . . . . . . . . . . . . . . . . . . . . . . . . . 90
A.2 VMware Server Shutdown—Liebert MultiLink Advanced for Windows® Only . . . . . . . . . 91
A.3 Oracle
A.3.1 Platform-Specific Requirements . . . . . . . . . . . . . . . . . . . . . . . . . . . . . . . . . . . . . . . . . . . . . . . . 95
A.3.2 Installation Notes. . . . . . . . . . . . . . . . . . . . . . . . . . . . . . . . . . . . . . . . . . . . . . . . . . . . . . . . . . . . 95
A.3.3 Notes on Running Liebert MultiLink . . . . . . . . . . . . . . . . . . . . . . . . . . . . . . . . . . . . . . . . . . . . 95
A.3.4 Uninstalling Liebert MultiLink. . . . . . . . . . . . . . . . . . . . . . . . . . . . . . . . . . . . . . . . . . . . . . . . . 96
A.4 OpenSolaris x86 . . . . . . . . . . . . . . . . . . . . . . . . . . . . . . . . . . . . . . . . . . . . . . . . . . . . . . . . . . . . 97
A.4.1 Platform-Specific Requirements . . . . . . . . . . . . . . . . . . . . . . . . . . . . . . . . . . . . . . . . . . . . . . . . 97
A.4.2 Installation Notes. . . . . . . . . . . . . . . . . . . . . . . . . . . . . . . . . . . . . . . . . . . . . . . . . . . . . . . . . . . . 97
A.4.3 Notes on Running Liebert MultiLink . . . . . . . . . . . . . . . . . . . . . . . . . . . . . . . . . . . . . . . . . . . . 97
A.4.4 Uninstalling Liebert MultiLink. . . . . . . . . . . . . . . . . . . . . . . . . . . . . . . . . . . . . . . . . . . . . . . . . 98
A.5 Linux . . . . . . . . . . . . . . . . . . . . . . . . . . . . . . . . . . . . . . . . . . . . . . . . . . . . . . . . . . . . . . . . . . . . . 99
A.5.1 Platform-Specific Requirements . . . . . . . . . . . . . . . . . . . . . . . . . . . . . . . . . . . . . . . . . . . . . . . . 99
A.5.2 Installation Notes. . . . . . . . . . . . . . . . . . . . . . . . . . . . . . . . . . . . . . . . . . . . . . . . . . . . . . . . . . . . 99
A.5.3 Notes on Running Liebert MultiLink . . . . . . . . . . . . . . . . . . . . . . . . . . . . . . . . . . . . . . . . . . . 100
A.5.4 Uninstalling Liebert MultiLink. . . . . . . . . . . . . . . . . . . . . . . . . . . . . . . . . . . . . . . . . . . . . . . . 100
A.6 Hewlett Packard®HP-UX™. . . . . . . . . . . . . . . . . . . . . . . . . . . . . . . . . . . . . . . . . . . . . . . . . . 101
A.6.1 Platform-Specific Requirements . . . . . . . . . . . . . . . . . . . . . . . . . . . . . . . . . . . . . . . . . . . . . . . 101
A.6.2 Installation Notes. . . . . . . . . . . . . . . . . . . . . . . . . . . . . . . . . . . . . . . . . . . . . . . . . . . . . . . . . . . 101
A.6.3 Notes on Running Liebert MultiLink . . . . . . . . . . . . . . . . . . . . . . . . . . . . . . . . . . . . . . . . . . . 102
A.6.4 Uninstalling Liebert MultiLink. . . . . . . . . . . . . . . . . . . . . . . . . . . . . . . . . . . . . . . . . . . . . . . . 102
A.7 IBM®AIX™. . . . . . . . . . . . . . . . . . . . . . . . . . . . . . . . . . . . . . . . . . . . . . . . . . . . . . . . . . . . . . . 103
A.7.1 Platform-Specific Requirements . . . . . . . . . . . . . . . . . . . . . . . . . . . . . . . . . . . . . . . . . . . . . . . 103
A.7.2 Installation Notes. . . . . . . . . . . . . . . . . . . . . . . . . . . . . . . . . . . . . . . . . . . . . . . . . . . . . . . . . . . 103
A.7.3 Notes on Running Liebert MultiLink . . . . . . . . . . . . . . . . . . . . . . . . . . . . . . . . . . . . . . . . . . . 104
A.7.4 Uninstalling Liebert MultiLink. . . . . . . . . . . . . . . . . . . . . . . . . . . . . . . . . . . . . . . . . . . . . . . . 104
®
Solaris™. . . . . . . . . . . . . . . . . . . . . . . . . . . . . . . . . . . . . . . . . . . . . . . . . . . . . . . . . . . . 95
APPENDIX B-MAKING YOUR OWN LIEBERT MULTILINK UPS CABLE. . . . . . . . . . . . . . . . . . . . . 105
B.1 Materials You Will Need . . . . . . . . . . . . . . . . . . . . . . . . . . . . . . . . . . . . . . . . . . . . . . . . . . . . 105
B.2 Instructions. . . . . . . . . . . . . . . . . . . . . . . . . . . . . . . . . . . . . . . . . . . . . . . . . . . . . . . . . . . . . . . 105
iii
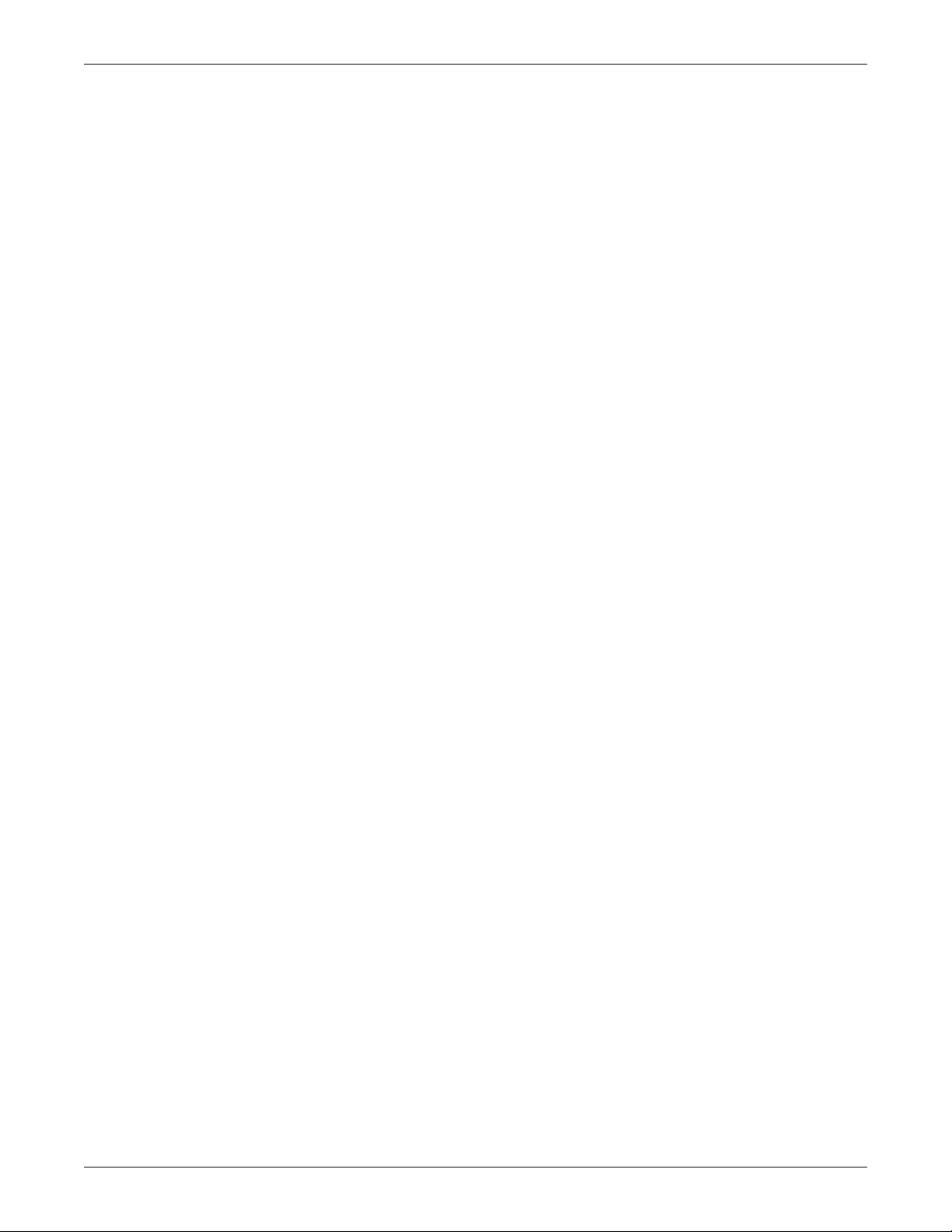
APPENDIX C-TECHNICAL INFORMATION & FREQUENTLY ASKED QUESTIONS . . . . . . . . . . . . . . .107
APPENDIX D-LIST OF EVENTS . . . . . . . . . . . . . . . . . . . . . . . . . . . . . . . . . . . . . . . . . . . . . . . . .108
D.1 Events for Local Host . . . . . . . . . . . . . . . . . . . . . . . . . . . . . . . . . . . . . . . . . . . . . . . . . . . . . . . 108
D.2 Events for UPS . . . . . . . . . . . . . . . . . . . . . . . . . . . . . . . . . . . . . . . . . . . . . . . . . . . . . . . . . . . . 109
APPENDIX E-ORDERING PARTS . . . . . . . . . . . . . . . . . . . . . . . . . . . . . . . . . . . . . . . . . . . . . . . .114
FIGURES
Figure 1 Direct cable connection . . . . . . . . . . . . . . . . . . . . . . . . . . . . . . . . . . . . . . . . . . . . . . . . . . . . . . . . . . . . 8
Figure 2 UPS connected by cable to one computer on network. . . . . . . . . . . . . . . . . . . . . . . . . . . . . . . . . . . . 8
Figure 3 UPS with SNMP card on network . . . . . . . . . . . . . . . . . . . . . . . . . . . . . . . . . . . . . . . . . . . . . . . . . . . 9
Figure 4 Serial Port Connectors . . . . . . . . . . . . . . . . . . . . . . . . . . . . . . . . . . . . . . . . . . . . . . . . . . . . . . . . . . 105
TABLES
Table 1 Communications Method by UPS Model . . . . . . . . . . . . . . . . . . . . . . . . . . . . . . . . . . . . . . . . . . . . . . 5
Table 2 Setting up a connection - during or after installation. . . . . . . . . . . . . . . . . . . . . . . . . . . . . . . . . . . 12
Table 3 Features Available by Connection Type . . . . . . . . . . . . . . . . . . . . . . . . . . . . . . . . . . . . . . . . . . . . . 21
Table 4 Viewer Tabs - Summary . . . . . . . . . . . . . . . . . . . . . . . . . . . . . . . . . . . . . . . . . . . . . . . . . . . . . . . . . . 22
Table 5 Viewer Menu Options - Summary . . . . . . . . . . . . . . . . . . . . . . . . . . . . . . . . . . . . . . . . . . . . . . . . . . 23
Table 6 Status icons . . . . . . . . . . . . . . . . . . . . . . . . . . . . . . . . . . . . . . . . . . . . . . . . . . . . . . . . . . . . . . . . . . . . 23
Table 7 Viewer Tabs - Checking the UPS Status and Event Log . . . . . . . . . . . . . . . . . . . . . . . . . . . . . . . . 24
Table 8 Viewer Menu and Tab Options - Configuring the Software . . . . . . . . . . . . . . . . . . . . . . . . . . . . . . 28
Table 9 Sample data log file. . . . . . . . . . . . . . . . . . . . . . . . . . . . . . . . . . . . . . . . . . . . . . . . . . . . . . . . . . . . . . 40
Table 10 Actions Available for Configuration . . . . . . . . . . . . . . . . . . . . . . . . . . . . . . . . . . . . . . . . . . . . . . . . . 58
Table 11 Serial Communication . . . . . . . . . . . . . . . . . . . . . . . . . . . . . . . . . . . . . . . . . . . . . . . . . . . . . . . . . . 106
Table 12 Contact Closure Communication . . . . . . . . . . . . . . . . . . . . . . . . . . . . . . . . . . . . . . . . . . . . . . . . . . 106
Table 13 Events from Event Configuration tab with My Event Actions selected . . . . . . . . . . . . . . . . . . . 108
Table 14 Events from Event Configuration tab with UPS selected . . . . . . . . . . . . . . . . . . . . . . . . . . . . . . 109
Table 15 Cables to Connect UPS and Computer . . . . . . . . . . . . . . . . . . . . . . . . . . . . . . . . . . . . . . . . . . . . . 114
Table 16 Liebert MultiLink Software on CD-ROM . . . . . . . . . . . . . . . . . . . . . . . . . . . . . . . . . . . . . . . . . . . 114
Table 17 Liebert MultiLink Network Shutdown Licenses. . . . . . . . . . . . . . . . . . . . . . . . . . . . . . . . . . . . . . 114
Table 18 Liebert MultiLink Network Administration License . . . . . . . . . . . . . . . . . . . . . . . . . . . . . . . . . . 114
iv
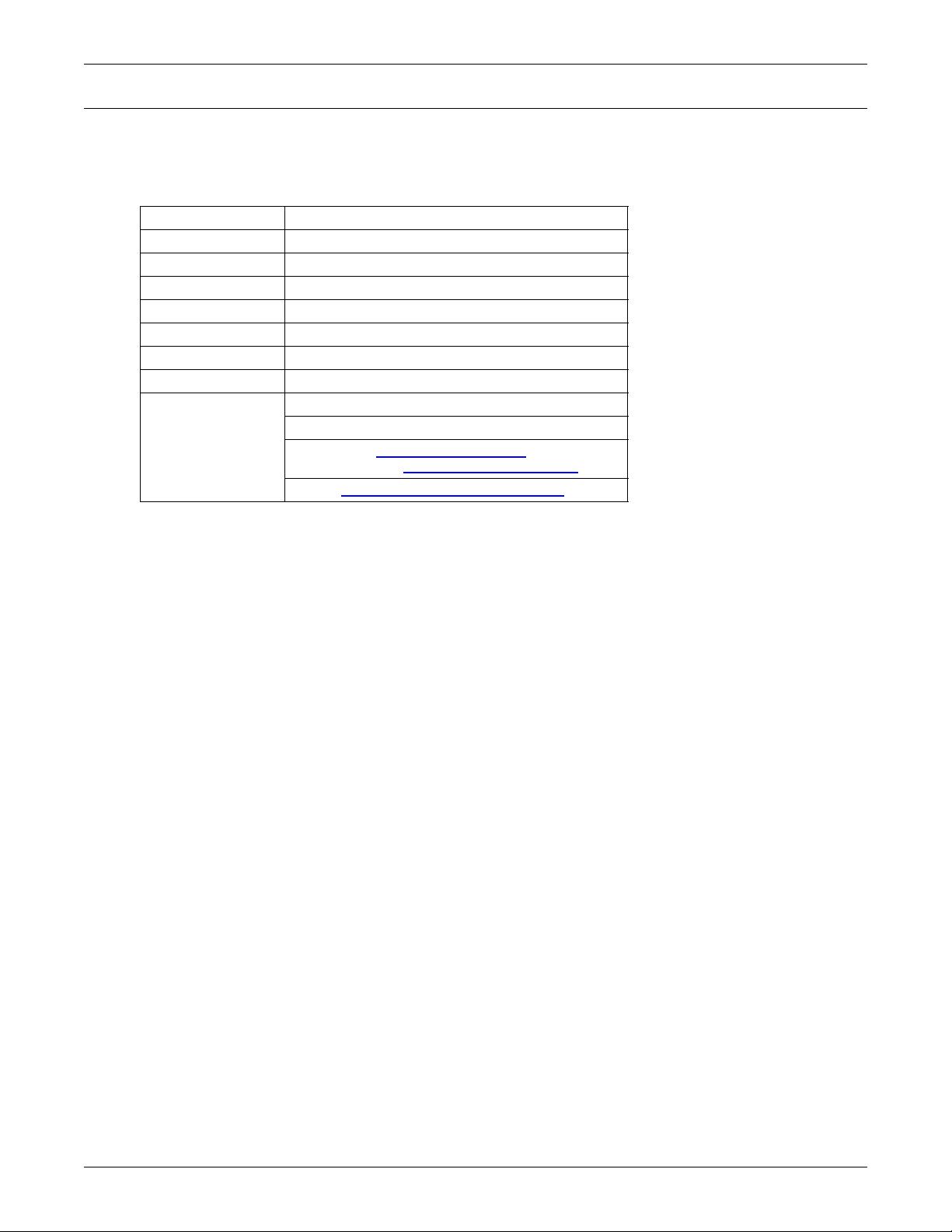
LIEBERT MULTILINK
How Do You Contact Emerson for Technical Support?
For help on deciding how to set up Liebert MultiLink or any other monitoring product, contact
Emerson’s Software Technical Applications Support Center at:
UNITED STATES 1 800 222 5877
FRANCE +33 (0) 1 46 87 51 52
GERMANY +49 (0) 89 99 19 220
ITALY +39 (0) 2 98250 324
NETHERLANDS +31 (0) 475 503333
UNITED KINGDOM +44 1628403200
EUROPE +800 11554499
ASIA +800 11554499
WORLDWIDE 1 614 841 6755
FAX: 1 614 841 5471
All Products: http://www.liebert.com
Liebert MultiLink: http://multilink.liebert.com
E-mail: liebert.monitoring@emerson.com
1Liebert
®
MutiLink
®
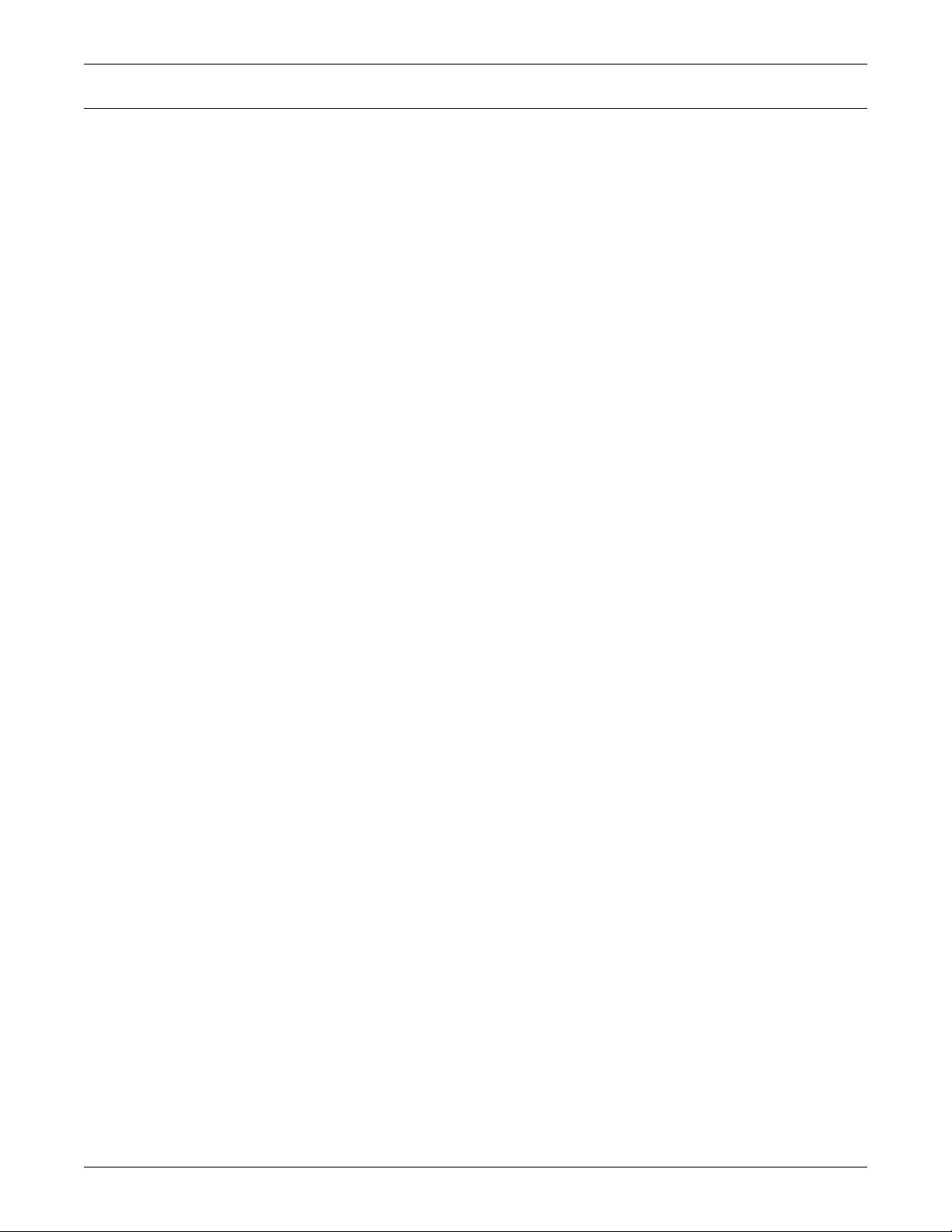
1.0 WHAT IS LIEBERT MULTILINK?
Emerson developed Liebert MultiLink to protect computers from costly damage such as loss of data
resulting from power failures—from single computers to large networks. Liebert MultiLink
constantly monitors one or more Liebert Uninterruptible Power Supply (UPS) units, warns computer
users of impending power loss and initiates graceful operating system shutdowns when needed.
Liebert MultiLink comes in two versions:
• Liebert MultiLink Fundamental—available for download
• Liebert MultiLink Advanced—upgrade
The advanced version permits configurable responses to UPS status changes, including support for
e-mail, virtual server shutdown and pager notification, executing commands prior to shutdown and
silencing alarms. For information on upgrading to Liebert MultiLink Advanced, see 3.3 - Advanced
Features.
1.1 How Does Liebert MultiLink Work?
Liebert MultiLink on a host computer communicates with a Liebert UPS using network or direct
cable connections to detect loss of utility power and the status of the UPS battery. For network
communications, Liebert MultiLink employs the SNMP protocol and IP addresses. For direct cable
connections, Liebert MultiLink uses contact closure, USB or serial communications, depending on the
UPS model.
What Is Liebert MultiLink?
Users have the option of expanding Liebert MultiLink’s network capabilities through license
upgrades. A license upgrade allows the System Administrator to monitor and control multiple
devices—computers powered by the same UPS, other UPSs and even other Liebert MultiLink
installations—throughout a network from a single location.
The Liebert MultiLink Network Shutdown License permits the designation of an authorized number
of computers as targeted client computers. Liebert MultiLink installed on those targeted clients
responds to On Battery and Low Battery notifications from Liebert MultiLink on the host computer.
The Liebert MultiLink Network Administration License allows the configuration and management of
many Liebert MultiLink installations over a network. All installations must have the same version of
Liebert MultiLink to use this license. Each Liebert MultiLink host can be configured with a password
that users must enter before connecting to the system remotely.
Liebert MultiLink uses the SNMP protocol and IP addresses to communicate with targeted client
computers (running Liebert MultiLink) using the network—instead of requiring separate, expensive
hardware and cables that might run alongside network lines.
Liebert MultiLink permits using a Web browser to view monitoring data for a UPS equipped with a
Liebert IntelliSlot
®
Web/485 Card With Adapter or a Liebert IntelliSlot Web card.
Typical sequence
Liebert MultiLink’s responses to a power loss depend on the version of the software, its configuration
by the user, installation of any upgrade licenses and the type of connection between the host computer
and the UPS. Following is a simplified version of how Liebert MultiLink Advanced might respond to a
utility power failure.
• Utility power fails, and the UPS begins powering the computer network. The UPS senses the
power loss, triggering Liebert MultiLink to activate timers and issue notifications that utility
power has been interrupted. If the timers expire before utility power is returned, Liebert
MultiLink can prompt an operating system shutdown, preventing the loss of valuable data as well
as damage to computers from a precipitous loss of power.
Depending on configuration by the user, Liebert MultiLink will respond automatically to this
UPS event by sending pop-up notifications, e-mails and pager messages, running command-line
options, performing an orderly shutdown and keeping a log of all events.
• When utility power is restored, the UPS prompts Liebert MultiLink to cancel the timers and
notify targeted computers of the return to normal status.
2Liebert
®
MutiLink
®
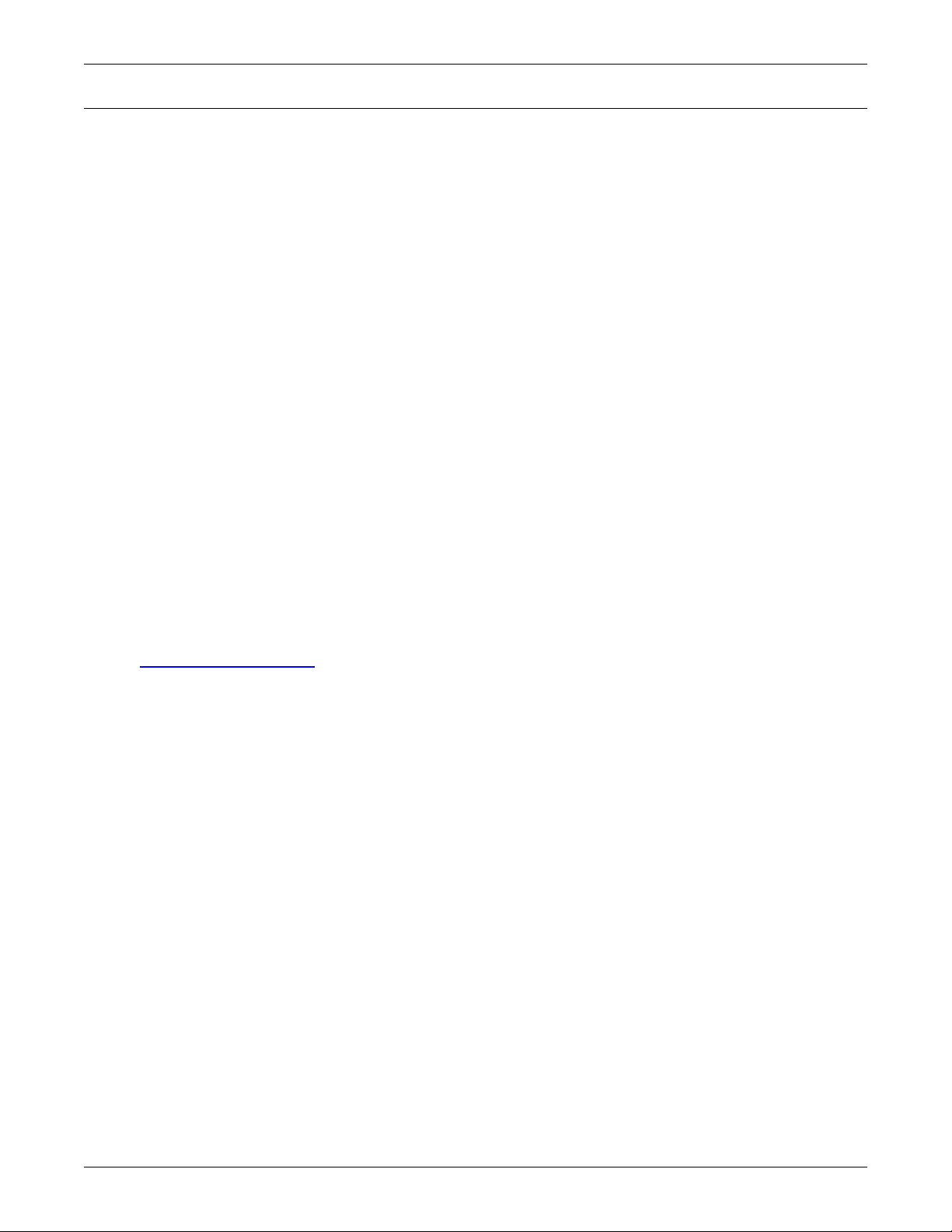
2.0 WHO CAN BENEFIT FROM LIEBERT MULTILINK?
Any computer user—from the person with a single computer to the business with a multiple network
system—can protect valuable data using a Liebert UPS and Liebert MultiLink to perform an orderly
shutdown of the operating system in the event of utility power failure.
2.1 Configurations
The application can monitor virtually any configuration (see examples in Figures 1 through 3):
• Any individual computer with a single Liebert UPS
• Any single network with multiple computers and one or more Liebert UPS units
• Interconnected networks with computers powered by one or more Liebert UPS units
2.2 Connections
Liebert MultiLink works with any of these connections to a Liebert UPS:
• Serial port on your computer (using contact closure or serial communications)
• USB port on your computer
• SNMP card on a network or interconnected networks
A single computer connected by any of those methods can be networked to other computers and, with
license upgrades, configured to monitor UPSs connected to those computers. Liebert MultiLink can
monitor UPS units over a network that includes any combination of LANs, WANs and any other type
of network.
Who Can Benefit From Liebert MultiLink?
Liebert MultiLink can notify targeted client computers of “On Battery” and “Low Battery” events for
coordinated shutdown of the operating system.
2.3 Platforms
Liebert MultiLink functions on multiple platforms. Visit the Liebert MultiLink Web site at
http://multilink.liebert.com for a list of currently supported platforms.
2.4 Multiple Languages
Users may choose a language for the text displayed in all dialog boxes associated with the Liebert
MultiLink service and Viewer, including Liebert MultiLink’s notifications.
Supported languages include:
• English (U.S.)
• French (Canada)
•Spanish
• Chinese (Simplified)
• Japanese
3Liebert
®
MutiLink
®
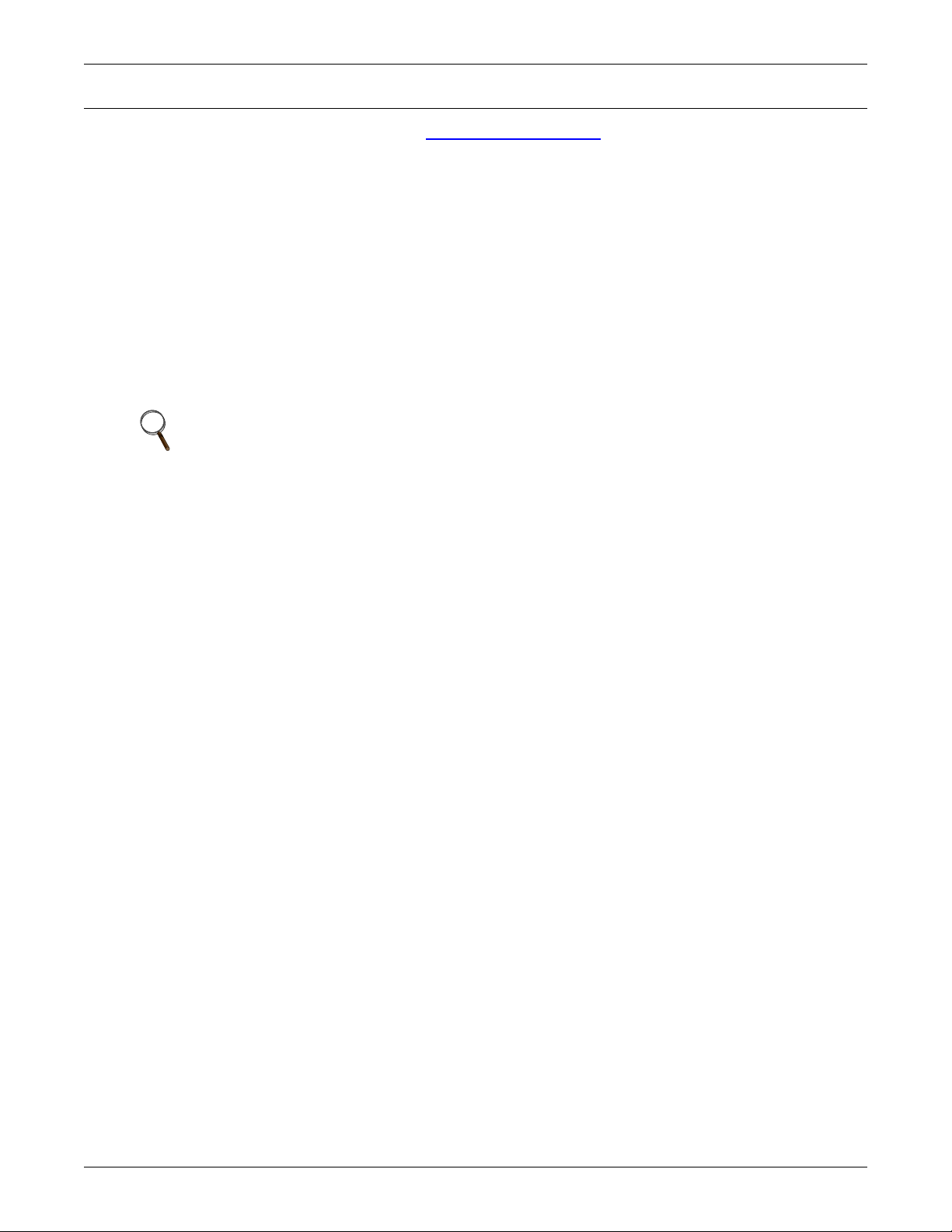
What is Required to Use Liebert MultiLink?
3.0 WHAT IS REQUIRED TO USE LIEBERT MULTILINK?
Visit the Liebert MultiLink Web site at http://multilink.liebert.com for links to currently supported
systems. The Web site always has the most detailed and up-to-date information on system
requirements.
3.1 Connecting host computer, UPS and targeted clients
A host computer can be connected to a UPS and to targeted client computers in almost limitless ways.
The connections and Liebert MultiLink configurations are constrained only by the UPS model,
installed options and upgrade licenses.
1. Contact Closure—direct cable connection between a UPS and a computer
2. USB—direct cable connection between a UPS and a computer
3. Serial Communications—direct cable connection between a UPS and a computer
4. Ethernet/ Intranet/Internet —SNMP protocol and IP addresses
5. Any combination of the connections above, comprising a Local Area Network (LAN) or Wide Area
Network (WAN)
NOTE
Not all connection methods are supported by every operating system. Refer to the notes below
and see the operating system sections in Appendix A - Operating System Details for
additional information.
• USB is supported only in Windows and Linux.
• Solaris x86 supports only Ethernet/Intranet/Internet connections. Solaris x86 does
not support contact closure, USB or serial connections.
3.1.1 MultiLink Basic Notification Source
Computers on a network, such as a LAN or WAN, may be set up to receive notifications from another
computer configured to monitor the UPS that is powering the network. For these computers, choose
the connection type MultiLink Basic Notification Source during setup. This feature requires a
Liebert MultiLink Network Shutdown License (see Table 17).
These computers must be running Liebert MultiLink. On these computers, Liebert MultiLink is not
communicating directly with a UPS but with a Liebert MultiLink installation on another computer.
This host computer must be configured to communicate with the UPS as Contact Closure, USB,
Serial UPS or SNMP, as described in the following sections.
3.1.2 Contact Closure
Contact Closure communications provide basic functions only, supporting these UPS-related events:
• UPS Operating On Battery
• Low Battery
• UPS Returned From Battery (Normal)
For these events, these actions are available: sending pop-up notifications, performing orderly
shutdowns and keeping a log of all events. (With Liebert MultiLink Advanced, all actions are
available, including e-mail and pager messages and running command-line options.)
4Liebert
®
MutiLink
®
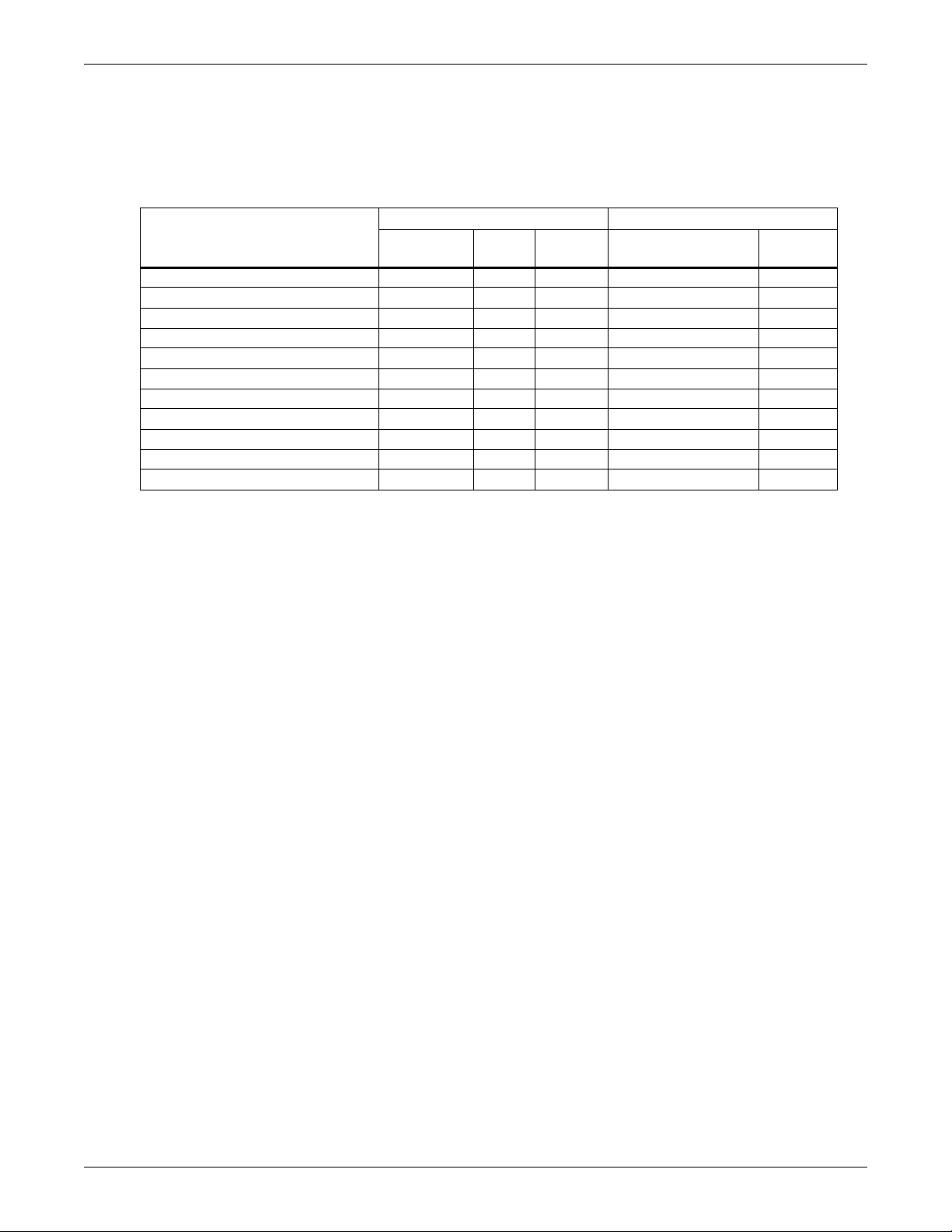
3.1.3 USB, Serial or SNMP Connection
Serial, USB and SNMP connections offer access to the full range of Liebert MultiLink’s features.
3.1.4 Connection Methods Available by Liebert UPS Model
The following table shows the communications methods available with selected Liebert UPS models:
Table 1 Communications Method by UPS Model
Local Network
UPS Model
Liebert PSP
Liebert PSA
Liebert PSI-XR
Liebert GXT3
Liebert Nfinity
Liebert Npower
Liebert NX
Liebert APM
Liebert NXL
Liebert Series 300
Liebert Series 610
* Available when UPS is equipped with SNMP card, such as Intellislot SNMP/Web card
™
™
™
™
/PSI
™
®
™
™
™
™
™
™
Closure USB
No ✔ No ✔ No
No ✔ No ✔ No
✔✔No ✔✔*
✔✔No ✔✔*
✔ No ✔✔✔*
✔ No No ✔✔*
✔ No No ✔✔*
✔ No No ✔✔*
✔ No No ✔✔*
✔ No No ✔✔*
✔ No No ✔✔*
Contact
Serial
What is Required to Use Liebert MultiLink?
MultiLink Basic
UPS
Notification Source SNMP
5Liebert
®
MutiLink
®
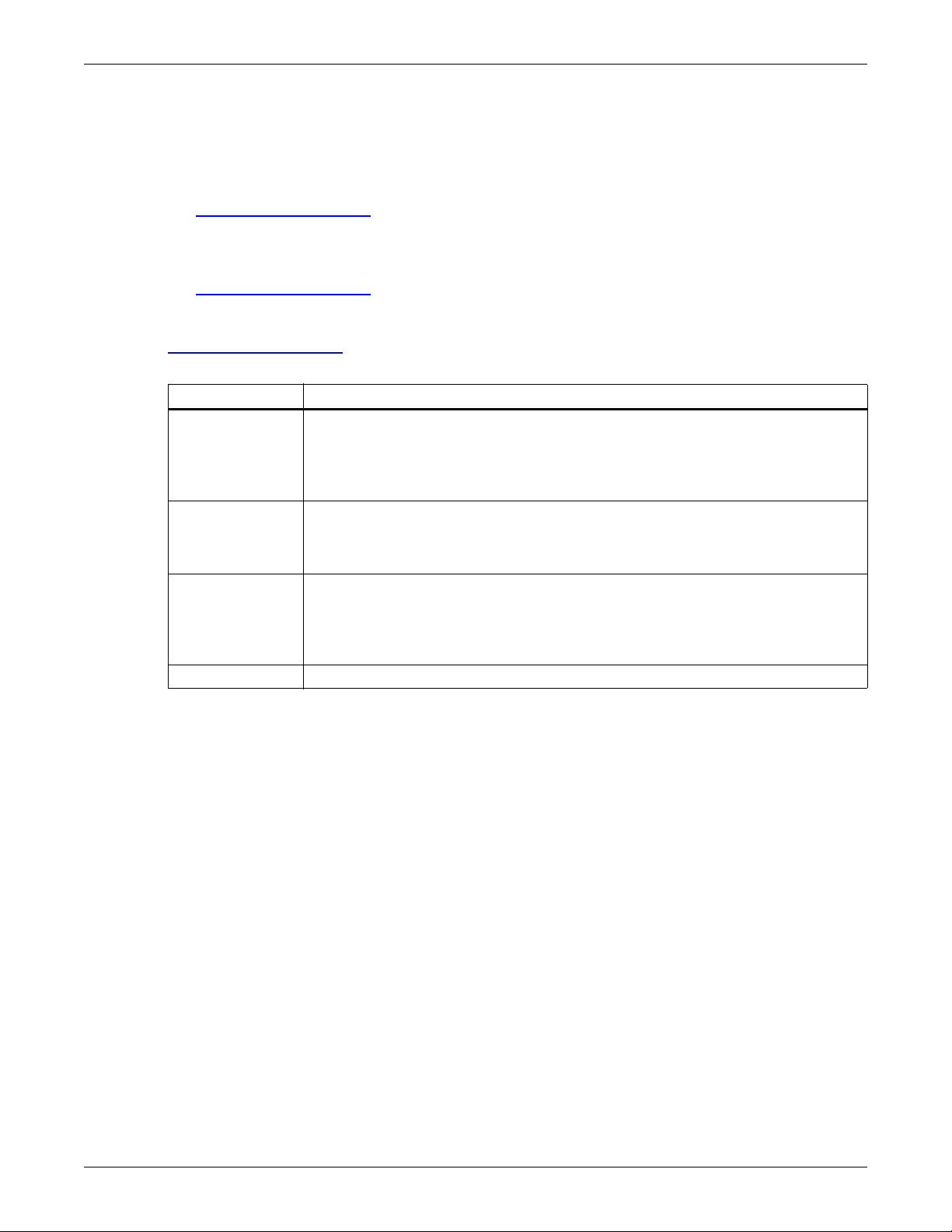
3.2 Requirements for Installing Liebert MultiLink
Before beginning installation, review these requirements and follow Steps 1 through 3 below.
The prospective user must have:
• The Liebert MultiLink software—Advanced or Fundamental; Advanced is available on CD;
Fundamental is downloadable at:
http://multilink.liebert.com
Visit the Web site or contact your local Emerson representative, value-added reseller, or
distributor for information.
• This manual—downloadable from the Liebert MultiLink Web site:
http://multilink.liebert.com
• A Liebert UPS linked to a computer.
• For requirements specific to various operating systems, see the Liebert MultiLink Web site,
http://multilink.liebert.com, or Appendix A - Operating System Details.
• A communications link between the UPS and the computer, depending on the type of connection:
Connection Type Link Between UPS and Computer
(Same as Serial Communications)
• A special serial cable—available from Liebert or built with instructions in
Contact Closure
USB
(if the UPS has
a USB port)
Serial
Communications
SNMP • Ethernet, Internet or Intranet, utilizing SNMP protocol and IP addresses
Appendix B - Making Your Own Liebert MultiLink UPS Cable of this manual
• An available serial port on the computer protected by the UPS (see
Appendix C - Technical Information & Frequently Asked Questions)
• A USB cable with a Type A connector on one end (to connect to the computer) and a
Type B connector on the other (to connect to the UPS)
• An available USB port—or an adapter from the computer’s serial port to the Type A
connector end of the USB cable—on the computer protected by the UPS
(Same as Contact Closure)
• A special serial cable—available from Liebert or built with instructions in
Appendix B - Making Your Own Liebert MultiLink UPS Cable of this manual
• An available serial port on the computer protected by the UPS (see
Appendix C - Technical Information & Frequently Asked Questions)
What is Required to Use Liebert MultiLink?
• With an SNMP card in the UPS, an available IP port—either 161 and 162 or Liebert-reserved
ports 3027 and 3029—depending on your operating system and configuration (see
Appendix C - Technical Information & Frequently Asked Questions).
• TCP/IP connectivity throughout the network, if the UPS is equipped with an SNMP card or if
Liebert MultiLink will monitor or communicate with more than one UPS or computer.
Before beginning installation:
1. Check with your System Administrator about the need to disable certain network software (see
Appendix C - Technical Information & Frequently Asked Questions).
2. For a serial port connection to the UPS, you will need to buy or make a custom cable. Liebert
MultiLink will NOT function properly with an ordinary serial cable connected to the UPS.
• You may purchase a cable by contacting your local Emerson representative, value-added
reseller or distributor (see Appendix E - Ordering Parts for part numbers).
• To make a cable, see Appendix B - Making Your Own Liebert MultiLink UPS Cable.
3. For configurations in which the source of events is to be a UPS with an SNMP agent, be sure to
include the IP address of the computer(s) on which Liebert MultiLink is to be installed in the
SNMP agent’s list of trap recipients. This speeds notifications about the UPS’s condition to the
computer.
6Liebert
®
MutiLink
®
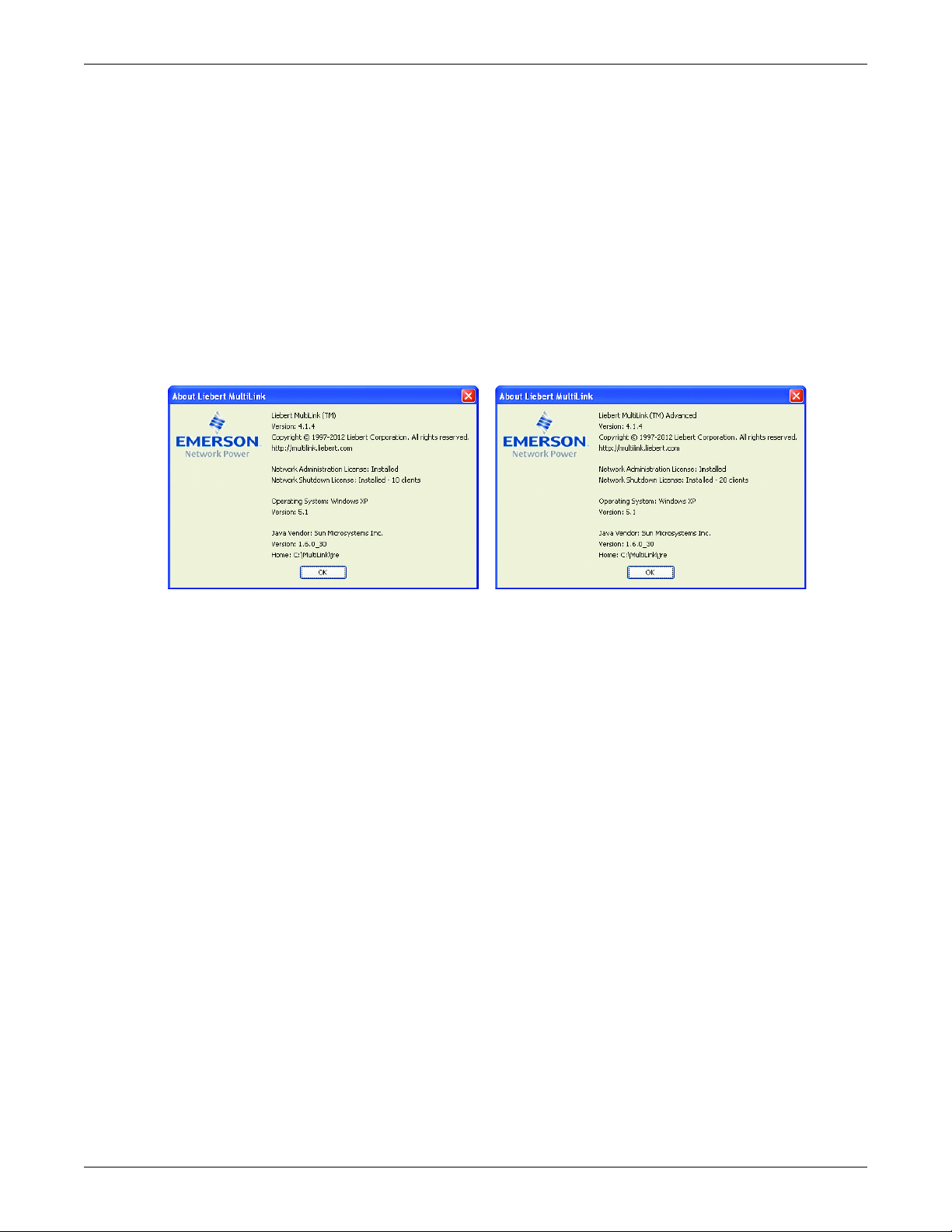
3.3 Advanced Features
Liebert MultiLink Fundamental Liebert MultiLink Advanced
Liebert MultiLink comes in two versions: Fundamental (shipped with your UPS) and Advanced
(upgrade).
• Liebert MultiLink Fundamental allows you to monitor equipment and configure automated
shutdown.
• Liebert MultiLink Advanced expands your control and monitoring capabilities by adding
E-mail, Virtual Server Shutdown and Paging notification of events, Command Execution prior to
shutdown and Data Logging for trending. To obtain this upgrade on CD-ROM (part number
MLADV), contact your local Emerson representative or distributor.
Advanced features are covered in this manual and identified as such.
To determine your version of Liebert MultiLink:
• Start the Viewer.
• Click on Help in the menu at the top of the window, then on About.
What is Required to Use Liebert MultiLink?
7Liebert
®
MutiLink
®
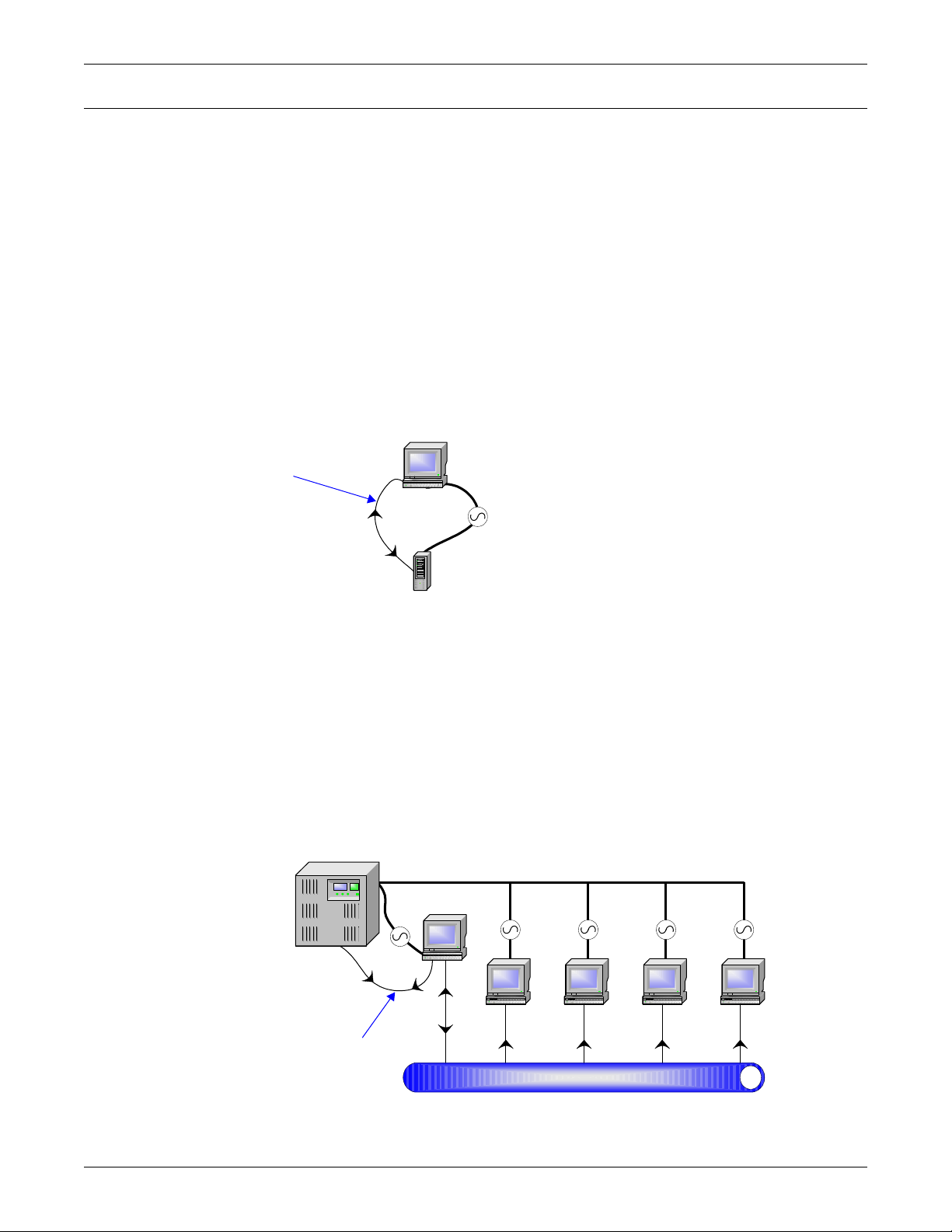
4.0 LIEBERT MULTILINK CONFIGURATIONS
MultiLink
Agent
UPS
Connection to computer’s serial port
(for Contact Closure or Serial UPS)
or USB port (USB Device)
This is the simplest configuration of a Liebert
MultiLink installation—a computer running
Liebert MultiLink is connected to a UPS by a
direct cable connection to the computer’s serial
port or USB port.
This configuration requires no upgrade licenses.
Ethernet
UPS
MultiLink
Agent
MultiLink
Client
MultiLink
Client
MultiLink
Client
MultiLink
Client
Connection to computer’s serial port
(for Contact Closure or Serial UPS)
or USB port (USB Device)
The MultiLink Agent computer is monitoring the UPS through
a serial or USB port connection. Liebert MultiLink can send
notifications to any computer on this network.
This configuration requires a MultiLink Network Shutdown
License. Any computer configured as a targeted client must be
running Liebert MultiLink.
Liebert MultiLink is configured according to the method a computer uses to monitor the status of a
UPS, through an SNMP card or by a direct cable connection to a serial or USB port on the computer.
Liebert MultiLink is designed to monitor any part of a network. Its functionality permits it to monitor
any Liebert UPS that can be contacted via contact closure, USB cable, serial cable, an Ethernet or the
Internet, but the software’s functionality does not require networked computers and UPSs.
Configure Liebert MultiLink according to the type of connection between the computer and UPS. The
various methods are shown in Figures 1 through 3.
4.1 Cable Connection
Figure 1 shows the simplest possible Liebert MultiLink installation. The software can be configured
to monitor the UPS, and, if utility power fails or another problem arises, can notify the computer
(MultiLink Agent) and personnel about the problem. In the event of a serious power problem, Liebert
MultiLink can be configured to prompt the shutdown of the MultiLink Agent’s operating system.
Figure 1 Direct cable connection
Liebert MultiLink Configurations
Figure 2 shows the same type of direct cable connection to a computer (MultiLink Agent) on a
network. With a contact closure, USB or serial connection, Liebert MultiLink can send notifications to
all computers (MultiLink Clients) on a network. (These computers must be running Liebert
MultiLink.) With a Liebert MultiLink Network Shutdown License installed on the MultiLink Agent
computer, the software can send notifications to the MultiLink Client computers when needed.
Figure 2 UPS connected by cable to one computer on network
8Liebert
®
MutiLink
®
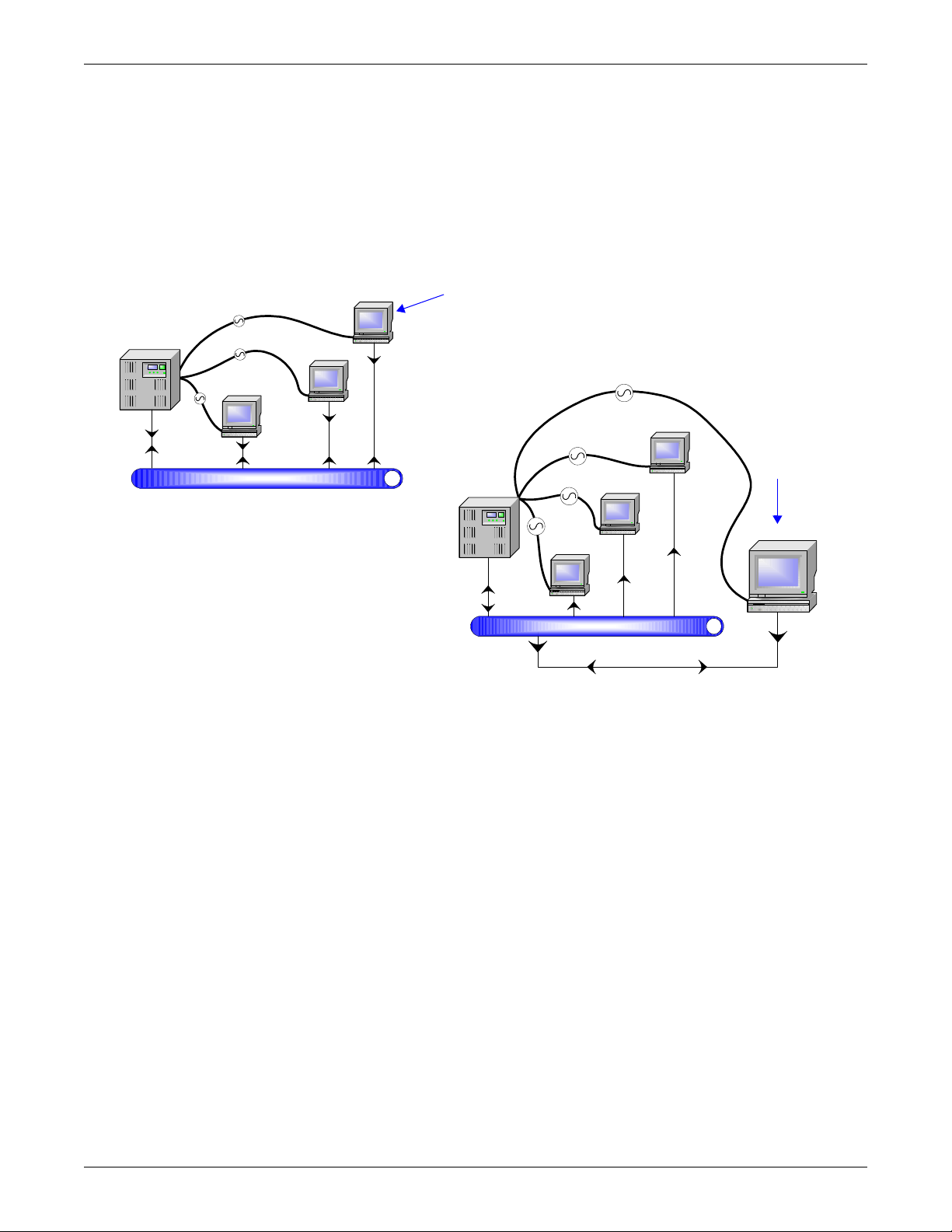
4.2 SNMP Connection
MultiLink
Client
MultiLink Client
MultiLink Client
Ethernet
UPS with
SNMP card
MultiLink Agent
Host
computer
SNMPv1
The UPS is connected to computers over
an Ethernet network via an SNMP card.
Ethernet
UPS with
SNMP card
MultiLink Client
(or Agent)
MultiLink Client
(or Agent)
MultiLink Client
(or Agent)
Computer designated as MultiLink Agent depends
on configuration
This configuration requires a MultiLink Network Shutdown
License. Any computer configured as a targeted shutdown
client must be running Liebert MultiLink.
Figure 3 shows examples of two Liebert MultiLink configuration options for a UPS with an SNMP
connection.
The SNMP card installed in the UPS can be monitored by up to 20 MultiLink Agent computers, or it
can notify up to 20 MultiLink Client computers for automated shutdown. (These computers must be
running Liebert MultiLink.) With the proper Liebert MultiLink Network Shutdown License installed,
MultiLink Agent computers can forward On Battery and Low Battery traps received from the SNMP
card to MultiLink Clients being powered by the UPS.
Figure 3 UPS with SNMP card on network
Liebert MultiLink Configurations
9Liebert
®
MutiLink
®
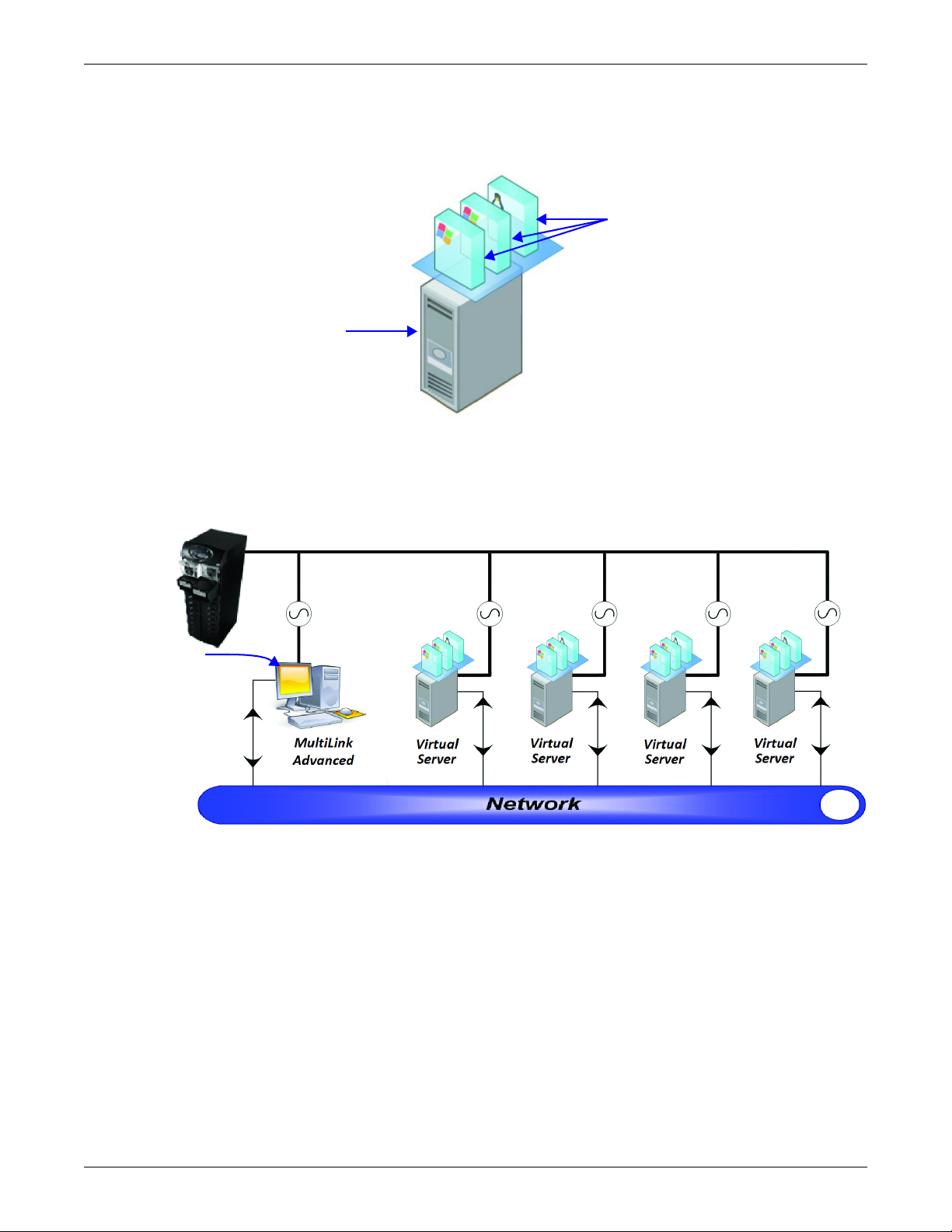
4.3 Virtual Servers
Virtual Server
Guest
Operating
Systems
Liebert MultiLink
Advanced will be
installed here.
Liebert MultiLink Advanced can be configured to initiate a graceful shutdown of VMware ESXi
Hypervisor servers. Such systems consist of a computer and guest operating systems, known as a
virtual server. See below.
A UPS should be powering the virtual servers and a Windows system. Liebert MultiLink Advanced
will be installed on the Windows system monitoring the UPS for events. If an event occurs, then
Liebert MultiLink Advanced can execute an action to shut down the virtual servers. See below for a
typical system layout. For details, refer to A.2 VMware Server Shutdown—Liebert MultiLink
Advanced for Windows
®
Only.
Liebert MultiLink Configurations
10 Liebert
®
MutiLink
®
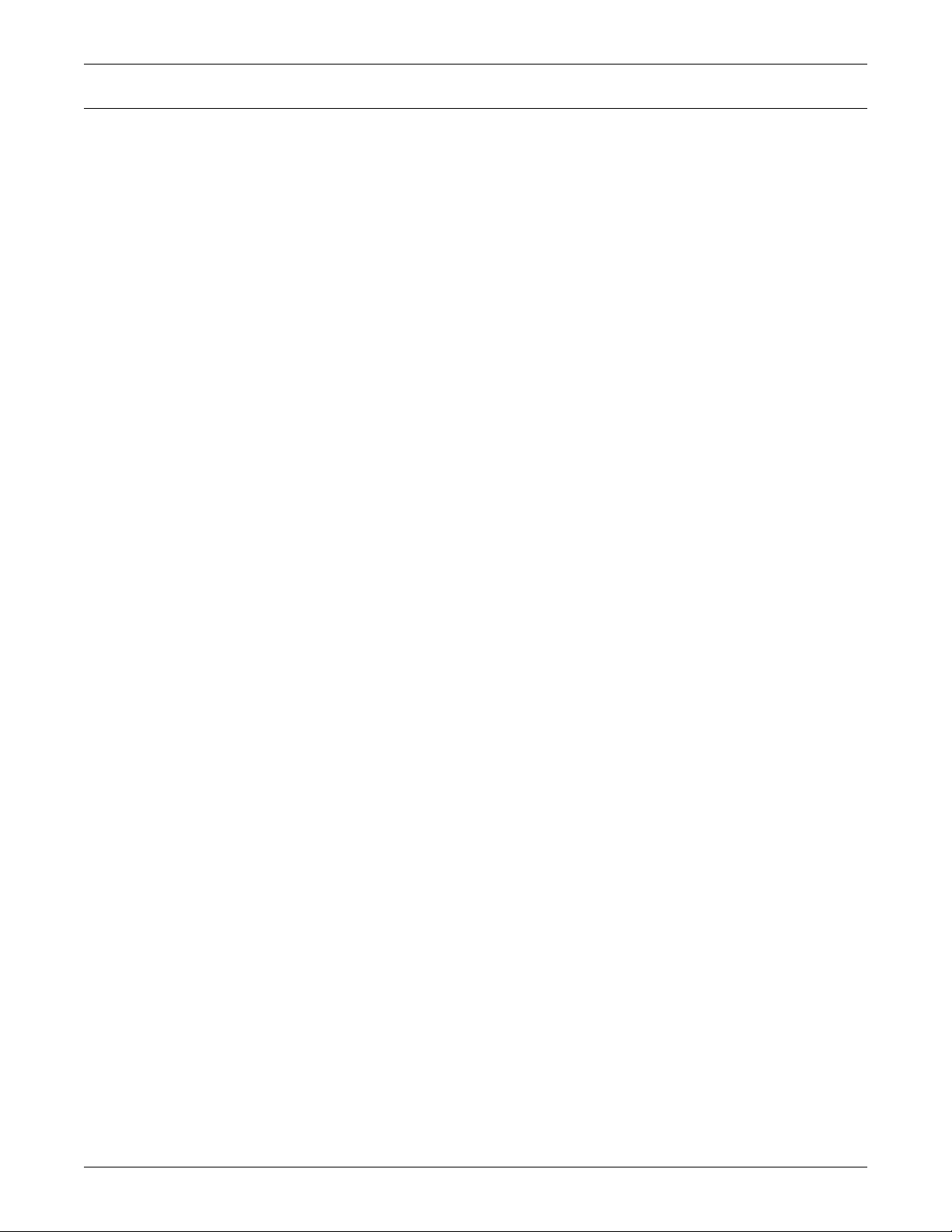
5.0 INSTALLING THE SOFTWARE
Follow these instructions to install Liebert MultiLink. Be sure to read any notes on upgrading or
reinstalling and multiple installations, as applicable. Some steps vary according to the operating
system. For information, see Appendix A - Operating System Details before beginning.
5.1 Before Installing Liebert MultiLink
5.1.1 Upgrading or Reinstalling Liebert MultiLink
If you wish to preserve your Liebert MultiLink configuration when upgrading or reinstalling Liebert
MultiLink, simply install without removing your present Liebert MultiLink installation. Your
configuration files will be incorporated into the new directory. This step varies for some operating
systems; refer to Appendix A - Operating System Details.
5.1.2 Multiple Installations
For identical installation on multiple computers, the System Administrator may install Liebert
MultiLink on one computer, configure that computer and use those settings for subsequent
installation on other computers.
Identical installations require that the computers use the same operating system as the
original installation and the same version of Liebert MultiLink.
1. Install Liebert MultiLink on one computer as described in 5.2 - Beginning the Installation,
then follow these steps before subsequent installations:
a. Make a copy of the Liebert MultiLink distribution in a common location that is accessible to
System Administrators who intend to install Liebert MultiLink on similar computers.
b. In that common location, create a subdirectory where you will place the configuration files
from the initial installation. This new subdirectory can have any name, but using the name
site_cfg simplifies subsequent installations by allowing automatic detection of the
configuration files.
c. Copy the configuration files (in the cfg subdirectory) from the initial installation into the
subdirectory created in Step b.
2. Proceed with the second and subsequent installations as described in 5.2 - Beginning the
Installation, starting each installation from the common location described in Step a above.
Installing the Software
11 Liebert
®
MutiLink
®
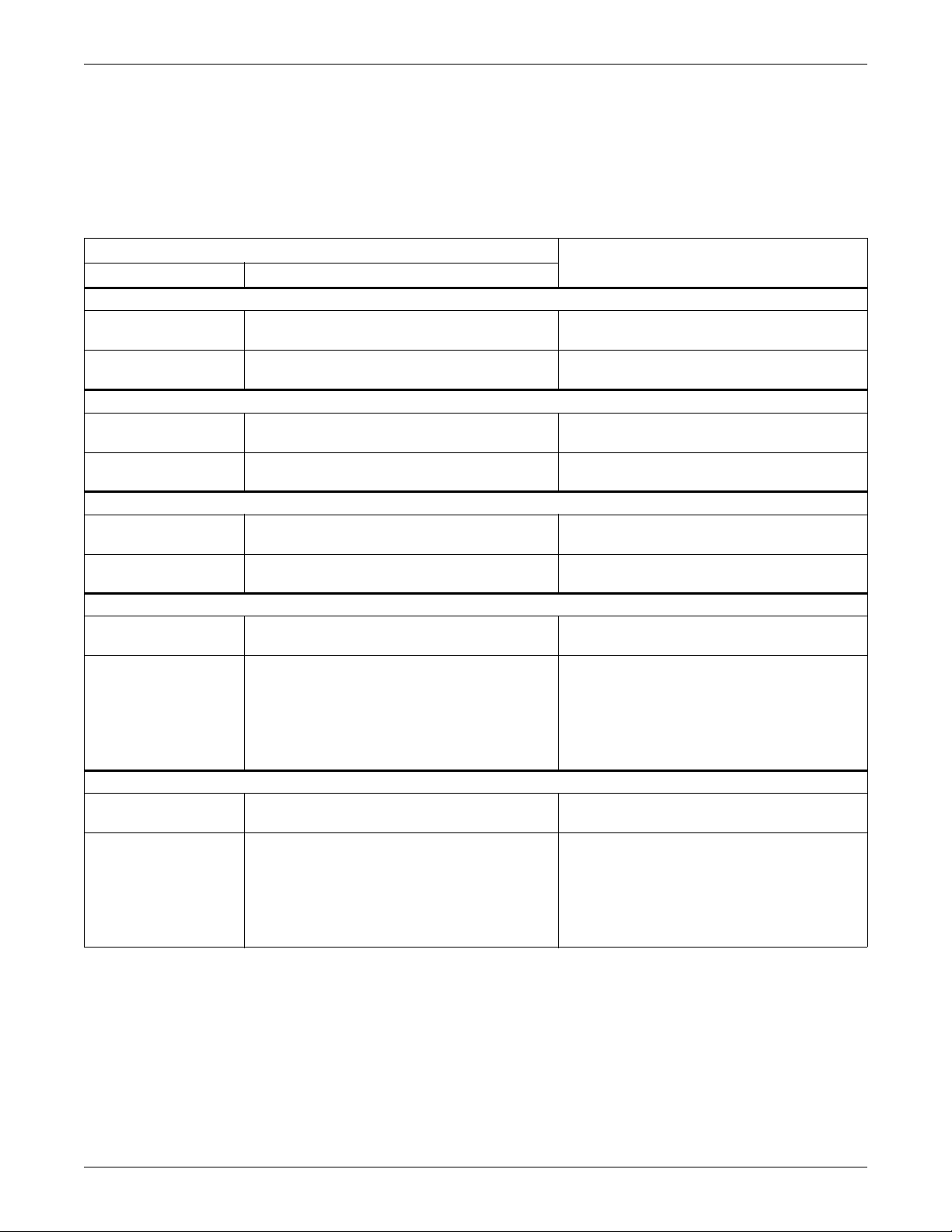
Installing the Software
5.1.3 Determine Type of Connection to Define During Installation
A connection may be configured during installation if the proper connections are in place. These
settings may be configured or changed after installation, as described in 8.3.3 - Properties - Setup
Tab.
Table 2 provides a quick look at the options available during installation for each type of connection
and how to enter comparable setup information in the Properties Setup tab.
Table 2 Setting up a connection - during or after installation
Configure during installation
CONTACT CLOSURE - Monitor a UPS connected to this computer by a contact closure cable
• Connection type
(Section 5.2.2)
• Source type
(Section 5.2.3)
USB CABLE - Monitor a UPS connected to this computer by a USB cable
• Connection type
(Section 5.2.2)
• Source type
(Section 5.2.4)
SERIAL UPS - Monitor a UPS connected to this computer by a serial cable
• Connection type
(Section 5.2.2)
• Source type
(Section 5.2.3)
UPS WITH SNMP CARD - Monitor an SNMP-equipped UPS connected to the same network
• Connection type
(Section 5.2.2)
• Source type
(Section 5.2.5)
MULTILINK BASIC NOTIFICATION SOURCE* - Set up a client computer to receive notifications over a network
• Connection type
(Section 5.2.2)
• Source type
(Section 5.2.5)
*Note: After designating a client computer as a MultiLink Basic Notification Source, add the client computer to the host computer’s list of
targets (8.3.6 - Properties - Clients Tab)
Choose Serial port on computer
[computer name].
When prompted, specify Contact Closure. Specify port in Serial Port box.
Choose USB port on computer
[computer name].
(No choice required) (No choice required)
Choose Serial port on computer
[computer name].
Specify name of serial port. Specify port in Serial Port box.
Choose Network to an SNMP UPS or
MultiLink on another computer
Host & client computers must use same ports.
• Choose SNMP source if host computer
uses standard ports (161/162)
OR
• Choose Custom if host computer does NOT
use standard ports (161/162)
Choose Network to an SNMP UPS or
MultiLink on another computer
Host & client computers must use same ports.
• Choose MultiLink source if host computer
uses standard ports (3027/3029)
OR
• Choose Custom if host computer does NOT
use standard ports (3027/3029)
Configure/change after installation
(8.3.3 - Properties - Setup Tab):Step (Section) Options to choose
Choose Contact Closure in Device Type
box.
Choose USB Device in Device Type box.
Choose Serial UPS in Device Type
box.
Choose SNMPv1 Device in Device Type box.
Host & client computers must use same ports.
• Choose 161 in Request Send Port box;
choose 162 in Trap Listen Port box.
OR
• Specify ports in Request Send Port and
Trap Listen Port boxes.
Choose MultiLink Basic Notification Source
in Device Type box.
Host & client computers must use same ports.
• Choose 3027 in Request Send Port box;
choose 3029 in Trap Listen Port box.
OR
• Specify ports in Request Send Port and
Trap Listen Port boxes.
12 Liebert
®
MutiLink
®
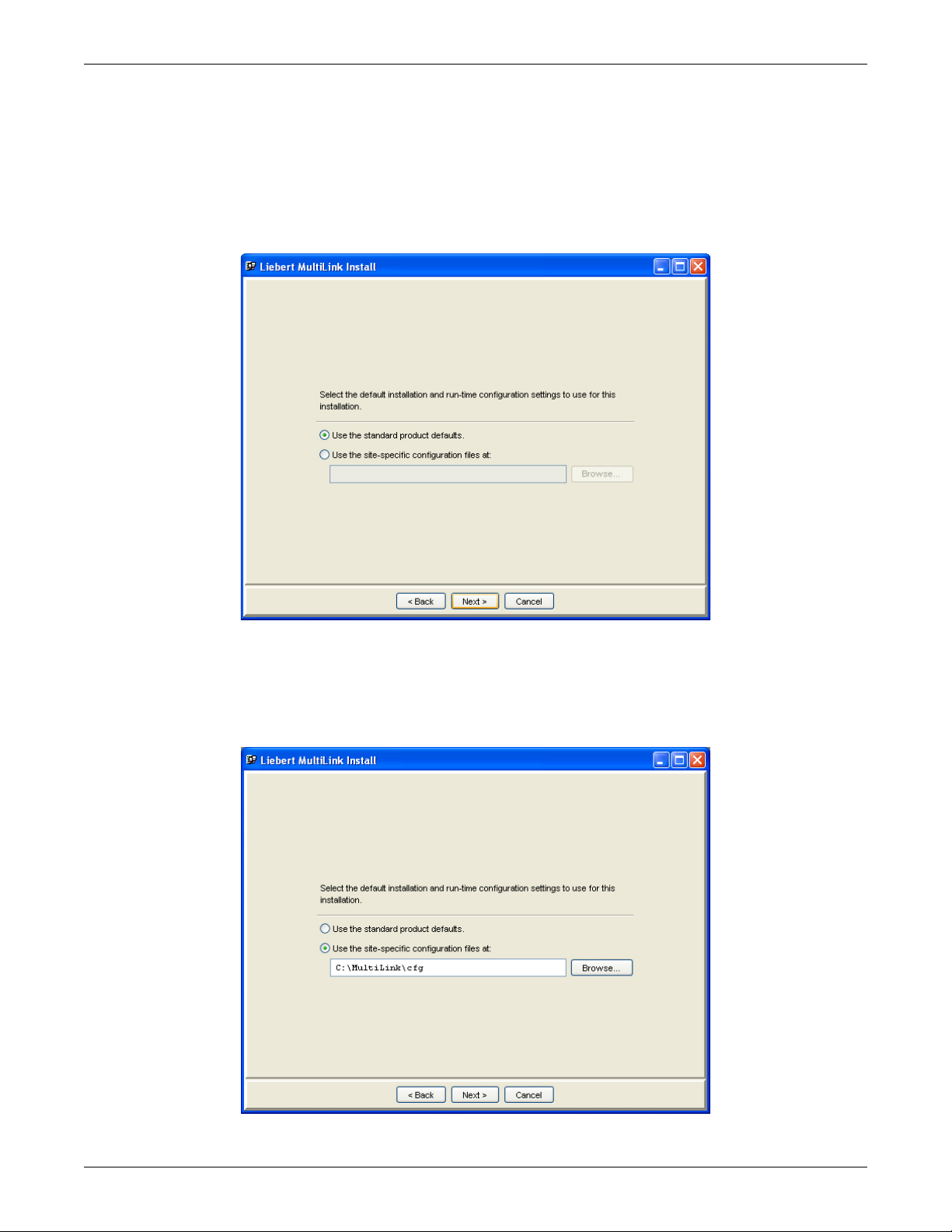
5.2 Beginning the Installation
• Execute the installation file. For detailed instructions, see Appendix A - Operating System
Details.
• After viewing the Welcome screen, read the Liebert MultiLink Software License and the Java
license agreements. If you do not accept the terms and conditions, cancel the installation.
Installation on a Single Computer (or Initial Installation)
• For the initial Liebert MultiLink installation or for installation on a single computer, choose Use
the standard product defaults, shown below. (These default settings can be altered later.)
Installing the Software
Subsequent Installations
• For subsequent installations, choose Use the site-specific configuration files at (subdirectory
created in Step b in 5.1.2 - Multiple Installations), as shown below. The text box must display
the full path where the configuration files were placed—cfg or another directory as specified by
the System Administrator. The subdirectory can be entered manually or it can be found by using
the Browse button.
13 Liebert
®
MutiLink
®
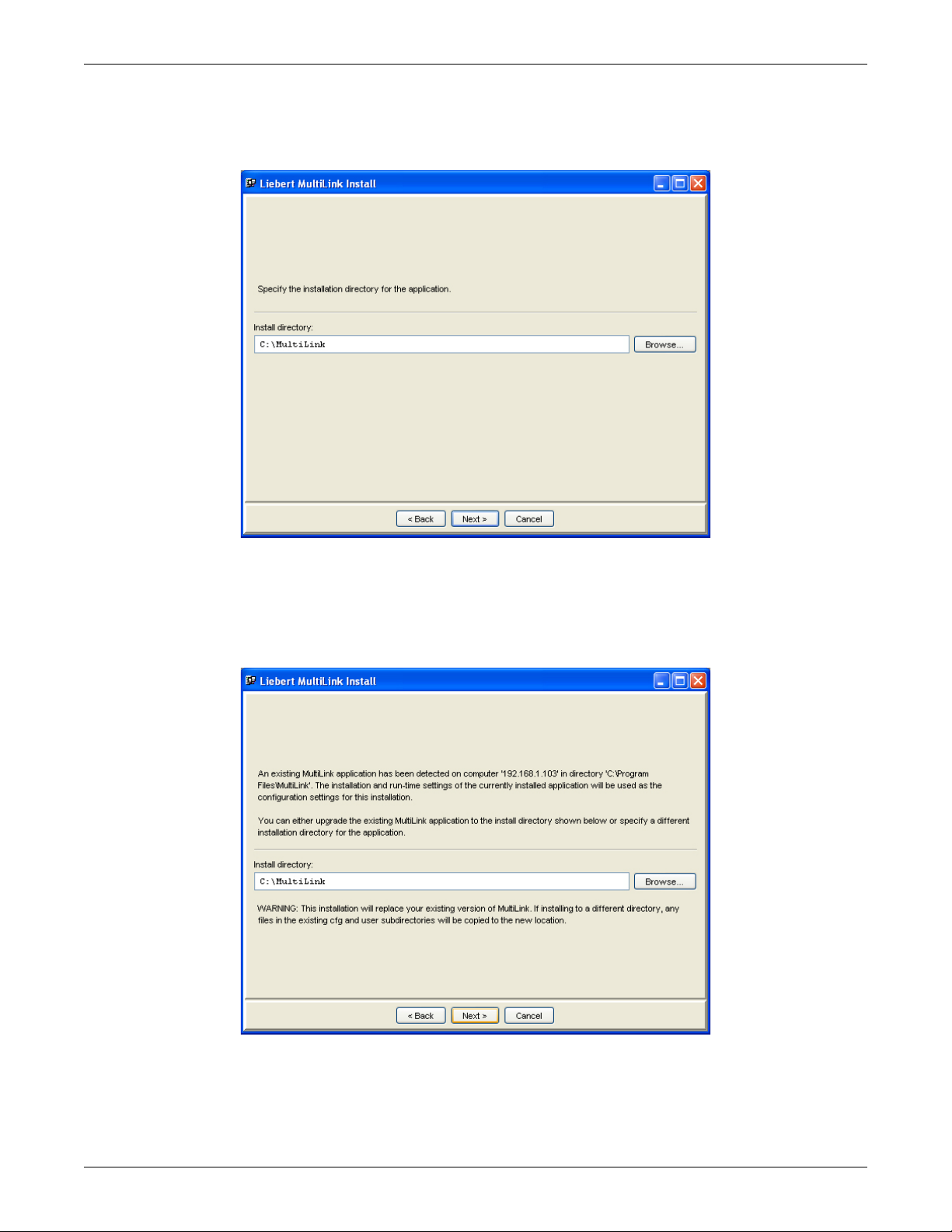
5.2.1 Specify Installation Directory
Upgrades will be
installed at c:\Multilink
or to the current
MultiLink directory
The program asks whether to install the application files in the default location—the MultiLink
folder—or in an alternate location. This step varies for some operating systems; refer to
Appendix A - Operating System Details.
Installing the Software
Upgrade or Reinstallation
• If you are upgrading or reinstalling Liebert MultiLink, the existing version is detected and
Liebert MultiLink will incorporate your existing configuration files into the new installation,
bypassing some steps required for an initial installation.
Click the Next button and go to 5.2.6 - Restrict or Allow Access to Configuration Settings.
14 Liebert
®
MutiLink
®
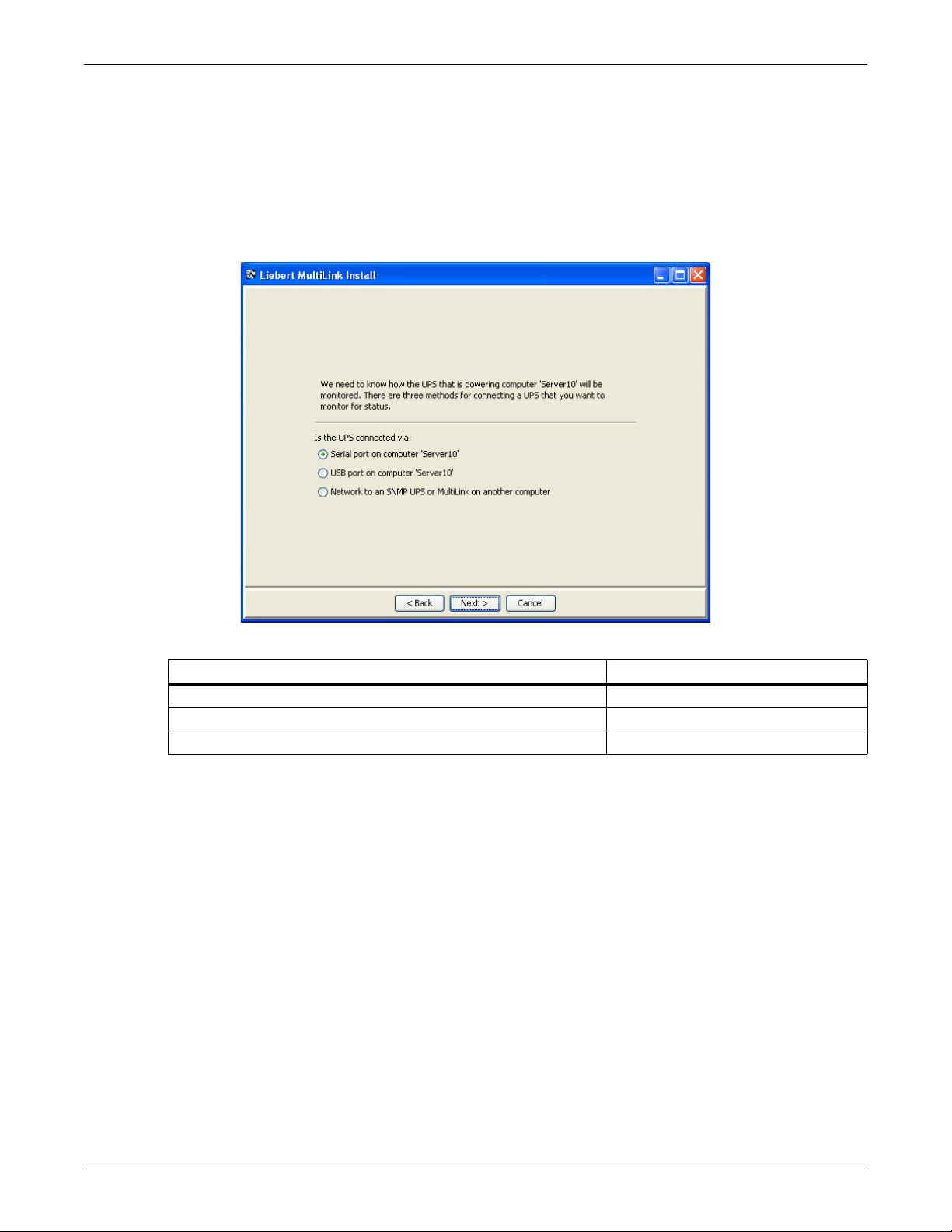
5.2.2 Specify the Method of Monitoring the UPS
• Click on the appropriate choice to designate how the UPS powering this computer will be
monitored:
• Serial port on computer [IP address/name] for either a Serial UPS or Contact Closure
cable connection
• USB port on computer [IP address/name] for a UPS with a USB cable connection
• Network to an SNMP UPS or MultiLink on another computer for a UPS equipped with
an SNMP card or for a computer that will be notified by Liebert MultiLink on another
computer
Installing the Software
• The next option depends on the connection method selected:
If you selected: Proceed to:
Serial port on computer [IP address/name] 5.2.3 - Define Serial Port Connection
USB port on computer [IP address/name] 5.2.4 - Define USB Port Connection
Network to an SNMP UPS or Liebert MultiLink on another computer 5.2.5 - Define Network Connection
15 Liebert
®
MutiLink
®
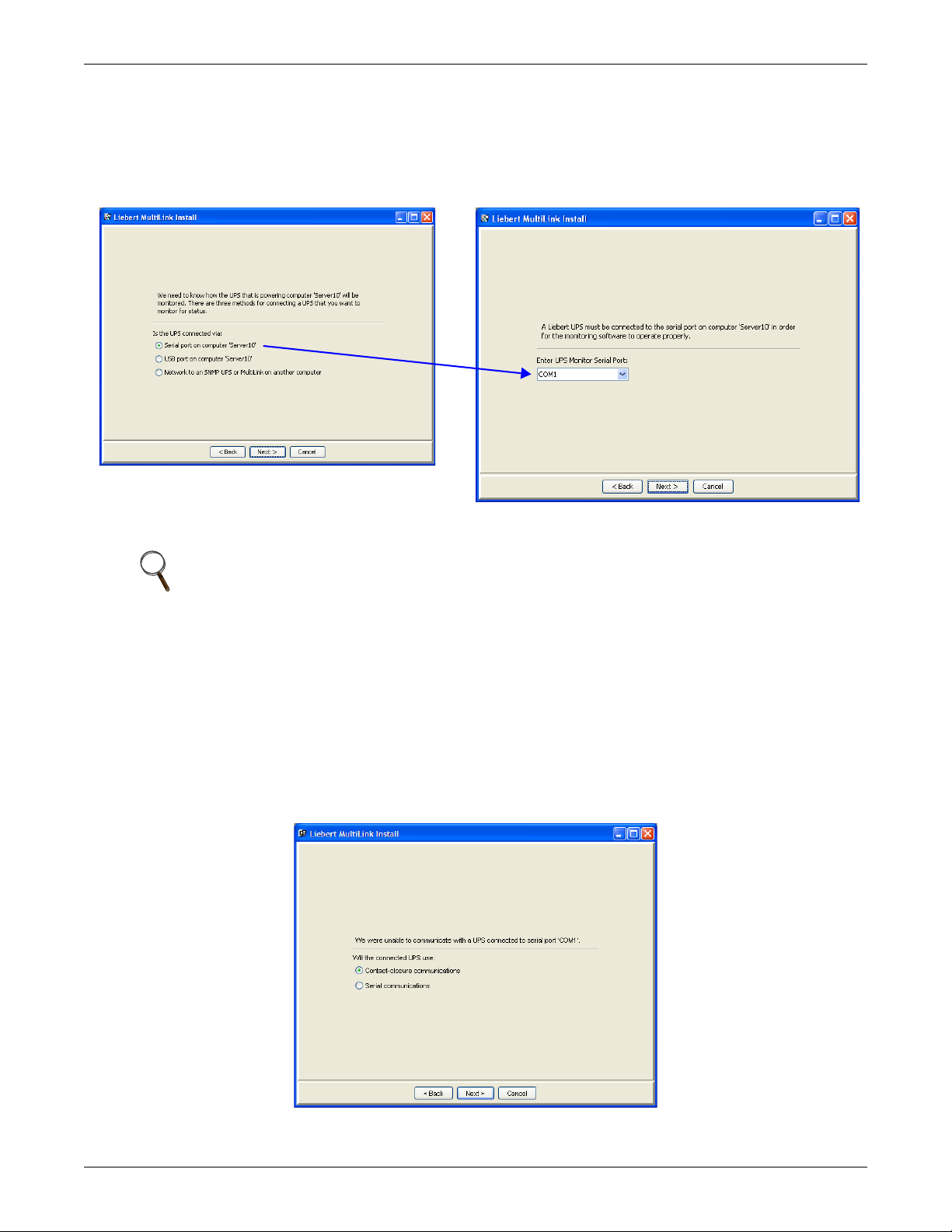
5.2.3 Define Serial Port Connection
If the connection method you selected is Serial port on computer [computer name] (below left
and in 5.2.2 - Specify the Method of Monitoring the UPS):
• Specify the serial port of the computer to which the UPS is connected by choosing from the dropdown list of ports, shown below right. If the port you wish to use is not in the drop-down list, type
the designation into the box.
Installing the Software
For further information, see serial port information for your operating system in
Appendix A - Operating System Details.
NOTE
Make sure that the specified port is a serial port on the computer, not on a terminal expander.
For a Contact Closure UPS, this port must support the modem control lines shown in Table 12
in Appendix B - Making Your Own Liebert MultiLink UPS Cable. For a serial
connection UPS, see Table 11.
• If the UPS and computer are not yet linked by a cable or if the UPS uses Contact Closure
connection, a message window prompts you for the type of connection to be used.
Refer to 3.1 - Connecting host computer, UPS and targeted clients before making a
selection. The two types of connections are:
• Contact-closure communications—for UPS models, see Table 1
• Serial communications—for UPS models, see Table 1
Each type requires a custom cable. These cables can be made or purchased.
• To make a cable, see Appendix B - Making Your Own Liebert MultiLink UPS Cable.
• To buy a cable, see Appendix E - Ordering Parts.
• Proceed to 5.2.6 - Restrict or Allow Access to Configuration Settings.
16 Liebert
®
MutiLink
®
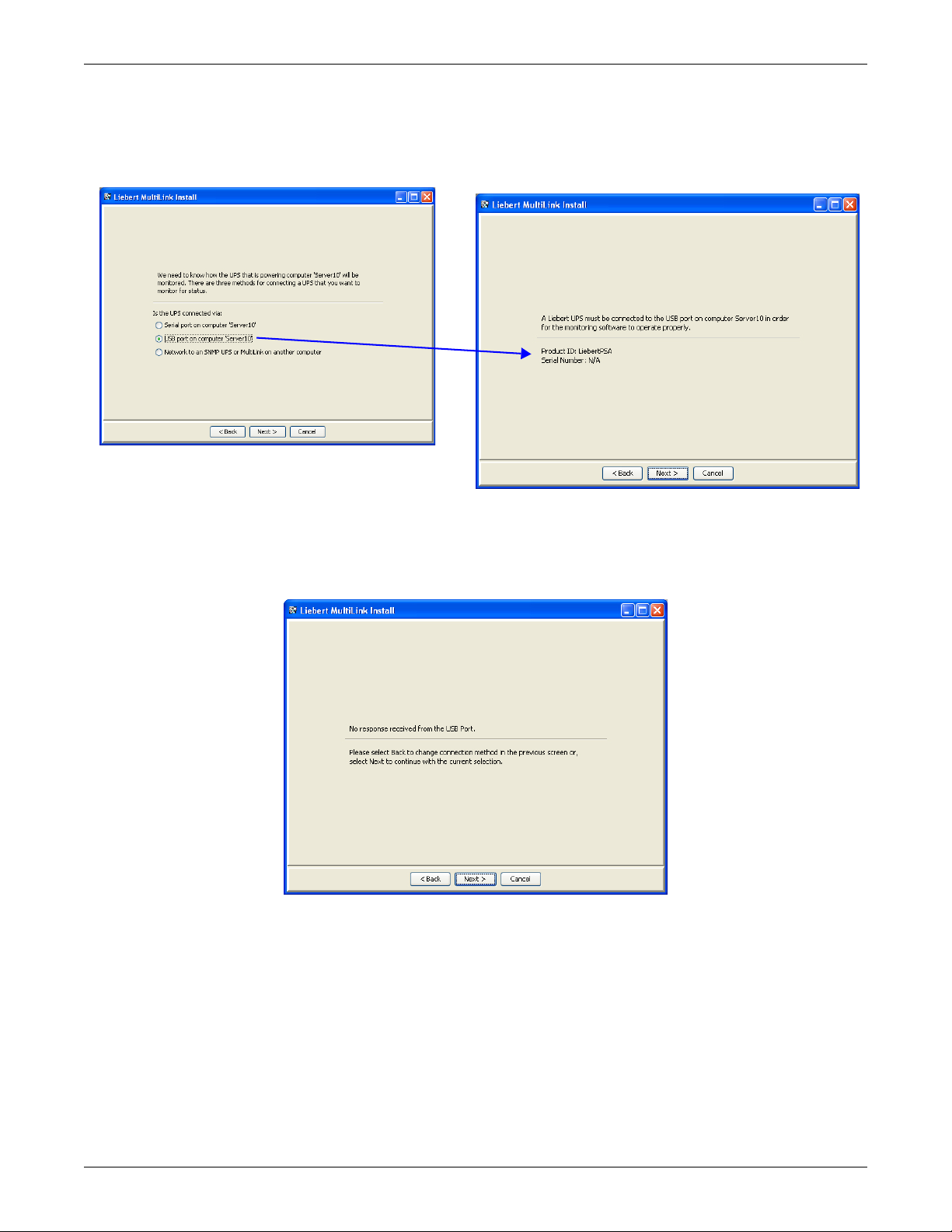
5.2.4 Define USB Port Connection
If the connection method you selected is USB port on computer [computer name] (below left and
in 5.2.2 - Specify the Method of Monitoring the UPS):
• Review the product information displayed in the next window, then click Next (or click Back to
return to the previous window and choose a different option).
Installing the Software
• If the UPS and computer are not yet linked by a cable, a message window presents two options:
•Click Back to return to the previous window. There you may select a different method of
connection or connect the USB cable so the device will be detected.
•Click Next to continue installing the software without the device being detected. If you choose
this option, you may add the device in the Viewer (see 8.3.3 - Properties - Setup Tab).
• Proceed to 5.2.6 - Restrict or Allow Access to Configuration Settings.
17 Liebert
®
MutiLink
®
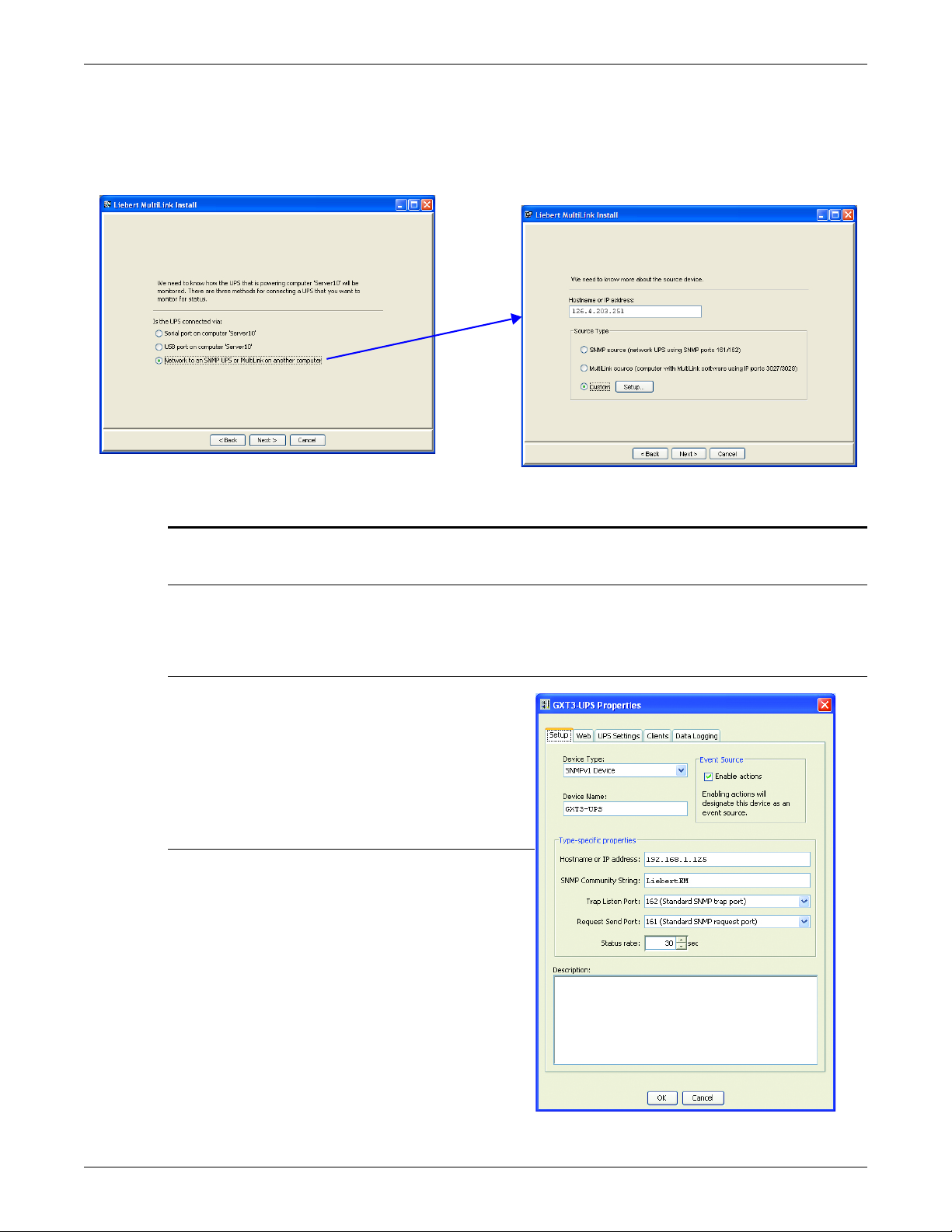
5.2.5 Define Network Connection
If the connection method you selected is Network to an SNMP UPS or MultiLink on another
computer (shown below left and in 5.2.2 - Specify the Method of Monitoring the UPS):
• Enter the hostname or IP address of the UPS or computer to be monitored via the network.
• Click on the appropriate Source Type, shown below right, choosing from the following options:
Installing the Software
Choose: To do this:
SNMP
source
MultiLink
source
Custom Specify this computer as an SNMP source or
Notes
• For network connections, the host computer and client
computers must use the same ports—either 161 and
162 or Emerson-reserved ports 3027 and 3029. For
details on how to change the ports after installation, see
8.3.3 - Properties - Setup Tab.
• After designating a client computer as a MultiLink Basic
Notification Source, it must be added to the host
computer’s list of targets, as described in 8.3.6 -
Properties - Clients Tab.
Specify that this computer uses a network to monitor a UPS equipped with an SNMP card.
Choose this option if the host computer uses standard SNMP ports 161 and 162; if other ports are
used, choose Custom instead.
Designate a client computer as a MultiLink Basic Notification Source.
The client computer uses a network to receive notifications from Liebert MultiLink on a host computer
configured to monitor the UPS that is powering the network.
Choose this option if the host computer uses standard ports 3027 and 3029; if other ports are used,
choose Custom instead.
a MultiLink source but with customized
options.
To choose options that are not standard, such
as choosing different ports:
• Click on the Setup button after choosing
Custom. This opens the Device Setup
window, shown at right.
• For details on these setup options, see
8.3.3 - Properties - Setup Tab.
18 Liebert
®
MutiLink
®
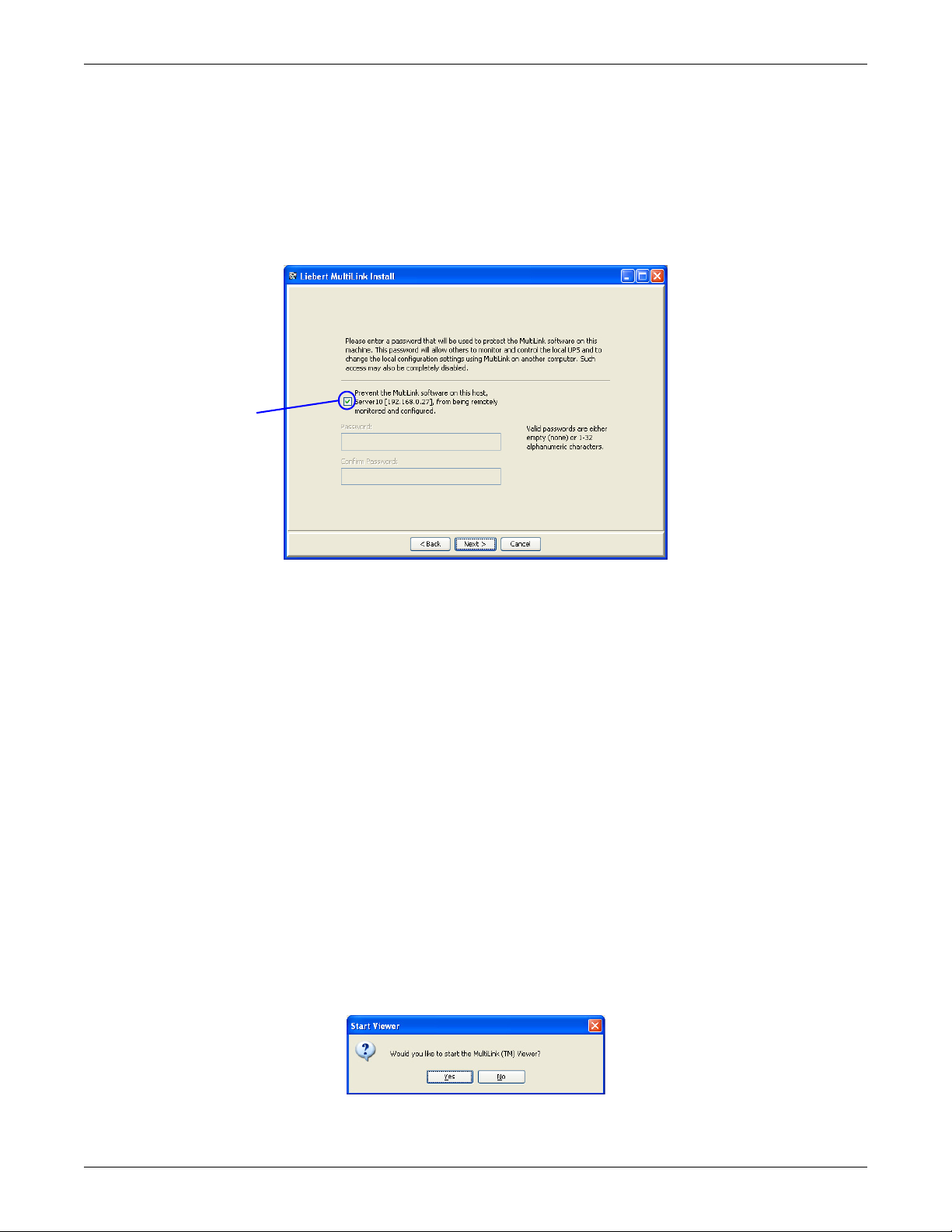
5.2.6 Restrict or Allow Access to Configuration Settings
Remove
check mark
to permit
remote
access
A password can be used to protect Liebert MultiLink’s configuration settings from unauthorized
users. By default on most operating systems, Liebert MultiLink prevents remote monitoring and
configuration.
For variations on this step, refer to Appendix A - Operating System Details.
• To permit remote access, remove the check mark from the Prevent box shown below.
• Enter up to 32 alphanumeric characters in the Password box.
• Type the same password in the Confirm Password box.
Installing the Software
5.3 Reviewing Settings and Installing the Software
Review the Install Summary.
• If the setup configuration is acceptable, click Install.
• To alter any settings, click the Back button and make the desired changes. Then click Install.
A dialog box displays the progress of the installation process, which may take a few minutes.
5.4 Checking Permissions for Multiple Users, if Needed
If there are multiple users of the system on which Liebert MultiLink is being installed, the System
Administrator should check the permissions on the installed files and modify the permissions as
desired. The default permissions may not be appropriate.
The MultiLink Viewer requires full read/write access to the Liebert MultiLink directories and certain
files within. It requires administrator (root) privileges to perform functions that start or restart the
Liebert MultiLink service.
5.5 Starting the MultiLink Viewer
After installation, Liebert MultiLink asks whether you want to open the MultiLink Viewer. The
Viewer shows the status of the UPS and allows you to modify configuration settings. (For details on
configuring Liebert MultiLink, see 8.0 - Configuring Liebert MultiLink for Your System.)
• To open the Viewer now, click Yes in the dialog box.
19 Liebert
®
MutiLink
®
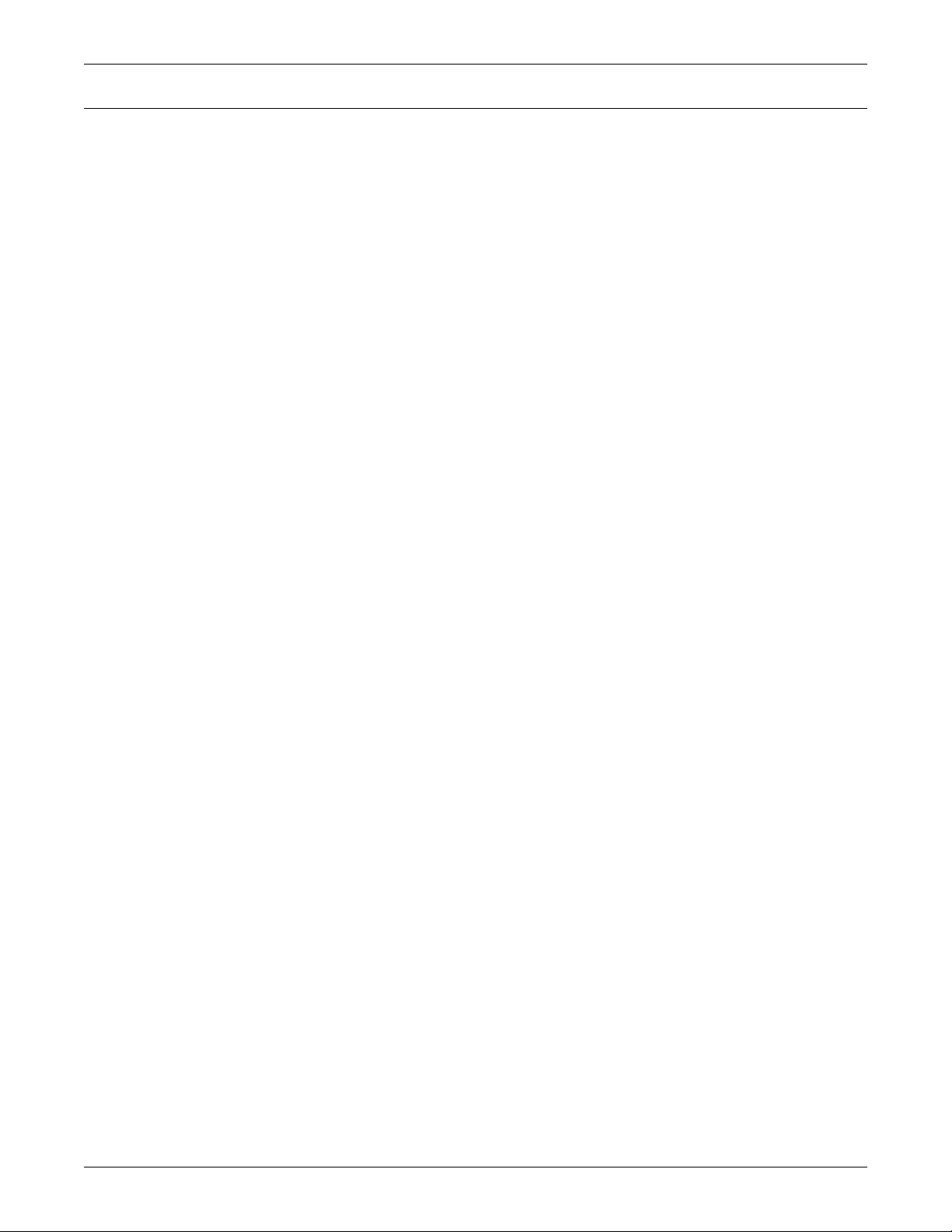
6.0 OVERVIEW - MULTILINK VIEWER
This section summarizes the features available with various connections, the functions accessible
through the MultiLink Viewer tabs and menus, along with Liebert MultiLink notifications and
informational icons displayed in the Viewer and in pop-up notifications.
The MultiLink Viewer has these main functions:
• Navigation to a device of interest
• Display of summary status for all devices
• Display of parametric data from a selected device
• Configuration of UPS-related events to send notifications and shutdown messages and to launch
scripts
• Testing of event configuration through simulation of an event
• Display of event logs from a selected device
Step-by-step instructions on using these functions are in 7.0 - Viewing UPS Status and 8.0 -
Configuring Liebert MultiLink for Your System.
Overview - MultiLink Viewer
20 Liebert
®
MutiLink
®
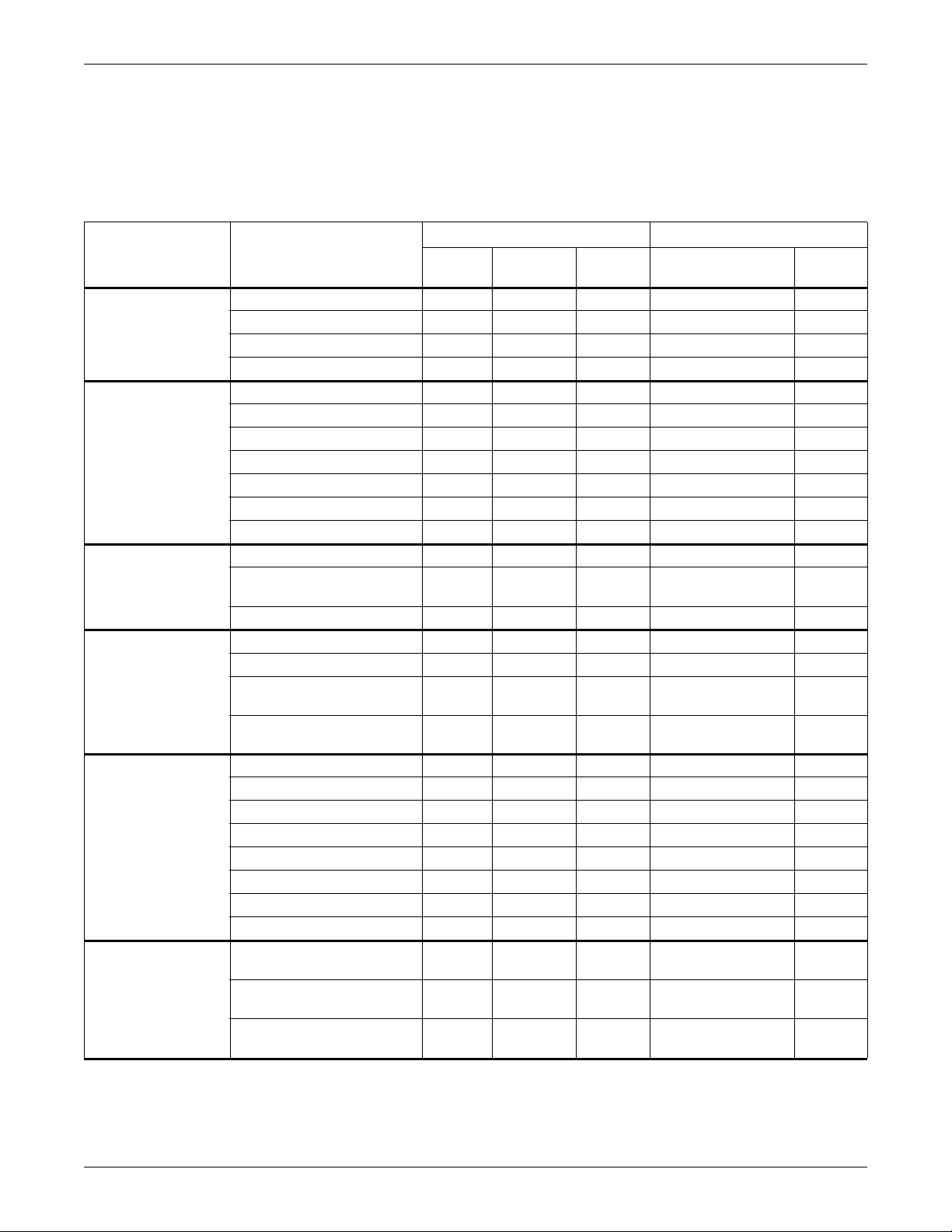
6.1 Liebert MultiLink Features
The type of connection—Contact Closure, USB, Serial UPS, MultiLink Basic Notification Source or
SNMP—determines the features available in Liebert MultiLink as shown in Table 3.
Whether a function is available depends on the type of UPS and the connection between the UPS and
the local host (see 3.1 - Connecting host computer, UPS and targeted clients).
Table 3 Features Available by Connection Type
Local Network
Category Feature
Graphs No ✔✔ No ✔
Overview Data
(Overview tab
with UPS selected)
Data Categories
(Overview tab
with UPS selected
and expanded)
UPS Control
(Overview tab
right-click on UPS
for pop-up menu)
UPS Events
(Event Configuration
tab with UPS
selected)
Event Actions
(Event Configuration
tab with UPS
selected)
Monitoring Device
Events
(Event Configuration
tab with
My Event Actions
[or monitoring device]
selected)
* Some but not all Liebert UPS units support Turn UPS Output Off with Contact Closure connection.
** Available only in Liebert MultiLink Advanced. For purchase information, see Appendix E - Ordering Parts.
Parameters No No ✔ No ✔
Info No ✔✔ No ✔
States ✔✔ ✔ ✔ ✔
Battery Group No ✔✔ No ✔
Output Group No ✔✔ No ✔
Bypass Group No No ✔ No ✔
Input Group No ✔✔ No ✔
Hardware Info Group No No ✔ No ✔
Other Group No ✔✔ No ✔
Alarm Group No ✔✔ No ✔
Diagnostics—Test Battery No No ✔ No ✔
Output Control—Turn UPS
Output Off/On
UPS Audible Alarm—Silence No No ✔ No ✔
UPS Operating On Battery ✔✔ ✔ ✔ ✔
Low Battery ✔✔ ✔ ✔ ✔
UPS Output Returned
From Battery
Other Events None
Notify ✔✔ ✔ ✔ ✔
E-mail (Advanced**) ✔✔ ✔ ✔ ✔
Page (Advanced**) ✔✔ ✔ ✔ ✔
Shutdown ✔✔ ✔ ✔ ✔
Command (Advanced**) ✔✔ ✔ ✔ ✔
Log ✔✔ ✔ ✔ ✔
Virtual Server (Advanced**) ✔✔ ✔ ✔ ✔
Silence Alarm (Advanced**) No No ✔ No ✔
System Shutdown
Commencing
UPS Monitor Software
Started
UPS Monitor Software
Stopped
Contact
Closure USB
*No✔ No ✔
✔✔ ✔ ✔ ✔
Partial (see
Table 14)
✔✔ ✔ ✔ ✔
✔✔ ✔ ✔ ✔
✔✔ ✔ ✔ ✔
Serial
UPS
All (see
Table 14)
Notification Source SNMP
Overview - MultiLink Viewer
MultiLink Basic
None
All (see
Table 14)
21 Liebert
®
MutiLink
®

6.2 Viewer Tabs
Tab s
Information
for selected
item
MultiLink
Network
tree
The Viewer window has two parts. The left side displays the MultiLink Network as a navigation tree,
and the right side shows information about any selected item in the tree.
The Viewer’s three tabs—Overview, Event Configuration and Event Log—provide different
views of the tree at left. The information at right varies according to the item in the tree that is
selected.
Overview - MultiLink Viewer
The Overview tab has two functions: to view the UPS status and to configure the UPS.
The Event Configuration tab allows you to set up responses to individual events and test
configuration by simulating an event.
The Event Log tab displays a list of the most recent UPS events. Table 4 shows where to find
detailed information about each of the Viewer’s tabs.
Table 4 Viewer Tabs - Summary
Tab Function For a detailed description, see:
Overview
Event
Configuration
Event Log View the log of UPS-related events 7.2 - Checking UPS Status—Event Log Tab
View the status of the UPS 7.1 - Checking UPS Status—Overview Tab
Configure the MultiLink Network 8.3 - Configuring the UPS Properties—Overview Tab
Configure responses to UPS-related
events
Test responses to UPS-related
events
8.5 - Configuring—Event Configuration tab
8.6 - Testing Responses to Events
You may also use a Web browser to view the status of any UPS equipped with a Web-enabled SNMP
card. For these devices, the Web browser permits some configuration and testing.
22 Liebert
®
MutiLink
®
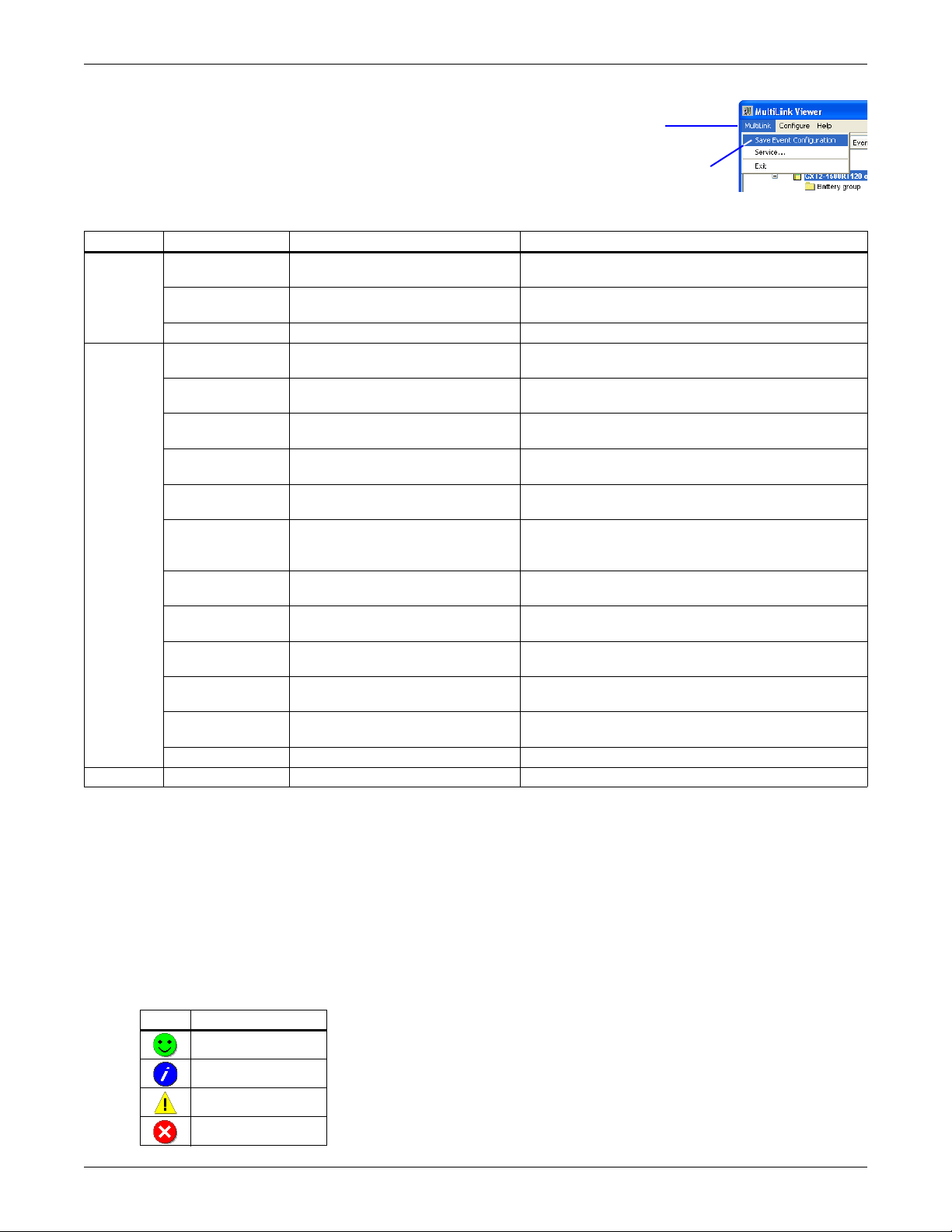
Overview - MultiLink Viewer
Menus
Menu
options
6.3 Viewer Menus
The Viewer also has functions available from three menus:
MultiLink, Configure and Help. Each menu has a drop-down
list of options that apply to all device components and events.
Table 5 summarizes the options available in the Viewer menus
and shows where to learn more about each.
Table 5 Viewer Menu Options - Summary
Menu Option Function For more information, see:
Save Event
Configuration
MultiLink
Configure
Help About Check Liebert MultiLink version —
Service
Exit Quit the Viewer 8.1.3 - MultiLink Menu - Exit
Edit My
Device List
Edit Network
Device List
Address Book
Paging Services Set up paging service providers
E-Mail Services Set up e-mail service providers
Virtual Servers
Modem Set up the modem
Specify Web
Browser
Options
Set Language
Local
Password
Upgrade License Install an upgrade license 8.4.15 - Configure Menu - Upgrade License
Save changes to
Event Actions
Start & stop Liebert MultiLink
service
Add, delete or alter the
configuration of a UPS
Add, delete or alter another
Liebert MultiLink installation
Set up addresses for e-mails
and paging
Set up virtual servers operating
within a computer running
Liebert MultiLink
Choose a Web browser for
viewing UPS data
Specify some notification and
shutdown options
Select a language for the Viewer
and Liebert MultiLink Service
Set password for access from
another Liebert MultiLink installation
8.1.1 - MultiLink Menu - Save Event Configuration
8.1.2 - MultiLink Menu - Service and
9.1 - Starting or Stopping Liebert MultiLink Service
8.4.3 - Configure Menu - Edit My Device List
8.4.4 - Configure Menu - Edit Network Device List
8.4.6 - Configure Menu - Address Book (Liebert
MultiLink Advanced Only)
8.4.7 - Configure Menu - Paging Services (Liebert
MultiLink Advanced Only)
8.4.8 - Configure Menu - E-Mail Services (Liebert
MultiLink Advanced Only)
8.4.9 - Configure Menu - Virtual Servers (Liebert
MultiLink Advanced Only)
8.4.10 - Configure Menu - Modem (Liebert
MultiLink Advanced Only)
8.4.11 - Configure Menu - Specify Web Browser
8.4.12 - Configure Menu - Options
8.4.13 - Configure Menu - Set Language
8.4.14 - Configure Menu - Local Password
6.4 Notifications
When Liebert MultiLink is running, various types of notifications may appear as pop-up or console
messages. With Liebert MultiLink Advanced, notifications may also be sent as e-mail or pager
messages to selected users. The timing, content and recipients of these notifications are specified for
each UPS-related event during configuration (see 8.5 - Configuring—Event Configuration tab).
6.5 Status Icons
Liebert MultiLink employs graphics to illustrate the status of configured devices, including whether
they are operating normally or experiencing any alarms. The icons shown in Table 6 appear in popup notifications and in the MultiLink Viewer:
Table 6 Statu s i cons
Icon Description
No problems
Informational
Impaired
Critical
23 Liebert
®
MutiLink
®
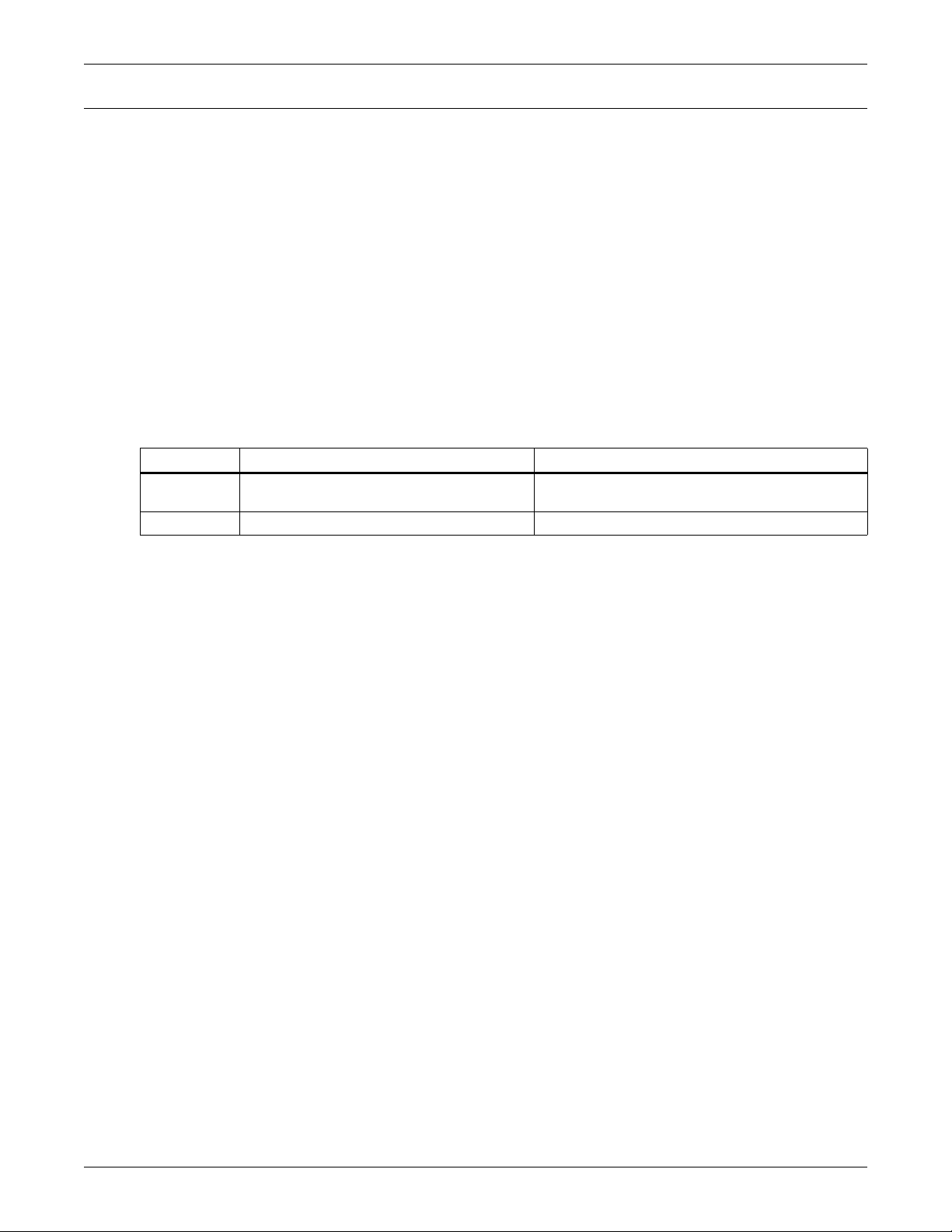
7.0 VIEWING UPS STATUS
This section describes how to use the MultiLink Viewer to check the status of any UPS configured for
monitoring and check the log of UPS-related events. Available functions differ according to the type of
UPS and the type of connection between the UPS and the monitoring device (see 3.1 - Connecting
host computer, UPS and targeted clients).
For any UPS equipped with a Web-enabled SNMP card, monitoring data may also be viewed with a
Web browser. For devices with an SNMP card that does not support HTML, Liebert MultiLink
displays the data in tabular format.
The Viewer offers a quick summary of the status of the UPS:
• Informational symbols and text indicate the presence of any alarms.
• Graphs and parametric data illustrate the state of a variety of UPS components (not available
with Contact Closure connection).
• An event log lists recent events, actions and similar data about the UPS, including its condition.
Two of the Viewer’s three tabs provide viewing functions: The Overview tab shows the status of the
UPS and the Event Log displays recent UPS-related events.
Table 7 Viewer Tabs - Checking the UPS Status and Event Log
Tab Function For information see:
Overview
Event Log View log files of UPS-related events 7.2 - Checking UPS Status—Event Log Tab
View the status of devices monitored by
Liebert MultiLink
Viewing UPS Status
7.1 - Checking UPS Status—Overview Tab
24 Liebert
®
MutiLink
®
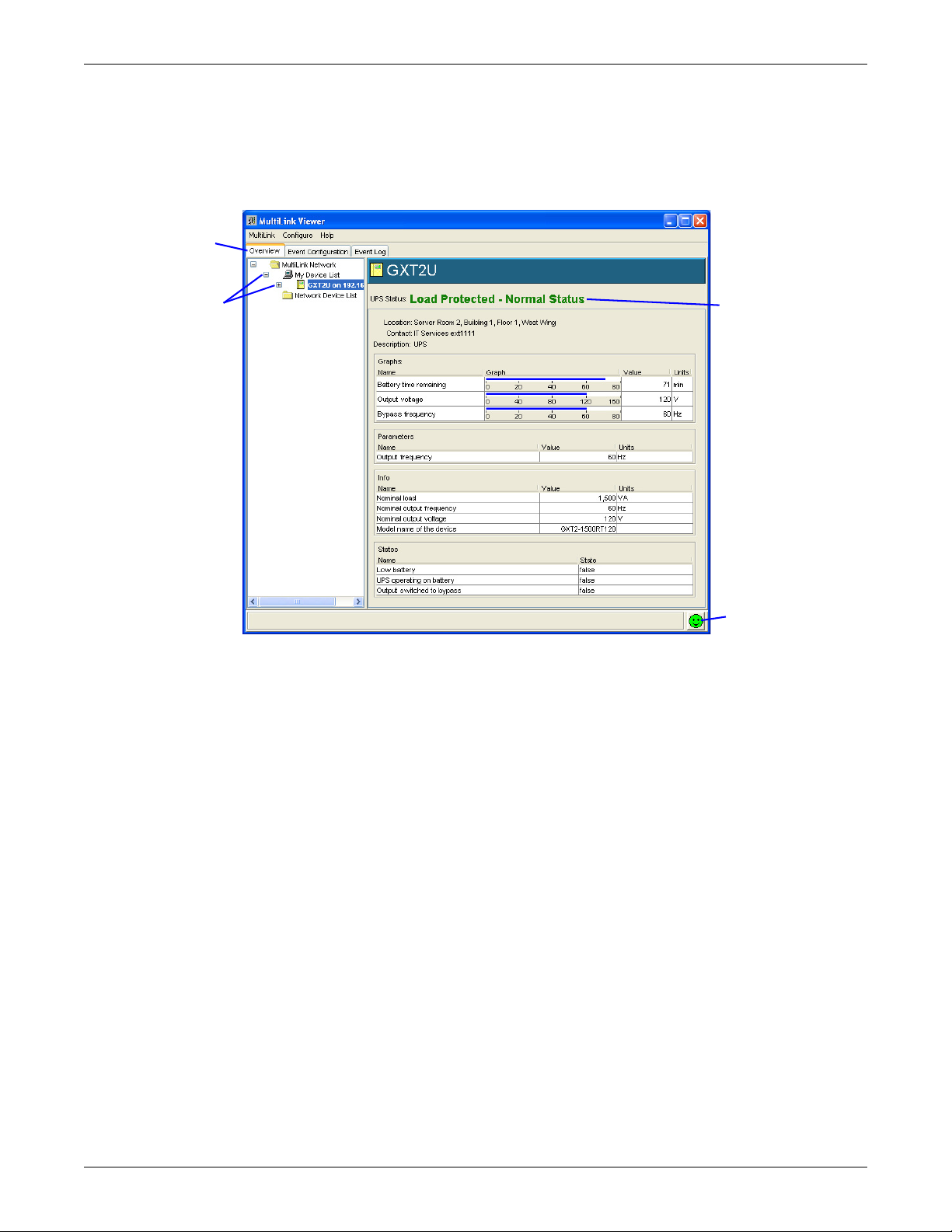
7.1 Checking UPS Status—Overview Tab
Overview
tab
Collapse
or expand
the tree
Icon showing
most serious
condition in tree
Overall condition
of power supply
The Overview tab provides a variety of detailed, graphic views of the status of the UPS.
For instructions on opening the Viewer, see the information for your platform in
Appendix A - Operating System Details.
• To view the status of the UPS, click on the Overview tab.
Viewing UPS Status
In the example above, the left side of the window shows the MultiLink Network tree with either
an SNMP or serial connection. Limited group information is available with a Contact Closure
connection.
To expand or collapse a folder, click on the symbol to the left of the folder icon.
The lower right corner of the Viewer displays the icon representing the most serious condition
existing in the tree. Except when conditions are normal for all monitored devices, the top of the
tree also displays the icon denoting the most serious condition. When the navigation tree is
expanded, Liebert MultiLink displays the icon at each level (see 6.5 - Status Icons for a legend to
interpret the icons).
25 Liebert
®
MutiLink
®
 Loading...
Loading...