Page 1
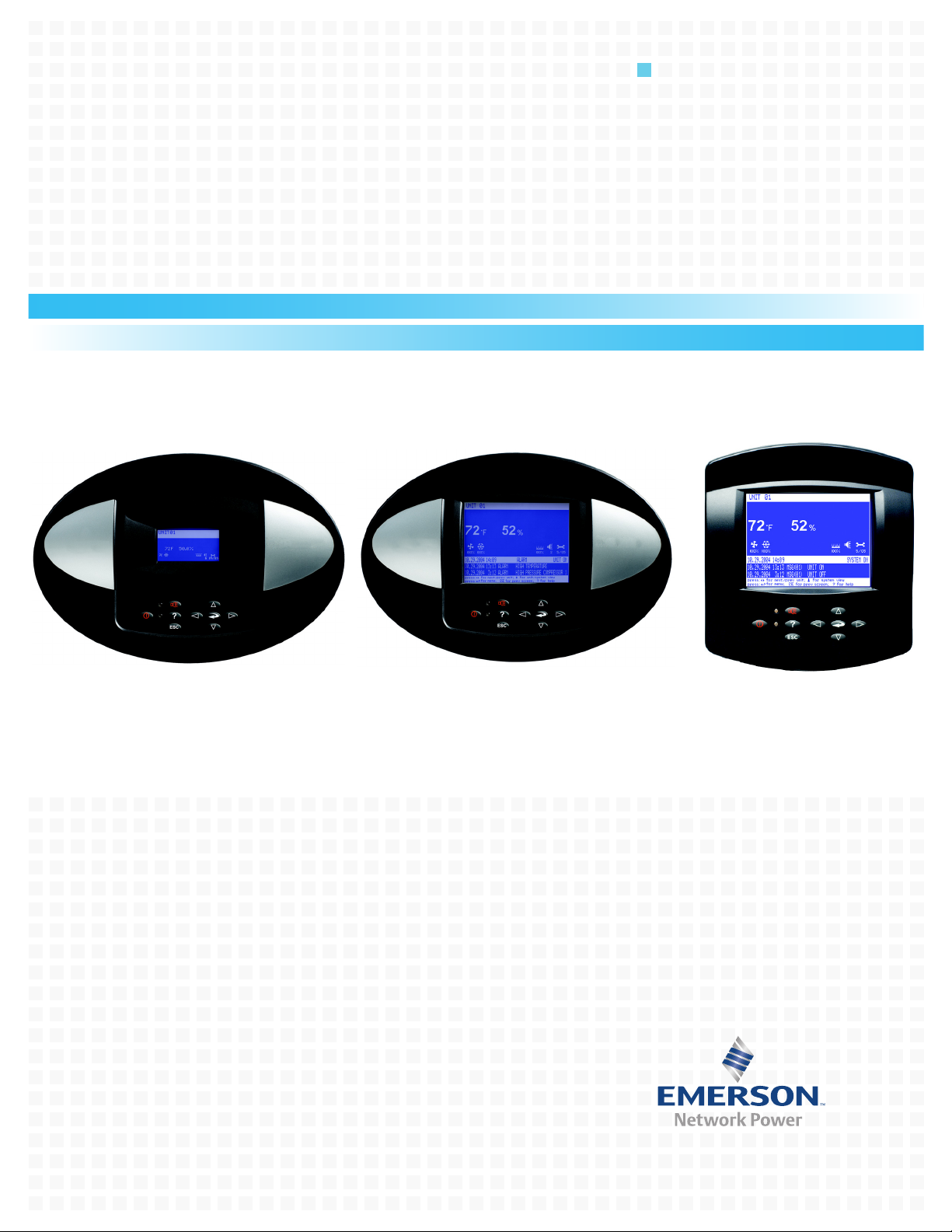
Precision Cooling
For Business-Critical Continuity™
Liebert® iCOM
User Manual - Intelligent Communications & Monitoring
™
Page 2
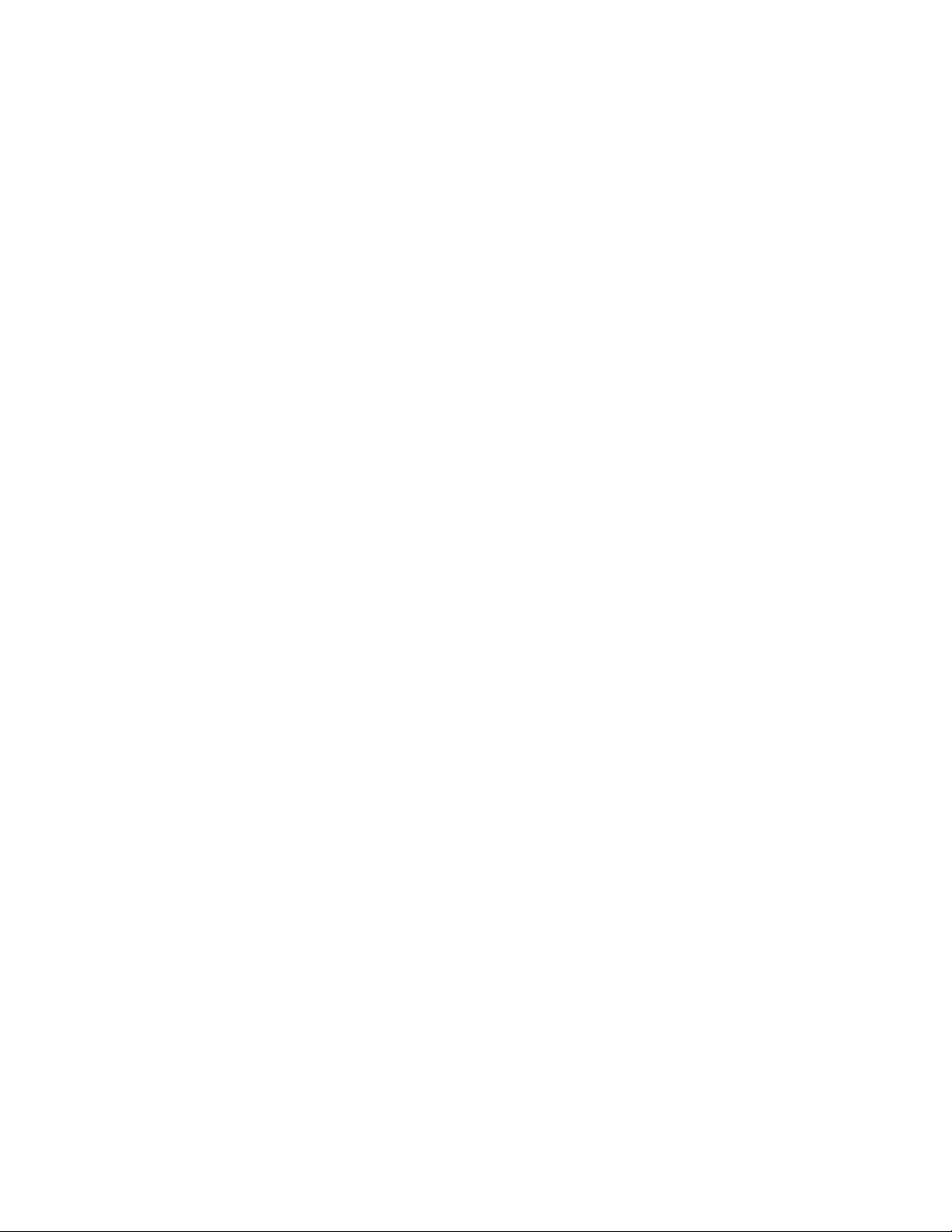
Page 3
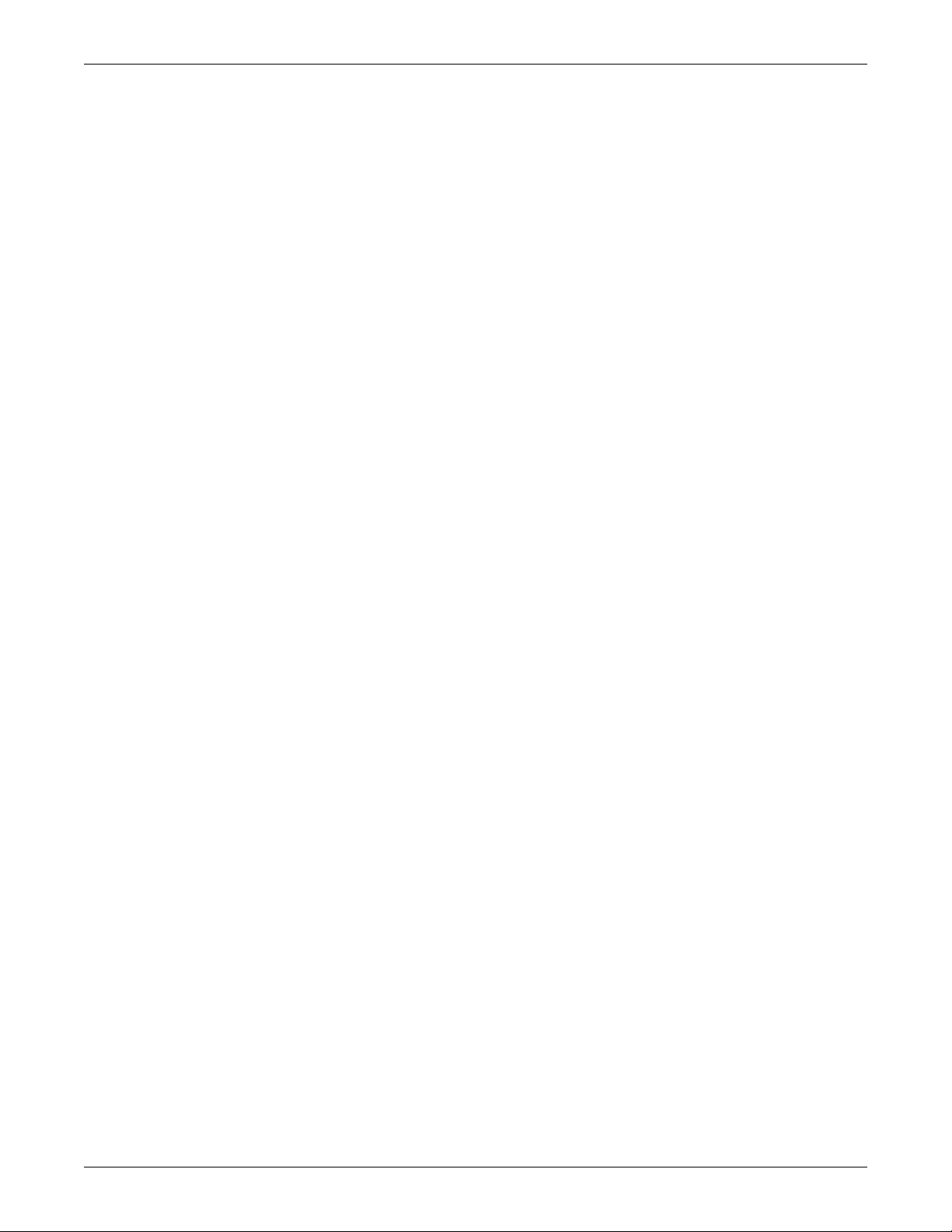
TABLE OF CONTENTS
1.0 INTRODUCTION . . . . . . . . . . . . . . . . . . . . . . . . . . . . . . . . . . . . . . . . . . . . . . . . . . . . . . . . . .1
1.1 Features . . . . . . . . . . . . . . . . . . . . . . . . . . . . . . . . . . . . . . . . . . . . . . . . . . . . . . . . . . . . . . . . . . . 1
2.0 LIEBERT ICOM DISPLAY COMPONENTS AND FUNCTIONS . . . . . . . . . . . . . . . . . . . . . . . . . . . 2
2.1 Navigating Through the Liebert iCOM Menus . . . . . . . . . . . . . . . . . . . . . . . . . . . . . . . . . . . . 5
2.1.1 Control Interface. . . . . . . . . . . . . . . . . . . . . . . . . . . . . . . . . . . . . . . . . . . . . . . . . . . . . . . . . . . . . . 5
2.1.2 Accessing Submenus . . . . . . . . . . . . . . . . . . . . . . . . . . . . . . . . . . . . . . . . . . . . . . . . . . . . . . . . . . 5
2.1.3 Entering a Password . . . . . . . . . . . . . . . . . . . . . . . . . . . . . . . . . . . . . . . . . . . . . . . . . . . . . . . . . . 6
2.1.4 Viewing Multiple Units with a Networked Large Display. . . . . . . . . . . . . . . . . . . . . . . . . . . . . 8
3.0 OPERATION . . . . . . . . . . . . . . . . . . . . . . . . . . . . . . . . . . . . . . . . . . . . . . . . . . . . . . . . . . .12
3.1 Single Unit Functions . . . . . . . . . . . . . . . . . . . . . . . . . . . . . . . . . . . . . . . . . . . . . . . . . . . . . . . 12
3.1.1 Unit/Fan Control . . . . . . . . . . . . . . . . . . . . . . . . . . . . . . . . . . . . . . . . . . . . . . . . . . . . . . . . . . . . 12
3.1.2 Chilled Water Units with Variable Speed Motor . . . . . . . . . . . . . . . . . . . . . . . . . . . . . . . . . . . 13
3.1.3 General Compressor Requirements. . . . . . . . . . . . . . . . . . . . . . . . . . . . . . . . . . . . . . . . . . . . . . 14
3.1.4 Compressor Timing—Units With Two Compressors . . . . . . . . . . . . . . . . . . . . . . . . . . . . . . . . 15
3.1.5 Compressor Sequencing . . . . . . . . . . . . . . . . . . . . . . . . . . . . . . . . . . . . . . . . . . . . . . . . . . . . . . . 15
3.2 Motorized Ball Valve in Digital Scroll Units . . . . . . . . . . . . . . . . . . . . . . . . . . . . . . . . . . . . . 16
3.2.1 MBV Operation After Compressor is Turned Off . . . . . . . . . . . . . . . . . . . . . . . . . . . . . . . . . . . 16
3.2.2 Service Offset—Changing System Pressure Settings . . . . . . . . . . . . . . . . . . . . . . . . . . . . . . . 16
3.3 Temperature Control—Single Source Cooling (No Extra Cooling Coil) . . . . . . . . . . . . . . . . 17
3.3.1 Temperature Proportional Band . . . . . . . . . . . . . . . . . . . . . . . . . . . . . . . . . . . . . . . . . . . . . . . . 17
3.3.2 Compressor Control . . . . . . . . . . . . . . . . . . . . . . . . . . . . . . . . . . . . . . . . . . . . . . . . . . . . . . . . . . 18
3.3.3 Chilled Water Control . . . . . . . . . . . . . . . . . . . . . . . . . . . . . . . . . . . . . . . . . . . . . . . . . . . . . . . . 21
3.4 Temperature Control—Second Cooling Source . . . . . . . . . . . . . . . . . . . . . . . . . . . . . . . . . . . 21
3.4.1 Differential Temperatures / Controls (Comparator Circuit) . . . . . . . . . . . . . . . . . . . . . . . . . . 21
3.5 Temperature Control—Reheat . . . . . . . . . . . . . . . . . . . . . . . . . . . . . . . . . . . . . . . . . . . . . . . . 23
3.5.1 Three-Stage Electric, Hot Gas and Hot Water Reheat. . . . . . . . . . . . . . . . . . . . . . . . . . . . . . . 23
3.5.2 SCR Reheat . . . . . . . . . . . . . . . . . . . . . . . . . . . . . . . . . . . . . . . . . . . . . . . . . . . . . . . . . . . . . . . . . 25
3.6 Humidity Control . . . . . . . . . . . . . . . . . . . . . . . . . . . . . . . . . . . . . . . . . . . . . . . . . . . . . . . . . . . 27
3.6.1 Humidification . . . . . . . . . . . . . . . . . . . . . . . . . . . . . . . . . . . . . . . . . . . . . . . . . . . . . . . . . . . . . . 28
3.6.2 Dehumidification . . . . . . . . . . . . . . . . . . . . . . . . . . . . . . . . . . . . . . . . . . . . . . . . . . . . . . . . . . . . 29
3.7 Control Types . . . . . . . . . . . . . . . . . . . . . . . . . . . . . . . . . . . . . . . . . . . . . . . . . . . . . . . . . . . . . . 30
3.7.1 Temperature and Humidity Control Types. . . . . . . . . . . . . . . . . . . . . . . . . . . . . . . . . . . . . . . . 30
3.7.2 Humidity Sensor Reading Control Types . . . . . . . . . . . . . . . . . . . . . . . . . . . . . . . . . . . . . . . . . 31
3.7.3 Supply Limit—Optional . . . . . . . . . . . . . . . . . . . . . . . . . . . . . . . . . . . . . . . . . . . . . . . . . . . . . . . 32
3.7.4 High and Low, Temperature and Humidity Events . . . . . . . . . . . . . . . . . . . . . . . . . . . . . . . . . 32
3.7.5 User Inputs / Customer Inputs . . . . . . . . . . . . . . . . . . . . . . . . . . . . . . . . . . . . . . . . . . . . . . . . . 33
3.7.6 Event Types and Properties . . . . . . . . . . . . . . . . . . . . . . . . . . . . . . . . . . . . . . . . . . . . . . . . . . . . 34
3.8 Possible Event Notifications . . . . . . . . . . . . . . . . . . . . . . . . . . . . . . . . . . . . . . . . . . . . . . . . . . 36
i
Page 4
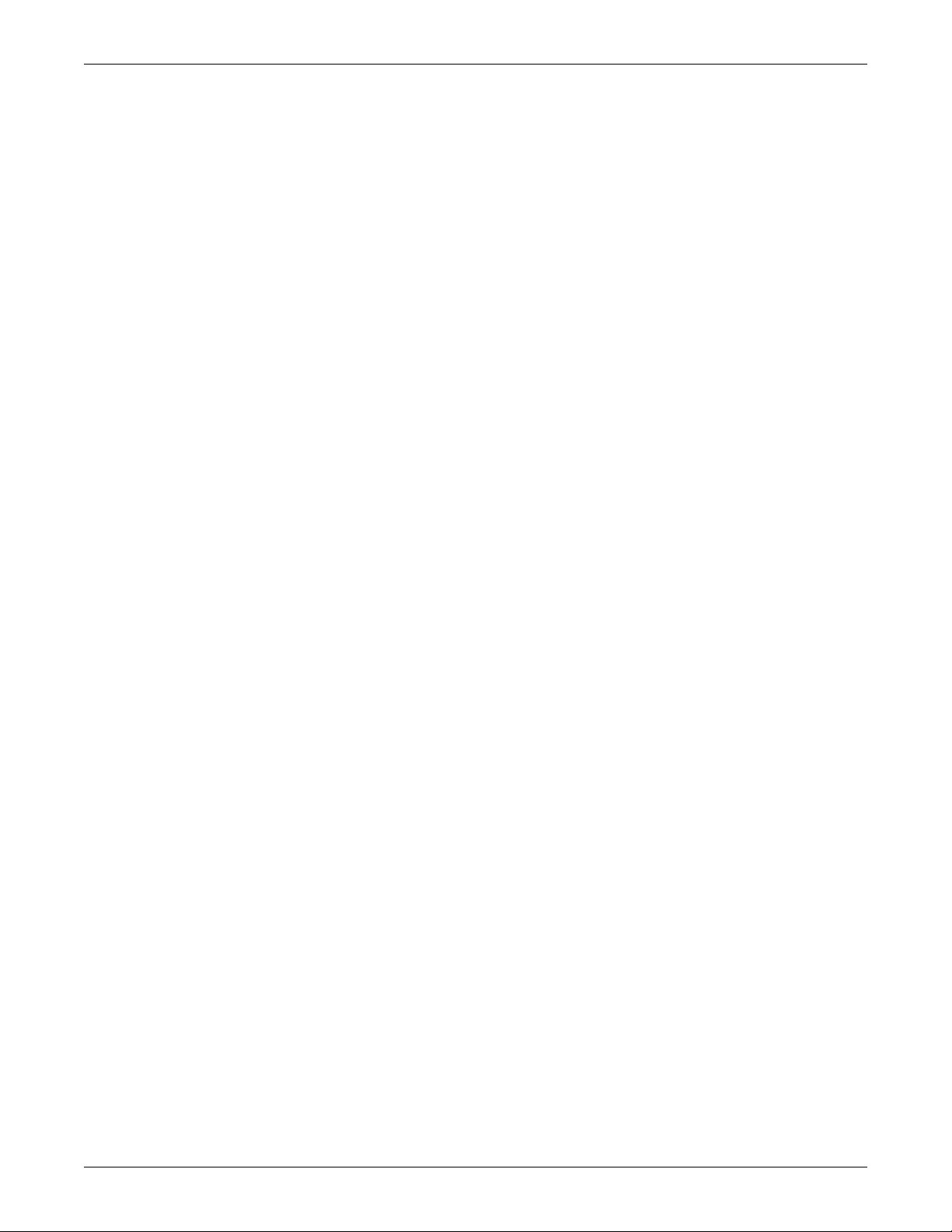
3.9 Next Maintenance Calculation . . . . . . . . . . . . . . . . . . . . . . . . . . . . . . . . . . . . . . . . . . . . . . . . 37
3.9.1 Calculation of Next Maintenance and Diagnostics. . . . . . . . . . . . . . . . . . . . . . . . . . . . . . . . . . 37
4.0 TEAMWORK . . . . . . . . . . . . . . . . . . . . . . . . . . . . . . . . . . . . . . . . . . . . . . . . . . . . . . . . . . .39
4.1 Teamwork Modes . . . . . . . . . . . . . . . . . . . . . . . . . . . . . . . . . . . . . . . . . . . . . . . . . . . . . . . . . . . 39
4.1.1 Application of Teamwork Modes . . . . . . . . . . . . . . . . . . . . . . . . . . . . . . . . . . . . . . . . . . . . . . . . 39
4.1.2 No Teamwork . . . . . . . . . . . . . . . . . . . . . . . . . . . . . . . . . . . . . . . . . . . . . . . . . . . . . . . . . . . . . . . 39
4.1.3 Teamwork Mode 1 . . . . . . . . . . . . . . . . . . . . . . . . . . . . . . . . . . . . . . . . . . . . . . . . . . . . . . . . . . . 39
4.1.4 Teamwork Mode 2 . . . . . . . . . . . . . . . . . . . . . . . . . . . . . . . . . . . . . . . . . . . . . . . . . . . . . . . . . . . 41
4.1.5 Standby – Rotation . . . . . . . . . . . . . . . . . . . . . . . . . . . . . . . . . . . . . . . . . . . . . . . . . . . . . . . . . . . 41
5.0 INSTALLING A LIEBERT ICOM UNIT-TO-UNIT NETWORK. . . . . . . . . . . . . . . . . . . . . . . . . . .42
5.1 Placement of Cooling Units . . . . . . . . . . . . . . . . . . . . . . . . . . . . . . . . . . . . . . . . . . . . . . . . . . . 42
5.2 U2U Hardware: Cables and Network Switch . . . . . . . . . . . . . . . . . . . . . . . . . . . . . . . . . . . . . 42
5.3 Wiring for Unit-to-Unit Communications—U2U . . . . . . . . . . . . . . . . . . . . . . . . . . . . . . . . . . 43
5.3.1 Wiring a Liebert iCOM U2U Network . . . . . . . . . . . . . . . . . . . . . . . . . . . . . . . . . . . . . . . . . . . 44
5.4 External Communications—Building Management Systems, Liebert SiteScan
® . . . . . . . . . . . 48
6.0 MOUNTING A LARGE DISPLAY ON A WALL . . . . . . . . . . . . . . . . . . . . . . . . . . . . . . . . . . . .49
6.0.1 Location Considerations. . . . . . . . . . . . . . . . . . . . . . . . . . . . . . . . . . . . . . . . . . . . . . . . . . . . . . . 49
7.0 USER MENU PARAMETERS . . . . . . . . . . . . . . . . . . . . . . . . . . . . . . . . . . . . . . . . . . . . . . . .51
8.0 SERVICE MENU PARAMETERS. . . . . . . . . . . . . . . . . . . . . . . . . . . . . . . . . . . . . . . . . . . . . . 56
ii
Page 5
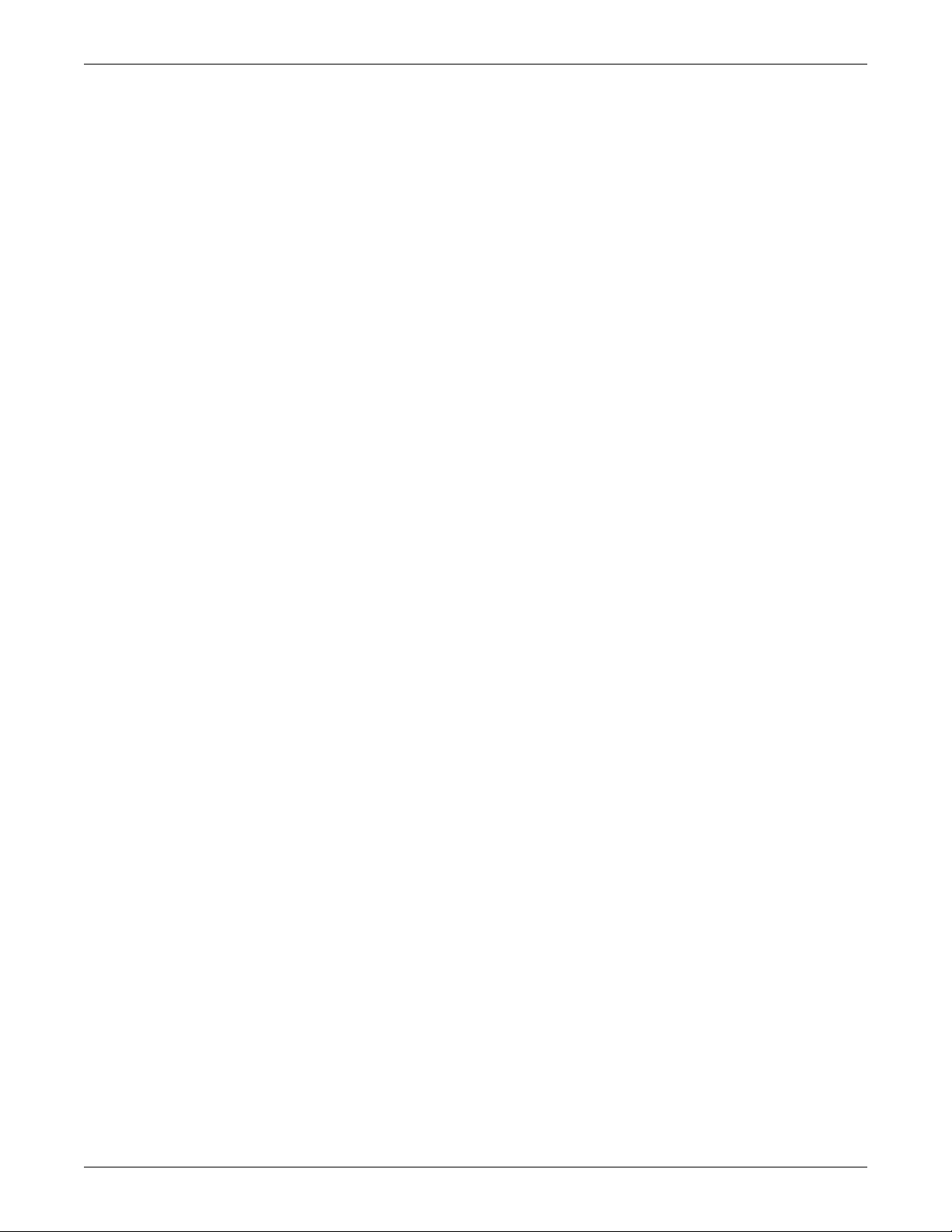
FIGURES
Figure 1 Liebert iCOM components . . . . . . . . . . . . . . . . . . . . . . . . . . . . . . . . . . . . . . . . . . . . . . . . . . . . . . . . . 1
Figure 2 Liebert iCOM display components . . . . . . . . . . . . . . . . . . . . . . . . . . . . . . . . . . . . . . . . . . . . . . . . . . . 2
Figure 3 Status menu, large display, graphical view. . . . . . . . . . . . . . . . . . . . . . . . . . . . . . . . . . . . . . . . . . . . 4
Figure 4 Liebert iCOM default screen symbols . . . . . . . . . . . . . . . . . . . . . . . . . . . . . . . . . . . . . . . . . . . . . . . . 4
Figure 5 Menu tree—Small display, stand-alone or networked . . . . . . . . . . . . . . . . . . . . . . . . . . . . . . . . . . . 6
Figure 6 Menu tree—Large display, stand-alone. . . . . . . . . . . . . . . . . . . . . . . . . . . . . . . . . . . . . . . . . . . . . . . 7
Figure 7 Menu tree—Large display, networked. . . . . . . . . . . . . . . . . . . . . . . . . . . . . . . . . . . . . . . . . . . . . . . . 8
Figure 8 User menu icons . . . . . . . . . . . . . . . . . . . . . . . . . . . . . . . . . . . . . . . . . . . . . . . . . . . . . . . . . . . . . . . . . 9
Figure 9 Service menu icons . . . . . . . . . . . . . . . . . . . . . . . . . . . . . . . . . . . . . . . . . . . . . . . . . . . . . . . . . . . . . . 11
Figure 10 Start-stop priority switches . . . . . . . . . . . . . . . . . . . . . . . . . . . . . . . . . . . . . . . . . . . . . . . . . . . . . . . 12
Figure 11 Temperature proportional band . . . . . . . . . . . . . . . . . . . . . . . . . . . . . . . . . . . . . . . . . . . . . . . . . . . . 17
Figure 12 One single-step compressor without unloaders. . . . . . . . . . . . . . . . . . . . . . . . . . . . . . . . . . . . . . . . 18
Figure 13 Two single-step compressors without unloaders or one compressor with an unloader
(two-step) . . . . . . . . . . . . . . . . . . . . . . . . . . . . . . . . . . . . . . . . . . . . . . . . . . . . . . . . . . . . . . . . . . . . . . 18
Figure 14 Two compressors with unloaders (four-step) . . . . . . . . . . . . . . . . . . . . . . . . . . . . . . . . . . . . . . . . . . 19
Figure 15 Digital scroll capacity modulation, 10-100% variable. . . . . . . . . . . . . . . . . . . . . . . . . . . . . . . . . . . 20
Figure 16 Single and dual digital scroll compressor activation points . . . . . . . . . . . . . . . . . . . . . . . . . . . . . . 20
Figure 17 Three-point actuator control (example: cooling) . . . . . . . . . . . . . . . . . . . . . . . . . . . . . . . . . . . . . . . 21
Figure 18 Second cooling source and compressorized cooling . . . . . . . . . . . . . . . . . . . . . . . . . . . . . . . . . . . . . 22
Figure 19 Three-stage heating . . . . . . . . . . . . . . . . . . . . . . . . . . . . . . . . . . . . . . . . . . . . . . . . . . . . . . . . . . . . . 24
Figure 20 Two single-step compressors with SCR reheat set to Tight mode . . . . . . . . . . . . . . . . . . . . . . . . . 25
Figure 21 Two single-step compressors with SCR reheat set to Standard mode . . . . . . . . . . . . . . . . . . . . . . 26
Figure 22 Humidity proportional band. . . . . . . . . . . . . . . . . . . . . . . . . . . . . . . . . . . . . . . . . . . . . . . . . . . . . . . 27
Figure 23 Teamwork Mode 1 with two cooling units . . . . . . . . . . . . . . . . . . . . . . . . . . . . . . . . . . . . . . . . . . . . 40
Figure 24 Connecting two cooling units, each with a small display using a crossover Ethernet cable . . . . 44
Figure 25 Wiring a small display for stand-alone operation . . . . . . . . . . . . . . . . . . . . . . . . . . . . . . . . . . . . . . 45
Figure 26 Wiring a small display for U2U network operation . . . . . . . . . . . . . . . . . . . . . . . . . . . . . . . . . . . . 45
Figure 27 Wiring a large display for stand-alone operation . . . . . . . . . . . . . . . . . . . . . . . . . . . . . . . . . . . . . . 46
Figure 28 Wiring a large display for U2U network operation. . . . . . . . . . . . . . . . . . . . . . . . . . . . . . . . . . . . . 46
Figure 29 Liebert iCOM input-output control board . . . . . . . . . . . . . . . . . . . . . . . . . . . . . . . . . . . . . . . . . . . . 47
Figure 30 Liebert vNSA with optional remote large display. . . . . . . . . . . . . . . . . . . . . . . . . . . . . . . . . . . . . . 48
Figure 31 Liebert iCOM display dimensions . . . . . . . . . . . . . . . . . . . . . . . . . . . . . . . . . . . . . . . . . . . . . . . . . . 50
iii
Page 6
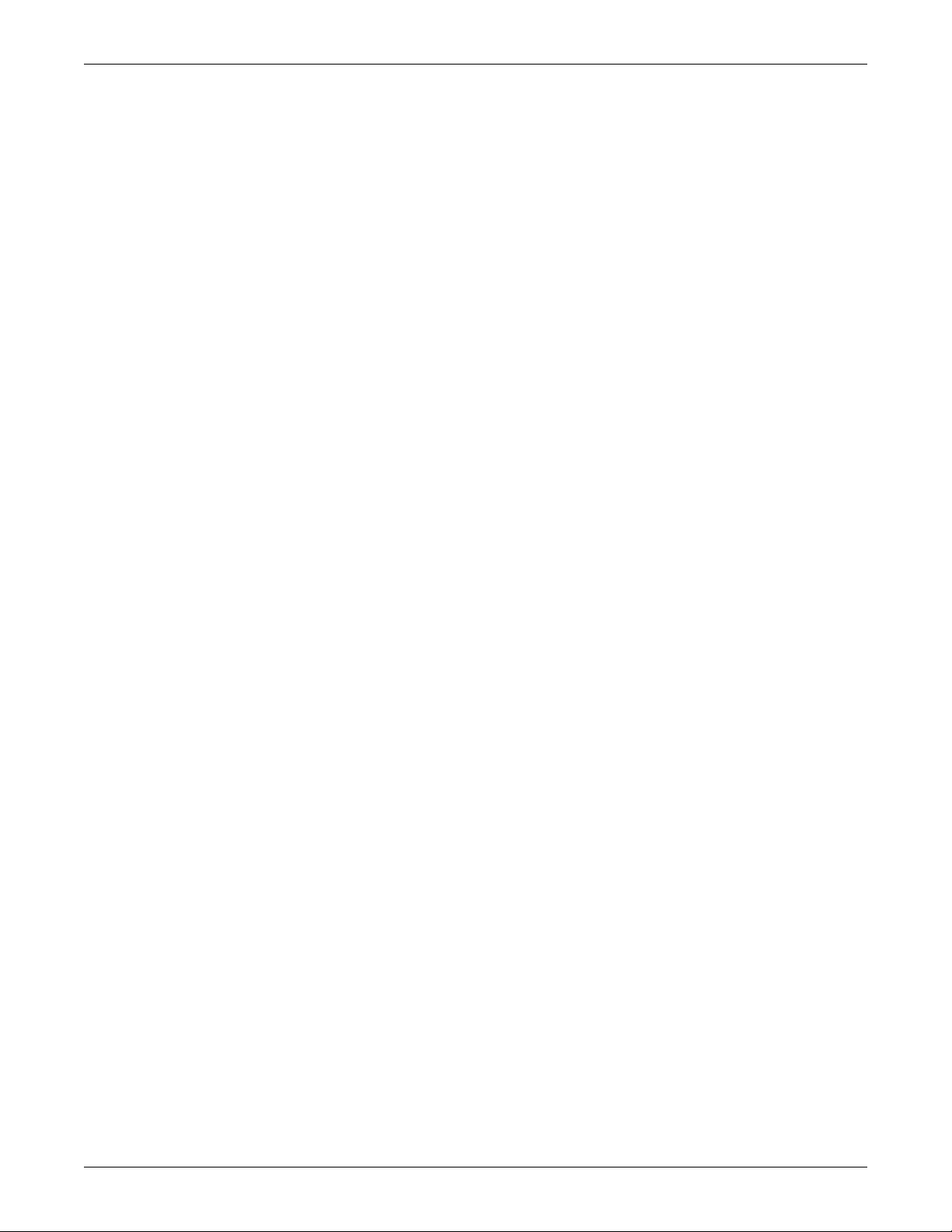
TABL ES
Table 1 Keyboard icons and functions. . . . . . . . . . . . . . . . . . . . . . . . . . . . . . . . . . . . . . . . . . . . . . . . . . . . . . . 3
Table 2 User menu icons . . . . . . . . . . . . . . . . . . . . . . . . . . . . . . . . . . . . . . . . . . . . . . . . . . . . . . . . . . . . . . . . . 9
Table 3 Service menu icons . . . . . . . . . . . . . . . . . . . . . . . . . . . . . . . . . . . . . . . . . . . . . . . . . . . . . . . . . . . . . . 11
Table 4 Reheat configuration types. . . . . . . . . . . . . . . . . . . . . . . . . . . . . . . . . . . . . . . . . . . . . . . . . . . . . . . . 23
Table 5 Parameters for infrared humidifier control . . . . . . . . . . . . . . . . . . . . . . . . . . . . . . . . . . . . . . . . . . . 28
Table 6 Dehumidification With Comp settings. . . . . . . . . . . . . . . . . . . . . . . . . . . . . . . . . . . . . . . . . . . . . . . 29
Table 7 Customer inputs . . . . . . . . . . . . . . . . . . . . . . . . . . . . . . . . . . . . . . . . . . . . . . . . . . . . . . . . . . . . . . . . 33
Table 8 Possible event settings—some events not available in all units . . . . . . . . . . . . . . . . . . . . . . . . . . 35
Table 9 Event notifications—large or small display . . . . . . . . . . . . . . . . . . . . . . . . . . . . . . . . . . . . . . . . . . 36
Table 10 Sample Liebert iCOM network configurations . . . . . . . . . . . . . . . . . . . . . . . . . . . . . . . . . . . . . . . . 43
Table 11 Ports available for connecting Liebert iCOM control devices. . . . . . . . . . . . . . . . . . . . . . . . . . . . . 47
Table 12 Setpoints parameters . . . . . . . . . . . . . . . . . . . . . . . . . . . . . . . . . . . . . . . . . . . . . . . . . . . . . . . . . . . . 51
Table 13 Spare part list parameters—large display only . . . . . . . . . . . . . . . . . . . . . . . . . . . . . . . . . . . . . . . 51
Table 14 Event log parameters . . . . . . . . . . . . . . . . . . . . . . . . . . . . . . . . . . . . . . . . . . . . . . . . . . . . . . . . . . . . 51
Table 15 View network parameters—large display only* . . . . . . . . . . . . . . . . . . . . . . . . . . . . . . . . . . . . . . . 51
Table 16 Sensor data . . . . . . . . . . . . . . . . . . . . . . . . . . . . . . . . . . . . . . . . . . . . . . . . . . . . . . . . . . . . . . . . . . . . 52
Table 17 Set alarms parameters . . . . . . . . . . . . . . . . . . . . . . . . . . . . . . . . . . . . . . . . . . . . . . . . . . . . . . . . . . 52
Table 18 Active alarms parameters . . . . . . . . . . . . . . . . . . . . . . . . . . . . . . . . . . . . . . . . . . . . . . . . . . . . . . . . 53
Table 19 Display setup parameters. . . . . . . . . . . . . . . . . . . . . . . . . . . . . . . . . . . . . . . . . . . . . . . . . . . . . . . . . 53
Table 20 Timer parameters—Sleep Mode. . . . . . . . . . . . . . . . . . . . . . . . . . . . . . . . . . . . . . . . . . . . . . . . . . . . 54
Table 21 Total run hours parameters . . . . . . . . . . . . . . . . . . . . . . . . . . . . . . . . . . . . . . . . . . . . . . . . . . . . . . . 54
Table 22 Service contacts parameters. . . . . . . . . . . . . . . . . . . . . . . . . . . . . . . . . . . . . . . . . . . . . . . . . . . . . . . 55
Table 23 Setpoints parameters . . . . . . . . . . . . . . . . . . . . . . . . . . . . . . . . . . . . . . . . . . . . . . . . . . . . . . . . . . . . 56
Table 24 Unit diary parameters . . . . . . . . . . . . . . . . . . . . . . . . . . . . . . . . . . . . . . . . . . . . . . . . . . . . . . . . . . . 57
Table 25 Maintenance / wellness settings parameters . . . . . . . . . . . . . . . . . . . . . . . . . . . . . . . . . . . . . . . . . 58
Table 26 Standby settings / lead-lag parameters . . . . . . . . . . . . . . . . . . . . . . . . . . . . . . . . . . . . . . . . . . . . . . 58
Table 27 Diagnostics / service mode parameters . . . . . . . . . . . . . . . . . . . . . . . . . . . . . . . . . . . . . . . . . . . . . . 61
Table 28 Set alarms parameters . . . . . . . . . . . . . . . . . . . . . . . . . . . . . . . . . . . . . . . . . . . . . . . . . . . . . . . . . . 63
Table 29 Sensor calibration / setup parameters . . . . . . . . . . . . . . . . . . . . . . . . . . . . . . . . . . . . . . . . . . . . . . . 69
Table 30 System / network setup parameters—large display only . . . . . . . . . . . . . . . . . . . . . . . . . . . . . . . . 70
Table 31 Network setup parameters . . . . . . . . . . . . . . . . . . . . . . . . . . . . . . . . . . . . . . . . . . . . . . . . . . . . . . . . 71
Table 32 Options setup parameters . . . . . . . . . . . . . . . . . . . . . . . . . . . . . . . . . . . . . . . . . . . . . . . . . . . . . . . . 73
Table 33 Service contact info parameters . . . . . . . . . . . . . . . . . . . . . . . . . . . . . . . . . . . . . . . . . . . . . . . . . . . . 74
iv
Page 7

1.0 INTRODUCTION
Wall Mount Large Display
Direct Panel Mount
Small Display and Bezel
Direct Panel Mount Large Display and Bezel
Liebert iCOM Input/Output Board
The Liebert iCOM™ control offers the highest capabilities in unit control, communication and monitoring of Liebert mission-critical cooling units.
Liebert iCOM may be used to combine multiple cooling units into a team that operates as a single
entity, enhancing the already-high performance and efficiency of Liebert’s units.
Liebert iCOM is available as a factory-installed assembly or may be retrofitted on existing products
with SM, AM or AG controls. Large graphic display wall-mount versions of the control are available
for remote operation and monitoring of cooling units.
1.1 Features
Large and Small Displays
The Liebert iCOM control is available with either a large or small liquid crystal display.
•The Liebert iCOM with small display has a 128 x 64 dot matrix screen that simultaneously
shows two menu icons, along with descriptive text. This display is capable of controlling only the
unit it is directly connected to.
•The Liebert iCOM with large display has a 320 x 240 dot matrix screen that shows up to 16
menu icons at a time, as well as descriptive text. This display can be used to control a single cooling unit or any cooling unit on a network, regardless of how it is connected—either integrated into
a cooling unit or simply connected to the network and mounted remotely.
Introduction
Liebert iCOM’s menu-driven display is used for all programming functions on each connected cooling
unit. The Status menu shows the status of the conditioned space, such as room temperature and
humidity, temperature and humidity setpoints, alarm status and settings, event histories and the
current time.
Figure 1 Liebert iCOM components
1
Page 8
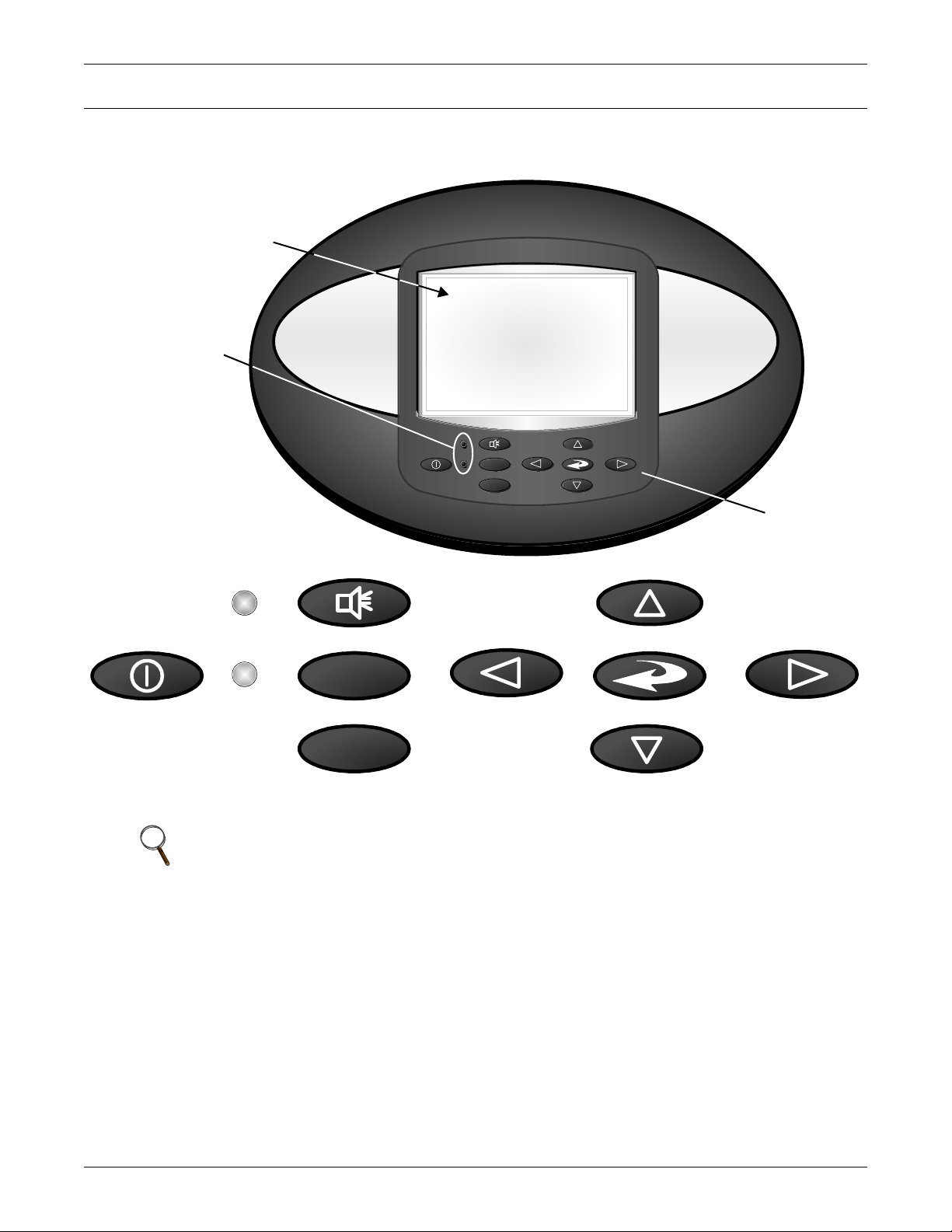
Liebert iCOM Display Components and Functions
ESC
?
Liquid Crystal Display
Keypad
Large Liebert iCOM Display
shown - Keypad and LEDs are
identical on all displays.
LED Status Indicators
(top LED is red or
flashing red; bottom
LED is green or amber)
ESC
?
On/Off Key
Escape Key Down Arrow Key
Up Arrow Key
Left Arrow Key Right Arrow KeyEnter Key
Alarm Key
Help Key
2.0 LIEBERT ICOM DISPLAY COMPONENTS AND FUNCTIONS
The small and the large display have a common key layout, as shown in Figure 2.
Figure 2 Liebert iCOM display components
NOTE
The Help key may be pressed at any time for a brief explanation of what is being viewed.
2
Page 9
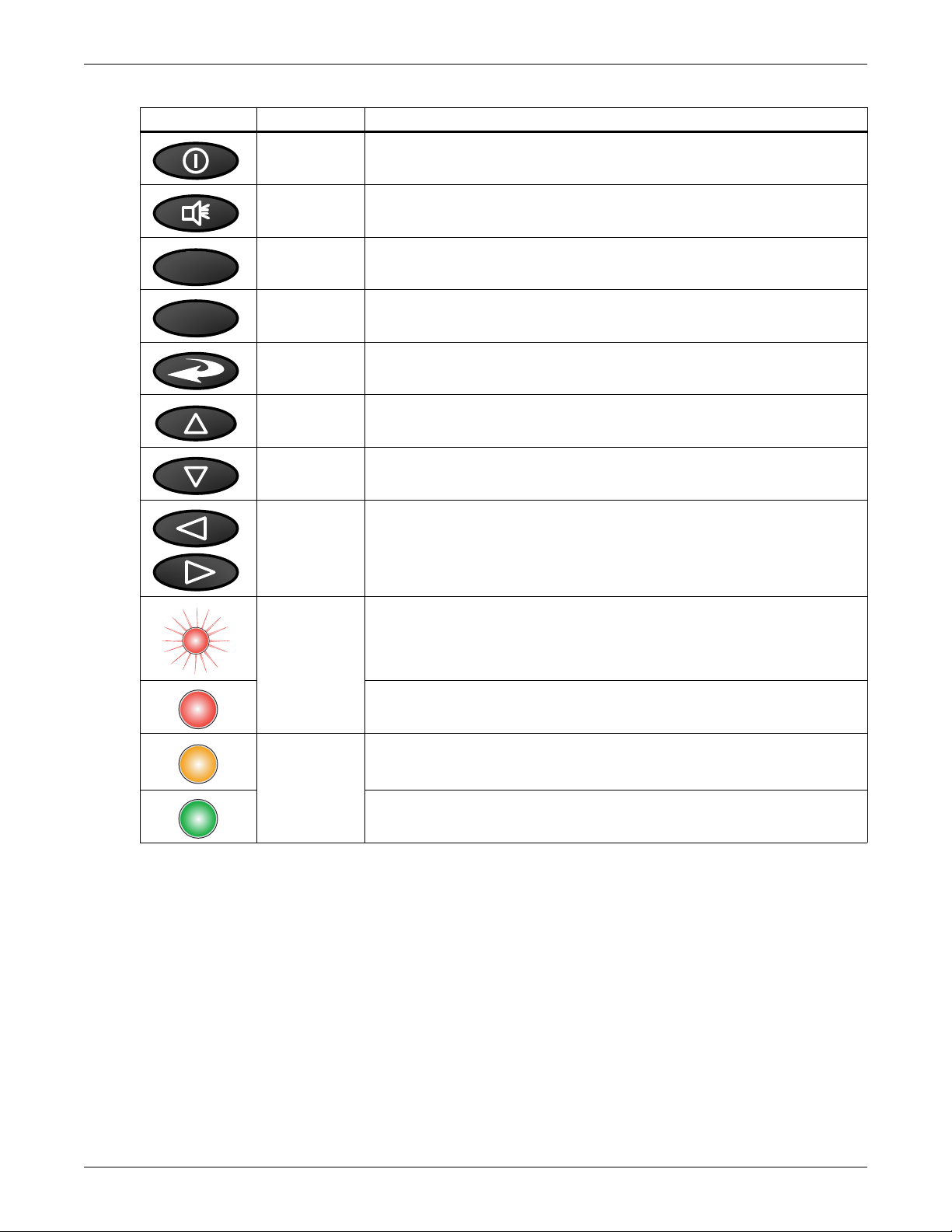
Table 1 Keyboard icons and functions
?
ESC
Icon Key Name Function
On/Off Key Controls the operational state of the cooling unit.
Alarm Key Silences an alarm.
Help Key Accesses integrated help menus.
ESCape Key Returns to the previous display view.
Enter Key Confirms all selections and selects icons or text.
Liebert iCOM Display Components and Functions
Increase Key
(Up Arrow)
Decrease Key
(Down Arrow)
Left and Right
Arrow Keys
Upper LED
Lower LED
Moves upward in a menu or increases the value of a selected parameter.
Moves downward in a menu or reduces the value of a selected parameter.
Navigates through text and sections of the display.
Blinking Red—Active, unacknowledged alarm exists
Solid Red—Active, acknowledged alarm exists
Amber—Power is available to the unit, unit is NOT operating
Green—Power is available to the unit, unit is operating
3
Page 10
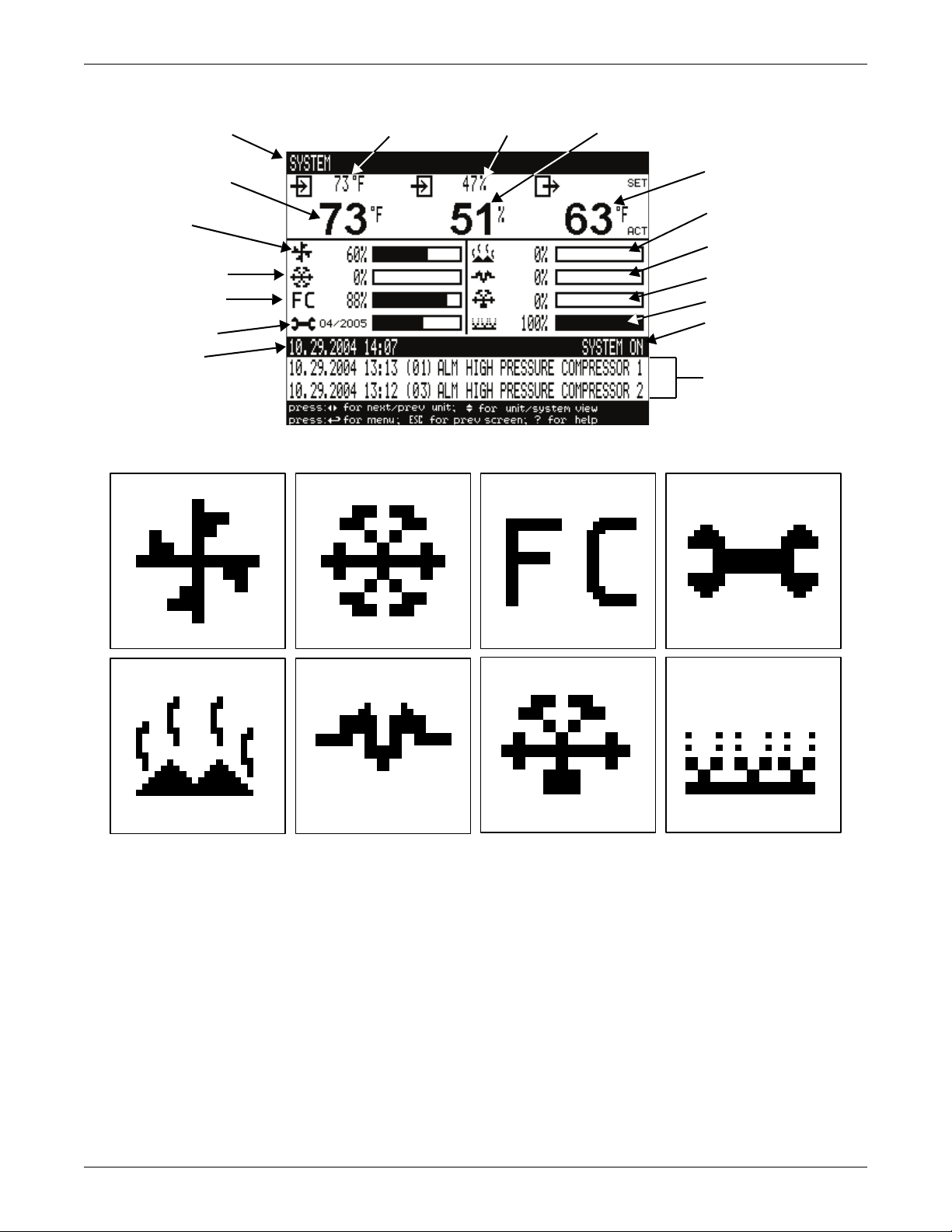
Figure 3 Status menu, large display, graphical view
Evaporator
Fan Speed
Temperature
Setpoint
Humidity
Setpoint
Humidity
Sensor
Reading
Supply
Air Temperature
Percent Hot Water
Heating
Percent Electric
Heating
Percent Dehumidifying
Percent Humidifying
System (or Unit) On/Off
Most Recent Alarms
(Date, Time, Unit,
Description)
System or
Unit # view
Temperature Sensor
Reading
Percent Cooling
Free-Cooling
Percentage
Next Maintenance
Date and Time
fan
cooling
maintenance
hot water
electric heat
dehumidification humidification
freecooling
Figure 4 Liebert iCOM default screen symbols
Liebert iCOM Display Components and Functions
4
Page 11
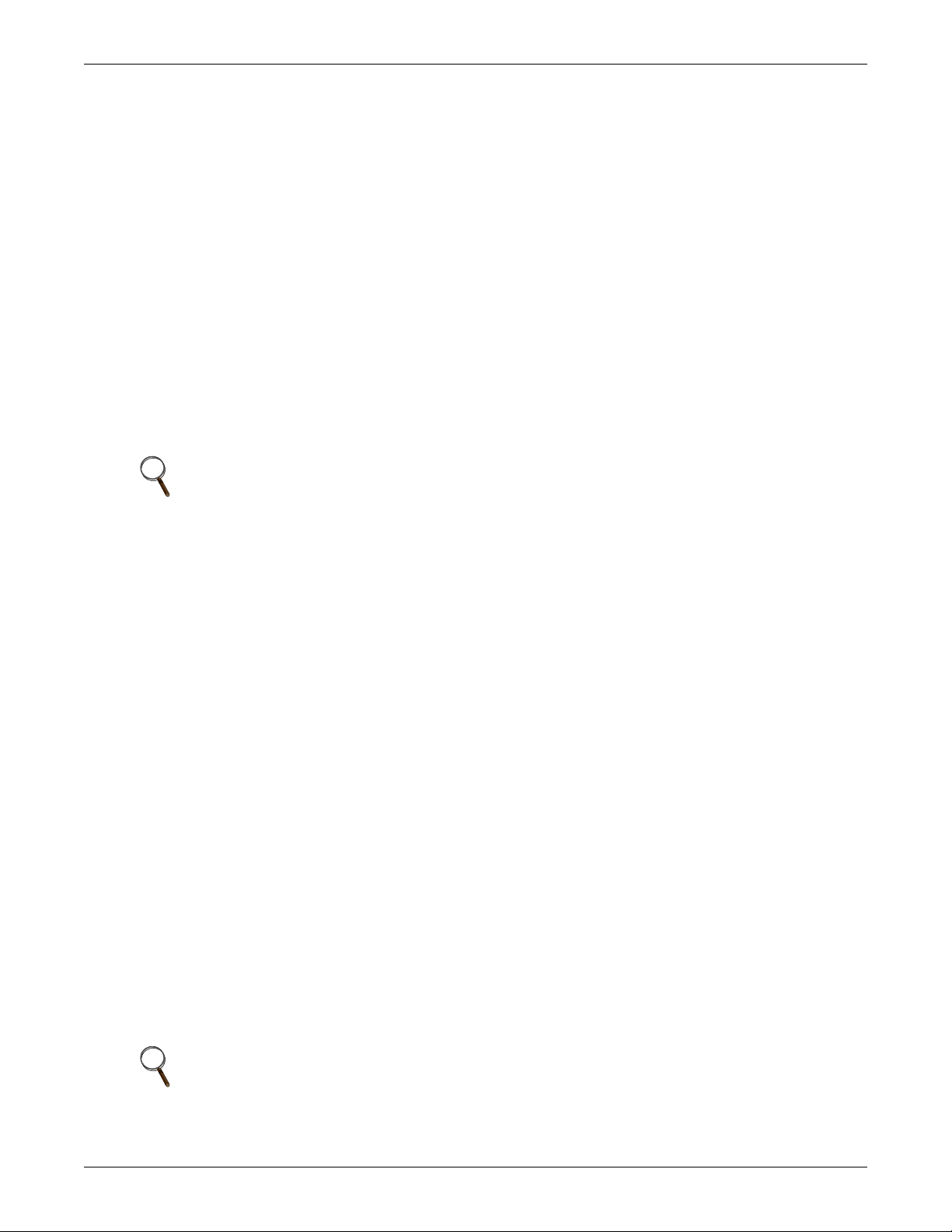
2.1 Navigating Through the Liebert iCOM Menus
Liebert iCOM shows icons and text for monitoring and controlling your Liebert cooling units or network of cooling units. The number of icons and amount of text shown depends on the display size.
2.1.1 Control Interface
When the buttons on the Liebert iCOM control have not been pressed for a short period, the display
backlight turns off. Pressing any key will turn the backlight on (wake up the screen) and display the
Status menu of the last cooling unit viewed. The Status menu will show the cooling unit’s operational
mode(s), return air temperature and humidity readings, temperature and humidity setpoints and any
active alarm conditions.
If the cooling unit has a large display and is not on a network, or if the unit has a small display,
whether it is networked or stand-alone, the Status menu will display only that cooling unit’s information. Any large display that is connected to a network can be used to view any cooling unit on the network or show an average view of the entire system of cooling units.
The Liebert iCOM control has three main menus; User, Service and Advanced.
The User menu contains the most frequently used features, settings and status information. The Service menu contains settings and features used to set up unit communications and for unit maintenance. The Advanced menu contains settings used to set up the unit at the factory.
NOTE
Menu settings may be viewed without a password, but changing settings requires a password.
If a password is required, Liebert iCOM shows a prompt to enter the password. The password
for the User menu is 1490. The password for Service menu is 5010. For details on entering a
password, see Entering a Password on page 6
Liebert iCOM Display Components and Functions
2.1.2 Accessing Submenus
To access the User, Service or Advanced menu, press the Enter or down arrow key while viewing the
Status menu of the unit you wish to access. The User menu will be displayed first. To view the Service
or Advanced menus, press the right arrow key.
Accessing Submenus on Small Displays
While viewing the menu you wish to access (User, Service or Advanced), use the up and down arrow
keys to scroll through the icons page-by-page. To scroll through the icons one-by-one, press the enter
key and then use the up and down arrow keys. With the desired icon highlighted, press the enter key
to enter that submenu. Once in a Submenu, a list of parameters is displayed.
Press the enter key and use the up and down arrow keys to scroll through the parameters one-by-one.
Pressing the Esc key will go back a level. Figure 5 shows the Liebert iCOM control menus for a small
display.
Accessing Submenus on Large Displays
While viewing the menu you wish to access (User, Service or Advanced), press the enter key to highlight the first icon. Use the arrow keys to navigate through the icons. With the desired icon highlighted, press the enter key to enter that submenu. Once in a Submenu, a list of parameters will be
displayed.
The up and down arrow keys may be used to scroll through the parameters page-by-page if the submenu has multiple pages. To scroll item-by-item, press the Enter key and then use the up and down
arrow keys. Using the right or left arrow keys on large displays attached to a network will change the
unit being viewed. Pressing the Esc key will go back a level. Figures 6 and 7 show the Liebert iCOM
control menus for a stand-alone large display and for a networked large display, respectively.
NOTE
Settings are readable without a password, but changing settings requires a password.
5
Page 12
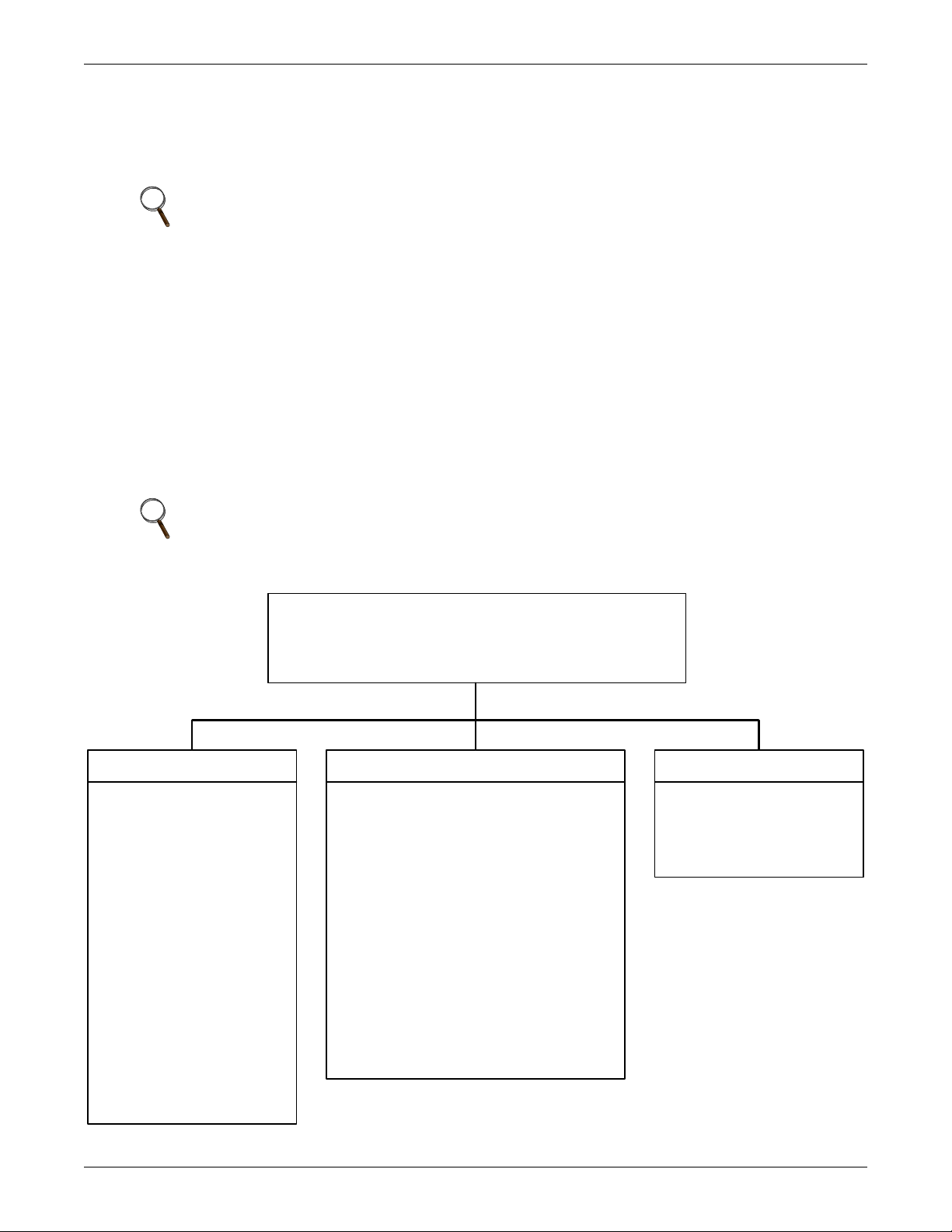
2.1.3 Entering a Password
Status Menu
Unit 1 View
User Menu
Password
Setpoints
Event Log
Graphics
Set Alarms
Sensor Data
Display Setup
Total Run Hours
Sleep Mode
Service Info
Active Alarms
Service Menu
Password
Setpoints
Standby
Wellness
Diagnostics
Set Alarms
Calibration
Network Setup
Options Setup
Service Info
Advanced Menu
Password
Factory Settings
Access Passwords
To change the value of a parameter in a menu, you must first enter the password for that menu. The
User, Service and Advanced menus each has a unique password to prevent unauthorized changes.
The User menu password is 1490; the Service menu password is 5010.
NOTE
Entering the Service menu password permits access to both the User and Service menus.
To enter a password:
1. Navigate to the menu that contains the parameter to be changed.
2. Select Password in the submenu by pressing the Enter key
3. Press the Enter key to move your cursor to the right side of the screen to select the question
marks.
4. Use the arrow keys to enter the numeral for the password’s first digit (the up arrow key moves
from 1 to the next digit).
5. Use the right arrow key to move to the next question mark and repeat Step 4 to enter all digits in
the password.
6. After entering the password, press enter.
If the password is correct, the Actual Level shown to the right of Password will change
from 0 to 1 or 2. The menu will remain locked if the password was incorrect.
Liebert iCOM Display Components and Functions
Figure 5 Menu tree—Small display, stand-alone or networked
NOTE
Returning to the Status menu will require re-entering a password to make changes.
6
Page 13
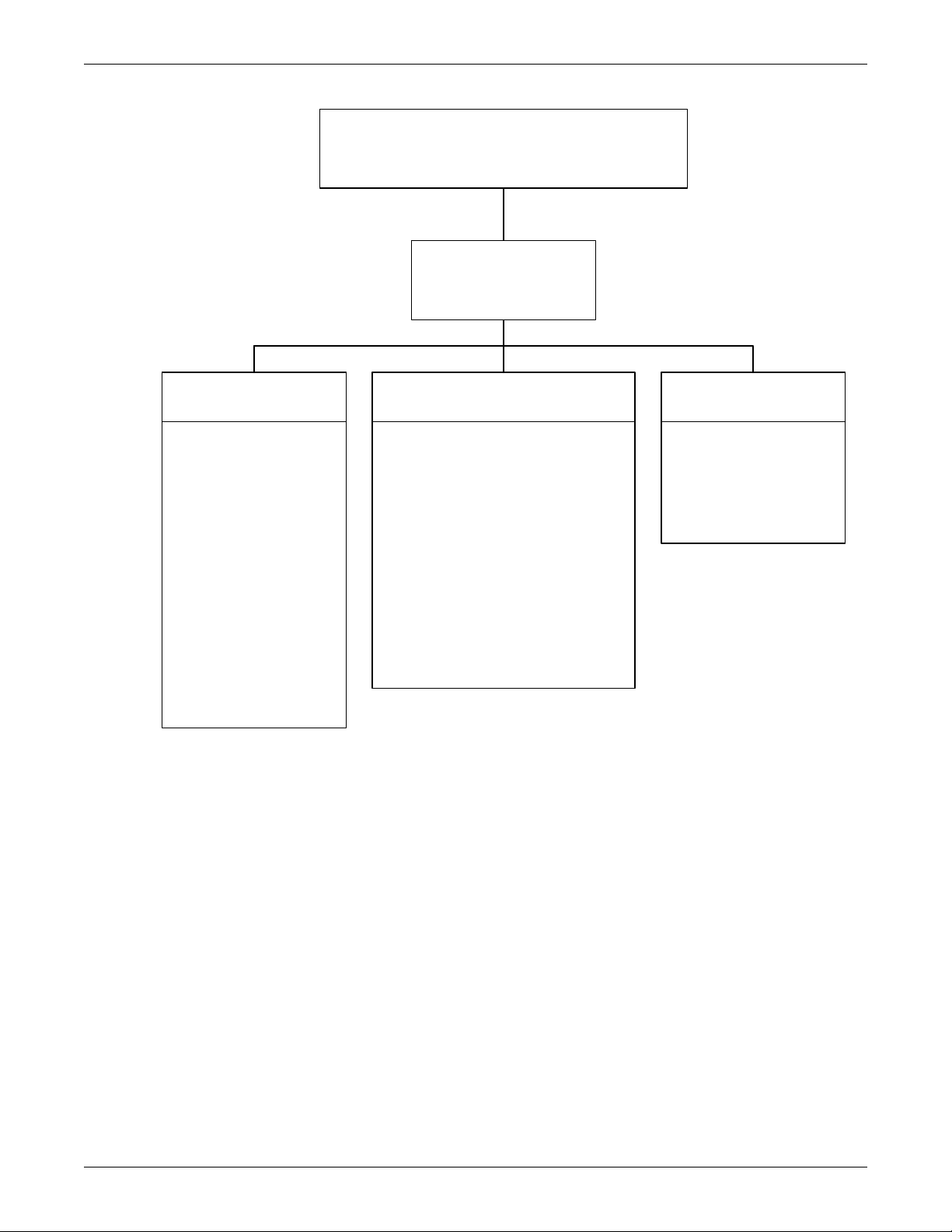
Figure 6 Menu tree—Large display, stand-alone
Status Menu – System View
Status Menu
Unit 1 View
User Menu
Unit 1
Password
Setpoints
Spare Part List
Event Log
Graphics
View Network
Set Alarms
Sensor Data
Active Alarms
Display Setup
Total Run Hours
Sleep Mode
Service Contact Info
Service Menu
Unit 1
Password
Setpoints
Unit Diary
Standby Settings/Lead-Lag
Maintenance/Wellness Settings
Diagnostics / Service Mode
Set Alarms
Sensor Calibration/Setup
System/Network Setup
Options Setup
Service Contact Info
Advanced Menu
Unit 1
Password
Factory Settings
Compressor Info
Access Passwords
Unit 1 will be displayed
in the top left corner of
the screen.
Liebert iCOM Display Components and Functions
7
Page 14
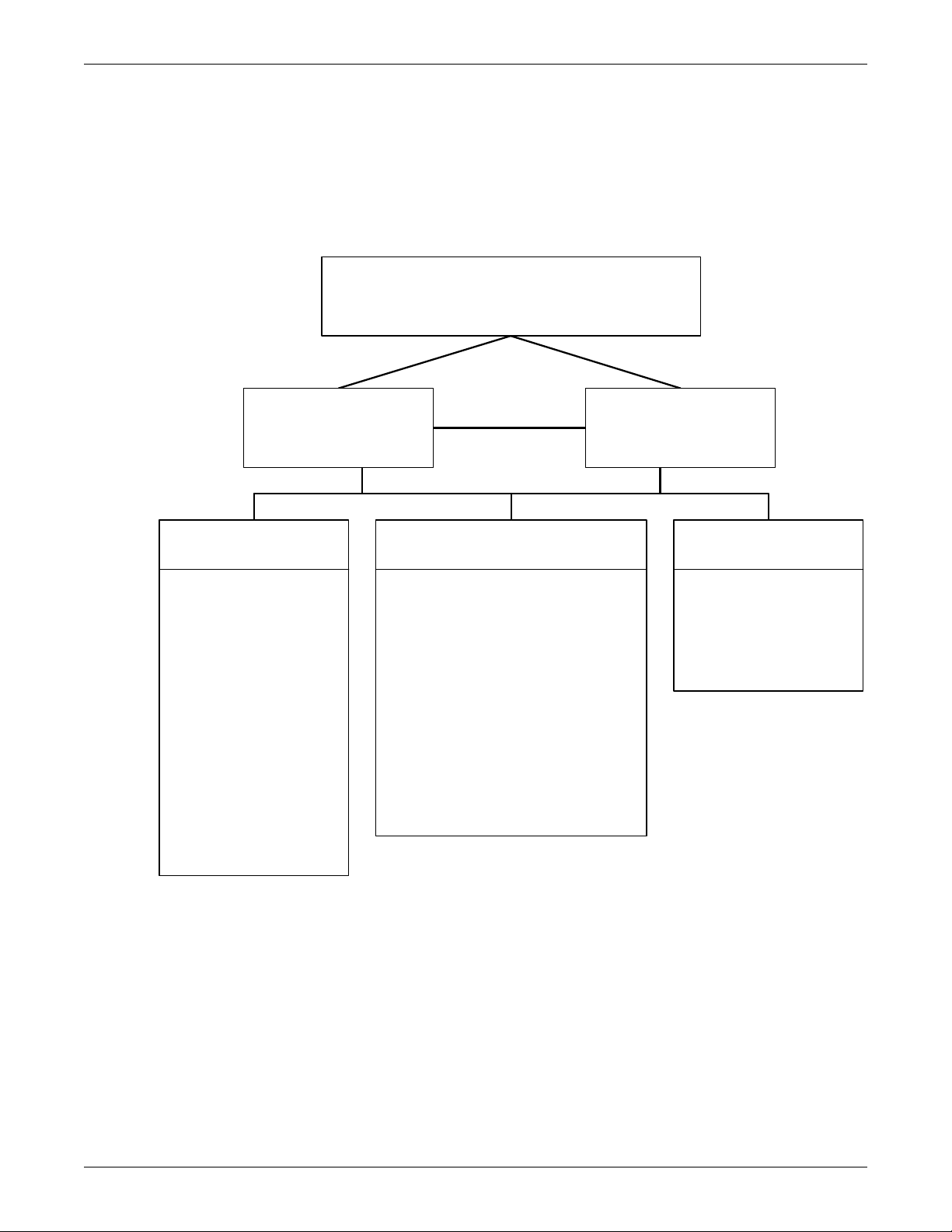
Liebert iCOM Display Components and Functions
Status Menu – System View
(Networked Large Display Only)
Status Menu
Unit 1 View
Status Menu
Unit 2, 3, 4...
User Menu
Unit #
Password
Setpoints
Spare Part List
Event Log
Graphics
View Network
Set Alarms
Sensor Data
Active Alarms
Display Setup
Total Run Hours
Sleep Mode
Service Contact Info
Service Menu
Unit #
Password
Setpoints
Unit Diary
Standby Settings/Lead-Lag
Maintenance/Wellness Settings
Diagnostics / Service Mode
Set Alarms
Sensor Calibration/Setup
System/Network Setup
Options Setup
Servi ce Contact Info
Advanced Menu
Unit #
Password
Factory Settings
Compressor Info
Access Passwords
Unit # or System will be
displayed in the top left
corner of the screen.
2.1.4 Viewing Multiple Units with a Networked Large Display
When you first wake up the control, press the Esc key to return to the System view Status menu. This
view shows an average of all the units on the network and any alarms present. To view a specific unit
on the network, press either the enter key or down arrow key. When you do this, you will see the word
System in the top left of the screen change to a unit number. Using the left and right arrow keys you
can toggle through the various units on the network. To go back to the System view, or back one level
from any menu in the control, press the Esc key.
Figure 7 Menu tree—Large display, networked
8
Page 15
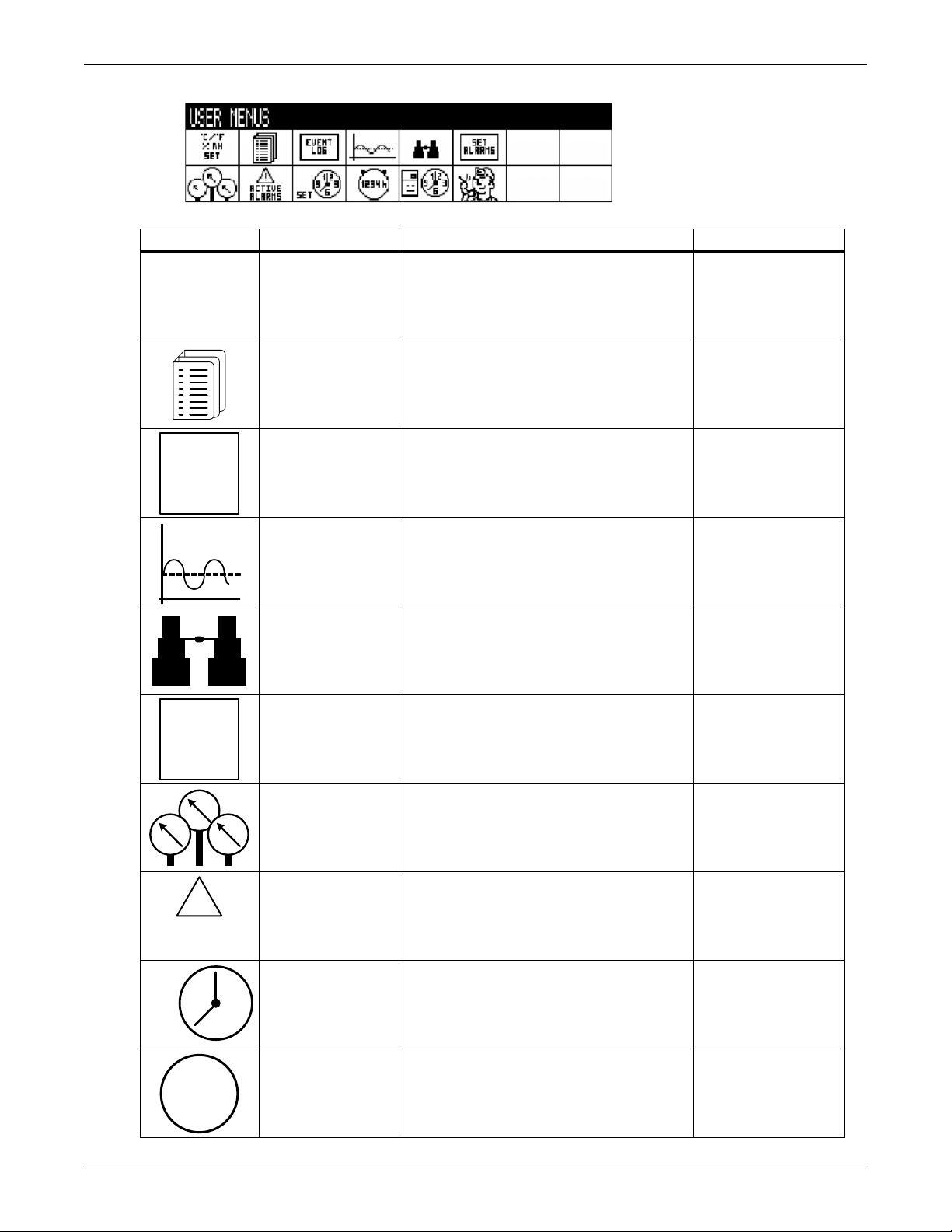
Figure 8 User menu icons
User Menu password: 1490
°C / °F
% RH
SET
EVENT
LOG
SET
ALARMS
!
ACTIVE
ALARMS
1 2
39
6
SET
1234h
Table 2 User menu icons
Icon Name
Description
Liebert iCOM Display Components and Functions
Available On Display
Setpoints
Spare Part List
Event Log Contains last 400 events Small & Large
Graphics Displays temperature and humidity graphs Small & Large
View Network Shows status of all connected units Large
Set Alarms Allows enable, disable and settings for alarms Small & Large
View and change temperature and humidity
setpoints
Displays the various part numbers of the
components/parts in the cooling unit
Small & Large
Large
Sensor Data
Active Alarms
Display Setup
Total Run Hours
Shows readings of standard and optional
sensors
Allows the user to view all current active
alarms
Change settings for display: language, time,
simple or graphic view
Records the run time of all components and
allows setting of limits on run time
9
Small & Large
Small & Large
Small & Large
Small & Large
Page 16
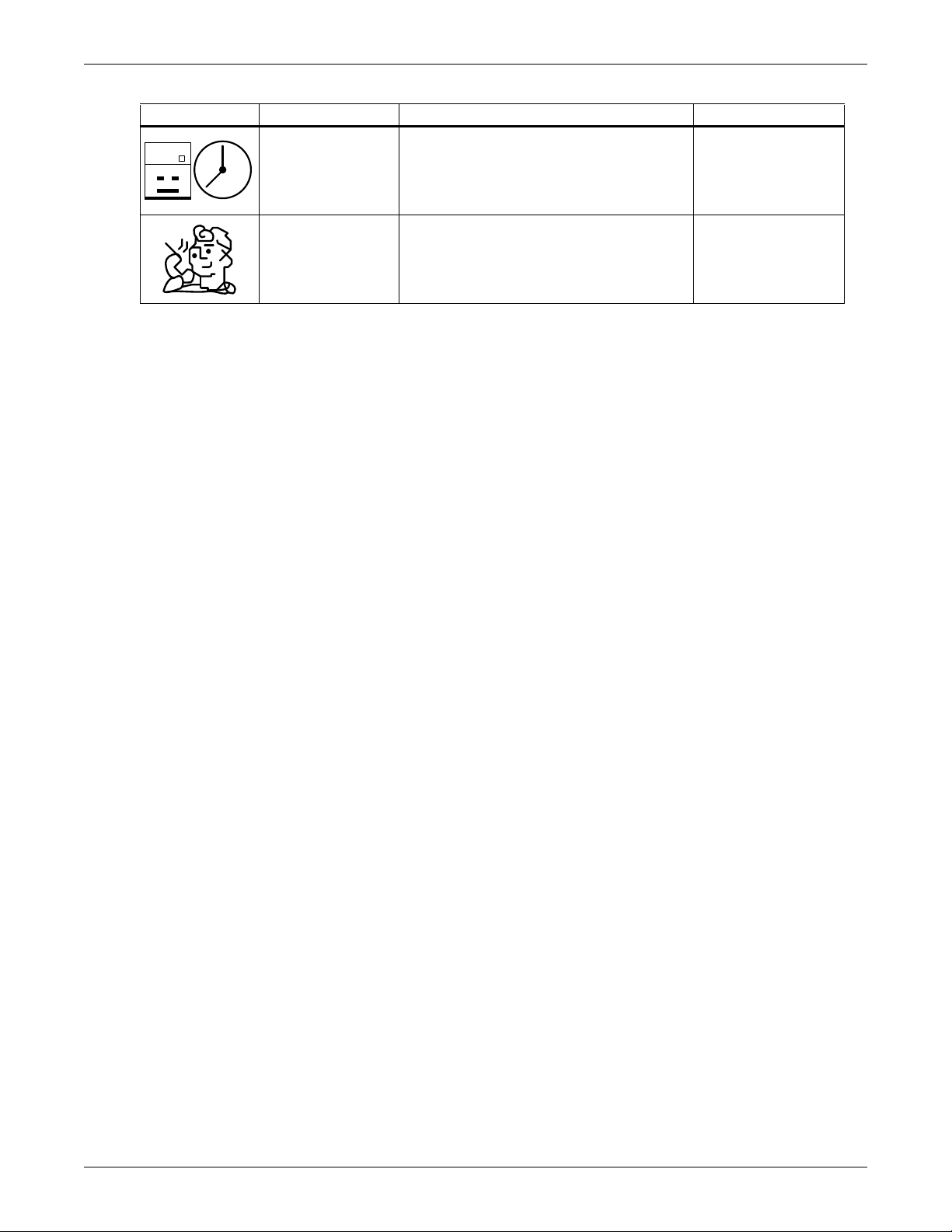
Table 2 User menu icons (continued)
1 2
39
6
Icon Name
Description
Liebert iCOM Display Components and Functions
Available On Display
Sleep Mode
Service Contact Info
Allows setback settings for non-peak
operation
Contains key contact information for local
service, including names and phone numbers
Small & Large
Small & Large
10
Page 17
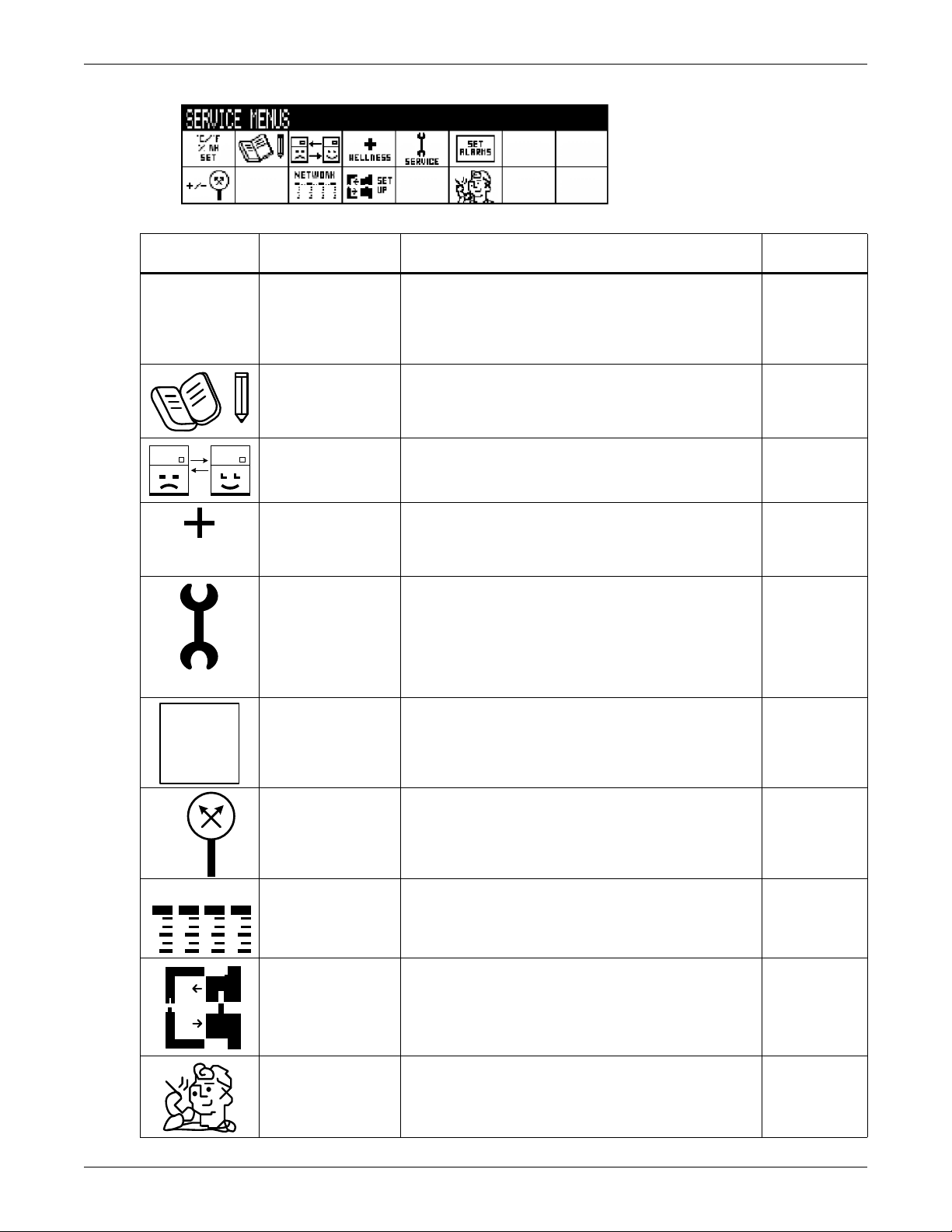
Figure 9 Service menu icons
Service Menu password: 5010
°C / °F
% RH
SET
WELLNESS
SERVICE
SET
ALARMS
+ / -
NETWORK
Table 3 Service menu icons
Icon Name
Setpoints To view and change temperature and humidity setpoints Small & large
Description
Liebert iCOM Display Components and Functions
Available On
Display
Unit Diary
Standby Settings/
Lead-Lag
Maintenance/
Wellness Settings
Diagnostics/
Service Mode
Set Alarms Allows enable, disable and settings for alarms Small & large
Sensor
Calibration/Setup
Shows all entered program changes and maintenance
performed on the unit
Allows lead/lag setup when multiple units are connected Small & large
Allows setting maintenance interval reminder,
maintenance message, number of unit starts and stops,
and time since last maintenance
Allows troubleshooting, manual mode, read analog and
digital inputs
Allows calibration of sensors Small & large
Large
Small & large
Small & large
System/Network
Setup
Options Setup Allows setup of component operation Small & large
Service Contact Info
Allows setup and U2U communication for multiple units Large
Contains key contact information for local service,
including names and phone numbers
11
Small & large
Page 18
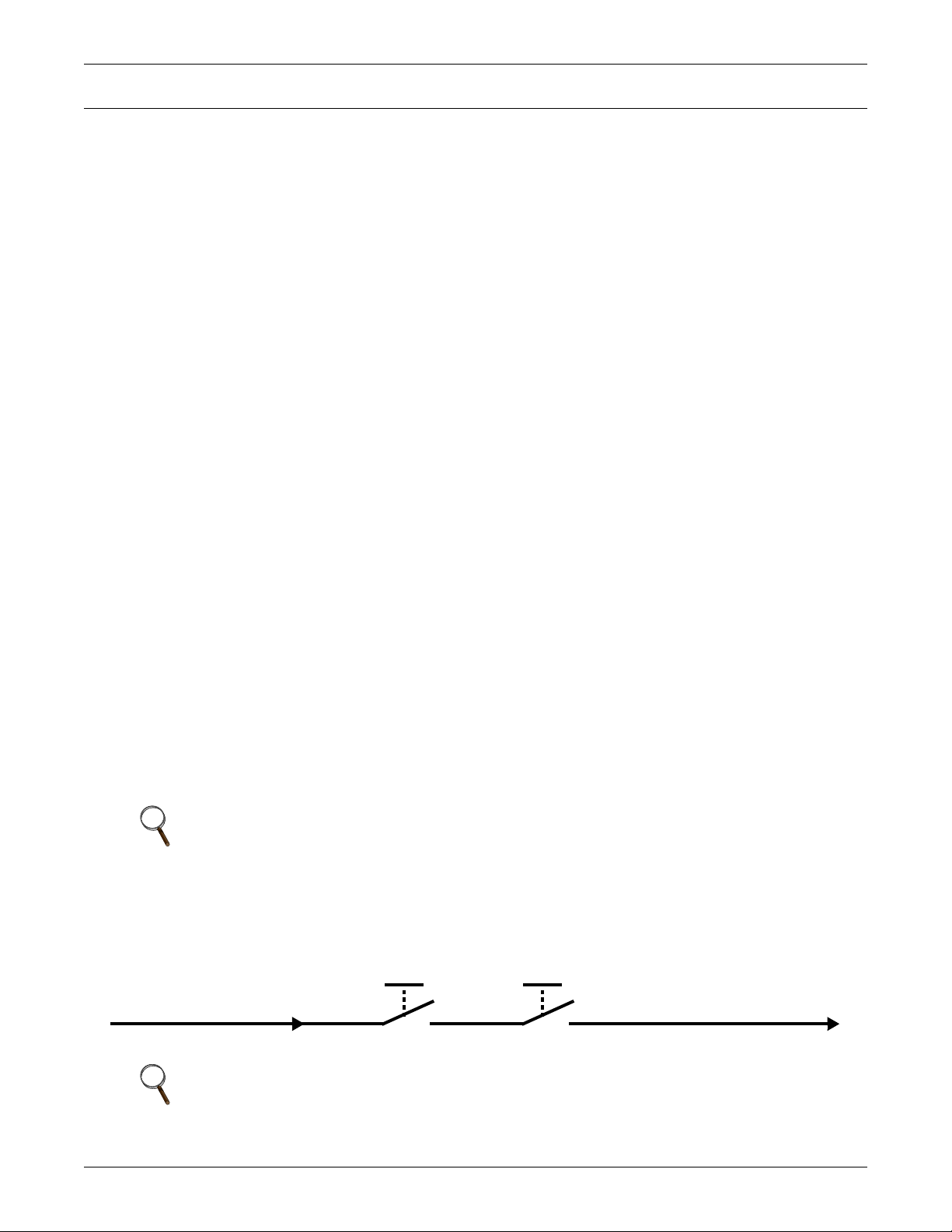
3.0 OPERATION
Remote On / Off
Display On / Off
The Liebert iCOM display for your Liebert cooling unit features an easy-to-use, menu-driven liquid
crystal display (LCD). All unit settings and parameters can be viewed and adjusted through three
menus: User, Service and Advanced. All active alarms are displayed on the LCD and annunciated.
The control is shipped from the factory with default selections for all necessary settings. Adjustments
can be made if the defaults do not meet your requirements.
References to menu items in this manual are followed by the main menu and the submenu where they
can be found.
For example:
• Temperature Setpoint (User Menu, Setpoints) - The Temperature Setpoint parameter is
located in the User menu under the Setpoints submenu.
• High Return Humidity (Service Menu, Set Alarms) - The High Return Humidity alarm is
located in the Service menu under the Set Alarms submenu.
3.1 Single Unit Functions
3.1.1 Unit/Fan Control
Start - Stop
Operation
Unit on means the fan output is activated. The unit can be switched On and Off from two inputs:
1. Remote on/off input
2. Display button
Pressing the On/Off key on a small display will control only the cooling unit it is connected to regardless, of whether the cooling unit is a stand-alone unit or part of a network.
Pressing the On/Off key on a large display of a stand-alone cooling unit will control only that unit.
The effect of pressing the On/Off key on a large display connected to a network depends on the view:
System or Unit.
• In System view, pressing the On/Off key shows a warning asking for confirmation to shut down
the entire system.
• In Unit view, pressing the On/Off key affects only the unit being viewed, without a confirmation
request.
Each time a unit is powered on or off, an event is added to the Event Log in the User menu.
NOTE
Customer switches: remote On/Off (if used) and display On/Off switches are in series. A
cooling unit will start only if both switches are On; if one of these switches is Off, the unit will
stop. Safety devices within the unit are also in series and will shut the unit down if required.
Figure 10 Start-stop priority switches
NOTE
If Remote On/Off is not used, a jumper is inserted to bypass the switch.
12
Page 19
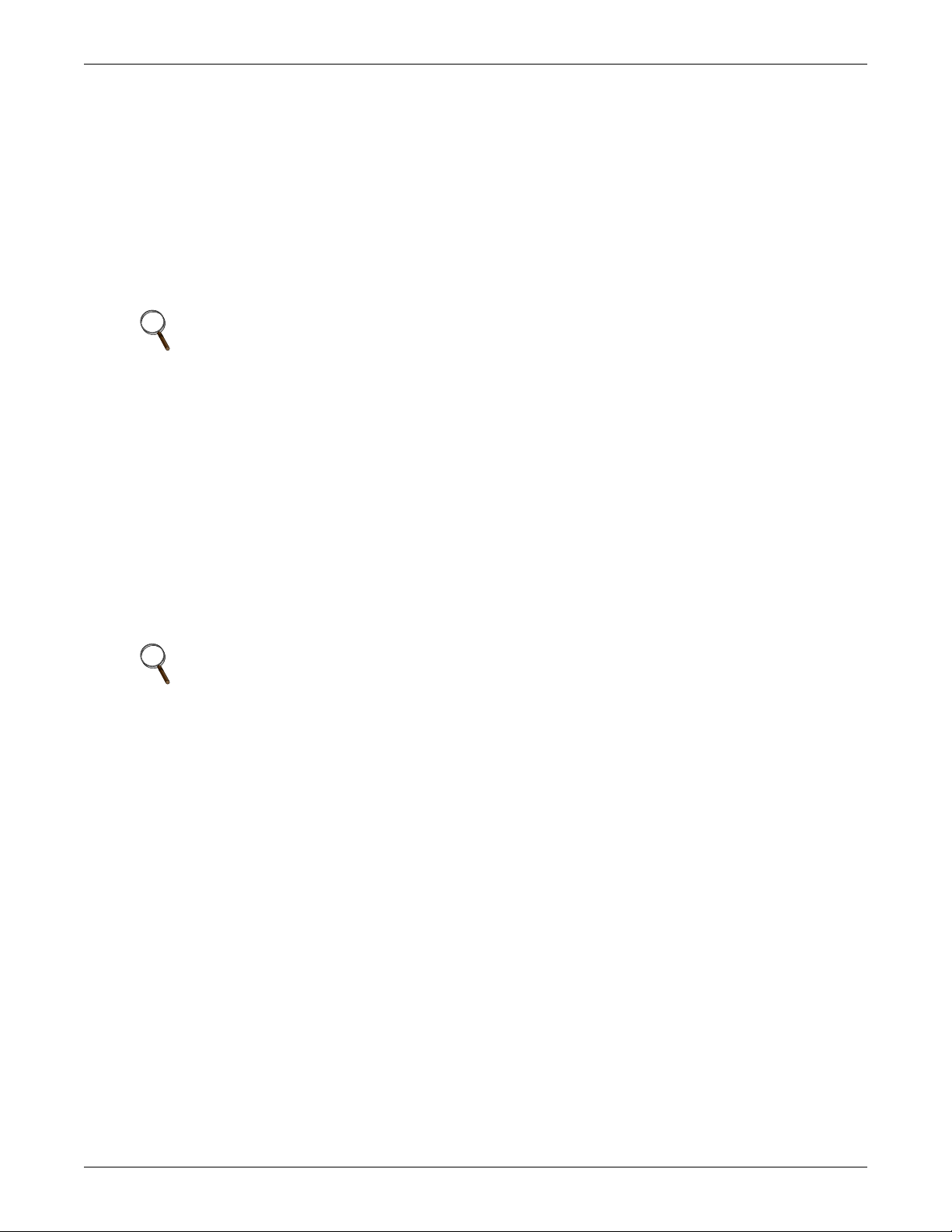
Operation
Autorestart
When there is a loss of power to the cooling unit and power comes back, the unit will return to its previous operating status—on if it was on before the power off, off if it was off.
When power returns, the autorestart time—time-selectable: Single Unit Auto Restart (Service Menu,
Options Setup)—controls the start of the unit. The autorestart time runs in a loop, starting the next
unit each time when elapsed, starting with Unit # 1.
Loss of Power Alarm
A Loss of Power Alarm is activated when power is restored after an interruption. If acknowledged, the
alarm resets automatically after 30 minutes. This alarm can be set to different event types (Message,
Alarm or Warning) and can be disabled under menu item Loss of Power (Service Menu, Set Alarms).
NOTE
Loss of power alarm will be activated only on units that had the fan on before power was lost.
Fan Alarm / Fan Protection Settings
The fan operation is protected by two digital devices: motor protection (optional) and a differential
pressure switch. The motor protection monitors for main fan overload and the differential pressure
switch ensures that the blower(s) are moving air. If either protection device triggers, an alarm will be
announced by a buzzer, alarm relay and event to monitoring after an adjustable time-delay (Main
Fan Overload and Loss Of Airflow in Service Menu, Set Alarms).
The time delay at the unit start is always five seconds shorter than the control delay (to avoid short
component starting when the fan is not working). During operation, the fan delay is fixed to
15 seconds.
There are two selection possibilities for both, Loss Of Airflow and Main Fan Overload:
• Shutdown—stops the unit (intended for DX models).
• Disable—stops the humidifier, electrical heaters and dehumidification; allows cooling and
free-cooling only (intended for chilled water models / external cooling).
NOTE
When the Main Fan Overload alarm is active, the Loss of Airflow alarm is masked out.
3.1.2 Chilled Water Units with Variable Speed Motor
VSD Fan Speed (Auto or Manual VSD Fan Speed Control)
The parameter VSD Fan Speed (Service Menu, Setpoints) allows the cooling unit's fan motor speed to
be set for:
• Auto operation: when set to Auto, the speed of the VSD (variable speed drive) motor follows the
position of the chilled water valve based on predetermined logic for cooling and dehumidification
operation.
• Manual operation: when set to Manual, the speed of the VSD motor follows user input as set
either locally at the cooling unit's Liebert iCOM display (under VSD Setpoint in Service Menu,
Setpoints) or remotely using Modbus BMS signal with an optional Liebert IntelliSlot
VSD Setpoint (VSD Fan Speed Setting)
If the VSD Fan Speed Control (Service Menu, Setpoints) is set for Manual, the VSD Fan Speed Setpoint (Service Menu, Setpoints) may be set for the desired speed of the variable speed motor.
Depending on the product control design, there may be an internal minimum speed, as defined by
that specific product operation, while the customer input may be set for 0-100%:
• Fan speed may be set locally at the unit using the Liebert iCOM display.
• Fan speed may be set remotely via a BMS signal (sent via Modbus using an optional Liebert IntelliSlot 485 card), which then transmits to the unit local control.
®
485 card.
13
Page 20
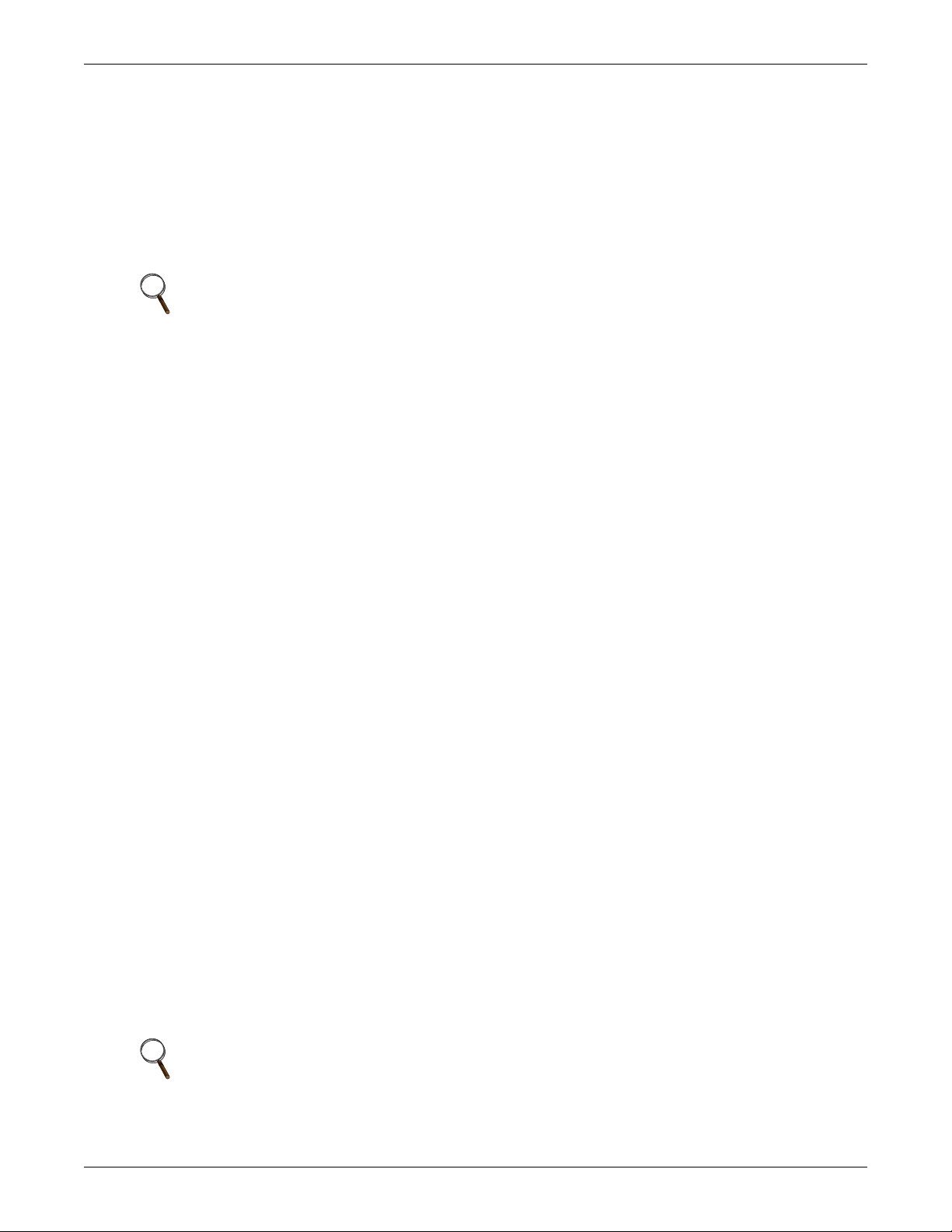
3.1.3 General Compressor Requirements Low-Pressure Time Delay
When the compressor starts, the low-pressure input is ignored for a selected period of time based on
the setting of the Low Pressure Alarm Delay (Service Menu, Options Setup). This time is usually set
to 3 minutes on air-cooled units, and to 0 or 1 minute on water cooled units. When this time is
expired, a second timer starts to operate if the low-pressure input is active. This second timer is active
during normal compressor operation to avoid compressor trips due to bubbles in the refrigerant or
other influences creating short trips of the low-pressure switch. The low-pressure switch input is
enabled only if the compressor is operating. Exception: Pump Down (see Pump Down).
NOTE
Low-pressure condition could be read through contacts or through pressure transducers with
threshold setting.
Pump Down
The Pump Down operation is performed to protect the compressor oil from being diluted with liquid
refrigerant to ensure that the compressor is properly lubricated for the next startup. The Pump Down
operation operates in the following manner:
Whenever a compressor is turned Off and the low-pressure switch is closed (pressure OK), the compressor will be operated with the LLSV (liquid line solenoid valve) closed (de-energized) until the lowpressure switch opens (low-pressure condition, without giving alarm). When there is a call to turn off
a compressor the LLSV is closed. If the low suction pressure switch (LPS) does not open within a specified time, the LLSV is turned On then back Off (to try to unstick the LLSV). The control will then
wait a set period of time for the LPS to open. This will happen three times. If, after three times, the
low suction pressure switch does not open, the compressor and LLSV are locked off and an alarm
“Pump Down not completed” will appear.
Operation
There is a re-pump down if the LPS opens again after the compressor has been already stopped—a
maximum of six re-pump-down cycles per hour are allowed. At the seventh request of re-pump down
the alarm “Comp 1 Pumpdown Fail” or “Comp 2 Pumpdown Fail” will appear and the compressor will
be locked out.
Pump down is always performed loaded (for compressors with unloaders: unloaders off, digital scroll:
control solenoid valve disabled).
For digital scroll only: when pump down has finished successfully (LPS opened), pump down will be
continued for another half-second with the control solenoid valve energized.
High Pressure Alarm
When the compressor is initially activated, the system will be monitored for a high pressure situation.
When a high pressure situation is detected during the first 10 minutes of operation, the unit will
attempt to correct the problem several times without notification. If the unit is unsuccessful in correcting the problem, an alarm will occur and the affected compressor will be locked off. If high head
pressure alarm trips three times in a rolling 12 hour period, the affected compressor will be locked off.
After the compressor has been running for 10 minutes, if a high head pressure situation is detected,
an alarm will occur and the affected compressor will be immediately locked off without the unit trying
to correct the problem.
Once the compressor is locked off, it will not come back on until main power is reset, or until the
HP Alarm Counters (Service Menu, Diagnostics) are reset to 0. Setting the counter to 0 will auto-reset
the alarm without the need of pressing the reset button on the display. Even if the pressure in the
system drops below the alarm point, the compressor will remain off until the system is reset.
NOTE
If the unit is equipped with manual reset high head pressure switches, or if the auto reset high
head pressure switches don’t reset, the compressor will not be turned back on, but there will be
a 30-second delay from when the high head pressure situation occurs and when the alarm is
annunciated.
14
Page 21
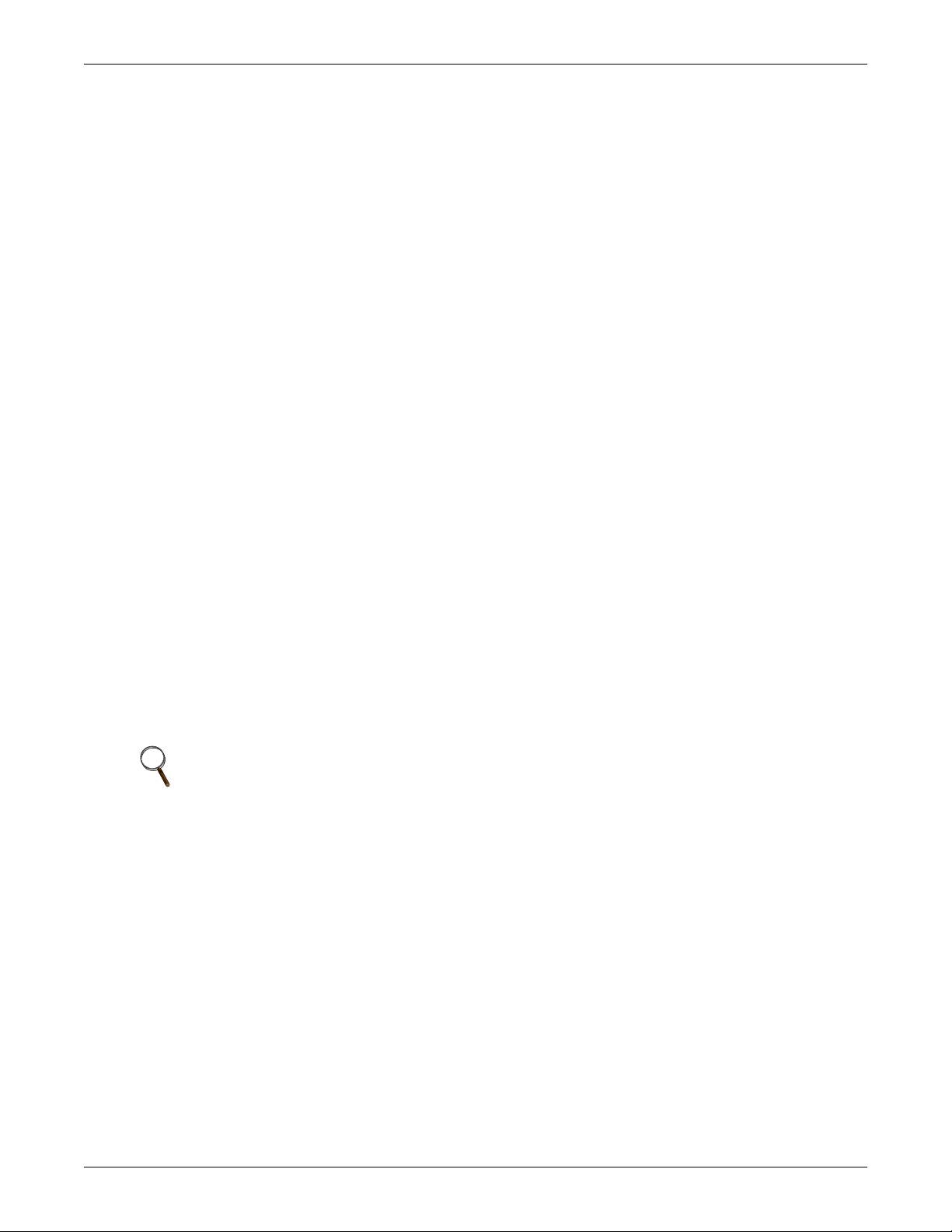
Digital Scroll High Temperature
A protective maximum operating compressor temperature limit is imposed on units with digital scroll
compressor(s) with thermistor. Once the digital scroll temperature reaches the maximum temperature threshold, the compressor will be locked out for at least 30 minutes and an alarm will be annunciated. If after 30 minutes the temperature has cooled to a safe operating temperature, the
compressor will resume operation.
Each time a high-temperature alarm occurs, HT 1 Alarm Counter (Service Menu, Diagnostics) or
HT 2 Alarm Counter (Service Menu, Diagnostics) is increased by one. Once these counters reach five
occurrences in a rolling four-hour period, the compressor will be locked out. The alarm can be reset
once the temperature returns to a safe level by:
1. Setting the counter back to 0 from the display and pressing the alarm reset button.
2. Shutting off power to the control board by turning the cooling unit's main power disconnect switch
Off and On.
3.1.4 Compressor Timing—Units With Two Compressors
To help maximize the life of your compressor(s), there is a start-to-next start delay for each single
compressor.
A Minimum ON time and a Minimum Off time may be selected in the Advanced menu (minimum
three minutes for single phase compressors). Consult the factory on how to modify the Minimum ON
and OFF time settings.
Operation
3.1.5 Compressor Sequencing
Compressor Sequencing parameter (Service Menu, Options Setup) is intended to maintain equal run
times between compressors. This setting has three selection possibilities:
• Always use Compressor 1 as lead compressor
• Always use Compressor 2 as lead compressor
•Auto:
• First priority: if the safety timings are acceptable for only one compressor, then it is the next
to be started/stopped.
• If both compressors are off: the one with fewer working hours is the next to start.
• If both compressors are in operation: the one that has been operating longer since the last
start is the next to be stopped.
NOTE
The Auto setting attempts to maintain equal run times between compressors.
15
Page 22
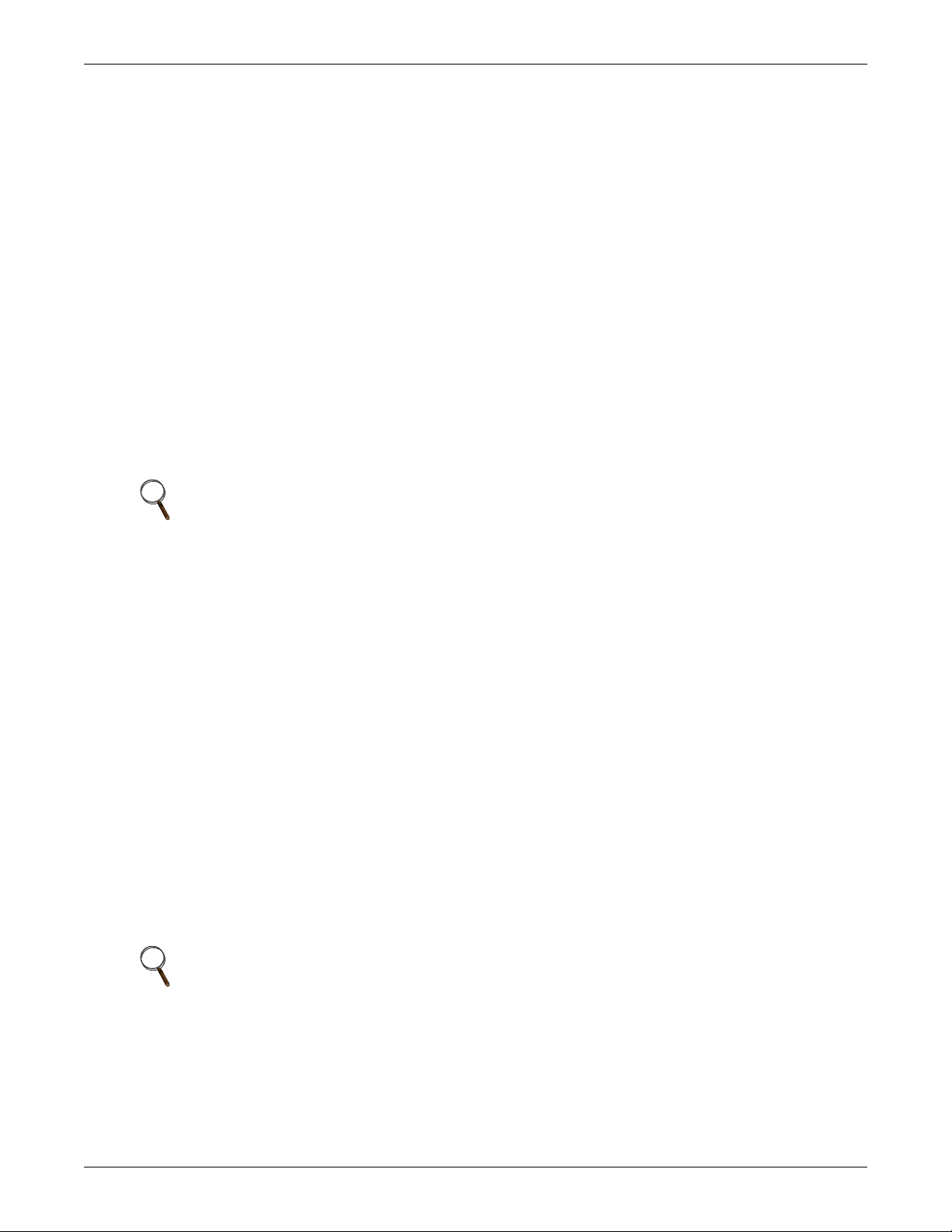
3.2 Motorized Ball Valve in Digital Scroll Units
On digital scroll units, discharge pressure is controlled by a motorized ball valve. During unloaded
operation, pressure changes during each digital cycle could cause a pressure-controlled water regulating valve to open and close an excessive number of times.
The motorized ball valve is designed to maintain a consistent peak discharge pressure on Water/Glycol Cooled Digital Compressor Systems.
The control algorithm for the motorized ball valve uses an intelligent sampling rate and adjustable
pressure thresholds to reduce the number of times the valve opens and closes. The valve assembly
consists of the brass valve, linkage and actuator.
Each compressor has one motorized ball valve that is driven by the analog output of the Liebert iCOM
control board based on pressure. If there is a call for cooling, the compressor start is delayed by a 30second timer. During this delay, the motorized ball valve is set to 50% open. The compressor will start
after the 30-second timer elapses.
Motorized Ball Valve Manual Mode: (Service/Service) Manual operation can be selected to allow
service personnel to control the motorized ball valve from the Liebert iCOM control only when the
system is in manual mode.
When Auto BV Control is selected, the motorized ball valve functions as it would be during normal
system operation.
NOTE
Compressor operation will be delayed 30 seconds to allow the motorized ball valve to position
itself for initial startup.
Operation
When Manual BV Control is selected, the user must be careful in setting the analog output because
the ball valves will remain in the position set in the Service menu until the control is switched back to
Auto or until a technician changes the valves to another manual position (the motorized ball valve in
manual mode can be set in 1% increments from fully closed to fully open). Low- or high-discharge
pressure may occur during this mode, depending on environmental conditions and the position of the
motorized ball valve.
The motorized ball valve is driven by a 2-10VDC proportional control signal: the valve is closed at
2VDC, 50% open at 6VDC and fully open at 10 VDC.
3.2.1 MBV Operation After Compressor is Turned Off
Once a compressor has stopped, the MBV control will continue to change the MBV position to maintain system pressures for a maximum time of 10 minutes by following the auto control algorythm.
When the 10-minute delay has expired or the discharge pressure is below its minimum threshold the
motorized ball valve will close until the next compressor activation.
3.2.2 Service Offset—Changing System Pressure Settings
The MBV control is set to maintain a system pressure specific to the particular type of cooling unit. A
properly trained and qualified technician can increase or decrease the pressure through the Ball
Valve Setpoint Offset found in the Service/Options Setup menu. The range is 0 to 50 PSI; the default
is 30 PSI.
NOTE
Adjusting this parameter will increase or decrease the operating compressor discharge
pressure by changing the targeted range of control. The discharge pressure is the peak pressure
of the digital cycle.
16
Page 23
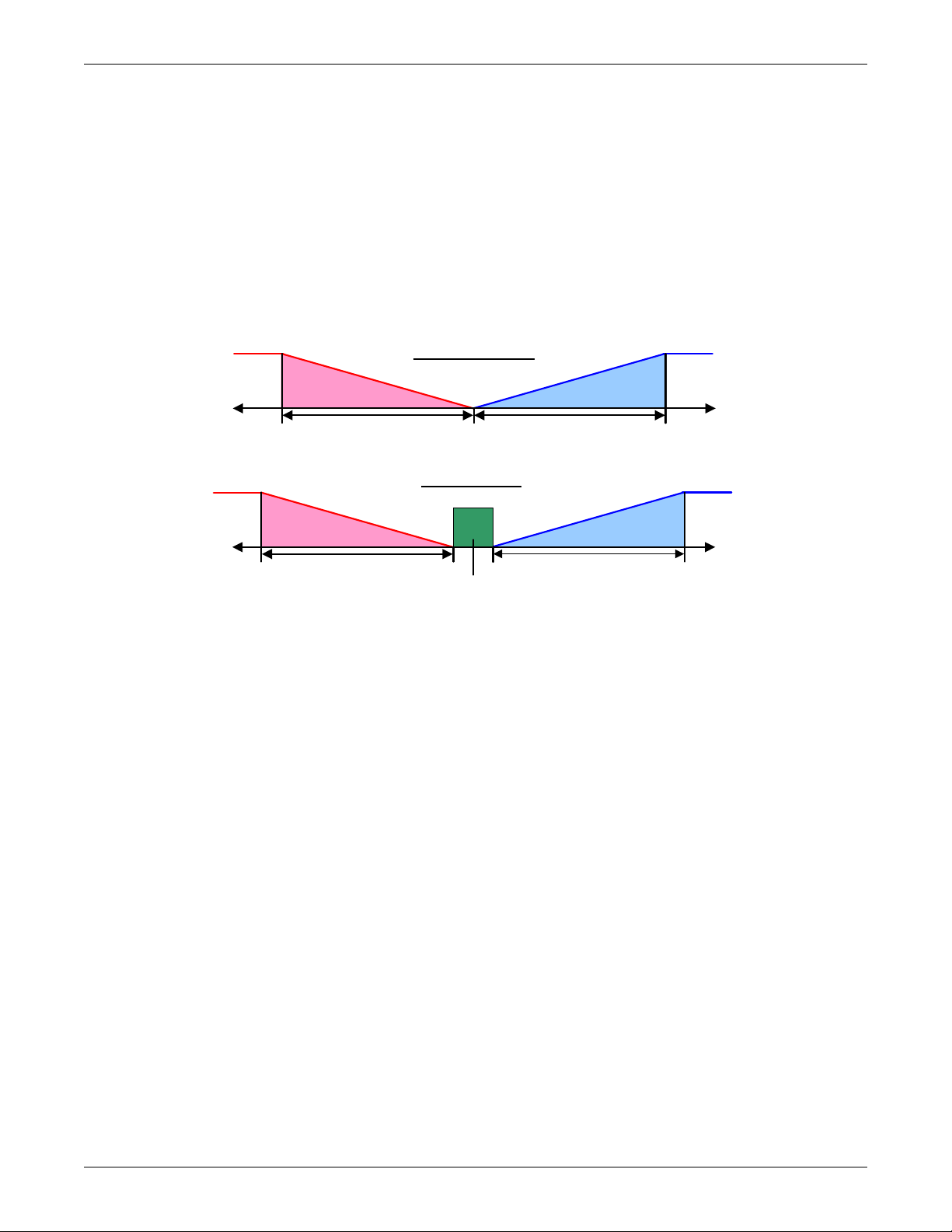
3.3 Temperature Control—Single Source Cooling (No Extra Cooling Coil)
0%
Setpoint
0%
Cooling
+ Temp
+ 100%
Cooling
½ Proportional Band
Dead -
band
-Temp
Heati ng
-100%
Heating
½ Proportional Band
CoolingHeati ng
-Temp + Temp
0%
Setpoint
+ 100%
Cooling
-100%
Heating
½ Proportional Band½ Proportional Band
With Deadband
Without D eadband
3.3.1 Temperature Proportional Band
The control uses the temperature proportional band to determine which operation to perform (cooling/heating) and how intensely to perform it. The Temperature Proportional Band is a user-defined
range that is divided into two equal parts for cooling and heating. The Temperature Setpoint is
between these two equal parts.
An optional Temperature Deadband range can be defined, which is equally divided on either side of
the setpoint and separates the two halves of the proportional band. Figure 11 illustrates how the
temperature proportional band is evenly divided on either side of the temperature setpoint, with and
without a deadband.
Figure 11 Temperature proportional band
Operation
When the return air temperature deviates from the setpoint it begins to penetrate one of the proportional band halves, cooling or heating. If the return air temperature increases, the control calls for 0%
(none) to 100% (full) cooling capacity based on how far the temperature penetrates the cooling portion
of the proportional band. If the return air temperature decreases, the control calls for 0% (none) to 100% (full) heating capacity based on how far the temperature penetrates the heating portion of the
proportional band.
When the return air temperature reaches the end of the proportional band, either 100% or -100%, full
cooling or full heating capacity is provided. No operation is performed when a 0% call is calculated.
The control varies the call for cooling and heating in 1% increments as the return air temperature
moves through the proportional band halves.
The deadband range is used to widen the setpoint. When the return air temperature falls within the
deadband, the control operates the same as if the temperature equaled the setpoint exactly. This setting helps maximize component life by preventing excessive component cycling. The Temperature
Proportional Band and Temperature Deadband parameters are in the Service menu under the Setpoints submenu. The Temperature Setpoint parameter is in both the User Menu and Service Menu
under Setpoints.
There is a parameter AutoSet Enable (Service Menu, Setpoints), which automatically sets the proportional bands for temperature and humidity, and both the integration time factors according to the
type of unit (Chilled Water, single or double compressor), with influence of the selected Teamwork
Mode. See 4.1 - Teamwork Modes for more on using this feature.
17
Page 24
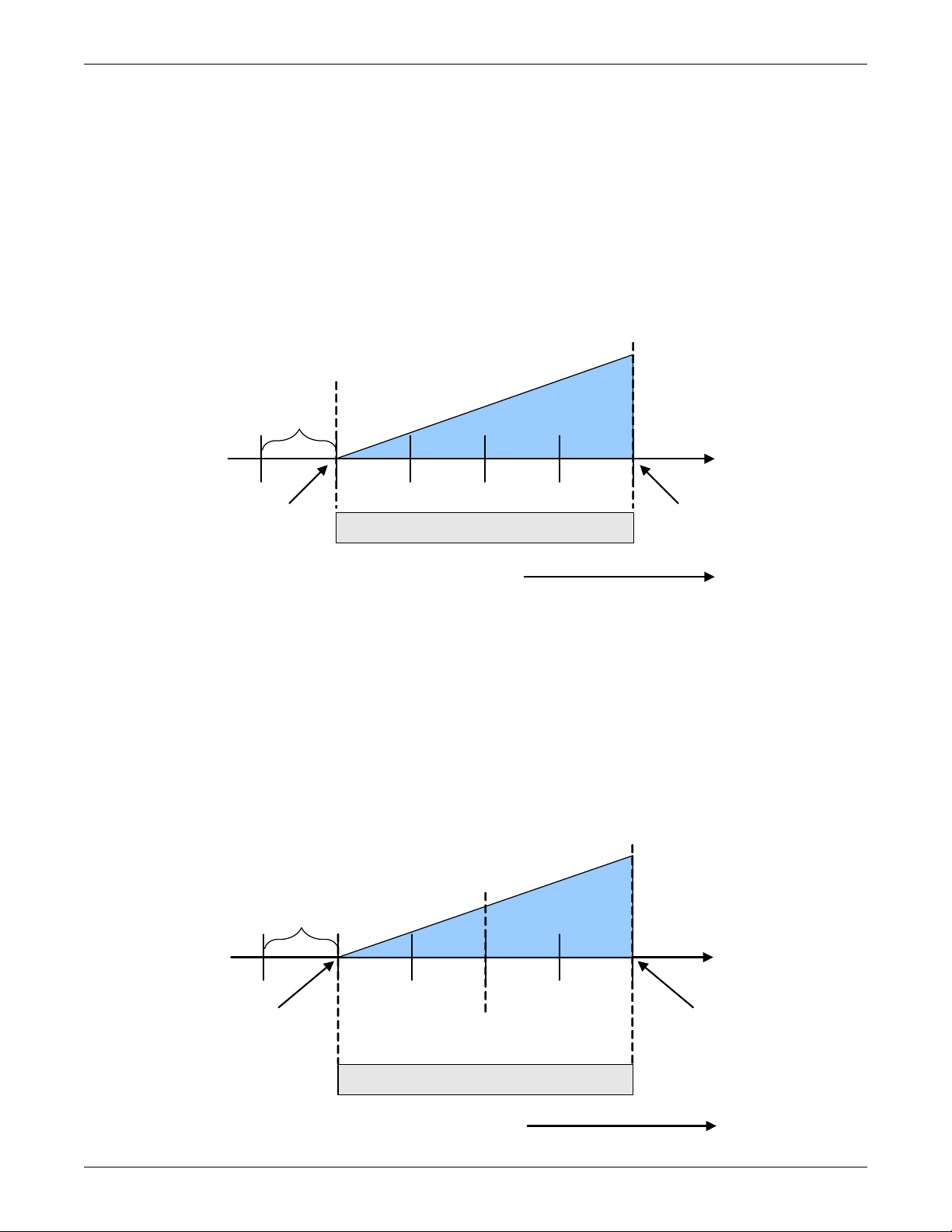
3.3.2 Compressor Control
Temp Setpoint : 70°F
Proportional Band: 8°F
Deadband: 2°F
75
½ Proportional Band
0%
Cooling
+ 100 %
Cooling
71 72 73 7470
½ Dead-
band
Cool 1
Off
Cool 1
On
Increasing Temperature
Temp Setpoint: 70°F
Proportional Band: 8°F
Deadband : 2°F
75
1/2 Proportional Band
0%
Cooling
+ 100%
Cooling
71 72 73 7470
1/2 D ead -
band
Cool 1
On
Cool 2
On
Increasing Temperature
Cool 2
Off
Cool 1
Off
Depending on the type of Liebert air conditioning unit you have your unit may contain one or two
compressors with or without unloaders.
Compressor Proportional Bands
One Single-Step Compressor Without Unloaders—One-Step
One single-step compressor, Cool 1, is started at 100% call for cooling from the temperature proportional band and stopped at 0% (see Figure 12).
Figure 12 One single-step compressor without unloaders
Operation
Two Single-Step Compressors Without Unloaders—Two-Step
First single-step compressor, Cool 1, is started at 50% calculated output from the temperature proportional band, and stopped at 0%. The second compressor, Cool 2, starts at 100% and stops at 50% (see
Figure 13).
One Compressor With an Unloader—Two-Step
The two-step compressor is started unloaded at 50%, Cool 1, calculated output from the temperature
proportional band and stopped at 0%. At 100% the compressor starts fully loaded, Cool 2, and returns
to unload operation at 50% (see Figure 13).
Figure 13 Two single-step compressors without unloaders or one compressor with an unloader (two-step)
18
Page 25
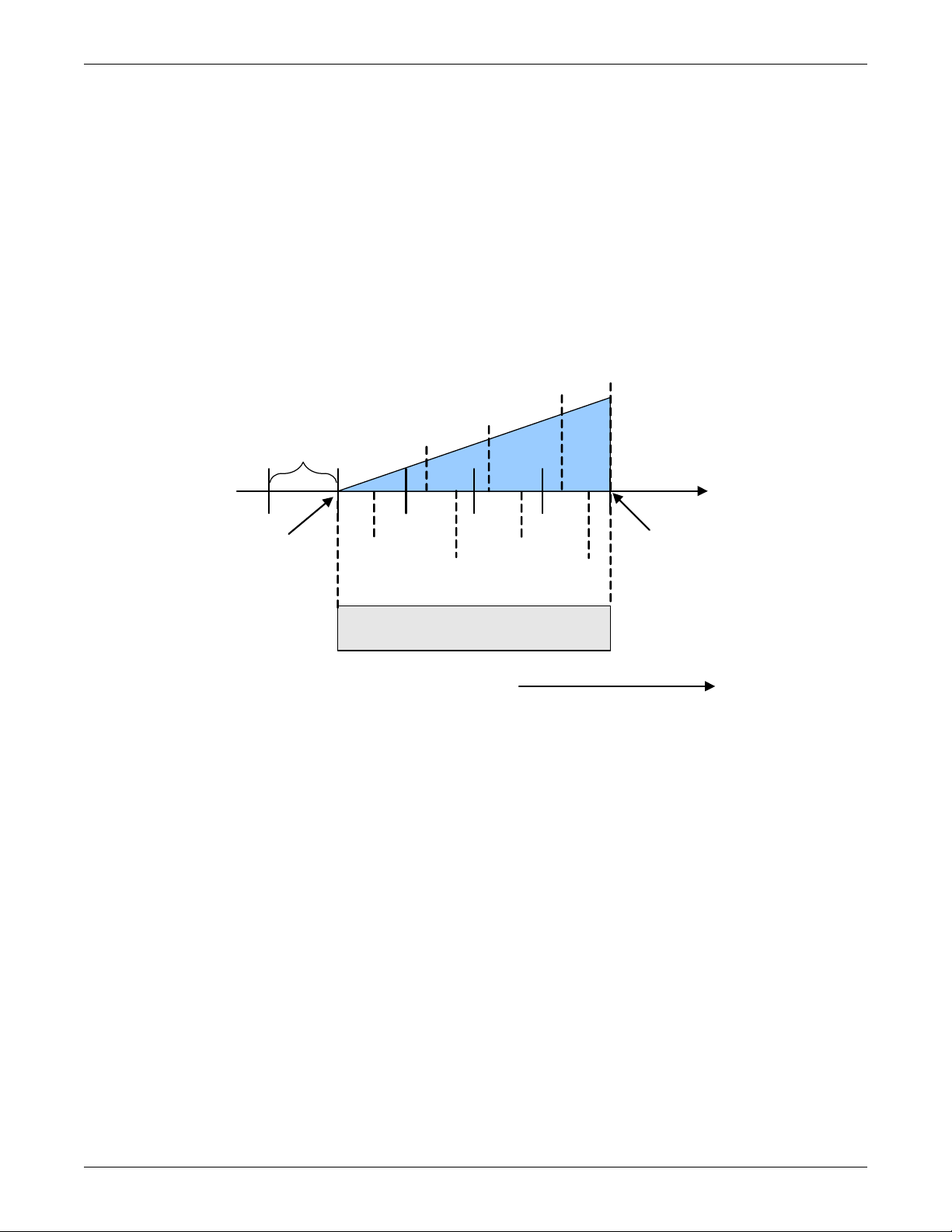
Two Compressors With Unloaders—Four-Step
Cool 2
On
Temp Setpoint: 70°F
Proportional Band: 8°F
Deadband : 2°F
½ Dead-
band
Increasing Temperature
½ Proportional Band
757473727170
0%
Cooling
+ 100%
Cooling
Cool 4
Off
Cool 2
Off
Cool 1
Off
Cool 4
On
Cool 3
On
Cool 1
On
Cool 3
Off
The first two-step compressor is started unloaded at 33% calculated output from the temperature proportional band and stopped at 17%. At 80% Compressor 1 will be loaded, at 70% unloaded.
The second compressor starts unloaded at 63% and stops at 47%. At 100%, Compressor 2 will be
loaded, at 90% unloaded (see Figure 14).
The four stages of cooling are accomplished in the following manner:
• 1 stage: One compressor, unloaded - Cool 1
• 2 stages: Both compressors, unloaded - Cool 2
• 3 stages: One compressor, loaded and one compressor, unloaded - Cool 3
• 4 stages: Both compressors, loaded - Cool 4
Figure 14 Two compressors with unloaders (four-step)
Operation
19
Page 26
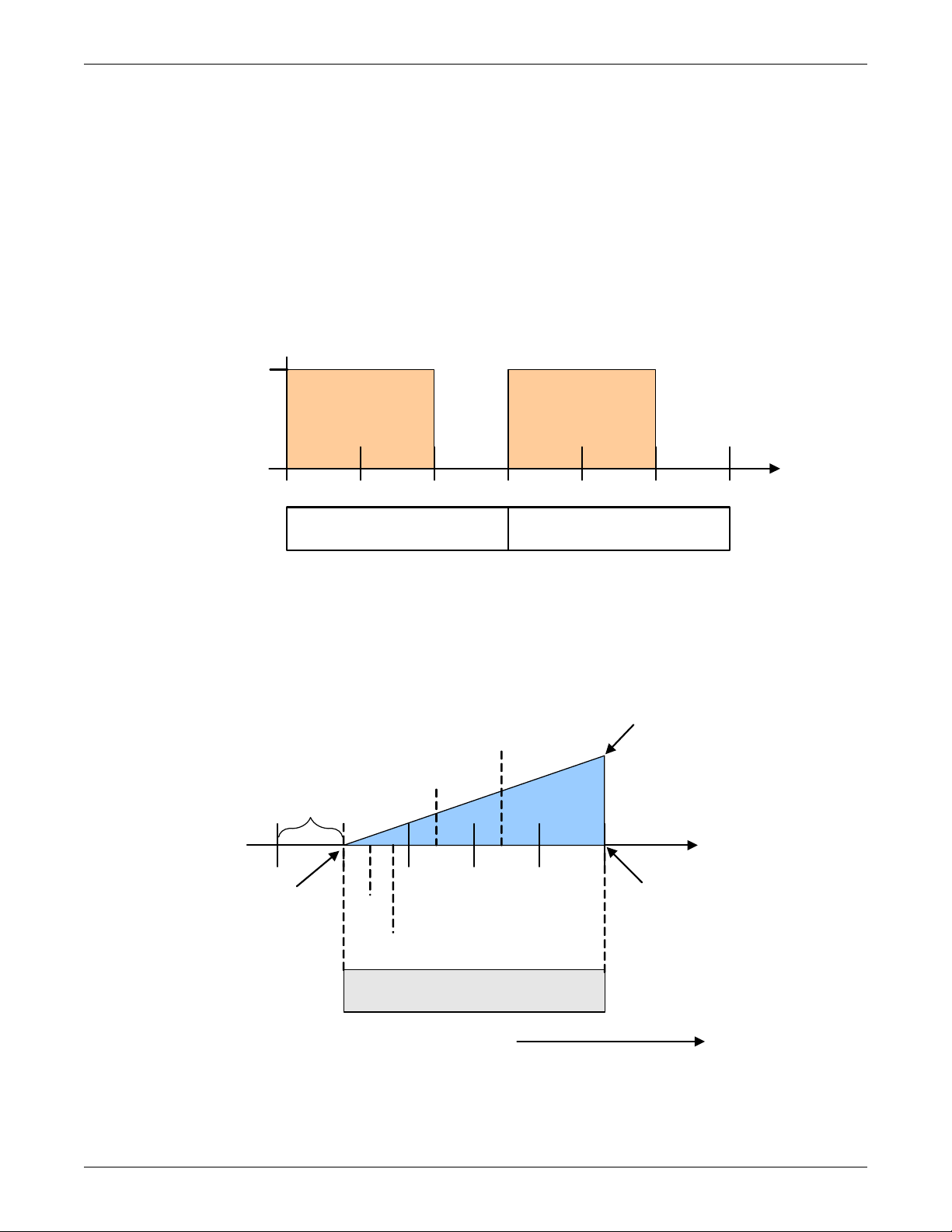
Digital Scroll Compressors
Call for Cooling: 66%
100% Loaded
0% Loaded
Solenoid
De-energized
Solenoid
De-energized
Solenoid
Energized
0 5 10 15 20 25 30
Solenoid
Energized
15-Second Capacity
Modulation Cycle
15-Second Capacity
Modulation Cycle
Temp Setpoint: 70°F
Proportional Band : 8°F
Deadband: 2°F
½ Dead-
band
Increasing Temperature
Comp 1
Off
½ Proportional Band
757473727170
0%
Cooling
+ 100 %
Cooling
Comp 2
Off
Comp 1 On Partially
Loaded
Comp 2 On Partially
Loaded
Comp 1 & 2 On
Fully Loaded
A compressor with a suction cutoff unloader can only modulate its capacity between two distinct levels: fully loaded and half loaded. A digital scroll compressor can modulate its capacity anywhere
between 10-100%. This variable capacity modulation allows cooling units to control an environment
more precisely.
Digital scroll capacity modulation is achieved by energizing and de-energizing a solenoid valve on the
compressor. When the solenoid valve is de-energized, the compressor capacity is 100%. When the solenoid valve is energized, the compressor capacity is zero. Therefore, the capacity of the compressor
depends on how long the solenoid is de-energized for. If the solenoid is de-energized for 10-seconds,
then energized for 5 seconds during a 15-second cycle, the resulting capacity will be 66% as shown in
Figure 15.
Figure 15 Digital scroll capacity modulation, 10-100% variable
Operation
On single and dual digital scroll compressor systems, the first compressor is started at 25% calculated
output from the temperature proportional band and stopped at 10%. On dual digital scroll compressor
systems, the second compressor is started at 35% and stopped at 20%, see Figure 16. When a compressor is started, the solenoid is energized longer than it is de-energized to match the call for cooling.
When the call for cooling increases to 100%, the solenoid is de-energized for the entire 15 second cycle.
Figure 16 Single and dual digital scroll compressor activation points
20
Page 27

3.3.3 Chilled Water Control
+ 100%
Cooling
Cooling
½ Proportional Band
0% - 3P Closed
Requested 3P Position
100% - 3P Fully Open
0%
Setpoint
+ Temp
The chilled water control valve is adjusted proportionally as the temperature control varies the
requirement for cooling from 0% to 100%. Units with the optional variable speed drive (VSD) control
the fan speed in a similar manner, except that the minimum fan speed is 60% when the cooling
requirement is less than 60%. Also, the fan is operated at 100% on a call for any heating and/or
humidification.
A three-point actuator is used for chilled water cooling, as well as free cooling, or heating, with either
valves or dampers. These actuators are driven through two digital outputs: Open and Close.
The Three-Point Actuator Running Time (Service Menu, Options Setup) defines the time needed to
move the valve or damper from closed to open. The Actuator Direction (Service Menu, Options Setup)
defines if the valve/damper works in direct or reverse mode (the controller outputs are exchanged;
Open becomes Close and Close becomes Open).
Any time the unit receives the Power On signal, the valve performs a 3P Reset: the Close command is
given continuously for a time of 110% of the 3P actuator run time. This calibrates the valve or damper
with the controller and ensures that it is closed. A 3P Reset is also performed if the fan is switched off
for any reason (timer off, unit off, etc.).
During normal operation the 3P actuator is driven in steps. After start of control (unit on or free-cooling / glycol cooling is enabled) the 3P actuator moves (without stepping) to the requested position,
after that the stepping starts.
Figure 17 Three-point actuator control (example: cooling)
Operation
3.4 Temperature Control—Second Cooling Source
3.4.1 Differential Temperatures / Controls (Comparator Circuit)
Certain cooling units are available with a second source of cooling within the unit. These typically are
compressorized models with an additional chilled water or free-cooling coil.
Delta T (Temperature Difference) Between Room and Glycol
The comparator circuit determines if the glycol / chilled water temperature of the second cooling
source is low enough to provide at least partial cooling capacity. The comparator circuit has three settings (DT Between Room / FC Type, [Service Menu, Setpoints]):
•No
•Contact
•Value
The No setting is for standard compressorized and chilled water units that do not have a second cooling source. The Contact setting is used when an external control is being used to determine when the
second cooling source is to be activated. The external control communicates to the Liebert unit via a
contact closure
• Closed = cooling enabled
• Open = cooling disabled.
21
Page 28

The Value setting is the factory default setting on free-cooling and dual cooling units. If the tempera-
7571 72 73 7470
Increasing Temperature
Cool 2
On
Cool 1
On
+ 100%
Cooling
Valve 100%
Open
Valve
Closed
½ Dead -
band
76 77 78 79
+ 200%
Cooling
0%
Cooling
2nd
Source
Comp
½ Proportional Band ½ Proportional Band
Band1: 2
nd
Source B and 2: Compressors
Temp Setpoint: 70°F
Proportional Band: 8°F
Deadband: 2°F
ture difference between the second source cooling fluid parameter, Free-cooling Fluid Temperature
(User Menu, Sensor Data) and room air is equal to or greater than the adjustable DT Between Room
Air / FC Fluid (Service Menu, Setpoints) value, then the second source cooling fluid will be used to
provide at least partial cooling (delta T between room and glycol = true).
Sensors used for this delta T are: room/local sensor or the return air sensor; and the glycol sensor.
If this delta T is true, the following actions will be performed:
1. The Free-Cooling Status indication will show “On” instead of “Off”.
2. The compressor band will be shifted to the right by 100%, and within the first 100% the freecooling valve band will take place (see Figure 18).
Figure 18 Second cooling source and compressorized cooling
Operation
Minimum Chilled Water Temperature—This feature permits the user to select the minimum
chilled water temperature that allows simultaneous operation of the second cooling source (chilled
water control) and compressor control. This feature is enabled in the Service menu under Setpoints,
parameter Minimum CW Temp.
Below this minimum chilled water setpoint, parameter Minimum CW Temp Value, (Service Menu,
Setpoints), the control will operate ONLY the second cooling source control, i.e., the compressor is
locked out. Above the minimum chilled water setpoint, assuming the fluid temperature is below the
return room air temperature (delta T between room and glycol = true), the control will operate the
second cooling source control and compressor control simultaneously if needed.
If the Minimum CW Temp is disabled, the second cooling source temperature is ignored, the control
will always operate the second cooling source and compressors simultaneously when the load requires
it.
22
Page 29

Operation
GLYCOOL™ Cooling—Free-Cooling
When GLYCOOL cooling is available, the temperature control will calculate a total cooling requirement of 200% rather than 100%. Assuming that full GLYCOOL capacity is available, the GLYCOOL
valve opens proportionally as the requirement for cooling rises from 0 to 100%. If more than 100%
cooling is required, then the compressors are activated at 150% and 200% respectively (133%, 163%,
180% and 200% for a four-step system). If full GLYCOOL capacity is not available, then the GLYCOOL valve will be opened proportionally over a cooling requirement band equal to the available
GLYCOOL capacity. The compressors would be activated when the GLYCOOL capacity is exceeded.
For example, if the GLYCOOL capacity is 60%, then the GLYCOOL valve would be full open at 60%
cooling requirement and the compressors would activate at 110% and 160% cooling requirement. In
order to reduce compressor cycling and prevent hunting, GLYCOOL capacity first becomes available
when the entering glycol temperature is at least 8°F (4.4°C) (22% capacity) below the return air temperature, or 3°F (1.7°C) below the return air temperature for two hours. GLYCOOL capacity is 100%
when the glycol temperature is 25°F (13.9°C) below the return air temperature. The system will continue to operate in Econ-O-Cool mode as necessary as long as the entering glycol temperature
remains at least 3°F (1.7°C) (0% capacity) below the return air temperature. If GLYCOOL is not
available, the temperature control will operate the compressors in the same manner as a two-step or
four-step system without GLYCOOL.
Dual Cooling Source
If dual cooling is available, the sensible cooling system operates in the same manner as a GLYCOOL
system, except that it is assumed that 100% chilled water capacity is available any time the chilled
water temperature is 3°F (1.7°C) below the return air temperature.
3.5 Temperature Control—Reheat
If the room air temperature becomes too cold, the control will call for heating. Heating mode is controlled by the Temperature Proportional Band, explained in 3.3.1 - Temperature Proportional
Band.
3.5.1 Three-Stage Electric, Hot Gas and Hot Water Reheat
The Reheat Proportional Band is divided into three equal parts, each representing one reheat stage.
As the Temperature Proportional Band increases the call for heating from 0% to -100%, stages 1
through 3 are switched On, as shown in Figure 19. Your unit will have one of the nine reheat configuration types shown in Table 4.
Table 4 Reheat configuration types
Type A B C D E F G H I
Stage 1 Electric 1 Electric 1 Electric 1 Hot Gas Hot Gas Hot Gas Hot Water Hot Water Hot Water
Stage 2 - Electric 2 Electric 2 - Electric 1 Electric 1 - Electric 1 Electric 1
Stage 3 - - Electric 3 - - Electric 2 - - Electric 2
NOTE
1. Hot gas / hot water are not influenced by the setting of electric reheat during
dehumidification.
2. Hot gas output will be set only if the selected compressor is in operation.
23
Page 30

Figure 19 Three-stage heating
0%
Heating
65 70
Heat 3
On
½ Dead -
band
66 67 68 69
Heat 2
On
Heat 1
On
Heat 3
Off
Heat 2
Off
Heat 1
Off
-100 %
Heating
½ Proportional Band
Decreasing Temperature
Temp Setpoint: 70°F
Proportional Band: 8°F
Deadband : 2°F
Operation
24
Page 31

3.5.2 SCR Reheat
Temp Setpoint: 70°F
Proportional Band: 8°F
Deadband: 0°F
Cool 1
Off
-100 %
Heating
Cool 2
On
SCR On
Cool 1 On
Cool 2
Off
SCR
Off
-200%
Heati ng
100%
Cooling
0%
½ Proportional Band ½ Proportional Band ½ Proportional Band
7465 7066 67 68 69 71 72 73646362
Cooling 2 On
Cooling 1 On
SCR Reheat On
SCR reheat is a type of electric reheat that provides tighter temperature control than staged electric
reheat. SCR reheat capacity modulation is achieved by pulsing the reheat On and Off. Full capacity is
achieved by constantly energizing the reheat. Units equipped with SCR reheat can operate in Tight or
Standard mode. By default, cooling units with SCR reheat are factory-set to operate in Tight mode.
The mode of operation can be set by adjusting the SCR Control Type parameter (Service Menu, Setpoints).
Tight Mode
In Tight mode, the compressors and reheats are operated at the same time to provide maximum temperature control. The temperature deadband is set to zero at the factory. In a cooling unit with SCR
reheat and two single-step compressors, the first single-step compressor is started and full reheat
capacity is provided at 0% calculated output from the Temperature Proportional Band. As the call for
cooling increases from 0% to 100%, the reheat capacity is slowly reduced by pulsing the reheat. At
100% call for cooling, the reheat is deactivated and the second single-step compressor is started. As
the call for cooling is reduced, the reheat capacity is slowly increased. When the call for cooling
returns to 0%, the second single-step compressor is deactivated.
If the Temperature Proportional Band calculates a call for heating from 0% to -200%, the first single-step compressor remains activated and full reheat capacity is provided. Based on the factory
default settings, the first single-step compressor is deactivated when the control reaches -200% call
for heating. The compressor remains deactivated until the control calls for 0% heating. The compressor activation and deactivation points can be adjusted in the Service menu under Setpoints.
Figure 20 illustrates how a cooling unit with two single-step compressors and SCR reheat operates
when the SCR Control Type is set to Tight mode.
Operation
Figure 20 Two single-step compressors with SCR reheat set to Tight mode
NOTE
Some cooling units are not suited for a strict NO LOAD application. These cooling units
require a minimal load in the space. Consult factory for verification.
25
Page 32

Standard Mode
Temp Setpoint: 70°F
Proportional Band : 8°F
Deadband : 0°F
Cool 2
On
Cool 1
On
Cool 2
Off
Cool 1 Off
SCR Off
SCR
On
0%
100 %
Cooling
-100%
Heati ng
7471 72 7366 67 68 69 70
½ Proportional Band
Cooling 1 On
Cooling 2 On
½ Proportional Band
SCR On
In Standard mode, the SCR reheat operates only when the Temperature Proportional Band calls for
heating. SCR reheat output is adjusted proportionally as the Temperature Proportional Band varies
the requirement for heating from 0% to -100%. Compressors operate only when there is a call for cooling as described in 3.3.2 - Compressor Control.
Figure 21 illustrates how SCR reheat operates when SCR Control Type is set to Standard mode.
Figure 21 Two single-step compressors with SCR reheat set to Standard mode
Operation
26
Page 33

3.6 Humidity Control
0%
Setpoint
0%
+ 100%
Dehumidification
Dead-
band
Humidification
-Hum + Hum
0%
Setpoint
½ Proportional Band
Dehumidification
- 100%
Humidification
-100%
humidification
Without Deadband
With Deadband
Humidification
-Hum
+ 100%
Dehumidification
+ Hum
Dehumidification
½ Proportional Band
½ Proportional Band ½ Proportional Band
The control uses the humidity proportional band to determine which operation to perform (dehumidification/humidification) and how intensely to perform it. The Humidity Proportional Band is a user
defined range that is divided into two equal parts for dehumidifying and humidifying. The Humidity
Setpoint is located between these two equal parts.
An optional Humidity Deadband range can be defined, which is equally divided on either side of the
setpoint and separates the two halves of the proportional band. Figure 22 illustrates how the humidity proportional band is evenly divided on either side of the humidity setpoint, with and without a
deadband.
Figure 22 Humidity proportional band
Operation
When the return air humidity deviates from the setpoint, it begins to penetrate one of the proportional band halves, either dehumidification or humidification. If the return air humidity increases,
the control calls for 0% (none) to 100% (full) dehumidifying capacity, based on how far the humidity
penetrates the dehumidification portion of the proportional band. If the return air humidity
decreases, the control calls for 0% (none) to -100% (full) humidifying capacity based on how far the
humidity penetrates the humidification portion of the proportional band.
When the return air humidity reaches the end of the proportional band, either 100% or -100%, full
dehumidification or full humidification capacity is provided. No operation is performed when a 0%
call is calculated. The control varies the call for dehumidifying and humidifying in 1% increments as
the return air humidity moves through the proportional band halves.
The deadband range is used to widen the setpoint. When the return air humidity falls within the
deadband, the control operates the same as if the humidity equaled the setpoint exactly. This setting
helps maximize component life by preventing excessive component cycling. The Humidity Proportional Band and Humidity Deadband parameters are in the Service menu under the Setpoints submenu. The Humidity Setpoint parameter is in both the User menu and Service menu under
Setpoints.
27
Page 34

3.6.1 Humidification
Infrared Humidifier
There are two types of infrared humidifiers: small pan (IFS) and large pan (IFL). The operating mode
of each is similar, however, some of the variables or timings differ.
Infrared humidifiers are started at 100% humidification request, and stopped at 0%. Infrared humidifiers cannot be driven in proportional mode.
Table 5 Parameters for infrared humidifier control
Parameter IFS Default IFL Default
Humidity in Last xx Hours 15 hours 15 hours
Prefill Time 30 seconds 60 seconds
Fill Time 4 minutes 7 minutes
Humidifier On Time 8 or 10 minutes 10 minutes
Flush Rate 150% 150%
An autoflush system automatically controls a water makeup valve to maintain proper levels in the
infrared humidifier water pan during humidifier operation. If humidification is needed and 15 hours
have elapsed since the last time the humidifier was on, then the humidifier is not turned on until the
valve completes an initial fill of the humidifier pan. This pre-fill is about 30 seconds for a small pan
and 60 seconds for a large pan. The valve continues to fill and flush the pan for about 4-1/2 minutes
for a small pan or 7-1/2 minutes for a large pan. Pan size is selected based on unit specifications and
is preset at the factory.
Operation
During humidifier operation, with the flush rate set at the default of 150%, the valve is opened periodically to add water to the pan (about 45 seconds every 7 minutes of humidifier operation for a small
pan, or 80 seconds every 10 minutes of operation for a large pan). This adds enough water to the pan
to cause about a third of the total water used to be flushed out of the overflow standpipe located in the
humidifier pan. This action helps to remove solids from the pan. The flush rate is adjustable from
110% to 500% in 10% intervals. Default is 150%. If the water quality is poor, it may be desirable to
increase the water flushing action above the normal 150% rate. Also, if the supply water pressure is
low, the flush rate adjustment can be increased so that sufficient water level is maintained during
humidification. The flush rate parameter, Infrared Flush Rate (Service Menu, Options Setup), is
adjustable from 110%-500%.
External Humidifier Control—Optional
A factory-supplied option may be provided to allow a start-stop command to be sent to the control of a
remote-mounted humidifier.
28
Page 35

3.6.2 Dehumidification
The Dehumidification Enable parameter (Service Menu, Options Setup) allows for enabling/disabling
the dehumidification function.
A call for dehumidification is calculated in the same way as a cooling request. The components
(valves, compressors) will follow this dehumidification request as soon as it is higher than the request
for cooling.
Dehumidification Low Limit
Low Limit 1 and Low Limit 2 are used to avoid overcooling a room during dehumidification. When a
low limit is reached, a compressor or the liquid cooling source that is used for dehumidification is disabled. It is re-enabled when the return air temperature rises. The Low Limit 1 and 2 settings are in
the Service menu under Setpoints.
Low Limit 1: Low Limit 1 will disable one of two compressors for dehumidification. If only one compressor is set for dehumidification, or if the dehumidification source is chilled water, this limit will
not be visible and will be inactive.
Low Limit 2: Low Limit 2 will disable both compressors for dehumidification. This limit will also
stop dehumidification in single compressor units and in chilled water units.
The limits become active when the return air temperature drops below a temperature value equal to
the sum of the temperature setpoint plus the value set on Low Limit 1 and 2 (the Low Limit settings
are negative values).
Operation
A dehumidification source is deactivated if the return air temperature drops below the Deactivation
Temperature, as in this example:
Temperature Setpoint: 70°F
Low Limit Value: -7°F
Deactivation Temperature: 62°F
NOTE
If a cooling unit is equipped with SCR reheat and the SCR Control Type parameter is set to
Tight mode, then Low Limit 2 will be ignored, see 3.5 - Temperature Control—Reheat.
Dehumidification Compressor Quantity
Under Factory Settings in the Advanced menu there is an item called Dehumidification With Comp.
This item will be set to either 1, 2, 1 or 2, or BOTH. This setting determines which compressors are
used for dehumidification. It also determines if Low Limit 1 will be available and impacts how the
reheats will operate during dehumidification. The Dehumidification With Comp field is set when the
cooling unit is built and should not be adjusted without consulting the factory first. Table 6 outlines
which Low Limit settings will be available, based on the Dehumidification With Comp selection.
Table 6 Dehumidification With Comp settings
Available to Set Value Dehumidification With Comp Setting Default Setting On
[blank] (units without compressors) All Chilled Water Units
™
1 (Compressor 1 dehumidifies only) Liebert Challenger 3000
Low Limit 2 only
2 (Compressor 2 dehumidifies only) —
1 or 2 (Compressor 1 and 2 alternate) —
Low Limit 1 & 2 Both (both compressors dehumidify) —
Liebert Deluxe System/3
, Liebert DS™,
™
Low Limit 1 & 2 will be available only on cooling units with two compressors when Dehumidification
With Comp is set to BOTH (see WARNING on page 30).
29
Page 36

Operation
Reheat During Dehumidification
Hot gas reheat or hot water reheat will start as described in 3.5 - Temperature Control—Reheat,
when the temperature decreases during the dehumidification process.
The parameter Electric Reheat Operation defines how the heaters react in case the temperature
decreases during the dehumidification process. This parameter does not impact SCR reheat operation. The Electric Reheat Operation parameter is in the Advanced menu under Factory Settings and
should not be adjusted without factory approval.
No—No electric reheat allowed during dehumidification process.
Delayed—This setting applies only to two-compressor units with BOTH compressors selected for
dehumidification. The electric reheats are prevented from turning on until Low Limit 1 is reached. At
this condition, one stage of dehumidification is disabled and the reheats are activated. At Low
Limit 2, both stages of dehumidification are disabled. When Delayed is selected on units with a single
compressor selected for dehumidification (Dehumidification With Comp Setting: 1, 2, and 1 or 2), the
reheats will operate in the same manner as they do for Staged as described below. Delayed is the
default setting for Liebert DS units.
Staged—This setting applies to one or two compressor units. Electric heaters will stage as described
in 3.5.1 - Three-Stage Electric, Hot Gas and Hot Water Reheat. Staged is the default setting for
Challenger 3000 units. On two compressor units with staged reheat selected and Dehumidification
With Comp set to BOTH, the control allows for operating two compressors and reheats simultaneously. It is very important that electrical service to the unit be sized and wired for this option if
selected.
WARNING
!
If the electrical service to the unit is not properly sized, it could trip the building circuit
breakers (or fuses) or, in extreme cases, damage the building wiring. This Warning applies
only when the Dehumidification With Comp is set to BOTH and the Electric Reheat
Operation is set to Staged. Consult factory before making any changes to the default settings.
3.7 Control Types
3.7.1 Temperature and Humidity Control Types
The Liebert iCOM control has four Temperature and Humidity Control Types: Proportional, PI and
Intelligent. Each control type affects the timing and intensity of the cooling/heating and humidifying/dehumidifying operations. The Control Type parameter is in the Service menu under Setpoints.
Proportional – If Proportional Control is selected, the percent cooling/heating requirement is determined by the difference between the return air temperature sensor reading and the temperature setpoint. As the return air temperature rises above the temperature setpoint, the percent cooling
required increases proportionally (from 0 to 100%) over half the programmable temperature proportional band (See 3.3.1 - Temperature Proportional Band). The percent heating requirement (0 to 100%) is determined the same way when the return air temperature falls below the setpoint. The
humidifying/dehumidifying operations are controlled in the same manner as the cooling/heating operations; however, the humidity sensors, setpoints and proportional bands are utilized. The Proportional control type is commonly selected on compressorized units.
PI – If PI Control is selected, the percent cooling/heating requirement is calculated by adding
together two individual terms – proportional and integral. The proportional term is calculated in a
manner similar to the previously described Proportional control. The integral term (sometimes called
“reset action”) is calculated by measuring how much and for how long the return air temperature/humidity has been above or below the setpoint. If the actual return air temperature/humidity is
above the setpoint, the percent requirement is slowly but continuously increased until the total is sufficient to bring the return room air back to the setpoint. This control type is commonly selected on
free-cooling and dual-cool units.
30
Page 37

Intelligent – If Intelligent Control is selected, the return air temperature/humidity is controlled at or
near the setpoint. The percent temperature/humidity adjustment required is calculated based on logic
that is programmed into the control. These rules simulate the actions that a human operator would
take if manually controlling the system. This control type is commonly selected on chilled water units.
NOTE
The actual return air temperature sensor reading is always displayed on the Status menu. The
value displayed for the return air humidity sensor reading depends on the Humidity Sensor
Control Type (see 3.7.2 - Humidity Sensor Reading Control Types).
3.7.2 Humidity Sensor Reading Control Types
The Liebert iCOM control has three humidity sensor control types: Relative, Compensated and Predictive. The humidity sensor control adjusts how the Temperature and Humidity Control determines
the percent requirement for humidification/dehumidification. The humidity sensor control type
parameter, Humidity Control Type, is in both the User and Service menus under Setpoints.
Relative—The actual return air humidity sensor reading is sent to the Temperature and Humidity
Control to determine if and how much humidification/dehumidification is required. The actual return
air humidity reading is displayed on the Status menu. Unnecessary dehumidification can result when
overcooling occurs during a dehumidification cycle. This is because a higher than normal relative
humidity (RH) reading is caused by overcooling the room. This extends the dehumidification cycle.
Later, when the dehumidification ends and the return air temperature rises to the setpoint, the RH
reading falls. The final RH reading will then be lower than actually desired. If significant overcooling
occurred, the RH could be low enough to activate the humidifier.
Operation
Compensated—The actual return air humidity sensor reading is sent to the Temperature and
Humidity Control where the Humidity Setpoint is adjusted based on how much the return room air
temperature deviates from the desired temperature setpoint. The adjusted humidity setpoint is used
for humidification percent requirement determination. For every 1°C deviation from the temperature
setpoint the humidity setpoint is changed by 3% RH, inversely proportional: if the temperature
increases, the humidity setpoint is decreased, and vice versa. The recalculated humidity setpoint is
shown as the Actual Humidity Setpoint (User Menu, Sensor Data). As the humidity setpoint is automatically adjusted, the high and low humidity setpoints (User Menu, Set Alarms) are adjusted
accordingly. The unadjusted humidity sensor reading is displayed on the Status menu.
Predictive—The actual return air humidity sensor reading is adjusted before it is sent to the Temperature and Humidity Control. The humidity sensor reading is adjusted based on how much the
return room air temperature deviates from the desired temperature setpoint. For every 1°C deviation
from the temperature setpoint, the humidity sensor reading is changed by 3% RH, directly proportional: if the temperature increases, the humidity reading is increased and vice versa. The adjusted
humidity sensor reading is displayed on the Status menu. Units are shipped from the factory with
Predictive humidity control set as default.
If Compensated or Predictive humidity sensor control is selected, overdehumidification is avoided.
When overcooling occurs, causing an increase in the relative humidity sensor reading, the humidity
control program predicts what the RH will be when the dehumidification cycle ends and return air
temperature returns to the setpoint. This allows the dehumidification cycle to end at the proper time.
The Compensated and Predictive humidity sensor control can reduce energy consumption by minimizing compressor and reheat operation, and eliminating unnecessary humidifier operation.
NOTE
The historical humidity sensor graphs will display the real (unadjusted) sensor readings, no
matter which Humidity Control Sensor Type is selected. The graphical sensor data is in the
User menu under Graphics.
31
Page 38

3.7.3 Supply Limit—Optional
Chilled water units may be ordered with an additional sensor for monitoring the supply air temperature. This sensor maintains the minimum air temperature under a raised floor to help prevent condensation from forming. In order to avoid supply temperatures that are too low, the Supply Limit can
influence the opening of three-point or analog actuators or the output of analog values.
The control compares the deviation from the return air setpoint and the supply limit setpoint, and calculates the output to the actuator from the smaller deviation.
NOTE
The Supply Limit is calculated on each unit, independent of the other sensor readings on the
network.
3.7.4 High and Low, Temperature and Humidity Events
High- and low-temperature and humidity alarms can be set for both the internal and optional external sensors. If a sensor reading exceeds a preset threshold, a warning will appear. These warnings are
ignored after unit startup for a minimum of 1 minute. To increase the delay to warn, see 3.7.6 -
Event Types and Properties. The threshold settings are located in both the User and Service
menus under Set Alarms.
To apply threshold limits on the internal cooling unit sensors, the Return Sensor Alarms must be
enabled. The high and low temperature and humidity internal sensor thresholds can then be set. To
apply threshold limits on the optional external sensors, the Sensor A alarms must be enabled. The
high and low temperature and humidity external sensor thresholds can then be set. If no external
sensors are connected to the unit, it is recommended that the Sensor A Alarms be disabled.
Operation
NOTE
The event messages will automatically reset if the temperature/humidity stays 1.8°F
(1°C)/ 2% RH below or above the threshold for one minute.
32
Page 39

3.7.5 User Inputs / Customer Inputs
The user can connect and specify up to four inputs depending on unit configuration. The user
inputs/customer inputs are digital inputs that influence the operating mode of the unit depending on
the selection. The customer input configuration settings are in the Service menu under Set Alarms,
Screen 2 of 7. The choices for the customer inputs are shown in Table 7 along with their associated
reaction. A terminal strip is provided in the cooling unit to connect your contact closure to. You have
the ability to set the control to react on an open or closed contact.
NOTE
To enabled/disabled, delay activation and set event type (alarm, warn, message) see Event
Types on page 34.
Table 7 Customer inputs
Setting Reaction
Smoke Event Only
Water Alarm Event Only
C PMP Alarm Event Only
Flow Alarm Event Only
Stdby G Pmp Event Only
Stdby Unit Event Only
C-Input 1 Event Only
C-Input 2 Event Only
C-Input 3 Event Only
C-Input 4 Event Only
Rht Lockout Event + Electrical Heaters Disabled
Hum Lockout Event + Humidifier Disabled
Rht+Hum Lock Event + Electrical Heaters and Humidifier Disabled
Comp Lockout Event + Compressor(s) Disabled w/o Pump Down
Call Service Event Only
High Temp Event Only
Air Loss Event Only
FC Lockout Event + Free Cooling Disabled
Heater Alarm Event + Heaters Off (PeX Only)
Flow AL SD Event + Shut Down the Unit
Flow AL LC Event + Lockout Compressors, No Pump Down (enabled only if at
least one compressor is on; auto-reset depends on input status)
Comp Lock PD Event + Compressor(s) Disabled w/ Pump Down
Enable FC Forces Free Cooling to On
HTRJ VFD Activates the HEAT REJ VFD ALARM; no other function
HTRJ TVSS Activates the HEAT REJ TVSS ALARM; no other function
Operation
33
Page 40

3.7.6 Event Types and Properties
Liebert iCOM events are used to inform the user of cooling unit operational status. All events are
recorded in the Event Log, which is in the User Menu. The user can change the type (alarm, warn,
message) and time delay of some events and can also enable or disable some events. These event settings are in the Service Menu under Set Alarms, pages 3 to 7. If an event has a safety function (high
pressure, low pressure, main fan overload, etc.) the safety function will be executed in any case, independent of the selected event type or if enabled or disabled. The timing will function as set.
NOTE
Not all critical event properties can be adjusted.
Event Types
• Message: If this event occurs, it will only be entered into the event log.
• Warning: If this event occurs, a warning will be generated and entered into the event log. The
general alarm relay will be activated only if parameter Warning Activates Alarm Relay located in
the Service menu under Alarm Setup is set to Yes (Yes is the default setting from the factory)
• Alarm: If this event occurs, an alarm will be generated and entered into the event log. An alarm
does not necessarily switch off the whole cooling unit; it depends on which alarm occurs. If a
standby unit is set, any alarm will stop the faulty unit and ask the standby unit to start. Standby
activation is achieved on alarms ONLY; messages or warnings will not start the standby unit. For
more on standby units, see 4.0 - Teamwork.
Time Delay
Delays the event reaction once it is triggered. The time delay applies to safety functions and is
entered in seconds.
Enable or Disable
Disabled events do not show up in the event log, on the display or on monitoring devices. Also, the
common alarm relay will not be activated if a disabled alarm occurs. Safety functions, such as lockout
compressor in case of high pressure are still performed.
Operation
NOTE
Once a disabled event (set to Warn or to Alarm) becomes active, it will lock itself. Disabled
events may be reset only through the menu item Reset Disabled Alarms.
NOTE
The value of the external delay includes the internal delay:
external delay = setting – internal delay.
The minimum setting of the external delay is the value of the internal delay. This is valid only
for values marked with *.
34
Page 41

Operation
Table 8 Possible event settings—some events not available in all units
Event
MAIN FAN OVERLOAD 2 seconds 5 seconds / 0 – 9999 * ALM
LOSS OF AIRFLOW 3 seconds 3 seconds / 0 – 9999 * ALM
CLOGGED FILTERS 2 seconds 2 seconds / 0 – 9999 * WRN
HIGH ROOM TEMP 1 Min After Fan On 30 seconds / 0 – 9999 Fixed to WRN
LOW ROOM TEMP 1 Min After Fan On 30 seconds / 0 – 9999 Fixed to WRN
HIGH ROOM HUM 1 Min After Fan On 30 seconds / 0 – 9999 Fixed to WRN
LOW ROOM HUM 1 Min After Fan On 30 seconds / 0 – 9999 Fixed to WRN
HIGH TEMP SENSOR A 1 Min After Fan On 30 seconds / 0 – 9999 Fixed to WRN
LOW TEMP SENSOR A 1 Min After Fan On 30 seconds / 0 – 9999 Fixed to WRN
HIGH HUM SENSOR A 1 Min After Fan On 30 seconds / 0 – 9999 Fixed to WRN
LOW HUM SENSOR A 1 Min After Fan On 30 seconds / 0 – 9999 Fixed to WRN
COMP 1 OVERLOAD Internal Calc. no ALM
COMP 2 OVERLOAD Internal Calc. no ALM
COMP 1 HIGH PRESSURE Internal Calc. no ALM
COMP 2 HIGH PRESSURE Internal Calc. no ALM
COMP 1 LOW PRESSURE Internal Calc. no ALM
COMP 2 LOW PRESSURE Internal Calc. no ALM
COMP 1 PUMPDOWN FAIL Internal Calc. no ALM
COMP 2 PUMPDOWN FAIL Internal Calc. no ALM
DIG SCROLL1 HIGH TEMP Internal Calc. no ALM
DIG SCROLL2 HIGH TEMP Internal Calc. no ALM
EL HEAT HIGH TEMP 5 Sec 0 sec / 0 – 9999 WRN
WORKING HRS EXCEEDED 0 Sec 0 sec / 0 – 9999 Fixed to WRN
SMOKE DETECTED 2 Sec 2 sec / 0 – 9999 * ALM
WATER UNDER FLOOR 2 Sec 2 sec / 0 – 9999 * ALM
COND PUMP-HIGH WATER 2 Sec 2 sec / 0 – 9999 * ALM
LOSS OF FLOW
STBY GLYCOL PUMP ON 2 Sec 2 sec / 0 – 9999 * ALM
STANDBY UNIT ON 2 Sec 2 sec / 0 – 9999 * ALM
HUMIDIFIER PROBLEM 2 Sec 2 sec / 0 – 9999 * ALM
NO CONNECTION w/Unit1 Internal Calc. - WRN
UNIT X DISCONNECTED Internal Calc. - WRN
LOSS OF POWER 0 Sec No ALM
CUSTOMER INPUT 1 2 Sec 2 sec / 0 – 9999 * ALM
CUSTOMER INPUT 2 2 Sec 2 sec / 0 – 9999 * ALM
CUSTOMER INPUT 3 2 Sec 2 sec / 0 – 9999 * ALM
CUSTOMER INPUT 4 2 Sec 2 sec / 0 – 9999 * ALM
CALL SERVICE 2 Sec 2 sec / 0 – 9999 * MSG
HIGH TEMPERATURE 2 Sec 2 sec / 0 – 9999 * MSG
LOSS OF AIR BLOWER 1 2 Sec 2 sec / 0 – 9999 * ALM
REHEAT LOCKOUT 2 Sec 2 sec / 0 – 9999 * WRN
HUMIDIFIER LOCKOUT 2 Sec 2 sec / 0 – 9999 * WRN
FC LOCKOUT 2 Sec 2 sec / 0 – 9999 * WRN
COMPRESSOR(S) LOCKOUT 2 Sec 2 sec / 0 – 9999 * WRN
COMP 1 SHORT CYCLE 0 Sec 0 - 9999 MSG
COMP 2 SHORT CYCLE 0 Sec 0 - 9999 MSG
Internal Delay
(Before Action Occurs)
5 Sec
Reset Delay: 10 Sec
Default Delay / Selectable
(Before Action Occurs)
2 sec / 0 – 9999 * ALM
Type
(default)
35
Page 42

3.8 POSSIBLE EVENT NOTIFICATIONS
Table 9 lists alarms and warnings that may occur in a cooling unit. When any of these occur, they
will appear on the Liebert iCOM Status menu and will be recorded in the Liebert iCOM Event log.
Table 9 Event notifications—large or small display
Event Type
COMP 1 HRS EXCEEDED WRN
COMP 2 HRS EXCEEDED WRN
EL HEAT1 HRS EXCEEDED WRN
EL HEAT2 HRS EXCEEDED WRN
EL HEAT3 HRS EXCEEDED WRN
FC HRS EXCEEDED WRN
GENERAL ALARM ALM
GLYCOL TEMP SENSOR WRN
HIGH CW TEMP WRN
HUM HRS EXCEEDED WRN
HUMIDIFIER PROBLEM —
HW/HG HRS EXCEEDED WRN
LOSS OF CW FLOW WRN
NETWORK FAILURE WRN
ON-OFF KEY DISABLED WRN
POWER ON MSG
POWER OFF MSG
ROOM SENSOR FAILURE ALM
UNIT DISABLED MSG
UNIT HRS EXCEEDED WRN
UNIT ON MSG
UNIT OFF MSG
UNIT DISABLED MSG
UNIT SHUTDOWN MSG
UNIT SYNCHRONIZATION MSG
SENSOR A FAILURE WRN
SLEEP MODE MSG
STANDBY MODE MSG
SUPPLY SENSOR FAILURE WRN
Operation
36
Page 43

3.9 Next Maintenance Calculation
The next maintenance calculation, as well as the included diagnostics feature, will help run the cooling unit optimally to ensure minimum component stress resulting in maximum reliability. The diagnostics will help the service engineer evaluate the unit’s operation, reading back operational data
since the last maintenance.
3.9.1 Calculation of Next Maintenance and Diagnostics
The following components are included in the calculation, each one individually:
•Fan(s)
• Compressor 1
• Compressor 2
• Electric Heaters
• Humidifier
For each individual component, the next maintenance will be calculated from the following parameters:
• Standard service interval (1, 2 or 4 times a year) (to be set)
• Working hours (counted)
• Number of starts (counted)
• Average running time (calculated)
• Optimum number of starts per hour (to be set)
• Maximum number of starts per hour (to be set)
• Maximum bonus to enlarge time to next maintenance (to be set)
• Maximum penalty to reduce time to next maintenance (to be set)
Operation
Calculating Unit Wellness
Liebert iCOM keeps tabs on the condition of a cooling unit, determining its wellness and projecting
when service will be needed, for the entire unit as well as for individual components. This assists in
scheduling maintenance calls and helps pinpoint components likely to require service.
Liebert iCOM displays a graphic for needed maintenance. It begins with the standard maintenance
interval—12 months, six months or three months—and adjusts that based on its calculation of components’ wellness.
To calculate wellness, Liebert iCOM keeps a running total of component working hours and the number of times it has been started. Liebert iCOM relates that data to the optimum/maximum starts per
hour. Accordingly, Liebert iCOM will increase or decrease the time before the next service call will be
needed.
The more frequently a component starts, the sooner it is likely to need maintenance. If, for example, a
unit’s fan runs continuously, but it’s compressor starts and stops often, Liebert iCOM records that
and calls for maintenance based on the compressor’s wellness factor.
Alarms and warnings, such as clogged filters or high or low pressure, reduce the time till the next
maintenance to zero. If the alarm is cleared and reset, Liebert iCOM recalculates wellness. It begins
with the pre-alarm maintenance time and factors in the alarm.
37
Page 44

Operation
Parameters for Next Maintenance Calculation
General Maintenance Settings
• Maintenance Frequency—can be set as one to 12 months or to zero, which disables maintenance calculation
• Max. Bonus—increases the time to next maintenance with the set value, if all components run
optimally (number of starts, average running time)
• Max. Penalty value—decreases the time to next maintenance with the set value, if some components run in non-optimum way (number of starts, average running time)
• Last Maintenance—date can be set from service-engineer; informational
• Service-Engineer—name of the service engineer; editable
• Reset—puts all counters of all components, such as (motor, compressors, heaters and humidifier),
at zero and starts a new maintenance calculation (reset to be done after maintenance)
Fans / Heaters / Humidifier Settings and Diagnostics
• Number of starts and Working hours are counted separately since the last maintenance. Total
working hours can be read in the standard working hours window (customer window).
• Average Working Hours is the calculation, resulting from starts and working hours.
• Starts per Day Optimum is the number of starts considered as optimum.
• Starts per Day Worst is the number of starts considered as hunting (worst case).
• Number of Alarms counts the alarms, happened between two service intervals.
• Actual Bonus is calculated from number of starts and average working time. Can be positive
(bonus) or negative (penalty). This value influences the time remaining to the next maintenance.
Compressor 1 / 2 Settings and Diagnostics
• Number of starts and Working hours are individually counted since the last maintenance. Total
working hours can be read in the standard working hours window (customer window).
• Average Working Hours is the calculation, resulting from starts and working hours.
• Starts per Day Optimum is the number of starts considered as optimum.
• Starts per Day Worst is the number of starts considered as hunting (worst case).
• Number of HP Alarms counts the high-pressure alarms, happened between 2 service intervals.
• Number of LP Alarms counts the low-pressure alarms, happened between 2 service intervals.
• Number of TH Alarms counts the thermal protection alarms, happened between 2 service intervals.
• Actual Bonus is calculated from number of starts and average working time. Can be positive
(bonus) or negative (penalty). This value influences the time remaining to the next maintenance.
38
Page 45

4.0 TEAMWORK
Unit-2-Unit (U2U) Communications via a private network will allow the following functions to be
placed into operation when the requirement exists. The user must install the correct hardware
(see 5.0 - Installing a Liebert iCOM Unit-to-Unit Network) and properly program the units for
the selected functionality.
The Liebert iCOM network can perform the following functions:
The Teamwork Mode functions allow for multiple stages of cooling/heating and humidification/dehumidification. Teamwork Mode can be used to prevent environmental units from “fighting,”
where one environmental unit might be cooling while another unit is heating.
The Standby (Lead/Lag) function allows one or more units to be set as “Running” and “Standby” for
activation in case of an alarm. This function also allows the units to be programmed in a rotation to
help ensure “Standby” unit operation.
The Cascade Operation function allows additional units to be staged-on based on the temperature
or humidity requirement.
4.1 Teamwork Modes
Groups of cooling units connected to a network can be set up to work together in any of three teamwork modes: No Teamwork, Teamwork Mode 1 and Teamwork Mode 2. All Liebert iCOM-controlled
cooling units on a network must be set to run in the same Teamwork mode.
Teamwork
4.1.1 Application of Teamwork Modes
• No Teamwork: Multiple zones in one room.
• Teamwork Mode 1: Balanced load (small groups of units inside the same environment)
• Teamwork Mode 2: Unbalanced load (large rooms, not all units will have the same load) (work
well for most applications)
All units in a network will run in the same Teamwork Mode.
4.1.2 No Teamwork
All cooling units work independently, responding to their own sensors.
Standby function and unit rotation are possible, but cascading is not (see Standby and Cascade on
page 41). Autoset will not adjust the proportional band in Teamwork mode No.
4.1.3 Teamwork Mode 1
Teamwork Mode 1 works best in small rooms with balanced heat loads. This mode does not operate
based on the most demanding unit on the network. The return temperature and humidity sensor
readings of all units in operation (fan on) are averaged by the master unit, Unit #1, and used for control. The master unit will send the performance requests unitwise according to unit numbers, rotated
by one unit every 24 hours.
In this teamwork mode most of the parameters are shared; if set in any one of the units, all other
units will follow with the same settings. AutoSet will adjust the proportional band in Teamwork
Mode 1, see 3.3.1 - Temperature Proportional Band.
The master unit evenly divides the system proportional band among the number of available units.
Each unit will receive instruction on how to operate from the master unit based on how far the system
deviates from the setpoints.
39
Page 46

Teamwork
Heating
-Temp
+
Temp
System Deviation : 60 %
0%
Setpoint
½ Proportional Band½ Proportional Band
+ 100%- 100 %
+ Temp
+ 100%+ 100%
0%
Setpoint
Unit2 D eviation: 20%Unit1 D eviation: 100%
0%
Setpoint
½ Proportional Band½ Proportional Band
Cooling Cooling
Cooling
System
Proportional
Band
+ Temp
Individual
Units
The number of available units is calculated like:
• In non-standby configuration: all units with fan on
• In typical standby function (no cascade): all units with fan on
• In cascade mode: all units that could operate (no alarm, which forces the unit to switch off, unit
not switched off, etc.)
NOTE
1. Proportional actuators (chilled water valve, free-cooling actuator) are driven in parallel in
all units.
2. Changeover to second cooling source, low limit during dehumidification and low supply
limit control air local functions, managed from each unit independently.
Figure 23 shows how two cooling units work together in Teamwork Mode 1. Since Unit 1 and Unit 2
are available to operate, the master unit, Unit 1, averages the temperature and humidity sensor readings from each unit.
The master unit determines that a 60% call for cooling is required for the system. Since there are two
available cooling units, each unit makes up half of the system proportional band; Unit 1 handles 050% system call for cooling and Unit 2 handles 51-100%. For every 1% system call for cooling, each
unit provides 2% of its total cooling capacity.
The 60% system call for cooling exceeds the 50% Unit 1 can provide, so Unit 1 operates at full capacity. The remaining 10% system call for cooling (60% - 50% = 10%) is handled by Unit 2. Unit 2
responds by operating at 20% cooling capacity (50% ÷ 10% = 20%).
Figure 23 Teamwork Mode 1 with two cooling units
40
Page 47

4.1.4 Teamwork Mode 2
Teamwork Mode 2 is designed to prevent units within a group from working against each other or
“fighting.” It is best applied in large rooms with unbalanced heat loads. In Teamwork Mode 2, all
parameters are shared equal to Mode 1, and Unit #1 averages all of the available unit sensor readings
on the network to define whether there is a cooling, heating, dehumidification or humidification
request.
If there is a cooling request, all units are released to start cooling resources according to their own
temperature readings; heating is disabled for all units – and vice versa. Same for humidity control.
If the network average would ask for 0% proportional band, the most demanding request (highest or
lowest temperature of all units, highest or lowest humidity of all units) would be used to define the
operation to be performed.
Teamwork Mode 2 does not rotate – unevenly distributed working hours to be expected. Autoset will
not adjust the proportional band.
NOTE
In Teamwork Mode 2, all units must have the same setpoints. The units’ proportional band,
deadband and related settings may differ.
4.1.5 Standby – Rotation
Typical Standby (Lead/Lag) Function
Teamwork
This function can be performed in any teamwork mode, including NO.
One or more units can be defined to be Standby; the normal status of standby units is Standby Off
(fan off).
In case one regular unit has an alarm that is defined (to be defined in the alarm configuration), to
switch on a standby unit, the faulty unit will switch off and the standby unit will switch on.
If the next unit has an alarm, the next standby unit will be started. If no more standby units are
available, the unit with a non-critical alarm that permits unit operation will be switched on again
(water detection, fan alarm, fire alarm etc. will not permit unit restarting).
The standby function can be rotated daily (setting the time), weekly (setting the day of the week and
time) or monthly (setting the first weekday of the month and time).
The rotation is performed with a selectable number of units: if 1 is selected, to standby rotates from
1-2 to 2-3 in a 4 units configuration with two standby units, and rotates from 1-2 to 3-4 in the same
configuration, when the rotation parameter is set to 2.
NOTE
Before entering standby mode, units will operate the fan only for 3 minutes to cool the electrical
heaters, remove steam from the unit, etc.
Standby and Cascade
Cascade is possible in Teamwork Mode 1 only.
Standby units will start if an alarm occurs in one of the operational units. If the standby units are
cascaded, they will also start and work with the regular operational units if the temperature or
humidity cannot be controlled by the operational units; before a high or low temperature / humidity
condition occurs. Cascaded units are switched off again as soon as the temperature / humidity returns
back to normal.
The master unit defines its proportional band according to the number of available units (see 4.1.3 -
Teamwork Mode 1).
When a standby unit receives a request for full heating or cooling from the master unit (see 3.3.1 -
Temperature Proportional Band), it will respond to the request after its control delay.
NOTE
Cascaded units are not included in the calculation of the average temperature / humidity.
41
Page 48

Installing a Liebert iCOM Unit-to-Unit Network
5.0 INSTALLING A LIEBERT ICOM UNIT-TO-UNIT NETWORK
Connecting multiple Liebert iCOM-controlled cooling units in an Ethernet Unit-to-Unit (U2U) network enables the units to work together to achieve efficient cooling and humidity control of the conditioned space. Networking enables setting up the cooling units to exchange data for various modes of
operation:
• Teamwork
• Lead/Lag-Standby
• Rotation
• Cascade
However the cooling units are set up, a large display may be used to control and view the operational
status of individual units or of the entire system.
NOTE
The maximum number of cooling units that may be interconnected is 32.
5.1 Placement of Cooling Units
Refer to the cooling unit product manuals for details on installation. Also consider these factors when
planning for installation of cooling units with Liebert iCOM controls:
• heat load in the conditioned space
• cooling air distribution
• number of operating units versus number of standby cooling units
• location of the network switch—An Ethernet cable cannot exceed 328 feet (100m)
5.2 U2U Hardware: Cables and Network Switch
Plan wiring runs for U2U communication when designing the layout of your conditioned space. In
addition to general good wiring practices, take into account:
• Ethernet CAT5 or greater cable is required for interconnecting the units.
• Maximum distance must not exceed 328 feet (100m).
• A device to boost the Ethernet signal may be used to exceed the 328 feet (100m) length limitation.
• Ethernet network should be private—set up only for management and control of the cooling units.
• Keep control and communication cables away from power cables to prevent electromagnetic interference.
• Do not bend cables to less than four times the diameter of the cable.
• Do not deform cables when securing in bundles or when hanging them.
• Keep cables away from devices that can introduce noise into them, such as machines, fluorescent
lights, and electronics.
• Avoid stretching Ethernet cables—tension when pulling cables should not exceed 25 pounds
(11kg).
• Do not secure Ethernet cables with any method that might damage them; use approved hangers,
such as telephone wire/RG-6 coaxial wire hangers, available at most hardware stores.
Minimum Network Switch Requirements
• IEEE 802.3; IEEE 802.3u
• 10/100 Mbps speed
• Multiple 10/100 RJ-45 ports—one shared; RJ-45 Uplink port
The Liebert vNSA
networks. See Liebert vNSA on page 47 for details.
™
is an approved powered network switch designed to support Liebert iCOM U2U
42
Page 49

5.3 Wiring for Unit-to-Unit Communications—U2U
Cooling units come from the factory-wired for stand-alone operation.
Liebert iCOM U2U Ethernet Network
The Liebert iCOM U2U network must be isolated from other network traffic. The network switch(es)
that connect Liebert iCOM controls need to be dedicated to supporting only Liebert iCOM communication. The U2U network cannot be connected to the building or IT network. If network communication is ever lost (failed network switch, etc.), all Liebert iCOM-controlled cooling units will continue to
operate as independent units.
The Liebert iCOM control can support up to 64 nodes on one network. An input/output board, large
display, and large wall-mount display are each considered one node. Of the 64 nodes that may be connected, no more than 32 may be input/output boards (32 cooling units). A small display is not considered a node. Small displays connect directly to input/output boards that do not have large displays
attached to them. The following table illustrates how a network can be configured.
Table 10 Sample Liebert iCOM network configurations
Sample
Configuration
12020No
22021Yes
33030Yes
42110Yes
58441Yes
6323200Yes
7322755Yes
8 32 0 32 32 Yes
Input/Output
Boards
Large
Displays
Installing a Liebert iCOM Unit-to-Unit Network
Small
Displays
Wall Mount
Large
Displays
Private
Switch
Required
Network communication can be configured during system startup by a Liebert-trained technician. For
technical issues contact:
Liebert Technical Service
1050 Dearborn Drive
Columbus, Ohio 43235
Telephone: 1-800-LIEBSRV (1-800-543-2778)
E-Mail: technicalservice@emersonnetworkpower.com
43
Page 50

Installing a Liebert iCOM Unit-to-Unit Network
5.3.1 Wiring a Liebert iCOM U2U Network
Small Displays
Two cooling units, each with a small display: To network two cooling units, each with a small
display, connect a crossover CAT5 cable between the P64 connectors on each cooling unit’s Liebert
iCOM input/output board. A network switch is not needed (see Figure 24).
Figure 24 Connecting two cooling units, each with a small display using a crossover Ethernet cable
Three or more units with small displays: To network three or more cooling units, each equipped
with a small display, connect a straight-through CAT5 Ethernet cable from the P64 connector on each
cooling unit’s Liebert iCOM input/output board to a common network switch (see Figure 26).
Large Displays
A network switch is required to enable Ethernet communication on one or more cooling units with
large displays. Each cooling unit with a large display requires two straight-through Ethernet cables
from a network switch. One cable connects to port P64 on the Liebert iCOM input/output board and
the other straight-through cable connects to the female-female coupler provided with the unit. Connect the red crossover cable, which is provided with the cooling unit, between the coupler and the P64
port on the back of the large display (see Figure 28).
NOTE
Only cooling units with large displays are supplied with a female-female coupler inside the
unit from the factory.
Wall-Mount Large Display
Only large displays can be used for remotely monitoring and controlling cooling units connected on
the same network. Each wall-mount large display requires 120V input power; Liebert provides an AC
adapter wall plug. A straight-through Ethernet cable must be connected between the network switch
and the P64 port on the back of the display. This will enable control and monitoring capabilities to
any cooling unit connected to the network. See 6.0 - Mounting a Large Display on a Wall for
mounting details and Figure 31 for wall-mount dimensions.
Combining Large and Small Displays on a U2U Network
Setting up a network of cooling units equipped with large and small displays requires a network
switch. The controls are to be connected to the switch as described above.
44
Page 51

Figure 25 Wiring a small display for stand-alone operation
182964
Page 1
Rev. 0
Small Graphics Display
On Unit Accent
Stand-Alone Unit
6-Wire Cable
P66 P67
CAN CAN
iCOM
Microprocessor and I/O Board
E1
E3
P4
P22
P38
P39
P53
P52
P54
P51
TB1
E2
E4
P43
Unit Electronics Compartment
P40
P8
P32
P34
P33
P35
P36
E5
P18 P65
P61
P63
P64
P66
P7
P13
P12
P11
P67
Installing a Liebert iCOM Unit-to-Unit Network
Figure 26 Wiring a small display for U2U network operation
Small Graphics Display
On Unit Accent
Unit-to-Unit Communications
P66 P67
CAN CAN
P52
iCOM
P54
P51
P18 P65
P40
P32
P8
P33
P36
P34
P35
Microprocessor and I/O Board
P39
P22
P38
P53
Unit Electronics Compartment
182964
Page 1
Rev. 0
With More Than Two Units
6-Wire Cable
P63
P61
TB1
P4
P64
E1
P66
E2
E5
P67
P11
P12
P13
P7
P43
E4
E3
1 Straight-Through
Ethernet Cable
Connection to P64
Networking Switch
To Other Units
(64 nodes total;
maximum of 32 input/output boards)
45
Page 52

Figure 27 Wiring a large display for stand-alone operation
182964
Page 2
Rev. 0
E1 E3
P8
P7
TB1
Large Graphics Display
On Unit Accent
Stand-Alone Unit
6-Wire Cable
P64 P66 P67
U2U CAN CAN
Liebert-
Supplied
Crossover
Coupler (F-F)
8-Wire Crossover
Ethernet Cable (Red)
iCOM
Microprocessor and I/O Board
P54
P22
P38
P39
P53
P52
P51
P4
E2 E4
Unit Electronics Compartment
P40
P32
P34
P33
P35
P36
P18
P65
P61
P63
P64
E5
P66
P13
P12
P11
P67
P43
Installing a Liebert iCOM Unit-to-Unit Network
Figure 28 Wiring a large display for U2U network operation
Large Graphics Display
On Unit Accent
Unit-to-Unit
Communications
P40
P32
P8
P33
P34
Microprocessor and I/O Board
P36
P35
P22
P38
Unit Electronics Compartment
182964
Page 2
Rev. 0
P64 P66 P67
U2U CAN CAN
6-Wire Cable
P18
iCOM
P39
P53
P52
P54
P51
P63
P61
P64
P65
P66
TB1
P4
E1
8-Wire Crossover
Ethernet Cable (Red)
E5
P67
P11
P12
P13
P7
P43
E4
E2
E3
Unplug Red Cable
From P64 and
Connect to One
Side of
Crossover Coupler
2 Straight-through
Ethernet Cables-
Connect One to P64
and One to
Crossover Coupler
As Shown
Networking Switch
To Other Units
(64 nodes total;
maximum of 32 input/output boards)
46
Page 53

Figure 29 Liebert iCOM input-output control board
P65 P64
(RJ-45 Jack)
P66
P63P61
P67
Installing a Liebert iCOM Unit-to-Unit Network
Liebert vNSA
The Liebert vNSA is designed to connect multiple Liebert iCOM control devices. The Liebert vNSA
contains either one or two powered industrial rail switches. An optional remote large display can be
attached to the front door as well. All models have a power supply that requires connection to a single
phase 120V or 240VAC power source. The enclosure features a key lock for security.
The Liebert vNSA supports autonegotiation, autopolarity and autocrossing, allowing for the use of
standard network cables for connection to each port, rather than special crossover cables. The switch
detects and makes adjustments for the network's speed and transmission mode, polarity and transmit-and-receive pins. See the Liebert vNSA user manual, SL-18840, for more details.
The number of ports available for connecting Liebert iCOM control devices varies by model as shown
in Table 11. Models with a remote large display attached to the front door utilize one of the available
Ethernet ports in the Liebert vNSA. Models with two switches utilize two ports to connect the
switches.
Table 11 Ports available for connecting Liebert iCOM control devices
Liebert vNSA8-Liebert
Liebert vNSA16-
Liebert iCOM
Liebert vNSA8
Liebert vNSA16 16 - 2 14
Liebert
Model
iCOM
vNSA With
Remote
Large
Display
Yes
No
Total Number
of Ports
81 - 7
16 1 2 13
8- - 8
Number of Ports
Used to Connect
Remote Large
Display
Number of Ports
Used to
Interconnect
Switches
Number of Ports
Available to
Connect Liebert iCOM
Control Devices
47
Page 54

Figure 30 Liebert vNSA with optional remote large display
3.298"
(84mm)
12"
(305mm)
14.25"
(362mm)
DPN001136
Rev. 0
Installing a Liebert iCOM Unit-to-Unit Network
5.4 External Communications—Building Management Systems, Liebert SiteScan
Liebert iCOM is capable of communicating with external monitoring systems, such as Building Management Systems (BMS), Network Monitoring Systems (NMS), Liebert's SiteScan
others.
Each Liebert iCOM-controlled cooling unit is equipped with Liebert IntelliSlot plug-in slots for use
with optional communication cards:
• Ethernet Web/SNMP Card
• RS-485 Modbus Card
The hot-swappable plug-in cards provide interfaces supporting open protocols, including Modbus,
HTTP (Web) and SNMP. See the Liebert Web site for the latest supported protocols, Modbus reference information and SNMP MIB's.
An alternative, limited method of communicating with an existing Liebert SiteScan Web monitoring
system is via twisted-pair cables connected to terminals 77 and 78 on the cooling unit terminal strip.
To use this method, the Liebert IntelliSlot power supply connection to P65 on the iCOM I/O board
must be unplugged, and the factory-supplied 77-78 cable must be connected to P65 (follow Liebert
SiteScan instructions for further connections). The appropriate Liebert iCOM control parameters will
also need to be configured to utilize the terminals.
NOTE
Liebert SiteScan will be limited to legacy parameters when communicating via terminals 77
and 78.
®
Web system and
®
48
Page 55

6.0 MOUNTING A LARGE DISPLAY ON A WALL
6.0.1 Location Considerations
Consider these factors before beginning work on a wall-mount installation:
• Power supply—Liebert iCOM requires an electricity source. A factory-supplied 120VAC transformer connects to the back of the large display.
• Availability of communication cable—CAT5 Ethernet cable connection on the back of the large
display
• Distance from network switch—maximum of 328 feet (100m)
• Accessible location for personnel
Necessary Mounting Items
• #10 pan head type screws or bolts—quantity 2, field-supplied
• Wall anchors sized for #10 pan head type screws or bolts—quantity 2, field-supplied, if mounting
on drywall or similar surface
Mounting Instructions
1. See Figure 31 for dimensions and mounting arrangements. Mark the wall where screws or bolts
will be inserted to support the large display.
Either of two mounting methods may be used:
a. Secure the back of the large display to the wall by inserting screws or bolts through the
elliptical slots (recommended mounting method), or
b. Insert screws in the wall and use the keyhole-shaped holes on the back of the housing
2. Route the factory-supplied power supply cable and field-supplied CAT5 Ethernet cable through
the wall to the mounting location for connection to the rear of the Liebert iCOM wall-mount
display (see Figure 31).
3. Remove the back of the display by prying it away from the front half of the housing using the coin
slots along the seam.
4. Insert the power and Ethernet cables through slots in the rear of the display (slots are marked).
Leave adequate slack for connections and mounting.
To relieve strain on the connections to the display circuit board:
a. Use the strain-relief slots above the connections on the upper part of the recessed area to hold
the cables.
b. Use a twist tie to secure the cables to the small bridge on the back of the display.
5. Position the display and use either of the following methods to attach the display to the wall:
a. Elliptical Slot Mounting: Insert the #10 pan head screws or bolts through the elliptical
slots and screw into the wall or wall anchors. Tighten firmly.
OR
b. Keyhole Slot Mounting: Insert the #10 pan head screws or bolts into the wall, leaving space
between the screw head and wall to permit hanging the display.
6. Connect the power and Ethernet cables to the display circuit board (the board is marked).
7. Attach the front of the display to the mounted rear panel of the assembly—unit snaps together.
Mounting a Large Display on a Wall
49
Page 56

Figure 31 Liebert iCOM display dimensions
Rev. 0
1.92"
(49mm)
4.17"
(106mm)
4.13"
(105mm)
Primary
Mounting
Method
BACK VIEW
DPN000800a
FRONT VIEW
SIDE VIEW
3.14"
(80mm)
5.2"
(132mm)
4.52"
(115mm)
1.4"
(36mm)
1.4"
(36mm)
2.11"
(54mm)
8"
(203mm)
8.83"
(224mm)
U2U CAT5 Cable
150ft. (45.7m) maximum
to be field-supplied and
field-connected to switch
or hub
12VDC Pwr
SW/U2U
P64
AC Adapter/Plug
120V/60Hz-12VDC
10ft. (3048mm) routed
through wall to back
of display housing
(provided by Liebert)
Mounting a Large Display on a Wall
50
Page 57

7.0 USER MENU PARAMETERS
°C / °F
% RH
SET
EVENT
LOG
User menus report general cooling unit operations and status. The password for the user menu is
1490.
The iCOM control firmware is being updated constantly. As a result, the User menu parameter tables
in this manual may be slightly different than what is shown on your cooling unit's display. Please
check www.liebert.com for the latest iCOM User manual updates.
Table 12 Setpoints parameters
Function
Large Display Small Display
Page 1 of 1
Password PASSWORD W -
Temperature Setpoint TEMP SET W 41-104°F (5-40°C)
Humidity Setpoint HUM SET W
Humidity Control Type HUM CTRL W
Supply Limit SUP LIM W Enabled, Disabled
Supply Limit Temp Value SUP TEMP W 41-77°F (5-25°C)
Backup Temperature
Setpoint
BACK TPS W 41-104°F (5-40°C)
Read/
Write
User Menu Parameters
Range
Imperial (metric)
20-80%
(settings lower than 19%
will be forced to 20)
Relative, Compensated,
Predictive
Spare Part List—Large Display Only
Displays the various Liebert part numbers for all parts in the cooling unit to simplify ordering
replacement parts.
Table 13 Spare part list parameters—large display only
Function
Large Display Small Display
Page 1 of 1
List of parts N/A R -
Table 14 Event log parameters
Function
Large Display Small Display
Page 1 of 1
Last 400 events Last 400 events R -
Table 15 View network parameters—large display only*
Function
Large Display Small Display
Page 1 of 1
Status Unit 1—32 N/A R
* Permits viewing all units connected in a network. Viewable on a large display only.
Read/
Write
Read/
Write
Read/
Write
Range
Imperial (metric)
Range
Imperial (metric)
Range
Imperial (metric)
AlarmOff, Manual, LocalOff, SystemOff,
AlarmStandby, Standby, TimerOff,
SystemOn, WarningOn, AlarmOn, Timer
51
Page 58

Table 16 Set alarms parameters
SET
ALARMS
Function
Large Display Small Display
Page 1 of 1
Password PASSWORD W -
Return Sensor Alarms RTN SNSR W Enabled, Disabled
High Return Temperature HI TEMP W 34-210°F (1-99°C)
Low Return Temperature LO TEMP W 34-210°F (1-99°C)
High Return Humidity HI HUM W 1-99%
Low Return Humidity LOW HUM W 1-99%
Sensor A Alarms SENSOR A W Enabled, Disabled
High Temperature Sensor A HI TEMP A W 34-210°F (1-99°C)
Low Temperature Sensor A LO TEMP A W 34-210°F (1-99°C)
High Humidity Sensor A HI HUM A W 1-99%
Low Humidity Sensor A LO HUM A W 1-99%
Read/
Write
Range
Imperial (metric)
Table 17 Sensor data
Function
Large Display Small Display
Read/
Write
Range
Imperial (metric)
User Menu Parameters
Page 1 of 2
Optional Sensor A Temperature TEMP A R 32-122°F (0-50°C)
Optional Sensor A Humidity HUM A R 20-80%
Optional Sensor B Temperature TEMP B R 32-122°F (0-50°C)
Optional Sensor B Humidity HUM B R 20-80%
Optional Sensor C Temperature TEMP C R 32-122°F (0-50°C)
Optional Sensor C Humidity HUM C R 20-80%
Freecooling Fluid Temperature FC TEMP R 4-113°F (-15 to 45°C)
Outdoor Temperature AMB TEMP R 4-113°F (-15 to 45°C)
Freecooling Status FC STATE R Off, Start, On, Blank
DigiScroll 1 Temperature DS1 TEMP R 84-313°F (29-156°C)
DigiScroll 2 Temperature DS2 TEMP R 84-313°F (29-156 °C)
Page 2 of 2
Daily High Temperature Hi Temp R 32-122°F (0-50°C)
Hi Te H
Daily High Temperature
Hi Te M
Hi Te S
Daily Low Temperature Lo Temp R 32-122°F (0-50°C)
Lo Te H
Daily Low Temperature
Lo Te M
Lo Te S
Daily High Humidity Hi Humi R 20-80%
Hi Hu H
Daily High Humidity
Hi Hu M
Hi Hu S
R
-
R
-
R
-
52
Page 59

User Menu Parameters
!
ACTIVE
ALARMS
1 2
39
6
SET
Table 17 Sensor data
Function
Large Display Small Display
Daily Low Humidity Lo Humi R 20-80%
Lo Hu H
Daily Low Humidity
Lo Hu M
Lo Hu S
----
----
----
----
----
----
----
----
Read/
Write
R
Range
Imperial (metric)
-
Active Alarms
Permits viewing all current, active alarms.
Table 18 Active alarms parameters
Function
Large Display Small Display
Page 1 of 1
Active Alarms ACTIVE ALARMS R -
Table 19 Display setup parameters
Function
Large Display Small Display
Page 1 of 1
Language LANGUAGE W English, …
Date YEAR/MONTH/DAY W -
Time HOUR/MINUTE/SECOND W hh/mm/ss
Temperature Indication TEMP F/C W °C,°F
Display Contrast CONTRAST W 0-100%
Buzzer Frequency BUZ FREQ / BUZ TEST W 0-100%
Backlite Off After x Hours BACKLITE W 5min, 10min, 30min, 1h, 12h
SCREEN
Screen
Display Shows SHOWS W Set, Act, Act+Set
Display Colors DISPLAY W Normal, Inverted
Date Format DATE W
Read/
Write
Read/
Write
W
Range
Imperial (metric)
Range
Imperial (metric)
Graphical; Simple;
Graphical Comma;
Simple Comma
mm/dd/yyyy
dd.mm.yyyy
yyyy-mm-dd
53
Page 60

Table 20 Total run hours parameters
1234h
1 2
39
6
Function
Large Display Small Display
Page 1 of 1
Actual Hours / Limit - - -
Fan Motor(s) MOTOR(S) W 0-32000
Fan Motor(s) Limit LIMIT W 0-32000
Compressor 1 COMP1 W 0-32000
Compressor 1 Limit LIMIT W 0-32000
Compressor 2 COMP2 W 0-32000
Compressor 2 Limit LIMIT W 0-32000
Chilled Water/Free Cool CW/FC W 0-32000
Chilled Water/Free Cool Limit LIMIT W 0-32000
HotGas / HotWater HG / HW W 0-32000
HotGas / HotWater Limit LIMIT W 0-32000
Electric Heater 1 EL HEAT1 W 0-32000
Electric Heater 1 Limit LIMIT W 0-32000
Electric Heater 2 EL HEAT2 W 0-32000
Electric Heater 2 Limit LIMIT W 0-32000
Electric Heater 3 EL HEAT3 W 0-32000
Electric Heater 3 Limit LIMIT W 0-32000
Humidifier HUM W 0-32000
Humidifier Limit LIMIT W 0-32000
Dehumidification DEHUM W 0-32000
Dehumidification Limit LIMIT W 0-32000
Read/
Write
Range
Imperial (metric)
User Menu Parameters
Table 21 Timer parameters—Sleep Mode
Function
Large Display Small Display
Page 1 of 1
Password PASSWORD W -
Sleep On: - - -
Mon MON W No, Yes
Tue TUE W No, Yes
Wed WED W No, Yes
Thu THU W No, Yes
Fri FRI W No, Yes
Sat SAT W No, Yes
Sun SUN W No, Yes
Sleep Every Day (1) - - -
From / To
START1 / START1 /
STOP1 / STOP1
Sleep Every Day (2) - - -
From / To
START2 / START2 /
STOP2 / STOP2
Read/
Write
Range
Imperial (metric)
W Time (hh:mm)
W Time (hh:mm)
Timer Mode TIME MOD W NO, YES, AUTO
54
Page 61

Table 21 Timer parameters—Sleep Mode
1 2
39
6
Function
Large Display Small Display
Timer Mode Type TIME TYP W System Off, DeadBand
Dead Band DEADBAND W 4-27°F (2-15°C)
Read/
Write
Range
Imperial (metric)
Table 22 Service contacts parameters
Function
Large Display Small Display
Page 1 of 1
Address line 1 Address line 1 A+B R text-string
Address line 2 Address line 2 A+B R text-string
Address line 3 Address line 3 A+B R text-string
Address line 4 Address line 4 A+B R text-string
Read/
Write
Range
Imperial (metric)
User Menu Parameters
55
Page 62

8.0 SERVICE MENU PARAMETERS
°C / °F
% RH
SET
Service menus allow customized settings for site operations. The password for service menu parameters is 5010.
The iCOM control firmware is being updated constantly. As a result, the Service menu parameter
tables shown in this manual may be slightly different than what is shown on your cooling unit's display. Please check www.liebert.com for the latest iCOM User manual updates.
Table 23 Setpoints parameters
Function
Large Display Small Display
Page 1 of 5
Password PASSWORD W -
Temperature Setpoint TEMP SET W 41-104°F (5-40°C)
Control Type CTRL TYP W Proportional, PI, PID, Intelligent
Temperature Proportional Band TEMP PB W 2-54°F (1-30°C) autoset
Temperature Integration Time TEMP INT W 0-15 min, autoset
Temperature Derivative Time TEMP DER W 0-900 sec
AutoSet Enable AUTOSET W No, Yes
Temperature DeadBand TEMP DB W 0-36°F (0-20°C)
Second Setpoint 2ND SETP W 41-104°F (5-40°C)
Backup Temperature Setpoint BACK TSP W 41-104°F (5-40°C)
Read/
Write
Service Menu Parameters
Range
Imperial (metric)
Page 2 of 5
Password PASSWORD W -
Humidity Setpoint HUM SET W 20-80%
Humidity Control Type HUM CTRL W Relative, Compensated, Predictive
Humidity Proportional Band HUM PB W 1-20%
Humidity Integration Time HUM INT W 0-15 min
Humidity Deadband HUM DB W 0-50%
Dehum/Heat Low Limit 1 LO LIM 1 W -9.9°F to -2.0°F
Dehum/Heat Low Limit 2 LO LIM 2 W -9.9°F to -2.0°F
internal variable Low Limit 1 reset
internal variable Low Limit 1 reset
Page 3 of 5
Password PASSWORD W -
Supply Limit SUP LIM W Enabled, Disabled
Supply Limit Temp Value SUP TEMP W 41-77°F (5-25°C)
DT between Room / FC Type FC TYPE W No, Contact, Value
DT between Room Air/ FC Fluid FC DT W 0-36°F (-18 - 2 °C)
Minimum CW Temp MIN CW W No, Yes
Minimum CW Temp Value MIN CW W 32-68°F (0-20°C)
-10.0°F / -2.0°F
-5.5K / -1.1K
-10.0°F / -2.0°F
-5.5K / -1.1K
VSD Fanspeed FANSPEED W Auto / Manual
56
Page 63

Service Menu Parameters
°C / °F
% RH
SET
Table 23 Setpoints parameters
Function
Large Display Small Display
VSD Setpoint VSD SET W 0-100%
Page 4 of 5
Password PASSWORD W -
VSD Fanspeed FANSPEED W Auto, Manual, Economy
VSD Setpoint STD VSD SET W
VSD Setpoint MIN VSD MIN W
VSD Setpoint Dehum VSD DEH W
VSD Setpoint No Power VSD NOP W
Read/
Write
Range
Imperial (metric)
HPM: 30-100%
non HPM: 60-100%
HPM: 30-100%
non HPM: 60-100%
HPM: 30-100%
non HPM: 60-100%
HPM: 30-100%
non HPM: 60-100%
Page 5 of 5
Password PASSWORD W -
SCR Control Type CTRLTYPE W Tight, Standard, Economy
Start Compressor 1 At CO1 ON W -150 to +100%
Stop Compressor 1 At CO1 OFF W -200 to +50%
Compressor 1 Stop Delay CO1 TD W 0-30 min
Start Compressor 2 At CO2 ON W -150 to +100%
Stop Compressor 2 At CO2 OFF W -200 to +50%
Compressor 2 Stop Delay CO2 TD W 0-30 min
Cycle Time CYCLET R 0.2 – 200.0 sec
SCR Factor SCRFACT W 1.0 to 10.0
Actual SCR Request ACT SCR R 0-100%
Unit Diary—Large Display Only
Shows all entered program changes and maintenance performed on the unit.
Table 24 Unit diary parameters
Function
Large Display Small Display
Page 1 of 1
Text entered with iST
(iCOM Service Tool)
N/A R -
Read/
Write
Range
Imperial (metric)
57
Page 64

Table 25 Standby settings / lead-lag parameters
WELLNESS
Function
Large Display Small Display
Page 1 of 1
Password PASSWORD W -
Number of Standby Units #STANDBY W
Rotation Frequency ROTATION W
Rotate At (hour) ROT HOUR W 0-13
Rotate At (minute) ROT MIN W 0-59
Rotate By ROT BY W 1
Perform One Rotation DO ROT W No, Yes
Cascade Units CASCADE W No, Yes, Cooling, Cool/Heat
Start all Standby Units
by HT
STBY HT W No, Yes
Read/
Write
Range
Imperial (metric)
0-31
autocorrects to number
of connected units - 1
No, Daily,
Mo-Tu-We-Th-Fr-Sa-Su;
(Monthly) M-Mo, M-Tu, M-We,
M-Th, M-Fr, M-Sa, M-Su
Service Menu Parameters
See 3.9.1 - Calculation of Next Maintenance and Diagnostics for details on these menus.
Table 26 Maintenance / wellness settings parameters
Function
Large Display Small Display
Basic Settings (Page 1 of 8) WELLNESS BASIC
Password PASSWORD W -
Maintenance Frequency Per Year FREQ/YR W 0-12 per year
Max Bonus BONUS W 0-12
Max Penalty PENALTY W 0-12
Last Maintenance LAST PM W Date
Service Engineer SERVICE W Name
Confirm PM CONFIRM W No, Yes
Calculated Next Maintenance NEXT PM W Date
Motor Settings (Page 2 of 8)
Password PASSWORD W -
Number of Starts STARTS W 0-32000
Run Hours RUN HRS W 0-32000
Average Run Time AVG RUN W 0-999 min
Starts per Day Best BEST W 1-240
Starts per Day Worst WORST W 1-240
Number of Alarms ALARMS W 0-32000
Actual Bonus BONUS R 0-12
Read/
Write
Range
Imperial (metric)
58
Page 65

Table 26 Maintenance / wellness settings parameters (continued)
WELLNESS
Function
Large Display Small Display
Compressor1 Settings (Page 3 of 8)
Password PASSWORD W -
Number of Starts STARTS W 0-32000
Run Hours RUN HRS W 0-32000
Average Run Time AVG RUN W 0-999 min
Starts per Day Best BEST W 1-240
Starts per Day Worst WORST W 1-240
Number of HP Alarms HP AL W 0-32000
Number of LP Alarms LP AL W 0-32000
Number of OL Alarms OL AL W 0-32000
Number of DS HT Alarms DS HT AL W 0-32000
Actual Bonus BONUS R 0-12
Compressor2 Settings (Page 4 of 8) WELLNESS COMP2
Password PASSWORD W -
Number of Starts STARTS W 0-32000
Run Hours RUN HRS W 0-32000
Average Run Time AVG RUN W 0-999 min
Starts per Day Best BEST W 1-240
Starts per Day Worst WORST W 1-240
Number of HP Alarms HP AL W 0-32000
Number of LP Alarms LP AL W 0-32000
Number of OL Alarms OL AL W 0-32000
Number of DS HT Alarms DS HT AL W 0-32000
Actual Bonus BONUS R 0-12
El. Heater 1 Settings (Page 5 of 8) WELLNESS HEAT1
Password PASSWORD W -
Number of Starts STARTS W 0-32000
Run Hours RUN HRS W 0-32000
Average Run Time AVG RUN W 0-999 min
Starts per Day Best BEST W 1-240
Starts per Day Worst WORST W 1-240
Number of Alarms ALARMS W 0-32000
Actual Bonus BONUS R 0-12
Read/
Write
Range
Imperial (metric)
Service Menu Parameters
59
Page 66

Table 26 Maintenance / wellness settings parameters (continued)
WELLNESS
Function
Large Display Small Display
El. Heater 2 Settings (Page 6 of 8) WELLNESS HEAT2
Password PASSWORD W -
Number of Starts STARTS W 0-32000
Run Hours RUN HRS W 0-32000
Average Run Time AVG RUN W 0-999 min
Starts per Day Best BEST W 1-240
Starts per Day Worst WORST W 1-240
Number of Alarms ALARMS W 0-32000
Actual Bonus BONUS R 0-12
El. Heater 3 Settings (Page 7 of 8) WELLNESS HEAT2
Password PASSWORD W -
Number of Starts STARTS W 0-32000
Run Hours RUN HRS W 0-32000
Average Run Time AVG RUN W 0-999 min
Starts per Day Best BEST W 1-240
Starts per Day Worst WORST W 1-240
Number of Alarms ALARMS W 0-32000
Actual Bonus BONUS R 0-12
Read/
Write
Range
Imperial (metric)
Service Menu Parameters
Humidifier Settings (Page 8 of 8) WELLNESS HUM
Password PASSWORD W -
Number of Starts STARTS W 0-32000
Run Hours RUN HRS W 0-32000
Average Run Time AVG RUN W 0-999 min
Starts per Day Best BEST W 1-240
Starts per Day Worst WORST W 1-240
Number of Alarms ALARMS W 0-32000
Actual Bonus BONUS W 0-12
60
Page 67

Table 27 Diagnostics / service mode parameters
SERVICE
Function
Large Display Small Display
Page 1 of 7
Password PASSWORD W -
HP 1 Alarm Code HP1 CODE W 0-999
HP 2 Alarm Code HP2 CODE W 0-999
HT 1 Alarm Counter HT1 CNT W 0-999
HT 2 Alarm Counter HT2 CNT W 0-999
LP 1 Alarm Code LP 1 CODE W 0-999
LP 2 Alarm Code LP2 CODE W 0-999
Actual LP1 Pressure
Actual LP2 Pressure
Actual HP1 Pressure
Actual HP2 Pressure
LP1 ACT R - 145.0 - 725.0 psi
LP2 ACT R - 145.0 - 725.0 psi
HP1 ACT R - 145.0 - 725.0 psi
HP2 ACT R - 145.0 - 725.0 psi
Page 2 of 7
Password PASSWORD W -
Manual Mode MANUAL W No, Yes
Motor(s) MOTOR(S) W Off, On
Compressor 1 COMP1 W Off, On
Compressor 1 C1 MODE W Run, Evacuate, Charge
Compressor 1 Capacity C1 CAP W Off, On
Compressor 1 Cycle Ramp C1 CYCLE W 0-100%
Compressor 1 LLSV LLSV 1 W Off, On
Compressor 2 COMP2 W Off, On
Compressor 2 C2 MODE W Run, Evacuate, Charge
Compressor 2 Capacity C2 CAP W Off, On
Compressor 2 Cycle Ramp C2 CYCLE W 0-100%
Compressor 2 LLSV LLSV 2 W Off, On
Page 3 of 7
Password PASSWORD W -
Electric Heat 1 (or HG/HW) EL HEAT1 W Off, On
Electric Heat 2 (or E.Heat 1) EL HEAT2 W Off, On
Electric Heat 3 (or E.Heat 2) EL HEAT3 W Off, On
SCR Heat SCR HEAT W 0-100%
Dehumidification Output DEHUM W Off, On
Humidfier Fill HUM FILL W Off, On
Humidifier HUM W Off, On
Humidfier Drain H DRAIN W Off, On
Humidifier Current HUM.C. R 0.00 - 99.99A
Read/
Write
Range
Imperial (metric)
(-10.0 to 50.0 bar)
(-10.0 to 50.0 bar)
(-10.0 to 50.0 bar)
(-10.0 to 50.0 bar)
Service Menu Parameters
Page 4 of 7
61
Page 68

Table 27 Diagnostics / service mode parameters (continued)
SERVICE
Function
Large Display Small Display
Password PASSWORD W -
Alarm Relay ALM REL W Off, On
FC Relay FC REL W Off, On
3P Actuator Open 3P OPEN W Off, On
3P Actuator Close 3P CLOSE W Off, On
BV Control BV CTRL W Manual, Auto
Analog Out 1 ANALOG1 W 0-100%
Analog Out 2 ANALOG2 W 0-100%
Analog Out 3 ANALOG3 W 0-100%
Analog Out 4 ANALOG4 W 0-100%
Page 5 of 7
Status Remote Shutdown RSD R On, off
Status Airflow Loss AIR LOSS R OK, Act
Status Motor Overload MOTOR OL R OK, Act
Status Filter FILTER R OK, Act
Status Customer Input 1 CUSTOM 1 R OK, Act
Status Customer Input 2 CUSTOM 2 R OK, Act
Status Customer Input 3 CUSTOM 3 R OK, Act
Status Customer Input 4 CUSTOM 4 R OK, Act
Status Heaters Safety HEAT SAF R OK, Act
Loss of Airflow At FLOW AT W 0-100%
Actual Airflow FLOW ACT R 0-100%
Page 6 of 7
Status HP1 HP1 R OK, Act
Status LP1 LP1 R OK, Act
Status C1 OL C1 OL R OK, Act
Status HP2 HP2 R OK, Act
Status LP2 LP2 R OK, Act
Status C2 OL C2 OL R OK, Act
Read/
Write
Range
Imperial (metric)
Service Menu Parameters
62
Page 69

Service Menu Parameters
SERVICE
SET
ALARMS
Table 27 Diagnostics / service mode parameters (continued)
Function
Large Display Small Display
Page 7of 7
Status Humidifier Problem HUM PROB R OK, Act
Status DT1 (Outdoor/Glycol) DT1 R OK, Act
Status DT2 (Glycol/Room) DT2 R OK, Act
Status DT3 (Room/Setpoint) DT3 R OK, Act
Status Min CW MIN CW R OK, Act
LWD Value LWD Val R Off, On
Status LSI LSI R Off, On
Read/
Write
Range
Imperial (metric)
Table 28 Set alarms parameters
Function
Large Display Small Display
Page 1 of 7
Password PASSWORD W -
Return Sensor Alarms RTN SNSR W Disabled, Enabled
High Return Temperature HI TEMP W 34-210°F (1-99°C)
Low Return Temperature LO TEMP W 34-210°F (1-99°C)
High Return Humidity HI HUM W 1-99%
Low Return Humidity LOW HUM W 1-99%
Sensor A Alarms SENSOR A W Disabled, Enabled
High Temperature Sensor A HI TEMPA W 34-210°F (1-99°C)
Low Temperature Sensor A LO TEMPA W 34-210°F (1-99°C)
High Humidity Sensor A HI HUM A W 1-99%
Low Humidity Sensor A LO HUM A W 1-99%
Read/
Write
Range
Imperial (metric)
63
Page 70

Service Menu Parameters
SET
ALARMS
Table 28 Set alarms parameters (continued)
Function
Large Display Small Display
Page 2 of 7
Password PASSWORD W -
CUST IN1 W Smoke
Customer Input 1
Customer Input 1 active when C2 ACT W Open, Closed
Customer Input 2 CUST IN2 W Like Custom 2
Customer Input 2 active when C2 ACT W Closed, Open
Customer Input 3 CUST IN3 W Like Custom 2
Customer Input 3 active when C3 ACT W Closed, Open
Customer Input 4 CUST IN4 W Like Custom 2
Customer Input 4 active when C4 ACT W Closed, Open
WARNING ACTIVATES ALARM RELAY WA AC AL W No, Yes
Reset Disabled Alarms AL.RES. W No, Yes
Page 3 of 7
PASSWORD - W -
DELAY -- -
MAIN FAN OVERLOAD FOL W 0 - 9999 sec
LOSS OF AIRFLOW LOA W 0 - 9999 sec
CLOGGED FILTERS CF W 0 - 9999 sec
HIGH ROOM TEMP HRT W 0 - 9999 sec
LOW ROOM TEMP LRT W 0 - 9999 sec
HIGH ROOM HUM HRH W 0 - 9999 sec
LOW ROOM HUM LRH W 0 - 9999 sec
Read/
Write
Range
Imperial (metric)
Water Alarm
C PMP Alarm
Flow Alarm
Stdby G Pmp
Stdby Unit
C-Input 1
C-Input 2
C-Input 3
C-Input 4
Rht Lockout
Hum Lockout
Rht+Hum Lock
Comp Lockout
Call Service
High Temp
FC Lockout
Air Loss
Heater Alarm
Flow AL SD
Flow AL LC
Comp Lock PD
Enable FC
HTRJ VFD
HTRJ TVSS
Fire Alarm,
2nd Setpoint,
No Power,
LSI,
Cond 1 Fail,
Cond 2 Fail
64
Page 71

Service Menu Parameters
SET
ALARMS
Table 28 Set alarms parameters (continued)
Function
Large Display Small Display
HIGH TEMP SENSOR A HTA W 0 - 9999 sec
LOW TEMP SENSOR A LTA W 0 - 9999 sec
HIGH HUM SENSOR A HHA W 0 - 9999 sec
LOW HUM SENSOR A LHA W 0 - 9999 sec
ENABLE - DISAB -- -
MAIN FAN OVERLOAD FOL W Disabled, Enabled
LOSS OF AIRFLOW LOA W Disabled, Enabled
CLOGGED FILTERS CF W Disabled, Enabled
HIGH ROOM TEMP HRT W Disabled, Enabled
LOW ROOM TEMP LRT W Disabled, Enabled
HIGH ROOM HUM HRH W Disabled, Enabled
LOW ROOM HUM LRH W Disabled, Enabled
HIGH TEMP SENSOR A HTA W Disabled, Enabled
LOW TEMP SENSOR A LTA W Disabled, Enabled
HIGH HUM SENSOR A HHA W Disabled, Enabled
LOW HUM SENSOR A LHA W Disabled, Enabled
TYPE -- -
MAIN FAN OVERLOAD FOL W MSG, WRN, ALM
LOSS OF AIRFLOW LOA W MSG, WRN, ALM
CLOGGED FILTERS CF W MSG, WRN, ALM
HIGH ROOM TEMP HRT W WRN
LOW ROOM TEMP LRT W WRN
HIGH ROOM HUM HRH W WRN
LOW ROOM HUM LRH W WRN
HIGH TEMP SENSOR A HTA W WRN
LOW TEMP SENSOR A LTA W WRN
HIGH HUM SENSOR A HHA W WRN
LOW HUM SENSOR A LHA W WRN
Read/
Write
Range
Imperial (metric)
Page 4 of 7
PASSWORD -W -
DELAY -- -
COMP 1 OVERLOAD OL1 W internal
COMP 2 OVERLOAD OL2 W internal
COMP 1 HIGH PRESSURE HP1 W internal
COMP 2 HIGH PRESSURE HP2 W internal
COMP 1 LOW PRESSURE LP1 W internal
COMP 2 LOW PRESSURE LP2 W internal
COMP 1 PUMPDOWN FAIL PD1 W internal
COMP 2 PUMPDOWN FAIL PD2 W internal
DIG SCROLL1 HIGH TEMP HT1 W internal
DIG SCROLL2 HIGH TEMP HT2 W internal
EL HEAT HIGH TEMP EHO W 0 - 9999 sec
65
Page 72

Service Menu Parameters
SET
ALARMS
Table 28 Set alarms parameters (continued)
Function
Large Display Small Display
ENABLE - DISAB - - -
COMP 1 OVERLOAD OL1 W Disabled, Enabled
COMP 2 OVERLOAD OL2 W Disabled, Enabled
COMP 1 HIGH PRESSURE HP1 W Disabled, Enabled
COMP 2 HIGH PRESSURE HP2 W Disabled, Enabled
COMP 1 LOW PRESSURE LP1 W Disabled, Enabled
COMP 2 LOW PRESSURE LP2 W Disabled, Enabled
COMP 1 PUMPDOWN FAIL PD1 W Disabled, Enabled
COMP 2 PUMPDOWN FAIL PD2 W Disabled, Enabled
DIG SCROLL1 HIGH TEMP HT1 W Disabled, Enabled
DIG SCROLL2 HIGH TEMP HT2 W Disabled, Enabled
EL HEAT HIGH TEMP EHO W Disabled, Enabled
TYPE -- -
COMP 1 OVERLOAD OL1 W MSG, WRN, ALM
COMP 2 OVERLOAD OL2 W MSG, WRN, ALM
COMP 1 HIGH PRESSURE HP1 W MSG, WRN, ALM
COMP 2 HIGH PRESSURE HP2 W MSG, WRN, ALM
COMP 1 LOW PRESSURE LP1 W MSG, WRN, ALM
COMP 2 LOW PRESSURE LP2 W MSG, WRN, ALM
COMP 1 PUMPDOWN FAIL PD1 W MSG, WRN, ALM
COMP 2 PUMPDOWN FAIL PD2 W MSG, WRN, ALM
DIG SCROLL1 HIGH TEMP HT1 W MSG, WRN, ALM
DIG SCROLL2 HIGH TEMP HT2 W MSG, WRN, ALM
EL HEAT HIGH TEMP EHO W MSG, WRN, ALM
Page 5 of 7
PASSWORD -W -
DELAY -- -
WORKING HRS EXCEEDED WHE W 0 - 9999 sec
SMOKE DETECTED SMO W 0 - 9999 sec
WATER UNDER FLOOR WUF W 0 - 9999 sec
COND PUMP-HIGH WATER CPH W 0 - 9999 sec
LOSS OF FLOW LOF W 0 - 9999 sec
STBY GLYCOL PUMP ON SGP W 0 - 9999 sec
STANDBY UNIT ON STB W 0 - 9999 sec
HUMIDIFIER PROBLEM HUP W 0 - 9999 sec
NO CONNECTION w/Unit1 NOC W internal
UNIT X DISCONNECTED - W internal
LOSS OF POWER LOP W internal
ENABLE - DISAB -- -
WORKING HRS EXCEEDED WHE W Disabled, Enabled
SMOKE DETECTED SMO W Disabled, Enabled
WATER UNDER FLOOR WUF W Disabled, Enabled
Read/
Write
Range
Imperial (metric)
66
Page 73

Service Menu Parameters
SET
ALARMS
Table 28 Set alarms parameters (continued)
Function
Large Display Small Display
COND PUMP-HIGH WATER CPH W Disabled, Enabled
LOSS OF FLOW LOF W Disabled, Enabled
STBY GLYCOL PUMP ON SGP W Disabled, Enabled
STANDBY UNIT ON STB W Disabled, Enabled
HUMIDIFIER PROBLEM HUP W Disabled, Enabled
NO CONNECTION w/Unit1 NOC W Disabled, Enabled
UNIT X DISCONNECTED - W Disabled, Enabled
LOSS OF POWER LOP W Disabled, Enabled
TYPE -- -
WORKING HRS EXCEEDED WHE W WRN
SMOKE DETECTED SMO W MSG, WRN, ALM
WATER UNDER FLOOR WUF W MSG, WRN, ALM
COND PUMP-HIGH WATER CPH W MSG, WRN, ALM
LOSS OF FLOW LOF W MSG, WRN, ALM
STBY GLYCOL PUMP ON SGP W MSG, WRN, ALM
STANDBY UNIT ON STB W MSG, WRN, ALM
HUMIDIFIER PROBLEM HUP W MSG, WRN, ALM
NO CONNECTION w/Unit1 NOC W WRN
UNIT X DISCONNECTED - W WRN
LOSS OF POWER LOP W MSG, WRN, ALM
Page 6 of 7
PASSWORD -W -
DELAY -- -
CUSTOMER INPUT 1 CI1 W 0 - 9999 sec
CUSTOMER INPUT 2 CI2 W 0 - 9999 sec
CUSTOMER INPUT 3 CI3 W 0 - 9999 sec
CUSTOMER INPUT 4 CI4 W 0 - 9999 sec
CALL SERVICE CS W 0 - 9999 sec
HIGH TEMPERATURE HTD W 0 - 9999 sec
LOSS OF AIR BLOWER 1 LB1 W 0 - 9999 sec
REHEAT LOCKOUT RL W 0 - 9999 sec
HUMIDIFIER LOCKOUT HL W 0 - 9999 sec
FC LOCKOUT FCL W 0 - 9999 sec
COMPRESSOR(S) LOCKOUT CL W 0 - 9999 sec
ENABLE - DISAB - - -
CUSTOMER INPUT 1 CI1 W Disabled, Enabled
CUSTOMER INPUT 2 CI2 W Disabled, Enabled
CUSTOMER INPUT 3 CI3 W Disabled, Enabled
CUSTOMER INPUT 4 CI4 W Disabled, Enabled
CALL SERVICE CS W Disabled, Enabled
HIGH TEMPERATURE HTD W Disabled, Enabled
LOSS OF AIR BLOWER 1 LB1 W Disabled, Enabled
Read/
Write
Range
Imperial (metric)
67
Page 74

Service Menu Parameters
SET
ALARMS
Table 28 Set alarms parameters (continued)
Function
Large Display Small Display
REHEAT LOCKOUT RL W Disabled, Enabled
HUMIDIFIER LOCKOUT HL W Disabled, Enabled
FC LOCKOUT FCL W Disabled, Enabled
COMPRESSOR(S) LOCKOUT CL W Disabled, Enabled
TYPE -- -
CUSTOMER INPUT 1 CI1 W MSG, WRN, ALM
CUSTOMER INPUT 2 CI2 W MSG, WRN, ALM
CUSTOMER INPUT 3 CI3 W MSG, WRN, ALM
CUSTOMER INPUT 4 CI4 W MSG, WRN, ALM
CALL SERVICE CS W MSG, WRN, ALM
HIGH TEMPERATURE HTD W MSG, WRN, ALM
LOSS OF AIR BLOWER 1 LB1 W MSG, WRN, ALM
REHEAT LOCKOUT RL W MSG, WRN, ALM
HUMIDIFIER LOCKOUT HL W MSG, WRN, ALM
FC LOCKOUT FCL W MSG, WRN, ALM
COMPRESSOR(S) LOCKOUT CL W MSG, WRN, ALM
Page 7 of 7
PASSWORD -W -
DELAY -- -
COMP 1 SHORT CYCLE SC1 W 0 - 9999 sec
COMP 2 SHORT CYCLE SC2 W 0 - 9999 sec
NO POWER NOP W 0 - 9999 sec
CONDENSER 1 FAILURE CN1 W 0 - 9999 sec
CONDENSER 2 FAILURE CN2 W 0 - 9999 sec
----
----
----
----
----
----
ENABLE - DISAB - - -
COMP 1 SHORT CYCLE SC1 W Disabled, Enabled
COMP 2 SHORT CYCLE SC2 W Disabled, Enabled
NO POWER NOP W Disabled, Enabled
CONDENSER 1 FAILURE CN1 W Disabled, Enabled
CONDENSER 2 FAILURE CN2 W Disabled, Enabled
----
----
----
----
----
----
Read/
Write
Range
Imperial (metric)
68
Page 75

Service Menu Parameters
SET
ALARMS
+ / -
Table 28 Set alarms parameters (continued)
Function
Large Display Small Display
TYPE -- -
COMP 1 SHORT CYCLE SC1 W MSG, WRN, ALM
COMP 2 SHORT CYCLE SC2 W MSG, WRN, ALM
NO POWER NOP W MSG, WRN, ALM
CONDENSER 1 FAILURE CN1 W MSG, WRN, ALM
CONDENSER 2 FAILURE CN2 W MSG, WRN, ALM
----
----
----
----
----
----
Read/
Write
Range
Imperial (metric)
Table 29 Sensor calibration / setup parameters
Function
Large Display Small Display
Page 1 of 3
Password PASSWORD W -
Return Temperature RTN TEMP W ±18°F (±9.9°C)
Calibrated Return Temperature CAL TEMP R 32-122°F (0-50°C)
Return Humidity RTN HUM W ±9.9%
Calibrated Return Humidity CAL HUM R 20-80%
Digiscroll 1 NTC DS1 NTC W ±18°F (±9.9°C)
Calibrated Digiscroll 1 NTC CAL DS1 R 84-313°F (29-156°C)
Digiscroll 2 NTC DS2 NTC W ±18°F (±9.9°C)
Calibrated Digiscroll 2 NTC CAL DS2 R 84-313°F (29-156°C)
Read/
Write
Range
Imperial (metric)
Page 2 of 3
Password PASSWORD W -
Temperature Sensor A TEMP A W ±18°F (±9.9°C)
Calibrated Temperature Sensor A CAL A R 32-122°F (0-50°C)
Humidity Sensor A HUM A W ±9.9%
Calibrated Humidity Sensor A CAL A R 20-80%
Temperature Sensor B TEMP B W ±18°F (±9.9°C)
Calibrated Temperature Sensor B CAL B R 32-122°F (0-50°C)
Humidity Sensor B HUM B W ±9.9%
Calibrated Humidity Sensor B CAL B R 20-80%
Page 3 of 3
Password PASSWORD W -
69
Page 76

Table 29 Sensor calibration / setup parameters
+ / -
NETWORK
Function
Large Display Small Display
Freecool Sensor PTC or NTC FC SNSR W PTC, NTC
Freecool Sensor FC SNSR W ±18°F (±9.9°C)
Calibrated Freecool Sensor CAL FC R 4-113°F (-15 to 45°C)
Supply Sensor PTC or NTC SUP SNSR W PTC, NTC
Supply Sensor SUP TEMP W ±18°F (±9.9°C)
Calibrated Supply Sensor CAL SUP R 32-122°F (0-50°C)
Temperature Sensor C TEMP C W ±18°F (±9.9°C)
Calibrated Temperature Sensor C CAL C R 32-122°F (0-50°C)
Humidity Sensor C HUM C W ±9.9%
Calibrated Humidity Sensor C CAL C R 20-80%
Read/
Write
Range
Imperial (metric)
Table 30 System / network setup parameters—large display only
Function
Large Display Small Display
Page 1 of 2
Password PASSWORD W -
Number of Connected
—
Units
Teamwork Mode — W No, 1, 2
Read/
Write
Range
Imperial (metric)
W1-32
Service Menu Parameters
Configuration Safe
—
R
Not Available, Invalid, OK,
Changed, Updating
Configuration Safe — W No, SaveLoad
Network Safe
—
R
Not Available, Invalid, OK,
Changed, Updating
Network Safe — W No, Save, Load
SW Version — W
Page 2 of 2
Password PASSWORD W -
IP Address — W IP Range
70
Page 77

Table 30 System / network setup parameters—large display only
NETWORK
NETWORK
Function
Large Display Small Display
Netmask — W Netmask Range
Gateway — W Gateway Range
MAC — R MAC Range
U2U Protocol — W GBP
U2U Address — W 33-64
U2U Group — W 1-99
Read/
Write
Range
Imperial (metric)
Service Menu Parameters
Bootloader Variables
—
R
Not Available, Invalid, OK,
Changed, Updating
Bootloader Variables — W No, Save+Reboot
Table 31 Network setup parameters
Function
Large Display
Page 1 of 2 (Unit)
Password W -
Monitoring Address W 1-99
Monitoring Timeout R Yes, No
Monitoring Handshake W 0 - 120
Unit Name W 6 digits
Configuration Safe R
Configuration Safe W No, Save, Load
Network Safe R
Network Safe W No, Save, Load
SW Version W
Page 2 of 2
Password W -
Monitoring Protocol W No, Velocity, Hironet, IGM
IP Address W IP Range
Read/
Write
Range
Imperial (metric)
Not Available, Invalid, OK,
Changed, Updating
Not Available, Invalid, OK,
Changed, Updating
71
Page 78

Table 31 Network setup parameters
NETWORK
Function
Large Display
Netmask W Netmask Range
Gateway W Gateway Range
MAC R MAC Range
U2U Protocol W GBP
U2U Address W 1-32
U2U Group W 1-99
Bootloader Variables R
Bootloader Variables W No, Save+Reboot
Static RAM R
Static RAM W No, Clear+Reboot
Read/
Write
Range
Imperial (metric)
Not Available, Invalid, OK,
Changed, Updating
Not Available, Invalid, OK,
Changed, Updating
Service Menu Parameters
72
Page 79

Table 32 Options setup parameters
Function
Large Display Small Display
Page 1 of 3
Password PASSWORD W -
Compressor Sequence COMP SEQ R Auto, 1, 2
Low Pressure Alarm Delay LP DELAY W 0-5 min
Electric Stages EL HEAT W 0, 1, 2, 3
Hot Water Heat On/Off HW HEAT W No, Yes
Total Heat Stages ALL HEAT R 0, 1, 2, 3
LWD Connected LWDconn W No, Yes
3P Actuator Runtime 3P RUN W 30-500 sec
3P Actuator Direction 3P DIR W Direct, Reverse
Page 2 of 3
Password PASSWORD W -
Humidification Enabled HUM ENAB W No, Yes
Infrared Flush Rate IR FLUSH W 110-500%
Humidifier Steam Rate HUM STEAM W No, Yes
Humidifier Bottle Flush Time HumFlush W 5-30 sec
Humidifier Bottle Manual Flush ManFlush V Yes, No
Auto Restart Enabled REST EN W Yes, No
Single Unit Auto Restart RESTART W 0-999 sec
On-Off Enabled ONOFF EN W Yes, No
Page 3 of 3
CW Flush CW FLUSH W 0-99 hours
Freecooling Flush FC FLUSH W 0-99 hours
Hot Water Flush HW FLUSH W 0-99 hours
Ball Valve Setpoint Offset BALL OFF W
Read/
Write
Range
Imperial (metric)
-1.8 / 3.5 bar
(-26 / +51 psi)
Service Menu Parameters
73
Page 80

Table 33 Service contact info parameters
Function
Large Display Small Display
Page 1 of 1
Password PASSWORD W -
Country Country W
Address line 1 Address line 1 W text-string
Address line 2 Address line 2 W text-string
Address line 3 Address line 3 W text-string
Address line 4 Address line 4 W text-string
Read/
Write
Range
Imperial (metric)
None
Austria
Switzerland D
Switzerland F
Benelux D
Benelux FL
Germany
France
UK
Hungary
Italy
Poland
Spain
United States
Australia
New Zealand
Indonesia
Malaysia
Singapore
Service Menu Parameters
74
Page 81

Notes
Service Menu Parameters
75
Page 82

Service Menu Parameters
76
Page 83

Page 84

Ensuring The High Availability
Of Mission-Critical Data And Applications.
Emerson Network Power, the global leader in enabling business-critical
continuity, ensures network resiliency and adaptability through
a family of technologies—including Liebert power and cooling
technologies—that protect and support business-critical systems.
Liebert solutions employ an adaptive architecture that responds
to changes in criticality, density and capacity. Enterprises benefit
from greater IT system availability, operational flexibility and
reduced capital equipment and operating costs.
While every precaution has been taken to ensure the accuracy
and completeness of this literature, Liebert Corporation assumes no
responsibility and disclaims all liability for damages resulting from use of
this information or for any errors or omissions.
© 2008 Liebert Corporation
All rights reserved throughout the world. Specifications subject to change
without notice.
® Liebert is a registered trademark of Liebert Corporation.
All names referred to are trademarks
or registered trademarks of their respective owners.
Technical Support / Service
Web Site
www.liebert.com
Monitoring
800-222-5877
Liebert.monitoring@emerson.com
Outside the US: 614-841-6755
Single-Phase UPS
800-222-5877
upstech@emersonnetworkpower.com
Outside the US: 614-841-6755
Three-Phase UPS
800-543-2378
powertech@emersonnetworkpower.com
Environmental Systems
800-543-2778
Outside the United States
614-888-0246
Locations
United States
1050 Dearborn Drive
P.O. Box 29186
Columbus, OH 43229
Europe
Via Leonardo Da Vinci 8
Zona Industriale Tognana
35028 Piove Di Sacco (PD) Italy
+39 049 9719 111
Fax: +39 049 5841 257
Asia
7/F, Dah Sing Financial Centre
108 Gloucester Road, Wanchai
Hong Kong
852 2572220
Fax: 852 28029250
SL-18835_REV02_10-08
Emerson Network Power.
The global leader in enabling Business-Critical Continuity.
AC Power
Connectivity
DC Power
Business-Critical Continuity, Emerson Network Power and the Emerson Network Power logo are trademarks and service marks of Emerson Electric Co.
©2008 Emerson Electric Co.
Embedded Computing
Embedded Power Power Switching & Controls
Monitoring
Outside Plant
Precision Cooling
EmersonNetworkPower.com
Racks & Integrated Cabinets
Services
Surge Protection
 Loading...
Loading...