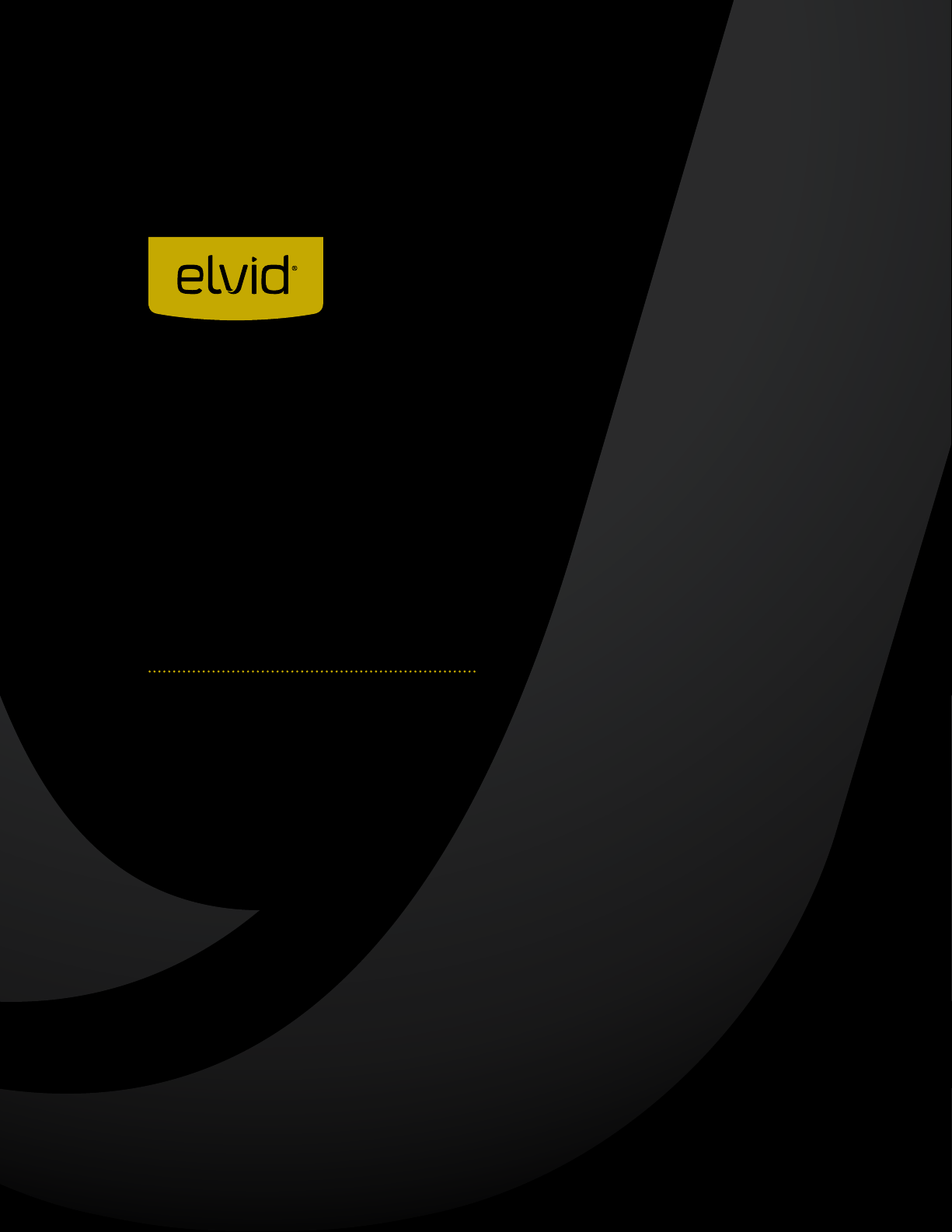
RIGVISION
RVM-5P-HDR
5" 4K On-Camera HDMI Monitor
USER
MANUAL
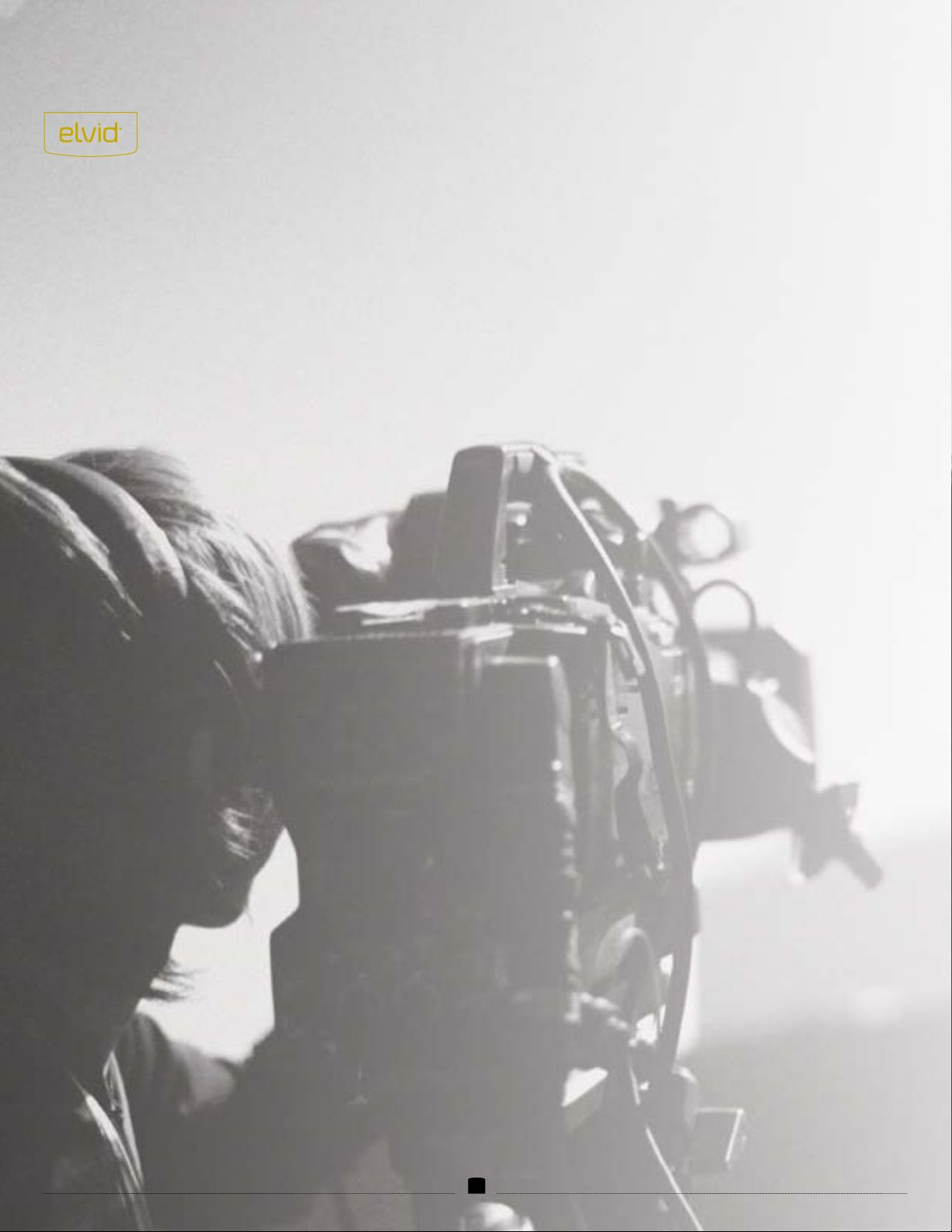
THANK YOU FOR CHOOSING ELVID.
The compact and lightweight full-HD RVM-5P-HDR is a feature-rich on-camera monitor that delivers extremely sharp images whether you’re
shooting with a DSLR or a pro camcorder. It boasts a daylight-viewable LCD touchscreen that allows you to access menus and control
functions. In addition, a simple double-tap on the screen activates 1:1 pixel mode that offers a view of your video at full resolution. You can
zoom in and out of your shot with the same pinch gesture you use with a smartphone or tablet. All the functions and menu items are also
accessible with the onboard controls.
The RVM-5P-HDR monitor supports a wide range of video signals and is equipped with HDMI input and output ports. A swing arm is included
for mounting onto a gimbal, camera cage, or your camera itself. The monitor is powered by a single NP-F battery, and the battery plate includes
an integrated DC output and dummy battery to power your camera.
2
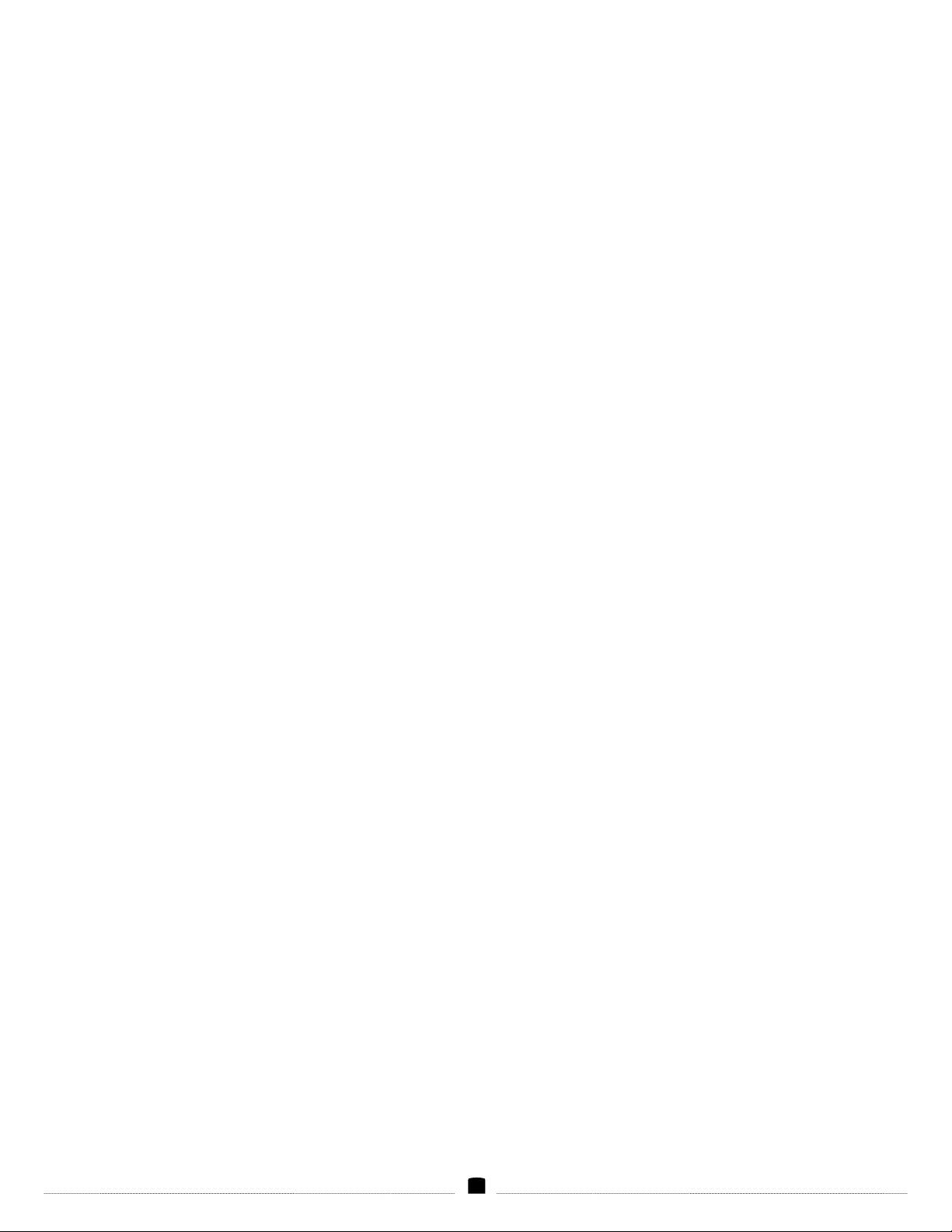
Precautions ..................................................................................................................................................................................................................................................................4
Overview .......................................................................................................................................................................................................................................................................5
Product Contents .......................................................................................................................................................................................................................................................6
Getting Started ...........................................................................................................................................................................................................................................................7
Using the RigVision Monitor ................................................................................................................................................................................................................................. 8
Guides Menu .............................................................................................................................................................................................................................................................10
Video Cong Menu ...................................................................................................................................................................................................................................................11
System Cong Menu ..............................................................................................................................................................................................................................................12
LUT Cong Menu .....................................................................................................................................................................................................................................................13
Function Setup Menu .............................................................................................................................................................................................................................................14
Camera Control Functions ....................................................................................................................................................................................................................................16
Firmware Menu .......................................................................................................................................................................................................................................................22
Specications ...........................................................................................................................................................................................................................................................23
3
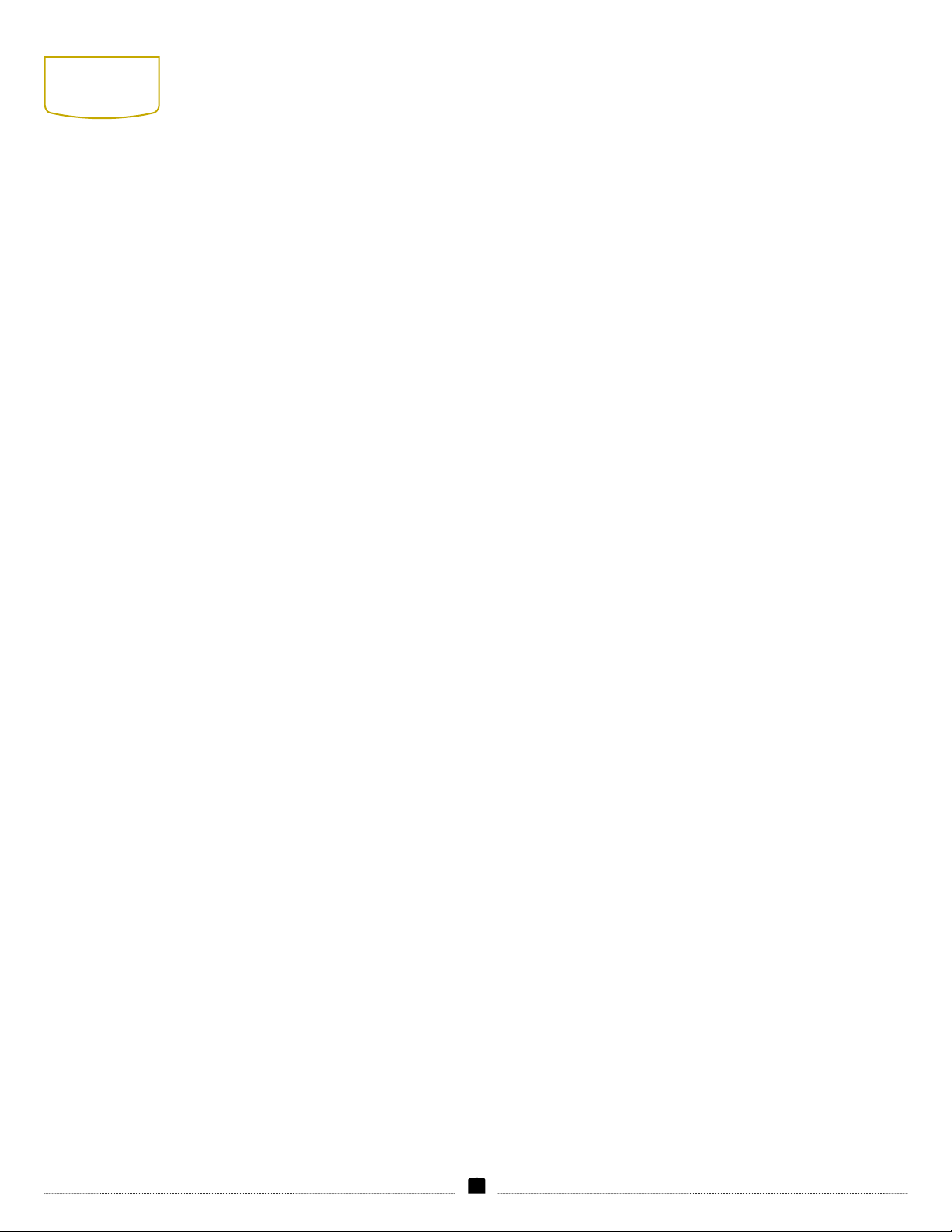
PRECAUTIONS
• Exposure to high sound levels can cause permanent hearing loss. Avoid listening at high volumes for extended periods of time.
• Keep this product away from water and any ammable gases or liquids.
• Do not expose this product to humidity or extreme heat or cold.
• Make sure this product is powered off when plugging it into a power source.
• Use only the correct, recommended voltage.
• Do not attempt to disassemble or repair this product.
• Do not place or store the RigVision monitor facedown, since this can damage the screen.
• Handle this product with care. Avoid any impacts to this product.
• Do not block the vents in this product.
• Disconnect this product from its power source before storage and during electrical storms.
• Do not use chemical solutions to clean this product. Clean it with only a soft, dry cloth.
• Keep this product away from children.
• Make sure that this product is intact and that there are no missing parts.
• To avoid damage to this product, be careful not to overtighten or improperly thread any of the threaded ttings.
• All images are for illustrative purposes only.
4
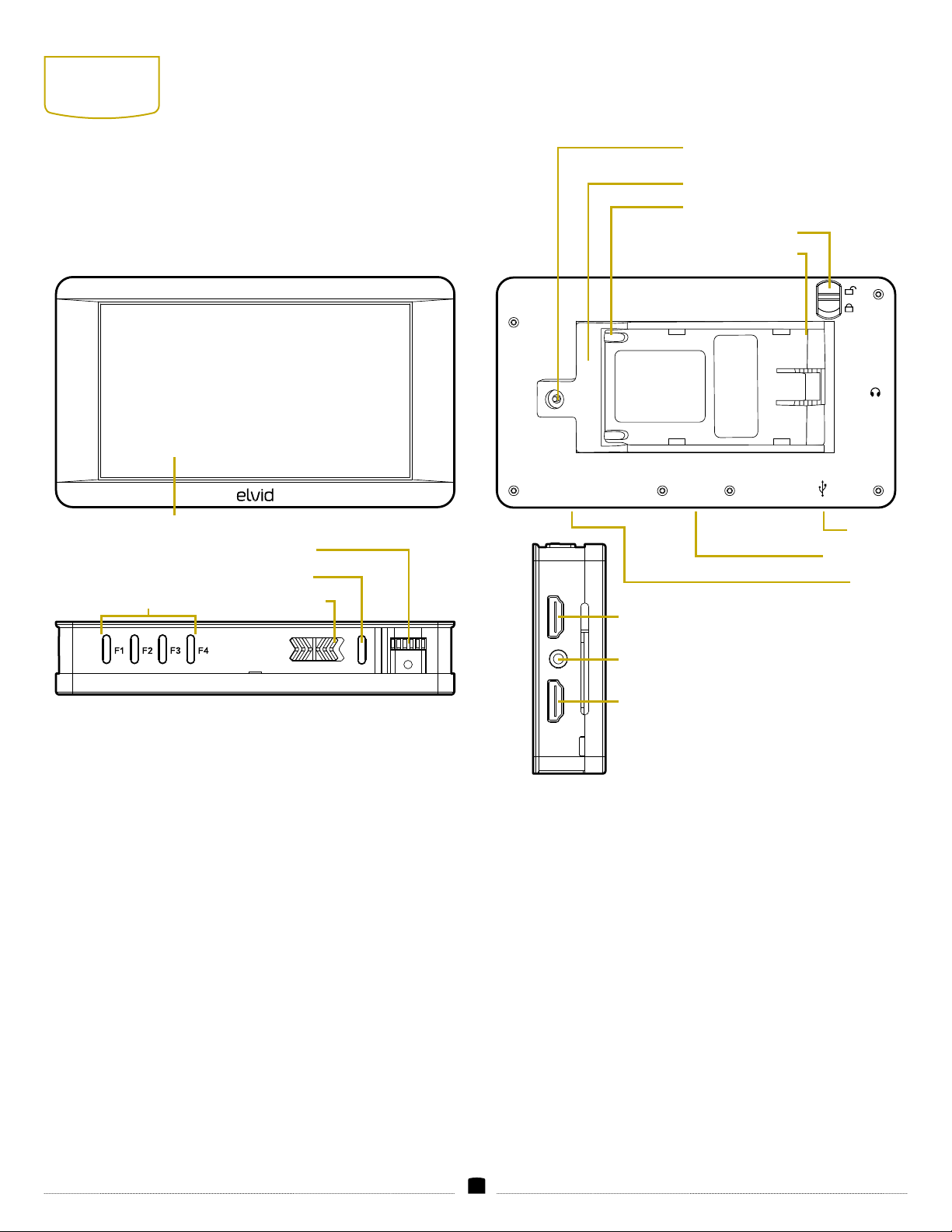
OVERVIEW
Touch screen
Scroll wheel
Exit button
Power switchFunction buttons
MENU EXIT OFF ON
DC 7~24V
HDMI input
DC output
(Dummy battery connection)
Battery plate
Battery terminals
Battery plate lock
Battery plate slot
1/4-20 socket
HDMI
IN
HDMI
OUT
USB port
DC input
Headphone output
HDMI output
5

PRODUCT
CONTENTS
1. 5 in. on-camera monitor
2. Screen protector
3. Swing arm
4. NP-FW50 dummy battery
5. Cleaning cloth
6. USB drive
7. Battery plate
1
2
3
4
5
7
6
6

GETTING
STARTED
ATTACHING THE BATTERY PLATE
The monitor’s built-in battery plate accommodates an NP-F type
battery. This allows you to power the monitor with a readily available
battery type that you may already own. For more information on
compatible battery types, see
If the battery plate is already attached to the monitor, proceed to
Installing a Battery
1. Move the battery plate lock to the unlocked position.
below.
Specications
below.
INSTALLING A BATTERY
1. Place an NP-F style battery into the battery plate, making sure
the plate’s contacts align with the battery terminals.
2. Slide the battery toward the contacts until it’s rmly in place.
POWERING ON
1. Connect the HDMI input to your camera’s output with an
HDMI cable.
2. Move the Power switch to the on position.
VOLUME CONTROL
Use the scroll wheel to adjust the headphone volume when the menu
is not displayed on-screen. The output level is displayed on-screen as
you adjust the volume.
POWERING A CAMERA
The battery plate has an integrated DC output that can power your
camera via the dummy battery.
Note: The included dummy battery is an NP-FW50 type. Other
dummy battery types are available separately.
2. Place the battery plate into the battery slot, making sure the
battery plate contacts and guide tabs match the contacts and tabs
in the battery slot.
1. Plug the barrel connector into the DC output on the battery plate.
2. Insert the dummy battery into the camera’s battery compartment.
3. Slide the battery slot toward the contacts until it’s snug, and move
the locking switch to the locked position.
7
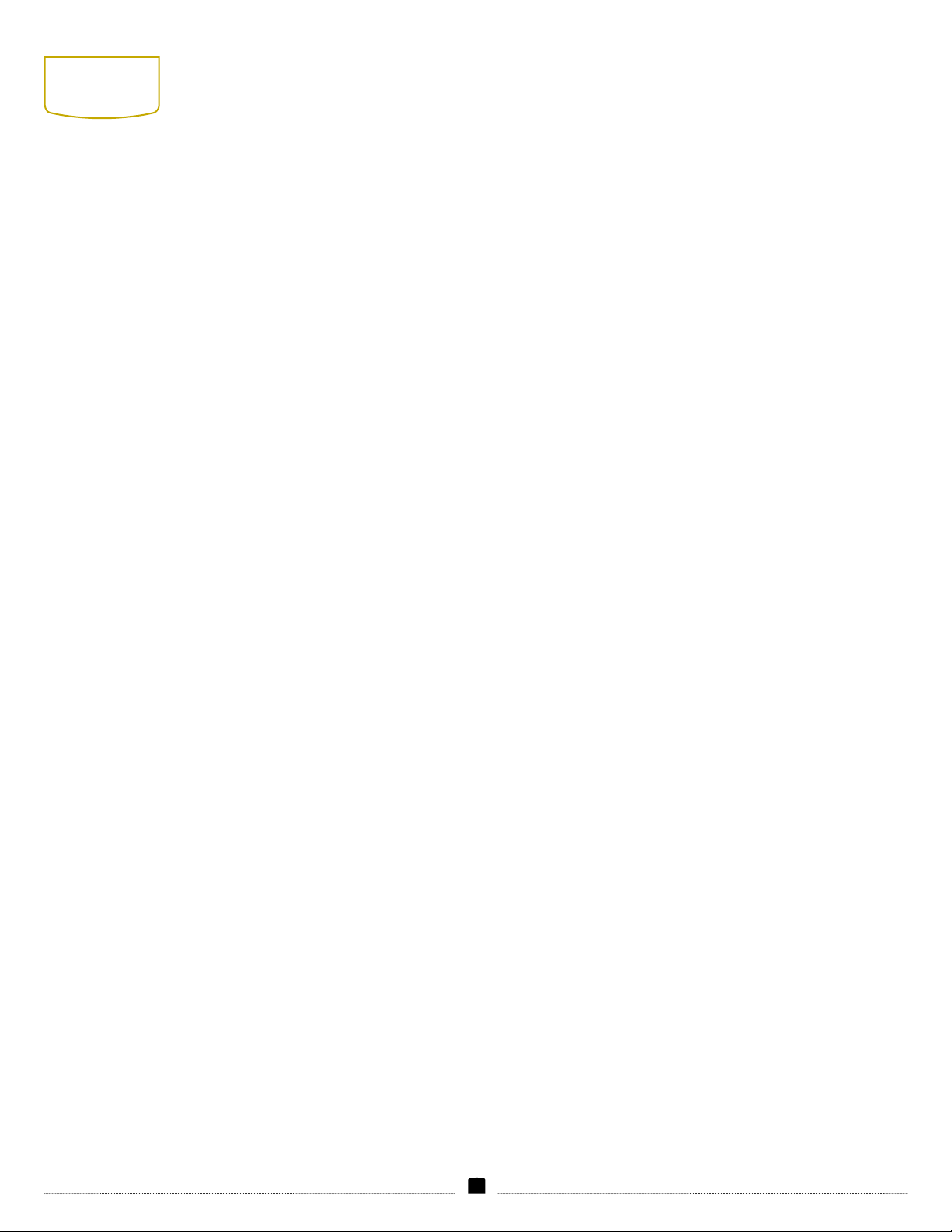
USING THE
RIGVISION
MONITOR
ACCESSING THE MENUS
To get the most out of the monitor, make sure the monitor’s settings
are properly congured. All of the setting congurations are located
in the main menu, which has six submenus: Guides, Video Cong,
System Cong, LUT Cong, Function Setup, and Firmware.
1. Press the scroll wheel to open the main menu.
2. Use the main menu to select one of the submenus: Guides, Video
Cong, System Cong, LUT Cong, Function Setup, or Firmware.
3. Turn the scroll wheel to navigate to the desired submenu, and
press the scroll wheel to open it.
To close the main menu and return to the main view, select Exit at
the bottom of the main menu, and press the scroll wheel.
For a list and description of all the menu and submenu options, see
the menus sections below.
ACCESSING THE SUBMENUS
1. In the submenu, scroll to highlight the item you want to adjust,
and press the scroll wheel.
2. The menu function is surrounded by “< >” marks, which means the
submenu is active and can be adjusted.
3. Use the scroll wheel to select the desired value or function.
4. Press the scroll wheel to set the selection.
Selecting Back at the bottom of each submenu returns you to the
main menu.
To immediately return to the main view, press the Exit button.
FUNCTION BUTTONS
The four function buttons (F1–4) on the top of the monitor engage
monitor functions that can be programmed to accommodate your
specic needs. See
information on changing the function assignment for each button.
By default, the function buttons are set as follows:
F1: Audio Meters. Places an audio meter on-screen to monitor the
level of incoming audio. Open the Audio Meters menu to change the
on- screen position of the meters and the blending, or opaqueness,
level.
F2: Peaking. Adds a red outline to any part of the image that is in
focus. Open the Peaking meter to adjust the factor (strength) and the
outline color.
F3: False Color. Replaces the true colors of the image with a standard
set of colors, displayed in an on-screen chart, that represent exposure
levels. The higher—or hotter—the exposure, the higher the color will
be in the chart. Open the False Color menu to adjust under warning
(-10 to 15) and over warning (85 to 110) and to turn the on-screen
chart on or off.
F4: HDR (HLG). Turn on HDR (HLG) when monitoring a camera
that’s recording in Hybrid Log-Gamma format. The function uses
the display’s luminance range to correctly display an incoming HLG
signal. The HDR (HLG) function can be used in tandem with any
applied LUT.
Important! The function buttons are active only when the monitor
receives a video signal.
Function Button Shortcut Menu
below for
• Press the function button to turn the function on and off.
• Press and hold the function button to activate the function’s menu.
Then use the scroll wheel to select menu options, set values, and
exit the menu.
8
 Loading...
Loading...