ELK M1ZTS Installation
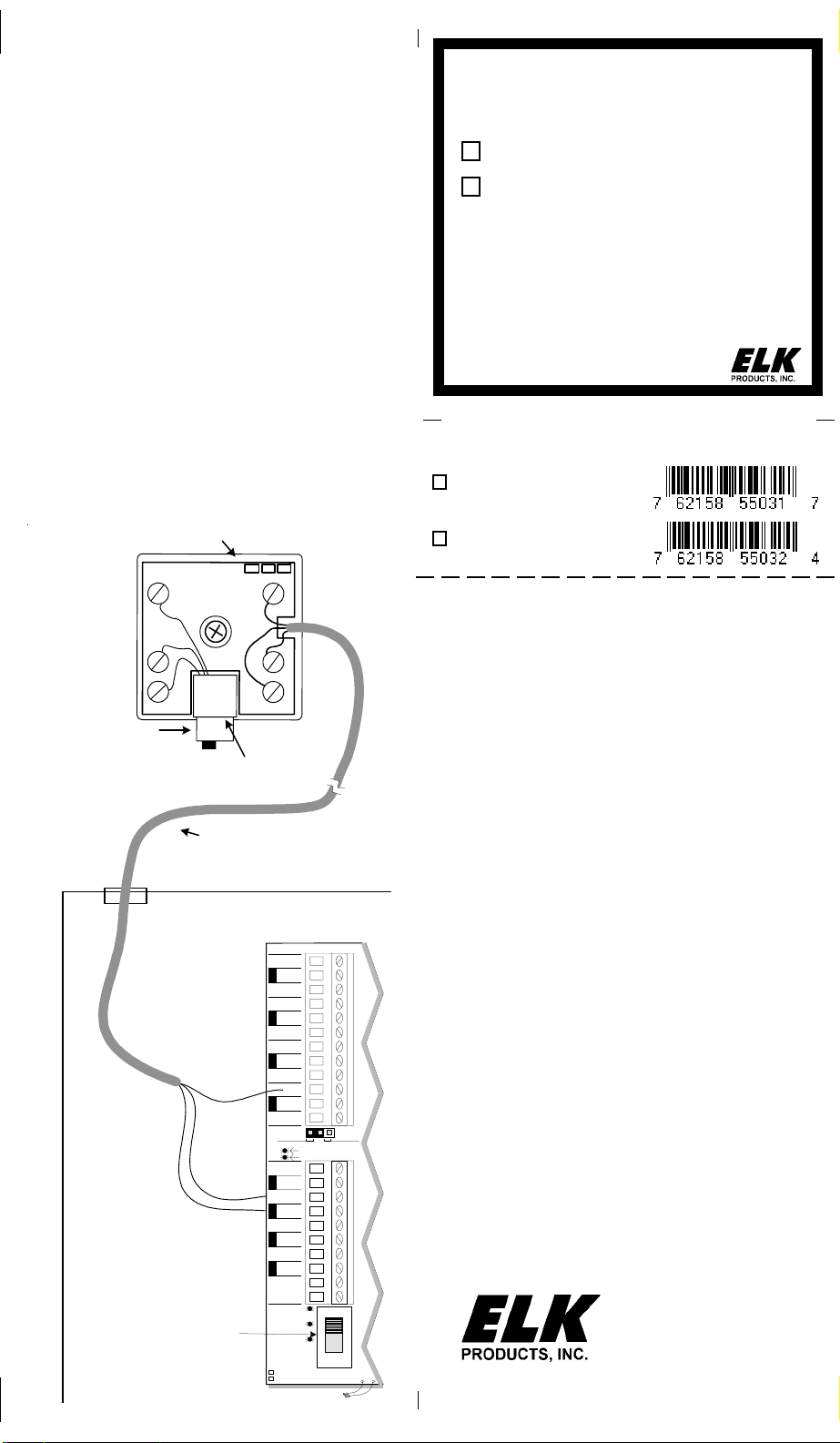
INSTALLATION OF M1ZTS or ZTSR
1. Remove the cover from the base of the Interface.
2. Mount the base using a #6 x 3/4" sheet metal
screw though hole in center of circuit board.
NOTE: The Interface is not weatherproof. If
mounted outdoors, place under a roof or deck
overhang or in a weather resistant box. For
freezer monitoring or extreme conditions the
model with 7 ft. Probe model (M1ZTSR) is best as it
allows the interface to be mounted away from the
sensor (indoors) in a more suitable environment.
3. Turn the Control Panel power OFF.
4. Run a four conductor cable (max. of 1000 ft.) from
the Interface to the Control. Connect the wires
per and diagram steps below:
- Connect a Green wire from terminal ZN on the
interface to any unused Zone input terminal on the
main M1 board (Z1-Z16) or M1EZ8 (Z1-Z8). No
EOL resistor is needed.
- Connect a Red wire from terminal +12V on the
Interface to Aux. +12 Volt DC terminal on control.
- Connect a Black wire from terminal NEG on the
interface to NEG terminal on control.
5. After all connections are complete, place the
cover on the interface and turn the Control Panel
power ON.
Zone Temperature
Sensor/Interface
ELK-M1ZTS (Short Probe)
ELK-M1ZTSR (7 ft. Probe)
APPLICATION:
Allows the M1 or M1EZ8 to monitor remote temperatures. Rules are used to activate outputs,
dial phone numbers, deliver voice alerts, etc. A
sensor can be interfaced to zones 1-16 of the M1
or zones 1-8 of the M1EZ8. Unit available with
short or long (7 ft.) Probe.
Zone Temperature Sensor/Interface
ELK-M1ZTS (Short Probe)
Temperature
Sensor/Interface
with cover
removed
ELK-M1ZTS "Short"
Temperature Probe
10/04
Calibration pads - DO NOT USE without
CAL
ELK-M1ZTSR "7 ft."
Temperature Prob e pl ug s i n here .
Four conductor cable from
Temperature Inteface to the Control
(Maximum distance: 1000 ft.)
This example shows the
Temperature Interface
connected to Zone 15.
However, any of the 16 main
zones will accept a
Temperature Interface.
Zone Def=033 Temperature
Green
Red
Auxiliary
+12VDC Power
Outputs
Master Power Switch (SW1),
disconnects AC and Battery
power from control
Black
help from ELK Technical Support
+ T -
Black
Green
Red
+12V ZN NEG
ELK-M1
(Left Side Terminals)
Z9
NEG
Z10
Z11
NEG
Z12
Z13
NEG
Z14
Z15
NEG
Z16
ZONE 16
NORMAL
+SAUX
NEG
+VAUX
NEG
+VAUX
NEG
+VAUX
NEG
16.5 V
REVERSE
BAT LEADS
JUMPER TO
START WITH NO
AC
TELCO SEIZED
DIALER ACTIVE
AC
AC
POWER
STATUS
2WIRE
SMOKE
JP1
SW1
BATTERY
ELK-M1ZTSR (7 ft Probe)
FEATURES:
•Measures Temperature From: -50 to +140 F
•Communicates to Control Over 3 Wires
•Operates On Any Main Board Zone, M1 zones
1-16, M1EZ8 zones 1-8
•Up to 16 Interfaces May Be Connected To An
M1, Up to 8 Interfaces To An M1EZ8
•Interface May be Placed Up To 1000 ft Away
•Suitable for Indoor/Outdoor Use in a Covered
Environment
•Available with Short Probe (M1ZTS)
or with 7 ft. Probe (ELK-M1ZTSR)
SPECIFICATIONS:
•Operating Voltage: 12 Volts D.C.
•Current Draw: 10mA
•Housing Dimensions: 2.375" x 1.25" x 1"
* * IMPORTANT NOTE * *
For full compatibility with the ELK-M1ZTS or ELKM1ZTSR the M1 or M1EZ8 Control must have
firmware version 4.2.5 or higher and the Elk-RP
Software must be version 1.4.1 or higher. Earlier
version firmware/software may appear to work
but will not produce accurate readings.
828-397-4200 Voice
828-397-4415 Fax
http://www.elkproducts.com
-
+
PO Box 100 • Hwy. 70W • Hildebran, NC 28637 • USA
Instructions Printed On Inside
email: info@elkproducts.com
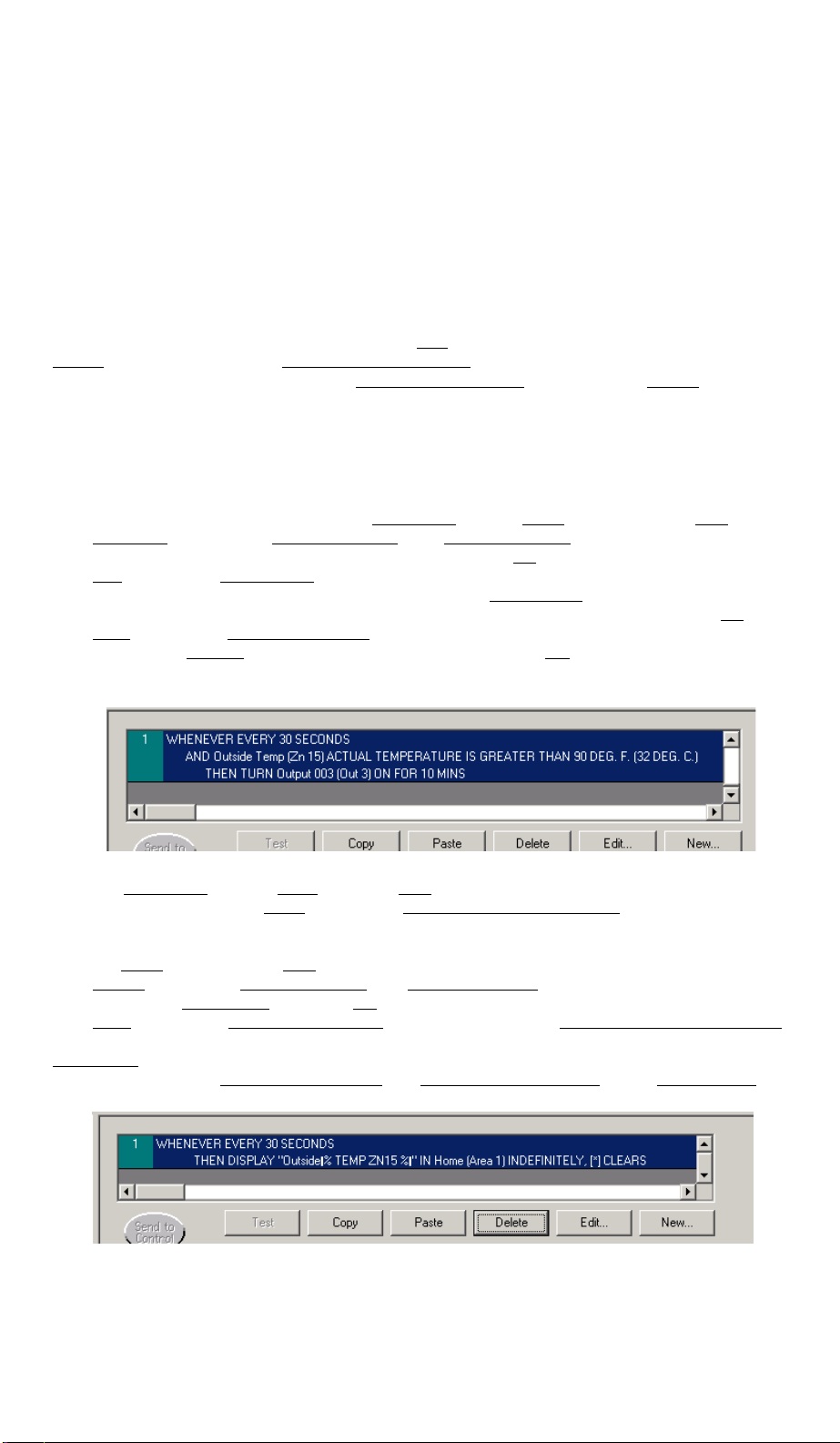
Temperature Zone Definition:
1. Select the zone that is to be connected to the Interface. ONLY ZONES 1 THRU 16 ON THE M1 OR
ZONES 1 THRU 8 ON THE M1EZ8 MAY BE USED WITH THE ZONE TEMPERATURE SENSORS.
2. Program the definition of this zone to: 33 -Temperature Zone.
3. Under the Zone Definitions menu enable the "Fast Loop Response" option ONLY. Disable all other
options. VERY IMPORTANT: A zone defined as Temperature MUST also be enabled for Fast Loop
Response with the response time set to 200ms or less.
4. Under the Global Definitions menu and go to the "Zones" tab and verify the "Fast Loop Response"
option to be 200ms or less. The factory default is 040 ms., requiring no change.
View Temperature: It takes ~30 seconds after power up for the Temperature Interface to stabilize and
transmit a reading to the Control. Updates are transmitted every 17 seconds. The Control stores each
temperature reading but discards rapidly changing readings as follows: If a reading is more than 20
degrees higher or 9 degrees lower than the last reading, it will be regarded as a possible error and
discarded. If the control is turned off or reset it takes ~30 seconds to display the temperature.
1. To view temperature from the keypad, press the ELK key (enter code if prompted), then press the
RIGHT arrow key to select the View/Control Automation menu.
2. Press the 4 key (or scroll up) to display: 4-Temperature Sensor, then press the RIGHT arrow key.
3. The first temperature zone will be displayed with its Name, Zone Number, and reading.
4. Additional Temperature zones (if any) may be displayed by entering their 3 digit number OR by
scrolling with the UP or DOWN arrow keys. To exit from this menu press the * key.
Using a Temperature Sensor in a Rule: This ELK-RP Whenever/And/Then Rule example turns on
Output 3 for 10 minutes whenever the temperature exceeds 90 degrees.
1. Open the account in ELK-RP. Click on the
2. Click
Whenever, then point to Time Occurrence, then Every X Seconds, and then click done. **
Automation tab, the Rules tab, and then on New.
3. In the block beside the words Fixed Value, type in 30 and click OK.
4. Click
And, followed by Temperature which is located near the bottom of the drop down list.
5. Highlight the temperature sensor zone (by name), click the Greater than button, and change the
temperature selection number to 90. Make sure the button beside F is selected, and click
OK.
6. Click Then, followed by Turn Output On/Off. Highlight Output 3 (use the scroll down arrow), make sure
the button beside
Turn on is selected, then select the box labeled For. Highlight the hrs:mins:secs
window and enter 00:10:00 (10 minutes). Click OK. Double check everything and click Done. The
Rule should resemble the example below.
Temperature Text String Displayed on a Keypad
1. From the Automation tab click Texts, then click New. In the text string box type the word Outside.
2. Click the down arrow on the
Insert box. Select Temperature Sensor Reading from the list, then click
the down arrow on the next box. Select the temperature sensor zone by name. Click OK. The text
block should resemble: Outside|% TEMP ZN15 %| This causes the current temperature to display.
3. Click the
4. Click
Rules tab followed by New to write a rule for sending this text string to a keypad.
Trigger, followed by Time Occurrence, and Every X Seconds. Enter a value of 30 In the block
beside the words Fixed Value, then click OK. **
5. Click
Then, followed by Send Text to Keypad. Make sure the button Display the following message is
selected, then choose the text Outside|% TEMP ZN15 %| using the drop down box and arrow.
6.
Select Area must match where the keypad is located. Three (3) other options determine whether the
text message: may be Cleared with the * key, will Display for a time period, or will Beep Keypad when
the message displays. Select any options and click OK. Double check everything and click Done.
** Numerous triggers may be used for a temperature type rule, i.e., time occurence, arming of the security system,
opening of a zone, etc. However, the Control does not allow a temperature reading to be used as a trigger. This
helps prevent a false activation "runaway" that could occur simple because the temperature has fluctuated by a
degree or fraction of a degree. Instead, the AND command is used to compare or "test" a temperature sensor
reading against a target value, each time the trigger occurs. The target value is programmable and the compare
options are "Equal to, Not equal to, Less than, and Greater than". The "Equal to" is not recommended as a compare
opton because it may be impossible for a temperature reading to be exactly at the target value when the trigger
occurs.
 Loading...
Loading...