Page 1
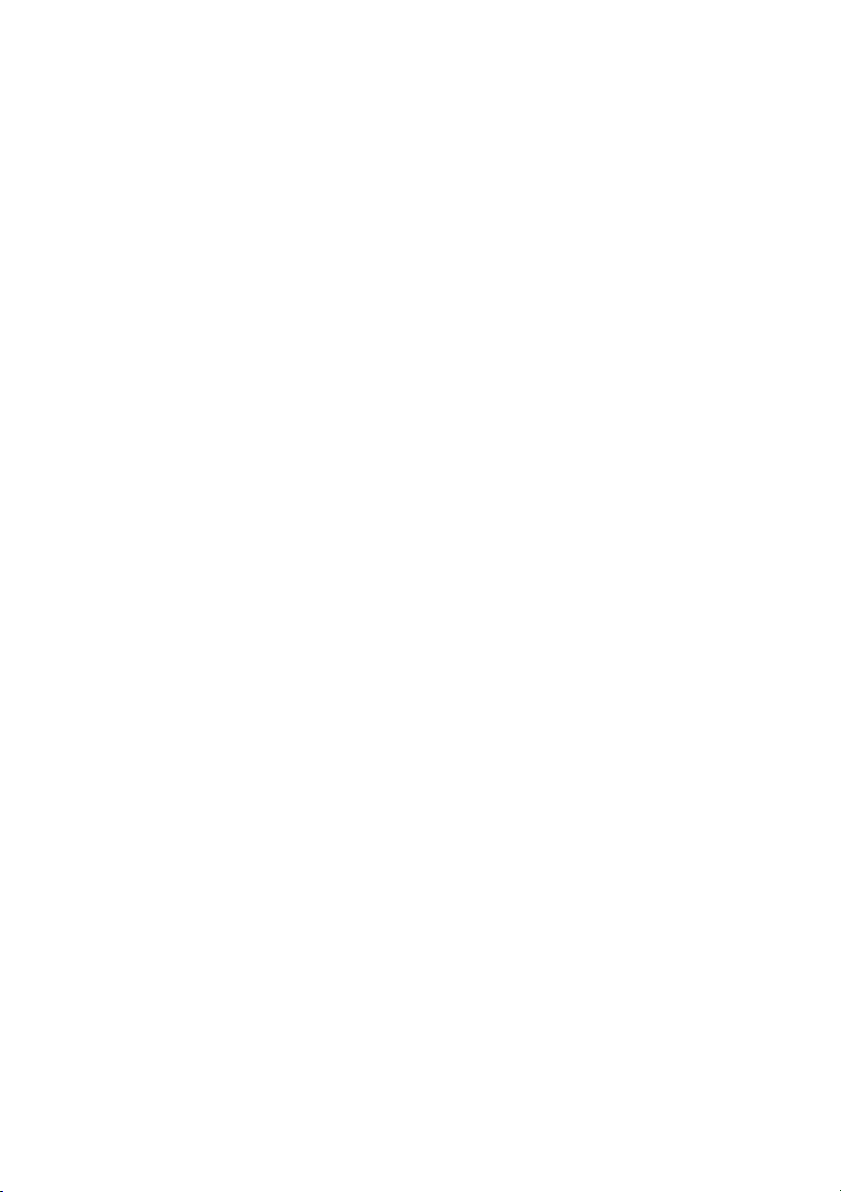
Copyright
Preface
2005 Elitegroup Computer Systems Co., Ltd. All rights Reserved.
©
No part in this manual may be reproduced in any form by any organization and
individual without written consent of Elitegroup Computer Systems Co., Ltd. (ECS).
Trademark Recognition
All the trademarks, signals and logos used in this manual are the properties of
Elitegroup Computer Systems Co., Ltd. The trademarks and logos are authorized by
ECS to use publicly. All other company and product names used in this manual are
the properties of the respective companies and products.
NVIDIA and “NVIDIA” marks presented on the related products are trademarks
and/or registered trademarks of NVDIA Corporation
Disclaimer
The information in this document is subject to change without notice.
Federal Communications Commission (FCC)
This equipment has been tested and found to comply with the limits for a Class B digital
device, pursuant to Part 15 of the FCC Rules. These limits are designed to provide
reasonable protection against harmful interference in a residential installation. This
equipment generates, uses, and can radiate radio frequency energy and, if not installed
and used in accordance with the instructions, may cause harmful interference to radio
communications. However, there is no guarantee that interference will not occur in a
particular installation. If this equipment does cause harmful interference to radio or
television reception, which can be determined by turning the equipment off and on, the
user is encouraged to try to correct the interference by one or more of the following
measures:
• Reorient or relocate the receiving antenna
• Increase the separation between the equipment and the receiver
• Connect the equipment onto an outlet on a circuit different from that to which
the receiver is connected
• Consult the dealer or an experienced radio/TV technician for help
Shielded interconnect cables and a shielded AC power cable must be e
equipment to ensure compliance with the pertinent RF emission limits governing this
device. Changes or modifications not expressly approved by the system’s manufacturer
could void the user’s authority to operate the equipment.
mployed with this
Page 2
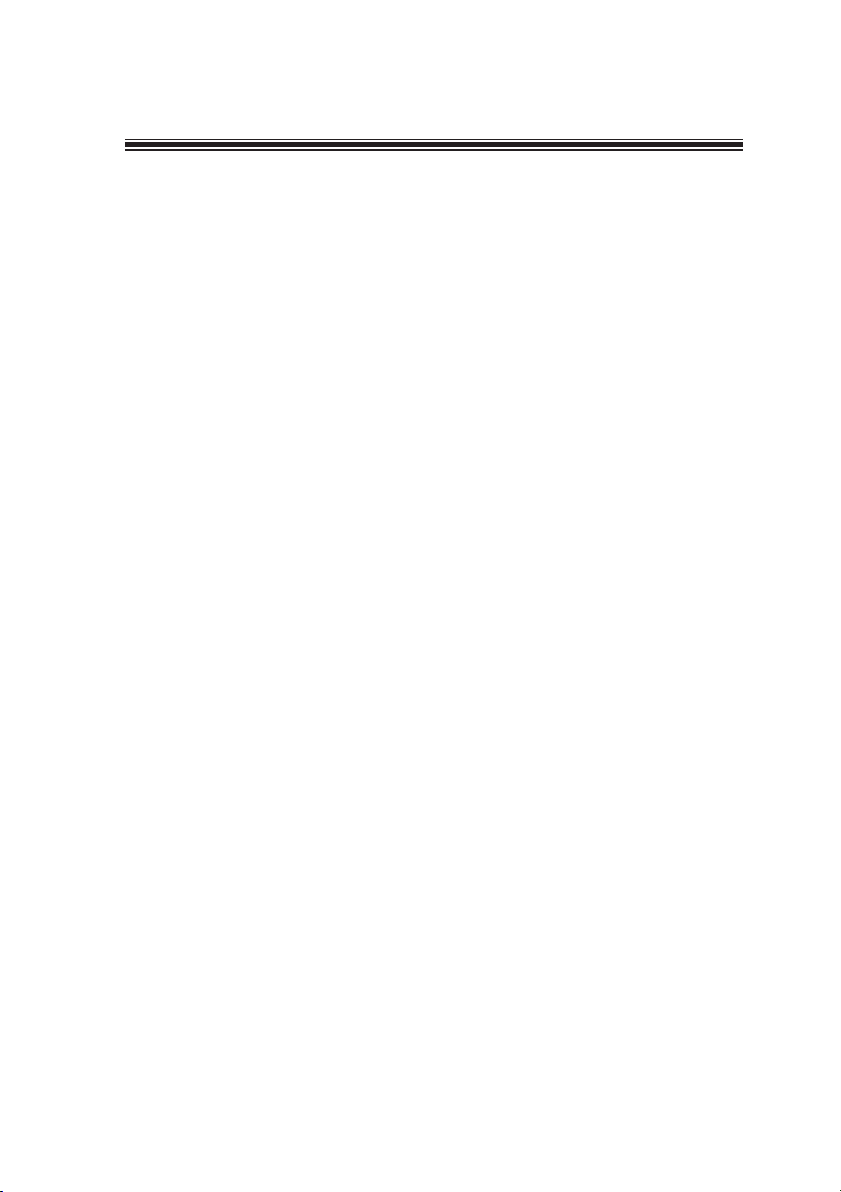
TT
ABLE OF CONTENTSABLE OF CONTENTS
T
ABLE OF CONTENTS
TT
ABLE OF CONTENTSABLE OF CONTENTS
Preface
1. Introducing the Product .....................................................................................1
System Requirements........................................................................................1
2. Hardware Installation......................................................................................... 2
2.1. Package Contents.......................................................................................2
2.2. Hardware Installation...............................................................................2
3. Software Installation.............................................................................................3
3.1. Install Motherboard Drive Utility.........................................................3
3.2. Install DirectX..............................................................................................4
3.3. Install the Video Card Driver..................................................................5
3.3.1. Uninstall the Old Drivers..................................................................... ..5
3.3.2. Install the Video Card Driver .
3.3.3. Update the Video Card Driver Program.................................................9
4. Software Setup.....................................................................................................11
4.1. Adjust the Screen Resolution and Color Quality.................................11
4.2. Adjust the Monitor Refresh Rate............................................................ 11
4.3. Information on Video Card......................................................................12
4.4. Screen Adjustment.....................................................................................12
4.5. nView Display Settings...........................................................................13
4.6. Display Mode Timing.............................................................................. 13
4.7. Performance and Quality Settings........................................................14
4.8. Color Correction .....................................................................................14
4.9. Overlay Controls ..................................................................................... 15
4.10. Tools........................................................................................................15
4.11. NVRotate..................................................................................................16
4.12. Temperature Settings.............................................................................16
4.13. Screen Resolution and Refresh Rate..................................................17
4.14. Desktop Management...........................................................................17
4.15. Screen Menu Editing.............................................................................18
4.16. SLI Multi-GPU........................................................................................18
..............................................................6
Multi-Language Translation
Page 3
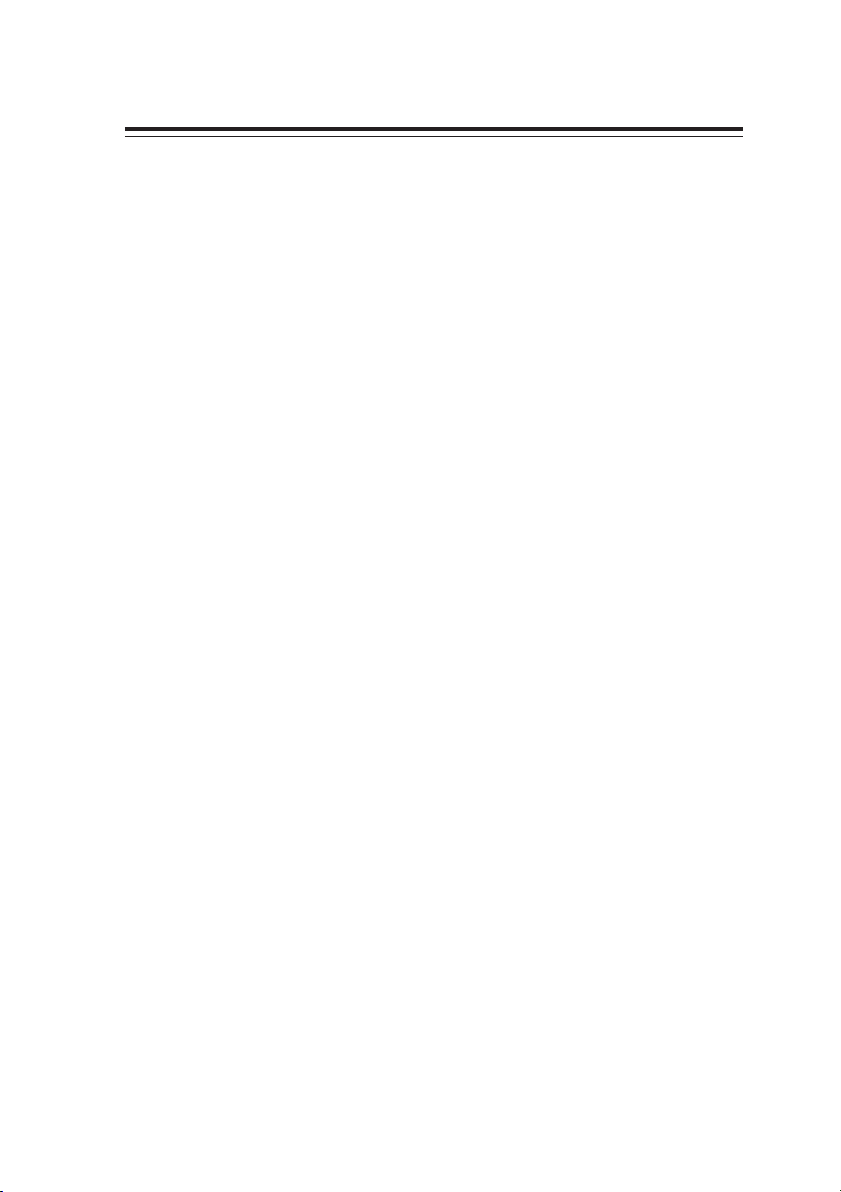
1. Introducing the Product
Thank you for choosing this ECS VGA card. We are pleased that you
have selected one of the best-engineered VGA cards with enhanced
functions available today. We recommend that you read through this
User’s manual before installing your video card to ensure that the
installation process goes smoothly.
System Requirements
• 800 MHz processor or higher
• At least 128 MB system memory
• AGP or PCI Express slot
• CD-ROM or DVD-ROM drive
• Microsoft Windows 2000/XP/2003/VISTA
• At least 100 MB free HD drive space
1
Page 4
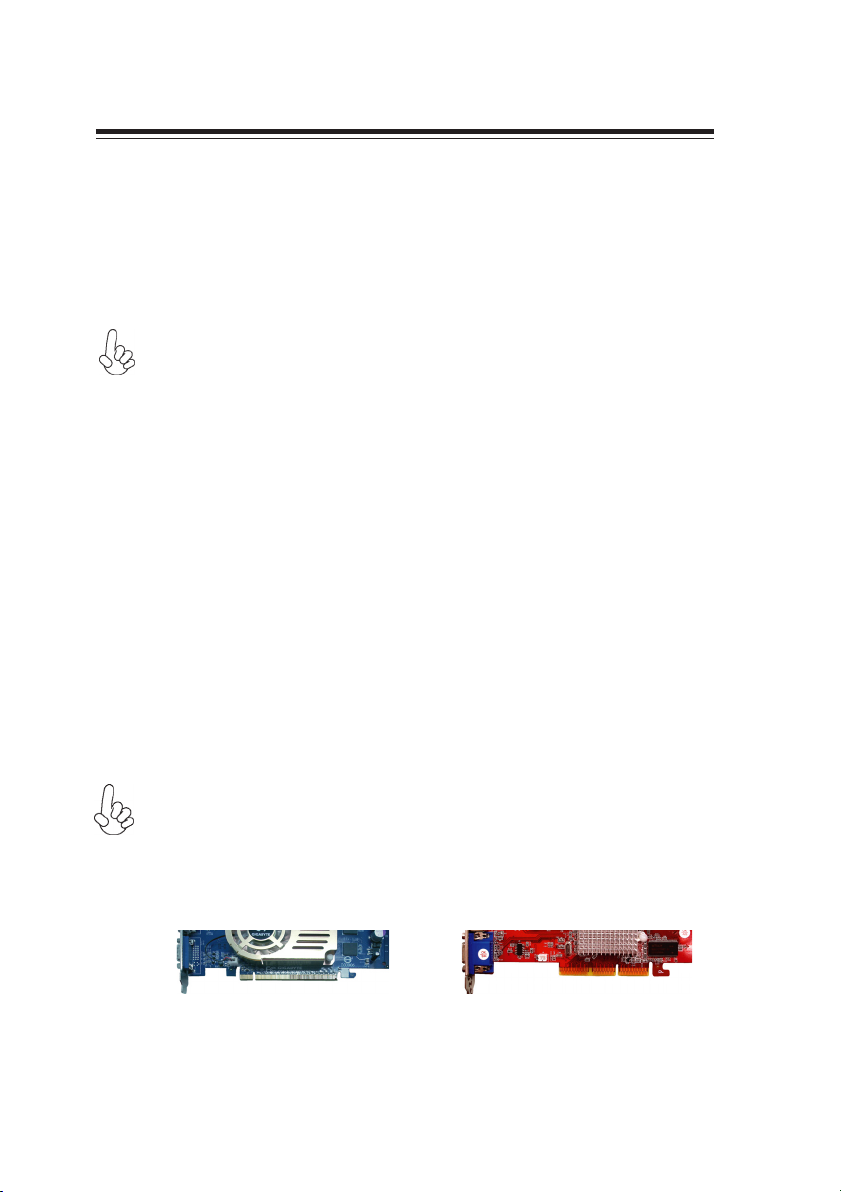
2
2. Hardware Installation
2.1. Package Contents
1. VGA Card with NVIDIA Graphics Engine
2. Software and Driver CD
3. Quick Installation Guide
4. Cable Adapter
The model name and illustrations used in this User’s Manual are for
reference only, and may be slightly different from your card.
2.2. Hardware Installation
1. Shut down your PC and unplug the system power connector.
2. Take the case cover off. If there is any homogeneous device, please
remove them (To avoid damage from static electricity, make sure that
you have discharge the static electricity before installation).
3. Take the VGA card out from the static-proof bag and install it on the
motherboard carefully (Some cards have an additional power cable; if
your card has one, make sure that the cable is connected with the
power supply, or the card may not work properly!).
4. Put on the case cover and connect the monitor cable to the rear
Video output port of the VGA card.
5. Reboot your PC.
1. Please do not Plug and Play the VGA card cable while you computer
is still running, or you may damage the VGA card components easily.
2. Ensure you insert the VGA card in the correct slot. PCI-Express
cards differ from AGP cards (Please refer to the pictures below!). Make
sure that you locate the correct slot or you could cause damage to your
PC.
PCI Express
3.
Motherboard could possibly come with two PCI-Express slots, please
refer to your motherboard manual for the correct slot location for use
with a single card system.
AGP
Page 5
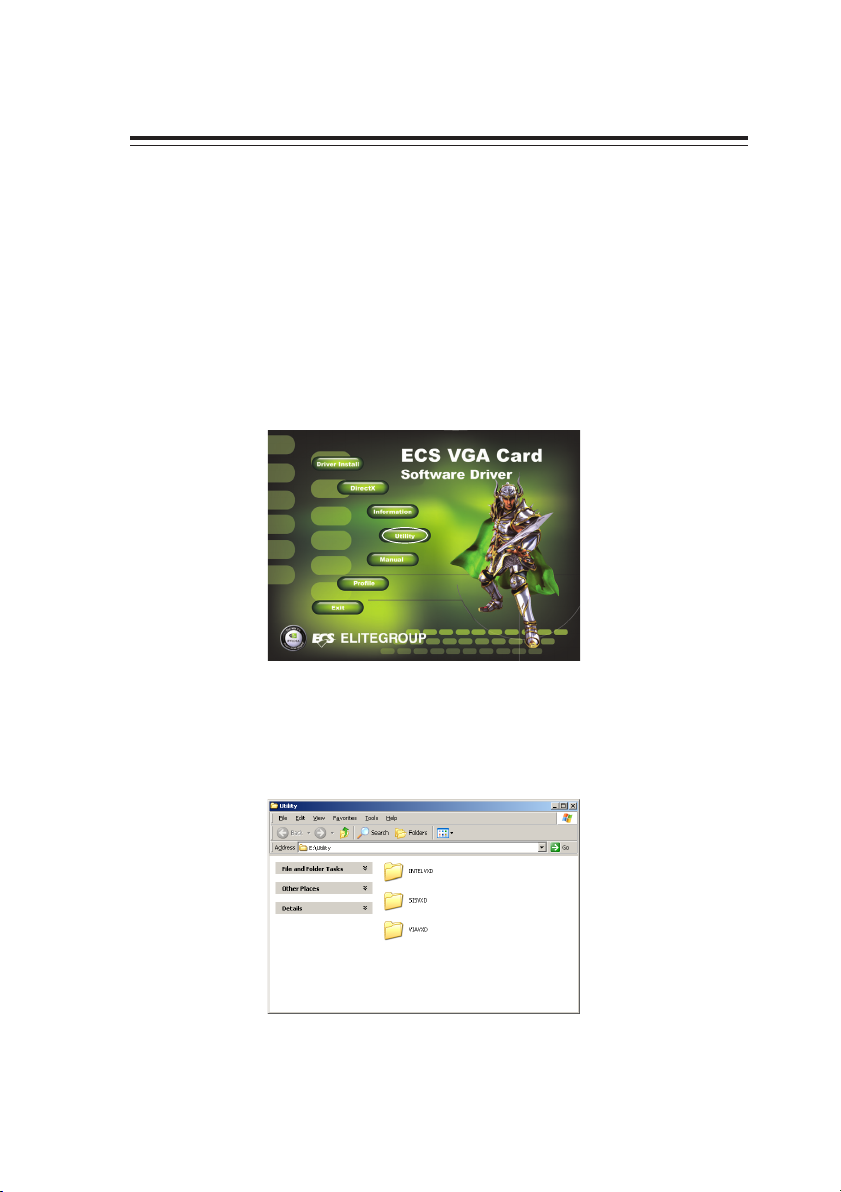
3. Software Installation
Insert the Software and Driver CD into your CD-ROM, the ECS VGA
INSTALLER program will run automatically (If your system does not
come up this program, please run the Install CD.exe in the sub-menu).
3.1. Install Motherboard Drive Utility
Motherboard drive utility should be installed first if you are not using Intel
chipset.
Step 1:
Select <Utility> item in the Main Menu.
3
Step 2:
In the following window, select the correct chipset category of your
motherboard and then install the driver.
Page 6
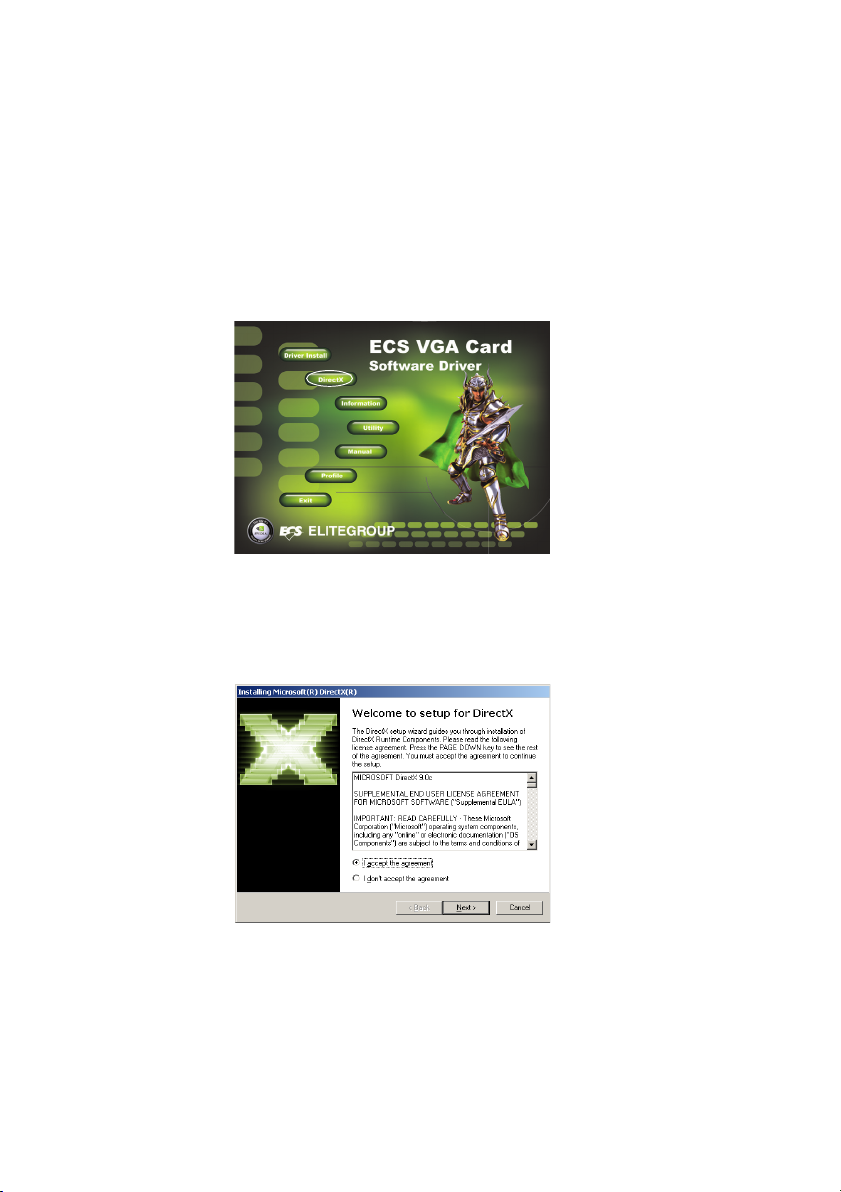
4
3.2. Install DirectX
DirectX maximizes your VGA cards’ performance, stability and
security. You can skip this step if your operation system is Windows
XP SP2 or above.
Step 1:
Select <DirectX> in the Main Menu.
Step 2:
Install DirectX step by step according to the instructions on the
screen.
Page 7
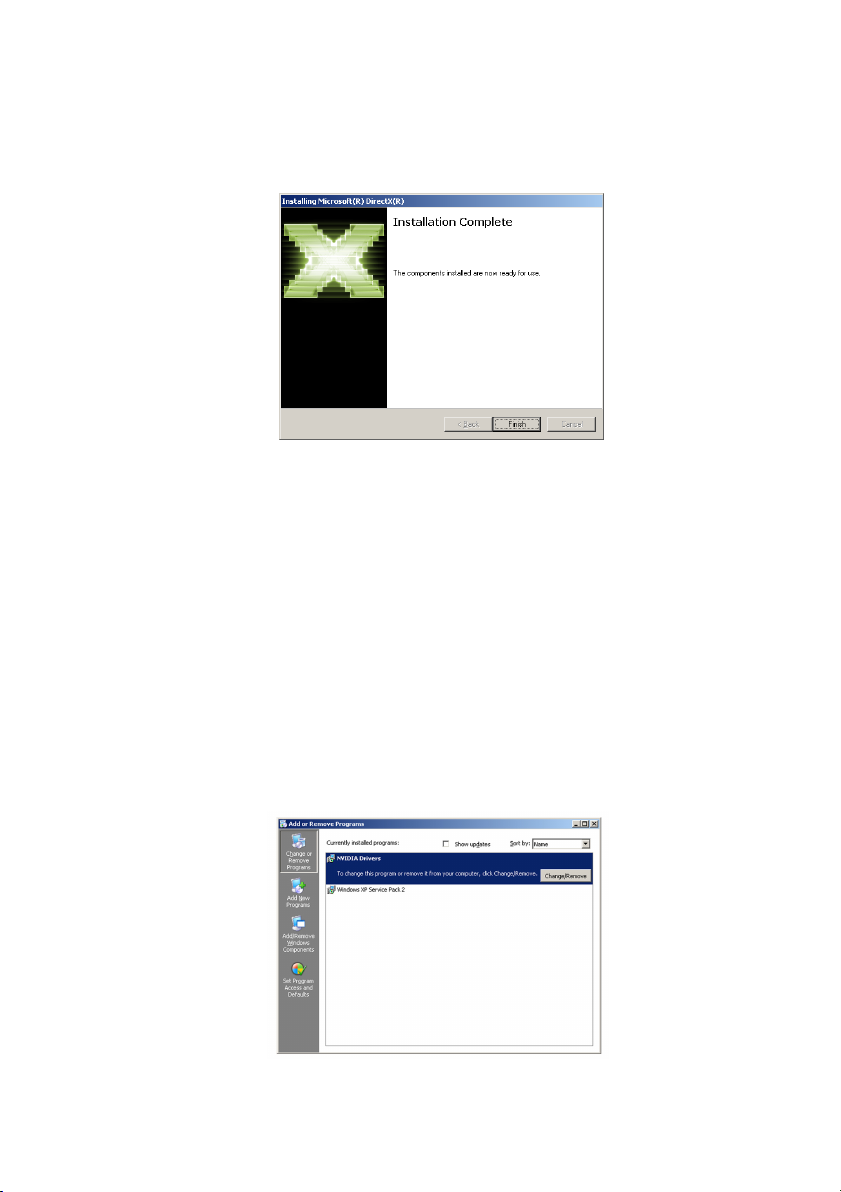
Step 3:
Restart your computer when the installation is completed.
3.3 Install VGA Card Driver
3.3.1. Uninstall the Old Drivers
If you have drivers installed on your system already, remove these drivers
before installing the new one.
5
Step 1:
Select Add/Remove Programs in Control Panel window.
Step 2:
Select <NVIDIA Drivers> and delete it.
Page 8

6
3.3.2. Install the VGA Card Driver
You may install the VGA card driver through either of the following two
approaches.
Approach 1:
Auto-Installation of ECS VGA INSTALLER Program.
Step 1:
Select <Driver Install> item in the Main Menu.
Step 2:
The Installation Program runs automatically
Page 9
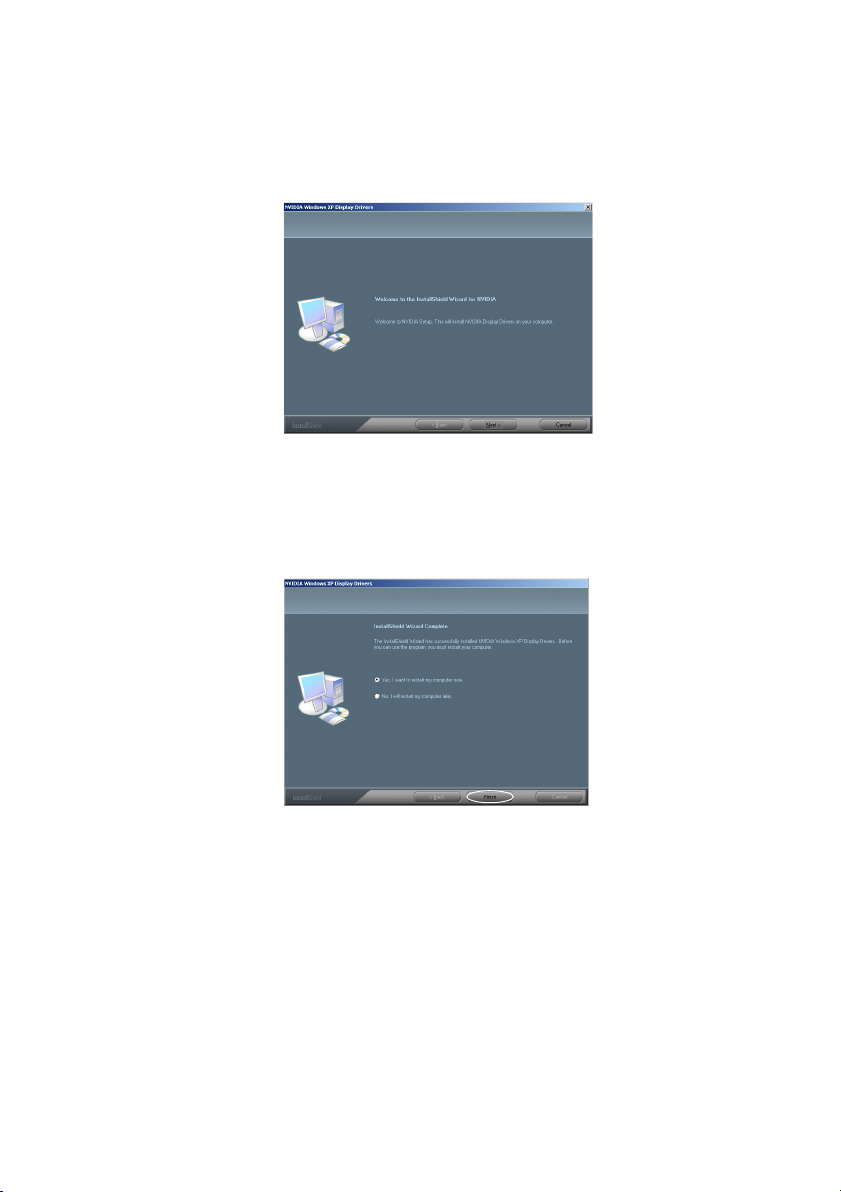
Step 3:
Install the Driver following the instructions on the screen.
Step 4:
Click <Finish> button and restart your computer when the
installation is completed.
7
Approach 2:
System Finds New Hardware Device
Start the computer after you finish the installation. The Found New
Hardware window will appear. Insert the installation CD that came with
your graphics card package into your CD-ROM. Now you can also select
<Cancel> and follow the Approach 1 to complete the installation.
Page 10
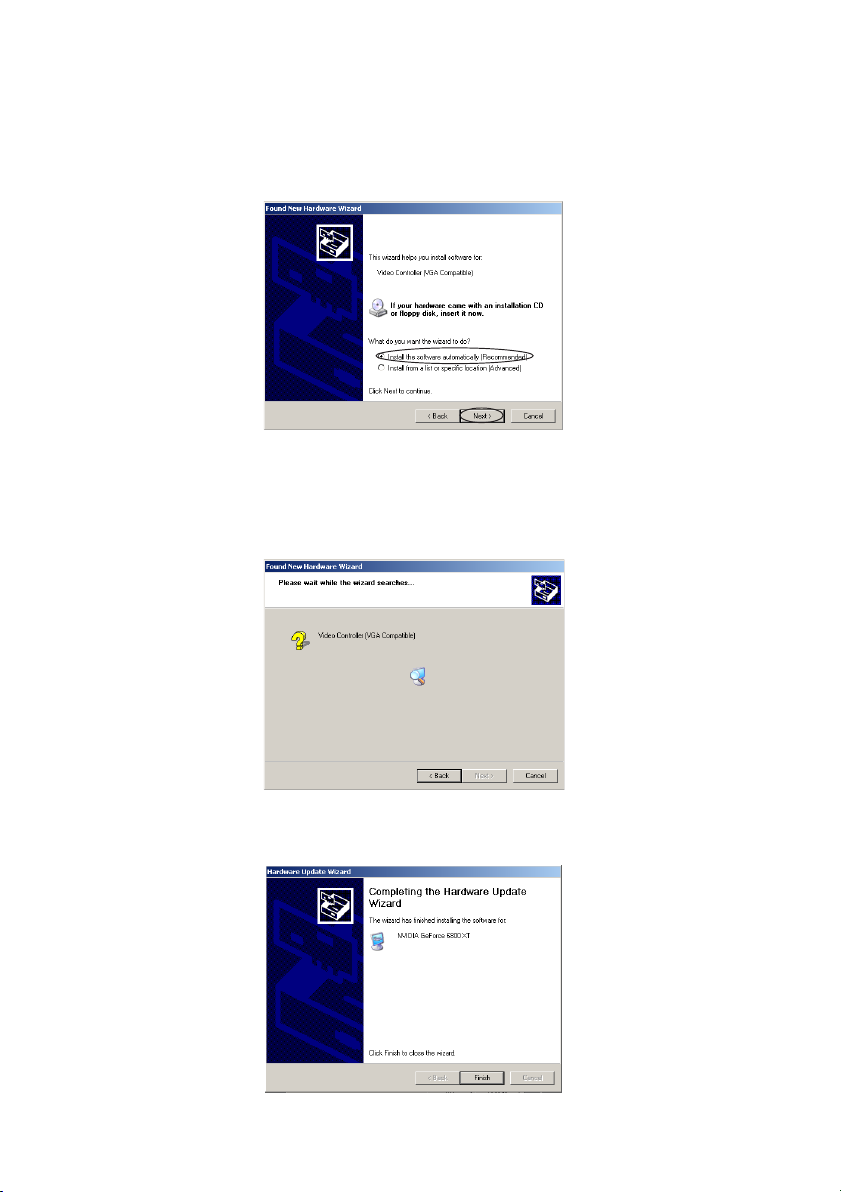
8
Step 1:
Select <Install the software automatically> in the dialogue box
Found New Hardware, and click <Next>.
Step 2:
The system searches for the Software and Driver CD driver program
and install automatically. (Please make sure the driver disk is in
your CD-ROM)
Step 3:
Finish the installation and restart your computer.
Page 11
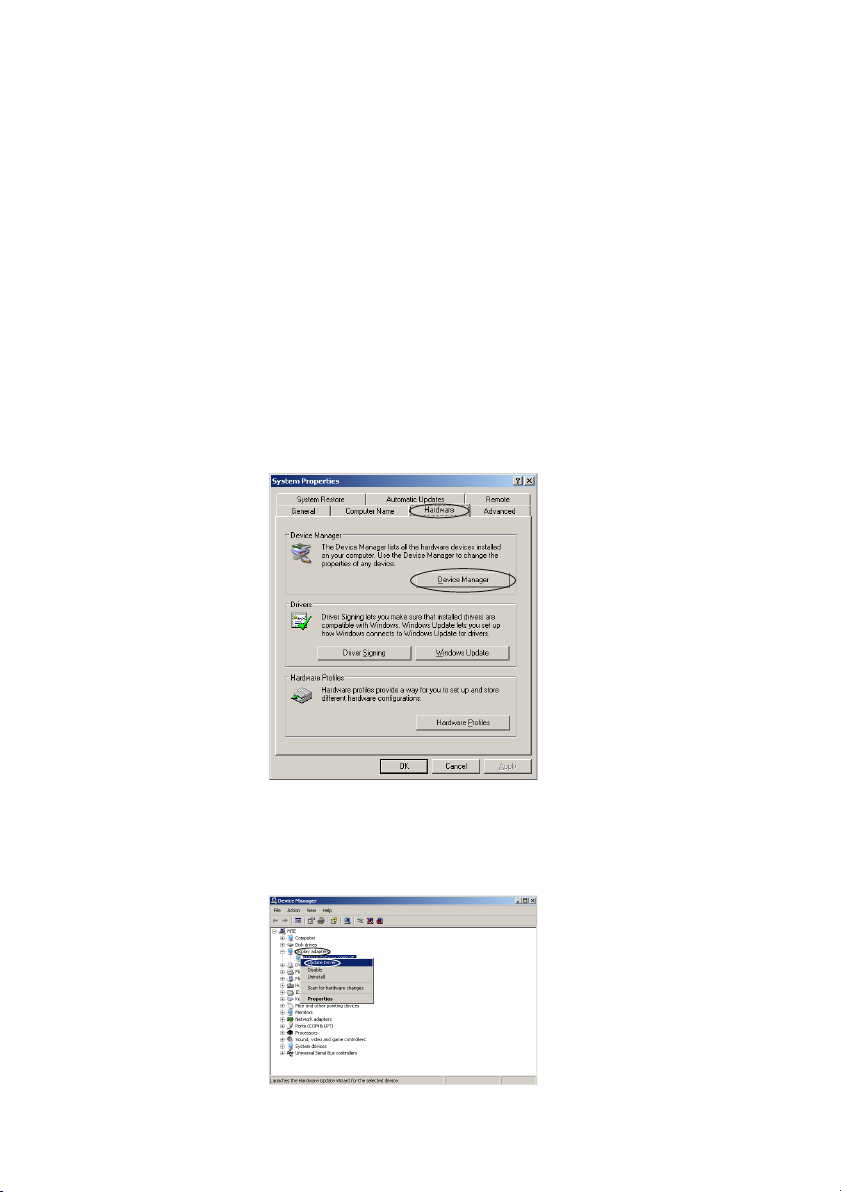
3.3.3. Update the VGA Card Driver Program
ECS Website (www.ecs.com.tw) will update Video Driver Program in
time. Please log on the site and download the latest program to maximize the system performance. You can update the program through the
following two approaches.
Approach 1: Download the updating program and install directly.
Download and execute the updating program. For the details you can
refer to the installation of VGA card driver program.
Approach 2: Update the drive program manually.
Step 1:
Select System in Control Panel, and select Hardware tab and
click < Device Manager> in the new window
9
Step 2:
Double-click <Display Adapters>, right-click the device you want
to update, and select <Update Drive Program>
Page 12
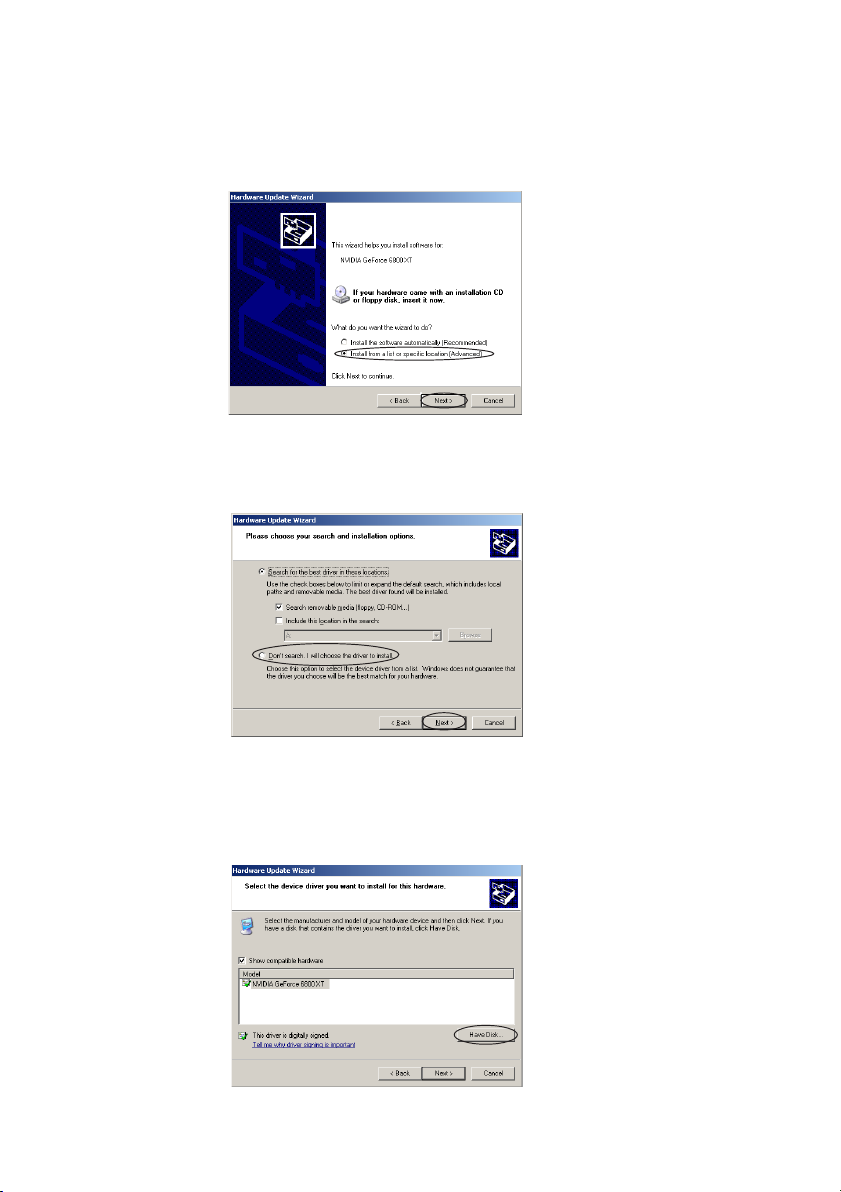
10
Step 3:
In <Hardware Update> dialogue box, select the option <Install
from a list or specific location>. Click <Next>
Step 4:
Select the option <Don’t search. I will choose the driver to
install>. Click <Next>.
Step 5:
In <Hardware Update> dialogue box, follow the instruction, select the option <Have Disk Installed> and finish the updating.
Page 13
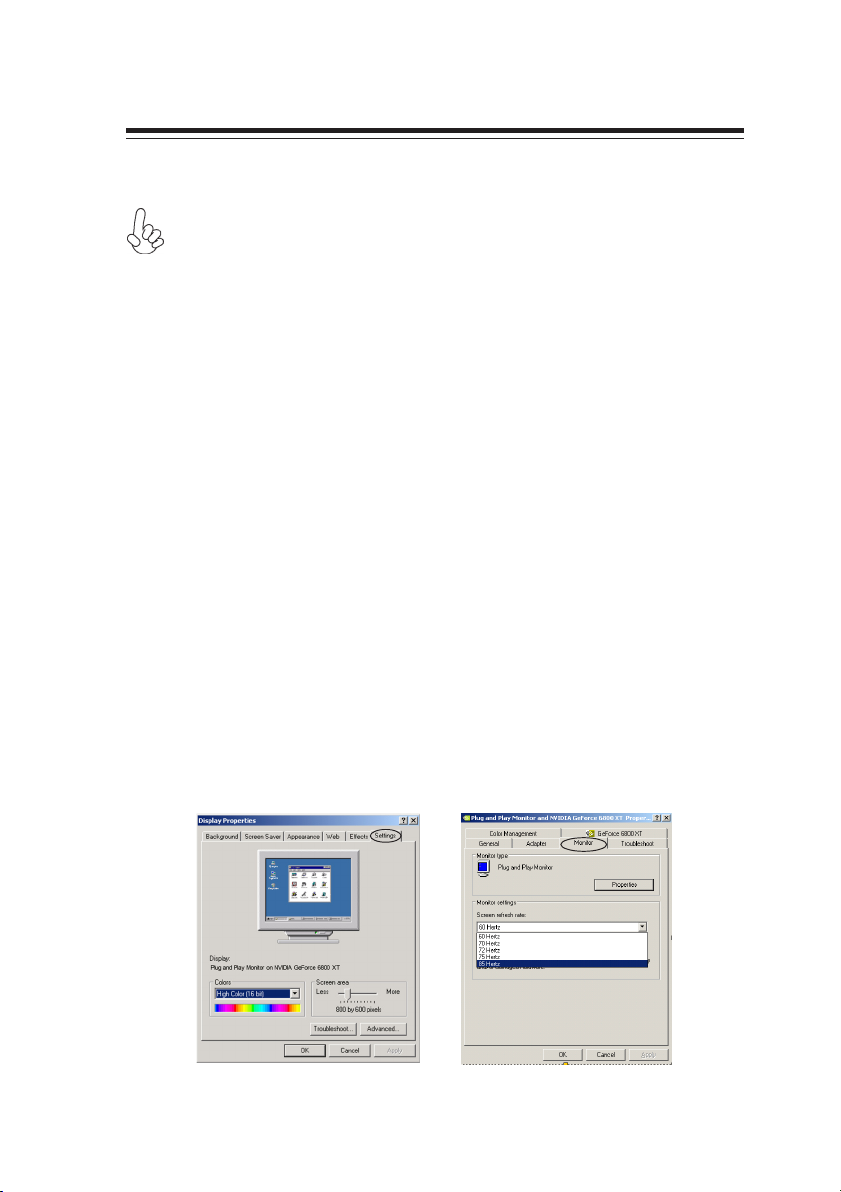
4. Software Setup
After you have installed the driver and any additional features, you may
want to configure the display settings.
Not all the functions described below are supported by your card. VGA
card functions differ by the Graphics Engines!
4.1 Adjust the Screen Resolution and Color Quality
Step 1:
Right-click your mouse anywhere on an empty space on your Windows desktop and select<Property>.
Step 2:
Select the Settings tab, and now you can set the desired screen
resolution by using your mouse to move the slider to either increase
the resolution (move the slider left towards less).You can also
change the color quality by clicking on the Colors pull-down menu.
It is recommended that you set this at highest setting possible
(Picture 1).
11
4.2 Adjust the Monitor Refresh Rate
Click the Advanced button in the Display Properties window, select
the Monitor tab, and you can now choose the refresh rate form the
Refresh Frequency pull-down menu (Picture 2).
Picture 1
Picture 2
Page 14
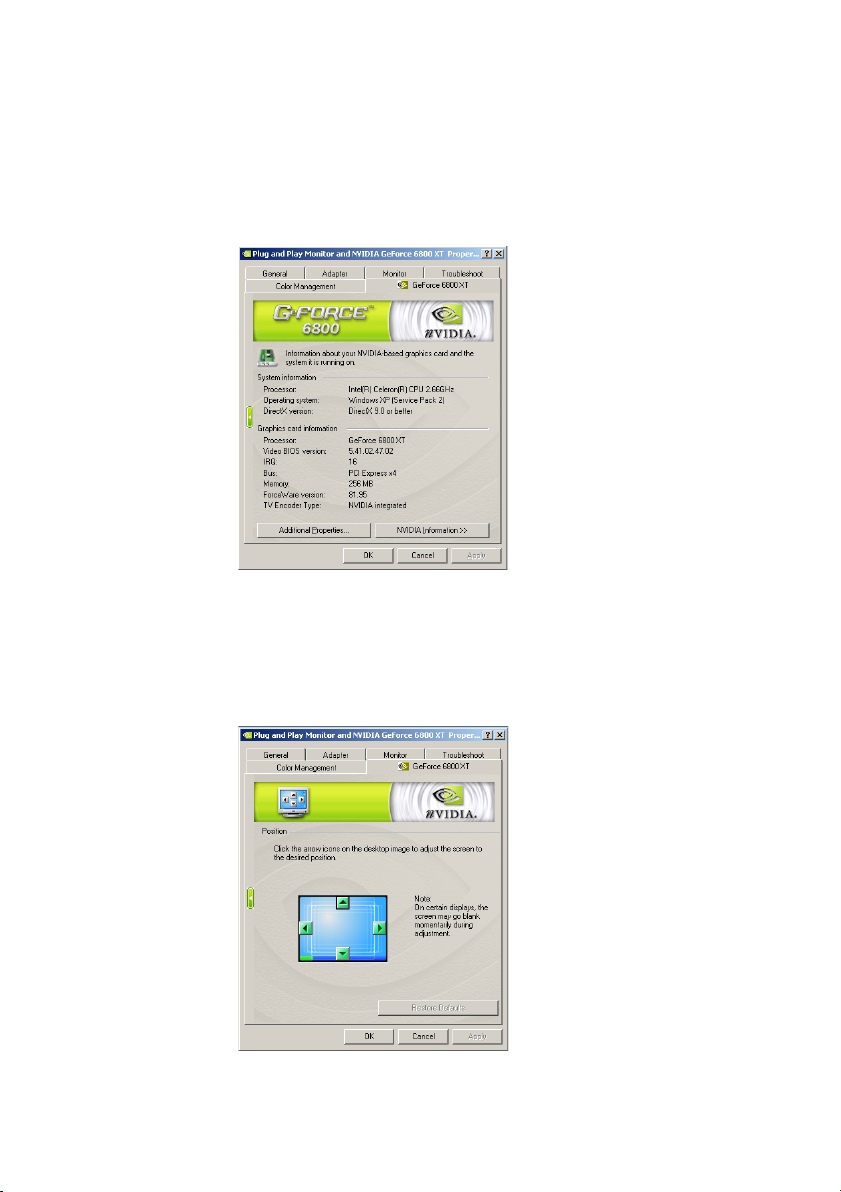
12
4.3 Information on VGA Card
The item<Information on VGA Card> provides the information on Video
BIOS version, the ForceWare version, the name of NVIDIA chipset,
BUS type, IRQ, the capacity of Video Memory and Operation System,
etc.
4.4. Screen Adjustment
Click the arrow icon on the image on the desktop can adjust the location
of the screen.
Page 15
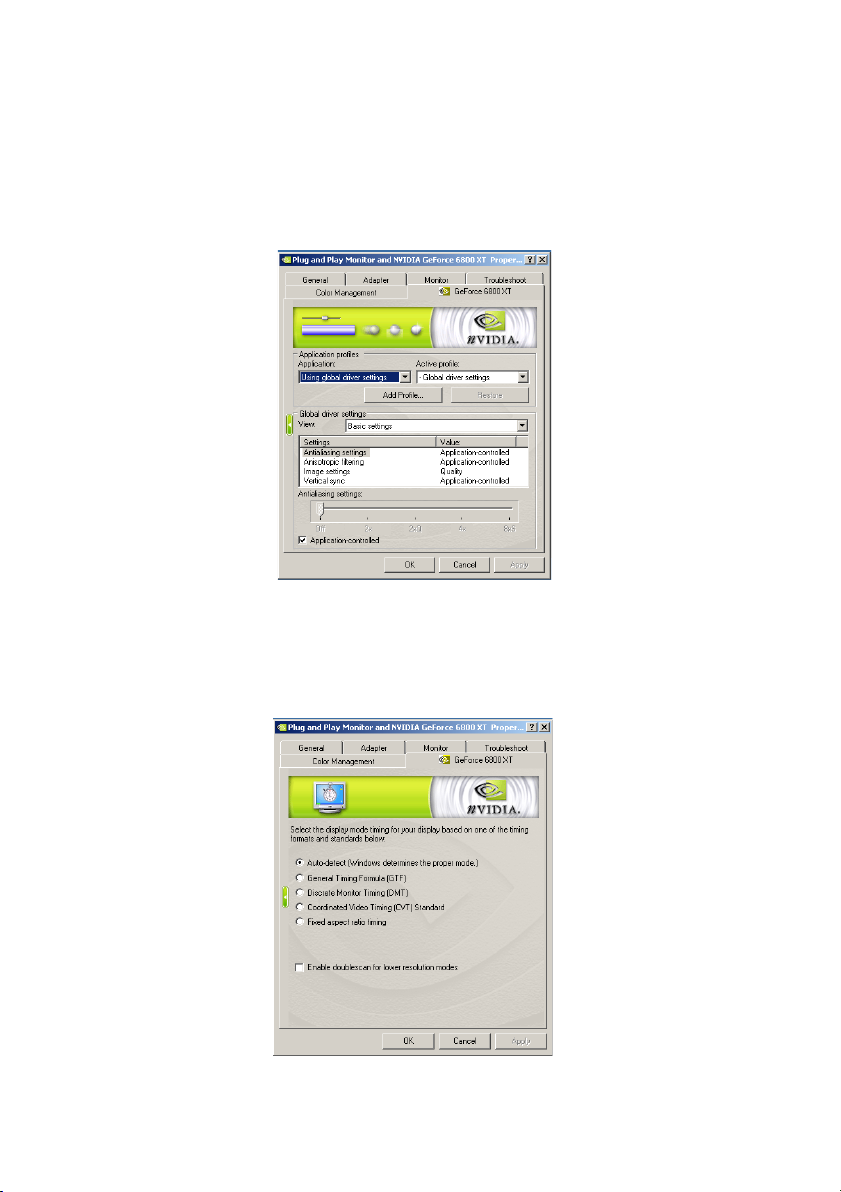
4.5. nView Display Settings
The nView display mode allows you to connect the VGA card to two
display devices (including digital display and TV). nView includes five
modes: Single-Monitor, Duplication, Horizontal Span, Vertical Span, or
Simultaneous Display.
4.6. Display Mode Timing
13
This item allows you to set the display mode timing for the monitor.
Page 16
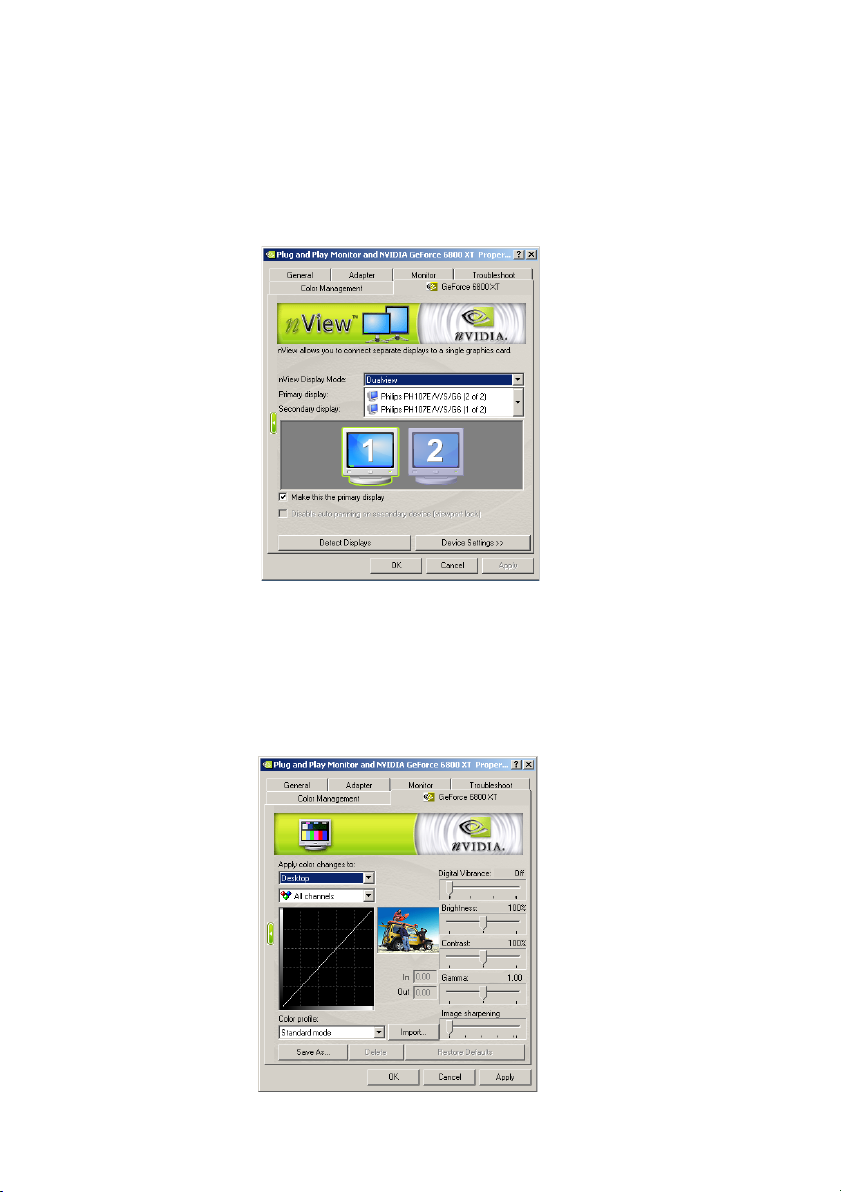
14
4.7. Performance and Quality Settings
The performance and quality function allows you to create custom profiles
depending on different software needs. The NVIDIA Utility comes loaded
with a large selection of profiles for popular games. All profiles can be
customized with the available options.
4.8. Color Correction
You can change a number of color related options in the color correction
tab. Profiles can also be altered, saved and imported for different needs.
The five default settings of your card are Digital Vibrance, Brightness,
Contrast, Gamma and Image Sharpening.
Page 17
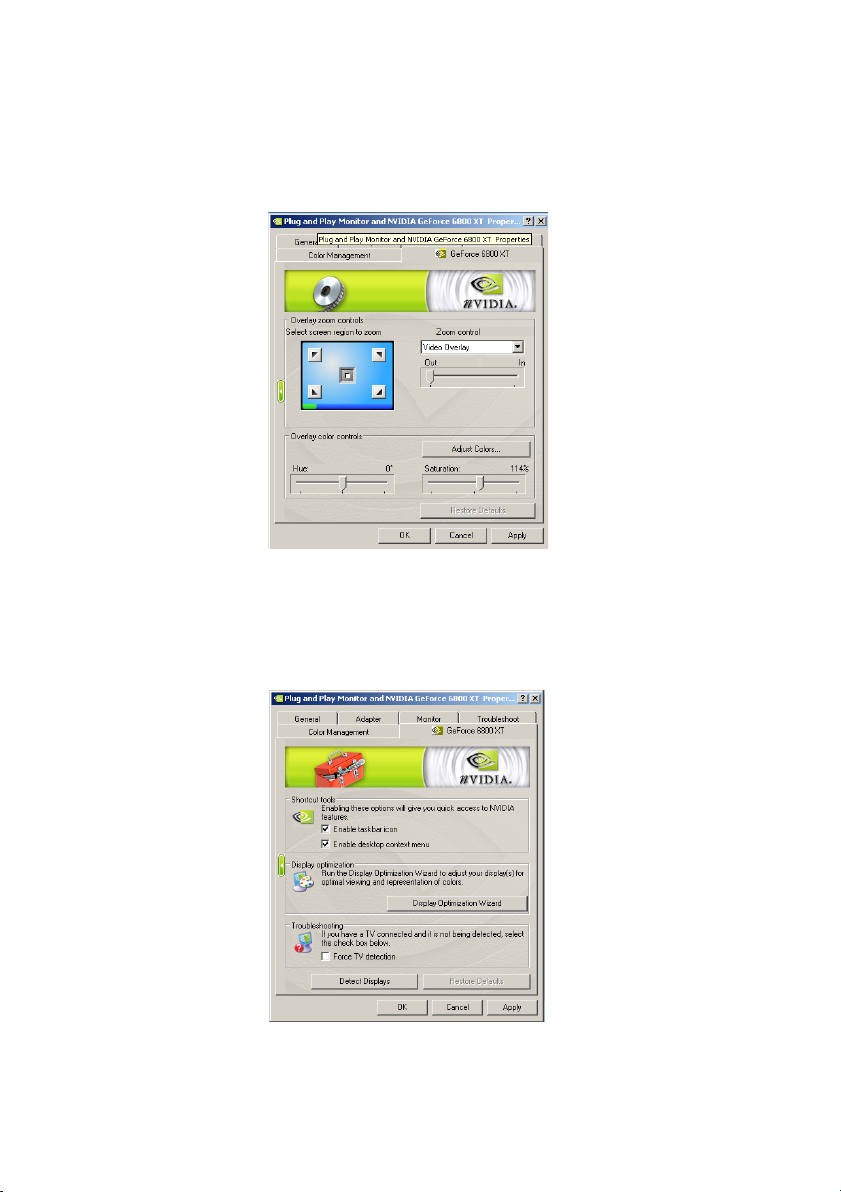
4.9. Video Overlay Settings
The Video Overlay Settings function is used to adjust the way video
looks on your display when playback software is using hardware overlay.
4.10. Tools
This item enables you to detect connected TV devices and reset default
settings.
15
Page 18
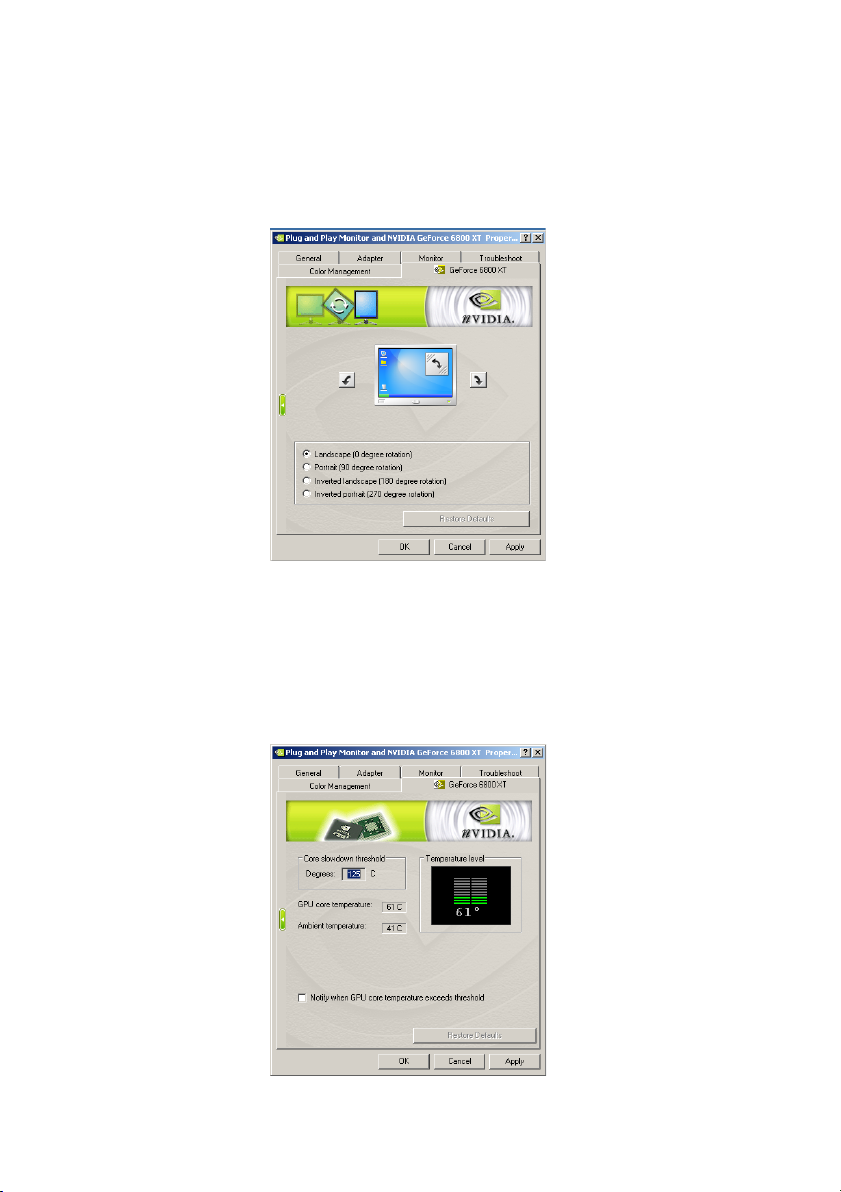
16
4.11. NVRotate
The NVRotate function allows you to rotate your display area. This is
useful for monitors that can be used in both landscape and portrait modes.
Select between modes using the arrow keys
4.12. Temperature Settings
The Temperature Settings function shows the temperature of your graphics
card and has an alarm function in case your card is in danger of
overheating.
Page 19
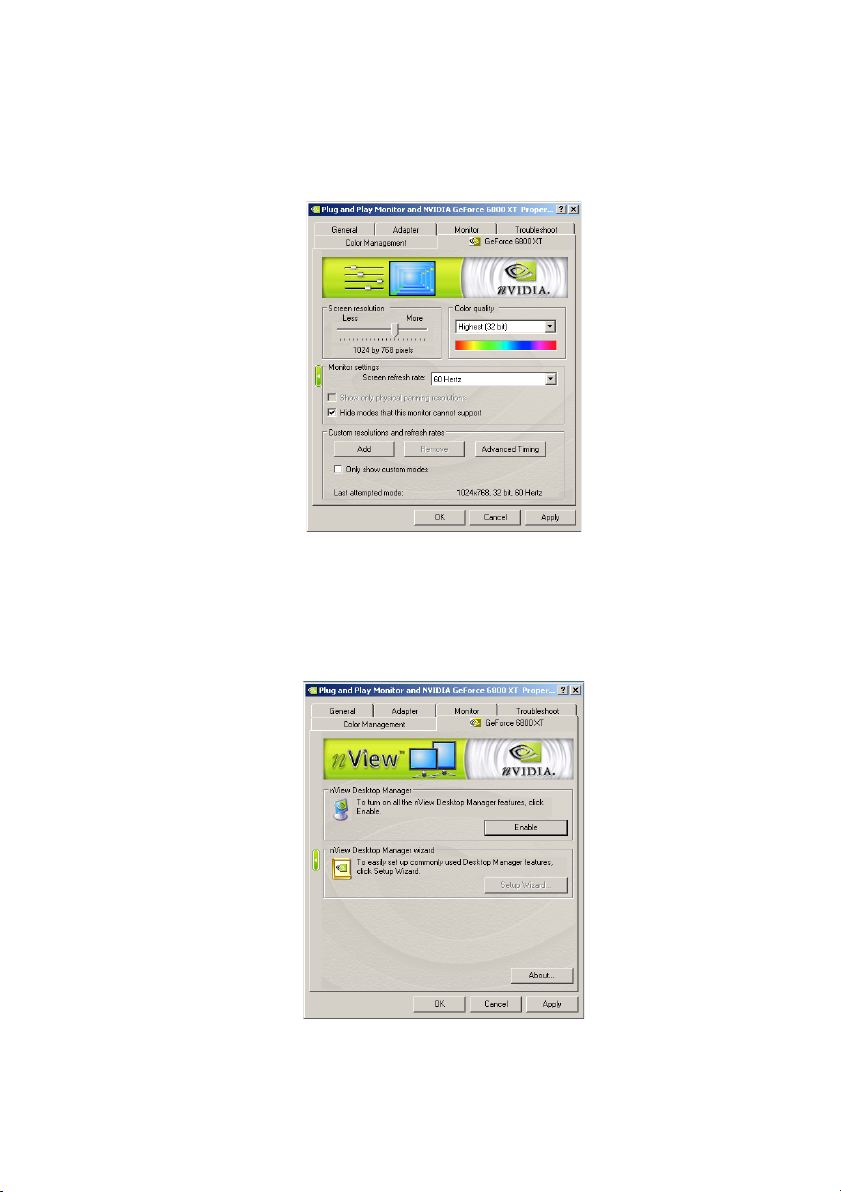
4.13. Screen Resolutions and Refresh Rates
This item allows you to quickly adjust resolution, color quality and screen
refresh rate of your monitor.
4.14. Desktop Management
The Desktop Management function is an easy-to-use function allowing
you to fine tune many display settings.
17
Page 20
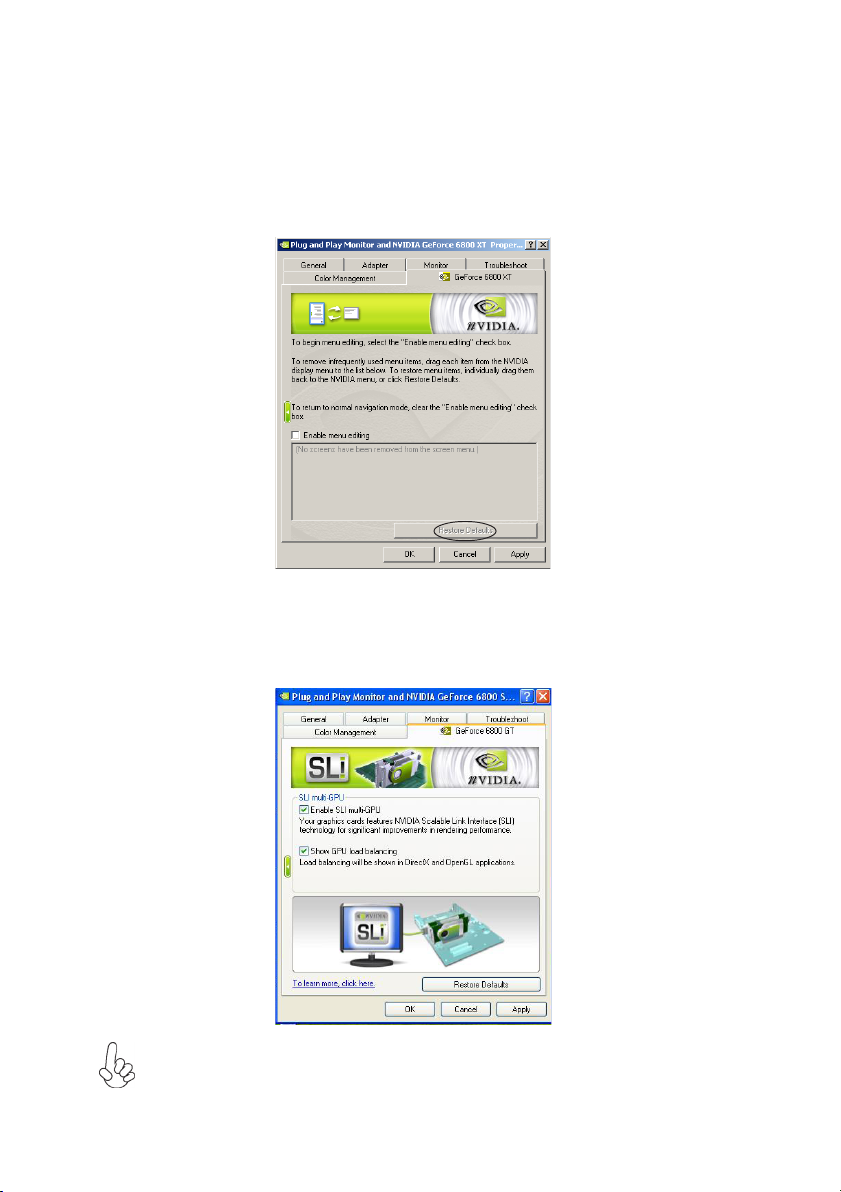
18
4.15. Screen Menu Editing
This function allows user to define tools tab. To delete the menu items
not used frequently, you can pull them down from NVIDIA monitor menu
to the below list. To recover, pull them back to the menu one by one, or
click <Restore Defaults>.
4.16. SLI Multi-GPU
SLI (Scalable Link Interface) technology can improve the rendering
performance dramatically.
NVIDIA SLI Technology supports Windows 2000/XP operating system only!
Page 21
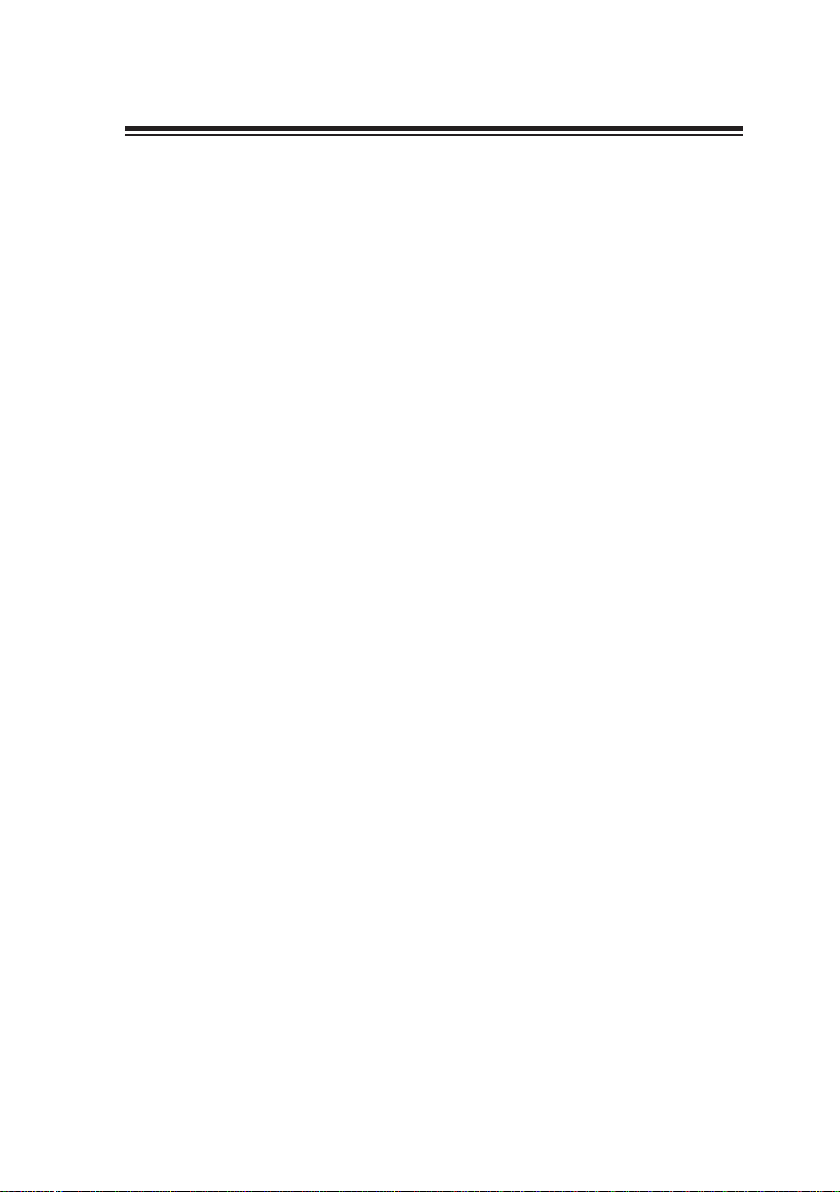
1. Présentation du produit
Merci d’avoir choisi cette carte ECS VGA. Nous sommes heureux que
vous ayez sélectionné l’une des meilleures cartes VGA du marché
avec les fonctions améliorées disponibles de nos jours. Nous vous
recommandons de lire ce manuel de l’utilisateur avant d’installer votre
carte vidéo afin d’assurer que l’installation se déroule correctement.
Configuration requise
• Processeur de 800 MHz ou supérieur
• Au moins 128 Mo de mémoire système
• Logement AGP ou PCI Express
• Lecteur de CD-ROM ou de DVD-ROM
• Microsoft Windows 2000/XP/2003/VISTA
• Au moins 100 Mo d’espace disponible sur le disque dur
1
Page 22
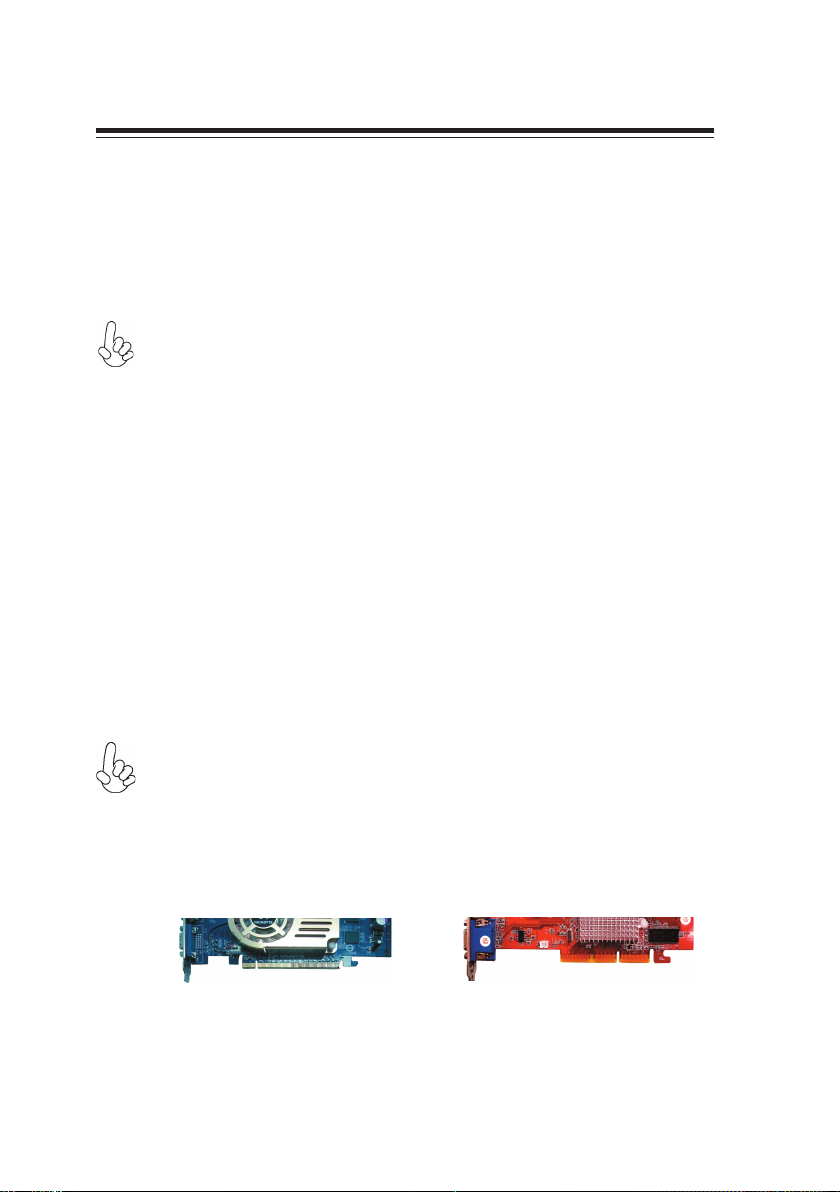
2
2. Installation matérielle
2.1. Contenu de l’emballage
1. Carte VGA avec moteur graphique NVIDIA
2. CD de logiciels et de pilotes
3. Guide d’installation rapide
4. Adaptateur de câble
Le nom de modèle et les illustrations utilisées dans ce manuel de
l’utilisateur servent uniquement de référence, et peuvent être légèrement
différents pour votre carte.
2.2. Installation matérielle
1. Eteignez votre PC et débranchez le connecteur d’alimentation du
système.
2. Retirez le capot du boîtier. S’il y a des périphériques homogènes,
retirez-les (pour éviter tout dommage dus à l’électricité statique, vérifiez
que vous avez déchargé l’électricité statique avant l’installation).
3. Sortez la carte VGA du sac antistatique et installez-la avec pré
caution sur la carte mère (certaines cartes sont équipées d’un câble
d’alimentation supplémentaire; si votre carte en a un, vérifiez que le
câble est connecté à l’alimentation, ou la carte risque de ne pas fonctionner correctement!).
4. Placez le capot du boîtier et connectez le câble du moniteur au port
de sortie vidéo arrière de la carte VGA.
5. Redémarrez votre PC.
1. Ne branchez pas le câble de la carte VGA en Plug & Play quand
votre ordinateur est encore allumé, ou vous risquez d’endommager les
composants de la carte VGA.
-
2. Vérifiez que vous avez inséré la carte VGA dans le logement correct.
Les cartes PCI-Express sont différentes des cartes AGP (reportez-vous
aux images ci-dessous!). Vérifiez que vous avez localisé le logement
correct, autrement vous risquez d’endommager votre PC.
PCI Express
3. La carte mère peut être équipée de deux logements PCI-Express,
consultez le manuel de votre carte mère pour l’emplacement de logement
correct à utiliser avec un système à carte unique.
AGP
Page 23
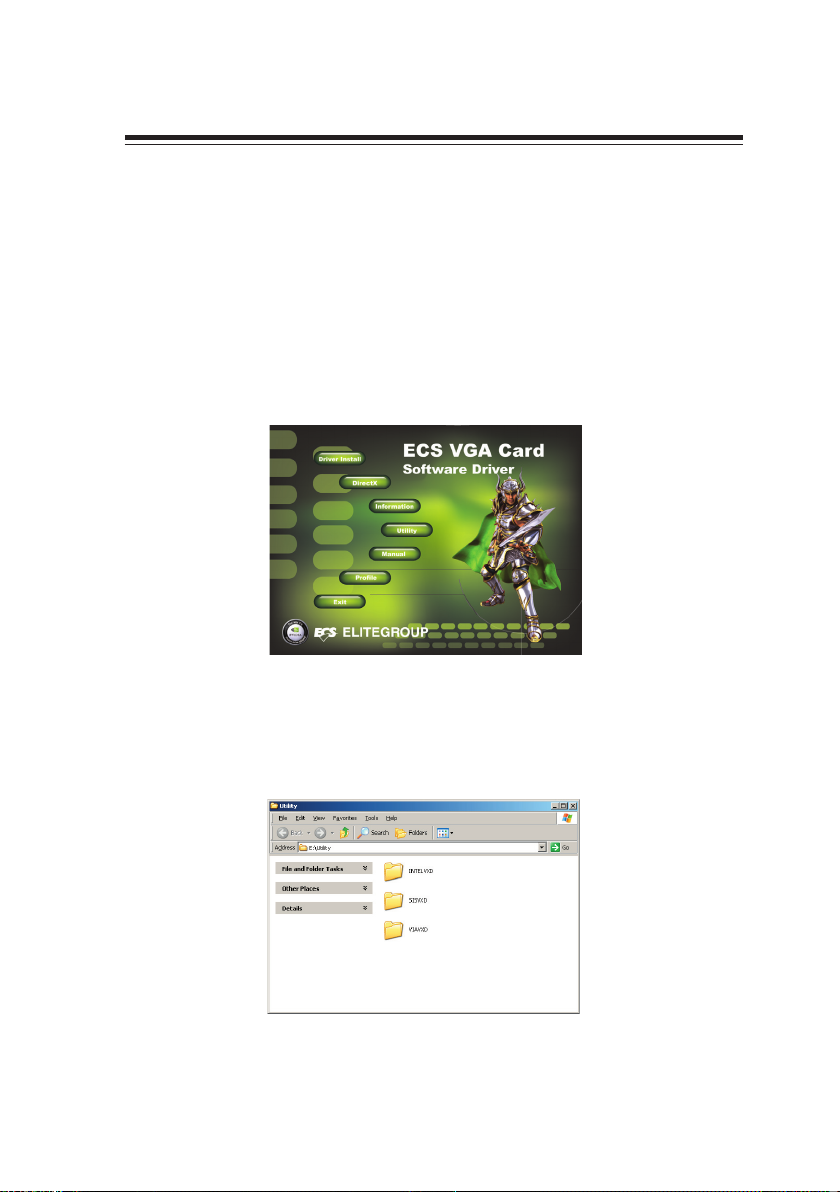
3. Installation du logiciel
Insérez le CD de logiciels et de pilotes dans votre CD-ROM, le
programme ECS VGA INSTALLER s’exécutera automatiquement (Si
votre système n’est pas livré avec ce programme, exécutez Install
CD.exe dans le sous-menu).
3.1. Installer l’utilitaire du pilote de la carte mère
L’utilitaire du pilote de la carte mère doit être installé d’abord si vous
n’utilisez pas de chipset Intel.
Etape 1 :
Sélectionnez l’élément <
Utility> dans le menu Principal.
3
Etape 2 :
Dans la fenêtre suivante, sélectionnez la catégorie de chipset
correcte de votre carte mère et installez le pilote.
Page 24
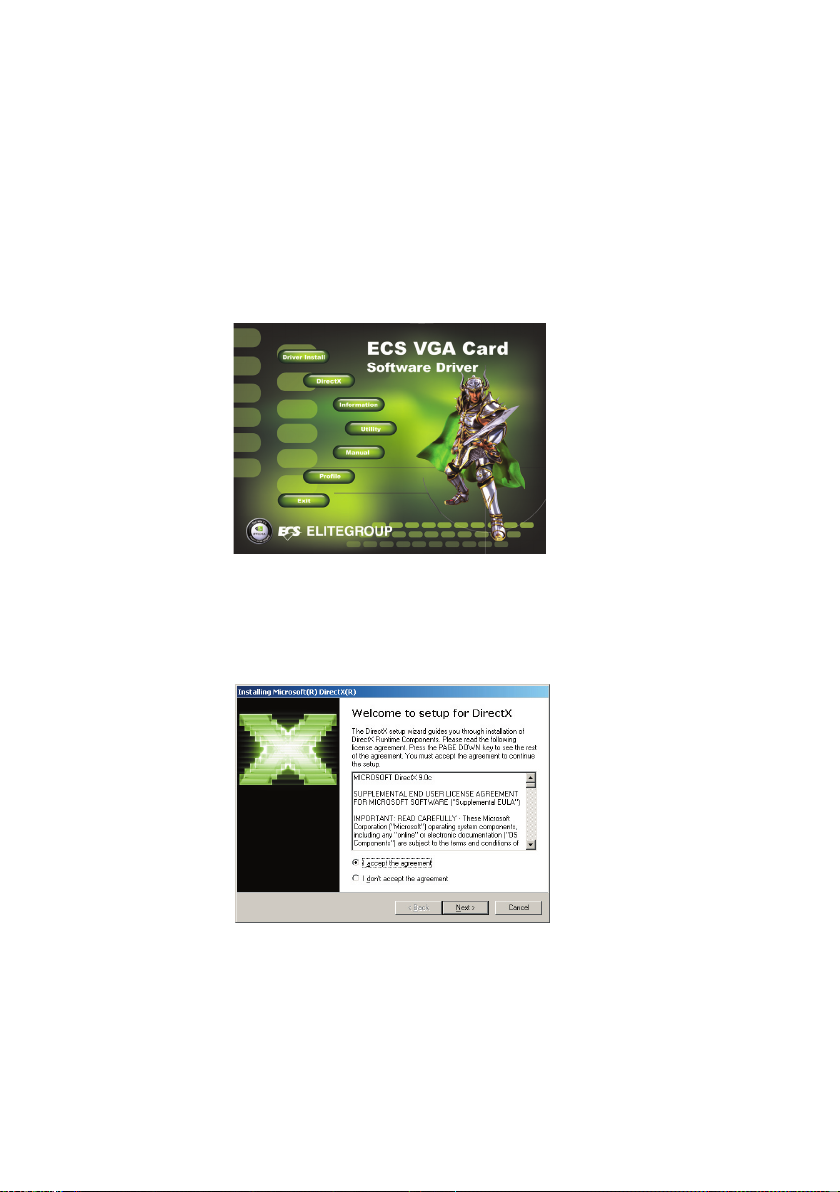
4
3.2. Installer DirectX
DirectX optimise les performances, la stabilité et la sécurité de vos cartes
VGA. Vous pouvez sauter cette étape si votre système d’exploitation
est Windows XP SP2 ou supérieur.
Etape 1 :
Sélectionnez <DirectX> dans le menu Principal.
Etape 2 :
Installez DirectX étape par étape conformément aux instructions
à l’écran.
Page 25
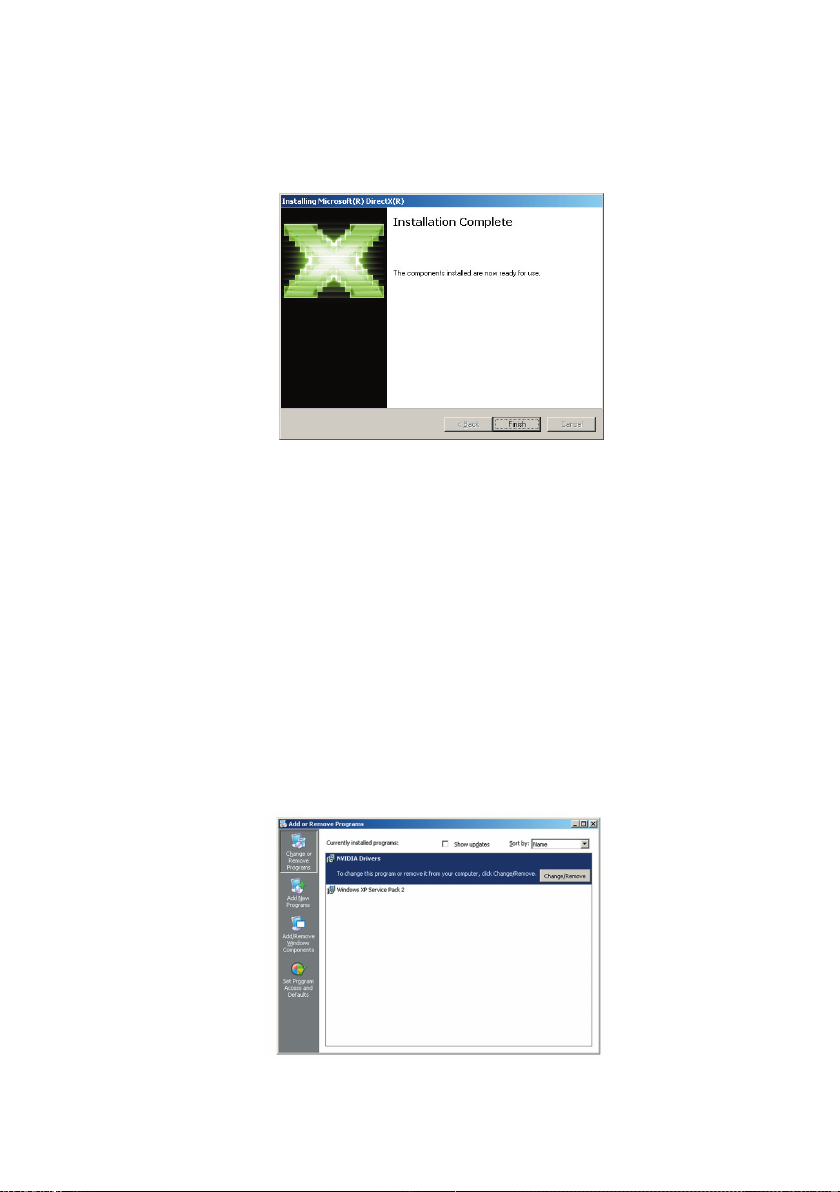
Etape 3 :
Redémarrez votre ordinateur quand l’installation est terminée.
3.3 Installer le pilote de la carte VGA
3.3.1. Désinstallez les anciens pilotes
Si vous avez déjà installé les pilotes sur votre système, retirez ces pilotes
avant d’installer les nouveaux.
5
Etape 1 :
Sélectionnez Ajout/Suppression de programmes dans la fenêtre
Panneau de configuration
Etape 2 :
Sélectionnez <NVIDIA Drivers> et supprimez-le.
.
Page 26
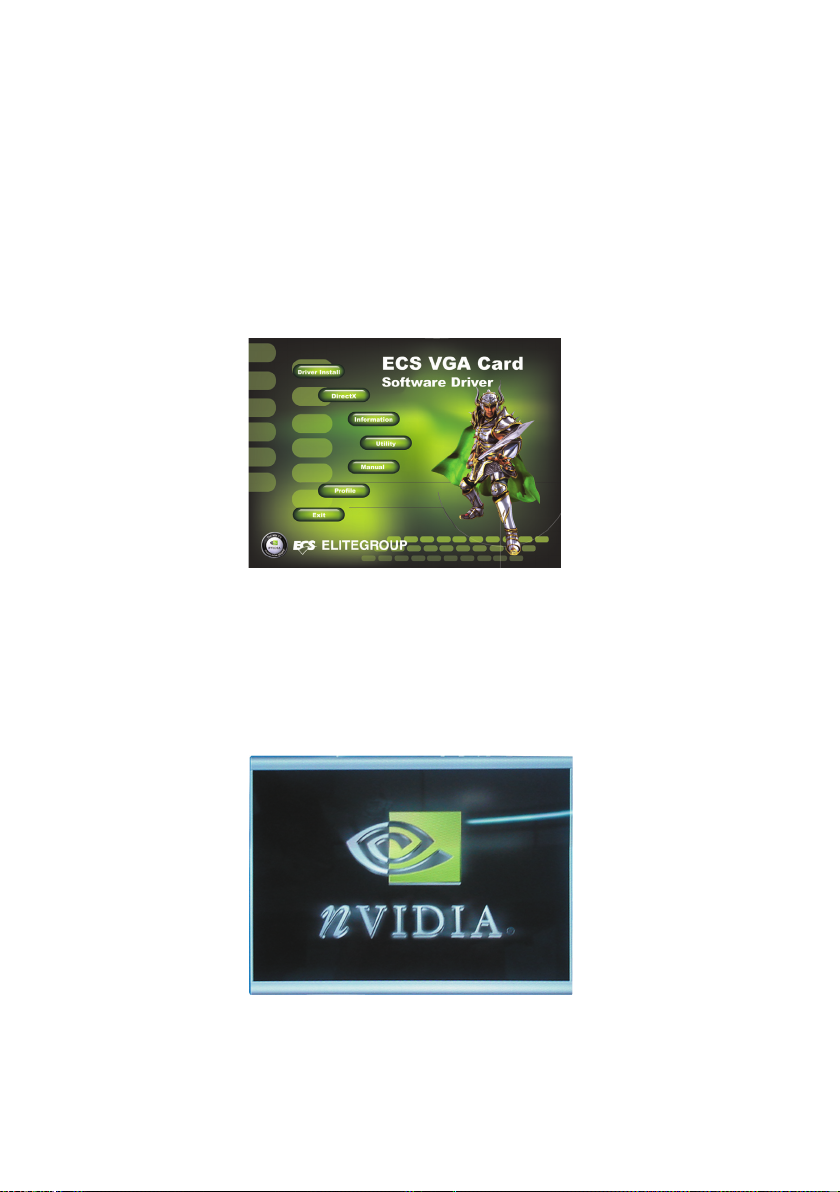
6
3.3.2. Installez le pilote de la carte VGA
Vous pouvez installer le pilote de la carte VGA de l’une des deux
manières suivantes.
Méthode 1 : Installation auto du programme ECS VGA INSTALLER
Etape 1 :
Sélectionnez l’élément <Driver Install> dans le menu Principal.
Etape 2 :
Le programme d’installation s’exécute automatiquement
Page 27
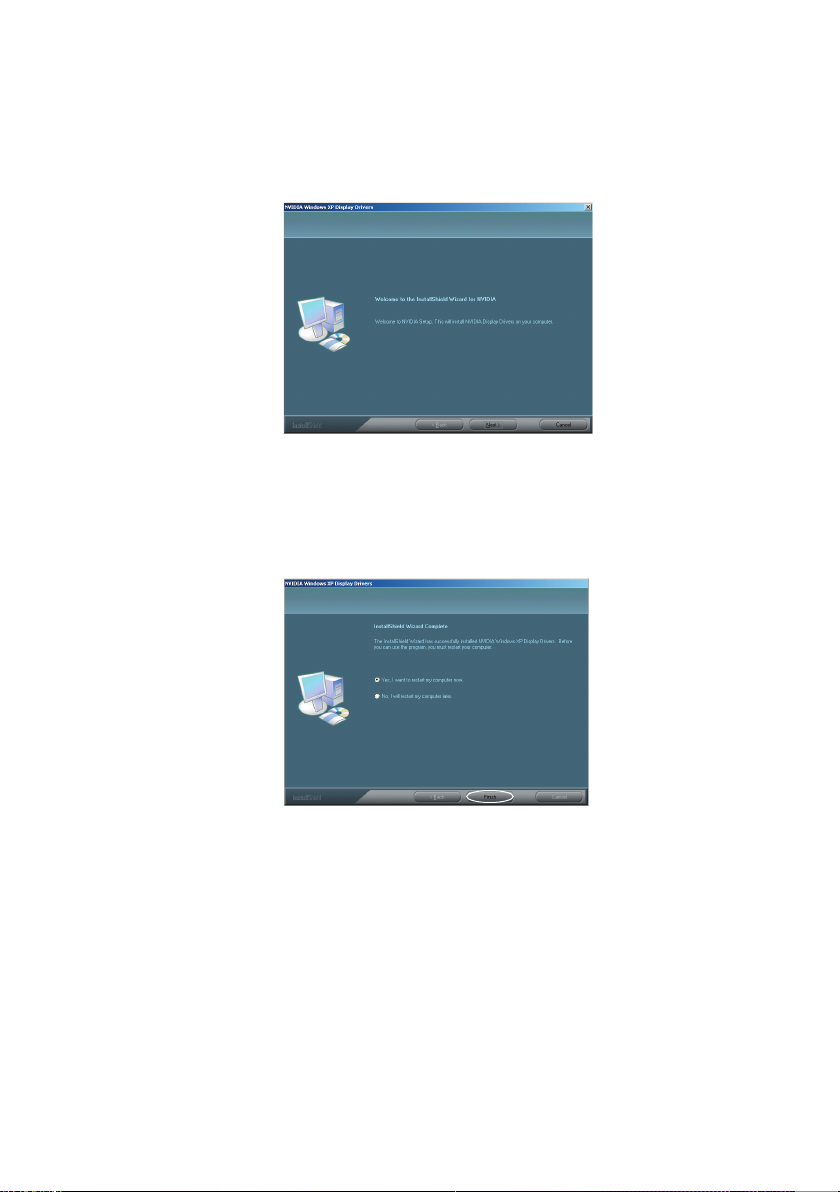
Etape 3 :
Installez le pilote en suivant les instructions à l’écran.
Etape 4 :
7
Cliquez sur le bouton <
Finish> et redémarrez votre ordinateur
quand l’installation est terminée.
Méthode 2 : Le système trouve un nouveau périphérique matériel
Démarrez l’ordinateur après avoir terminé l’installation. La fenêtre
Nouveau matériel détecté apparaîtra. Insérez le CD d’installation qui
accompagne votre carte graphique dans votre lecteur de CD-ROM. Vous
pouvez maintenant aussi sélectionner <
Cancel> et suivre la Méthode
1 pour effectuer l’installation.
Page 28
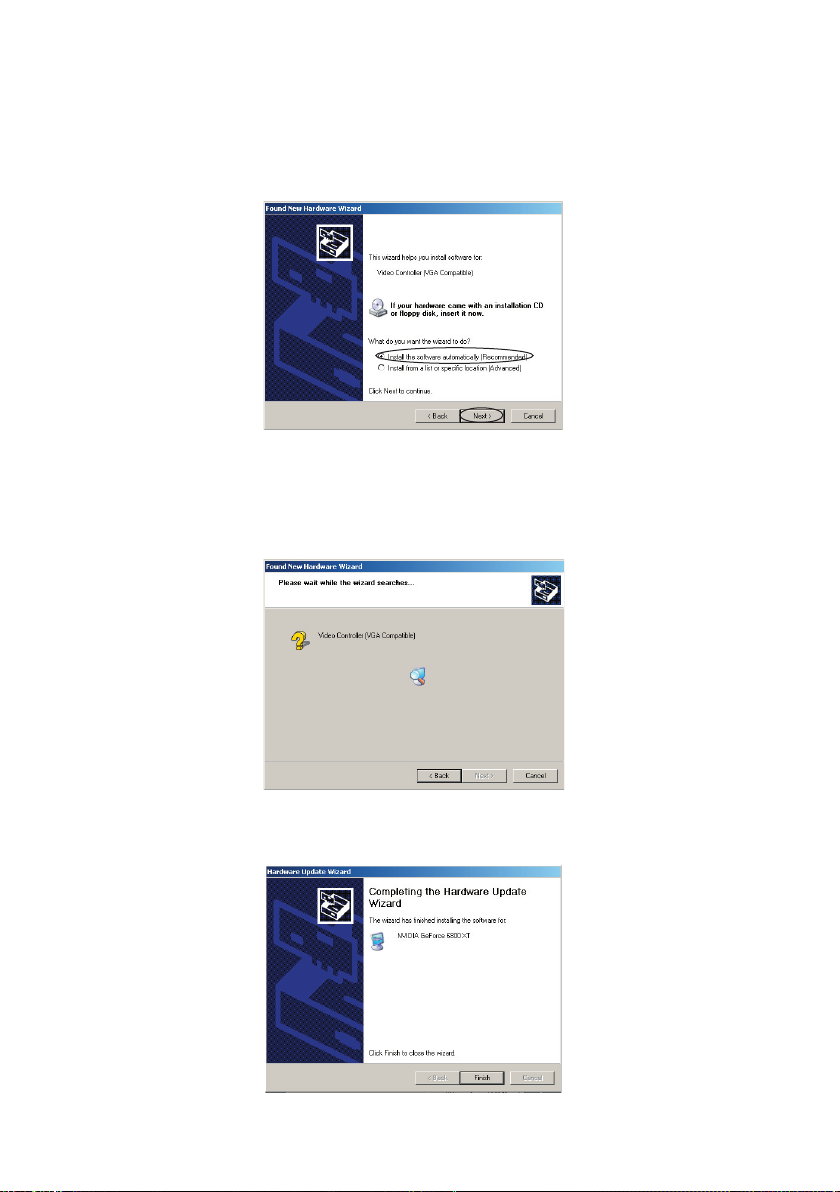
8
Etape 1 :
Sélectionnez <Install the software automatically> dans la boîte
de dialogue Nouveau matériel détecté, et cliquez sur <Next>.
Etape 2 :
Le système recherche le pilote du CD de logiciels et pilotes et
l’installe automatiquement. (Vérifiez que le disque de pilotes se
trouve dans votre lecteur de CD-ROM)
Etape 3 :
Terminez l’installation et redémarrez votre ordinateur.
Page 29
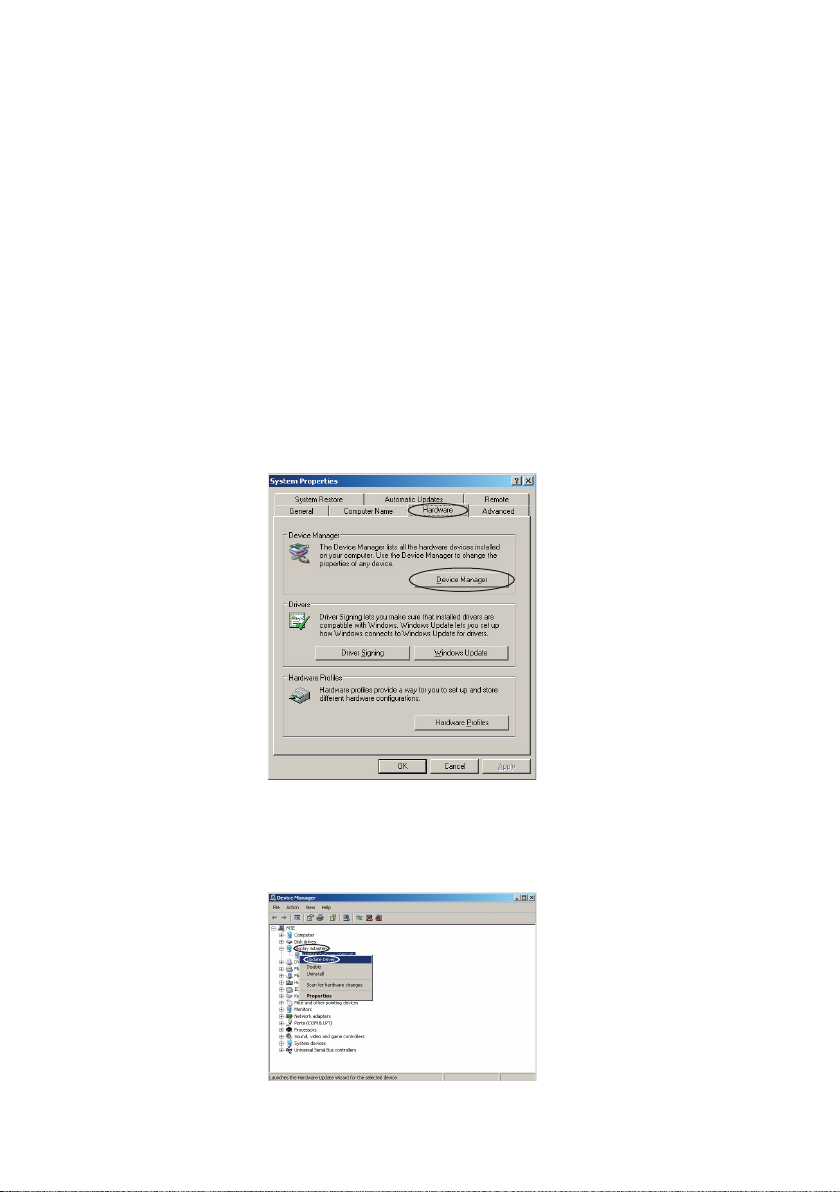
3.3.3. Mettre à jour le pilote de la carte VGA
Le site web d’ECS (www.ecs.com.tw) mettra à jour le pilote vidéo
régulièrement. Allez sur le site et téléchargez le dernier programme
pour optimiser les performances du système. Vous pouvez mettre à
jour le programme à l’aide des deux méthodes suivantes.
Méthode 1 : Téléchargez la mise à jour du programme et installez-la
directement. Téléchargez et exécutez la mise à jour du programme.
Pour les détails vous pouvez vous reporter à l’installation du pilote de
la carte VGA.
Méthode 2 : Mettre à jour manuellement le pilote.
Etape 1 :
Sélectionnez Système dans Panneau de configuration, et sélec
tionnez l’onglet Matériel et cliquez sur <Device Manager> dans
la nouvelle fenêtre
9
-
Etape 2 :
Double-cliquez sur <Display Adapters>, faites un clic droit sur
le périphérique que vous voulez mettre à jour, et sélectionnez
<Update Drive Program>
Page 30
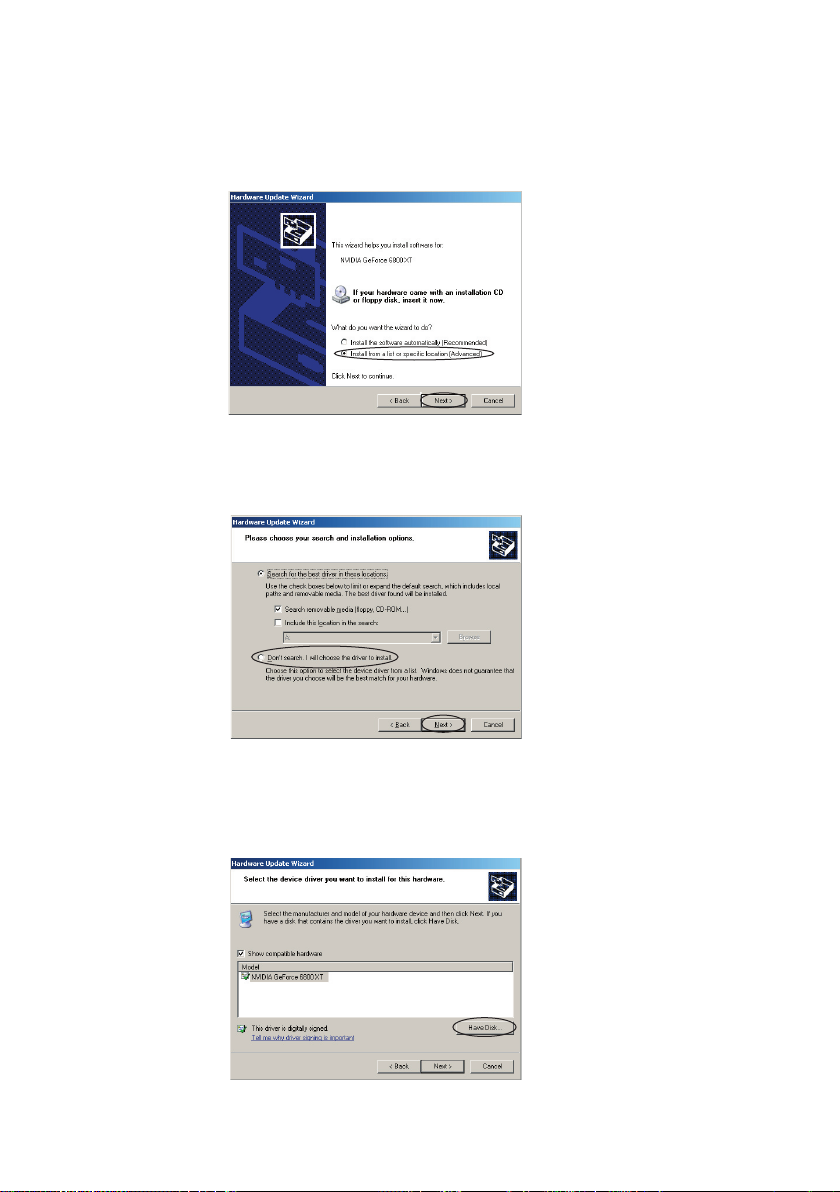
10
Etape 3 :
Dans la boîte de dialogue <Hardware Update>, sélectionnez
l’option <Install from a list or specific location>. Cliquez sur
<Next>
Etape 4 :
Sélectionnez l’option <Don’t search. I will choose the driver to
install>. Cliquez sur <Next>.
Etape 5 :
Dans la boîte de dialogue <Hardware Update>, suivez l’instruction,
sélectionnez l’option <Have Disk Installed> et terminez la mise
à jour.
Page 31

4. Installation du logiciel
Après avoir installé le pilote et toutes les fonctionnalités supplémentaires vous voudrez peut-être configurer les paramètres d’affichage.
Les fonctions décrites ci-dessous ne sont pas toutes prises en charge par
votre carte. Les fonctions de la carte VGA changent selon les moteurs
graphiques !
4.1 Ajuster la résolution et la qualité de couleur de l’écran
Etape 1 :
Cliquez avec le bouton droit de la souris sur un espace vide de
votre bureau de Windows et sélectionnez <Property> .
Etape 2 :
Sélectionnez l’onglet Paramètres, et maintenant vous pouvez
définir la résolution d’écran désirée à l’aide de votre souris pour
déplacer le curseur pour augmenter la résolution (déplacez le
curseur à gauche vers moins). Vous pouvez aussi changer la
qualité de couleur en cliquant sur le menu déroulant de Couleurs.
Il est recommandé de définir ceci sur le paramètre le plus élevé
possible (Figure 1).
11
4.2 Ajuster la vitesse de rafraîchissement du moniteur
Cliquez sur le bouton Avancé dans la fenêtre Propriétés
d’affichage, sélectionnez l’onglet Moniteur, et vous pouvez mainte-
nant choisir la vitesse de rafraîchissement dans le menu déroulant
Fréquence de rafraîchissement (Figure 2).
Figure 1
Figure 2
Page 32

12
4.3 Informations sur la carte VGA
L’élément <Information on VGA Card> offre les informations sur la
version du BIOS Vidéo, la version de ForceWare, le nom du chipset
NVIDIA, le type de BUS, IRQ, la capacité de la mémoire vidéo et le
système d’exploitation, etc.
4.4. Réglage de l’écran
Le fait de cliquer sur l’icône de la flèche sur l’image sur le bureau permet
d’ajuster l’emplacement de l’écran.
Page 33

4.5. Paramètres d’affichage nView
Le mode d’affichage nView vous permet de connecter la carte VGA
à deux périphériques d’affichage (affichage numérique et TV). nView
comprend cinq modes: Moniteur unique, Duplication, Extension horizontale, Extension verticale, ou Affichage simultané.
4.6. Synchronisation du mode d’affichage
Cet élément vous permet de définir le mode d’affichage pour le moniteur.
13
Page 34

14
4.7. Paramètres de performances et de qualité
La fonction de performances et de qualité vous permet de créer des
profils personnalisés en fonction des besoins des différents logiciels.
L’utilitaire NVIDIA est livré chargé avec une grande sélection de profils
pour les jeux courants. Tous les profils peuvent être personnalisés avec
les options disponibles.
4.8. Correction chromatique
Vous pouvez changer le nombre d’options relatives aux couleurs dans
l’onglet de correction des couleurs. Les profils peuvent aussi être
modifiés, enregistrés et importés pour différents besoins.
Les cinq paramètres par défaut de votre carte sont la Vibrance numérique,
la Luminosité, le Contraste, Gamma et la Netteté de l’image.
Page 35

4.9. Paramètres de superposition vidéo
La fonction Paramètres de superposition vidéo est utilisée pour régler
l’apparence de la vidéo sur l’affichage quand le logiciel de lecture utilise
la superposition matérielle.
4.10. Outils
15
Cet élément vous permet de détecter les téléviseurs connectés et de
rétablir les paramètres par défaut.
Page 36

16
4.11. NVRotate
La fonction NVRotate vous permet de faire pivoter votre zone d’affichage.
Ceci est utile pour les moniteurs pouvant être utilisés à la fois en modes
paysage et portrait. Sélectionnez parmi les modes utilisant les touches
fléchées.
4.12. Paramètres de température
La fonction de paramètres de température affiche la température de
votre carte graphique et possède une fonction d’alarme au cas où votre
carte risquerait de surchauffer.
Page 37

4.13. Résolutions d’affichage et vitesses de rafraîchissement
Cet élément vous permet de régler rapidement la résolution, la qualité
de couleur et la vitesse de rafraîchissement de votre moniteur.
4.14. Gestion du bureau
La fonction Gestion du bureau est une fonction facile à utiliser vous
permettant de faire un réglage précis de nombreux paramètres
d’affichage.
17
Page 38

18
4.15. Edition du menu d’écran
Cette fonction permet à l’utilisateur de définir un onglet d’outils. Pour
supprimer les éléments du menu qui ne sont pas utilisés fréquemment,
vous pouvez les tirer vers le bas à partir du menu du moniteur NVIDIA
dans la liste ci-dessous. Pour rétablir, remettez-les dans le menu un
par un, ou cliquez sur <Restore Defaults>.
4.16. SLI Multi-GPU
La technologie SLI (Scalable Link Interface) permet d’améliorer
considérablement les performances de rendu.
La technologie NVIDIA SLI prend en charge uniquement le système
d’exploitation Windows 2000/XP !
Page 39

1. Produktvorstellung
Danke, dass Sie sich für diese ECS-VGA-Karte entschieden haben.
Wir freuen uns, dass Sie eine der ausgereiftesten VGA-Karten mit
erweiterten Funktionen gewählt haben, die derzeit am Markt erhältlich
ist. Um einen reibungslosen Installationsvorgang zu gewährleisten,
empfehlen wir Ihnen, dieses Handbuch vor der Installation Ihrer
Videokarte sorgfältig durchzulesen
Systemvoraussetzungen
• 800 MHz Prozessor oder höher
• Mindestens 128 MB Systemspeicher
• AGP- oder PCI Express-Steckplatz
• CD-ROM- oder DVD-ROM-Laufwerk
• Microsoft Windows 2000/XP/2003/VISTA
• Mindestens 100 MB freier Festplattenspeicher
1
Page 40

2
2. Installation der Hardwar
2.1. Packungsinhalt
1. VGA-Karte mit NVIDIA-Grafik-Engine
2. Software- und Treiber-CD
3. Kurzanleitung
4. Kabeladapter
Der Modellname und die Abbildungen in diesem Handbuch dienen nur
der Veranschaulichung, und könnten sich ein wenig von Ihrer Karte
unterscheiden.
2.2. Installation der Hardware
1. Schalten Sie Ihren PC aus und trennen Sie den Netzstecker des
Systems vom Netzstrom.
2. Entfernen Sie das Gehäuse. Falls homogene Geräte vorhanden
sind, entfernen Sie diese bitte. (Um eine Beschädigung durch statische
Aufladung zu vermeiden, entladen Sie vor der Installation auf alle Fälle
die statische Elektrizität.)
3. Entnehmen Sie die VGA-Karte aus der Antistatiktasche und bauen
Sie diese vorsichtig in das Mainboard ein. (Einige Karten verfügen
über ein zusätzliches Stromkabel. Falls Ihre Karte ein solches aufweist,
schließen Sie es an die Stromversorgung an, sonst funktioniert die
Karte möglicherweise nicht richtig!)
4. Bringen Sie das Gehäuse wieder an und schließen Sie das Bildschirmkabel an den rückseitigen Videoausgang der VGA-Karte an.
5. Starten Sie Ihren PC neu.
1. Sie können diese VGA-Karte nicht einstecken und einschalten (Plug
and Play) während Ihr Computer noch läuft, dies könnte die VGA-Karte
und andere Komponenten beschädigen.
2. Stellen Sie sicher, dass Sie Ihre VGA-Karte in den richtigen Steckplatz
einstecken. PCI-Express-Karten unterscheiden sich von AGP-Karten
(siehe untenstehende Abbildungen). Vergewissern Sie sich, dass Sie
den korrekten Steckplatz gefunden haben, andernfalls könnte Ihr PC
beschädigt werden.
PCI Express
3. Ihr Mainboard besitzt möglicherweise zwei PCI-Express-Steckplätze.
Bitte sehen Sie im Handbuch Ihres Mainboards nach, welcher Steckplatz
mit einem Einzelkartensystem verwendet werden sollte.
AGP
Page 41

3. Installation der Software
Legen Sie die Software- und Treiber-CD in Ihr CD-ROM-Laufwerk
ein, das Programm ECS VGA INSTALLER wird automatisch starten
(falls es nicht automatisch startet, führen Sie bitte „Install CD.exe“ im
Untermenü aus).
3.1. Installation des Mainboard-Treiberdienstprogramms
Falls Sie keinen Intel Chipsatz verwenden, sollte das Treiberdienstprogramm des Mainboards zuerst installiert werden.
Schritt 1:
Wählen Sie den Punkt <Utility> im Hauptmenü.
3
Schritt 2:
Wählen Sie im folgenden Fenster die korrekte Chipsatzkategorie
für Ihr Mainboard aus und installieren Sie den Treiber.
Page 42

4
3.2. Installation von DirectX
DirectX maximiert die Leistung, Stabilität und Sicherheit Ihrer VGAKarte. Sie können diesen Schritt überspringen, falls es sich bei Ihrem
Betriebssystem um Windows XP SP2, oder höher, handelt.
Schritt 1:
Wählen Sie <DirectX> im Hauptmenü aus.
Schritt 2:
Folgen Sie den Anweisungen auf dem Bildschirm, um DirectX Schritt
für Schritt zu installieren.
Page 43

Schritt 3:
Starten Sie Ihren Computer neu, sobald die Installation
vervollständigt ist.
3.3 Installation des VGA-Kartentreibers
3.3.1. Deinstallieren Sie die alten Treiber
Falls sich bereits Treiber in Ihrem System befinden, entfernen Sie diese,
bevor Sie den neuen Treiber installieren.
5
Schritt 1:
Wählen Sie Programme ändern oder entfernen in der
Systemsteuerung.
Schritt 2:
Wählen Sie <NVIDIA Drivers> und löschen Sie diese.
Page 44

6
3.3.2. Installation des VGA-Kartentreibers
Methode 1: Automatische Installation des ECS VGA INSTALLER
Programms.
Sie können eine der beiden folgenden Methoden verwenden, um den
VGA-Kartentreiber zu installieren.
Schritt 1:
Wählen Sie den Punkt <Driver Install> im Hauptmenü.
Schritt 2:
Das Installationsprogramm startet automatisch.
Page 45

Schritt 3:
Folgen Sie den Anweisungen am Bildschirm, um den Treiber zu
installieren.
Schritt 4:
7
Klicken Sie auf die Schaltfläche <
Finish> und starten Sie Ihren
Computer neu, sobald die Installation vervollständigt ist.
Methode 2: Das System hat eine neue Hardware gefunden
Starten Sie nach der Installation den Computer neu. Das Fenster „Neue
Hardware gefunden“ wird angezeigt. Legen Sie die Installations-CD,
die mit Ihrer Grafikkarte mitgeliefert wurde, in Ihr CD-ROM-Laufwerk
ein. Sie können jetzt auch <
Cancel> wählen und die Installation nach
Methode 1 fertig stellen.
Page 46

8
Schritt 1:
Wählen Sie <Install the software automatically> im Dialogfeld
Neue Hardware gefunden und klicken Sie auf <Next>..
Schritt 2:
Das System sucht nach dem Treiberprogramm der Software- und
Treiber-CD und installiert diesen automatisch. (Bitte vergewissern
Sie sich, dass sich die Treiber-CD in Ihrem CD-ROM-Laufwerk
befindet.)
Schritt 3:
Stellen Sie die Installation fertig und starten Sie Ihren Computer
neu.
Page 47

3.3.3. Aktualisieren des VGA-Kartentreiberprogramms
Auf der ECS Website (www.ecs.com.tw) wird von Zeit zu Zeit ein
Update des Videotreibers zur Verfügung gestellt. Bitte gehen Sie auf
die Website und laden Sie das neueste Programm herunter, um Ihre
Systemleistung zu maximieren. Sie können das Programm mit den
beiden folgenden Methoden aktualisieren.
Methode 1: Laden Sie das Update herunter und installieren Sie es
direkt. Laden Sie das Update-Programm herunter und führen Sie es
aus. Nähere Informationen dazu finden Sie in der Installation des
VGA-Kartentreibers.
Methode 2: Aktualisieren Sie das Treiberprogramm manuell.
Schritt 1:
Wählen Sie in der Systemsteuerung den Punkt System und
wählen Sie die Registerkarte Hardware. Klicken Sie im neuen
Fenster auf < Device Manager>.
9
Schritt 2:
Doppelklicken Sie auf <Display Adapters>, rechtsklicken Sie
nun auf das Gerät, das Sie aktualisieren wollen und wählen Sie
<Update Drive Program>.
Page 48

10
Schritt 3:
Im Dialogfeld <Hardware Update> wählen Sie die Option <
Install
from a list or specific location>. Klicken Sie <Next>.
Schritt 4:
Wählen Sie die Option <Don’t search. I will choose the driver to
install>. Klicken Sie <Next>.
Schritt 5:
Folgen Sie den Anweisungen im Dialogfeld <Hardware Update
wählen Sie die Option <Have Disk Installed> und vervollständigen
Sie die Aktualisierung.
>,
Page 49

4. Einrichten der Software
Nachdem Sie den Treiber und allfällige zusätzliche Features installiert
haben, können Sie Ihre Bildschirmeinstellungen konfigurieren.
Nicht alle unten beschriebenen Funktionen werden von Ihrer Karte
unterstützt. Die Funktionen von VGA-Karten sind je nach Grafik-Engine
verschieden!
4.1 Einstellen von Bildschirmauflösung und Farbqualität
Schritt 1:
Rechtklicken Sie mit der Maus auf eine beliebige leere Stelle auf
Ihrem Windows Desktop und wählen Sie <Property>.
Schritt 2:
Wählen Sie die Registerkarte
gewünschte Bildschirmauflösung einstellen, indem Sie mit Ihrer
Maus den Schieberegler bewegen, um die Auflösung zu erhöhen
oder zu verringern (bewegen Sie den Schieberegler nach links, in
Richtung Niedrig). Sie können außerdem die Farbqualität verändern, indem Sie auf die Liste unterhalb von Farbqualität klicken.
Wir empfehlen Ihnen, den höchstmöglichen Wert einzustellen
(Abbildung 1).
Einstellungen. Sie können nun die
11
4.2 Einstellen der Bildschirmaktualisierungsrate
Klicken Sie im Fenster Eigenschaften von Anzeige auf die
Schaltfläche Erweitert. Wählen Sie die Registerkarte Monitor
und wählen Sie Aktualisierungsrate von der Liste Bildschirmak-
tualisierungsrate aus (Abbildung 2).
Abbildung 1
Abbildung 2
Page 50

12
4.3 Informationen zur VGA-Karte
Der Punkt <Information on VGA Card> bietet Informationen zur Version
des Video-BIOS, der ForceWare-Version, zum Namen des NVIDIAChipsatzes, BUS-Typ, IRQ, der Kapazität des Videospeichers und zum
Betriebssystems, etc.
4.4. Bildschirmeinstellung
Klicken Sie auf die Pfeilsymbole in der Desktopabbildung, um die Po
sitionierung des Bildschirms einzustellen.
-
Page 51

4.5. nView Anzeigeeinstellungen
Mit dem nView Anzeigemodus können Sie die VGA-Karte an zwei
Anzeigegeräte anschließen (einschließlich Digitalbildschirm und TV).
nView enthält fünf Modi: Einzelbildschirm, Duplizierung, Horizontal
Span, Vertikal Span oder Simultananzeige.
4.6. Anzeigemodus-Timing
Hier können Sie das Anzeigemodus-Timing für den Bildschirm einstellen.
13
Page 52

14
4.7. Einstellungen von Leistung und Qualität
Die Funktion Leistung und Qualität ermöglicht Ihnen das Erstellen
maßgeschneiderter Profile gemäß verschiedener Softwarebedürfnisse.
Das NVIDIA-Dienstprogramm enthält eine große Auswahl von Profilen
für populäre Spiele. Alle Profile können mit den verfügbaren Optionen
angepasst werden.
4.8. Farbkorrektur
In der Registerkarte Farbkorrektur können Sie eine Anzahl von Optionen,
die sich auf die Farbe beziehen, verändern. Profile können außerdem
für verschiedene Bedürfnisse verändert, gespeichert und importiert
werden. Die fünf Voreinstellungen für Ihre Karte sind: Digital Vibrance,
Helligkeit, Kontrast, Gamma und Bildschärfen.
Page 53

4.9. Einstellungen zum Video-Overlay
Mit der Funktion Video-Overlay-Einstellungen wird die Darstellung des
Videos auf Ihrem Bildschirm angepasst, wenn die Wiedergabesoftware
ein Hardware-Overlay verwendet.
4.10. Werkzeuge
15
Mit diesem Element können Sie angeschlossene Fernsehgeräte
erkennen und Standardeinstellungen wiederherstellen.
Page 54

16
4.11. NVRotate
Die Funktion NVRotate ermöglicht Ihnen die Rotation Ihres
Anzeigebereichs. Dies ist nützlich für Bildschirme, die sowohl im
Landschafts- als auch im Portraitmodus verwendet werden können.
Wechseln Sie mit den Pfeiltasten zwischen den beiden Modi.
4.12. Temperatureinstellungen
Die Funktion Temperatureinstellungen zeigt die Temperatur Ihrer
Grafikkarte an und verfügt über eine Alarmfunktion, falls die Gefahr
einer Überhitzung Ihrer Karte besteht.
Page 55

4.13. Bildschirmauflösung und Aktualisierungsraten
Mit diesem Element können Sie rasch die Auflösung, Farbqualität und
Bildschirmaktualisierungsrate Ihres Monitors einstellen.
4.14. Desktop-Management
Die Funktion Desktop-Management ist eine einfach anzuwendende
Funktion zur Feineinstellung vieler Anzeigeeinstellungen.
17
Page 56

18
4.15. Bearbeiten des Bildschirmmenüs
Mit dieser Funktion können Sie die Registerkarte Werkzeuge definieren.
Um Menüelemente zu löschen, die Sie nicht oft verwenden, ziehen Sie
diese vom NVIDIA-Bildschirmmenü nach unten in die Liste. Um sie
wiederherzustellen, ziehen Sie sie einzeln wieder ins Menü zurück,
oder klicken Sie auf <Restore Defaults>.
4.16. SLI Multi-GPU
SLI- (Scalable Link Interface) Technologie kann die Wiedergabeleistung
dramatisch verbessern.
Die NVIDIA SLI-Technologie unterstützt nur das Betriebssystem Windows
2000/XP!
Page 57

1. Presentar el Producto
Gracias por escoger esta tarjeta ECS VGA. Nos complace que haya
seleccionado una de las mejores tarjetas VGA con las funciones
reforzadas disponibles actualmente. Le recomendamos leer todo este
manual de usuario antes de instalar su tarjeta de vídeo para asegurar
que el proceso de instalación le salga bien.
Requisitos de Sistema
• Procesador 800 MHz o superior
• Memoria de sistema de 128 MB mínima
• Ranura AGP o PCI Express
• Lector CD-ROM o DVD-ROM
• Microsoft Windows 2000/XP/2003/VISTA
• Mínimo 100 MB de espacio libre de HD
1
Page 58

2
2. Instalación de Hardware
2.1. Contenidos
1. Tarjeta VGA con Motor de Gráficas NVIDIA
2. Software y Driver CD
3. Guía de Instalación Rápida
4. Adaptador de Cable
El nombre de modelo e ilustraciones en este Manual de Usuario son
solamente para la referencia, que pueden ser levemente diferentes de
su tarjeta.
2.2. Instalación de Hardware
1. Apague su PC y desconecte el conector de alimentación.
2. Quite la tapa. Si hay algun dispositivo homogéneo, quitelo (Para
evitar daños de las estáticas, asegúrese de haber descargado las
estáticas antes de la instalación).
3. Quite la tarjeta VGA de la bolsa antiestática e instalela en la placa
principal cuidadosamente (Algunas tarjetas tienen un cable de alimentación adicional, si tu tarjeta tiene una, asegúrese de que el cable
esté conectado a la fuente de alimentación, o ¡la tarjeta no funciona
bien!).
4. Coloque la tapa y conecte el cable de monitor al puerto de salida
de Vídeo detrás de la tarjeta VGA.
5. Reinicie your PC.
1. No conecte el cable de la tarjeta VGA cuando su PC está corriendo,
o puede dañar los componentes de la tarjeta VGA fácilmente.
2. Asegúrese de insertar la tarjeta VGA en la ranura correcta. Las tarjetas
PCI-Express diferen de las tarjetas AGP (¡Refiera a las gráficas abajo!).
Asegúrese de ubicar la ranura correcta o dañará su PC.
PCI Express
3.Las placas principales pueden llevar dos ranuras PCI-Express, refiera
al manual de su tarjeta principal para ubicar la ranura correcta para usar
con un solo sistema de tarjeta.
AGP
Page 59

3. Instalación de Software
Inserte el Software y Driver CD en su CD-ROM, el programa ECS
VGA INSTALLER correrá automáticamente (Si su sistema no viene
con este programa, ejecute el Install CD.exe en el submenú).
3.1. Instalar Utilidad de Unidad de Placa Principal
Se debe instalar primero la utilidad de unidad de placa principal si no
usa el chipset Intel.
Paso 1:
Seleccione el ítem <Utility> en el Menú Principal
Paso 2:
En la sigte. ventana, seleccione la categoría de chipset correcto
de su placa principal e instale el driver.
3
Page 60

4
3.2. Instalar DirectX
DirectX maximiza el rendimiento, estabilidad y seguridad de su tarjeta
VGA. Puede saltar este paso si su sistema operativo es Windows XP
SP2 o superior.
Paso 1:
Seleccione <DirectX> en el Menú Principal.
Paso 2:
Instale DirectX paso a paso según las instrucciones en pantalla.
Page 61

Paso 3:
Reinicie su ordenador cuando se completa la instalación.
3.3 Instalar Driver de la Tarjeta VGA
3.3.1. Desinstalar los Drivers Viejos
Si ya tiene los drivers instalados en su sistema, eliminelos antes de
instalar el nuevo.
5
Paso 1:
Seleccione Añadir/Quitar Programas en la ventana Panel de
Control.
Paso 2:
Seleccione <NVIDIA Drivers> y suprimalo.
Page 62

6
3.3.2. Instalar el Driver de la Tarjeta VGA
Puede instalar el drvier a través de cualquiera de las sigtes.
dos formas.
Forma 1: Autoinstalación del Programa ECS VGA INSTALLER.
Paso 1:
Seleccione el ítem <Driver Install> en el Menú Principal.
Paso 2:
El Programa de Instalación corre automáticamente.
Page 63

Paso 3:
Instale el Driver siguiendo las instrucciones en pantalla.
Paso 4:
Haga clic en el botón <Finish> y reinicie su ordenador cuando
se completa la instalación.
7
Forma 2: Sistema Encuentra el Dispositivo de Hardware Nuevo
Inicie el ordenador después de terminar la instalación. Aparecerá la
ventana Nuevo Hardware Encontrado. Inserte el CD de instalación
embalado con su paquete de tarjeta de gráficas en su CD-ROM. Ahora
también puede seleccionar <Cancel> y siga la Forma 1 para completar
la instalación.
Page 64

8
Paso 1:
Seleccione <Install the software automatically> en el cuadro de
diálogo Nuevo Hardware Encontrado, y haga clic en <Next>.
Paso 2:
El sistema busca el programa Software y Driver CD
y lo instala automáticamente. (Asegúrese de que el disco de driver
está en su CD-ROM)
Paso 3:
Termine la instalación y reinicie su ordenador.
Page 65

3.3.3. Actualizar el Programa de Driver de la Tarjeta VGA
9
El sitio web ECS (www.ecs.com.tw) actualizará el Programa de Driv
er de Vídeo. Registre en el sitio y baje el programa más nuevo para
maximizar el rendimiento del sistema. Puede actualizar el programa
a través de las sigtes. dos formas.
Forma 1: Baje el programa de actualización e instalelo directamente.
Baje y ejecute el programa de actualización. Para más detalles, Refiera a la instalación del programa del driver de la tarjeta VGA.
Forma 2: Actualice el programa de unidad manualmente.
Paso 1:
Seleccione Sistema en el Panel de Control, y seleccione la ficha Hardware y haga clic en <Device Manager> en la ventana
nueva
Paso 2:
Haga doble clic en <Display Adapters>, haga clic derecho en
el dispositivo que desea actualizar, y seleccione <Update Drive
Program>
Page 66

10
Paso 3:
En el cuadro de diálogo <Hardware Update>, seleccione la opción
<Install from a list or specific location>. Haga clic en <Next>
Paso 4:
Seleccione la opción <Don’t search. I will choose the driver to
install>. Haga clic en <Next>.
Paso 5:
En el cuadro de diálogo <Hardware Update>, siga la instruc
ción, seleccione la opción <Have Disk Installed> y termine de
actualizar.
-
Page 67

4. Setup de Software
Después de haber instalado el driver y las características adicionales,
puede ahora configurar las configuraciones de la muestra.
No todas las funciones descriptas abajo son soportadas por su tarjeta
VGA ¡Las funciones se difieren por las Motores de Gráficas!
4.1 Ajustar la Resolución de Pantalla y Calidad de Color
Paso 1:
Haga clic derecho con su ratón en cualquier lugar sobre un espacio
en blanco en su escritorio Windows y seleccione <Property>.
Paso 2:
Seleccione la ficha Configuraciones, ahora puede configurar la
resolución de pantalla deseada con usar su ratón para mover el
deslizador para aumentar la resolución (mueva el deslizador a la
izquierda hacia menos). También puede cambiar la calidad de
color con hacer clic en el menú estirado Colores. Se le recomienda
configurar en la máxima resolución posible. (Gráfica 1).
11
4.2 Ajustar el Índice de Renovar el Monitor
Haga clic en el botón Avanzado en la ventana Propiedades de
Muestra, seleccione la ficha Monitor, ahora puede escoger el
índice de renovar del menú estirado Frecuencia de Renovar
(Gráfica 2).
Gráfica 1
Gráfica 2
Page 68

12
4.3 Información sobre la Tarjeta VGA
El ítem<Information on VGA Card> provee la información sobre la
versión de Video BIOS, la versión ForceWare, el nombre del chipset
NVIDIA, tipo de BUS, IRQ, la capacidad de Memoria de Vídeo y el
Sistema Operativo, etc.
4.4. Ajuste de Pantalla
Haga clic en el icono flecha en la imagen en el escritorio para ajustar
la ubicación de la pantalla.
Page 69

4.5. Configuraciones de la Muestra nView
El modo de muestra nView le permite conectar la tarjeta VGA a dos
dispositivos de muestra (incluye la muestra digital y TV). nView incluye
cinco modos: Un Monitor, Duplicación, Span Horizontal, Span Vertical,
o Muestra Simultánea.
4.6. Cronometraje de Modo de Muestra
Este ítem le permite configurar el cronometraje de modo de muestra
para el monitor.
13
Page 70

14
4.7. Configuraciones de Rendimiento y Calidad
La función de rendimiento y calidad le permite crear los perfiles
personalizados dependiendo de las diferentes necesidades de software.
La Utilidad NVIDIA está cargada con una amplia selección de perfiles
para los juegos populares. Se puede personalizar todos los perfiles con
las opciones disponibles.
4.8. Corrección de Color
Puede cambiar una cantidad de opciones relacionadas de color en la
ficha corrección de color.Se puede alterar, guardar e importar los perfiles
para las diferentes necesidades.Las cinco configuraciones predefinidas
de su tarjeta son Vibrancia Digital, Brillo, Contraste, Gamma y Nitidez
de Imagen.
Page 71

4.9. Configuraciones de Solapar Vídeo
Se usa la función Configuraciones de Solapar Vídeo para ajustar la
manera que aparece el vídeo en su pantalla cuando el software de
reproducción está usando el solapar hardware.
4.10. Herramientas
15
Este ítem le habilita la detección de los dispositivos de TV conectados
y reconfigurar las configuraciones predefinidas.
Page 72

16
4.11. NVRotate
La función NVRotate le permite girar el área de muestra. Es útil para
los monitores que tienen los modos paisaje y retrato. Seleccione entre
los modos con las teclas flecha.
4.12. Configuraciones de Temperatura
La función Configuraciones de Temperatura muestra la temperatura
de su tarjeta de gráficas y tiene una función de alarma en caso que se
sobrecaliente su tarjeta.
Page 73

4.13. Resoluciones de Pantalla e Índices de Renovar
Este ítem le permite ajustar rápidamente la resolución, calidad de color
e índice de renovar pantalla de su monitor.
4.14. Administración de Escritorio
La función Administración de Escritorio es una función fácil de usar que
le permite afinar muchas configuraciones de muestra.
17
Page 74

18
4.15. Edición del Menú de Pantalla
Esta función permite el usuario definir la ficha herramientas. Para
suprimir los ítems de menú no usados con frecuencia, puede estirarlos
del menú de monitor NVIDIA a la lista abajo. Para recuperarlos,
pongalos de vuelta en el menú uno por uno, o haga clic en <Restore
Defaults>.
4.16. SLI Multi-GPU
La tecnología SLI (Scalable Link Interface/Interfaz de Vínculo Escalable)
puede mejorar el rendimiento dramáticamente.
¡La Tecnología NVIDIA SLI solamente soporta el sistema operativo
Windows 2000/XP!
Page 75

1. Introdução ao produto
Obrigado por ter escolhido este cartão VGA ECS. Estamos gratos por ter
escolhido um dos melhores cartões VGS com funções melhoradas
disponíveis actualmente. Recomendamos que leia cuidadosamente este
Manual do utilizador antes de instalar o cartão de vídeo para se certificar
de que o processo de instalação é efectuado sem problemas.
Requisitos do sistema
• Processador de 800 MHz ou superior
• 128 MB de memória do sistema no mínimo
• Ranhura AGP ou PCI Express
• Drive de CD-ROM ou DVD-ROM
• Microsoft Windows 2000/XP/2003/VISTA
• Pelo menos 100 MB de espaço livre no disco rígido
1
Page 76

2
2. Instalação do hardware
2.1. Conteúdo da embalagem
1. Cartão VGA com motor gráfico NVIDIA
2. CD com software e controlador
3. Guia de instalação rápida
4. Adaptador do cabo
O nome do modelo e imagens utilizados neste Manual do Utilizador
destinam-se apenas para fins de referência, e podem ser ligeiramente
diferentes do seu cartão.
2.2. Instalação do hardware
1. Desligue o computador e desligue o conector à fonte eléctrica do
sistema.
2. Retire a caixa protectora do computador. Se houver qualquer dispositivo homogéneo, retire-o (para evitar a ocorrência de danos por
causa da electricidade estática, certifique-se de que descarrega a
electricidade estática antes de efectuar a instalação).
3. Tire o cartão VGA do saco à prova de electricidade estática e instale-o cuidadosamente na motherboard (Alguns cartões possuem um
cabo de potência adicional; se seu cartão tiver um, certifique-se de
que esse cabo é ligado à corrente, caso contrário o cartão pode não
funcionar devidamente!).
4. Coloque a caixa no computador e ligue o cabo do monitor à parte
traseira da porta de saída vídeo do cartão VGA.
5. Ligue o computador.
1. Não faça uma acção Plug and Play com o cabo do cartão VGA enquanto
o computador ainda está ligado, visto que isto poderá facilmente danificar
os componentes do cartão VGA.
2. Certifique-se de que introduz o cartão VGA na ranhura correcta.
Os cartões PCI Express são diferentes dos cartões AGP (Consulte as
imagens que se seguem!). Certifique-se de que localiza a ranhura correcta
no computador ou pode provocar danos no seu computador.
PCI Express
3. A motherboard pode possivelmente ter duas ranhuras PCI Express,
consulte o manual da motherboard para verificar qual é a localização da
ranhura correcta para utilização com um sistema de cartão único.
AGP
Page 77

3. Instalação do software
Introduza o CD com o software e o controlador na drive de CD-ROM,
o programa ECS VGA INSTALLER irá ser executado automaticamente (Se o sistema não iniciar este programa, execute o ficheiro
Install CD.exe que se encontra no submenu).
3.1.
Instalação do utilitário da drive da motherboard
O utilitário da drive da motherboard deve ser instalado primeiro se
não estiver a utilizar um chipset Intel.
Passo 1:
Seleccione o item <Utility> (Utilitário) no menu principal.
3
Passo 2:
Na janela seguinte, seleccione a categoria de chipset correcta da
sua motherboard, e em seguida instale o controlador.
Page 78

4
3.2. Instalação do DirectX
O DirectX maximize o desempenho, estabilidade e segurança do seu
cartão VGA. Pode ignorar este passo se o seu sistema operativo for o
Windows XP SP2 ou superior.
Passo 1:
Seleccione o item <DirectX> no menu principal.
Passo 2:
Instale o DirectX passo a passo de acordo com as instruções que
se encontram no ecrã.
Page 79

Passo 3:
Reinicie o seu computador quando a instalação estiver
completa.
3.3 Instalação do controlador do cartão VGA
3.3.1. Desinstale os controladores antigos
Caso já tenho controladores instalados no seu siustema, retire-os
antes de instalar o novo.
5
Passo 1:
Seleccione Add/Remove Programs (Adicionar/Remover
programas) na janela Control Panel (Painel de controlo).
Passo 2:
Seleccione a opção <NVIDIA Drivers> (Controladores NVIDIA)
e apague-a.
Page 80

6
3.3.2. Instalação do controlador do cartão VGA
Pode instalar o controlador do cartão VGA através de uma das seguintes
abordagens.
Abordagem 1: Auto-instalação do programa ECS VGA INSTALLER.
Passo 1:
Seleccione o item <Driver Install> (Instalação do controlador) no
menu principal.
Passo 2:
O programa de instalação é executado automaticamente.
Page 81

Passo 3:
Instale o controlador seguindo as instruções que surgirem no
ecrã.
Passo 4:
Clique no botão <Finish> e reinicie o seu computador quando a
instalação estiver completa.
7
Abordagem 2: O dispositivo através do qual o computador detecta
novo hardware Inicie o computador depois de terminar a instalação.
A janela Found New Hardware (Foi encontrado novo hardware) irá
surgir no ecrã. Introduza o CD de instalação que foi fornecido
na embalagem do cartão gráfica na drive do CD-ROM. Pode agora
seleccionar também a opção <Cancel> (Cancelar) e seguir a Abordagem
1 para completar a instalação.
Page 82

8
Passo 1:
Seleccione a opção <Install the software automatically
>
(Instalação automática do software) na caixa de diálogo, a
indicação Found New Hardware (Foi encontrado novo hardware),
e clique em <Next> (Seguinte).
Passo 2:
O sistema efectua uma busca pelo programa do controlador no
CD do software e do controlador e instala-o automaticamente.
(Certifique-se de que o CD com o controlador se encontra na
drive do CD-ROM).
Passo 3:
Termine a instalação e reinicie o computador.
Page 83

3.3.3. Actualização do programa do controlador do cartão VGA
A página da ECS na Internet (www.ecs.com.tw) irá actualizar atem
padamente o programa do controlador de vídeo. Vá à página e
efectue o download da mais recente versão do programa para
maximizar o desempenho do sistema. Pode actualizar o programa
através de de uma das seguintes abordagens.
Abordagem 1: Faça o download a versão mais recente do programa
e instale-o directamente. Faça o download e execute a versão mais
recente do programa. Para obter mais informações pode consultar o
guia de instalação do programa do controlador do cartão VGA.
Abordagem 2: Actualize o programa do controlador manualmente.
Passo 1:
Seleccione a opção System (Sistema) no Control Panel (Painel de
controlo), e seleccione o separador Hardware (Hardware) e clique
em <Device Manager> (Gestor de dispositivos) na nova janela.
9
Passo 2:
Clique duas vezes em <Display Adapters> (Exibir adaptadores),
clique com o botão direito do rato no dispositivo que deseja actu
alizar, e seleccione a opção <Update Drive Program> (Actualizar
programa do controlador).
-
Page 84

10
Passo 3:
Na caixa de diálogo <Hardware Update> (Actualização do hard
-
ware), seleccione a opção <Install from a list or specific loca-
tion> (Instalar a partir de uma localização específica). Clique em
<Next> (Seguinte).
Passo 4:
Seleccione a opção <Don’t search. I will choose the driver to
install> (Não efectuar a busca. Eu selecciono o controlador a
instalar). Clique em <Next> (Seguinte).
Passo 5:
Na caixa de diálogo <Hardware Update> (Actualização do hard
ware), siga as instruções fornecidas e seleccione a opção <Have
Disk Installed> (Instalar o disco) e conclua a actualização.
-
Page 85

4. Configuração do software
Depois de ter instalado o controlador e quaisquer funções adicionais,
pode configurar as definições de exibição.
Nem todas as funções descritas a seguir são suportadas pelo seu cartão.
As funções do cartão VGA diferem de acordo com os motores gráficos!
4.1 Ajustar a resolução do ecrã e a qualidade da cor
Passo 1:
Clique com o botão direito do rato em qualquer lugar num espaço
vazio no ambiente de trabalho do Windows e seleccione a opção
<Property> (Propriedades).
Passo 2:
Seleccione o separador
figurar a resolução do ecrã desejada utilizando o seu rato para
mover a barra deslizadora para aumentar a resolução (mova a
barra deslizadora para a esquerda na direcção da indicação less
(inferior)). Pode também mudar a qualidade da cor clicando no
menu pendente Colors (Cores). Recomendamos que configure
esta opção para a definição mais elevada possível (Figura 1).
Settings (Definições), e pode agora con-
11
4.2 Ajustar a frequência de actualização do monitor
Clique no botão Advanced (Avançado) na janela Display Properties
(Exibir propriedades), seleccione o separador Monitor, e seleccione a frequência de actualização no menu pendente Refresh
Frequency (Frequência de actualização) (Figura 2).
Figura 1
Figura 2
Page 86

12
4.3 Informação sobre o cartão VGA
O item<Information on VGA Card> (Informação sobre o cartão VGA)
fornece a informação sobre a versão da BIOS vídeo, a versão ForceWare, o nome do chipset NVIDIA, tipo de BUS, IRQ, a capacidade da
memória vídeo e sistema de operação, etc.
4.4. Ajuste do ecrã
Clique no ícone da seta na imagem do ambiente de trabalho para ajustar
a localizaçãodo ecrã.
Page 87

4.5. Definições de exibição nView
O modo de exibição nView permite-lhe ligar o cartão VGA a dois dispositivos de exibição (incluindo ecrãs digitais e TV). A opção nView inclui
cinco modos: Single-Monitor (Monitor único), Duplication (Duplicação),
Horizontal Span (Alcance horizontal), Vertical Span (Alcance vertical),
ou Simultaneous Display (Exibição simultânea).
4.6. Temporização do modo de exibição
Esta opção permite-lhe configurar a temporização do modo de exibição
para o monitor.
13
Page 88

14
4.7. Definições de desempenho e qualidade
A função do desempenho e qualidade permite-lhe criar perfis
personalizados dependendo das diferentes necessidades do software.
O utilitário NVIDIA é fornecido com uma vasta gama de perfis para
jogos populares. Todos os perfis podem ser personalizados com as
opções disponíveis.
4.8. Correcção cromática
Pode alterar várias opções relacionadas com a cor no separador
Color Correction (Correcção cromática). Os perfis também podem
ser alterados, guardados e importados para fins diferentes. As cinco
predefinições do cartão VGA são Digital Vibrance (Vibração digital),
Brightness (Luminosidade), Contrast (Contraste), Gamma e Image
Sharpening (Aumento da nitidez da imagem).
Page 89

4.9. Definições da sobreposição de vídeo
A função Video Overlay Settings (Definições da sobreposição de
vídeo) é utilizada para ajustar o aspecto do vídeo no seu ecrã quando
o software de reprodução está a utilizar sobreposição de hardware.
4.10. Ferramentas
15
Este item permite-lhe detectar dispositivos de TV ligados e reinicializar
as predefinições.
Page 90

16
4.11. NVRotate
A função NVRotate permite-lhe rodar a área de exibição. Isto é útil para
monitores que podem ser utilizados nos modos de paisagem e retrato.
Seleccione entre os modos utilizando as teclas com setas.
4.12. Definições da temperatura
A função Temperature Settings (Definições da temperatura) exibe a
temperatura do cartão de gráficos e possui uma função de alarme se
o cartão correr o risco de sobreaquecer.
Page 91

4.13. Resoluções do ecrã e Frequências de actualização
Este item permite-lhe ajustar rapidamente a resolução, qualidade da
cor e frequência de actualização do ecrã do seu monitor.
4.14. Gestão do ambiente de trabalho
A função Desktop Management (Gestão do ambiente de trabalho)
é uma função de fácil utilização que lhe permite ajustar muitas das
definições do ecrã.
17
Page 92

18
4.15. Edição do menu do ecrã
Esta função permite-lhe definir o separador das ferramentas. Para
apagar itens do menu que não sejam utilizadores frequentemente,
pode-os retirar do menu do monitor NVIDIA para a lista em baixo. Para
os recuperar, basta colocá-los novamente no menu um a um, ou
clique em <Restore Defaults> (Repôr predefinições).
4.16. SLI Multi-GPU
A tecnologia SLI (Scalable Link Interface – Interface do link escalável)
pode melhorar o desempenho drasticamente.
A tecnologia NVIDIA SLI só suporta o sistema operativo Windows 2000/XP!
Page 93

1. Представление продукта
Благодарим за выбор VGA-видеокарты ECS. Мы рады, что вы
выбрали одну из наиболее высокотехнологичных видеокарт
с максимальной на сегодняшний день функциональностью.
Рекомендуем прочитать данное руководство перед установкой,
чтобы удостовериться, что процесс пройдет без затруднений.
Системные требования:
• частота процессора от 800 МГц
• не меньше 128 Мб оперативной памяти
• наличие слота AGP или PCI
• наличие CD-ROM или DVD-ROM
• операционная система Microsoft Windows 2000/XP/2003/VISTA
• минимум 100 Мб свободной памяти на жестком диске
1
Page 94

2
2. Установка видеокарты
2.1. Содержимое упаковки
1. VGA-видеокарта с графическим процессором NVIDIA
2. Компакт диск с драйверами и программами
3. Руководство по установке
4. Кабель-переходник
Названия моделей и иллюстрации в данном руководстве приведены
для справки, и могут немного отличаться от названия и вида
приобретенной вами модели.
2.2. Установка оборудования
1. Выключите компьютер и отсоедините шнур питания.
2. Снимите крышку корпуса. Если в компьютере установлено
аналогичное устройство, извлеките его. (Чтобы избежать
повреждений от статического электричества, перед установкой
снимите электростатический заряд).
3. Выньте видеокарту из антистатического пакета, и осторожно
установите на материнскую плату (некоторые платы имеют
автономное питание, в этом случае убедитесь, что оно подключено,
иначе карта не будет работать правильно)
4. Установите крышку корпуса, подключите кабель монитора к
видеовыходу видеокарты.
5. Включите компьютер.
1. Все операции следует проводить при выключенном компьютере,
иначе можно повредить компоненты видеокарты.
2. Установка в неправильный слот может повредить компьютер.
Убедитесь, что вы вставляете видеокарту в правильный слот:
PCI и AGP слоты отличаются друг от друга (см. рисунок).
PCI Express
3. На материнской плате могут присутствовать два PCI-слота.
Узнайте из руководства по видеокарте, какой из слотов нужно
использовать в системах с одной видеокартой.
AGP
Page 95

3. Установка программного обеспечения
Вставьте диск с драйвером и программным обеспечением в
CD-ROM. Далее дождитесь автоматического запуска программы
ECS VGA INSTALLER (если этого не произошло, запустите файл
CD.exe с диска).
3.1.
Установка драйверов для работы с материнской платой
Если вы используете чипсет, произведенный не Intel, сначала
необходимо установить драйвера для работы с материнской
платой.
Шаг 1:
Выберите в главном меню пункт <
Utility> .
3
Шаг 2:
В открывшемся окне выберите тот чипсет, который соответствует
вашей материнской плате, и установите драйвер.
Page 96

4
3.2. Установка DirectX
DirectX позволяет улучшить работу, стабильность и безопасность
вашей видеокарты. Если у вас установлена операционная
система Windows XP с SP2 или выше, то следующие шаги можно
пропустить.
Шаг 1:
Выберите в главном меню пункт <
Шаг 2:
Установите DirectX, следуя инструкциям, которые будут
появляться на экране.
DirectX> .
Page 97

Шаг 3:
После окончания установки перезагрузите компьютер.
3.3 Установка драйвера видеокарты
3.3.1. Удаление старых драйверов
Если вы уже устанавливали драйвера для видеокарты, то перед
новой установкой их следует удалить.
5
Шаг 1:
Выберите пункт
Шаг 2:
Выберите пункт <NVIDIA Drivers> и удалите имеющиеся
драйвера.
Add/Remove Programs в Control Panel.
Page 98

6
3.3.2. Установка новых драйверов
Вы можете установить новые драйвера, используя любой из двух
нижеописанных способов.
Способ 1: Автоматическая установка из программы ECS VGA
INSTALLER.
Шаг 1:
Выберите в главном меню пункт <
Driver Install> .
Шаг 2:
Автоматически запустится программа установки.
Page 99

Шаг 3:
Установите драйвер, следуя инструкциям на экране.
Шаг 4:
По окончании установки нажмите кнопку Finish и перезагрузите
компьютер <
Finish>.
7
Способ 2: Система может автоматически распознать новое
устройство
Включите компьютер после завершения установки. Сразу же появится
окно отображения новых устройств. Вставьте установочный диск,
прилагаемый к видеокарте, в CD-ROM. Для установки драйверов
вы можете либо нажать кнопку <Cancel> и воспользоваться
инструкциями способа 1, либо выполнить следующие операции.
Page 100

8
Шаг 1:
В диал оговом ок не выбер ите <In st all the softwar e
automatically>.Выберите тип видеокарты и нажмите кнопку
<Next>.
Шаг 2:
Система автоматически начнем поиск диска с программным
обеспечением и драйверами, затем автоматически произведет
установку (Заранее убедитесь, что вы поместили в CD-ROM
диск с драйверами).
Шаг 3:
После окончания установки перезагрузите компьютер
 Loading...
Loading...