Page 1
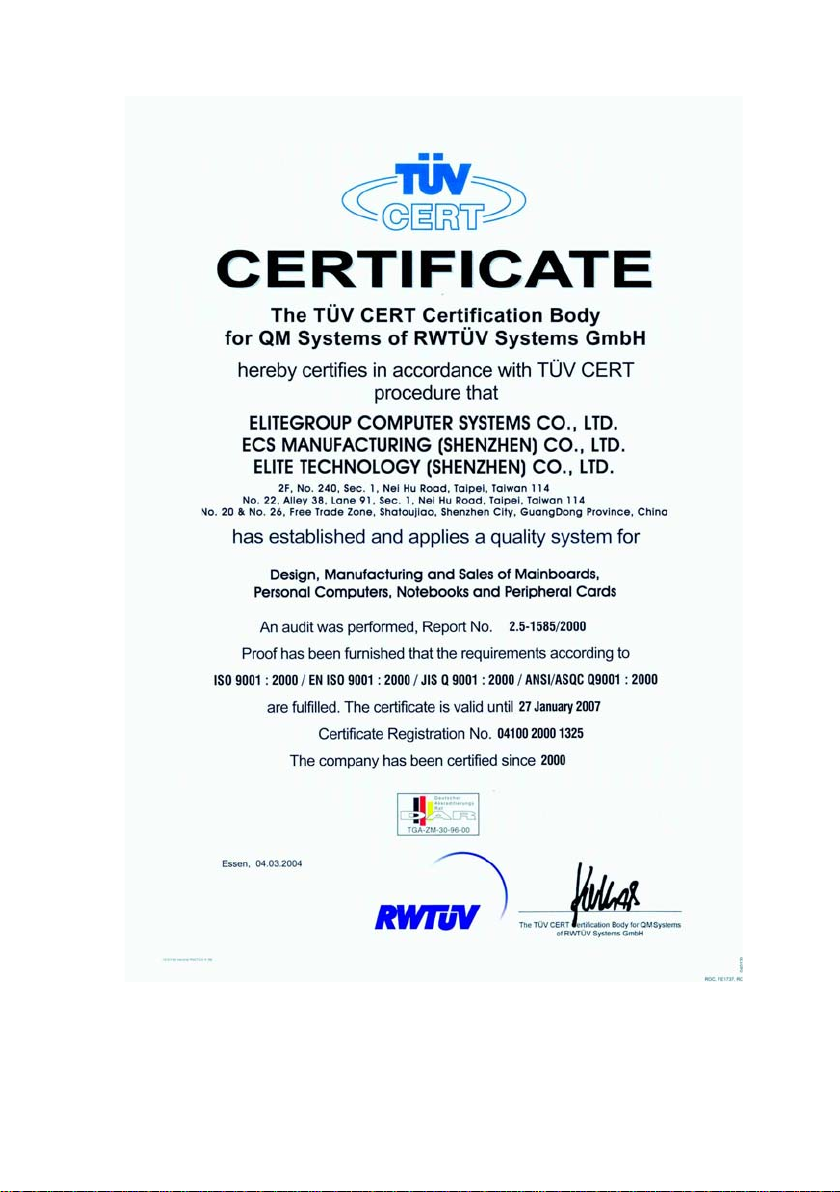
iii
Page 2
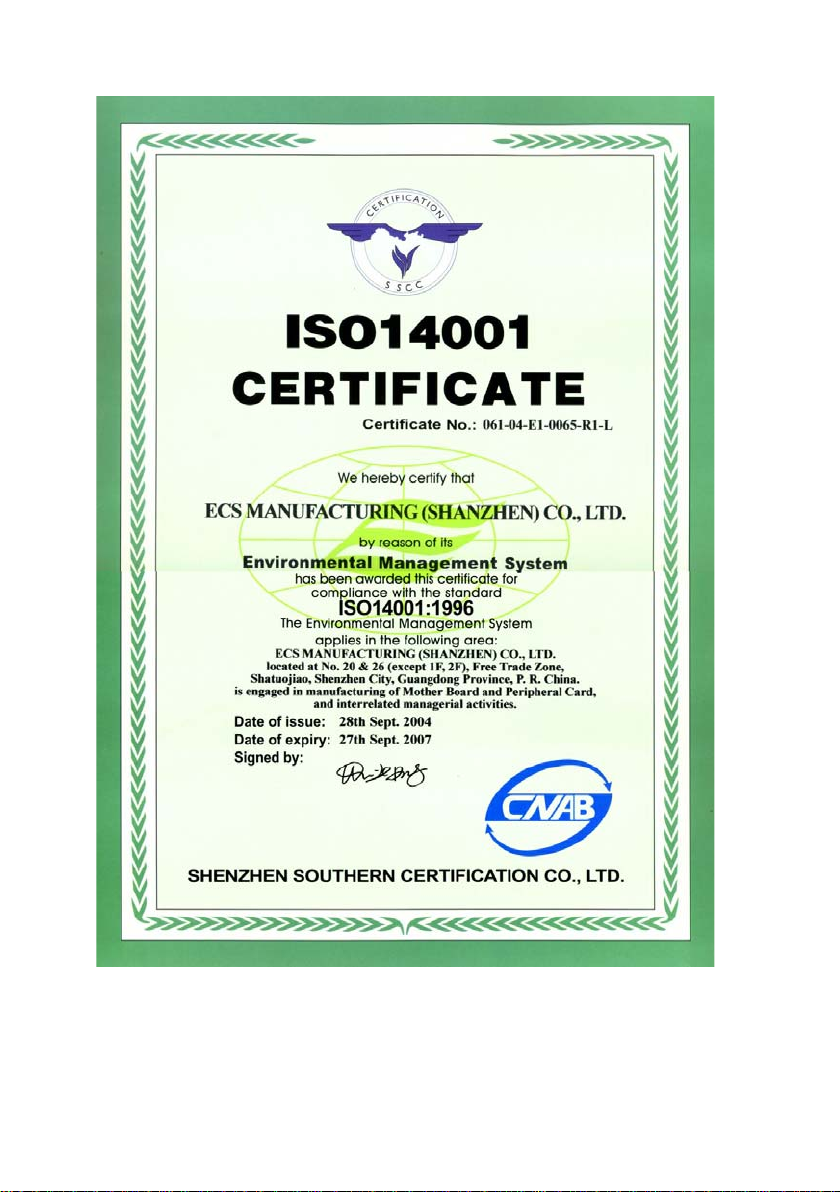
iv
Page 3
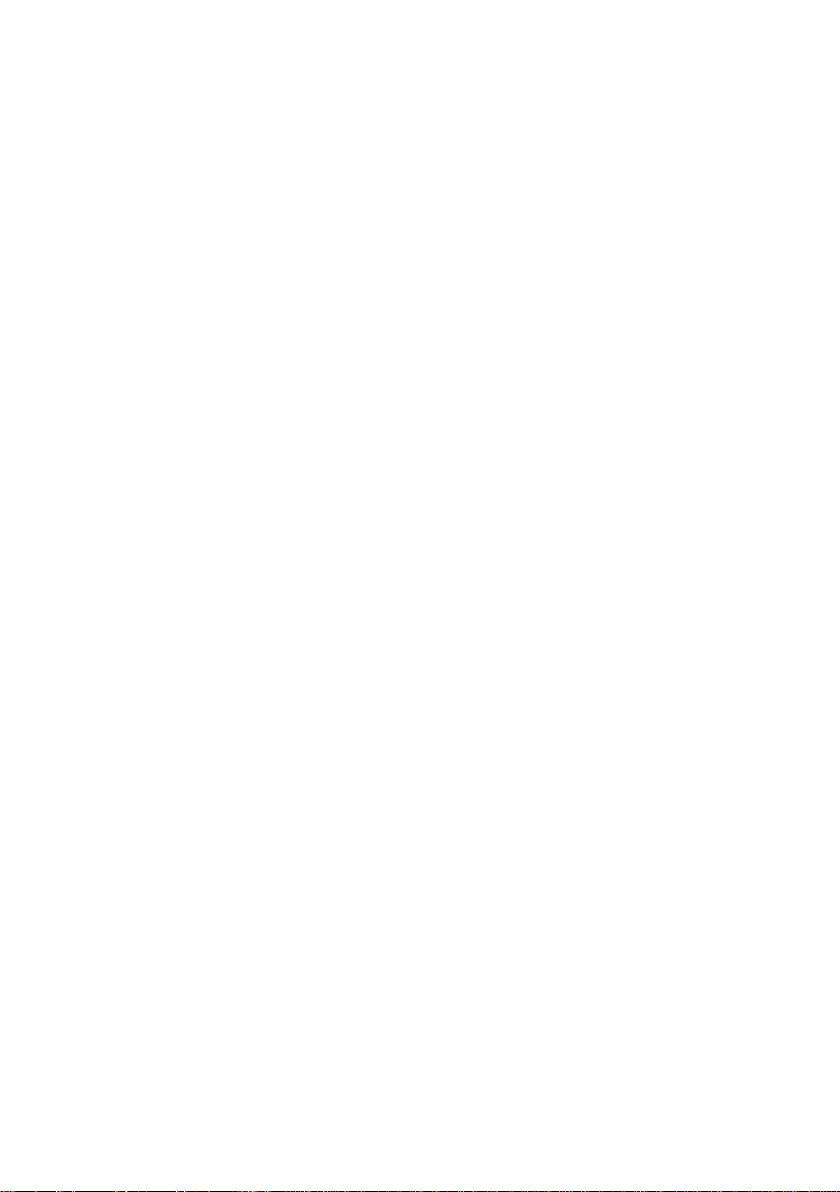
Preface
Copyright
This publication, including all photographs, illustrations and software, is protected under
international copyright laws, with all rights reserved. Neither this manual, nor any of the
material contained herein, may be reproduced without written consent of the author.
Version 1.0b
Disclaimer
The information in this document is subject to change without notice. The manufacturer
makes no representations or warranties with respect to the contents hereof and specifically
disclaims any implied warranties of merchantability or fitness for any particular purpose.
The manufacturer reserves the right to revise this publication and to make changes from
time to time in the content hereof without obligation of the manufacturer to notify any
person of such revision or changes.
Trademark Recognition
Microsoft, MS-DOS and Windows are registered trademarks of Microsoft Corp.
MMX, Pentium, Pentium-II, Pentium-III, Celeron are registered trademarks of Intel Corporation.
Other product names used in this manual are the properties of their respective owners and
are acknowledged.
Federal Communications Commission (FCC)
This equipment has been tested and found to comply with the limits for a Class B digital
device, pursuant to Part 15 of the FCC Rules. These limits are designed to provide reasonable protection against harmful interference in a residential installation. This equipment
generates, uses, and can radiate radio frequency energy and, if not installed and used in
accordance with the instructions, may cause harmful interference to radio communications.
However, there is no guarantee that interference will not occur in a particular installation.
If this equipment does cause harmful interference to radio or television reception, which
can be determined by turning the equipment off and on, the user is encouraged to try to
correct the interference by one or more of the following measures:
• Reorient or relocate the receiving antenna
• Increase the separation between the equipment and the receiver
• Connect the equipment onto an outlet on a circuit different from that to which
the receiver is connected
• Consult the dealer or an experienced radio/TV technician for help
Shielded interconnect cables and a shielded AC power cable must be employed with this
equipment to ensure compliance with the pertinent RF emission limits governing this
device. Changes or modifications not expressly approved by the system’s manufacturer
could void the user’s authority to operate the equipment.
Preface
Page 4

ii
Declaration of Conformity
This device complies with part 15 of the FCC rules. Operation is subject to the following
conditions:
• This device may not cause harmful interference, and
• This device must accept any interference received, including interference
that may cause undesired operation
Canadian Department of Communications
This class B digital apparatus meets all requirements of the Canadian Interference-causing
Equipment Regulations.
Cet appareil numérique de la classe B respecte toutes les exigences du Réglement sur le
matériel brouilieur du Canada.
About the Manual
The manual consists of the following:
Chapter 1
Introducing the Motherboard
Describes features of the motherboard.
Go to
H
page 1
Chapter 2
Installing the Motherboard
Chapter 3
Using BIOS
Chapter 4
Using the Motherboard Software
Describes installation of motherboard
components.
Go to
Provides information on using the BIOS
Setup Utility.
Go to
Describes the motherboard software
Go to
H
H
H
page 7
page 25
page 47
Preface
Page 5
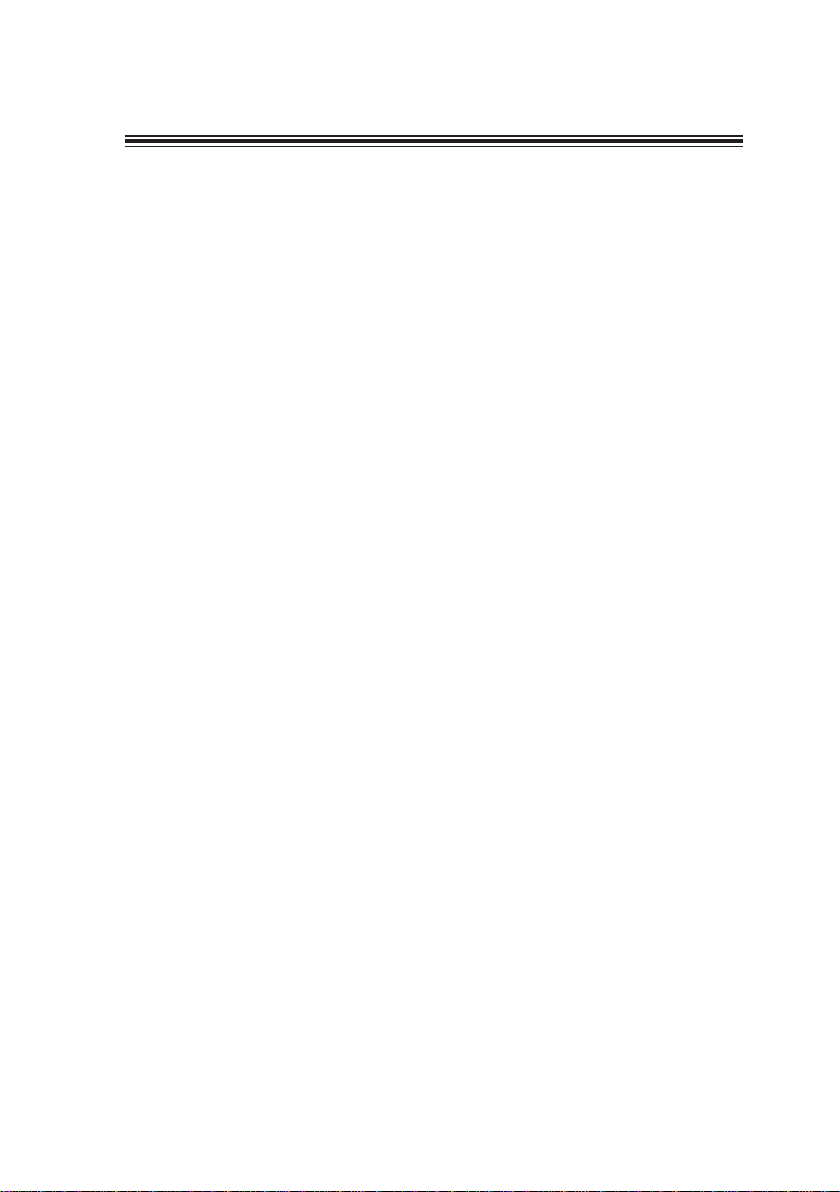
TT
ABLE OF CONTENTSABLE OF CONTENTS
T
ABLE OF CONTENTS
TT
ABLE OF CONTENTSABLE OF CONTENTS
Preface i
iii
Chapter 1
Introducing the Motherboard 1
Introduction.................................................................................................1
Feature..........................................................................................................2
Motherboard Components........................................................................4
1
Chapter 2
Installing the Motherboard 7
Safety Precautions......................................................................................7
Choosing a Computer Case.......................................................................7
Installing the Motherboard in a Case......................................................7
Checking Jumper Settings.........................................................................8
Setting Jumpers..............................................................................8
Checking Jumper Settings..............................................................9
Jumper Settings..............................................................................9
Connecting Case Components...............................................................10
Front Panel Header.....................................................................12
Installing Hardware...................................................................................13
Installing the Processor...............................................................13
Installing Memory Modules.........................................................15
Installing a Hard Disk Drive/CD-ROM/SATA Hard Drive........17
Installing a Floppy Diskette Drive...............................................18
Installing Add-on Cards..............................................................19
Connecting Optional Devices......................................................20
Connecting I/O Devices..........................................................................24
7 7
7
7 7
Chapter 3
Using BIOS 25
About the Setup Utility............................................................................25
The Standard Configuration........................................................25
Entering the Setup Utility..............................................................25
Updating the BIOS.......................................................................27
Using BIOS................................................................................................27
Standard CMOS Features...........................................................28
Advanced BIOS Features.............................................................30
Advanced Chipset Features.........................................................33
25 25
25
25 25
Page 6
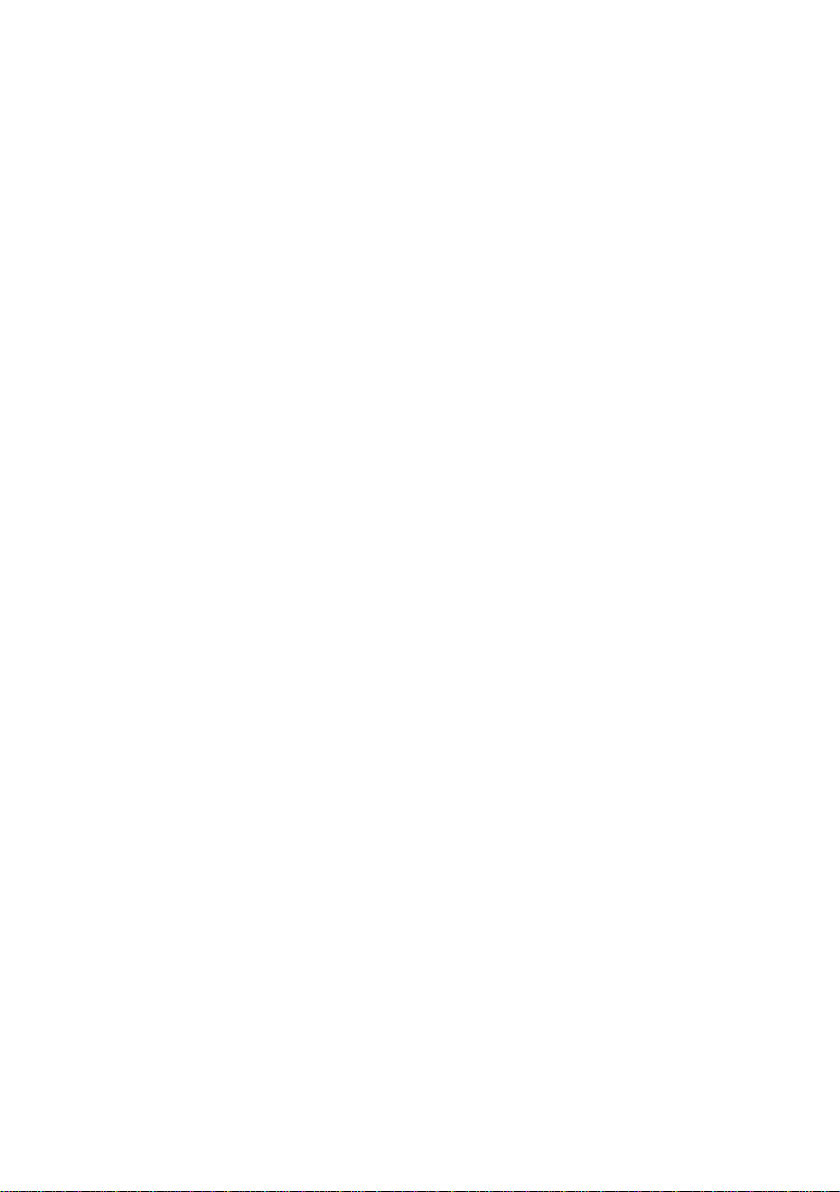
iv
Integrated Peripherals.................................................................35
Power Management Setup...........................................................39
PNP/PCI Configurations.............................................................41
PC Health Status..........................................................................42
Frequency Control.......................................................................43
Load Fail-Safe Defaults...............................................................44
Load Optimized Defaults Option.................................................43
Set Password...............................................................................44
Save & Exit Setup.........................................................................45
Exit Without Saving.......................................................................45
Chapter 4
47 47
47
47 47
Using the Motherboard Software 47
About the Software CD-ROM................................................................47
Auto-installing under Windows 2000/XP.............................................47
Running Setup..............................................................................48
Manual Installation..................................................................................50
Utility Software Reference.......................................................................50
Multi-Language Translation
Page 7
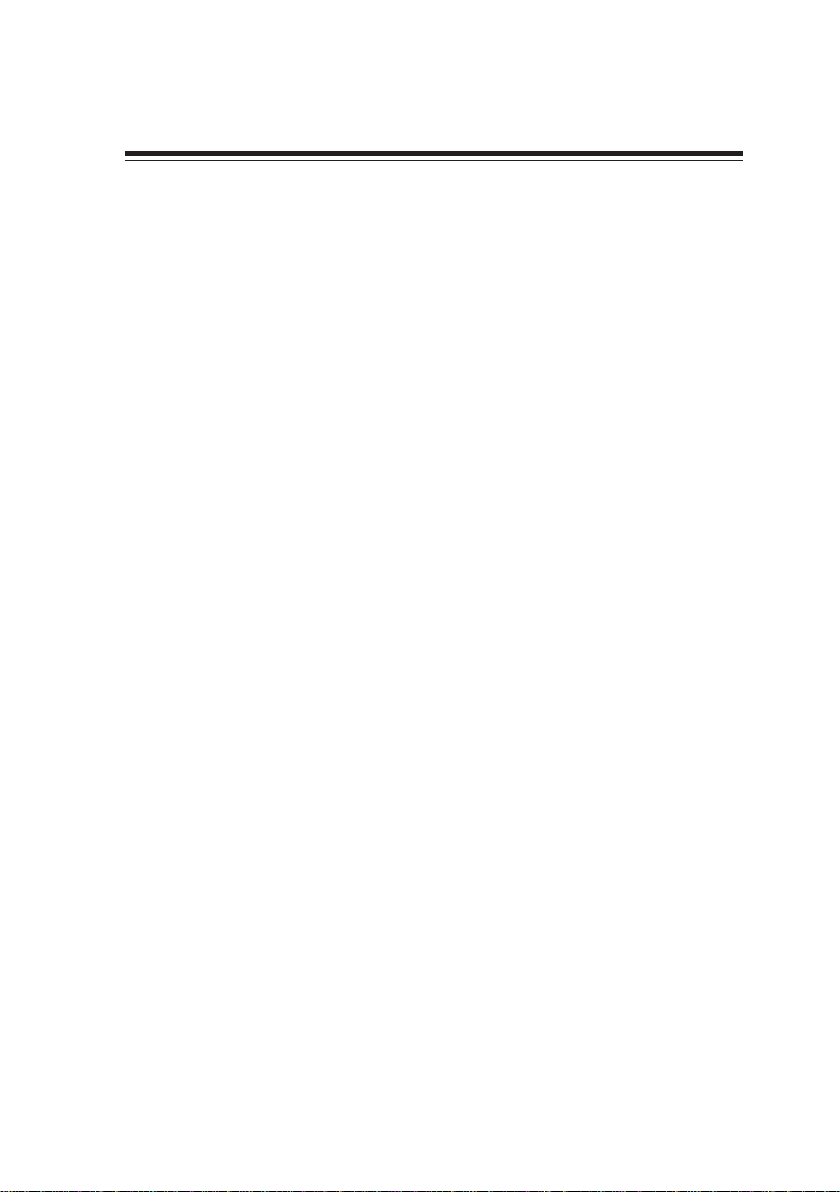
Chapter 1
Introducing the Motherboard
Introduction
Thank you for choosing the motherboard. This motherboard is a high performance, enhanced function motherboard designed to support the LGA775 socket Intel Pentium 4/
Celeron D/Pentium D processors for high-end business or personal desktop markets.
The motherboard incorporates the 945G Northbridge (NB) and ICH7 Southbridge (SB)
chipsets. The Northbridge supports a Front Side Bus (FSB) frequency of 1066/800/533 MHz
using a scalable FSB Vcc_CPU. The memory controller supports DDR2 memory DIMM
frequencies of 667/533/400. It supports two DDR Sockets with up to maximum memory of
2 GB. DDR memory bandwidth of 5.3GB/s in single-channel is supported, or 10.7GB/s in
dual-channel interleaved mode assuming DDR2 667 MHz. High resolution graphics via one
PCI Express slot, intended for Graphics Interface, is fully compliant to the PCI Express
Base Specification revision 1.0a.
The ICH7 Southbridge supports two PCI slots which are PCI 2.3 compliant. In addition, one
PCI Express x1 slot is supported, fully compliant to the PCI Express Base Specification,
Revision 1.0a. It implements an EHCI compliant interface that provides 480Mb/s bandwidth for eight USB 2.0 ports, integrates Azalia codec supporting Azilia standard that
features an 8-channel High Definition Audio output. One onboard IDE connector supports
2 IDE devices in Ultra ATA100/66/33 mode. The Southbridge integrates a Serial ATA host
controller that is SATA II compliant, supporting four SATA ports with maximum transfer
rate up to 300 MB/s each.
The motherboard is equipped with advanced full set of I/O ports in the rear panel, including
PS/2 mouse and keyboard connectors, COM1, LPT1, one VGA port, four USB ports, one
optional LAN port, one optional 1394 port and audio jacks for microphone, line-in and 8ch line out.
1
Introducing the Motherboard
Page 8
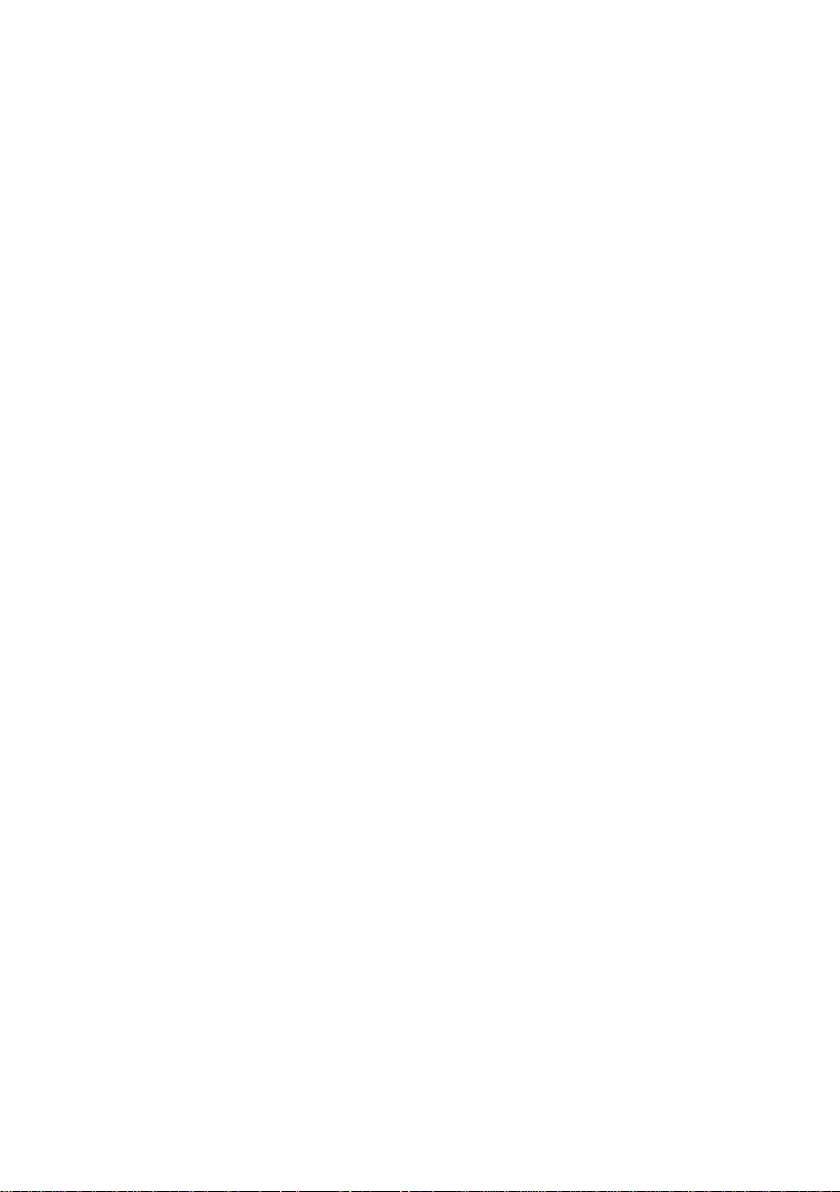
2
Feature
Processor
The motherboard uses an LGA775 type of Pentium 4/Celeron D/Pentium D that
carries the following features:
• Accommodates Intel Pentium 4/Celeron D/Pentium D processors
• Supports a system bus (FSB) of 1066/800/533MHz
• Supports “Hyper-Threading” technology CPU
“Hyper-Threading” technology enables the operating system into thinking it’s hooked
up to two processors, allowing two threads to be run in parallel, both on separate
“logical” processors within the same physical processor.
Chipset
The 945G Northbridge (NB) and ICH7 Southbridge (SB) chipsets are based on an
innovative and scalable architecture with proven reliability and performance.
945G (NB)
ICH7 (SB)
Memory
• Supports DDR2 667/533/400 DDR SDRAM with Dual-channel DDR2 architecture
• Accommodates two unbuffered DIMMs
• Up to 1 GB per DIMM with maximum memory size up to 2 GB
• Supports 32-bit host bus addressing, allowing the CPU to
access the entire 4 GB of the memory address space.
• 2 GB/s point-to-point Direct Media Interface (DMI) to ICH7 (1
GB/s)each direction.
• Supports one PCI Express x16 for Graphics Interface, fully
compliant to the PCI Express Base Specification revision
1.0a.
• Supports 256-Mb, 512-Mb and 1-Gb DDR2 technologies for
x8 and x16 devices
• Supports high quality 3D setup, Render Engine and highquality texture engine
• Enhanced DMA Controller , interrupt controller , and timer functions
• Compliant with PCI Express Base Specification, Revision
1.0a
• Compliant with PCI 2.3 specificaiton
• Compliant with Serial ATA II specification
• Integrated USB 2.0 Host Controller supporting up to eight
USB 2.0 ports
• Integrated LAN controller
• Compliant with AC’97/Intel High Definition Audio Codec(s)
supporting 8-channel audio outputs
• Integrated IDE controller supports Ultra ATA100/66/33
Graphics
• 3D Setup and Render Engine
• Zone Rendering Support
• High Quality Texture Engine
1394a FireWire (Optional)
Introducing the Motherboard
Page 9
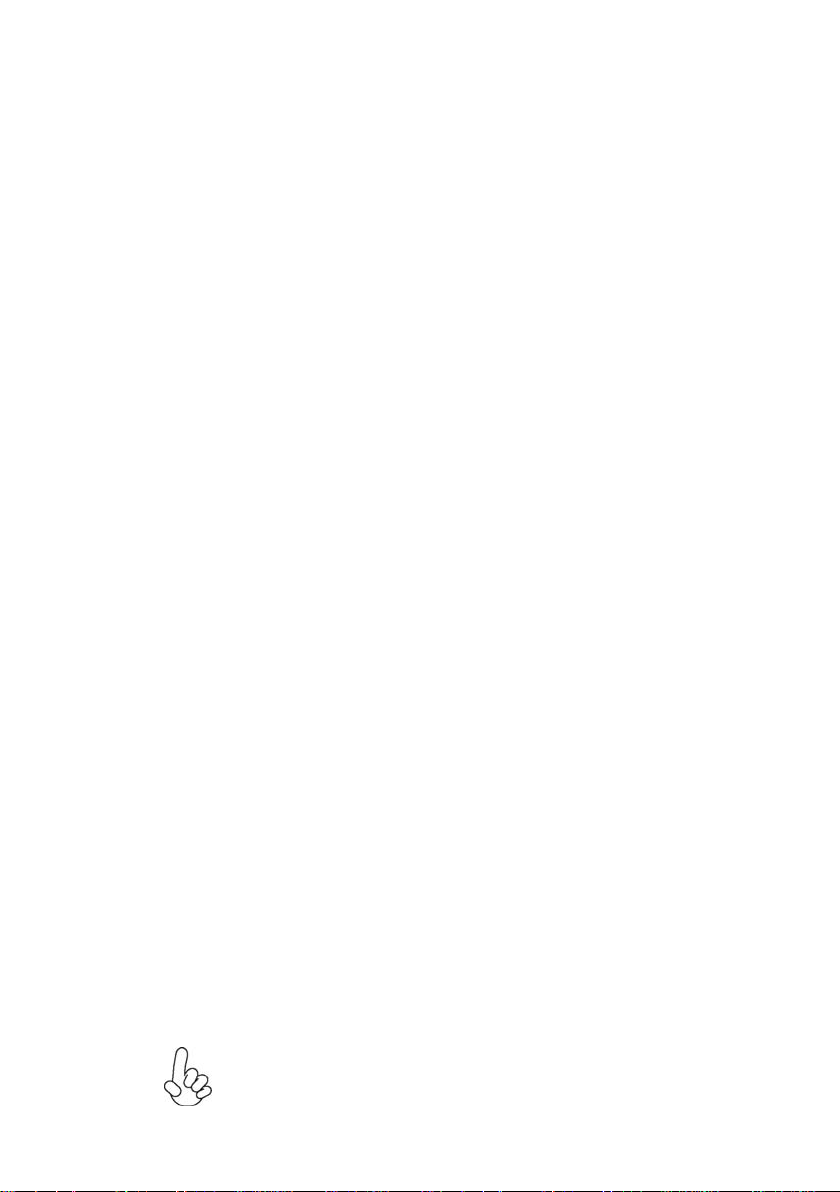
• Fully compliant with provisions of IEEE Std 1394-1995 for a high-performance
serial bus and IEEE Std 1394a-2000
• Two IEEE Std 1394a-2000 fully compliant cable ports at 100/200/400 Mb/s
Onboard LAN (Optional)
The onboard LAN controller provides the following features:
• Integrated 10/100/1000 transceiver
• Supports PCI v2.3, 32-bit, 33/66MHz
• Supports fully with IEEE802.3, IEEE802.3u and IEEE802.3ab
Audio
• Compliant with Intel High Definition Audio, supporting 8-channel DACs with
95dB S/N ratio
• Compabilities: 192/96/48/44.1 KHz with 24/20/16 bits
• Power support: Digital: 3.3V; Analog: 3.3V/5.0V
• All analog jacks are stereo input and output re-tasking for analog plug & play
• Meets Micrsoft WHQL/WLP 2.0 audio requirements
• Direct Sound 3DTM compatible
• Dolby Digital Encorder output for consumer electronic application
Expansion Options
The motherboard comes with the following expansion options:
• One PCI Express x16 slot for Graphic Interface
• One PCI Express x1 slot
• Two 32-bit PCI v2.3 compliant slots
• One 40-pin IDE low profile header that support two IDE devices
• One floppy disk drive interface
• Four 7-pin SATA connectors
The motherboard supports UltraDMA bus mastering with transfer rates of 100/66 MB/s.
3
Integrated I/O
The motherboard has a full set of I/O ports and connectors:
• Two PS/2 ports for mouse and keyboard
• One serial port
• One parallel port
• One VGA port
• Four USB ports
• One 1394 port (optional)
• One LAN port (optional)
• Audio jacks for microphone in, line-in and 8-ch High Definition Audio output
BIOS Firmware
This motherboard uses Award BIOS that enables users to configure many system
features including the following:
• Power management
• Wake-up alarms
• CPU parameters
• CPU and memroy timing
The firmware can also be used to set parameters for different processor clock speeds.
Some hardware specifications and software items are subject to change
with out prior notice.
Introducing the Motherboard
Page 10
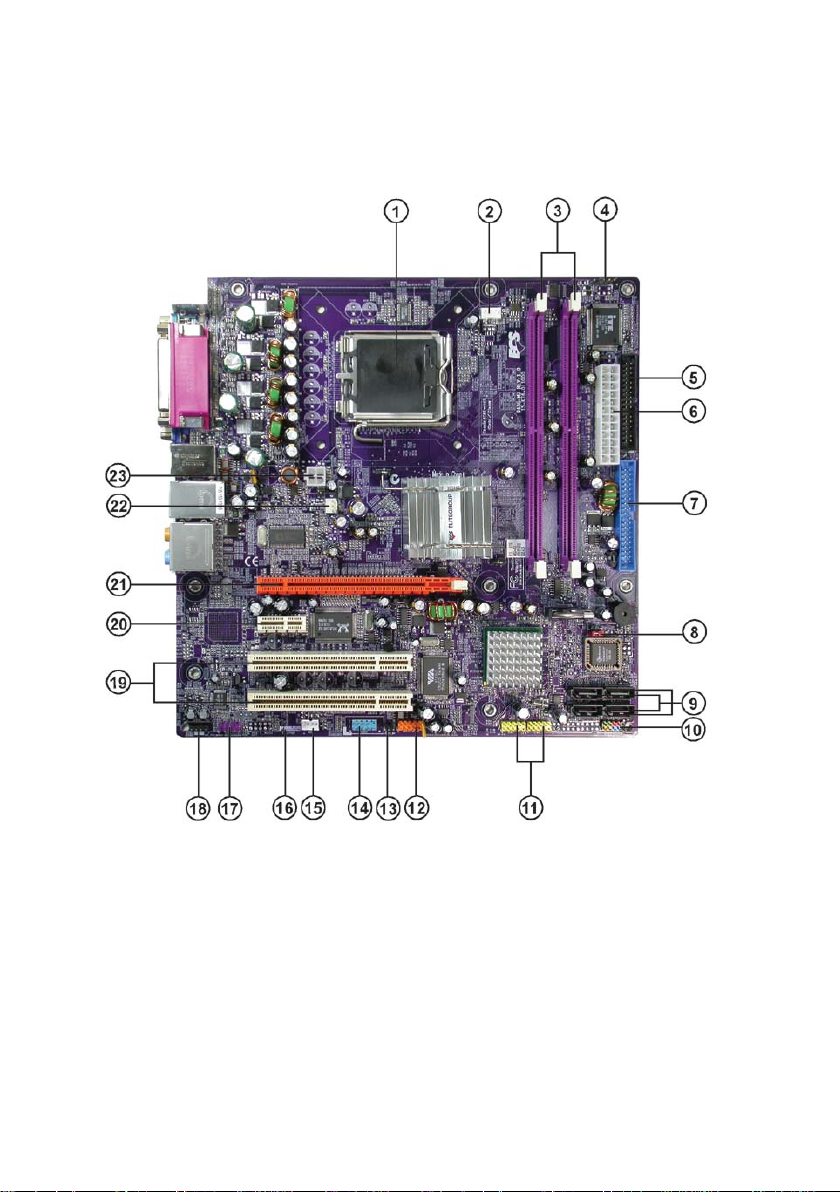
4
Motherboard Components
Introducing the Motherboard
Page 11
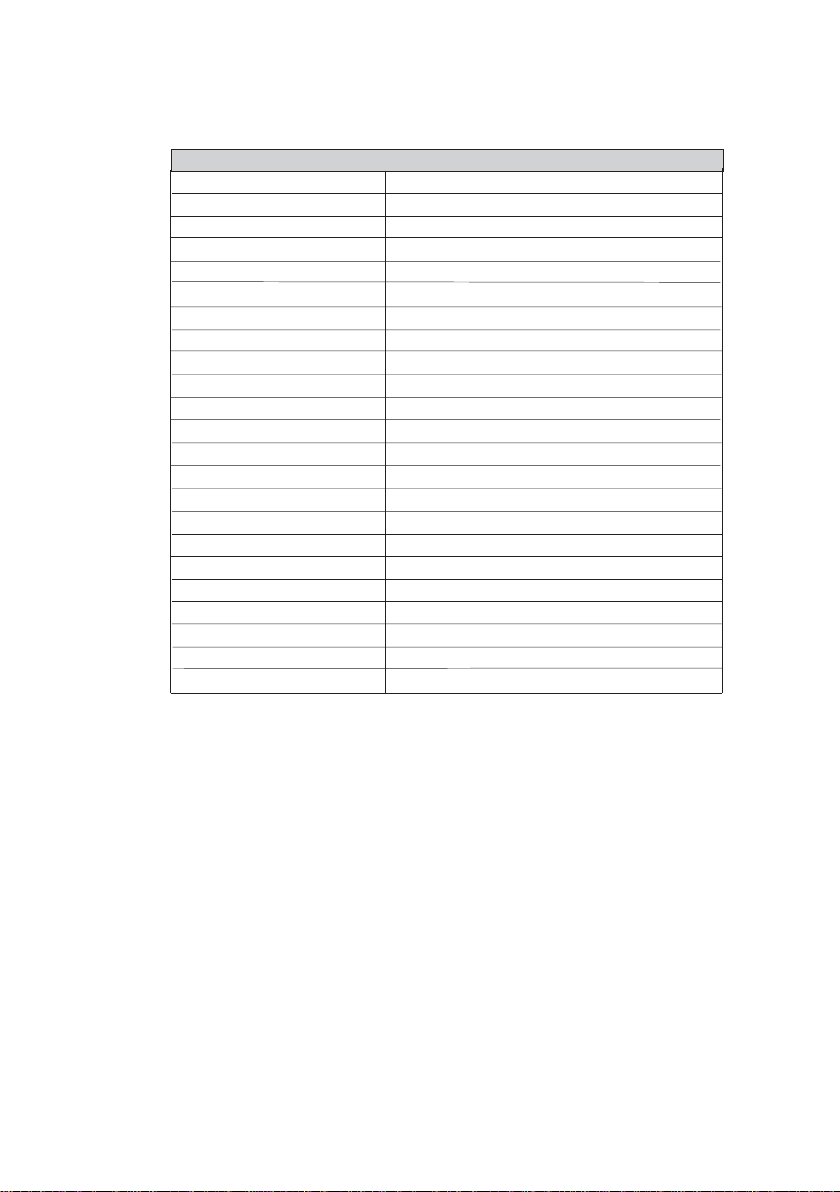
Table of Motherboard Components
LABEL COMPONENT
1 CPU Socket LGA775 socket for Pentium 4/PentiumD CPUs
2 CPU_FAN CPU cooling fan connector
3 DIMM1~2 240-pin DDR2 SDRAM slots
4 IRDA Infrared header
5 FDD Floppy diskette drive connector
6 ATX1 Standard 24-pin ATX power connector
7 IDE1 Primary IDE channel
8 CLR_CMOS Clear CMOS jumper
9 SATA1~4 Serial ATA connectors
10 PANEL1 Panel connector for case switches and LEDs
11 USB1-2 Front Panel USB headers
12 1394A2 IEEE 1394a header
13 BIOS_WP BIOS flash protect jumper
14 COM2* Onboard Serial port hader
15 WOL1* Wake On LAN connector
16 S/PDIF SPDIF out header
17 F_AUDIO Front panel audio header
18 AUX_IN* Auxiliary In connector
19 PCI1~2 32-bit add-on card slots
20 PCIE1 PCI Express x1 slot
21 PCIEX16 PCI Express slot for graphics interface
22 SYS_FAN System cooling fan connector
23 ATX12V Auxiliary 4-pin power connector
“*” stands for optional components
5
This concludes Chapter 1. The next chapter explains how to install the motherboard.
Introducing the Motherboard
Page 12
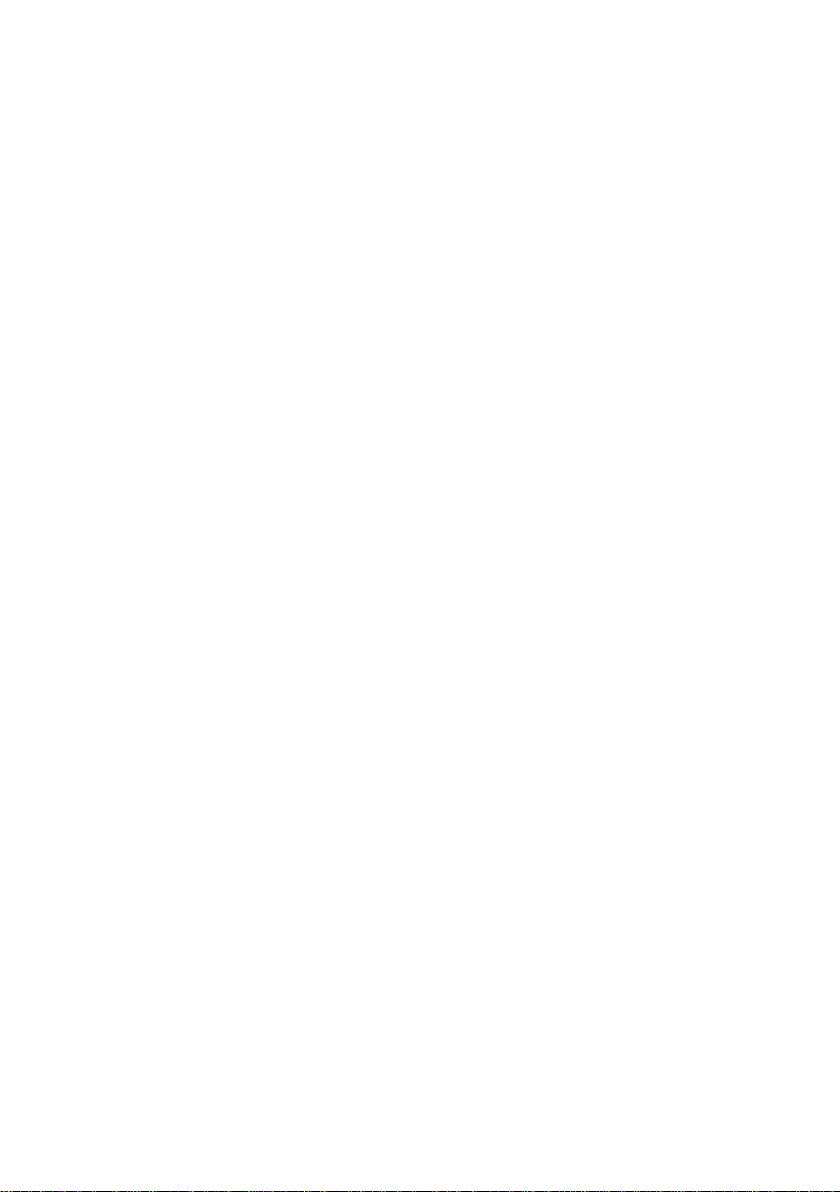
6
Memo
Introducing the Motherboard
Page 13
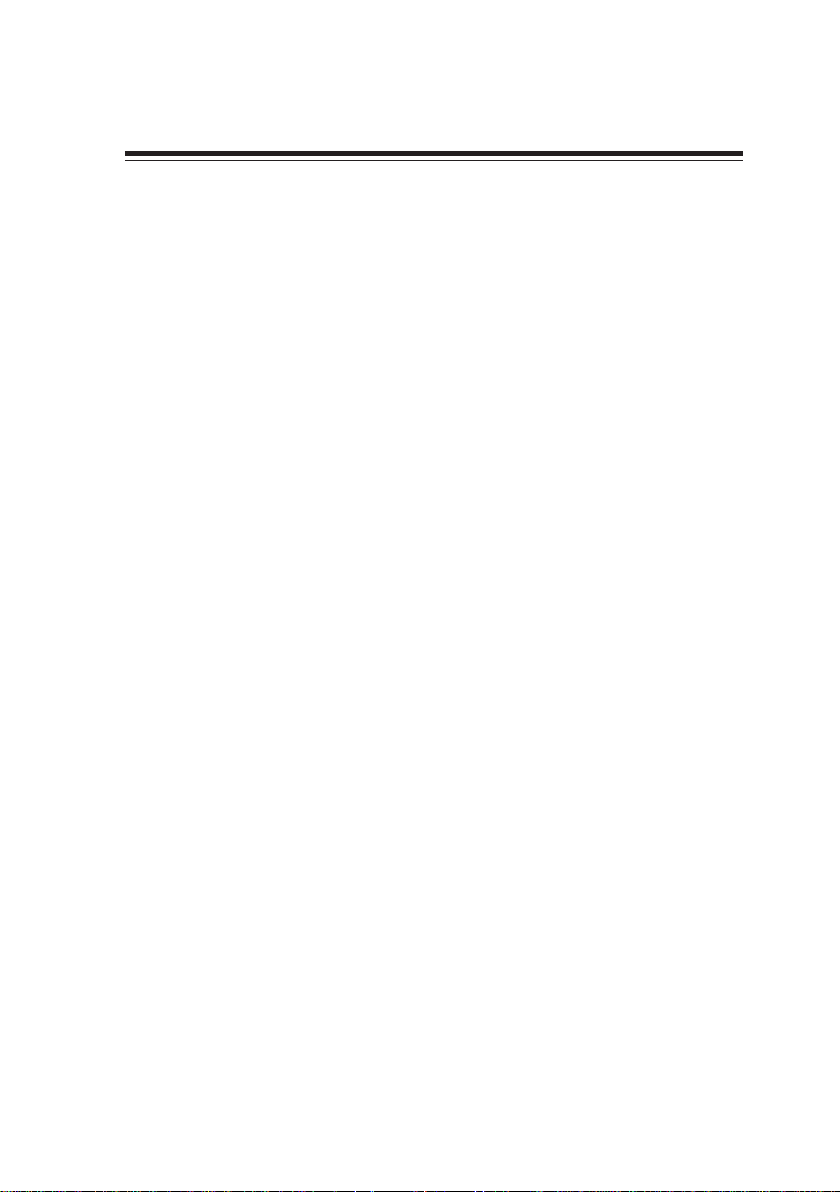
Chapter 2
Installing the Motherboard
Safety Precautions
• Follow these safety precautions when installing the motherboard
• Wear a grounding strap attached to a grounded device to avoid damage from
static electricity
• Discharge static electricity by touching the metal case of a safely grounded
object before working on the motherboard
• Leave components in the static-proof bags they came in
• Hold all circuit boards by the edges. Do not bend circuit boards
Choosing a Computer Case
There are many types of computer cases on the market. The motherboard complies with
the specifications for the micro-ATX system case. First, some features on the motherboard
are implemented by cabling connectors on the motherboard to indicators and switches on
the system case. Make sure that your case supports all the features required. Secondly, this
motherboard supports one or two floppy diskette drives and two enhanced IDE drives.
Make sure that your case has sufficient power and space for all drives that you intend to
install.
Most cases have a choice of I/O templates in the rear panel. Make sure that the I/O
template in the case matches the I/O ports installed on the rear edge of the motherboard.
This motherboard carries an micro-ATX form factor of 244 x 244 mm. Choose a case that
accommodates this form factor.
7
Installing the Motherboard in a Case
Refer to the following illustration and instructions for installing the motherboard in a case.
Most system cases have mounting brackets installed in the case, which correspond the holes
in the motherboard. Place the motherboard over the mounting brackets and secure the
motherboard onto the mounting brackets with screws.
Ensure that your case has an I/O template that supports the I/O ports and expansion slots
on your motherboard.
Installing the Motherboard
Page 14
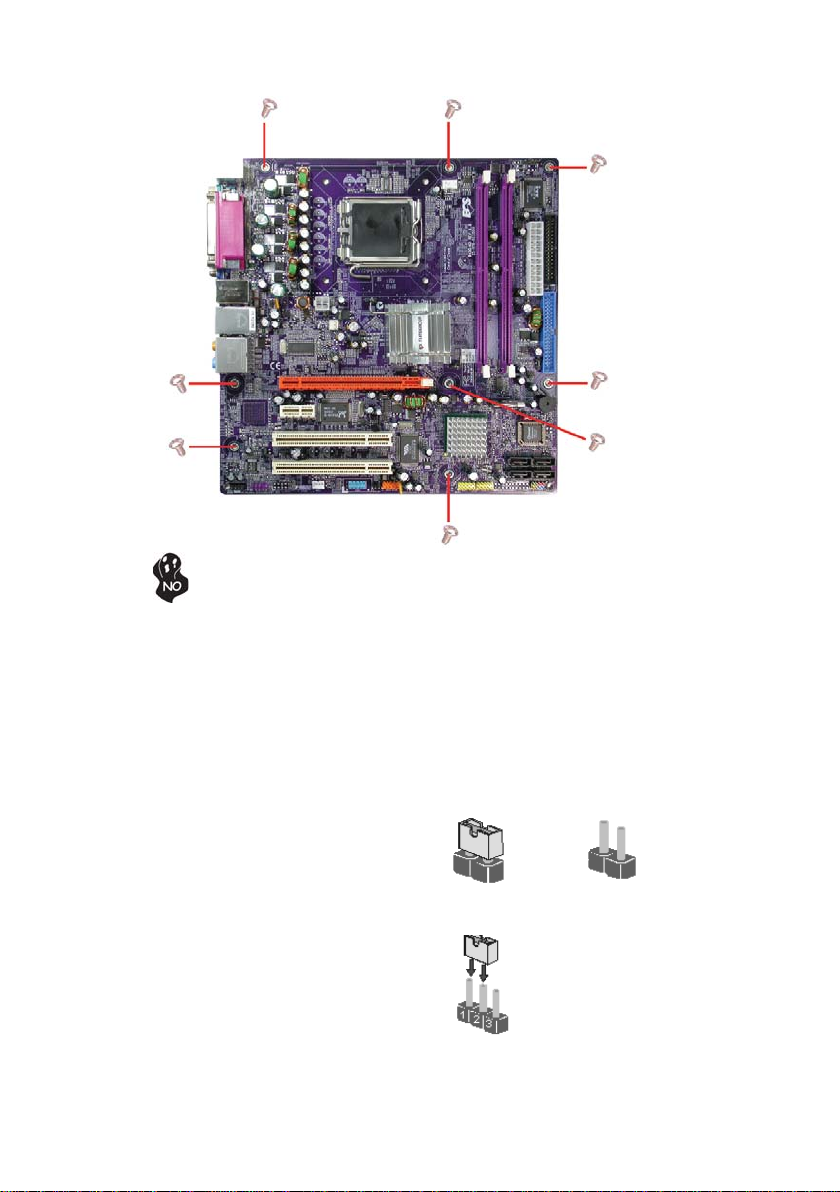
8
Do not over-tighten the screws as this can stress the motherboard.
Checking Jumper Settings
This section explains how to set jumpers for correct configuration of the motherboard.
Setting Jumpers
Use the motherboard jumpers to set system configuration options. Jumpers with more than
one pin are numbered. When setting the jumpers, ensure that the jumper caps are placed on
the correct pins.
The illustrations show a 2-pin jumper. When
the jumper cap is placed on both pins, the
jumper is SHORT. If you remove the jumper
cap, or place the jumper cap on just one pin,
the jumper is OPEN.
This illustration shows a 3-pin jumper. Pins
1 and 2 are SHORT
SHORT OPEN
Installing the Motherboard
Page 15
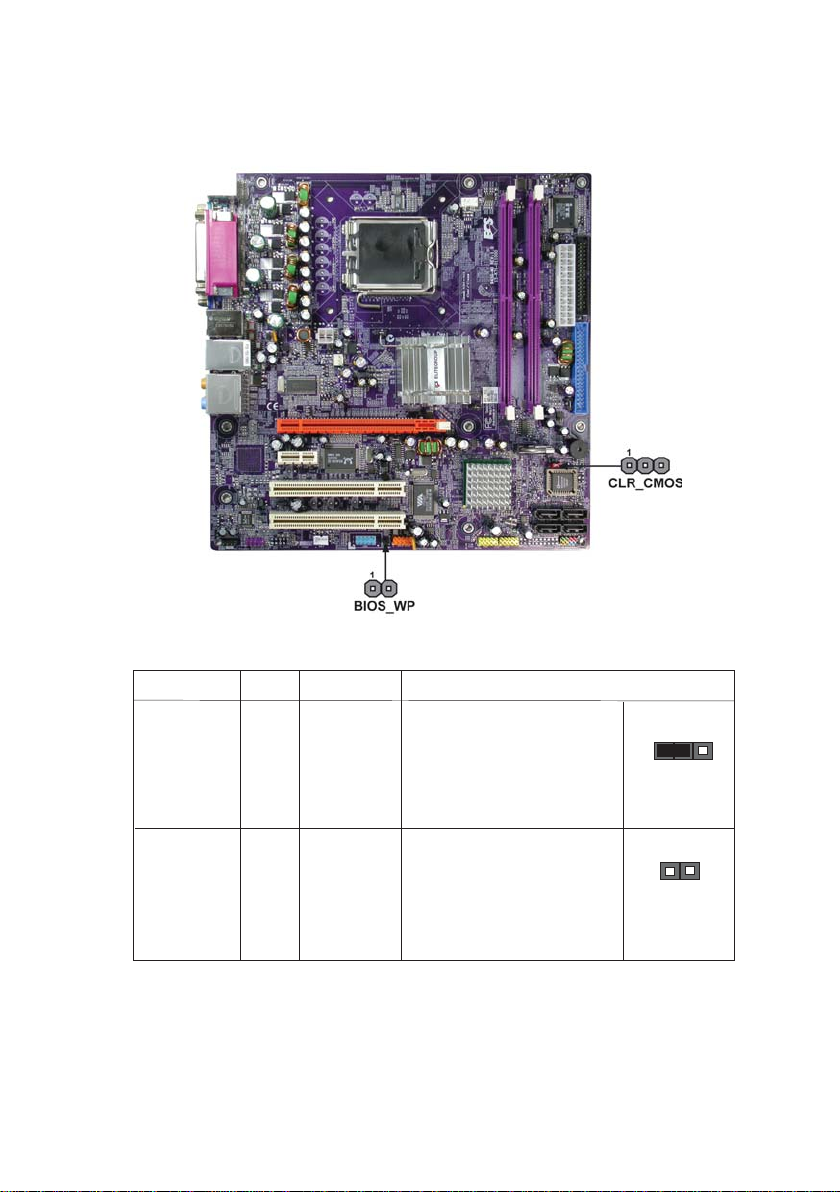
Checking Jumper Settings
The following illustration shows the location of the motherboard jumpers. Pin 1 is labeled.
9
Jumper Settings
Jumper
CLR_CMOS
BIOS_WP
Type
Description Setting (default)
3-pin
2-pin
CLR_CMOS
FLASH
1-2: NORMAL
2-3: CLEAR CMOS
Before clearing the
CMOS, make sure to
turn off the system.
OPEN: WRITE UNPROTECT
SHORT: WRITE PROTECT
Installing the Motherboard
1
CLR_CMOS
BIOS_WP
Page 16

10
Connecting Case Components
After you have installed the motherboard into a case, you can begin connecting the motherboard components. Refer to the following:
1 Connect the CPU cooling fan cable to CPU_FAN
2 Connect the system cooling fan connector to SYS_FAN
3 Connect the case switches and indicator LEDs to the PANEL1.
4 Connect the standard power supply connector to A TX1.
5 Connect the auxiliary case power supply connector to ATX12V.
Connecting 20/24-pin power cable
Users please note that the 20-pin and 24-pin power cables can both be connected
to the PWR1 connector. With the 20-pin power cable, just align the 20-pin
power cable with the pin 1 of the ATX1 connector. However, using 20-pin power
cable may cause the system to become unbootable or unstable because of insufficient electricity. A minimum power of 300W is recommended for a fully-configured system.
With ATX v1.x power supply, users please note
that when installing 20-pin power cable, the
latche of power cable falls on the left side of
the ATX1 connector latch, just as the picture
shows.
20-pin power cable
With ATX v2.x power supply , users please
note that when installing 24-pin power cable,
the latches of power cable and the ATX1 match
perfectly.
24-pin power cable
Installing the Motherboard
Page 17
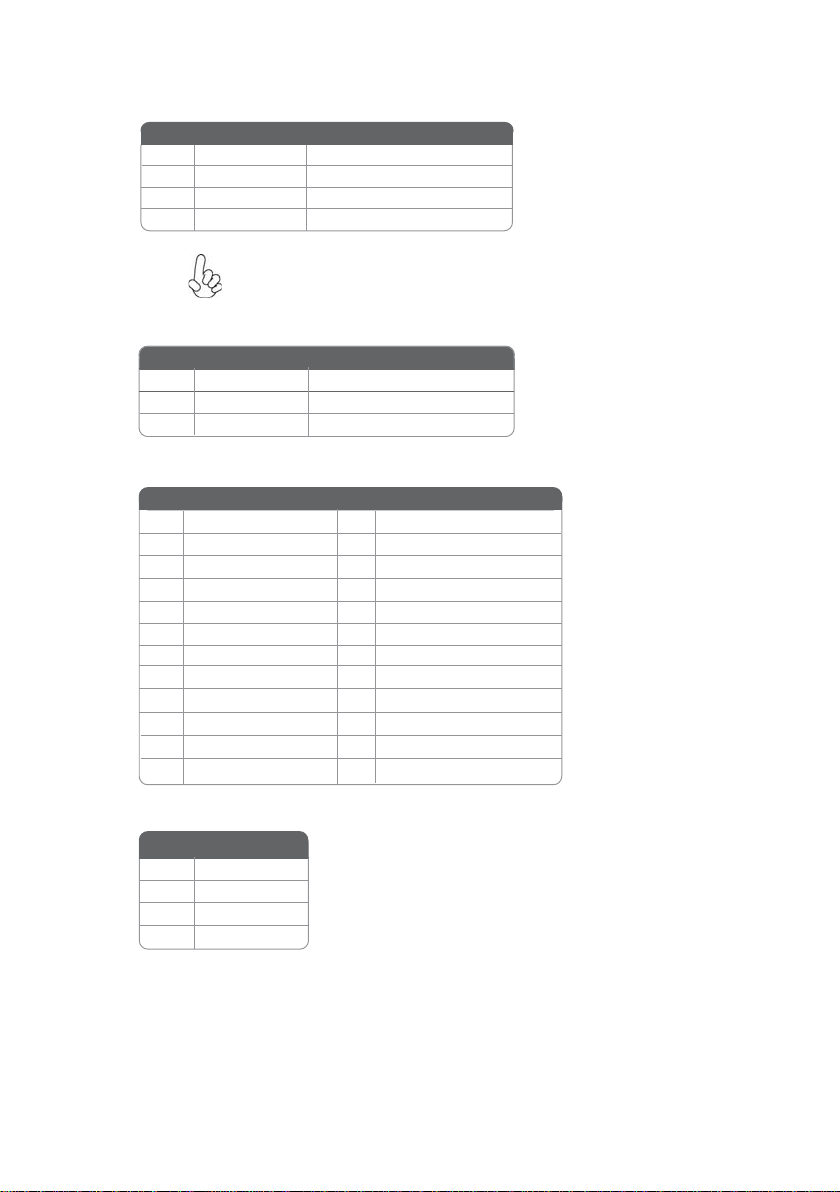
CPU_FAN: F AN Power Connector
Pin Signal Name Function
1 GND System Ground
2 +12V Power +12V
3 Sense Sensor
4 PWM CPU FAN control
Users please note that the fan connector supports the CPU cooling fan of
1.1A ~ 2.2A (26.4W max) at +12V.
SYS_FAN: F AN Power Connector
Pin Signal Name Function
1 GND System Ground
2 +12V Power +12V
3 Sense Sensor
A TX1: A TX 24-pin Power Connector
Pin Signal Name Pin Signal Name
1 +3.3V 13 +3.3V
2 +3.3V 14 -12V
3 Ground 15 Ground
4 +5V 16 PS_ON
5 Ground 17 Ground
6 +5V 18 Ground
7 Ground 19 Ground
8 PWRGD 20 -5V
9 +5VSB 21 +5V
10 +12V 22 +5V
11 +12V 23 +5V
12 +3.3V 24 Ground
11
A TX12V: A TX 12V Power Connector
Pin Signal Name
1 Ground
2 Ground
3 +12V
4 +12V
Installing the Motherboard
Page 18
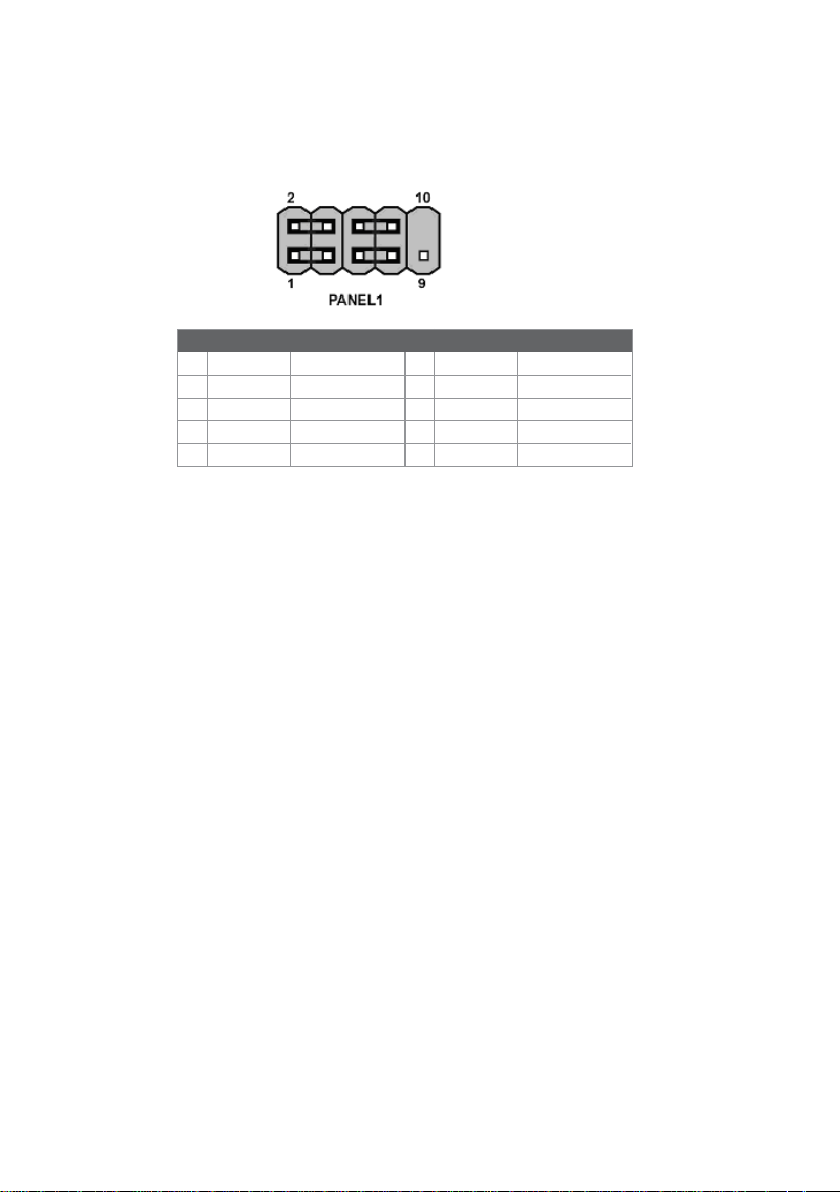
12
Front Panel Header
The front panel header (PANEL1) provides a standard set of switch and LED headers
commonly found on ATX or Micro ATX cases. Refer to the table below for information:
Pin Signal Function Pin Signal Function
1 HD_LED_P Hard disk LED+ 2 FP PWR/SLP *MSG LED+
3 HD_LED_N Hard disk LED-
5 RST_SW_N Reset Switch
7 RST_SW_P Reset Switch
9 RSVD Reserved
* MSG LED (dual color or single color)
Hard Drive Activity LED
Connecting pins 1 and 3 to a front panel mounted LED provides visual indication that data
is being read from or written to the hard drive. For the LED to function properly, an IDE
drive should be connected to the onboard IDE interface. The LED will also show activity
for devices connected to the SCSI (hard drive activity LED) connector.
4 FP PWR/SLP *MSG LED-
6 PWR_SW_P Power Switch
8 PWR_SW_N Power Switch
10 Key No pin
Power/Sleep/Message waiting LED
Connecting pins 2 and 4 to a single or dual-color, front panel mounted LED provides power
on/off, sleep, and message waiting indication.
Reset Switch
Supporting the reset function requires connecting pin 5 and 7 to a momentary-contact
switch that is normally open. When the switch is closed, the board resets and runs POST.
Power Switch
Supporting the power on/off function requires connecting pins 6 and 8 to a momentarycontact switch that is normally open. The switch should maintain contact for at least 50 ms
to signal the power supply to switch on or off. The time requirement is due to internal debounce circuitry. After receiving a power on/off signal, at least two seconds elapses before
the power supply recognizes another on/off signal.
Installing the Motherboard
Page 19
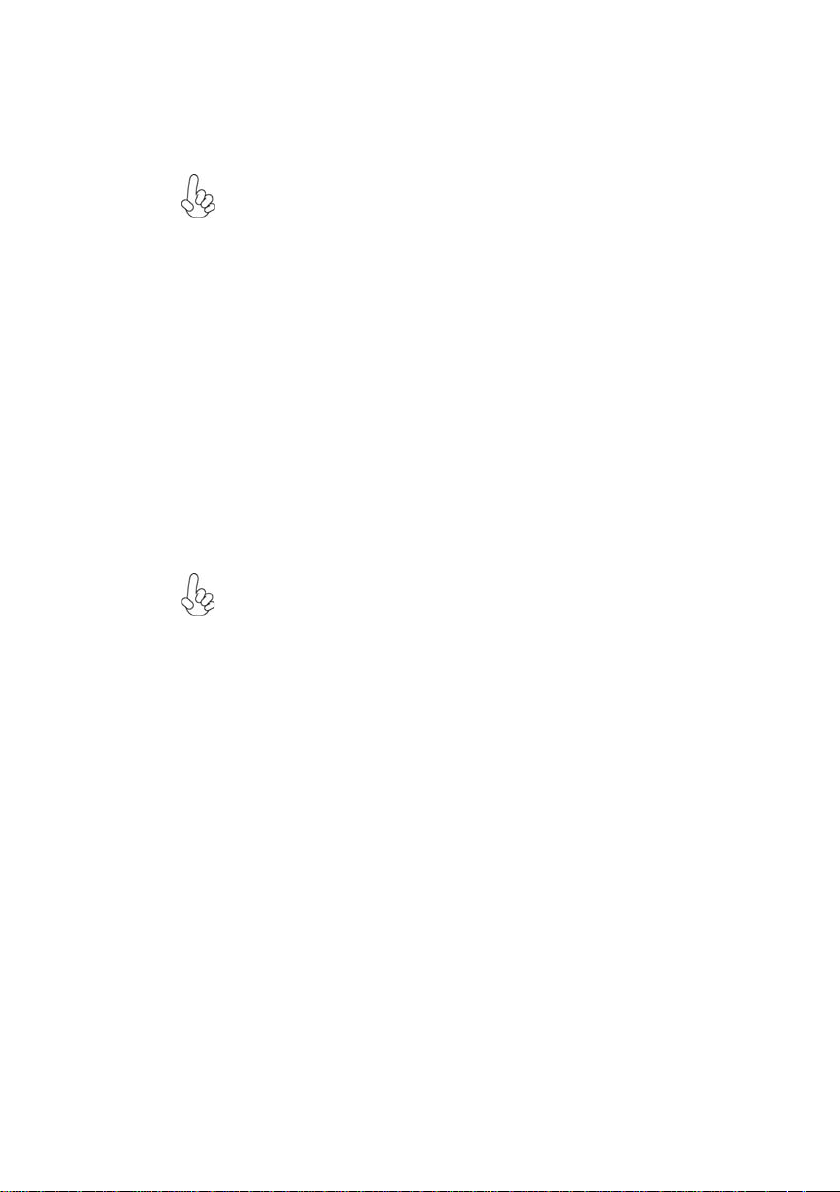
Installing Hardware
Installing the Processor
Caution: When installing a CPU heatsink and cooling fan make sure that
you DO NOT scratch the motherboard or any of the surface-mount
resistors with the clip of the cooling fan. If the clip of the cooling fan
scrapes across the motherboard, you may cause serious damage to the
motherboard or its components.
On most motherboards, there are small surface-mount resistors near the
processor socket, which may be damaged if the cooling fan is carelessly
installed.
Avoid using cooling fans with sharp edges on the fan casing and the clips.
Also, install the cooling fan in a well-lit work area so that you can clearly
see the motherboard and processor socket.
Before installing the Processor
This motherboard automatically determines the CPU clock frequency and system bus
frequency for the processor. You may be able to change these settings by making changes
to jumpers on the motherboard, or changing the settings in the system Setup Utility. We
strongly recommend that you do not over-clock processors or other components to run
faster than their rated speed.
Warning: Over-clocking components can adversely affect the reliability
of the system and introduce errors into your system. Over-clocking can
permanently damage the motherboard by generating excess heat in
components that are run beyond the rated limits.
13
This motherboard has a LGA775 socket. When choosing a processor, consider the performance requirements of the system. Performance is based on the processor design, the clock
speed and system bus frequency of the processor, and the quantity of internal cache memory
and external cache memory.
Installing the Motherboard
Page 20
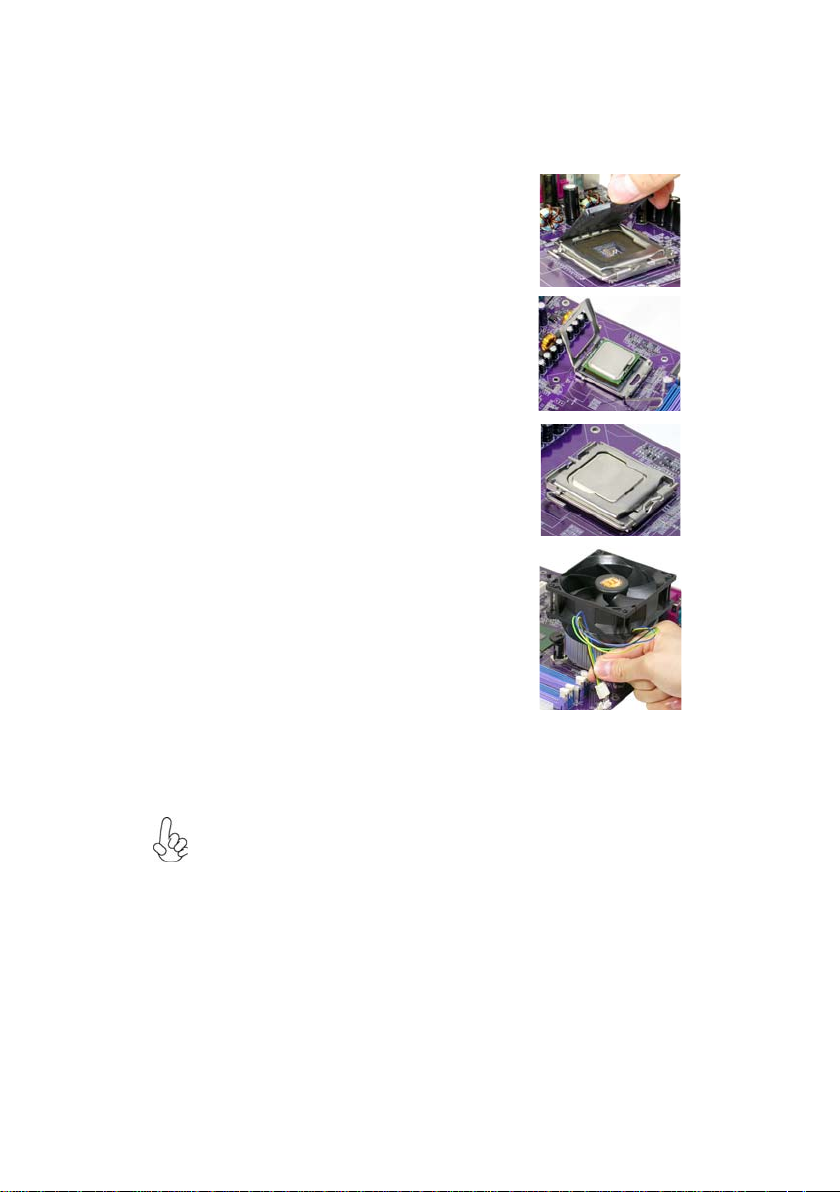
14
CPU Installation Procedure
The following illustration shows CPU installation components.
A. Unload the cap
· Use thumb & forefinger to hold the
lifting tab of the cap.
· Lift the cap up and remove the cap
completely from the socket.
B. Open the load plate
· Use thumb & forefinger to hold the
hook of the lever, pushing down and pulling
aside unlock it.
· Lift up the lever.
· Use thumb to open the load plate. Be
careful not to touch the contacts.
C. Install the CPU on the socket
· Orientate CPU package to the socket.
Make sure you match triangle marker
to pin 1 location.
D. Close the load plate
· Slightly push down the load plate onto the
tongue side, and hook the lever.
· CPU is locked completely.
E. Apply thermal grease on top of the CPU.
F. Fasten the cooling fan supporting base onto
the CPU socket on the motherboard.
G. Make sure the CPU fan is plugged to the
CPU fan connector. Please refer to the CPU
cooling fan user’s manual for more detail
installation procedure.
1. To achieve better airflow rates and heat dissipation, we suggest that you
use a high quality fan with 3800 rpm at least. CPU fan and heatsink
installation procedures may vary with the type of CPU fan/heatsink sup
plied. The form and size of fan/heatsink may also vary.
2. DO NOT remove the CPU cap from the socket before installing a CPU.
Installing the Motherboard
Page 21
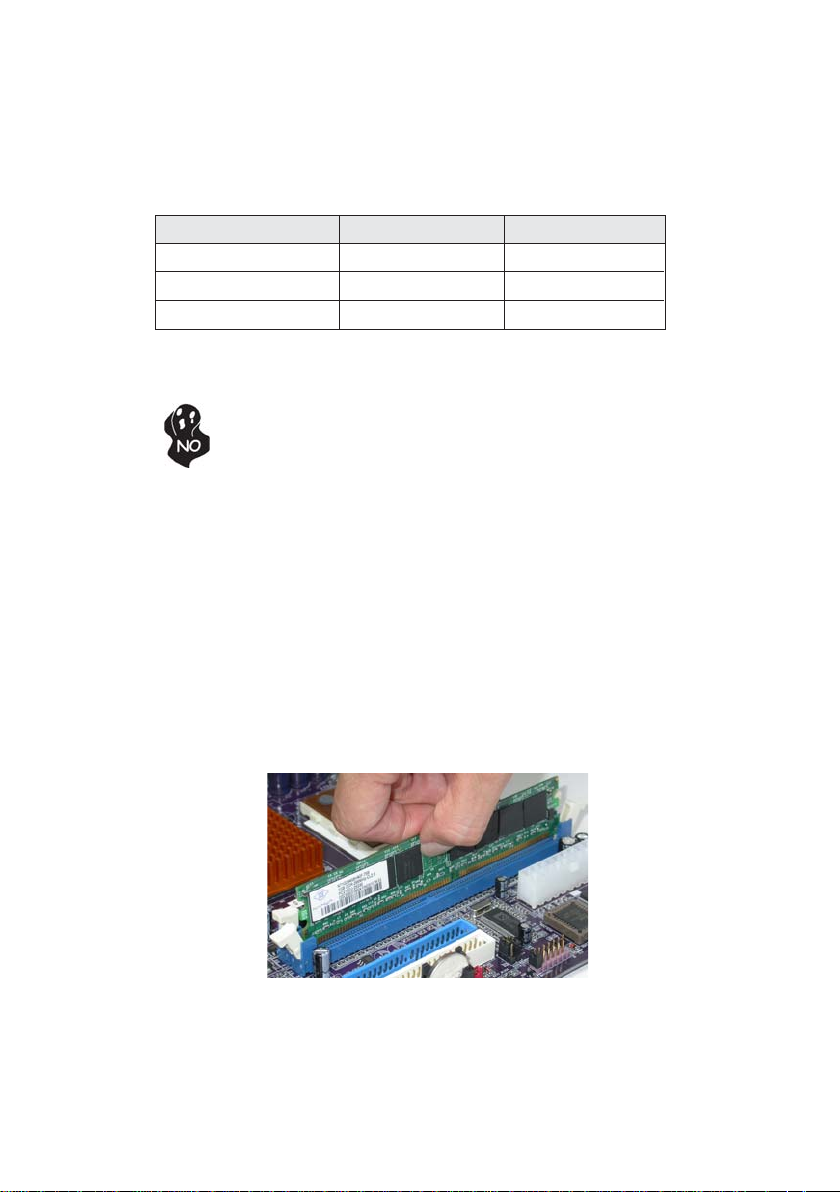
Installing Memory Modules
This motherboard accomodates four memory modules. It can support two 240-pin 1.8V
DDR2 667/533/400. The total memory capacity is 2GB.
DDR2 SDRAM memory module table
15
CPU FSB
533/800MHz
533/800/1066MHz
800/1066MHz
You must install at least one module in any of the two slots. Each module can be installed
with 256 MB to 1 GB of memory; total memory capacity is 2 GB.
Do not remove any memory module from its antistatic packaging until you
are ready to install it on the motherboard. Handle the modules only by
their edges. Do not touch the components or metal parts. Always wear a
grounding strap when you handle the modules.
Memory module
DDR2 400
DDR2 533 266MHz
DDR2 667 333MHz
Memory Bus
200 MHz
Installation Procedure
Refer to the following to install the memory modules.
1 This motherboard supports unbuffered DDR2 SDRAM .
2 Push the latches on each side of the DIMM slot down.
3 Align the memory module with the slot. The DIMM slots are keyed with
notches and the DIMMs are keyed with cutouts so that they can only be
installed correctly.
4 Check that the cutouts on the DIMM module edge connector match the notches
in the DIMM slot.
5 Install the DIMM module into the slot and press it firmly down until it seats
correctly. The slot latches are levered upwards and latch on to the edges of
the DIMM.
6 Install any remaining DIMM modules.
Installing the Motherboard
Page 22
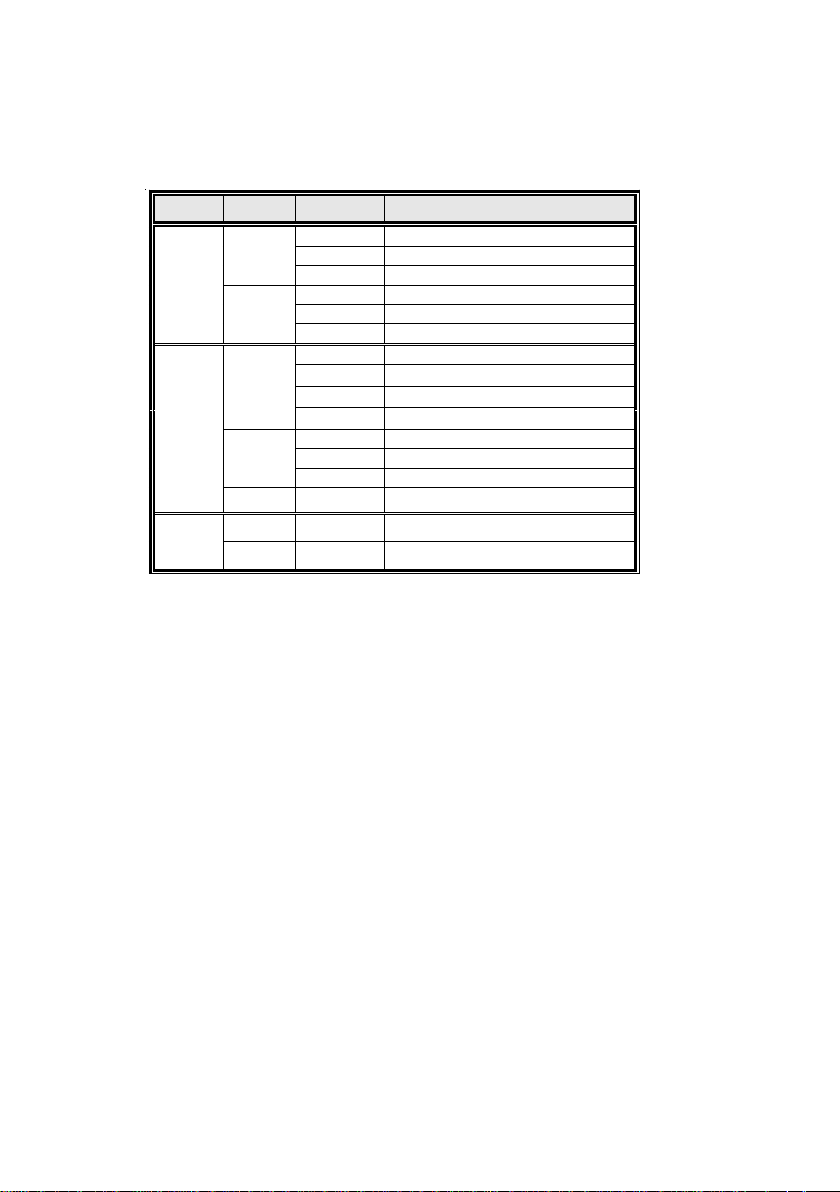
16
Table A: DDR2(memory module) QVL (Qualified V endor List)
The following DDR2 400/533/667 memory modules have been tested and qualified for use
with this motherboard.
Type Size Vendor Module Name
DDR2
400
DDR2
533
DDR2
667
256MB
512MB
256MB
512MB
1GB
256MB
512MB
Micron MT8HTF3264AG-40EB3 CL3 SS
Hynix HYMP532U646-E3 AA
Nanya NT256T64UH4A0F-5A CL3
Hynix HYMP564U648-E3 AA
Nanya NT512T64U88A0F-5A CL3
Samsung M378T3253FG0-CCC
Elixir M2U25664TUH4A0F-37B CL4
Infineon HYS64T32000HU-3.7-A
Kingston KVR533D2N4
Samsung M378T3253FG0-CD5 CL4
Elixir M2U51264TU88A0F-37B
Kingston KVR533D2N4
SAMSUNG M378T6553BGO-CD5
Infineon HYS64T128020HU-3.7-A
NANYA NT512T64U88A0BY-3C
ELPIDA EBE52UC8AAFV-DF-E
Installing the Motherboard
Page 23

Installing a Hard Dish Drive/CD-ROM/SA T A Hard Drive
This section describes how to install IDE devices such as a hard disk drive and a CD-ROM
drive.
About IDE Devices
Your motherboard has one IDE channel interface. An IDE ribbon cable supporting two IDE
devices is bundled with the motherboard.
You must orient the cable connector so that the pin1 (color) edge of the
cable correspoinds to the pin 1 of the I/O port connector.
IDE1: IDE Connector
This motherboard supports four high data transfer SATA ports with each runs up to 150
MB/s. To get better system performance, we recommend users connect the CD-ROM to
the IDE channel, and set up the hard dives on the SATA ports.
17
IDE devices enclose jumpers or switches used to set the IDE device as MASTER or SLAVE.
Refer to the IDE device user’s manual. Installing two IDE devices on one cable, ensure that
one device is set to MASTER and the other device is set to SLAVE. The documentation of
your IDE device explains how to do this.
About SA TA Connectors
Your motherboard features four SATA connectors supporting a total of four drives. SATA
refers to Serial ATA (Advanced Technology Attachment) is the standard interface for the
IDE hard drives which are currently used in most PCs. These connectors are well designed
and will only fit in one orientation. Locate the SATA connectors on the motherboard and
follow the illustration below to install the SATA hard drives.
Installing Serial ATA Hard Drives
To install the Serial ATA (SATA) hard drives, use the SATA cable that supports the Serial
ATA protocol. This SATA cable comes with an SATA power cable. You can connect either
end of the SATA cable to the SATA hard drive or the connector on the motherboard.
SATA cable (optional)
SATA power cable (optional)
Installing the Motherboard
Page 24

18
Refer to the illustration below for proper installation:
1 Attach either cable end to the connector on the motherboard.
2 Attach the other cable end to the SATA hard drive.
3 Attach the SATA power cable to the SATA hard drive and connect the other
end to the power supply.
This motherboard does not support the “Hot-Plug” function.
Installing a Floppy Diskette Drive
The motherboard has a floppy diskette drive (FDD) interface and ships with a diskette drive
ribbon cable that supports one or two floppy diskette drives. You can install a 5.25-inch
drive and a 3.5-inch drive with various capacities. The floppy diskette drive cable has one
type of connector for a 5.25-inch drive and another type of connector for a 3.5-inch drive.
You must orient the cable connector so that the pin 1 (color) edge of the
cable corresponds to the pin 1 of the I/O port connector.
FDD: Floppy Disk Connector
This connector supports the provided floppy drive ribbon cable. After connecting the single
end to the onboard floppy connector, connect the remaining plugs on the other end to the
floppy drives correspondingly.
Installing the Motherboard
Page 25
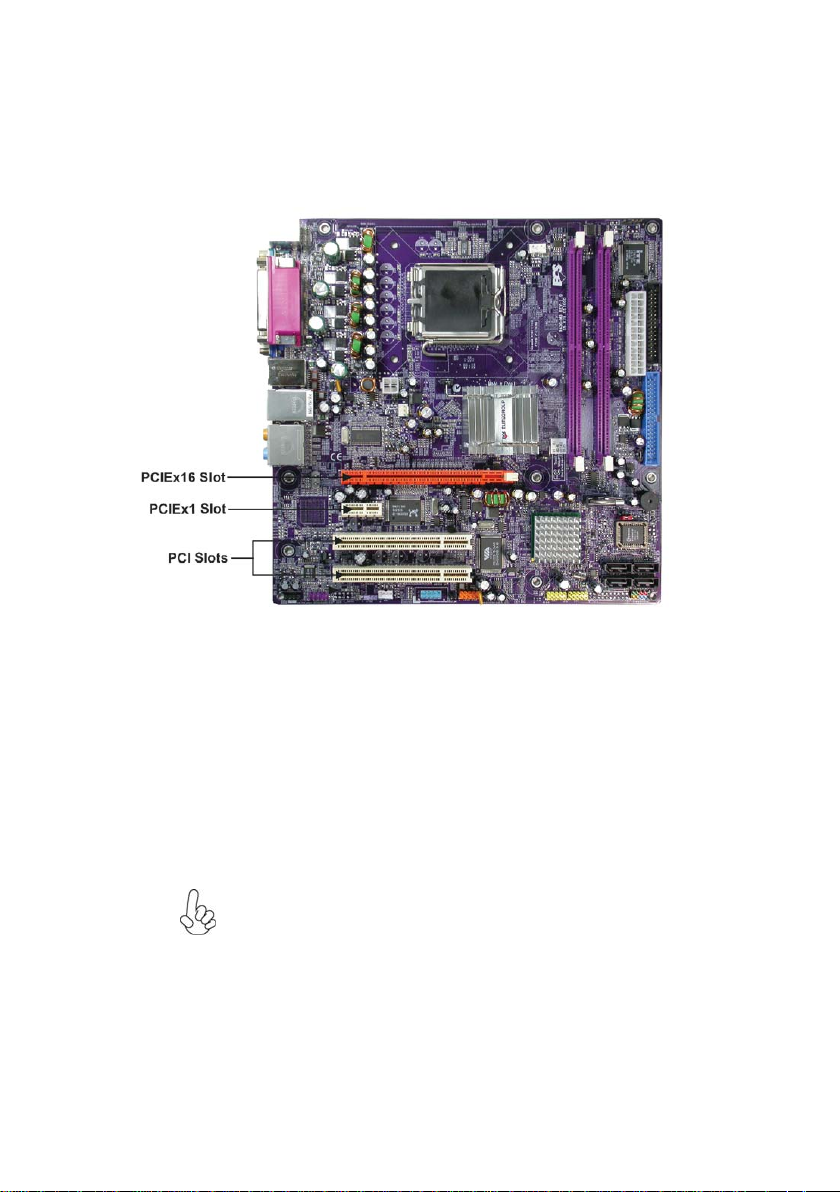
Installing Add-on Cards
The slots on this motherboard are designed to hold expansion cards and connect them to the
system bus. Expansion slots are a means of adding or enhancing the motherboard’s features
and capabilities. With these efficient facilities, you can increase the motherboard’s capabilities by adding hardware that performs tasks that are not part of the basic system.
19
PCIEX16
slot
PCIE1 (PCIE
x1) slot
PCI 1/2
Slots
The one PCI Express x16 slot is fully compliant to the PCI Express Base
Specification revision 1.0a as well
The two PCI Express x1 slots are fully compliant to the PCI Express Base
Specification revision 1.0a as well.
This motherboard is equipped with two standard PCI slots. PCI stands for
Peripheral Component Interconnect and is a bus standard for expansion
cards, which for the most part, is a supplement of the older ISA bus standard.
The PCI slots on this board are PCI v2.3 compliant.
Before installing an add-on card, check the documentation for the card
carefully. If the card is not Plug and Play, you may have to manually
configure the card before installation.
Installing the Motherboard
Page 26

20
Follow these instructions to install an add-on card:
1 Remove a blanking plate from the system case corresponding to the slot you
are going to use.
2 Install the edge connector of the add-on card into the expansion slot. Ensure
that the edge connector is correctly seated in the slot.
3 Secure the metal bracket of the card to the system case with a screw.
For some add-on cards, for example graphics adapters and network adapters, you have to install drivers and software before you can begin using the
add-on card.
Connecting Optional Devices
Refer to the following for information on connecting the motherboard’s optional devices:
Installing the Motherboard
Page 27

F_AUDIO: Front Panel Audio header for Azalia
This header allows the user to install auxiliary front-oriented microphone and line-out ports
for easier access.
Pin Signal Name
1 PORT1 L
2 GND
3 PORT1 R
4 PRESENCE#
5 PORT2 R
6 SENSE1_RETURN
7 SENSE_SEND
8 Key
9 PORT2 L
10 SENSE2_RETURN
SA T A1/2/3/4: Serial A T A connectors
These connectors are use to support the new Serial ATA devices for the highest date transfer
rates (150 MB/s), simpler disk drive cabling and easier PC assembly. It eliminates limitations
of the current Parallel ATA interface. But maintains register compatibility and software
compatibility with Parallel ATA.
Pin Signal Name
Pin Signal Name Function
1 Ground 2 TX+
3 TX- 4 Ground
5 RX- 6 RX+
7 Ground - -
Pin Signal Name
21
S/PDIF: SPDIF out header (optional)
This is an optional header that provides an S/PDIF (Sony/Philips Digital Interface) output
to digital multimedia device through optical fiber or coxial connector.
Pin Signal Name
Pin Signal Name Function
1 +5V
2 Key
3 SPDFOUT
4 GND
Installing the Motherboard
Page 28

22
1394A2: IEEE 1394A header (optional)
Connect this header to any device with IEEE 1394a interface.
Pin Signal Name
Pin Signal Name Function
1 TPA1P 2 TPA1M
3 GND 4 GND
5 TPB1P 6 TPB1M
7 CPWR2 8 CPWR2
9 Key 10 GND
Pin Signal Name
AUX_IN: Auxliary In header (optional)
Pin Signal Name Function
1 AUX_L AUX In left channel
2 GND Ground
3 GND Ground
4 AUX_R AUX In right channel
WOL1: Wake On LAN connector (optional)
If you have installed a LAN card, use the cable provided with the card to plug into the WOL
connector onboard. This enables the Wake On LAN (WOL) feature. When your system is
in a power-saving mode, any LAN signal automatically resumes the system. You must
enable this item using the Power Management page of the Setup Utility in the BIOS. See
Chapter 3 for more information.
Pin Signal Name Function
1 5VSB +5V stand by power
2 GND Ground
3 Ring# Wake up signal (low active)
IRDA: Infrared header
The motherboard supports an Infrared (IRDA) data port. Infrared ports allow the wireless
exchange of information between your computer and similarly equipped devices such as
printers, laptops, Personal Digital Assistants (PDAs), and other computers.
Pin Signal Name
Pin Signal Name Function
1 VCC
2 Key
3 IRRX
4 GND
5 IRTX
Installing the Motherboard
Page 29

USB1/2: Front Panel USB headers
The motherboard has four USB ports installed on the rear edge I/O port array. Additionally,
some computer cases have USB ports at the front of the case. If you have this kind of case,
use auxiliary USB connector to connect the front-mounted ports to the motherboard.
Pin Signal Name Function
1 USBPWR Front Panel USB Power
2 USBPWR Front Panel USB Power
3 USB_FP_P0- USB Port 0 Negative Signal
4 USB_FP_P1- USB Port 1 Negative Signal
5 USB_FP_P0+ USB Port 0 Positive Signal
6 USB_FP_P1+ USB Port 1 Positive Signal
7 GND Ground
8 GND Ground
9 Key No pin
10 USB_FP_OC0 Overcurrent signal
Please make sure that the USB cable has the same pin assignment as
indicated above. A different pin assignment may cause damage or system
hang-up.
COM2: Onboard serial port connector (optional)
Connect a serial port extension bracket to this header to add a second serial port to your
system.
Pin Signal Name Function
1 DCDB Data Carrier Detect
2 SINB Serial Input
3 SOUTB UART B Serial Output
4 DTRB UA RT B Dat a Terminal Ready
5 GND Ground
6 DSRB Data Set Ready
7 RTSB RART B Request to Send
8 CTSB Clear to Send
9 RI Ring Indicator
10 Key No pin
23
Installing the Motherboard
Page 30

24
Connecting I/O Devices
The backplane of the motherboard has the following I/O ports:
PS2 Mouse Use the upper PS/2 port to connect a PS/2 pointing device.
PS2 Keyboard Use the lower PS/2 port to connect a PS/2 keyboard.
Parallel Port (LPT1) Use LPT1 to connect printers or other parallel communications
Serial Port Use the COM port to connect serial devices such as mice or
(COM1) fax/modems. COM1 is identified by the system as COM1/3.
VGA Port Connect your monitor to the VGA port.
1394a Port (optional) Use the 1394a port to connect to any firewire device.
LAN Port (optional) Connect an RJ-45 jack to the LAN port to connect your computer
USB Ports Use the USB ports to connect USB devices.
Audio Ports
This concludes Chapter 2. The next chapter covers the BIOS.
devices.
to the Network.
Use the audio jacks to connect audio devices. The D port is for
stereo line-in signal, while the F port is for microphone in signal.
This motherboard supports 8-channel audio devices that correspond to the A, B, C, and E port respectively. In addition, all of the
3 ports, B, C, and E provide users with both right & left channels
individually. Users please refer to the following note for specific
port function definition.
A: Center & Woofer D: Line-in
B: Back Surround E: Front Out
C: Side Surround F: Mic_in Rear
The above port definition can be changed to audio input or
audio output by changing the driver utility setting.
Installing the Motherboard
Page 31

Chapter 3
Using BIOS
About the Setup Utility
The computer uses the latest Award BIOS with support for Windows Plug and Play. The
CMOS chip on the motherboard contains the ROM setup instructions for configuring the
motherboard BIOS.
The BIOS (Basic Input and Output System) Setup Utility displays the system’s configuration status and provides you with options to set system parameters. The parameters are
stored in battery-backed-up CMOS RAM that saves this information when the power is
turned off. When the system is turned back on, the system is configured with the values you
stored in CMOS.
The BIOS Setup Utility enables you to configure:
• Hard drives, diskette drives and peripherals
• Video display type and display options
• Password protection from unauthorized use
• Power Management features
The settings made in the Setup Utility affect how the computer performs. Before using the
Setup Utility, ensure that you understand the Setup Utility options.
This chapter provides explanations for Setup Utility options.
25
The Standard Configuration
A standard configuration has already been set in the Setup Utility. However, we recommend
that you read this chapter in case you need to make any changes in the future.
This Setup Utility should be used:
• when changing the system configuration
• when a configuration error is detected and you are prompted to make changes
to the Setup Utility
• when trying to resolve IRQ conflicts
• when making changes to the Power Management configuration
• when changing the password or making other changes to the Security Setup
Entering the Setup Utility
When you power on the system, BIOS enters the Power-On Self Test (POST) routines.
POST is a series of built-in diagnostics performed by the BIOS. After the POST routines are
completed, the following message appears:
Using BIOS
Page 32

26
Press DEL to enter SETUP
Pressing the delete key accesses the BIOS Setup Utility:
Phoenix-AwardBIOS CMOS Setup Utility:
Standard CMOS Features
Advanced BIOS Features Load Fail-Safe Defaults
Advanced Chipset Features Load Optimized Defaults
Integrated Peripherals Set Password
Power Management Setup Save & Exit Setup
PnP/PCI Configurations Exit Without Saving
PC Health Status
Esc: Quit
F10: Save & Exit Setup
Time, Date, Hard Disk Type...
Frequency/Voltage Control
BIOS Navigation Keys
The BIOS navigation keys are listed below:
KEY FUNCTION
ESC Exits the current menu
Scrolls through the items on a menu
+/-/PU/PD Modifies the selected field’s values
F10 Saves the current configuration and exits setup
F1 Displays a screen that describes all key functions
F5 Loads previously saved values to CMOS
F6 Loads a minimum configuration for troubleshooting
F7 Loads an optimum set of values for peak performance
: Select Item
Using BIOS
Page 33

Updating the BIOS
You can download and install updated BIOS for this motherboard from the manufacturer’s
Web site. New BIOS provides support for new peripherals, improvements in performance,
or fixes for known bugs. Install new BIOS as follows:
1 If your motherboard has a BIOS protection jumper, change the setting to allow
BIOS flashing.
2 If your motherboard has an item called Firmware Write Protect in Advanced
BIOS features, disable it. (Firmware Write Protect prevents BIOS from being
overwritten.
3 Create a bootable system disk. (Refer to Windows online help for information
on creating a bootable system disk.)
4 Download the Flash Utility and new BIOS file from the manufacturer’s Web
site. Copy these files to the system diskette you created in Step 3.
5 Turn off your computer and insert the system diskette in your
computer’s diskette drive. (You might need to run the Setup Utility and change
the boot priority items on the Advanced BIOS Features Setup page, to force
your computer to boot from the floppy diskette drive first.)
6 At the A:\ prompt, type the Flash Utility program name and press <Enter>.
7 Type the filename of the new BIOS in the “File Name to Program” text box.
Follow the onscreen directions to update the motherboard BIOS.
8 When the installation is complete, remove the floppy diskette from the diskette
drive and restart your computer. If your motherboard has a Flash BIOS jumper ,
reset the jumper to protect the newly installed BIOS from being overwritten.
Using BIOS
When you start the Setup Utility, the main menu appears. The main menu of the Setup
Utility displays a list of the options that are available. A highlight indicates which option is
currently selected. Use the cursor arrow keys to move the highlight to other options. When
an option is highlighted, execute the option by pressing <Enter>.
27
Some options lead to pop-up dialog boxes that prompt you to verify that you wish to
execute that option. Other options lead to dialog boxes that prompt you for information.
Some options (marked with a triangle
values for the option. Use the cursor arrow keys to scroll through the items in the submenu.
In this manual, default values are enclosed in parenthesis. Submenu items are denoted by a
triangle
.
) lead to submenus that enable you to change the
Using BIOS
Page 34

28
Standard CMOS Features
This option displays basic information about your system.
Phoenix-AwardBIOS CMOS Setup Utility
Standard CMOS Features
Date (mm:dd:yy) Wed, Jan 19 2005
Time (hh:mm:ss) 9 : 33 : 26
IDE Channel 0 Master
IDE Channel 0 Slave
IDE Channel 1 Master
IDE Channel 1 Slave
Drive A [1.44M, 3.5 in.]
Floppy 3 Mode Support [Disabled]
Video [EGA/VGA]
Halt On [All Errors]
Base Memory 640K
Extended Memory 65535K
Tot al Memory 1024K
: Move Enter: Select +/-/PU/PD:Value F10:Save ESC:Exit F1: General Help
F5:Previous Values F6:Fail-Safe Defaults F7:Optimized Defaults
Date and Time
The Date and Time items show the current date and time on the computer. If
you are running a Windows OS, these items are automatically updated whenever you make
changes to the Windows Date and Time Properties utility.
IDE Devices (None)
Your computer has two IDE channels (Primary and Secondary) and each channel can be
installed with one or two devices (Master and Slave). Use these items to
configure each device on the IDE channel.
This motherboard features four SATA connectors supporting four SATA drives. SATA
refers to Serial ATA (Advanced Technology Attachment), the standard interface for the
IDE hard drives which are currently used in most PCs.
Item Help
Menu Level
Change the day, month,
year and century
Phoenix-AwardBIOS CMOS Setup Utility
IDE Channel 0 Maser
IDE HDD Auto-Detection [Press Enter]
IDE Prinmary Master [Auto]
Access Mode [Auto]
Capacity 0MB
Cylinder 0
Head 0
Precomp 0
Landing Zone 0
Sector 0
: Move Enter: Select +/-/PU/PD:Value F10:Save ESC:Exit F1: General Help
F5:Previous Values F6:Fail-Safe Defaults F7:Optimized Defaults
Item Help
Menu Level
To auto-detect the
HDD’s size, head... on
this channel
Using BIOS
Page 35

IDE HDD Auto-Detection
Press <Enter> while this item is highlighted to prompt the Setup Utility to automatically
detect and configure an IDE device on the IDE channel.
If you are setting up a new hard disk drive that supports LBA mode, more
than one line will appear in the parameter box. Choose the line that lists
LBA for an LBA drive.
IDE Channel 0/1 Master/Slave IDE/Extended IDE Drives (Auto)
Leave this item at Auto to enable the system to automatically detect and configure
IDE devices on the channel. If it fails to find a device, change the value to Manual and
then manually configure the drive by entering the characteristics of the drive in the
items described below. Please noted that if you choose IDE Channel 2/3 Master, the
item may change to Extended IDE Drive.
Refer to your drive’s documentation or look on the drive casing if you need to obtain
this information. If no device is installed, change the value to None.
Before attempting to configure a hard disk drive, ensure that you have the
configuration information supplied by the manufacturer of your hard drive.
Incorrect settings can result in your system not recognizing the installed hard
disk.
Access Mode (Auto)
This item defines ways that can be used to access IDE hard disks such as LBA (Large
Block Addressing). Leave this value at Auto and the system will automatically decide
the fastest way to access the hard disk drive. If you choose IDE Channel 2/3 Master,
the item only have Large and Auto.
Press <Esc> to return to the Standard CMOS Features page.
29
Drive A (1.44M, 3.5 in.)
The item defines the characteristics of any diskette drive attached to the system. You
can connect one or two diskette drives.
Floppy 3 Mode Support (Disabled)
Floppy 3 mode refers to a 3.5-inch diskette with a capacity of 1.2 MB. Floppy 3 mode
is sometimes used in Japan.
Video (EGA/VGA)
This item defines the video mode of the system. This motherboard has a built-in VGA
graphics system; you must leave this item at the default value.
Halt On (All Errors)
This item defines the operation of the system POST (Power On Self Test) routine. You
can use this item to select which types of errors in the POST are sufficient to halt the
system.
Base Memory, Extended Memory, and Total Memory
These items are automatically detected by the system at start up time. These are
display-only fields. You cannot make changes to these fields.
Press <Esc> to return to AwardBIOS CMOS Setup Utility page.
Using BIOS
Page 36

30
12
12
12
12
12
12
12
Advanced BIOS Features
This option defines advanced information about your system.
Phoenix-AwardBIOS CMOS Setup Utility
Advanced BIOS Features
CPU Feature [Press Enter]
Hard Disk Boot Priority [Press Enter]
CPU L1 & L2 Cache [Enabled]
CPU L3 Cache [Enabled]
Hyper-Threading Technology [Enabled]
Quick Power On Self Test [Enabled]
First Boot Device [Floppy]
Second Boot Device [Hard Disk]
Third Boot Device [CDROM]
Boot Other Device [Enabled]
Boot Up Floppy Seek [Disabled]
Boot Up NumLock Status [On]
Gate A20 Option [Fast]
Typematic Rate Setting [Disabled]
x
Typematic Rate (Chars/Sec0 6
x
Typematic Delay (Msec) 25 0
Security Option [Setup]
: Move Enter: Select +/-/PU/PD:Value F10:Save ESC:Exit F1: General Help
F5:Previous Values F6:Fail-Safe Defaults F7:Optimized Defaults
CPU Feature (Press Enter)
Users please note that this function is only available for Prescott CPUs. Scroll to this
item and press <Enter> to view the following screen:
Phoenix-AwardBIOS CMOS Setup Utility
CPU Feature
Item Help
Menu Level
Delay Prior to Thermal [16 Min]
Thermal Management [Thermal Monitor 1]
TM2 Bus Ratio [0 X]
TM2 Bus VID [0.8375V]
Limit CPUID MaxVal [Disabled]
Execute Disable Bit [Enabled]
Virtualization T echnology [Enabled]
: Move Enter: Select +/-/PU/PD:Value F10:Save ESC:Exit F1: General Help
F5:Previous Values F6”Fail-Safe Defaults F7:Optimized
Item Help
Menu Level
Thermal Monitor 1 (On die
throtting)
Thermal Monitor 2 Ratio
& VID transition
DelayPrior to Thermal (16 Min)
Enables you to set the delay time before the CPU enters auto thermal mode.
Thermal Management (Thermal Monitor 1)
This item displays CPU’s temperature and enables you to set a safe temperature to Prescott
CPU.
TM2 Bus Ratio (0X)
This item represents the frequency (bus ratio) of the throttled performance state that will
be initiated when the on-die sensor goes from not hot to hot).
Using BIOS
Page 37

TM2 Bus VID (0.8375V)
This item represents the voltage of the throttled performance state that will be initiated
when the on-die sensor goes from not hot to hot.
Limit CPUID MaxVal (Disabled)
This item can support Prescott CPUs for old OS. Users please note that under NT 4.0, it
must be set “Enabled”, while under WinXP, it must be set “Disabled”.
Execute Disable Bit (Enabled)
This item is a security feature that helps you protect your CPU and operating system
against malicious software executing code. This item is available when CPU supports the
feature.
Intel Virtualization Technology (Enabled)
When enabled, a VMM can utilize the additional hardware capabilities provided by Vandor
pool Technology.
Hard Disk Boot Priority (Press Enter)
Scroll to this item and press <Enter> to view the following screen:
Phoenix-AwardBIOS CMOS Setup Utility
Hard Disk Boot Priority
1. Pri.Master:
2. Pri.Slave:
3. Sec. Master:
4. Sec. Slave:
5. USBHDD0:
6. USBHDD1:
7. USBHDD2:
8. Bootable Add-in Cards
Item Help
Menu Level
Use < > or < >
to select a device, then
press <+> to move it
up, or <-> to move it
down the list. Press
<ESC> to exit this
menu.
31
: Move PU/PD+/-/:Change Priority F10:Save ESC:Exit
CPU L1&L2 Cache (Enabled)
All processors that can be installed in this mainboard use internal level 1 (L1) and external
level 2 (L2) cache memory to improve performance. Leave this item at the default value
for better performance.
CPU L3 Cache (Enabled)
This item is only available when processors support L3. Some high-end processors support
L3. If the CPU do support L3, you may set this item to enable or disable. Leave this item
at the default value for better performance.
Hyper-Threading Technology (Enabled)
This item is only available when the chipset supports Hyper-Threading and you are using a
Hyper-Threading CPU.
Quick Power On Self Test (Enabled)
Enable this item to shorten the power on testing (POST) and have your system start up
faster. You might like to enable this item after you are confident that your system hardware
is operating smoothly.
First/Second/Third Boot Device (Floppy/Hard Disk/CDROM)
Use these three items to select the priority and order of the devices that your system
searches for an operating system at start-up time.
Using BIOS
Page 38

32
Boot Other Device (Enabled)
When enabled, the system searches all other possible locations for an operating system if
it fails to find one in the devices specified under the First, Second, and Third boot devices.
Boot Up Floppy Seek (Disabled)
If this item is enabled, it checks the size of the floppy disk drives at start-up time. You
don’t need to enable this item unless you have a legacy diskette drive with 360K capacity.
Boot Up NumLock Status (On)
This item defines if the keyboard Num Lock key is active when your system is started.
Gate A20 Option (Fast)
This item defines how the system handles legacy software that was written for an earlier
generation of processors. Leave this item at the default value.
Typematic Rate Setting (Disabled)
If this item is enabled, you can use the following two items to set the typematic rate and the
typematic delay settings for your keyboard.
• Typematic Rate (Chars/Sec): Use this item to define how many characters
per second are generated by a held-down key.
• Typematic Delay (Msec): Use this item to define how many milliseconds
must elapse before a held-down key begins generating repeat characters.
Security Option (Setup)
If you have installed password protection, this item defines if the password is required at
system start up, or if it is only required when a user tries to enter the Setup Utility.
APIC Mode (Enabled)
This item allows you to enable or disable the APIC (Advanced Programmable Interrupt
Controller) mode. APIC provides symmetric multi-processing (SMP) for systems, allowing
support for up to 60 processors.
OS Select For DRAM > 64 MB (Non-OS2)
This item is only required if you have installed more than 64 MB of memory and you are
running the OS/2 operating system. Otherwise, leave this item at the default.
HDD S.M.A.R.T Capability (Disabled)
The S.M.A.R.T. (Self-Monitoring, Analysis, and Reporting Technology) system is a diagnostics technology that monitors and predicts device performance. S.M.A.R.T. software
resides on both the disk drive and the host computer.
Report No FDD For WIN 95 (Yes)
Set this item to the default if your are running a system with no floppy drive and using
Windows 95; this ensures compatibility with the Windown 95 logo certification.
Small Logo (EPA) Show (Disabled)
This item enables or disables the display of the EPA logo during boot.
Press <Esc> to return to Advanced BIOS Features screen.
Using BIOS
Page 39

Advanced Chipset Features
These items define critical timing parameters of the motherboard. You should leave the
items on this page at their default values unless you are very familiar with the technical
specifications of your system hardware. If you change the values incorrectly, you may
introduce fatal errors or recurring instability into your system.
Phoenix-AwardBIOS CMOS Setup Utility
Advanced Chipset Feature
33
DRAM Timing Selectable [By SPD]
CAS Latency Time [Auto]
DRAM RAS# to CAS# Delay [Auto]
DRAM RAS# Precharge [Auto]
Precharge delay (tRAS) [Auto]
System Memory Frequency [Auto]
System BIOS Cacheable [Auto]
Video BIOS Cacheable [Disabled]
** VGA Setting **
PEG/Onchip VGA Control [Auto]
PEG Force X1 [Disabled]
On-Chip Frame Buffer Size [8MB]
DVMT Mode [DVMT]
DVMT/FIXED Memory Size [128MB]
Boot Display [Auto]
: Move Enter: Select +/-/PU/PD:Value F10:Save ESC:Exit F1: General Help
F5:Previous Values F6:Fail-Safe Defaults F7:Optimized Default s
Item Help
Menu Level
DRAM Timing Selectable (By SPD)
The value in this field depends on performance parameters of the installed memory chips
(DRAM). Do not change the value from the factory setting unless you install new memory
that has a different performance rating than the original DRAMs.
CAS Latency Time (Auto)
When synchronous DRAM is installed, the number of clock cycles of CAS latency depends
on the DRAM timing. Do not reset this field from the default value specified by the system
designer.
DRAM RAS# to CAS# Delay (Auto)
This field allows you insert a timing delay between the CAS and RAS strobe signals, used
when DRAM is written to, read from, or refreshed. Disabled gives faster performance; and
Enabled gives more stable performance.
DRAM RAS# Precharge (Auto)
Select the number of CPU clocks allocated for the Row Address Strobe (RAS#) signal to
accumulate its charge before the DRAM is refreshed. If insufficient time is allowed, refresh
may be incomplete and data lost.
Precharge delay (tRAS)
The precharge time is the number of cycles it takes for DRAM to accumulate its charge
before refresh.
System Memory Frequency (Auto)
This item sets the main memory frequency. When you use an external graphics card, you
can adjust this to enable the best performance for your system.
Using BIOS
Page 40

34
System BIOS Cacheable (Disabled)
This item allows the system to be cached in memory for faster execution. Enable this item
for better performance.
Video BIOS Cacheable (Disabled)
The item allows the video BIOS to be cached in memory for faster execution.
PEG/Onchip VGA Control (Auto)
This item allows you to choose the primary display card.
PEG Force X1 (Disabled)
This item is used to select PCI Express X1 forcedly.
On-chip Frame Buffer Size (8MB)
This allows you to set the VGA frame buffer size.
DVMT Mode (DVMT)
DVMT is Dynamic Video Memory Technology. This item helps you select video mode.
DVMT/FIXED Memory Size (128MB)
DVMT is Dynamic Video Memory Technology; this item allows you to select a maximum
size of dynamic amount usage of video memory. The system would configure the video
memory depends on your application.
Boot Display (Auto)
This item is for Intel define ADD card only.
Using BIOS
Page 41

Integrated Peripherals
These options display items that define the operation of peripheral components on
the system’s input/output ports.
Phoenix-AwardBIOS CMOS Setup Utility
Integrated Peripherals
OnChip IDE Device [Press Enter]
Onboard Device [Press Enter]
SuperIO Device [Press Enter]
: Move Enter: Select +/-/PU/PD:Value F10:Save ESC:Exit F1: General Help
F5:Previous Values F6:Fail-Safe Defaults F7:Optimized Defaults
OnChip IDE Device (Press Enter)
Scroll to this item and press <Enter> to view the following screen:
Phoenix-AwardBIOS CMOS Setup Utility
OnChip IDE Device
Item Help
Menu Level
35
IDE HDD Block Mode [Enabled]
AT A 66/100 Cable Msg [Enabled]
IDE DMA transfer access [Enabled]
On-Chip Primary PCI IDe [Enabled]
IDE Primary Master PIO [Auto]
IDE Primary Slave PIO [Auto]
IDE Primary Master UltraDMA [Auto]
IDE Primary Slave UltraDMA [Auto]
On-Chip Secondary PCI IDE [Enabled]
IDE Secondary Master PIO [Auto]
IDE Secondary Slave PIO [Auto]
IDE Secondary Master UltraDMA [Auto]
IDE Secondary Slave UltraDMA [Auto]
** On-Chip Serial A T A Setting**
On-Chip Serial A T A [Auto]
SAT A PORT S peed Settings [Disabled]
PATA IDE Mode [Primary]
: Move Enter: Select +/-/PU/PD:Value F10:Save ESC:Exit F1: General Help
F5:Previous Values F6:Fail-Safe Defaults F7:Optimized Defaults
Item Help
Menu Level
If your IDE hard drive supports block mode select
Enabled for automatic detection of the optimal number of
block read/writes per sector the drive can support
IDE HDD Block Mode (Enabled)
Block mode is also called block transfer, multiple commands, or multiple sector read/write.
If your IDE hard drive supports block mode (most new drives do), select Enabled for
automatic detection of the optimal number of block read/writes per sector the drive can
support.
ATA66/100 Cable Msg (Enabled)
This item enables or disables the display of the ATA 66/100 Cable MSG.
Using BIOS
Page 42

36
IDE DMA transfer Access (Enabled)
This item allows you to enabled the transfer access of the IDE DMA.
On-Chip Primary/Secondary PCI IDE (Enabled)
The integrated peripheral controller contains an IDE interface with support for two
IDE channels. Select Enabled to activate each channel separately.
IDE Primary/Secondary Master/Slave PIO (Auto)
Each IDE channel supports a master device and a slave device. These four items let you
assign which kind of PIO (Programmed Input/Output) is used by IDE devices. Choose Auto
to let the system auto detect which PIO mode is best, or select a PIO mode from 0-4.
IDE Primary/Secondary Master/Slave UltraDMA (Auto)
This mainboard supports UltraDMA technology, which provides faster access to IDE devices. If you install a device that supports UltraDMA, change the item on this list to Auto.
You may have to install the UltraDMA driver supplied with this mainboard in order to use
an UltraDMA device.
On-chip Serial ATA (Auto)
Enables and disables the built-in on-chip serial ATA.
SATA PORT Speed Settings (Disabled)
This item is used to select SATA I or SATA II device support forcedly.
PATA IDE Mode (Primary)
This item is used to set the PATA IDE mode. When set to Primary, P1 and P3 are
Secondary; on the other hand, when set to Secondary, P0 and P2 are Primary.
Press <Esc> to return to the Integrated Peripherals page.
Using BIOS
Page 43

Onboard Device (Press Enter)
Scroll to this item and press <Enter> to view the following screen:
Phoenix-AwardBIOS CMOS Setup Utility
Onboard Device
37
USB Controller [Enabled]
USB 2.0 Supports [Enabled]
USB Keyboard Support [Enabled]
USB Mouse Support [Enabled]
Azalia/AC97 Audio Select [Auto]
Onboard LAN Device [Enabled]
Onboard Lan Boot ROM [Disabled]
Onboard 1394 Device [Enabled]
: Move Enter: Select +/-/PU/PD:Value F10:Save ESC:Exit F1: General Help
F5:Previous Values F6:Fail-Safe Defaults F7:Optimized Defaults
Item Help
Menu Level
USB Controller (Enabled)
Enables or disables the onboard USB controller. We recommend users keep the dafault value.
Disabling it might cause the USB devices not to work properly.
USB 2.0 Supports (Enabled)
This item enables or disables the onboard USB 2.0.
USB Keyboard Support (Enabled)
Enable this item if you plan to use a keyboard connected through the USB port in a legacy
operating system (such as DOS) that does not support Plug and Play.
USB Mouse Support (Enabled)
Enable this item if you plan to use a mouse connected through the USB port in a legacy
operating system (such as DOS) that does not support Plug and Play.
Azalia/AC97 Audio Select (Auto)
Enables or disables the onboard Azalia/AC 97 audio function. Disable this item if you are
going to install a PCI audio add-on card.
Onboard LAN Device (Enabled)
Enables and disables the onboard LAN.
Onboard LAN BOOT ROM (Disabled)
This item allows you to enable or disable the onboard LAN Boot ROM function.
Onboard 1394 Device (Enabled)
Enable this item if you plan to use the 1394 device.
Press <Esc> to return to the Integrated Peripherals page.
Using BIOS
Page 44

38
SuperIO Device (Press Enter)
Scroll to this item and press <Enter> to view the following screen:
POWER ON Function [Hot Key]
Hot Key Power ON [Ctrl-F12]
Onboard FDC Controller [Enabled]
Onboard Serial Port 1 [3F8/IRQ4]
Onboard Parallel Port [378/IRQ7]
Parallel Port Mode [ECP]
ECP Mode Use DMA [3]
: Move Enter: Select +/-/PU/PD:Value F10:Save ESC:Exit F1: General Help
F5:Previous Values F6:Fail-Safe Defaults F7:Optimized Defaults
Phoenix-AwardBIOS CMOS Setup Utility
SuperIO Device
Item Help
Menu Level
POWER ON Function (Hot KEY)
This feature allows you to set the method by which your system can be turned on.
Hot Key Power On (Ctrl-F12)
When the POWER ON Function is set to Hot KEY, use this item to set the hot key
combination that turns on the system.
Onboard FDC Controller (Enabled)
Select Enabled if your system has a floppy disk controller (FDC) installed on the system
board and you wish to use it. If you install an add-in FDC or the system has no floppy drive,
select Disabled in this field.
Onboard Serial Port 1 (3F8/IRQ4)
This option is used to assign the I/O address and interrupt request (IRQ) for onboard serial
port 1 (COM1).
Onboard Parallel Port (378/IRQ7)
This option is used to assign the I/O address and interrupt request (IRQ) for the onboard
parallel port.
Parallel Port Mode (ECP)
Enables you to set the data transfer protocol for your parallel port. There are four options:
SPP (Standard Parallel Port), EPP (Enhanced Parallel Port), ECP (Extended Capabilities
Port), and ECP+EPP.
SPP allows data output only. Extended Capabilities Port (ECP) and Enhanced Parallel Port
(EPP) are bi-directional modes, allowing both data input and output. ECP and EPP modes
are only supported with EPP- and ECP-aware peripherals.
ECP Mode Use DMA (3)
When the onboard parallel port is set to ECP mode, the parallel port can use DMA3 or
DMA1.
Press <Esc> to return to the Integrated Peripherals page.
Using BIOS
Page 45

Power Management Setup
This option lets you control system power management. The system has various powersaving modes including powering down the hard disk, turning off the video, suspending to
RAM, and software power down that allows the system to be automatically resumed by
certain events.
Power Management Timeouts
The power-saving modes can be controlled by timeouts. If the system is inactive for a
time, the timeouts begin counting. If the inactivity continues so that the timeout period
elapses, the system enters a power-saving mode. If any item in the list of Reload Global
Timer Events is Enabled, then any activity on that item will reset the timeout counters to
zero.
Wake Up Calls
If the system is suspended or has been powered down by software, it can be resumed by a
wake up call that is generated by incoming traffic to a modem, a LAN card, a PCI card,
or a fixed alarm on the system realtime clock
ACPI Suspend Type [S3(STR)]
Run VGABIOS if S3 Resume [Auto]
Video Off Method [DPMS]
Video Off In Suspend [Y es]
Suspend Type [Stop Grant]
MODEM Use IRQ [3 ]
Soft-Off by PWR-BTTN [Instant-Off]
CPU THRM-Throttling [50.0%]
Resume by PCI PME [Enabled]
Resume by Ring [Disabled]
Resume by USB(S3) [Disabled]
Resume by Alarm [Disabled]
X
Date (of Month) Alarm 0
Time (hh:mm:ss) 0 0 0
X
** Reload Global Timer Events**
Primary IDE0 [Disabled]
Primary IDE 1 [Disabled]
Secondary IDE0 [Disabled]
Phoenix-AwardBIOS CMOS Setup Utility
Power Management Setup
Item Help
Menu Level
39
: Move Enter: Select +/-/PU/PD:Value F10:Save ESC:Exit F1: General Help
F5:Previous Values F6:Fail-Safe Defaults F7:Optimized Default s
ACPI Suspend Type (S3(STR))
Use this item to define how your system suspends. In the default, S3 (STR), the suspend
mode is a suspend to RAM, i.e., the system shuts down with the exception of a refresh
current to the system memory.
Run VGABIOS if S3 Resume (Auto)
This item allows the system to initialize the VGA BIOS from S3 (Suspend to RAM) sleep
state.
Video Off Method (DPMS)
This item defines how the video is powered down to save power. This item is set to DPMS
(Display Power Management Software) by default.
Video Off In Suspend (Yes)
This option defines if the video is powered down when the system is put into suspend mode.
Using BIOS
Page 46

40
Suspend Type (Stop Grant)
If this item is set to the default Stop Grant, the CPU will go into Idle Mode during power
saving mode.
MODEM Use IRQ (3)
If you want an incoming call on a modem to automatically resume the system from a powersaving mode, use this item to specify the interrupt request line (IRQ) that is used by the
modem. You might have to connect the fax/modem to the motherboard Wake On Modem
connector for this feature to work.
Soft-Off by PWR-BTTN (Instant-Off)
Under ACPI (Advanced Configuration and Power management Interface) you can create a
software power down. In a software power down, the system can be resumed by Wake Up
Alarms. This item lets you install a software power down that is controlled by the power
button on your system. If the item is set to Instant-Off, then the power button causes a
software power down. If the item is set to Delay 4 Sec. then you have to hold the power
button down for four seconds to cause a software power down.
CPU THRM-Throttling (50.0%)
Use this item to specify the CPU speed (at percentage) to slow down the CPU when it reach
the predetermined overheat temperature.
Resume by PCI PME (Enabled)
This item specifies whether the system will be awakened from power saving modes
when activity or input signal of the specified hardware peripheral or component is
detected.
Resume by Ring (Disabled)
An input signal on the serial Ring Indicator (RI) line (in other words, an incoming call on the
modem) awakens the system from a soft off state.
Resume by USB (S3)(Disabled)
This option allows the activity of the USB devices (keyboard and mouse) to wake-up the
system from S3 sleep state.
Resume by Alarm (Disabled)
When set to Enabled, additional fields become available and you can set the date (day of the
month), hour, minute and second to turn on your system. When set to 0 (zero) for the day
of the month, the alarm will power on your system every day at the specified time.
** Reload Global Timer Events **
Global Timer (power management) events are I/O events whose occurrence can prevent the
system from entering a power saving mode or can awaken the system from such a mode. In
effect, the system remains alert for anything that occurs to a device that is configured as
Enabled, even when the system is in a power-down mode.
Primary/Secondary IDE 1/0 (Disabled)
When these items are enabled, the system will restart the power-saving timeout counters
when any activity is detected on any of the drives or devices on the primary or secondary
IDE channels.
FDD, COM, LPT Port (Disabled)
When this item is enabled, the system will restart the power-saving timeout counters when
any activity is detected on the floppy disk drive, serial ports, or the parallel port.
Using BIOS
Page 47

PCI PIRQ[A-D]# (Disabled)
When this item is enabled, any activity from one of the listed devices wakes up the system.
Power On After Power Fail (Off)
This item enables your computer to automatically restart or return to its last operating
status after power returns from a power failure.
PNP/PCI Configurations
These options configure how PnP (Plug and Play) and PCI expansion cards operate in
your system. Both the the ISA and PCI buses on the motherboard use system IRQs
(Interrup ReQuests) and DMAs (Direct Memory Access). You must set up the IRQ and
DMA assignments correctly through the PnP/PCI Configurations Setup utility for the
motherboard to work properly. Selecting PnP/PCI Configurations on the main program
screen displays this menu:
Phoenix-AwardBIOS CMOS Setup Utility
PnP/PCI Configurations
41
Init Display First [PCI Slot]
Reset Configuration Data [Disabled]
Resources Controlled By [Auto(ESCD)]
X
IRQ Resources Press Enter
PCI/VGA Palette Snoop [Disabled]
INT Pin 1 Assignment [Auto]
INT Pin 2 Assignment [Auto]
INT Pin 3 Assignment [Auto]
INT Pin 4 Assignment [Auto]
INT Pin 5 Assignment [Auto]
INT Pin 6 Assignment [Auto]
INT Pin 7 Assignment [Auto]
INT Pin 8 Assignment [Auto]
** PCI Express relatvie items**
Maximum Payload Size [4096]
: Move Enter: Select +/-/PU/PD:Value F10:Save ESC:Exit F1: General Help
F5:Previous Values F6:Fail-Safe Defaults F7:Optimized Defaults
Item Help
Menu Level
Init Display First (PCI Slot)
This item allows you to choose the primary display card.
Reset Configuration Data (Disabled)
If you enable this item and restart the system, any Plug and Play configuration data stored
in the BIOS Setup is cleared from memory.
Resources Controlled By Auto (Auto(ESCD))
You should leave this item at the default Auto (ESCD). Under this setting, the system
dynamically allocates resources to Plug and Play devices as they are required.
If you cannot get a legacy ISA (Industry Standard Architecture) expansion card to work
properly, you might be able to solve the problem by changing this item to Manual, and then
opening up the IRQ Resources submenu.
• IRQ Resources:In the IRQ Resources submenu, if you assign an IRQ to
Legacy ISA, then that Interrupt Request Line is reserved for a legacy ISA
expansion card. Press <Esc> to close the IRQ Resources submenu.
In the Memory Resources submenu, use the first item Reserved Memory
Baseto set the start address of the memory you want to reserve for the ISA
Using BIOS
Page 48

42
expansion card. Use the section item Reserved Memory Length to set the
amount of reserved memory. Press <Esc> to close the Memory Resources
submenu.
PCI/VGA Palette Snoop (Disabled)
This item is designed to overcome problems that can be caused by some non-standard VGA
cards. This board includes a built-in VGA system that does not require palette snooping so
you must leave this item disabled.
INT Pin 1-8 Assignment (Auto)
Identifies the interrupt request (IRQ) line assigned to a device connected to the PCI interface of your system.
Maximum Payload Size (4096)
This item specifies the maximum TLP payload size for the PCI Express devices. The unit
is byte.
PC Health Status
On motherboards that support hardware monitoring, this item lets you monitor the
parameters for critical voltages, temperatures and fan speeds.
Phoenix-AwardBIOS CMOS Setup Utility
PC Health Status
Shutdown T emperature [Disabled]
CPU Warning T emperature [Disabled]
Vcore (V)
5VSB (V)
3.3V
5.0V
+12V
VBT
Current System T emperature
Current CPU T emperature
Current System Fan Speed
Current CPU Fan Speed
Item Help
Menu Level
: Move Enter: Select +/-/PU/PD:Value F10:Save ESC:Exit F1: General Help
F5:Previous Values F6:Fail-Safe Defaults F7:Optimized Defaults
Shutdown Temperature (Disabled)
Enables you to set the maximum temperature the system can reach before powering down.
CPU Warning Temperature (Disabled)
This item allows users to set the CPU warning temperature. The default setting is Disabled.
Users may change it to 60°C/140°F, 65°C/149°F, 70°C/158°F, 75°C/167°F, or 80°C/176°F
System Component Characteristics
These fields provide you with information about the systems current operating status. You
cannot make changes to these fields.
• Vcore
• 5VSB (V)
• +3.3V
• +5V
• +12V
• VBT (V)
• Current System Temperature
• Current CPU T emperature
• Current System FAN Speed
• Current CPU FAN S peed
Using BIOS
Page 49

Frequency Control
This item enables you to set the clock speed and system bus for your system. The clock
speed and system bus are determined by the kind of processor you have installed in your
system.
CPU Clock Ratio [16X]
Auto Detect PCI Clk [Enabled]
Spread Spectrum [Enabled]
CPU Clock [200MHz]
: Move Enter: Select +/-/PU/PD:Value F10:Save ESC:Exit F1: General Help
F5:Previous Values F6:Fail-Safe Defaults F7:Optimized Defaults
CPU Clock Ratio (16X)
Enables you to set the CPU clock. The CPU clock ratio times the CPU Host/PCI Clock
should equal the core speed of the installed processor.
Example: CPU Clock Ratio 16
Installed CPU Clock Speed 3200MHz
Phoenix-AwardBIOS CMOS Setup Utility
Frequency Control
Item Help
Menu Level
CPU Frequency x 200
43
Auto Detect PCI Clk (Enabled)
When this item is enabled, BIOS will disable the clock signal of free DIMM and PCI slots.
Spread Spectrum (Enabled)
If you enable spread spectrum, it can significantly reduce the EMI (Electro-Magnetic
Interference) generated by the system.
CPU Clock (200MHz)
This item allows you to adjust the CPU clock to 200MHz. You can key-in the numbers
within the range to make a precise and ideal adjustment.
Using BIOS
Page 50

44
Load Fail-Safe Defaults Option
This option opens a dialog box that lets you install fail-safe defaults for all appropriate
items in the Setup Utility: Press <Y> and the <Enter> to install the defaults. Press
<N> and then <Enter> to not install the defaults. The fail-safe defaults place no great
demands on the system and are generally stable. If your system is not functioning
correctly, try installing the fail-safe defaults as a first step in getting your system working
properly again. If you only want to install fail-safe defaults for a specific option, select
and display that option, and then press <F6>.
Load Optimized Defaults Option
This option opens a dialog box that lets you install optimized defaults for all appropriate
items in the Setup Utility. Press <Y> and then <Enter> to install the defaults. Press
<N> and then <Enter> to not install the defaults. The optimized defaults place demands on the system that may be greater than the performance level of the components,
such as the CPU and the memory. You can cause fatal errors or instability if you install
the optimized defaults when your hardware does not support them. If you only want to
install setup defaults for a specific option, select and display that option, and then press
<F7>.
Users please remain the factory BIOS default setting of “Load optimized
Defaults” when install Operation System onto your system.
Set Password
When this function is selected, the following message appears at the center of the screen
to assist you in creating a password.
ENTER PASSWORD
Type the password, up to eight characters, and press <Enter>. The password typed now
will clear any previously entered password from CMOS memory. You will be asked to
confirm the password. Type the password again and press <Enter>. You may also press
<Esc> to abort the selection.
To disable password, just press <Enter> when you are prompted to enter password. A
message will confirm the password being disabled. Once the password is disabled, the
system will boot and you can enter BIOS Setup freely.
P ASSWORD DISABLED
If you have selected “System” in “Security Option” of “BIOS Features Setup” menu,
you will be prompted for the password every time the system reboots or any time you try
to enter BIOS Setup.
If you have selected “Setup” at “Security Option” from “BIOS Features Setup” menu,
you will be prompted for the password only when you enter BIOS Setup.
Supervisor Password has higher priority than User Password. You can use Supervisor
Password when booting the system or entering BIOS Setup to modify all settings. Also
you can use User Password when booting the
system or entering BIOS Setup but can not modify any setting if Supervisor Password
is enabled.
Using BIOS
Page 51

Save & Exit Setup
Highlight this item and press <Enter> to save the changes that you have made in the
Setup Utility and exit the Setup Utility. When the Save and Exit dialog box appears,
press <Y> to save and exit, or press <N> to return to the main menu.
Exit Without Saving
Highlight this item and press <Enter> to discard any changes that you have made in the
Setup Utility and exit the Setup Utility. When the Exit Without Saving dialog box
appears, press <Y> to discard changes and exit, or press <N> to return to the main
menu.
If you have made settings that you do not want to save, use the “Exit
Without Saving” item and press <Y> to discard any changes you have
made.
This concludes Chapter 3. Refer to the next chapter for information on the software
supplied with the motherboard.
45
Using BIOS
Page 52

46
Memo
Using BIOS
Page 53

Chapter 4
Using the Motherboard Software
About the Software CD-ROM
The support software CD-ROM that is included in the motherboard package contains all the
drivers and utility programs needed to properly run the bundled products. Below you can find
a brief description of each software program, and the location for your motherboard
version. More information on some programs is available in a README file, located in the
same directory as the software.
Never try to install all software from folfer that is not specified for use with your
motherboard.
Before installing any software, always inspect the folder for files named README.TXT,
INSTALL.TXT, or something similar. These files may contain important information that
is not included in this manual.
Auto-installing under Windows 2000/XP
The Auto-install CD-ROM makes it easy for you to install the drivers and software for your
motherboard.
If the Auto-install CD-ROM does not work on your system, you can still
install drivers through the file manager for your OS (for example, Windows
Explorer). Refer to the Utility Folder Installation Notes later in this chapter.
47
The support software CD-ROM disc loads automatically under Windows 2000/XP. When
you insert the CD-ROM disc in the CD-ROM drive, the autorun feature will automatically
bring up the install screen. The screen has three buttons on it, Setup, Browse CD and Exit.
If the opening screen does not appear; double-click the file “setup.exe” in
the root directory.
Using the Motherboard Software
Page 54

48
Setup Tab
Setup
Browse CD
Exit The EXIT button closes the Auto Setup window.
Application Tab
Lists the software utilities that are available on the CD.
Read Me Tab
Displays the path for all software and drivers available on the CD.
Click the Setup button to run the software installation program. Select
from the menu which software you want to install.
The Browse CD button is the standard Windows command that allows
you to open Windows Explorer and show the contents of the support
CD.
Before installing the software from Windows Explorer, look for a file
named README.TXT, INSTALL.TXT or something similar. This file
may contain important information to help you install the software
correctly.
Some software is installed in separate folders for different operating
systems, such as DOS, WIN NT, or WIN98/95. Always go to the correct
folder for the kind of OS you are using.
In install the software, execute a file named SETUP.EXE or INSTALL.EXE
by double-clicking the file and then following the instructions on the
screen.
Running Setup
Follow these instructions to install device drivers and software for the motherboard:
1. Click Setup. The installation program begins:
The following screens are examples only. The screens and driver lists will be
different according to the motherboard you are installing.
The motherboard identification is located in the upper left-hand corner.
Using the Motherboard Software
Page 55

2. Click Next. The following screen appears:
3. Check the box next to the items you want to install. The default options are recommended.
4. Click Next run the Installation Wizard. An item installation screen appears:
49
5. Follow the instructions on the screen to install the items.
Drivers and software are automatically installed in sequence. Follow the onscreen instructions, confirm commands and allow the computer to restart a few times to complete the
installation.
Using the Motherboard Software
Page 56

50
Manual Installation
Insert the CD in the CD-ROM drive and locate the PATH.DOC file in the root directory.
This file contains the information needed to locate the drivers for your motherboard.
Look for the chipset and motherboard model; then browse to the directory and path to
begin installing the drivers. Most drivers have a setup program (SETUP.EXE) that automatically detects your operating system before installation. Other drivers have the setup
program located in the operating system subfolder.
If the driver you want to install does not have a setup program, browse to the operating
system subfolder and locate the readme text file (README.TXT or README.DOC) for
information on installing the driver or software for your operating system.
Utility Software Reference
All the utility software available from this page is Windows compliant. They are provided
only for the convenience of the customer. The following software is furnished under license
and may only be used or copied in accordance with the terms of the license.
These software(s) are subject to change at anytime without prior notice.
Please refer to the support CD for available software.
AMI/AWARD Flash Utility
This utility lets you erase the system BIOS stored on a Flash Memory chip on the motherboard,
and lets you copy an updated version of the BIOS to the chip. Proceed with caution when
using this program. If you erase the current BIOS and fail to write a new BIOS, or write a new
BIOS that is incorrect, your system will malfunction. Refer to Chapter 3, Using BIOS for
more information.
WinFlash Utility
The Award WinFlash utility is a Windows version of the DOS Award BIOS flash writer utility.
The utility enables you to flash the system BIOS stored on a Flash Memory chip on the
motherboard while in a Windows environment. This utility is currently available for
WINXP\2000. To install the WinFlash utility, run WINFLASH.EXE from the following
directory: \UTILITY\WINFLASH 1.51
This concludes Chapter 4.
Using the Motherboard Software
Page 57

Caractéristiques
Processeur
La carte mère utilise un type LGA775 de Pentium 4/Celeron D/Pentium D présentant les
fonctionnalités suivantes :
• Peut recevoir les processeurs Intel Pentium 4/Celeron D/Pentium D
• Support un bus système (FSB) de 1066/800/533 MHz
• Supporte le CPU de technologie “Hyper-Threading”
La technologie “Hyper-Threading” permet au système d’exploitation de penser qu’il est connecté
à deux processeurs, permettant d’exécuter deux threads en parallèle, à la fois sur des processeurs
‘logiques’ dans le même processeur physique.
Chipset
Le chipset 945G Northbridge (NB) Chipset et ICH7 Southbridge (SB) se base sur une architecture
innovante et évolutive avec des performances et une fiabilité éprouvées.
945G (NB)
ICH7 (SB)
• Prend en charge l’adressage de bus hôte 32 bits, permettant au CPU
d’accéder à l’espace de 4 Go complet d’adresse mémoire.
• Interface Direct Media (DMI) point à point de 2 Go/s vers chaque
direction ICH7 (1 Go/s).
• Prend en charge un PCI Express x16 pour Interface Graphique, en-
tièrement conforme à la Spécification de Base PCI Express révision
1.0a.
• Prend en charge les technologies DDR2 256-Mb, 512-Mb et 1-Gb
pour x8 et x16 périphériques
• Prend en charge la Configuration 3D et moteur de Rendu et moteur
de texture de haute qualité.
• Fonctions de Contrôleur DMA Amélioré, de contrôleur d’interruption,
et de minuterie
• Conforme aux spécifications de base PCI Express, Révision 1.0a
• Conforme aux spécifications PCI 2.3.
• Conforme aux spécifications ATA II Série
• Contrôleur d’Hôte USB 2.0 intégré prenant en charge jusqu’à huit
ports USB 2.0
• Contrôleur LAN intégré
• Conforme au(x) codec(s) audio de haute définition AC’97/Intel prenant
en charge les sorties audio à 8 canaux
• Contrôleur IDE intégré prenant en charge Ultra ATA100/66/33
Français
Mémoire
• SDRAM DDR 667/533/400 DDR2 avec architecture DDR2 en double canal
• Reçoit deux DIMM sans tampon
• Jusqu’à 1 Go par DIMM avec une taille de mémoire maximum de 2 Go
Graphique
• Configuration 3D et moteur de rendu
• Prise en charge du rendu de zone
• Moteur de texture de haute qualité
1394a FireWire (Optionnel)
• Entièrement conforme avec provisions de IEEE Std 1394-1995 pour les
bus série de hautes performances et IEEE Std 1394a-2000
• Deux ports de câble entièrement conforme IEEE Std 1394a-2000 à
100/200/400M b/s
Multi-Language Translation
Page 58

Français
LAN sur carte (optionnel)
Le contrôleur LAN interne offre les caractéristiques suivantes:
• Emetteur-récepteur 10/100/1000 intégré
• Prend en charge PCI v2.3, 32 bits, 33/66-MHz
• Prise en charge totale avec IEEE 802.3, IEEE 802.3u, IEEE 802.3ab
Audio
• Conforme à l’audio haute définition d’Intel, prenant en charge les DAC à 8
canaux avec rapport S/B de 95dB
• Compatibilités: 192/96/48/44.1 KHz avec 24/20/16 bits
• Support d’alimentation : Numérique : 3,3V; Analogique : 3,3V/5,0V
• Toutes les prises analogiques sont des entrées et sorties stéréo avec réattribution des tâches pour plug & play analogique
• Conforme aux exigences audio de Microsoft WHQL/WLP 2.0
• Compatible Direct Sound 3D
• Sortie de codeur Dolby Digital pour application électronique consommateur
TM
Options d’extension
La carte mère comporte les options d’extension suivantes :
• Un logement PCI Express pour interface graphique
• Un logement PCI Express x1
• Deux emplacements PCI v2.3 32bits
• Un en-têtes demi-hauteur IDE de 40 broches supportant deux canaux IDE
• Une interface lecteur de disquettes
• Quatre connecteurs SATA à 7 broches
La carte mère prenant en charge la maîtrise de bus UltraDMA avec vitesses de transfert de
100/66 Mo/s.
E/S intégrées
La carte mère comporte un ensemble complet de connecteurs et de ports E/S :
• Deux ports PS/2 pour souris et clavier
• Un port série
• Un port parallèle
• Un port VGA
uatre ports USB
• Q
• Un port 1394 (optionnel)
• Un port LAN (optionnel)
• Prises audio pour entrée microphone, entrée de ligne et Audio Haute
Définition 8 ch.
Microprogramme BIOS
La carte mère utilise Award BIOS qui permet à l’utilisateur de configurer bon nombre de fonctions du système, dont :
• Gestion d’alimentation
• Alertes de réveil
• Paramètres de CPU
• Synchronisation de CPU et de mémoire
Le micro-programme peut également être utilisé pour définir les paramètres pour différentes
vitesses d’horloge de processeur.
Certaines spécifications matérielles et certains éléments logiciels sont sus
ceptibles de modification sans préavis.
Multi-Language Translation
-
Page 59

Features
Prozessor
Dieses Motherboard verwendet einen LGA775 Typ Intel Pentium 4/Celeron D/Pentium D mit den
folgenden Eigenschaften:
• Nimmt Intel Pentium 4/Celeron D/Pentium D Prozessoren auf
• Unterstützt einen Systembus (FSB) mit 1066/800/533 MHz.
• Unterstützt CPU mit “Hyper-Threading”-Technologie.
“Hyper-Threading”-Technologie läßt das Betriebssystem glauben, es sei an zwei Prozessoren
angeschlossen, was zwei parallele Threads auf separaten ‘logischen’ Prozessoren im selben
physischen Prozessor erlaubt.
Chipsatz
Die 945G Northbridge (NB) und ICH7 Southbridge (SB) Chipsätze basieren auf einer
innovativen und skalierbaren Architektur mit bewiesener Zuverlässigkeit und Leistung.
945G (NB)
ICH7 (SB)
• Unterstützung einer 32-Bit Host-Bus-Adressierung, welche
der CPU einen Zugriff zum kompletten Speicherplatz von 4 GB
erlaubt.
• 2 GB/s Punkt-zu-Punkt Direct Media Interface (DMI) zu ICH7
(1 GB/s) in jede Richtung.
• Unterstützung von PCI Express x16 für die Grafikschnittstelle,
gemäß den PCI Express-Base-Spezifikationen Revision 1.0a.
• Unterstützung von 256-Mb, 512-Mb und 1-Gb DDR2Technologien für x8 und x16 Zubehör.
• Unterstützt 3D Setup, Render-Engine und qualitativ hochwertiger
Texture-Engine
• Verbesserter DMA-Kontroller, Unterbrechungskontroller und
Zeitfunktionen.
• Gemäß PCI Express-Base-Spezifikationen, Revision1.0a.
• Gemäß Spezifikationen von PCI 2.3.
• Gemäß Serial ATA II Spezifikationen.
• Integrierter USB 2.0 Host-Kontroller, welcher bis zu acht USB
2.0 Steckvorrichtungen unterstützt.
• Integrierter LAN-Kontroller.
• Entspricht AC’97/Intel High Definition Audio Codec(s),
unterstützt 8-Kanal Audioausgabe
• Integrierter IDE-Kontroller, welcher Ultra ATA100/66/33
unterstützt.
Arbeitsspeicher
• DDR2 667/533/400 DDR SDRAM mit Dualkanal DDR2-Architektur
• Es können zwei ungepufferte DIMMs aufgenommen werden.
• Bis zu 1 GB pro DIMM mit maximaler Speicherkapazität von bis zu 2 GB.
Deutsche
Grafik
• 3D-Setup und Render Engine
• Unterstützt Zone Rendering
• Qualitativ hochwertiger Texture Engine
1394a FireWire (Optional)
• Vollständige Entsprechung zu den Vorschriften des IEEE Std 1394-1995 für
den Hochleistungs-Serial-Bus und IEEE Std 1394a-2000
• Zwei vollständig IEEE Std 1394a-2000 konforme Kabelports bei
100/200/400M b/s
Multi-Language Translation
Page 60

Deutsche
Onboard LAN (Optional)
Der Onboard-LAN-Kontroller hat folgende Eigenschaften:
• Enthält 10/100/1000 Transceiver
• Unterstützung von PCI v2.3, 32-Bit, 33/66-MHz
• Volle Unterstützung mit IEEE 802.3, IEEE 802.3u, IEEE 802.3ab
Audio
• Entspricht Intel High Definition Audio, unterstützt 8-Kanal DACs mit 95dB
S/N Ratio
• Kompatibilität: 192/96/48/44.1 KHz mit 24/20/16 Bits
• Stromversorgung: Digital: 3.3V; Analog: 3.3V/5.0V
• Alle analogen Buchsen mit Stereo-Input und Output-Retasking für analoges
Plug & Play
• Erfüllt Audioanforderungen für Microsoft WHQL/WLP 2.0
• Kompatibel mit Direct Sound 3DTM
• Dolby Digital Encoder-Output für Unterhaltungselektronik
Erweiterungsmöglichkeiten
Das Motherboard ist mit den folgenden Erweiterungsmöglichkeiten ausgestattet:
• Ein PCI Express-Slot für Grafik-Interface
• Ein PCI Express x1 Slot
• Zwei 32-bit PCI v2.3-Steckplätze
• Einen 40-Pin IDE low profile-Stecker, die zwei IDE-Kanäle unterstützen
• Ein Diskettenlaufwerkanschluss
• Vier 7-Pin SATA Anschlüsse
Die Motherboard unterstützt UltraDMA Bus Mastering mit einer Übertragungsrate von
100/66 MB/Sek.
Integrierte I/O-Schnittstellen
Das Motherboard verfügt über einen kompletten Satz von I/O-Schnittstellen und
Anschlüssen:
• Zwei PS/2-Anschlüsse für Maus und Tastatur
• Eine serielle Schnittstelle
• Eine parallele Schnittstelle
• Eine VGA Schnittstelle
• Vier USB Schnittstelle
• Ein 1394-Anschluss (optional)
• Ein LAN-Anschluss (optional)
• Audiostecker fur Mikrofoneingang, line-in und hoch definiertem Ton mit 8
Kanalen
BIOS-Firmware
Das Motherboard verwendet AMI BIOS, das es Benutzern gestattet, viele Systemfunktionen
inkl. der Folgenden zu konfigurieren:
• Energieverwaltung
• Aufweckfunktionen
• CPU-Parameter
• CPU- und Arbeitsspeicherfrequenz
Die Firmware kann auch zur Einstellung von Parametern für verschiedene Prozessortaktge
schwindigkeiten verwendet werden.
Manche Hardwarespezifikationen und Softwareelemente können ohne Ankündigung geändert werden.
Multi-Language Translation
-
Page 61

Caratteristiche
Processore
La scheda madre utilizza un tipo LGA775 di Pentium 4/Celeron D/Pentium D che offre le
seguenti caratteristiche:
• Compatibile con processori Intel Pentium 4/Celeron D/Pentium D
• Supporta un bus di sistema (FSB) fino a 1066/800/533 Mhz
• Supporta CPU con tecnologia “Hyper Threading”
La tecnologia “Hyper-Threading” induce il sistema operativo a pensare di essere collegato
a due processori, questo permette di eseguire due thread in parallelo, ambedue su processori
“logicamente” separati all’interno dello stesso processore.
Chipset
I chipset Intel 945G Northbridge (NB) e ICH7 Southbridge (SB) sono basati su una architettura
innovativa e scalabile dalle prestazioni e affidabilità garantite.
945G(NB)
ICH7 (SB)
• Supporta un indirizzamento host bus da 32 bit, consentendo alla
CPU di accedere a tutti i 4 GB della memoria di sistema.
• Interfaccia DMI (Direct Media Interface) point-to-point da 2 GB/s
in ciascuna direzione (1 GB/s) ICH7.
• Supporta un PCI Express x16 per interfaccia grafica,
completamente compatibile con le specifiche di revisione 1.0a di
PCI Express Base.
• Supporta tecnologie DDR2 da 256-Mb, 512-Mb e 1-Gb per
dispositivi x8 e x16
• Supporto di setup 3D, motore di rendering e Motore di trama ad
alta qualità.
• Controller DMA migliorato, controller interrupt e funzioni di
timer
• Compatibile con le Specifiche di base del PCI Express,
Revision1.0a
• Conforme alle specifiche PCI 2.3.
• Conforme alle specifiche Serial ATA II
• Host Controller USB 2.0 integratoin grado di supporare sino a
8 porte USB 2.0
• Controller LAN integrato
• Conforme a specifiche AC’97/Intel High Definition Audio con
supporto di uscite audio a 8 canali
• Integrato con controller IDE supporta Ultra ATA100/66/33
Memoria
• Supporto di SDRAM DDR 667/533/400 DDR2 con architettura DDR2 Dual
Channel
• Alloggia 2 DIMM unbuffered
• Dimensione massima della DIMM pari ad 1 GB per un ammontare massimo
di 2 GB di memoria
Grafica
• Setup 3D e motore di rendering
• Supporto di rendering delle aree
• Motore di trama ad alta qualità
FireWire 1394a (Opzionale)
• Conformità completa a disposizioni IEEE Std 1394-1995 per bus seriale a
elevate prestazioni e IEEE Std 1394a-2000
• Due porte cable a 100/200/400M b/s conformi a IEEE Std 1394a-2000
Multi-Language Translation
Italiano
Page 62

LAN integrata (opzionale)
La funzionalità LAN integrata sulla scheda offre le seguenti caratteristiche:
• Transceiver 10/100/1000 integrato
• Supporta PCI v2.3, 32-bit, 33/66-MHz
• Completamente conforme con l’IEEE 802.3,IEEE 802.3u, IEEE 802.3ab
Italiano
Audio
• Conforme con Intel High Definition Audio e supporto di DAC a 8 canali con
rapporto S/N di 95 dB
• Compatibili: 192/96/48/44.1 KHz a 24/20/16 bit
• Supporto alimentazione: Digitale: 3,3V; Analogico: 3,3 V / 5,0 V
• Tutti i jack analogici offrono ingresso e uscita stereo con riassegnazione a
plug & play analogico
• Conforme ai requisiti per audio di WHQL e WLP 2.di Microsoft
• Compatibile con Direct Sound 3D
• Uscita Dolby Digital Encorder per apparecchiature elettroniche di largo
consumo
TM
Opzioni di espansione
La scheda madre è dotata delle seguenti opzioni di espansione
• Uno slot PCI Express per interfaccia grafica
• Uno slot PCI Express x1
• Due slot PCI v2.3 a 32 bit
• Una connettori IDE a 40 pin che supportano due canali IDE
• Un’interfaccia per unità disco floppy
• Quattro connettori SATA a 7 pin.
La scheda madre supporta bus master UltraDMA con tasso di trasferimento di 100/66 MB/s.
I/O integrati
La scheda madre è dotata di un set completo di connettori e porte I/O:
• Due porte PS/2 per mouse e tastiera
• Una porta seriale
• Una porta parallela
• Una porta VGA
• Quattro porte USB
• Una porta 1394 (opzionale)
• Una porta LAN (opzionale)
• Jack audio per microfono, line-in e 8 canali audio ad alta definizione.
Firmware BIOS
Questa scheda madre adotto un BIOS Award che permette agli utenti di configurare le caratteristiche principali del sistema, inclusi:
• Gestione dell’alimentazione
• Allarmi di attivazione
• Parametri CPU
• Sincronizzazione di CPU e memoria
Il firmware può anche essere usato per impostare i parametri per diverse velocità di clock.
Alcune specifiche hardware e software potrebbero essere soggette a
cambiamenti senza preavviso.
Multi-Language Translation
Page 63

Características
Procesador
La placa principal usa un tipo LGA775 de Pentium 4/Celeron D/Pentium D que lleva las sigtes.
características:
• Acomoda procesadores Intel Pentium 4/Celeron D/Pentium D
• Soporta un sistema de bus (FSB) de 1066/800/533 MHz
• Soporta CPU de tecnología “Hyper-Threading”
La tecnología “Hyper-Threading” habilita el sistema operativo para que piense como si
estuviera conectado a dos procesadores, que permite dos hilos a correr en paralelo, ambos en
procesadores “lógicos” dentro del mismo procesador físico.
Chipset
Los chipsets Northbridge 945G (NB) y Southbridge ICH7 (SB) están basados en una arquitectura
innovadora y escalable con fiabilidad y rendimiento comprobados.
945G (NB) • Soporta la dirección de bus anfitrión 32-bit, que permite la CPU ac-
ICH7 (SB)
ceder a todos los 4 GB del espacio de dirección de memoria.
• Interfaz Direct Media (DMI) punto a punto de 2 GB/s a ICH7 (1
GB/s) cada dirección.
• Soporta un PCI Express x16 para la Interfaz de Gráficas,
completamente conforme a la Especificación Base PCI Express
revisión 1.0a.
• Soporta las tecnologías 256-Mb, 512-Mb y 1-Gb DDR2 para los
dispositivos x8 y x16.
• Soporta 3D setup, motor de rendimiento y Motor de textura de alta
calidad
• Controlador DMA reforzado, controlador de interrupción y funciones
de cornometraje.
• Conforme con la Especificación Base PCI Express, Revisión1.0a.
• Conforme con la espec. PCI 2.3.
• Conforme con la espec. Serial ATA II
• Controlador Anfitrión USB 2.0 Integrado soporta hasta ocho
puertos USB 2.0.
• Controlador LAN integrado .
• Conformidad con el Codec de Audio de Alta Definición Intel/AC’97
que soporta salidas de audio de 8 canales
• Controlador IDE integrado soporta Ultra ATA100/66/33.
Español
Memoria
• DDR SDRAM DDR2 667/533/400 con arquitectura DDR de canal dual
• Acomoda dos DIMMS sin buffer
• Hasta 1 GB por DIMM con el tamaño de memoria máximo hasta 2 GB
Gráficas
• 3D setup y motor de rendimiento
• Soporte de Rendimiento de Zona
• Motor de textura de alta calidad
1394a FireWire (optativo)
• Conformidad total con las provisiones de IEEE Std 1394-1995 para un bus
serial de alto rendimiento y IEEE Std 1394a-2000
• Dos puertos de cable con conformidad total de IEEE Std 1394a-2000 en
100/200/400Mb/s
Multi-Language Translation
Page 64

Español
LAN en placa (opcional)
El controlador LAN abordo provee las sigtes. características:
• Transceptor 10/100/1000 integrado
• Soporta PCI v2.3, 32-bit, 33/66-MHz
• Soporte completo con el IEEE 802.3, IEEE 802.3u, IEEE 802.3ab
Audio
• Conforme con el Audio de Alta Definición de Intel, que soporta DACs de 8
canales con proporción 95dB S/N
• Compatibilidades: 192/96/48/44.1 KHz con 24/20/16 bits
• Soporte de suministro: Digital: 3.3V; Analógico: 3.3V/5.0V
• Todas las clavijas analógicas son de retoma de entrada y salida de estéreo
para el plug & play analógico
• Obedece a los requisitos de audio de Microsoft WHQL/WLP 2.0.
• Compatible con Direct Sound 3DTM
• Salida de Decondificador Dolby Digital para la aplicación de electrónicos
de consumidores
Opciones de expansión
La placa base viene con las opciones siguientes de expansión:
• Una ranuras PCI Express para la Interfaz de Gráficas
• Una ranura PCI Express x1
• Dos ranuras conforme con 32-bit PCI v2.3
• Una cabezal de perfil bajo 40-pin IDE soporta dos canales IDE
• Una interfaz para unidad de disquete
• Cuatro conectores 7-pin SATA
La placa principal soporta el mastering de bus UltraDMA con índices de transferencia de
100/66 MB/s.
I/O integrado
La placa base tiene un conjunto completo de puertos I/O y conectores:
• Dos puertos PS/2 para ratón y de teclado
• Un puerto serie
• Un puerto paralelo
• Un puerto VGA
• Cuatro puertos USB
• Un puerto 1394
• Un puerto LAN (opcional)
• Clavijas de sonido para entrada de microfono, entrada de linea y Sonido de
Alta Definicion de 8 canales.
(opcional)
Firmware de BIOS
La placa base utiliza Award BIOS que permite a los usuarios configurar muchas funciones
de sistema, incluyendo las siguientes:
• Administración de energía
• Alarmas de encendido
• Parámetros CPU
• Temporización de memoria y CPU
El firmware también puede utilizarse para ajustar los parámetros para diversas velocidades del
reloj del procesador.
Algunas especificaciones de hardware y elementos de software están sujetos
a cambios sin previo aviso.
Multi-Language Translation
Page 65

Características
Processador
Esta motherboard usa um tipo LGA775 de Intel Pentium 4/Celeron D/Pentium D que possui
as seguintes características:
• Acomoda processadores Intel Pentium 4/Celeron D/Pentium D
• Suporta um bus sistema (FSB) de 1066/800/533 MHz
• Suporta CPU de tecnologia “Hyper-Threading”
A tecnologia “Hyper-Threading” permite que o sistema operativo “pense” que está ligado a
dois processadores, permitindo que sejam executados dois threads em paralelo, ambos em
processadores “lógicos” separados dentro do mesmo processador físico.
Chipset
Os chipsets da 945G Northbridge (NB) e ICH7 Southbridge (SB) são baseados em uma
arquitetura inovativa e escalável com performance e confiabilidade comprovada.
945G (NB)
ICH7 (SB)
• Suporta um endereçamento no host bus de 32-bit, permitindo que o
CPU aceda completamente aos 4 GB de espaço de endereçamento
da memória.
• Interface Media Directo (DMI) ponto-para-ponto com 2 GB/seg.
para ICH7 (1 GB/seg. ) cada direcção.
• Suporta um PCI Express x16 Interface de Gráficos, que cumpre
inteiramente com a revisão de Especificação de Base 1.0a. do
PCI Express.
• Suporta 256-Mb, 512-Mb e tecnologias 1-Gb DDR2 para
aparelhos x8 e x16
• Suporta Disposição 3D, Motor de Distribuição e motor de textura
de alta qualidade
• Controlador DMA Melhorado, controlador de interruptor, e funções
de temporizador
• Cumpre com a Especificação de Base do PCI Express, Revisão
1.0a
• Em conformidade com a especificação PCI 2.3
• Compatível com Série ATA II
• Controlador Host 2.0 USB integrado suportando até oito portas
USB 2.0
• Controlador LAN integrado
• Compatível com a(s) Codec Áudio Alta Definição AC’97/Intel
suportando saídas áudio com 8 canais
• Controlador IDE integrado suporta Ultra ATA100/66/33
Português
Memória
• DDR2 667/533/400 DDR SDRAM com arquitectura DDR2 bicanal
• Acomoda duas DIMMs sem buffers
• Até 1 GB por DIMM com tamanho de memória máxima de até 2 GB
Gráficos
• Instalação 3D e dispositivo de distribuição
• Suporte de Distribuição de Zona
• Dispositivo de textura de elevada qualidade
1394a FireWire (opcional)
• compatível com provisões de IEEE Std 1394-1995 para um bus de série de
elevada performance e IEEE Std 1394a-2000
• Duas portas para cabo totalmente compatíveis com IEEE Std 1394a-2000 a
100/200/400Mb/s
Multi-Language Translation
Page 66

Onboard LAN (opcional)
O controlador LAN onboard contém as seguintes características:
Áudio
Português
Opções de Expansão
A motherboard é fornecida com as seguintes opções de expansão:
A motherboard suporta um domínio bus UltraDMA bus com taxas de Transferência de 100/66
MB/s.
I/O Integrado
A motherboard possui um conjunto completo de portas I/O e conectores:
Firmware do BIOS
A motherboard usa o Award BIOS que permite aos usuários configurar vários recusos do
sistema, como:
O firmware também pode ser usado para definir os parâmetros de diferentes velocidades de
clock do processador.
• Transreceptor integrado 10/100/1000
• Suporta PCI v2.3, 32-bit, 33/66-MHz
• Suporta inteiramente com IEEE 802.3, IEEE 802.3u, IEEE 802.3ab
• Compatível com Alta Definição Áudio da Intel, suportando DACs com 8
canais com rácio 95dB S/N
• Compatibilidades: 192/96/48/44.1 KHz com 24/20/16 bits
• Suporte de alimentação: Digital: 3.3V; Analógico: 3.3V/5.0V
• Todas as fichas analógicas são entradas estéreo e redistribuição de saídas
para ligar & reproduzir analógico
• Cumpre com os requisitos áudio WHQL/WLP 2.0 da Microsoft.
• Compatível com Direct Sound 3D
• Saída Descodificador Digital Dolby para aplicação electrónica de
consumo
• Uma ranhura PCI Express slots para Interface de Gráficos
• Uma ranhura x1 PCI Express
• Duas ranhuras compatíveis com PCI v2.3 de 32 bits
• Uma cabeçalhos de baixo perfil IDE 40 pinos, que suportam dois dispositivos
IDE
• Uma interface para unidade de disquete
• Quatro conectores SATA de 7 pinos
• Duas portas PS/2 para o rato e o teclado
• Uma porta de série
• Uma porta paralela
• Uma porta VGA
• Quatro portas USB
• Uma porta 1394 (opcional)
• Uma porta LAN (opcional)
• Fichas áudio para microfone, alinhadas e com Áudio de Elevada Definição
8-ch
• Gerenciamento de energia
• Alarmes de reativação
• Parâmetros da CPU
• Sincronização da CPU e memória
Alguns itens de software e especificação de hardware estão sujeitos a alterações
sem prévio aviso.
TM
Multi-Language Translation
Page 67

機能
プロセッサ
本マザーボードは LGA775タイプのPentium 4/Celeron D/Pentium D に対応したも
ので、次の特徴があります:
• Intel Pentium 4/Celeron D/Pentium D プロセッサが搭載可能
• 1066/800/533MHzのシステムバス(FSB)をサポート
• “ハイパースレッド技術対応のCPUを取り付け可能
ハイパースレッド(HT) 技術というのは、オペレーションシステムに2つのプロセッサが存在すると認
識させることで、実際には2つのスレッドを1つのプロセッサで同時に執行させ、平行利用を可能とす
る技術です。
チップセット
945G Northbridge (NB)とICH7 Southbridge (SB)チップセットは、実証された信頼
性と性能を持つ革新的で拡張性のあるアーキテクチャに基づいています。
945G(NB)
ICH7(SB)
• 32ビットホストバスアドレシング機能対応、これでCPUが4 GBの
メモリアドレス空間すべてをアクセス可能
• 2 GB/秒 point-to-point Direct Media Interface (DMI) で
ICH7とのデータやり取りを1 GB/秒の転送率で実現
• グラフィックインターフェース用PCI Express x16 スロットを提
供、これでPCI Express Base Specification revision 1.0aに
完全対応
• 8倍速または16倍速のデバイスの256-Mbや512-Mb、1-Gb の
DDR2技術に対応
• 3D Setup機能、Renderエンジン、及び高品質のテクスチャエン
ジンをサポート
• 強化型DMAコントローラと、割り込みコントローラ、タイマー機能
を提供
• PCI Express Base Specification 1.0a版に完全対応
• PCI 2.3仕様に準拠しています
• シリアルATA II 仕様に準拠し
• 統合型USB 2.0ホストコントローラで、最大8つまでのUSB 2.0
ポートを対応可能
• 統合型LANコントローラ
• AC’97/Intel High Definition Audio Codec(s)規格に対応し、
8チャネルのオーディオ出力を可能に。
• 統合型IDEコントローラで、Ultra ATA100/66/33サポート可能
メモリ
• DDR2 667/533/400 DDR SDRAM に対応し、デュアルチャネル DDR2 構
成を実現
• 2つの非バッファーDIMMを搭載
• 各DIMMスロットに1 GBまで装着可能で、合計2GBまでをサポート
日本語
グラフィック
• 3Dセットアップ&レンダーエンジンを導入
• ゾーンレンダリング機能をサポート
• 高品質テクスチャエンジンを導入
1394a Fire Wire(オプション)
• “IEEE Std 1394-1995 for a high-performance serial bus and IEEE Std
1394a-2000”の基準に完全対応
• IEEE Std 1394a-2000 完全対応の2つのポートのそれぞれが100/200/400M
b/秒の転送率を実現
Multi-Language Translation
Page 68

日本語
オンボードLAN (オプション)
オンボードLANコントローラで次の機能を実現:
• 10/100/1000 トランシーバーを搭載済み
• PCI v2.3, 32-bit, 33/66-MHzへの対応
• IEEE 802.3、IEEE 802.3u、IEEE 802.3abへの全面対応
オーディオ
• Intel High Definition Audio規格に準拠することで、95dB S/N率の8チャネ
ル DACをサポート
• 互換性: 24/20/16 ビットでの192/96/48/44.1 KHz
• 電源サポート:デジタルの場合は 3.3V、アナログの場合は3.3V/5.0V
• すべてのアナログ端子は、ステレオ入出力re-tasking機能によるアナログ
plug & playが可能
• Microsoft WHQL/WLP 2.0 オーディオ規格に準拠
• Direct Sound 3DTM に対応
• 電化製品向けのDolby Digital Encorder出力機能を搭載
拡張オプション
本マザーボードでは、次の拡張機能が利用できます。
• グラフィックインターフェース用のPCI Express x16 スロットが1つ
• PCI Express x1 スロットが1つ
• 32ビットPCI v2.3 互換性スロットが2つ
• 40ピンIDEロープロフィルヘッダー(2つのIDEチャネルをサポート)が1つ
• フロッピーディスク ドライブ インターフェイス が1つ
• 7ピンSATAコネクタ が4つ
このマザーボードは、100/66 MB/秒の転送速度でのUltra DMAバスマスタリングをサ
ポートします。
統合I/O
マザーボードには、次のI/Oポートやコネクタを揃えています。
マウスとキーボード用のPS/2ポート が2つ
•
• シリアルポート が1つ
• パラレルポート が1つ
• VGAポート が1つ
• USBポート が4つ
• 1394ポート が1つ(オプション)
• LANポート が1つ(オプション)
• さらに、マイ クロホン入力と 、ラ イン入力と、8 チャネルHig h Defin ition
Audio出力とを搭載。
BIOSファームウェア
本マザーボードはAward BIOSを採用し、次の機能を含めた多様なシステム構成を行え
ます。
• 電源管理
• ウェークアップアラーム
• CPUパラメータ
• CPUおよびメモリのタイミング
さらに、所定のパラメータを設定することによって、プロセッサのクロック速度を変更す
ることもできます。
一部のハードウェア仕様とソフトウェアアイテムは、予告なしに変更することが
あります。
Multi-Language Translation
Page 69

특징
프로세서
본 마더보드는 LGA775 타입의 인텔 팬티엄 4/셀러론 D/팬티엄 D을 사용하여 다음과
같은 특성을 지닌다:
• 인텔 팬티엄 4/셀러론 D/팬티엄 D 프로세서 사용
• 1066/800/533 MHz시스템 버스(FSB) 지원
• ”Hyper-Threading”기술 CPU 지원
”Hyper-Threading”기술은 운영체제를 두 개의 프로세서에 연결한 것처럼 두개의
트래드를 패러럴로 실행하여 같은 물리적 프로세서 안에서 각기 다른
서를 실행할 수 있게 한다.
논리적 프로세
칩셋
945G Northbridge (NB) 와 ICH7 Southbridge (SB) 칩셋은혁 신적이고 범위성을 지
닌 아키텍쳐를 바탕으로 인정된 신뢰성과 성능을 지닌다.
945G (NB)
• 32 비트 호스트 버스 어드레싱 지원으로, CPU 가 총 4 GB 메
모리 어드레스 공간에 액세스할 수 있다.
• ICH7 (1 GB/s).에 각 방향으로 2 GB/s point-to-point Direct
Media Interface (DMI)
• 그래픽 인터페이스를 위해 1 개의 PCI Express x16 지원,
PCI Express Base 1.0a 사양 완전 부합.
• x8 및 x16 장치를 위해 256-Mb, 512-Mb, 1-Gb DDR2 기술
지원.
• 고품질의 텍스쳐 엔진과 함께 3D 설정, 랜더 엔진
한국인
ICH7 (SB)
• 보강 DMA 컨트롤러, 인터럽트 컨트롤러, 및 타이머 기능
• PCI Express Base 1.0a 사양 부합
• PCI 2.3 사양 호환.
• 시리얼 ATA II 사양 호환
• 통합 LAN 컨트롤러
• AC’97 부합/8 채널 오디오 출력을 지원하는 인텔 HD 오디오
코덱
• 오디오 출력에 8 개 채널을 지원하는 Azalia 사양 부합
• 통합 IDE 컨트롤러로 Ultra ATA100/66/33 지원
메모리
• 듀얼 채널 DDR2 아키텍처를 지닌 DDR2 667/533/400 DDR SDRAM
• 2 개의 unbuffered DIMM 사용
• DIMM 당 최대 1 GB, 최대 메모리 2 GB
그래픽
• 3D 설정 및 랜더 엔진
• Zone 랜더링 지원
• 고품질 텍스처 엔진
1394a 파이어 와이어(선택 사항)
• 고성능 시리얼 버스를 위한 IEEE Std 1394-1995 및 IEEE Std 1394a-2000 부
합
• 100/200/400Mb/s 속도로 케이블 포트에 부합하는 2 개의 IEEE Std 1394a-
2000
Multi-Language Translation
Page 70

한국인
보드 내장 LAN (선택 사항)
보드 내장 LAN 컨트롤러는 다음과 같은 특징을 제공한다:
• 통합 10/100/1000 트랜시버
• PCI v2.3, 32-bit, 33/66-MHz 지원
• IEEE 802.3, IEEE 802.3u, IEEE 802.3ab 전적으로 지원
오디오
• 95dB S/N 비율로 8 채널 DAC를 지원하는 HD 오디오 부합
• 호환성: 24/20/16 비트의 192/96/48/44.1 KHz
• 전원 지원: 디지털: 3.3V; 아날로그: 3.3V/5.0V
• 모든 아날로그 잭은 스테레오 입력 및 출력, 아날로그 플러그 앤 플레이를 위
한 re-tasking.
• 마이크로소프트 WHQL/WLP 2.0 오디오 요구에 부합
• Direct Sound 3DTM 호환
• 소비자 전기 어플리케이션을 위한 돌비 디지털 인코더 출력
확장 옵션
이 메인보드는 다음과 같은 확장 옵션이 있다
• 그래픽 인터페이스 용 PCI Express 16 개 x 슬롯 1 개
• PCI Express 1 개 x 슬롯 1 개
• 32 비트 PCI v2.3 호환 슬롯 2 개
• 2 개의 IDE 채널을 지원하는 40핀 IDE 로우 프로파일 해더 1 개
• 플로피 디스크 드라이브 인터페이스 1 개
• 7 핀 SATA 커넥터 4개
마더보드는 전송 속도 100/66 MB/s의 UltraDMA 버스 마스터링을 지원한다.
통합 I/O
이 메인보드에는 풀 세트의 I/O 포트와 커넥터가 있다
• 마우스와 키보드용 PS/2 포트 2 개
• 시리얼 포트1개
• 패러럴 포트 1 개
• VGA 포트 1 개
• USB 포트 4 개
• 1394 포트 1 개 (선택 사항)
• LAN 포트 1 개 (선택 사항)
• 마이크 폰 입력, 라인 입력 및 8 채널 고 재생음 오디오를 위한 오디오 잭
BIOS 펌웨어
본 메인보드는 Award BIOS 를 사용하여 사용자는 다음과 같은 시스템 기능을 구성
할 수 있다
• 전원 관리
• Wake-up 알람
• CPU 파라미터
• CPU 및 메모리 타이밍
펌웨어는 다른 프로세서의 클럭 속도를 설정하는 데도 사용될 수 있다
하드웨어 사양 및 소프트웨어 아이템은 사전 통보없이 변경될 수 있
습니다
Multi-Language Translation
Page 71

功能
處理器
本主機板適用單顆 LGA775型 Pentium 4/Celeron D/Pentium D,且具有如下功能:
• 可搭配Intel Pentium 4/Celeron D/Pentium D 處理器;
• 支援高達 1066/800/533MHz之系統匯流排(FSB);
• 支援使用超執行緒(Hyper-Threading)技術之CPU。
利用“超執行緒(HT)”技術,可使作業系統在相當於裝上了兩具處理器的狀態下運
作:利用一個”實體”處理器模擬出兩個獨立的”邏輯”處理器,同時執行兩個工作
緒。
晶片組
945G北橋(NB)及ICH7南橋(SB)晶片組在研發設計上採用了創新且具擴充性之架構,具
備優良的可靠性及性能。
945G (NB)
ICH7 (SB)
• 支援32位元主事匯流排定址,藉此CPU 存取整個4 GB的記憶
位址空間;
• 提供對ICH7的2 GB/秒點對點Direct Media Interface
(DMI),雙向1 GB/秒;
• 具有一個繪圖卡用之PCI Express x16 介面,完全符合PCI
Express Base Specification 1.0a版;
• 支援8倍速及16倍速之256-Mb、512-Mb、及1-Gb DDR2技
術;
• 支援高品質3D算圖引擎及高品質紋理引擎。
• 增強型DMA控制器、中斷控制器、及計時功能;
• 符合PCI Express Base Specification 1.0a版;
• 符合PCI 2.3規格;
• 符合序列ATA II 規格;
• 內建式USB 2.0主控,可支援8個USB 2.0埠;
• 內建式區域網路控制器;
• 相容於支援8聲道音訊輸出功能之高傳真音效編碼解碼器
(High Definition Audio Codec)規格;
• 整合式IDE控制器,支援Ultra ATA100/66/33。
記憶體
• 支援DDR2 667/533/400 DDR SDRAM,提供雙通道DDR2 架構;
• 可安裝2個非緩衝式DIMM;
• 各DIMM可安裝1GB記憶體,共可支援高達2GB的記憶體容量。
繁體中文
繪圖卡
‧ 3D算圖引擎;
‧ 支援區域繪圖成形(Zone Rendering)功能;
‧ 高品質紋理引擎。
1394a Fire Wire (選購)
• 完全支援"IEEE Std 1394-1995 for a high-performance serial bus 及
IEEE Std 1394a-2000" 規格;
• 2個IEEE Std 1394a-2000連接埠,傳輸速率達100/200/400Mb/秒。
Multi-Language Translation
Page 72

繁體中文
內建區域網路 (選購)
機載區域網路控制器具有如下功能:
• 整合有10/100/1000 收發器;
• 支援PCI v2.3, 32位元, 33/66MHz;
• 支援IEEE 802.3, IEEE 802.3u, IEEE 802.3ab。
音效
• 相容於Intel High Definition Audio規格,可支援95dB S/N 比的 8聲道
DAC;
• 相容性:24/20/16位元下之192/96/48/44.1 KHz;
• 電源支援:3.3V(數位時),3.3V/5.0V(類比時);
• 所有類比插頭均具類比隨插即用的立體環場音訊輸入及輸出的重組態(retasking)功能;
• 符合Microsoft WHQL/WLP 2.0 音訊規格;
• Direct Sound 3DTM 相容;
• 支援家用電子產品之杜比數位編碼核心輸出功能。
擴充選項
本主機板包括下列擴充選項:
• 1個繪圖介面用之PCI x16 Express插槽;
• 1個PCI Express x1 插槽;
• 2個32位元PCIv2.3插槽;
• 1個40針IDE接頭(支援2個IDE裝置);
• 1個軟碟機介面;
• 4個7針SATA插頭。
本主機板支援傳輸率100/66 MB/秒下的Ultra DMA 匯流排主控功能。
整合 I/O
主機板具有一組齊全的 I/O 連接埠及連接頭:
• 2 個 PS/2 埠,供滑鼠與鍵盤使用;
• 1 個串列埠;
• 1 個平行埠;
• 1 個VGA埠;
• 4 個USB埠;
• 1 個1394埠
• 1 個區域網路埠(選購);
• 具有麥克風輸入端子、線性輸入端子、及 8聲道高傳真音效(High Definition
Audio)輸出端子。
(選購);
BIOS 韌體
本主機板使用Award BIOS,使用者可以組態設定許多系統功能,包括如下:
• 電源管理;
• 喚醒警鈴;
• CPU參數;
• CPU及記憶體的時脈定時。
此外,也可藉由參數的設定,調整處理器的時脈速度。
部份硬體規格和軟體內容可能會在未經通知的情況下更動,敬請見諒。
Multi-Language Translation
Page 73

功能
处理器
此主板使用 LGA775 型 Pentium 4/Celeron D/Pentium D CPU,具备以下特点:
• 支持 Intel Pentium 4/Celeron D/Pentium D 处理器
• 支持 1066/800/533 MHz 系统总线 (FSB)
• 支持“多线程”技术 CPU
“多线程”技术可以让操作系统认为自己连接了两个处理器,允许两个线程并行运行,
每个线程位于同一处理器中的单独“逻辑”处理器中。
芯片组
945G北桥 (NB) 和 ICH7 南桥 (SB) 芯片组是基于一种新型的、可扩展的架构,能提供
已经证明的可靠性和高性能。
945G (NB)
ICH7 (SB)
• 支持 32 位主机总线寻址,允许 CPU 访问 4 GB 的完整内
存地址空间。
• 每个方向 2 GB/s 点到点直接媒体接口 (DMI) 到 ICH7 (1
GB/s)。
• 支持 1 个 PCI Express x16 用于图形接口,完全符合 PCI
Express Base 规格 1.0a。
• 支持用于 x8 和 x16 设备的 256-Mb、512-Mb 和 1-Gb
DDR2 技术
• 支持高性能 3D 设置, 着色引擎和高性能纹理引擎
• 增强 DMA 控制器、中断控制器和定时器功能
• 符合 PCI Express Base 规格 1.0a
• 符合 PCI 2.3 规格
• 符合串行 ATA II 规格
• 集成 USB 2.0 主控器,最多支持 8 个 USB 2.0 端口
• 集成 LAN 控制器
• 符合支持 8 路音频输出的 AC’97/Intel 高精度音频编解码
器规格
• 集成 IDE 控制器,支持 Ultra ATA100/66/33
简体中文
内存
• DDR2 667/533/400 DDR SDRAM,双通道 DDR2 架构
• 支持 2 个非缓冲 DIMM
• 每个插槽支持 1 GB,总共最大可支持 2 GB
图形
• 3D 设置和着色引擎
• 支持区域着色
• 高性能纹理引擎
1394a 火线(可选)
• 完全符合用于高性能串行总线的 IEEE Std 1394-1995 和 IEEE Std 1394a-
2000
• 2 个符合 IEEE Std 1394a-2000 标准的电缆端口,传输速率可达 100/200/400M
b/s
Multi-Language Translation
Page 74

简体中文
Onboard LAN (可选)
板上集成的 LAN 控制器提供以下功能:
• 集成 10/100/1000 收发器
• 支持 PCI v2.3,32-位,33/66-MHz
• 完全支持 IEEE 802.3, IEEE 802.3u, IEEE 802.3ab
音频
• 符合高精度音频规格,支持 8 通道 DAC,95dB 信噪比
• 兼容性:192/96/48/44.1 KHz,24/20/16 位
• 支持 8 个智能插孔 I/O 端口
• 电源支持:数字:3.3V;模拟:3.3V/5.0V
• 所有模拟插孔为立体声输入和输出并重新指定为模拟即插即用
• 符合 Microsoft WHQL/WLP 2.0 音频要求
• 符合 Direct Sound 3DTM 规格
• 用于消费类电子应用的杜比数字编码器
扩展选项
此主板提供如下扩展选项:
• 1 个用于图形接口的 PCI Express x16 插槽
• 1 个 PCI Express x1 插槽
• 2 个 32 位 PCI 扩展插槽
• 1 个 40-pin IDE 紧凑型接口,支持 2 个 IDE 通道
• 1 个软驱接口
• 4 个 7-pin SATA 接口
此主板支持 Ultra DMA 总线控制,传输速率可达 100/66 MB/sec。
集成 I/O
此主板具有完整的 I/O 端口和插孔:
• 2 个用于连接鼠标和键盘的 PS/2 端口
• 1 个串口
• 1 个并口
• 1 个 VGA 端口
• 4 个 USB 端口
• 1 个 1394 端口(可选)
• 1 个 LAN 端口(可选)
• 用于麦克风、线入和 8 声道高清晰度音频的音频插孔
BIOS
此主板使用 Award BIOS,可以让用户自己配置以下系统功能:
• 电源管理
• 唤醒报警
• CPU 参数
• CPU 和记忆定时
还可用于设置不同处理器时钟速度的参数。
某些硬件规格和软件项目若有更改恕不另行通知。
Multi-Language Translation
Page 75

Характеристики
Процессор
Материнская плата использует процессоры Pentium 4/Celeron D/Pentium D типа
LGA775 и обладает следющими характеристиками:
• Размещает процессоры Intel Pentium 4/Celeron D/Pentium D
• Поддерживает системные шины (FSB) с частотой 1066/800/533MHz
• Поддерживает технологию CPU “Hyper-Threading”
Технология “Hyper-Threading” «убеждает» операционную систему в том, что в машине
имеется два процессора; это позволяет параллельно обслуживать два процесса, причем
каждый из процессов обслуживается отдельным «логическим» процессором в пределах
одного физического процессора.
Чипсет
Чипсеты 945G «Северный мост» (Northbridge, NB) и ICH7 «Южный мост»
(Southbridge, SB) построены с использованием инновационной масштабируемой
архитектуры, обеспечивающей высокую надежность и производительность.
945G (NB)
ICH7 (SB)
• Поддерживает 32-битную адресацию хоста, обеспечивая для
CPU адресацию памяти объемом 4ГБ .
• Интерфейс передачи данных Direct Media point-to-point со
скоростью 2 ГБ/с (DMI) к ICH7 (1 ГБ/с) в каждом направлении.
• Имеет один разъем для подключения карты графики PCI
Express x16; обеспечивает полную соместимость с PCI Express
Base, rev. 1.0a.
• Поддерживает технологии 256-Мб, 512-Мб и 1-Гб DDR2 для
устройств x8 и x16
• Процессор трехмерной графики (3D setup, render)и Процессор
высококачественных текстур
• Расширенные функции контроллера DMA, контроллера
прерываний, внутреннего таймера
• Совместимость с PCI Express Base, Rev. 1.0a
• Совместимость с PCI 2.3
• Совместимость с Serial ATA II
• Встроенный контроллер хоста USB 2.0 с поддержкой до
восьми портов USB 2.0
• Встроенный контроллер LAN
• Совместимость с аудио КОДЕК AC’97/Intel High Definition и
поддержка 8-канального аудио-выхода
• Встроенный контроллер IDE с поддержкой Ultra ATA100/66/33
Память
• DDR2 667/533/400 DDR SDRAM с двухканальной архитектурой DDR2
• Обслуживает 2 модуля небуферизованной памяти DIMM
• Обслуживает до 1 ГБ на модуль DIMM (максимально до 2 ГБ памяти)
Русский
Графика
• Процессор трехмерной графики (3D setup and render)
• Поддержка технологии Zone Rendering
• Процессор высококачественных текстур
1394a FireWire (опционально)
• Полная совместимость с требованиями стандарта IEEE Std 1394-1995
для скоростных серийных шин и стандарта IEEE Std 1394a-2000
Multi-Language Translation
Page 76

Русский
• Два кабельных порта, совместимых с IEEE Std 1394a-2000, со скоростью
передачи 100/200/400Mбит/с
Встроенный сетевой адаптер LAN (опционально)
Встроенный сетевой адаптер LAN обладает следующими характеристиками:
• Интегрированный трансивер 10/100/1000
• Поддеркжа PCI v2.3, 32-бит, 33/66-MГц
• Полная совместимость с технологией IEEE 802.3, IEEE 802.3u, IEEE
802.3ab
Аудио
• Совместимость с аудио-технологией Intel High Definition, поддержка 8канального DAC с соотношением сигнал/шум 95дБ
• Совместимость с 192/96/48/44.1 KГц для 24/20/16 бит
• Электропитание: цифровое: 3.3V; аналоговое: 3.3V/5.0V
• Все аналоговые гнезда аудио имеют стереовход и выходa и пригодны
для аналогового plug & play
• Соответствует нормам звуковых карт Microsoft WHQL/WLP 2.0
• Совместимость с Direct Sound 3D
• Декодер цифрового выхода Dolby соместим с домашней электроникой
TM
Возможности расширения
Существуют следуюшие опции расширения данной материнской платы:
• Один слота PCI Express для графического интерфейса
• Один слот PCI Express x1
• Два
• Один низкопрофильный 40-штырьковый слот IDE, обеспечивающий
• Один разъем для накопителя на гибких дисках
• Четыре 7-штырьковых разъема SATA
Плата поддерживает технологию захвата управления шиной UltraDMA bus mastering со
скоростью передачи данных 100/66 МБ/сек.
32-битных слота PCI v2.3
поддержку двух устройств IDE
Интегрированный вход/выход
Плата снабжена полным набором портов входа/выхода и разъемов:
• Два порта PS/2 для подключения мыши и клавиатуры
• Один серийный порт
• Один параллельный порт
• Один VGA порт
• Четыре порта USB
• Один порт 1394 (опционально)
• Один порт LAN (опционально)
• Гнездо для подключения микрофона, гнездо аудио-входа и 8канального аудиовыхода
BIOS
Плата работает под Award BIOS, который позволяет пользователю конфигурировать
различные характеристики системы:
• Управление питанием
• Сигналы пробуждения системы
• Параметры CPU
• Время доступа для CPU и памяти
BIOS допускает также установку параметров для различных частот процессора.
Некоторые параметры платы и характеристики ее программного
обеспечения могут быть изменены без предварительного уведомления.
Multi-Language Translation
Page 77

Cechy
Procesor
Płyta główna obsługuje procesory Pentium 4/Celeron D/Pentium D typu LGA775 i posiada
następujące właściwości:
• Obsługuje procesory Pentium 4/Celeron D/Pentium D firmy Intel
• Obsługuje szynę systemowa (FSB) 1066/800/533MHz
• Zabezpiecza technologię CPU “Hyper-Threading”
Technologia “Hyper-Threading” powoduje, że system "myśli”, że posiada dwa procesory i
wykonuje równolegle dwa procesy; za wykonanie każdego procesu odpowiedzialny jest jeden
z dwuch "logicznych" procesorów w ramach jednego fizycznego procesora
Chipset
Mostek północny (NB) 945G i mostek południowy (SB) ICH7 chipsetu oparty jest na
nowatorskiej i skalowalnej architekturze o sprawdzonej niezawodności i funkcjonalnoœci.
945G (NB)
ICH7 (SB)
• Obsługuje 32-bitowe adresowanie hosta pozwalając procesorowi
zaadresować 4 GB pamięci
• Interfejs bezpośredniego połączenia (DMI) typu point-to-point 2
GB/s do ICH7 (1 GB/s) w każdym kierunku
• Obsługuje jedno złącze grafiki PCI Express x16; całkowicie
zgodne z technologią PCI Express Base, w wersji 1.0a.
• Obsługuje pamięci 256-Mb, 512-Mb i 1-Gb w technologii DDR2 w
urządzeniach x8 i x16
• Obsługuje procesor 3D setup, render i procesor tekstur wysokiej
jakości
• Rozszerzony kontroler DMA, kontroler przerywań i funkcje zegara
• Zgodny z technologią PCI Express Base, Rev. 1.0a
• Zgodny z PCI w wersji 2.3
• Zgodny ze standardem Serial ATA II
• Wbudowany kontroler hosta USB 2.0 obsługuje do ośmiu portów
USB
• Wbudowany kontroler LAN
• Zgodny z protokołem AC’97/Intel High Definition Audio Codec(s),
obsługuje 8 kanałowe wyjście audio
• Wbudowany kontroler IDE obsługujący Ultra ATA100/66/33
Pamięć
• DDR2 667/533/400 DDR SDRAM z architekturą dwukanałową DDR2
• Zaopatrzony w dwa gniazda niebuforowanej pamięci typu DIMM
• Obsługuje pamięć DIMM do pojemności 1 GB każda; maksymalna
możliwa pojemność pamięci do 2 GB
Polski
Grafika
• Procesor 3D setup and render
• Obsługuje technologię Zone Rendering
• Procesor tekstur wysokiej jakości
1394a FireWire (opcjonalnie)
• W pełni zgodna z zabezpieczeniem standardu IEEE 1394-1995 dla wysokiej
wydajności szyny szeregowej oraz standardu IEEE 1394a-2000
• Dwa złącza całkowicie zgodne ze standardem IEEE 1394a-2000 o szybkości
przesyłania 100/200/400Mb/s
Multi-Language Translation
Page 78

Polski
Zintegrowana obsługa sieci LAN (opcjonalnie)
Zintegrowana obsługa sieci LAN posiada następujące właściwości:
• Zintegrowany terminal nadawczo-odbiórczy 10/100/1000
• Obsluguje 32 bitowe PCI w wersji 2.3 o częstotliwościach 33/66-MHz
• Obsługuje wpełni standard IEEE 802.3, IEEE 802.3u, IEEE 802.3ab
Audio
• Zgodny z protokołem Intel High Definition Audio, obsługuje 8 kanałowe DAC
ze stosunkiem sygnał/szum równym 95dB
• Zgodność: 192/96/48/44.1 KHz z 24/20/16 bitami
• Zapewnia zasilanie: 3,3 V cyfrowe; 3.3 V/5.0 V analogowe
• Wszystkie analogowe gniazda wejściowe i wyjściowe typu jack są
stereofoniczne i przystosowane do analogowego plug & play
• Spełnia wymagania audio według standardu Microsoft WHQL/WLP w
wersji 2.0
• Zgodny z Direct Sound 3DTM
• Dekoder cyfrowego wyjścia Dolby pozwalający na współpracę z domową
elektroniką
Możliwości rozbudowy
Płyta głwna wyposażona jest w następujące gniazda:
• Jedno gniazdo PCI Express dla kart graficznych
• Jedno gniazdo PCI Express x1
• Dwa 32-bitowych gniazda zgodnych z PCI w wersji 2.3
• Jedno 40-nóżkowe złącze niskoprofilowe obsługujące dwa urządzenia IDE
• Jedno złącze obsługujące stacje dyskietek
• Cztery 7-nóżkowe złącza SATA
Płyta główna obsługuje szynę UltraDMA z szybkością transferu 100/66 MB/s.
Zintegrowane We/Wy
Płyta głwna wyposażona jest w pełny zestaw gniazd i złączy We/Wy:
• Dwa gniazda PS/2 dla myszy i klawiatury
• Jedno gniazdo szeregowe
• Jedno gniazdo równoległe
• Jedno gniazdo VGA
• Cztery gniazda USB
• Jedno gniazdo 1394 (opcjonalnie)
• Jedno gniazdo LAN (opcjonalnie)
• Wejście mikrofonowe, wejście audio i 8-kanałowe wyjście High Definition
Audio
Firmowy BIOS
Płyta głwna wyposażona jest w BIOS firmy Award, który pozwala użytkownikowi
konfigurować wiele cech systemu włączając w to następujące właściwości:
• Zarządzanie poborem mocy
• Alarmy typu Wake-up
• Parametry pracy procesora
• Ustalenia szybkoœci pracy procesora i pamiêci
BIOS może być używany do ustalania parametrów wpływających na szybkości pracy zegara
procesora.
Niektóre parametry dotyczące płyty i jej oprogramowania mogą ulec zmianie
bez uprzedniego powiadomienia.
Multi-Language Translation
Page 79

Vlastnosti
Procesor
Tato základní deska je určena pro procesory Pentium 4/Celeron D/ Pentium D LGA775 a může
nabídnout následující vlastnosti:
• Určeno pro procesory Intel Pentium 4/Celeron D/Pentium D
• Podporuje taktování systémové sběrnice (FSB) na frekvenci 1066/800/533
MHz
• Podporuje technologii CPU „Hyper-Threading“
Technologie „Hyper-Threading“ umožňuje operačnímu systému pracovat tak, jako by byl
připojen ke dvěma procesorům, protože je možné pracovat se dvěma toky programového
kódu (vlákny) paralelně najednou, přičemž jsou k dispozici samostatné „logické“ procesory
umístěné v rámci jednoho fyzického procesoru.
Čipová sada
Čipy northbridge (NB) 945G a southbridge (SB) ICH7 jsou založeny na inovativní a škálovatelné
architektuře s ověřenou spolehlivostí a výkonností.
945G (NB)
ICH7 (SB)
• Podporuje 32bitové adresování, umožòující CPU pøistupovat k
celému adresovému prostoru pamìti 4 GB.
• 2 GB/s přímé rozhraní DMI (Direct Media Interface) pro ICH7 (1
GB/s) v obou směrech.
• Podpora jednoho rozhraní PCI Express x16 pro grafiku, zcela
splòující základní požadavky standardu PCI Express, revize 1.0a.
• Podpora 256 MB, 512 MB a 1 Gb DDR2 technologií pro zařízení
x8 a x16
• Podpora 3D nastavení a vykreslovacího jádra s Jádro pro
zobrazování textur ve vysoké kvalitě
• Vylepšený řadič DMA, řadič přerušení a funkcí časovače
• Splňuje základní požadavky standardu PCI Express, revize 1.0a
• Splňuje požadavky standardu PCI 2.3
• Splňuje požadavky standardu Serial ATA II
• Integrované hostitelské řadiče USB 2.0 podporující až osm portů
• Integrovaný řadič LAN
• Splňuje požadavky standardu Hi–Fi audiokodeku AC’97/Intel s
podporou 8kánlových zvukových výstupů
• Integrovaný řadič IDE podporující Ultra ATA100/66/33
Paměť
• Paměti DDR2 667/533/400 DDR SDRAM s dvoukanálovou architekturou
DDR2
• Instalovat je možné až čtyři DIMM moduly bez vyrovnávací pamìti
• Až 1 GB pamìti na jeden modul DIMM s maximální velikostí pamìti do 4
GB
Grafika
• Renderovací grafické jádro 3D
• Podpora zónového renderování
• Jádro pro zobrazování textur ve vysoké kvalitě
1394a FireWire (volitelné)
• Plná podpora standardu IEEE 1394–1995 pro vysokovýkonnou sériovou
sběrnici a IEEE standard 1394a–2000
Multi-Language Translation
Česky
Page 80

Česky
• Dva kabelové porty podle standardu IEEE 1394a–2000 s rychlostí až
100/200/400 Mb/s
Vestavění síťové rozhraní LAN (volitelně)
Vestavěné síťové rozhraní LAN nabízí následující možnosti:
• Integrovaný transceiver 10/100/1000
• Podpora rozhraní PCI v2.3, 32bitové, 33/66MHz
• Plná podpora rozhraní IEEE 802.3, IEEE 802.3u, IEEE 802.3ab
Zvuk
• Splňuje požadavky standardu Hi–Fi audiokodeku Intel, s podporou 8kanálového D/A převodníku s odstupem šumu od zvuku 95 dB
• Kompatibilita: 192/96/48/44,1 kHz s 24/20/16bitovým vzorkováním
• Napájení: Digitální: 3,3 V; Analogové: 3,3 V / 5,0 V
• Všechny analogové vstupní a výstupní konektory jsou stereo, plug & play
• Splňuje požadavky standardu Microsoft WHQL/WLP 2.0
• Kompatibilita s Direct Sound 3DTM
• Výstup enkodéru Dolby Digital pro použití ve spojení se spotřební
elektronikou
Možnosti rozšíření
Základní deska je dodávána s následujícími možnostmi rozšíření
• Jedna patice PCI Express pro grafickou kartu
• Jedna patice PCI Express x1
• Dvě 32bitové patice PCI v2.3
• Jeden nízkoprofilový 40kolíkový konektor IDE podporující připojení dvou
zařízení standardu IDE
• Jedno rozhraní pro disketovou mechaniku
• Čtyři 7kolíkové konektory SATA
Základní deska podporuje sběrnici Ultra DMA s přenosovými rychlostmi 100/66 MB/s.
Integrovaný vstup/výstup
Základní deska je vybavena kompletní sadou vstupních portů a konektorů I/O:
• Dva porty PS/2 pro myš a klávesnici
• Jeden sériový port
• Jeden paralelní port
• Jeden port VGA
• Čtyři porty USB
• Jeden port 1394 (volitelně)
• Jeden port LAN (volitelně)
• Zvukové konektory pro mikrofon, zvukový vstup a 8kanálový Hi-Fi zvukový
výstup
Firmware BIOS
Základní deska využívá BIOS formy Award, který uživateli umožňuje nakonfigurovat mnoho
systémových parametrů, včetně následujících:
• Řízení spotřeby
• Alarmy při spouštění systému
• Parametry CPU
• Časování CPU a paměti
Firmware může být rovněž použit k nastavení parametrů pro různé taktovací frekvence
procesoru.
Některé technické parametry hardware a software se mohou měnit bez
předchozího upozornění.
Multi-Language Translation
Page 81

Caracteristici
Procesorul
Placa de bază utilizează Intel Pentium 4/Celeron D/Pentium D tip LGA775 care are următoarele
caracteristici:
• Funcţionează cu procesoare Intel Pentium 4/Celeron D/Pentium D
• Funcţionează cu bus sistem (FSB) de 1066/800/533 MHz
• Este compatibilă cu unităţi centrale dotate cu tehnologia „Hyper-
Tehnologia „Hyper-Threading” permite sistemului de operare să funcţioneze ca şi cum ar
exista două procesoare, putând fi rulate în paralel două fire, fiecare pe câte un procesor „logic”
separat, aflate pe acelaşi procesor fizic.
Threading”
Setul de chipuri
Seturile de chipuri 945G Northbridge (NB) şi ICH7 Southbridge (SB) se bazează pe o
arhitectură inovatoare şi scalabilă, care s-a impus deja prin fiabilitate şi performanţă.
945G (NB)
ICH7 (SB)
• Sprijină adresarea host bus (bus gazdă) de 32 biţi, permiţând unităţii
centrale să acceseze întreaga cantitate de memorie de 4 GB.
• Interfaţă Direct Media (DMI) punct la punct pe 2 GB/s pentru ICH7
(1 GB/s) în ambele direcţii.
• Sprijină PCI Express de 16x pentru interfaţa grafică, este pe
deplin compatibil cu versiunea 1.0a a specificaţiei de bază PCI
Express.
• Este compatibil cu tehnologiile de 256-Mb, 512-Mb şi 1-Gb DDR2,
pentru unităţi de viteza 8x sau 16x
• Suport pentru motor de configurare şi procesare 3D, precum şi motor
de texturare de cea mai bună
• Controler DMA îmbunătăţit, controler de întreruperi şi funcţii de
temporizare
• Compatibil cu specificaţia de bază PCI Express, versiunea 1.0a
• Compatibil cu specificaţia PCI 2.3
• Compatibil cu specificaţie Serial ATA II
• Controler gazdă USB 2.0 integrat, care suportă cel mult opt porturi
USB 2.0
• Controler LAN integrat
• Compatibilitate cu specificaţiile AC’97/Intel High Definition Audio
Codec, suportând ieşiri audio pe 8 canale
• Controler IDE integrat, suportând Ultra ATA100/66/33
Memoria
• Module DDR SDRAM DDR2 667/533/400 cu arhitectură DDR2 cu canal
dual
• Poate funcţiona cu două module DIMM fără zonă tampon
• Poate funcţiona cu module DIMM de cel mult 1 GB, iar cantitatea maximă
de memorie este de 2 GB
Grafică
• Motor de configurare şi randare 3D
• Permite randare de zone
• Motor de texturare de înaltă calitate
1394a Fire Wire (opţional)
• Compatibil deplin cu prevederile standardului IEEE 1394-1995, oferind un
bus serial de înaltă performanţă şi compatibilitate cu standardul IEEE 1394a2000
• Două porturi de cablu compatibile deplin cu standardul IEEE 1394a-2000 ,
la viteza de 100/200/400 Mb/s
Multi-Language Translation
Română
Page 82

Română
Onboard LAN (opţional)
Onboard LAN are următoarele caracteristici:
• Unitate de emisie/recepţie 10/100/1000 integrat
• Suportă PCI, versiunea 2.3, de 32 biţi, la 33/66 MHz
• compatibil pe deplin cu standardul IEEE 802.3, IEEE 802.3u, IEEE
802.3ab
Audio
• Compatibilitate cu specificaţia Intel High Definition Audio, suportând DAC pe
8 canale cu raport sunet/paraziţi de 95 dB
• Compatibil cu: 192/96/48/44,1 kHz, la 24/20/16 biţi
• Sursă de alimentare: digitală: 3,3 V; analoagă: 3,3 V / 5,0 V
• Toate mufele analoage sunt cu redistribuire intrare şi ieşire stereo pentru
configurare automată analoagă
• Corespunde cerinţelor audio Microsoft WHQL/WLP 2.0
• Compatibil cu Direct Sound 3D
• Ieşire codificator Dolby Digital pentru aparate electronice de larg consum
TM
Opţiuni de extindere
Placa de bază este dotată următoarele posibilităţi de extindere:
• Un slot PCI Express pentru interfaţa grafică
• Un slot PCI Express x1
• Două sloturi de 32 biţi compatibile PCI, versiunea 2.3
• O interfaţă IDE 40 cu profil plat care poate deservi două unităţi IDE
• O interfaţă pentru unitate floppy
• Patru conectoare SATA 7
Placa de bază suportă bus mastering UltraDMA cu viteze de transfer de 100/66 MB/s
I/O integrată
Placa de bază este dotată cu un set complet de porturi şi conectoare I/O:
• Două porturi PS/2, pentru mouse şi tastatură
• Un port serial
• Un port paralel
• Un port VGA
• Patru porturi USB
• Un port 1394 (opţional)
• Un port LAN (opţional)
• Mufe audio pentru microfon, intrare audio şi pentru 8 canale audio de
ieşire de înaltă fidelitate
Firmware BIOS
Placa de bază utilizează Award BIOS, care permite utilizatorului să configureze mai mulţi
parametri ai sistemului, cum ar fi:
• Gestionarea energiei
• Alarme de trezire
• Parametri CPU
• Temporizare CPU şi memorie
Acest firmware poate fi utilizat şi pentru a seta parametrii diferitelor frecvenţe de comandă
ale procesorului.
Anumite specificaţii hardware şi elemente de software pot fi modificate fără
înştiinţare prealabilă.
Multi-Language Translation
Page 83

Спецификация
Процесор
Тази дънна платка използва сокет LGA775 за Pentium 4/Celeron D/Pentium D със
следните спецификации:
• поддръжка на процесори Intel Pentium 4/Celeron D/Pentium D
• поддръжка на системна шина със скорост 1066/800/533MHz
• поддръжка на процесори с технология “Hyper-Threading"
Технологията “
работи на два процесора, което дава възможност за паралелното изпълнение на две
задачи на два отделни “логически” процесора в един и същ физически процесор.
Hyper-Threading" позволява да се “излъже” операционната система, че
Чипсет
Чипсетът със северен мост 945G (NB) и южен мост ICH7 (SB) е изграден на базата
на оригинална архитектура с възможност за надстройка с доказана надеждност и
производителност.
945G (NB)
ICH7 (SB)
• 32-bit адресация на шината, което позволява на процесора достъп
към пълното адресно пространство на паметта
• Директен медия интерфейс (DMI) 2 GB/s point-to-point към
ICH7, (1 GB/s във всяка посока).
• поддръжка на шина PCI Express x16 за графичен интерфейс,
напълно съвместима с шината
• поддръжка на технологии 256-Mb, 512-Mb и 1-Gb DDR2 за x8 и
x16 устройства
• Поддръжка на
ядро за текстури.
• подобрен DMA Контролер, контролер на прекъсванията и
часовник
• поддръжка на шината PCI Express Base, ревизия 1.0a
• поддръжка на шината PCI 2.3
• съвместимост със спецификацията Serial ATA II
• интегриран контролер USB 2.0 с поддръжка на до осем порта
USB 2.0
• интегриран мрежов контролер
• Съвместимост с AC’97/Intel High Definition Audio Codec(s) с
поддръжка на 8-канални аудио изходи
• интегриран контролер IDE с поддръжка на Ultra ATA100/66/33
3D setup, render engine и висококачествено
PCI Express Base ревизия 1.0a.
4GB.
Памет
• Дву-канална архитектура на паметта DDR2 667/533/400 DDR SDRAM
• поддръжка на до два небуферирани DIMM слота
• до 1 GB памет на 1 DIMM канал с максимален капацитет 2 GB
Графичен чип
• 3D setup and render engine
• поддръжка на Zone Rendering
• висококачествено ядро за текстури
1394a FireWire контролер (опция)
• Пълна съвместимост със стандартите IEEE 1394 -1995 за високоскоростна
серийна шина и IEEE 1394a -2000
• Два кабелни порта (100/200/400M b/s) напълно съвместими със стандарта
IEEE 1394a-2000
Multi-Language Translation
Български
Page 84

Интегриран мрежов контролер (опция)
Спецификация на интегрирания мрежов контролер:
• Интегриран 10/100/1000 контролер
• Поддръжка на PCI v2.3, 32-bit, 33/66-MHz
• Пълна поддръжка на IEEE 802.3, IEEE 802.3u, IEEE 802.3ab
Аудио
• Съвместимост с Intel High Definition Audio, с поддръжка на 8-канални
цифрово-аналогови преобразователи със съотношение звук/шум
95dB
• съвместимост с: 192/96/48/44.1 KHz на 24/20/16 bits
• Захранване: Цифрово: 3.3V; Аналогово: 3.3V/5.0V
• Всички аналогови гнезда са стерео, с възможност за аналогов режим
plug & play
• Съвместим със спецификацията Microsoft WHQL/WLP 2.0
• съвместимост с Direct Sound 3DTM
• Изход с вграден Dolby Digital Encoder
Възможности за разширяване
Дънната платка има следните разширителни възможности:
• Един слот PCI Express за графичен интерфейс
• Един слот PCI Express x1
• Два слота 32-bit PCI v2.3
• Един нископрофилен 40-pin IDE колектор с поддръжка на две IDE
устройства
• един конектор за флопидисково устройство
• четири 7-pin SATA конектора
Дънната платка поддържа шина UltraDMA 100/66 MB/s
Интегриран Вход/Изход контролер
Дънната платка има пълен набор от I/O портове и конектори:
• два PS/2 порта за мишка и клавиатура
• един сериен порт
• един паралелен порт
• един VGA порт
• четири USB порта
• един 1394 порт (опция)
• един LAN порт (опция)
• аудио жак за микрофон (вход), линеен вход, линеен изход и изход за 8-
канално High Definition аудио
Български
BIOS Firmware
Дънната платка използва Award BIOS с възможност за различни системни настройки,
включително
• управление на захранването
• Wake-up аларми
• параметри на процесора
• синхронизиране на процесора и паметта
настройка на скоростта на часовника на процесора
Хардуерните и софтуерни спецификации и параметри могат да бъдат
изменени без предупреждение.
Multi-Language Translation
Page 85

Jellemző
Processzor
Az alaplap LGA755 típusú Pentium 4/Celeron D/Pentium D használ, amely a következő
tulajdonságokkal rendelkezik:
• Intel Pentium 4/Celeron D/Pentium D processzorokkal működik
• 1066/800/533 MHz sebességű rendszerbuszt (FSB) támogat
• Támogatja a „Hyper-Threading” technológiát használó központi
A „Hyper-Threading” technológia által az operációs rendszer úgy működik, mintha két
processzorral rendelkezne, ami két szál párhuzamos futását teszi lehetővé két független,
ugyanazon fizikai processzoron található „logikai” processzoron.
egységeket
Lapkakészlet
A 945G Northbridge (NB) és ICH7 Southbridge (SB) lapkakészletek egy új és méretezhető,
nagy megbízhatóságú és teljesítőképességű architektúrára épülnek.
945G (NB)
ICH7 (SB)
• 32 bites host bus addressing-et (gazdabusz címzést) tesz
lehetővé, ami által a központi egység a teljes 4 GB-os címzési
tárhelyhez hozzáfér.
• 2 GB/s pontról-pontra adatátvitelű Direct Media interfész (DMI) az
ICH7 (1 GB/s) számára mindkét irányban.
• Egy 16-szoros Express PCI-vel rendelkezik a grafikus
interfész számára, amely teljesen kompatibilis a PCI Express
alapspecifikáció 1.0a változatával.
• 256 Mb-os, 512 Mb-os és 1 Gb-os DDR2 technológiát támogat 8és 16-szoros eszközök esetében
• 3D beállító, megjelenítő motort és Kiváló minőségű mintázómotor
.
• Fejlett DMA vezérlő, megszakításvezérlő és időzítő funkciók
• Kompatibilis a PCI Express alapspecifikáció 1.0a változatával
• Kompatibilis a PCI 2.3-as specifikációjával
• Kompatibilis a soros ATA II specifikációval
• Beépített USB 2.0 gazda vezérlő, legtöbb nyolc USB 2.0 portot
támogat
• Beépített LAN vezérlő
• Kompatibilis az AC’97/Intel High Definition Audio Codec
előírásokkal, 8 csatornás audio kimenetet támogatva
• Beépített IDE vezérlő, amely az Ultra ATA100/66/33 technológiát
támogatja
Memória
• DDR2 667 /533/40 0 DDR SDRA M mod ulok kétcsat ornás DDR2
kiépítésben
• Két puffermentes DIMM egységgel működik
• Maximum 1 GB-os DIMM egységeket támogat, maximális memória 2 GB
Grafika
• 3D beállító és megjelenítő motor
• Zónamegjelenítés támogatása
• Kiváló minőségű mintázómotor
1394a FireWire (opcionális)
• Teljesen kompatibilis az IEEE 1394-1995 szabvány elõírásaival,
csúcsteljesítményű soros busszal, és megfelel az IEEE 1394a-2000
szabványnak
Multi-Language Translation
Magyar
Page 86

Magyar
• Két, az IEEE 1394a-2000 szabvánnyal teljesen kompatibilis kábelportok,
100/200/400 Mb/s sebességen
Alaplapon levő LAN (választható)
Az alaplapon levő LAN jellemzői:
• Integrált 10/100/1000 adó-vevő
• Támogatja a 32 bites, 33/66 MHz-es PCI 2.3-as változatát
• Teljesen kompatibilis az IEEE 80 2. 3, IEEE 802.3u, IEEE 802.3ab
szabvánnyal
Audio
• Kompatibilis az Intel High Definition Audio előírásokkal, 8 csatornás DAC
támogatásával, 95 dB jel-zaj aránnyal
• Kompatibilitás: 192/96/48/44,1 KHz, 24/20/16 biten
• Tápforrás: digitális: 3,3 V; analóg: 3,3 V / 5,0V
• Az összes analóg csatlakozó sztereó bemenetű és kimenetű analóg
azonnali felismerés támogatására
• Megfelel a Microsoft WHQL/WLP 2.0 audio követelményeinek
• Kompatibilis a Direct Sound 3DTM technológiával
• Dolby Digital kódoló kimenet fogyasztói elektronikai cikkekhez
Bővítési lehetőségek
Az alaplap a következő bővítési lehetőségekkel rendelkezik:
• Egy Express foglalat a grafikus interfész számára
• Egy 1-szeres PCI Express foglalat
• Két 32 bites, a PCI 2.3-as változatával kompatibilis foglalat
• Egy 40 tűs lapos IDE foglalat, amely két IDE eszközt képes kiszolgálni
• Egy hajlékonylemez meghajtó interfész
• Négy 7 tűs SATA csatlakozó
A alaplap támogatja az UltraDMA bus mastering megoldást, 100/66 MB/s sebességen
Beépített I/O
Az alaplapot az I/O portok és csatlakozók teljes készletével szerelték fel:
• Két PS/2 port az egér és a billentyűzet számára
• Egy soros port
• Egy párhuzamos port
• Egy VGA port
• Négy USB port
• Egy 1394 port (választható)
• Egy LAN port (választható)
• Csatlakozók mikrofon bemenethez, audio bemenethez és 8 csatornás, nagy
hűségű audio kimenethez
BIOS Firmware
Az alaplapon levő AWARD BIOS segítségével a felhasználó a rendszer sok paraméterét
állíthatja be, például:
• Energiagazdálkodás
• Ébresztési riasztások
• CPU paraméterek
• CPU és memória időzítés
A firmware segítségével a processzor órajel-frekvenciáinak paramétereit is beállíthatják.
Bizonyos hardverjellemzők és szoftverelemek előzetes bejelentés nélkül
módosulhatnak.
Multi-Language Translation
 Loading...
Loading...