Page 1
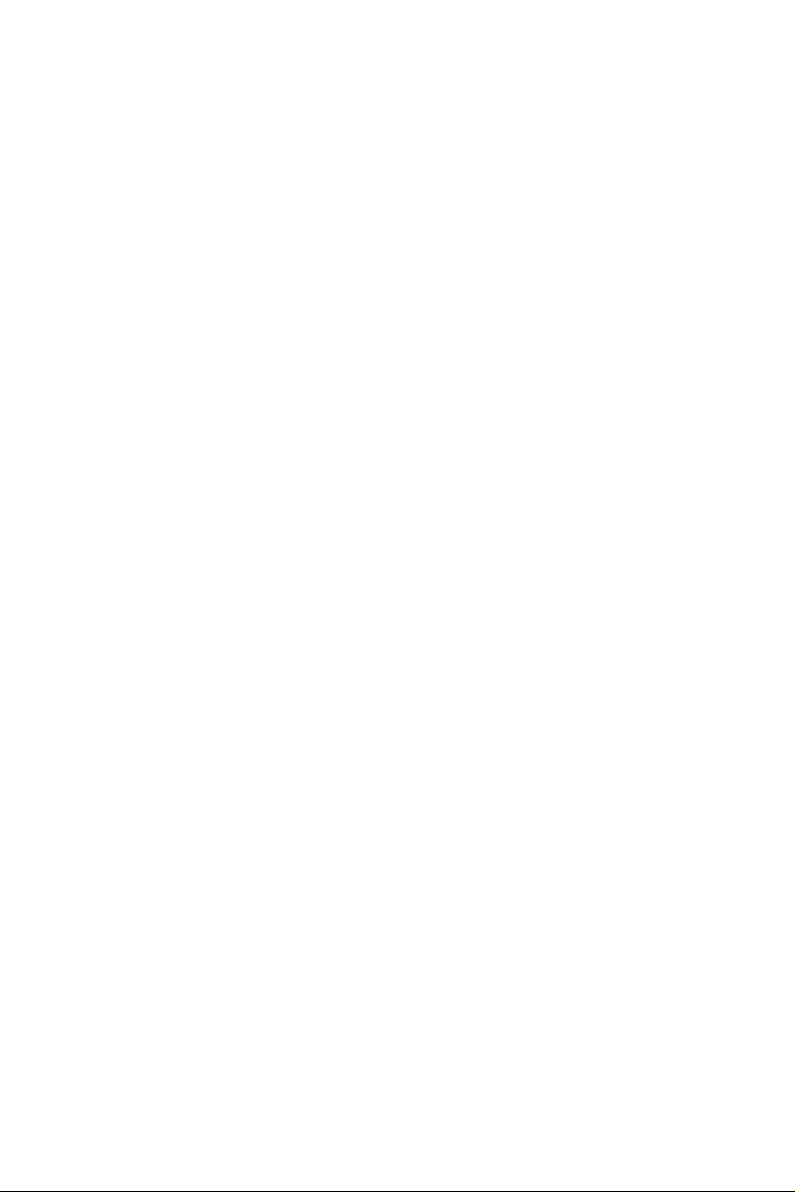
Preface
Copyright
This publication, including all photographs, illustrations and software, is protected
under international copyright laws, with all rights reserved. Neither this manual, nor
any of the material contained herein, may be reproduced without written consent of
the author.
Version 1.0
Disclaimer
The information in this document is subject to change without notice. The manufacturer makes no representations or warranties with respect to the contents hereof and
specifically disclaims any implied warranties of merchantability or fitness for any
particular purpose. The manufacturer reserves the right to revise this publication and
to make changes from time to time in the content hereof without obligation of the
manufacturer to notify any person of such revision or changes.
Trademark Recognition
Microsoft, MS-DOS and Windows are registered trademarks of Microsoft Corp.
AMD, Phenom, Athlon, Sempron and Duron are registered trademarks of AMD
Corporation.
Other product names used in this manual are the properties of their respective
owners and are acknowledged.
Federal Communications Commission (FCC)
This equipment has been tested and found to comply with the limits for a Class B
digital device, pursuant to Part 15 of the FCC Rules. These limits are designed to
provide reasonable protection against harmful interference in a residential installation. This equipment generates, uses, and can radiate radio frequency energy and, if
not installed and used in accordance with the instructions, may cause harmful interference to radio communications. However, there is no guarantee that interference
will not occur in a particular installation. If this equipment does cause harmful
interference to radio or television reception, which can be determined by turning the
equipment off and on, the user is encouraged to try to correct the interference by one
or more of the following measures:
• Reorient or relocate the receiving antenna.
• Increase the separation between the equipment and the receiver.
• Connect the equipment onto an outlet on a circuit different from that to
which the receiver is connected.
• Consult the dealer or an experienced radio/TV technician for help.
Shielded interconnect cables and a shielded AC power cable must be employed with
this equipment to ensure compliance with the pertinent RF emission limits governing this device. Changes or modifications not expressly approved by the system’s
manufacturer could void the user’s authority to operate the equipment.
Preface
Page 2

ii
Declaration of Conformity
This device complies with part 15 of the FCC rules. Operation is subject to the
following conditions:
• This device may not cause harmful interference.
• This device must accept any interference received, including interference that may cause undesired operation.
Canadian Department of Communications
This class B digital apparatus meets all requirements of the Canadian Interferencecausing Equipment Regulations.
Cet appareil numérique de la classe B respecte toutes les exigences du Réglement sur
le matériel brouilieur du Canada.
About the Manual
The manual consists of the following:
Chapter 1
Introducing the Motherboard
Chapter 2
Installing the Motherboard
Chapter 3
Using BIOS
Chapter 4
Using the Motherboard Software
Chapter 5
Setting Up AMD SB950 RAID
Configuration
Chapter 6
ATI CrossFireX
Support
Chapter 7
Trouble Shooting
TM
T echnology
Preface
Describes features of the motherboard.
Go to
Describes installation of motherboard
components.
Go to
Provides information on using the BIOS
Setup Utility.
Go to
Describes the motherboard software
Go to
Provides information about SATA RAID
Setup
Go to
Describes the ATI CrossfireXTM Technology
Go to
Provides basic troubleshooting tips
Go to
H
H
H
H
H
H
H
page 1
page 9
page 27
page 49
page 53
page 61
page 65
Page 3
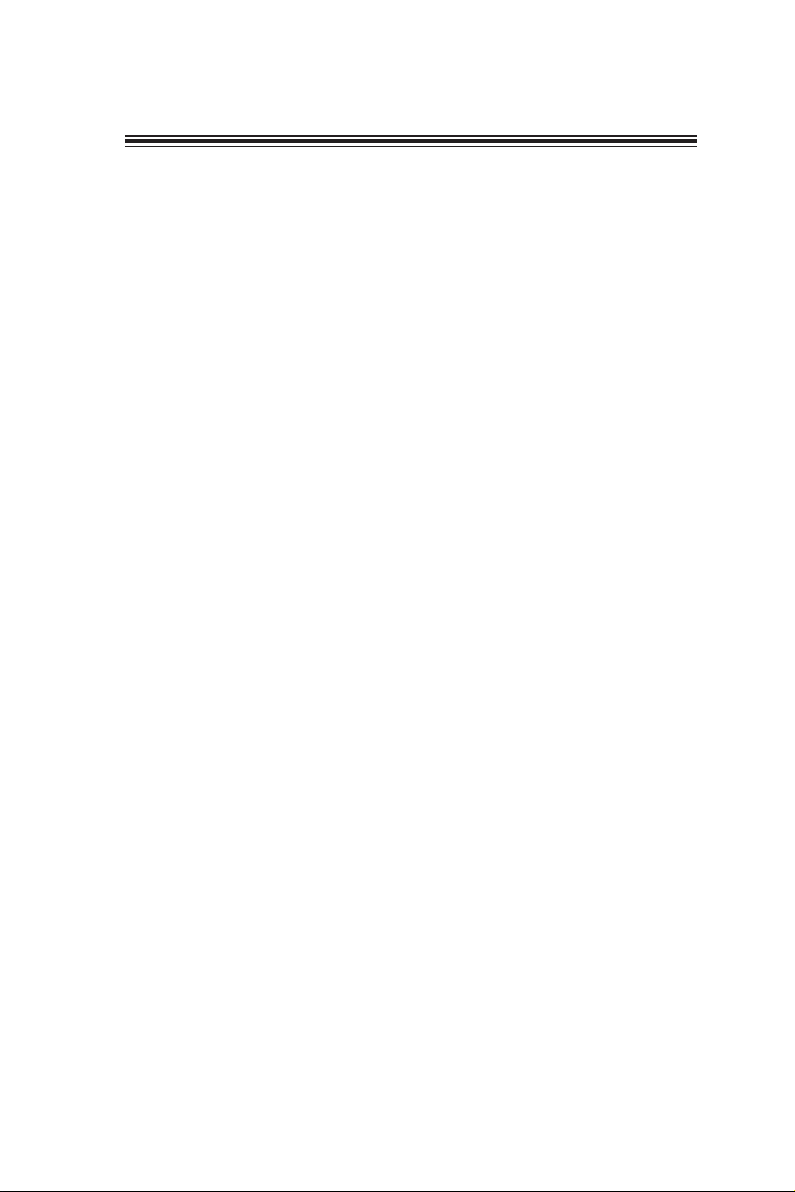
TT
ABLE OF CONTENTSABLE OF CONTENTS
T
ABLE OF CONTENTS
TT
ABLE OF CONTENTSABLE OF CONTENTS
Preface i
Chapter 1 1
Introducing the Motherboard 1
Introduction............................................................................................1
Feature.....................................................................................................2
Motherboard Components...................................................................6
iii
Chapter 2
Installing the Motherboard 9
Safety Precautions...............................................................................9
Choosing a Computer Case..................................................................9
Installing the Motherboard in a Case.................................................9
Checking Jumper Settings..................................................................10
Setting Jumpers.............................................................................10
Checking Jumper Settings................................................................11
Installing Hardware.........................................................................12
Installing the Processor....................................................................12
Installing Memory Modules...........................................................13
Expansion Slots.............................................................................15
Connecting Optional Devices........................................................17
Installing a Hard Disk Drive/CD-ROM/SATA Hard Drive..........20
Connecting I/O Devices......................................................................22
Connecting Case Components...........................................................23
Front Panel Header.......................................................................26
Chapter 3
Using BIOS 27
About the Setup Utility .................................................................... 27
The Standard Configuration..........................................................27
Entering the Setup Utilities...........................................................27
Resetting the Default CMOS Values............................................28
Using BIOS........................................................................................29
BIOS Navigation Key....................................................................29
Main Menu...................................................................................30
Advanced Menu............................................................................31
Chipset Menu................................................................................39
M.I.B.X(MB Intelligent Bios X) Menu...........................................40
Boot Menu....................................................................................44
Security Menu...............................................................................45
27 27
27
27 27
99
9
99
Page 4
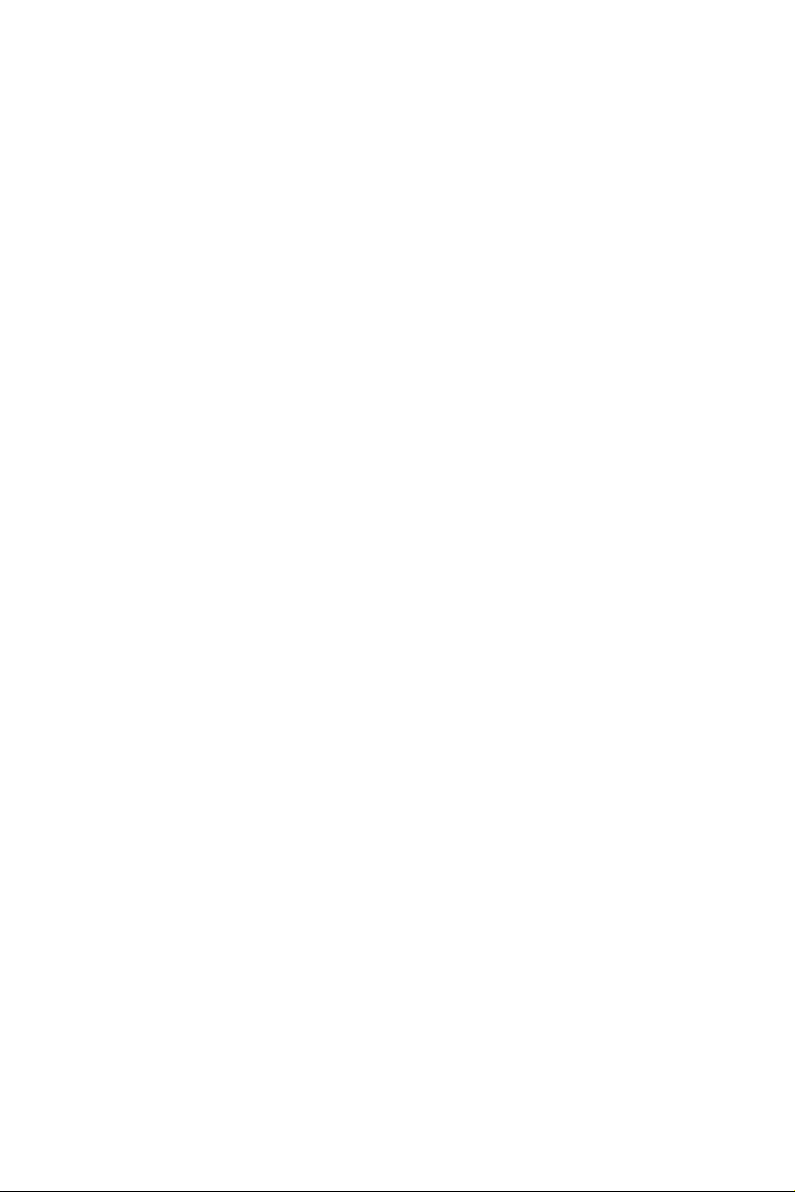
iv
Save & Exit Menu.........................................................................46
Updating the BIOS.......................................................................47
Chapter 4
Using the Motherboard Software 49
About the Software DVD-ROM/CD-ROM.......................................49
Auto-installing under W indows XP/Vista/7.....................................49
Running Setup...............................................................................50
Manual Installation..........................................................................52
Utility Software Reference...............................................................52
Chapter 5
Setting Up AMD SB950 RAID Configuration 53
Setting Up a Bootable RAID Array ....................................................53
Chapter 6
A TI CrossFireXTM T echnology Support 61
Requirements....................................................................................61
Installing CrossFireTM graphics cards............................................61
The CatalystTM Control Center Dialog Box....................................63
To Enable CrossFireXTM...............................................................63
Chapter 7
T r ouble Shooting 65
Start up problems during assembly .................................................65
Start up problems after prolong use..................................................66
Maintenance and care tips.................................................................66
Basic Troubleshooting Flowchart.....................................................67
POST Code Checkpoints 69
49 49
49
49 49
53 53
53
53 53
61 61
61
61 61
65 65
65
65 65
Page 5

Chapter 1
Introducing the Motherboard
Introduction
Thank you for choosing the A990FXM-A DELUXE motherboard. This motherboard
is a high performance, enhanced function motherboard that supports socket for
AMD PhenomTM and later desktop processors (socket AM3+) for high-end business
or personal desktop markets.
The motherboard incorporates the AMD 990FX Northbridge (NB) and SB950
Southbridge (SB) chipsets. The Northbridge supports the HyperTransport
terface. The memory controller supports DDR3 memory DIMM frequencies of
2133 (OC)/1866/1600/1333*. It supports four DDR3 slots with maximum memory
size of 128 GB*. Three PCI Express x16 slots, intended for Graphics Interface, are
fully compliant to the PCI Express Gen2 (version 2.0). In addition, two PCI Express
x1 slots are supported.
The SB950 Southbridge supports one PCI slot which is PCI v2.3 compliant. It
integrates USB 2.0 interface, supporting up to twelve USB 2.0 ports (eight USB ports
and two USB 2.0 headers support additional four USB 2.0 ports) and one USB 3.0
header. The Southbridge integrates a Serial ATA host controller, supporting six SATA
ports with maximum transfer rate up to 6 Gb/s each, and two eSATA3 6.0 Gb/s
connector at Real connector.
In addition, the mainboard assembles extra USB3.0 chip, which supports two USB 3.0
ports at rear panel with high speed of 5Gb/s.
There is an advanced full set of I/O ports in the rear panel, including one PS/2 mouse
and keyboard combo connector, one Bluetooth, two ESATA ports, one CLR_CMOS
button, eight USB 2.0 ports, two USB 3.0 ports, two LAN ports, one optical SPDIFO
port and audio jacks for microphone, line-in and 8-ch line-out.
TM
3.0 in-
1
* Due to the limitation of AMD CPU spec, please refer to Memory QVL
for more information.
Introducing the Motherboard
Page 6
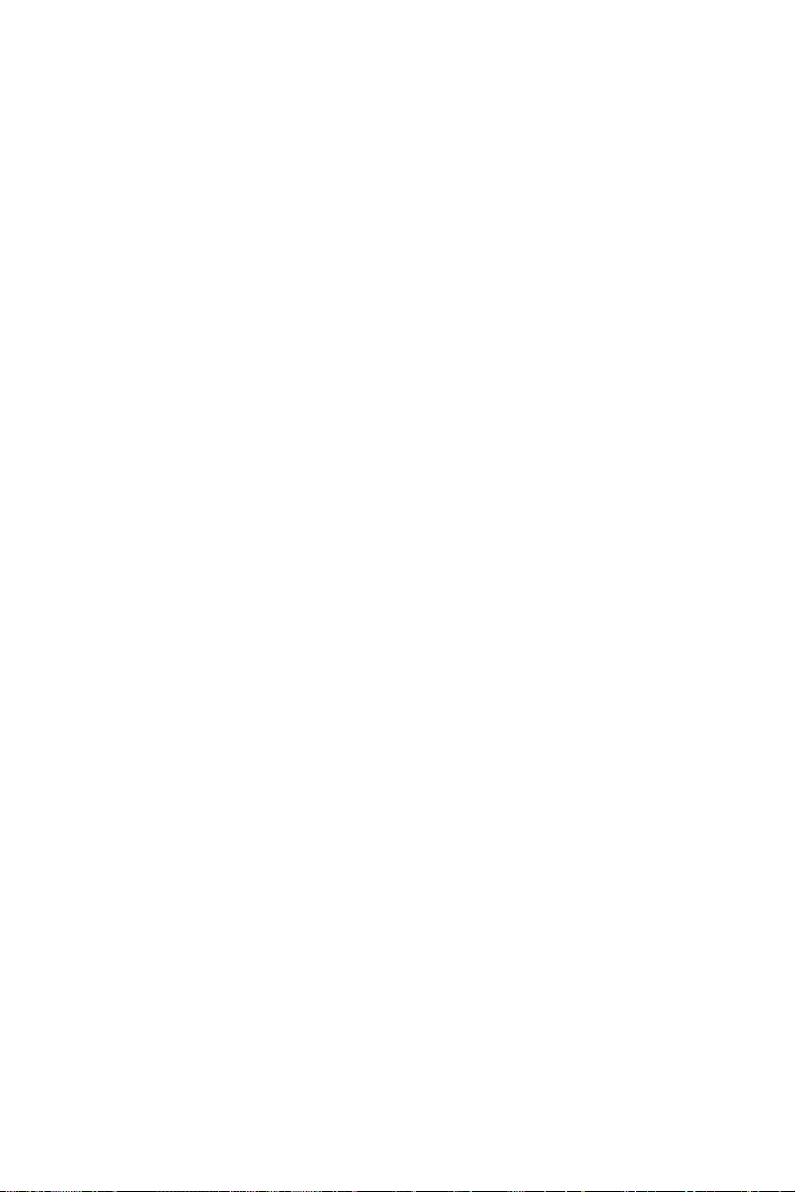
2
Feature
Processor
This motherboard uses a socket AM3+ that carries the following features:
• Accommodates AMD PhenomTM and later desktop processors (socket
AM3+)
• Supports HyperTransportTM (HT) 3.0 interface speeds
HyperTransportTM Technology is a point-to-point link between two devices, it
enables integrated circuits to exchange information at much higher speeds than
currently available interconnect technologies.
Chipset
The AMD 990FX Northbridge (NB) and SB950 Southbridge (SB) chipsets are
based on an innovative and scalable architecture with proven reliability and
performance.
AMD 990FX
(NB)
SB950 (SB)
• One x4 A-Link Express III interface for connection to
an AMD Southbridge. The A-Link Express III is a proprietary interface developed by AMD basing on the PCI
Express technology, with additional NorthbridgeSouthbridge messaging functionalities. It supports the
PCIe Gen 2 transfer rate of 5 GT/s, and is backward
compatible with the A-Link Express II interface.
• Supports three x16 PCI-Express Gen2 graphics link
• Fully supports ACPI states S1, S3, S4 and S5
• Complies with all relevant Windows Logo Program
(WLP) requirements from Microsoft® for WHQL certification.
• Supports 16-bit up/down HyperTransport (HT) 3.0 interface up to 5.2 GT/s.
• Compliant with PCI 2.3 specification at 33 MHz
• Four-lane PCI Express® (PCIe®) 2.0 interface, supporting up to two general purpose devices. Supported
configurations include: § 1x4 § 2x4 § 1x2+2x1 § 4x1
• Supports six Serial ATA devices which speeds up to 6
Gb/s and one IDE ATA133
• Supports two eSATA3 which speeds up to 6.0 Gb/s
through the bundled eSATA3 bracket
• Integrated USB 3.0 Host Controller supporting up to
two USB 3.0 ports
• Integrated USB 2.0 Host Controller supporting up to
twelve USB 2.0 ports
• Supports integrated RAID 0, RAID 1, RAID 5, and RAID
10 functionality across all 6 ports (RAID 10 requires
use of 4 or more SATA ports, and RAID 5 requires use
of 3 or more SATA ports)
Memory
• Supports DDR3 2133 (OC)/1866/1600/1333 DDR3 SDRAM with Dualchannel architecture
• Accommodates four unbuffered DIMMs
Introducing the Motherboard
Page 7
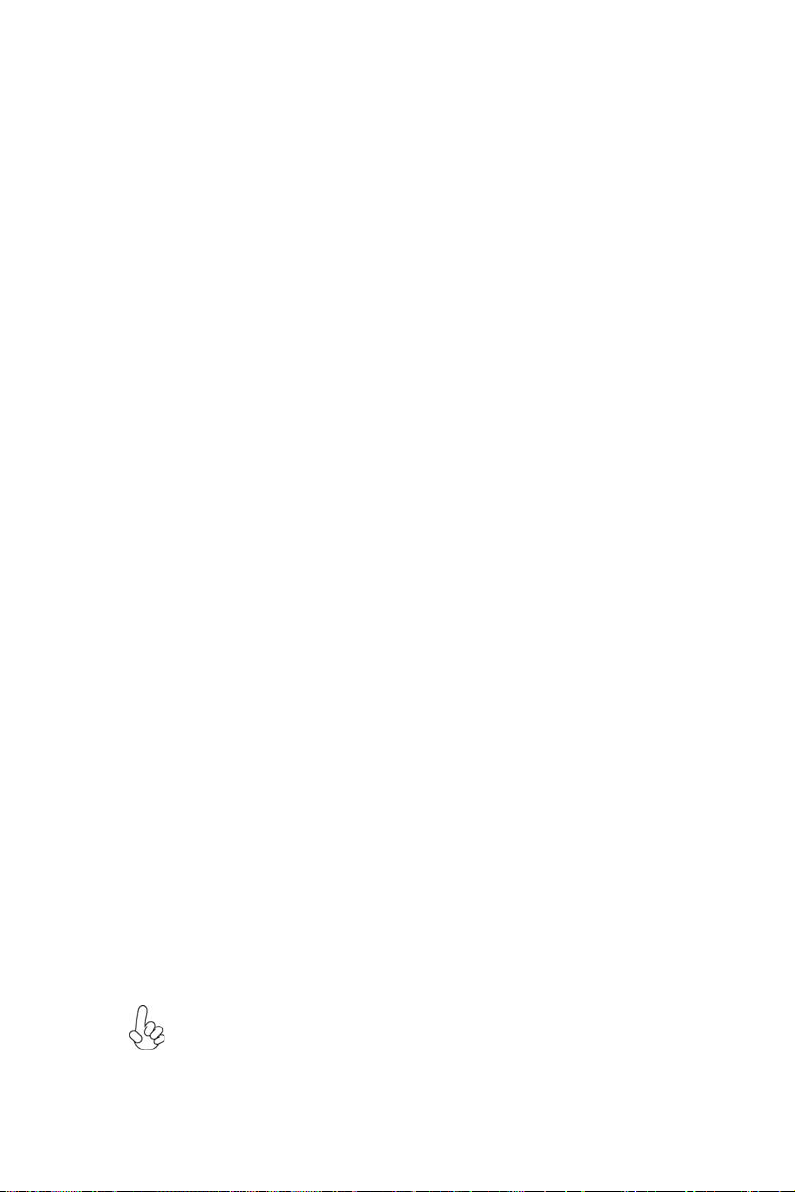
• Up to 32 GB per DIMM with maximum memory size up to 128 GB
Audio
• 7.1+2 Channel High Definition Audio Codec
• Meets Microsoft WLP3.x (Windows Logo Program) audio requirements
• All DACs supports 44.1k/48k/96k/192kHz sample rate
• Software selectable 2.5V/3.2V/4.0V VREFOUT
• Direct Sound 3D. compatible
• Power Support: Digital: 3.3V; Analog: 5.0V
Onboard LAN
• Supports PCI Express
• Integrated 10/100/1000 transceiver
• Wake-on-LAN and remote wake-up support
TM
2.0
Expansion Options
The motherboard comes with the following expansion options:
• Three PCI Express x16 slots for Graphics Interface
• Two PCI Express x1 slots
• One 32-bit PCI v2.3 compliant slot
• Six 7-pin SATA connectors
• One IDE ATA133 connector
Integrated I/O
The motherboard has a full set of I/O ports and connectors:
• One CLR CMOS button
• Two ESATA port
• One Bluetooth
• One PS/2 keyboard and mouse combo port
• Eight USB 2.0 ports
• Two USB 3.0 blue ports
• Two LAN ports
• One optical SPDIFO port
• Audio jacks for microphone, line-in and 8-ch line-out
3
BIOS Firmware
The motherboard uses AMI BIOS that enables users to configure many system features including the following:
• Power management
• Wake-up alarms
• CPU parameters
• CPU and memory timing
The firmware can also be used to set parameters for different processor clock
speeds.
1. Some hardware specifications and software items are subject to change
without prior notice.
2. Due to chipset limitation, we recommend that motherboard be operated in
the ambiance between 0 and 50°C.
Page 8
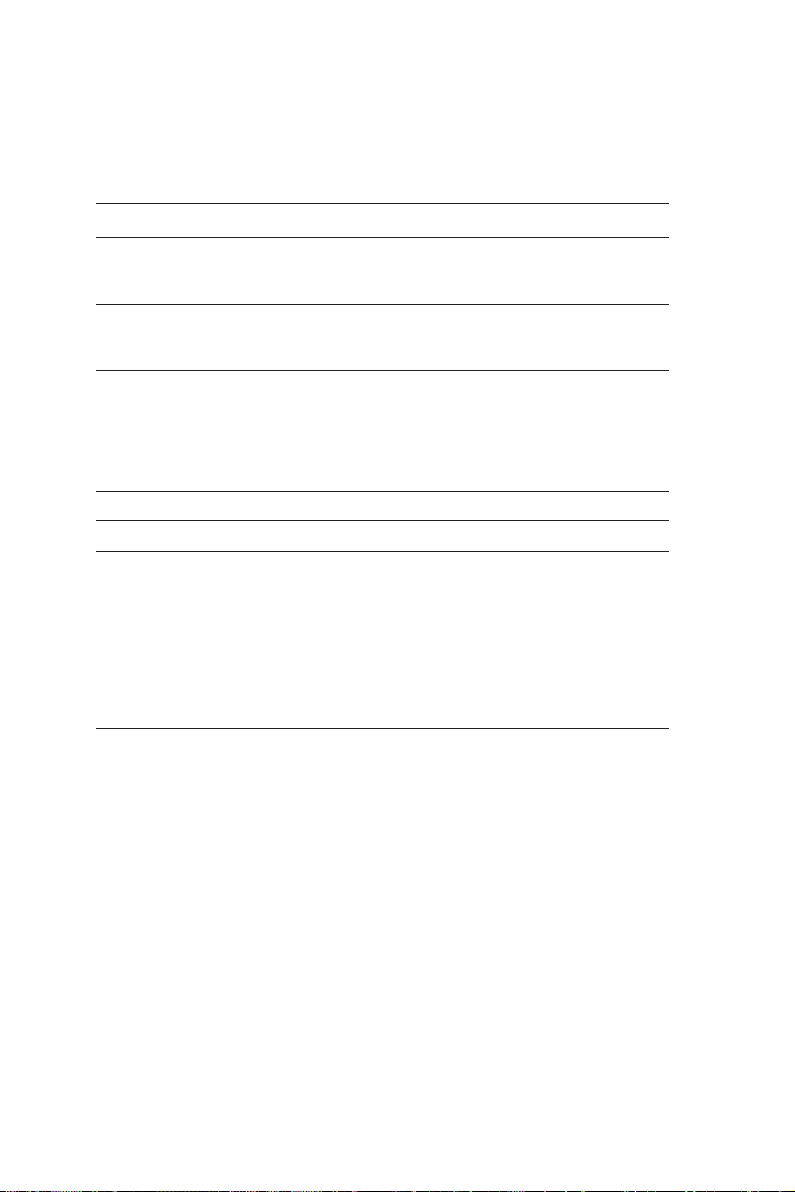
4
Specifications
CPU
Chipset
Memory
Expansion
Slots
Storage
Audio
LAN
Rear Panel I/O
Internal I/O
Connectors &
Headers
• AMD PhenomTM and later desktop processors (socket AM3+)
• Supports HyperTransportTM (HT) 3.0 interface speeds
• 140W TDP
• NB: AMD 990FX SB: SB950
• Dual-channel DDR3 memory architecture
• 4 x 240-pin DDR3 DIMM sockets support up to 128 GB
• Supports DDR3 DDR3 2133 (OC)/1866/1600/1333 SDRAM
• 3 x PCI Express Gen2 x16 slots
• 2 x PCI Express x1 slots (Gen2)
• 1 x PCI slot
• Supported by AMD SB950 Express Chipset
-6 x Serial ATA 6.0 Gb/s Host Controllers
-Supports RAID 0, 1, 5 and 10
-1 x IDE ATA133
• Supported by Marvell 9128
-2 x eSATA 6 Gb/s devices
• ALC892 8-Channel
• Dual Realtek 8111E Giga Lan
• 1 x CLR CMOS button
• 2 x eSATA ports
• 1 x Bluetooth
• 1 x PS/2 keyboard and mouse combo port
• 8 x USB 2.0 ports
• 2 x USB 3.0 blue ports
• 2 x RJ45 LAN ports
• 1 x Audio port (Line in, microphone in, line out, and optical
SPDIF out)
• 1 x 24-pin ATX Power Supply connector
• 1 x 8-pin ATX12V connector
• 6 x Serial ATA 6Gb/s connectors
• 2 x eSATA3 6.0 Gb/s connectors through the bundled eSATA3
bracket
• 1 x IDE ATA133 support by Marvell 9128
• 2 x USB 2.0 headers support additional 4 USB 2.0 ports
• 1 x USB 3.0 header
• 1 x Front panel header
• 1 x Chassis Intrusion Detect header
• 1 x SPDIF out header
• 1 x Front panel audio header
• 1 x POST Debug LED
• 1 x Buzzer
• 1 x Reset button
• 1 x Power button
• 1 x CLR_COMS header
• 1 x 4-pin CPU_FAN connector
Introducing the Motherboard
Page 9
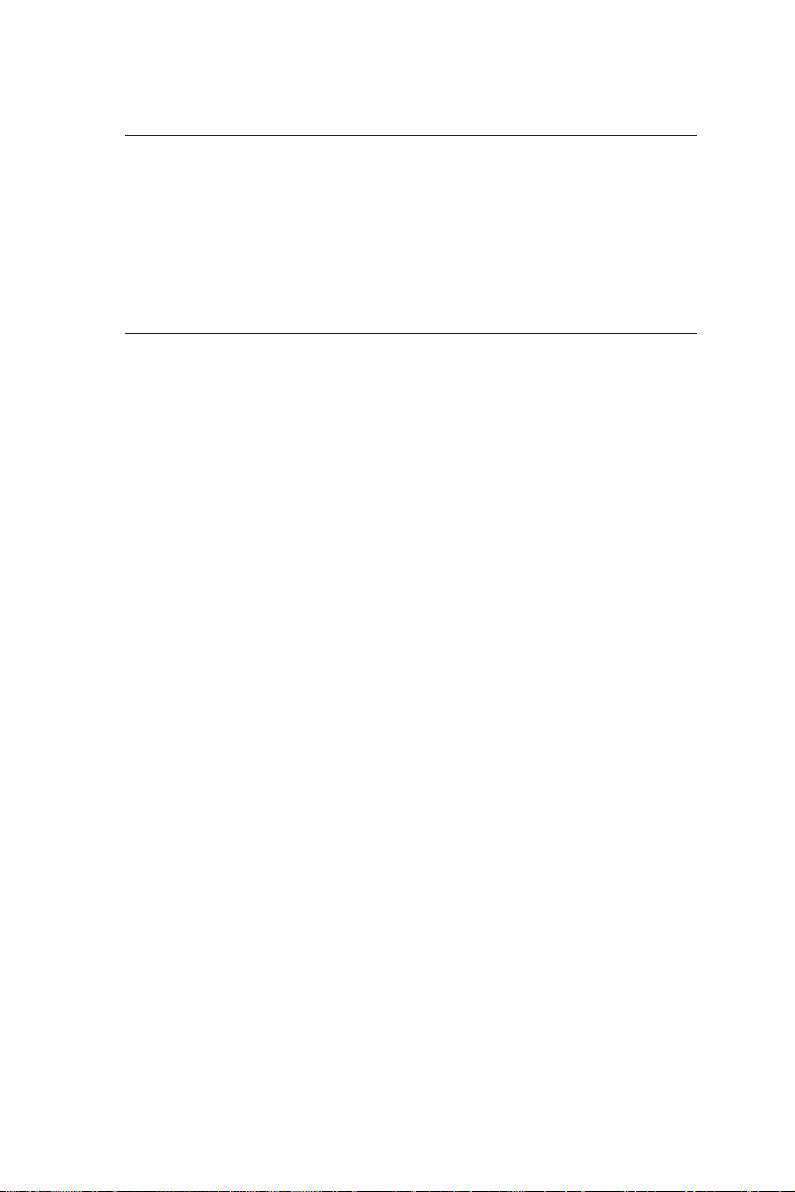
• 1 x 3-pin SYS_FAN connector
• 1 x 3-pin PWR_FAN connector
System
BIOS
Form Factor • ATX Size, 305mm x 244mm
• AMI BIOS with 32Mb SPI Flash ROM
• Supports Plug and Play, STR (S3) / STD (S4) , Hardware
monitor, Multi Boot
• Supports ACPI & DMI
• Audio, LAN, can be disabled in BIOS
• F7 hot key for boot up devices option
• Supports FSB adjustment, increase in a increase of 1MHz.
• Support Over-Clocking
• Support Dual Display
• Support PgUp clear CMOS Hotkey Has PS2 KB Model only
5
Introducing the Motherboard
Page 10

6
Motherboard Components
The above image is for reference only; please take the actual
motherboard for detailed parts.
Introducing the Motherboard
Page 11
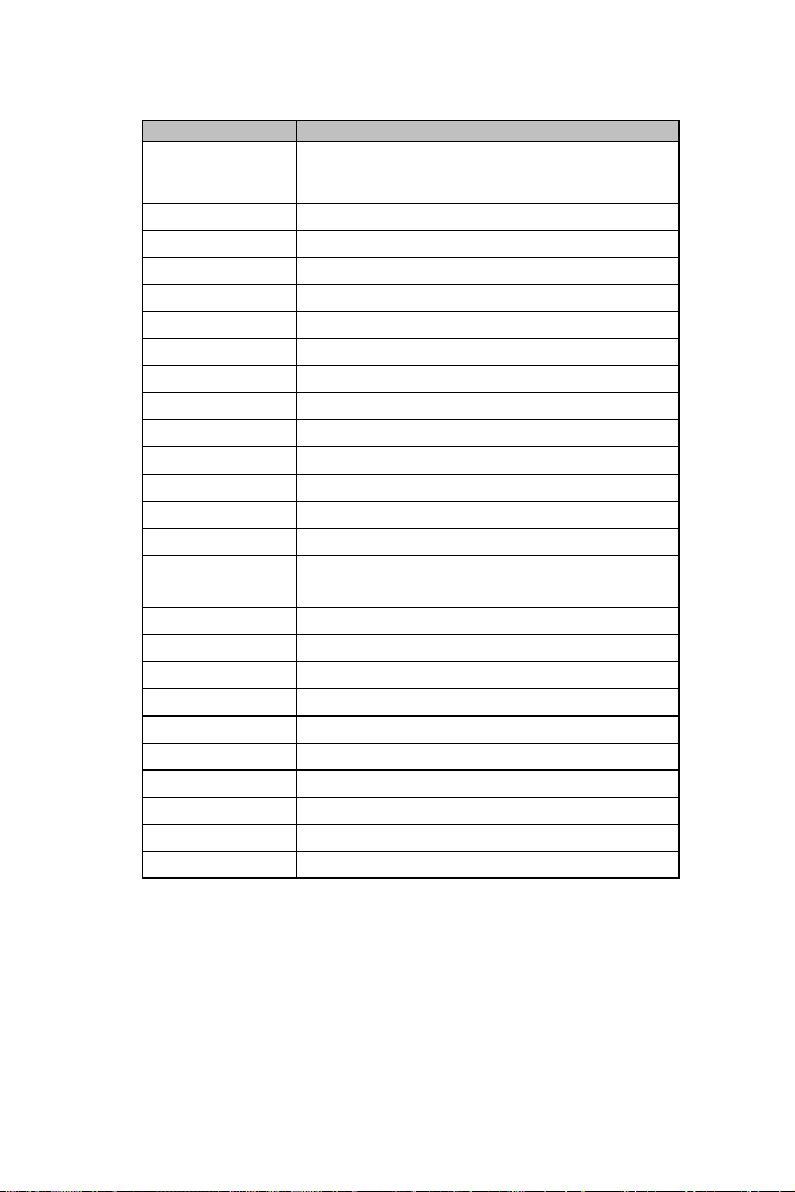
Table of Motherboard Components
LABEL COMPONENTS
TM
and later desktop processors
1. CPU Socket
AMD Phenom
(socket AM3+)
2. CPU_FAN CPU cooling fan connector
3. DDR3_1/2/3/4 240-pin DDR3 SDRAM slots
4. BZ Buzzer
5. ATX_POWER Standard 24-pin ATX power connector
6. POST POST Debug LED
7. PWR_FAN Power cooling fan connector
8. IDE Primary IDE channel
9. SATA1~6 Serial ATA 6.0 Gb/s connectors
10. PANEL Front panel switch/LED header
11. PWR_BTN Power on button
12. RST_BTN Reset button
13. F_USB2 Front panel USB 2.0 header
14. CLR_CMOS Clear CMOS jumper
15. F_USB1
Front panel USB 2.0 header(with EZ Charge
function
)
16. USB3F Front panel USB 3.0 header
17. CASE Case open header
18. SYS_FAN System cooling fan connector
19. SPDIFO SPDIF out header
20. F_AUDIO Front panel audio header
21. PCI 32-bit add-on card slot
22. PCIEX16_S PCI Express slot for graphics interface
23. PCIE1~2 PCI Express x1 slots
24. PCIEX16_1~2 PCI Express slots for graphics interface
25. ATX12V 8-pin +12V power connector
7
This concludes Chapter 1. The next chapter explains how to install the motherboard.
Introducing the Motherboard
Page 12
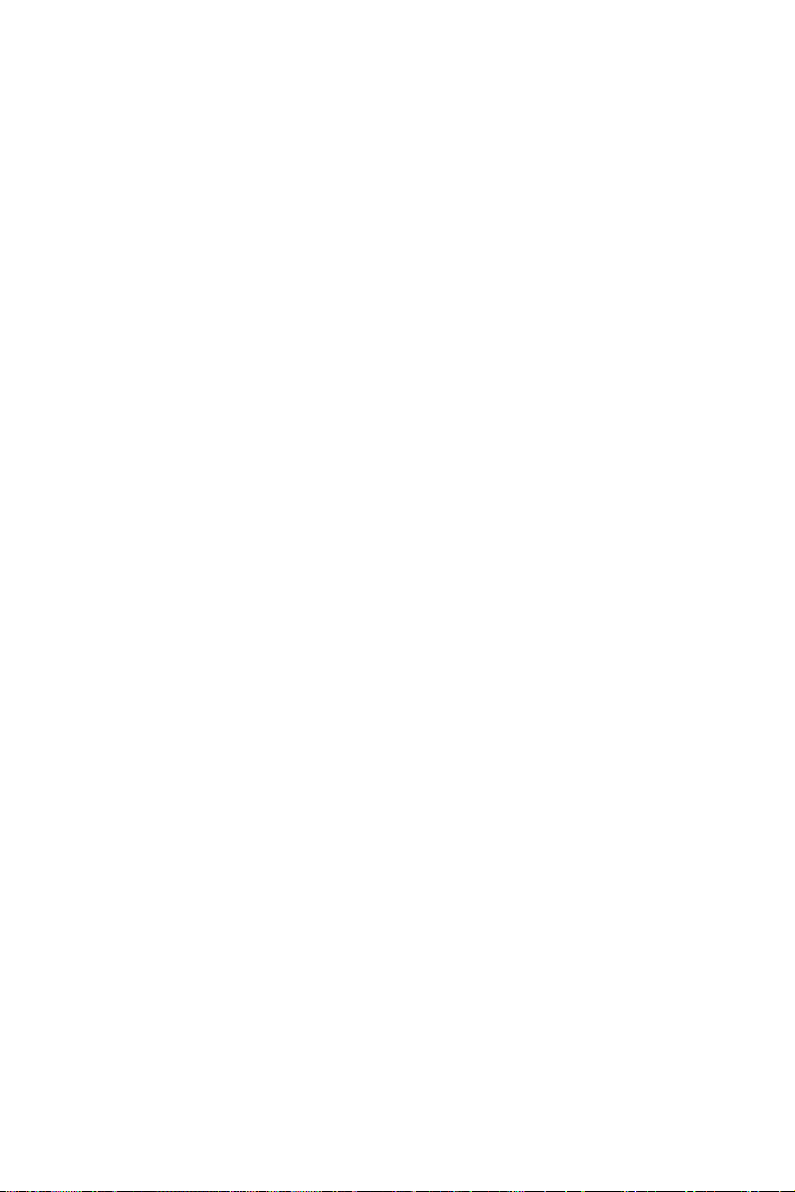
8
Memo
Introducing the Motherboard
Page 13

Chapter 2
Installing the Motherboard
Safety Precautions
• Follow these safety precautions when installing the motherboard
• Wear a grounding strap attached to a grounded device to avoid damage from static electricity
• Discharge static electricity by touching the metal case of a safely
grounded object before working on the motherboard
• Leave components in the static-proof bags they came in
• Hold all circuit boards by the edges. Do not bend circuit boards
Choosing a Computer Case
There are many types of computer cases on the market. The motherboard complies
with the specifications for the ATX system case. Some features on the motherboard
are implemented by cabling connectors on the motherboard to indicators and switches
on the system case. Make sure that your case supports all the features required. Make
sure that your case has sufficient power and space for all drives that you intend to
install.
Most cases have a choice of I/O templates in the rear panel. Make sure that the I/O
template in the case matches the I/O ports installed on the rear edge of the
motherboard.
This motherboard carries an ATX form factor of 305 X 244 mm. Choose a case that
accommodates this form factor.
9
Installing the Motherboard in a Case
Refer to the following illustration and instructions for installing the motherboard in
a case.
Most system cases have mounting brackets installed in the case, which correspond
the holes in the motherboard. Place the motherboard over the mounting brackets
and secure the motherboard onto the mounting brackets with screws.
Ensure that your case has an I/O template that supports the I/O ports and expansion
slots on your motherboard.
Installing the Motherboard
Page 14
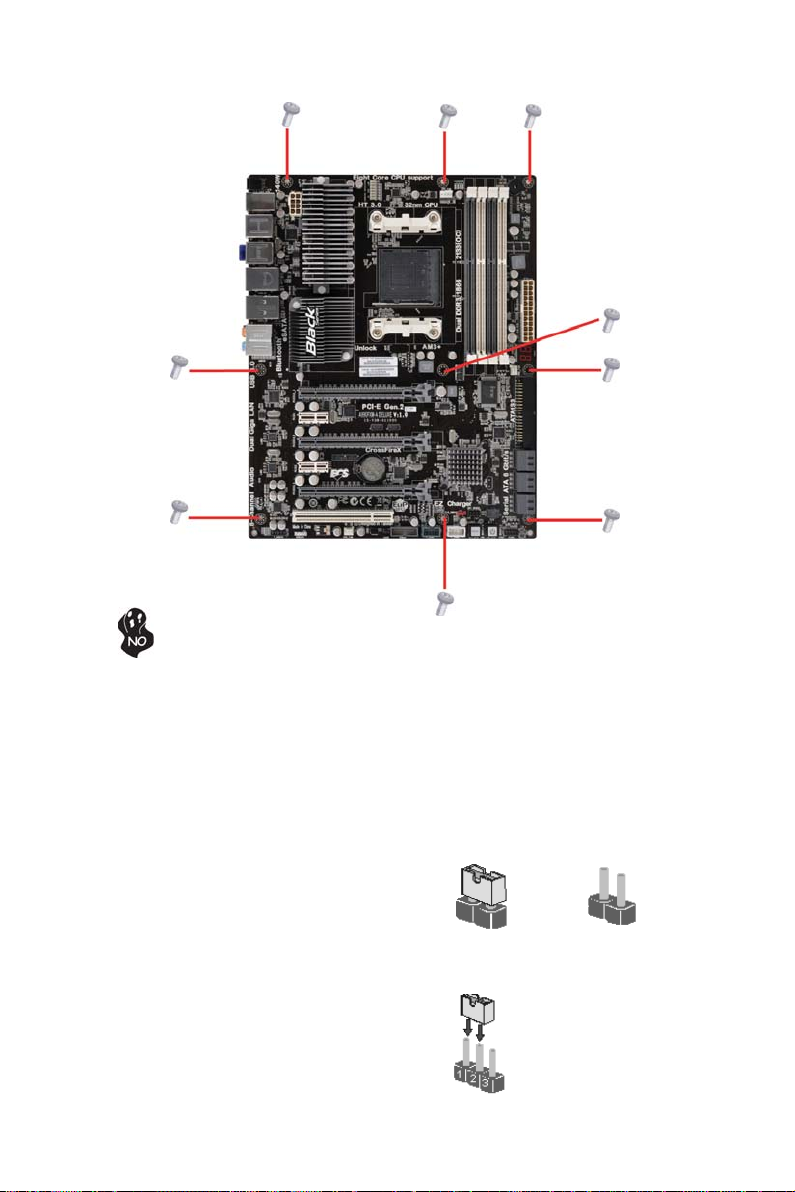
10
Do not over-tighten the screws as this can stress the motherboard.
Checking Jumper Settings
This section explains how to set jumpers for correct configuration of the motherboard.
Setting Jumpers
Use the motherboard jumpers to set system configuration options. Jumpers with
more than one pin are numbered. When setting the jumpers, ensure that the jumper
caps are placed on the correct pins.
The illustrations show a 2-pin jumper. When
the jumper cap is placed on both pins, the
jumper is SHORT. If you remove the jumper
cap, or place the jumper cap on just one pin,
the jumper is OPEN.
This illustration shows a 3-pin jumper. Pins
1 and 2 are SHORT.
SHORT OPEN
Installing the Motherboard
Page 15
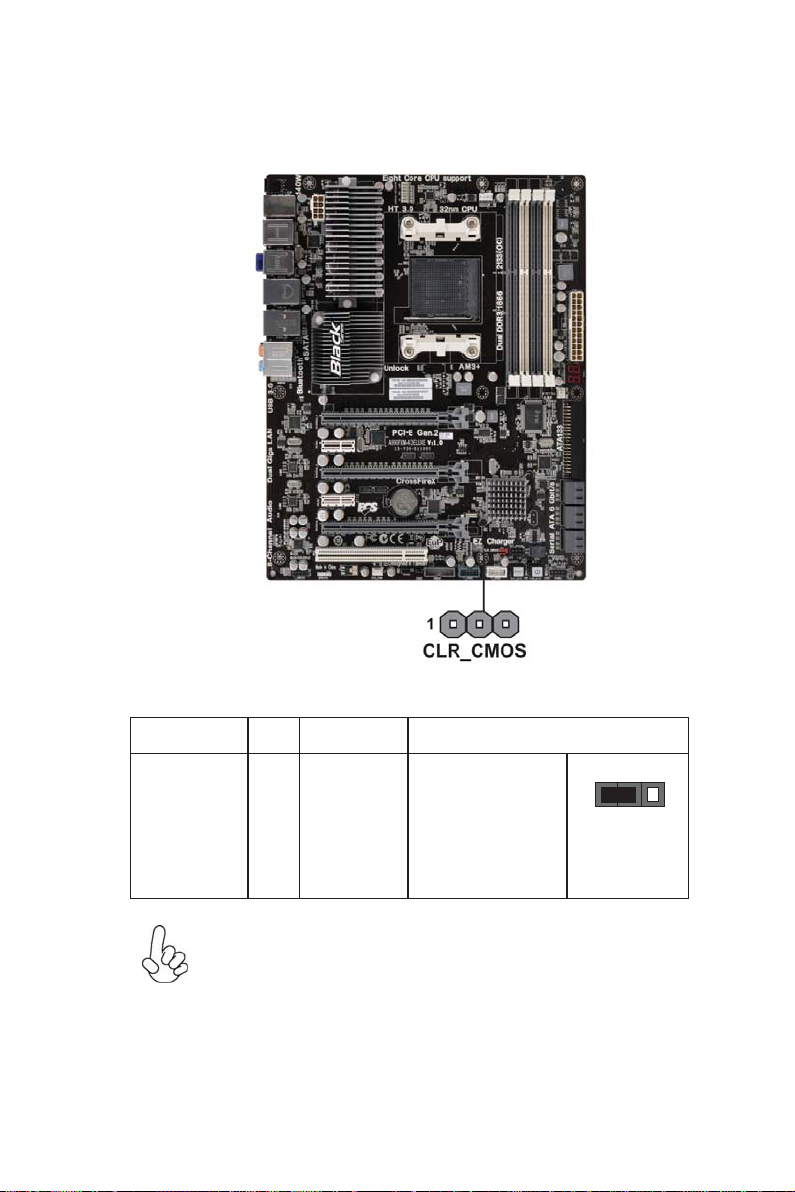
Checking Jumper Settings
The following illustration shows the location of the motherboard jumpers. Pin 1 is
labeled.
11
Name Type Description
CLR_CMOS
3-pin
Clear CMOS
To avoid the system unstability after clearing CMOS, we recommend
users to enter the main BIOS setting page to “Load Default Settings”
and then “Save Changes and Exit”.
Installing the Motherboard
Setting (default)
1-2: NORMAL
2-3: CLEAR
Before clearing the
CMOS, make sure to
turn off the system.
1 23
CLR_CMOS
Page 16
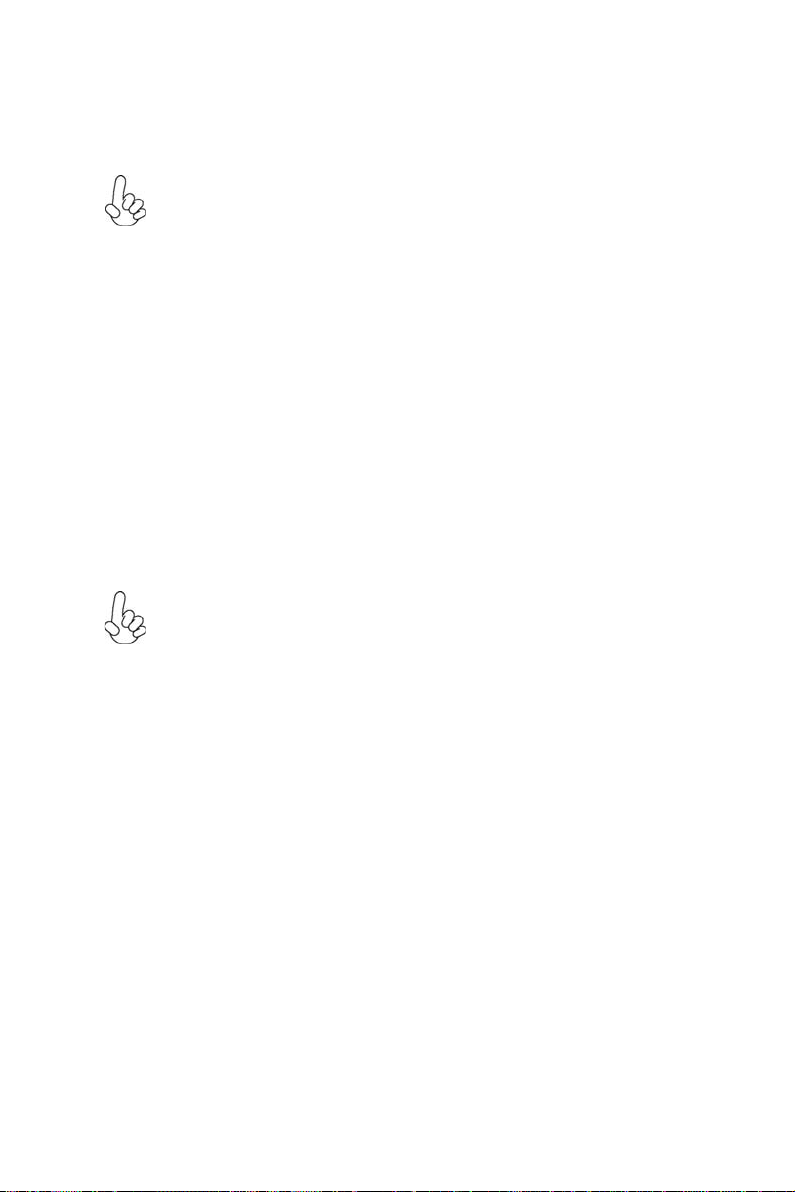
12
Installing Hardware
Installing the Processor
Caution: When installing a CPU heatsink and cooling fan make sure that
you DO NOT scratch the motherboard or any of the surface-mount resistors with the clip of the cooling fan. If the clip of the cooling fan scrapes
across the motherboard, you may cause serious damage to the motherboard
or its components.
On most motherboards, there are small surface-mount resistors near the
processor socket, which may be damaged if the cooling fan is carelessly
installed.
Avoid using cooling fans with sharp edges on the fan casing and the clips.
Also, install the cooling fan in a well-lit work area so that you can clearly
see the motherboard and processor socket.
Before installing the Processor
This motherboard automatically determines the CPU clock frequency and system
bus frequency for the processor. You may be able to change these settings by making
changes to jumpers on the motherboard, or changing the settings in the system Setup
Utility. We strongly recommend that you do not over-clock processors or other
components to run faster than their rated speed.
Warning:
1. Over-clocking components can adversely affect the reliability of the
system and introduce errors into your system. Over-clocking can permanently damage the motherboard by generating excess heat in components
that are run beyond the rated limits.
2. Always remove the AC power by unplugging the power cord from the
power outlet before installing or removing the motherboard or other hardware components.
This motherboard has a socket AM3+ processor socket. When choosing a processor,
consider the performance requirements of the system. Performance is based on the
processor design, the clock speed and system bus frequency of the processor, and the
quantity of internal cache memory and external cache memory.
Installing the Motherboard
Page 17
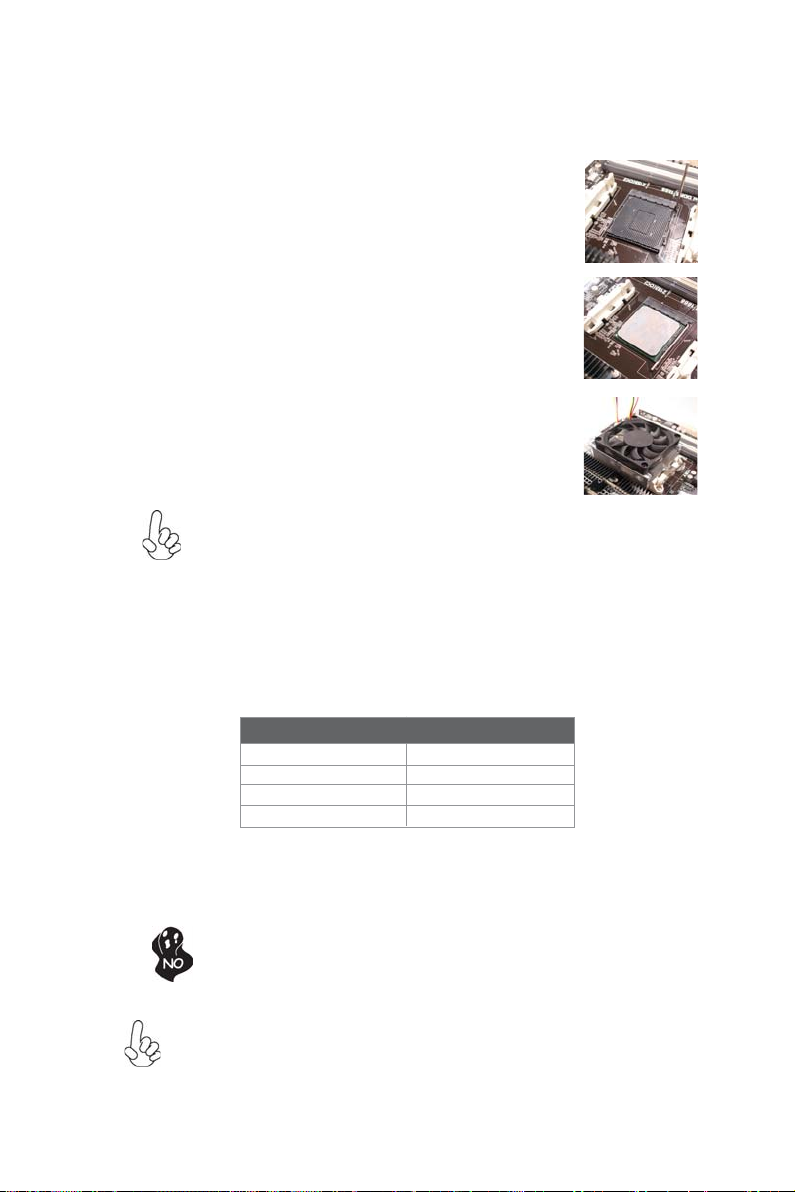
CPU Installation Procedure
The following illustration shows CPU installation components.
1 Install your CPU. Pull up the lever away from
the socket and lift up to 90-degree angle.
2 Locate the CPU cut edge (the corner with
the pin hold noticeably missing). Align and
insert the CPU correctly.
3 Press the lever down and apply thermal
grease on top of the CPU.
4 Put the CPU Fan down on the retention mod-
ule and snap the four retention legs of the
cooling fan into place.
5 Flip the levers over to lock the heat sink in
place and connect the CPU cooling Fan power
cable to the CPU FAN connector. This completes the installation.
* For reference only
To achieve better airflow rates and heat dissipation, we suggest that you
use a high quality fan with 4800 rpm at least. CPU fan and heatsink
installation procedures may vary with the type of CPU fan/heatsink supplied. The form and size of fan/heatsink may also vary.
Installing Memory Modules
This motherboard accommodates four memory modules. It can support four 240-pin
DDR3 2133 (OC)/1866/1600/1333*. The total memory capacity is 128 GB*.
13
DDR3 SDRAM memory module table
Memory module Memory Bus
DDR3 1333 667 MHz
DDR3 1600 800 MHz
DDR3 1866 933 MHz
DDR3 2133 1067 MHz
You must install at least one module in any of the four slots. Each module can be
installed with 32 GB of memory.
Do not remove any memory module from its antistatic packaging until
you are ready to install it on the motherboard. Handle the modules only
by their edges. Do not touch the components or metal parts. Always
wear a grounding strap when you handle the modules.
Due to the limitation of AMD CPU spec, please refer to Memory QVL for
*
more information.
Installing the Motherboard
Page 18

14
Installation Procedure
Refer to the following to install the memory modules.
1 This motherboard supports unbuffered DDR3 SDRAM only.
2 Push the latches on each side of the DIMM slot down.
3 Align the memory module with the slot. The DIMM slots are keyed with
notches and the DIMMs are keyed with cutouts so that they can only be
installed correctly.
4 Check that the cutouts on the DIMM module edge connector match the
notches in the DIMM slot.
5 Install the DIMM module into the slot and press it firmly down until it
seats correctly. The slot latches are levered upwards and latch on to
the edges of the DIMM.
6 Install any remaining DIMM modules.
* For reference only
For best performance and compatibility, we recommend AMD AM3+
CPU with the RAM Module sequence as below.
Recommend memory configuration
Mode
1 DIMM
2 DIMMs
3 DIMMs
4 DIMMs Populated P opul ated Populated Populat ed
DDR3_1 DDR3_2 DDR3_3 DDR3_4
-- Populated -- --
-- -- -- Populated
Populated Populated -- --
-- Populated Populated --
-- -- Populated Populated
-- Populated -- Populated
Populated -- -- Populated
Populated Populated -- Populated
-- Populated Populated Populated
Sockets
Installing the Motherboard
Page 19

Expansion Slots
Installing Add-on Cards
The slots on this motherboard are designed to hold expansion cards and connect
them to the system bus. Expansion slots are a means of adding or enhancing the
motherboard’s features and capabilities. With these efficient facilities, you can increase the motherboard’s capabilities by adding hardware that performs tasks that are
not part of the basic system.
15
PCIEX16_1~2
Slots
PCIE1~2 Slots
PCIEX16_S
Slot
PCI Slot
The PCI Express x16 slots are used to install external PCI
Express graphics cards that are fully compliant to the PCI
Express Gen2 (version 2.0).
The PCI Express x1 slots are fully compliant to the PCI
Express Gen2 (version 2.0).
The PCI Express x16_S slot is used to install an external
PCI Express graphics card that is fully compliant to the PCI
Express Gen2 (version 2.0).
This motherboard is equipped with one standard PCI slot.
PCI stands for Peripheral Component Interconnect and is a
bus standard for expansion cards, which for the most part, is
a supplement of the older ISA bus standard. The PCI slot on
this board is PCI v2.3 compliant.
Before installing an add-on card, check the documentation
for the card carefully. If the card is not Plug and Play, you
may have to manually configure the card before installation.
Installing the Motherboard
Page 20

16
Follow these instructions to install an add-on card:
1 Remove a blanking plate from the system case corresponding to the
slot you are going to use.
2 Install the edge connector of the add-on card into the expansion slot.
Ensure that the edge connector is correctly seated in the slot.
3 Secure the metal bracket of the card to the system case with a screw.
* For reference only
Installing the Motherboard
Page 21

Connecting Optional Devices
Refer to the following for information on connecting the motherboard’s optional
devices:
17
SA T A1~6: Serial A T A connectors
These connectors are used to support the new Serial ATA devices for the highest data
transfer rates (6.0 Gb/s), simpler disk drive cabling and easier PC assembly. It eliminates limitations of the current Parallel ATA interface. But maintains register compatibility and software compatibility with Parallel ATA.
Pin Signal Name
1 Ground 2 TX+
3 TX- 4 Ground
5 RX- 6 RX+
7 Ground - -
Pin Signal Name
SPDIFO: SPDIF out header
This is an optional header that provides an S/PDIF (Sony/Philips Digital Interface)
output to digital multimedia device through optical fiber or coaxial connector.
Pin Signal Name Function
1 SPDIF SPDIF digital output
2 +5VA 5V analog Power
3 Key No pin
4 GND Ground
Installing the Motherboard
Page 22
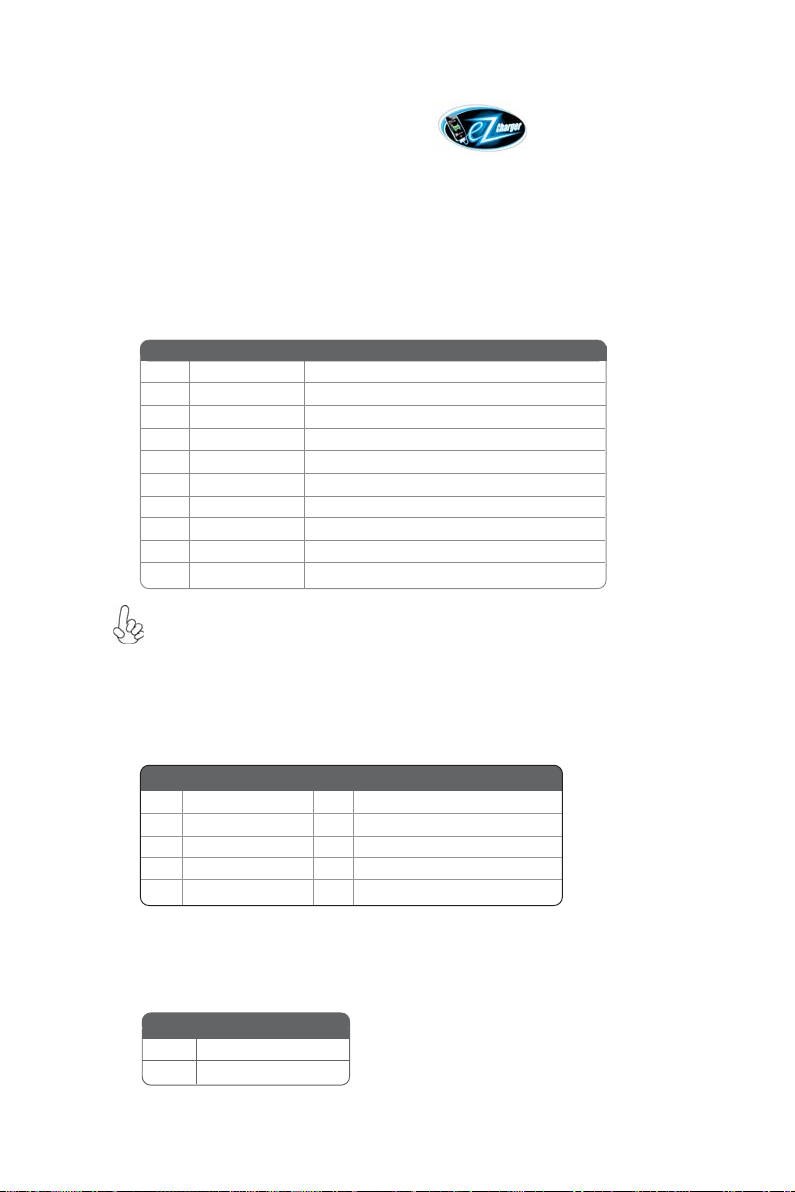
18
F_USB1~2: Front Panel USB 2.0 headers
The motherboard has six USB ports installed on the rear edge I/O port array. Additionally, some computer cases have USB ports at the front of the case. If you have
this kind of case, use auxiliary USB connector to connect the front-mounted ports to
the motherboard.
Unlike F_USB2 in this mainboard, F_USB1 supports EZ Charger technology (optional), provides 3 times current than general USB port in off mode for USB devices.
It is useful and excellent, especially for the iPhone, iPad and iPod touch devices that
need a large amount of current for faster recharging within less time.
Pin Signal Name
Function
1 USBPWR Front Panel USB Power
2 USBPWR Front Panel USB Power
3 USB_FP_P0- USB Port 0 Negative Signal
4 USB_FP_P1- USB Port 1 Negative Signal
5 USB_FP_P0+ USB Port 0 Positive Signal
6 USB_FP_P1+ USB Port 1 Positive Signal
7 GND Ground
8 GND Ground
9 Key No pin
10 USB_FP_OC0 Overcurrent signal
Please make sure that the USB cable has the same pin assignment as
indicated above. A different pin assignment may cause damage or system
hang-up.
F_AUDIO: Front Panel Audio header
This header allows the user to install auxiliary front-oriented microphone and lineout ports for easier access.
Pin Signal Name
Pin Signal Name Function
1 PORT 1L 2 AUD_GND
3 PORT 1R 4 PRESENCE#
5 PORT 2R 6 SENSE1_RETURN
7 SENSE_SEND 8 KEY
9 PORT 2L 10 SENSE2_RETURN
Pin Signal Name
CASE: Chassis Intrusion Detect Header
This detects if the chassis cover has been removed. This function needs a chassis
equipped with instrusion detection switch and needs to be enabled in BIOS.
Pin 1-2 Function
Short Chassis cover is removed
Open Chassis cover is closed
Installing the Motherboard
Page 23

USB3F: Front Panel USB 3.0 header
This Motherboard implements one USB 3.0 header supporting 2 extra front USB 3.0
ports, which delivers 5Gb/s transfer rate.
Pin Signal Name Function
1 Vbus Front Panel USB Power
2 IntA_P1_SSRX- USB3 ICC Port1 SuperSpeed Rx-
3 IntA_P2_SSRX+ USB3 ICC Port1 SuperSpeed Rx+
4 GND GND
5 IntA_P1_SSTX- USB3 ICC Port1 SuperSpeed Tx-
6 IntA_P1_SSTX+ USB3 ICC Port1 SuperSpeed Tx+
7 GND GND
8 IntA_P1_D- USB3 ICC Port1 D-
9 IntA_P1_D+ USB3 ICC Port1 D+
10 ID USBOC- Over Current Protection
11 IntA_P2_D+ USB3 ICC Port2 D+
12 IntA_P2_D- USB3 ICC Port2 D-
13 GND GND
14 IntA_P2_SSTX+ USB3 ICC Port2 SuperSpeed Tx+
15 IntA_P2_SSTX- USB3 ICC Port2 SuperSpeed Tx-
16 GND GND
17 IntA_P2_SSRX+ USB3 ICC Port2 SuperSpeed Rx+
18 IntA_P2_SSRX- USB3 ICC Port2 SuperSpeed Rx-
19 Vbus Front Panel USB Power
19
Please make sure that the USB cable has the same pin assignment as
indicated above. A different pin assignment may cause damage or system
hang-up.
Installing the Motherboard
Page 24

20
Installing a Hard Disk Drive/CD-ROM/SATA Hard Drive
This section describes how to install IDE devices such as a hard disk drive and a CDROM drive.
About IDE Devices
Your motherboard has one IDE interface. An IDE ribbon cable supporting two IDE
devices is bundled with the motherboard.
You must orient the cable connector so that the pin1 (color) edge of the
cable corresponds to the pin 1 of the I/O port connector.
IDE: IDE Connector
This motherboard supports six high data transfer SATA ports with each runs up to 3.0
Gb/s. To get better system performance, we recommend users connect the CD-ROM
to the IDE channel, and set up the hard drives on the SATA ports.
IDE devices enclose jumpers or switches used to set the IDE device as MASTER or
SLAVE. Refer to the IDE device user’s manual. Installing two IDE devices on one
cable, ensure that one device is set to MASTER and the other device is set to SLAVE.
The documentation of your IDE device explains how to do this.
About SA TA Connectors
Your motherboard features six SATA connectors supporting a total of six drives.
SATA refers to Serial ATA (Advanced Technology Attachment) is the standard interface for the IDE hard drives which are currently used in most PCs. These connectors
are well designed and will only fit in one orientation. Locate the SATA connectors on
the motherboard and follow the illustration below to install the SATA hard drives.
Installing Serial A T A Hard Drives
To install the Serial ATA (SATA) hard drives, use the SATA cable that supports the
Serial ATA protocol. This SATA cable comes with an SATA power cable. You can
connect either end of the SATA cable to the SATA hard drive or the connector on the
motherboard.
SATA cable (optional)
SATA power cable (optional)
Installing the Motherboard
Page 25

Refer to the illustration below for proper installation:
1 Attach either cable end to the connector on the motherboard.
2 Attach the other cable end to the SATA hard drive.
3 Attach the SATA power cable to the SATA hard drive and connect the
other end to the power supply.
* For reference only
This motherboard supports the “Hot-Plug” function.
21
Installing the Motherboard
Page 26

22
Connecting I/O Devices
The backplane of the motherboard has the following I/O ports:
Bluetooth Used to connect to Bluetooth devices.
PS/2 mouse and
keyboard combo
connector
CLR_COMS_BTN Use the CLR_CMOS button to clear CMOS.
USB 2.0 Ports Use the USB 2.0 ports to connect USB 2.0 devices.
USB 3.0 Ports Use the USB 3.0 ports to connect USB3.0 devices.
LAN Ports Connect an RJ-45 jack to the LAN port to connect your
computer to the network.
Connect the PS/2 Keyboard or PS/2 Mouse to the PS/2
combo port.
eSATA Ports
Optical SPDIF
Output
Audio Ports Use the audio jacks to connect audio devices. The C port is
Use these ports to connect to external SATA boxes or Serial
ATA port multipliers.
Before connecting the eSATA cables, make sure to turn off
the power of the external enclosure.
This jack connects to external optical digital audio output
devices.
for stereo line-in signal, while the E port is for microphone
in signal. This motherboard supports audio devices that correspond to the A, B and D port respectively. In addition, all
of the 3 ports, B, and D provide users with both right & left
channels individually. Users please refer to the following
note for specific port function definition.
A: Center & Woofer D: Front Out
B: Back Surround E: Mic_in R ear
C: Line-in -
The above port definition can be changed to audio input or
audio output by changing the driver utility setting.
Installing the Motherboard
Page 27

Connecting Case Components
After you have installed the motherboard into a case, you can begin connecting the
motherboard components. Refer to the following:
1 Connect the CPU cooling fan cable to CPU_FAN.
2 Connect the standard power supply connector to ATX_POWER.
3 Connect the case switches and indicator LEDs to the PANEL.
4 Connect the system cooling fan connector to SYS_FAN.
5 Connect the auxiliary case power supply connector to ATX12V.
6 Connect the power cooling fan connector to PWR_FAN.
23
Connecting 24-pin power cable
Users please note that the 24-pin power cable can be connected to the
ATX_POWER connector.
With ATX v2.x power supply, users please
note that when installing 24-pin power
cable, the latches of power cable and the
ATX_POWER match perfectly.
* For reference only
24-pin power cable
Installing the Motherboard
Page 28

24
Connecting 8/4-pin power cable
Users please note that the 8-pin and 4-pin power cables can both be connected to the ATX12V connector.
When installing 8-pin power cable, the
latches of power cable and the ATX12V
connector match perfectly.
* For reference only
8-pin power cable
When installing 4-pin power cable, the
latch falls on the left side of the
ATX12V connector.
* For reference only
4-pin power cable
CPU_FAN: Cooling F AN Power Connector
Pin Signal Name
1 GND System Ground
2 +12V Power +12V
3 Sense Sensor
4 PWM CPU FAN control
Users please note that the fan connector supports the CPU cooling
fan of 1.1A~2.2A (26.4W max.) at +12V.
Function
A TX_POWER: A TX 24-pin Power Connector
Pin Signal Name Pin Signal Name
1 +3.3V 13 +3.3V
2 +3.3V 14 -12V
3 Ground 15 COM
4 +5V 16 PS_ON
5 Ground 17 COM
6 +5V 18 COM
7 Ground 19 COM
8 PWRGD 20 -5V
9 +5VSB 21 +5V
10 +12V 22 +5V
11 +12V 23 +5V
12 +3.3V 24 COM
Installing the Motherboard
Page 29

SYS_FAN: F AN Power Connector
Pin Signal Name Function
1 GND System Ground
2 +12V Power +12V
3 Sense Sensor
PWR_FAN: F AN Power Connector
Pin Signal Name Function
1 GND System Ground
2 +12V Power +12V
3 Sense Sensor
A TX12V: A TX 12V Power Connector
Pin Signal Name
1 Ground
2 Ground
3 Ground
4 Ground
Pin Signal Name
5 +12V
6 +12V
7 +12V
8 +12V
25
Installing the Motherboard
Page 30

26
Front Panel Header
The front panel header (F_PANEL) provides a standard set of switch and LED headers
commonly found on ATX or Micro ATX cases. Refer to the table below for information:
Pin Signal Function P in Signal Function
1 HD_LED_P Hard disk LED (+)
3 HD_LED_N Hard disk LED (-)
5 RST_SW_N Reset Switch (-)
7 RST_SW_P Reset Switch (+)
9 RSVD Reserved
* MSG LED (dual color or single color)
Hard Drive Activity LED
Connecting pins 1 and 3 to a front panel mounted LED provides visual indication that
data is being read from or written to the hard drive. For the LED to function properly,
an IDE drive should be connected to the onboard IDE interface. The LED will also
show activity for devices connected to the SCSI (hard drive activity LED) connector.
2 FP PWR/SLP *MSG LED (+)
4 FP PWR/SLP *MSG LED (-)
6 PWR_SW_P Power Switch (+)
8 PWR_SW_N Power Switch (-)
10 Key No pin
Power/Sleep/Message waiting LED
Connecting pins 2 and 4 to a single or dual-color, front panel mounted LED provides
power on/off, sleep, and message waiting indication.
Reset Switch
Supporting the reset function requires connecting pin 5 and 7 to a momentarycontact switch that is normally open. When the switch is closed, the board resets and
runs POST.
Power Switch
Supporting the power on/off function requires connecting pins 6 and 8 to a momentary-contact switch that is normally open. The switch should maintain contact for at
least 50 ms to signal the power supply to switch on or off. The time requirement is
due to internal de-bounce circuitry. After receiving a power on/off signal, at least two
seconds elapses before the power supply recognizes another on/off signal.
This concludes Chapter 2. The next chapter covers the BIOS.
Installing the Motherboard
Page 31

Chapter 3
Using BIOS
About the Setup Utility
The computer uses the latest “American Megatrends Inc. ” BIOS with support for
Windows Plug and Play. The CMOS chip on the motherboard contains the ROM
setup instructions for configuring the motherboard BIOS.
The BIOS (Basic Input and Output System) Setup Utility displays the system’s
configuration status and provides you with options to set system parameters. The
parameters are stored in battery-backed-up CMOS RAM that saves this information
when the power is turned off. When the system is turned back on, the system is
configured with the values you stored in CMOS.
The BIOS Setup Utility enables you to configure:
• Hard drives, diskette drives and peripherals
• Video display type and display options
• Password protection from unauthorized use
• Power Management features
The settings made in the Setup Utility affect how the computer performs. Before
using the Setup Utility, ensure that you understand the Setup Utility options.
27
This chapter provides explanations for Setup Utility options.
The Standard Configuration
A standard configuration has already been set in the Setup Utility. However, we
recommend that you read this chapter in case you need to make any changes in the
future.
This Setup Utility should be used:
• when changing the system configuration
• when a configuration error is detected and you are prompted to make
changes to the Setup Utility
• when trying to resolve IRQ conflicts
• when making changes to the Power Management configuration
• when changing the password or making other changes to the Security
Setup
Entering the Setup Utility
When you power on the system, BIOS enters the Power-On Self Test (POST)
routines. POST is a series of built-in diagnostics performed by the BIOS. After the
POST routines are completed, the following message appears:
Press DEL to enter SETUP
Using BIOS
Page 32

28
Press the delete key to access the BIOS Setup Utility.
Main Advanced Chipset M.I.B X Boot Security Save & Exit
BIOS Information
System Date [ Mon 07/18/2011]
System Time [05:44:29]
Aptio Setup Utility - Copyright (C) 2010 American Megatrends, Inc.
Choose the system default
language
:Select Screen
:Select Item
Enter : Select
+/- : Change Opt.
F1:General Help
F2:Previous Value
F3:Optimized Defaults
F4:Save & Exit
ESC:Exit
Version 2.10.1208. Copyright (C) 2010 American Megatrends, Inc.
Resetting the Default CMOS Values
When powering on for the first time, the POST screen may show a “CMOS
Settings Wrong” message. This standard message will appear following a clear
CMOS data at factory by the manufacturer. You simply need to Load Default
Settings to reset the default CMOS values.
Note: Changes to system hardware such as different CPU, memories, etc. may also
trigger this message.
Using BIOS
Page 33

Using BIOS
When you start the Setup Utility, the main menu appears. The main menu of the
Setup Utility displays a list of the options that are available. A highlight indicates
which option is currently selected. Use the cursor arrow keys to move the highlight
to other options. When an option is highlighted, execute the option by pressing
<Enter>.
Some options lead to pop-up dialog boxes that prompt you to verify that you wish to
execute that option. Other options lead to dialog boxes that prompt you for information.
29
Some options (marked with a triangle
the values for the option. Use the cursor arrow keys to scroll through the items in the
submenu.
In this manual, default values are enclosed in parenthesis. Submenu items are denoted
by a triangle
.
The default BIOS setting for this motherboard applies for most conditions
with optimum performance. It is not suggested to change the default
values in the BIOS setup and the manufacture takes no responsibility to
any damage caused by changing the BIOS settings.
) lead to submenus that enable you to change
BIOS Navigation Keys
The BIOS navigation keys are listed below:
KEY FUNCTION
ESC Exits the current menu
+/- Change opt.
Enter Select
F1 General Help
F2 Previous Value
F3 Optimized Defaults
F4 Save & Exit
For the purpose of better product maintenance, the manufacture reserves
the right to change the BIOS items presented in this manual. The BIOS
setup screens shown in this chapter are for reference only and may differ
from the actual BIOS. Please visit the manufacture’s website for updated
manual.
Select Screen
Select Item
Using BIOS
Page 34

30
Main Menu
When you enter the BIOS Setup program, the main menu appears, giving you an
overview of the basic system information. Select an item and press <Enter> to
display the submenu.
Main Advanced Chipset M.I.B X Boot Security Save & Exit
BIOS Information
System Date [ Mon 07/18/2011]
System Time [05:44:29]
Aptio Setup Utility - Copyright (C) 2010 American Megatrends, Inc.
Choose the system default
language
:Select Screen
:Select Item
Enter : Select
+/- : Change Opt.
F1:General Help
F2:Previous Value
F3:Optimized Defaults
F4:Save & Exit
ESC:Exit
Version 2.10.1208. Copyright (C) 2010 American Megatrends, Inc.
Date & Time
The Date and Time items show the current date and time on the computer. If you are
running a Windows OS, these items are automatically updated whenever you make
changes to the Windows Date and Time Properties utility.
Using BIOS
Page 35

Advanced Menu
The Advanced menu items allow you to change the settings for the CPU and
other system.
31
Main Advanced Chipset M.I.B X Boot Security Save & Exit
Legacy OpROM Support
Launch PXE OpROM [Disabled]
Launch Storage OpROM [Enabled]
LAN Configuration
PC Health Status
Power Management Setup
ACPI Settings
CPU Configuration
SAT A Configuration
USB Configuration
Aptio Setup Utility - Copyright (C) 2010 American Megatrends, Inc.
Enable or Disable Boot Option
for Leagacy Network Devices.
:Select Screen
:Select Item
Enter : Select
+/- : Change Opt.
F1:General Help
F2:Previous Value
F3:Optimized Defaults
F4:Save & Exit
ESC:Exit
Version 2.10.1208. Copyright (C) 2010 American Megatrends, Inc.
Launch PXE OpROM (Disabled)
Use this item to enable or disable the PXE OpROM.
Launch Storage OpROM (Enabled)
Use this item to enable or disable the Storage OpROM.
LAN Configuration
The item in the menu shows the LAN-related information that the BIOS
automatically detects.
Main Advanced Chipset M.I.B X Boot Security Save & Exit
LAN Configuration
Onboard LAN 1 Controller [Enabled]
Onboard LAN 2 Controller [Enabled]
Aptio Setup Utility - Copyright (C) 2010 American Megatrends, Inc.
Enable/Disable Onboard LAN 1
Controller
:Select Screen
:Select Item
Enter : Select
+/- : Change Opt.
F1:General Help
F2:Previous Value
F3:Optimized Defaults
F4:Save & Exit
ESC:Exit
Version 2.10.1208. Copyright (C) 2010 American Megatrends, Inc.
Onboard LAN1/2 Controller (Enabled)
Use this item to enable or disable the Onboard LAN.
Press <Esc> to return to the Advanced Menu page.
Using BIOS
Page 36

32
PC Health Status
On motherboards support hardware monitoring, this item lets you monitor the
parameters for critical voltages, temperatures and fan speeds.
Main Advanced Chipset M.I.B X Boot Security Save & Exit
PC Health Status
Smart Fan Function
CPU Tcontrol : +58 °C
CPU Fan Speed : 3000 RPM
System Fan Speed : N/A
CPU Vcore : +1.452V
DIMM Voltage : +1.572V
NB Voltage : +1.1 16V
Aptio Setup Utility - Copyright (C) 2010 American Megatrends, Inc.
:Select Screen
:Select Item
Enter : Select
+/- : Change Opt.
F1:General Help
F2:Previous Value
F3:Optimized Defaults
F4:Save & Exit
ESC:Exit
Version 2.10.1208. Copyright (C) 2010 American Megatrends, Inc.
Smart Fan Function
Scroll to this item and press <Enter> to view the following screen:
Main Advanced Chipset M.I.B X Boot Security Save & Exit
CPU Smart Fan Control [Enabled]
Smart Fan Mode [Normal]
SMART Fan start PWM value 56
SMART Fan start PWM TEMP 27
Delta T +3
SMART Fan Slope PWM value 6 PWM value/unite
CPU Fan Full Speed Offset (-) 60
System Smart Fan Control [Enabled]
Smart Fan Mode [Normal]
SMART Fan start PWM value 56
SMART Fan start PWM TEMP 27
Delta T +3
SMART Fan Slope PWM value 6 PWM value/unite
System Fan Full Speed Offset (-) 60
Aptio Setup Utility - Copyright (C) 2010 American Megatrends, Inc.
:Select Screen
:Select Item
Enter : Select
+/- : Change Opt.
F1:General Help
F2:Previous Value
F3:Optimized Defaults
F4:Save & Exit
ESC:Exit
Version 2.10.1208. Copyright (C) 2010 American Megatrends, Inc.
CPU/System Smart FAN Control (Enabled)
This item allows you to enable/disable the control of the CPU/system fan speed by
chang-ing the fan voltage.
Using BIOS
Page 37

Smart Fan Mode (Normal)
This item allows you to select the fan mode (Normal, Quiet, Silent, or Manual) for a
better operation environment. If you choose Normal mode, the fan speed will be
auto adjusted depending on the CPU temperature. If you choose Quite mode, the fan
speed will be auto minimized for quiet environment. If you choose Silent mode, the
fan speed will be auto restricted to make system more quietly. If you choose Manual
mode, the fan speed will be adjust depending on users’ parameters.
SMART Fan start PWM value (56)
This item is used to set the start PWM value of the smart fan.
SMART Fan start TEMP (27)
This item is used to set the start temperature of the smart fan.
DeltaT (+3)
This item specifies the range that controls CPU temperature and keeps it from going
so high or so low when smart fan works.
SMART Fan Slope PWM value (6 PWM value/unite)
This item is used to set the Slope Select PWM of the smart fan.
CPU/System Fan Full Speed Offset(-) (60)
This item is used to set the CPU/system fan full speed offset value.
Press <Esc> to return to the PC Health Status page.
33
System Component Characteristics
These items display the monitoring of the overall inboard hardware health events,
such as System & CPU temperature, CPU & DIMM voltage, CPU & system fan
speed,... etc.
• CPU T control
• CPU FAN Speed
• System FAN Speed
• CPU Vcore
• DIMM Voltage
• NB Voltage
Using BIOS
Page 38

34
Power Management Setup
This page sets up some parameters for system power management operation.
Main Advanced Chipset M.I.B X Boot Security Save & Exit
Power Management Setup
Resume By PME [Disabled]
Resume By USB2.0 (S3) [Disabled]
Resume By PS2 KB (S3) [Disabled]
Resume By PS2 MS (S3) [Disabled]
EUP Function [Enabled]
Power LED Type [Dual Color LED]
Aptio Setup Utility - Copyright (C) 2010 American Megatrends, Inc.
About Resume by
PCI/PCI-E/Lan/Ext. USB3.0 PME
:Select Screen
:Select Item
Enter : Select
+/- : Change Opt.
F1:General Help
F2:Previous Value
F3:Optimized Defaults
F4:Save & Exit
ESC:Exit
Version 2.10.1208. Copyright (C) 2010 American Megatrends, Inc.
Resume By PME (Disabled)
These items specify whether the system will be awakened from power saving modes
when activity or input signal of the specified hardware peripheral or component is
detected.
Resume By USB2.0 (S3) (Disabled)
This item allows you to enable/disable the USB2.0 device wakeup function from S3
mode.
Resume By PS2 KB (S3) (Disabled)
This item enables or disables you to allow PS2 keyboard activity to awaken the
system from power saving mode.
Resume By PS2 MS (S3) (Disabled)
This item enables or disables you to allow PS2 mouse activity to awaken the system
from power saving mode.
EUP Support (Enabled)
This item allows user to enable or disable EUP support.
Power LED Type (Dual Color LED)
This item enables you to set Power LED type.
Press <Esc> to return to the Advanced Menu page.
Using BIOS
Page 39

ACPI Configuration
The item in the menu shows the highest ACPI sleep state when the system
enters suspend.
35
Main Advanced Chipset M.I.B X Boot Security Save & Exit
ACPI Configuration
ACPI Sleep State [S3 (Suspend to RAM)]
Aptio Setup Utility - Copyright (C) 2010 American Megatrends, Inc.
Select the highest ACPI sleep
state the system will enter
when the SUSPEND button is
pressed.
:Select Screen
:Select Item
Enter : Select
+/- : Change Opt.
F1:General Help
F2:Previous Value
F3:Optimized Defaults
F4:Save & Exit
ESC:Exit
Version 2.10.1208. Copyright (C) 2010 American Megatrends, Inc.
ACPI Sleep State (S3(Suspend to RAM))
This item allows user to enter the ACPI S3 (Suspend to RAM) Sleep State(default).
Press <Esc> to return to the Advanced Menu page.
Using BIOS
Page 40
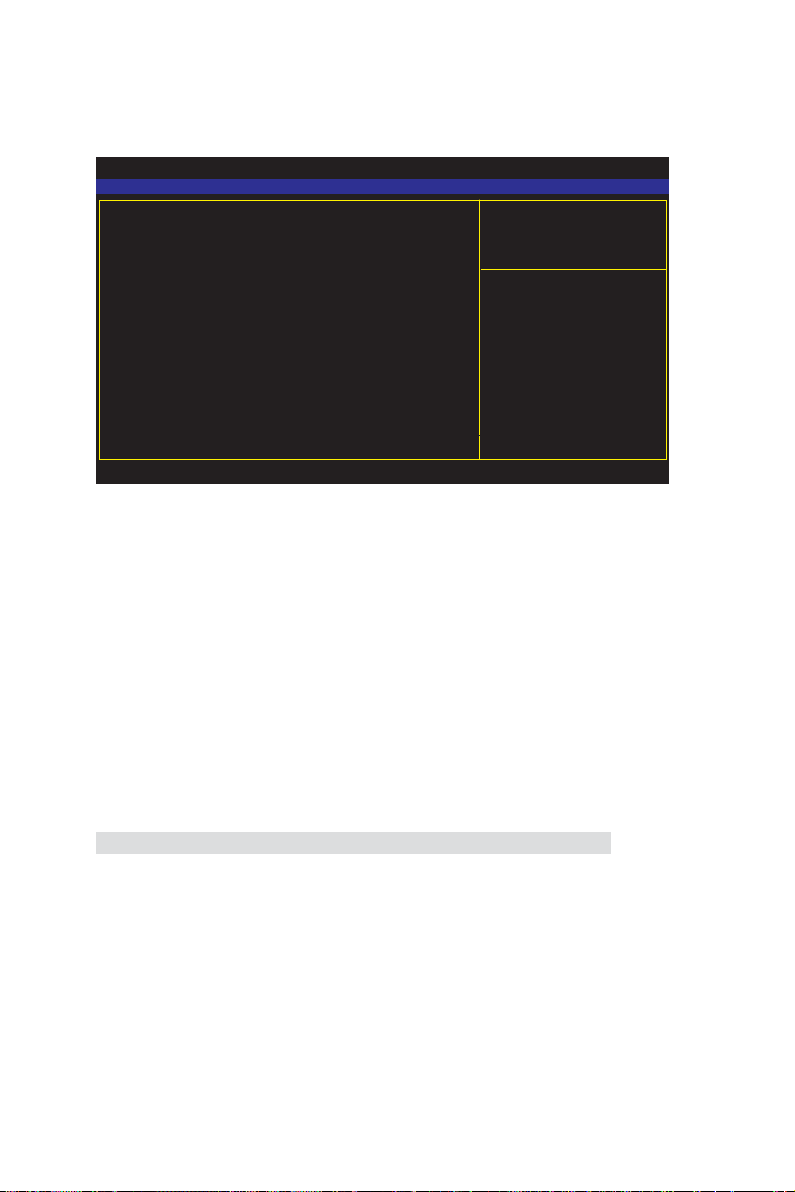
36
CPU Configuration
Scroll to this item and press <Enter> to view the following screen:
Main Advanced Chipset M.I.B X Boot Security Save & Exit
CPU Configuration
Socket0: AMD Athlon (tm) II X3 440 Processor 0
Max Speed: 3000 MHZ Intended Speed:3000 MHZ
Microcode Patch Level:10000c6
-- Information de cachette par noyau -L1 Instruction Cache: 64 KB/2-way
L1 Data Cache: 64 KB/2-way
L2 Cache: 512 KB/16-way
Total L3 Cache per Socket: 0 MB/~way
Limit CPUID Maximum [Disabled]
AMD C&Q [Enabled]
Core C6 State [Enabled]
Enhanced Halt (C1E) [Disabled]
SB Clock Spread Spectrum [Enabled]
Aptio Setup Utility - Copyright (C) 2010 American Megatrends, Inc.
Disabled for Windows XP
:Select Screen
:Select Item
Enter : Select
+/- : Change Opt.
F1:General Help
F2:Previous Value
F3:Optimized Defaults
F4:Save & Exit
ESC:Exit
Version 2.10.1208. Copyright (C) 2010 American Megatrends, Inc.
Limit CPUID Maximum (Disabled)
Use this item to enable or disable the maximum CPUID value limit. Set this item to
Disabled for Windows XP operation system; set this to Enabled for legacy operating
system such as Windows N4.0.
AMD C&Q (Enabled)
This item helps the system to lower the frequency when CPU idles. When the
frequency decreases, the temperature will drop automatically as well.
Enhanced Halt (C1E) (Disabled)
This item enables or disables enhanced halt.
SB Clock Spread Spectrum (Enabled)
This item is used to enable or disable the Southbridge clock spread spectrum.
Press <Esc> to return to the Advanced Menu page.
Using BIOS
Page 41

SA T A Configuration
Use this item to show the mode of serial-ATA configuration options.
37
Main Advanced Chipset M.I.B X Boot Security Save & Exit
SAT A Configuration
Serial-AT A Controller [Enabled]
SAT A Mode [IDE Mode]
PA T A Controller [Enabled]
eSAT A 6Gb/s Controller Mode [AHCI Mode]
SATA Port1 Not Present
SATA Port2 Not Present
SATA Port3 Not Present
SATA Port4 Not Present
SATA Port5 Not Present
SATA Port6 Not Present
Aptio Setup Utility - Copyright (C) 2010 American Megatrends, Inc.
Enabled/Disabled SAT A
Contreller
:Select Screen
:Select Item
Enter : Select
+/- : Change Opt.
F1:General Help
F2:Previous Value
F3:Optimized Defaults
F4:Save & Exit
ESC:Exit
Version 2.10.1208. Copyright (C) 2010 American Megatrends, Inc.
Serial-ATA Controller (Enabled)
This item allows you to enable or disable the onboard SATA controller.
SATA Mode (IDE Mode)
Use this item to select SATA mode.
PATA Controller (Enabled)
Use this item to enable or disable the PATA device.
eSATA 6Gb/s Controller Mode (AHCI Mode)
Use this item to select eSATA mode.
SATA Port 1~6 (Not Present)
This motherboard supports six SATA channel and each channel allows one SATA
device to be installed. Use these items to configure each device on the SATA channel.
Press <Esc> to return to the Advanced Menu page.
Using BIOS
Page 42

38
USB Configuration
Scroll to this item and press <Enter> to view the following screen:
Main Advanced Chipset M.I.B X Boot Security Save & Exit
USB Configuration
All USB Devices [Enabled]
USB 3.0 Support [Enabled]
Legacy USB Support [Enabled]
Bluetooth Function [Enabled]
Aptio Setup Utility - Copyright (C) 2010 American Megatrends, Inc.
Enabled/Disabled All USB
Devices
:Select Screen
:Select Item
Enter : Select
+/- : Change Opt.
F1:General Help
F2:Previous Value
F3:Optimized Defaults
F4:Save & Exit
ESC:Exit
Version 2.10.1208. Copyright (C) 2010 American Megatrends, Inc.
All USB Devices (Enabled)
Use this item to enable or disable all USB devices.
USB 3.0 Support (Enabled)
Use this item to enable or disable USB 3.0 controller. We recommand users keep the
default value. Disabling it might cause the USB devices not to work properly.
Legacy USB Support (Enabled)
Use this item to enable or disable support for legacy USB devices. Setting to Audio
allows the system to detect the presence of the USB device at startup. If detected, the
USB controller legacy mode is enabled. If no USB device is detected, the legacy USB
support is disabled.
Bluetooth Function (Enabled)
Use this item to enable or disable bluetooth function.
Press <Esc> to return to the Advanced Menu page.
Using BIOS
Page 43

Chipset Menu
The chipset menu items allow you to change the settings for the South Bridge
chipset and other system.
39
Main Advanced Chipset M.I.B X Boot Security Save & Exit
South Bridge
Aptio Setup Utility - Copyright (C) 2010 American Megatrends, Inc.
South Bridge Parameters
:Select Screen
:Select Item
Enter : Select
+/- : Change Opt.
F1:General Help
F2:Previous Value
F3:Optimized Defaults
F4:Save & Exit
ESC:Exit
Version 2.10.1208. Copyright (C) 2010 American Megatrends, Inc.
South Bridge
Scroll to this item and press <Enter> and view the following screen:
Main Advanced Chipset M.I.B X Boot Security Save & Exit
South Bridge
Restore AC Power Loss [Power Off]
Audio Configuration
Azalia HD Audio [Enabled]
Aptio Setup Utility - Copyright (C) 2010 American Megatrends, Inc.
Specify what state to go to
when power is re-applied after
a power failure (G3 state).
:Select Screen
:Select Item
Enter : Select
+/- : Change Opt.
F1:General Help
F2:Previous Value
F3:Optimized Defaults
F4:Save & Exit
ESC:Exit
Version 2.10.1208. Copyright (C) 2010 American Megatrends, Inc.
Restore AC Power Loss (Power Off)
This item enables your computer to automatically restart or return to its operating
status.
Audio Configuration
This item shows the information of the audio configuration.
Azalia HD Audio (Enabled)
This item enables or disables Azalia HD audio.
Using BIOS
Page 44

40
M.I.B X(MB Intelligent BIOS X)
This page enables you to set the clock speed and system bus for your system. The
clock speed and system bus are determined by the kind of processor you have installed in your system.
Main Advanced Chipset M.I.B X Boot Security Save & Exit
M.I.B X (MB Intelligent BIOS X)
Processor Power Planes and Voltage Controls
Memory Control
HT Control
Auto Detect DIMM/PCI Clk [Enabled]
CPU/HT Reference Clock (MHz) 200
CPU Unclock [Disabled]
CPU Voltage [Default]
NB Voltage [Default]
VDIMM Voltage [Default]
SB Voltage [Default]
CPU Current Voltage 1.452
VDIMM Current Voltage 1.572
NB Current Voltage 1. 116
Aptio Setup Utility - Copyright (C) 2010 American Megatrends, Inc.
Processor Power Planes and
Voltage Controls
:Select Screen
:Select Item
Enter : Select
+/- : Change Opt.
F1:General Help
F2:Previous Value
F3:Optimized Defaults
F4:Save & Exit
ESC:Exit
Version 2.10.1208. Copyright (C) 2010 American Megatrends, Inc.
Processor Power Planes and Voltage Controls
Scroll to this item and press <Enter> to view the following screen:
Main Advanced Chipset M.I.B X Boot Security Save & Exit
Processor Power Planes and Voltage Controls
Current CPU Speed 2500MHz
Core clock multiplier [8x]
AltVidC3 [Enabled]
AltVid 0
Slam Time Mode [Auto]
VSSlamTime [Auto]
Aptio Setup Utility - Copyright (C) 2010 American Megatrends, Inc.
This allows selection of
amdAltVidEn
:Select Screen
:Select Item
Enter : Select
+/- : Change Opt.
F1:General Help
F2:Previous Value
F3:Optimized Defaults
F4:Save & Exit
ESC:Exit
Version 2.10.1208. Copyright (C) 2010 American Megatrends, Inc.
Current CPU Speed (2500 MHz)
This item shows current CPU speed.
Core clock multiplier (8x)
Use this item to set the core clock multiplier.
AltVidC3 (Enabled)
This item allows users to select amdAltVidEn 0:24N:3x80[12].
Using BIOS
Page 45

AltVid (0)
This item specifies the VID driven to the VDD power plane(s) while in the low
power state 0:24N:3xDC[6:0].
Slam Time Mode (Auto)
This item enables you to set slam time mode, this option is only for RB-C3, BLC3, DA-C3.
VSSlamTime (Auto)
This item specifies the time to wait for voltage stabilization during altvid transitions
if a new VID is provided to the voltage regulator without ramping. 0:24N:3xDC
[31:29]
Press <Esc> to return to the M.I.B X Menu page.
Memory Control
Scroll to this item and press <Enter> to view the following screen:
Main Advanced Chipset M.I.B X Boot Security Save & Exit
Memory Control
Memory Clock DCT0 is: None
Memory Clock DCT1 is: (DDR-1333/667MHz)
Memory Clock Mode [Specific]
Memclock Value [DDR 1333(667MHz)]
Aptio Setup Utility - Copyright (C) 2010 American Megatrends, Inc.
Set Memclock Value.
:Select Screen
:Select Item
Enter : Select
+/- : Change Opt.
F1:General Help
F2:Previous Value
F3:Optimized Defaults
F4:Save & Exit
ESC:Exit
41
Version 2.10.1208. Copyright (C) 2010 American Megatrends, Inc.
Memory Clock DCT0 is (None)
This item shows current memory clock of DCT0.
Memory Clock DCT1 is (DDR-1333/667MHz)
This item shows current memory clock of DCT1.
Memory Clock Mode (Specific)
This item allows user to set the memory clock mode.
Memclock Value (DDR 1333(667MHz))
This item allows user to set the memclock value.
Using BIOS
Page 46

42
HT Control
Scroll to this item and press <Enter> to view the following screen:
Main Advanced Chipset M.I.B X Boot Security Save & Exit
HT control
Current Width Up: 16 bit
Upstream Link Width [Auto]
Current Width Down: 16 bit
Downstream Link Width [Auto]
Current IO HT Freq: 2600MHz
IO HT Frequency [Auto]
Aptio Setup Utility - Copyright (C) 2010 American Megatrends, Inc.
F1:General Help
ESC:Exit
Version 2.10.1208. Copyright (C) 2010 American Megatrends, Inc.
Current Width Up (16 bit)
This item shows the current Upstream Link Width.
Upstream Link Width (Auto)
This item allows you to set Upstream Link Width.
Current Width Down (16 bit)
This item shows the current Downstream Link Width.
Downstream Link Width (Auto)
This item allows you to set Downstream Link Width.
Current IO HT Freq (2600MHz)
This item shows the current IO HT Frequency.
IO HT Frequency (Auto)
This item allows you to set IO HT Frequency.
Set Upstream Link Width.
:Select Screen
:Select Item
Enter : Select
+/- : Change Opt.
F2:Previous Value
F3:Optimized Defaults
F4:Save & Exit
Press <Esc> to return to the M.I.B X Menu page.
Auto Detect DIMM/PCI Clk (Enabled)
When this item is enabled, BIOS will disable the clock signal of free DIMM/PCI slots.
CPU/HT Reference Clock (MHz) (200)
Use this item to set the CPU/HT Reference Clock through clock gen.
CPU Unlock (Disabled)
This item allows you to enable or disable CPU unlock function. It works depends on
your CPU.
Using BIOS
Page 47

CPU Voltage (Default)
This item allows user to adjust CPU voltage when enabled.
NB Voltage (Default)
This item allows user to adjust NB voltage when enabled.
VDIMM Voltage (Default)
This item allows user to adjust DIMM voltage when enabled.
SB Voltage (Default)
This item allows user to adjust SB voltage when enabled.
CPU Current Voltage (1.452V)
This item shows the current CPU voltage.
VDIMM Current Voltage (1.572V)
This item displays the current DIMM voltage.
NB Current Voltage (N/A)
This item shows the current NB voltage.
43
Using BIOS
Page 48

44
Boot Menu
This page enables you to set the keyboard NumLock state and Boot device priority.
Main Advanced Chipset M.I.B X Boot Security Save & Exit
Boot Configuration
Bootup Numlock State [On]
Quiet Boot [Enabled]
Set Boot Priority
1st Boot [CD/DVD]
2nd B oot [Hard Disk]
3rd Boot [USB Floppy]
4thBoot [USB CD/DVD]
5th Boot [USB Hard Disk]
6th Boot [USB KEY]
7th Boot [Network]
8th Boot [UEFI]
Bootup NumLock State (On)
This item determines if the NumLock key is active or inactive at system start-up
time.
Quiet Boot (Enabled)
If enabled, BIOS will show a full screen logo at boot, if disabled, BIOS will set the
initial display mode to BIOS and show the diagnostic POST screen at boot.
1st/2nd/3rd/4th/5th/6th/7th/8th Boot (CD/DVD /Hard Disk /USB Floppy /USB
CD/DVD /USB Hard Disk /USB KEY /Network /UEFI)
Use these items to determine the device order the computer used to look for an
operating system to load at start-up time. The devices showed here will be different
depending on the exact devices installed on your motherboard.
Aptio Setup Utility - Copyright (C) 2010 American Megatrends, Inc.
Select the keyboard Numlock
state
:Select Screen
:Select Item
Enter : Select
+/- : Change Opt.
F1:General Help
F2:Previous Value
F3:Optimized Defaults
F4:Save & Exit
ESC:Exit
Version 2.10.1208. Copyright (C) 2010 American Megatrends, Inc.
Using BIOS
Page 49
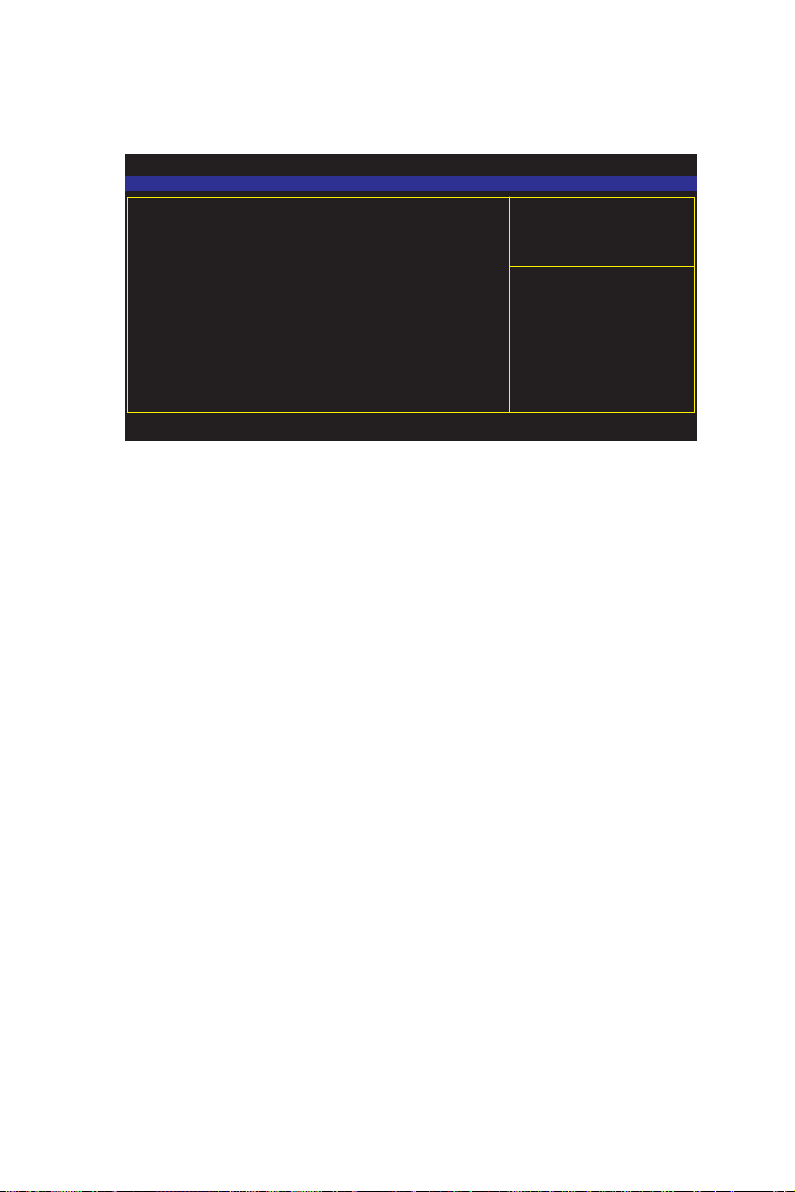
Security Menu
This page enables you to set setup administrator and password.
45
Main Advanced Chipset M.I.B X Boot Security Save & Exit
Administrator Password
Aptio Setup Utility - Copyright (C) 2010 American Megatrends, Inc.
Set Setup Administrator
Password
:Select Item
Enter : Select
+/- : Change Opt.
F1:General Help
F2:Previous Value
F3:Optimized Defaults
F4:Save & Exit
ESC:Exit
Version 2.10.1208. Copyright (C) 2010 American Megatrends, Inc.
Administrator Password
This item allows you to set or change administrator password.
:Select Screen
Using BIOS
Page 50

46
Save & Exit Menu
This page enables you to exit system setup after saving or without saving the
changes.
Main Advanced Chipset M.I.B X Boot Security Save & Exit
Save Changes and Exit
Discard Changes and Exit
Save Changes and Reset
Discard Changes and Reset
Save Options
Save Changes
Discard Changes
Restore Defaults
Save as User Defaults
Restore User Defaults
Boot Override
Aptio Setup Utility - Copyright (C) 2010 American Megatrends, Inc.
Exit system setup after saving
the changes.
:Select Screen
:Select Item
Enter : Select
+/- : Change Opt.
F1:General Help
F2:Previous Value
F3:Optimized Defaults
F4:Save & Exit
ESC:Exit
Version 2.10.1208. Copyright (C) 2010 American Megatrends, Inc.
Save Changes and Exit
This item enables you to save the changes that you have made and exit.
Discard Changes and Exit
This item enables you to discard any changes that you have made and exit.
Save Changes and Reset
This item enables you to save the changes that you have made and reset.
Discard Changes and Reset
This item enables you to discard any changes that you have made and reset.
Save Options
This item enables you to save the options that you have made.
Save Changes
This item enables you to save the changes that you have made.
Discard Changes
This item enables you to discard any changes that you have made.
Restore Defaults
This item enables you to restore the system defaults.
Save as User Defaults
This item enables you to save the changes that you have made as user defaults.
Restore User Defaults
This item enables you to restore user defaults.
Boot Override
Use this item to select the boot device.
Using BIOS
Page 51

Updating the BIOS
You can download and install updated BIOS for this motherboard from the
manufacturer’s Web site. New BIOS provides support for new peripherals, improvements in performance, or fixes for known bugs. Install new BIOS as follows:
1 If your motherboard has a BIOS protection jumper, change the setting to
allow BIOS flashing.
2 If your motherboard has an item called Firmware Write Protect in Ad-
vanced BIOS features, disable it. (Firmware Write Protect prevents
BIOS from being overwritten.)
3 Prepare a bootable device or create a bootable system disk. (Refer to
Windows online help for information on creating a bootable system
disk.)
4 Download the Flash Utility and new BIOS file from the manufacturer’s
Web site. Copy these files to the bootable device.
5 Turn off your computer and insert the bootable device in your com-
puter. (You might need to run the Setup Utility and change the boot
priority items on the Advanced BIOS Features Setup page, to force
your computer to boot from the bootable device first.)
6 At the C:\ or A:\ prompt, type the Flash Utility program name and the file
name of the new BIOS and then press <Enter>. Example:
AMINF340.EXE040706.ROM
7 When the installation is complete, remove the bootable device from the
computer and restart your computer. If your motherboard has a Flash
BIOS jumper, reset the jumper to protect the newly installed BIOS from
being overwritten. The computer will restart automatically.
47
Using BIOS
Page 52

48
Memo
Using BIOS
Page 53

Chapter 4
Using the Motherboard Software
About the Software DVD-ROM/CD-ROM
The support software DVD-ROM/CD-ROM that is included in the motherboard
package contains all the drivers and utility programs needed to properly run the
bundled products. Below you can find a brief description of each software program,
and the location for your motherboard version. More information on some programs is available in a README file, located in the same directory as the software.
Before installing any software, always inspect the folder for files named README.TXT
or something similar. These files may contain important information that is not
included in this manual.
1. Never try to install all software from folder that is not specified for use
with your motherboard.
2. The notice of Intel HD Audio Installation (optional): The Intel High
Definition audio functionality unexpectedly quits working in Windows
Server 2003 Service Pack 1 or Windows XP Professional x64 Edition.
Users need to download and install the update packages from the Microsoft
Download Center “before” installing HD audio driver bundled in the
driver disk. Please log on to http://support.microsoft.com/
default.aspx?scid=kb;en-us;901105#appliesto for more information.
Auto-installing under Windows XP/V ista/7
The Auto-install DVD-ROM/CD-ROM makes it easy for you to install the drivers
and software for your motherboard.
If the Auto-install DVD-ROM/CD-ROM does not work on your system,
you can still install drivers through the file manager for your OS (for
example, Windows Explorer). Refer to the Utility Folder Installation Notes
later in this chapter.
The support software DVD-ROM/CD-ROM disc loads automatically under Windows
XP/Vista/7. When you insert the DVD-ROM/CD-ROM disc in the DVD-ROM/CDROM drive, the autorun feature will automatically bring up the install screen. The
screen has four buttons on it, Setup, Utilities, Browse CD and Exit.
49
* For reference only
If the opening screen does not appear; double-click the file “setup.exe”
in the root directory.
Using the Motherboard Software
Page 54

50
Drivers
Setup
Utilities
Browse CD
Click the Setup button to run the software installation program.
Select from the menu which software you want to install.
Click the Utilities button to display the application software and
other software utilities that are available on the disk. Select the sofware
you want to install then follow installation procedure.
The Browse CD button is the standard Windows command that
allows you to open Windows Explorer and show the contents of the
support disk.
Before installing the software from Windows Explorer, look for a file
named README.TXT or something similar. This file may contain
important information to help you install the software correctly.
Some software is installed in separate folders for different operating
systems.
In installing the software, execute a file named SETUP.EXE by doubleclicking the file and then following the instructions on the screen.
Exit
Utilities
Lists the software utilities that are available on the disk.
Information
Displays the path for all software and drivers available on the disk.
The EXIT button closes the Auto Setup window.
Running Setup
Follow these instructions to install device drivers and software for the motherboard:
1. Click Setup. The installation program begins:
The following screens are examples only. The screens and driver lists will be
different according to the motherboard you are installing.
The motherboard identification is located in the upper left-hand corner.
Using the Motherboard Software
Page 55

2. Click Next. The following screen appears:
3. Check the box next to the items you want to install. The default options are recom-
mended.
4. Click Next run the Installation Wizard. An item installation screen appears:
51
5. Follow the instructions on the screen to install the items.
Drivers and software are automatically installed in sequence. Follow the
onscreen instructions, confirm commands and allow the computer to
restart a few times to complete the installation.
Using the Motherboard Software
Page 56

52
Windows Vista/7 will appear below UAC (User Account Control) message
after the system restart. You must select “Allow” to install the next driver.
Continue this process to complete the drivers installation.
Manual Installation
Insert the disk in the DVD-ROM/CD-ROM drive and locate the PATH.DOC file in
the root directory. This file contains the information needed to locate the drivers for
your motherboard.
Look for the chipset and motherboard model; then browse to the directory and path
to begin installing the drivers. Most drivers have a setup program (SETUP.EXE) that
automatically detects your operating system before installation. Other drivers have
the setup program located in the operating system subfolder.
If the driver you want to install does not have a setup program, browse to the
operating system subfolder and locate the readme text file (README.TXT or
README.DOC) for information on installing the driver or software for your operating system.
Utility Software Reference
All the utility software available from this page is Windows compliant. They are
provided only for the convenience of the customer. The following software is furnished under license and may only be used or copied in accordance with the terms of
the license.
These software(s) are subject to change at anytime without prior notice.
Please refer to the support disk for available software.
Using the Motherboard Software
Page 57

Chapter 5
Setting Up AMD SB950 RAID Configuration
Setting Up a bootable RAID Array
This section explains how to configure a bootable AMD RAID array.
Setting Up the BIOS
1
Start your computer, then press Delete to enter the BIOS setup.
The BIOS CMOS Setup Utility screen appears.
Main Advanced Chipset M.I.B X Boot Security Save & Exit
BIOS Information
System Date [ Mon 04/18/2011]
System Time [05:44:29]
2
Main Advanced Chipset M.I.B X Boot Security Save & Exit
SAT A Configuration
Serial-AT A Controller [Enabled]
SAT A Mode [IDE Mode]
PA T A Controller [Enabled]
eSAT A 6Gb/s Controller Mode [AHCI Mode]
SATA Port1 Not Present
SATA Port2 Not Present
SATA Port3 Not Present
SATA Port4 Not Present
SATA Port5 Not Present
SATA Port6 Not Present
Aptio Setup Utility - Copyright (C) 2010 American Megatrends, Inc.
Choose the system default
language
:Select Screen
lk
:Select Item
mn
Enter : Select
+/- : Change Opt.
F1:General Help
F2:Previous Value
F3:Optimized Defaults
F4:Save & Exit
ESC:Exit
Version 2.10.1208. Copyright (C) 2010 American Megatrends, Inc.
Figure 1.1 BIOS CMOS Setup Utility Main Screen
Use the arrow keys to select Advanced menu (see Figure 1.1), then select
SATA Configuration and press Enter.
Aptio Setup Utility - Copyright (C) 2010 American Megatrends, Inc.
The Integrated Peripherals screen (or a screen similar to it) appears.
Enabled/Disabled SAT A
Contreller
:Select Screen
lk
:Select Item
mn
Enter : Select
+/- : Change Opt.
F1:General Help
F2:Previous Value
F3:Optimized Defaults
F4:Save & Exit
ESC:Exit
53
Version 2.10.1208. Copyright (C) 2010 American Megatrends, Inc.
Figure 1.2 SATA Configuration Screen
3
Use the arrow keys to select the SATA Configuration (see Figure 1.2) and
globally set SATA Configuration to RAID.
AMD RAID Configuration
Page 58

54
4
Press F4 to save the configuration and exit.
The PC reboots.
5
Enter the RAID BIOS Setup by pressing Ctrl-F when prompted, and proceed
to set up the AMD RAID BIOS as described in the next section.
Configuring the AMD RAID BIOS (Windows XP Installation)
The AMD RAID BIOS set up lets you choose the RAID type and which hard drives
you want to make part of the array.
Entering the RAID BIOS Setup:
1 Wait until you see the RAID software prompting you to press Ctrl-F.
The RAID prompt appears as part of the system POST and boot process
prior to loading of the OS. You have a few seconds to press Ctrl-F before the
screen disappears.
2
Press Ctrl-F.
The Main Menu screen appears (Figure 1.3).
FastBuild (tm) Utility (c) 2006 A TI T echnology , Inc.
[ Main Menu ]
View Drive Assignments..................[ 1 ]
Define LD..........................................[ 2 ]
Define LD..........................................[ 3 ]
Controller Configuration...................[ 4 ]
[ Keys Available ]
Press 1..4 to Select Option [ESC] Exit
Figure 1.3 Main Menu
AMD RAID Configuration
Page 59

3
Select [2], then select LD 1 in the following page.
The Define LD Menu screen appears (Figure 1.4).
FastBuild (tm) Utility (c) 2006 A TI T echnology , Inc.
LD No RAID Mode T otal Drv
LD 1 RAID 0 0
Stripe Block : 64 KB Past Init : OFF
Gigabyte Boundary : ON Cache Mode : WriteThru
Channel : ID Drive Model Capacity (MB) Assignment
3 : Mas WDC WD3200AAJS-22B4 320073 N
4 : Mas WDC WD1600JS-22NVB1 160042 N
mm
nn
[
m] Up [
n] Down [ESC] Exit [Space] Change Option [Ctrl-Y] Save
mm
nn
[ Define LD Menu ]
[ Drives Assignments ]
[ Keys Available ]
Figure 1.4 Define LD Menu
Using the Define a New Array Screen
If necessary, press the tab key to move from field to field until the appropriate field
is highlighted.
55
Note: If you want to use the function of the following RAID Mode, you have
to install enough HDD.
RAID READY (1 piece of HDD); RAID 0,1 ,JBOD (2 or more pieces of
HDD); RAID 0+1 (4 pieces of HDD)
• Selecting the RAID Mode
By default, this is set to Mirroring. To change to a different RAID mode,
press the spacebar until the mode that you want appears in the RAID Mode
box—RAID0/1/10/JBOD.
Note: Not all RAID levels are supported on all platforms.
• Selecting the Stripe Block Size
Stripe block size is given in kilobytes, and affects how data is arranged on the
disk. It is recommended to leave this value at the default Optimal, which is
64KB, but the values can be 64 KB and 128 KB. When choose RAID 1, the
Stripe block size is unchangeable.
AMD RAID Configuration
Page 60

56
Assigning the Disks
1. Select the Assignment to Y to designate a free disk to be used as a RAID array disk.
Figure 1.5 illustrates the Define a New Array screen after two disks have been
assigned as RAID 0 array disks.
FastBuild (tm) Utility (c) 2006 A TI T echnology , Inc.
LD No RAID Mode Total Drv
LD 1 RAID 0 2
Stripe Block : 64 KB Past Init : OFF
Gigabyte Boundary : ON Cache Mode : WriteThru
Channel : ID Drive Model Capacity (MB) Assignment
3 : Mas WDC WD3200AAJS-22B4 320073 Y
4 : Mas WDC WD1600JS-22NVB1 160042 Y
mm
nn
[
m] Up [
n] Down [ESC] Exit [Space] Change Option [Ctrl-Y] Save
mm
nn
Figure 1.5 FastBuild Utility—Array Disks Assigned
2. Press Ctrl-Y to save the configuration and exit.
[ Define LD Menu ]
[ Drives Assignments ]
[ Keys Available ]
The Define LD Menu screen appears (Figure 1.6).
FastBuild (tm) Utility (c) 2006 A TI T echnology , Inc.
LD No RAID Mode T otal Drv Capacity(MB) Status
LD 1 RAID 0 2 318000 Functional
LD 2 ---- ---- ------ ---LD 3 ---- ---- ------ ---LD 4 ---- ---- ------ ---LD 5 ---- ---- ------ ---LD 6 ---- ---- ------ ---LD 7 ---- ---- ------ ---LD 8 ---- ---- ------ ----
mm
nn
[
m] Up [
n] Down [ESC] Exit [Space] Change Option [Ctrl-Y] Save
mm
nn
[ Define LD Menu ]
[ Keys Available ]
Figure 1.6 Define LD Menu
AMD RAID Configuration
Page 61

Press ESC to exit.
3.
The Main Menu screen appears (Figure 1.7).
[ Main Menu ]
View Drive Assignments..................[ 1 ]
Define LD..........................................[ 2 ]
Define LD..........................................[ 3 ]
System is going to REBOOT!
Controller Configuration...................[ 4 ]
Are Y ou Sure?
Y - Reboot / Any Key - Back
[ Keys Available ]
Press 1..4 to Select Option [ESC] Exit
Figure 1.7 Main Menu
Press Y to reboot.
4
The following screen appears (Figure 1.8).
57
RAID BIOS Version 2.5.1540.33
(c) 2006 ATI Technology , Inc. All rights reserved.
ID Mode Size TRACK-MAPPING STATUS
1 2+0 RAID 0 318000M 38661/255/63 Functional
2 ASUS DVD-E818A T
Press <Ctrl-F> to enter FastBuild (tm) Utility..._
Figure 1.8
AMD RAID Configuration
Page 62

58
Installing the RAID Drivers
Your system may come with a Windows install CD that already includes AMD RAID
drivers. If so, then this section is not relevant.
If that is not the case (or you are trying to install a new version of Windows), then
you will need an AMD RAID driver F6 install floppy. Check to see if one came with
your system. If not, you can create one by downloading the appropriate driver
package and following the steps in this section.
Copy all files in "...\RAID\ATI\SB950\Floppy\Win3264" to a floppy disk.
1
After you complete the RAID BIOS setup, boot from the Windows CD.
2
The Windows Setup program starts.
Windows Setup
---------
Press F6 if you need to install a third party SCSI or RAID driver...
Figure 1.9
Press F6 and wait a few moments for the Windows Setup screen to
3
appear.
Windows Setup
Setup could not determine the type of one or more mass storage devices.
installed in your system, or you have chosen to manually specify an adapter.
Currently, Setup will load support for the following mass storage device(s).
<none>
* T o specify additional SCSI adapters, CD-ROM drivers, or special
disk controllers for use with Windows, including those for
which you have a device support disk from a mass storag device
manufacturer, press S.
* If you do not have any device support disks from a mass storage
device manufacturer, or do not want to specify additional
mass storage devices for use with Windows, press ENTER.
S=Specify Additional Devices ENTER=Continue F3=Exit
Figure 1.10 Windows Setup—Specify Devices
Specify the AMD drivers.
4
a Insert the floppy that has the RAID driver, press S, then press Enter.
AMD RAID Configuration
Page 63

The following Windows Setup screen appears:
Windows Setup
---------
Y ou have chosen to configure a SCSI Adapter for use with windows£¬
using a device support disk provided bu an adapter manufacturer.
Select the SCSI Adapter you want from the following list, or press ESC
to return to the previous screen.
A TI AHCI Compatible RAID Controller-x86 platform
A TI AHCI Compatible RAID Controller-x64 platform
ENTER=Select F3=Exit
Figure 1.11 Windows Setup—Selected SCSI Adapter
b Select “ATI AHCI Compatible RAID Controller-x86 platform” and press
Enter for 32-bit OS or Select “ATI AHCI Compatible RAID Controller-x64
platform” and press Enter for 64-bit OS.
The following Windows Setup screen appears listing both drivers:.
Windows Setup
---------
Setup will load support for the following mass storage device(s):
A TI AHCI Compatible RAID Controller-x86 platform
* T o specify additional SCSI adapters, CD-ROM drivers, or special
disk controllers for use with Windows, including those for
which you have a device support disk from a mass storag device
manufacturer, press S.
* If you do not have any device support disks from a mass storage
device manufacturer, or do not want to specify additional
mass storage devices for use with Windows, press ENTER.
59
S=Specify Additional Devices ENTER=Continue F3=Exit
Figure 1.12 Windows Setup—AMD drives listed
Press Enter to continue with Windows XP Installation.
5
Be sure to leave the floppy disk inserted in the floppy drive until the blue
screen portion of Windows XP installation is completed, then take out the
floppy.
Follow the instructions on how to install Windows XP.
6
After Windows XP is completely installed, it is recommended that you
install the ForceWare software in order to access the FastBuild RAID Management tool.
Note:
Each time you add a new hard drive to a RAID array, the RAID driver
will have to be installed under Windows once for that hard drive. After
that, the driver will not have to be installed.
AMD RAID Configuration
Page 64

60
Memo
AMD RAID Configuration
Page 65

Chapter 6
ATI CrossFireXTM Technology Support
61
This motherboard supports the ATI CrossFireX
install multi-graphics processing units (GPU) graphics cards. Follow the installation
procedures in this section.
TM
Technology that allows you to
Requirements
1 Two or three identical CrossFireXTM ready graphic cards are needed for the
setup of 2-way / 3-way CrossFireXTM configuration.
2 You would need one or two CrossfireXTM bridge cable.
3 Make sure that your graphics card driver supports the ATI CrossFireX
technology. Download the latest driver from the ATI website
(www.ati.com).
4 Make sure that your power supply unit (PSU) can provide at least the
minimum power required by your system.
Installing CrossFireXTM graphics cards
1. Insert the CrossFireX
card is properly seated on the slot.
A. For 2-way configuration, install two graphic cards on PCIEX16_1 & PCIEX16_2
and connect them with the CrossFireTM Bridge.
TM
graphics cards into the PCIEX16 slots. Make sure that the
TM
* For reference only
ATI CrossFireXTM Technology Support
Page 66

62
B. For 3-way configuration, two CrossFireTM Bridges are needed to connect the
three graphic cards.
3. Connect the cable from your monitors to the CrossFireXTM ready graphics card
installed on the PCIEX16_1 slot.
Monitor Cable
* For reference only
Monitor Cable
* For reference only
4. Connect an auxiliary power source from the power supply to the graphics cards.
ATI CrossFireXTM Technology Support
Page 67

The CatalystTM Control Center Dialog Box
To enable CrossFireXTM:
• Install ATI graphic card driver.
• Enter the CatalystTM Control Center Dialog Box.
• check the “Enable CrossFireXTM” item.
• Click OK to apply.
63
ATI CrossFireXTM Technology Support
Page 68

64
Memo
ATI CrossFireXTM Technology Support
Page 69

Chapter 7
Trouble Shooting
Start up problems during assembly
After assembling the PC for the first time you may experience some start up
problems. Before calling for technical support or returning for warranty, this chapter
may help to address some of the common questions using some basic troubleshooting
tips.
a) System does not power up and the fans are not running.
1.Disassemble the PC to remove the VGA adaptor card, DDR memory, LAN, USB
and other peripherals including keyboard and mouse. Leave only the motherboard,
CPU with CPU cooler and power supply connected. Turn on again to see if the
CPU and power supply fans are running.
2. Make sure to remove any unused screws or other metal objects such as screwdrivers
from the inside PC case. This is to prevent damage from short circuit.
3. Check the CPU FAN connector is connected to the motherboard.
4. For Intel platforms check the pins on the CPU socket for damage or bent. A bent
pin may cause failure to boot and sometimes permanent damage from short circuit.
65
5. Check the 12V power connector is connected to the motherboard.
6. Check that the 12V power & ATX connectors are fully inserted into the
motherboard connectors. Make sure the latches of the cable and connector are
locked into place.
b) Power is on, fans are running but there is no display
1. Make sure the monitor is turned on and the monitor cable is properly connected
to the PC.
2. Check the VGA adapter card (if applicable) is inserted properly.
3. Listen for beep sounds. If you are using internal PC speaker make sure it is
connected.
a. continuous 3 short beeps : memory not detected
b. 1 long beep and 8 short beeps : VGA not detected
c) The PC suddenly shuts down while booting up.
1. The CPU may experience overheating so it will shutdown to protect itself.
Ensure the CPU fan is working properly.
Trouble Shooting
Page 70

66
2. From the BIOS setting, try to disable the Smartfan function to let the fan run at
default speed. Doing a Load Optimised Default will also disable the Smartfan.
Start up problems after prolong use
After a prolong period of use your PC may experience start up problems again.
This may be caused by breakdown of devices connected to the motherboard such as
HDD, CPU fan, etc. The following tips may help to revive the PC or identify the
cause of failure.
1. Clear the CMOS values using the CLR_CMOS jumper. Refer to CLR_CMOS
jumper in Chapter 2 for Checking Jumper Settings in this user manual. When
completed, follow up with a Load Optimised Default in the BIOS setup.
2. Check the CPU cooler fan for dust. Long term accumulation of dust will reduce
its effectiveness to cool the processor. Clean the cooler or replace a new one if
necessary.
3. Check that the 12V power & ATX connectors are fully inserted into the
motherboard connectors. Make sure the latches of the cable and connector are
locked into place.
4. Remove the hard drive, optical drive or DDR memory to determine which of
these components may be at fault.
Maintenance and care tips
Your computer, like any electrical appliance, requires proper care and maintenance.
Here are some basic PC care tips to help prolong the life of the motherboard and
keep it running as best as it can.
1. Keep your computer in a well ventilated area. Leave some space between
the PC and the wall for sufficient airflow.
2. Keep your computer in a cool dry place. Avoid dusty areas, direct sunlight
and areas of high moisture content.
3. Routinely clean the CPU cooler fan to remove dust and hair.
4. In places of hot and humid weather you should turn on your computer once
every other week to circulate the air and prevent damage from humidity.
5. Add more memory to your computer if possible. This not only speeds up the
system but also reduces the loading of your hard drive to prolong its life span.
6. If possible, ensure the power cord has an earth ground pin directly from the
wall outlet. This will reduce voltage fluctuation that may damage sensitive devices.
Trouble Shooting
Page 71

67
tekcos llaw ot tcennoc ro
hctiws USP no nruT
.tratser dna
No
M SOC RLC tratser dna
?no denrut si hctiws USP dna
deulp si droc rewop CA gg
Basic Troubleshooting Flowchart
AMR tcatnoc >- melborp draob fI
?draob ro USP htiw melborP
seY
melborp draoB
AMR tcatnoc >-
.gn
es SOIB yfidom re
ts ot liaf metsyS elbatsnu ro tra
No
a
kcehc dna SOMC RLC
rewop V21 UPC fi
detcennoc si
CP eht tratseR
No
ylreporp ton yromem MMID
dnuos peeB ynA
seY
:speeb trohs 3 fI -
rotinom fi kcehC
yalpsid sah
seY
:speeb trohs 8 dna peeb gnol 1 fI -
eruliaf yromem ro detresni
detceted ton AGV
eussi ecived larehpireP
,rorre putes SOMC-
.melborp DDH-
No
desserp si no
.trats ot sliaf CP tub
uB rewoP
ylppuS rewoP fi kcehC
gnikrow si )USP(
tinU
No
h rotinom fi kcehC sa
seY
yalp
sid
No
neercs TSOP ta tlaH
seY
seY
AMR tcatnoc ,liaf fI
OMC RL dna SC tser .tra
d .SOMCRLC ot een
Page 72

68
Memo
Trouble Shooting
Page 73

POST Code Checkpoints
The POST code checkpoints are the largest set of checkpoints during
the BIOS pre-boot process. The following table describes the type of
checkpoints that may occur during the POST portion of the BIOS :
Checkpoint Description
01-0F SEC Status C odes & Errors
10-2 F PEI execution up to and including memory detection
30-4F PEI exec ution after me m ory de tection
50-5F PEI error s
60-CF DXE executio n up to BDS
D0-DF DXE errors
E0-E8 S3 Resume (PEI)
E9-EF S3 Resume errors (PEI)
F0-F8 Recov ery (PEI)
F9-FF Recovery errors (PEI)
0 Not used
1 Power on. Reset type detection (soft/hard) .
2 AP initialization before microcode loading
3 North Bridge initialization before microcode loading
4 South Bridge initialization before microcode loading
5 OEM initialization before microcode loading
6 Microcode loading
7 AP initialization after microcode loading
8 North Bridge initialization after microcode loading
9 South Bridge initialization after microcode loading
A OEM initialization after microcode loading
B Cache initialization
C-D Reserved for future AMI SEC error codes
E Microcode not found
F Microcode not loaded
10 PEI Core is started
11 Pre-memory CPU initialization is started
12 Pre-memory CPU initialization (CPU module specific)
13 Pre-memory CPU initialization (CPU module specific)
14 Pre-memory CPU initialization (CPU module specific)
15 Pre-memory North Bridge initialization is started
16 Pre-Memory North Bridge initialization (North Bridge module specific)
17 Pre-Memory North Bridge initialization (North Bridge module specific)
18 Pre-Memory North Bridge initialization (North Bridge module specific)
19 Pre-memory South Bridge initialization is started
1A Pre-memory South Bridge initialization (South Bridge module specific)
1B Pre-memory South Bridge initialization (South Bridge module specific)
1C Pre-memory South Bridge initialization (South Bridge module specific)
1D-2A OEM pre-memory initialization codes
2B Memory initialization. Serial Presence Detect (SPD) data reading
2C Memory initialization. Memory presence detection
2D Memory initializatio n. Programming memory timing info rmation
2E Memory initialization. Configuring memory
2F Memory initialization (other).
30 Reserved for ASL (see ASL Status Codes se ction below )
31 Mem ory I nstalled
32 CPU post-memory initialization is started
33 CPU post-memory initialization. Cache initialization
34 CPU post-memory initialization. Application Processor(s) (AP) initialization
69
Page 74

70
35 CPU post-memory initialization. Boot Strap Processor (BSP) selection
36 CPU post-memory initialization. System Management Mode (SMM) initialization
37 Post-Memory North Bridge initialization is started
38 Post-Memory North Bridge initialization (North Bridge module specific)
39 Post-Memory North Bridge initialization (North Bridge module specific)
3A Post-Memory North Bridge initialization (North Bridge module specific)
3B Post-Memory South Bridge initialization is started
3C Post-Memory South Bridge initialization (South Bridge module specific)
3D Post-Memory South Bridge initialization (South Bridge module specific)
3E Post-Memory South Bridge initialization (South Bridge module specific)
3F-4E OEM post memory initialization codes
4F DXE IPL is started
50 Memory initialization error. Invalid memo ry type or incompatib le memory spe ed
51 Memory initialization error. SPD reading has failed
52 Memory initialization error. Invalid memory size or memory modules do not match.
53 Memory i ni tialization error. No usable memo ry detected
54 Unspecified memory initialization error.
55 Memory not installed
56 Invalid CPU type or Speed
57 CPU mismatch
58 CPU self test f a iled or possible CPU cache error
59 CPU micro-code is not found or micro-code update is failed
5A Internal CPU error
5B reset PPI is not available
5C-5F Reserved for future AMI error codes
E0 S3 Resume is stared (S3 Resume PPI is called by the DXE IPL)
E1 S3 Boot Script execution
E2 Video repost
E3 OS S3 w ake v e ctor call
E4-E7 Reserved for future AMI progre ss c odes
E0 S3 Resume is stared (S3 Resume PPI is called by the DXE IPL)
E8 S3 Resume Failed in PEI
E9 S3 Resume PP I not Found
EA S3 Resume Boot S cript Erro r
EB S3 OS Wake Error
EC-EF Reserved for future AMI error co des
F0 Recovery condition trigge red by firmware (Auto re c ove ry)
F1 Recovery condition triggered by user (Forced recovery)
F2 Recovery process started
F3 Recovery fi rmware image is found
F4 Recovery fi rmware image is loaded
F5-F7 Rese rved for future AMI progress codes
F0 Recovery condition trigge red by firmware (Auto re c ove ry)
F1 Recovery condition triggered by user (Forced recovery)
F2 Recovery process started
F3 Recovery fi rmware image is found
F4 Recovery fi rmware image is loaded
F5-F7 Rese rved for future AMI progress codes
F8 Recovery PPI is not available
F9 Recov ery c apsule is no t found
FA Invalid recovery capsule
Page 75

FB-FF Reserved fo r future AMI error codes
1 Memory not Installed
1 Memory was installed twice (InstallPeiMemory routine in PEI Core called twice)
2 Recovery started
3 DXEIPL wa s not f ound
3 DXE Core Firmware Volume was not found
7 Reset PPI is not available
4 Recovery failed
4 S3 Resume failed
60 DXE Core is started
61 NVRAM initialization
62 Installation of the South Bridge Runtime Services
63 CPU DXE initialization is started
64 CPU DXE initialization (CPU module specific)
65 CPU DXE initialization (CPU module specific)
66 CPU DXE initialization (CPU module specific)
67 CPU DXE initialization (CPU module specific)
68 PCI host bridge initialization
69 North Bridge DXE initialization is started
6A North Bridge DXE SMM initialization is started
6B North Bridge DXE initialization (North Bridge module specific)
6C North Bridge DXE initialization (North Bridge module specific)
6D North Bridge DXE initialization (North Bridge module specific)
6E North Bridge DXE initialization (North Bridge module specific)
6F North Bridge DXE initialization (North Bridge module specific)
70 South Bridge DXE initialization is started
71 South Bridge DXE SMM initialization is started
72 South Bridge devices initialization
73 South Bridge DXE Initialization (South Bridge module specific)
74 South Bridge DXE Initialization (South Bridge module specific)
75 South Bridge DXE Initialization (South Bridge module specific)
76 South Bridge DXE Initialization (South Bridge module specific)
77 South Bridge DXE Initialization (South Bridge module specific)
78 ACPI module initialization
79 CSM initialization
7A-7F Reserved for future AMI DXE c odes
80-8F OEM DXE initialization codes
90 Boo t Device Selection (BDS) phase is started
91 Driver connecting is started
92 PCI Bus initialization is started
93 PCI Bus Hot Plug Controller Initia lization
94 PCI Bus Enumeration
95 PCI Bus Req ue st Resources
96 PCI Bus Assign Resources
97 C onso le Output devices connect
98 Console input devices connect
99 Super IO Initialization
9A USB initialization is started
9B USB Reset
9C USB Detect
9D USB Enable
71
Page 76

72
9E-9F Reserved for future AMI codes
A0 IDE initialization is started
A1 IDE Reset
A2 IDE D etect
A3 IDE Enable
A4 SCSI initialization is started
A5 SCSI Reset
A6 SCSI Detect
A7 SCSI Enable
A8 Setup Verif ying Password
A9 Start of Setup
AA Reserved for ASL (see ASL Status Codes section below)
AB Setup Input Wait
AC Reserved for ASL (see ASL Status Codes section below)
AD Ready To Boot event
AE Legacy Boot event
AF Exit Boot Services event
B0 Runtime Set Virtual Address MAP Begin
B1 Runtime Set Virtual Add ress MAP End
B2 Legacy Option ROM Initialization
B3 System Reset
B4 USB hot plug
B5 P CI bus hot plug
B6 Clean-up of NVRAM
B7 Configura tion Reset ( reset of NVRAM settings)
B8-BF Reserved for future AMI codes
C0-CF OEM BDS initialization codes
D0 CPU initializ ati o n erro r
D1 North Bridge initialization error
D2 South Bridge initialization error
D3 Some of the Architectural Protocols are not available
D4 PCI resource allocation er ror. Out of Resources
D5 No Space for Legacy Option ROM
D6 No Console Out put Devices are found
D7 No Console Input De v ices are fo und
D8 Invalid password
D9 Error loading Boot Option (LoadImage returned error)
DA Boot Option is failed (StartImage returned error)
DB Flash update is failed
DC Reset protocol is not available
4 Some of the Architectural Protocols are not available
5 No Console Output Devices are found
5 No Console Input Dev ices are found
1 Invalid password
6 Flash update is failed
7 Reset protocol is not available
8 Platform PCI resource require ments cannot be met
01 System is entering S1 sleep state
02 System is entering S2 sleep state
03 System is entering S3 sleep state
04 System is entering S4 sleep state
 Loading...
Loading...