Page 1
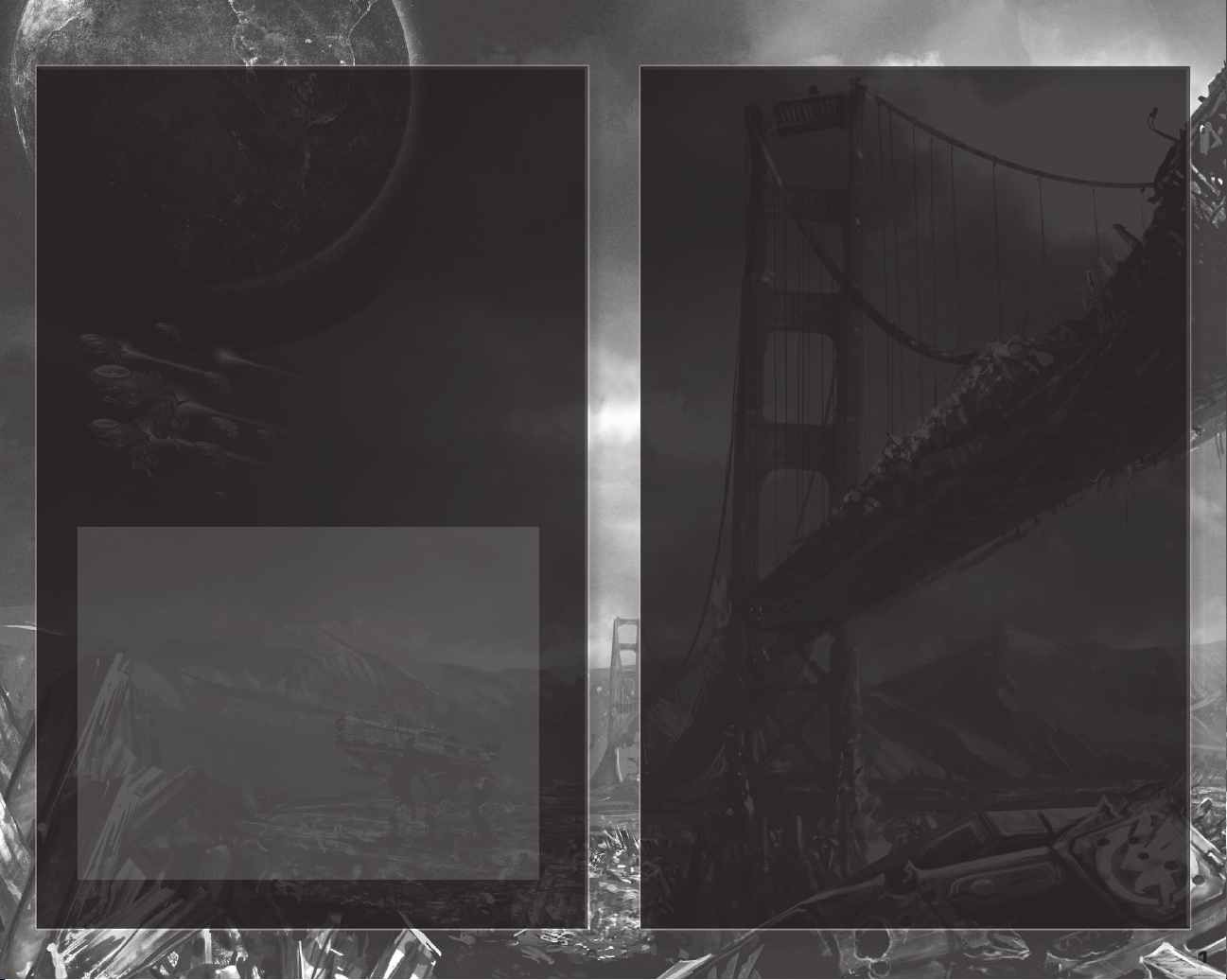
EPILEPSY WARNING
Please read before using this game or allowing your children to use it.
Some people are susceptible to epileptic seizures or loss of consciousness when exposed to certain flashing
lights or light patterns in everyday life. Such people may have a seizure while watching television images or
playing certain video games. This may happen even if the person has no medical history of epilepsy or has
never had any epileptic seizures. If you or anyone in your family has ever had symptoms related to epilepsy
(seizures or loss of consciousness) when exposed to flashing lights, consult your doctor prior to playing.
We advise that parents should monitor the use of video games by their children. If you or your child
experience any of the following symptoms: dizziness, blurred vision, eye or muscle twitches, loss of
consciousness, disorientation, any involuntary movement or convulsion, while playing a video game,
discontinue use IMMEDIATELY and consult your doctor.
PRECAUTIONS TO TAKE
DURING USE
Do not stand too close to the screen. Sit a good distance away from the screen, as far away as the length •
of the cable allows.
Preferably play the game on a small screen.•
Avoid playing if you are tired or have not had much sleep.•
Make sure that the room in which you are playing is well lit.•
Rest for at least 10 to 15 minutes per hour while playing a video game.•
This product has been rated by the Entertainment Software Rating Board. For information about the
ESRB rating please visit www.esrb.org.
INSTALLING THE GAME
NOTE: For system requirements, see the readme fi le.
To install (disc users):
Insert the disc into your disc drive and follow the on-screen instructions.
If the Autorun menu does not automatically appear, launch the installer manually in Windows XP,
Windows Vista
clicking OK (substitute the correct letter of your CD/DVD-ROM drive if other than ‘D:’).
Once the game has installed you can launch it from the game’s AutoRun menu or by locating the game
through the START menu.
To install (EA Store users):
NOTE: If you’d like more information about purchasing direct downloads from EA, visit
www.eastore.ea.com and click MORE ABOUT DIRECT DOWNLOADS.
Once the game has been downloaded by EA Download Manager, click the install icon that appears and
follow the on-screen instructions.
NOTE: If you’ve already purchased a title and would like to install it on another PC, fi rst download and
install the EA Download Manager on the other PC, then launch the application and log in with your EA account.
Select the appropriate title from the list that appears and click the start button to download the game.
To install (third party online users):
Please contact the digital retailer through whom you purchased this game for instructions on how to install
the game or how to download and reinstall another copy.
™
, or Windows® 7 by opening Start > Run, typing D:\AutoRun.exe in the text box, then
STARTING THE GAME
CONTENTS
INS TA LL ING T HE G AM E ............................01
STA R T ING T HE G AM E ................................ 01
COMPLE T E CONTROL S .............................02
PE A CE T HROU GH PO W ER ........................04
FAC T IONS ....................................................04
CA S T OF CH AR A C T ERS ............................05
PL AY ING T HE G A ME ..................................06
TH E TE CHNO LOG Y OF P E AC E .................07
COMM A NDIN G YO UR F ORCE S ................. 10
SKIRMISH ..................................................... 12
ONL INE MULT IP L AY ER .............................. 13
ACHIE VEMEN TS.......................................... 14
COUN T ER S YS T EM..................................... 14
UNIT S ............................................................ 14
UNIT UPGR A DES ........................................2 6
SUP POR T P OW ER S ....................................34
PERFORMANCE TIPS .................................39
TE CHNI CA L SUP PO R T ...............................40
LIM IT ED 9 0 -D AY WA RR A N T Y ................... 41
To star t the game:
Games on Windows Vista or Windows 7 are located in the Start > Games menu and on earlier versions of
Windows in the Start > Programs (or All Programs) menu. (EA Store users must have the EA Download
Manager running.)
NOTE: In Windows Vista Classic Start menu style, games are located in the Start > Programs >
Games > Games Explorer menu.
1
Page 2

2
3
COMPLETE CONTROLS
On the battlefield, there’s slim margin for error. Learn the following commands until they are second nature,
and use them to instantly deploy and direct your forces as necessary.
INTERFACE
Show all health bars
Heads up display END
Beacon create
Open pause screen ESC
Show player names
Rapid scroll
Cycle engineers N
Set bookmark 1
Set bookmark 2
Set bookmark 3
View bookmark 1
View bookmark 2
View bookmark 3
Camera reset
Camera scroll left
Camera scroll right
Camera scroll up
Camera scroll down
Rotate camera left
Rotate camera right
Zoom camera in
Zoom camera out
Player list
View last EVA event SPACEBAR
W W W.COMM ANDANDCONQUER.COM
CTRL + ~
B + left-click
CTRL + INSERT
Right-click (hold)
CTRL + Q
CTRL + W
CTRL + E
SHIFT + Q
SHIFT + W
SHIFT + E
5 (num pad)
Left arrow
Right arrow
Up arrow
Down arrow
4 (num pad)
6 (num pad)
8 (num pad)
2 (num pad)
O
SELECTION COMMANDS
Select a unit
Add a unit to selection
Select a group
Select all combat units (non-guarding)
Select all units (including guarding) Q (twice)
Select matching units on screen W
Select all matching units
Select all non-combat units (non-guarding)
Select all non-combat units (including guarding) E (twice)
Select crawler R
Center on crawler
Next sub group TAB
Previous sub group
Units tab T
Upgrades tab Y
Structures/Powers tab U
Unit Commands tab I
Build/Upgrade/Power Buttons
Left-click
SHIFT + left-click
Left-click (hold and drag)
Q
W (twice)
E
R (twice)
SHIFT + TAB
F1-F10
UNIT COMMANDS
Attack move
Stop S
Reverse move
Scatter units F
Guard
Hold fire stance H
Hold ground stance J
Aggressive stance K
Waypoint mode
Use first unit ability Z
Use second unit ability X
Use third unit ability C
Decommission your selected unit DELETE
Redeploy Crawler /
Formation Move
A + right-click
D + right-click
G + left-click
ALT + next action
Click and hold both mouse buttons
CONTROL GROUPS
Make a control group
Select a control group 0-9
View a control group
Select default group ~
View default group
CTRL + 0-9
ALT + 0-9
ALT + ~
CH AT
Open chat ENTER
Page 3
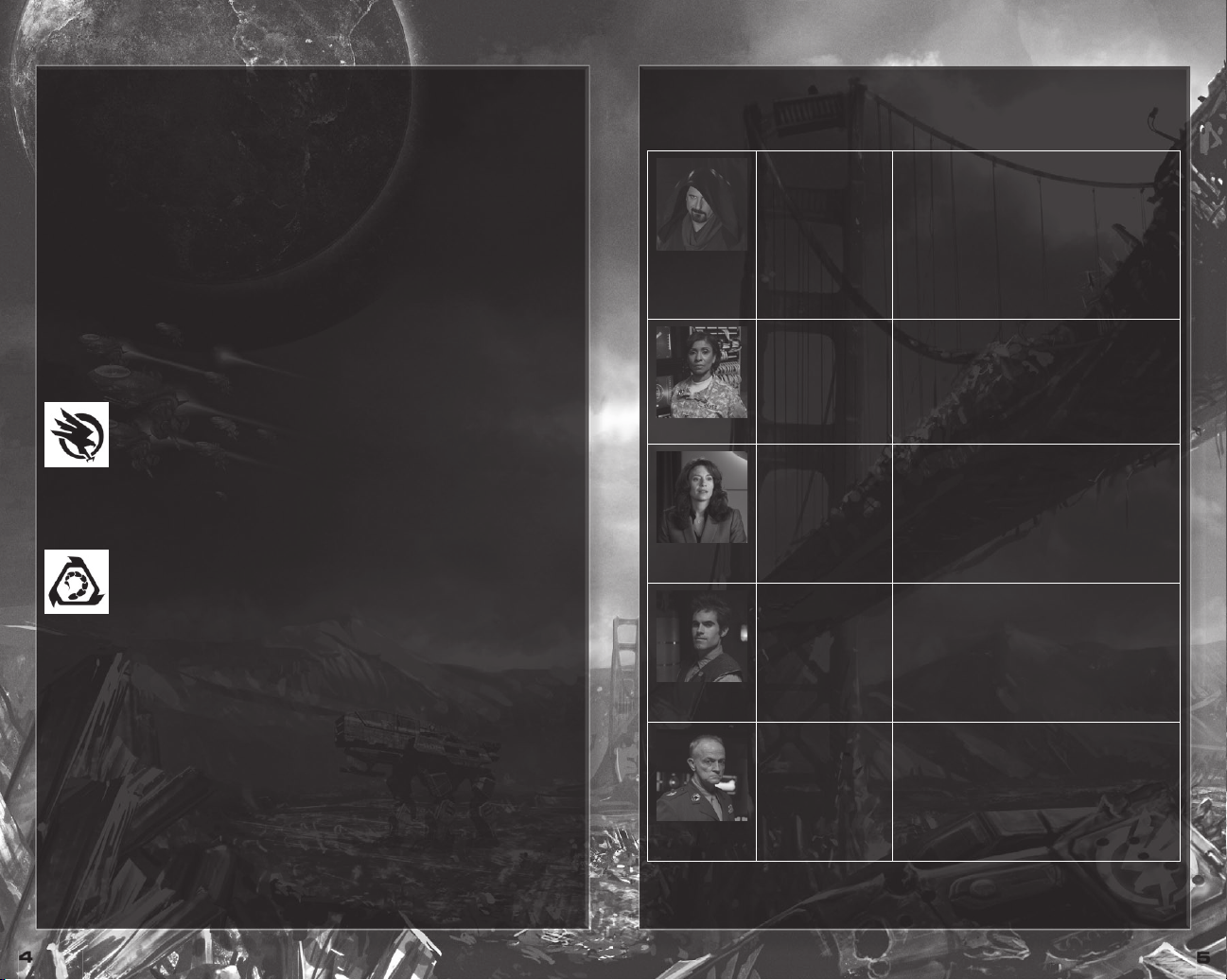
4
5
PEACE THROUGH POWER
Tiberium. The key to limitless wealth and power. The first shards fell to Earth in 1995, and many believed it
would change humanity forever. It did.
The Tiberium Wars nearly reduced civilization to ashes. Behind every atrocity stood one man: Kane, the
self-proclaimed messiah of the fanatical Brotherhood of Nod. His ambition to control Tiberium was only
checked by the Global Defense Initiative (GDI), a military organization sworn to uphold the ideals of freedom,
peace, and security. But Tiberium was a trap. It rapidly spread across the world, more virulent and deadly
than any plague. By 2062, GDI scientists estimated that Earth would be uninhabitable in less than a decade.
Then Kane resurfaced … and offered a truce.
Fifteen years later, the GDI/Nod alliance remains intact. Their joint project, the Tiberium Control Network
(TCN), halted the slide towards extinction and now safely harnesses the toxic mineral to help rebuild
Earth’s devastated ecosystem. As the TCN nears completion, humanity appears to be on the brink of a
new Golden Age.
But many on both sides eagerly wait for the day when Kane betrays the GDI. And some aren’t waiting anymore.
FACTIONS
GLOBAL DEFENSE INITIATIVE
THE BROTHERHOOD OF NOD
THE FORGOTTEN
Unfortunates warped by Tiberium poisoning, the Forgotten lack central governance and seem to be only
loosely organized into tribal bands. They are, however, a persistent threat to the Tiberium Control Network
and anyone who comes in contact with them. Although the majority of Forgotten distrust pure humans, their
loyalty can be bought. As mercenaries, their services are invaluable in the more desolate areas of the world.
Originally the military arm of the United Nations, the Global Defense Initiative rose to
prominence as an answer to Nod’s increasingly aggressive stance at the end of the 20th
Century. Later, their focus widened to include stopping the spread of Tiberium. While GDI
is resourceful and dependable under even the worst circumstances, they’ve been far more
successful at the former task than the latter. For over six decades, GDI held the line against
Nod’s vicious attacks, and even confirmed Kane as KIA on at least two occasions. Tiberium,
on the other hand, has proved far more difficult to eradicate. That is, until a very-much-alive
Kane presented them with a solution.
Rumored to be an ancient and powerful cult, the Brotherhood of Nod revolves entirely
around the will of Kane and his quest to “elevate” humanity. Existing in the shadows for
decades — perhaps millennia — the Brotherhood made itself known just as Tiberium
arrived on Earth and quickly gained followers by luring the poor and disenfranchised
around the world with promises of “ascension.” Their tactics are a blend of fast-strike
guerilla warfare and wide-scale terrorism, fueled by an eclectic mix of low-tech militias and
high-tech fanatics. Kane’s truce with their former enemy has left many of his worshipers
confused and angry … and open to new leadership.
CAST OF CHARACTERS
During the course of the campaign in Command & Conquer 4™ Tiberian Twilight, you’re guaranteed to
encounter several elite and renegade members of GDI and Nod.
KANE
Played by Joe Kucan
COLONEL
LOUISE
JAMES
Played by Iona Morris
EVELYN
RIOS
Played by Natacha Roi
GIDEON
Played by Chris Wolfe
GENERAL
WESLEY
RIGGS
Played by Tim Dezarn
Machiavellian, charismatic, sociopathic, possibly
immortal …. remarkably little is known about the man
who single-handedly brought Earth to the brink of
annihilation. Kane’s prophetic knowledge of Tiberium’s
existence, origins, and effects made the Brotherhood
of Nod a world power almost overnight and millions
flocked to his banner. Billions have paid for his
ambition ever since. Kane’s abrupt reversal to join with
GDI forces may simply be an act of self preservation,
but Kane’s motives have never been simple. And he’s
been dead before.
Louise James rose through GDI’s ranks on the front
lines, thinning out Nod’s army one bullet at a time. Her
father was a decorated hero of the First Tiberium War,
and James wasted no time distinguishing herself in the
Third. Unfortunately, when Kane drew the alien Scrin
to Earth, her husband and son were among the first to
die. Now forced to work with Kane, James is biding her
time, waiting for any excuse to kill him for the last time.
The elected leader of Idris, a mega-corporation
effectively serving as the government, General
Secretary Rios rode to power on a wave of optimism
sweeping the globe. Idealism aside, Rios is a workingclass girl who watched her father deteriorate for years
as a result of Tiberium-related cancer. As leader of
the last superpower left, she is a shrewd and assertive
politician, determined to preserve her fragile new
democracy at all costs.
Gideon grew up in the poisoned Middle America
wasteland, and found his calling when a traveling
preacher came to town, spreading the word of Kane.
Since then, he’s built up his own following through
a gut-punching blend of evangelistic populism and
radical Nod prophesy, even going so far as to denounce
Kane as a fake. And with Kane absent from the stage,
the word of Gideon is gaining traction with new and old
followers alike.
Few people survive to General Riggs’ age anymore.
Fewer survive two Tiberium wars. That’s made him a
legend, but Riggs is tired of legends, tired of endless
war. Instead, he renounced old grudges and brokered
the truce between GDI and Nod, despite harsh political
backlash. In his new role as peacemaker, Riggs
works directly with Kane and often talks about GDI
disarmament. But bad old habits still won’t let him turn
his back on Kane for long.
Page 4
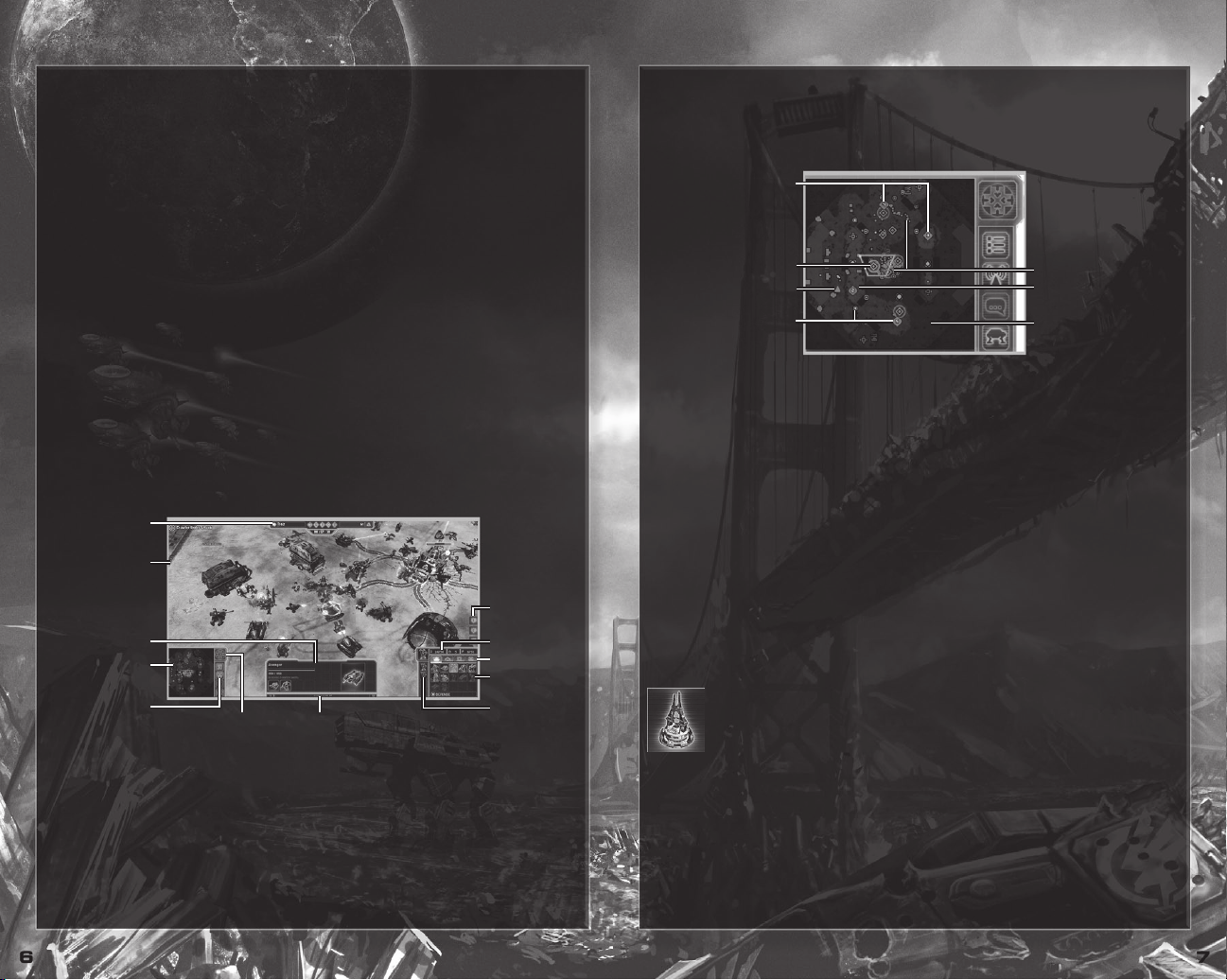
6
7
PLAYING THE GAME
You’ve been entrusted with the security of the TCN, humanity’s last hope for survival. Manage your
resources wisely, create and upgrade your forces, and execute your mission objectives.
DIFFICULTY LEVELS
Easy A light workout for novices.
Normal The standard mode for most players.
Hard Extra pain and hardship for players who want to be tested.
Brutal The enemy makes no mistakes, shows no fear, and has better resources.
(Skirmish only)
CA MPAIGN
You are an experienced GDI commander returning to active duty after sustaining horrific injuries, including
the loss of your eyes, a year ago. An experimental optical implant has returned your sight and also lets you
monitor the Tiberium Control Network from anywhere in the world. In effect, you are a part of the TCN. That
makes you the perfect weapon to defend it against all threats from without or within.
CAMPAIGN CO-OP
Buddy up with a friend to take on any mission in the campaign mode together, each with their own Crawler
and units to command.
Simply find your friend in the lobbies or off your Friends tab, select their name and select the invite to party
icon. Once they accept the invite, select CAMPAIGN in the Game Mode Selector, then select CO-OP and
select the campaign mission you want. Select PLAY to begin.
Both players must be signed on and running the game to play in Co-Op mode.
GAME SCREEN
Score bar
(Multiplayer only)
Battle window
MINI-MAP
The mini-map gives you an overall view on the battlefield. It reveals the position of important structures and
shows you enemy troop movements before you spot them in the battle window, but don’t trust it entirely.
Some enemies have stealth capabilities. GDI units always show up as blue and Nod units always show
up as red. Your units are always green.
TCN node
Crawler
Tiberium crystal
TCN node
Unit or structure
Areas within
your line of sight
Areas in the fog
of war
MISSION OBJECTIVES
(CAMPAIGN ONLY)
Your mission objectives are displayed in the upper left corner of the screen. You must complete all of your
primary objectives in order to complete a mission. Keep in mind your objectives may change during the
course of battle.
SAVING AND LOADING
Command & Conquer 4 Tiberian Twilight uses an autosave feature to automatically save game progress and
settings, overwriting saved games without confirmation. Save single-player games manually and note that
co-op games cannot be saved.
To load a previously saved game or skirmish, press ESC and select LOAD from the main menu. Then select
the saved game you wish to continue.
Control groups
Contextual window
Mini-map
Common Command
Interface
Deploy MCV
Experience bar
Resources
Build tabs
Build window
Build queue
BATTLE WINDOW
You can’t be everywhere at once. The battle window covers the one small corner of the overall map where
your attention is currently focused.
Use the arrow keys or right-click and hold to quickly scroll the battle window to other parts of the map, and
jump to any part of the map by left-clicking on the mini-map.
THE FOG OF WAR
Each unit has a certain range of vision, so what you see in the battle window is the sum of all that your units
see. Areas beyond this range are covered by a mist that hides enemy units and structures, revealing only
terrain and civilian buildings. The fog of war is only removed when your units enter or return to that area,
though some units and support powers extend your visual range.
THE TECHNOLOGY
OF PEACE
Success on the battlefield means choosing the right units to field, upgrading them to increase their
effectiveness, and taking advantage of the spoils of war.
Using ancient data contained in the Tacitus, Kane devised a way to control the spread of
CLASSES
Choose one of three distinct classes at the start of every mission, depending on what tactics you plan to use
in combat. The class you choose determines which Units and special abilities are available to you.
Offense Bring overwhelming force to bear by fielding gun-heavy walkers and fearsome tanks.
Defense Dig in and let the enemy walk into your trap while you prepare your superweapon.
Support Establish total air superiority, then change the tide of battle with Support Powers.
THE TIBERIUM CONTROL NETWORK
Tiberium and harness it safely … but he needed GDI resources to make it happen. Years
later, the Tiberium Control Network is online and nearing completion, operating through
highly sophisticated TCN nodes. These nodes have become points of contention for anyone
interested in acquiring the kind of wealth and power that only Tiberium brings.
Page 5
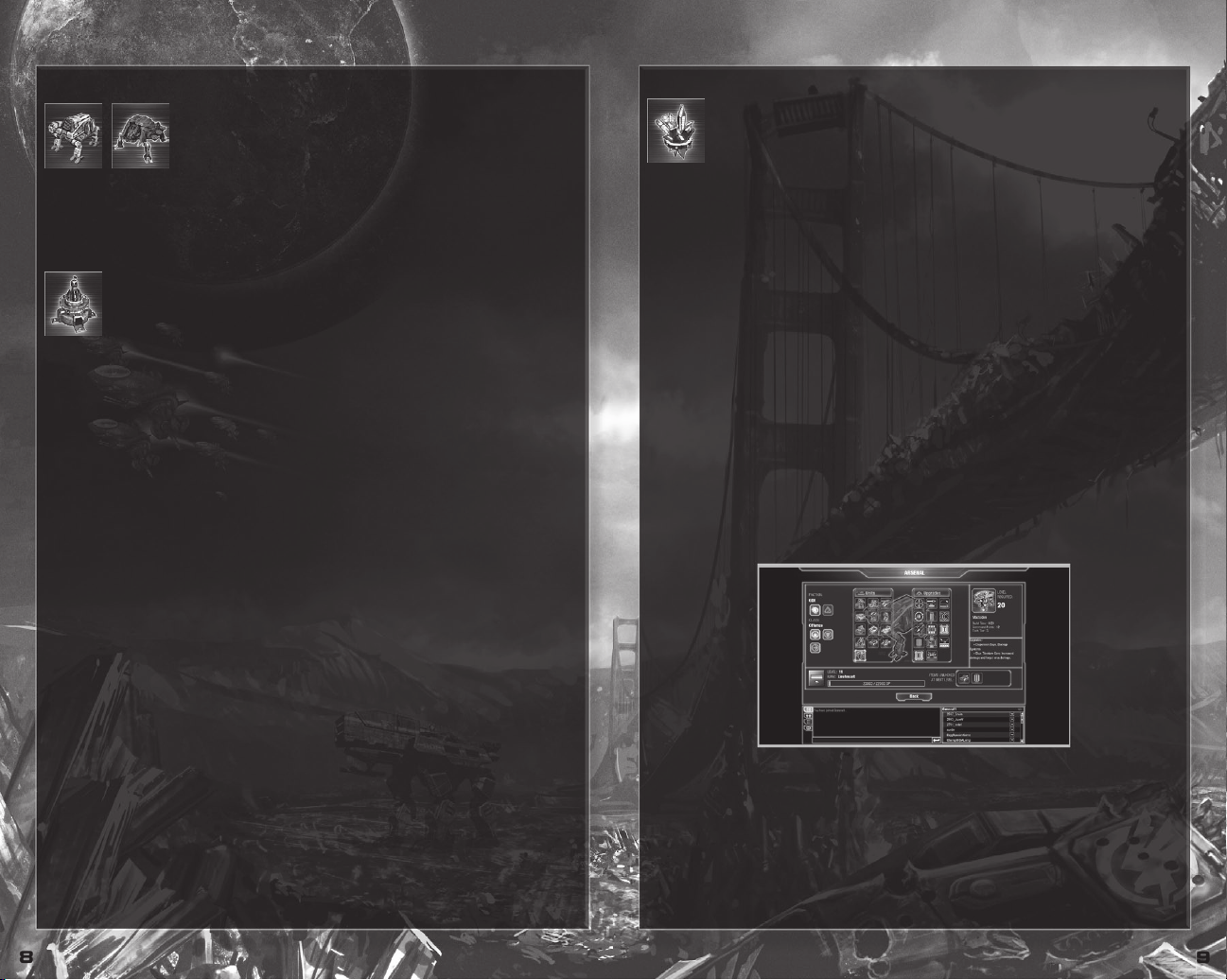
8
9
CRAWLERS
The Mobile Construction Vehicle Mark VII, or Crawler, is your all-in-one mobile
Order the Crawler to unpack instantly by pressing • Z, or have it automatically unpack once it reaches the
set destination by pressing X. Once unpacked, any pre-built units immediately deploy.
Choose to decommission your Crawler at any time (select it, then press DELETE) and redeploy a new Crawler
from a different class. All existing units and upgrade Tiers from the old class remain active.
SPAWN POINTS
If your Crawler is decommissioned or destroyed in action, you must re-deploy at a spawn point.
Your starting location is the basic spawn point, though you can capture Uplink Towers scattered
around the map for additional spawn points and get back into the action faster. Spawn points
are also vital to Tiberium harvesting, so it’s a wise move to capture a few towers.
BUILDING UNITS
Units are produced via the Unit UI tab. If a unit’s icon appears grayed out, it means your Crawler isn’t
sufficiency upgraded. When a purchased unit is ready, it exits the Crawler (if unpacked) and reports for duty.
To start a production queue, click the icon of the units you wish to build; to order more of the same unit, •
click its icon repeatedly or hold down SHIFT and click. A number appears on the icon telling you how
many units you have ordered. To cancel units, right-click on their icon.
Each unit costs Command Points to build (listed on its tooltip). The total number of units you build is entirely
determined by your available Command Points.
ONE VISION, ONE PURPOSE: Units build slightly faster in spawn zones. When deploying
your Crawler, it pays to hang back in your starting area, or make straight for a captured Uplink Tower.
COMMAND POINTS (CP)
Commanders are issued a Command Point budget for every mission. CP is used as you build units and
refunded as units are destroyed in battle or decommissioned (select the unit and press DELETE). Total
remaining CP is displayed at the top of the build window. Your CP cap varies depending on the mission or
number of players.
ONE VISION, ONE PURPOSE: Be careful when decommissioning units! If they are
destroyed by the enemy while decommissioning, they earn twice the Victory Points.
STRUCTURES
Unique to the Defense class, structures are good for fortifying a position. Go to the structures tab on the build
window to add structures to the build queue.
Like units, you build structures while your Crawler is in transit; unlike units, your Crawler’s hold only contains
one structure at a time. You must unpack the Crawler to place a structure.
ONE VISION, ONE PURPOSE: All structures are powered remotely by your Crawler.
If it’s destroyed or scuttled, all your structures go offl ine until a new Defense Crawler spawns. The remaining
power level is displayed at the top of the build window.
UPGRADING TECHNOLOGY
Smart commanders keep their army better equipped than the opposition. That means upgrading your units
and Crawler in good order. Your Crawler’s Tier upgrades unlock more advanced units and enhance your
Crawler with weapons. Once purchased, some upgrades continue to apply even if you change classes.
There are three tech tiers to upgrade through. Most unlock unit special abilities and/or increase
combat effectiveness.
To upgrade your units, go to the Upgrades tab in the build window and left-click any available upgrade to •
purchase it with Upgrade Points.
Upgrade Points are earned by harvesting Tiberium. New units, upgrades, structures and powers are
unlocked by earning Experience Points.
base, responsible for all unit production and upgrade research. Unlike previous
MCVs, Crawlers build units while still on the move. Select your Crawler from
anywhere on the map by pressing R.
TIBERIUM
Tiberium crystals periodically appear on Idris landing pads. Send any unit to collect it, but
carrying Tiberium reduces a unit’s speed and armor and takes all its special abilities offline,
although it still fires.
Green Tiberium grants 1 Upgrade Point, Blue Tiberium grants 2 Upgrade Points. Red Tiberium appears in the
Campaign only and automatically grants 5 Upgrade Points once collected (it doesn’t have to be transported
to a deploy zone). Harvesting Tiberium also scores Victory Points in Multiplayer.
Right-click the Tiberium with any unit selected to grab the Tiberium. To harvest collected Tiberium and •
turn it into Upgrade Points, take it back to any spawn point under your control.
Alternatively, turn your Tiberium runner into a mobile bomb. Simply drive it into a mass of enemies and •
press X to detonate it, dealing massive area damage. If the unit is destroyed prior to detonation, the
Tiberium is dropped and open to collection by any active unit. You can also manually drop the Tiberium
by pressing Z.
Tiberium Cores are left behind when units are destroyed and are collectible for special unit bonuses•
(see Unit Veterancy).
EXPERIENCE POINTS
Nearly everything you do— killing enemy units, capturing TCN nodes, harvesting Tiberium, winning
multiplayer matches, unlocking achievements—earns Experience Points (XP). You even earn XP for losing a
multiplayer match, so long as you keep fighting to the dirty end. Earn enough XP to level up and unlock new
units, upgrades, structures, and powers.
Your GDI and Nod forces each keep their own separate Experience Point tallies and levels. Favoring one
might leave the other dangerously under-powered.
When you level up, go to your Arsenal to see what’s been unlocked.
ONE VISION, ONE PURPOSE: Experience Points are persistent across all game modes …
Campaign, Skirmish, and Multiplayer. Earn XP in one mode, and it counts towards leveling your faction up in
every mode. If you hit a roadblock in single player, play a few Skirmishes to level up, then head back into the
Campaign with bigger and better troops.
THE ARSENAL
Read up on all locked and unlocked units and upgrades by accessing your Crawler’s arsenal. Just select
PROFILE and select ARSENAL.
Select GDI or NOD, then the class you want to research. Locked items are grayed out, but select their file to
learn everything you want to know, including how to unlock them.
Page 6
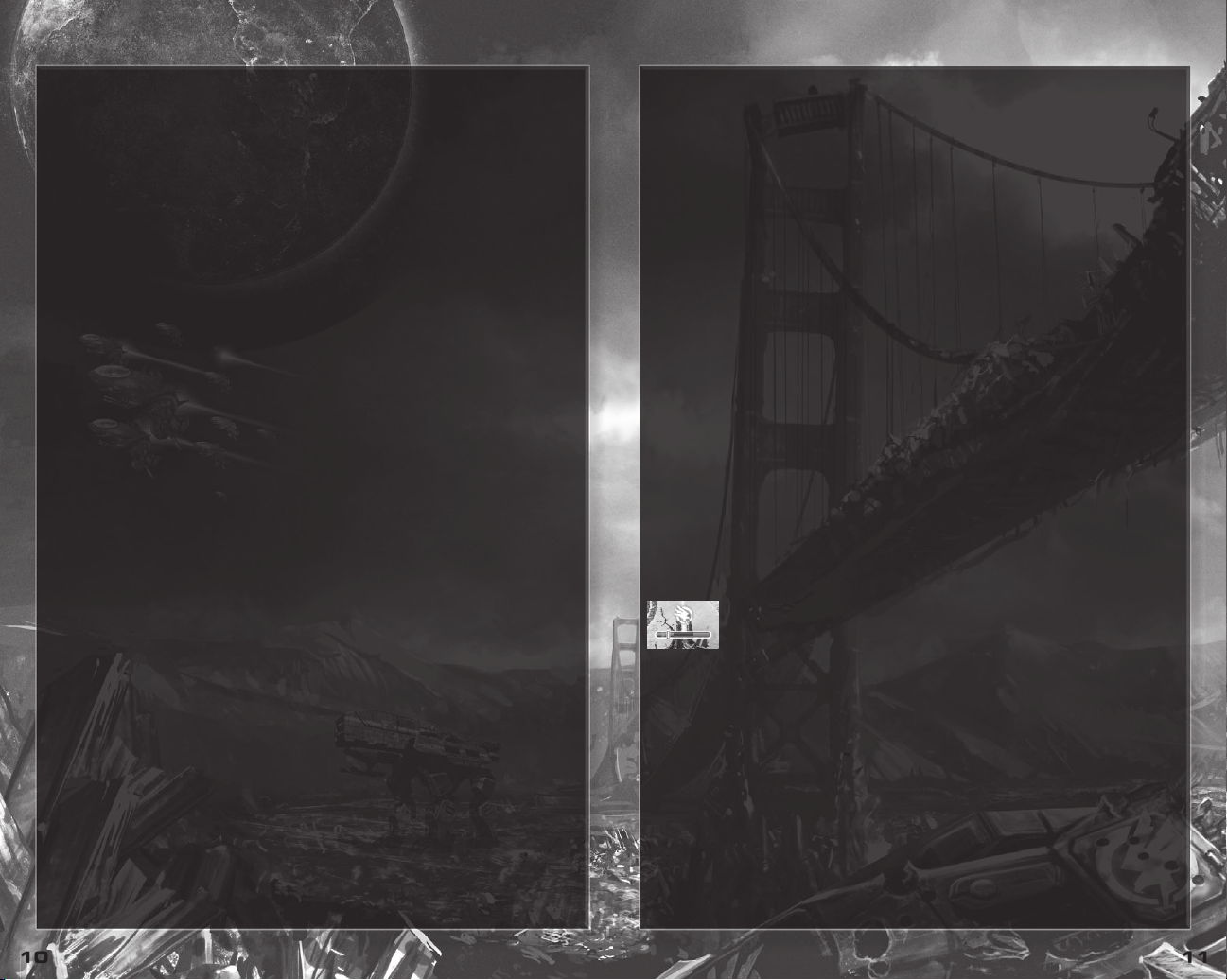
10
11
REPAIRS
If a damaged unit is close to your unpacked Crawler, move it inside the circle of wrenches to repair it. If not,
some units specialize in repairing friendly forces in addition to (or in place of) offensive capabilities, while
others automatically repair all allies in its immediate vicinity as a passive ability.
To order a unit to repair an ally, select it and then right-click the ally in need of repairs. •
Assign a repair unit, such as an Engineer, to guard an ally by selecting the repair unit, pressing • G, and
left-clicking the unit to be guarded. Guardians automatically follow their charge, repairing it and other
nearby allies as necessary.
SUPPORT POWERS
A specialization of the Support class, Support Powers are special abilities that unlock as you earn
Experience Points. Support Powers are offensive or defensive (or both), but they always give you a huge
strategic advantage.
Support Powers are earned by gaining Support Points. While you gain points slowly over time, fulfilling your
support role (repairing and buffing allies, debuffing/damaging enemies) speeds up the rate of gain. As you
earn points, the Support Power icons light up as they become available for use. When a Support Power is
activated, the point cost is deducted from your Support Points total.
ONE VISION, ONE PURPOSE: Support Powers and Points are tied to your Crawler.
If your Crawler is destroyed, all Support Points are lost.
To use a Power, go to the Support Powers tab in the unit pane and select its icon, then left-click on the •
target area to deploy it. Powers are usable anywhere on the map, regardless of where your Crawler is.
COMMANDING
YOUR FORCES
Successful commanders read a battlefield instantly, then issue orders to their armies with speed and
clarity. Legendary commanders read the flow of battle as it happens, and shift tactics in an instant to
overcome all opposition.
BASIC MOVEMENT CONTROLS
Movement Select the unit(s) you want to move. Then scroll your cursor in the Battle Window to where
Attack Select your unit(s), then place your cursor over the enemy unit you want to attack. You’ll
Attack Move Select your unit(s), then place your cursor over the area you want them to go to. Press A
Rally Points Set a rally point for all newly produced units, select your unpacked Crawler, then right-click
UNIT ABILITIES
Many troops and vehicles under your command have a primary ability, and some have secondary or even
tertiary abilities. Some units combine their abilities to spectacular effect.
Every unit’s primary, secondary, and tertiary abilities are hotkeyed to • Z, X, and C, respectively.
Most abilities must be manually ordered, and often have cool-down times between uses. A few abilities are
passive and are always active.
ONE VISION, ONE PURPOSE: Cross two fl ame weapons (or train a fl ame weapon on an
existing fi re) to create a deadly fi restorm.
S T E A LT H
Some units have stealth capabilities that render them invisible to enemy units and radar until they open fire.
Most automatically enter stealth mode whenever possible, without waiting for instructions.
Other units specialize in detecting stealthed or burrowed units. Any hidden enemies are revealed once inside
the unit’s detection radius.
you want them to go and right-click it.
see the cursor change to a target icon. Right-click the target.
and right-click. Your units move to the location and engage anyone along the way.
the location on the battlefield where you want the units to rally.
BURROWING
Certain units burrow underground, increasing their armor at the cost of movement speed. A burrowed unit is
invisible to the enemy unless detected, and un-burrow under valid terrain at any time. Burrowing is generally
a secondary ability, activated by pressing X. Burrowed units generally climb up cliffs.
CLIFF JUMPING
Units equipped with hover units or jump jets move up and down cliffs. Simply input a normal move command
and any unit with cliff jumping abilities automatically traverse the obstacle.
UNIT VETERANCY
As your units destroy enemy units and structures they gain experience. When a unit accumulates enough
experience, it gets promoted to a new veterancy level. A special icon in the Battle Window denotes veteran
units. Veteran units have improved performance capabilities.
Veteran More resistant to enemy fire than standard units.
Elite More resistant to enemy fire than Veteran units.
Heroic Inflicts more damage and are even more resistant to enemy fire and automatically
heal themselves.
TIBERIUM CORES
Tiberium Cores are left behind when units are destroyed. Collect a Tiberium Core by moving over it with any
unit. Collecting a green Tiberium core grants one Veterancy rank. Blue Tiberium cores can only be seen by
Offense units, and grant a special weapon upgrade to the unit that collects it.
STA N C E S
Setting your units’ stance determines their rules of engagement. To change stances, select the unit or group
and select the stance you want from the Unit Commands tab, or press the appropriate hotkey.
Aggressive Units approach, attack, and pursue any enemy units or structures that enter their
Hold Ground Units remain stationary, but fire on any enemies that come within range. Useful for
Hold Fire Units in this stance do not return fire or pursue enemy forces. Useful for stealthed units.
Default Units approach and attack any enemy that enters their line of sight, but do not pursue.
line of sight.
defensive strategies or artillery units.
CAPTURING STRUCTURES
Certain structures, like TCN Nodes and Uplink Towers, must be captured in order to take
advantage of their resources, or as part of your mission objectives.
To capture a neutral structure, simply have your units approach it to begin capturing it. The capture bar •
appears and the yellow indicator moves towards the capturing faction (blue for GDI, red for Nod). When
the indicator reaches a color, the structure is captured. If enemy units are nearby, whoever has a higher
number of Command Points (by unit) in the area begins the capture.
Once a structure is captured, it’s covered in armored plating to denote its new allegiance. A rival faction •
takes this structure by having more Command Points in the area until the capture bar indicator returns to
a neutral white, or by attacking the structure directly to revert it to neutral.
ONE VISION, ONE PURPOSE: Only ground units capture a structure, but any unit
attacks a captured structure and destroys its plating, returning it to a neutral stance. Defense buildings
cannot capture structures.
CONTROL GROUPS
Once you’ve amassed an army, it’s a good idea to organize your units into control groups to better deploy the
right troops for the right task.
To create a control group, select the units you want in the group, then press • CTRL and any numeral from
0-9. That becomes the group’s hotkey.
Select any group instantly by pressing its hotkey, or view them by pressing ALT + their hotkey.
Page 7

12
13
FORMATION MOVE
Arrange your troops to best handle any challenge they face by putting them in formation. Choose the
formation you want before ordering them to move out. Formations move at the speed of the slowest unit.
To use formation move, click and hold both the left and right mouse buttons, then drag across your units •
to change their layout. Your troops now automatically move to the selected destination and line up in the
previewed formation.
ONE VISION, ONE PURPOSE: Try using formations in combination with the Hold Ground
stance to form a defensive line. Combine a movement order with the formation preview.
ATTACK MOVE
When ordered to attack-move, selected units stop to attack any opposing units or base defenses on the way
to their assigned destination. This is an effective way to meet an opposing force or storm an enemy base.
To order an attack move, select your units, press • A, and right-click the area or structure you want them
to move to.
REVERSE MOVE
Sometimes a strategic withdrawal is called for. A reverse move orders your units to fall back while laying
down fire, covering their retreat.
To order a reverse move, select your units, press • D, and right-click the area or structure you want them
to move to.
ONE VISION, ONE PURPOSE: The armor on all your units is concentrated on their
forward-facing side. They take extra damage if hit from the side, and are especially vulnerable to attacks
from behind.
FORCE FIRE
Direct your units to bombard any part of the map by issuing a force fire order, regardless of whether or not
any enemy units are present. Use force fire to lay down suppressing fire or destroy Tiberium before the
enemy collects it.
Most units can only force fire on neutral structures; artillery units force fire on any unoccupied area on the
map. You cannot force fire on allied units.
To order a force fire, press and hold • CTRL, then right-click the location you want to attack.
GARRISONING INFANTRY
Many civilian structures and some faction structures and vehicles double as cover and fortified positions
for your infantry. Garrisoning units protects them and grants bonuses to their attack range. Enemies
attacking garrisoned forces need to destroy the garrisoned building first, at which time any garrisoned forces
automatically exit.
To garrison a structure, select the desired infantry units, then right-click a friendly or neutral building.•
Not all infantry units can be garrisoned.
GUARDING ALLIES
Order any unit(s) to guard an ally or friendly structure with their life. A Guardian follows their charge and acts
in accordance with their abilities; defensive and support Guardians repair their charge and nearby allies,
offensive Guardians attack any enemy who comes close.
To issue a Guard order, first select the Guardian unit, then press • G and left-click their charge.
Guardian units are not selected when you press Q to select all, but are added if you press Q twice.
SKIRMISH
Skirmishes are single-player battles that pit you and A.I. allies against up to five A.I. commanders eager to
take you out. Anticipate their attacks, exploit their weaknesses, and capture the TCN Nodes to claim victory.
ONLINE MULTIPLAYER
PERSISTENT INTERNET CONNECTION, EA ACCOUNT, REGISTRATION WITH ENCLOSED SERIAL CODE AND
ACCEPTANCE OF END USER LICENSE AGREEMENT REQUIRED TO PLAY. SOFTWARE REGISTRATION IS
LIMITED TO ONE EA ACCOUNT PER SERIAL CODE AND IS NON-TRANSFERABLE. YOU MUST BE 13+ TO
REGISTER FOR AN EA ACCOUNT. EULA, EA ONLINE TERMS AND CONDITIONS AND FEATURE UPDATES
CAN BE FOUND AT WWW.EA.COM. EA MAY PROVIDE CERTAIN INCREMENTAL CONTENT AND/OR
UPDATES FOR NO ADDITIONAL CHARGE, IF AND WHEN AVAILABLE. EA MAY RETIRE ONLINE FEATURES
AFTER 30 DAYS NOTICE POSTED ON WWW.EA.COM.
The war continues online, as teams of five players engage in objective-based missions to control the
Tiberium … and the future of humanity.
Sign into your EA account to access the chat lobby, friend lists, and any invites you’ve received.
To create a party, select the Parties tab on your Command Bar or select • INVITE TO PARTY from your
friend lists’ drop-down menus. Once you have created your party, you may join games or automatch
normally. All party members automatically enter any game selected by the Host.
To start a multiplayer match, select • PLAY to go to the Game Mode Selection screen. Either select the
Auto Match tab to quickly join a game or the Custom Match tab to browse through available games.
Before joining a game, you must select your faction.
Auto Match Automatching instantly puts you up against random opponents at your skill level. Either play
Custom Match You can browse through games here. Select your match type and privacy option, and
Join Game Browse custom matches and join the one you want by double-clicking, or choose the
Host Game Specify the map, observers, number of players, and AI difficulty and see if they beat you
ONE VISION, ONE PURPOSE: To see all of your career stats, select PROFILE and then
select SERVICE RECORD from the main menu.
VICTORY POINTS
The winning team in a multiplayer match is determined by Victory Points. Earn them by completing
objectives like securing TCN nodes, destroying enemy units, or harvesting Tiberium (which also scores
Upgrade Points for your entire team). Remember: any Experience Points earned in multiplayer carry over to
Skirmish and Campaign games as well.
ONE VISION, ONE PURPOSE: In any multiplayer scenario, the winning team is generally
the one with a good mix of classes, good communication, and good teamwork. Teams that feature fi ve
players all running offense on their own are more likely to meet a punishing end.
CH AT
Once in game, open up chat to talk to other players live. Press ENTER to open the chat panel; select either
TALK TO EVERYONE or TALK TO ALLIES to begin chatting.
When you are outside of a game, you can chat to players in a channel or by sending them a private message.
All the players in your channel are listed on the bottom right and any messages you type in is displayed to
everyone in that channel. To talk to a person privately, type “/tell” followed by a space and the name of the
player and then your message.
BEACONS
Press B to place a beacon only your allies see and left-click the area on the map to place it.
against humans or AIs. Simply pick your faction and your game type, and select FIND GAME.
choose HOST or JOIN GAME.
game you want and select JOIN.
at your own game. In the game lobby, ranks appear on the left of each player slot. Maps
and AI difficulty levels are selected from the drop-down menus. You may also choose to
observe the game instead of playing by moving to the observer slot.
Page 8

14
15
ACHIEVEMENTS
Each faction and class has a list of achievements that are unlockable. Every achievement awards Experience
Points appropriate to the difficulty of the achievement. For a complete list of achievements and how to get
them, select SERVICE RECORD and select ACHIEVEMENTS.
COUNTER SYSTEM
Every unit is vulnerable to something. Deploy your troops to take advantage of your enemy’s weaknesses,
and divert them away from superior forces.
GUN
CANNON
ROCKET
LASER
BLAST
MEDIUM
LIGHT
Good Neutral Neutral Poor Poor Poor
Neutral Good Can’t Hit Neutral Poor Poor
Neutral Neutral Good Neutral Poor Poor
Poor Neutral Neutral Good Poor Good
Neutral Neutral Neutral Neutral Good Poor
GROUND
MEDIUM
AIR HE AV Y
REINFORCED
CR AWL ER
HUNTER
GDI’s workhorse battle tank, the Hunter’s railgun packs a serious punch. But its
ability to vet up faster than comparable units is what really makes the Hunter
a keeper.
TITAN MK. II
The all-terrain Titan Mk. II is only a medium-class walker, but its long-range laser
cannon can slice up heavy enemies long before they see it coming.
BULLDOG
Somebody stuck a heavy-duty, full-auto shotgun on a jeep and dubbed it the
Bulldog. And like its namesake, it ain’t pretty, but it does get the job done.
STRIKER
A superlight walker, the Striker can literally run circles around enemy units, tagging
them with its laser.
UNITS
You have a wide array of forces at your command, each with their own unique function and special abilities,
and nearly all upgradable. The key to victory is knowing when, where, and—most importantly—how to
deploy them. Mouse over any unit’s icon to open its tooltip and read up on its abilities, upgrade effects,
and armor types.
ONE VISION, ONE PURPOSE: Many GDI hover vehicles and infantry can cliff jump for
better maneuverability. Likewise, several Nod units can burrow underground to move around the map unseen.
ENGINEER
A fast non-combat unit in light power armor, Engineers excel
at capturing Tiberium crystals, taking control of husks, and
keeping friendly units in good repair.
GDI
OFFENSE
TAL O N
A fast-attack rocket platform, the Talon is a light, nimble hovercraft with a
surprisingly effective surface and anti-air sting.
WOLF
Its twin gatling guns have an obvious spool-up time, but the Wolf is still the last
thing enemy infantry want to see rolling at them.
SHOCKWAVE
Built to handle siege duties, the Shockwave fires sonic shells for timed area
damage. Adding a second shell before the first detonates creates a truly
devastating resonance effect.
SANDSTORM
Despite the name, the Sandstorm’s specialty is knocking birds out of the sky with a
high-yield missile or a volley of smaller missiles — perfect for massed aircraft.
COMMANDO
Commandos are infantry in power armor, jump-jetting into combat and laying down
a one-two punch of railgun bullets and shoulder-mounted rockets; upgrades add
structure-destroying C4 explosives. Commandos grant maximum veterancy when
garrisoned, and never miss. Only one Commando is allowed per player.
MAMMOTH TANK
The unstoppable force and immovable object in one package. The Mammoth Tank
can erase attackers with twin heavy cannons and rocket fire. A “taunt laser” also
forces targets to attack the Mammoth over other units … something no sane
soldier would do.
Page 9

16
17
REFRACTOR
The Refractor looks purely defensive, with a huge front-mounted shield that reflects
enemy weapons. But then the mirror opens to reveal a Skybeam laser cannon, and
that’s the last thing the opposition sees.
ZONE DEFENDER
Enemy air is routinely savaged by a single woman with two huge rocket launchers
on her shoulders. Zone Defenders don’t do much else, but they do keep GDI’s skies
clean. Upgrades allow cliff jumping.
MASTODON
Mastodons are heavy walkers that unleash devastating blast attacks, then tidy
up any survivors with rocket volleys. Upgrades add depth charges that damage
everything in its proximity. Simply put, the Mastodon makes the enemy extinct.
DEFENSE
DOZER
The Dozer’s primary function is to construct outposts, plant minefields and
repair structures.
SP A R TA N
Essentially a gun on treads, the Spartan’s armor makes it a perfect meat shield
while providing ranged support. Once “destroyed,” it becomes a full-health,
repairable turret.
ZONE L ANCER
Zone Lancers are powerful laser units that can deploy into a stationary platform,
sacrificing mobility in favor of increased range and heavier armor.
ZONE TROOPER
Mobile infantry at its finest, the Zone Trooper uses their power armor’s hover jets
and sprints to keep moving, and an arm-mounted cannon to stop tanks dead.
Upgrades allow cliff jumping.
ZONE ENFORCER
Zone Enforcers are frontline soldiers, tasked with killing enemy infantry and light
vehicles. A simple belt-fed auto-rifle takes care of business, a quick sprint keeps
targets in range, and anti-structure grenades clear the path. Upgrades allow
cliff jumping.
ZONE RAIDER
The Zone Raider is a one-woman army, trained to take out structures with a
short-range cutting laser and plant bombs with amazing speed and deadly
precision. Upgrades allow cliff jumping.
ARMADILLO
An armed and armored troop transport, the Armadillo takes up to three troops
into battle.
ZONE CAPTAIN
Zone Captains hunt big game, calling down an ion strike from one of GDI’s orbital
weapons platforms to wipe out massed ground units and entire structures.
RHINO
A defensive tank, the Rhino is a solid block of armor on the move. Once deployed, it
becomes stationary sonic artillery that also automatically unburrows nearby enemies.
JUGGERNAUT
The Juggernaut is a long-range mortar launcher, perfect for dropping artillery shells
or sticky-bombs right in the middle of enemy forces.
OUTPOST
Putting a GDI presence in distant areas, the Outpost provides a decent build radius,
stealth detection, and multiple supportive upgrades to friendly units.
BUNKER
A heavy cover structure for GDI infantry, the Bunker is a good place to garrison
up to three troops. Upgrading adds a chaingun defense system and reinforces
its armor.
Page 10

18
19
GUARDIAN CANNON
Guardian Cannons are static anti-tank platforms that defend GDI territory. Upgrades
add sonic shells that slow the target down … assuming it survives the initial blast.
MISSILE TURRET
On its own, a GDI Missile Turret is a steady anti-air/ground weapon, but multiple
turrets can be linked together for coordinated attacks on any enemy. Upgrading
reinforces its armor.
TUNNEL
An instant-transport network, a Tunnel system allows Commanders to get their
forces from Point A to Point B at a moment’s notice. Upgrading adds shields and
ups capacity to include heavy units.
FALCON MLRS
The Falcon is a rocket bombardment engine. Effective enough on its own, multiple
Falcons can be system-linked to completely level any target.
FOCUS BEAM
Focus Beams fire a continuous heat-based laser, cooking enemies from the
inside-out. Most effective on heavy armor.
SKYSTRIKE ARTILLERY
When GDI wants to send a message, the Skystrike delivers it with Earth-shattering
authority. Its extremely long range requires spotters to peel back the Fog of War to
maximize its effectiveness.
CRYSTAL SHIELD
The Crystal Shield is a GDI shield capable of withstanding prolonged heavy attack …
excellent for protecting key areas from harm. In an emergency, it can also stasis all
units inside the shield, making them invulnerable, but unable to act.
ION CANNON
GDI’s orbital weapons platform, capable of re-drawing the map in a single,
devastating ion strike. Firing the Ion Cannon before it’s fully powered up reduces
the damage appropriately.
SUPPORT
ORCA
The Orca isn’t much use in the water, but can dish out a ton of air-to-air and
air-to-ground punishment, courtesy of its twin rocket launcher pods.
SHE PPA RD
Sheppards are tough little support tanks, packing decent offensive capability
and, more importantly, giving a dodge bonus to nearby friendlies. It’s not bad at
dodging, either.
HURRICANE
A medium-class gunship with a big surprise, the Hurricane’s gatling guns
auto-launch sensor pods, depleting enemy armor and providing a stealth-detecting
scouting view over them.
SPANNER
Every fast attack force needs a Spanner or three backing them up with targeted
repair beams and weapon dampeners for enemy resistance.
PAL A DIN
Equally adept at attack and defense, the Paladin can laser heavies with ease or, if
its primary weapon is disabled, automatically target and destroy enemy rocket fire.
HAMMERHEAD
The Hammerhead is an imposing heavy gunship that buffs nearby friendlies with a
rate-of-fire increase. Then it berserks its gatlings and rocket fire for a high damage/
low accuracy trade-off.
CONDUCTOR
Having a Conductor in your force is like having a master engineer repairing all units
around it, armed with an EMP grenade launcher and capable of stopping enemy
units in their tracks.
Page 11

20
21
FIREHAW K
Firehawks are fast movers, swooping in to carpet-bomb ground-based targets, or
strafe aerial targets with missile barrages. Reloads take a while, but the results are
worth the wait.
ATTACK BIK E
A hit-and-run motorcycle with dual rocket packs, Attack Bikes make excellent
swarm aggressors: cheap, plentiful, and expendable.
KODIAK
GDI’s gun-heavy monster, the Kodiak packs three under-mounted blast cannons for
trouble on the ground and three top-mounted gatling turrets for air incursions.
THUNDERHEAD
The biggest mobile laser cannon in GDI’s arsenal, Thunderheads switch between
ground and aerial modes, and can only fire on targets — after a long heat-up — at
their own altitude.
ARCHANGEL
Archangel is GDI’s capital support ship, able to mitigate incoming enemy fire with
four repair beams, sabotage enemy weapons, and boost the impact of friendly
weapons in range of its influence.
THE BROTHERHOOD OF NOD
OFFENSE
RAIDER
Raiders don’t appear to be much more than a fast set of wheels with a machinegunner perched on top.
MANTIS
Amazingly versatile for a small package, the Mantis employs dual missile packs
for use against aircraft, but collecting a blue Tiberium Core adds a rear-mounted
ballistic missile for more spectacular ground attacks.
AVENGER
The Avenger serves as Nod’s primary tank, first pounding heretics with its main
cannon, then scattering mines upon its destruction.
SCORPION
At range, the Scorpion’s Obelisk tail laser burns Nod’s enemies. Up close, grasping
claws immobilize its victim, making it a sitting duck for the laser’s sting.
SPIDER TANK
The superlight Spider Tank’s laser is weak on its own, but once system-linked
to other Spiders, they can create a veritable web of death to catch more
powerful enemies.
FLAME TANK
The Flame Tank has but one purpose: to purify nonbelievers. Even in death, the
tank rains fire on its enemies by detonating its fuel reserves in spectacular fashion.
STEALTH TANK
Sleek and hard to hit, Stealth Tanks escape radar detection to sneak up on enemy
units and unleash high-burst damage from rapid-fire rocket packs.
CYBORG COMM ANDO
The next evolution in Nod cyborg technology, Cyborg Commandos fearlessly laser
their enemies until they are damaged, then cybernetically hijack any vehicle they
come in contact with.
AVATA R
Heavy combat walkers, Avatars are ferocious adversaries with three mounted
cannons. As they take damage, cannons are clipped off and speed increases, but
upgrades enable full regeneration.
SPECTRE
Stealthy fast-attack artillery, the Spectre’s blast weaponry is crippling at long
range. Adding a Tiberium catalyst to its shells creates a devastation area effect
as well.
WIDOW
A fearsome heavy tank on its own, the Widow can dock up to four Spider tanks
(expandable to six with a blue Tiberium Core) as well, drawing their power to
exponentially increase its laser’s potency.
Page 12

22
23
DEFENSE
SL AV E
Slaves build outposts and mine surrounding approaches, then eagerly work to
repair damaged structures.
CENTURION
Faithful followers in power armor, Centurions are equipped with an arm cannon and
a deflector shield that deploys when stationary, protecting them from harm.
REAPER
A mainstay of Nod’s arsenal, the Reaper is a spider-walking cyborg with a laser,
able to slowly auto-heal damage.
ENLIGHTENED
Blessed infantry of Nod, the Enlightened wield arm-cannons and, once on the brink
of death, make a suicide run at the nearest enemy.
DEVOUT
Vision and purpose personified, the Devout take the word of Kane to the battlefield
with their gatling gun. Upgrades add a second gatling gun to the cause.
ASCENDED
The Ascended blaze a trail in the sky, destroying heretic aircraft with their shoulder
mounted rockets.
BLACK HAND
Chosen men singled out for their skill and fervor, the Black Hand are among
Nod’s most relentless killers. Their weapons of choice are flame guns and Holy
Water bombs.
RECKONER
The Reckoner transports up to three faithful warriors into combat, but they cannot
fire while moving, and if an upgraded Reckoner is destroyed while burrowed, all
are lost.
HIGH CONFESSOR
Tiberium courses through the veins of the High Confessors. Nod’s holy men wield
Tiberium lightning launchers that chain through multiple heretics, powerful enough
to destroy even heavy tanks and structures.
AFTERSHOCK
Once deployed, the Aftershock continuously cycles through two damaging area
attacks: a geo-shockwave that also reduces dodge, and a Tiberium cloudburst that
corrodes enemy units.
UNDERMINER
A tank specializing in ambush, the Underminer launches a burrowing explosive
spike into unbelievers who wander near.
OUTPOST
Spreading the word of Kane in distant lands, Nod’s Outpost allows for building
construction and can be upgraded to cloak friendly units and structures.
BUNKER
Nod’s analog to the GDI Bunker is a place of reflection and quiet contemplation for
two infantrymen. Also burrows when upgraded.
VIPER T URRET
A humble, powerful fixed-position cannon for turning back unbelievers. Upgrades
allow it to burrow, hiding it until it emerges to spring a glorious ambush.
ROCKET POD
Rocket Pods fire bursts of missiles, delivering a bigger bang at the cost of a longer
reload. Also burrows when upgraded.
BURROW TUNNEL
An underground network, miraculously and instantly transporting loyal infantry and
vehicles from one location to another. Upgrading adds a cloaking field and allows
transport of heavy units.
Page 13

24
25
FLAME COLUMN
Designed to lob anti-air/ground firebombs into the heart of the enemy, Flame
Columns can also upgrade to include close-range flamethrowers.
SCALPEL
This healing obelisk of life repairs ground and air units. Scalpels also cast purges to
remove buffs/debuffs in the name of Kane.
OBELISK OF LIGHT
A towering 360-degree crystal laser weapon, most effective against heavy units.
When the Obelisk of Light is upgraded, splash damage affects units close to the
primary target.
INCINERATOR
When fired, the Incinerator bombards an entire area with microwaves, building in
intensity until nothing survives. It cannot be re-aimed in mid-cycle.
DISRUPTION TOWER
The Disruption Tower is Nod’s best defense, able to protect vital areas from
incoming attacks. It also toggles to a cloaking device, veiling all from heretic eyes.
TEMPLE OF NOD
Holiest of all cathedrals, the Temple of Nod is a place of pious worship housing
a ballistic missile silo. Even those few who survive the Temple’s first strike
capabilities likely die of Tiberium corrosion.
SUPPORT
VENOM
A small, rocket-firing ship, Venoms work best in groups, using speed to harass and
split enemy forces.
COBRA
Cobras roam the skies, looking for ground-based unbelievers to strafe with their
cannons. Upgraded Cobras add stealth to their repertoire.
MARAUDER
More heavily armored than most vehicles its size, the Marauder’s shotgun-like
weapon fires corrosive Tiberium-infused shells.
TYRANT
Tyrants are interceptor tanks, speeding ahead of the main force to hit heavies and
ground units with its laser. Tyrants can also burrow and increase the rate of fire for
all friendlies in the area.
SALAMANDER
When Kane desires total air superiority, his followers launch the Salamander. Its
four rocket batteries fire independently of each other, while flame units purify the
ground below.
HIJACKER
A Nod intelligence cyborg, Hijackers scramble enemy targeting systems and can
even hijack enemy units with one swift hack.
VERTIGO
The Vertigo is a flying wing bomber … fast in, fast out, with nothing left standing in
its wake. Upgrades turn it into a stealth bomber.
LEVIATHAN
Nod’s capital ship and command center. The Leviathan bestows an armor bonus to
the faithful, while three anti-ground fireball launchers send heretics to their grave.
Upgrades add aerial drones to its arsenal.
BASILISK
True to its name, the Basilisk can freeze ground units with a stasis field, or finish
off all comers with its laser array.
MEDUSA
The true horror of the Medusa is its Flux Blaster, a continuous-fire weapon that
tracks its targets wherever they run. But it also serves Nod with a massive EMP
rocket and unit healing abilities.
Page 14

26
27
THE FORGOTTEN
VISCEROID
Visceroids were once human, until Tiberium mutated them into these bloated,
explosive creatures.
IRONBACK
Built to be tough, not pretty, Ironbacks have a devastating ground-pound move that
affects vehicles and infantry alike.
SCRAPBUS
Essentially a decommissioned bus with mounted chainguns, Scrapbuses are raid
vehicles equipped with a front scoop to clear mines.
UNIT UPGRADES
Purchase unit upgrades with your Upgrade Points, increasing your units’ effectiveness in the field.
GDI UPGRADES
TIER 2 TECH
Unlocks Tier 2 units and upgrades and adds Tier 2 MCV weapon.
TIER 3 TECH
Unlocks Tier 3 units and upgrades and further improves the MCV.
RANGE BOOST
Increases the weapon range and vision range of all Tier 1 units.
REFIRE BOOST
Decreases the reload or recharge time of all Tier 1 Gun and Laser units.
ACCURACY BOOST
Increases chance to hit by 50% for Tier 1 Cannon and Rocket units. Rocket units no
longer miss against moving targets. Cannon units no longer miss when moving.
RESON ANCE AMPLIFIER (OFFENSE)
Upgrades the Shockwave with a Resonance Amplifier, increasing its dodge, and
allowing it to detect stealth in a small radius.
MISSILE STORM (OFFENSE)
Gives the Sandstorm the Missile Storm ability, which allows it to shoot less
accurate rockets with area damage. Also adds area damage to the Talon
and Commando.
DEMOLITIONS KIT (OFFENSE)
The Commando carries C4 charges that can be thrown at structures and heavy
units for massive damage.
COMPOSITE A RMOR (OFFENSE)
Increases the health and speed of your MCV.
MIRROR PL ATING (OFFENSE)
Gives the Refractor the refraction ability, which splits incoming damage into
multiple outgoing beams when activated. Also provides the Refractor and Mammoth
Tank with a mirror coat, passively giving them a chance to reflect enemy attacks.
DISPERSION BAYS (OFFENSE)
Equips the Mastodon with depth charges launched from both sides of the unit.
SPEED BOOST
Increases the movement speed of all Tier 1 units.
BACKUP SYSTEMS (OFFENSE)
Husks gain health over time and automatically stand up when they reach full health,
under your control.
Page 15

28
29
ADVANCED COMPOSITE
ARMOR (OFFENSE)
Further increases the health and speed of your MCV.
WEAPON DAMPENERS (SUPPOR T)
When activated, reduces nearby enemies’ rate of fire.
MEDICA L TRA INING (DEFENSE)
Provides all infantry with Medical Training, which increases their health and heals
them when garrisoned in a vehicle or building.
ENHANCED REPAIRS (DEFENSE)
Increases the repair speed of the GDI Dozer, and increases the repair radius and
amount repaired by the Defense MCV.
ASSAULT PACKS (DEFENSE)
Increases speed, allows cliffjumping, and adds the Jump Jets ability to quickly
close the distance to a target.
DEFENSIVE MATRIX (DEFENSE)
Creates a Defensive Shield in a large radius around the MCV when it is unpacked.
REFLECTIVE DOZER (DEFENSE)
Provides reflective dozer blades for the Armadillo and Rhino, which have a chance
to reflect weapons back at the attacker.
STICK Y BOMBS (DEFENSE)
Allows the Juggernaut to launch a series of large, visible mines.
ENHANCED SHIELDS (DEFENSE)
Increases the shield health and regeneration of the MCV, Crystal Shield, Tunnel,
and Outpost.
BERZERKER ENGINE (SUPPORT)
When activated, the Hammerhead fires quickly but inaccurately, with decreased
movement speed and dodge for a short time.
ELECTROLYSIS PROJECTOR (SUPPORT)
Allows the Conductor to electrify targeted area, dealing blast damage to
enemy units.
ADVANCED THRUSTERS (SUPP ORT)
Enhances this MCV’s propulsion system to allow for greater movement speed.
DEFENSIVE MANEUVERS (SUPPORT)
When used, the Kodiak dramatically increases its armor and speed, passively
increases the armor of nearby allies, and can no longer fire.
GRAVITY FIELD (SUPPORT)
Primary weapon roots target and significantly reduces its chance to dodge. Also
slows all units in a radius of the target.
AUGMENTED RECONSTRUCTION
(SUPPORT)
Allows the Archangel to root itself in place, repairing all nearby allies.
CHARGED CA PACITORS (SUPPORT)
Increases the rate at which Support Points are gained for using Support Powers.
MOBILITY M ATRIX (DEFENSE)
Creates a defensive shield in a large radius around the MCV when it is mobile.
Page 16

30
31
NOD UNIT UPGRADES
TIER 2 TECH
Unlocks Tier 2 units and upgrades and adds Tier 2 MCV weapon.
TIER 3 TECH
Unlocks Tier 3 units and upgrades and further improves the MCV.
RANGE BOOST
Increases the weapon range and vision range of all Tier 1 units.
SPEED BOOST
Increases the movement speed of all Tier 1 units.
REFIRE BOOST
Decreases the reload or recharge time of all Tier 1 Gun and Laser units.
ACCURACY BOOST
Increases chance to hit by 50% for Tier 1 Cannon and Rocket units. Rocket units no
longer miss against moving targets. Cannon units no longer miss when moving.
TRAIL OF FL AME (OFFENSE)
Grants Trail of Flame to Flame Tanks, which increases speed and leaves a trail
of fire.
STEALTH FIELD (OFFENSE)
Increases the dodge bonus of the Stealth Tank and provides a small stealth radius.
STEALTH GENERATOR (OFFENSE)
The MCV becomes stealth when in structure mode.
TIBERIUM CATALYST (OFFENSE)
Enhances Spectre artillery with Tiberium shells, which leave behind a cloud of
Tiberium and reduce enemy armor.
ARACHNOPHOBIA (OFFENSE)
Reduces experience required to gain veterancy on Spider Tanks and Widows.
BACKUP SYSTEMS (OFFENSE)
Husks gain health over time and automatically stand up when they reach full health,
under your control.
MOBILE STEALTH GENERATOR (OFFENSE)
The MCV becomes stealthed while mobile.
MEDICA L TRA INING (DEFENSE)
Provides all infantry with Medical Training, which increases their health and heals
them when garrisoned in a vehicle or building.
ENHANCED REPAIRS (DEFENSE)
Increases the repair speed of the Nod Slave, and increases the repair radius and
amount repaired by the Defense MCV.
DARK ARMAMENTS (DEFENSE)
Outfits most Nod infantry with new abilities or increased combat effectiveness.
INFILTRATION MODULE (OFFENSE)
Grants stealth to the Cyborg Commando.
DEFENSIVE MATRIX (DEFENSE)
Creates a defensive shield in a large radius around the MCV when it is in
structure mode.
Page 17

32
33
IMPROVED CONCEALMENT (DEFENSE)
Increases the dodge bonus provided by stealth from the Outpost, Disruption Tower,
and Burrow Tunnel.
DATA WORM (SUPPOR T)
Allows the Hijacker to infect a targeted enemy which takes damage over time
before exploding. Upon death, the virus transfers to another nearby enemy.
DRILLTIP (DEFENSE)
Grants the burrow ability to the Reckoner and increases its health.
ENHANCED SHIELDS (DEFENSE)
Increases the shield health and regeneration of the MCV and Disruption Tower.
MOBILITY M ATRIX (DEFENSE)
Creates a Defensive Shield in a large radius around the MCV when it is mobile.
CLOAK MODULE (SUPP ORT)
Grants the Cobra and Vertigo stealth abilities.
INFUSION ENGINE (SUPPORT)
Gives the Scalpel the ability to increase damage inflicted by friendly units.
MOBILE STEALTH
GENERATOR (SUPPORT)
The MCV becomes stealthed while mobile.
HANGAR BAY (SUPPORT)
Small fixed-wing gun drones surround each Leviathan, attacking nearby enemies.
SPECTRUM BE AM (SUPPOR T)
Laser weapons bounce off of nearby enemies, causing damage to multiple targets.
AMPLIFICATION OV ERRIDES (SUPPORT)
Increase the radius of the Medusa’s EMP, Flux Cannon, and repair effects.
The cannon slows targets, EMP lasts longer, and repairs are more effective.
CHARGED CA PACITORS (SUPPORT)
Increases the rate at which Support Points are gained for using Support Powers.
Page 18

34
35
SUPPORT POWERS
GDI TIER 1 SUPPORT POWERS
RECON DRONE
Call in a Recon Drone to circle the targeted location, revealing shroud and
increasing nearby units attack and vision range.
STATUS REBOOT
Instantly removes all enemy buffs and all allied debuffs, and gives all allied units a
health boost in the targeted area.
OVERKILL
Increases all allies’ rate of fire in the targeted area for ten seconds.
GDI TIER 2 SUPPORT POWERS
TECH SUPPORT
Drops an Engineer with full veterancy at the target location.
REPAIR ZONE
Instantly repairs all friendly units in the targeted area.
ACCELERATED BUILDING
Increases the targeted Crawler’s build speed for a short time.
GDI TIER 3 SUPPORT POWER
SUPPLY DROP
Drops a pod containing blue and green Tiberium cores at the target location.
POINT DEFENSE SHIELDS
Spawns non-regenerating shields around all friendly units in the target area.
EMP MINE DROP
Creates an EMP minefield in the target area.
GDI TIER 4 SUPPORT POWERS
MIRROR COAT
Gives all friendly units in the target area a deflection bonus.
SONIC ARTILLERY
Fires a sonic shell barrage at the target area, doing damage and EMPing enemy
units in the blast area.
BATTLE HARDENING
Gives all friendly units in the target area a permanent experience level boost.
Page 19

36
37
GDI TIER 5 SUPPORT POWERS
SEISMIC DISTURBA NCE
Generates an earthquake at the target location, unburrowing burrowed units and
unstealthing stealthed units while reducing the speed and dodge capabilities of
enemy ground units.
NOD TIER 2 SUPPORT POWERS
CLOAKING FIELD
Stealths all friendly units in the target area for a short time.
DISPLACEMENT FIELD
Links all units in the target area to a resonance wavelength, significantly increasing
dodge for a short time.
FIREHAWK AIRSTRIKE
Spawns a fighter/bomber squadron to mercilessly bombard the target area until
they are out of ammo.
NOD TIER 1 SUPPORT POWERS
EYES OF THE PEOPLE
All units gain increased vision and range for a short time.
DEMORALIZE
The voice of Kane spreads fear in his enemies, reducing their speed and dodge in
the target radius.
OBELISK OF LIFE
Unburrows an Obelisk of Life to heal friendly units, starting with the most damaged.
Targeted manually and cannot be sold.
BURROW MINES
Unburrows an incendiary minefield in the target area.
EMP COUNTERMEASURES
Re-enables all friendly EMPed units and gives them EMP immunity for a short time.
NOD TIER 3 SUPPORT POWERS
HACK RADAR
Jams the radar of all opposing forces, taking out their mini-map and shroud clears,
and sending out false TCI beacons.
DECOY ARMY
Creates decoys of all allied units within target radius. Decoys take four times
normal damage and deal no damage.
FIRESTORM IGNITION
Ignites all current flames and flame weapons into firestorms for a short time.
Page 20

38
39
NOD TIER 4 SUPPORT POWERS
SUBTERRANEAN STRIKE
Unburrows large Nod drills at target location, doing area damage.
RISEN MONOLITH
Unburrows a powerful Obelisk of Light in the target area.
HAND OF LEGION
Unburrows a full veterancy Hijacker at the targeted location.
NOD TIER 5 SUPPORT POWERS
TIBERIUM INFUSION
Instantly completes the cooldown of all abilities on all units for all friendly players,
and reduces all cooldown times for a brief time.
VEIN DE TON ATION
Detonates an underground Tiberium vein, causing earthquakes just prior to
releasing a toxic Tiberium cloud, damaging enemies and reducing their armor.
MARK OF KANE
Significantly increases the rate of fire for all friendly units in the targeted area.
PERFORMANCE TIPS
PROBLEMS RUNNING
THE GAME
Make sure you meet the minimum system requirements for this game and that you have the latest •
drivers for your video card and sound card installed:
For NVIDIA video cards, visit www.nvidia.com to locate and download them.
For ATI video cards, visit www.ati.amd.com to locate and download them.
If you are running the disc version of this game, try reinstalling DirectX from the disc. This is typically •
found in the DirectX folder on the root of the disc. If you have Internet access, you can visit
www.microsoft.com to download the latest version of DirectX.
GENERAL TROUBLESHOOTING
TIPS
If you have the disc version of this game and the AutoPlay screen does not automatically appear for •
installation/playing, right-click the disc drive icon found in My Computer and select AutoPlay.
If the game is running slowly, try reducing the quality of some of the video and sound settings from the •
game’s options menu. Reducing the screen resolution can often improve performance.
For optimum performance when playing, you may like to disable other background tasks (except the •
EADM application, if applicable) running in Windows.
INTERNET PERFORMANCE
ISSUES
To avoid poor performance during Internet play, be sure that you close any file sharing, streaming audio, or
chat programs prior to entering gameplay. These applications can monopolize your connection’s bandwidth,
causing lag or other undesirable effects.
This game uses the following UDP port(s) for voice chat:
UDP Ports: 3478, 5060, 5062
Please consult your router or personal firewall documentation for information on how to allow game
related traffic on these ports. If you are attempting to play on a corporate Internet connection, contact
your network administrator.
Page 21

40
41
TECHNICAL SUPPORT
If you have trouble with this game, EA Technical Support can help.
The EA Help file provides solutions and answers to the most common difficulties and questions about how to
properly use this product.
To access the EA Help file (with the game
already installed):
Windows Vista and Windows 7 users, go to Start > Games, right-click the game icon, and select the
appropriate support link from the drop-down menu.
For users on earlier versions of Windows, click the Technical Support link in the game’s directory located in
the Start > Programs (or All Programs) menu.
To access the EA Help file (without the game
already installed):
1. Insert the game disc into your DVD-ROM drive.
2. Double-click the My Computer icon on the Desktop. (If the My Computer icon is not visible on your
desktop, you may need to click the Start button and then click the My Computer icon).
3. Right-click the DVD-ROM drive that has the game disc and then select OPEN.
4. Open the Support > EA Help > Electronic_Arts_Technical_Support.htm file.
If you are still experiencing difficulty after utilizing the information in the EA Help file you can contact
EA Technical Support.
EA TECHNICAL SUPPORT ON
THE INTERNET
If you have Internet access, be sure to check our EA Technical Support website at:
http://support.ea.com
Here you will find a wealth of information on DirectX, game controllers, modems, and networks, as well as
information on regular system maintenance and performance. Our website contains up-to-date information
on the most common difficulties, game-specific help, and frequently asked questions (FAQs). This is the
same information our support technicians use to troubleshoot your performance issues. We keep the support
website updated on a daily basis, so please check here first for no-wait solutions.
TECHNICAL SUPPORT CONTACT INFO
If you need to talk to someone immediately, call our Technical Support team (Monday through Friday
8 AM – 5 PM PST):
Telephone: US 1 (650) 628-1001.
NOTE: No hints or codes are available from Technical Support.
Website: http://support.ea.com
Mailing Address: EA Technical Support
9001 N I-35 Suite 110
Austin, TX 78753
LIMITED 90-DAY WARRANTY
NOTE: The following warranties only apply to products sold at retail. These warranties do not apply to
products sold online via EA Store or third parties.
Elect roni c Arts Limi ted Wa rra nty
Electronic Arts warrants to the original purchaser of this product that the recording medium on which the software program(s) are recorded (the
“Recording Medium”) and the documentation that is included with this product (the “Manual”) are free from defects in materials and workmanship for
a period of 90 days from the date of purchase. If the Recording Medium or the Manual is found to be defective within 90 days from the date of purchase,
Electronic Arts agrees to replace the Recording Medium or Manual free of charge upon receipt of the Recording Medium or Manual at its service center,
postage paid, with proof of purchase. This warranty is limited to the Recording Medium containing the software program and the Manual that were
originally provided by Electronic Arts. This warranty shall not be applicable and shall be void if, in the judgment of Electronic Arts, the defect has arisen
through abuse, mistreatment or neglect.
This limited warranty is in lieu of all other warranties, whether oral or written, express or implied, including any warranty of merchantability or fitness
for a particular purpose, and no other representation of any nature shall be binding on or obligate Electronic Arts. If any such warranties are incapable
of exclusion, then such warranties applicable to this product, including implied warranties of merchantability and fitness for a particular purpose, are
limited to the 90-day period described above. In no event will Electronic Arts be liable for any special, incidental, or consequential damages resulting
from possession, use or malfunction of this Electronic Arts product, including damage to property, and to the extent permitted by law, damages for
personal injury, even if Electronic Arts has been advised of the possibility of such damages. Some states do not allow limitation as to how long an
implied warranty lasts and/or exclusions or limitation of incidental or consequential damages so the above limitations and/or exclusion of liability may
not apply to you. In such jurisdictions, the Electronic Arts’ liability shall be limited to the fullest extent permitted by law. This warranty gives you specific
rights. You may also have other rights that vary from state to state.
Retur ns Wi thin the 90-Da y Warr ant y Peri od
Please return the product along with (1) a copy of the original sales receipt showing the date of purchase, (2) a brief description of the difficulty you
are experiencing, and (3) your name, address and phone number to the address below and Electronic Arts will mail a replacement Recording Medium
and/or Manual to you. If the product was damaged through misuse or accident, this 90-day warranty is rendered void and you will need to follow the
instructions for returns after the 90-day warranty period. We strongly recommend that you send your products using a traceable delivery method.
Electronic Arts is not responsible for products not in its possession.
EA War ran ty Inf orm atio n
If the defect in the Recording Medium or Manual resulted from abuse, mistreatment or neglect, or if the Recording Medium or Manual is found to be
defective after 90 days from the date of purchase, choose one of the following options to receive our replacement instructions:
Online: http://warrantyinfo.ea.com
Automated Warranty Information: You can contact our automated phone system 24 hours a day for any and all warranty questions:
US 1 (650) 628-1001
EA War ran ty Mai ling Add res s
Electronic Arts Customer Warranty
9001 N I-35 Suite 110
Austin, TX 78753
Notice
Electronic Arts reserves the right to make improvements in the product described in this manual at anytime and without notice. This manual and the
product described in this manual are copyrighted. All rights reserved.
Technical Su ppor t Cont act I nfo
E-mail and Website: For instant access to all of our technical support knowledge, please visit http://techsupport.ea.com.
Telephone Support: Technical Support is also available from 8am to 5pm PST by calling us at (650) 628-1001. No hints or codes are available from
(650) 628-1001.
Mailing Address: Electronic Arts Technical Support
9001 N I-35 Suite 110
Austin, TX 78753
YOU PLAYED THE GAME. NOW PLAY THE MUSIC.
EA SOUNDTRACKS AND RINGTONES
AVAILABLE AT WWW.EA.COM/EATRAX/
Package Cover Illustration: Petrol Advertising
© 2010 Electronic Arts Inc. EA, the EA logo and Command & Conquer are trademarks or registered trademarks of Electronic Arts Inc. All other
trademarks are the property of their respective owners.
1940505
 Loading...
Loading...