Electronic Arts Red Alert 3 User Manual
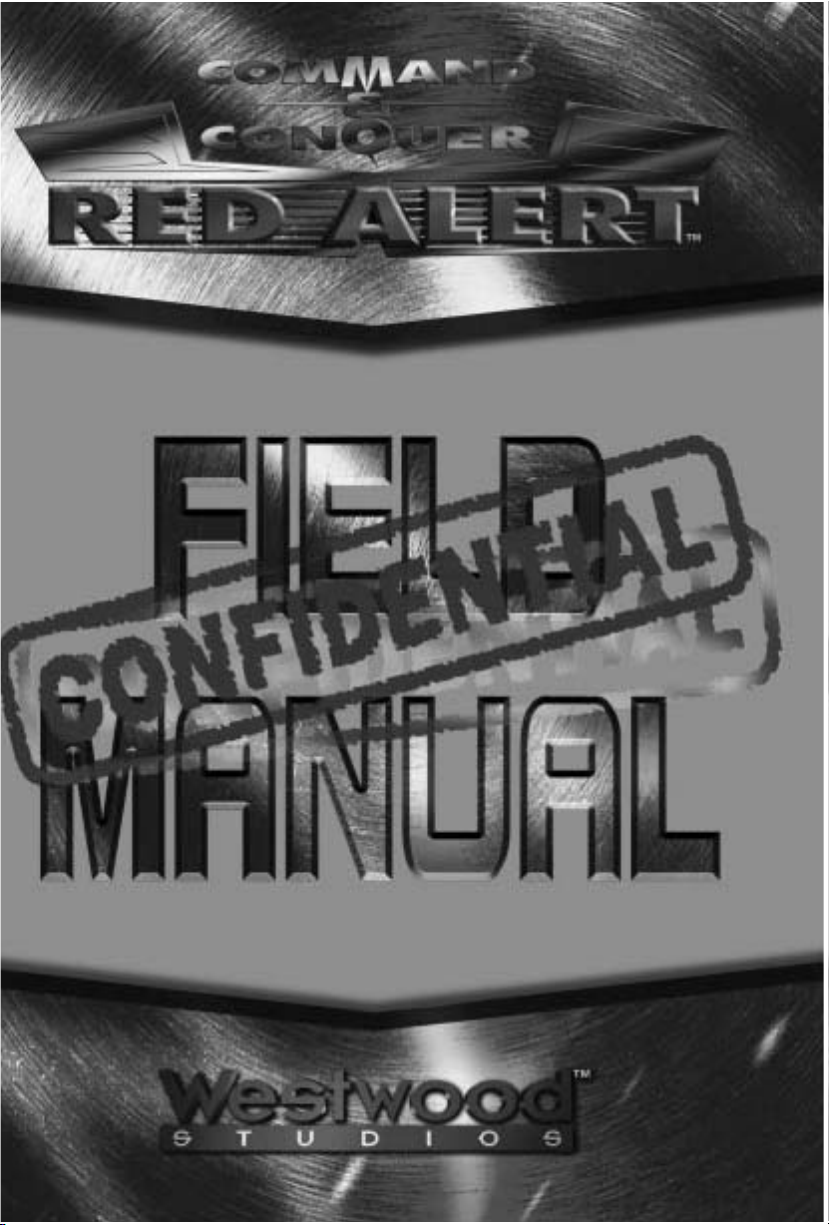
TM
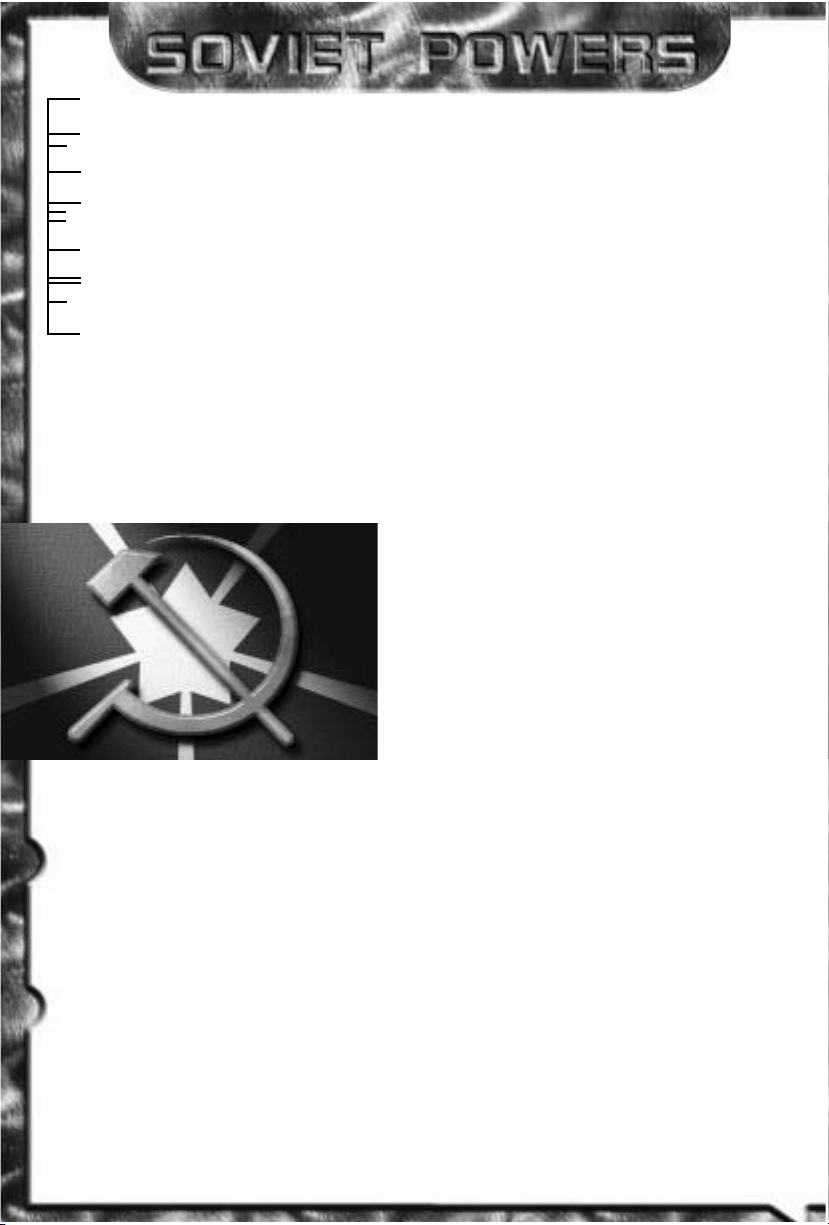
8
0
0
RED EAGLE PASSES HAWK
0
4
IDEOLOGY: It came to Stalin in a series of dreams. The birthright of the Soviet
Empire is nothing less than conquering and dominating the entire globe. And the
birthright of Josef Stalin is nothing less than conquering the spirit and dominating the
actions of every Soviet citizen.
CURRENT HEAD OF STATE: Josef Stalin
BASE OF OPERATIONS: Entire EuroAsian peninsula. Command posts
identified in Moscow, Kiev, Stalingrad, Khartoum, Karachi, Da Nang.
MILITARY STRENGTH: Enlisted forces exceed 14 million. Non-regular
forces, including police and NKVD, about 7 million.
ECONOMIC STRENGTH:
Considerable operating assets believed to
be in excess of 486.2 billion Swiss
Francs.
POLITICAL STRENGTH:
Since every person in the Soviet Union
must be a member of the Communist
Party, an incredible agent network of over
200 million citizens have infiltrated the
governments of most Pan African, Pan
Indian and Pan Asian governments with
suspected strongholds in Mexico City and
Vancouver.
AFFILIATIONS: World Democratic
Society; Asian Defense League; Freedom Consortium.
SEE ALSO: Henderson, D.K. and Chou, K.L., Soviet Terrorist Activities.
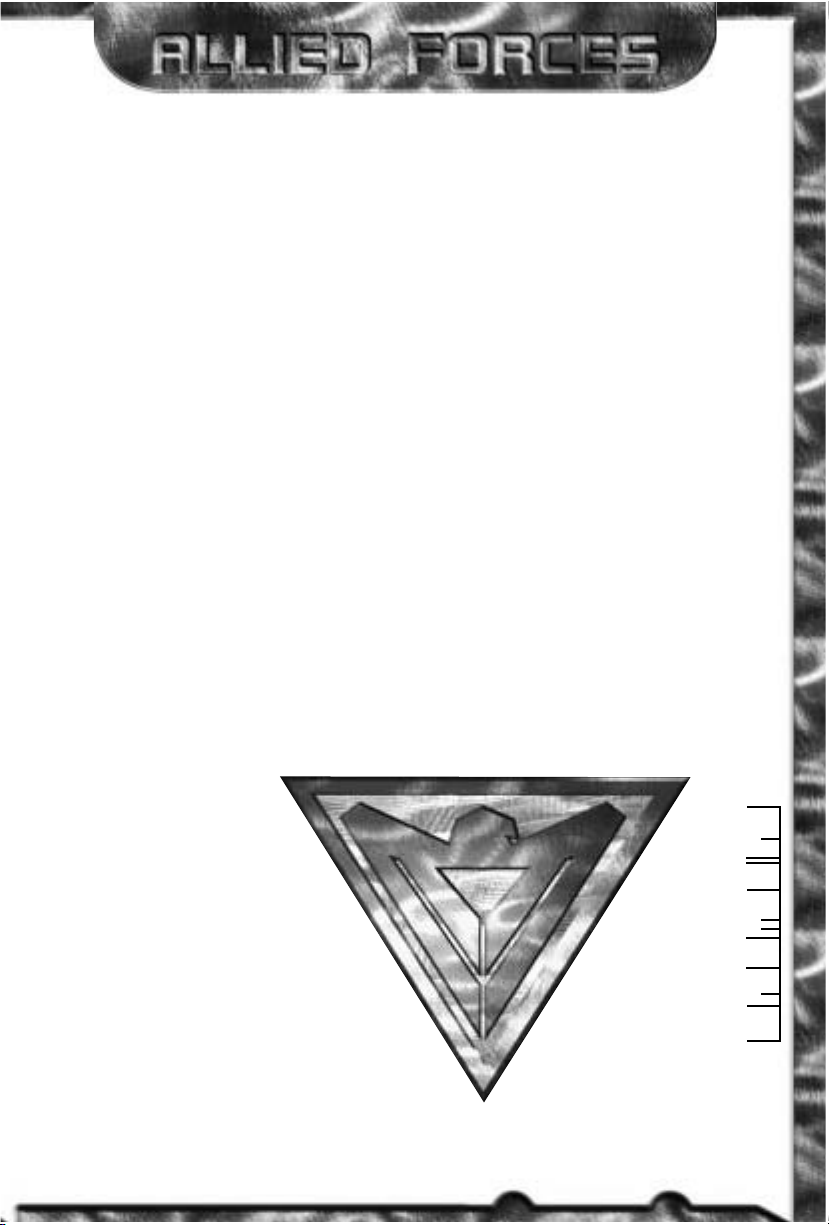
1
0
1
RED ALERT RED ALERT
0
5
IDEOLOGY: To resist Soviet aggression against any first and second world
powers. Uphold ideals defined in World Association of Nations charter.
CURRENT TITULAR LEADER: General Gunter von Esling, Supreme
Commander of Allied Forces.
BASE OF OPERATIONS: Headquarters, Unified Operations, London;
Northern Theatre, Oslo; Southern Theatre, Madrid.
MILITARY STRENGTH: Enlisted forces about 3.4 million. Non-regular
forces, including guerrilla and resistance forces, about 1.7 million. Armament classified
per DEFCOM document 177.4, Allied Defense Regulations.
ECONOMIC STRENGTH: Satisfactory. Assets classified because of number
of governments and currencies.
POLITICAL STRENGTH: Not applicable. Currently operates as modified
Military Junta.
AFFILIATIONS: United Nations
SEE ALSO: Einstein, “A History of Allied Weaponry.” Fort, Charles A., “F-
Invasions and Telemetry”.
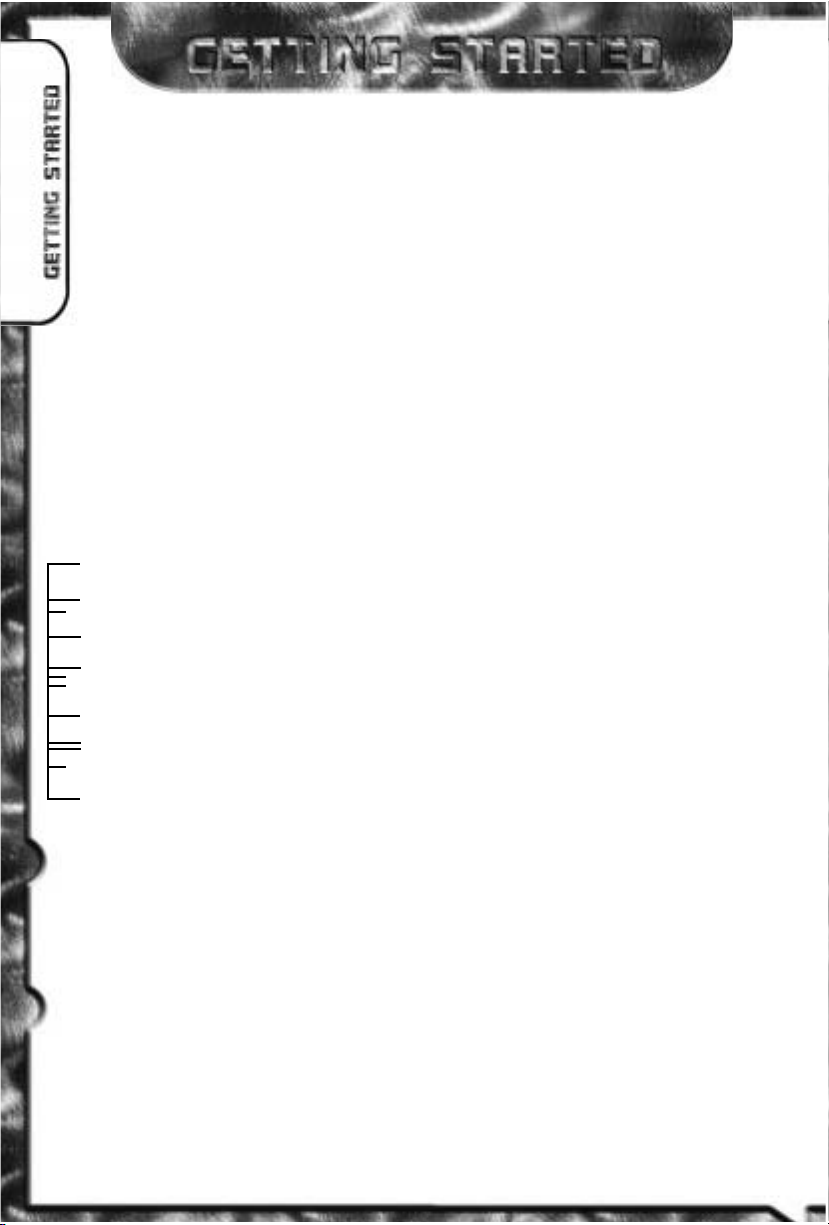
5
0
2
SOVIET FORCES SECT SEVEN
0
6
SYSTEM REQUIREMENTS
WINDOWS 95
An IBM or 100% compatible computer with Pentium CPU required
Windows 95 required, 8MB of RAM (16MB strongly recommended)
1MB PCI or local bus video accelerator card (ISA video cards not supported) & color monitor.
Digital Audio via Windows 95-supported Sound Cards
Double-speed CD-ROM or faster, 40MB free Hard Drive space
14.4 (28.8 recommended) modem for modem play
IPX network for Local Area Network play, Keyboard, Mouse
INTERNET REQUIREMENTS (Windows 95 only)
28.8 modem or direct Internet connection, Winsock 1.1 compliant TCP/IP stack, 16MB RAM
DOS
An IBM or 100% compatible computer with minimum 486 66Mhz CPU
MS DOS version 5.0 or higher or Windows 3.1 or higher
8MB of RAM (16MB recommended)
VGA or MCGA (256 color) graphics adapter & color monitor
Digital Audio via Sound Blaster, Sound Blaster Pro, Sound Blaster 16, Sound Blaster AWE/32 and
100% Sound Blaster compatible cards, Gravis UltraSound, Gravis UltraSound MAX,
Ensoniq Soundscape, Roland RAP-10, ESS Audiodrive, Microsoft Sound System,
Gold Sound Standard or Pro Audio Spectrum 16.
Double-speed CD-ROM or faster, 40MB free Hard Drive space
14.4 (28.8 recommended) modem for modem play
IPX network for Local Area Network play, Keyboard
100 % Microsoft compatible mouse
SETUP & INSTALLATION
WINDOWS 95
Insert any Red Alert CD into the CD-ROM drive.
Red Alert for Windows 95 uses the “Windows 95 Autoplay” feature to present you with installation
and gameplay options as appropriate. Inserting any Red Alert CD into your CD-ROM drive should
cause the autoplay dialog to appear. If you have not installed Red Alert before, you will be presented
with an “Install” option from this dialog. Click this and follow the on-screen instructions.
In the event that the “Windows 95 Autoplay” feature does not work on your system, you should
install the product by clicking on the “Start” button on the Windows 95 taskbar, located in the lower
left-hand corner of the screen. Click “Run…”, type “D:\SETUP” (where D is the letter that designates your CD-ROM drive), and then click the “OK” button. Please follow the on-screen instructions which appear.
Once Setup is complete, you will be returned to Windows. By default, Red Alert is installed into
a directory named C:\WESTWOOD\REDALERT.
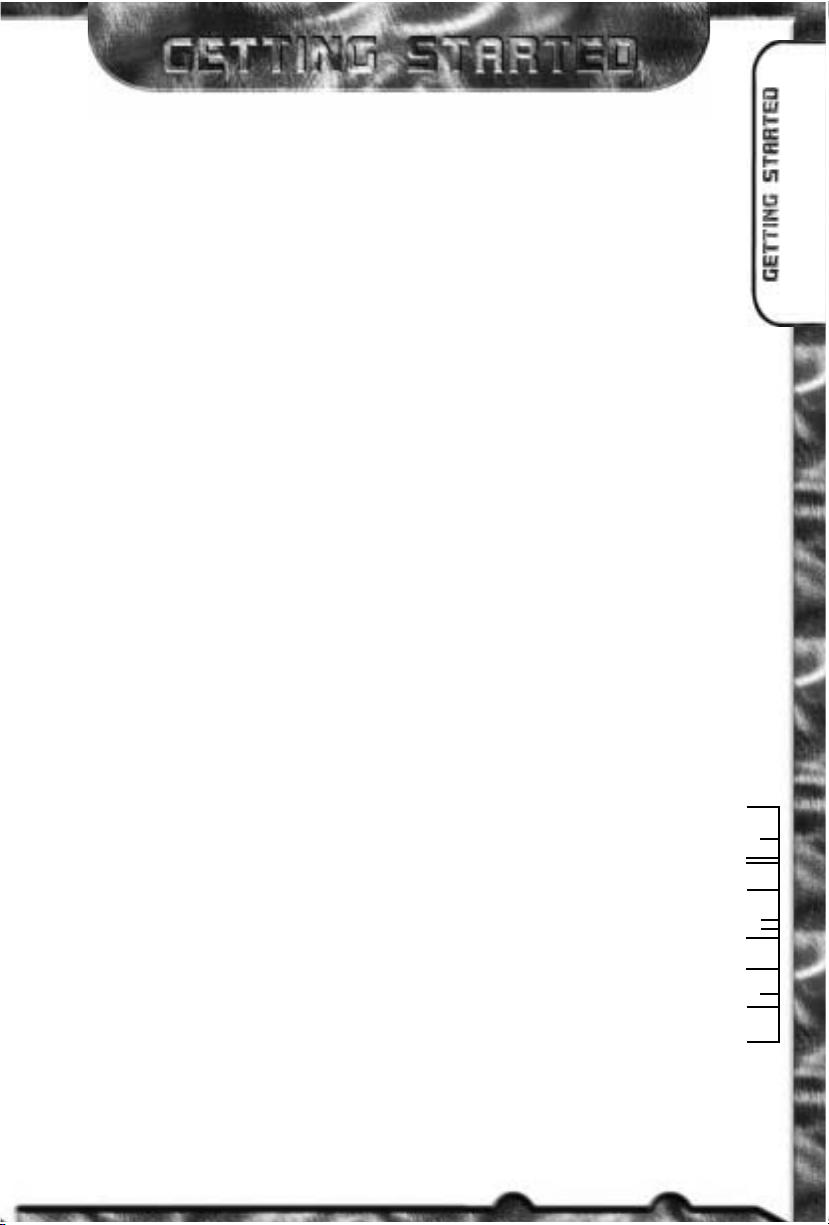
4
4
1
BUILDING RUNWAYS
0
7
DOS
Insert any Red Alert CD into the CD-ROM drive. At the C:\> prompt, type "D:" [Enter] (where D
is the letter that designates your CD-ROM drive). Once you see the new prompt (“D:\>“ in this
case), type "SETUP" [Enter].
Please follow the on-screen instructions which appear.
By default, Red Alert is installed into a directory named C:\WESTWOOD\REDALERT.
Note: If you are installing the DOS version of Red Alert on a system running Windows 95, please
follow the Windows 95 installation instructions. This will install entries for the DOS game under
the “Red Alert” sub-menu under the “Westwood” program group.
WINDOWS AND WINDOWS FOR WORKGROUPS V.3.1 & V.3.11
(DOS version only)
Insert any Red Alert CD into the CD-ROM drive.
From the Windows Program Manager select the "File" menu. From this menu select "Run". From
the pop-up dialog type "D:\SETUP" (where D is the letter that designates your CD-ROM drive),
then click on the “OK” button.
Please follow the on-screen instructions which appear.
Once SETUP is complete you will be returned to Windows where a “Westwood” program group
containing icons for Red Alert and the Setup program will be added to the desktop.
By default, Red Alert is installed into a directory named C:\WESTWOOD\REDALERT.
LOADING INSTRUCTIONS
WINDOWS 95
Insert any Red Alert CD into the CD-ROM drive.
Red Alert uses the “Windows 95 Autoplay” feature to present you with installation and gameplay
options as appropriate. Inserting any Red Alert CD into your CD-ROM drive should cause the autoplay dialog to appear. If you have previously installed Red Alert you will be presented with a “Play”
option from this dialog. Click this to launch the game. The Introduction to the game will follow.
Alternatively, Red Alert can be launched by clicking the “Start” button on the Windows 95 taskbar,
clicking “Programs”, then “Westwood”, then “Red Alert”, and then clicking “Red Alert Windows
95 Edition”.
DOS
Insert any Red Alert CD into the CD-ROM drive.
At the C:\> prompt, type "CD \WESTWOOD\REDALERT" [Enter] and then type "RA" [Enter].
If you have installed Red Alert to another directory you must type "CD [name of your directory]"
[Enter] first, then type "RA" [Enter].
Note: If you have installed the DOS version of Red Alert on a system running Windows 95, you
should ignore the “Windows 95 Autoplay” dialog which pops up when you insert the Red Alert
CD; instead, you should run the game by clicking the “Start” button on the Windows 95
taskbar, clicking “Programs”, then “Westwood”, then “Red Alert”, and then clicking “Red Alert
DOS version”.
WINDOWS AND WINDOWS FOR WORKGROUPS V.3.1 & V.3.11
(DOS version only)
Insert any Red Alert CD into the CD-ROM drive. From the Windows Program Manager, double click on the “Red Alert DOS” icon which can be found in the Westwood program group.
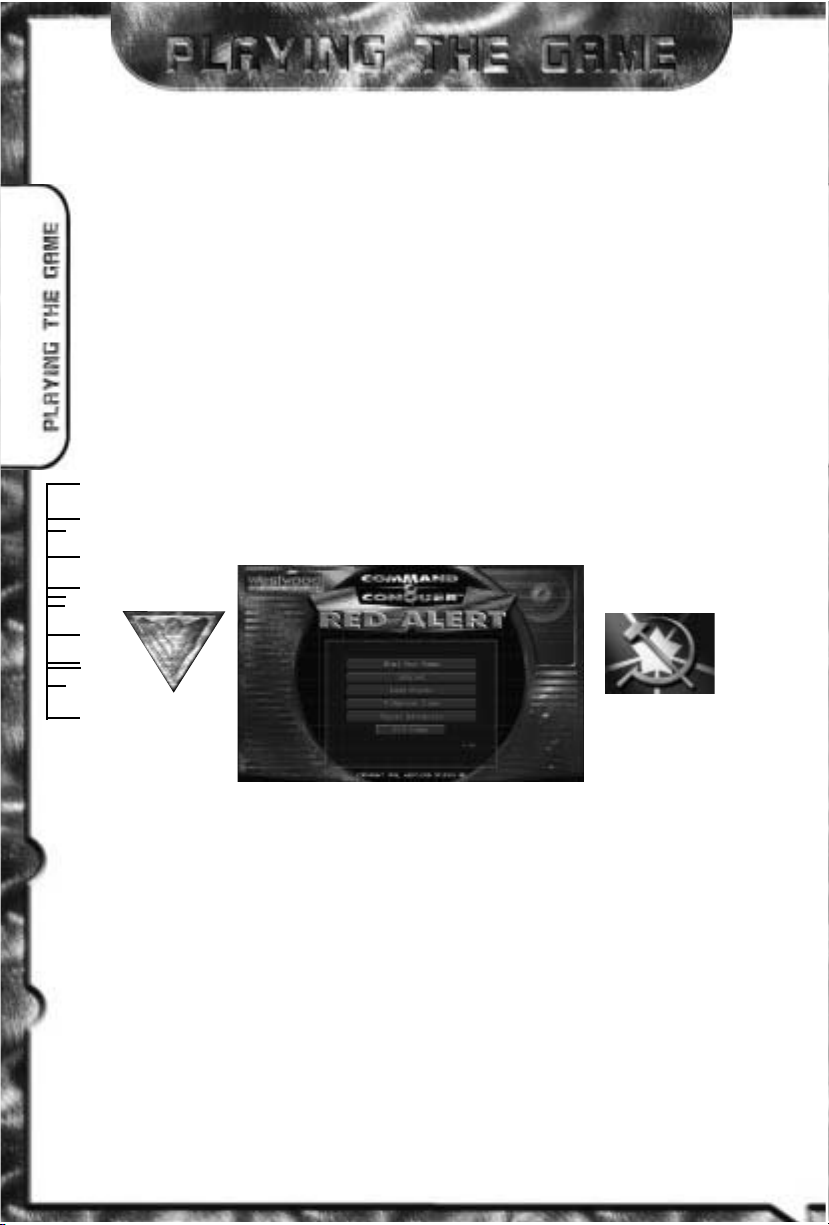
6
6
6
ASSAULT UNITS
0
8
STARTING THE GAME
CHOOSING YOUR SIDE: ALLIES OR SOVIETS
C&C: Red Alert gives you the option to play one of two distinct fighting forces: The Allies,
consisting of a handful of remaining free European countries that oppose Stalin; or the
Soviet Empire, the mighty war juggernaut bent on continental domination.
If you choose the Allies, you will fight against the Soviet Empire. If you choose the Soviet
Empire, you will fight against the Allies. Each side is radically different from the other,
with varying strengths and weaknesses, different units, technologies, and different
philosophies towards war. In addition, different stories will unfold depending on the side
you have chosen.
The first time you load the game, you will be taken right into the game itself, depending
on the CD inserted. If you put in the Soviet CD, the Soviet game will start. If the Allied
CD, the Allied missions will begin.
When you start a new game, a dialog box will come up asking which side you wish to
play. Simply click the side that you want and that game will begin. You may be asked
to swap the CD in the drive, depending on which side you want to play.
TITLE SCREEN MENU
TITLE SCREEN MENU
When you start the game for the first time, you’ll be treated to C&C: Red Alert’s exciting introduction. After which the game itself will begin. In subsequent games, you’ll be
taken directly to the Title Screen menu.
START NEW GAME
If you want to start a new game, choose this option. Your new game will start with a screen
for you to select your difficulty level, then present you with the choice of which side to play:
Allies or Soviet. When starting a new game, the introduction is not shown again.
ALLIES SOVIETS

9
6
5
DISPATCH ASAP
0
9
DIFFICULTY LEVELS
There are 3 difficulty settings, which will change the balance of the game. We recommend
playing the game at “Normal” difficulty, but if you feel the game is too hard or too easy,
you can tailor it to your tastes. Difficulty can ONLY be set at the beginning of a new game
– you cannot change it once you are in the missions.
Depending on what you set the difficulty to, your units and structures could be cheaper / more
expensive to build, move faster / slower, fire quicker / slower, and the opponent’s will be the
opposite.
INTERNET
Select this option to go on-line via Westwood Chat and play over the Internet. (Windows 95
only, see page 28 for internet play.)
LOAD A MISSION
If you want to play a previously-saved mission, choose this option. (See page 21 for saving
missions.)
LOAD MISSION SCREEN
From this screen (see diagram), click on the up-arrow or down-arrow to scroll through your
saved missions. Select the saved mission you wish to reload and left-click on LOAD.
MULTIPLAYER GAME
This option allows you to select a skirmish, multiplayer network (if detected) or serial (null
modem or modem) game. See the Multiplayer Game section (page 28) for more details.
REPLAY INTRODUCTION
If you want to see the introduction again, select this option.
EXIT GAME
Select this option to exit back to the Windows 95 desktop or DOS, depending on what version you are playing.
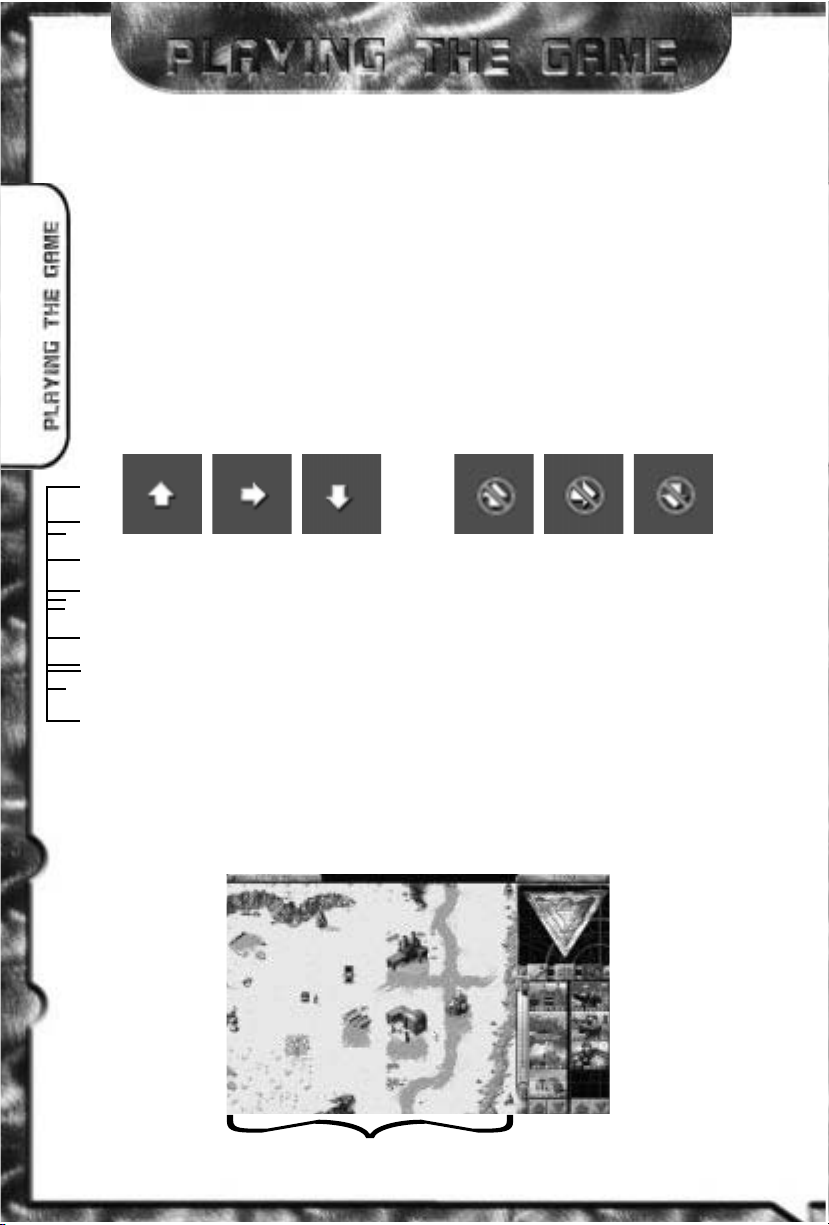
MESSAGE COM HQS SEVEN
1
0
C&C: RED ALERT’S BASIC INTERFACE
The interface for C&C: Red Alert has been designed to allow maximum control of your units
and structures with little effort. If you are familiar with the Windows environment (point &
click, etc.), then you can play C&C: Red Alert with ease. The mouse will move your pointer
around the screen, and depending on what you click on, you can order units, build structures, attack, repair, and perform a variety of other commands. As a general rule in C&C:
Red Alert, left clicking confirms orders, changes modes, or selects units and structures. Right
clicking pauses and cancels actions, modes and selections.
SCROLLING AROUND
To scroll the main viewing window around the battlefield, move the cursor to the edge of
the screen. The cursor will become a solid white arrow and the view will scroll in the indicated direction. If you’re at the edge of the battlefield, a universal no slash will appear over
the arrow indicating that this is as far as you can go.
SCROLL ARROWS CAN’T SCROLL ARROWS
ORDERING YOUR TROOPS AROUND
To get your units to act, select a unit by left-clicking on them, then move the cursor to the
desired point on the battle field where you want the unit to go. If the cursor is over a potential target, it will change to one of the targeting cursors (see targeting cursors on next page).
Left-clicking at this point will cause the unit to attack the target. Otherwise, it will move the
unit to that location, unless it is impassable (e.g. a cliff or trees), in which case it will get as
close as it can to the target.
You can select your aircraft while they are in the air by band-box selecting (see group activities) them while they are in flight. You can then give them new orders, check their health, etc.
To cancel out of move / attack mode (or any mode), right-click and the unit will be deselected. Although no longer selected, the unit will retain its orders, so it will continue to follow its last command. To stop a unit from moving, select it again and redirect it to a new
location or press the ‘S’ key to make it stop.
8
4
0
MAIN
GAME
SCREEN
THE BATTLE FIELD
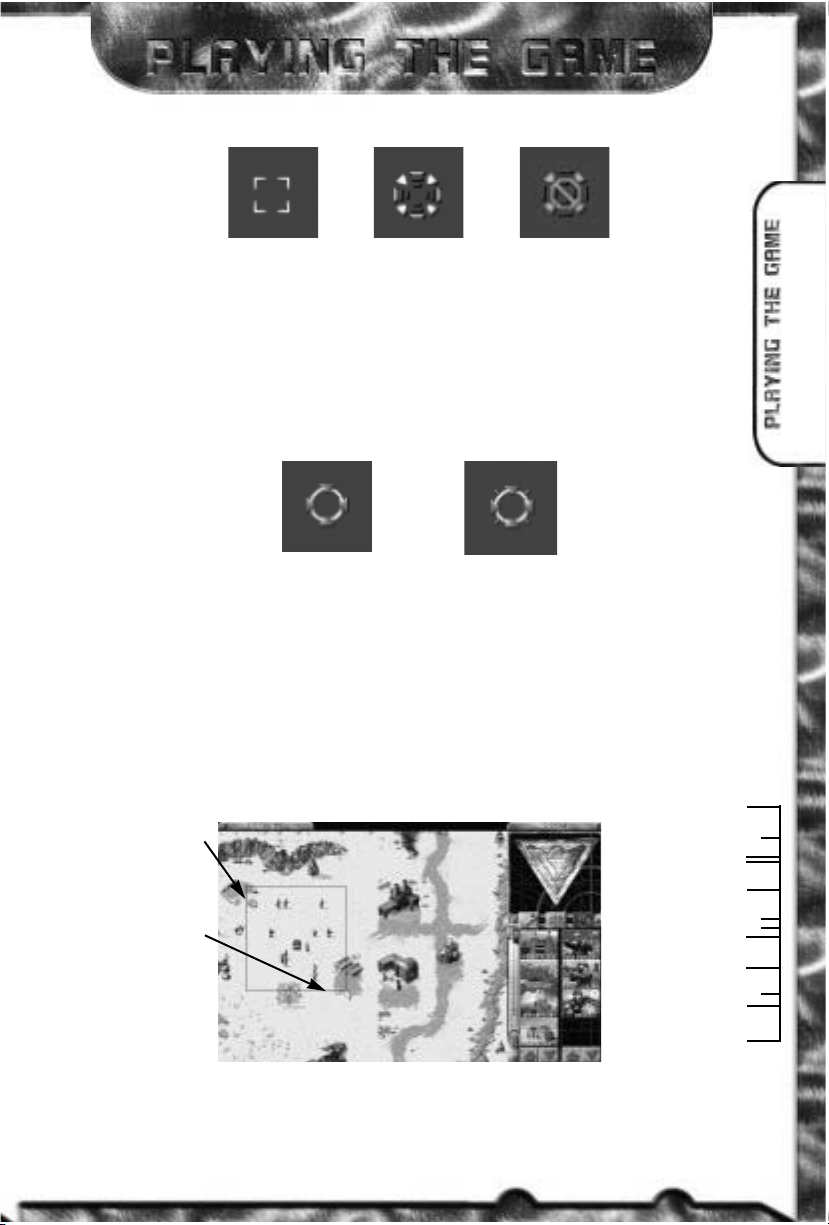
8
5
7
DECODE CRYPTO
1
1
SELECTION MOVEMENT NO MOVE
CURSOR CURSOR CURSOR
TARGETING CURSORS
There are two targeting cursors in C&C: Red Alert. The difference between the two is not
large, but depending on which cursor you get, you can tell whether the selected unit is within
range of the target, or if it will have to move to attack the object you’ve targeted. This information becomes important later in the game with some of the longer-range units (or when
you’re trying to avoid their effects). Note that this information will only be available when
one unit is selected at a time.
TARGET, TARGET, NOT
IN RANGE CURSOR IN RANGE CURSOR
GROUP ACTIVITIES
To save time, you can form teams among your troops. To select several units simultaneously,
left-click and hold the mouse button down. Drag the mouse cursor to include all the troops
you want selected. A white box outline indicates the range of this selection. Then, release
the mouse button, and all the units within the white box will be selected. You can give that
group an order the same way you’d give a single unit an order. Some units in groups will
not respond to certain commands. For instance, a Medic in a group ordered to attack will
not move when the rest of the group engages, because he has no weapon.
SELECTING A GROUP
LEFT CLICK
AND HOLD
BUTTON
DOWN
THEN DRAG
THE CURSOR
TO INCLUDE
DESIRED
UNITS
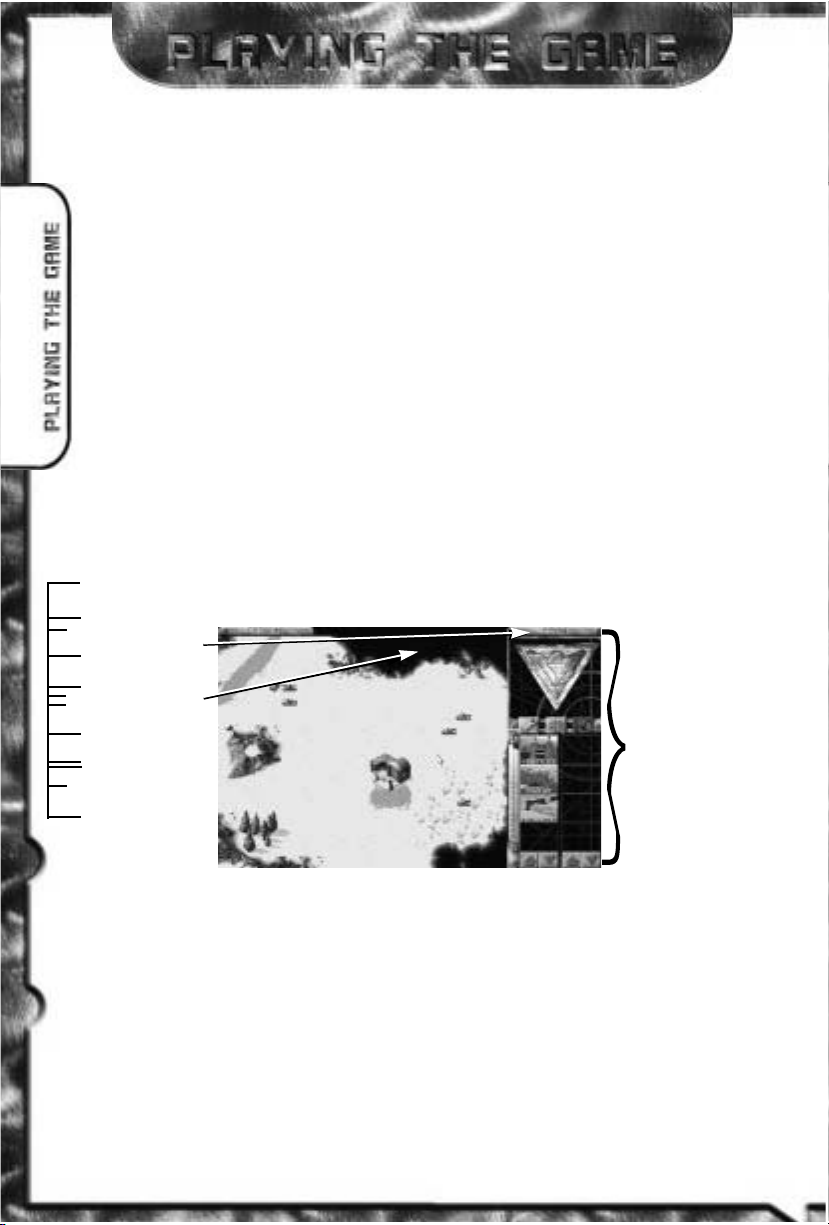
VULTURE SNACKS
1
2
THE SHROUD
When you start a mission, much of the battle field will be covered with a black “Shroud.”
This represents the unknown areas of the battle field that are unexplored. As you move your
units towards the edge of the visible area, the Shroud will be uncovered around them depending on how far the units can “see”. You can order a unit to move deep into the Shroud,
uncovering large sections of the area at a time. Some structures or units will be able to replace
the Shroud, blocking you (or your opponents) from seeing in that area.
THE SIDEBAR
The Sidebar is your tool for accessing information and abilities not directly related to your
troops. With it, you can build units and buildings, get a radar view of the area (if you have
a Radar Dome or GPS) and also tell you how much power your base is producing vs. how
much it needs.
In the Windows 95 version of C&C: Red Alert, the Sidebar is always open and cannot
be closed. In the DOS version, it can be toggled open or closed. From the Main Game
screen, the Sidebar may be opened by left-clicking the Sidebar button in the upper right
corner. Click on it a second time to close it. If you have a Construction Yard, the Sidebar
will open automatically. The Credit Indicator is located above the Sidebar button in Win
95 and to the left in DOS. This tells you how much money you have to maintain your base
and its forces. See the section on Ore and Collecting for more information on credits and
how to earn them. (See page 17)
SIDEBAR OPEN
BUILDING YOUR BASE
Critical to the success of many missions is the construction of your own field Base, and
the constant maintenance and defense of this Base during combat. The Base is necessary
for the gathering of resources (through the Ore Refinery with its accompanying Ore Truck),
construction of units, and defense thereof.
To begin building your Base, you must have a Construction Yard. Unless the Construction
Yard is set up when the mission begins, you’ll have to deploy the Mobile Construction
Vehicle (MCV). Move the MCV to where you want the Construction Yard placed. Move
8
3
3
CREDITS
SHROUD
SIDEBAR
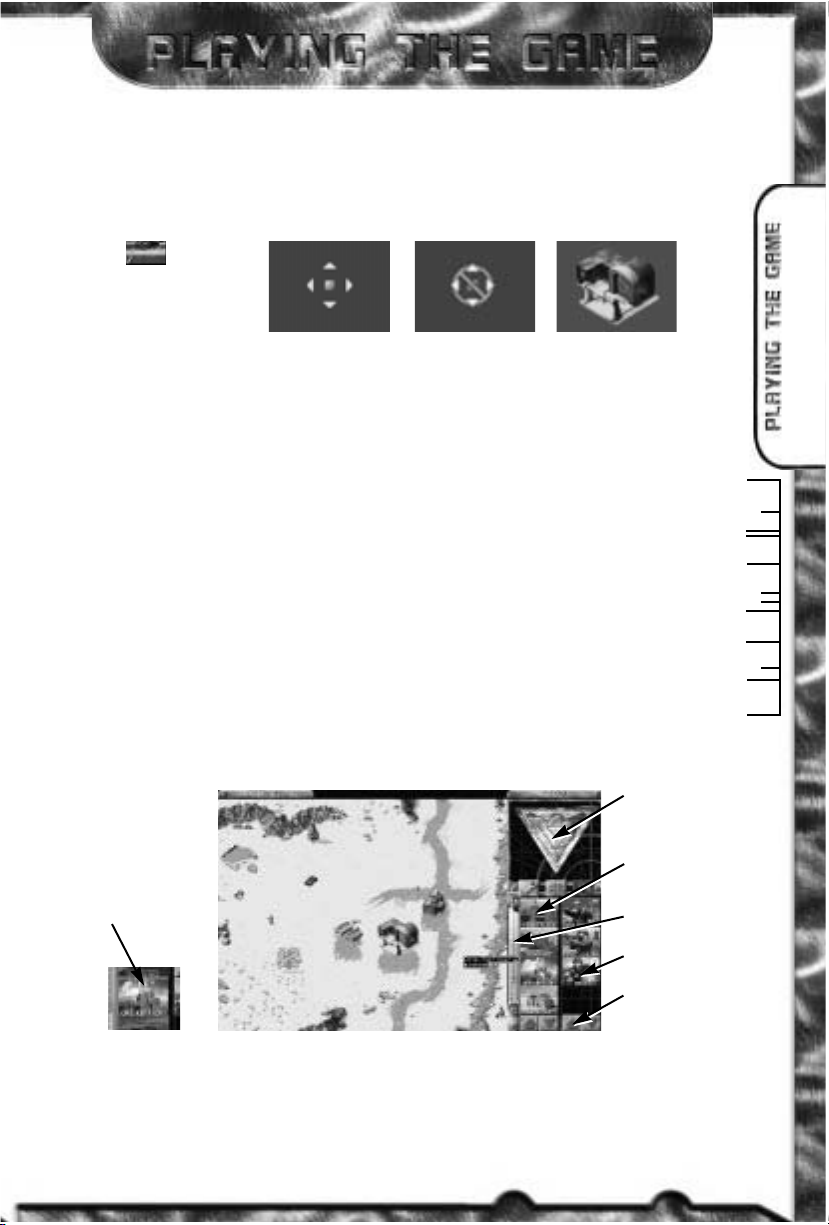
the cursor over the MCV and you’ll get the Deploy cursor. You’ll need clearance on all
sides of the MCV in order to deploy it. If you try to deploy the MCV where there isn’t
enough room, you will receive the No Deploy cursor, and the MCV won’t deploy. If you
do have enough room, left-click to deploy the MCV, and it’ll turn into a Construction Yard.
MCV DEPLOY NO DEPLOY CONSTRUCTION
CURSOR CURSOR YARD
In DOS, once the Construction Yard is set up, the Sidebar will open. In Win 95, the Sidebar
will fill with icons and become active. In the large upper window on the Sidebar, you will
see the symbol of your side (Allied or Soviet). Later, this area becomes a radar display
once you’ve built a Radar Dome – and have enough power to run it.
BUILDING THINGS
Below and slightly overlapping the radar display is a horizontal row of three icons. These are
for repairing buildings, selling them, or toggling the radar map display. Each one has its own
function (see page 19). Below these three buttons are two columns of icons. The left column
displays which structures your Construction Yard can build; the right column displays the units
you can create. The arrow buttons at the bottom of these icons allow you to scroll through the
selections when there are more than four available.
To build a structure or unit, left-click on the appropriate icon. Construction will take a period
of time, as indicated by the sweeping hand over the icon. Cost for construction and purchasing will be automatically deducted from your credits. Only one unit (of any one class)
and one structure can be built at any one time. If you move the mouse cursor over the
icon (without clicking), you’ll see what that icon represents and how much it would cost
you to build, buy, or train it.
When construction of buildings is completed the word READY appears across the top of
the selected icon in the Sidebar. Left-click on this icon, and the mouse cursor will turn into
a placement grid on the battlefield. The grid gives you an idea of how large the building
1
0
3
ALLIES LOSE VERDUN
1
3
YOUR SIDE/
RADAR
DISPLAY
BUILDING
ICONS
POWER BAR
UNIT ICONS
SCROLL
BUTTONS
READY
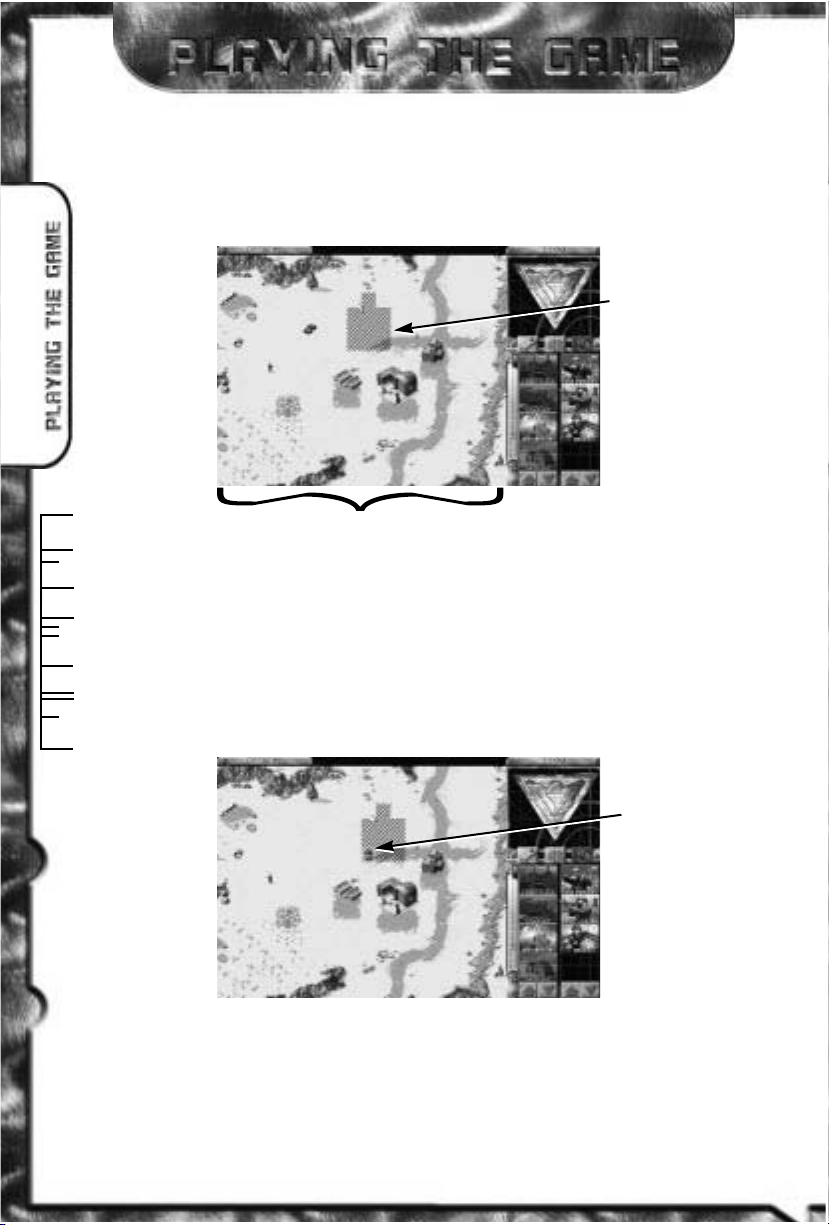
8
0
0
FORCES DESTROYED
1
4
will be on the battle field. Move the grid to where you want the building placed. Once you’ve
found a suitable location, left-click and the building will be placed where you indicated. The
grid should be entirely white; any red in the grid indicates that the placement area is blocked,
and you will not be able to deploy the building.
While there is a grid on the battle field, you will not be able to build anything else. You’ll
have to either place the ready building, or cancel placement. To cancel, right-click
while the placement grid is still up. The grid will disappear, and READY will appear on
the icon again. Right-clicking again on the icon in the Sidebar will cancel the building
and refund your credits.
When training or construction of a unit is complete, the new unit emerges from its originating building (Barracks, Kennel, or War Factory) and is ready to use. You are not
required to place them. However, it is a good idea to keep some space in front of these
buildings, so units don’t bunch up and block any other units from coming out.
NOT OKAY TO PLACE
BLOCKED
PLACEMENT
PLACEMENT
GRID
OKAY TO
PLACE
THE BATTLE FIELD
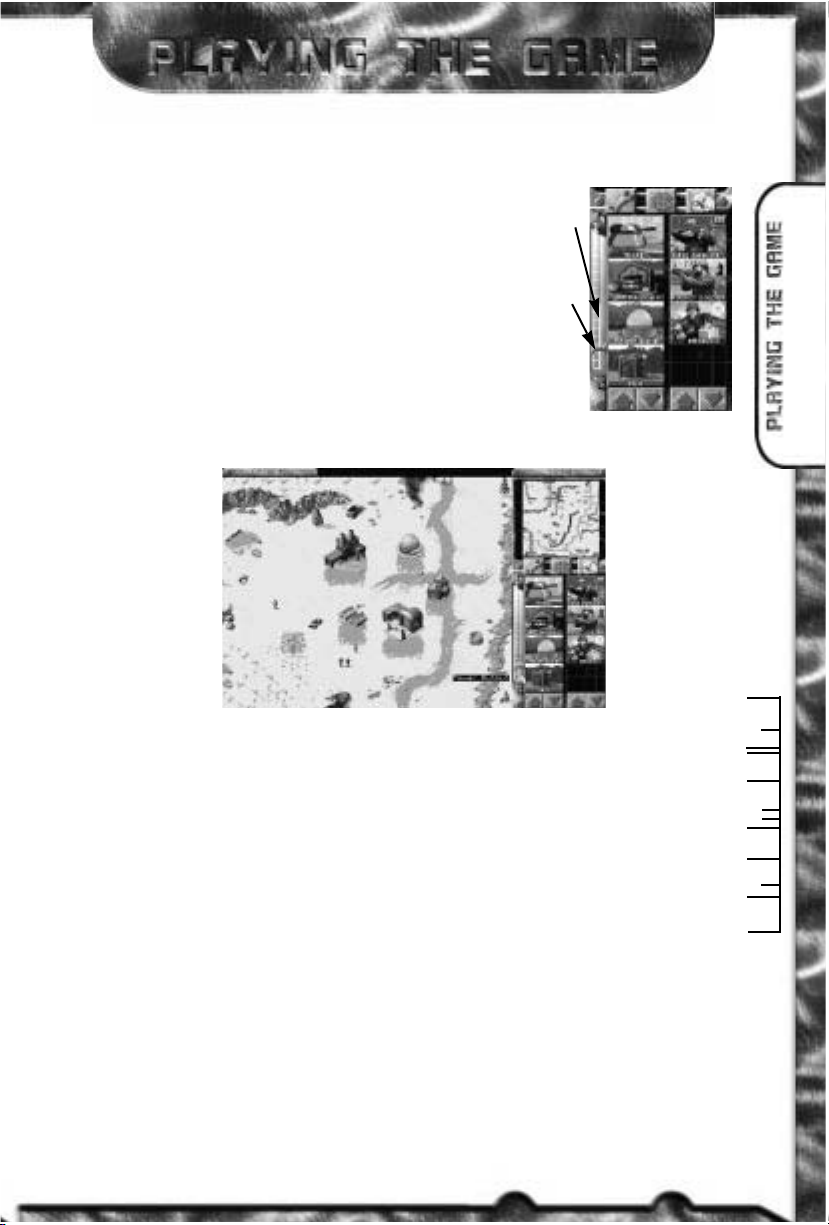
1
0
1
DISPATCH TROOPS ASAP
1
5
POWER
To the left of the construction icons is a narrow bar
with a horizontal indicator on it. This is your Power
Bar – keep an eye on it! Every building that you
place requires power to run. Knowing how much
power you have and how much you are using is
very important.
The horizontal indicator tells you how much power
your base needs to function optimally, while the vertical bar tells you how much power your base is
putting out. If the bar is in the yellow or orange,
your base doesn’t have enough power! If it is
green, your base has enough power to run all of the
structures you have built.
NORMAL POWER
Lack of full power will slowly damage your buildings, slow construction, and shut down
the radar (if you already have it), as well as deactivate some of the high-tech base
defenses available in the game. Power Plants are good targets to go after if the enemy has
defenses that you are having a tough time cracking. Without power, the enemy is denied
information, quick response time, and base defense.
POWER
PRODUCTION
“THRESHOLD”
BAR
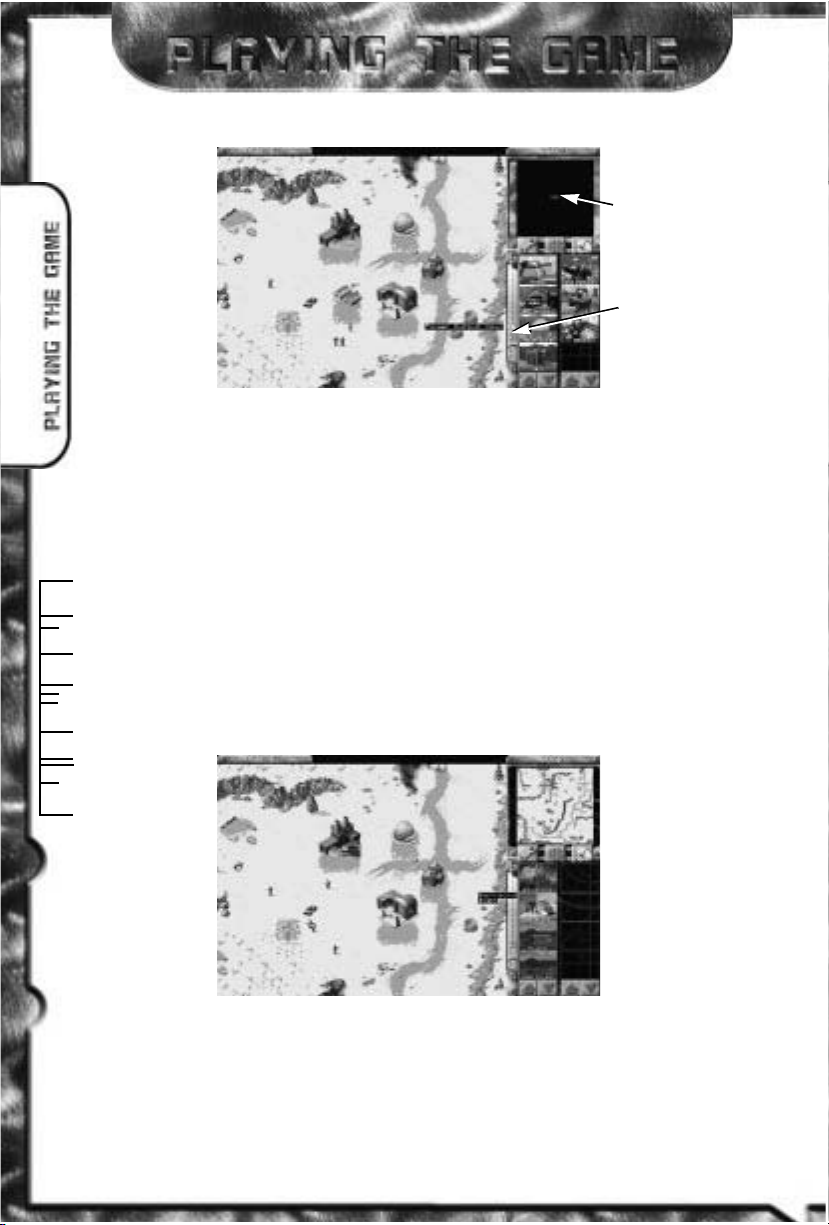
8
3
2
RETRIEVE TANYA
1
6
LOW POWER
The amount of power produced by Power Plants depends on their state of repair. Make
sure to keep all of your Power Plants fully repaired, or you may find yourself losing power
at an inopportune moment.
CREATING ADDITIONAL UNITS
If you have a Construction Yard and enough credits, you can build a Barracks, which will
allow you to train infantry. At first, the type of units you can train will be limited. As you
win missions, you’ll receive new technologies and upgrades. Once you do this, new units
with unique abilities will become available.
As the game progresses and you build up your base, you’ll have a chance to construct a
War Factory. With this, you can acquire new and more powerful units like Rangers, MineLayers, and Tanks. Keep in mind that all the units and buildings mentioned above won’t be
available for both sides, and some units require you to build other structures (like a Tech
Center or Radar Dome) before they become available.
BUILD BARRACKS
LOW POWER
DEACTIVATES
RADAR
LOW POWER
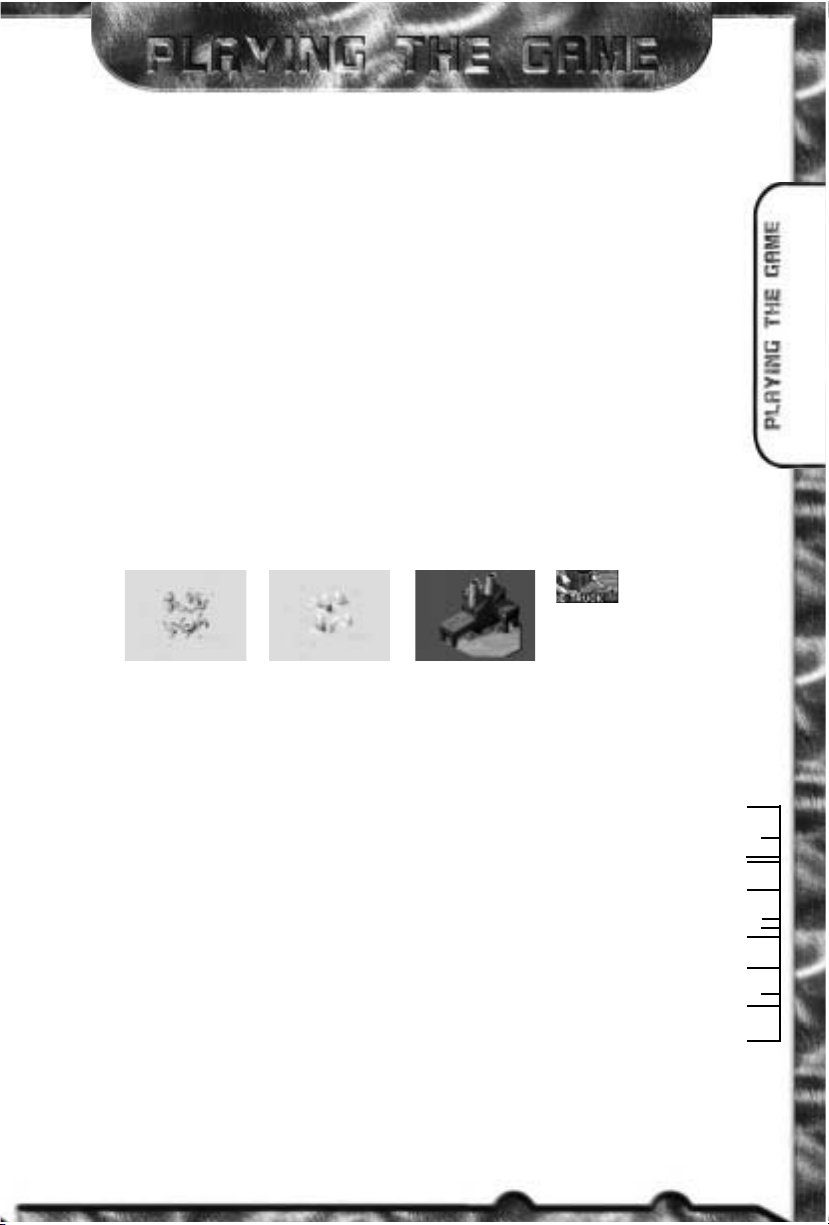
1
6
2
CRITICAL MOVEMENTS
1
7
CREDITS(MONEY), ORE, AND COLLECTING
There are two types of resources that you can collect to make money: Ore and Gemstones.
Ore is found in many places; Gemstones are much rarer. Gemstones are a more valuable,
so it is always in your favor to collect as many Gemstones as you can.
In the upper right of the screen, the Credit Counter keeps track of the money you have to
build structures and units. This decreases as you build or repair units and structures, and
increases if you sell a building, deposit ore from an Ore Truck into the Refinery, or find a
crate that contains money.
In order to make money, you need to collect Ore. To collect Ore, you need to build an Ore
Refineries or Trucks. Every Refinery that you build comes with a Truck, and you can build
extra if you want to collect ore faster. Once construction of the Refinery is complete, place
the Refinery where you want it to go. The closer the Refinery is to ore, the faster the turnaround on collection will be.
When the Refinery is built, an Ore Truck will appear with it. The Ore Truck will move to the
nearest patch of Ore visible on your battle field and begin collecting it. The Ore Truck will try
to remember where it was collecting from and after dumping all of the collected Ore into the
Refinery it will return to the ore patch and continue to collect from it. This process is automatic,
but can be interrupted by you at any time by redirecting the Ore Truck to another location.
ORE GEMSTONES ORE ORE TRUCK
REFINERY
If there is no Ore in sight when you build your Refinery, the Ore Truck will appear outside
the Refinery and not move. Take one of your other units and scout around your base until
you find some Ore. Once you find some, select the Truck by left-clicking on it, and put your
cursor over the Ore. You will see the cursor change to an attack cursor. Since the Ore Truck
doesn’t have a weapon, this cursor tells it to start collecting. Left-click again, and the Ore
Truck will proceed to the Ore and begin to collect it. The automatic collection process will
be started, so you no longer need to order the Ore Truck back and forth.
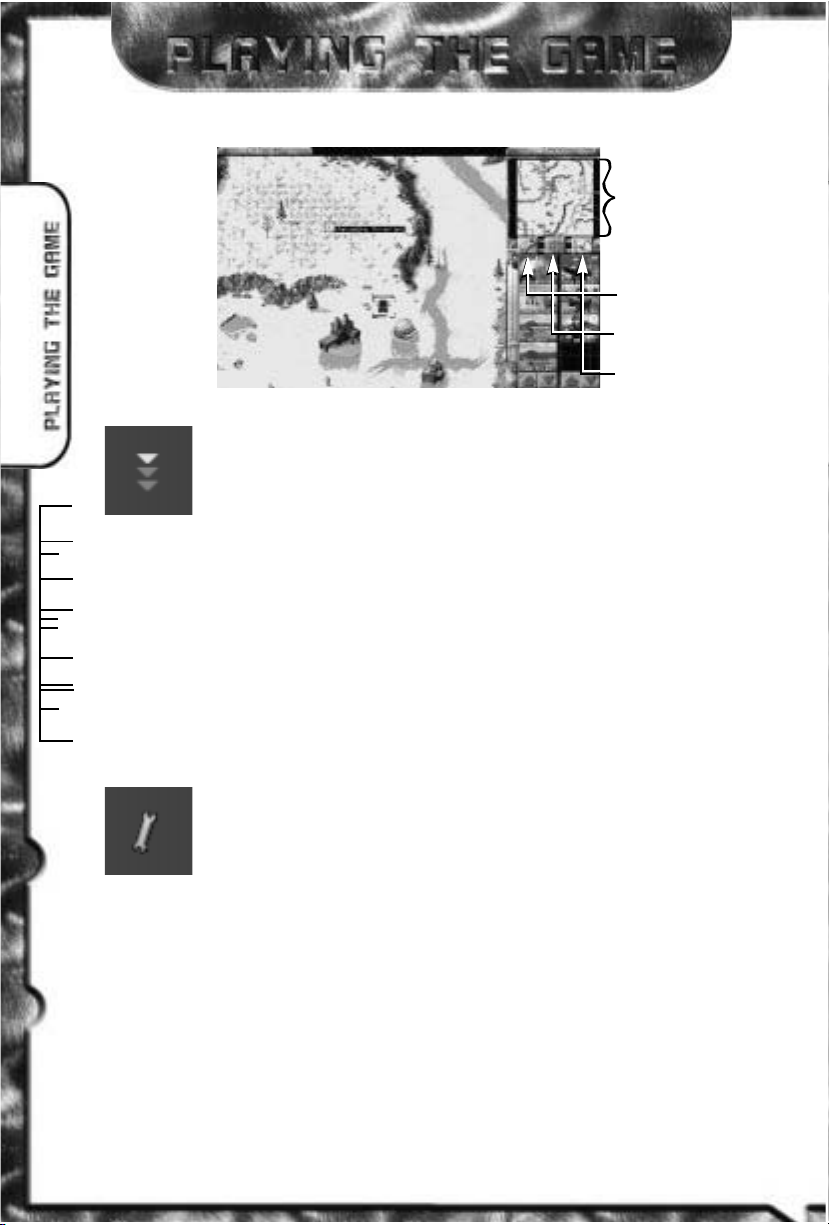
0
1
2
SPOTTED NW SAHX
1
8
TARGETING ORE
You can force the Ore Truck to return to the Refinery early by left-clicking on the Ore Truck, then placing your cursor over the Refinery. The
cursor will change to an Enter Cursor (3 green arrows), telling the Ore
Truck to return to the Refinery with its current load. If you want it to do
this, left-click on the Refinery. If you want it to continue what it is
doing, deselect it by right-clicking.
Note: if you move the Ore Truck somewhere and do not tell it to collect Ore, it won’t.
When it reaches its destination, it will just sit there until you order it to move again.
The automatic collection only happens when you first build an Ore Truck and there is
ore in sight.
KEEP AN EYE ON YOUR ORE TRUCK! There is nothing worse than not watching your Ore
Truck, only to have it wander into enemy territory in order to collect Ore. It is the weakest
link in your financial operations – remember to keep it safe!
REPAIR BUTTON & REPAIRING
To repair a damaged building and keep it operating at full efficiency,
left-click on the Repair button in the Sidebar. The mouse cursor on the
battle field will turn into a silver Wrench. Left-click the Wrench on the
building you want repaired. When repairing the cost of repair will be
deducted from your credits. Several buildings can be repaired simultaneously. Right-click when you want to cancel out of repair mode. To stop repairs on an
structure, left click on the structure.
Engineers can also repair buildings. If you select one of your Engineers and target one of your
own buildings, a golden Wrench icon will appear over the building. If you left-click, the Engineer
will enter the building, and instantly repair it back to full-health. You will lose the Engineer,
but this is sometimes better than losing your Construction Yard to an enemy attack!
THE
“ENTER
CURSOR”
WRENCH
CURSOR
REPAIR
BUTTON
SELL
BUTTON
RADAR
BUTTON
RADAR
ACTIVE
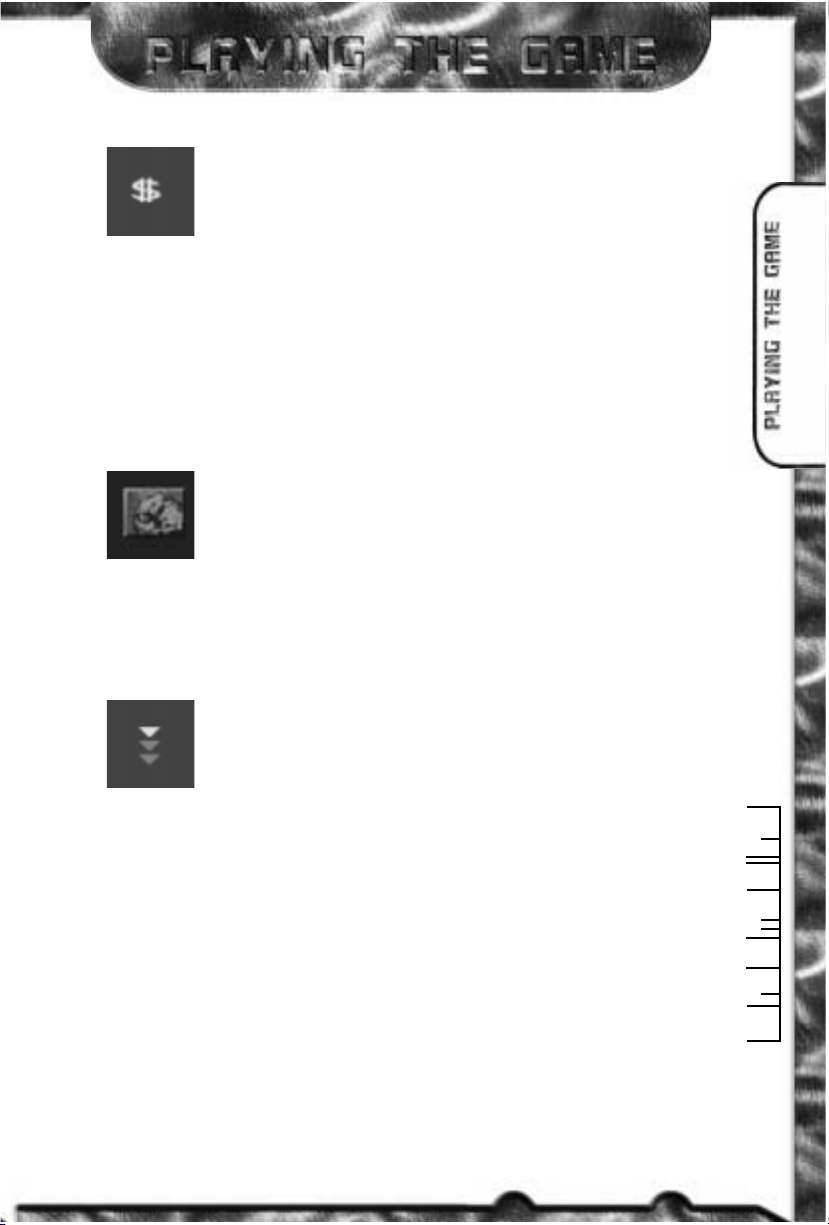
3
4
5
NUCLEAR WARHEADS
1
9
SELL BUTTON & SELLING
To sell a building, left-click on the sell or $ button in the Sidebar. The mouse
cursor will turn into a gold $ sign. Left-click on the building you want to sell.
It will deconstruct, and you’ll be credited half of the structures original cost.
In the case of structures that come with vehicles, you will be refunded half
the amount of the structure minus the cost of the vehicle.
BE CAREFUL! As long as the cursor is in $ mode, any building you left-click on will be deconstructed and sold! To cancel out of $ mode, right-click.
To sell units, move the unit into the Service Depot. While a vehicle is on the Service Depot, carefully clicking on the unit with the green $ cursor will scrap the vehicle. Infantry and naval units
cannot be sold.
RADAR BUTTON & RADAR
If you have not built a radar facility you will see your side’s insignia (Allied
or Soviet) where active radar appears (see diagram on previous page). With
radar active you will see a small map of all the revealed areas of the battle
field. In multiplayer mode, if you click on the radar button you will get additional information on your enemy. Clicking repeatedly on the radar button
will display radar or your insignia once more.
CAPTURING ENEMY BUILDINGS
As the game advances, a special infantry unit, the Engineer, will become
available. Engineers are unarmed but they allow you to capture enemy
buildings. To do this, left-click on the Engineer and place the cursor over
an enemy building. If the building is a valid building that you can take, you
will see one of two enter cursors. If a red enter icon is displayed, the
Engineer will damage the building, but not capture it. If the building is damaged into the
red on its status bar, you will get a green enter cursor instead – this means the Engineer can
capture the structure. Left-click if you want the Engineer to damage or try to capture the building. If you are successful, the building will be damaged, or the color of the building you targeted will change to the color of your side and fall under your control.
If you captured the building, it is now part of your base. You can build base structures around
it, sell it, or just leave it there, denying your enemy of its use. Depending on the structure you
captured, you may be able to build some units or structures that are normally unavailable to
you! Your enemy may attempt to retake the building, so if you don’t plan on attacking from
within, sell it or be prepared to defend it!
ENTER
CURSOR
SELL
CURSOR
RADAR
BUTTON
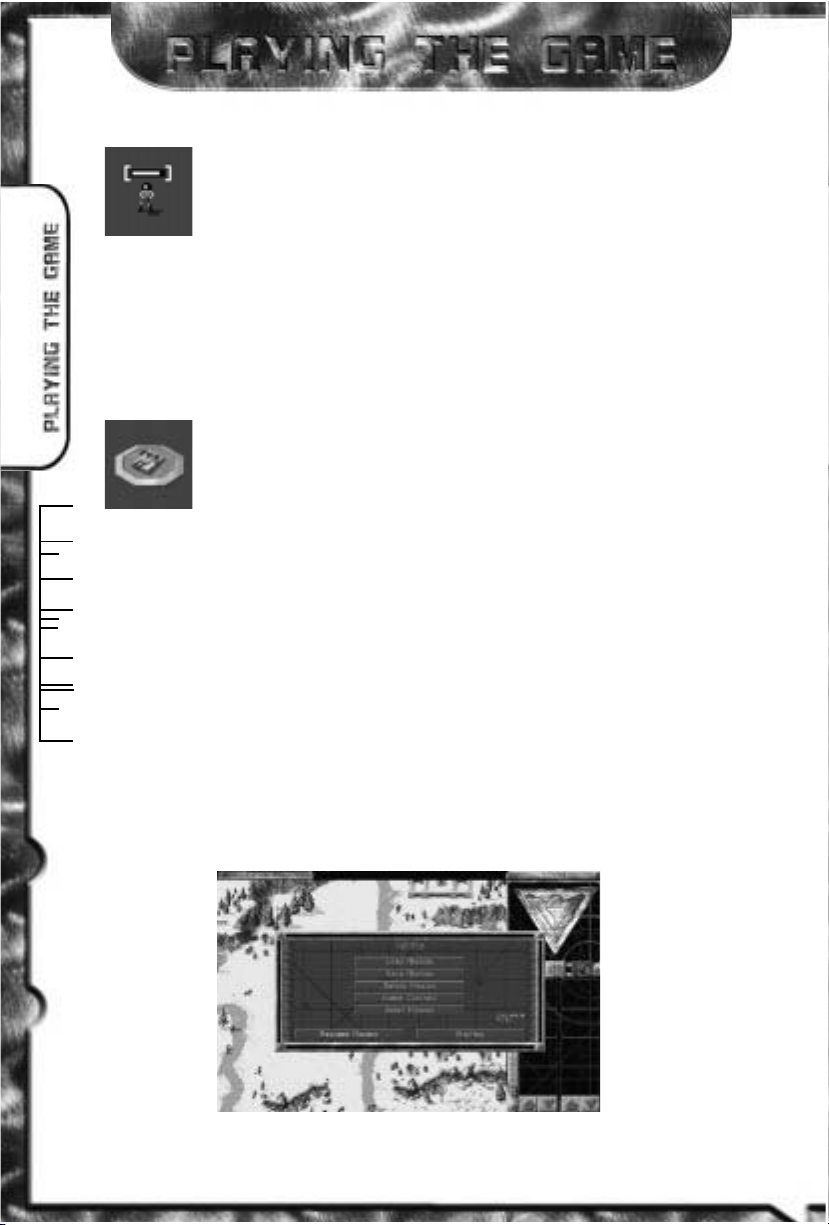
8
4
4
DESTINED WASHINGTON
2
0
CHECK-UP
To check the health status of a unit or structure, select it by left-clicking
on it when the cursor is in Select mode (deselect with a right-click). As
long as the bar is green, it’s healthy. As the bar shrinks and turns red,
it’s closer to being destroyed. Units that are in the yellow and red will
not function as efficiently as those that are green. This may result in slower construction
time, slower movement, and a variety of other negative effects. In later missions, vehicles
can be repaired if you build a Service Depot.
Some units have a carrying capacity or a limited ammo supply, indicated by a series of
boxes in the lower left corner of the unit (when selected). This will tell you at a glance how
much your unit is carrying. When the boxes are all full, so is the unit.
REPAIRING/RELOADING UNITS
Later in the game, the ability to build a Service Depot will become
available. The Depot has two functions: it can reload AP and AT Mine
Layers, and it can also Repair damaged vehicles .
To Repair a damaged vehicles, select it, and then move the cursor over
the Service Depot. The cursor will change to an enter icon. Left-click, and the unit will move
back to the Depot and begin repairs. Money will automatically be deducted from your
account depending on the type of unit and the severity of the damage.
Re-loading the Mine Layers is accomplished in the same way – simply drive the unit onto
the Repair Pad, and it will be reloaded automatically.
For naval units, select the unit and highlight one of your Sub Pens or Naval Yards. The cursor will change to an enter cursor. Left-clicking will cause the unit to move back to the Pen
or Yard and repairs will begin. To cancel repairs, move the unit away from the Pen or Yard.
OPTIONS
Choosing the Options mode will stop all the action on the battle field while you adjust your
visual, audio, and game control. Note that in multiplay (Net, modem & Internet HTH) the
game will not pause while you change settings.
.
OPTIONS MENU
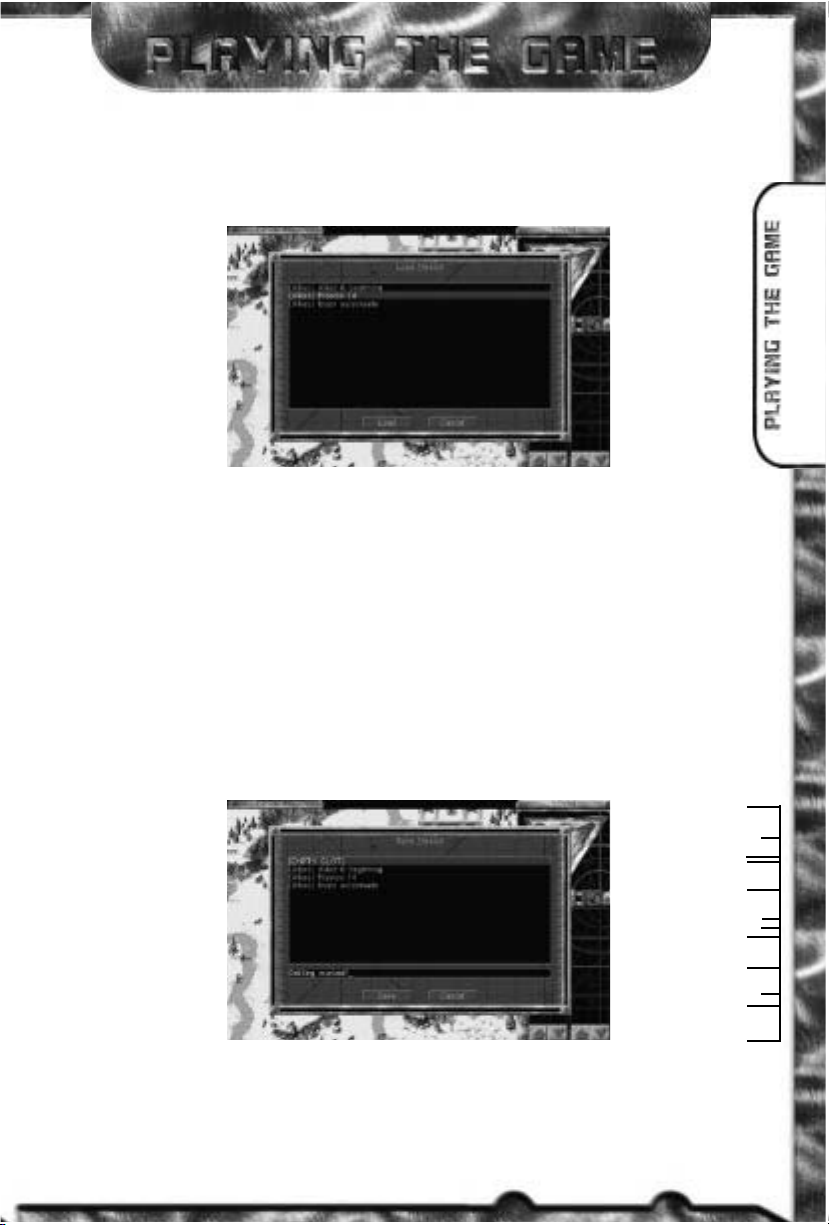
5
5
6
DELAYED STRIKE AX ZULU
2
1
LOAD MISSION
Select Load Mission from the Options menu if you want to play a previously saved mission.
The mission you are currently playing will be lost unless you save it first.
LOAD MISSION MENU
Left-click on the up or down arrow to scroll through your saved games. Then left-click on
LOAD, to load the selected game.
If you wish to leave this screen without loading a game, left-click on CANCEL.
SAVE MISSION
Select Save Mission from the Options menu to Save the mission you’re currently playing. In the
Save Mission menu, choose the Saved Mission slot you wish to use. If you Save a game over a
slot already used, you’ll overwrite the selected game. If you want to Save into a new slot, choose
[Empty Slot] and name your mission. The number of saved games available depends on your
hard drive space. If you’re out of room, [Empty Slot] won’t appear. You’ll have to Save over a
previously saved game or delete some games. Red Alert will automatically add Allied or Soviet
to the beginning of your save game, to help you identify them later.
SAVE MISSIONS MENU
Left-click on the up or down arrow to scroll through your saved games. Then left-click on
SAVE to save the selected game. If you wish to leave this screen without saving a game, leftclick on CANCEL.
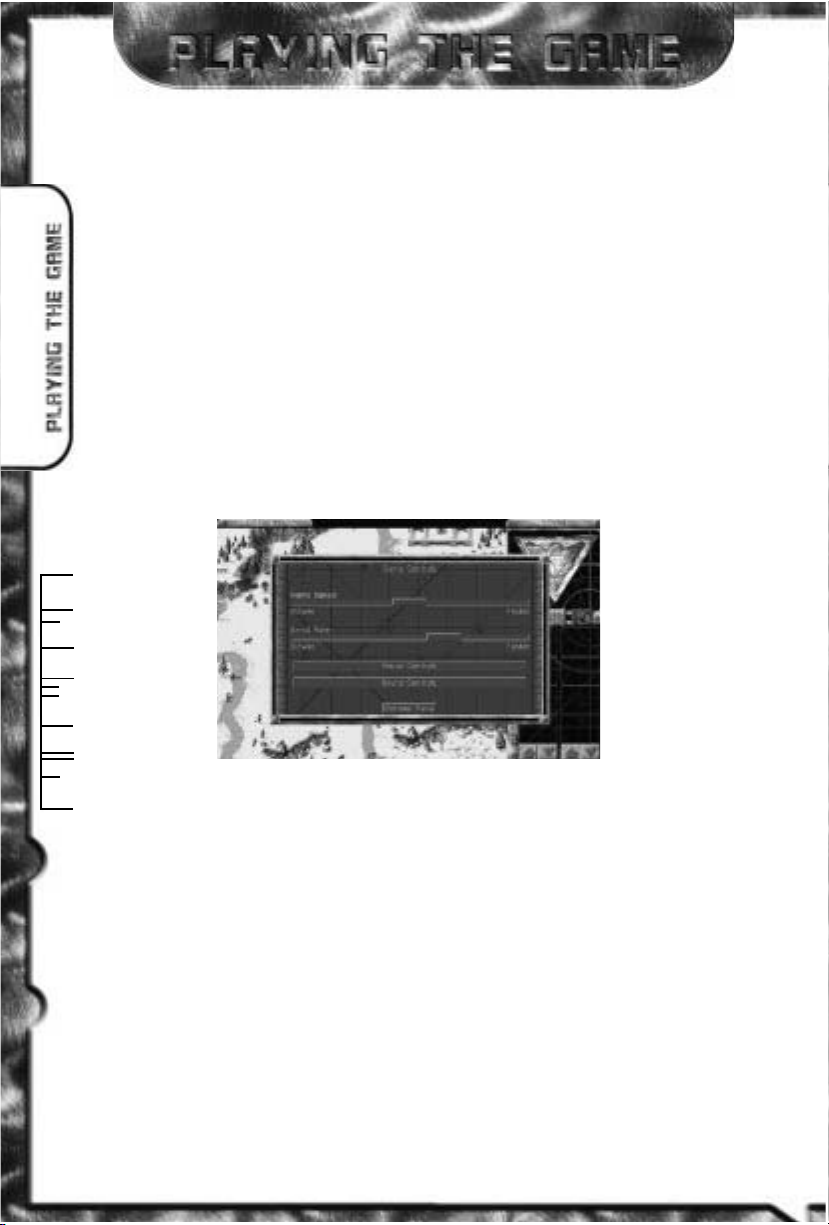
1
1
2
ADVISE ETA
2
2
DELETE MISSION
Select Delete Mission from the Options menu when you want to get rid of some saved
games. This is especially useful if you need to free up space on your hard drive.
In the Delete Mission menu, choose the mission you want to get rid of by left-clicking on
it. Then left-click on DELETE to get rid of that mission.
A confirmation window will pop up just to make sure this is what you want. If you’re intent
on ridding yourself of that mission, left-click on OK. Otherwise, left-click on CANCEL.
ABORT MISSION
Select Abort Mission if you decide you don’t like how things are going and want to escape
to the Title Screen. A confirmation window will come up, just to make sure. You can also
restart the mission from this screen.
GAME CONTROLS
From the Game Controls menu, you can customize your sound and video options to your
liking. You can also change the game’s speed and scroll rate.
GAME CONTROLS
GAME SPEED
This slider bar allows you to change the speed at which the game functions. Note that missions with a timer will be affected by your setting. The clock will run faster/slower
depending on your setting.
SCROLL SPEED
Use this slider bar to set the Scroll Rate of the game screen to your liking. The higher the
setting, the faster the scroll rate in the game.
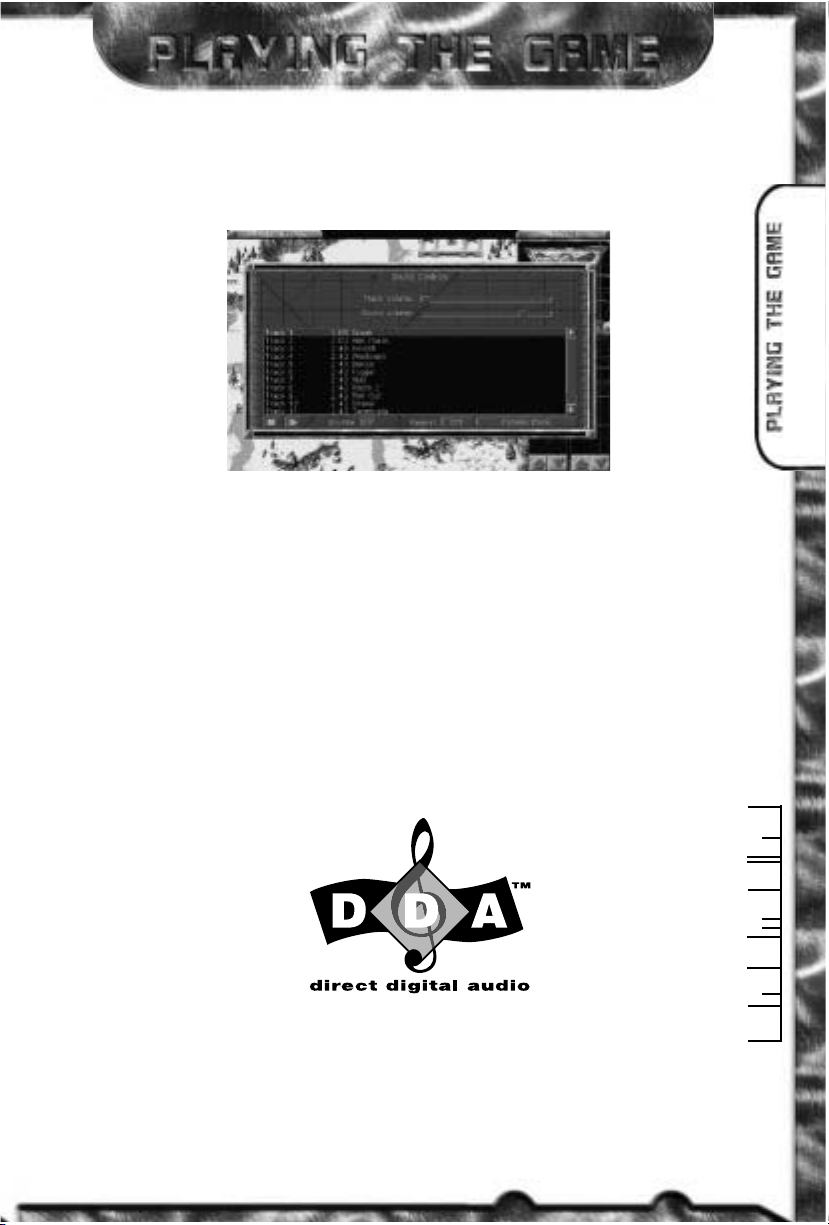
7
7
9
DETAILED CINPACOM
2
3
SOUND CONTROLS
Select Game Controls, then Sound Controls to adjust the volume of the music or sound effects,
or to change the song currently playing.
SOUND CONTROLS
SOUND CONTROLS
To control the volume of music or sound effects, drag the knob left or right. Going right will
make that audio track louder. Going left will make it softer. If you want to shut off music or
sounds, drag the control knob all the way to the left.
MUSIC
To hear a new song, left-click on any track (as shown above) and then left-click on the PLAY
button. To stop a song from playing, left-click on the STOP button. When you begin the game
only a few tracks will be available to play. As you play further into the game, more music
tracks will become available.
Clicking the OPTIONS MENU button at the bottom of the menu will return you to the Options
Menu, saving any changes you have made in the Sound Controls panel.
Red Alert supports Westwood’s DDA (Direct Digital Audio). DDA provides 100% digital
audio, giving you premium quality music and sound. With DDA, PC audio is no longer
restricted to FM or General MIDI limitations.
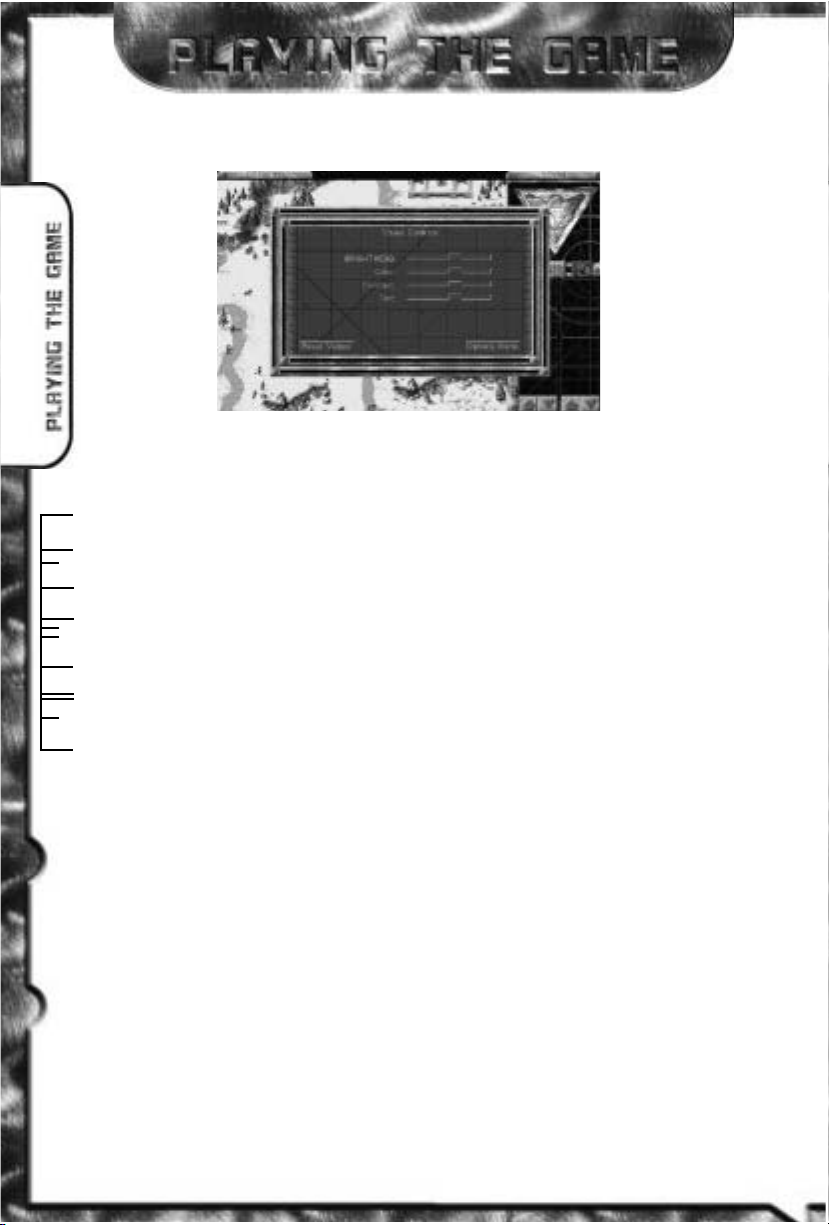
8
0
0
PRIORITY INCOME
2
4
VISUAL CONTROLS
VISUAL CONTROLS
Visual Controls gives you display options. To adjust any of the controls, drag the control
knob left or right. Going right increases a setting. Going left decreases a setting.
You can reset the Visual Controls to their default normal settings by clicking the RESET
VALUES button.
Click on the OPTIONS MENU button to return to the Options Menu. The changes made
in the Visual Controls take immediate effect.
RESUME MISSION
Left-click on RESUME MISSION to get back to the main game.
BRIEFING
Left-click on BRIEFING if you forgot what your mission objectives are. The next Briefing will
be displayed. If you wish to see the Video Briefing again, click on the Video button. When
you are ready to return to the mission, click the Resume Mission button. Note that some missions do not have Video Briefings, in which case you will not see a Video button.
ADVANCED GAME CONTROLS
Once you’ve got a good grasp of the basic controls for your units, it’s time to move on to
some of the more advanced controls that are offered in Red Alert. If you are going to pit
your skills against other players, learning how to use these controls is a must.
TEAMS [CTRL
+ #, #,
ALT
+ #
]
As you’ve learned, you can select more than one unit at a time by left-clicking on an empty
space and dragging a box to select all of the units that you want to move at once. What if
you want to select that particular team again in the middle of battle? Normally you’d have
to band-box them all over again. This may mean scrolling the screen as well, since most of
the time you are trying to do more than one thing at a time.
You can “Save” all of the selected units into a team. To do this, first select all the units that you
want in your team, then hold down the CTRL key, and hit any one of the number keys on your
keyboard (0-9). This will make all the selected units part of that team. To instantly select that
team, just hit the number key corresponding with that team, and they will all be selected.
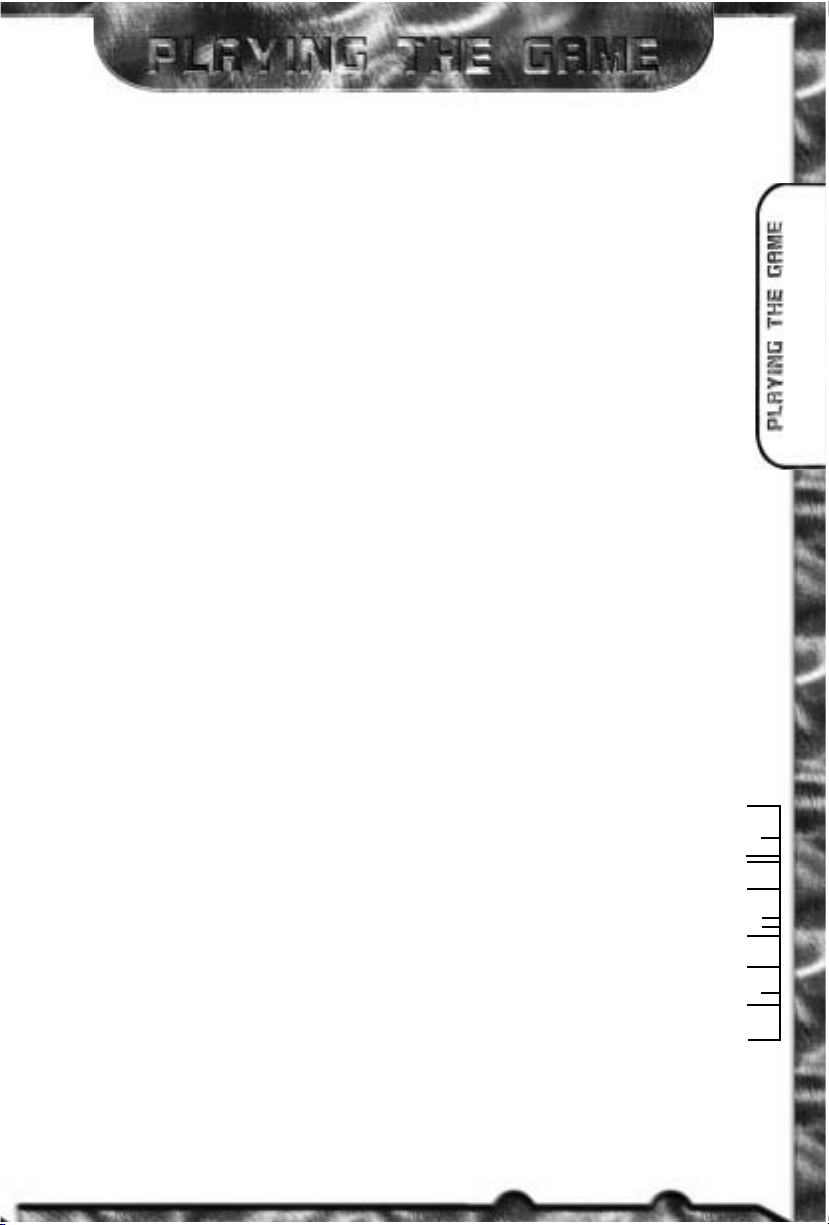
1
0
1
INVESTIGATE SUDDEN
2
5
Note that this will not re-center your view on that team, it will just select them so you can give
them orders. If you want to see that group, hold down the ALT key and hit the number you’ve
assigned for that team. This will center the view on that team.
You can add members to an already existing team easily. First, select that team by hitting the
appropriate number key. Then, hold down the SHIFT key and individually click on the units
that you want to add to that team (sorry, you can’t band-box with this method). Once you’ve
got them all highlighted, resave the team again by holding down CTRL and hitting the number of the team. That’s it!
BOOKMARKS [CTRL
+
F9 - F12, F9 - F12]
You can save 4 positions of the screen and return to them at any time. To save a position,
hold down the CTRL key, and hit one of the function keys F9-F12. You can then just hit the
F9-F12 keys to jump to that location on the battle field.
FORMATIONS [‘F’ KEY]
Once you have created a team, you can make that team follow Formation orders. Simply
hit the # key that corresponds to the team you have created, then hit the ‘F’ key. A small
F will appear next to the team number.
Units in Formation will try to maintain their order as you had them when you made the
Formation, and will move at the speed of the slowest unit. This is good for keeping rocket launching units behind tanks, or other lighter units behind the heavier-armored ones.
To undo a Formation, simply select the group that is in Formation, and hit the ‘F’ key again.
GUARD MODE [‘G’ KEY]
Normally, units that you have stationed around the battle field will only respond if they’re fired
upon, or an enemy unit gets close enough to be fired on. However, they won’t go looking for
trouble – they’ll only get involved if someone else starts it.
If you want your units to pick fights with anyone that comes within range, select the units and
hit the ‘G’ key on the keyboard. This will put all the selected units into Guard Mode. With this
on, your units will be much more aggressive, moving towards any threats that come near them.
Guard Mode will continue to function on those units until you move them, or give them another
order, such as stop or scatter.
Giving Guard orders to aircraft or helicopters will cause them to stop their attack and return
to their airfield or helipad.
FORCE FIRE [CTRL
+
‘L’ CLICK]
Sometimes, you may want to have certain units fire on a building or area even if it isn’t an
enemy target. To get them to do this, you can use the Force Fire command. Simply select the
units that you want to do this, hold down the CTRL key, and click on the location that you want
the units to attack. The icon will be a targeting cursor as long as you hold down the CTRL key.
Units in this mode will continue to fire on that area, ignoring all other threats, until you tell
them to stop, or give them a new order to follow. Some units cannot be forced to fire at something, like an Engineer or Medic.
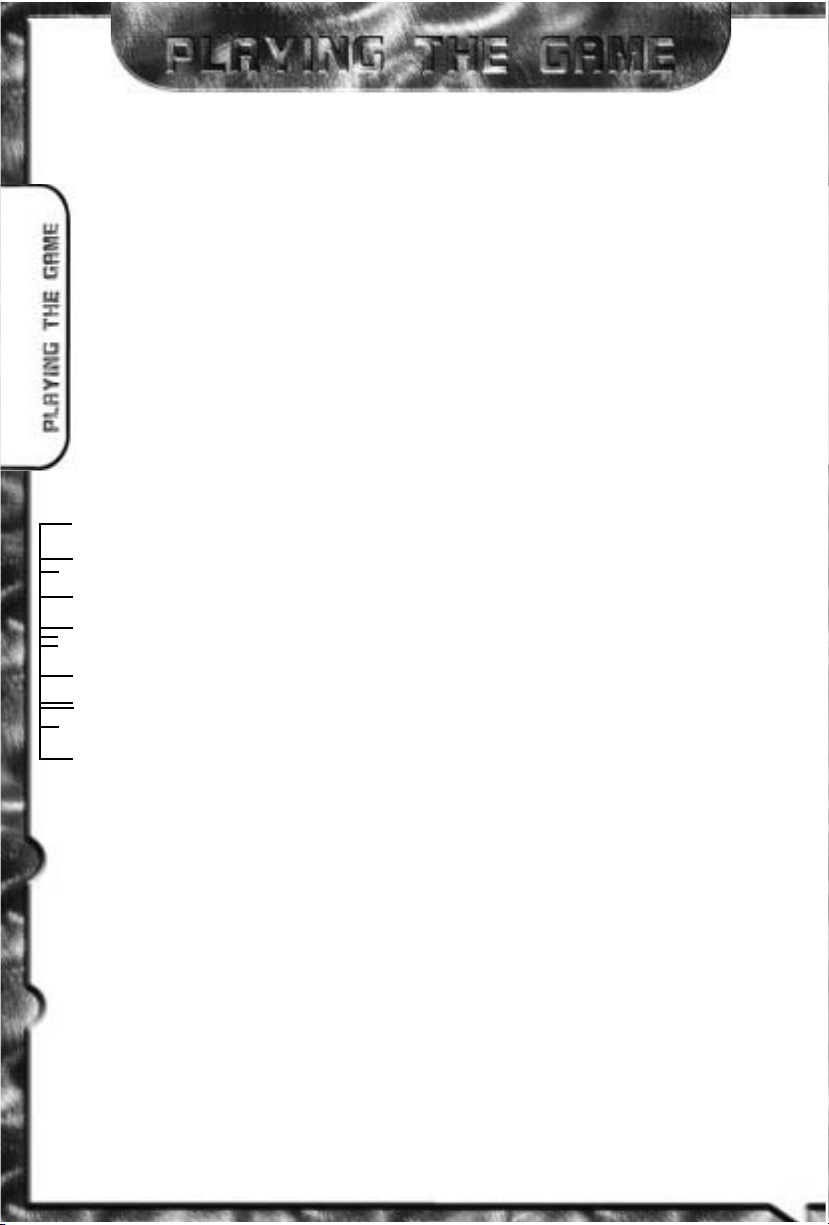
8
4
1
DEATHS FOURTEEN ALLIES
2
6
FORCE MOVE [ALT
+
‘L’ CLICK]
Infantry annoying your tanks? Squish ‘em. Using the Force Move command, you can make
your Tanks (or any heavy unit) move into an enemy occupied area and attempt to overrun
the infantry in the square. To do this, select the unit(s) to Force Move, then hold down the
ALT key and left-click on the area you want to Force Move to. You can also use this to single-out a particular infantry unit that is giving you a hard time. Your unit will attempt to crush
that infantry until either it succeeds, you give it a new order, or your unit is destroyed.
Vehicles cannot overrun each other, and infantry cannot overrun tanks. Only tracked or
heavy units can Force Move into enemy infantry. You cannot force your tanks to crush
your own infantry.
SCATTER [‘X’ KEY]
Tanks trying to squish your infantry? Planes coming in with Parabombs? With Scatter, you
can make your troops move in a random direction from their current location, allowing
them to (most of the time) dodge out of harms way.
To Scatter units, select them and hit the ‘X’ key. Units that are scattering will continue to
carry out any attack orders, so you can select them, tell them to attack, then hit the ‘X’
key to make them Scatter from the threat.
Note, scattering will only make all the selected units move once. If you want them to continually Scatter, you must keep the units selected, and continue to hit the ‘X’ key every second or so. Otherwise, they will Scatter once, then stop, continuing to attack the target you’ve
given them. Also, units that are scattering may Scatter out of their fire range. If this happens, left-click on the target again (with the units still selected), and your units will move
back into firing range.
STOP [‘S’ KEY]
If a unit is marching to certain death, or has been given an order that you don’t want them
to continue to do, you can force that unit (or structure if it’s a turret of any kind) to Stop
firing, moving or mining. Select the unit(s) that you want to Stop, and hit the ‘S’ key.
ESCORT [CTRL
+
ALT+‘L’ CLICK]
Sometimes, you may want units to ‘escort’ another unit as it moves around the battle field.
This can be good for protecting an Ore Truck or any other critical unit as it moves about.
To Follow a unit, select the unit(s) that are going to be doing the ‘escorting’, and hold down
the CTRL and ALT keys. While these are still held down, you will see the cursor has
changed to a gold movement cursor. Click on the unit that you want Followed, and they
will automatically go after it, following it wherever it goes.
Note, having large groups of units escorting another unit can be counter-productive. Don’t
have a large group of units escort your Ore Truck, or it may hinder the Ore Truck’s movement, and slow down your collection of Ore. If enough units are escorting, they may surround their target, and it will not be able to move at all.
Aircraft, helicopters, and units without weapons (like Medics and Engineers) will not escort
either.
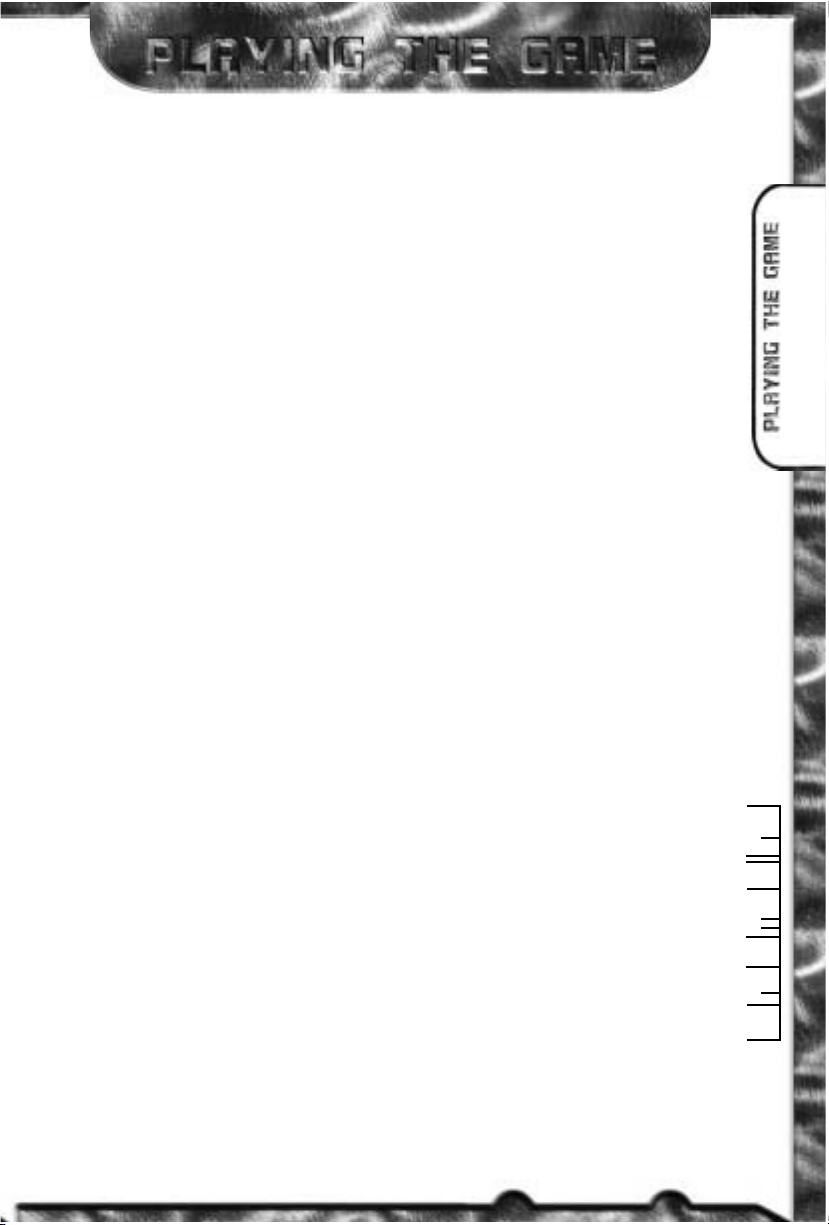
1
7
4
TOXIC TESTS SHOW
2
7
CENTER VIEW [HOME KEY]
Hitting the home key will center your view on the currently selected unit/structure.
CONSTRUCTION YARD VIEW [‘H’ KEY]
Hitting ‘H’ will instantly center your view on your Construction Yard. This is useful for jumping back to your base when you’ve been concentrating your efforts somewhere else on the
battlefield.
EVERYTHING SELECT [‘E’ KEY]
Hitting ‘E’ will select every unit that you can see on the battle field. This is useful for putting
your entire base into guard mode, or making a mad charge on the opponent’s base with
everything that you can see.
NEXT UNIT [‘N’ KEY]
This key will select another unit in your army. You can cycle through all your available units
with this key.
MULTIPLAYER ONLY KEYS
ALLY [‘A’ KEY]
During multiplayer games, it is sometimes advantageous to ally with other players. To Ally with
a player select one of that player’s units, and hit the ‘A’ key. A message will tell everyone that
you have Allied with the other player. Allies can share Service Depots, Helipads, etc., and will
not attack each other automatically. You will also see all of your Ally’s units on the radar map,
and his units will reveal the areas of the battle field for you that you did not have uncovered.
Making alliances are only ONE-WAY. If the other player does not Ally with you, their units
will still attack yours, but yours will not attack back. It is a good idea to make sure the other
player wants to Ally with you before you commit to the alliance.
To break an alliance, select one of your Ally’s units, and hit the ‘A’ key again. Unlike making an alliance, breaking an alliance breaks it for both players. Both sides’ units will
become hostile to each other immediately.
MESSAGE SYSTEM [F1 - F8]
To send messages to the other players in a multiplay game, hitting F1 - F7 will prompt you to
enter a Message to a specific player. F8 will send your Message to everyone currently playing.
You can determine who each key represents by looking at the score screen in the map display. The players are listed in order (top to bottom), excluding yourself.
Note that when you are entering a Message, none of the keyboard commands will function.
If you wish to abort the Message, hit the ESC key.
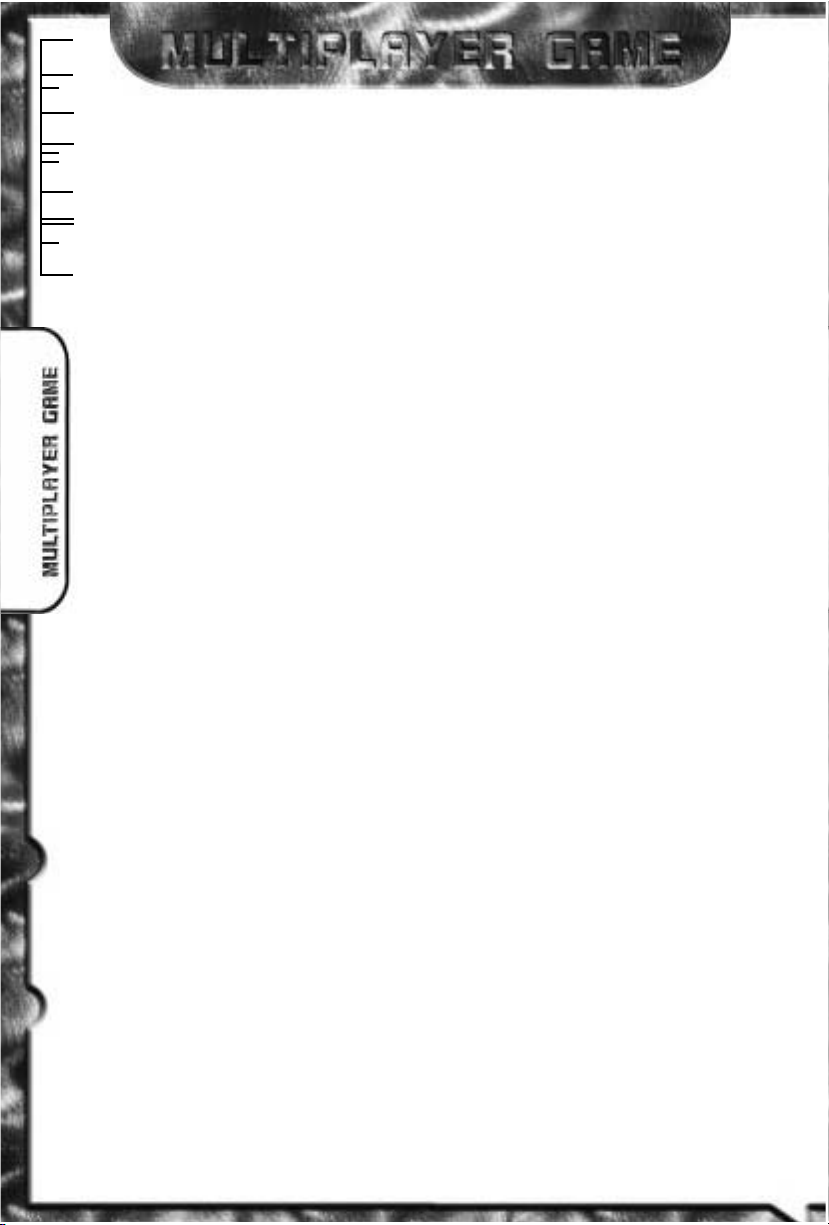
8
4
1
FOMIC ACID LEVELS
2
8
MULTIPLAYER GAME
Red Alert has several different types of multiplayer support, each of which is described
in this section. Please note that all screenshots in this section are taken from the Windows
95 version of the game. The DOS version of the game has the same screen layout and
options except where noted.
MULTIPLAYER GAME OPTIONS
When playing a multiplayer game, the game host (the player who starts the game session)
can choose several game settings:
Unit Count - General force level of starting units.
Tech Level - Ceiling on available structures and units.
Credits - Credits each player begins with.
AI Players - This sets the number of non-human players.
Bases - Enables/disables production and building bases.
Ore Spreads - Enables/disables Ore spreading.
Crates - Enables/disables weapon pick-ups and bonuses.
Capture the Flag - Enables/disables the capture the flag mode. (Not available if “Bases” are disabled)
Shroud Regrows - Enables/disables shroud regrowth.
INTERNET GAME
(Windows 95 feature only)
Red Alert Windows 95 Edition supports multiplay over the Internet. You are able to play
Head-to-Head over the Internet right out of the box.
In order to play in Internet Head-to-Head mode, make sure you have the following:
1. 28.8 (minimum) modem, ISDN or direct connection to the Internet.
2. Winsock 1.1 compliant TCP/IP stack (included in Windows 95).
3. A valid account with an Internet service provider (ISP) and a valid Internet
e-mail address.
Red Alert Windows 95 Edition will attempt to connect to your Internet provider if your system is configured correctly. If you are in any doubt, you can initiate your Internet connection prior to loading Red Alert Windows 95 Edition.
WESTWOOD CHAT
(Windows 95 feature only)
From the Title menu, select Internet. If you have previously registered your copy of Red
Alert Windows 95 Edition with Westwood Studios and signed up for a Westwood Chat
account, the Westwood Chat window will open and you’ll be prompted for your user name
and password. If you haven’t already registered, you’ll be taken step by step through the
registration process. Once you’ve registered and chosen your user name you’ll receive
your Westwood Chat password via e-mail within a few minutes.
Once at the Westwood Chat window, you can join various chat “Channels” or “Rooms”
to talk about Red Alert Windows 95 Edition and other topics with other people around the
world. You can also host or join a game of Red Alert in Head-to-Head mode over the Internet.
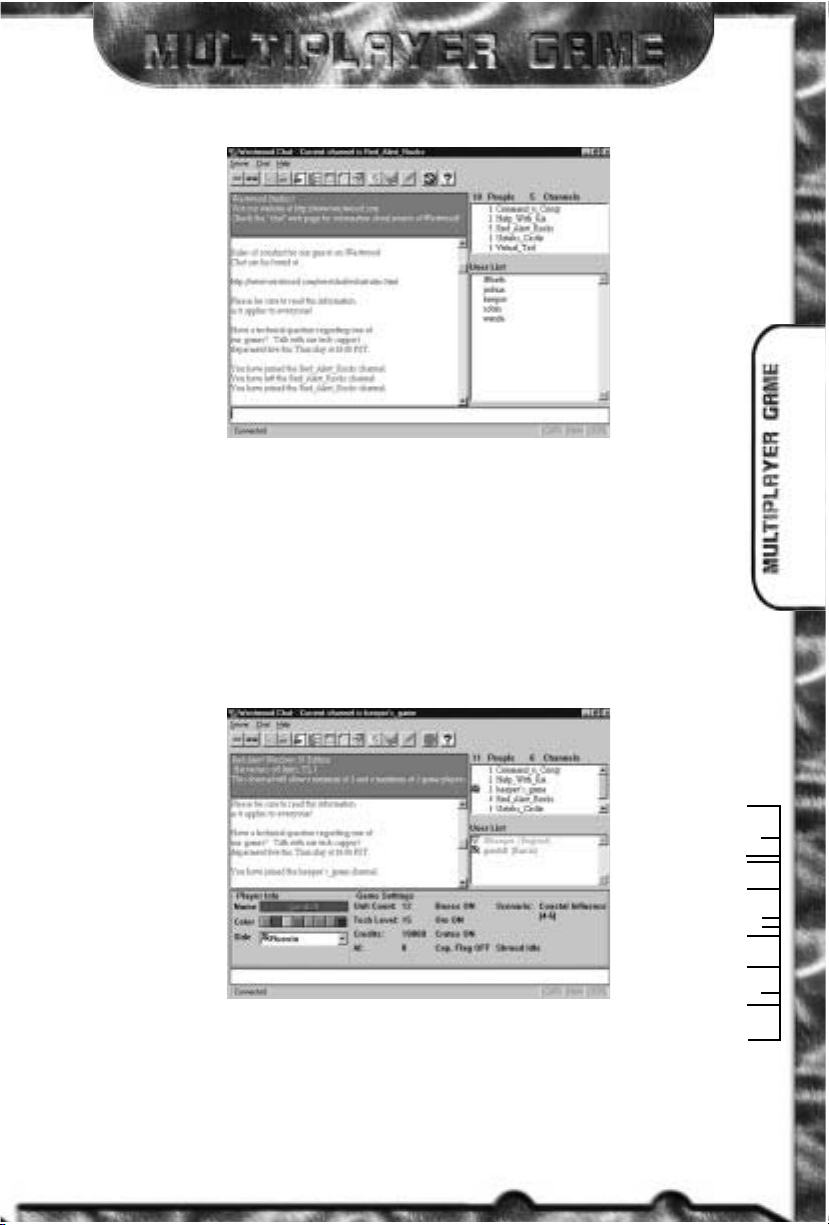
1
5
3
TO CINPACOM
2
9
MAIN CHAT WINDOW
MAIN CHAT WINDOW
The Main Chat window has a scrolling message area (your outgoing messages and incoming messages from other people appear here), a channel (or “room”) list, a user list and a
typing area. Once you’ve joined a channel (by double clicking on its name in the channel list)
the user list changes to show the user names of other users in that channel.
JOINING INTERNET HEAD-TO-HEAD GAME
Open games are denoted by a Red Alert icon in the Channel List window. Other channels
may be chat channels or other types of games. To join an open Red Alert Windows 95
Edition game, simply double click on its name in the window.
JOIN INTERNET HEAD-TO-HEAD GAME WINDOW
Once you have joined an open game you’ll see the familiar channels list, message area, typing area and user list, along with a game options area. As a joiner you are not able to change
the options; instead you can type messages to the host requesting that options be changed. If
at any time you are not happy with the options you can simply leave the channel. Once you
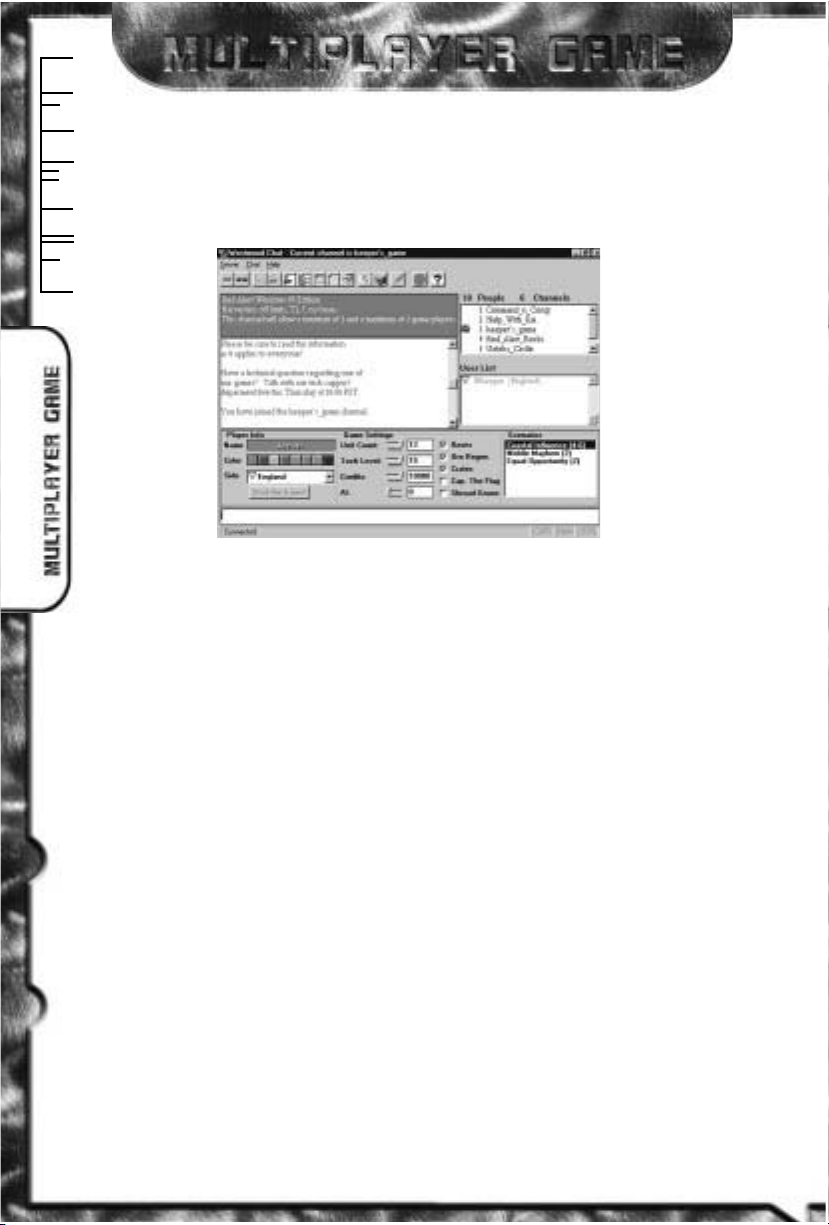
8
2
2
PRIORITY SEVEN OUTGO
3
0
are happy with the game options, indicate this to the host and he can then go ahead and
start the game. Once the host clicks on the “Start the Game!” button Red Alert Windows
95 Edition will automatically start.
HOSTING INTERNET HEAD TO HEAD GAME
HOST INTERNET HEAD-TO-HEAD GAME WINDOW
If you’d prefer to be in the driver’s seat, you can choose to host a Red Alert Windows 95
Edition game. To do this, click on the Red Alert Windows 95 Edition icon in the tool bar.
This will bring up a dialog where you can specify a description for your game. Clicking
OK in this dialog will create a new game for others to join. As the host, it is up to you
to select the game options (scenario, credits, tech level, etc). Your opponent may send you
messages requesting various options are changed, so you should change the appropriate settings if you agree - otherwise you’ll have to debate the options! Once you have both
agreed on the game settings, as host, you can start the game by clicking on the “Start the
Game!” button. Red Alert Windows 95 Edition will automatically start.
Once the game is under way, you can send messages to your opponent by hitting the F1F8 keys.
When the game is over, both you and your opponent will be returned to the Westwood
Chat window for post battle debate.
IPX LOCAL AREA NETWORK GAME
(DOS and Win 95)
Red Alert supports up to eight players per game on a local area network (LAN) using the IPX
protocol. You must have an IPX compatible network protocol bound to your network adapter
card. This setting can be found in the Windows 95 “Network” control panel. If you are in any
doubt, ask your network administrator to install the correct drivers on your workstation.
Red Alert works better if all multiplayer game participants are connected on the same local
network without routers and bridges so that IPX packets have a direct path between systems. This will also ensure minimal load on other network components (such as servers
and routers) when a multiplayer game is in progress.
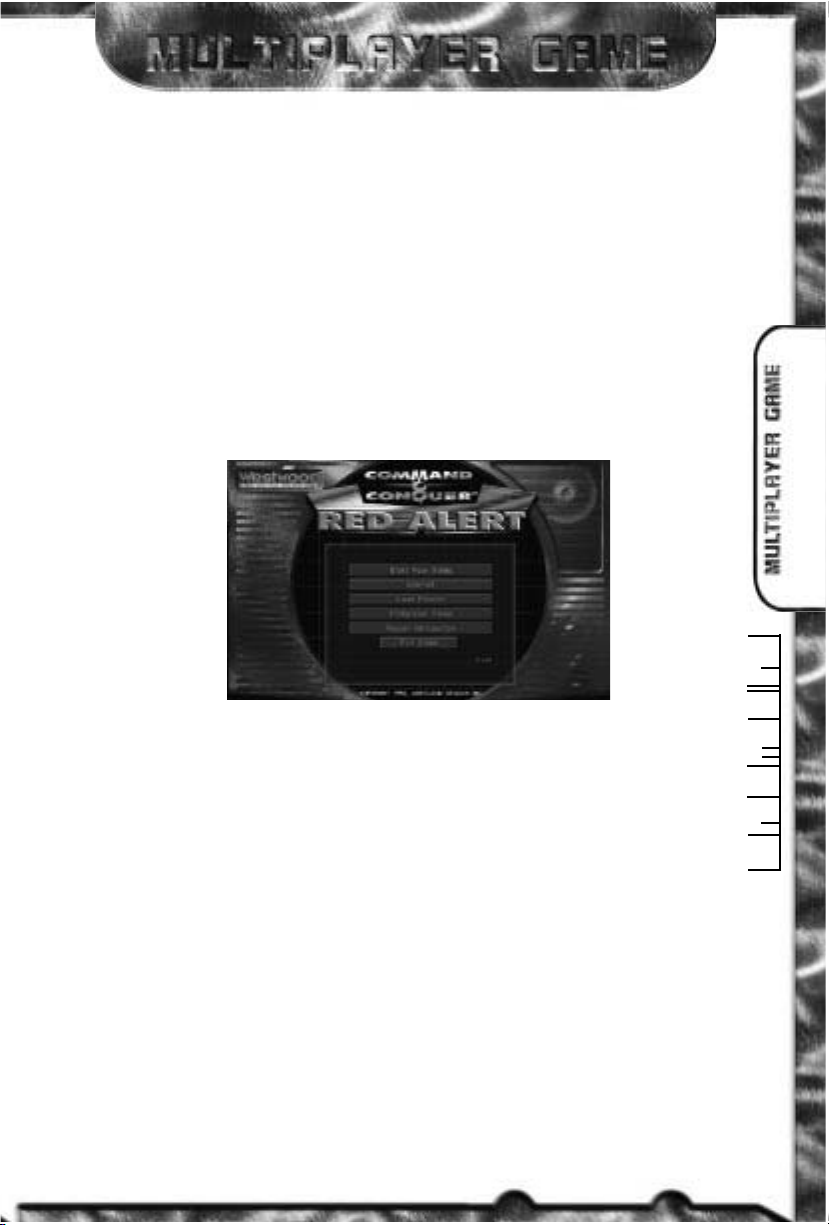
1
5
4
FOMIC ACID COMPLAINT
3
1
LAN GAME PRELIMINARIES
Red Alert supports an unlimited number of games over one network socket. Westwood
Studios uses a registered socket that other software cannot officially use and under normal
circumstances you should never need to change this; however, if you are experiencing difficulty playing Red Alert over a local network, it may be because other software is using our
socket. To resolve this under Windows 95, you can change the socket that Red Alert will
use to connect by running the 'Red Alert Windows 95 Edition Setup' program which can
be found under the 'Red Alert' entry in the Windows 'Start' menu. Enter a number from 0
to 16383 in the box labeled 'Socket Number'. To return to using the Westwood Studios
default socket, delete the number in the 'Socket Number' box. Under DOS you can change
the socket from the command line (type RA -SOCKETXXXXX, where XXXXX is a number from
0 to 16383). This number represents a socket in the public socket area which any software
application may use. You must use the same socket number on all the machines you will be
trying to connect with.
CHOOSE MULTIPLAYER GAME FROM THE TITLE MENU
To begin a multiplayer LAN game, select Multiplayer Game from the Title menu. You should
see the “Select Multiplayer Game” dialog with Modem/Serial, Skirmish and Network
options. If you don’t see the “Network” option, it means that Red Alert has not detected the
presence of IPX drivers and you should verify that these have been installed and configured
correctly for your system.
If all is well, select Network. This takes you to the “Join Network Game” dialog. Here you
can enter your name, choose your country and select a color for your units and buildings.
There are two windows in the dialog, the “Games” window and the “Players” window. The
“Games” window shows all active game sessions on the current socket. Games which are
closed (in progress) are in brackets, like this: [Player’s Game].
You have three options from this point; you can choose to Join a game, Host a new game
for others to join. You cannot join a closed game.
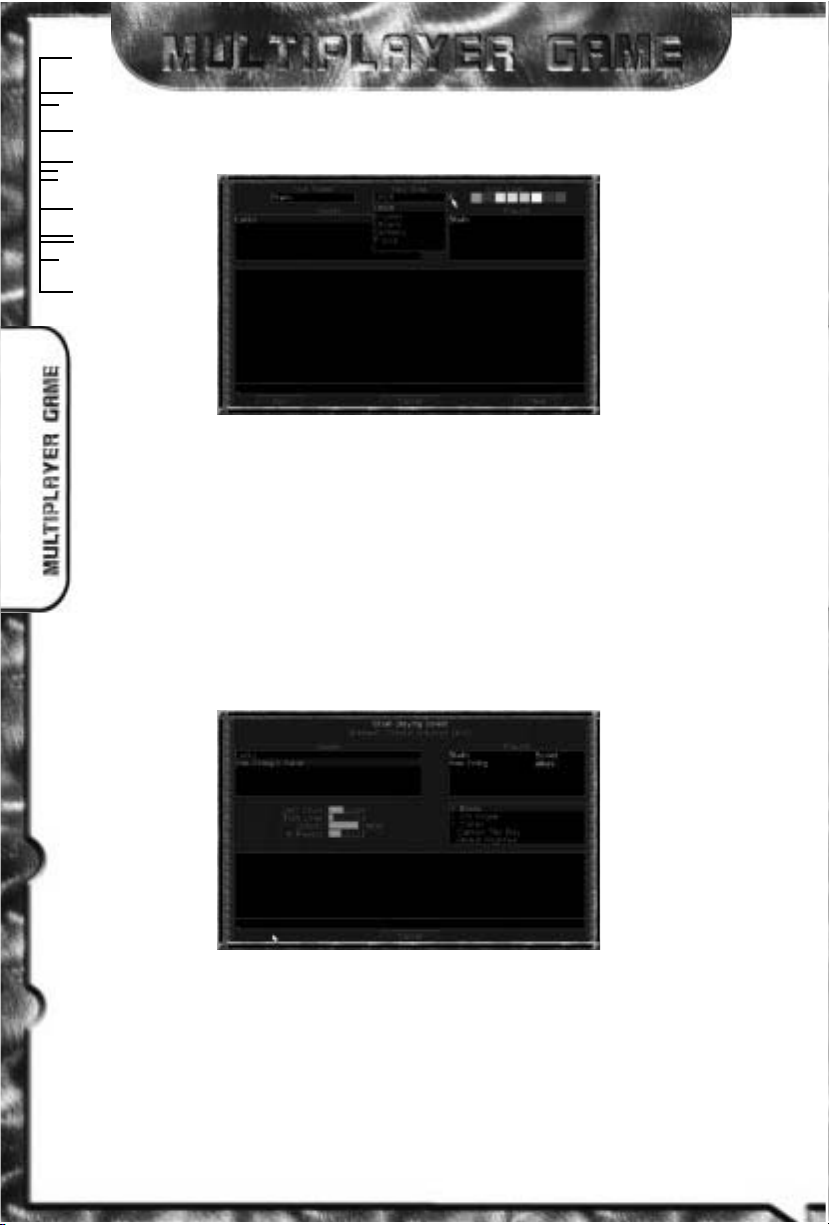
6
3
0
ACCURATE
3
2
HOST NEW NETWORK GAME
NEW NETWORK GAME DIALOG
Before clicking on New game you must enter your name and choose a side and color. Clicking
on New makes you the Host of the new game and takes you to the “Network Game Setup”
dialog. This dialog has a “Players” window and a “Scenarios” window. The “Players” window shows you which other players are joined to your new game. As the Host of the new
game you alone have the option to reject other players who might try to join the game.
The “Scenarios” window shows the available scenarios. As the game Host, this is up to
you to select, as are the Credits, Bases, Crates, Ore and AI Players options.
Once you have 2 or more players you are able to click OK. As the Host you get to decide
when to commence play, so you should do this only when all game participants have joined.
JOIN NETWORK GAME
JOIN GAME DIALOG
Before clicking on “Join Game” you must enter your name and choose a side and
color. Once you have done this, you can either select an open game and then click on
Join or double-click on the game’s name. If your name is the same as an existing player
you must enter a different name. If your color is the same as an existing player, the computer picks an available color for you.
 Loading...
Loading...