Elation Show Designer 2 User Manual
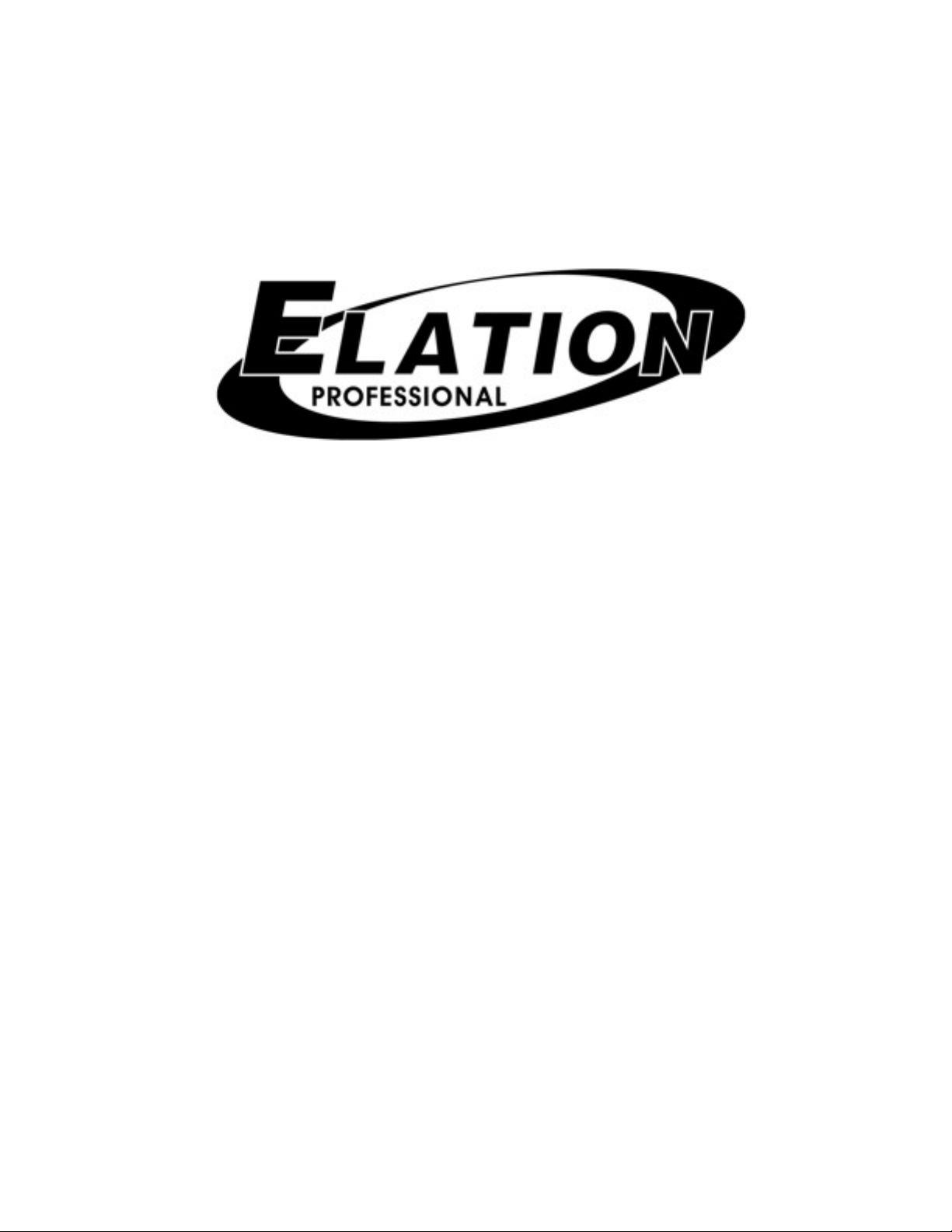
Show Designer 2
Software Revision 1.20
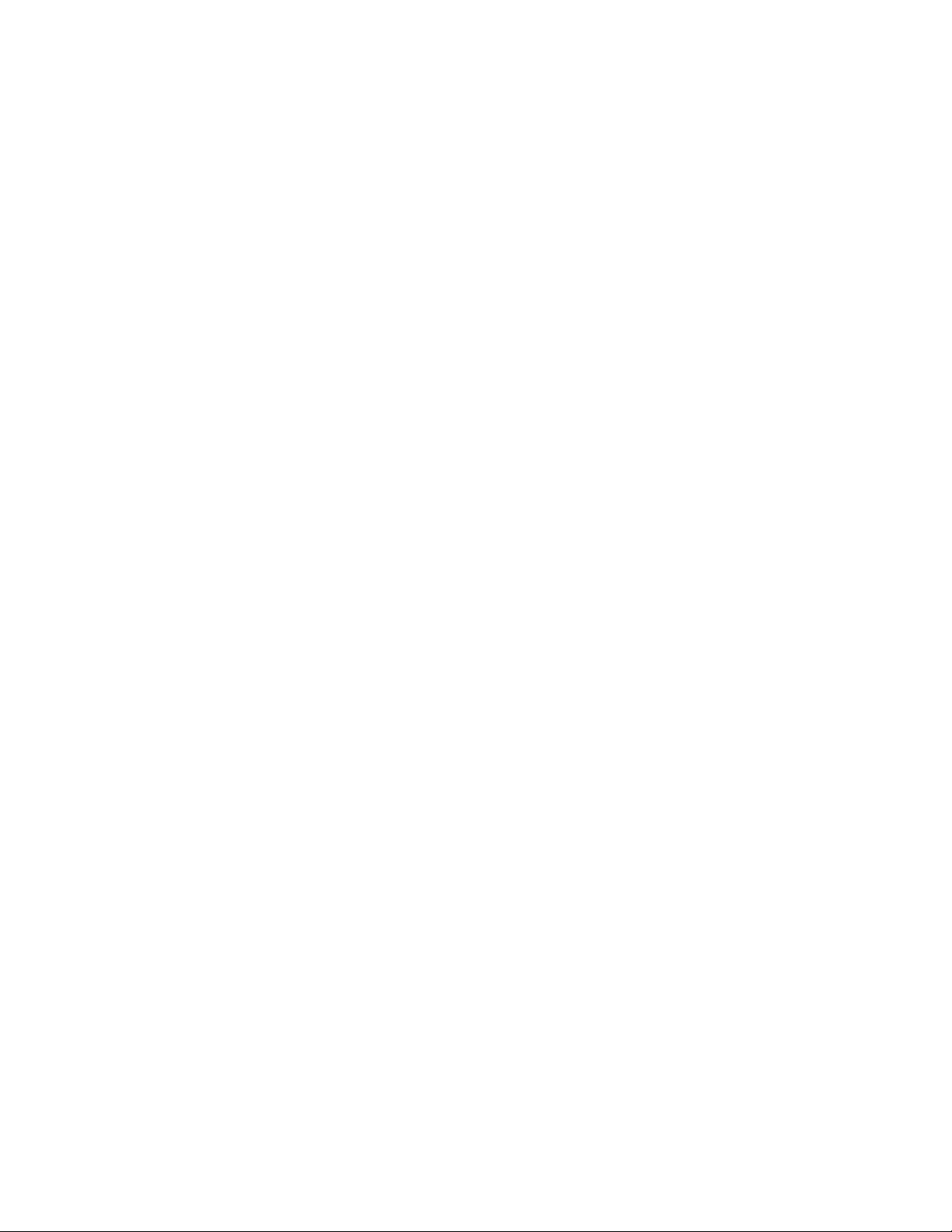
ii
................................................................................................................................................................................OVERVIEW 1
............................................................................................................................................REAR PANEL CONNECTIONS 1
.......................................................................................................................................................................FRONT PANEL 1
...........................................................................................................................................MENU AND SETUP FUNCTIONS 2
.............................................................................................................................................................CHOOSE FIXTURES 2
.................................................................................................................................................................PATCH FIXTURES 2
...................................................................................................................................................................MULTI FIXTURE 3
................................................................................................................................................................MODIFY FIXTURE 3
.....................................................................................................................................................................COPY FIXTURE 5
.......................................................................................................................................................PAN AND TILT INVERT 5
...............................................................................................................................................ADJUST FACTORY CHASES 5
........................................................................................................................................................SELECT HOME SCENE 5
............................................................................................................................................................SET MIDI CHANNEL 5
...........................................................................................................................................................VIEW MEMORY SIZE 5
...............................................................................................................................................SAVE MEMORY FILE TO CF 6
................................................................................................................................SAVE MEMORY FILE TO COM PORT 6
........................................................................................................................................LOAD MEMORY FILE FROM CF 6
........................................................................................................................LOAD MEMORY FILE FROM COM PORT 6
................................................................................................................................LOAD FIXTURE PROFILE FROM CF 6
.................................................................................................................LOAD FIXTURE PROFILE FROM COM PORT 7
.............................................................................................................................................REMOVE FIXTURE PROFILE 7
............................................................................................................................................................UPDATE SOFTWARE 7
..................................................................................................................................................LOCK/UNLOCK MEMORY 7
..........................................................................................................................................................ERASE ALL MEMORY 7
..................................................................................................................................................SWITCHES AND CONTROLS 8
...................................................................................................................................................NUMBER SWITCHES 1-48 8
................................................................................................................................................................................FIXTURE 8
..................................................................................................................................................................FIXTURE GROUP 8
......................................................................................................................................................................DATA WHEELS 8
..............................................................................................................................................................CHANNEL FADERS 9
......................................................................................................................................................................BANK SWITCH 9
..............................................................................................................................................................................JOYSTICK 9
......................................................................................................................................................................FINE SWITCH 10
.................................................................................................................................................................BLACK SWITCH 10
....................................................................................................................................................................................SCENES 11
..............................................................................................................................................................CROSSFADE TIME 11
....................................................................................................................................RECALLING SCENES (solo mode) 11
......................................................................................................................................RECALLING SCENES (add mode) 12
..............................................................................................................................RECALLING SCENES (preview mode) 12
..............................................................................................RECALLING SCENES WITH SCENE MASTER FADERS 12
.....................................................................................................................................................................ERASE SCENE 12
..................................................................................................................................................................................PRESETS 12
............................................................................................................................................................FACTORY PRESETS 13
......................................................................................................................................................RECORDING PRESETS 13
.......................................................................................................................................................RECALLING PRESETS 14
...................................................................................................................................................................ERASE PRESET 14
.............................................................................................................................................................EDITING PRESETS 14
......................................................................................................................................................COMBINING PRESETS 15
....................................................................................................................................................................................CHASES 15
.......................................................................................................................................................RECORDING CHASES 15
........................................................................................................................................................RECALLING CHASES 16
....................................................................................................................................................................ERASE CHASE 17
..............................................................................................................................................................EDITING CHASES 17
.............................................................................................................................................................FACTORY CHASES 17
..................................................................................................................................................................AUDIO SWITCH 18
.....................................................................................................................................................................BEAT SWITCH 18
.....................................................................................................................................................................................SHOWS 19
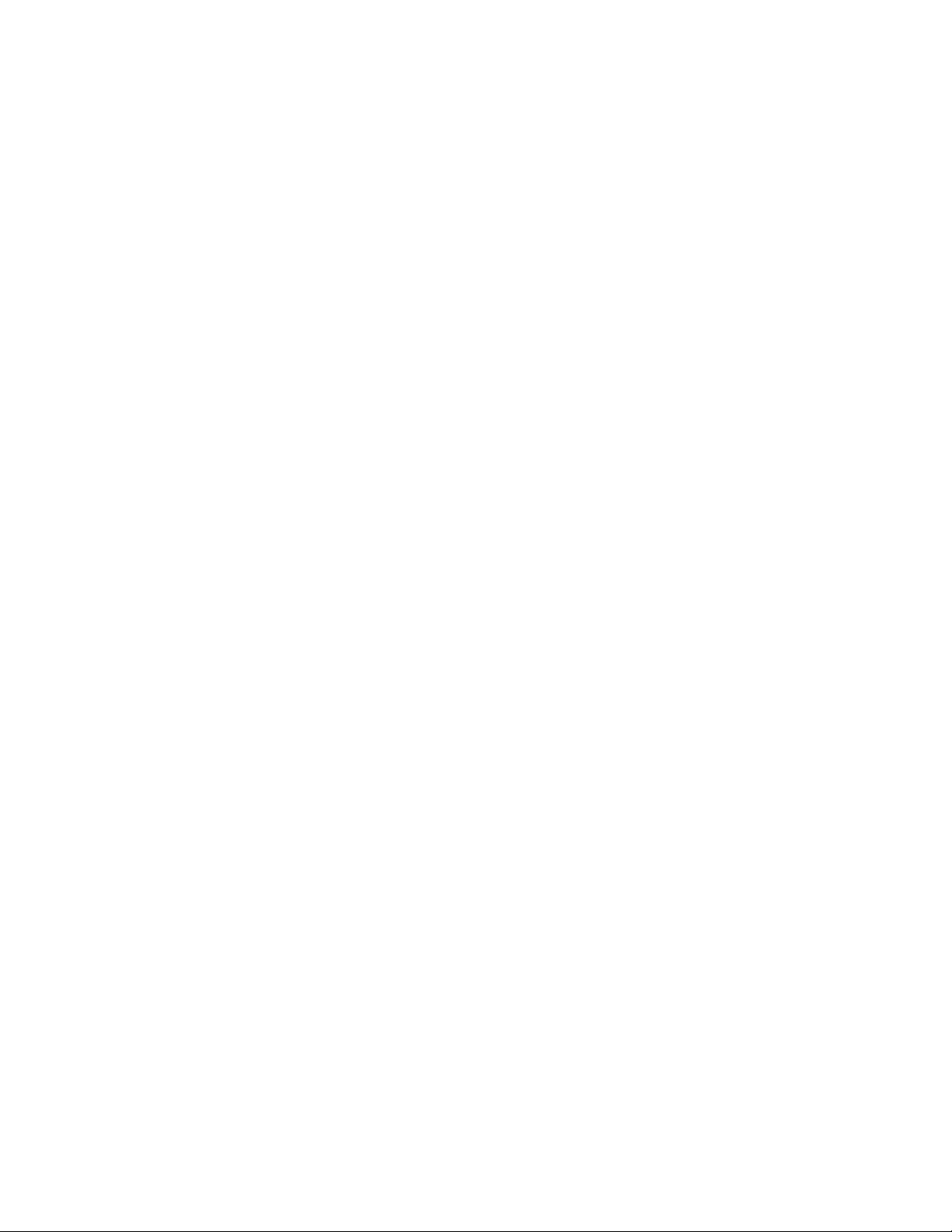
iii
.........................................................................................................................................................RECORDING SHOWS 19
...............................................................................................................................................................PLAYING SHOWS 20
......................................................................................................................................................................ERASE SHOW 21
................................................................................................................................................................EDITING SHOWS 21
.................................................................................................................................................................................PREVIEW 21
...................................................................................................................................................................SCENE MASTERS 22
...............................................................................................................................HOW THE SCENE MASTERS WORK 22
..........................................................................................................................................................................................MIDI 23
......................................................................................................................USING THE COMPACT FLASH INTERFACE 23
............................................................................................................................................................MEMORY BACKUP 24
...........................................................................................................................................................MEMORY RESTORE 24
..........................................................................................................................................................SOFTWARE UPDATE 24
.....................................................................................................................SOFTWARE UPDATE USING AUTO LOAD 24
...........................................................................................................................................................FIXTURE PROFILES 25
.........................................................................................................................................................USING THE COM PORT 25
.................................................................................................................MEMORY BACKUP USING THE COM PORT 25
................................................................................................................MEMORY RESTORE USING THE COM PORT 25
.................................................................................................................................................LOAD FIXTURE PROFILE 26
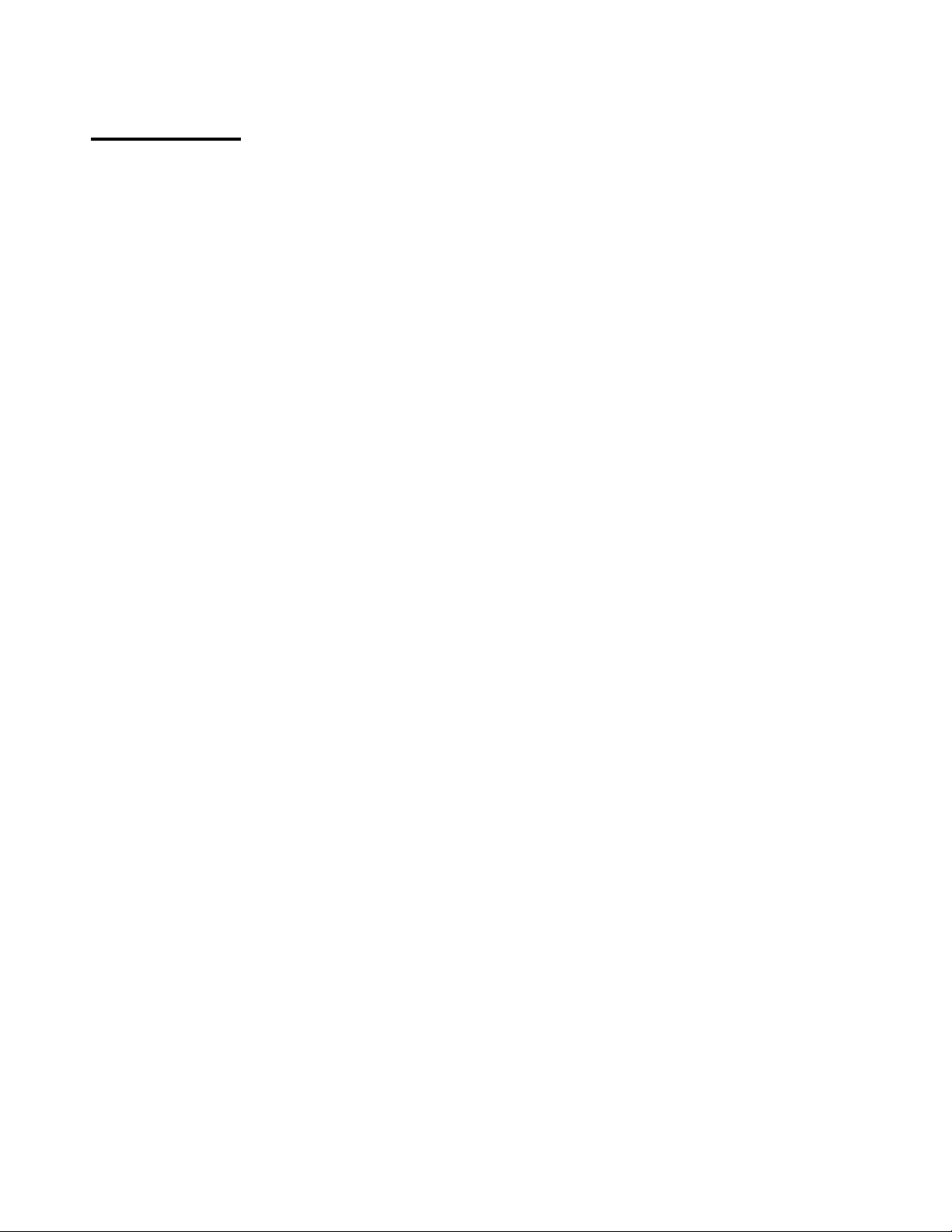
i
OVERVIEW
The Show Designer 2 is a lighting controller based on the successful and simple to use Show
Designer 1. The Show Designer 2 offers all of the same features and much more. It is designed
to simplify the programming process as much as possible while still offering lots of power at a
low cost.
You can control 48 DMX 512 lighting fixtures of up to 32 channels each from two DMX 512
universes. If you are controlling smaller lighting fixtures that use fewer than 32 channels each,
you will be able to control more than just 48 fixtures. You can control as many fixtures as will
fit within the two DMX 512 universes. The SD2 supports all popular brands of DMX 512
lighting fixtures. Libraries of fixtures are available for download at elationlighting.com.
REAR PANEL CONNECTIONS
•
Power input - uses an external 9V power supply. This requires a transformer with a 9VDC
output at 500ma. The plug polarity is + center with an inside diameter of 2.1 mm.
•
Two DMX 512 outputs - each with a 3 pin and a 5 pin XLR connector. There is a polarity
switch for the 3 pin XLR which swaps pins 2 and 3. Some older lighting fixtures require this.
The more commonly used and correct DMX 512 polarity is data minus on pin 2 (switch is to
the right as you’re looking at the back of the unit).
•
MIDI in and out - used for calling scenes in an automated installation.
•
9 pin RS-232 connector - used for connection to a PC.
•
Keyboard - used to attach a PC keyboard for data entry. This supports a PS2 keyboard.
•
Audio input - used for syncing chases to an external audio source. This is a line level input
for connection to the output of a mixing console. Do not connect speaker level signals to
this.
•
Compact flash connector - This allows you to back up the memory, load lighting fixture
profiles or update the software using compact flash memory cards.
FRONT PANEL
Front panel features include assorted switches for programming, eight 60mm faders for direct
control of lighting fixture channels as well as for scene masters, four wheels for channel control
and data entry, a joystick for pan and tilt control and a backlit display for programming. There
is also a 3 pin XLR connector for a work light.

ii
MENU AND SETUP FUNCTIONS
The menu switch, which is located above the character display, is used to configure the Show
Designer 2 for your particular lighting setup. The left and right cursor switches, the + and -
switches, and the data input wheels allow you to select settings for the various menus that
appear on the display. Pressing the menu switch displays the message “Select a menu item then
press enter” on the top line of the display. You will be given a choice of menu items on the
bottom line of the display. You can cycle through the choices using the + and - switches or the
#1 data wheel. Press “enter” to select the desired menu item. After selecting from the menu, the
cursor switches will allow you to select a field on the display to edit and the + and - switches
will allow you to change the value in that field. An underline cursor shows the selected field.
You can also use one of the four data wheels under any field to make changes. (The wheels
don’t require you to select a field using the cursor switches). The “enter” switch must always be
pressed following any change made to a menu item to make it permanent. This allows you to
look at all of the possible choices first.
Several of the menu choices are hidden to prevent unauthorized or accidental changes to the
memory. The “memory lock/unlock” function is hidden as well as the “erase all memory”
function. These choices can only be selected by pressing and holding down the “add” switch
while selecting these last items from the menu list. This is a safety feature for the benefit of
installers who wish to protect the memory from unauthorized tampering.
The various menu items are explained in the following paragraphs.
CHOOSE FIXTURES
This allows you to select from a list of lighting fixtures in the fixture library. First use the + or -
switch or the #1 data wheel to select the fixture number (from 1 to 48), then select the type of
fixture with the #2 data wheel or move the cursor to the fixture type and use the + or - switch.
You must press “enter” to record the choice. You can also press “erase” to select “No Fixture”. If
auto patch is enabled, a warning will appear telling you that some DMX start addresses may be
changed. Press “yes” to confirm or “no” to exit. After pressing “yes” the message “DONE” will
appear for 1 second. If auto patch is enabled, the start addresses of any fixtures above the
selected fixture may be shifted to accommodate the new fixture.
The Show Designer 2 has a short list of built in list of fixtures to choose from. You can also
load in “fixture profiles” that contain more detailed information about a particular lighting
fixture than what is offered by the built in list. Fixture profiles are small files that can be
downloaded from elationlighting.com. They can then be loaded into the Show Designer 2 using
the compact flash drive or through the RS-232 port. Read the section on loading fixture profiles
for more information.
When selecting fixtures from the “Choose Fixtures” menu, any fixture profiles that were loaded
into memory with the compact flash will be followed by the word “profile” in the display. This
is so that you can tell the difference between the built in fixtures and profiles. Use profiles
whenever possible.
PATCH FIXTURES
This allows you to turn auto patch on and off or to change the output port and set the DMX
starting address for each fixture manually. Auto patch must be turned off to manually change
the start address or port of any of the fixtures. To turn auto patch on or off, place the cursor
under the words “ON” or “OFF” below “AUTO PATCH”, then use the + or - switch or use data
wheel #4 to change. You must press “enter” for the change to take effect. If you are turning
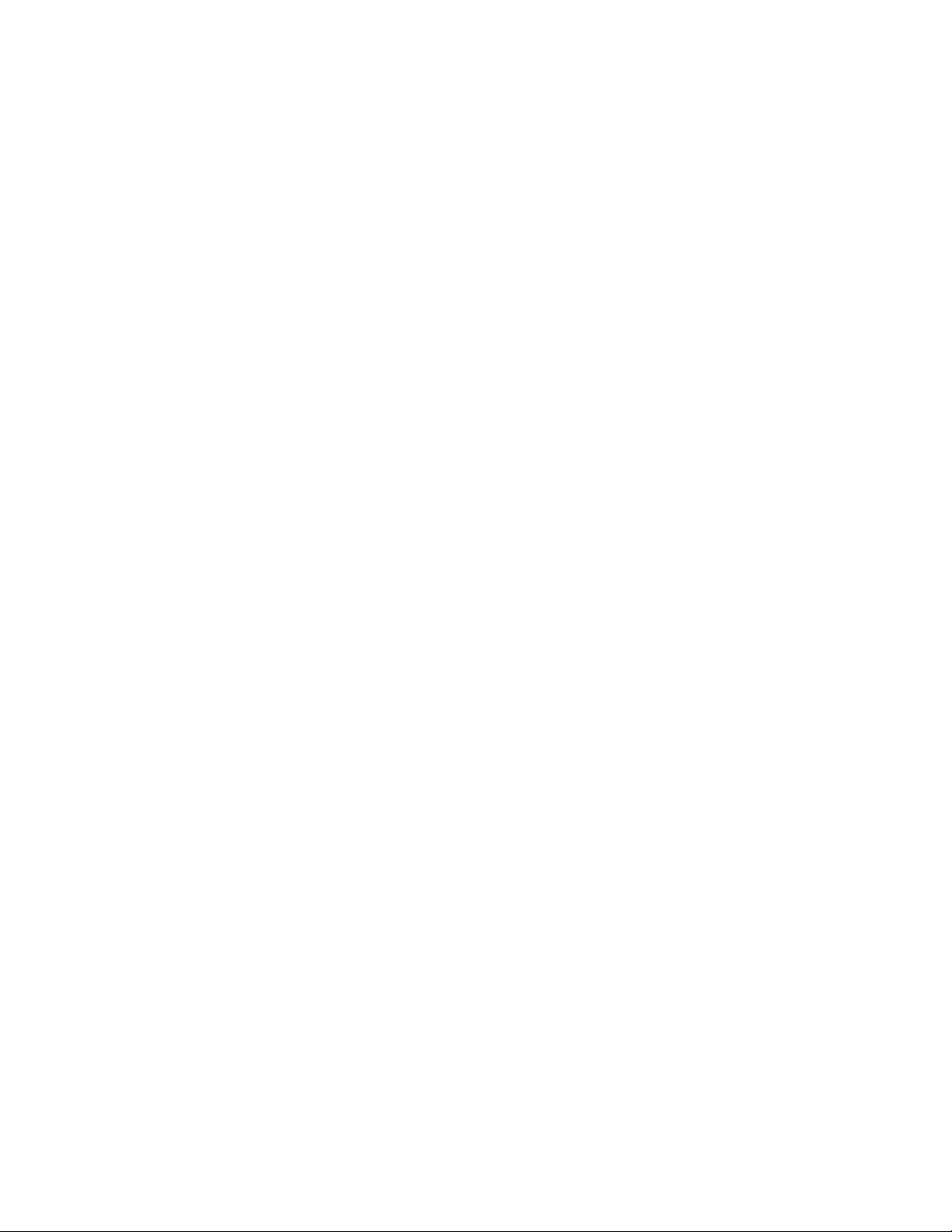
iii
auto patch on, a warning will appear telling you that some DMX starting addresses may
change. Press “yes” to proceed or “no” to exit. Auto patch will assign an address to each fixture
in ascending order. The first fixture will be assigned to DMX output port 1 at address 1. After
512 channels have been used, DMX output port 2 will be used for any remaining fixtures.
With data wheel #1 you can select from fixtures 1-48 and see the starting address and port
assigned to each fixture. You can move the cursor under any of the three digits of the channel
number or use data wheel #3 to select a new starting address as long as auto patch is turned
off. You must press “enter” to record any change. The message “DONE” will appear for 1
second to confirm.
MULTI FIXTURE
Show Designer 2 supports intelligent lighting fixtures that use as many as 32 DMX channels.
Since most fixtures use fewer than 32 channels, Show Designer 2 will allow you to configure a
group of smaller fixtures that are of the same type, under a single fixture number. For example
if you have selected a 4 channel scanner for fixture number 1, you can set “multi” to 8. When
fixture 1 is selected you will be able to use all 32 channels available for fixture 1 to control 8 of
these scanners.
NOTE: This feature is for controlling large numbers of small fixtures. This helps to prevent
using up all 48 of your fixture numbers on small fixtures.
You will be able to control the individual channels of each fixture separately using the 4 banks
of 8 faders or with the data wheels. When using the joystick, all of the multi fixtures within that
fixture number will respond if they have a pan and tilt feature. To control individual pan and
tilt levels separately you will have to use the faders or the wheels.
To program the multi fixture setting for a fixture number, use data wheel #1 to select a fixture.
Use data wheel #2 to increment or decrement the multi value. You can only choose numbers
between 1 and the maximum number of fixtures that will fit into 32 channels. For example, if
you are using a 4 channel fixture the multi value can be no higher than 8. You must press
“enter” to record the change. If auto patch is enabled you will be given the warning that some
addresses may change. Press “yes” to continue or “no” to exit with no changes.
MODIFY FIXTURE
This allows you modify some of the channel attributes of a fixture. You can also use this to
create a new fixture that isn’t in the library by modifying an existing one. To do this you must
first select a fixture as described above in the “Choose Fixture” section. When trying to create a
new fixture, choose something that is similar to the one you are trying to create or start with
the “Generic Dimmer” which is the first choice from the list. You can later use the “Copy
Fixture” feature as described in the next section to duplicate the new fixture.
There are nine fixture attributes that can be modified. The attributes are: fixture name, number
of channels, black channel, black value, pan channel, pan fine channel, tilt channel, tilt fine
channel and crossfade mode. From the “Modify Fixture” menu, use data wheel #1 to select the
fixture you want to modify. Next use data wheel #2 to select from the nine fixture attributes.
Next use data wheel #3 to select the value for the attribute you are changing. Finally you must
always press “enter” to record the changes you make to each attribute. The message “DONE”
will appear in the display when the change has been recorded. The fixture attributes are
described in the following paragraphs.
NAME is the fixture name that appears whenever you select or deselect a fixture. You may
want to modify this attribute for all of your fixtures to show fixture purpose or location. You
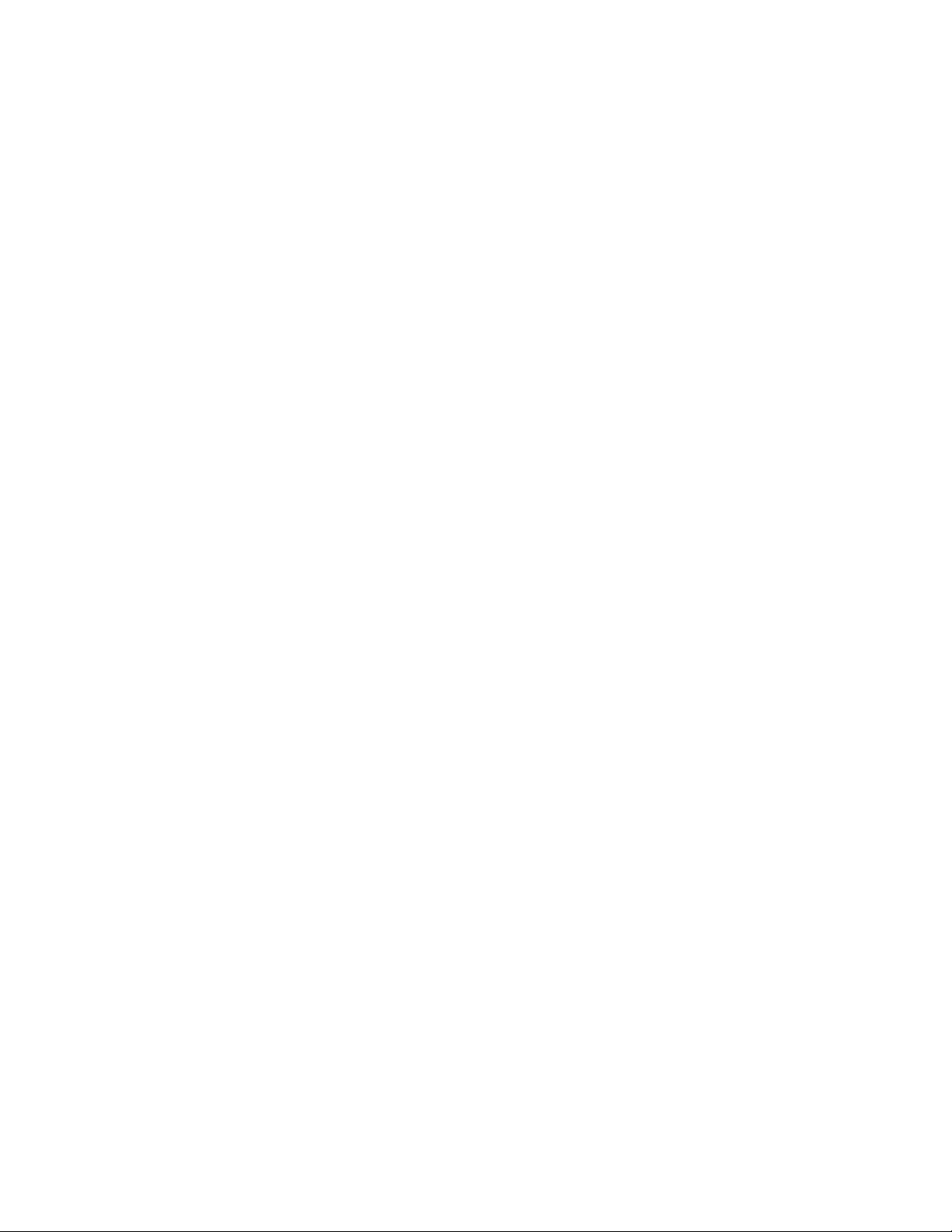
iv
must place the underline cursor on the character you want to edit or you can use the external
keyboard to enter a fixture name.
CHANNELS is the total number of channels used by the fixture. This can be any number from
1 to 32. When you change the number of channels, be aware that other things such as fixture
addresses and number of multi fixtures can be automatically changed when you do this. Fixture
attributes such as black channel, pan or tilt will also be automatically disabled if you select a
number that is smaller than the channel numbers that are already assigned to those attributes.
For example if you already assigned pan to channel 8 and you reduce the total number of
channels for the fixture to 4, pan will automatically be set to “none”. Likewise if you increase
the number of channels from 8 to 9 and you had previously set up 4 multi fixtures using all 32
channels, the multi fixture setting will automatically be reset back to 1.
BLACK CHANNEL is the channel that will be affected when the “black” switch is pressed. You
can choose any available fixture channel as well as “ALL” which will force all channels to the
selected black value.
BLACK VALUE is the DMX value that will be sent to the selected black channel(s). This will
accommodate fixtures that use the gobo wheel for blackout and use a value other than 0 to set
the gobo wheel to black. You may also want to blackout all channels to a value other than 0
since this is used as a reset by some fixtures. For some fixtures a value of 1 achieves the same
result as a value of 0 for blackout.
PAN CHANNEL is the channel used by the fixture for pan. This can also be set to “none” if the
fixture does not have a pan feature. This is also the pan coarse channel or pan high byte
channel for those fixtures that use two channels to control pan. This directs the joystick output
as well as other pan functions such as factory chases.
PAN FINE is for fixtures that use two channels to control pan. This is also referred to
sometimes as the pan “low byte” channel. Set this to “none” if the fixture uses only one channel
for pan. The joystick will control this channel with “fine” mode turned on.
TILT CHANNEL is the same as described above for pan channel except that it controls tilt.
TILT FINE is the same as described above for pan fine except that it controls tilt.
FADE MODE is used to set the crossfade method for each of the fixture’s channels. Use data
wheel #2 to select the channel. Once the channel is selected use data wheel #3 to select the
crossfade mode. The choices are “crossfade”, “snap before fade” and “snap after fade”. You
must press “enter” after each channel has been programmed.
Selecting “Crossfade” will cause a channel to smoothly fade from one scene to another when
changing scenes. The crossfade time will vary from scene to scene depending on how that
scene was programmed. Use this setting for channels that control functions like pan and tilt or
dimming to achieve a smooth transition from scene to scene. This is usually the default setting
for pan, tilt and dimmer channels. If you use this setting for gobo or color wheel channels, it
will cause the wheels to step through all positions between the start and end positions of a
long fade.
Selecting “Snap before fade” will cause the channel to jump immediately to the next scene level
as soon as the new scene is called. Use this setting for channels that control motor speed so
that pan and tilt will move at the correct speed during the fade. You can also use this setting for
wheel channels that you want to change at the start of a long crossfade. This is usually the
default setting for speed and mode channels.
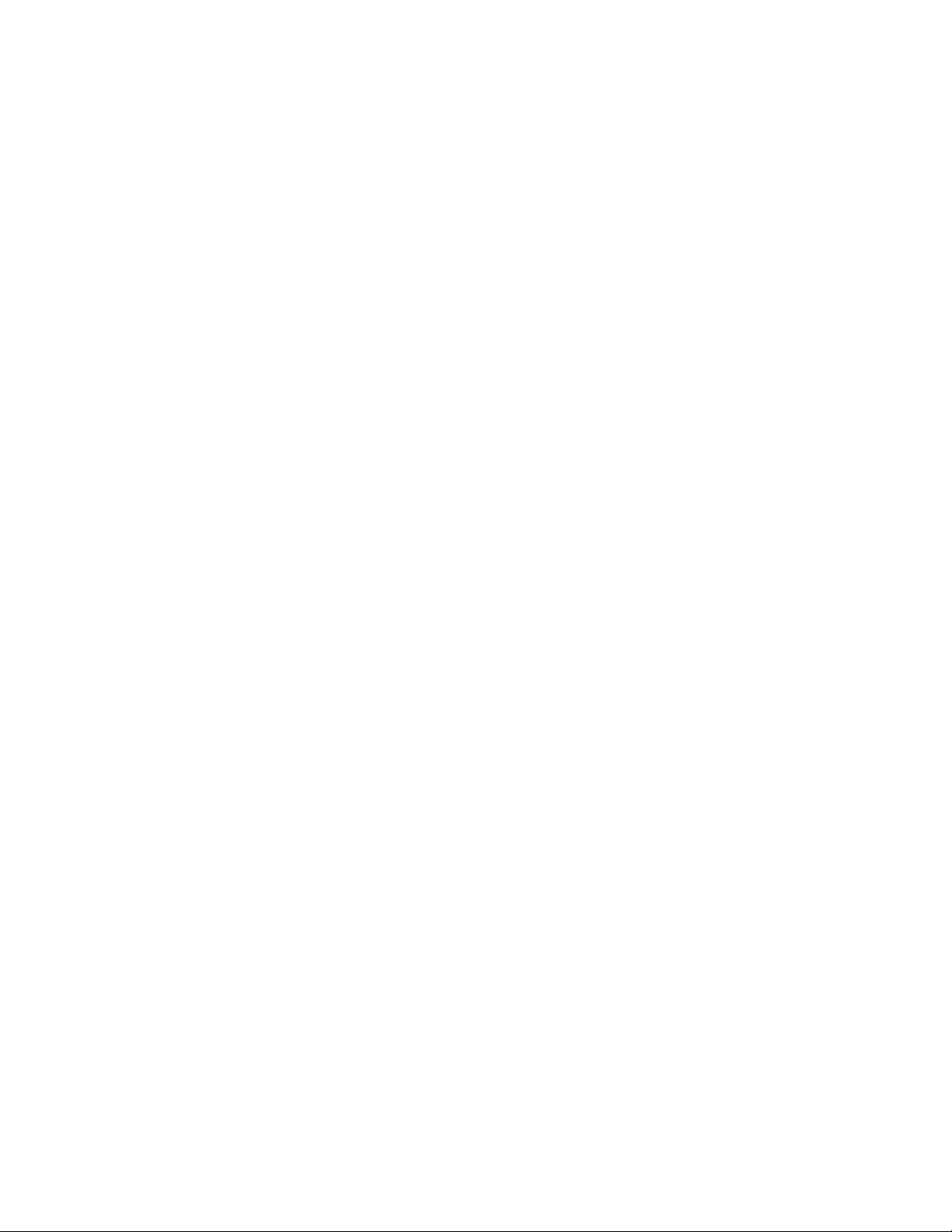
v
Selecting “Snap after fade” will cause the channel to jump immediately to the next scene level
at the end of a crossfade. Use this setting for wheels and effects that you want to take effect
after a long crossfade is complete. This is usually the default setting for color and effects
wheels.
COPY FIXTURE
Use this to copy the fixture type and attributes from one fixture number to another. This feature
saves time when setting up a group of fixtures that are all the same type by letting you copy a
fixture rather than searching through the list each time. data wheels #1 and #2 to select a fixture
number to copy from and to. You must press “enter” to complete the copy process. If auto
patch is enabled you will be given the warning that some addresses may change. Press “yes” to
continue or “no” to exit with no changes. If a fixture is already set up at the “copy to” location,
you will be asked if you want to copy over the existing fixture, press “yes” to copy over it or
“no” to exit.
PAN AND TILT INVERT
The joystick can be used to control pan and tilt when a fixture has a pan and tilt feature.
Sometimes a fixture is oriented in a way so that its pan or tilt movement is opposite that of the
joystick movement. You can use this to invert the direction of the pan or tilt for each fixture.
This setting will not affect the faders or the wheels when they are used to control pan or tilt.
From this menu, use data wheel #1 to select the fixture then use data wheels #2 or #3 to set the
invert states for pan or for tilt. You must then press, “enter” to save the selection.
ADJUST FACTORY CHASES
Show Designer 2 provides 48 preprogrammed chases of pan and tilt movements that are
referred to as factory chases. These are mostly circle movements and some other pan and tilt
effects. Use this menu to adjust the pan and tilt centers of these chases. This is helpful when
one of the circle chases is close to what you want but is not in the exact desired location. You
can use this while the chase is running so that you can see the results as you make
adjustments. First select the factory chase number (1-48) using data wheel #1 then adjust the
pan or tilt offset using data wheels #2 or #3. The offset can be adjusted in a plus or minus
direction. This menu does not require you to press “enter” to complete the change. Be aware
that any scene that uses this factory chase will be affected by this adjustment.
SELECT HOME SCENE
This allows you to select a home scene that will be called automatically whenever you use the
“clear all” function when holding down the “black” switch for 2 seconds. This can be used to
call up a default lighting configuration such as all beams centered, full intensity at white when
building a new scene. Use data wheels 1 and 2 to select the desired page and scene number
then press “enter”. You must of course have a scene saved at that location for it to work. You
can use any saved scene as the home scene.
SET MIDI CHANNEL
This allows you to select the MIDI channel that Show Designer 2 will send and receive on.
Select from 1-16 using data wheel #1 then press “enter”. Read the section on MIDI for more
info.
VIEW MEMORY SIZE
This allows you to see how much memory is left for scenes and shows. It is displayed in
kilobytes remaining. Memory usage varies depending on the size and complexity of the scenes.

vi
SAVE MEMORY FILE TO CF
This allows you to back up the memory to a compact flash card. The message “Press enter to
save file to CF” will appear on the top line of the display. The default file name will appear on
the bottom line. You can use the data wheel or the external keyboard to enter a new file name.
Insert a formatted CF card in the slot and press enter. The message “File has been saved” will
appear when finished. The content of the entire memory is backed up including all menu
settings, scenes, presets, chases and shows. The file will have the extension .sdm and is
compatible with Windows as long as you adhere to Window’s file naming rules. The file name
can use up to 8 characters. You do not need to add the extension when typing in the file name.
Read the section at the end of this manual on using the compact flash for more information.
SAVE MEMORY FILE TO COM PORT
This allows you to back up the memory directly to a PC using the RS-232 port. While in this
menu, pressing “enter” starts the data transmission. The contents of the memory are encoded in
text format and can be recorded by a PC connected to the RS-232 port. Read the section at the
end of this manual on using the computer port for more information on how to back up the
memory this way.
LOAD MEMORY FILE FROM CF
This allows you to restore the memory from a backup. Pressing, “Enter” displays the message
“Select memory file, then press enter” on the top line of the display. The name of the first Show
Designer 2 memory file on the CF card will appear on the bottom line of the display, use data
wheel 1 to select the desired file. Press, “enter” to load the file. Warning: the current
memory will be overwritten. Read the section at the end of this manual on using the
compact flash for more information.
LOAD MEMORY FILE FROM COM PORT
This allows you to restore the memory from a backup that was made using the RS-232 port and
a PC. Pressing, “enter” configures the RS-232 port for memory read and waits for the file to be
sent from a PC. Read the section at the end of this manual on using the computer port for
details on how to back up and restore the memory this way. The only way to exit this menu is
to turn the power off.
LOAD FIXTURE PROFILE FROM CF
This allows you to load fixture profiles into the Show Designer 2 from a compact flash card.
Fixture profiles are small files that are available from elationlighting.com that contain detailed
information about a lighting fixture such as the name and function of each of the channels as
well as the name and DMX values of steps within a channel. Once loaded, a profile can be
selected from the fixture list when choosing fixtures. Fixture profiles are most useful when
using the data wheels to program lighting fixture channels. The display will be able to show
the function and current setting for each channel. The wheels will be able to select
preprogrammed steps within a channel such as the colors on a color wheel. These channel
steps can also be accessed using presets (explained in more detail in a later section).
The message “Select fixture file, then press enter” will appear on the top line of the display.
The bottom line of the display will show the first fixture profile found on the disk, use data
wheel 1 to select a profile (if there is more that one profile on the disk) then press “enter”. The
profile will be loaded into memory and can now be selected using the “choose fixtures” menu.
Up to 256 fixture profiles can be loaded into memory.
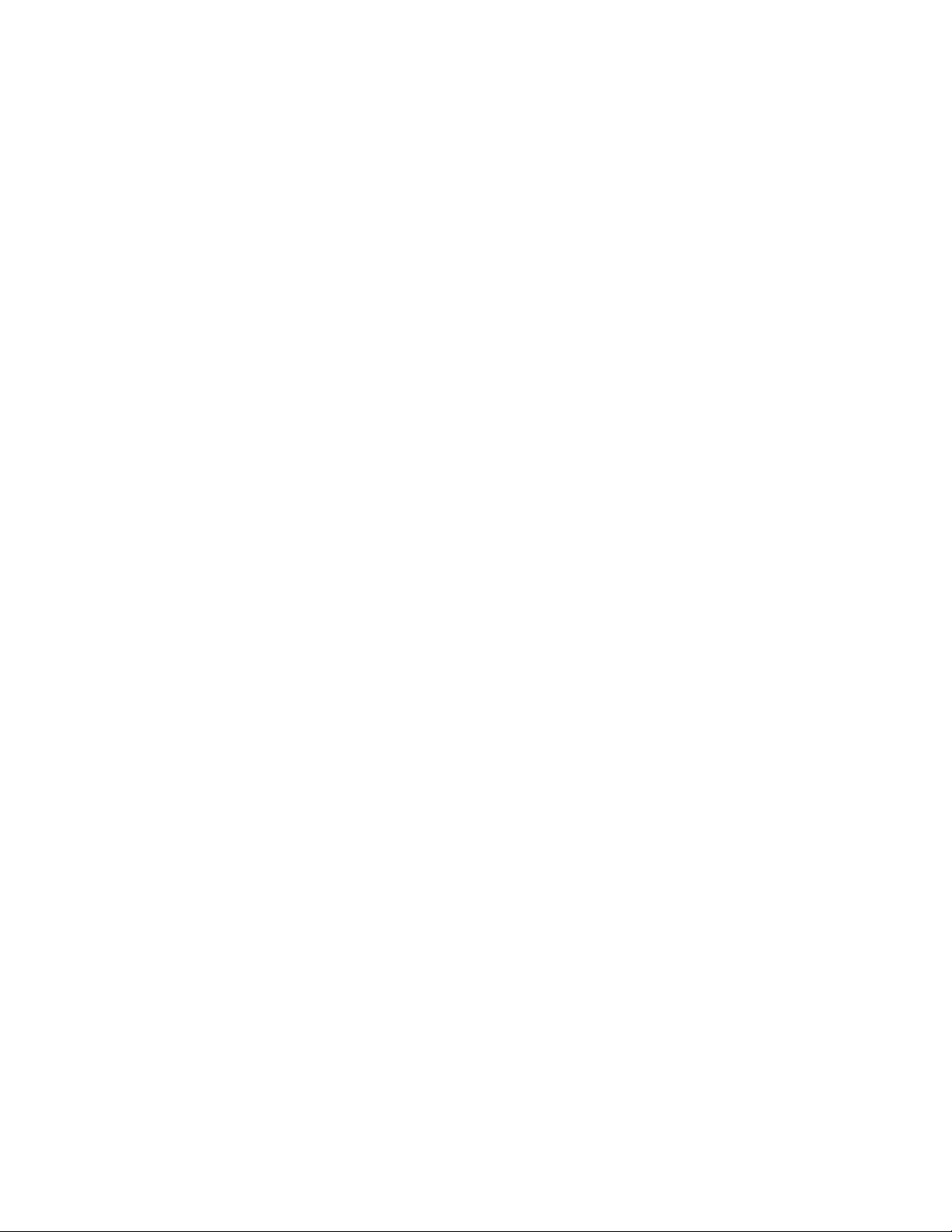
vii
LOAD FIXTURE PROFILE FROM COM PORT
This allows you to load fixture profiles into the Show Designer 2 from a PC using the COM
port. When this menu item is selected the message “Ready to receive fixture profile” will
appear. You must send the fixture file from your PC to the Show Designer using the “SD
backup” program available from elationlighting.com. Read the section later in this manual on
how to use the computer port for more information on this topic.
REMOVE FIXTURE PROFILE
Use this to remove individual profiles from memory. When you enter this menu the message
“Select profile to remove, press enter” will appear on the top line of the display. The first
profile found in memory will appear on the bottom line, use data wheel 1 to select from the list
of saved profiles. Press, “enter” to remove any selected profile.
UPDATE SOFTWARE
This lets you to update the software inside Show Designer 2 from a software update file on a
compact flash card. If a CF card is inserted, the Show Designer 2 will search the card for the
proper file and then install it. The message “RECEIVING NEW PROGRAM” will appear as the
new software file is installed. Upon completion, the system will reboot. Read the section at the
end of this manual on using the compact flash for more information.
LOCK/UNLOCK MEMORY
This is one of the hidden menu items that can only be selected while holding the “add” switch
when cycling through the menu selections. This feature allows you to lock the memory to
prevent someone from changing or erasing anything that has been recorded. The message
“MEMORY LOCKED, CAN’T RECORD” will appear if the memory is locked and anyone presses
the record switch. All other menu items will also be locked out in order to protect the memory.
To lock or unlock the memory from this menu, use data wheel #1 to select the desired state,
then press “enter”.
ERASE ALL MEMORY
This is another one of the hidden menu items that can only be selected while holding the “add”
switch when cycling through the menu selections. This menu item allows you to clear the
entire memory of the Show Designer 2. This erases the scene, preset, chase and show data as
well as the system parameters such as fixture assignments. The message “ARE YOU SURE?
HOLD “YES” 5 SEC” will appear in the display. Press and hold “yes” until the system reboots or
press “no” to exit.
 Loading...
Loading...