Eizo FX D7, T68, TX D7, F67 User Manual
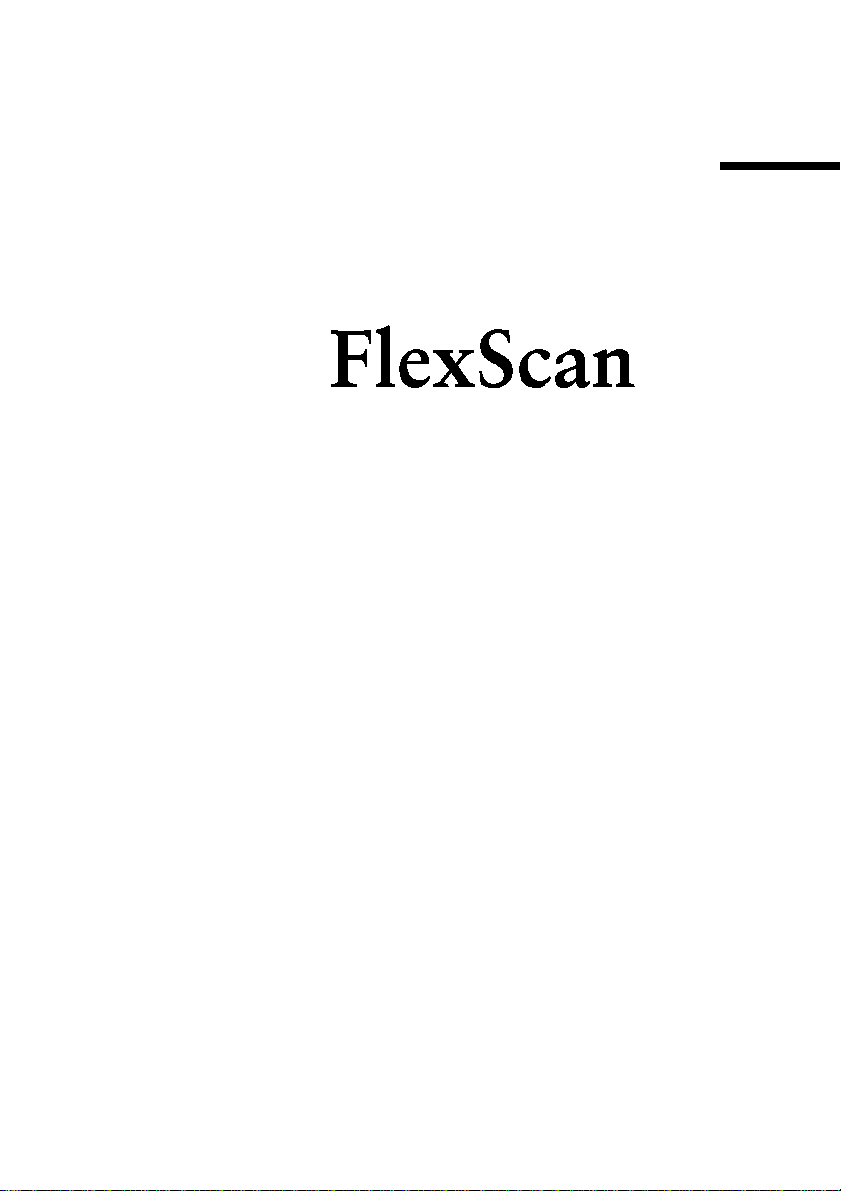
English
User's Manual
®
F67/FX·D7
T68/TX·D7
Color Display Monitor
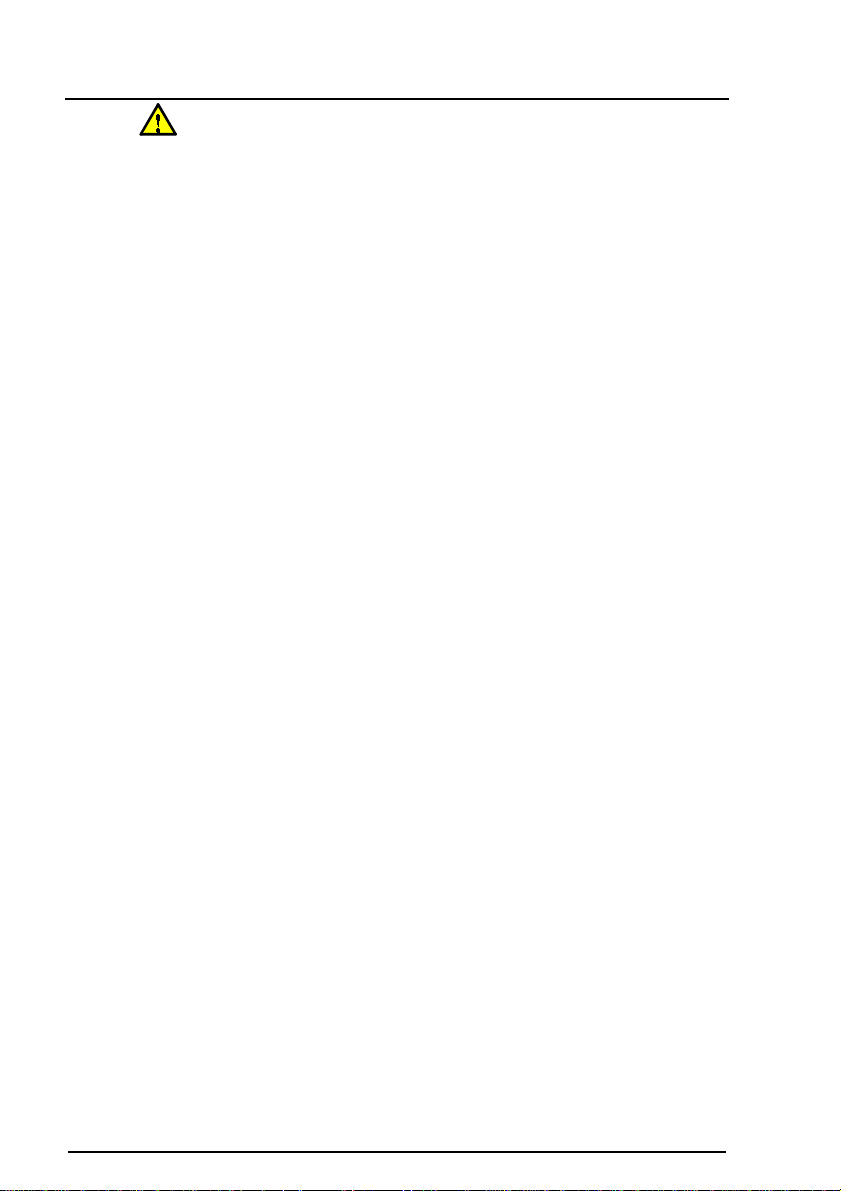
CONTENTS
PRECAUTIONS__________________________ 4
INTRODUCTION _________________________ 9
About This Manual ................................................... 9
Package Contents ................................................... 9
1 INSTALLATION ______________________ 10
1-1 Controls & Connectors .................................... 10
Front ................................................................................. 1 0
Rear ................................................................................. 1 1
1-2 Connecting the monitor to the PC.................... 12
1-3 Setting the resolution ....................................... 13
2 SCREEN ADJUSTMENT _______________ 14
2-1 How to use the ScreenManager ...................... 14
ScreenManager Menus .................................................. 1 4
Entering the ScreenManager .......................................... 1 6
Enter the Settings ............................................................ 1 6
Save & Exit ...................................................................... 16
2
2-2 Imaging Adjustment ......................................... 18
Using the AUTO-SIZING button....................................... 1 8
Brightness, Contrast, Size, Position ................................ 1 9
Geometry, Tilt, Uniformity................................................. 20
Convergence................................................................... 21
Moiré Reduction .............................................................. 2 2
2-3 Color Adjustment ............................................. 23
Outline ............................................................................. 23
Adjusting the Standard mode ......................................... 24
Adjusting the Custom mode............................................ 25
2-4 Power-save Setup ........................................... 28
Set-up Procedure ............................................................ 2 9
AutoPower Function ........................................................ 3 2
CONTENTS
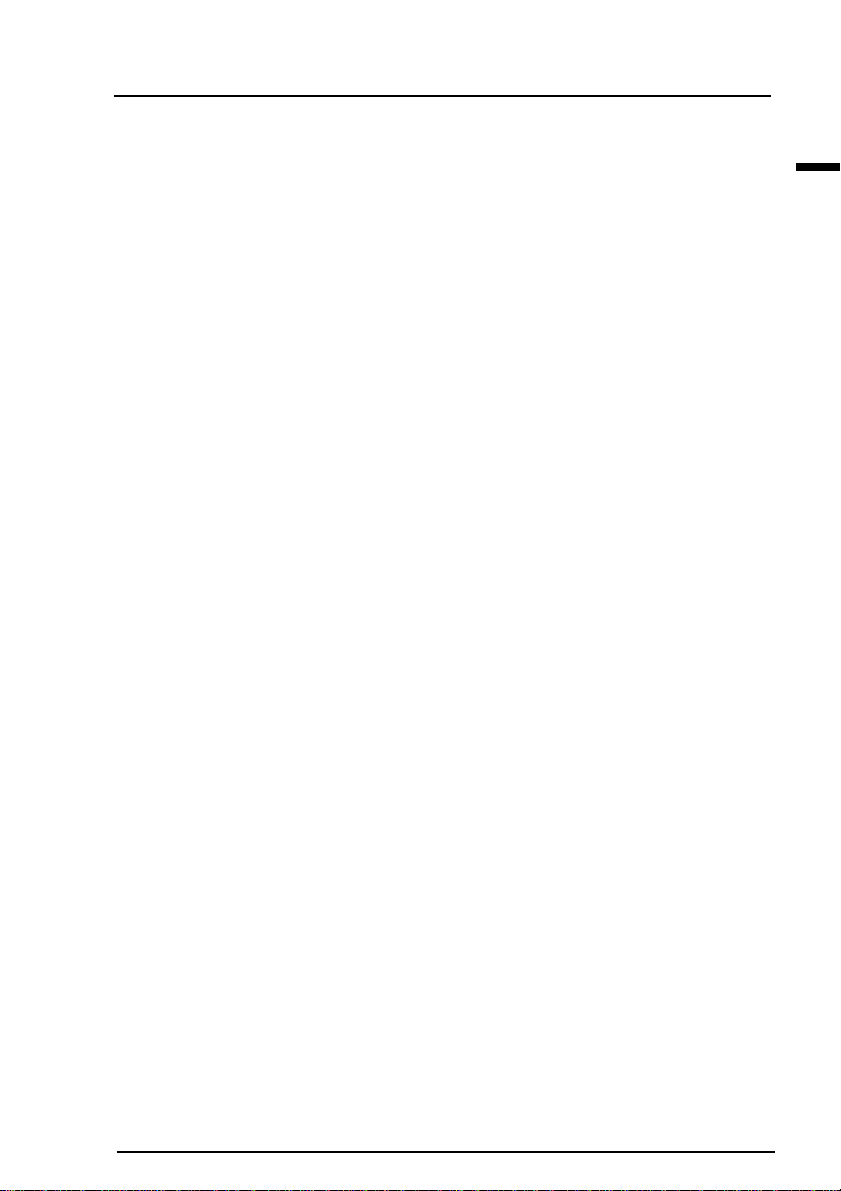
2-5 Other Settings ................................................. 33
Degaussing ..................................................................... 3 3
Input Priority .................................................................... 3 3
Beep ................................................................................ 3 4
Menu Position, Menu Contrast ........................................ 3 5
Signal Filter ..................................................................... 3 5
Reset ............................................................................... 35
3 TROUBLESHOOTING _________________ 36
3-1 Troubleshooting ............................................... 36
4 GETTING THE MOST FROM YOUR MONITOR
____________________________________ 43
4-1 Adjustment Lock .............................................. 43
4-2 Connecting two PCs to the Monitor................. 43
4-3 Optional i·Sound Sound Unit ........................ 44
4-4 Making use of USB (Universal Serial Bus) ...... 44
5 CLEANING __________________________ 48
6 SPECIFICATIONS _____________________ 49
E
T68/TX·D7.............................................................. 49
F67/FX·D7.............................................................. 50
APPENDIX______________________________ i
Copyright© 1999 by EIZO NANAO CORPORATION (“ENC”). All rights reserved. No part of this manual
may be reproduced, stored in a retrieval system, or transmitted, in any form or by any means, electronic,
mechanical, or otherwise, without the prior written permission of EIZO NANAO CORPORATION.
EIZO NANAO CORPORATION is under no obligation to hold any submitted material or information
confidential unless prior arrangements are made pursuant to EIZO NANAO CORPORATION's receipt of
said information.
Although every effort has been made to ensure that this manual provides up-to-date information, please note
that EIZO monitor specifications are subject to change without notice.
ENERGY STAR is a U.S. registered mark.
Apple and Macintosh are registered trademarks of Apple Computer, Inc.
DPMS is a trademark and VESA is a registered trademark of Video Electronics Standards Association.
Windows is a registered trademark of Microsoft Corporation.
ScreenManager, PowerManager, QuickSet, i·Sound and i·Station are trademarks of EIZO NANAO CORPORATION.
FlexScan, SuperErgoCoat and EIZO are registered trademarks of EIZO NANAO CORPORATION.
CONTENTS
3
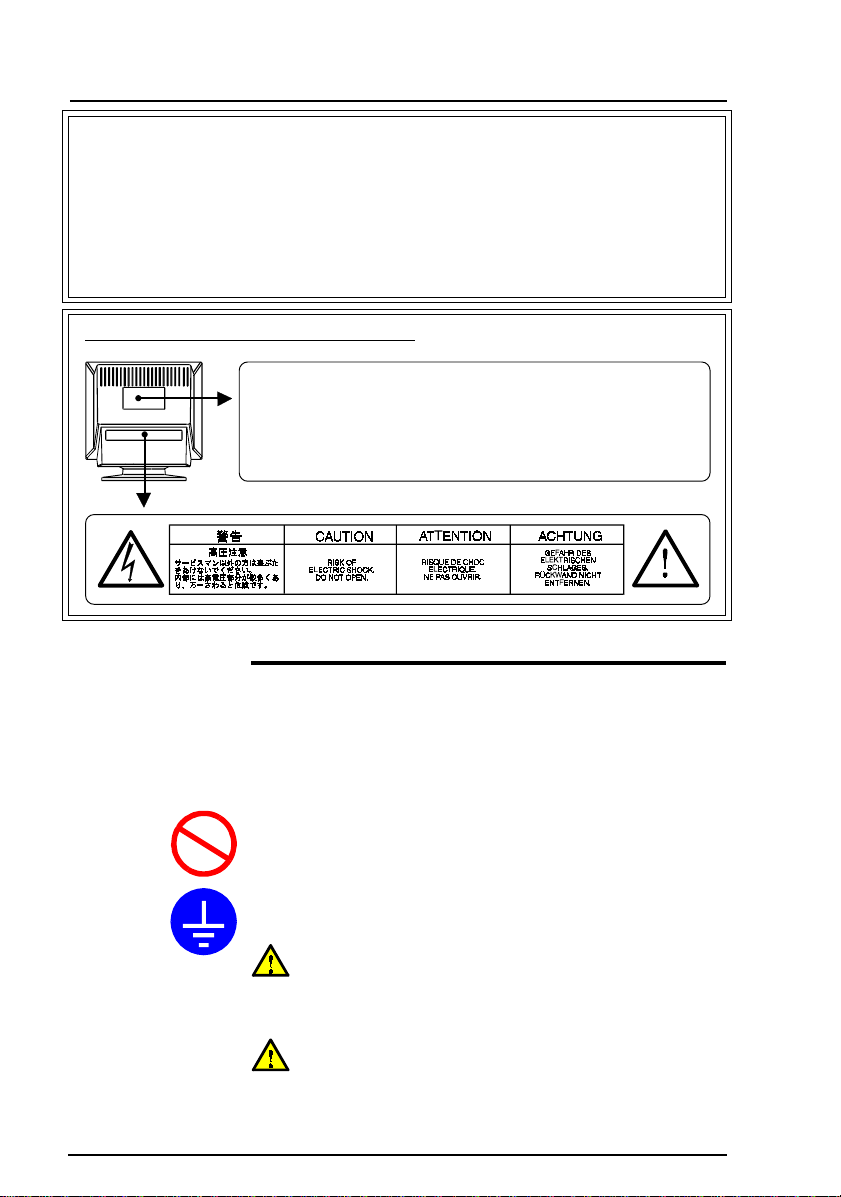
PRECAUTIONS
IMPORTANT!
* This product has been adjusted specifically for use in the region to which it was originally
shipped. The performance of the product, (i.e. picture geometry, picture positioning and color
convergence and purity in the case of color monitors) is optimally adjusted to the earth's
magnetic field of the specific destination. If operated outside the region to which it was
originally shipped, the product may not perform as stated in the specifications.
* The manufacturer is not responsible for damage or malfunction caused by improper
connection. The power cord should be connected directly to a standard wall power outlet.
Location of the caution statements
The equipment must be connected to a grounded main
outlet.
Jordet stikkontakt skal benyttes när apparatet tilkobles
datanett.
Apparaten skall anslutas till jordat nätuttag.
IMPORTANT!
4
To ensure personal safety and proper maintenance. Please
read this section and the caution statements on the monitor
(refer to the figure above).
This manual uses the safety symbols below. They denote critical
information.
Please read them carefully.
Indicates a prohibited action.
Indicates to ground for safety.
WARNING
Failure to abide by the information in a WARNING may result in
serious injury and can be life threatening.
CAUTION
Failure to abide by the information in a CAUTION may result in
moderate injury and/or property or product damage.
PRECAUTIONS
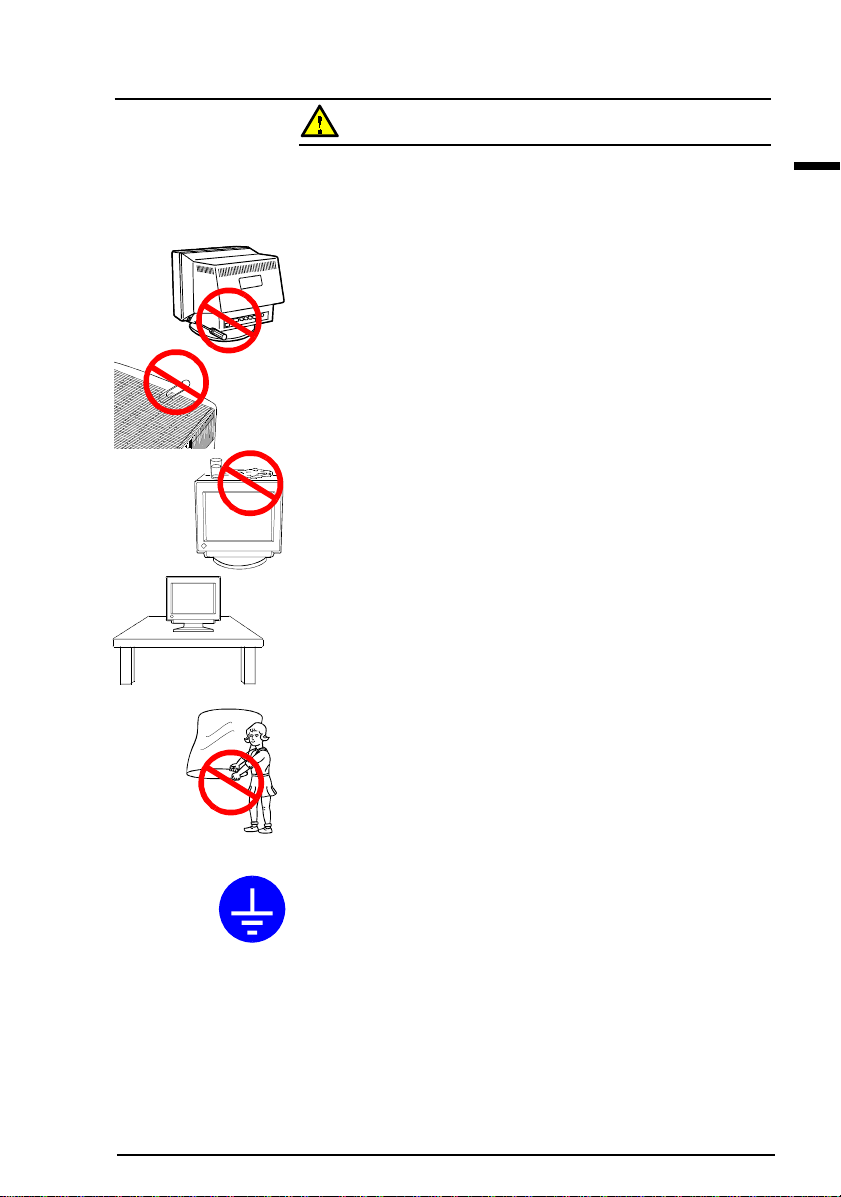
OK
WARNING
• If the monitor begins to emit smoke, smells like something
is burning, or makes strange noises, disconnect all power
connections immediately and contact your dealer for
advice.
Attempting to use a malfunctioning monitor can be dangerous.
• Do not dismantle the cabinet or modify the monitor.
Dismantling the cabinet or modifying the monitor may result in
electric shock or burn.
• Keep small objects away from the monitor.
Small objects may accidentally fall through the ventilation slots
into the cabinet, leading to fire, shock, or equipment damage.
• Keep liquids away from the monitor.
Spillage into the cabinet may result in fire, electric shock, or
equipment damage.
If an object or liquid falls/spills into the cabinet, unplug the
monitor immediately. Have the unit checked by a qualified
service engineer before using it again.
• Place the monitor on a strong, stable surface.
A unit placed on an inadequate surface may fall, resulting in
injury or equipment damage.
If the monitor falls, disconnect the power immediately and have
the unit checked by a qualified service engineer before using it
again. Using a monitor after it has been dropped may result in
fire or electric shock.
• Keep the plastic packing bags away from children and
infants.
Plastic bags can be dangerous. To avoid danger of suffocation,
keep the bag away from babies and children.
ää
ä
• Keep power terminal covers for the optional i·Sound
sound unit away from children and infants.
Children and infants may accidentally swallow the covers and
choke. If swallowed, consult a doctor immediately.
• The equipment must be connected to a grounded main
outlet.
ää
E
PRECAUTIONS
5
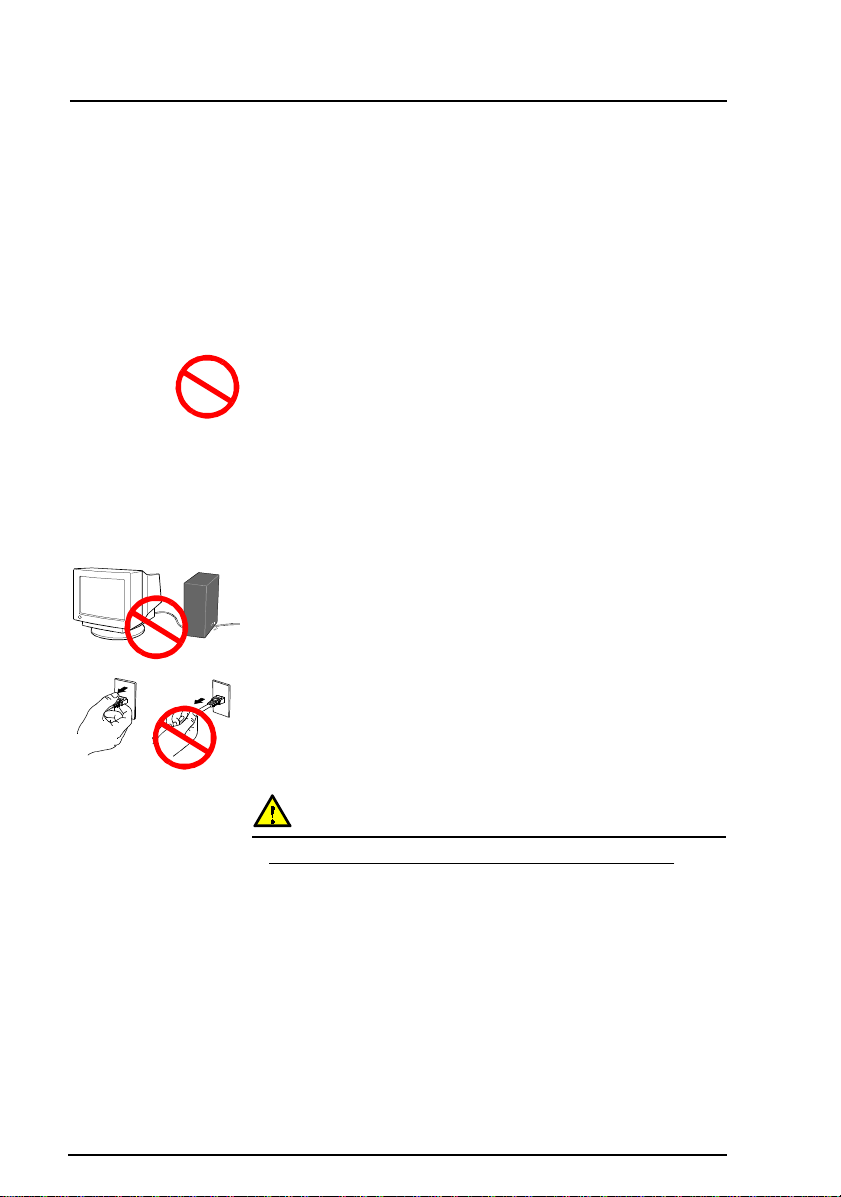
OK
• Use the enclosed power cord. If using the power cord
other than the enclosed one, use the following cord.
In USA and Canada:
* Rating: min. 125 V, 10 A * Length: max. 2.1 m
* Type: SVT
* Plug type: NEMA 5-15P, Parallel blade, Grounding type, 125
V, 10 A
In Europe:
* Rating: min. 250 V, 10 A * Length: max. 2.1 m
* Type: H05VV-F 3G 1 mm
2
Use a plug type approved by the country where you use.
Failure to do so may cause fire or electric shock.
• Do not overload your power circuit, as this may result in
fire or electric shock.
• For proper connections of the power cord, be certain to
plug the power cord to the provided monitor connector and
directly to a wall outlet.
By not doing so may result in fire or electric shock.
• Handle the power cord with care.
* Do not place the cord underneath the monitor or other heavy
objects.
* Do not pull on the cord.
* Do not attempt to repair a damaged cord.
If the power cord becomes damaged, stop using it. Use of a
damaged cord may result in fire or electric shock.
• To disconnect the power cord, grasp the plug firmly and
pull.
Never tug on the cord, doing so may cause damage and could
result in fire or electric shock.
6
PRECAUTIONS
CAUTION
Be careful when taking the monitor out of the carton:
• Disconnect the power cord, signal cables and remove the
optional i·Sound
applicable) when moving the monitor.
Moving the monitor with the cord attached or lifting it by the
i·Sound sound unit or i·Station USB hub is dangerous. It may
result in injury or equipment damage.
ää
ä
ää
sound unit and i·Station
ää
ä
ää
USB hub (if
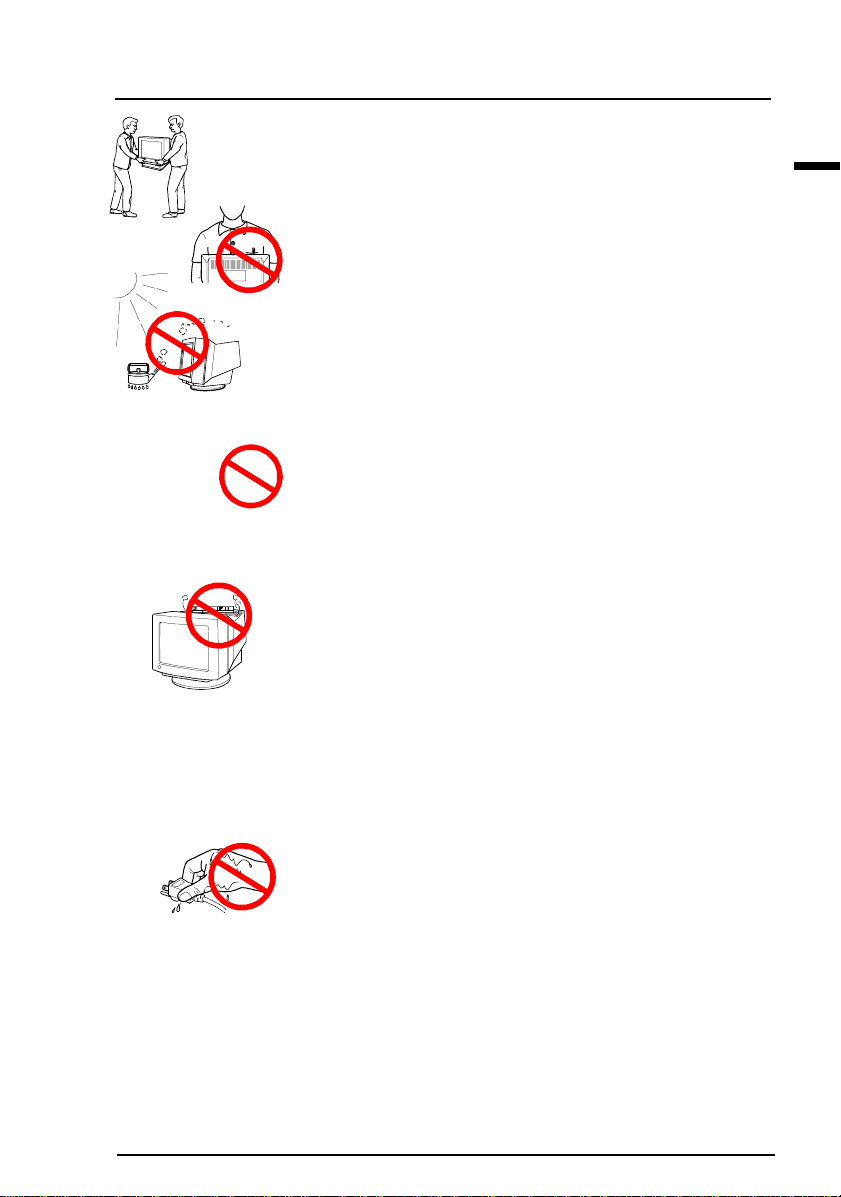
OK
• Handle with care when carrying the monitor
Note that the monitor is heavier at the front than at the rear. Do
not move it alone. Always work with another person.
The screen is optically coated to reduce glare. Keep hard objects
(such as buttons, tie pins, and other clothing accessories) away
from the screen surface to prevent scratches.
• Set the monitor in an appropriate location.
* Do not install in a dusty or humid environment.
* Do not place in a location where light shines directly on the
screen.
* Do not place near heat generating devices or a humidifier.
• Use an easily accessible power outlet.
This will ensure that you can disconnect the power quickly in
case of a problem.
• Do not sit on the cabinet or place any heavy objects on the
cabinet.
A unit with heavy objects on it may fall or be damaged and
result in injury.
• Do not block the ventilation slots on the cabinet.
*Do not place books or any other papers on the ventilation
slots.
*Do not install the monitor in a closed space.
*Do not use the monitor laying down or upside down.
*Do not remove the tilt-swivel stand.
Using the monitor in this way blocks the ventilation slots and
prevents proper airflow, leading to fire or other damage.
E
• Do not remove the tilt-swivel stand.
The stand is required to maintain clearance for the ventilation
slots on the bottom of the cabinet. Removing the stand will
block these slots and may result in fire or electric shock.
• Do not touch the plug with wet hands.
Touching the plug with wet hands is dangerous and can cause
electrical shock.
• At the end of the day or if you plan to leave the monitor
unused for an extended period, after turning off the power
switch disconnect the power cord from the wall socket so
that no power connections are made.
• Unplug the monitor before cleaning it.
Cleaning the monitor while it is plugged into a power outlet may
result in electric shock.
PRECAUTIONS
7
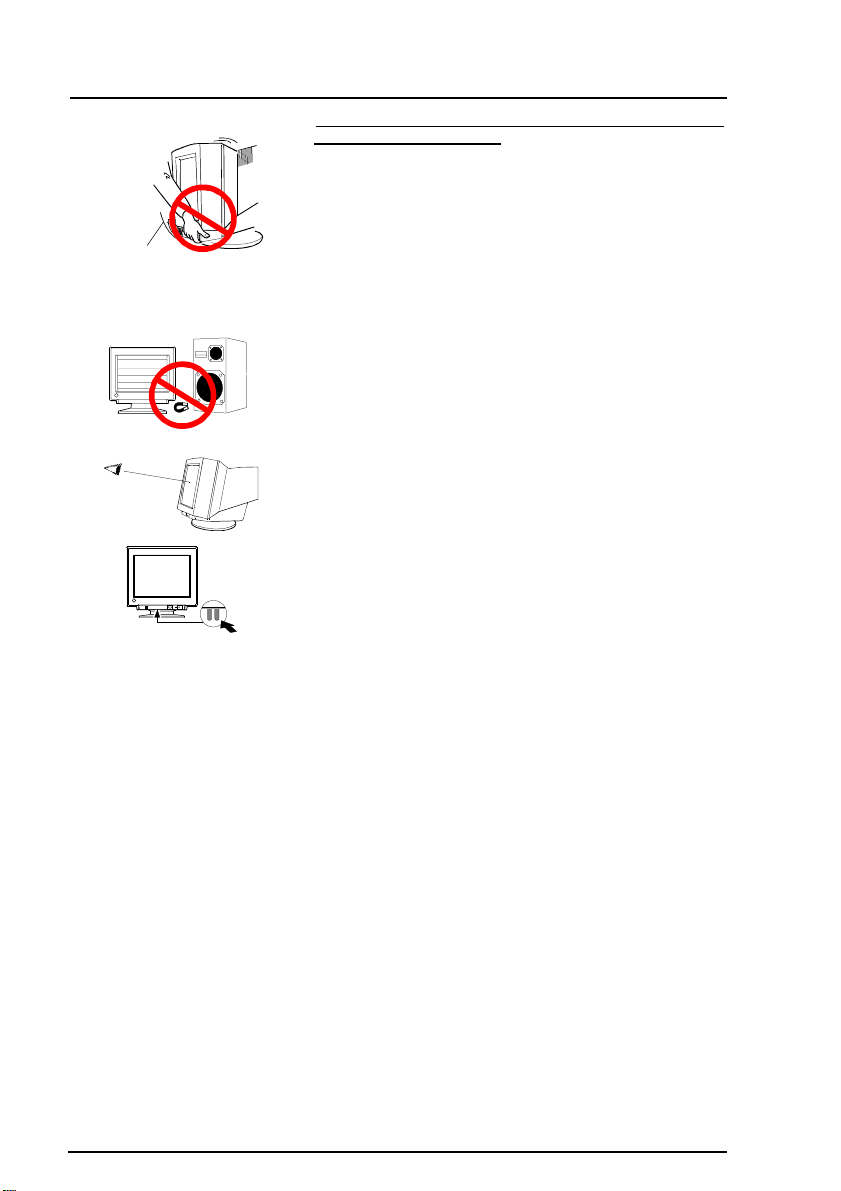
For users of the EIZO optional i·Sound
and i·Station
USB hub
sound unit
• When adjusting the viewing angle of the monitor,
do not do so by handling the sound unit or USB
hub.
Adjusting the monitor in this way may break the unit or
cause bodily injury.
Others
• Do not install the monitor within an area subject to strong
magnetic fields (for example, in the vicinity of a speaker,
except the optional i·Sound unit, or a high-voltage
transformer). Magnetic fields can cause noise, image
shaking, and other distortions.
• Generally, for maximum viewing comfort position the
monitor slightly below eye level. Staring at the monitor
for prolonged periods can cause eye strain. Be sure to take
adequate rests. (A 10-minute rest period each hour is
suggested.)
• Do not remove the covers to the power terminal for the
optional i·Sound speaker unit for any reason except to
attach the unit.
8
PRECAUTIONS
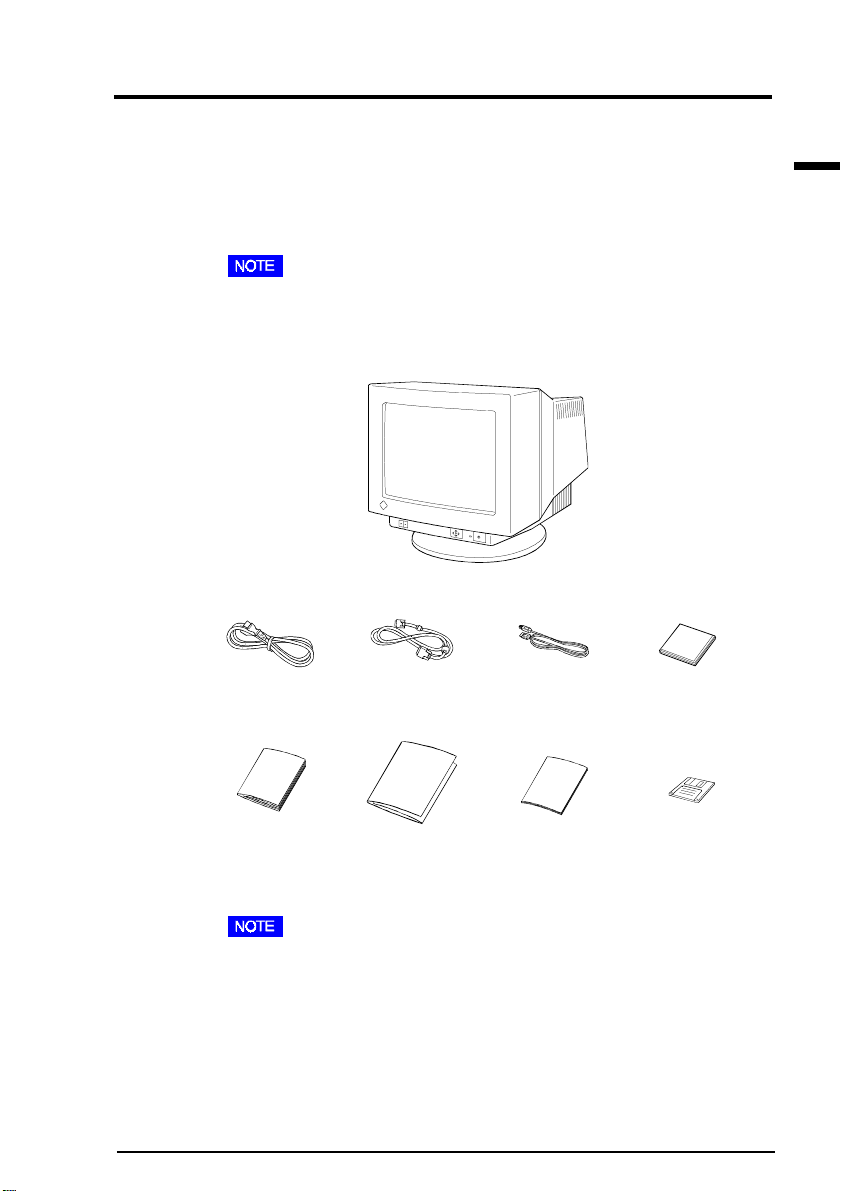
INTRODUCTION
About This Manual
This manual explains the precautions, features, specifications, and
operation of your EIZO monitor . For convenience, a “ScreenManager
Quick Reference” guide has been included which shows how to implement
basic adjustments with the ScreenManager utility .
• This manual applies to the EIZO monitor models: T68, TX·D7, F67 and
FX·D7. Please note that there are some points which vary according to
the model.
Package Contents:
E
Monitor
Power Cord
User’s Manual
• If any of the above-listed items are missing or damaged, please contact
your local dealer for assistance.
• For information about Windows
README in the EIZO FlexScan CRT Utility Disk.
• Connection to a Macintosh requires use of an optional Macintosh
adapter. Please consult EIZO dealer .
• We recommend that you retain the original packing materials in case of
future need.
Signal Cable
(MD-C87)
ScreenManager
Quick Reference
EIZO USB Cable
(MD-C93)
Warranty
Registration Card
®
95/98 setup (Plug & Play), refer to the
INTRODUCTION
Cleaning Cloth for
CRT Screen
EIZO FlexScan
CRT Utility Disk
9
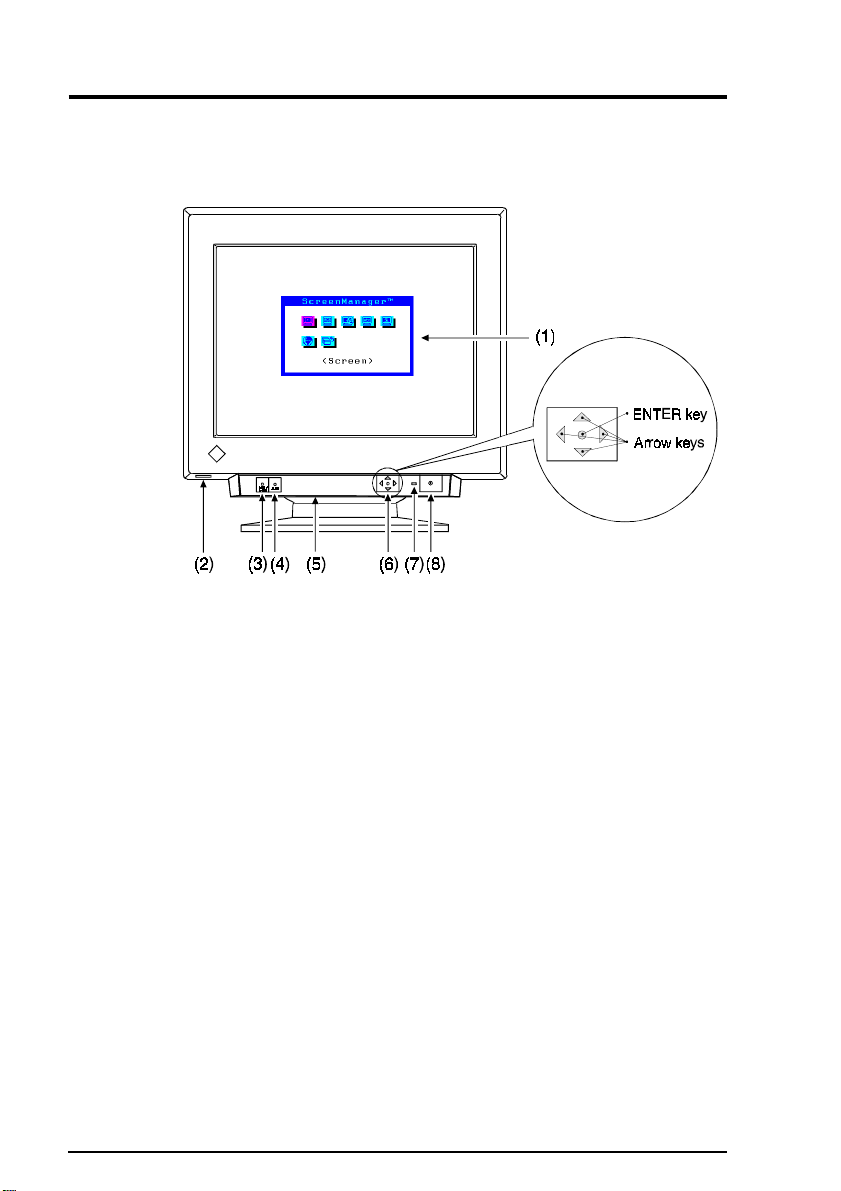
1 INSTALLATION
1-1 Controls & Connectors
Front
(1)ScreenManager menu
The ScreenManager is used to adjust the image of the monitor . Adjustments are made using the Control Pad (6) shown in diagram. See page
14 for further details.
10
(2)USB port with a drop down access lid (Downstream port x 1)
See page 44 for further details.
(3)BNC/D-SUB selection button
Selects BNC or D-Sub connector as active input. This feature is only
used when two computers are connected to the monitor .
(4)AUTO-SIZING button
Automatically centers the displayed image, bringing the image borders
into alignment with the monitor frame. See page 18.
(5)Power terminal covers f or the optional i·Sound sound unit
™
(6)QuickSet
Use the four arrow keys and the ENTER key to enter adjustments and
settings.
1 INSTALLATION
Control pad (hereinafter “Control pad”)
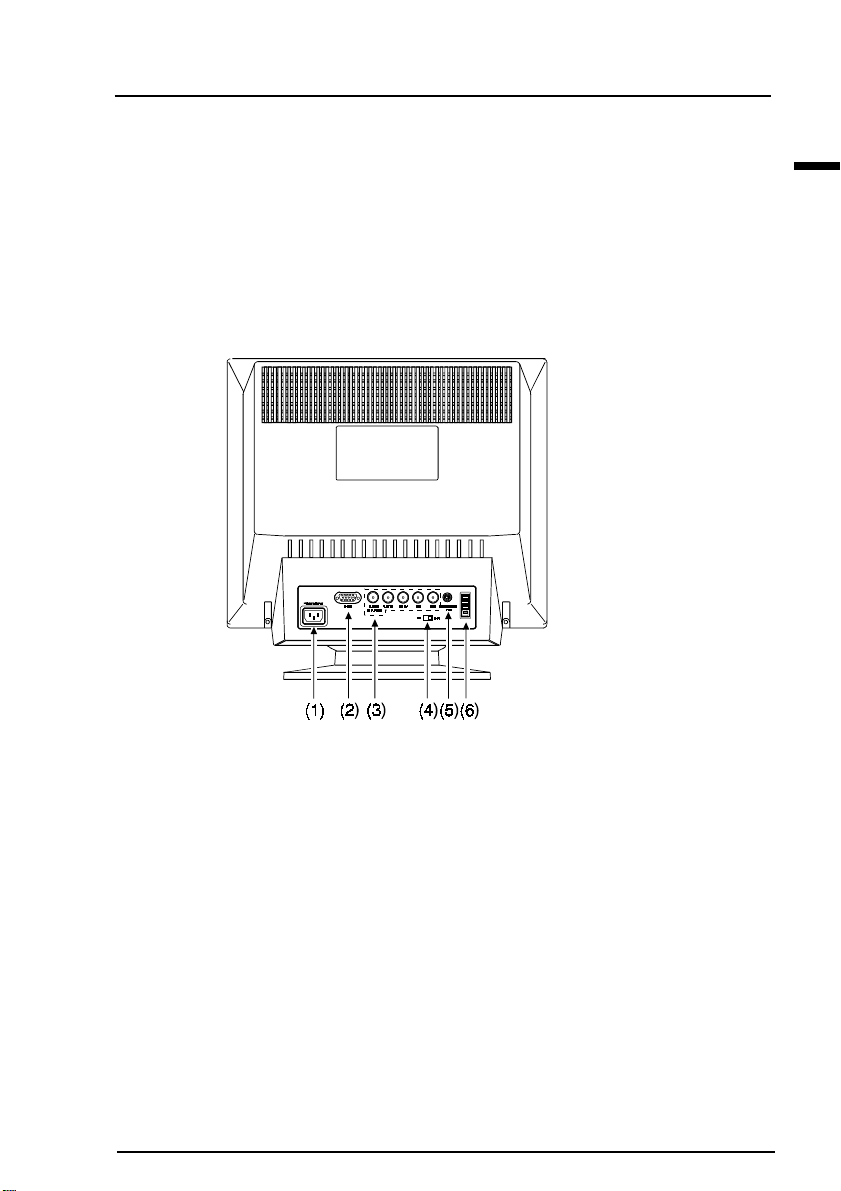
Rear
(7)Power indicator
Indicates the power-on status, as follows:
Solid green: Power is ON (normal mode)
Flashing green: PowerManager Mode 1 (power-saving mode)
Y ellow: PowerManager Mode 2 (maximum power-saving)
(8)Power s witch
Switches the monitor’s power ON and OFF.
E
(1)Power connector
Use the supplied power cord only .
(2)D-Sub mini 15 pin input connector
(3)BNC input connector
(4)T ermination switch
Allows multiple monitors to be chained together (Default termination is
75 Ω).
(5)Maintenance port
Allows EIZO optional utilities to be attached.
(6)USB ports (Upstream port x1, Downstream ports x 3)
See page 44 for further details.
1 INSTALLATION
11
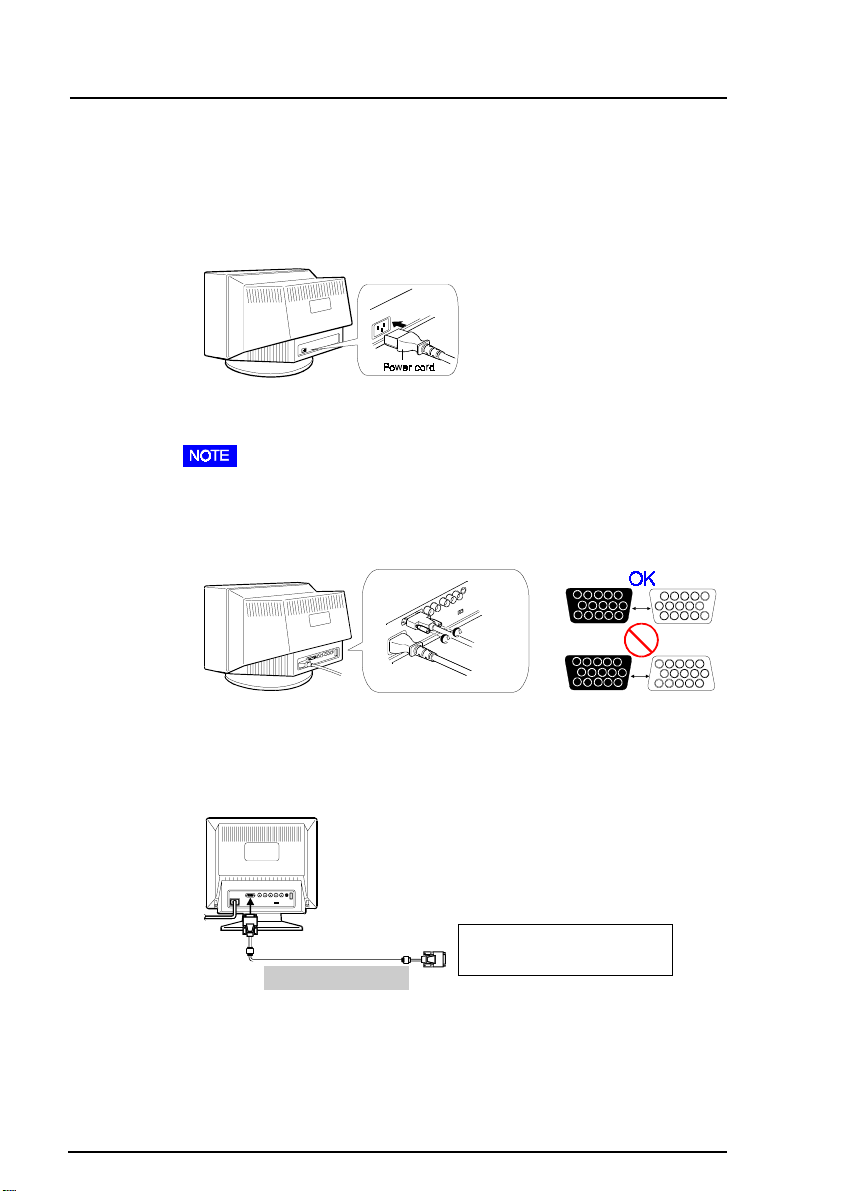
1-2 Connecting the monitor to the PC
1) Be sure that the power switches of both the PC and the monitor are
OFF .
2) Plug the power cord into the power connector at the rear of the monitor.
Then plug the other end of the cord into a power outlet.
3) Plug the signal cable into the connector at the rear of the monitor.
• When connecting the signal cable or cable adapter , first check that the
shape at the cable side matches the shape at the connecting side.
After connecting, secure the connection with the screw-in fasteners.
4) Plug the other end of the cable into the video connector on the rear of
the PC. Refer to the figures below .
12
Standard PC graphics board
1 INSTALLATION
D-Sub
mini 15 pin
MD-C87 (enclosed)
D-Sub
mini 15 pin
Standard PC graphics board
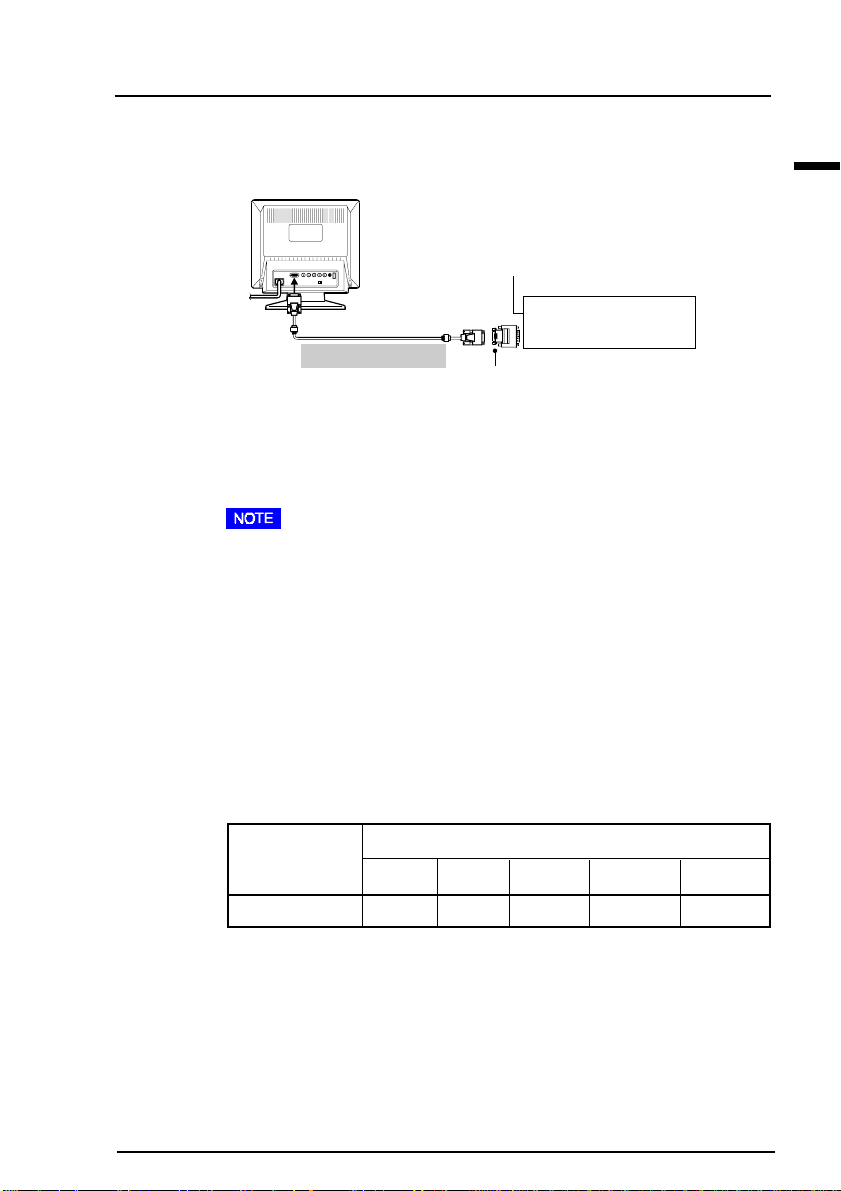
Macintosh
Y ou must connect an optional Macintosh adapter to the PC before
connecting the signal cable.
D-Sub 15 pin
E
D-Sub
mini 15 pin
MD-C87 (enclosed)
5) Turn on the monitor power first, then switch on the PC power . The
monitor’ s power indicator (LED) will light up (green). The monitor will
warm up briefly , then display an image. Whenever you finish your
operation, turn off the PC and the monitor .
• If an image does not appear, make sure that all connections ha ve been
made properly . Ref er to the “TR OUBLESHOOTING” section on page
36 for additional advice.
1-3 Setting the resolution
The following look-up table shows the maximum (Non-interlaced) vertical
refresh rates for this model with regard to standard resolutions set forth by
VESA. The best way to see if the monitor will work with a given resolution and rate, is to compare the vertical refresh rate of the graphics board
to the monitor’s range (Refer to the graphics boar d manual for specifications). If the refresh rate is within the specified range of the monitor , it
should operate properly .
Horizontal Scan
Frequency (kHz)
640x480 800x600 1024x768 1280x1024 1600x1200
D-Sub
mini 15 pin
Macintosh Adapter (Optional)
Maximum Ver tical Refresh rate (Hz)
Macintosh
30-96 160 144 118 89 76
1 INSTALLATION
13
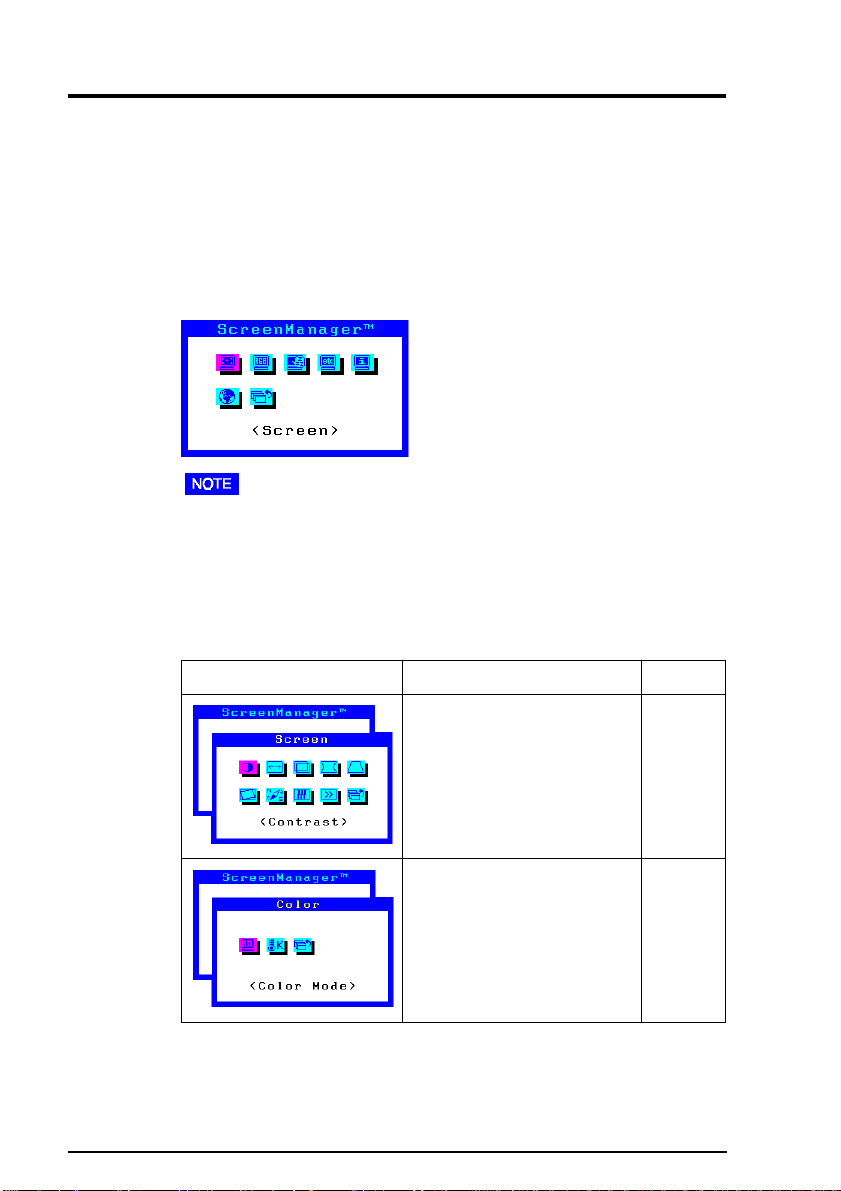
2 SCREEN ADJUSTMENT
2-1 How to use the ScreenManager
ScreenManager Menus
ScreenManager consists of a main menu and six sub menus: “Screen”,
“Color”, “PowerManager”, “Others”, “Information” and “Language.”
Animated icons on each menu allow for easy adjustment.
Main menu
• The menu message for the ScreenManager can be displayed in six
languages: English, German, French, Italian, Spanish and Swedish.
First, select the preferred language through the “Language” menu. This
will become the default language when you use the ScreenManager .
Sub menus
Entering the ScreenManager
2 SCREEN ADJUSTMENT
14
Functions ReferenceMenus
<Screen>
Brightness/Contrast,
Horizontal/Vertical Size,
Position, Side Pin-cushion/
Trapezoidal adjustment, Tilt,
Uniformity, Convergence
and Moiré Reduction.
<Color>
Standard color with
selection of color
temperature and Custom
color with adjustment of
color tone.
Page 19
Page 23
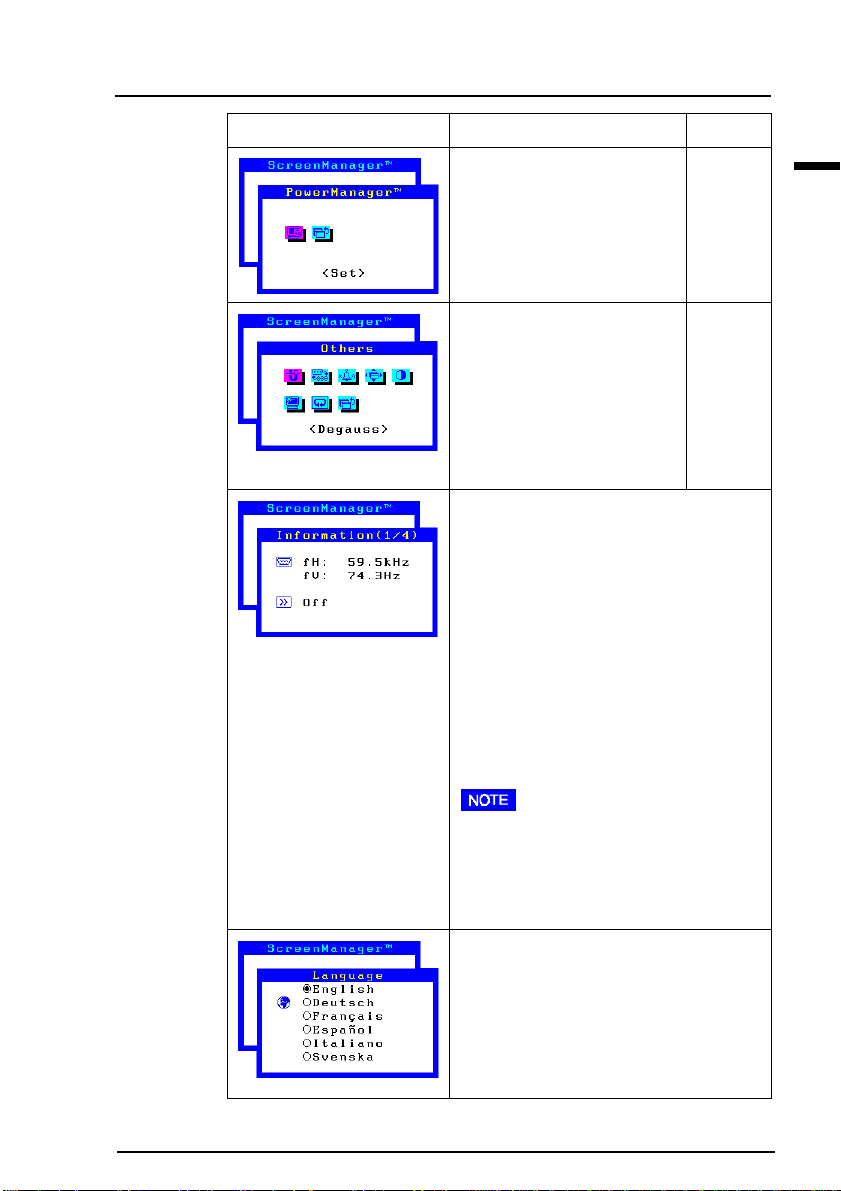
Menus Functions Reference
<Pow erManager>
Power saving settings.
Page 28
E
<Others>
Degauss, Input-signal priority
selection for two signal
connections, Beep ON/OFF,
ScreenManager menu
position, Contrast
adjustment, Signal filter
setting and Reset to defaults.
<Information>
This menu shows the current
ScreenManager settings. The menu
contains four pages. Pressing the ENTER
key displays the following
information:
• Page 1:Input port, horizontal and
vertical frequencies, moiré
reduction setting
• Page 2:Color-adjustment settings
• Page 3:PowerManager settings
• Page 4:Input priority (see note), beep
and Signal filter setting
• The current ScreenManager setting is
displayed even if the input selection
has been manually overridden by the
use of the BNC/D-Sub selection
button.
Page 33
<Language>
First select the preferred language to
use. Six languages are available to
choose from: English, German, French,
Spanish, Italian and Swedish. The
ScreenManager’s messages will appear
in the selected language.
2 SCREEN ADJUSTMENT
15
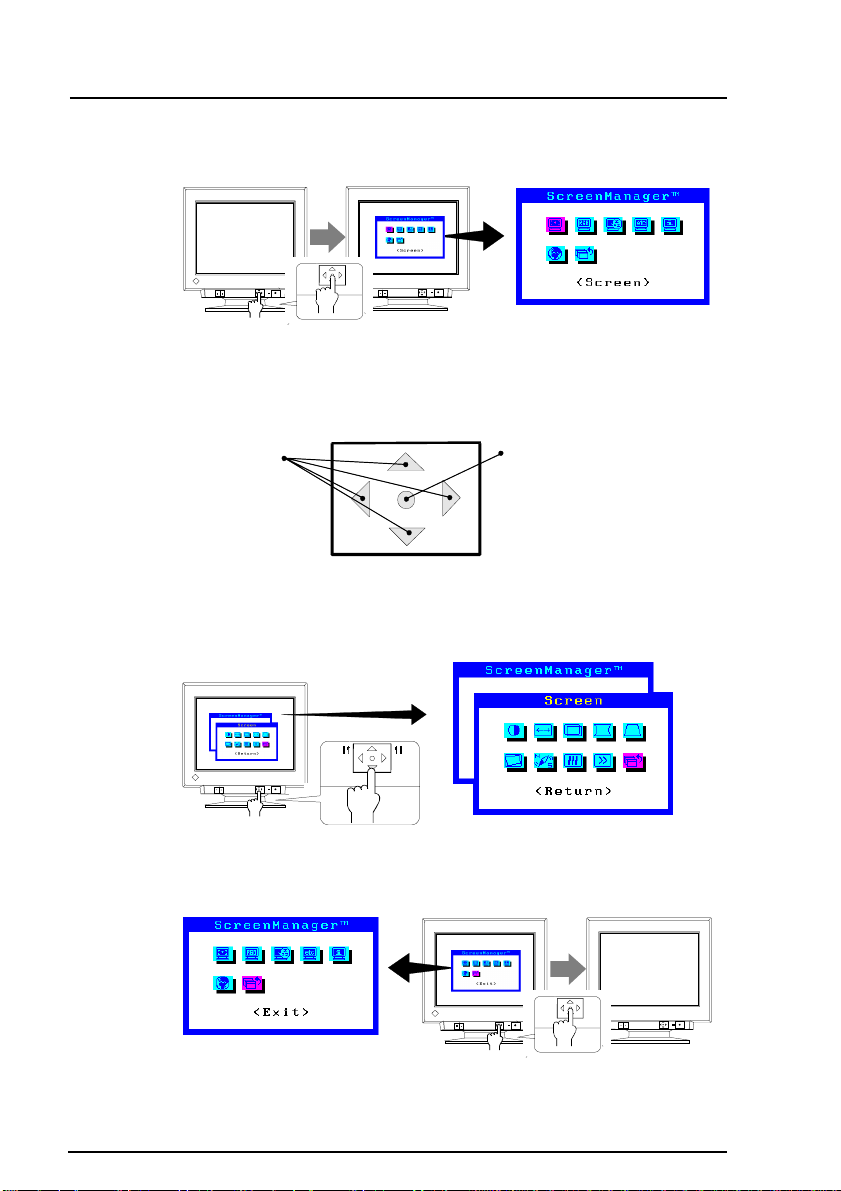
Press the ENTER key to display the ScreenManager Main menu.
Enter the Settings
Use the Control pad (the four arrow keys and the ENTER key) to make the
required adjustments and settings.
Arrow keys
Save & Exit
T o return to the previous menu, select the Return icon (or push the “down”
arrow key twice), then push the ENTER key .
T o save settings and exit the ScreenManager, select the Exit icon and press
the ENTER key .
ENTER key
2 SCREEN ADJUSTMENT
16
Shortcut Keys
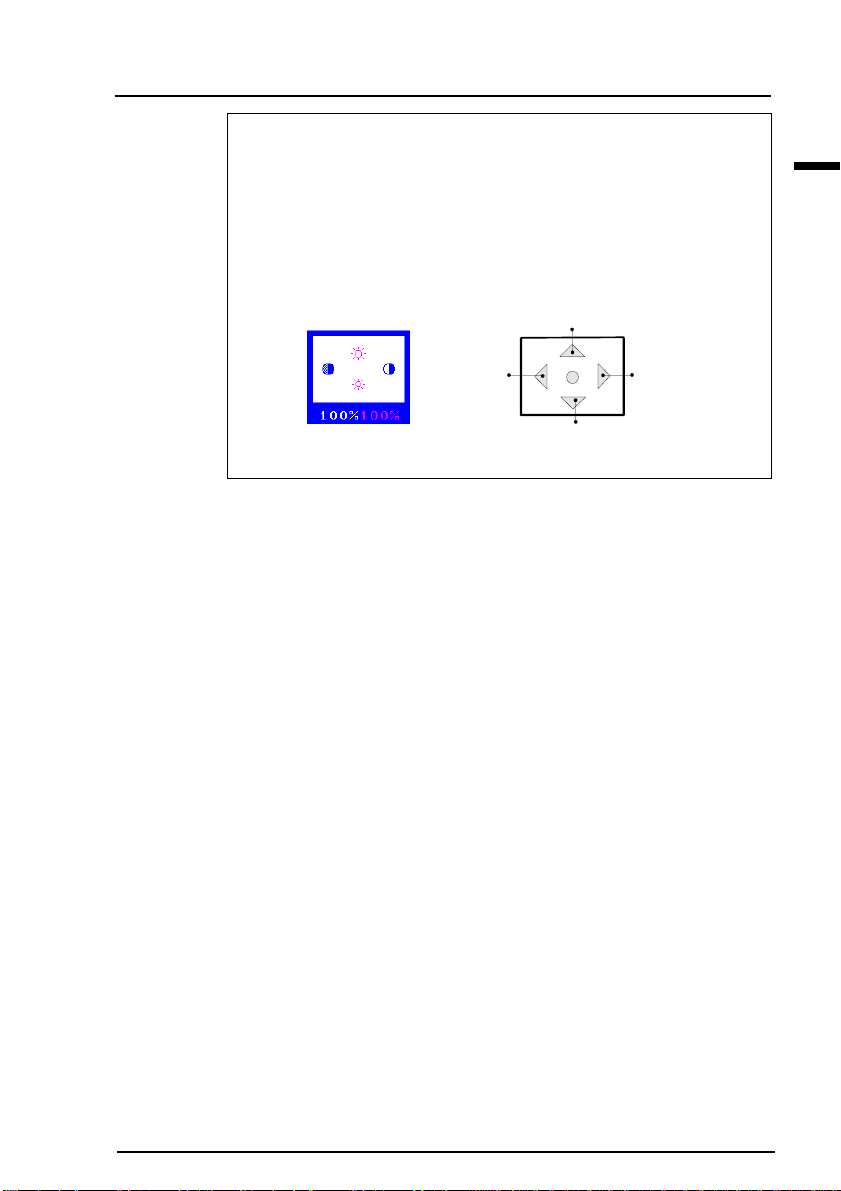
Before entering the ScreenManager , brightness and contrast can be
adjusted directly by moving the Control pad. T o record the new setting
and exit the ScreenManager , press the Enter key . (The brightness and
contrast functions are also available in the ScreenManager “Screen”
menu.) See the diagram described below for adjustment directions.
Brightness
Up
E
Contrast
Down
Contrast
Up
Brightness
Down
2 SCREEN ADJUSTMENT
17
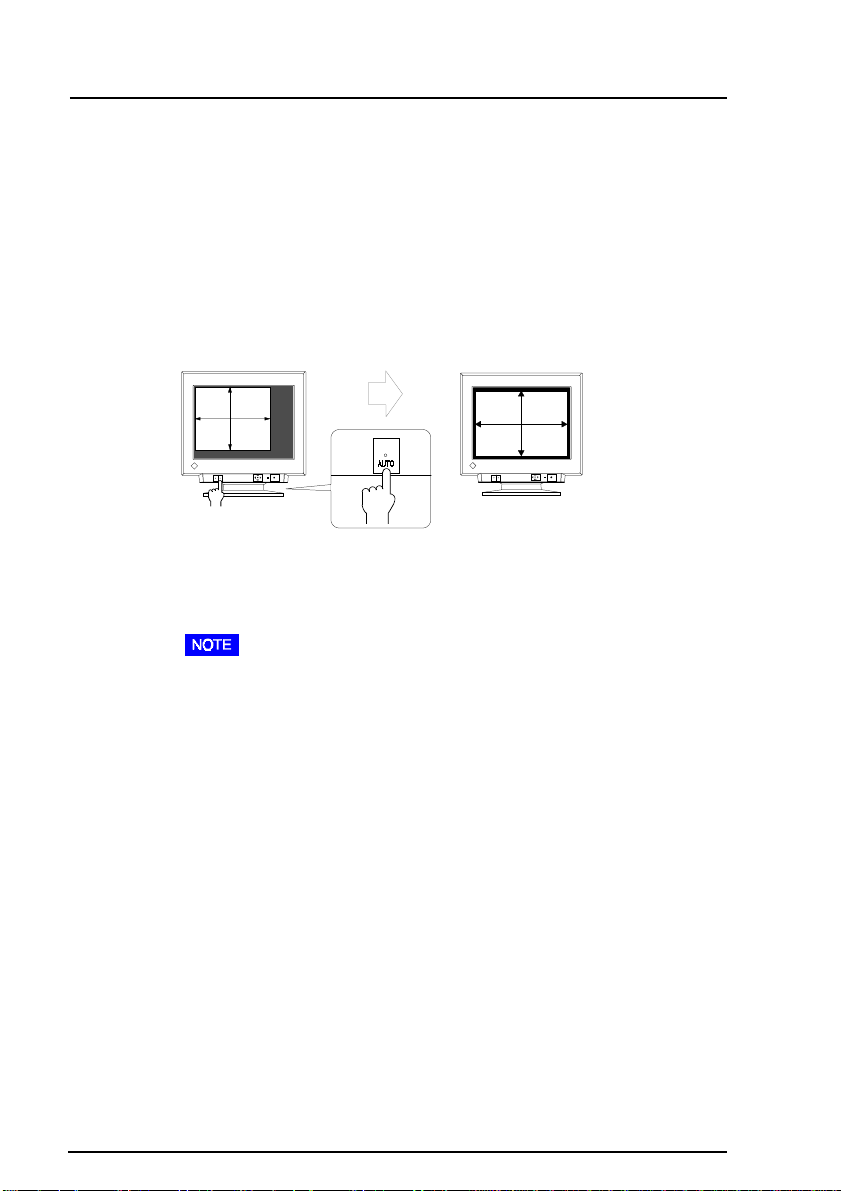
2-2 Imaging adjustment
Using the AUT O-SIZING button
After connecting the monitor to the PC, first press the AUTO-SIZING
button on the front panel. The AUTO-SIZING function centers the
displayed image, aligning the image’ s borders with respect to the monitor
frame.
In general, press the AUTO-SIZING button whenever changing the
graphics board or the resolution or when image size and/or position is
incorrect.
If further adjustment is required, adjust the picture size/position as desired
using the Size/Position function in the ScreenManager “Screen” menu.
Refer to the next page.
• The AUT O-SIZING function is intended for use on Macintosh, and IBM
compatibles running Windows. It may not work properly if either of the
following applies:
- An A T-compatible PC running MS-DOS (not Windows).
- The background color for the “wallpaper” or “desktop” pattern is set
to black.
• Some signals from the graphics board may not function properly .
• A solid-color screen (i.e. red, green, blue) may appear for an instant
while performing the AUT O-SIZING function, this phenomenon is not a
failure.
2 SCREEN ADJUSTMENT
18
 Loading...
Loading...