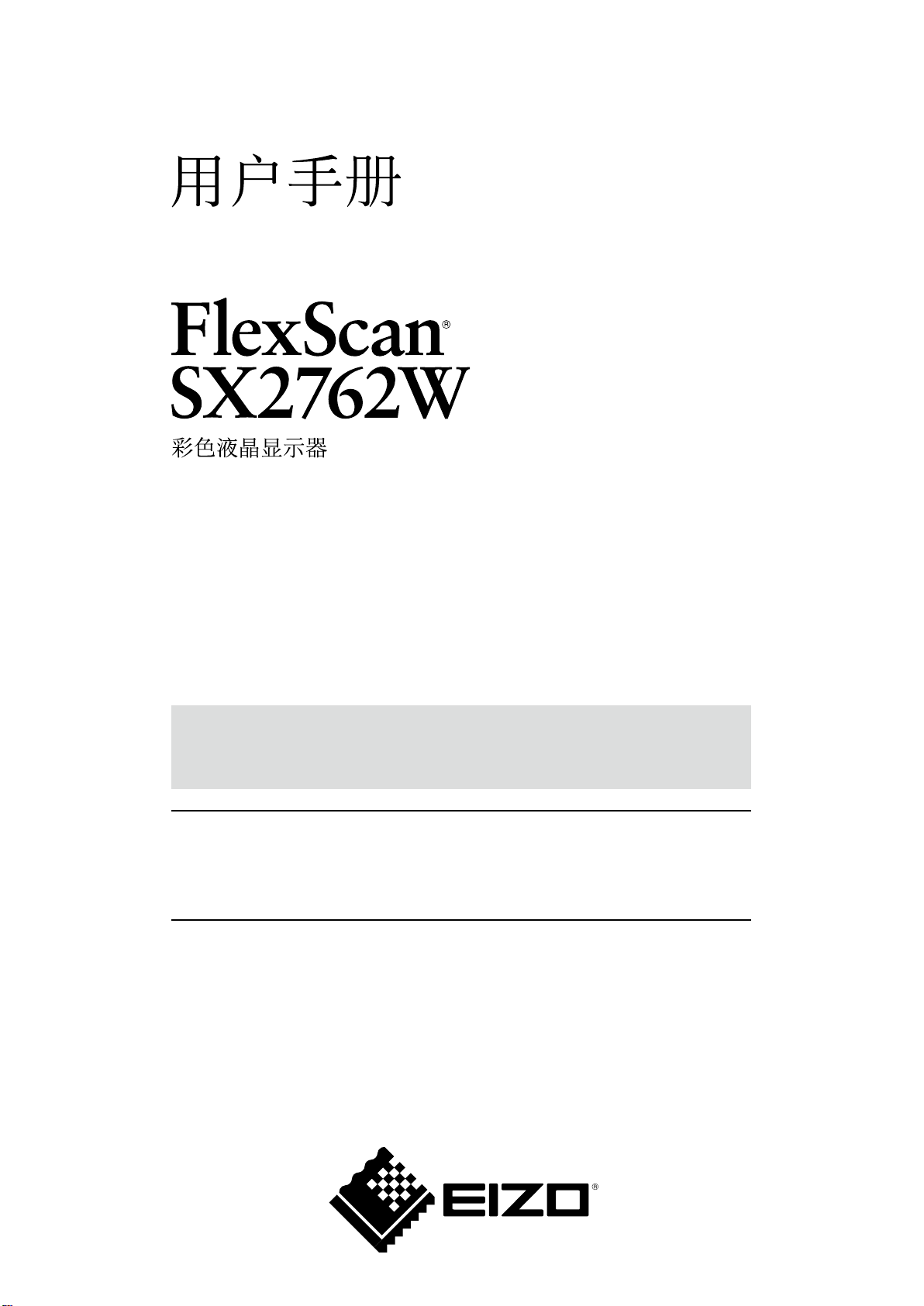
重要
请仔细阅读预防措施、用户手册和设定指南(分册),掌握如何安全、有效地使用
本产品。
• 请阅读设定指南了解关于将显示器连接到个人计算机以及使用显示器的基本信
息。
• 最新的用户手册可从我们的网页下载:
http://www.eizo.com
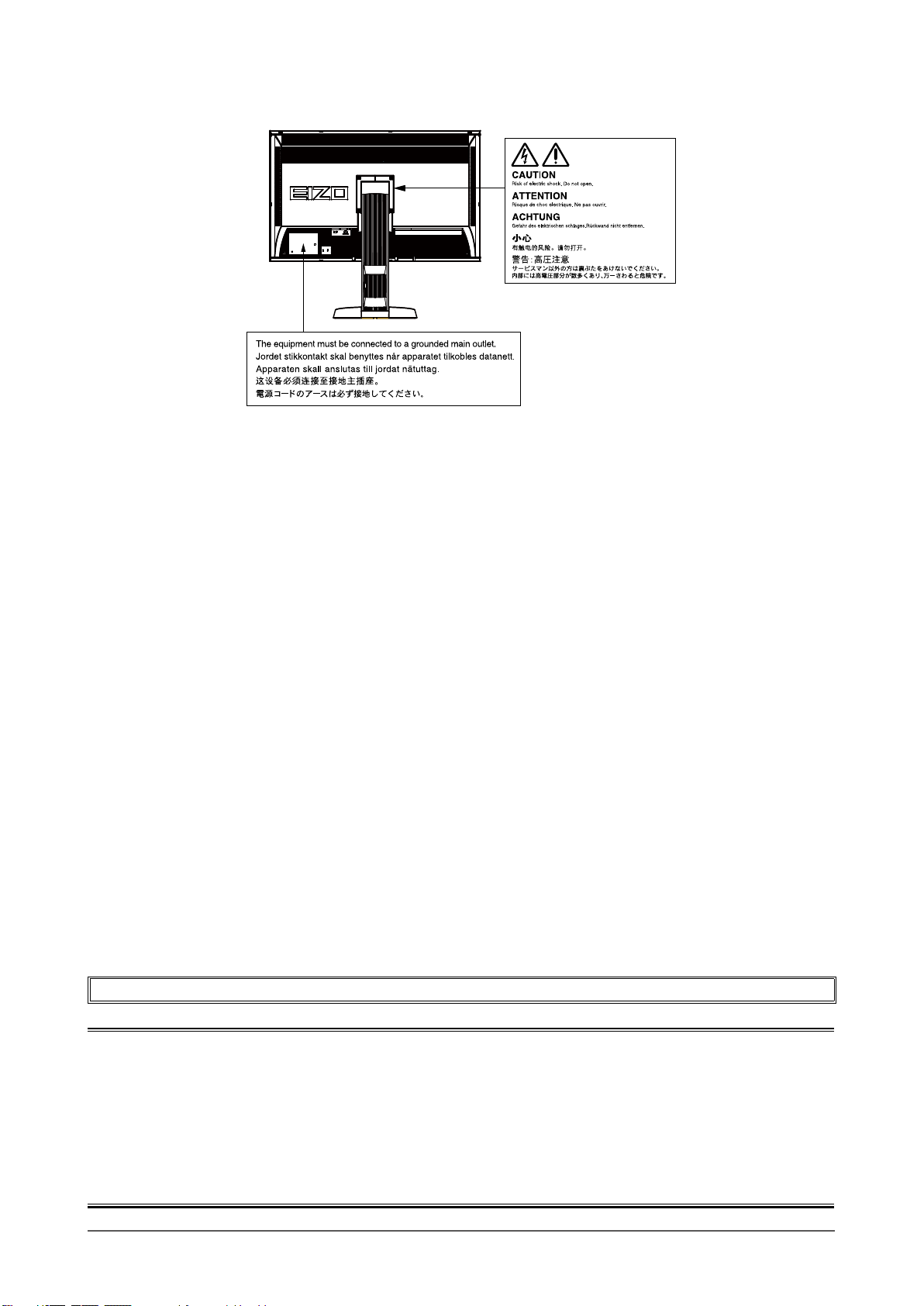
警告声明的位置
根据销售地区不同、产品规格可能也会有所变化。请在以购买所在地区语言编写的手册中确认规格。
© 2011 EIZO NANAO CORPORATION 版权所有。
未经EIZO NANAO CORPORATION 事先书面许可、不得以任何形式或以任何方式(电子的、机械的或其它方式)
复制本手册的任何部分、或者将其存放到检索系统中或进行发送。EIZO NANAO CORPORATION 没有义务为任
何已提交的材料或信息保密、除非已经依照EIZO NANAO CORPORATION 书面接收的或口头告知的信息进行了
事先商议。尽管本公司已经尽最大努力使本手册提供最新信息、但是请注意、EIZO 显示器规格仍会未经通知即进
行变更。
2
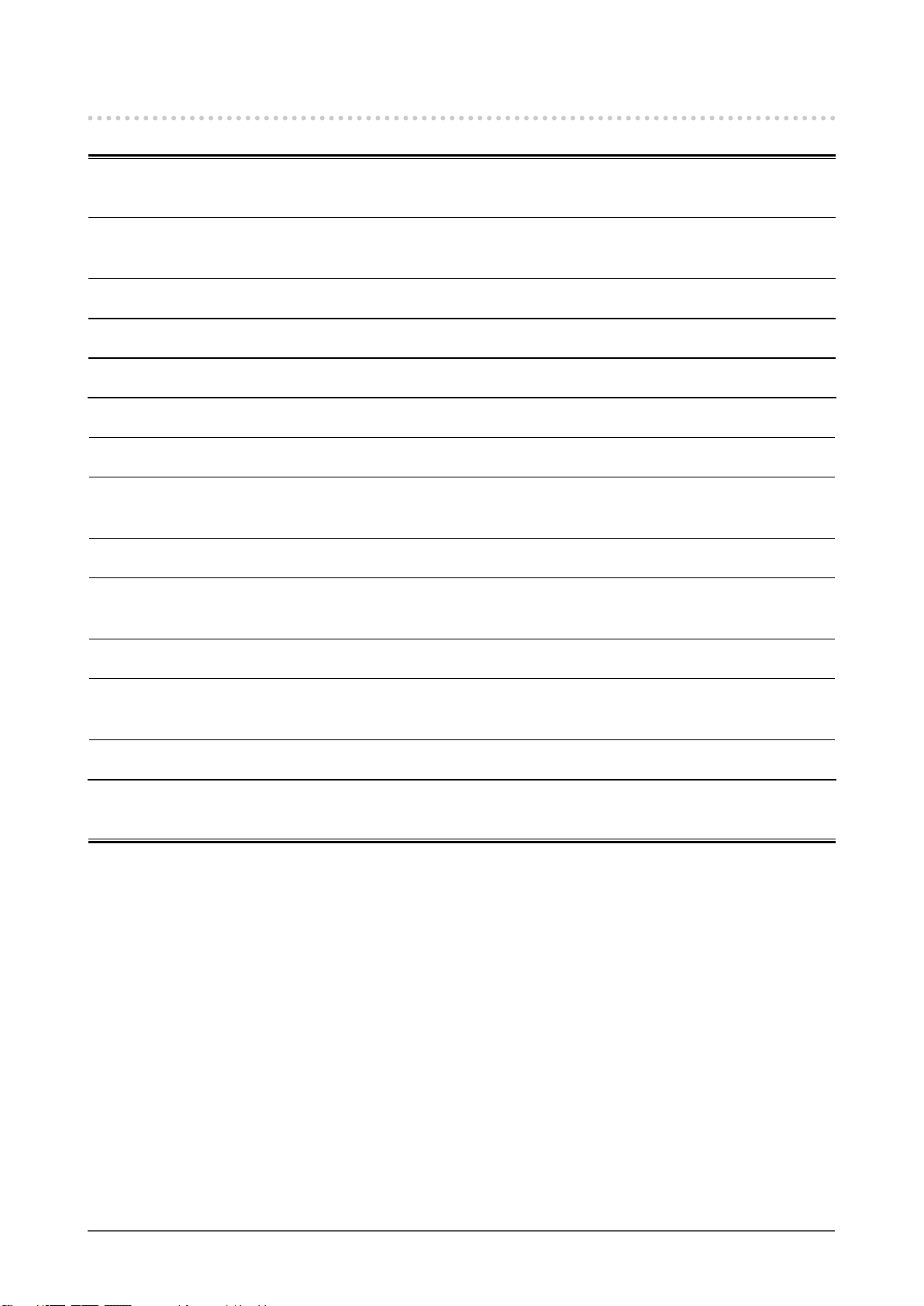
有关此显示器的注意事项
除了创建文档、观看多媒体内容以及其它一般性用途之外,本产品还适用于注重准确再现色彩的应用程序,如图形创
建与数字照片处理应用程序。
为配合在销售目标区域使用,本产品已经过专门调整。如果产品使用地并非销售目标区域,则本产品的工作性能可能
与规格说明不符。
本产品担保仅在此手册中所描述的用途范围之内有效。
本手册中所述规格仅适用于我们指定的电源线与信号线。
本产品可与我们制造或指定的备选产品配合使用。
由于显示器电子零件的性能需要约 30 分钟才能稳定,因此在电源开启之后,应调整显示器 30 分钟以上。
为了降低因长期使用而出现的发光度变化以及保持稳定的发光度,建议您以较低亮度使用显示器。
当显示器长期显示一个图像的情况下再次改变显示画面会出现残影。使用屏幕保护程序或省电模式避免长时间显
示同样的图像。
建议定期清洁,以保持显示器外观清洁同时延长使用寿命(请参阅“清洁”(第4页))。
液晶面板采用高精技术制造。但是,
99.9994% 或更高。
液晶显示屏的背光灯有一定的使用寿命。当显示屏变暗或开始闪烁时,请与您的经销商联系。
切勿用力按压显示屏或外框边缘,否则可能会导致显示故障,如干扰图案等问题。如果持续受压,显示屏可能会性能
下降或损坏。(若显示屏上残留压痕,使显示器处于黑屏或白屏状态。此症状可能消失。)
切勿用尖锐物体刮擦或按压显示屏,否则可能会使显示屏受损。切勿尝试用纸巾擦拭显示屏,否则可能会留下擦痕。
如果将冷的显示器带入室内,或者室内温度快速升高,则显示器内部和外部可能会产生结露。在此情况下,请勿开启
显示器并等至结露消失,否则可能会损坏显示器。
面板上可能会出现像素缺失或像素发亮,这不是故障。有效点百分比:
LCD
3
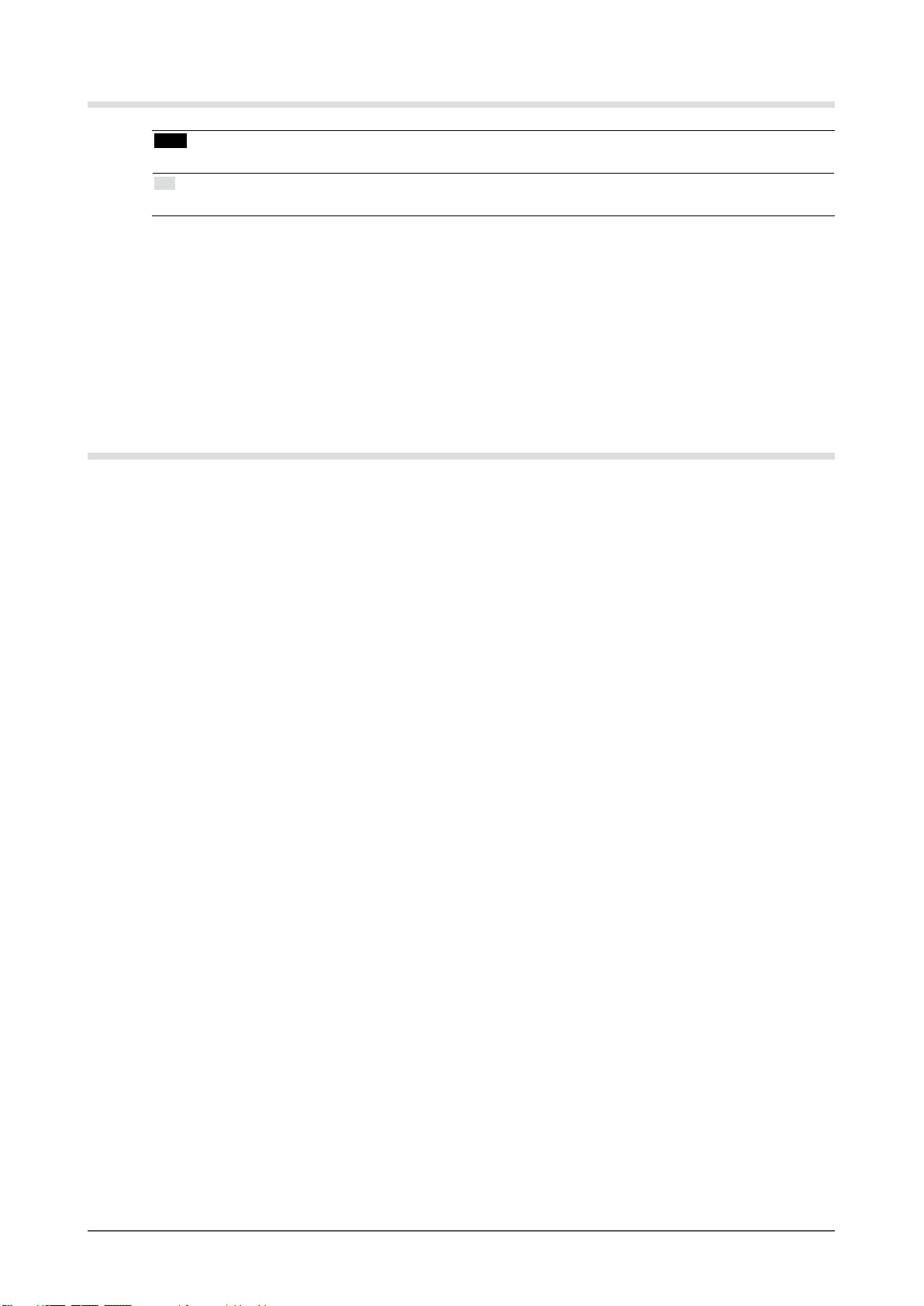
清洁
注意
• 切勿使用任何可能会损伤机壳或面板的溶剂或化学试剂(如稀释剂、苯、蜡和研磨型清洁剂)。
注
• 建议使用选购的ScreenCleaner 清洁面板表面。
面板
●
• 使用软布(如棉布或镜头擦拭纸)清洁面板。
• 如果有必要, 请将小块布用水蘸湿,增强其清洁能力,以除去顽垢。然后再次用干布清洁面板以确保表
面干燥。
机壳
●
• 用蘸有少量中性清洁剂的软布清洁机壳。
舒适地使用显示器
• 屏幕极暗或极亮可能会影响您的视力。请根据环境调节显示器的亮度。
• 长时间盯着显示器会使眼睛疲劳。每隔一小时应休息十分钟。
4
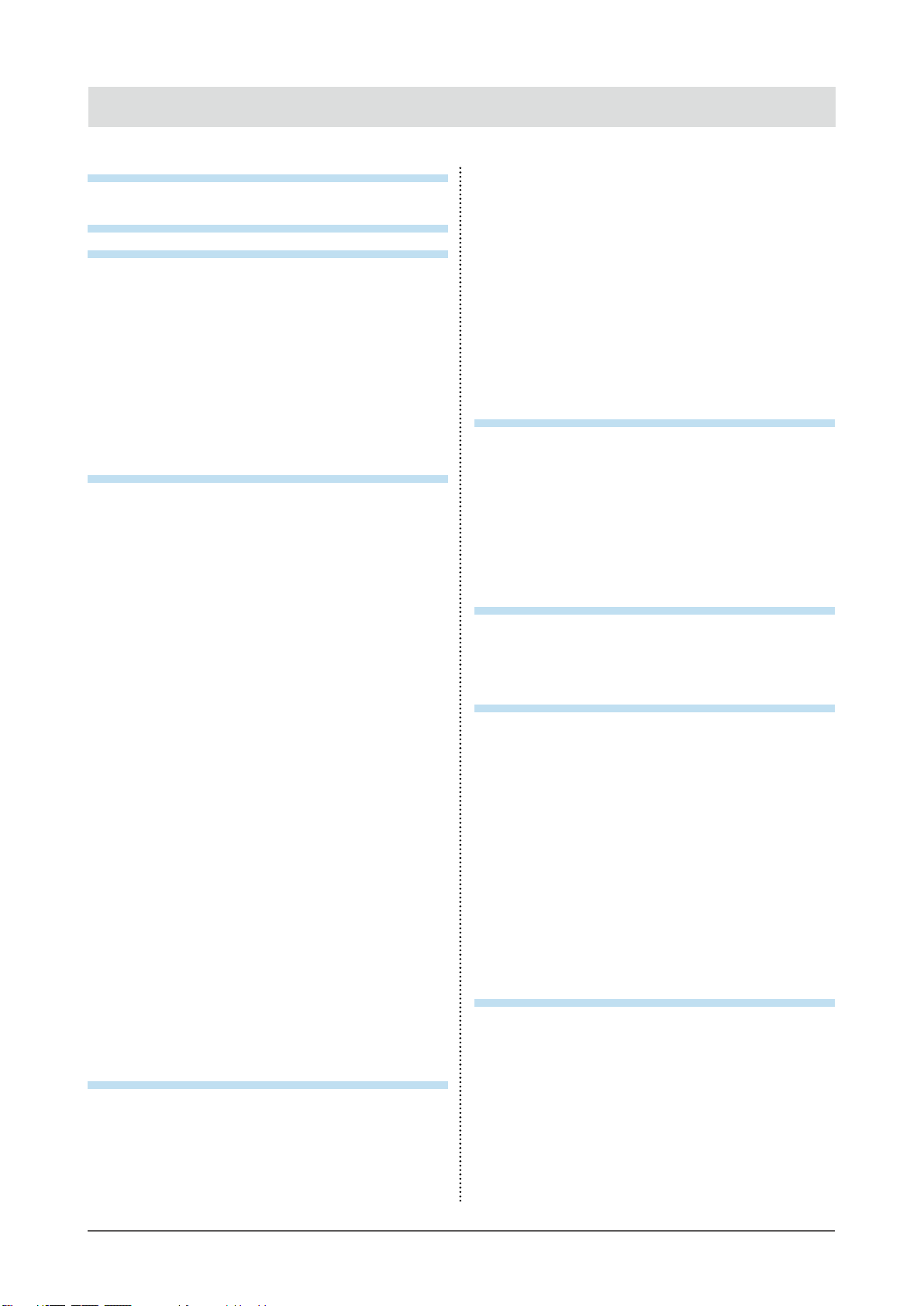
目录
封面 .........................................................................1
有关此显示器的注意事项 ............................................. 3
目录 .......................................................................... 5
第 1 章 介绍 ........................................................... 6
1-1. 特征 ................................................................. 6
1-2. 控制和功能 ....................................................... 7
EIZO LCD Utility Disk ...................................... 8
1-3.
光盘内容和软件概述 ........................................ 8
●
使用“ScreenManager Pro for LCD/
●
EIZO ScreenSlicer” ....................................... 8
1-4. 基本操作和功能................................................ 8
基本调节菜单操作 ............................................ 8
●
功能 ................................................................10
●
第 2 章 调节屏幕 ...................................................11
2-1. 兼容的分辨率 ..................................................11
数字输入(DVI-D:Single Link) .....................11
●
数字输入(DVI-D:Dual Link、
●
DisplayPort、Mini DisplayPort) ....................11
2-2. 设定分辨率 ......................................................12
Windows 7 ......................................................12
●
Windows Vista ................................................12
●
Windows XP ...................................................12
●
Mac OS X .......................................................12
●
2-3. 调节色彩 .........................................................13
选择显示模式(FineConstrast 模式) .............13
●
执行高级调节...................................................14
●
每个模式下可调节的设定 .................................14
●
调节亮度“亮度” ............................................14
●
调节对比度“对比度” .....................................15
●
选择色温“色温” ............................................15
●
调节伽玛曲线“伽玛” .....................................15
●
调节色调“色调” ............................................16
●
调节色彩饱和度“饱和度” ..............................16
●
启用 / 禁用对比增强器“对比增强器” .............16
●
增强图像轮廓“轮廓增强器” ..........................17
●
调节增益“增益” ............................................17
●
调节六种色彩“6 色” ......................................17
●
2-4. 屏幕尺寸选择 ..................................................18
改变屏幕尺寸“屏幕尺寸” ..............................18
●
2-5. 设置动态图像性能“Overdrive” .....................18
2-6. 启用 / 禁用自动锐度“自动锐度” ....................19
第 3 章 设定显示器 .............................................. 20
3-1. 启用 / 禁用模式选择“预设模式” ................... 20
3-2. 设定语言“语言” ........................................... 20
3-3. 设定方向“方向” ........................................... 20
3-4. 更改调节菜单显示位置“菜单位置” ................21
3-5. 设定EIZO标志显示“标志”.............................21
3-6. 锁定按钮“操作锁定” .....................................21
3-7. 启用/禁用DDC/CI通信 .................................... 22
3-8. 设定输入信号“选择信号” ............................. 22
连接DVI(Single Link) .................................. 22
●
连接DVI(Dual Link) .................................... 23
●
连接DVI(数码相机中HDMI信号的简单显示) 23
●
连接DisplayPort / Mini DisplayPort ................24
●
3-9. 使输入信号无效的“跳过输入” .......................24
3-10.
恢复初期设定 ................................................. 25
复原色彩调节值“色彩重设” ......................... 25
●
将所有调节复原至初期设置“全部重设” ........ 25
●
第 4 章 省电功能 .................................................. 26
4-1. 设定省电“节能” ........................................... 26
4-2. 当人离开显示器时,设定省电模式“EcoView
Sense” ......................................................... 27
4-3. 启用/禁用自动亮度调节“Auto EcoView” ...... 28
设定电源指示灯“电源指示灯”
4-4.
4-5. 设定自动电源关闭功能“环保节能设置” ........ 28
4-6. 显示节能率“EcoView Index” ....................... 29
第 5 章 故障排除 .................................................. 30
5-1. 不显示图像 ..................................................... 30
5-2. 成像问题 .........................................................31
5-3. 其他问题......................................................... 32
第 6 章 参考 .........................................................33
6-1. 如何安装任选悬挂臂 ...................................... 33
6-2. 连接多台个人计算机........................................ 34
切换输入信号 ................................................. 35
●
设定输入信号选择“输入选择” ...................... 35
●
6-3. USB的使用(Universal Serial Bus) .............. 36
要求的系统环境 .............................................. 36
●
连接步骤(USB功能的设定) ......................... 36
●
6-4. 显示显示器信息 ...............................................37
显示信号信息“信号信息” ..............................37
●
显示显示器信息“显示器信息” .......................37
●
6-5. 规格 ............................................................... 38
6-6. 词汇表 ............................................................ 40
附录 .......................................................................42
商标 ............................................................................42
许可 ............................................................................42
TCO .......................................................................... 43
FCC Declaration of Conformity ................................ 44
Hinweise zur Auswahl des richtigen Schwenkarms
für Ihren Monitor ....................................
Hinweis
有限责任保证书 ......................................................... 46
中国在 ChinaRoHS 中为 RoHS 合规性采取的措施 ... 55
zur Ergonomie : ........................................... 45
...................... 28
............. 45
目录
5
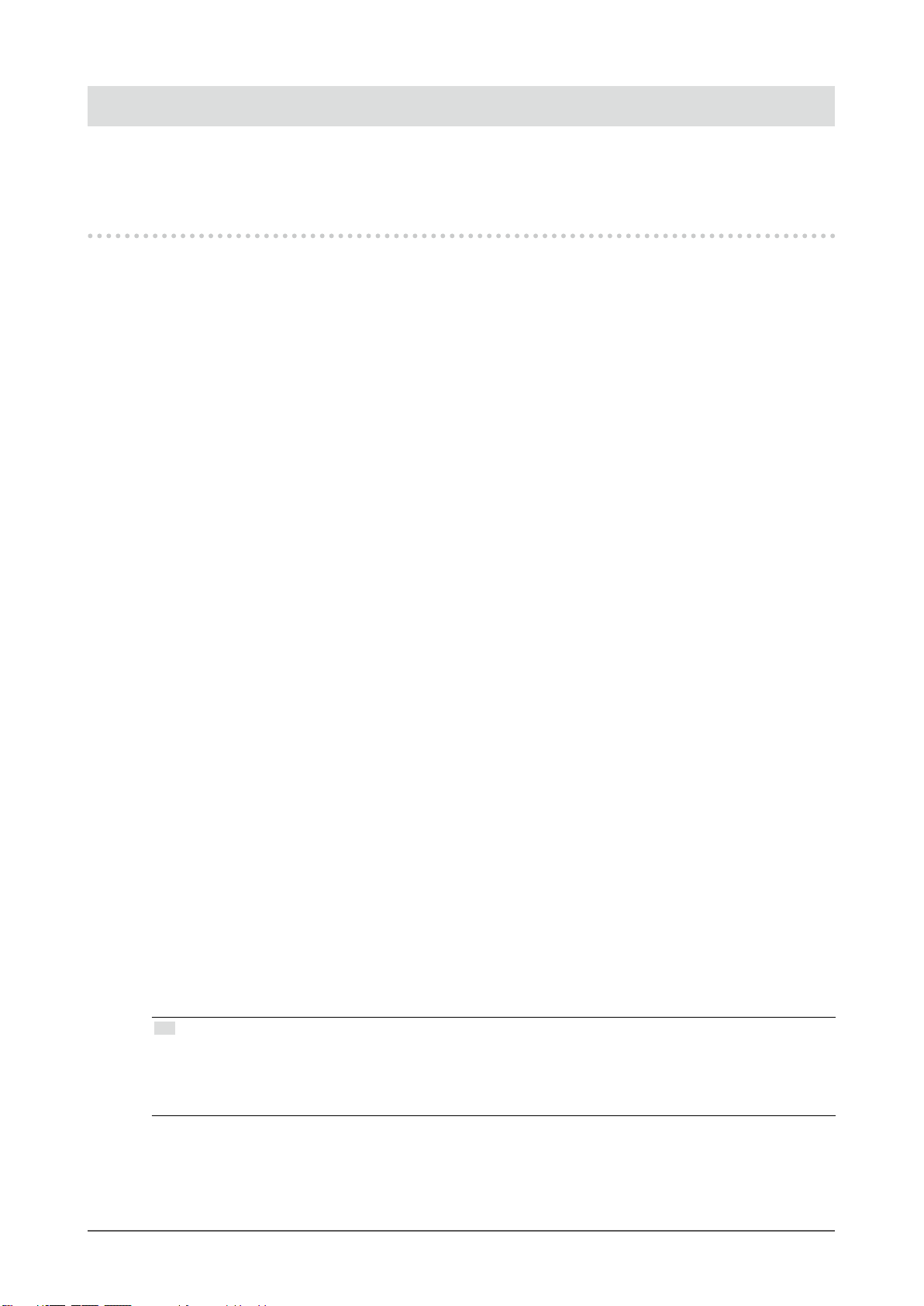
第 1 章 介绍
感谢你选择EIZO彩色液晶显示器。
1-1. 特征
• 27.0英寸大屏幕液晶
• 适用于2560 × 1440分辨率。
• 水平和垂直液晶视角均为89°的IPS面板
• 适用于DisplayPort/Mini DisplayPort(适用于8位或10位)
• 3 个信号输入端子(DVI-D × 1、DisplayPort × 1、Mini DisplayPort × 1)
• FineContrast功能使用户能针对显示的图像选择最佳显示模式。
﹣ Paper模式在显示器上再现打印纸效果。
参阅“选择显示模式(FineConstrast 模式)”(第13页)
• 包括“ScreenManager Pro for LCD”软件,便于您用鼠标和键盘调节屏幕
参阅“1-3. EIZO LCD Utility Disk”(第8页)
• 支持色弱模拟软件“UniColor Pro”
此软件可以从我们的网页(http://www.eizo.com)下载。
• 支持电源管理软件“EIZO EcoView NET”
更多详细信息,请参照我们的网页(http://www.eizo.com)。
• 省电功能
降低功耗* 可降低二氧化碳排放。本产品具备省电功能。
﹣ 主电源开关关闭时的功耗:0W
配备主电源开关。
显示器不使用时,关闭总主电源开关可完全切断显示器电源供应。
﹣ EcoView Sense 功能
显示器正面的传感器会检测人的移动。当人远离显示器时,显示器会自动切换到省电模式,且屏幕上不会显示图
像。因此本功能可以减少功耗。
参阅“4-2. 当人离开显示器时,设定省电模式“EcoView Sense””(第27页)
﹣ Auto EcoView功能
显示器正面的传感器检测环境亮度并自动调整到舒适的屏幕亮度。过高的亮度可能会对自然环境以及您的眼睛
造成损伤。抑制过高的亮度可有助于降低功耗以及对您眼睛的损伤。
参阅“4-3.
﹣ EcoView Index 功能
此指示器根据显示器的亮度表示省电率、省电和减少 CO2。
您可通过考虑省电率来实现功耗降低。
参阅“4-6. 显示节能率“EcoView Index””(第29页)
• HDCP(高带宽数字内容接口)(仅DisplayPort / Mini DisplayPort)
启用/禁用自动亮度调节“Auto
EcoView””(第28页)
6
*
参考值:
最大功耗:160W(当连接USB设备时,初期设定的最大亮度值)
标准功耗:64W(当未连接USB设备时,初期设定的亮度为 120cd/m
注
• 本显示器支持垂直显示。此功能可让您在使用垂直显示位置的显示器屏幕时改变调节菜单的方向(请参阅“3-3. 设
定方向“方向””(第20页))。
• 为了在“纵向”位置使用显示器,需要支持垂直显示的显卡。在“纵向”位置放置显示器时,需要改变您的显卡设
置。详细说明,请参照显卡的用户手册。
第 1 章 介绍
2
)
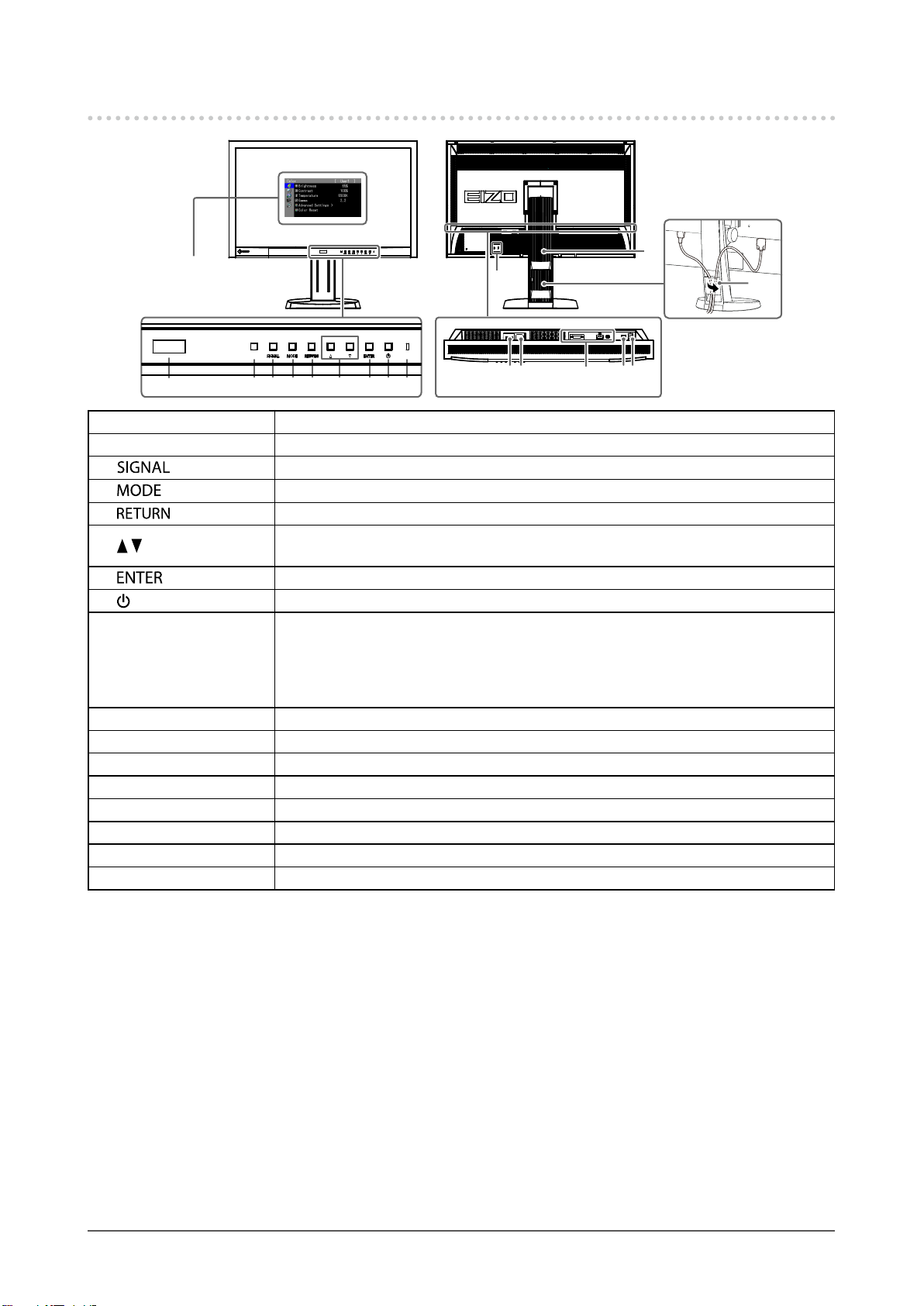
1-2. 控制和功能
调节菜单
1 2 3 4 5 6 7 8 9
1. EcoView Sense传感器 显示器正面的传感器会检测人的移动。EcoView Sense功能(第27页)。
2. Auto EcoView传感器 检测环境亮度。Auto EcoView功能(第28页)。
3.
4.
5.
6.
7.
8.
9. 电源指示器
按钮 切换显示输入信号(第35页)。
按钮 更改FineContrast模式(第13页)。
按钮 取消设定/调节并退出调节菜单。
按钮
按钮 显示调节菜单,确定菜单屏幕上的某个项目,并保存已调节的值(第8页)。
按钮 开关电源。
*1
16
1011 12 1314
• 在调节菜单上选择并增大/减小调节设定,进行高级调节。
• 显示“亮度”菜单(第14页)。
说明显示器工作状态。
蓝色: 工作
橙色: 省电模式
关闭: 主电源/电源关闭
15
17
10. 主电源开关 开关主电源。
11. 电源连接器 连接电源线。
12. 输入信号连接器 左:DVI-D连接器/中:DisplayPort连接器/右:Mini DisplayPort连接器
13. USB 端口(上) 连接USB电缆以使用需要USB连接的软件或使用USB集线器功能(第36页)。
14. USB端口(下) 连接外部USB设备。
15. 底座
16. 安全锁插槽 符合Kensington 防盗锁安全系统。
17. 电缆固定器 固定显示器电缆。
*1
参照“1-4. 基本操作和功能”(第8页)了解如何使用。
*2
卸下底座安装任选悬挂臂(或任选底座)(参阅“6-1. 如何安装任选悬挂臂”(第33页))。
*2
于调节显示器屏幕的高度和角度。
第 1 章 介绍
7
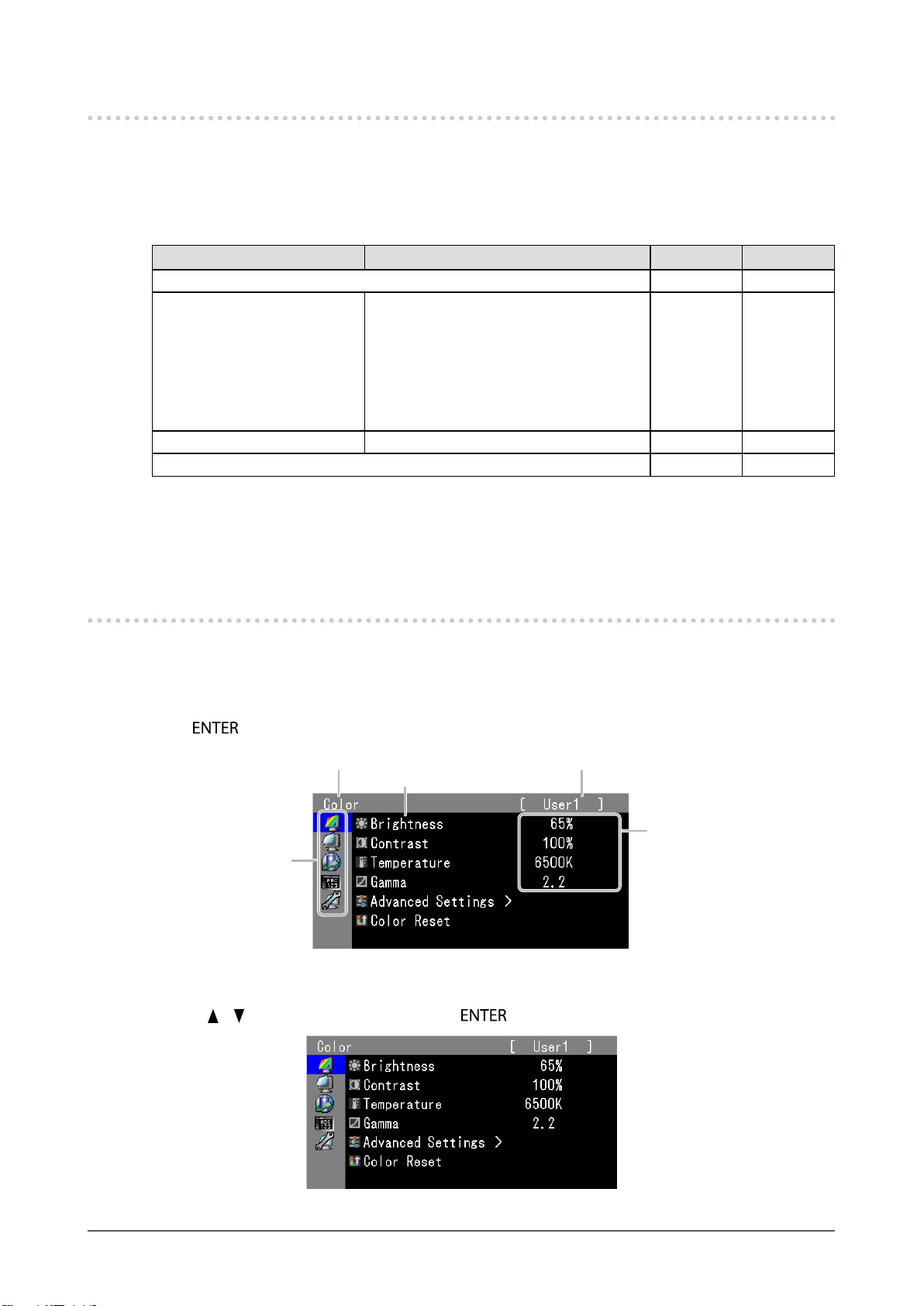
1-3. EIZO LCD Utility Disk
本产品随附一张“EIZO LCD Utility Disk”(CD-ROM)。下表显示光碟内容和软件程序的概述。
光盘内容和软件概述
●
光碟中包含作调节用的软件程序和用户手册。参照光盘上的Readme.txt文件,了解软件启动步骤或文件访问
步骤。
项目 概述 Windows Macintosh
Readme.txt文件 √ √
ScreenManager Pro for LCD 是一款使用鼠标和键盘调节屏幕的软件。
在安装前,请用附带的 USB 电缆将显示器连
接至个人计算机。
*
WindowMovie Checker 软件 WindowMovie是“ScreenManager Pro for
LCD”的一项功能。有关“ScreenManager
Pro for LCD”的详细信息,请参照磁盘中
ScreenManager Pro for LCD的用户手册。
EIZO ScreenSlicer 把屏幕有效分割成多个窗口的软件。 √ -
本显示器的用户手册(PDF文件) √ √
使用“ScreenManager Pro for LCD/EIZO ScreenSlicer”
●
参照光盘上的用户手册,了解如何安装和使用“SreenManager Pro for LCD/EIZO SceenSlicer”。
√ -
1-4. 基本操作和功能
基本调节菜单操作
●
显示调节菜单
1.
1. 按 。出现调节菜单。
菜单标题
菜单
调节/设定
2.
1. 利用 、 选择要调节/设置的菜单,然后按 。
项目
当前模式
设定
8
第 1 章 介绍
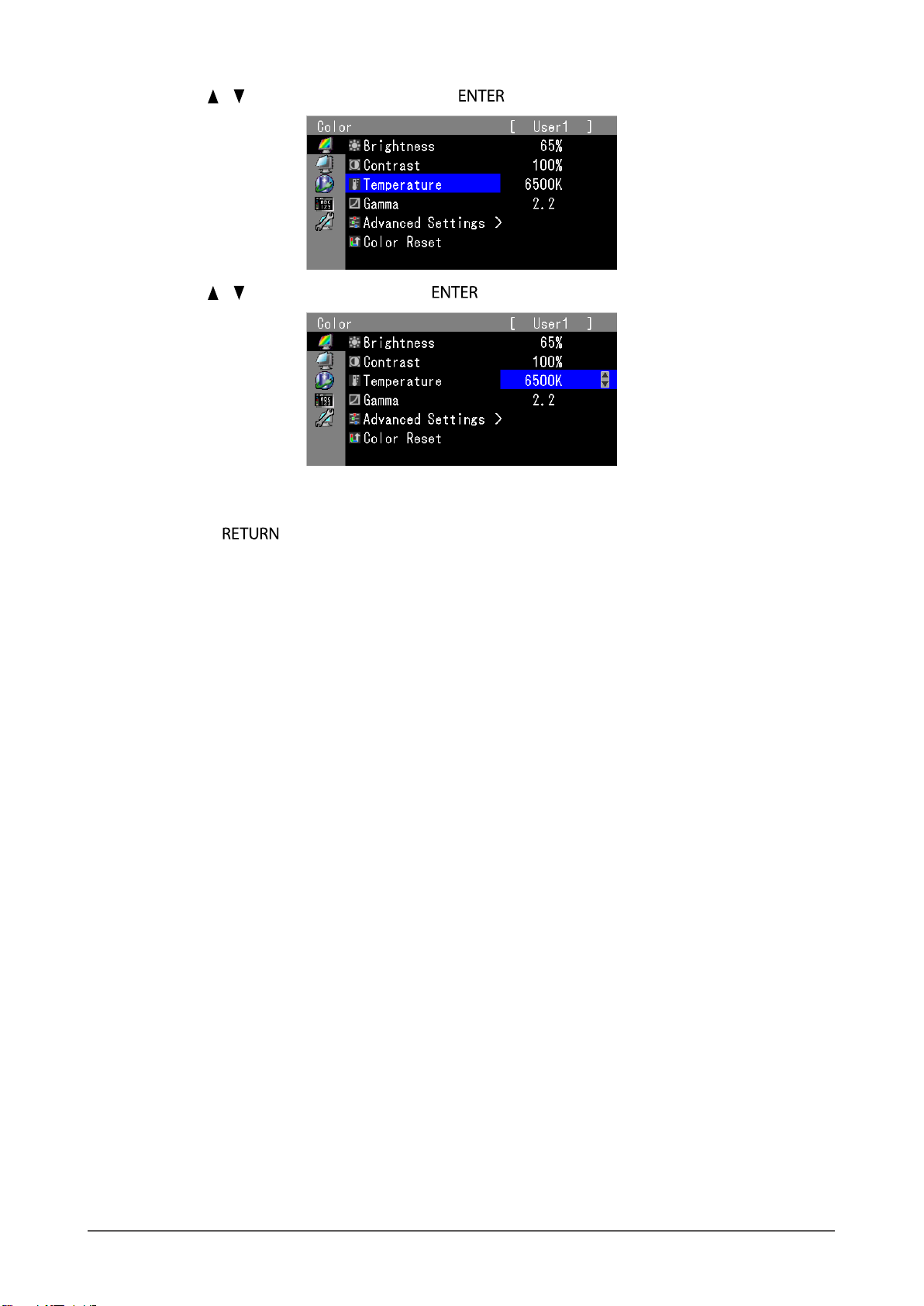
2. 利用 、 选择要调节/设置的项目,然后按 。
3. 利用 、 调节/设置所选的项,然后按 。
退出
3.
1. 按几次 。调节菜单结束。
第 1 章 介绍
9
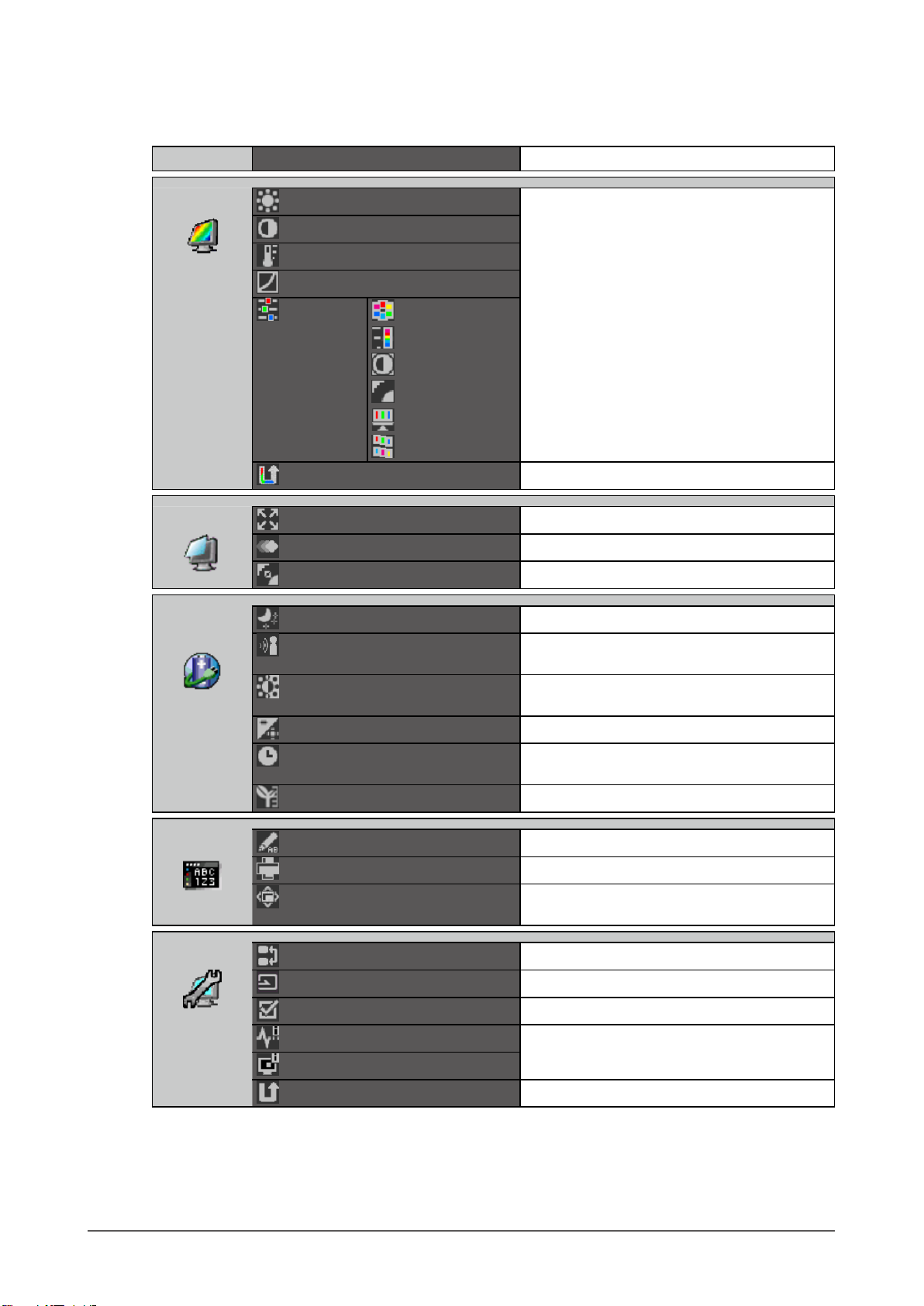
功能
●
下表列出调节菜单上的所有调节和所有设定菜单。
主菜单 设定 参考
色彩
屏幕
Power
Manager
亮度
对比度
色温
伽玛
高级设定 色调
饱和度
对比增强器
轮廓增强器
增益
6色
色彩重设
屏幕尺寸
Overdrive
自动锐度
节能
EcoView Sense
Auto EcoView
电源指示灯
环保节能设置
EcoView Index
“2-3. 调节色彩”(第13页)
“3-10. 恢复初期设定”(第25页)
“2-4. 屏幕尺寸选择”(第18页)
“2-5. 设置动态图像性能“Overdrive””(第18页)
“2-6. 启用 / 禁用自动锐度“自动锐度””(第19页)
“4-1. 设定省电“节能””(第26页)
“4-2. 当人离开显示器时,设定省电模式“EcoView
Sense””(第27页)
“4-3. 启用/禁用自动亮度调节“Auto EcoView””
(第28页)
“4-4. 设定电源指示灯“电源指示灯””(第28页)
“4-5. 设定自动电源关闭功能“环保节能设置””
(第28页)
“4-6. 显示节能率“EcoView Index””(第29页)
10
菜单设置
工具
* “色彩”上可用的调节/设定取决于所选模式。(参阅“2-3. 调节色彩”(第13页))
第 1 章 介绍
语言
方向
菜单位置
输入选择
跳过输入
预设模式
信号信息
显示器信息
全部重设
“3-2. 设定语言“语言””(第20页)
“3-3. 设定方向“方向””(第20页)
“3-4. 更改调节菜单显示位置“菜单位置””(第21
页)
“设定输入信号选择“输入选择””(第35页)
“3-9. 使输入信号无效的“跳过输入””(第24页)
“3-1. 启用 / 禁用模式选择“预设模式””(第20页)
“6-4. 显示显示器信息”(第37页)
“3-10. 恢复初期设定”(第25页)
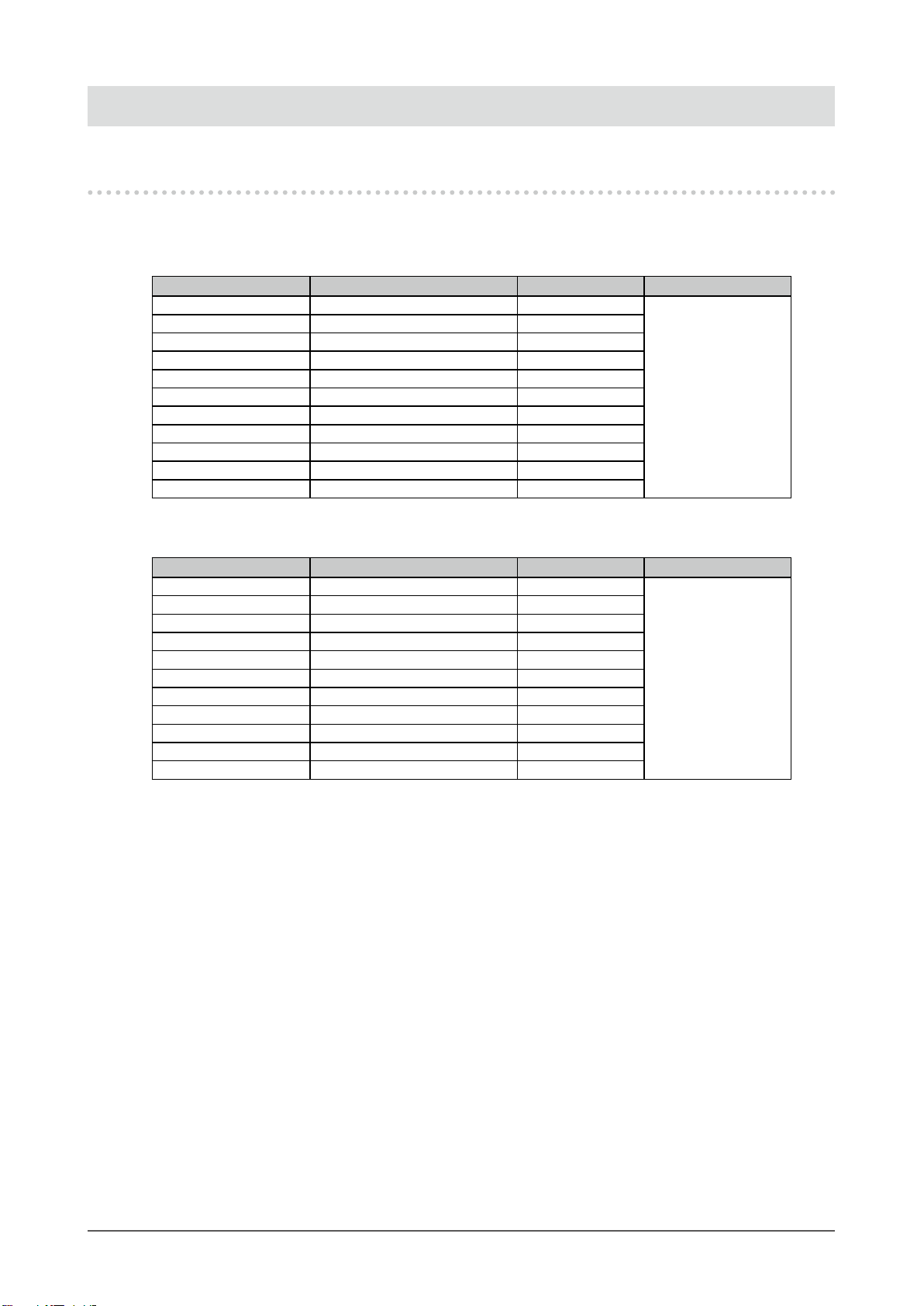
第 2 章 调节屏幕
2-1. 兼容的分辨率
本显示器支持下列分辨率。
数字输入(DVI-D:Single Link)
●
分辨率 适用信号 垂直扫描频率 点时钟
640 × 480 VGA 60 Hz
720 × 400 VGA TEXT 70 Hz
800 × 600 VESA 60 Hz
1024 × 768 VESA 60 Hz
1280 × 960 VESA 60 Hz
1280 × 1024 VESA 60 Hz
1600 × 1200 VESA 60 Hz
1920 × 1080
1920 × 1080 CEA-861 60 Hz
1920 × 1200 VESA CVT RB 60 Hz
2560 × 1440
数字输入(DVI-D:Dual Link、DisplayPort、Mini DisplayPort)
●
*1
*2
162 MHz
(最高)
1080p@50 50 Hz
Single Link 10bit 30 Hz
分辨率 适用信号 垂直扫描频率 点时钟
640 × 480 VGA 60 Hz
720 × 400 VGA TEXT 70 Hz
800 × 600 VESA 60 Hz
1024 × 768 VESA 60 Hz
1280 × 960 VESA 60 Hz
1280 × 1024 VESA 60 Hz
1600 × 1200 VESA 60 Hz
1920 × 1080
1920 × 1080 CEA-861 60 Hz
1920 × 1200 VESA CVT 60 Hz
2560 × 1440
*1
*3
1080p@50 50 Hz
Dual Link 60 Hz
需要符合VESA标准和CEA-861标准的显卡。
*1
针对某些类型的AV设备
*2
支持的分辨率因您的图形显卡而异。
*3
推荐的分辨率
参阅“3-8. 设定输入信号“选择信号””(第22页)
242 MHz
(最高)
第 2 章 调节屏幕
11
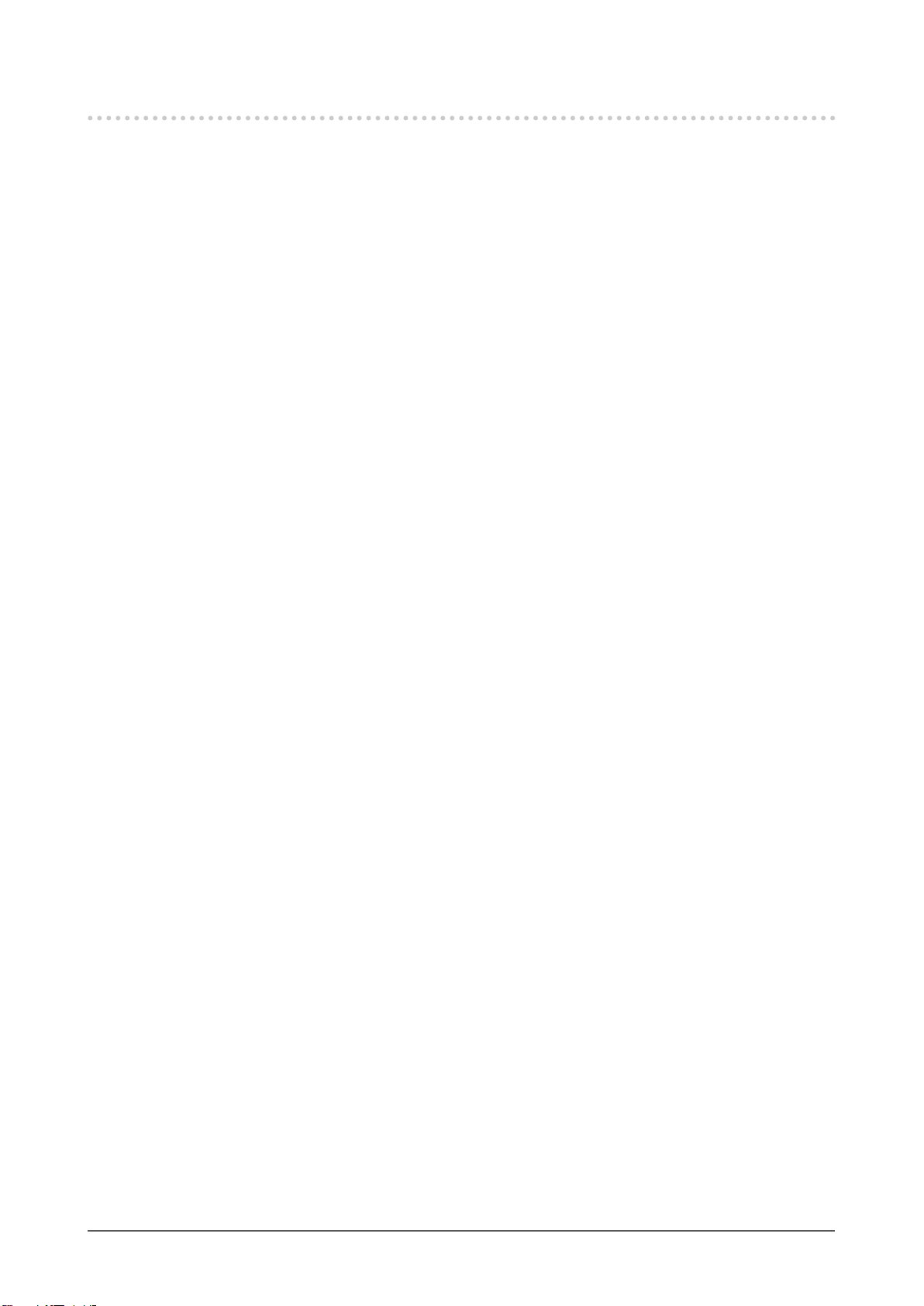
2-2. 设定分辨率
在把显示器连接到PC之后,如果发现分辨率不合适,或者需要更改分辨率,可以按下列步骤操作。
Windows 7
●
1. 用鼠标右键单击桌面上的任意地方(图标除外)。
2. 在显示的菜单上选择“屏幕分辨率”。
3. 在“屏幕分辨率”对话框上选择显示器。
4. 单击“分辨率”,选择希望的分辨率。
5. 单击“确定”按钮。
6. 在显示确认对话框时,单击“保存更改”。
Windows Vista
●
1. 用鼠标右键单击桌面上的任意地方(图标除外)。
2. 在显示的菜单上选择“个性化”。
3. 在“个性化”窗口上选择“显示设定”。
4. 在“显示设定”对话框上选择“显示器”选项卡,在“分辨率”字段里选择希望的分辨率。
5. 单击“确定”按钮。
6. 在显示确认对话框时,单击“是”。
Windows XP
●
1. 用鼠标右键单击桌面上的任意地方(图标除外)。
2. 在显示的菜单上选择“属性”。
3. 在显示“显
的分辨率。
4.
单击“确定”按钮关闭对话框。
Mac OS X
●
1. 在Apple菜单上选择“系统预置”。
2. 在显示“系统预置”对话框时,单击“硬件”对应的“显示器”。
3. 在显示的对话框上选择“显示器”选项卡,在“分辨率”字段里选择希望的分辨率。
4. 立刻应用你选择的分辨率。如果你满意所选的分辨率,可以关闭窗口。
示属性”对话框时,单击“设定”选项卡,在“显示”下面的“屏幕分辨率”字段里选择希望
第 2 章 调节屏幕
12
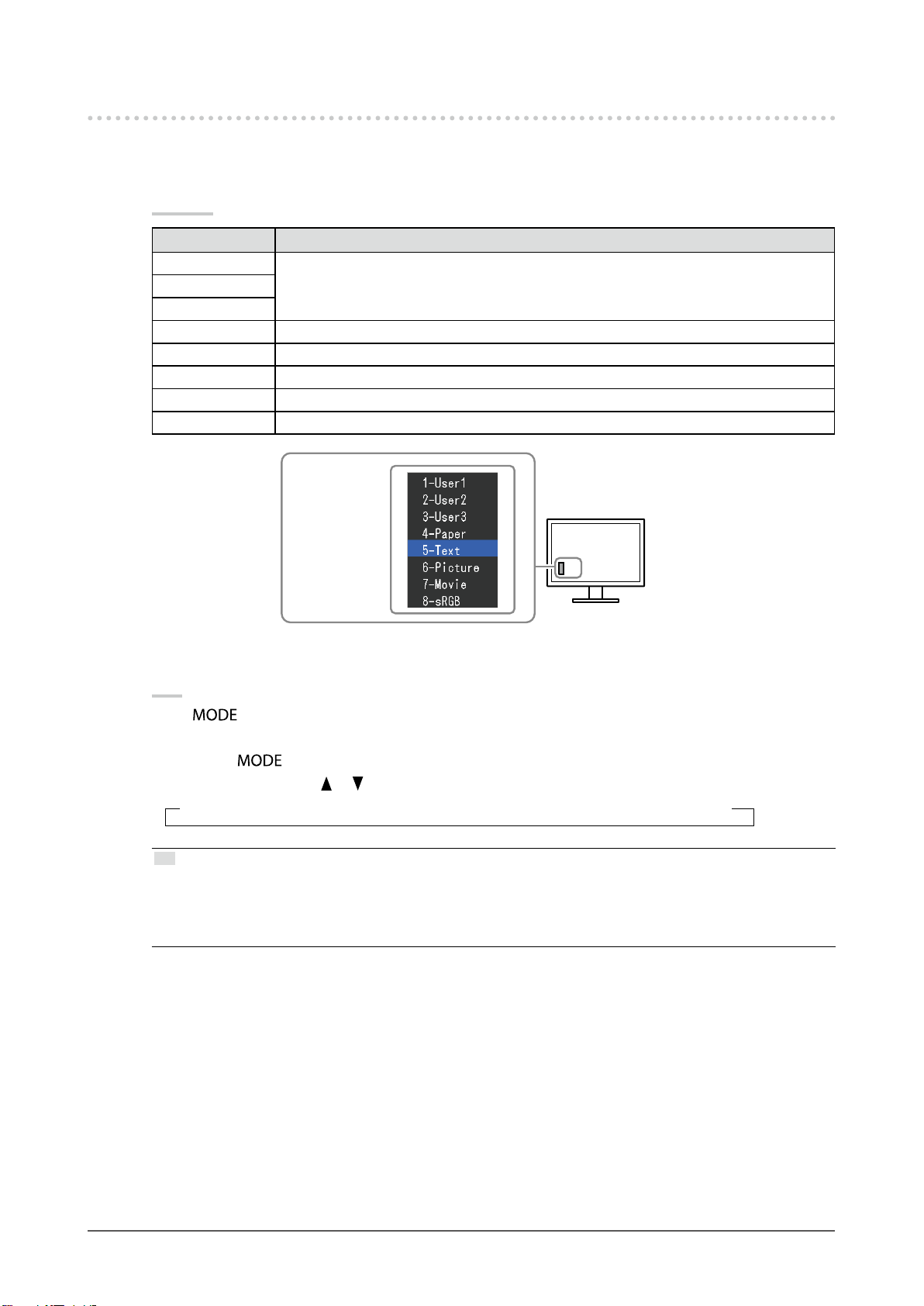
2-3. 调节色彩
选择显示模式(FineConstrast 模式)
●
可以根据显示器的用途,用此功能轻松选择一种希望的模式。
显示模式
模式 用途
1-User1 选择其中一种用户模式定义一组希望的参数设定。
2-User2
3-User3
4-Paper 降低对比度和色温,再现打印纸效果。
5-Text 适合显示文字处理或电子表格中的文本。
6-Picture 适合显示照片或图片图像等。
7-Movie 适合播放动画。
8-sRGB 适合与兼容sRGB的外部设备进行色彩匹配。
出现模式菜单。
步骤
1. 按
屏幕左下角出现模式菜单。
2. 每按一次 ,列表的模式将交替高亮显示。
显示模式菜单时,您可用
→ 1-User1←→2-User2←→3-User3←→4-Paper←→5-Text←→6-Picture←→7-Movie←→ 8-sRGB←
注
• 调节菜单和模式菜单不能同时显示。
• 您可禁用特定模式。更多信息,请参阅“3-1. 启用 / 禁用模式选择“预设模式””(第20页)。
• “ScreenManager Pro for LCD”可让您根据使用的应用程序自动选择FineContrast模式(参阅“ScreenManager Pro
for LCD”用户手册的“Chapter 3 Auto FineContrast”)。
。
或 切换模式。
第 2 章 调节屏幕
13
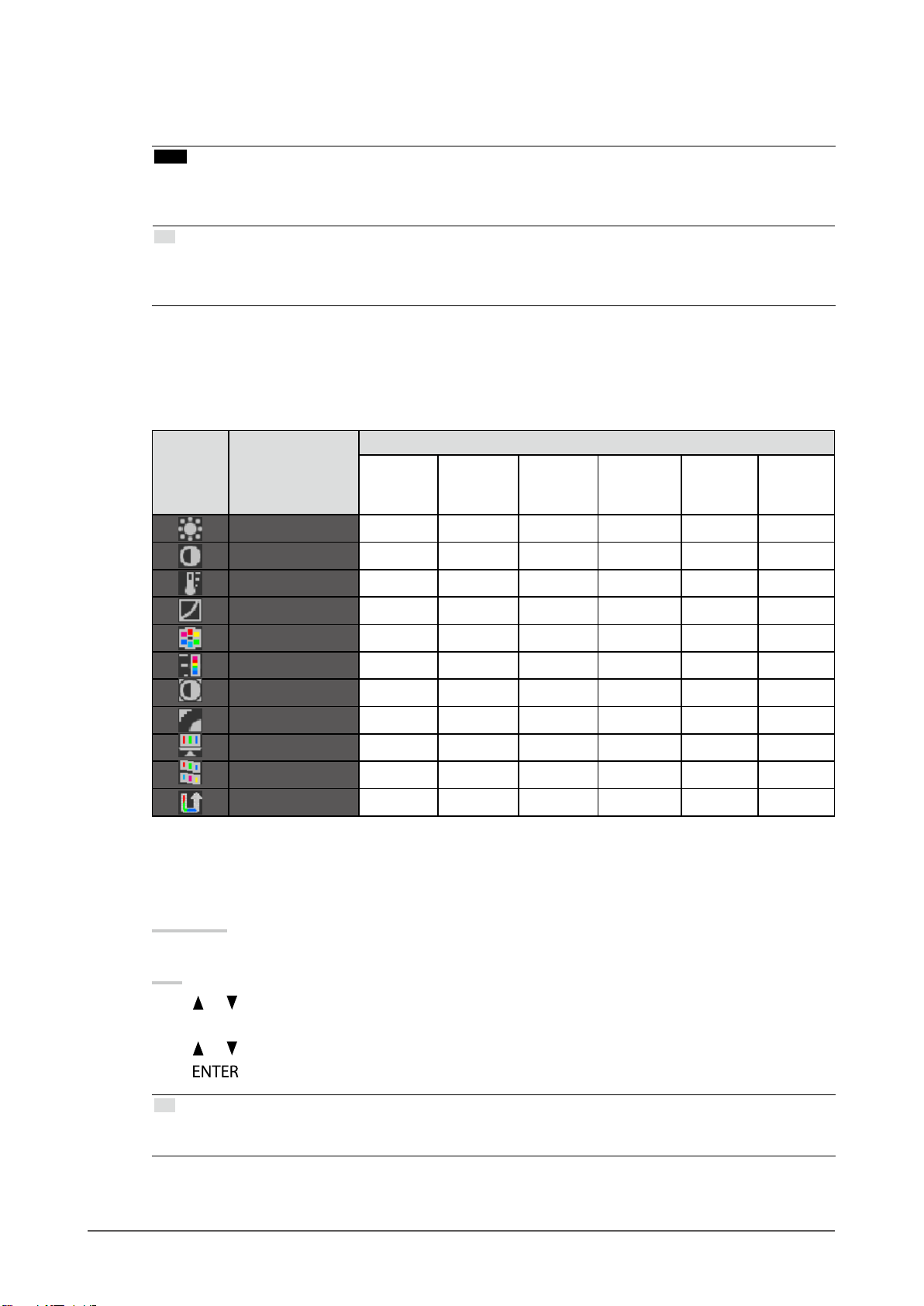
执行高级调节
●
可以使用调节菜单的“色彩”,为每种模式配置一组独立的色彩设定。
注意
• 显示器通电大约30分钟后,内部电气元件趋于稳定。在接通显示器电源之后,30分钟或更长时间后开始调节。
• 由于每台显示器有不同的特性,当不同的显示器显示同一个图像时,你看到的色彩可能不相同。在多台显示器上进
行色彩匹配时,凭眼睛微调色彩。
注
• 显示的“%”值或“K”值仅供参考。
• “ScreenManager Pro for LCD”可让您使用PC鼠标和键盘执行色彩调节。调节的条件可存储为色彩数据以便以后
读取。(参阅“ScreenManager Pro for LCD”用户手册中的“Chapter 4 Color Adjustment”。)
每个模式下可调节的设定
●
可调节的设定视模式而定。(不能选择任何无法调节或无法设定的功能。)
√:可调节 -:不可调节
FineContrast 模式
图标 功能
亮度 √ √ √ √ √ √
1-User1
2-User2
3-User3
4-Paper 5-Text 6-Picture 7-Movie 8-sRGB
对比度 √ - √ √ √ -
色温 √ √ √ √ √ √
伽玛 √ - √ - - √
色调 √ - √ √ √ -
饱和度 √ - √ √ √ -
对比增强器 √ - - √ √ -
轮廓增强器 √ √ √ √ √ √
增益 √ - - - - -
6色 √ - - - - -
色彩重设 √ √ √ √ √ √
调节亮度“亮度”
●
改变背灯(液晶背板上的光源)亮度可以调节屏幕亮度。
可调节范围
0到100%
步骤
1. 按
2. 用 或 调节。
3. 按
或 。
出现亮度菜单。
退出。
第 2 章 调节屏幕
14
注
• 即使亮度设定为0%仍感觉图像很亮时,请调节对比度。
• 或者,您可以使用调节菜单中“色彩”下方的“亮度”调节亮度。
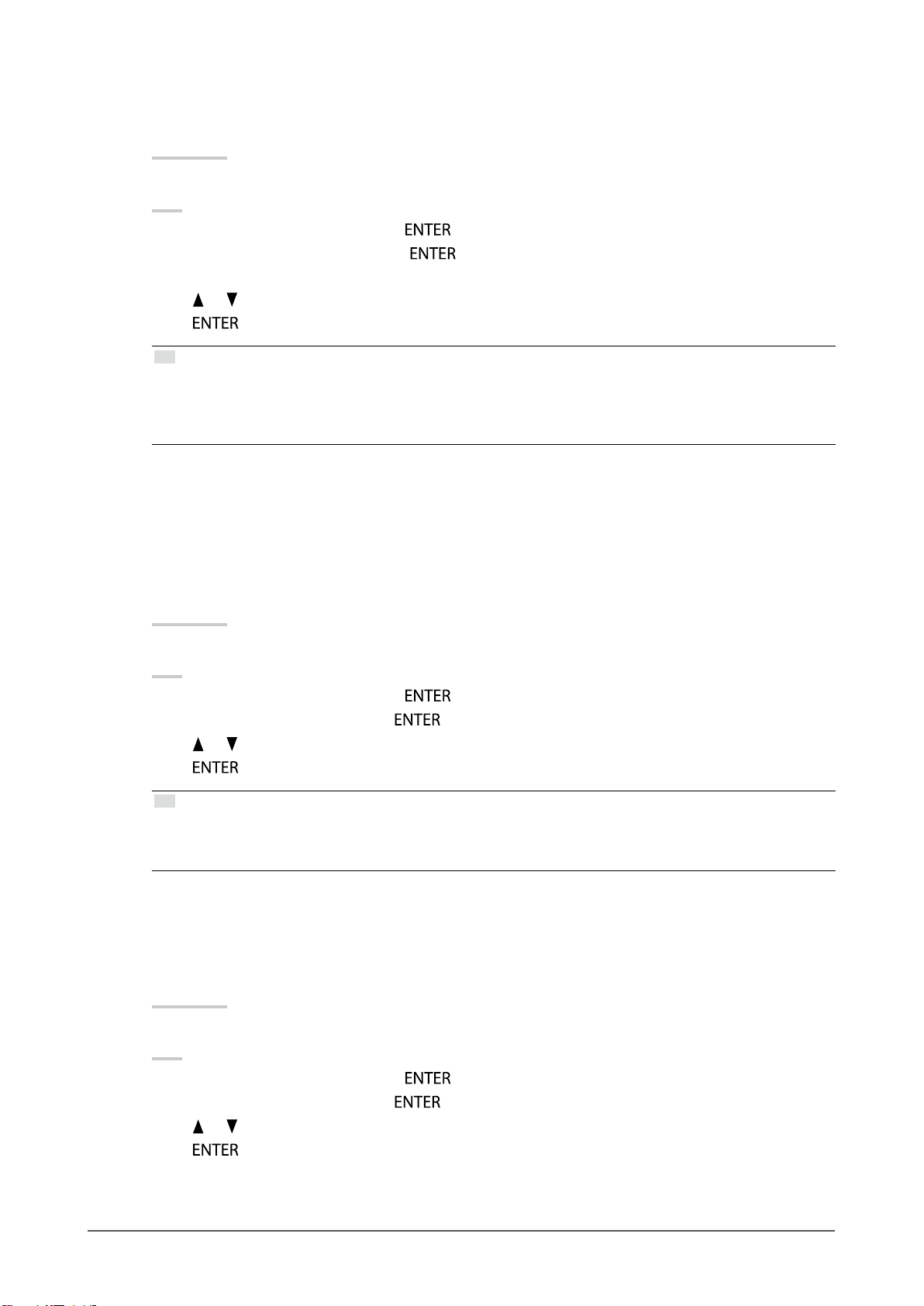
调节对比度“对比度”
●
通过改变视频信号等级来调节屏幕亮度。
可调节范围
0到100%
步骤
1. 在调节菜单上选择“色彩”,然后按
2. 从“色彩”中选择“对比度”,然后按
出现“对比度”。
3. 用 或 调节。
4. 按
注
• 在对比度为100%时,显示每个色阶。
• 在调节显示器时,建议你先调节亮度,这样可能会丢失色阶特性,然后再调节对比度。
• 在下列情况下调节对比度。
- 如果在亮度设定为0%(对比度设定为100%以下)时,仍然感觉图像太亮。
选择色温“色温”
●
可以调节色温。
通常采用数值方式,用色温表达“白色”和/或“黑色”的色调。色温值用开氏温标(K)表示。
屏幕色彩在色温较低时偏红,在色温较高时偏蓝,就像火焰温度一样。为每个色温设定值设定一个增益预
设值。
可调节范围
本地、4000K-10000K(每100K指定一次)、标准
步骤
1. 在调节菜单上选择“色彩”,然后按
2. 从“色彩”中选择“色温”,然后按
3. 用
4. 按
退出。
或 调节。
退出。
。
。
。
。
注
• 可以用“增益”执行更高级调节(参阅“调节增益“增益””(第17页))。
• 如果设定为“本地”,用预设的显示器色彩显示图像(增益:每种RGB为100%)。
• 在更改增益时,色温变成“用户”。
调节伽玛曲线“伽玛”
●
可以调节伽玛值。显示器亮度随输入信号而变,但变化率与输入信号不构成比例关系。在输入信号和显示
器亮度之间保持平衡,被称为“伽玛修正”。
可调节范围
1.6到2.7
步骤
1. 在调节菜单上选择“色彩”,然后按
2. 从“色彩”中选择“伽玛”,然后按
3. 用
4. 按
或 调节。
退出。
。
。
第 2 章 调节屏幕
15
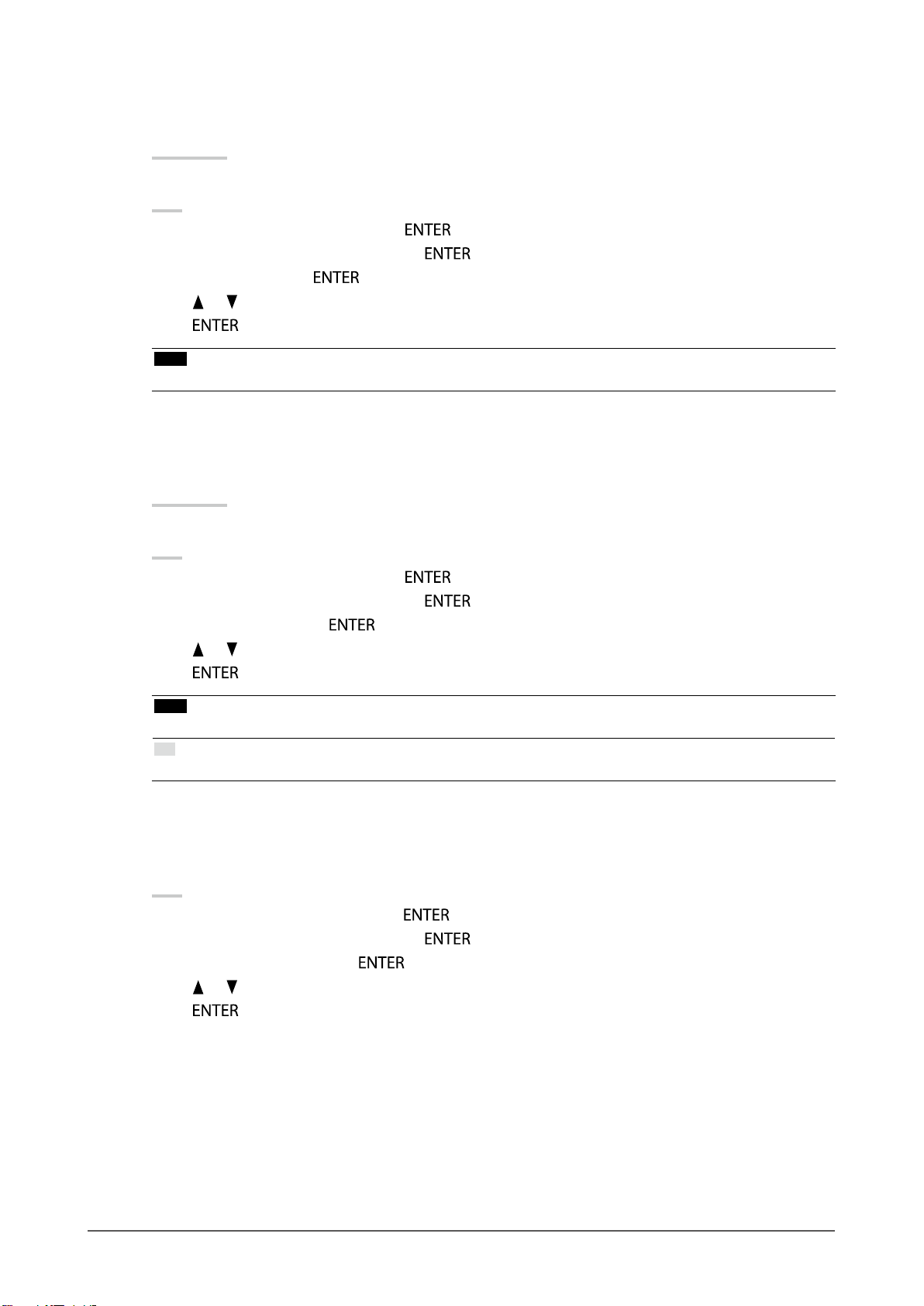
调节色调“色调”
●
可以用此功能调节色调。
可调节范围
-100到100
步骤
1. 在调节菜单上选择“色彩”,然后按
2. 从“色彩”中选择“高级设定”,然后按
3. 选择“色调”,然后按
4. 用
5. 按
• 在使用此功能时,可能会让显示器无法显示某些色阶。
调节色彩饱和度“饱和度”
●
可以用此功能调节色彩饱和度。
可调节范围
-100到100
步骤
1. 在调节菜单上选择“色彩”,然后按
2. 从“色彩”中选择“高级设定”,然后按
3. 选择“饱和度”,然后按
4. 用
5. 按
或 调节。
退出。
注意
或 调节。
退出。
。
。
。
。
。
。
注意
• 在使用此功能时,可能会让显示器无法显示某些色阶。
注
• 最小值(-100)让屏幕变成单色。
启用 / 禁用对比增强器“对比增强器”
●
此功能管理背光的亮度和增益等级以匹配显示的图像,同时也通过修正伽玛值提高图像的对比度。
步骤
1. 从调节菜单中选择“色彩”,然后按
2. 从“色彩”中选择“高级设定”,然后按
3. 选择“对比增强器”,然后按
4. 用
5. 按
或 选择“开启”或“关闭”。
退出。
。
。
。
第 2 章 调节屏幕
16
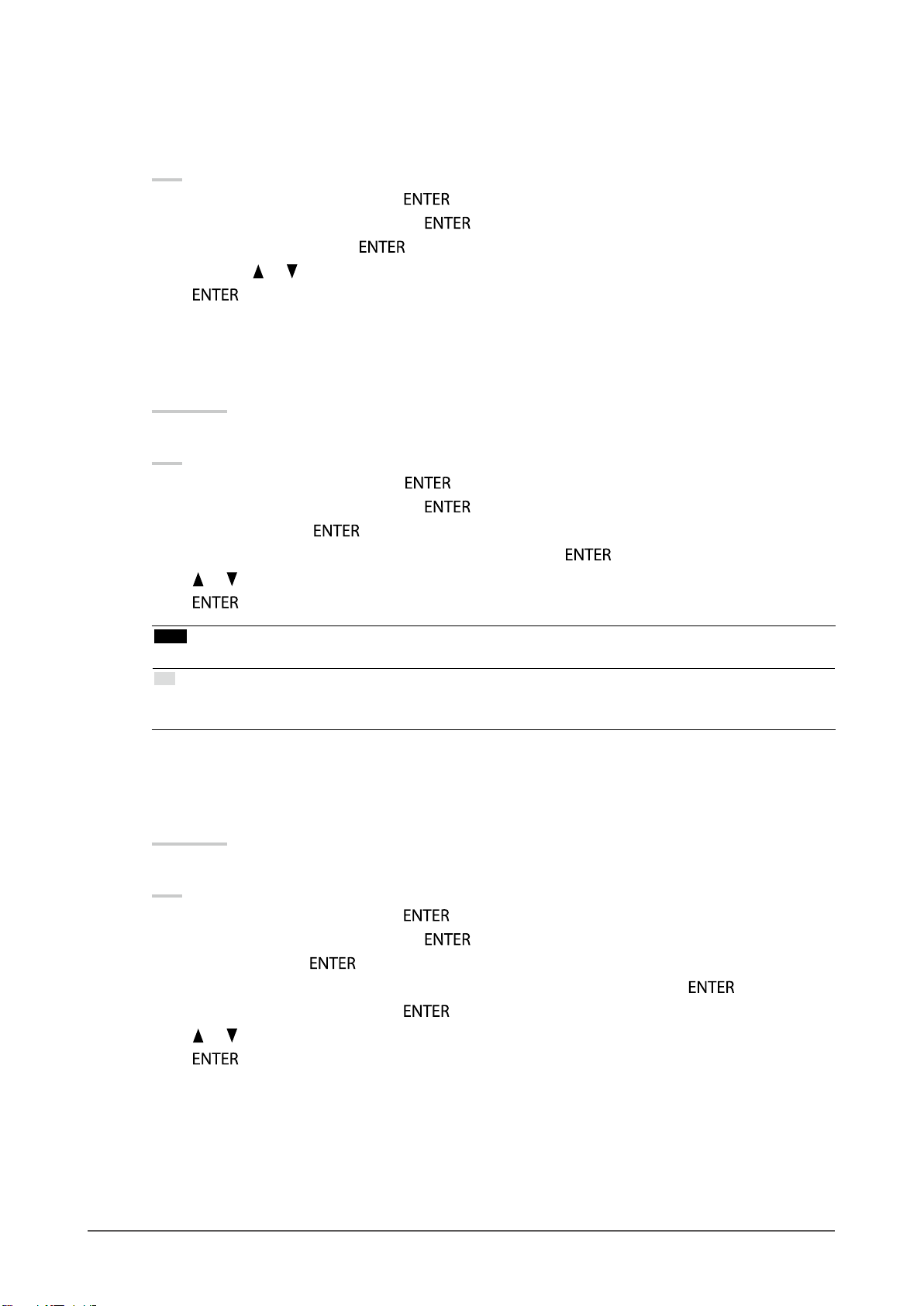
增强图像轮廓“轮廓增强器”
●
轮廓增强器的工作原理是通过增强组成图像的像素间的色差,从而增强图像轮廓。这样可提高图像的纹理
与质感。相反,它还可使图像的轮廓渐变,从而平滑地复制出图像。
步骤
1. 从调整菜单中选择“色彩”,然后按
2. 从“色彩”中选择“高级设定”,然后按
3. 选择“轮廓增强器”,然后按
4. 根据需要用
5. 按
调节增益“增益”
●
构成色彩的红色、绿色和蓝色的亮度称为“增益”。可以调节增益更改“白色”的色调。
可调节范围
0到100%
步骤
1. 在调节菜单上选择“色彩”,然后按
2. 从“色彩”中选择“高级设定”,然后按
3. 选择“增益”,然后按
4. 选择色彩以通过“红”、“绿”和“蓝”三色进行调节,然后按
5. 用
6. 按
或 调节。
或 从 -3 至 3(柔和至锐利)的范围内选择显示状态。
退出。
。
退出。
。
。
。
。
。
。
注意
• 在使用此功能时,可能会让显示器无法显示某些色阶。
注
• 增益值随色温而变。
• 在更改增益时,色温变成“用户”。
调节六种色彩“6 色”
●
六种色彩:洋红、红、黄、绿、青和蓝均可调节色调和饱和度。
可调节范围
-100到100
步骤
1. 从调节菜单中选择“色彩”,然后按
2. 从“色彩”中选择“高级设定”,然后按
3. 选择“6 色”,然后按
4. 从“洋红”、“红”、“黄”、“绿”、“青” 或“蓝” 中选择色彩进行调节,然后按
5. 选择“色调” 或“饱和度”,然后按
6. 用
7. 按
或 调节。
退出。
。
。
。
。
。
第 2 章 调节屏幕
17
 Loading...
Loading...