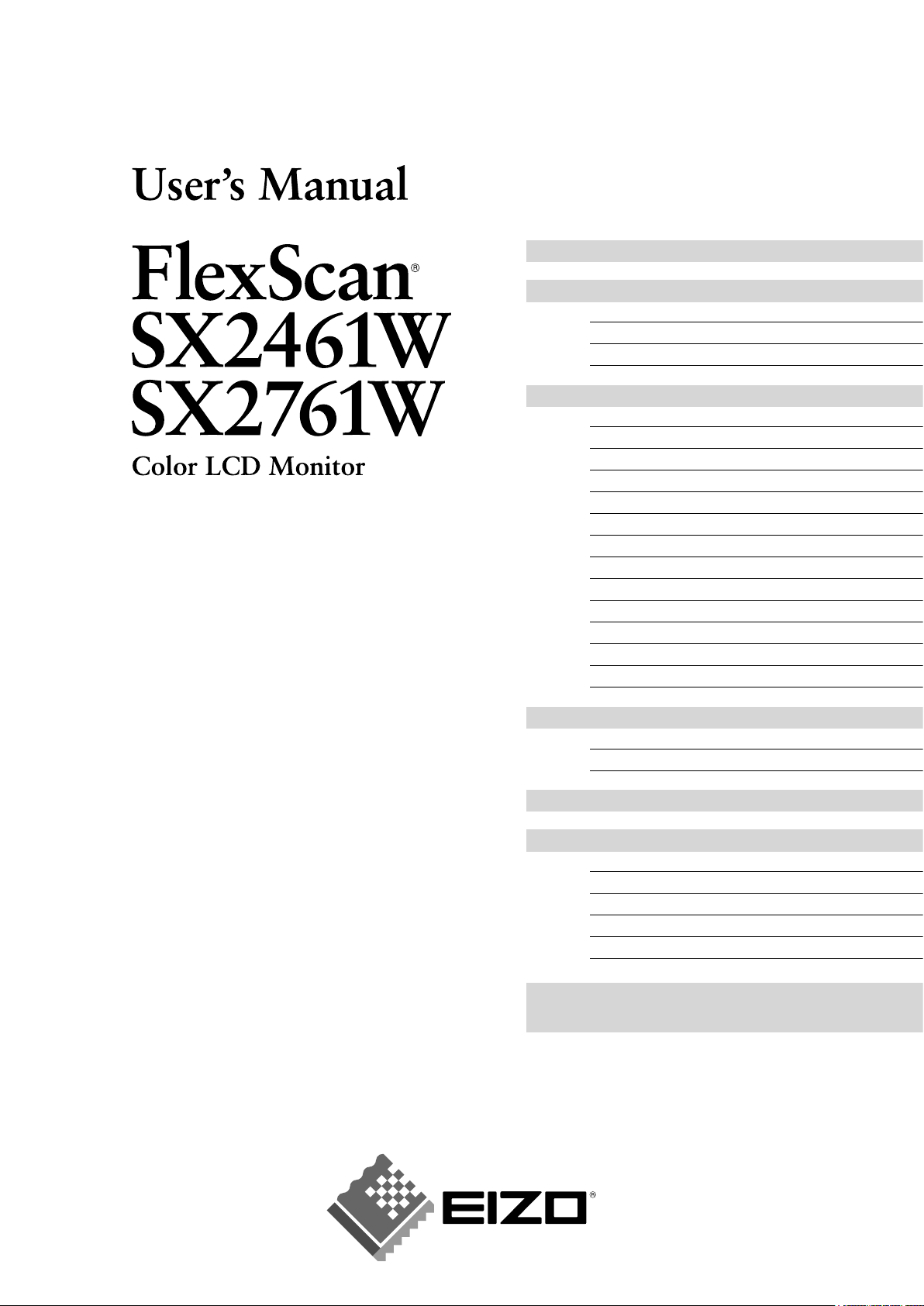
CONTENTS
Chapter 1 Features and Overview
1-1 Features
1-2 Buttons and Indicator
s
1-3 Functions and Basic Operation
Chapter 2 Settings and Adjustments
2-1 Utility Disk
2-2 Screen Adjustmen
t
2-3 Color Adjustment
2-4 Off Timer/Power Saving Setting
s
2-5 Screen Size Selectio
n
2-6 Power Indicator/EIZO Logo Display Settin
g
2-7 Beeper Setting
s
2-8 Locking Buttons
2-9 Setting Adjustment Menu Display
2-10 Setting Orientation
2-11 Viewing Information/Setting Languag
e
2-12 Setting BrightRegulator
2-13 Resumption of Default Settin
g
Chapter 3 Connecting Cables
3-1 Connecting Two PCs to the Monitor
3-2 Connecting Peripheral USB Devices
Chapter 4 Troubleshooting
Chapter 5 Referenc
e
5-1 Attaching an Arm
5-2 Cleanin
g
5-3 Specification
s
5-4 Glossary
5-5 Preset Timin
g
How to Setup
Please read the Setup Manual (separate volume)
Important
Please read PRECAUTIONS, this User’s
Manual and Setup Manual (separate
volume)
carefully to familiarize yourself
with safe and effective usage.
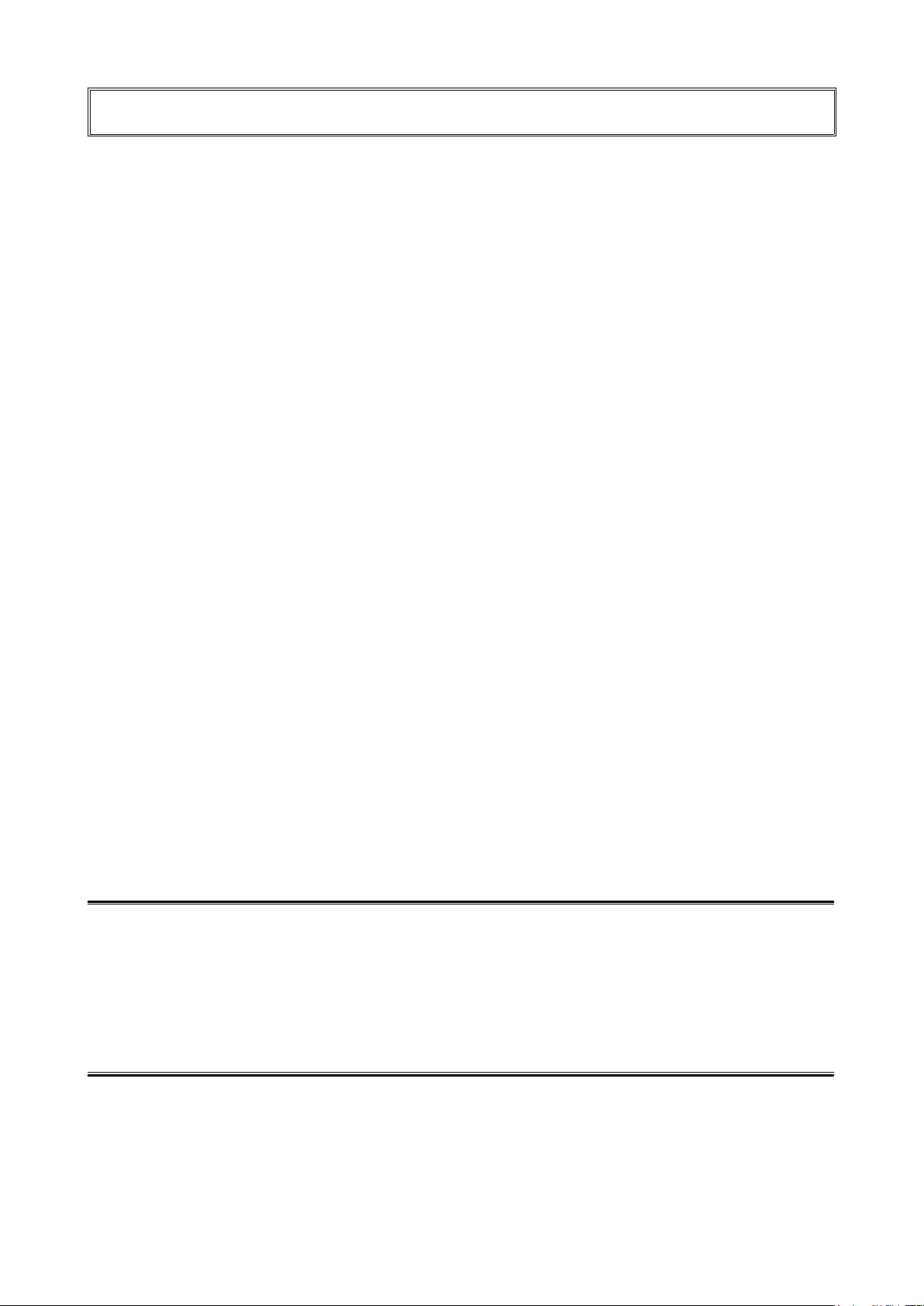
Copyright© 2007 EIZO NANAO CORPORATION All rights reserved.
No part of this manual may be reproduced, stored in a retrieval system, or transmitted, in any form or by any means,
electronic, mechanical, or otherwise, without the prior written permission of EIZO NANAO CORPORATION.
EIZONANAOCORPORATIONisundernoobligationtoholdanysubmittedmaterialorinformationcondential
unless prior arrangements are made pursuant to EIZO NANAO CORPORATION’s receipt of said information.
Although every effort has been made to ensure that this manual provides up-to-date information, please note that EIZO
monitorspecicationsaresubjecttochangewithoutnotice.
ENERGY STAR is a U.S. registered mark.
Apple and Macintosh are registered trademarks of Apple Inc.
VGA is a registered trademark of International Business Machines Corporation.
DPMS is a trademark and VESA is a registered trademark of Video Electronics Standards Association.
Windows is a registered trademark of Microsoft Corporation.
PowerManager and UniColor Pro are trademarks of EIZO NANAO CORPORATION.
FlexScan, ScreenManager, i•Sound and EIZO are registered trademarks of EIZO NANAO CORPORATION in Japan and other
countries.
Productspecicationmayvarywithsalesareas.
Conrmthespecicationinthemanualwritteninlanguageoftheregionofpurchase.
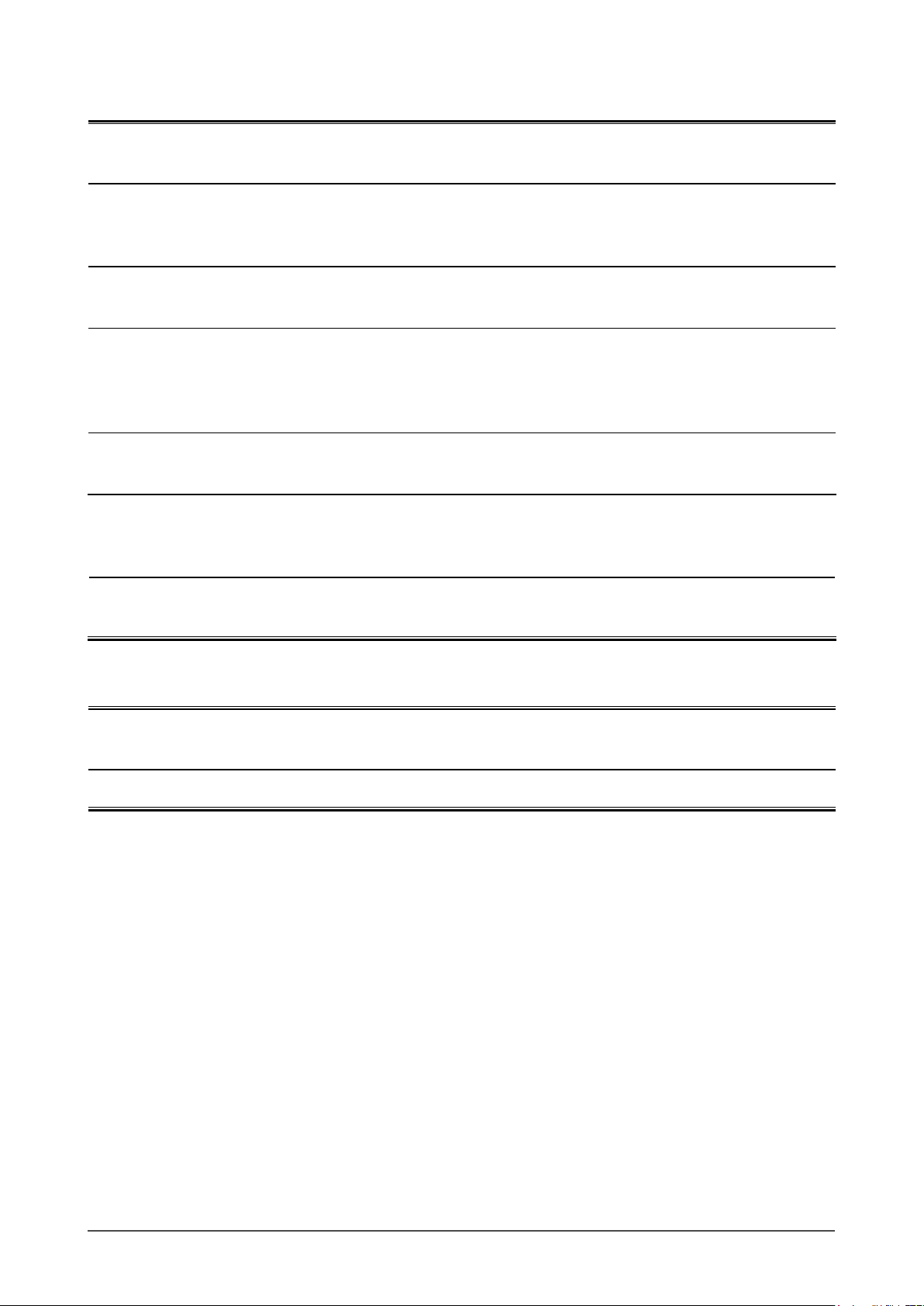
1
Notice for this monitor
In order to suppress the luminosity change by long-term use and to maintain the stable luminosity, use of a monitor in
lower brightness is recommended.
The LCD panel is manufactured using high-precision technology. However, note that the appearance of any missing
pixels or lit pixels does not indicate damage to the LCD monitor.
Percentage of effective pixels: 99.9994% or higher.
The backlight of the LCD panel has a fixed life span. When the screen becomes dark or begins to flicker, please contact
your dealer.
Do not press on the panel or edge of the frame strongly, as this may result in the display malfunction, such as the
interference patterns, etc. If pressure is continually applied to the LCD panel, it may deteriorate or damage your LCD
panel. (If the pressure marks remain on the LCD panel, leave the monitor with a white or black screen. The symptom
may disappear.)
Do not scratch or press on the panel with any sharp objects, such as a pencil or pen as this may result in damage to the
panel. Do not attempt to brush with tissues as this may scratch the LCD panel.
When the monitor is cold and brought into a room or the room temperature goes up quickly, dew condensation
may occur inside and outside the monitor. In that case, do not turn the monitor on and wait until dew condensation
disappears, otherwise it may cause damage to the monitor.
When the screen image is changed after displaying the same image for extended periods of time, an afterimage may
appear. Use the screen saver or timer to avoid displaying the same image for extended periods of time.
To use the monitor comfortably
An excessively dark or bright screen may affect your eyes. Adjust the brightness of the monitor according to the
environmental conditions.
Staring at the monitor for a long time tires your eyes. Take a 10-minute rest every hour.
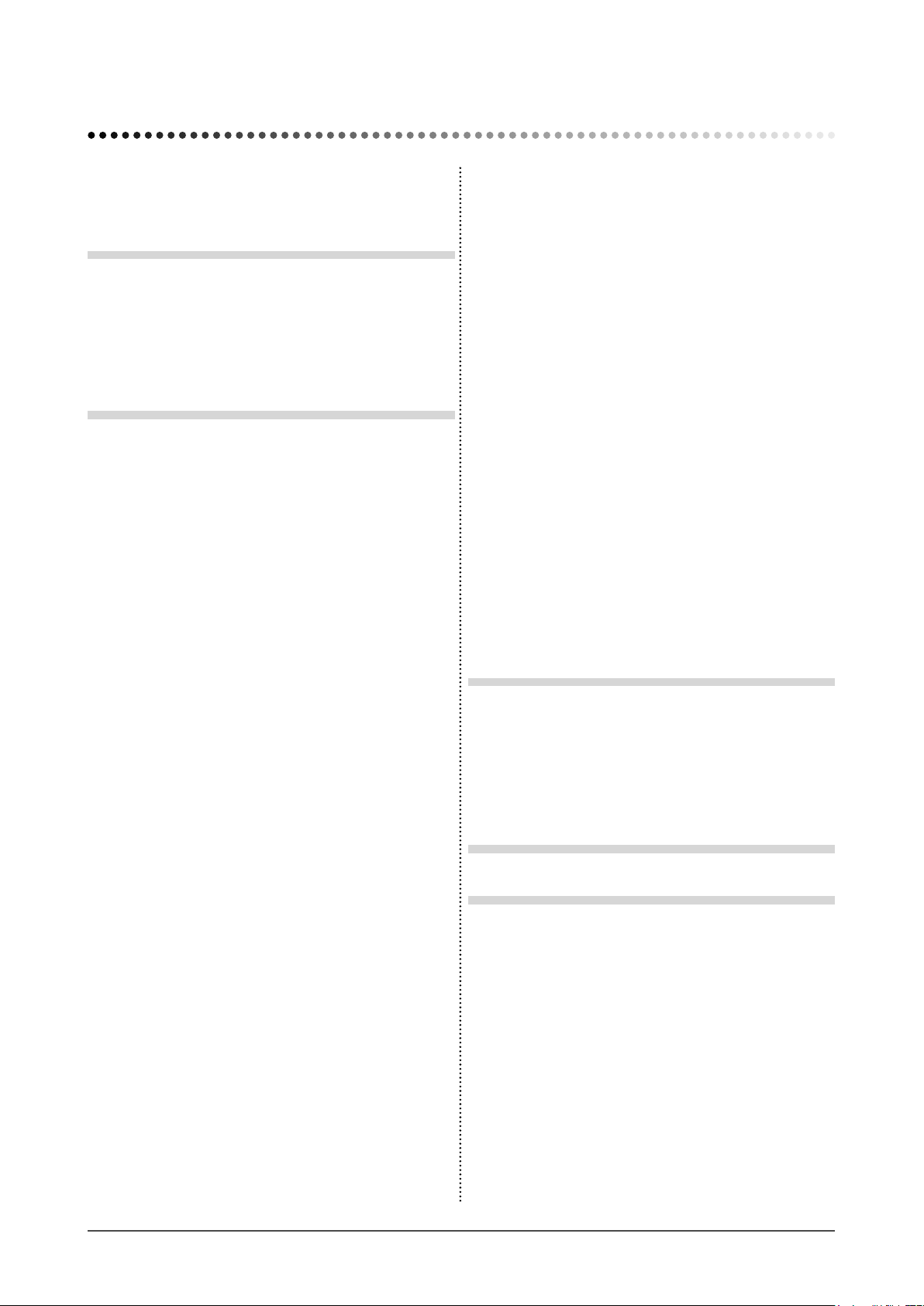
2
CONTENTS
CONTENTS
Notice for this monitor .............................................. 1
To use the monitor comfortably ...............................
1
Chapter 1 Features and Overview ..................... 3
1-1 Features ............................................................ 3
1-2 Buttons and Indicators ....................................
3
1-3 Functions and Basic Operation ...................... 4
Chapter 2 Settings and Adjustments ................ 7
2-1 Utility Disk ........................................................ 7
● EIZO LCD Utility Disk (CD-ROM) ....................... 7
● UniColor Pro (CD-ROM) ..................................... 7
2-2 Screen Adjustment ..........................................
8
Digital Input ............................................................ 8
Analog Input .......................................................... 8
2-3 Color Adjustment ............................................11
Simple adjustment [FineContrast mode] ...........11
● FineContrast Mode ............................................11
● To select FineContrast mode .............................11
● To update color setting of FineContrast mode ...11
Advanced Adjustments [Adjustment menu] .....
12
●
To select an appropriate mode for images ....... 12
● To set/adjust color ............................................ 13
2-4 Off Timer/Power Saving Settings .................
14
● To set monitor power-off time [Off Timer] ......... 14
● To set monitor power-saving
[VESA DPMS/DVI DMPM] ................................
15
2-5 Screen Size Selection ....................................
16
● To change screen size [Screen Size] ............... 16
● To adjust brightness of non-display area
[Border Intensity] .............................................. 16
2-6 Power Indicator/EIZO Logo Display Setting
.........................................................................
17
● To turn off the Power indicator while a screen is
displayed [Power Indicator] .............................. 17
● To display EIZO logo [EIZO Logo Appearing
Function] ........................................................... 17
2-7 Beeper Settings .............................................
17
● To set the beeper [Beep] .................................. 17
2-8 Locking Buttons ............................................ 18
● To lock operation [Adjustment Lock] ................. 18
2-9 Setting Adjustment Menu Display ................ 18
● To update menu settings [Menu Size/Menu
Position/Menu Off Timer/Translucent] ..............
18
2-10 Setting Orientation ........................................ 19
● To set the orientation of the Adjustment menu
[Orientation] ...................................................... 19
2-11 Viewing Information/Setting Language .......
19
● To check settings, usage time, etc.
[Information] ..................................................... 19
● To set a language to be displayed
[Language] ....................................................... 19
2-12 Setting BrightRegulator ................................ 20
● To set automatic brightness adjustment
[BrightRegulator] .............................................. 20
2-13 Resumption of Default Setting .....................
20
● To reset color adjustment [Reset] ..................... 20
● To reset all settings [Reset] .............................. 20
Chapter 3 Connecting Cables .......................... 21
3-1 Connecting Two PCs to the Monitor ............ 21
● To set priority of PC to be displayed
[Input Priority] ................................................... 22
3-2 Connecting Peripheral USB Devices ........... 23
Chapter 4 Troubleshooting ............................... 24
Chapter 5 Reference .........................................
26
5-1 Attaching an Arm ........................................... 26
5-2 Cleaning ..........................................................
27
5-3 Specifications ................................................
28
5-4 Glossary ......................................................... 33
5-5 Preset Timing .................................................
35
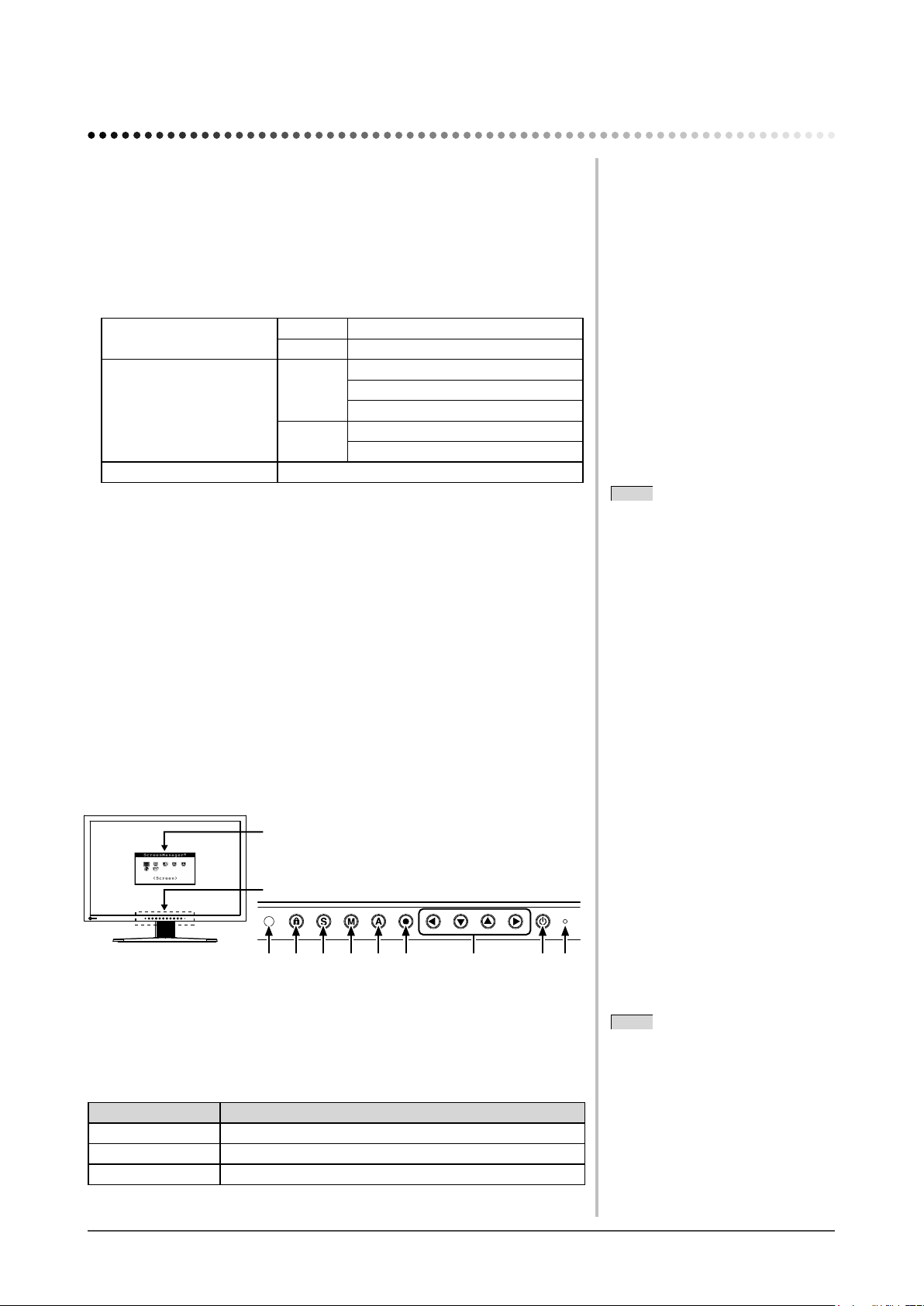
3
Chapter 1 Overview and Features
Chapter 1 Features and Overview
Thank you very much for choosing an EIZO color LCD monitor.
1-1 Features
• 24.1 (SX2461W) / 27.0 (SX2761W) inch class wide screen format LCD
• Applicable to HDCP
• Dual-input compliant (DVI-I ×2 connectors)
• DVI digital input (TMDS) compliant
• Horizontal scan frequency, Vertical scan frequency and Resolution are as follows;
Horizontal scan frequency Analog 24 - 94 kHz
Digital 31 - 76 kHz
Vertical scan frequency
Analog 49 - 86 Hz
49 - 76 Hz (1600 × 1200)
49 - 61 Hz (1920 × 1200)
Digital 59 - 61 Hz
69 - 71 Hz (VGA TEXT)
Resolution 1920 dots × 1200 lines
• Compatible with frame synchronization mode 59 - 61 Hz
* Only if the [Full Screen] or [Enlarged] is selected from the <Screen Size>.
• Smoothing (soft - sharp) function for adjustment of enlarged images
• FineContrast mode to allow the best mode for screen display
• The application software “UniColor Pro” to simulate the views experienced
by people with some sort of color deficiency is included (refer to the
UniColor Pro (CD-ROM)).
• The utility software “ScreenManager Pro for LCD” (for Windows) to control
the monitor from a PC with mouse/keyboard is included (refer to the EIZO
LCD Utility Disk (CD-ROM)).
• BrightRegulator function incorporate
• Height adjustable stand
• Portrait/Landscape display available (rotate 90 degrees clockwise)
1-2 Buttons and Indicators
1
2
3 4 5 6 7 8 9
Button
Adjustment menu (*ScreenManager ® )
1. Sensor (BrightRegulator) 6. Enter button
2. Adjustment lock button 7. Control buttons (Left, Down, Up, Right)
3. Input signal selection button 8. Power button
4. Mode button 9. Power indicator
5. Auto button
Indicator status Operation status
Blue The screen is displayed
Orange Power saving
Off Power off
* ScreenManager ® is an EIZO’s nickname of the Adjustment menu.
NOTE
• While the screen is displayed, the
power indicator that is lighting blue
can be turned off (see “To turn off
the Power indicator while a screen is
displayed [Power Indicator]” on page
17).
• For the power indicator status with
“Off Timer” set, refer to “To set
monitor power-off time [Off Timer]”
on page 14.
NOTE
• This monitor supports the Portrait/
Landscape display. This function
allows you to change the orientation
of the Adjustment menu when using
the monitor screen in vertical display
position. (Refer to “2-10 Setting
Orientation” on page 19.)
• If you use the monitor with “Portrait”
position, the setting may be required
to change depending on the graphics
board used in your PC. Refer to the
manual of the graphics board for
details.
• The stand of the unit can be replaced
with an arm or another stand. (Refer
to “5-1 Attaching an Arm” on page
26.)
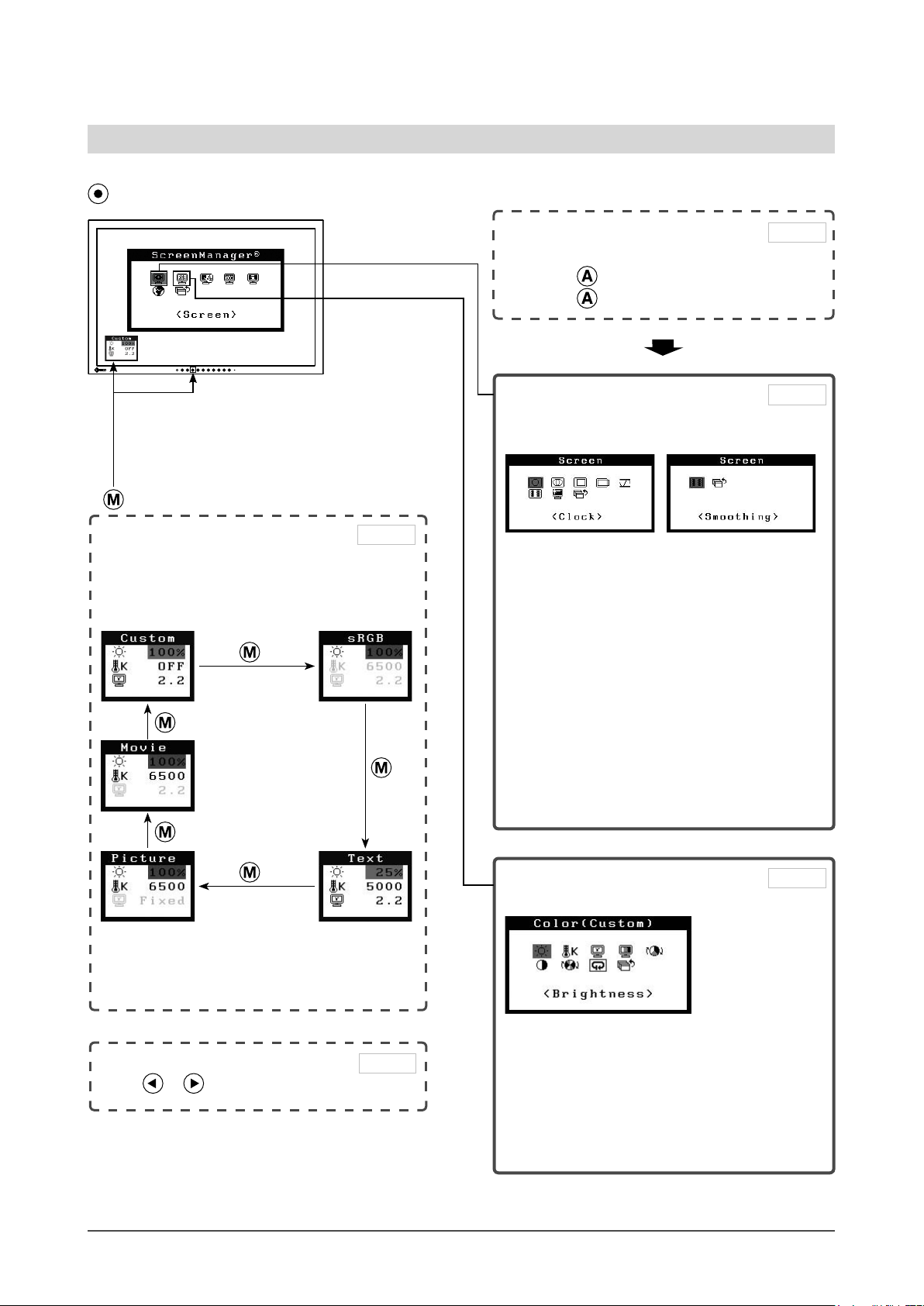
4
Chapter 1 Overview and Features
1-3 Functions and Basic Operation
To adjust the screen and color
1 Screen Adjustment
(Automatic Adjustment)
Press .
Press again.
Page 8
Analog input only
2 Screen Adjustment
(Advanced Adjustment)
[At digital signal input][At analog signal input]
●
To eliminate vertical bars [Clock*] … see page 9
●
To remove flickering or blurring
[Phase*] …………………………… see page 9
●
To correct screen position
[Position*] ………………………… see page 9
●
To adjust extra or cut image
[Resolution*] ………………………… see page 10
●
To adjust color gradation automatically
[Range Adjustment
*
] ……………… see page 10
●
To modify blurred characters/lines
[Smoothing] …………………………see page 10
●
To set when a noise appears on the screen
[Signal Filter*] ………………………see page 24
*
Items marked with * can be adjusted with analog
input.
Page 9
Color Adjustment
(Advanced Adjustment)
●
“Brightness”, “Temperature”, “Gamma”,
“Saturation”, “Hue”, “Gain” and “6 Colors” can be
set for each mode (Custom/sRGB/Text/Picture/
Movie).
Settable functions vary with the display mode.
Resuming the default settings
●
To reset color adjustment [Reset] … see page 20
Page 12
Main menu (Refer to page 6 for operation)
• The Adjustment menu and the FineContrast menu
cannot be displayed at the same time.
Color Adjustment
Simple Adjustment [FineContrast mode]
This function allows easy selection of a desired
mode from five modes according to monitor
application.
●
“Brightness,” “Temperature,” and “Gamma”
can be set for each mode (Custom/sRGB/Text/
Picture/Movie).
Settable functions vary with the display mode.
FineContrast mode
Page 11
Brightness Adjustment
Press or to adjust brightness.
Page 12
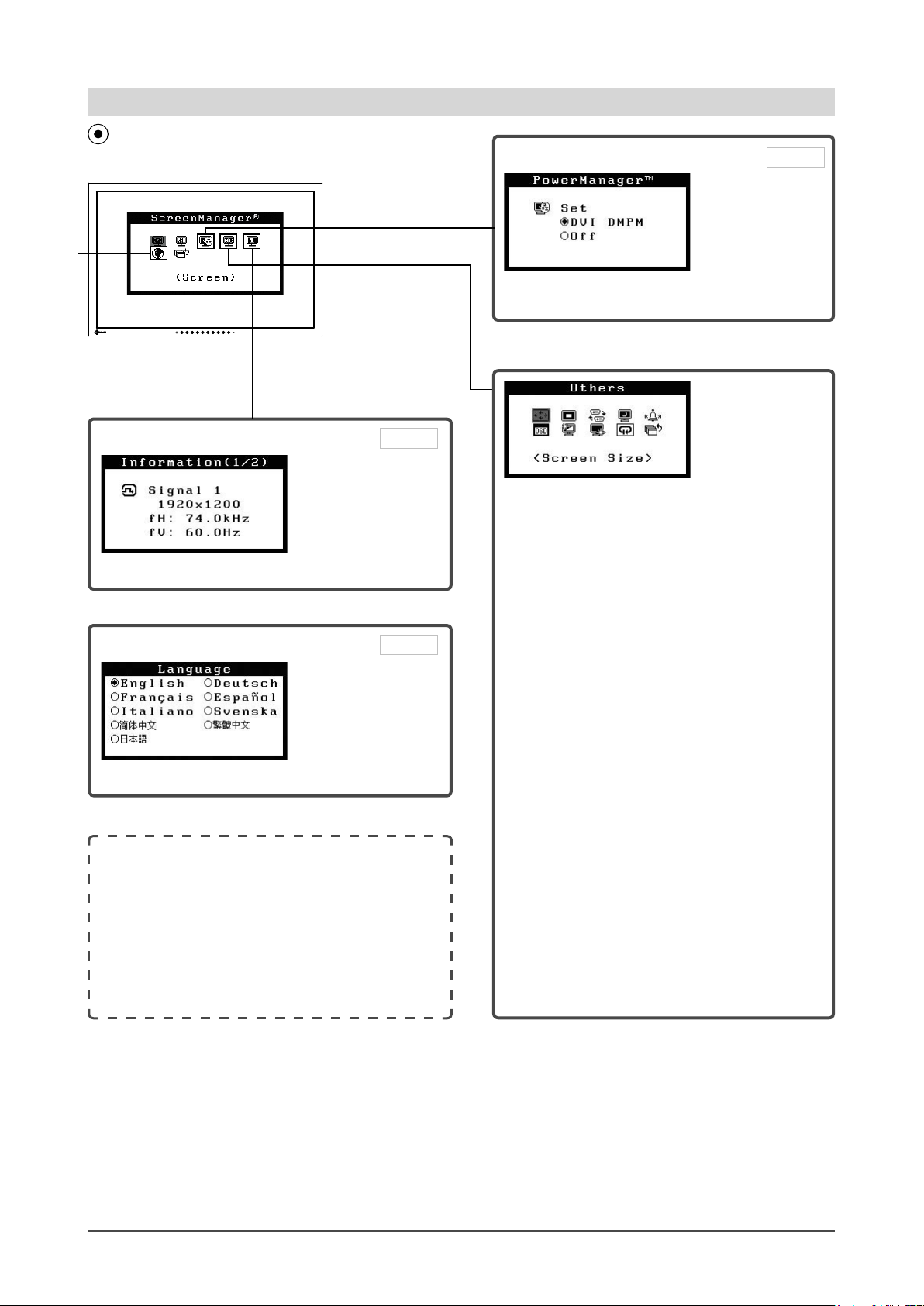
5
Chapter 1 Overview and Features
Information
●
To check settings, usage time, etc. [Information]
Page 19
To make useful settings/adjustments
Power-save Settings
●
To set monitor power-saving
[VESA DPMS/DVI DMPM]
Page 15
Adjustment menu (Refer to page 6 for operation)
Set the off timer
●
To set monitor power-off time
[Off Timer] ……………………………
see page 14
Change the screen size
●
To change screen size
[Screen Size] ……………………… see page 16
●
To adjust brightness of non-display area
[Border Intensity] …………………… see page 16
BrightRegulator Setting
●
To set automatic brightness adjustment
[BrightRegulator] …………………… see page 20
Orientation Setting
●
To set the orientation of the Adjustment menu
[Orientation] ………………………… see page 19
Power Indicator Setting
●
To turn off the Power indicator while a screen is
displayed [Power Indicator] ……… see page 17
Beeper setting
●
To set the beeper [Beep] …………… see page 17
Adjustment menu settings
●
To update menu settings [Menu Size/Menu
Position/Menu Off Timer/
Translucent] …………………………
see page 18
Resume the factory default settings
●
To reset all settings [Reset] ……… see page 20
Connect two PCs
●
To set priority of PC to be displayed
[Input Priority] ……………………… see page 22
Language
●
To set a language to be displayed [Language]
Page 19
EIZO Logo Display Setting
●
To display EIZO logo [EIZO Logo Appearing
Function] ……………………………… see page 17
Locking Adjustment
●
To lock operation [Adjustment Lock] … see page 18
Connecting Signal Cables
●
Connecting Two PCs to the Monitor … see page 21
●
Connecting Peripheral USB Devices
… see page 23
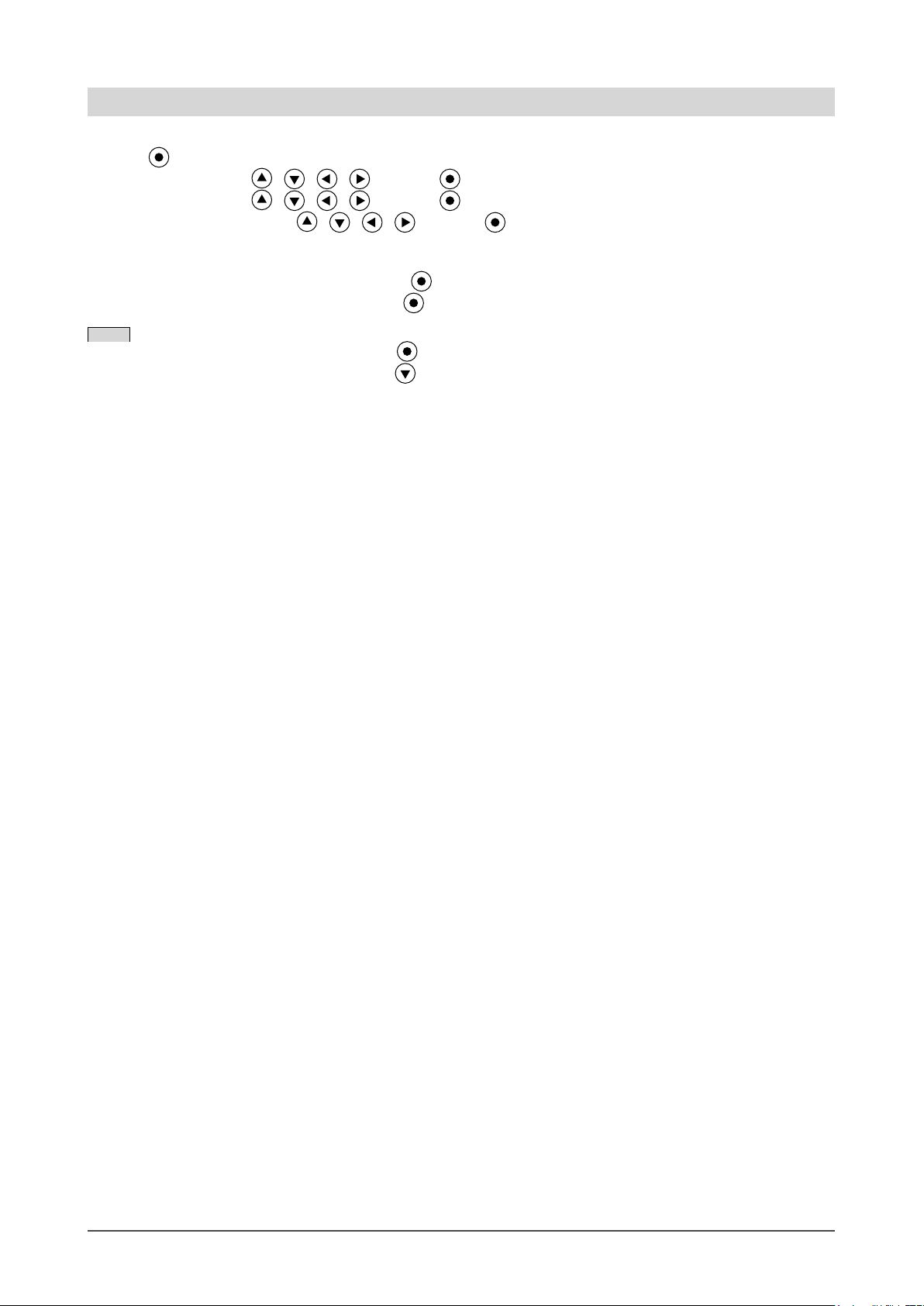
6
Chapter 1 Overview and Features
Basic operation of Adjustment menu
[Displaying Adjustment menu and selecting function]
(1) Press
. The Main menu appears.
(2) Select a function with / / / , and press . The Sub menu appears.
(3) Select a function with / / / , and press . The adjustment/setting menu appears.
(4) Adjust the selected item with / / / , and press . The setting is saved.
[Exiting Adjustment menu]
(1) Choose <Return> from the Sub menu and press
. The Main menu appears.
(2) Choose <Exit> from the Main menu and press . The Adjustment menu quits.
NOTE
• The Adjustment menu can also be exited by pressing twice quickly.
• <Exit> or <Return> can also be selected by pressing
twice in the Main menu or Sub menu.
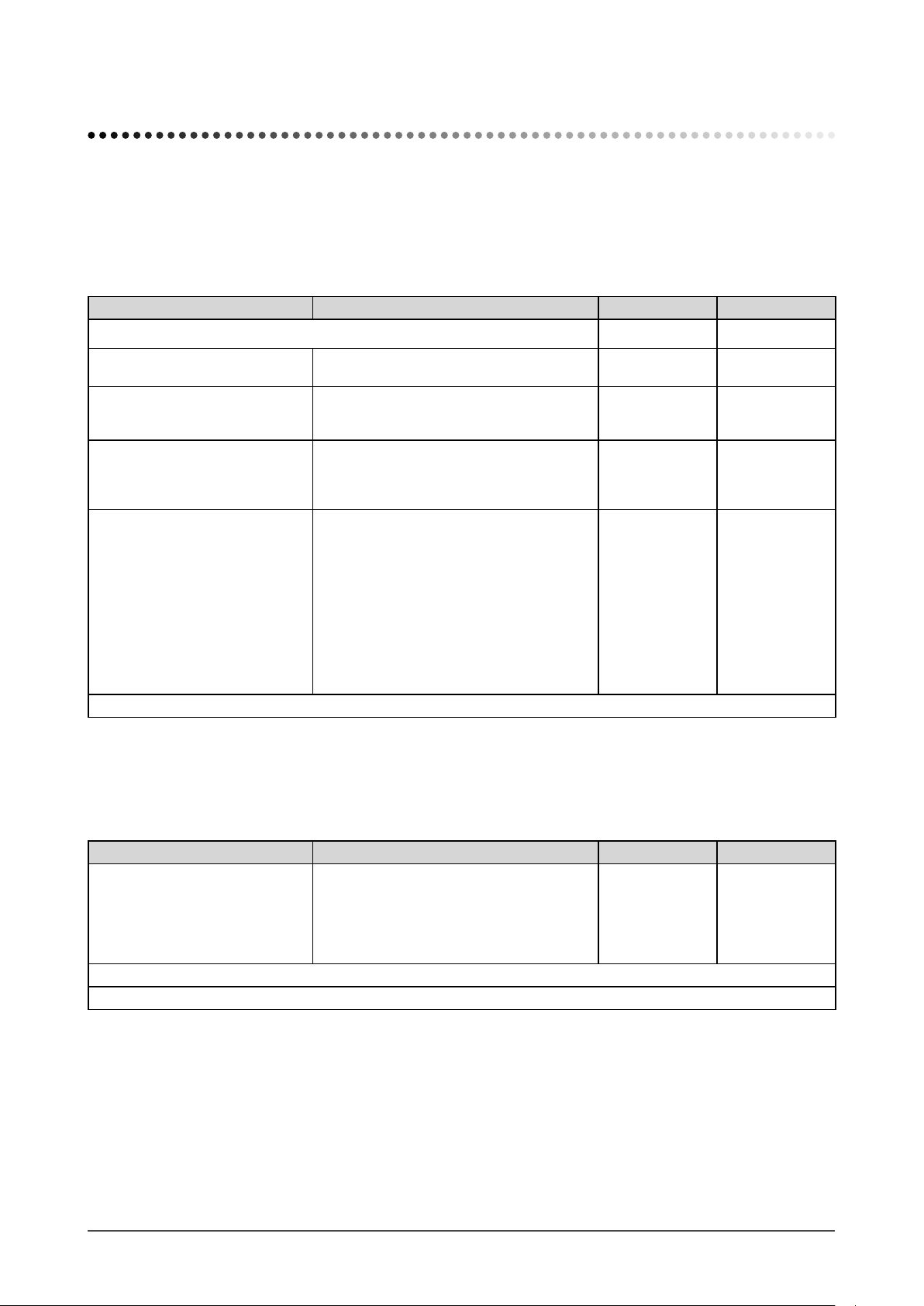
7
Chapter 2 Settings and Adjustments
2-1 Utility Disk
“EIZO LCD Utility Disk” (CD-ROM) and “UniColor Pro” (CD-ROM) are supplied with the monitor. The following
table shows the disk contents and the overview of the application software programs.
●
EIZO LCD Utility Disk (CD-ROM)
Item Overview For Windows For Macintosh
A “Readme.txt” or “read me” file
✓ ✓
Color Profiles (ICC Profiles) A specific file including the color
characteristic information for the monitor.
✓ ✓
Screen Adjustment Utility Monitor pattern display software used when
adjusting the image of the analog input
signal manually.
✓
−
Screen adjustment pattern files Used when adjusting the image of the
analog signal input manually. If the Screen
Adjustment Utility is not applicable to your
PC, use this pattern files to adjust the image.
✓ ✓
ScreenManager Pro for LCD A utility software program to control monitor
adjustments from a PC using its mouse and
keyboard. (A PC must be connected to the
monitor with the supplied USB cable. For
more information, refer to “Chapter 3 3-2
Connecting Peripheral USB Devices”.)
✓
−
WindowMovie Checker Software WindowMovie is a function of
ScreenManager Pro for LCD.
For more information, refer to the User’s
Manual of ScreenManager Pro for LCD on
the EIZO LCD Utility Disk (CD-ROM).
User’s Manual of this monitor (PDF file)
To use ScreenManager Pro for LCD
For the installation and use of ScreenManager Pro for LCD, refer to its User’s Manual on the EIZO LCD Utility Disk
(CD-ROM).
●
UniColor Pro (CD-ROM)
Item Overview For Windows For Macintosh
UniColor Pro An application software to simulate the
views experienced by some color deficiency
people. (A PC must be connected to the
monitor with the supplied USB cable. For
more information, refer to “Chapter 3 3-2
Connecting Peripheral USB Devices”.)
✓ ✓
UniColor Pro User’s Manual (PDF file)
Color Universal Design Handbook (PDF file)
To use UniColor Pro
For the installation and use of UniColor Pro, refer to the UniColor Pro User’s Manual on the UniColor Pro (CD-ROM).
Chapter 2 Settings and Adjustments
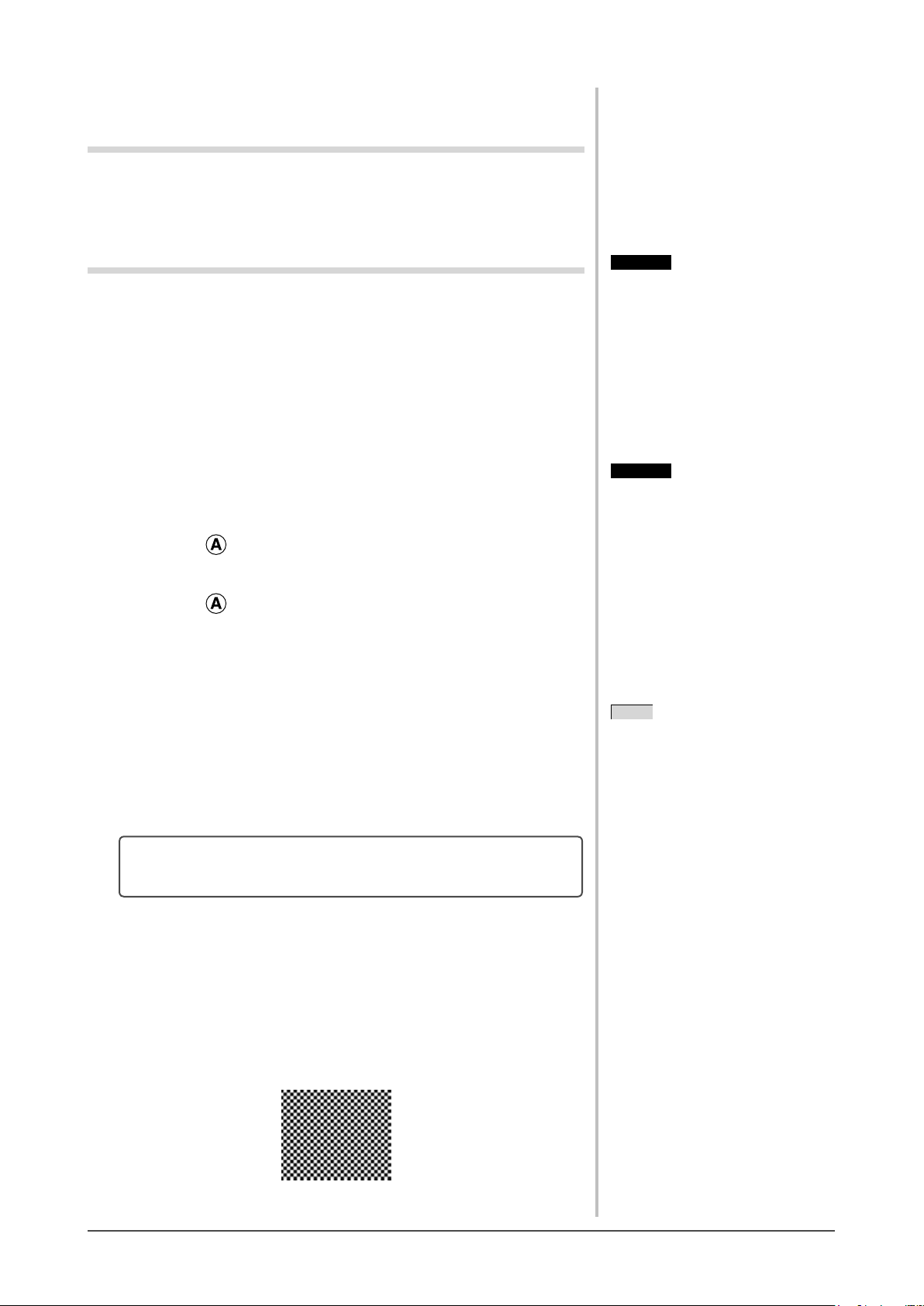
8
Chapter 2 Settings and Adjustments
2-2 Screen Adjustment
Digital Input
When digital signals are input, images are displayed correctly based on the
preset data of the monitor. When performing the advanced adjustment, see “2-3
Color Adjustment” (page 11) and its subsequence pages.
Analog Input
The monitor screen adjustment is used to suppress flickering of the screen or
adjust screen position and screen size correctly according to the PC to be used.
To use the monitor comfortably, adjust the screen when the monitor is set up for
the first time or when the settings of the PC in use are updated. No adjustment
is required when the image appears correctly.
[Adjustment Procedure]
1
Perform the auto size adjustment.
● To adjust flickering, screen position, and screen size
automatically [Auto button]
(1) Press
.
A message “Your setting will be lost, if you press again now” appears for
five seconds.
(2) Press again while the message is displayed.
The Auto Adjustment function begins (showing a running status icon) to
adjust flickering, screen position, and screen size automatically.
2
Prepare the display pattern for the analog display adjustment.
(1) Load the “EIZO LCD Utility Disk” to your PC.
(2) For Windows PC: Start the “Screen Adjustment Utility” from the
startup menu on the disk.
For other than Windows PC: Use the screen adjustment pattern files.
• If the screen is displayed correctly : go to step 5
• If the screen is not displayed correctly : go to step
3
3
Perform the auto size adjustment again with the analog screen
adjustment pattern displayed.
● To adjust flickering, screen position, and screen size
automatically [Auto button]
(1) Display Pattern 1 in full screen on the monitor using the “Screen
Adjustment Utility” or the screen adjustment pattern files.
Attention
• Wait 30 minutes or more from
monitor power on before starting
adjustments.
NOTE
• For how to open and use the screen
adjustment pattern files, refer to
“Readme.txt” or the “read me” file.
When you are using a Macintosh PC,
you can open the file directly from the
start menu of the disk.
Attention
• This function works correctly when
an image is fully displayed over the
Windows or Macintosh display area.
It does not work properly when an
image is displayed only on a part of
the screen (command prompt window,
for example) or when a black
background (wallpaper, etc.) is in use.
• This function does not work correctly
with some graphics boards.
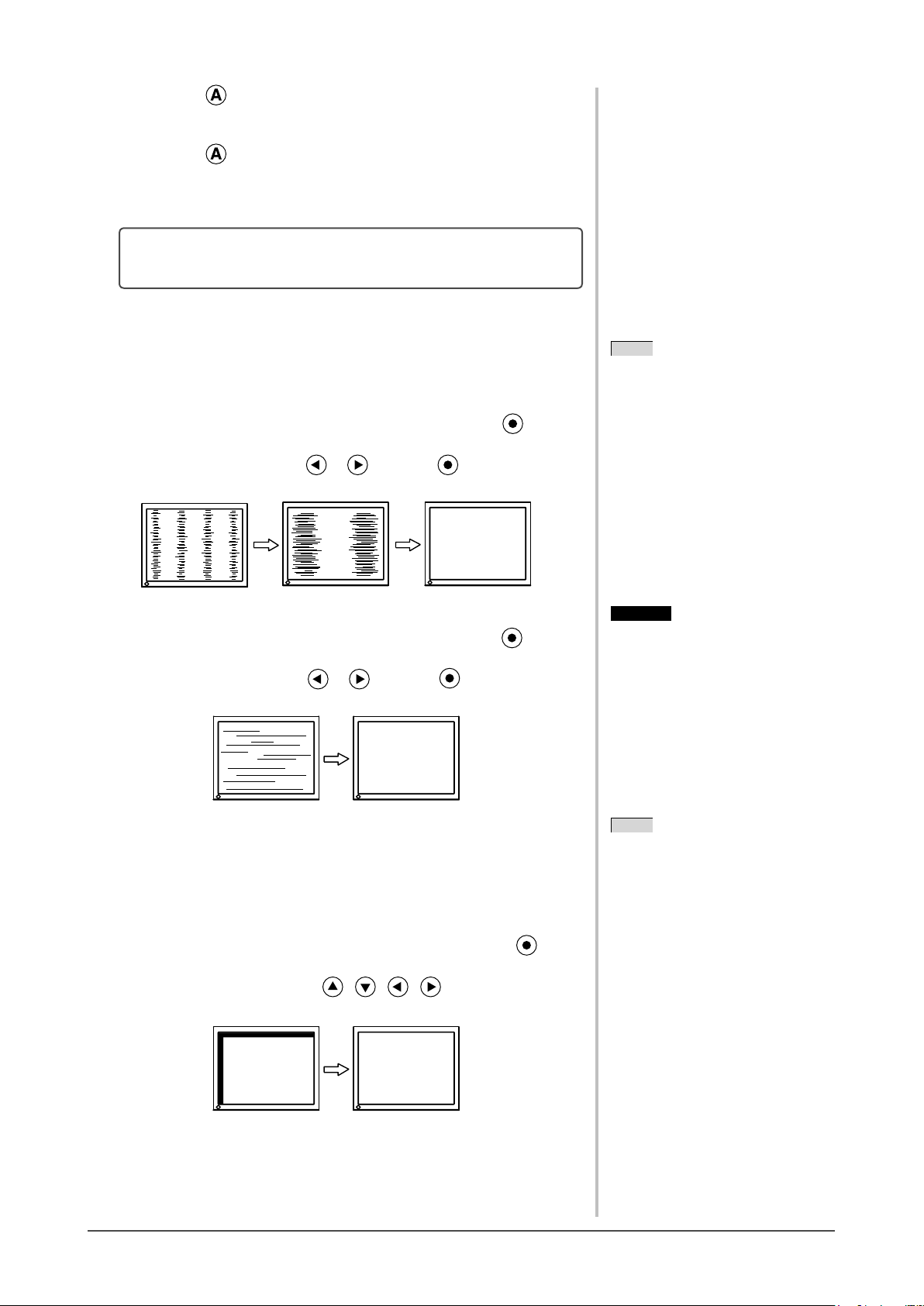
9
Chapter 2 Settings and Adjustments
(2) Press .
A message “Your setting will be lost, if you press again now” appears for
five seconds.
(3) Press again while the message is displayed.
The Auto Adjustment function begins (showing a running status icon) to
adjust flickering, screen position, and screen size automatically.
• If the screen is displayed correctly : go to step 5
• If the screen is not displayed correctly : go to step
4
4
Perform advanced adjustments for the following using the
<Screen> menu of the Adjustment menu.
● To eliminate vertical bars [Clock]
(1) Choose <Clock> from the <Screen> menu, and press
.
The <Clock> menu appears.
(2) Adjust the clock with or , and press .
The adjustment is completed.
● To remove flickering or blurring [Phase]
(1) Choose <Phase> from the <Screen> menu, and press
.
The <Phase> menu appears.
(2) Adjust the phase with or , and press .
The adjustment is completed.
● To correct screen position [Position]
Since the number of pixels and the pixel positions are fixed on
the LCD monitor, only one position is provided to display images
correctly. The position adjustment is made to shift an image to the
correct position.
(1) Choose <Position> from the <Screen> menu, and press .
The <Position> menu appears.
(2) Adjust the position with / / / to display the image
properly in the display area of the monitor.
Attention
• Flickering or blurring may not be
eliminated depending on your PC or
graphics board.
NOTE
• Press the control button slowly so as
not to miss the adjustment point.
• When blurring, flickering or bars
appear on the screen after adjustment,
proceed to [Phase] to remove
flickering or blurring.
NOTE
• When vertical bars appear on the
screen after adjustment, go back to
“To eliminate vertical bars [Clock].”
(Clock → Phase → Position)
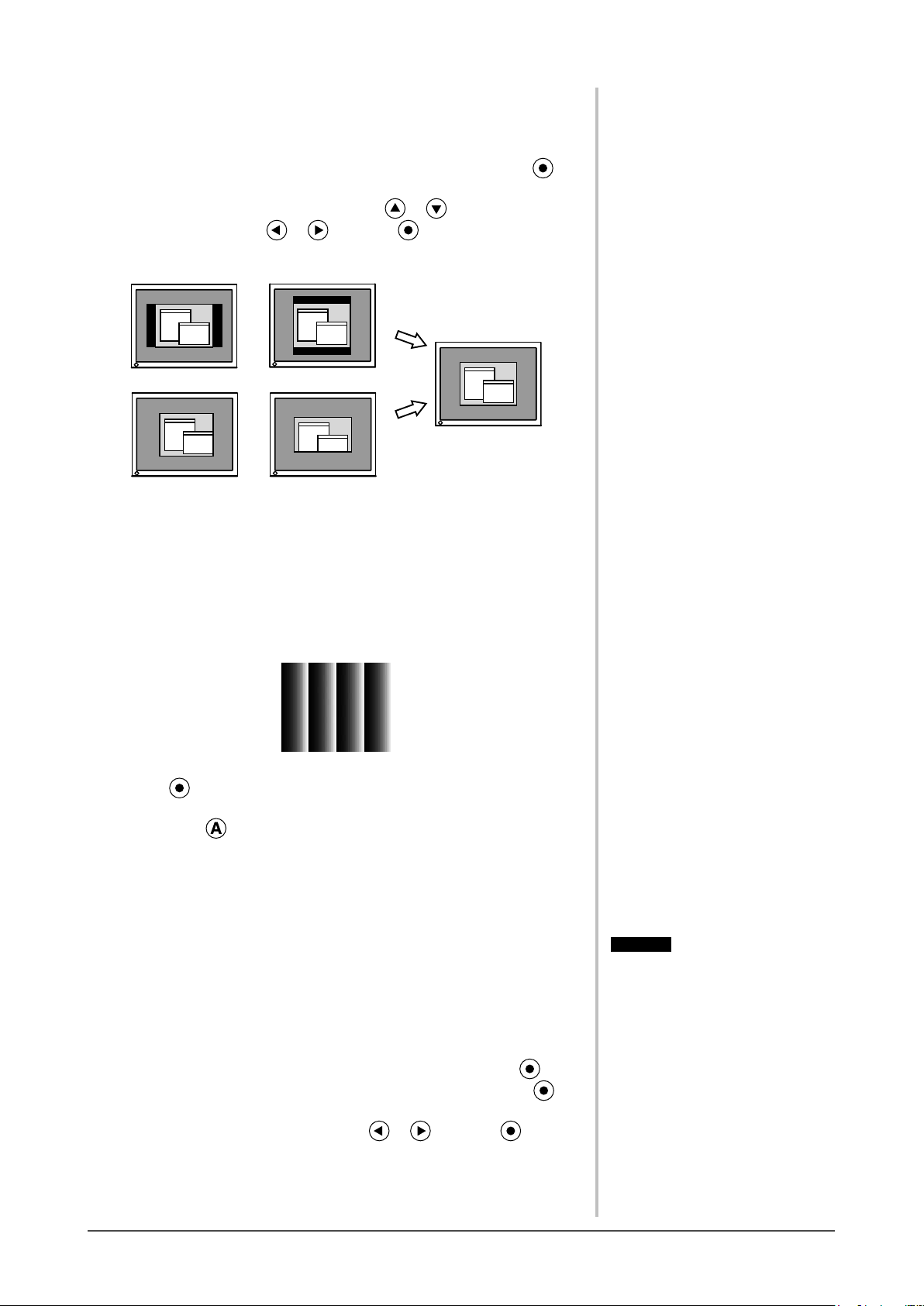
10
Chapter 2 Settings and Adjustments
● To adjust extra or cut image [Resolution]
This adjustment is available to equalize the resolution shown on the
Setting menu and the resolution of input signal.
(1) Choose <Resolution> from the <Screen> menu, and press .
The <Resolution> menu appears.
(2) Adjust the vertical resolution with or , and then horizontal
resolution with or , and press .
The adjustment is completed.
Extra image is displayed due to excessive dots.
A part of image is cut due to short dots.
5
Adjust the color gradation.
● To adjust color gradation automatically [Range Adjustment]
Every color gradation (0 to 255) can be displayed by adjusting the
signal output level.
(1) Display Pattern 2 in full screen on the monitor using the “Screen
Adjustment Utility” or the screen adjustment pattern files.
(2) Choose <Range Adjustment> from the <Screen> menu, and press
.
A message “Your setting will be lost it you press AUTO button” appears.
(3) Press while the message is displayed.
Color gradation is adjusted automatically.
(4) Close the Pattern 2. When using the “Screen Adjustment Utility”,
close the program.
6
Change the smoothing setting.
● To modify blurred characters/lines [Smoothing]
When a low-resolution image is displayed in the “Full Screen” or
“Enlarged” mode, the characters or lines of the displayed image may
be blurred.
(1) Choose <Screen> from the Adjustment menu, and press .
(2) Choose <Smoothing> from the <Screen> menu, and press .
The <Smoothing> menu appears.
(3) Adjust the characters/lines with or , and press .
The smoothing adjustment is completed.
Attention
• Smoothing setting may not be required
depending on the display resolution.
(You cannot choose the smoothing
icon.)
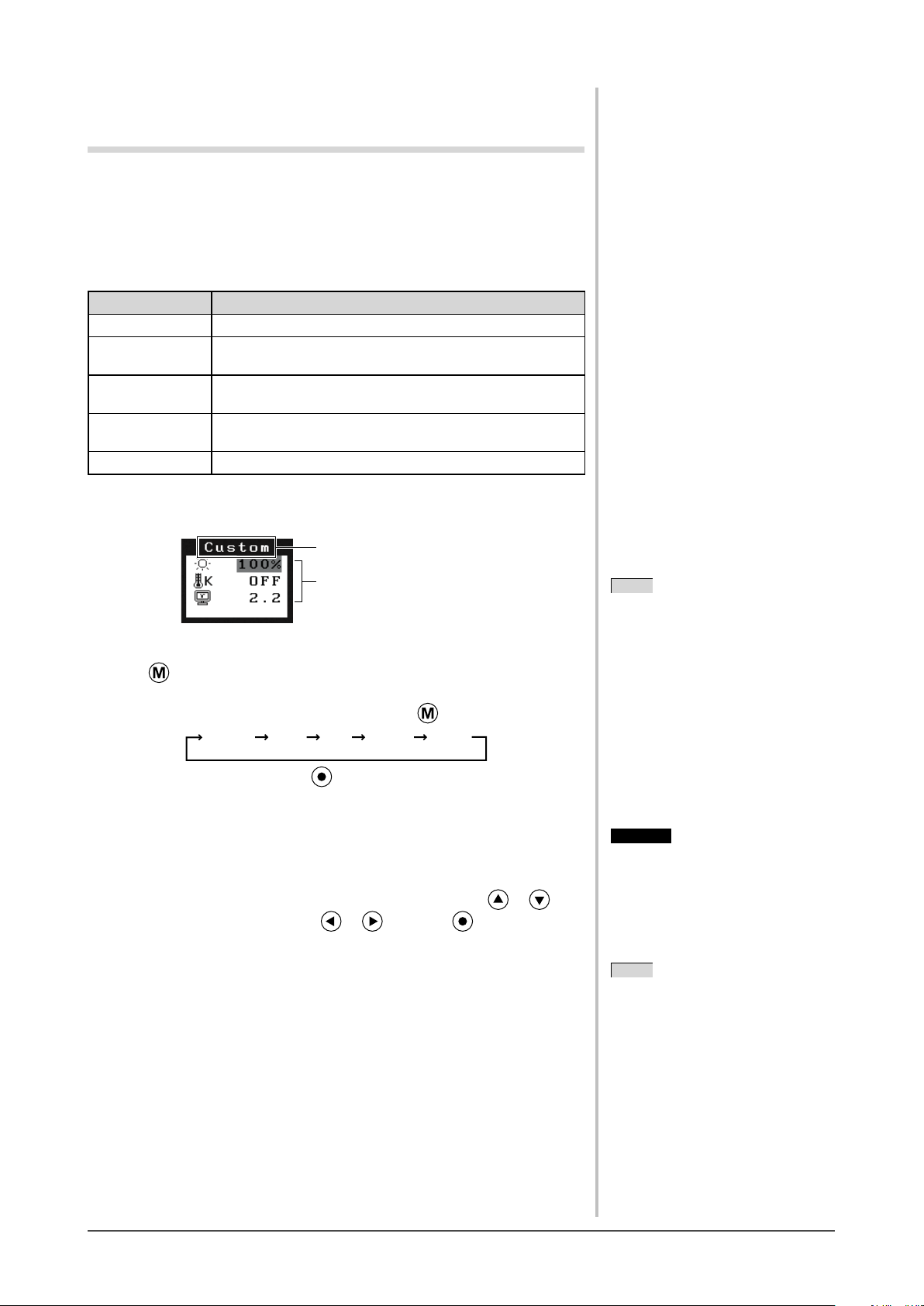
11
Chapter 2 Settings and Adjustments
2-3 Color Adjustment
Simple adjustment [FineContrast mode]
This function allows you to select the best display mode for monitor brightness,
etc.
●
FineContrast Mode
An appropriate display mode is selectable out of five modes.
Mode Purpose
Custom Available for making desired setting.
sRGB
Suitable for color matching with sRGB compatible
peripherals.
Text
Suitable for displaying texts for word processing or
spreadsheets.
Picture
Suitable for displaying images such as photos or picture
images.
Movie Suitable for playing back animated images.
Displays current settings of brightness, color
temperature, and gamma.
FineContrast menu
Example) Custom
Displays current mode.
●
To select FineContrast mode
(1) Press .
The FineContrast menu appears at the lower left of the screen.
(2) One of five modes is displayed in turn each time is pressed.
Custom sRGB Text Picture Movie
(3) Choose desired mode and press .
The setting completes.
●
To update color setting of FineContrast mode
<Brightness>, <Temperature>, and <Gamma> can be set or adjusted.
(1) Choose a desired function from the FineContrast menu with or .
(2) Adjust the selected function with or , and press .
The adjustment is completed.
NOTE
• The Adjustment menu and the
FineContrast menu cannot be
displayed at the same time.
Attention
• Color temperature values and gamma
values are fixed in some modes.
Set them as shown in “To select an
appropriate mode for images” on page
12.
NOTE
• The <Color> menu of the Adjustment
menu allows advanced color
adjustments for each mode. Refer to
“To select an appropriate mode for
images” on page 12.
 Loading...
Loading...