Page 1

Manuel d’utilisation
Moniteur couleur LCD
Important
Veuillez lire attentivement ce « Manuel d’utilisation » et le
« PRECAUTIONS » (tome separe) an de vous familiariser avec ce
produit et de l’utiliser efcacement et en toute securite.
• Reportez-vous à la « Guide d’installation » pour obtenir plus
d’informations sur l’installation et/ou le branchement du moniteur.
• Pour obtenir les toutes dernières informations relatives au produit,
dont le « Manuel d’utilisation », reportez-vous à notre site web :
http://www.eizoglobal.com
Page 2

Emplacements des étiquettes de sécurité
Ce produit a été spécialement réglé pour l’utilisation dans la région dans laquelle il a d’abord été livré. Si utilisé
en dehors de cette région, le produit pourrait ne pas fonctionner comme indiqué dans les spécications.
Aucune partie de ce manuel ne peut être reproduite, enregistrée dans un système documentaire ou
transmise sous quelque forme et par quelque moyen que ce soit électronique, mécanique ou autre, sans
l’autorisation écrite préalable de EIZO Corporation.
EIZO Corporation n’est tenu à aucun engagement de condentialité sauf en cas d’accord préalable passé
avant la réception de ces informations par EIZO Corporation. Malgré tous les efforts déployés pour
garantir la mise à jour des informations contenues dans ce manuel, veuillez noter que les caractéristiques
techniques du moniteur EIZO sont sujettes à modication sans préavis.
2
Page 3

Avertissement concernant le moniteur
Ce produit est prévu pour les usages polyvalents comme la création de documents, tels que des données
CAD et autres dessins, la visualisation de contenu multimédia (suppose une utilisation de 12 heures par
jour).
L’utilisation de ce produit doit être soumise à des règles de sécurité pour les applications suivantes qui
nécessitent une abilité et une sécurité sans failles.
• Matériel de transport (navires, avions, trains et automobiles)
• Dispositifs de sécurité (systèmes de prévention des catastrophes, systèmes de contrôle de sécurité, etc.).
• Appareils d’assistance vitale (matériel médical, tel que les appareils de réanimation et les appareils de salles
d’opération)
• Appareils de contrôle dans l’industrie nucléaire (systèmes de contrôle de l’énergie nucléaire, systèmes de contrôle de
la sécurité des installations nucléaires, etc.)
• Appareils de communication avec les systèmes principaux (systèmes de commande des systèmes de transport,
systèmes de contrôle du trac aérien, etc.)
Ce produit a été réglé spécialement en usine en fonction de la région de destination prévue. Les
performances du produit peuvent être différentes de celles indiquées dans les caractéristiques en cas
d’utilisation dans une région différente de celle prévue à l’origine.
Ce produit peut ne pas être couvert par la garantie pour des usages autres que ceux décrits dans le présent
manuel.
Les spécications notées dans ce manuel ne sont applicables que lorsque les éléments suivants sont utilisés :
• Cordons d’alimentation fournis avec le produit
• Câbles de signalisation spéciés par nos soins
Utilisez uniquement avec ce produit les produits optionnels fabriqués ou spéciés par nos soins.
Si vous placez ce produit sur un bureau avec une surface laquée, la couleur risque d’adhérer au bas du
support en raison de la composition du caoutchouc.
30 minutes sont nécessaires à la stabilisation des performances des composants électriques. Veuillez
attendre au moins 30 minutes après avoir mis en marche le moniteur pour le régler.
Les moniteurs devraient être réglés à une luminosité inférieure pour réduire les changements de luminosité
causés par une utilisation à long terme et maintenir un afchage stable.
Lorsque l’image de l’écran change après que la même image est restée afchée pendant une période
prolongée, une image rémanente risque de s’afcher. Utilisez l’économiseur d’écran ou la fonction d’économie
d’énergie pour éviter d’afcher la même image pendant une période prolongée. Selon l’image, une image
rémanente peut apparaître même si elle a été afchée durant une courte période. Pour éliminer un tel
phénomène, modiez l’image ou coupez l’alimentation pendant plusieurs heures.
Si le moniteur afche un contenu en continu sur une longue période, des taches sombres ou des brûlures
sont susceptibles d’apparaître sur l’écran. An d’optimiser la durée de vie d’un moniteur, nous vous
conseillons de l’éteindre régulièrement.
Un nettoyage périodique est recommandé pour conserver son aspect neuf au moniteur et prolonger sa
durée de vie (Référez-vous à « Nettoyage » (page 4)).
Le panneau LCD est fabriqué à l’aide d’une technologie de haute précision. Bien que, il est possible
que des pixels manquants ou des pixels allumés apparaissent sur l’écran LCD. Il ne s’agit pas d’un
dysfonctionnement. Pourcentage de points effectifs : 99,9994 % ou supérieur.
Avertissement concernant le moniteur
3
Page 4

La durée de vie du rétro-éclairage du panneau LCD est limitée. Les habitudes d’utilisation, par exemple
lorsque le moniteur est allumé en continu pendant de longues périodes, peuvent raccourcir la durée de vie
du rétroéclairage, lequel doit alors être remplacé plus tôt que prévu. Si l’écran s’assombrit ou se brouille,
prenez contact avec votre représentant local EIZO.
N’appuyez pas fortement sur le panneau LCD ou sur les bords, car cela peut entraîner des
dysfonctionnements de l’afchage, comme du moirage, etc. Si la pression est continuellement appliquée sur
la surface du panneau LCD, le cristal liquide peut se détériorer ou le panneau LCD peut être endommagé.
(Si des marques de pression restent sur le panneau, afchez un écran noir ou blanc sur le moniteur. Le
problème peut être ainsi résolu.)
Prenez garde de ne pas rayer ou d’appuyer sur le panneau LCD avec des objets pointus, car cela pourrait
entraîner des dommages au panneau LCD. Ne tentez jamais de le nettoyer à sec avec du tissu, au risque de
le rayer.
Lorsque le moniteur est froid et déplacé dans une autre pièce ou lorsque la température de la pièce
augmente rapidement, de la condensation peut se former à l’intérieur et à l’extérieur du moniteur. Dans
ce cas, ne mettez pas le moniteur sous tension. Et attendez la disparition de la condensation. Sinon, le
moniteur pourrait être endommagé.
Nettoyage
Les taches sur la carrosserie et la surface de panneau LCD peuvent être éliminées en humectant cellesci avec de l’eau et un tissu doux.
Attention
• Les produits chimiques comme l’alcool et des solutions antiseptiques peuvent provoquer une modication du
brillant, le ternissement et la décoloration de la carrosserie ou du panneau LCD et également la détérioration de la
qualité de l’image.
• N’utilisez jamais de diluant, du benzène, de la cire ou un nettoyant abrasif car ils peuvent endommager la
carrosserie ou la surface du panneau LCD.
Remarque
• Le ScreenCleaner optionnel est recommandé pour nettoyer la surface du panneau LCD et la carrosserie.
Pour un confort d’utilisation du moniteur
• Un écran trop sombre ou trop lumineux peut abîmer les yeux. Ajustez la luminosité du moniteur en
fonction des conditions ambiantes.
• Regarder le moniteur trop longtemps entraîne une fatigue oculaire. Faites des pauses de 10
minutes toutes les heures.
Avertissement concernant le moniteur
4
Page 5

CONTENUS
Avertissement concernant le moniteur .............. 3
Nettoyage .................................................................. 4
Pour un confort d’utilisation du moniteur ............. 4
CONTENUS ............................................................ 5
Chapitre 1 Introduction ....................................... 6
1-1. Caractéristiques............................................ 6
Prise en charge de DisplayPort over
●
USB Type-C (DP Alt Mode) / USB
Power Delivery ................................................ 6
Haut niveau de exibilité pour l’installation ..... 7
●
Réduction de la consommation d’énergie ....... 7
●
Réalisation d’opérations plus pratiques
●
grâce à l’utilisation de Screen InStyle ............. 7
1-2. Commandes et fonctions ............................. 8
Avant ............................................................... 8
●
Arrière ............................................................. 9
●
1-3. Résolution prises en charge ......................10
1-4. Dénir la résolution .....................................11
Windows 10 .................................................... 11
●
Windows 8.1 / Windows 7 ..............................11
●
OS X Mountain Lion (10.8) ou version
●
ultérieure ........................................................11
Mac OS X 10.7 ...............................................11
●
Chapitre 2
2-1. Méthode de fonctionnement des
2-2. Commutation des signaux d'entrée ..........13
2-3. Commutation des modes d’afchage
2-4. Conservation d’énergie ...............................15
2-5. Ajustement de la luminosité .......................17
2-6. Réglage du volume ......................................17
Chapitre 3
3-1. Fonctionnement de base du menu
3-2. Fonctions du menu Réglage .......................19
Chapitre 4 Paramètres administrateur ............ 26
4-1. Fonctionnement de base du menu
4-2. Fonctions du menu « Administrator
Conguration / Réglage de base
commutateurs ..............................................12
(Modes couleur) ...........................................14
Modes d’afchage ..........................................14
●
Conguration / Réglage avancés
Réglage .........................................................18
Ajustement des couleurs ................................19
●
Réglages du signal .........................................21
●
Réglages de préférence ................................ 23
●
Langues ......................................................... 25
●
Informations .................................................. 25
●
« Administrator Settings » ......................... 26
Settings » ..................................................... 27
... 12
... 18
Chapitre 5 Dépannage ...................................... 29
5-1. Aucune image .............................................. 29
5-2. Problèmes d'image ..................................... 30
5-3. Autres problèmes ........................................31
Chapitre 6 Référence ........................................ 32
6-1. Fixation du bras facultatif .......................... 32
Fixation du bras en option (ou pied en
●
option) ............................................................ 33
Fixation du pied d'origine .............................. 33
●
6-2. Détachement/xation de l’enveloppe de
câbles ........................................................... 34
Détachement de l’enveloppe de câbles ........ 34
●
Fixation de l’enveloppe de câbles ................. 34
●
6-3. Détachement / Fixation du couvercle de
câbles ........................................................... 35
Fixation du couvercle de câbles.................... 35
●
Détachement du couvercle de câbles ........... 36
●
6-4. Raccordement de plusieurs PC .................37
Exemples de branchement ............................37
●
6-5. Utilisation de la fonction concentrateur
USB ............................................................... 38
Procédure de raccordement ......................... 38
●
6-6. Spécications ............................................. 39
Accessoires ................................................... 40
●
Annexe ................................................................. 41
Marque commerciale ..............................................41
Licence .....................................................................41
ENERGY STAR .........................................................41
Déclaration de conformité à la FCC ..................... 42
CONTENUS
5
Page 6

Chapitre 1 Introduction
Nous vous remercions d’avoir fait l’acquisition d’un moniteur couleur LCD EIZO.
1-1. Caractéristiques
Prise en charge de DisplayPort over USB Type-C (DP Alt Mode) / USB
●
Power Delivery
Ce produit est équipé d’un port USB Type-C (USB-C) compatible avec DP Alt Mode et USB Power
Delivery.
• Quand ce produit est connecté à un ordinateur portable comme moniteur extérieur, il peut alimenter
cet ordinateur.
Signaux vidéo
Alimentation
• Lorsque vous afchez des photos ou des vidéos à partir d’un téléphone intelligent ou d’une tablette,
ce produit peut charger cet appareil.
Signaux vidéo
100%
Alimentation
Remarque
• Les appareils connectés doivent être équipés d’un port USB-C et prendre en charge la fonction de
chargement par USB-C ou USB Power Delivery.
• L'appareil branché au moniteur peut être chargé même lorsque le moniteur est en mode d'économie
d'énergie.
Chapitre 1 Introduction
6
Page 7

Haut niveau de exibilité pour l’installation
●
• Ce produit peut être utilisé comme un moniteur externe d’un ordinateur portable.
• Ce produit peut être utilisé dans une conguration multi-moniteur dans laquelle plusieurs moniteurs
sont raccordés à un PC simple.
Réduction de la consommation d’énergie
●
Ce produit offre une fonction qui règle automatiquement la luminosité de l'écran en réduisant la
consommation d'énergie *1. Les réglages Réduction énergie, Réduction CO2 et Niveau performance
éco peuvent être vériés sur le menu « Réglages EcoView ». (page 15)
• Auto EcoView
Le capteur de luminosité ambiante situé sur la face avant du moniteur détecte la luminosité
ambiante pour régler automatiquement la luminosité de l’écran à un niveau confortable.
• EcoView Optimizer 2
Le moniteur règle automatiquement la luminosité de l’écran selon le niveau de blanc du signal
d’entrée. Cette fonction peut réduire la consommation énergétique tout en maintenant la luminosité
précisée par le signal d’entrée.
*1 Valeurs de référence
Consommation électrique maximale : 163 W (lorsqu'un périphérique USB est connecté et les haut-parleurs
sont en marche), consommation électrique standard : 31 W (luminosité 120 cd/m
USB est connecté et les haut-parleurs ne sont pas en marche, réglages par défaut)
Réalisation d’opérations plus pratiques grâce à l’utilisation de
●
2
, lorsqu'un périphérique
Screen InStyle
L’utilitaire de contrôle du moniteur Screen InStyle vous permet d’utiliser le moniteur plus facilement.
• Le mode couleur du moniteur peut être changé automatiquement pour s’adapter au logiciel à utiliser.
• Quand de multiples moniteurs sont installés, vous pouvez mettre sous/hors tension et ou modier
le mode couleur de tous les moniteurs en même temps.
Remarque
• Screen InStyle peut être téléchargé à partir de notre site web (http://www.eizoglobal.com).
• Seuls les systèmes d’exploitation de Windows sont pris en charge.
Chapitre 1 Introduction
7
Page 8

1-2. Commandes et fonctions
Avant
●
Menu de réglage
5 5
4321
1. Capteur de lumière
ambiante
2. Commutateurs de
fonctionnement
3. Commutateur
d’alimentation
4. Témoin de
fonctionnement
5. Haut-parleurs Permet d'émettre l'audio.
*1 Pour plus de détails concernant l’utilisation, voir « 3-1. Fonctionnement de base du menu Réglage » (page
18).
Détecte la luminosité ambiante (fonction Auto EcoView (page 16)).
Afche les menus. Touchez sur les commutateurs en respectant les instructions du
guide de fonctionnement.
Pour mettre sous/hors tension.
Indique l’état de fonctionnement du moniteur.
Blanc : Afchage écran
Orange : Mode d’économie d’énergie
ARRÊT : Alimentation/Arrêt
*1
Chapitre 1 Introduction
8
Page 9

Arrière
●
6
7
15
16
11
12
13
14
8 9 10
6. Poignée Cette poignée est utilisée pour le transport.
7. Fente pour le verrouillage
de sécurité
8. Commutateur d’alimentation
principal
9. Connecteur d’alimentation Permet de brancher le cordon d’alimentation.
10. Connecteurs de signal
d’entrée
11. Touche de verrouillage Utilisez ce bouton pour retirer le moniteur du pied.
12. Port USB aval
(prise en charge du charge
rapide)
13. Port USB aval Permet de brancher un périphérique USB.
14. Prise pour casque Permet de raccorder un casque.
15. Enveloppe de câbles Maintient les câbles du moniteur.
16. Pied
*2 Un bras en option (ou un pied en option) peut être xé en retirant la section du pied (voir « 6-1. Fixation du
*2
bras facultatif » (page 32)).
Compatible avec le système de sécurité MicroSaver de Kensington.
Permet de mettre le moniteur sous ou hors tension.
Les connecteurs suivants sont disponibles à l’arrière du moniteur dans l’ordre
de gauche à droite.
Connecteur HDMI (1)
Connecteur HDMI (2)
Connecteur DisplayPort
Port USB-C
Permet de brancher un périphérique USB. (page 23)
Permet d’ajuster la hauteur et l’angle (inclinaison, pivotement et rotation) du
moniteur.
: Marche, : Arrêt
Chapitre 1 Introduction
9
Page 10

1-3. Résolution prises en charge
Ce moniteur prend en charge les résolutions suivantes.
Fréquence
de
Résolution
balayage
vertical
Version
(Hz)
720 × 400 70,087 √ √ √ √ √ √ √ √ √
640 × 480 59,940 √ √ √ √ √ √ √ √ √
640 × 480 60,000 √ √ √ √ √ √ √ √ √
800 × 600 60,317 √ √ √ √ √ √ √ √ √
1024 × 768 60,004 √ √ √ √ √ √ √ √ √
1280 × 720 59,855 √ √ √ √ √ √ √ √ √
1280 × 720 59,979 √ √ √ √ √ √ √ √ √
1280 × 800 59,810 √ √ √ √ √ √ √ √ √
1280 × 800 59,910 √ √ √ √ √ √ √ √ √
1280 × 1024 60,020 √ √ √ √ √ √ √ √ √
1600 × 900 60,000 √ √ √ √ √ √ √ √ √
1600 × 1200 60,000 √ √ √ √ √ √ √ √ √
1680 × 1050 59,954 √ √ √ √ √ √ √ √ √
1680 × 1050 59,883 √ √ √ √ √ √ √ √ √
1920 × 1200 59,885 √ √ √ √ √ √ √ √ √
1920 × 1200 59,950 √ √ √ √ √ √ √ √ √
2560 × 1440 59,951 √ √ - √ √ - √ √ 1280 × 1600 59,910 - - √ - - √ - - √
3840 × 2160 59,997 √
3840 × 2160 29,981 √ √
1920 × 2160 59,988 - - √
1920 × 2160 29,952 - - - - - √ - - -
1280 × 720 60,000 √ √ √ √ √ √ √ √ √
1280 × 720 59,940 √ √ √ √ √ √ √ √ √
1280 × 720 50,000 - - - √ √ √ - - -
1920 × 1080 60,000 √ √ √ √ √ √ √ √ √
1920 × 1080 59,940 √ √ √ √ √ √ √ √ √
1920 × 1080 50,000 - - - √ √ √ - - 1920 × 1080 30,000 √ √ √ √ √ √ √ √ √
1920 × 1080 29,970 √ √ √ √ √ √ √ √ √
720 × 480 60,000 √ √ √ √ √ √ √ √ √
720 × 480 59,940 √ √ √ √ √ √ √ √ √
720 × 480 60,000 √ √ √ √
720 × 480 59,940 √ √ √ √ √ √ √ √ √
720 × 576 50,000 - - - √ √ √ - - -
720 × 576 50,000 - - - √ √ √ - - -
3840 × 2160 60,000 - - - √
3840 × 2160 59,940 - - - √
3840 × 2160 50,000 - - - √ - - - - 3840 × 2160 30,000 - - - √ √
3840 × 2160 29,970 - - - √ √
*1 Résolution recommandée
DisplayPort HDMI USB-C
Afchage à
écran unique
Version
1.2
*1
1.1
- - √ - - √
*1
Afchage
PbyP
Afchage à écran
unique
4K UHD
60Hz
4K UHD
30Hz
Afchage
PbyP
Afchage à écran
4K UHD
60Hz /
USB2.0
*1
- √ √ - √ √
*1
- - √
*1
- - √
√ √ √ √ √
*1
*1
- - - - -
- - - - -
*1
*1
- - - -
- - - -
unique
4K UHD
30Hz /
USB3.1
- -
*1
Afchage
PbyP
-
*1
Remarque
• Seul le balayage progressif est pris en charge.
• Pour les informations sur comment modier le réglage de l'afchage de l'écran unique, voir « 4-2. Fonctions du
menu « Administrator Settings » » (page 27).
Chapitre 1 Introduction
10
Page 11

1-4. Dénir la résolution
Si la résolution est incorrecte après avoir raccordé le moniteur à un PC ou si vous souhaitez changer la
résolution, suivez la procédure ci-dessous.
Windows 10
●
1. Avec la souris, faites un clic droit sur n’importe quel point du bureau à l’exception des icônes.
2. Une fois le menu afché, cliquez sur « Afcher réglages ».
3. Dans la boîte de dialogue « Personnalisez votre afchage », cliquez sur « Réglages avancés de
l'afchage ».
4. Sélectionnez un moniteur, puis choisissez une résolution dans le menu déroulant « Résolution ».
5. Cliquez sur le bouton « Appliquer ».
6. Lorsque la boîte de dialogue de conrmation s’afche, cliquez sur « Conserver les modications ».
Windows 8.1 / Windows 7
●
1. Pour Windows 8.1, cliquez sur la vignette « Bureau » sur l’écran de démarrage pour afcher le
bureau.
2. Avec la souris, faites un clic droit sur n’importe quel point du bureau à l’exception des icônes.
3. Une fois le menu afché, cliquez sur « Résolution d’écran ».
4. Sélectionnez un moniteur, puis choisissez une résolution dans le menu déroulant « Résolution ».
5. Cliquez sur le bouton « OK ».
6. Lorsque la boîte de dialogue de conrmation s’afche, cliquez sur « Conserver les modications ».
OS X Mountain Lion (10.8) ou version ultérieure
●
1. Sélectionnez « Préférences système » dans le menu Apple.
2. Lorsque la boîte de dialogue « Préférences système » s’afche, cliquez sur « Afchages ». (Sur
OS X Mountain Lion (10.8), cliquez sur « Afchages » pour « Matériel ».)
3. Dans la boîte de dialogue gurant à l’écran, sélectionnez l’onglet « Afchage », puis choisissez
« Modier » pour « Résolutions ».
4. La liste des résolutions pouvant être sélectionnées est afchée. Sélectionnez la résolution
souhaitée. Si la résolution souhaitée n'est pas afchée dans la liste, maintenez la touche Option
enfoncée et sélectionnez « Modier ».
5. Votre sélection sera prise en compte immédiatement. Lorsque vous êtes satisfait de la résolution
sélectionnée, fermez la fenêtre.
Mac OS X 10.7
●
1. Sélectionnez « Préférences système » dans le menu Apple.
2. Lorsque la boîte de dialogue « Préférences système » s’afche, cliquez sur « Afchages » pour
« Matériel ».
3. Dans la boîte de dialogue gurant à l’écran, sélectionnez l’onglet « Afchage » et sélectionnez la
resolution souhaitée dans le champ « Résolutions ».
4. Votre sélection sera prise en compte immédiatement. Lorsque vous êtes satisfait de la résolution
sélectionnée, fermez la fenêtre.
Chapitre 1 Introduction
11
Page 12

Chapitre 2 Conguration / Réglage de base
Ce produit permet aux utilisateurs de modier la luminosité en fonction de leurs préférences personnelles ou
pour l’adapter à l’environnement d’utilisation et réduire la consommation an de préserver l’énergie.
Ce chapitre décrit les fonctions de base qui peuvent être ajustées et réglées en utilisant les commutateurs
situés à l’avant du moniteur.
Concernant les procédures de réglage avancé et de conguration en utilisant le menu Réglage, voir
« Chapitre 3 Conguration / Réglage avancés » (page 18).
2-1. Méthode de fonctionnement des commutateurs
Afchage du guide de fonctionnement
1.
1. Touchez n’importe quel commutateur (à l’exception de ).
Le guide de fonctionnement s’afche à l’écran.
Réglage / Conguration
2.
1. Touchez un commutateur pour le réglage/la conguration.
Le menu Réglage/Conguration s'afche.
(Un sous-menu peut également s’afcher. Dans ce cas, sélectionnez l'élément pour le réglage/la
conguration à l'aide de
2. Effectuez le réglage/la conguration en utilisant les commutateurs et sélectionnez pour
accepter les modications.
Sortie
3.
1. Sélectionnez pour quitter le menu.
2. Lorsqu’aucun menu n’est afché, le guide de fonctionnement disparaît automatiquement après
quelques secondes si aucun commutateur n’est actionné.
et sélectionnez .)
Chapitre 2 Conguration / Réglage de base
12
Page 13

2-2. Commutation des signaux d'entrée
Lorsque le moniteur reçoit plusieurs entrées de signaux, le signal à afcher à l’écran peut être changé.
Remarque
• « Screen InStyle » vous permet de commuter des signaux d'entrée à l'aide des touches de raccourci sur le clavier.
• En sélectionnant l'afchage PbyP (image par image) lorsqu'un moniteur a plusieurs signaux d'entrée, les fenêtres
peuvent être afchées côte à côte.
Puisque 2 fenêtres peuvent être afchées sur un seul moniteur, le besoin de passage entre signaux est éliminé,
ce qui permet d'augmenter l'efcacité du travail.
En sélectionnant l'afchage PbyP, la combinaison des signaux à afcher sur les fenêtres de gauche et de droite
peut être commutée.
Image affichée avec PbyP
Réglages
PbyP
Fonction
Entrée Gauche USB-C
Droite USB-C
Plage de
réglage
DisplayPort
HDMI 1
HDMI 2
DisplayPort
HDMI 1
HDMI 2
A B
Description
Permet de sélectionner un signal d'entrée à afcher sur
l'écran gauche de l'afchage PbyP.
Permet de sélectionner un signal d'entrée à afcher sur
l'écran droit de l'afchage PbyP.
Chapitre 2 Conguration / Réglage de base
13
Page 14

2-3. Commutation des modes d’afchage
(Modes couleur)
Ce produit est préinstallé avec des modes couleur à des ns d’afchage diverses.
Commutez le mode selon le sujet et le contenu à afcher. Cela permet au moniteur d'afcher les images
d’une manière appropriée au contenu afché.
Modes d’afchage
●
Mode couleur Fonction
User1
User2
sRGB
Paper
Movie
DICOM
Sélectionnez l’un de ces modes pour régler un mode d’afchage personnalisé.
Ce mode convient pour correspondre à la reproduction en couleurs avec des
périphériques qui prennent en charge sRGB, tels que l’impression des photos prises
avec un appareil photo numérique.
Ce mode utilise des tons et un contraste similaires à ceux du papier pour produire un
effet de papier imprimé. Il est adapté à l’afchage des images d’un support tel que
des livres et des documents.
Ce mode afche des images animées aux couleurs vives et avec un aspect net en
trois dimensions. Il est adapté pour la lecture des contenus vidéo.
Sélectionnez ce mode pour afcher simplement les images numériques médicales
stockées dans DICOM Part 14.
Attention
• Ce produit n'est pas prévu pour être utilisé à des ns diagnostiques.
Remarque
• « Screen InStyle » vous permet de sélectionner automatiquement le mode couleur en fonction du logiciel utilisé.
• En mode Paper, la quantité de lumière bleue émise depuis l'écran est réduite en modiant le ton de couleur et en
contrôlant la luminosité.
Chapitre 2 Conguration / Réglage de base
14
Page 15

2-4. Conservation d’énergie
Ce moniteur est équipé des fonctions EcoView permettant à l’utilisateur de préserver l’énergie.
Utilisez cette fonction pour couper la consommation d’énergie non nécessaire et réaliser ainsi des
économies en matière de dépenses d’électricité. L’économie d’énergie permet également de réduire les
émissions de CO2.
Remarque
• Le niveau d’économie d’énergie (Réduction énergie, Réduction CO2 et Niveau performance éco) peut être vérié
sur le menu « Réglages EcoView ». Plus il y a d’indicateurs allumés représentant le Niveau performance éco, plus
le niveau d’économie d’énergie atteint est élevé.
- Réduction énergie : réduction de la consommation d’énergie du rétroéclairage résultant du réglage de la valeur
de luminosité.
- Réduction CO
estimation de la réduction de la quantité des émissions de CO
• La valeur numérique est un résultat de calcul basé sur une valeur par défaut (0,000555t-CO2/kWh) déterminée
par une ordonnance ministérielle japonaise (2006, Ministère de l'Economie, du Commerce et de l'Industrie,
Ministère de l'Environnement, code civil, article 3) et peut varier en fonction du pays et de l'année.
: valeur obtenue après conversion de la valeur de « Réduction énergie ». Il s’agit d’une
2
lorsque le moniteur est utilisé pendant 1 heure.
2
Chapitre 2 Conguration / Réglage de base
15
Page 16

Fonction
Auto EcoView
EcoView Optimizer 2
Plage de
réglage
Marche
Arrêt
Marche
Arrêt
Description
Le capteur de lumière ambiante situé sur la face avant
du moniteur détecte la luminosité ambiante pour régler
automatiquement celle-ci à un niveau confortable en
utilisant la fonction Auto EcoView. La consommation
d’énergie du rétroéclairage peut être diminuée en ajustant
la luminosité à un niveau approprié.
Cette fonction peut également réduire la tension oculaire
et la fatigue provoquée par un écran trop lumineux ou trop
sombre.
Remarque
• Prenez garde à ne pas bloquer le capteur de lumière
ambiante situé à la partie inférieure du moniteur
lorsque vous utilisez la fonction Auto EcoView.
• Même lorsque le réglage de Auto EcoView est
« Marche », le commutateur de fonctionnement
situé à l’avant du moniteur ou l’ajustement des couleurs
peut être utilisé pour modier la « Luminosité » et
l’adapter à votre préférence personnelle. En outre,
la manière dont la fonction Auto EcoView modie la
luminosité diffère également selon la valeur modiée.
• Lorsque « DICOM » est sélectionné pour le mode
couleur, le réglage Auto EcoView est mis sur « Arrêt ».
Le moniteur règle automatiquement la luminosité de l’écran
selon le niveau de blanc du signal d’entrée.
Cette fonction peut réduire la consommation énergétique
tout en maintenant la luminosité précisée par le signal
d’entrée.
Remarque
• Le réglage est mis sur « Arrêt » dans les cas suivants :
- Lorsque « Movie » ou « DICOM » est sélectionné
pour le mode couleur
- Pendant l'afchage PbyP
• Lorsque le réglage est « Marche », l’aspect des
couleurs pâles peut varier. Si cela vous ennuie, réglez
cette fonction sur « Arrêt ».
Chapitre 2 Conguration / Réglage de base
16
Page 17

2-5. Ajustement de la luminosité
La luminosité de l’écran peut être ajustée pour l’adapter à l’environnement de l’installation ou à la
préférence personnelle.
Vous pouvez régler la luminosité de l’écran en modiant la luminosité du rétroéclairage (Source de
lumière émanant de l’arrière du panneau LCD).
Plage de réglage
0 à 100
2-6. Réglage du volume
Le volume des haut-parleurs et des écouteurs peut être réglé individuellement.
Plage de réglage
0 à 30
Lorsque les haut-parleurs
sont branchés
Lorsque les écouteurs
sont branchés
Chapitre 2 Conguration / Réglage de base
17
Page 18

Chapitre 3 Conguration / Réglage avancés
Ce chapitre décrit l’ajustement avancé du moniteur et les procédures de réglage en utilisant le menu
Réglage.
Concernant les fonctions de base, voir « Chapitre 2 Conguration / Réglage de base » (page 12).
3-1. Fonctionnement de base du menu Réglage
Afchage du menu
1.
1. Touchez n’importe quel commutateur (à l’exception de ).
Le guide de fonctionnement s’afche.
2. Sélectionnez .
Le menu Réglage apparaît.
Réglage / Conguration
2.
1. Sélectionnez un menu pour régler/congurer à l'aide de et sélectionnez .
Le sous-menu s’afche.
2. Sélectionnez un élément pour régler/congurer avec et sélectionnez .
Le menu Réglage/Conguration s'afche.
3. Effectuez le réglage/la conguration avec ou et sélectionnez pour accepter les
modications.
Le sous-menu s’afche.
La sélection de
l'état précédant les modications.
Sortie
3.
1. La sélection de plusieurs fois fermera le menu Réglage.
Chapitre 3 Conguration / Réglage avancés
18
pendant le réglage/la conguration annulera ce réglage/cette conguration et restaurera
Page 19
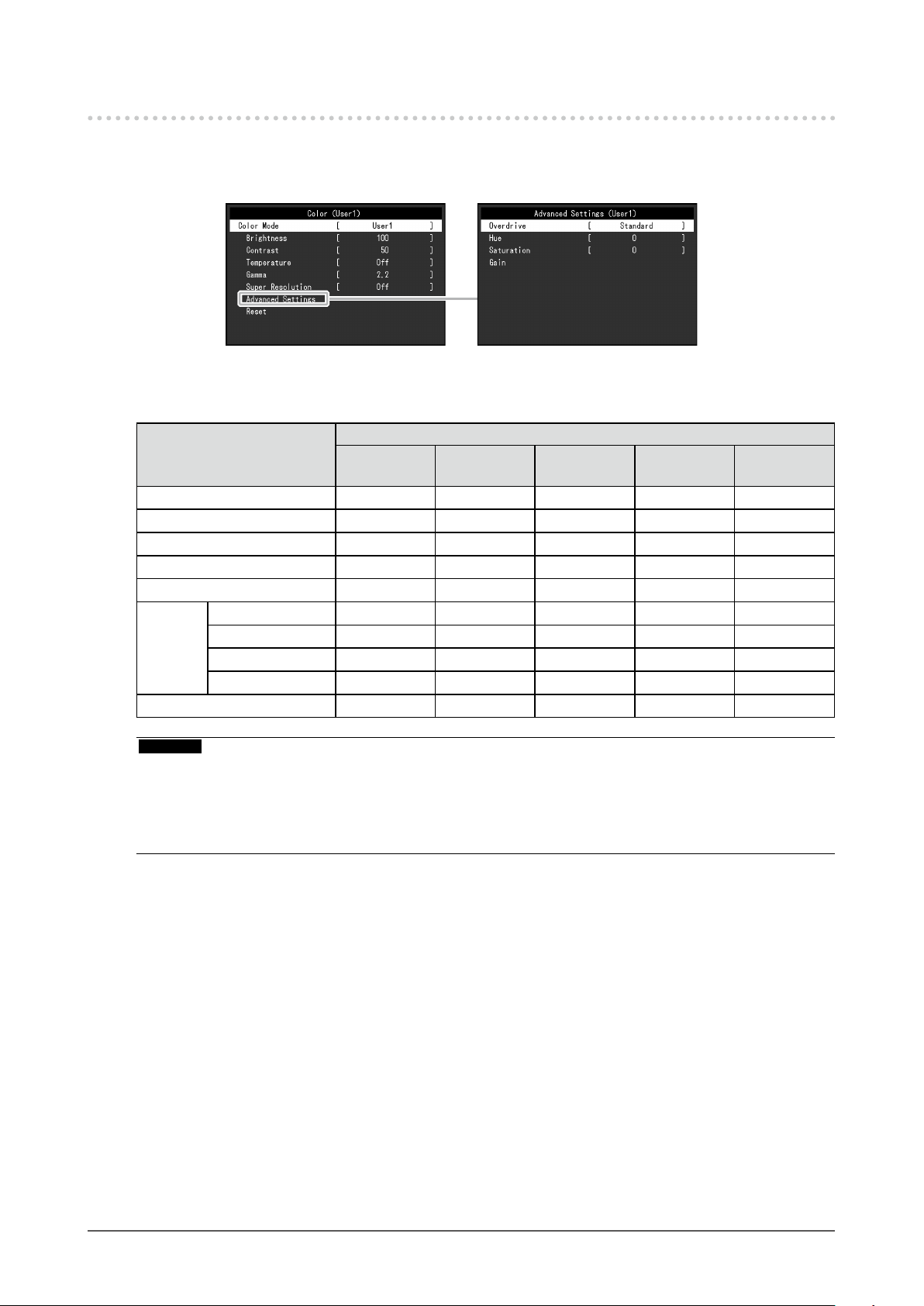
3-2. Fonctions du menu Réglage
Ajustement des couleurs
●
L’état de réglage du mode couleur peut être ajusté selon la préférence personnelle.
Les fonctions qui peuvent être ajustées diffèrent selon le mode couleur.
Fonction
Luminosité
Contraste
Température
Gamma
Résolution Super
Réglages
avancés
Restaurer
Overdrive
Nuance
Saturation
Gain
User1
User2
√ √ √ √
√
√
√
√
√
√
√
√
√ √ √ √
sRGB Paper Movie DICOM
- -
-
- - - -
-
- - - -
- -
- -
- - - -
Mode couleur
√ √
√ √
√ : Ajustable - : Non ajustable
-
√
√
√
-
-
-
-
-
-
Attention
• 30 minutes sont nécessaires à la stabilisation des performances des composants électriques. Veuillez
attendre au moins 30 minutes après avoir mis en marche le moniteur avant de procéder à son réglage.
• La même image peut être observée dans différentes couleurs sur plusieurs moniteurs, en raison des
caractéristiques spéciques à chacun d’eux. Effectuez manuellement des réglages précis de la couleur
lorsque vous synchronisez les couleurs sur plusieurs moniteurs.
Chapitre 3 Conguration / Réglage avancés
19
Page 20

Fonction
Mode couleur User1
Luminosité 0 à 100
Contraste 0 à 100
Température Arrêt
Gamma 1,8
Résolution Super Standard
Plage de
réglage
User2
sRGB
Paper
Movie
DICOM
4000 K à
10000 K
pas de 500 K.
9300 K est
inclus.)
2,0
2,2
2,4
Bas
Arrêt
Description
Sélectionnez le mode désiré en fonction de l’application du moniteur.
L’état de réglage des couleurs peut également être ajusté selon la
préférence personnelle. Sélectionnez le mode pour l’ajustement et
procédez à ce dernier à l’aide des fonctions appropriées.
Remarque
• Pour plus de détails concernant l’état d’ajustement de chaque
mode, voir « 2-3. Commutation des modes d’afchage (Modes
couleur) » (page 14).
Vous pouvez régler la luminosité de l’écran en modiant la luminosité
du rétroéclairage (Source de lumière émanant de l’arrière du panneau
LCD).
Remarque
• Si l’image est trop sombre, même si la luminosité est réglée sur
100, ajustez le contraste.
Vous pouvez régler la luminosité de l’écran en modiant le niveau du
signal vidéo.
Remarque
• Un contraste de 50 afche toute la palette de couleurs.
• Lors du réglage du moniteur, il est conseillé d’effectuer le réglage
de la luminosité, ce qui n’affecte pas les caractéristiques de
gradation, avant le réglage du contraste.
• Effectuez le réglage du contraste dans les cas suivants.
- Si l’image est trop sombre, même si la luminosité est réglée sur
100 (Dénissez un contraste supérieur à 50.)
Ajustez la température de couleur.
La température de couleur sert normalement à exprimer la nuance de
« Blanc » et/ou de « Noir » avec une valeur numérique. La valeur est
(par
exprimée en degrés « K » (Kelvin).
L’écran devient rougeâtre lorsque la température de couleur est
basse, et bleuâtre lorsqu’elle est élevée, comme la température d’une
amme. Une valeur de gain prédénie est réglée pour chaque valeur
de réglage de la température de couleur.
Remarque
• La valeur de « K » est indiquée à titre de référence uniquement.
• « Gain » vous permet d’effectuer un réglage encore plus précis.
• Lorsque le réglage est sur « Arrêt », l’image est afchée dans
la couleur préréglée du moniteur (Gain : 100 pour chaque canal
RGB).
• Lorsque le gain est modié, le réglage de la température de
couleur passe sur « Arrêt ».
Ajustez la valeur gamma.
La luminosité du moniteur varie selon le signal d’entrée. Toutefois,
le taux de variation n’est pas proportionnel au signal d’entrée. Le
maintien de la balance entre le signal d’entrée et la luminosité du
moniteur est dénommé la « Correction gamma ».
Remarque
• Si « sRGB » est sélectionné comme mode couleur, la valeur
gamma est réglée sur « sRGB ».
• Si « Paper » est sélectionné pour le mode couleur, « Paper »
s’afche pour la valeur gamma.
• Si « DICOM » est sélectionné pour le mode couleur, « DICOM »
s’afche pour la valeur gamma.
Le ou des images peut être réduit en améliorant le contour.
Chapitre 3 Conguration / Réglage avancés
20
Page 21
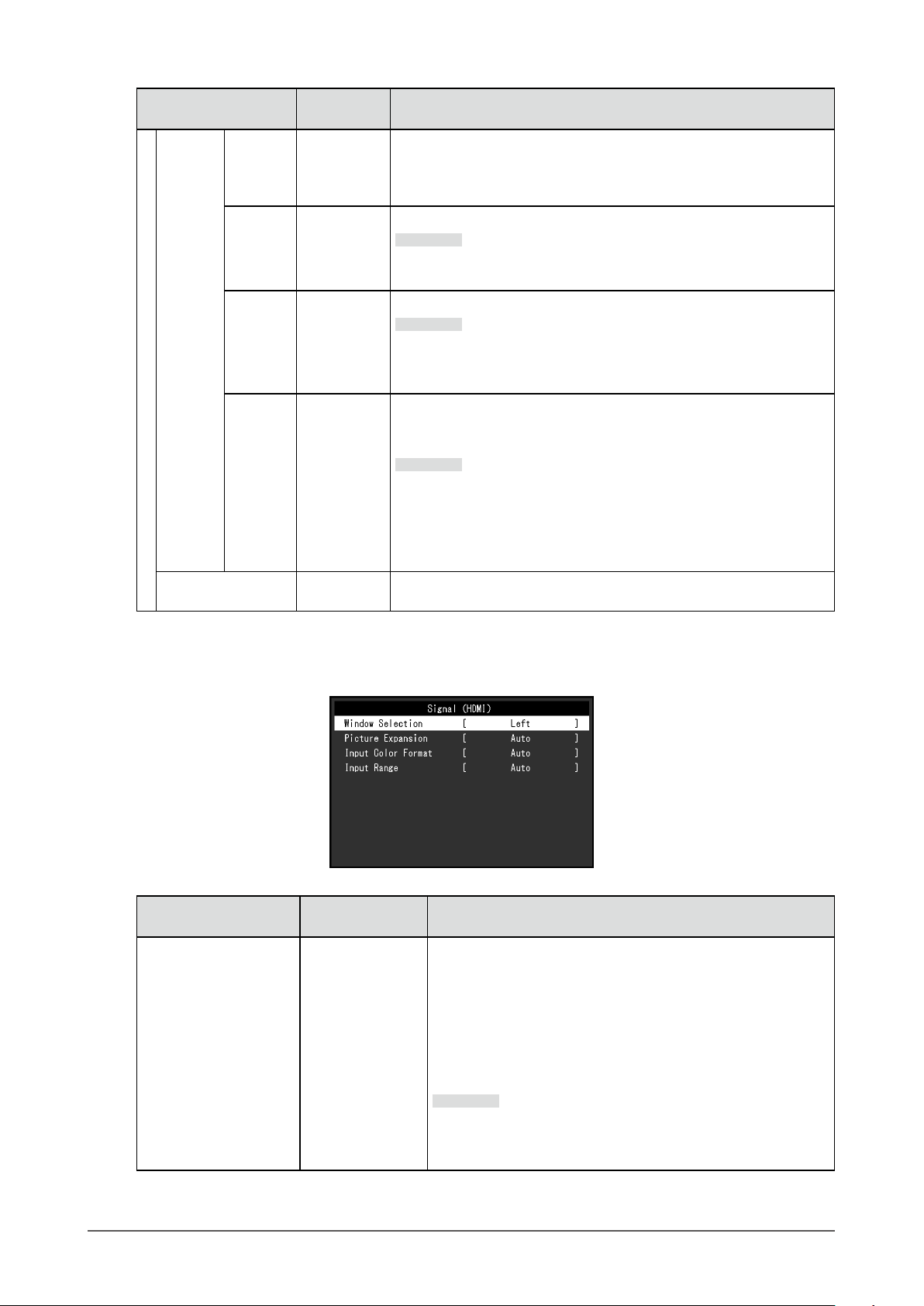
Fonction
Réglages
avancés
Restaurer - Restaurez tous les ajustements de couleur pour le mode couleur
Overdrive Amélioré
Nuance -50 à 50
Saturation
Gain 0 à 100
Plage de
réglage
Cette fonction vous permet de régler l’intensité de suractivité en
Standard
Arrêt
-50 à 50 Ajustez la saturation de la couleur.
fonction de l’utilisation du moniteur.
Le décalage image peut être réduit en utilisant le réglage « Amélioré »
lors de l’afchage d’images animées.
Ajustez la nuance
Remarque
• L’utilisation de cette fonction peut empêcher certaines palettes de
couleurs de s’afcher.
Remarque
• L’utilisation de cette fonction peut empêcher certaines palettes de
couleurs de s’afcher.
• La valeur minimale (-50) fait passer l’écran en monochrome.
La luminosité de chaque composant de la couleur (rouge, vert et bleu)
est appelée « Gain ». La nuance de « blanc » peut être modiée en
ajustant le gain.
Remarque
• L’utilisation de cette fonction peut empêcher certaines palettes de
couleurs de s’afcher.
• La valeur du gain change selon la température de couleur.
• Lorsque le gain est modié, le réglage de la température de
couleur passe sur « Arrêt ».
actuellement sélectionné à leurs réglages par défaut.
Description
Réglages du signal
●
Réglez la méthode de sortie du signal émis par le PC vers le moniteur.
Fonction
Sélection fenêtre Gauche
Plage de
Droite
réglage
Description
Permet de sélectionner la plage d'application pour les réglages
de signaux.
Lors de l'afchage PbyP, commencez par sélectionner cette
plage.
• « Gauche »
Le réglage est appliqué à l'écran gauche.
• « Droite »
Le réglage est appliqué à l'écran droit.
Remarque
• Activé uniquement pendant l'afchage PbyP.
• Pour plus de détails sur PbyP, voir « 2-2. Commutation des
signaux d’entrée » (page 13).
Chapitre 3 Conguration / Réglage avancés
21
Page 22

Fonction
Agrandissement d'image Auto
Plein ecran
Proportions
Point par point
Plage de
réglage
*1
Description
La taille de l’écran de l’afchage du moniteur peut être modiée.
• « Auto »
Le moniteur change automatiquement la taille de l'écran en
fonction des proportions et des informations de résolution
du PC.
• « Plein ecran »
Les images sont étirées sur le plein écran. Les proportions
n’étant pas maintenues, les images peuvent être déformées
dans certains cas.
• « Proportions »
Les images sont agrandies en plein écran sans changer les
proportions. Les proportions étant maintenues, des bandes
noires horizontales ou verticales peuvent apparaître.
• « Point par point »
Afche l'image dans la résolution réglée ou la taille
spéciée par le signal d'entrée.
Remarque
• Exemple de réglages
- Plein ecran
- Proportions
- Point par point
(signal d'entrée)
Format couleur d'entrée Auto
YUV 4:2:2
YUV 4:4:4
YUV
RGB
*1
*1
*2
Le format couleur du signal d’entrée peut être spécié.
Essayez de changer ce réglage si les couleurs ne s’afchent
pas correctement.
Remarque
• Ce réglage est requis lorsqu’un périphérique DVI est
raccordé au moniteur via le port du connecteur HDMI en
utilisant le connecteur de conversion DVI-HDMI.
Plage d’entrée Auto
Tot ale
Limitée
En fonction du PC, le noir et le blanc du niveau vidéo du signal
émis vers le moniteur peut être limité. Si un signal limité s’afche
sur le moniteur, le noir semblera faible et le blanc semblera
terne, se traduisant par une réduction du contraste. La plage
d’émission de tels signaux peut être étendue pour atteindre le
rapport de contraste réel du moniteur.
• « Auto »
Identie automatiquement la plage de luminosité du signal
d'entrée et afche l'image en conséquence.
• « Totale »
L'extension de la plage du signal émis n'est pas réalisée.
• « Limitée »
Etend la plage du signal émis de 0 à 255 et afche l'image.
*1 Activé uniquement avec une entrée HDMI
*2 Seulement activé quand le signal d’entrée provient du DisplayPort ou du USB-C
Chapitre 3 Conguration / Réglage avancés
22
Page 23

Réglages de préférence
●
Les réglages du moniteur peuvent être congurés pour s’adapter à l’environnement d’utilisation ou à
la préférence personnelle.
Fonction
Rotation du menu 0°
Port USB CHARGE Normal
Plage de
réglage
90°
Charge
uniquement
Description
L’orientation du menu Réglage peut être modiée en utilisant l’écran du
moniteur en position d’afchage portrait.
Remarque
• Vériez que les câbles sont correctement branchés.
• Les paramètres du PC doivent être congurés pour utiliser le moniteur
en position portrait. Pour plus de détails, reportez-vous à notre site
web (http://www.eizoglobal.com).
Le port USB aval du moniteur prend en charge le chargement rapide
via USB 3.0. En modiant ce réglage sur « Charge uniquement », le
périphérique connecté au port
courte que celle requise avec le réglage « Normal ».
Remarque
• Avant de modier ce réglage, mettez n à la communication entre
le PC et tous les périphériques USB connectés au moniteur. Toute
communication est interrompue temporairement lorsque le réglage est
modié.
• Le périphérique connecté au port
chargement rapide.
• Avec le réglage « Charge uniquement », la communication de données
ne peut pas être établie entre le périphérique connecté au port
le PC, et le périphérique ne fonctionnera pas.
• Avec le réglage « Charge uniquement », le chargement est possible
même si le moniteur n'est pas connecté au PC à l'aide d'un câble USB.
peut être chargé sur une période plus
doit prendre en charge le
et
Chapitre 3 Conguration / Réglage avancés
23
Page 24

Fonction
Veille Marche
Voyant Te nsion Marche
Sélection son
(PbyP)
Réinit. moniteur - Cette option permet de restaurer tous les réglages à leur valeur par défaut
Plage de
réglage
Arrêt
Arrêt
Gauche
Droite
Description
Le moniteur peut être réglé pour entrer en mode d’économie d’énergie en
fonction de l’état du PC.
Le moniteur passe en mode d’économie d’énergie environ 15 secondes
après que l’entrée du signal cesse d’être détectée.
Une fois que le moniteur est entré en mode d’économie d’énergie, aucune
image ne s’afche à l’écran.
• Quitter le mode d’économie d’énergie
- Si le moniteur détecte une entrée, il quitte automatiquement le mode
d’économie d’énergie et retourne au mode d’afchage normal.
Remarque
• Au moment du passage en mode d’économie d’énergie, un message
qui indique cette transition s’afche 5 secondes à l’avance.
• Pendant l'afchage PbyP, le moniteur n'entre en mode d'économie
d'énergie que lorsque les signaux ne sont pas émis par les deux PC.
• Si vous n’utilisez pas le moniteur, vous pouvez arrêter l’alimentation
secteur ou débrancher la che électrique an que l’électricité soit
complètement coupée.
• Lorsque le moniteur est en mode d’économie d’énergie, les
périphériques raccordés au port USB aval continuent de fonctionner.
Par conséquent, la consommation d’énergie du moniteur varie selon
les périphériques raccordés, même en mode d’économie d’énergie.
Le voyant d’alimentation (blanc) peut être éteint pendant l’afchage à l’écran.
Permet de sélectionner la source de l'audio à émettre depuis le moniteur
pendant l'afchage PbyP.
• « Gauche »
Emet la source audio depuis l'écran gauche.
• « Droite »
Emet la source audio depuis l'écran droit.
à l’exception des réglages suivants.
• Conguration d'image PbyP
• Réglages sur le menu « Administrator Settings ».
Chapitre 3 Conguration / Réglage avancés
24
Page 25

Langues
●
La langue d’afchage des menus et des messages peut être sélectionnée.
Plage de réglage
Anglais, Allemand, Français, Espagnol, Italien, Suédois, Japonais, Chinois simplié, Chinois
traditionnel
Attention
• La langue d’afchage du menu « Administrator Settings » ne peut pas être modiée.
Informations
●
Les informations concernant le moniteur (nom du produit, numéro de série, durée d’utilisation,
résolution et signal d’entrée) peuvent être vériées.
Exemple : • Afchage à écran unique • Afchage PbyP
Chapitre 3 Conguration / Réglage avancés
25
Page 26

Chapitre 4 Paramètres administrateur
Ce chapitre décrit la manière de congurer le fonctionnement du moniteur à l’aide du menu « Administrator
Settings ».
Ce menu est destiné aux administrateurs. La conguration de ce menu n’est pas nécessaire pour l’utilisation
normale du moniteur.
4-1. Fonctionnement de base du menu « Administrator
Settings »
Afchage du menu
1.
1. Touchez pour mettre le moniteur hors tension.
2. Tout en touchant le commutateur le plus à gauche, touchez
mettre le moniteur sous tension.
pendant plus de 2 secondes pour
Le menu « Administrator Settings » apparaît.
Réglage
2.
1. Sélectionnez un élément à régler avec et sélectionnez .
Le menu Réglage/Conguration s'afche.
2. Réglez avec et sélectionnez .
Le menu « Administrator Settings » apparaît.
Appliquer et quitter
3.
1. Sélectionnez « Apply » puis .
Les réglages sont appliqués et le menu « Administrator Settings » se ferme.
Attention
• La langue (Anglais) du menu « Administrator Settings » ne peut pas être modiée.
Chapitre 4 Paramètres administrateur
26
Page 27

4-2. Fonctions du menu « Administrator Settings »
Fonction
Auto Input Detection On
Compatibility Mode On
USB-C 4K UHD 60Hz /
DisplayPort Ve r si o n 1.1
Plage de
réglage
Off
Off
USB2.0
4K UHD 30Hz /
USB3.1
Version 1.2
Description
Cette fonction reconnaît automatiquement le connecteur à travers
lequel les signaux PC sont entrés et elle afche les images à l’écran
en conséquence.
- « On »
Quand le moniteur est branché à plusieurs PC, si un PC spécique
entre en mode d’économie d’énergie ou qu’aucun signal n’est saisi
sur le moniteur, le connecteur modie automatiquement pour un
autre mode pour lequel les signaux sont entrés.
- « Off »
Cette fonction afche le signal du connecteur sélectionné
sans tenir compte si un signal est entré ou non. Dans ce
cas, sélectionnez le signal d'entrée à afcher en utilisant le
commutateur de fonctionnement
Pour plus de détails, voir
d’entrée » (page 13).
Remarque
• Cette fonction n'est pas disponible pendant l'afchage PbyP.
• Ce produit reconnaît automatiquement le connecteur à travers
lequel les signaux PC sont entrés, et afche les images sur l’écran
en conséquence, indépendamment du fait que cette fonction soit
réglée sur « On » ou « Off », juste après que le commutateur
d’alimentation principal sur le côté arrière du moniteur ait été
allumé.
• Lorsque cette fonction est réglée sur « On », le moniteur n'entre
en mode d'économie d'énergie que si les signaux ne sont pas
saisi sur le PC.
Si vous voulez éviter le phénomène suivant, réglez cette fonction sur
« On ».
• Les positions des fenêtres et des icônes sont décalées lorsque
le moniteur est mis sous/hors tension ou lorsqu’il revient du
mode d’économie d’énergie.
• La fonction Veille du PC ne fonctionne pas normalement.
• Lorsque le port USB-C sert d’entrée, l’écran clignote deux ou
trois fois de suite après le branchement du câble USB ou après
le retour du PC du mode Veille.
• Quand l’alimentation du moniteur est coupée, un périphérique
branché au port USB aval ne fonctionne pas.
Le réglage USB et les types de signaux que le moniteur peut afcher
peuvent être modiés.
Les types de signaux que le moniteur peut afcher peuvent être
modiés.
« 2-2. Commutation des signaux
, situé à l'avant du moniteur.
Chapitre 4 Paramètres administrateur
27
Page 28

Fonction
HDMI 1 4K UHD 60Hz
HDMI 2 4K UHD 60Hz
On-Screen Logo On
Key Lock Off
Plage de
réglage
4K UHD 30Hz
4K UHD 30Hz
Off
Menu
All
Description
Les types de signaux que le moniteur peut afcher peuvent être
modiés.
Remarque
• Si le signal HDMI qui est saisi ne peut pas être afché, modiez
ce réglage.
Les types de signaux que le moniteur peut afcher peuvent être
modiés.
Remarque
• Si le signal HDMI qui est saisi ne peut pas être afché, modiez
ce réglage.
Le logo EIZO apparaît à l’écran lors de la mise sous tension du
moniteur.
Lorsque cette fonction est réglée sur « Off », le logo EIZO n’apparaît
pas.
An d’éviter les modications des réglages, les commutateurs de
fonctionnement situés à l’avant du moniteur peuvent être verrouillés.
• « Off » (réglage par défaut)
Active tous les commutateurs.
• « Menu »
Verrouille le commutateur
• « All »
Verrouille tous les commutateurs sauf le commutateur
d'alimentation.
.
Chapitre 4 Paramètres administrateur
28
Page 29

Chapitre 5 Dépannage
5-1. Aucune image
Problème Cause possible et solution
1. Aucune image
• Le témoin de fonctionnement ne
s’allume pas.
• Le témoin de fonctionnement est
allumé en blanc.
• Le témoin de fonctionnement est
allumé en orange.
• Le témoin de fonctionnement
clignote en orange et blanc.
2. Le message ci-dessous s’afche. Ce message s’afche lorsque le signal n’entre pas correctement, même
• Ce message s'afche si aucun
signal n'entre.
Exemple :
• Le message indique que le signal
d’entrée est en dehors de la bande
de fréquence spéciée.
Exemple :
• Vériez que le cordon d’alimentation est correctement branché.
• Tournez le commutateur d’alimentation principal sur le côté arrière
du moniteur.
• Touchez
• Coupez le commutateur d'alimentation principal sur le côté arrière
du moniteur, puis réactivez-le quelques minutes plus tard.
• Augmentez les valeurs de « Luminosité », « Contraste » ou « Gain »
dans le menu Réglage (voir « Ajustement des couleurs » (page 19)).
• Changez le signal d’entrée.
• Placez le réglage sur « On » pour « Compatibility Mode » sur le menu
« Administrator Settings » (voir « Compatibility Mode » (page 27)).
• Déplacez la souris ou appuyez sur une touche du clavier.
• Vériez si le PC est sous tension.
• Coupez le commutateur d'alimentation principal sur le côté arrière
du moniteur, puis réactivez-le encore.
• Ce symptôme peut se produire lorsque le signal d’entrée provient du
DisplayPort.
- Utilisez un câble de signal recommandé par nos soins pour la
connexion. Mettez le moniteur hors tension puis sous tension.
• Ce symptôme peut se produire lorsque le signal d’entrée provient du
port USB-C.
- Débranchez et rebranchez le câble USB qui est connecté au port
amont (USB -C).
- Coupez le commutateur d'alimentation principal sur le côté arrière
du moniteur, puis réactivez-le encore.
si le moniteur fonctionne correctement.
• Le message illustré à gauche risque de s'afcher, étant donné que certains
ordinateurs n'émettent pas de signal dès leur mise sous tension.
• Vériez si le PC est sous tension.
• Vériez que le câble de signal est correctement branché.
• Changez le signal d’entrée.
• Coupez le commutateur d'alimentation principal sur le côté arrière
du moniteur, puis réactivez-le encore.
• Vériez que le PC est conguré de façon à correspondre aux besoins
du moniteur en matière de résolution et de fréquence de balayage
vertical (voir « 1-3. Résolution prises en charge » (page 10)).
• Redémarrez le PC.
• Sélectionnez un réglage approprié à l’aide de l’utilitaire de la carte
vidéo. Reportez-vous au manuel d’utilisation de la carte vidéo pour
plus d’informations.
.
• Ce message montre qu’un
périphérique qui n’est pas compatible
avec DP Alt Mode est branché au port
USB-C.
Exemple :
• Vériez que vous utilisez le câble de signal que nous
recommandons.
• Vériez que le périphérique branché est compatible avec DP Alt
Mode. Contactez le fabricant du périphérique pour obtenir des
informations sur sa compatibilité avec DP Alt Mode.
Chapitre 5 Dépannage
29
Page 30

5-2. Problèmes d'image
Problème Cause possible et solution
1. L’écran est trop lumineux ou trop
sombre.
2. La luminosité ne peut être
modiée ou se modie seule.
3. Le texte est ou. • Vériez que le PC est conguré de façon à correspondre aux
4. Des images rémanentes
s'afchent.
5. Des points verts/rouges/bleus/
blancs ou des points sombres
restent afchés sur l'écran.
6. Un moirage ou des marques de
pression restent sur l’écran.
7. Des parasites apparaissent sur
l’écran.
8. Les positions des fenêtres et des
icônes sont décalées lorsque
le moniteur est mis sous/hors
tension ou lorsqu'il est restauré
depuis le mode d'économie
d'énergie.
8. La couleur afchée sur l'écran
n'est pas correcte.
9. Les images ne s'afchent pas sur
la totalité de la zone d'écran.
• Utilisez les fonctions « Luminosité » ou « Contraste » dans le menu
Réglage pour régler ce problème (voir « Ajustement des couleurs »
(page 19)). (Le rétroéclairage du moniteur LCD a une durée de
vie limitée. Lorsque l’écran s’assombrit ou scintille, prenez contact
avec votre représentant local EIZO.)
• Si l’écran est trop lumineux, essayez de passer le réglage Auto
EcoView sur « Marche ». Le moniteur détecte la luminosité ambiante
pour ajuster automatiquement la luminosité de l’écran (voir « Auto
EcoView » (page 16)).
• Essayez de modier le réglage EcoView sur « Arrêt » (voir « Auto
EcoView » (page 16)).
besoins du moniteur en matière de résolution et de fréquence de
balayage vertical (voir « 1-3. Résolution prises en charge » (page
10)).
• Les images rémanentes sont spéciques aux moniteurs LCD. Evitez
d’afcher la même image pendant trop longtemps.
• Utilisez l’économiseur d’écran ou la fonction d’économie d’énergie
pour éviter d’afcher la même image pendant des périodes
prolongées. Selon l’image, une image rémanente peut apparaître
même si elle a été afchée durant une courte période. Pour éliminer
un tel phénomène, modiez l’image ou coupez l’alimentation
pendant plusieurs heures.
• Il s’agit d’une caractéristique du panneau LCD et non d’un
dysfonctionnement.
• Afchez un écran blanc ou noir sur le moniteur. Le problème peut
être ainsi résolu.
• Dans le menu Réglage, congurez « Overdrive » sur « Arrêt » (voir
« Overdrive » (page 21)).
• Lorsque les signaux du système HDCP sont entrés, il est possible
que les images normales ne s’afchent pas immédiatement à l’écran.
• Placez le réglage sur « On » pour « Compatibility Mode » sur le
menu « Administrator Settings » (voir « Compatibility Mode » (page
27)).
• Essayez de modier « Format couleur d'entrée »dans le menu
réglage (voir « Format couleur d’entrée » (page 22)).
• Essayez de modier « Agrandissement d'image » dans le menu
réglage (voir « Agrandissement d’image » (page 22)).
Chapitre 5 Dépannage
30
Page 31

5-3. Autres problèmes
Problème Cause possible et solution
1. Le menu Réglage ne s’afche pas. • Vériez si la fonction de verrouillage du fonctionnement des
commutateurs est activée (voir « Key Lock » (page 28)).
2. Pas de sortie audio. • Regardez si le volume est réglé sur 0.
• Vériez le PC et le logiciel de lecture audio pour savoir s’ils sont
correctement congurés.
• Vériez le réglage « Sélection son (PbyP) » sur l'écran PbyP (voir
« Sélection son (PbyP) » (page 24)).
3. Les périphériques USB raccordés
au moniteur ne fonctionnent pas.
4. Le témoin de fonctionnement
clignote en orange et blanc.
5. La fonction Veille du PC ne
fonctionne pas normalement.
• Vériez que le câble USB est branché correctement entre le PC
et le moniteur (voir « 6-5. Utilisation de la fonction concentrateur
USB » (page 38)).
• Vériez que le câble USB est branché correctement entre le
périphérique et le moniteur.
• Essayez d’utiliser un port USB différent sur le moniteur.
• Essayez d’utiliser un port USB différent sur le PC.
• Redémarrez le PC.
• Si les périphériques fonctionnent correctement lorsqu’ils sont
raccordés directement au PC, contactez votre représentant local
EIZO.
• Selon le contrôleur hôte USB 3.1 que vous utilisez, les périphériques
USB branchés peuvent ne pas être reconnus correctement. Mettez
à jour au pilote USB 3.1 le plus récent fourni par chaque fabricant,
ou branchez le moniteur au port USB 2.0.
• Vériez le réglage du BIOS pour la connexion USB si votre PC
fonctionne sous Windows. (Consultez le manuel du PC pour plus
d’informations.)
• Ce symptôme peut se produire lorsque le PC est connecté au
connecteur DisplayPort. Utilisez un câble de signal recommandé
par nos soins pour la connexion. Mettez le moniteur hors tension
puis sous tension.
• Vériez la connexion et l’état des périphériques USB branchés au
moniteur.
• Coupez le commutateur d'alimentation principal sur le côté arrière
du moniteur, puis réactivez-le encore.
• Placez le réglage sur « On » pour « Compatibility Mode » sur le
menu « Administrator Settings » (voir « Compatibility Mode » (page
27)).
Chapitre 5 Dépannage
31
Page 32

Chapitre 6 Référence
6-1. Fixation du bras facultatif
Un bras en option (ou un pied en option) peut être xé en retirant la section du pied. Pour le bras en
option (ou le pied en option) pris en charge, veuillez consulter notre site Web. http://www.eizoglobal.com
Attention
• Fixez le bras ou le pied conformément aux instructions de son manuel d’utilisation.
• Avant d’utiliser un bras ou un pied d’une autre marque, vériez les points suivants et choisissez un produit
conforme à la norme VESA. Utilisez les vis de montage VESA fournies avec ce produit pour la xation du bras ou
du pied.
- Espacement entre les trous de vis : 100 mm × 100 mm
- Support VESA du bras ou du pied, dimensions externes : 122 mm × 122 mm ou moins
- Epaisseur de la plaque : 2,6 mm
- Sufsamment solide pour supporter le poids du moniteur (à l’exception du pied) et les accessoires tels que les
câbles.
• Lors de la xation d’un bras ou d’un pied, les orientations d’installation possibles et la plage de déplacement (angle
d’inclinaison) sont les suivantes :
Orientation
Plage de déplacement
(angle d'inclinaison)
Vers le haut : 45˚ Vers le bas : 45˚
• Raccordez les câbles après avoir xé le bras ou le pied.
• Une fois le pied retiré, ne le manipulez pas vers le haut ou le bas. Vous risqueriez de vous blesser ou
d’endommager l’appareil.
• Le moniteur, le bras et le pied sont lourds. Vous pourriez vous blesser ou endommager le matériel en les laissant
tomber.
Chapitre 6 Référence
32
Page 33

Fixation du bras en option (ou pied en option)
●
1. Posez le moniteur LCD sur un tissu doux étalé sur une surface stable et plate avec la surface de
l’écran tournée vers le bas.
2. Retirez le pied.
Comme le montre l’illustration, tout en maintenant le bouton de verrouillage (1), faites glisser le pied en
direction du socle (2) jusqu’à ce qu’il le touche. Soulevez ensuite le pied (3).
(3)
(1)
(2)
3. Fixez le bras ou le pied au moniteur.
Utilisez les vis de montage VESA fournies avec ce produit pour la xation du bras ou du pied.
Fixation du pied d'origine
●
1. Retirez les vis de xation sur le bras en option (ou le pied en option) et détachez le bras en option
(ou le pied en option).
2. Posez le moniteur LCD sur un tissu doux étalé sur une surface stable et plate avec la surface de
l’écran tournée vers le bas.
3. Fixez le pied d'origine.
Insérez les quatre languettes du pied dans les quatre trous sur le panneau arrière (1) et faites glisser le pied
vers la partie supérieure du moniteur (2). Un déclic se fait entendre lorsque le pied est xé correctement.
(1)
(2)
Clic !
Chapitre 6 Référence
33
Page 34

6-2. Détachement/xation de l’enveloppe de câbles
Détachement de l’enveloppe de câbles
●
1. Faites glisser l’enveloppe de câbles à gauche et détachez-la du pied.
Fixation de l’enveloppe de câbles
●
1. Alignez les pattes de l’enveloppe de câbles avec les pièces de xation du pied.
2. Faites glisser l'enveloppe de câbles à gauche et détachez-la du pied.
Chapitre 6 Référence
34
Page 35

6-3. Détachement / Fixation du couvercle de câbles
Fixation du couvercle de câbles
●
A B
1. Alignez les pattes de (A) avec les pièces de xation du pied.
A
2. Faites glisser (A) vers le bas pour attacher les pattes aux éléments de xation du pied.
3. Vériez les languettes de (B) (quatre emplacements indiqués par ) et les emplacements des
xations de (A).
A
B
Chapitre 6 Référence
35
Page 36

4. Passez les câbles entre (A) et (B) et alignez (B) avec (A) pour pouvoir l’insérer.
5. Faites glisser (B) vers le bas et xez-le à (A).
Détachement du couvercle de câbles
●
1. Faites glisser (B) vers le haut et détachez-le de (A).
2. Pendant que vous tenez de (A) légèrement vers le bas, faites glisser (A) vers le haut pour le
détacher du pied.
Chapitre 6 Référence
36
Page 37

6-4. Raccordement de plusieurs PC
Ce produit peut être raccordé à plusieurs PC et vous permet de commuter entre les branchements pour
l’afchage.
Exemples de branchement
●
HH200PR (HDMI - HDMI) HDMIHDMI
(fourni)
DisplayPort
USB-C CC200SS (USB-C - USB-C) USB-C
Remarque
• Vous pouvez sélectionner le signal d'entrée à afcher en utilisant le commutateur de fonctionnement , situé à
l'avant du moniteur. Pour plus de détails, voir « 2-2. Commutation des signaux d’entrée » (page 13).
• Ce produit reconnaît automatiquement le connecteur à travers lequel les signaux PC sont entrés et il afche les
images à l’écran en conséquence. Pour plus de détails, voir « Auto Input Detection » (page 27).
PP200 (DisplayPort - DisplayPort) DisplayPort
(fourni)
(fourni)
Chapitre 6 Référence
37
Page 38

6-5. Utilisation de la fonction concentrateur USB
Ce moniteur est équipé d’un concentrateur USB. Il fonctionne comme un concentrateur USB lorsqu’il est
raccordé à un PC compatible USB, permettant le branchement de périphériques USB.
Procédure de raccordement
●
1. Branchez le câble USB entre les ports USB-C du PC et du moniteur.
2. Branchez un périphérique USB au port USB aval du moniteur.
Attention
• Si votre PC n’est pas équipé d’un port USB-C, vous aurez besoin d’un câble de conversion USB-C-vers- USBType-A. Branchez le câble de conversion entre le port USB aval du PC et le port USB-C du moniteur.
• Lorsque vous changez le réglage de « Compatibility Mode » (page 27), débranchez tous les périphériques tels
qu'une clé USB branchée au port aval du moniteur.
• Si l’alimentation du moniteur est hors tension, un périphérique raccordé au port USB aval ne fonctionne pas.
• Quand le « Compatibility Mode » (page 27) est sur « Off » et que l'alimentation du moniteur est coupée, aucun
périphérique branché au port USB aval ne fonctionnera.
Remarque
• Ce produit prend en charge la version USB 3.1*1. Lors du branchement à des périphériques prenant en charge
USB 3.1, la communication de données à haute vitesse est possible (cependant, uniquement lorsque le câble
USB utilisé pour raccorder le PC et le périphérique est conforme à la version USB 3.1 et « USB-C » dans le menu
« Administrator Settings » est réglé sur « 4K UHD 30Hz / USB3.1 ») (page 27).
*1 Seulement Gen1 5 Gbps est pris en charge.
Chapitre 6 Référence
38
Page 39

6-6. Spécications
Panneau LCD Type IPS (Anti-reet)
Rétroéclairage LED
Tail l e 68,5 cm (27,0 pouces)
Résolution 3840 points x 2160 lignes
Taille de l’écran (H × V) 596,7 mm × 335,7 mm
Espace entre pixels 0,155 mm
Couleurs de l’écran Couleurs 8 bits : 16,77 millions de couleurs
Angles d'afchage
(H / V, typique)
Temps de réponse
(typique)
Signaux vidéo Bornes d’entrée DisplayPort (HDCP) x 1, HDMI (HDCP)
Fréquence de balayage
numérique
(H / V)
Mode de synchronisation
de trame
Fréquence de point
maximale
USB Port Port amont (USB-C) x 1
Norme USB Specication Revision 3.1
Vitesse de transmission 5 Gbps (super), 480 Mbps (haute), 12 Mbps (maxi), 1,5 Mbps (basse)
Alimentation courante
Audio Format d’entrée audio DisplayPort : 2 canaux PCM linéaire (32 kHz / 44,1 kHz /
Haut-parleurs 1 W + 1 W
Casque 2 mW + 2 mW (32 Ω)
Bornes d’entrée DisplayPort x 1, HDMI x 2, USB-C × 1 (partagé avec le signal vidéo)
Bornes de sortie Casque : Miniprise stéréo × 1
178˚ / 178˚
De gris à gris : 14 ms (Réglage Overdrive : Arrêt)
5 ms (Réglage Overdrive : Amélioré)
*1
× 2, USB-C x 1
DisplayPort : 31 kHz à 134 kHz /
29 Hz à 31 Hz, 59 Hz à 61 Hz
69 Hz à 71 Hz (à 720 × 400)
HDMI : 31 kHz à 135 kHz /
29 Hz à 31 Hz, 49 Hz à 61 Hz
69 Hz à 71 Hz (à 720 × 400)
USB-C (Mode DP Alt) : 31 kHz à 134 kHz /
29 Hz à 31 Hz, 59 Hz à 61 Hz
69 Hz à 71 Hz (à 720 × 400)
De 59,5 Hz à 60,5 Hz
DisplayPort : 540 MHz
HDMI : 600 MHz
USB-C (Mode DP Alt) : 540 MHz
Port aval (USB Type A) x 2 (Le port
rapide)
*2
Aval
(USB Type A) :
Aval
(port USB Type A,
) :
Amont (USB-C) : Max. 60 W
USB-C (Mode DP Alt) : 2 canaux PCM linéaire (32 kHz / 44,1 kHz /
HDMI : 2 canaux PCM linéaire (32 kHz / 44,1 kHz /
900 mA maxi. par port
1,5 A maxi. par port (Normal)
2,1 A maxi. par port (Charge uniquement)
48 kHz / 88,2 kHz / 96 kHz / 176,4 kHz /
192 kHz)
48 kHz / 88,2 kHz / 96 kHz / 176,4 kHz /
192 kHz)
48 kHz/ 88,2 kHz / 96 kHz / 176,4 kHz /
192 kHz)
prend en charge le chargement
Chapitre 6 Référence
39
Page 40
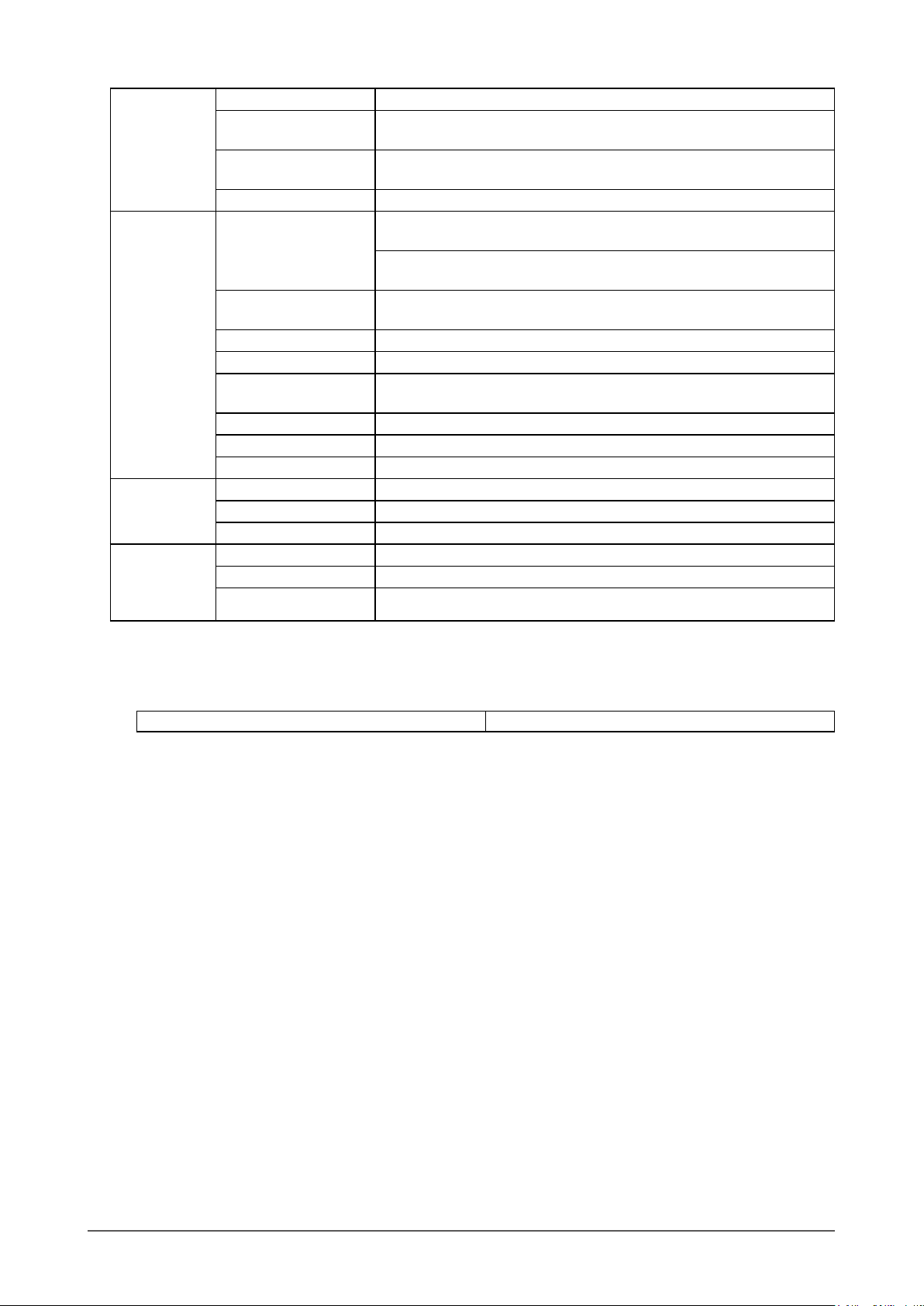
Alimentation Entrée 100 - 240 VCA ±10 %, 50 / 60 Hz 1,65 A - 0,75 A
Consommation
électrique maximale
Mode d’économie
d’énergie
Mode veille 0,5 W ou moins (aucun périphérique USB raccordé, réglages par défaut)
Caractéristiques
physiques
Conditions de
fonctionnement
Conditions
environnementales
de transport /
stockage
*1 CEC HDMI (ou contrôle mutuel) n’est pas pris en charge.
*2 Seulement Gen1 5 Gbps est pris en charge.
Dimensions 611,4 mm × 370,1 mm à 565,1 mm × 235,8 mm à 270.2 mm
Dimensions
(Sans pied)
Poids net Env. 8,2 kg
Poids net (sans pied) Env. 4,9 kg
Plage de réglage de la
hauteur
Inclinaison Haut 35˚, bas 5˚
Pivotement 344˚
Rotation verticale Droit 90°
Température De 5 ˚C à 35 ˚C
Humidité 20 % à 80 % H.R. (sans condensation)
Pression atmosphérique 540 hPa à 1060 hPa
Température De -20 ˚C à 60 ˚C
Humidité 10 % à 90 % H.R. (sans condensation)
Pression atmosphérique 200 hPa à 1060 hPa
163 W ou moins
0,5 W ou moins (aucun périphérique USB raccordé, réglages par défaut)
(largeur × hauteur × profondeur) (Inclinaison : 35˚)
611,4 mm × 367,3 mm à 545,2 mm × 230 mm
(largeur × hauteur × profondeur) (Inclinaison : 0˚)
611,4 mm × 356,3 mm × 50,0 mm (largeur × hauteur × profondeur)
195 mm (inclinaison : 35˚), 177,9 mm (inclinaison : 0˚)
Accessoires
●
Kit de nettoyage EIZO « ScreenCleaner »
Pour obtenir les toutes dernières informations relatives aux accessoires, consultez notre site Web.
http://www.eizoglobal.com
Chapitre 6 Référence
40
Page 41

Annexe
Marque commerciale
Les termes HDMI et HDMI High-Denition Multimedia Interface ainsi que le logo HDMI sont des
marques commciales ou des marques déposées de HDMI Licensing, LLC aux Etats-Unis et dans d’autres
pays.
Le logo DisplayPort Compliance et VESA sont des marques déposées de Video Electronics Standards
Association.
Le logo SuperSpeed USB Trident est une marque déposée de USB Implementers
Forum, Inc.
DICOM est la marque déposée de la National Electrical Manufacturers Association pour les publications
de ses normes liées à la communication numérique d’informations médicales.
Kensington et Microsaver sont des marques déposées d’ACCO Brands Corporation.
Thunderbolt est une marque commerciale d’Intel Corporation aux États-Unis et/ou dans d’autres pays.
Microsoft et Windows sont des marques déposées de Microsoft Corporation aux États-Unis et dans
d’autres pays.
Adobe est une marque déposée d’Adobe Systems Incorporated aux États-Unis et dans d’autres pays.
Apple, macOS, Mac OS, OS X, Macintosh et ColorSync sont des marques déposées d’Apple Inc.
EIZO, le logo EIZO, ColorEdge, DuraVision, FlexScan, FORIS, RadiCS, RadiForce, RadiNET, Raptor et
ScreenManager sont des marques déposées de EIZO Corporation au Japon et dans d’autres pays.
ColorEdge Tablet Controller, ColorNavigator, CuratOR, EcoView NET, EIZO EasyPIX, EIZO Monitor
Congurator, EIZO ScreenSlicer, G-Ignition, i • Sound, Quick Color Match, RadiLight, Re/Vue, Screen
Administrator, Screen InStyle et UniColor Pro sont des marques déposées d’EIZO Corporation.
Tous les autres noms de sociétés et de produits sont des marques commerciales ou des marques
déposées de leurs propriétaires respectifs.
Licence
La police bitmap utilisée pour ce produit a été créée par Ricoh Industrial Solutions Inc.
ENERGY STAR
EIZO Corporation est partenaire du programme ENERGY STAR, et assure sous sa
responsabilité la conformité de ce produit aux recommandations d’économie d’énergie
EN ERGY STAR.
Annexe
41
Page 42

Déclaration de conformité à la FCC
For U.S.A., Canada Only
FCC Declaration of Conformity
We, the Responsible Party EIZO Inc.
5710 Warland Drive, Cypress, CA 90630
Phone: (562) 431-5011
declare that the product Trade name: EIZO
Model: FlexScan EV2785
is in conformity with Part 15 of the FCC Rules. Operation of this product is subject to the
following two conditions: (1) this device may not cause harmful interference, and (2) this
device must accept any interference received, including interference that may cause undesired
operation.
This equipment has been tested and found to comply with the limits for a Class B digital
device, pursuant to Part 15 of the FCC Rules. These limits are designed to provide reasonable
protection against harmful interference in a residential installation. This equipment generates,
uses, and can radiate radio frequency energy and, if not installed and used in accordance with
the instructions, may cause harmful interference to radio communications. However, there is
no guarantee that interference will not occur in a particular installation. If this equipment does
cause harmful interference to radio or television reception, which can be determined by turning
the equipment off and on, the user is encouraged to try to correct the interference by one or
more of the following measures.
* Reorient or relocate the receiving antenna.
* Increase the separation between the equipment and receiver.
* Connect the equipment into an outlet on a circuit different from that to which the receiver is
connected.
* Consult the dealer or an experienced radio/TV technician for help.
Changes or modi cations not expressly approved by the party responsible for compliance could
void the user’s authority to operate the equipment.
Note
Use the attached speci ed cable below or EIZO signal cable with this monitor so as to keep
interference within the limits of a Class B digital device.
- AC Cord
- Shielded Signal Cable (enclosed)
Canadian Notice
This Class B information technology equipment complies with Canadian ICES-003.
Cet équipement informatique de classe B est conforme à la norme NMB-003 du Canada.
42
Annexe
Page 43

03V27054A1
UM-EV2785
Copyright © 2017 EIZO Corporation. All rights reserved.
1st Edition-October, 2017
 Loading...
Loading...