EIZO EIZO EV2457-WT User guide [de]

Benutzerhandbuch
LCD-Farbmonitor
Wichtig
Lesen Sie dieses „Benutzerhandbuch“ und das
„VORSICHTSMASSNAHMEN“ (separater Band) aufmerksam durch, um
sich mit der sicheren und efzienten Bedienung vertraut zu machen.
• Informationen zur Installation / Verbindung des Monitors entnehmen
Sie bitte der „Installationsanleitung“.
• Besuchen Sie unsere Website für die neusten Informationen über
unser Zubehör, einschließlich des „Benutzerhandbuch“ :
www.eizoglobal.com

Stelle der Warnungshinweise
Die Produktspezikationen variieren möglicherweise in den einzelnen Absatzgebieten. Überprüfen Sie, ob
die Spezikationen im Handbuch in der Sprache des Absatzgebietes geschrieben sind.
Kein Teil dieses Handbuchs darf ohne die vorherige schriftliche Zustimmung von EIZO Corporation in
irgendeiner Form oder mit irgendwelchen Mitteln – elektronisch, mechanisch oder auf andere Weise –
reproduziert, in einem Suchsystem gespeichert oder übertragen werden.
EIZO Corporation ist in keiner Weise verpichtet, zur Verfügung gestelltes Material oder Informationen
vertraulich zu behandeln, es sei denn, es wurden mit EIZO Corporation beim Empfang der Informationen
entsprechende Abmachungen getroffen. Obwohl größte Sorgfalt aufgewendet wurde, um zu gewährleisten,
dass die Informationen in diesem Handbuch dem neuesten Stand entsprechen, ist zu beachten, dass die
Spezikationen der Monitore von EIZO ohne vorherige Ankündigung geändert werden können.
2

Hinweise für diesen Monitor
Dieses Produkt ist für allgemeine Zwecke, wie die Erstellung von Dokumenten oder das Anzeigen von
Multimedia-Inhalten geeignet. (Angenommene tägliche Nutzungsdauer etwa 12 Stunden).
Falls Sie dieses Gerät in den folgenden Anwendungsbereichen einsetzen, bei denen äußerste
Zuverlässigkeit und Sicherheit erforderlich ist, sollten bei der Verwendung dieses Geräts Maßnahmen zur
Aufrechterhaltung der Sicherheit getroffen werden.
• Transportmittel (Wasser-, Luft- und Schienenfahrzeuge, Kraftfahrzeuge)
• Sicherheitseinrichtungen (Katastrophenschutzsysteme, Zugangskontrollsysteme usw.)
• Lebenswichtige Systeme (medizinische Geräte wie z. B. Lebenserhaltungssysteme und Geräte im OP-Saal)
• Geräte zur Steuerung von Nuklearanlagen (Steuerungssysteme in Kernkraftwerken, Zugangskontrollsysteme von
Nuklearanlagen usw.)
• Kommunikationssteuerung von wichtigen Systemen (Betriebssteuerungsanlagen von Verkehrsmitteln, Systeme zur
Überwachung des Luftverkehrs usw.)
Dieses Produkt wurde speziell an die Einsatzbedingungen in der Region, in die es ursprünglich geliefert
wurde, angepasst. Wird es außerhalb dieser Region eingesetzt, ist der Betrieb eventuell nicht wie
angegeben möglich.
Die Garantie für dieses Produkt erstreckt sich ausschließlich auf die in diesem Handbuch beschriebenen
Anwendungen.
Die in diesem Handbuch enthaltenen technischen Daten gelten nur, wenn folgendes Zubehör benutzt wird:
• Dem Produkt beiliegende Netzkabel
• Von uns angegebene Signalkabel
Verwenden Sie mit diesem Produkt nur Zubehör, das von uns hergestellt oder empfohlen wird.
Wenn Sie dieses Produkt auf einem Tisch mit lackierter Oberäche aufstellen, kann der Lack aufgrund der
Beschaffenheit des Gummis unter Umständen am Standfuß anhaften.
Es dauert etwa 30 Minuten (unter werkseitigen Messbedingungen), bis sich die Monitoranzeige stabilisiert
hat. Bitte warten Sie nach dem Einschalten 30 Minuten oder mehr mit dem Einstellen des Monitors.
Monitore sollten auf eine geringere Helligkeit eingestellt werden, um einen Verlust der Bildschirmqualität
durch Langzeitnutzung zu verhindern und stabilen Einsatz zu gewährleisten.
Wird dasselbe Bild über einen langen Zeitraum hinweg angezeigt und dann geändert, treten möglicherweise
Nachbilder auf. Verwenden Sie den Bildschirmschoner oder die Abschaltfunktion, um zu vermeiden,
dass dasselbe Bild über längere Zeit hinweg angezeigt wird. Abhängig vom Bild kann ein Nachbild
erscheinen, auch wenn es nur für kurze Zeit angezeigt wurde. Ändern Sie das Bild oder schalten Sie die
Stromversorgung für mehrere Stunden aus, um ein solches Phänomen zu beseitigen.
Wenn der Monitor über einen längeren Zeitraum kontinuierlich betrieben wird, können dunkle Flecken
auftreten, oder es kann zum Einbrennen kommen. Wir empfehlen, den Monitor regelmäßig auszuschalten,
um die Lebensdauer des Monitors zu verlängern.
Um den Monitor immer wie neu aussehen zu lassen und die Lebensdauer des Geräts zu verlängern, wird
eine regelmäßige Reinigung empfohlen (Beachten Sie den Abschnitt „Reinigung“ (Seite 4)).
Das LCD-Display wurde mit hochpräziser Technologie hergestellt. Auf dem LCD-Display fehlen oder
leuchten möglicherweise Pixel. Dabei handelt es sich jedoch nicht um eine Fehlfunktion. Anteil der
effektiven Bildpunkte: mindestens 99,9994 %.
Hinweise für diesen Monitor
3

Die Hintergrundbeleuchtung des LCD-Displays hat eine begrenzte Lebensdauer. Je nach Nutzungsart
wie z. B. lange, durchgehende Nutzungszeiten können sich die Lebensdauer der Hintergrundbeleuchtung
verkürzen und ein Ersatz erforderlich werden. Wenn der Bildschirm dunkel wird oder ackert, wenden Sie
sich bitte an Ihren lokalen EIZO-Handelsvertreter.
Drücken Sie nicht stark auf das LCD-Display oder die Kante des Rahmens, da es anderenfalls zu Störungen
des Displays, wie z. B. störende Muster etc., kommen kann. Wenn kontinuierlich Druck auf die LCDDisplayoberäche ausgeübt wird, kann das die Flüssigkristalle beeinträchtigen oder das LCD-Display
beschädigen. (Wenn Abdrücke auf dem Display zurückbleiben, lassen Sie den Bildschirm des Monitors mit
einem vollständig weißen oder schwarzen Musterbild laufen. Diese Erscheinung sollte anschließend nicht
mehr auftreten.)
Zerkratzen Sie das LCD-Display nicht mit scharfen Gegenständen und drücken Sie nicht mit scharfen
Gegenständen darauf, da dies zur Beschädigung des LCD-Displays führen kann. Reinigen Sie das Display
keinesfalls mit Taschentüchern, da es dadurch verkratzt werden könnte.
Wird der Monitor in einen Raum mit höherer Raumtemperatur gebracht oder steigt die Raumtemperatur
schnell an, bildet sich möglicherweise Kondensationsüssigkeit an den Innen- und Außenseiten
des Monitors. Stellen Sie in diesem Fall den Monitor nicht an. Warten Sie stattdessen bis die
Kondensationsüssigkeit verdunstet ist. Andernfalls können Schäden am Monitor entstehen.
Reinigung
Flecken auf dem Gehäuse und der LCD-Displayoberäche können entfernt werden, indem ein Teil eines
weichen Tuchs mit Wasser befeuchtet wird.
Achtung
• Chemikalien wie Alkohol- und Desinfektionslösungen können zu Veränderungen im Glanz, Trübungen und dem
Verblassen des Gehäuses oder LCD-Displays sowie zur Verschlechterung der Bildqualität führen.
• Verwenden Sie nie Verdünner, Benzin, Wachs oder scheuernde Reinigungsmittel, da sie das Gehäuse oder die
LCD-Displayoberäche beschädigen können.
Hinweis
• Zur Reinigung des Gehäuses und der LCD-Displayoberäche wird der optionale ScreenCleaner empfohlen.
So arbeiten Sie optimal mit dem Monitor
• Eine übermäßig dunkle/helle Anzeige ist schlecht für die Augen. Stellen Sie die Helligkeit der
Bildschirmanzeige den Umgebungsbedingungen entsprechend ein.
• Die Augen ermüden durch langes Arbeiten am Monitor. Legen Sie jede Stunde 10 min. Pause ein.
Hinweise für diesen Monitor
4

INHALT
Hinweise für diesen Monitor ................................ 3
Reinigung .................................................................. 4
So arbeiten Sie optimal mit dem Monitor .............. 4
INH A LT ................................................................... 5
Kapitel 1 Einführung ......................................... 6
1-1. Leistungsmerkmale ...................................... 6
DisplayPort-Reihenschaltung ......................... 6
●
Hohe Flexibilität bei der Installation ................ 7
●
Reduzierung des Stromverbrauchs ................ 8
●
Ausführen von komfortableren
●
Bedienvorgängen mithilfe von
Screen InStyle ................................................. 8
1-2. Bedienelemente und Funktionen ................ 9
Vorderseite ...................................................... 9
●
Rückseite ........................................................10
●
1-3. Mögliche Auösungen ................................11
1-4. Änderung der Anzeigeeinstellungen des
Computers ....................................................12
Windows 10 ....................................................12
●
Windows 8.1 / Windows 7 ..............................12
●
macOS ...........................................................13
●
Kapitel 2 Grundeinstellungen ........................ 14
2-1. Einstellungen mit dem Schalter .................14
2-2. Umschalten der Eingangssignale ..............15
2-3. Umschalten der Display-Modi
(Farbmodi) ....................................................15
Display Modus ................................................15
●
2-4. Energie sparen .............................................16
2-5. Helligkeit einstellen .....................................17
2-6. Lautstärke einstellen ...................................17
Kapitel 3 Erweiterte Einstellungen ............... 18
3-1. Grundeinstellungen des
Einstellungsmenüs ......................................18
3-2. Funktionen des Einstellungsmenüs ..........19
Farbeinstellungen ...........................................19
●
Signal Einstellungen ...................................... 22
●
Bevorzugte Einstellungen ..............................24
●
Sprachen ....................................................... 25
●
Information .................................................... 25
●
Kapitel 4 Administrator Einstellungen ......... 26
4-1. Grundeinstellungen „Administrator
Settings“ Menüs.......................................... 26
4-2. Funktionen des „Administrator
Settings“-Menüs ......................................... 27
Kapitel 5 Fehlerbeseitigung ........................... 29
5-1. Kein Bild ....................................................... 29
5-2. Bildverarbeitungsprobleme ....................... 30
5-3. Probleme in Bezug auf die DisplayPort-
Reihenschaltung ..........................................31
5-4. Andere Probleme ........................................ 32
Kapitel 6 Referenz ........................................... 33
6-1. Entfernen des Standfußes ......................... 33
6-2. Anbringen des optionalen
Schwenkarms .............................................. 34
Anbringen des optionalen Schwenkarms
●
(oder des optionalen Standfußes) ................. 34
Anbringen des Original-Standfußes ............. 35
●
6-3.
Abnehmen/Anbringen des Kabelhalters
Abnehmen des Kabelhalters ......................... 36
●
Anbringen der Kabelabdeckung ................... 36
●
6-4. Abnehmen/Anbringen der
Kabelabdeckung ..........................................37
Anbringen der Kabelabdeckung ....................37
●
Abnehmen der Kabelabdeckung .................. 38
●
6-5. Anschließen mehrerer PCs ........................ 39
Beispiele für den Anschluss .......................... 39
●
6-6. Verwendung der USB-Hub-Funktion ........ 40
Verbindung .................................................... 40
●
6-7. Technische Daten ........................................41
Zubehör ..........................................................42
●
Anhang ................................................................. 43
Marke ....................................................................... 43
Lizenz ....................................................................... 43
... 36
INHALT
5

Kapitel 1 Einführung
Danke das Sie sich für einen Farb-LCD-Monitor von EIZO entschieden haben.
1-1. Leistungsmerkmale
DisplayPort-Reihenschaltung
●
Der Monitor ist mit einem Ausgangsanschluss ( ) sowie einem DisplayPort-Eingangsanschluss
ausgestattet. Indem Sie das DisplayPort-Kabel verwenden, um bis zu vier Monitore in einer
Reihenschaltung zu verbinden (verknüpfen), können die Kabel optimal angeordnet werden.
Hinweis
• Die DisplayPort-Reihenschaltung ist eine Funktion, die von DisplayPort Version 1.2 unterstützt wird. Aus
diesem Grund muss die DisplayPort-Version des Monitors, der das DisplayPort-Signal ausgibt, von Version 1.1
(der Standardeinstellung) zu Version 1.2 geändert werden (siehe „DisplayPort“ (Seite 28)).
• Um eine Reihenschaltung zu verwenden, muss die Grakkarte des Computers Multi-Stream Transport (MST)
unterstützen. Ausführliche Informationen erhalten Sie vom Hersteller des Computers oder in dem Geschäft,
in dem Sie das Produkt gekauft haben.
• Die Anzahl der Monitore, die angeschlossen werde kann, variiert abhängig von den verwendeten
Monitoren und der Grakkarte des Computers. Ausführliche Informationen entnehmen Sie den
Kompatibilitätsinformationen auf unserer Unternehmenswebsite.
Kapitel 1 Einführung
6

Hohe Flexibilität bei der Installation
●
• Dieses Produkt kann als externer Monitor eines Notebooks verwendet werden.
• Indem Sie den Monitor an einem Schwenkarm befestigen, kann der Bildschirm um 180° gedreht
(Aufwärts-Abwärts-Rotation) und in einer Multi-Monitor-Konguration verwendet werden.
Hinweis
• Um die Anzeige des Monitors um 180° zu drehen, müssen die Einstellungen für den Computer konguriert
werden.
Kapitel 1 Einführung
7

Reduzierung des Stromverbrauchs
●
Dieses Produkt bietet eine Funktion, die die Helligkeit des Bildschirms zur Reduzierung des
Stromverbrauchs automatisch reduziert *1. Die Stromeinsparung, die CO2-Reduzierung und die ÖkoLeistungsstufe können im „EcoView-Einstellungen“-Menü überprüft werden. (Seite 16)
• Auto EcoView
Der Umgebungslichtsensor an der Vorderseite des Monitors erkennt die Umgebungshelligkeit,
damit die Helligkeit der Bildparameter automatisch und bequem angepasst werden kann.
• EcoView Optimizer 2
Der Monitor stellt die Bildschirmhelligkeit automatisch, entsprechen dem Weißwert des
Eingangssignales ein. Diese Funktion kann den Energieverbrauch reduzieren und dabei die vom
Eingangssignal eingestellte Helligkeit beibehalten.
*1 Referenzwerte
Maximaler Stromverbrauch: 59 W (wenn ein USB-Gerät angeschlossen ist und die Lautsprecher
funktionieren), standardmäßiger Stromverbrauch: 11 W (Helligkeit 120 cd/m
angeschlossen ist und die Lautsprecher nicht funktionieren, bei Standardeinstellungen)
Ausführen von komfortableren Bedienvorgängen mithilfe von
●
2
, wenn kein USB-Gerät
Screen InStyle
Das Monitor-Steuerungsdienstprogramm „Screen InStyle“ ermöglicht Ihnen eine komfortablere
Verwendung des Monitors.
• Der Monitor-Farbmodus kann automatisch umgeschaltet werden, um an die zu verwendende
Software angepasst zu werden.
• Wenn mehrere Monitore installiert sind, können Sie sie gleichzeitig ein- und ausschalten oder den
Farbmodus aller Monitore ändern.
Hinweis
• Screen InStyle kann von unserer Website (www.eizoglobal.com) heruntergeladen werden.
• Nur die Windows-Betriebssysteme werden unterstützt.
Kapitel 1 Einführung
8

1-2. Bedienelemente und Funktionen
Vorderseite
●
5 5
4321
1. Umgebungslichtsensor Erkennt die Umgebungshelligkeit. Wenn Sie Auto EcoView nutzen, wird die
Bildschirmhelligkeit automatisch entsprechend der Umgebungshelligkeit
angepasst (Seite 16).
2. Bedienschalter Zeigt Menüs an. Bedienen Sie die Schalter entsprechend der Anleitung (Seite
18).
3. Netz-Schalter Ein-/Ausschalten des Monitors.
4. Netzkontroll-LED Zeigt den Betriebsstatus des Monitors an.
Weiß: Normaler Betriebsmodus
Orange: Energiespar-Modus
AUS: Hauptnetz / Netzschalter aus
5. Lautsprecher Audioausgänge.
Kapitel 1 Einführung
9

Rückseite
●
6
8
9
7
12
10
11
13
16 17 18 914 15
6. Griff Dieser Griff wird zum Transport des Monitors genutzt.
7. Sicherheitssperre passt zum Kensington’s MicroSaver Sicherheitssystem.
8. Verriegelungstaste Verwenden Sie diese Taste, um den Monitor vom Standfuß zu entfernen.
9. USB-Eingang
10. Kopfhörerbuchse Dient zum Anschluss der Kopfhörer.
11. Stereo Mini-Jack Wenn Sie ein externes Gerät über das Stereo Mini-Jack-Kabel anschließen,
12. Kabelhalter Hält die Anschlusskabel zusammen.
13. Standfuß
14. Netz-Schalter
15. Netzanschluss Dient zum Anschluss des Netzkabels.
16. Eingangssignal Anschlüsse Die folgenden Anschlüsse sind am Monitor von rechts nach links
17. DisplayPort-
Ausgangsanschluss
18. USB-Ausgang
*1 Ein optionaler Schwenkarm (oder ein optionaler Standfuß) kann durch Entfernen des Standfußes
angebracht werden.
*1
Verbindung zu einen peripheren USB-Gerät.
Hinweis
• Verwenden Sie den unteren USB-Eingang, wenn Sie drei oder mehr
Monitore in einer Reihenschaltung über die USB-Hub-Funktion
miteinander verbinden (verknüpfen).
kann der externe Ton über den Monitor ausgegeben werden.
Dient zum Justieren der Höhe und des Winkels (Kippen und Drehen) des
Monitors.
Ein-/Ausschalten des Monitors.
angeordnet.
DVI-Anschluss
HDMI-Anschluss
DisplayPort-Anschluss
Wenn Sie DisplayPort-Anschlüsse in einer Reihenschaltung anschließen,
werden hier die DisplayPort-Eingänge der anderen Monitore in der
Konguration angeschlossen. Wenn Sie eine Verbindung herstellen, muss
die DisplayPort-Version des Monitors, der das DisplayPort-Signal ausgibt,
von Version 1.1 (der Standardeinstellung) zu Version 1.2 geändert werden
(siehe „DisplayPort“ (Seite 28)).
Schließen Sie das USB-Kabel an, wenn Sie Software verwenden, die
eine USB-Verbindung benötigt, oder wenn Sie die USB-Hub-Funktion
verwenden.
: Ein, : Aus
Kapitel 1 Einführung
10

1-3. Mögliche Auösungen
Der Monitor unterstützt folgende Auösungen.
Auösung
720 × 400 70,087 √ √ √
640 × 480 59,940 √ √ √
640 × 480 60,000 √ √ -
800 × 600 6 0,317 √ √ √
1024 × 768 60,004 √ √ √
1280 × 800 59,810 √ √ √
1280 × 1024 60,020 √ √ √
1600 × 900 60,000 √ √ √
1600 × 1200 60,000 √ √ √
1680 × 1050 59,954 √ √ √
1680 × 1050 59,883 √ √ √
1920 × 1200 59,950 √ √ √
1920 × 1080 60,000 - √ -
1920 × 1080 59,940 - √ 720 × 480 (4:3) 60,000 √ √ 720 × 480 (4:3) 59,940 √ √ -
720 × 480 (16:9) 60,000 √ √ -
720 × 480 (16:9) 59,940 √ √ 720 (1440) × 480 (4:3) 60,000 - √ 720 (1440) × 480 (4:3) 59,940 - √ -
720 (1440) × 480 (16:9) 60,000 - √ 720 (1440) × 480 (16:9) 59,940 - √ -
720 × 576 (4:3) 50,000 - √ -
720 × 576 (16:9) 50,000 - √ -
720 (1440) × 576 (4:3) 50,000 - √ -
720 (1440) × 576 (16:9) 50,000 - √ -
1280 × 720 60,000 √ √ √
1280 × 720 59,940 √ √ -
1280 × 720 50,000 - √ 1920 × 1080 60,000 √ √ √
1920 × 1080 59,940 √ √ 1920 × 1080 50,000 - √ -
Vertikale Abtastfrequenz (Hz)
DisplayPort HDMI DVI- D
Kapitel 1 Einführung
11

1-4. Änderung der Anzeigeeinstellungen des
Computers
Falls das Bild nach dem Anschluss des Monitors an den PC nicht korrekt angezeigt wird, führen Sie die
folgenden Schritte aus, um die Anzeigeeinstellungen des Computers zu ändern.
Windows 10
●
1. Klicken Sie mit der rechten Maustaste irgendwo auf den leeren Desktop. Ein Menü wird angezeigt.
2. Klicken Sie im angezeigten Menü auf „Anzeigeeinstellungen“. Der Bildschirm „Einstellungen“ wird
angezeigt.
3. Falls mehrere Monitore, einschließlich Notebook-Monitoren, an den Computer angeschlossen
sind, wählen Sie im „Mehrere Anzeigen“-Menü „Diese Anzeigen erweitern“ aus und klicken
Sie dann auf dem Bestätigungsbildschirm auf „Änderungen beibehalten“. Wählen Sie nach der
Änderung der Einstellungen im Menü „Anzeigen auswählen und neu ordnen“ einen Monitor aus.
4. Wählen Sie im „Mehrere Anzeigen“-Menü die Option „Diese Anzeige als Hauptanzeige
verwenden“ aus. Dies ermöglicht es dem Monitor, Bilder korrekt anzuzeigen.
5. Bestätigen Sie, dass die für den Monitor empfohlene Auösung im Menü „Auösung“ eingestellt
ist. (Hinter der Auösung wird „(empfohlen)“ angezeigt.)
6. Um die Größe von Text und Symbolen zu ändern, wählen Sie entsprechend Ihrer persönlichen
Vorlieben eine Vergrößerung im Menü mit den Zoom-Prozentwerten aus.
7. Falls nach der Änderung der Einstellungen eine Meldung angezeigt wird, die Sie auffordert sich
abzumelden, melden Sie sich ab und dann wieder an.
Windows 8.1 / Windows 7
●
* Für Windows 8.1, klicken Sie auf die „Desktop“-Kachel auf der Startseite, um den Desktop
aufzurufen.
1. Klicken Sie mit der rechten Maustaste irgendwo auf den leeren Desktop. Ein Menü wird angezeigt.
2. Klicken Sie im angezeigten Menü auf „Bildschirmauösung“. Der Einstellungsbildschirm wird
angezeigt.
3. Falls mehrere Monitore, einschließlich Notebook-Monitoren, an den Computer angeschlossen sind,
wählen Sie im „Mehrere Anzeigen“-Menü „Diese Anzeigen erweitern“ aus und klicken Sie dann
auf dem Bestätigungsbildschirm auf „Übernehmen“. Klicken Sie auf dem Bestätigungsbildschirm
auf „Änderungen beibehalten“.
4. Wählen Sie im „Anzeige“-Menü einen Monitor aus und wählen Sie dann die Option „Diese
Anzeige als Hauptanzeige verwenden“ und klicken Sie auf „Übernehmen“. Dies ermöglicht es dem
Monitor, Bilder korrekt anzuzeigen.
5. Bestätigen Sie, dass die für den Monitor empfohlene Auösung im Menü „Auösung“ eingestellt
ist. (Hinter der Auösung wird „(empfohlen)“ angezeigt.)
6. Um die Größe von Text und Symbolen zu ändern, klicken Sie auf „Text und weitere Elemente
vergrößern oder verkleinern“, wählen Sie entsprechend Ihrer persönlichen Vorlieben auf dem
Einstellungsbildschirm eine Größe aus und klicken Sie dann auf „Übernehmen“.
7. Falls nach der Änderung der Einstellungen eine Meldung angezeigt wird, die Sie auffordert sich
abzumelden/auszuloggen, melden Sie sich ab/loggen Sie sich aus und dann wieder an/ein.
Kapitel 1 Einführung
12

macOS
●
1. Wählen Sie im Apple-Menü die Option „Systemeinstellungen“.
2. Wenn das Fenster „Systemeinstellungen“ angezeigt wird, klicken Sie auf „Monitore“.
3. Falls mehrere Monitore, einschließlich Notebook-Monitoren, an den Computer angeschlossen
sind, stellen Sie sicher, dass auf der Registerkarte „Anordnen“ nicht „Bildschirme synchronisieren“
ausgewählt ist. Falls es ausgewählt ist, entfernen Sie das Häkchen.
4. Wählen Sie die Registerkarte „Monitor“ und stellen Sie sicher, dass unter „Auösung“
„Standard für Monitor“ ausgewählt ist. Falls es nicht ausgewählt ist, setzen Sie ein Häkchen.
Die korrekte Auösung wurde nun für Ihren Monitor eingestellt. Schließen Sie das Fenster
„Systemeinstellungen“. Falls mehrere Monitore, einschließlich Notebook-Monitoren, an den
Computer angeschlossen sind, kongurieren Sie diese Einstellungen unter „Monitor“ für jeden
Monitor.
5. Um eine Auösung entsprechend Ihrer persönlichen Vorlieben auszuwählen, wählen Sie
„Skaliert“, wählen Sie dann eine Auösung (aus einer Liste oder Symbolen) aus und schließen Sie
das Fenster.
Kapitel 1 Einführung
13
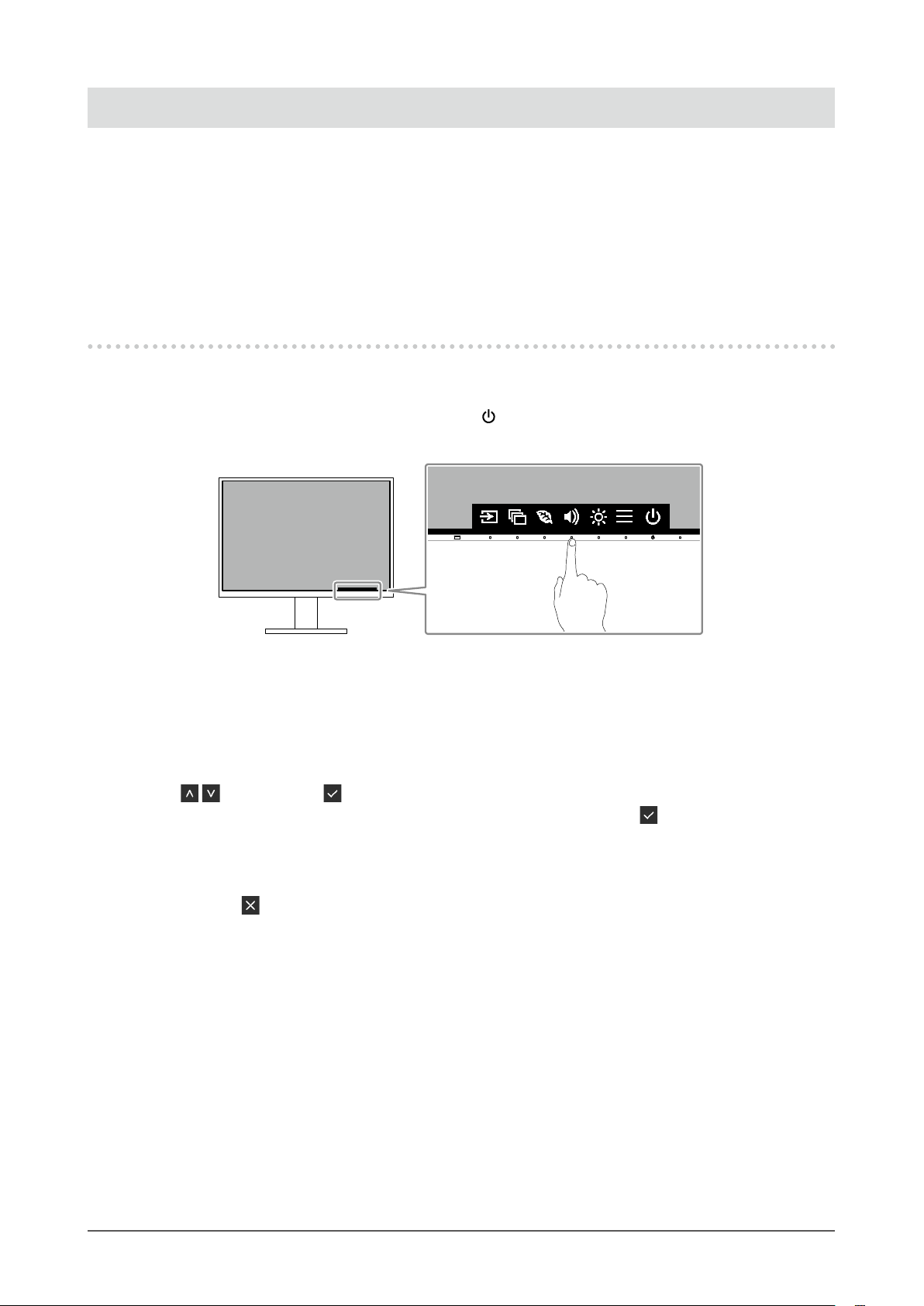
Kapitel 2 Grundeinstellungen
Mit diesem Produkt können Benutzer die Helligkeit entsprechend der persönlichen Anforderungen oder
entsprechend der Verwendungsumgebung ändern und den Stromverbrauch reduzieren, um Strom zu
sparen.
Dieses Kapitel beschreibt die Grundfunktionen, die mit den Schaltern an der Vorderseite des Monitors
eingestellt und verwendet werden können.
Für erweiterte Justierungen und Einstellungen nutzen Sie das Einstellungsmenü, siehe „Kapitel 3 Erweiterte
Einstellungen“ (Seite 18).
2-1. Einstellungen mit dem Schalter
Anzeigen der Anleitung
1.
1. Berühren Sie einen beliebigen Schalter (außer ).
Die Anleitung erscheint auf dem Bildschirm.
Einstellungen / Anpassungen
2.
1. Berühren Sie einen beliebigen Schalter für die Einstellung / Anpassung.
Das Einstellungen / Anpassungen-Menü erscheint.
(Ein Untermenü wird auch angezeigt. Dafür wählen Sie einen Menüpunkt im Einstellungen/Anpassungsmenü
und wählen Sie .)
mit
2. Führen Sie die Einstellungen mit den Schaltern durch und wählen Sie , um die Änderungen zu
akzeptieren.
Beenden
3.
1. Wählen Sie , um das Menü zu verlassen.
Kapitel 2 Grundeinstellungen
14
 Loading...
Loading...