Eizo DURAVISION FDH3601 User Manual [zh]
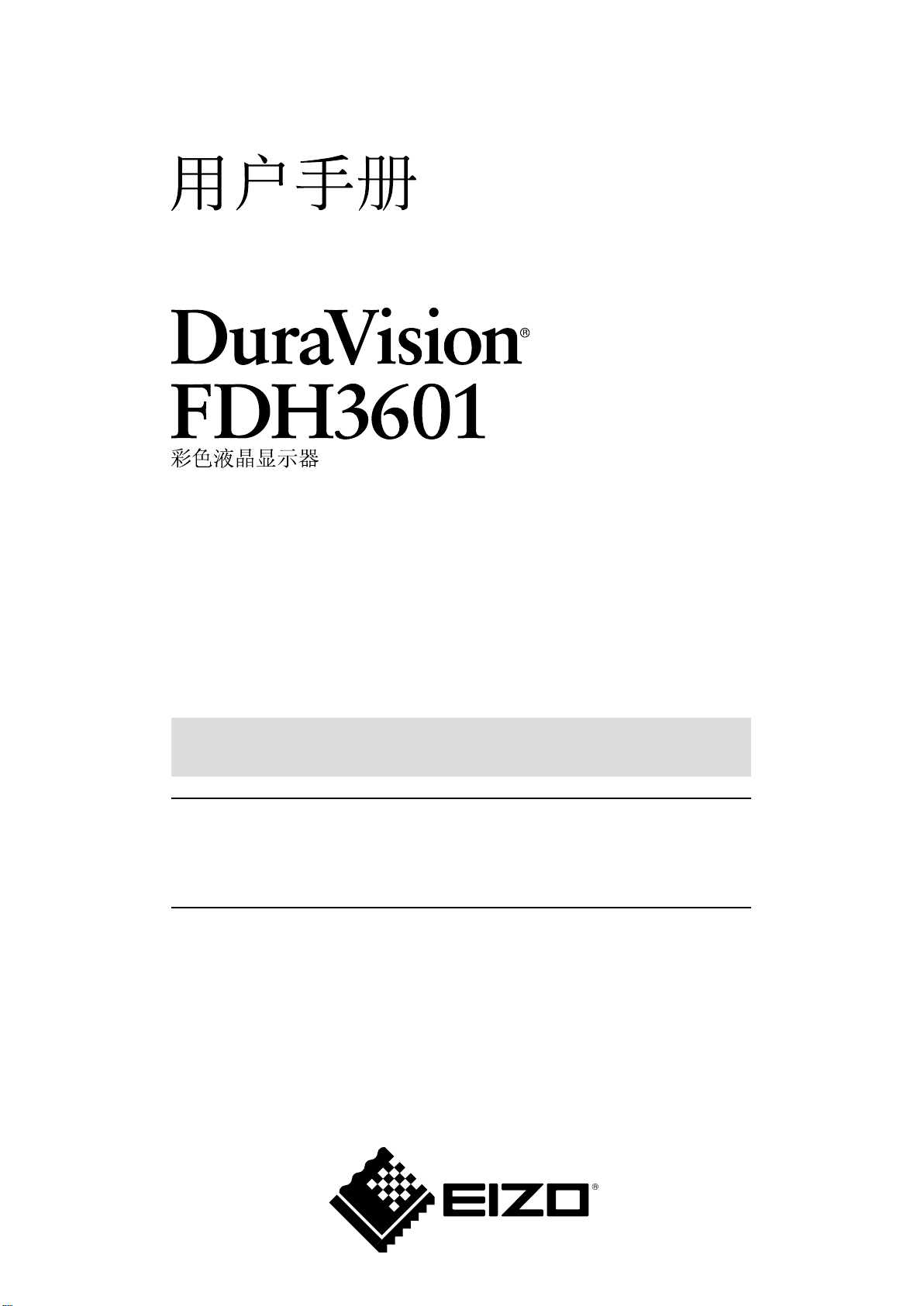
重要
请仔细阅读用户手册和设定手册(分册),掌握如何安全、有效地使用本产品。
• 请阅读设定手册了解关于将显示器连接到个人计算机以及使用显示器的基本信
息。
• 最新的用户手册可从我们的网页下载:
http://www.eizo.com
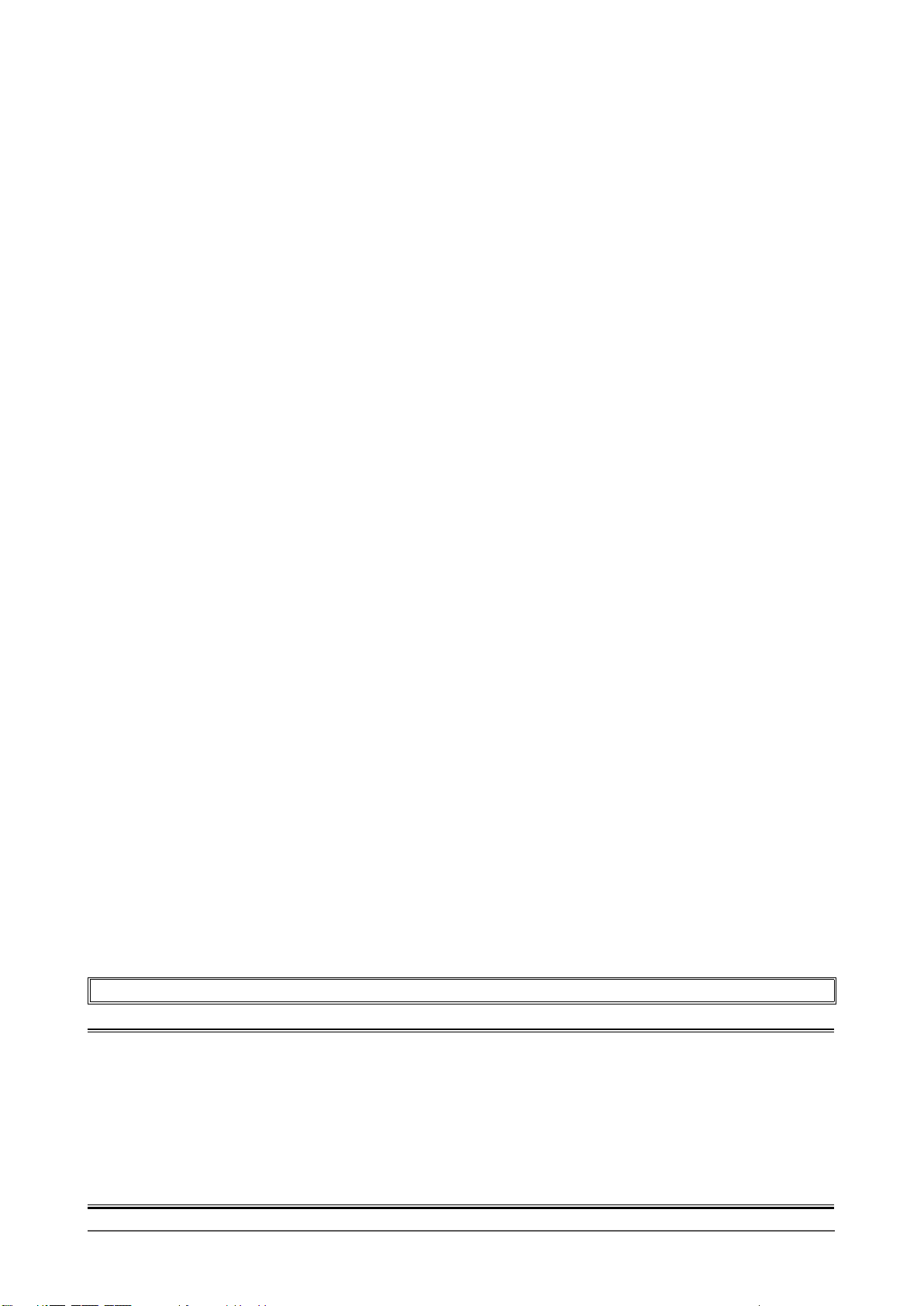
根据销售地区不同、产品规格可能也会有所变化。请在以购买所在地区语言编写的手册中确认规格。
© 2011 EIZO NANAO CORPORATION 版权所有。
未经EIZO NANAO CORPORATION 事先书面许可、不得以任何形式或以任何方式(电子的、机械的或其它方式)
复制本手册的任何部分、或者将其存放到检索系统中或进行发送。EIZO NANAO CORPORATION 没有义务为任
何已提交的材料或信息保密、除非已经依照EIZO NANAO CORPORATION 书面接收的或口头告知的信息进行了
事先商议。尽管本公司已经尽最大努力使本手册提供最新信息、但是请注意、EIZO 显示器规格仍会未经通知即进
行变更。
2
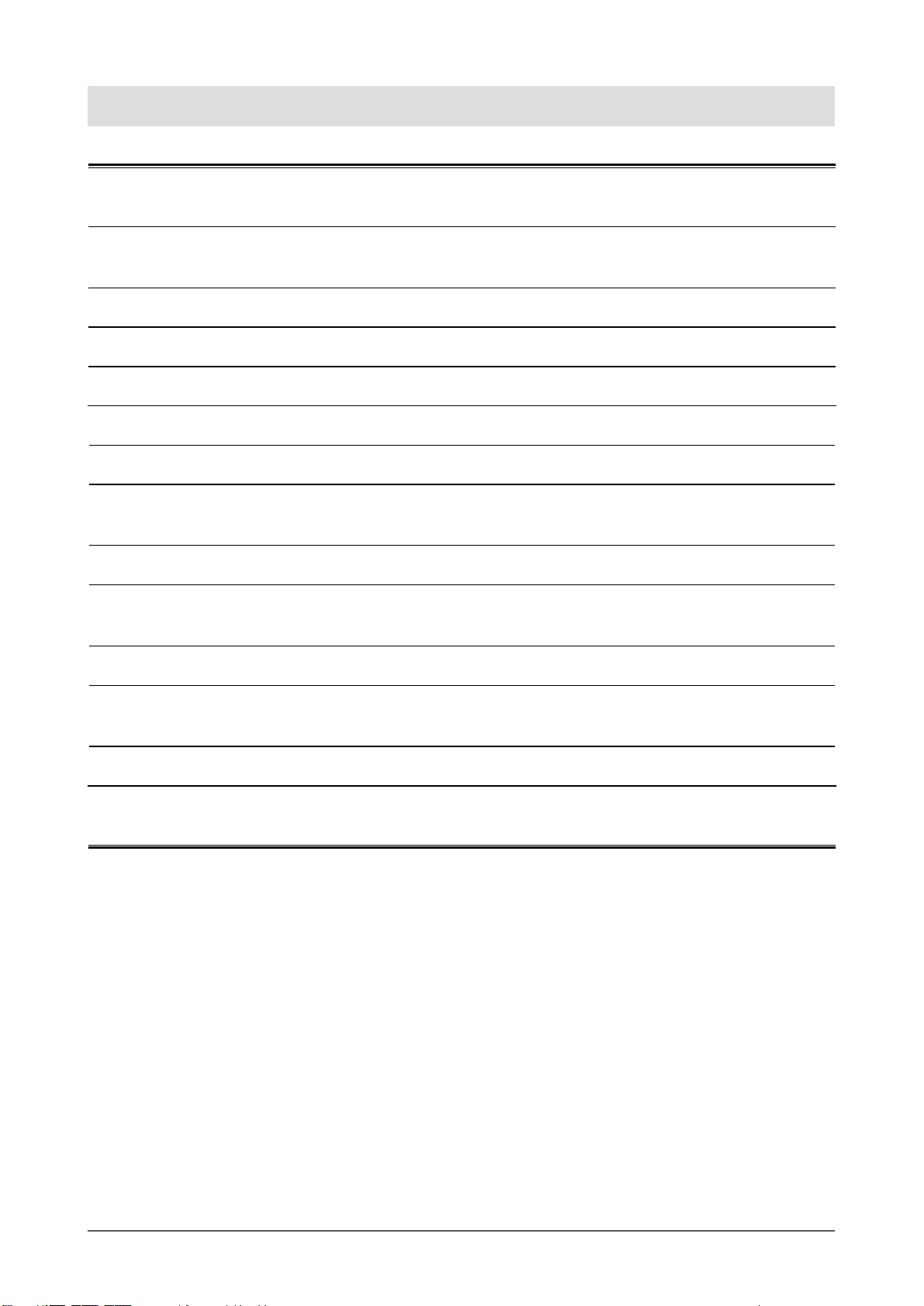
有关此显示器的注意事项
除了创建文档,观赏多媒体内容和其他一般用途,本产品还适用于空中交通的培训和开发,也适用于道路交通的监控
系统。
为配合在销售目标区域使用,本产品已经过专门调整。如果产品使用地并非销售目标区域,则本产品的工作性能可能
与规格说明不符。
本产品担保仅在此手册中所描述的用途范围之内有效。
本手册中所述规格仅适用于我们指定的电源线与信号线。
本产品可与我们制造或指定的备选产品配合使用。
由于显示器电子零件的性能需要约 30 分钟才能稳定,因此在电源开启之后,应调整显示器 30 分钟以上。
为了降低因长期使用而出现的发光度变化以及保持稳定的发光度,建议您以较低亮度使用显示器。
当显示器长期显示一个图像的情况下再次改变显示画面会出现残影。使用屏幕保护程序或省电模式避免长时间显
示同样的图像。
建议定期清洁,以保持显示器外观清洁同时延长使用寿命(请参阅“清洁”(第4页))。
液晶面板采用高精技术制造。但是,LCD 面板上可能会
99.9994%
液晶显示屏的背光灯有一定的使用寿命。当显示屏变暗或开始闪烁时,请与您的经销商联系。
切勿用力按压显示屏或外框边缘,否则可能会导致显示故障,如干扰图案等问题。如果持续受压,显示屏可能会性能
下降或损坏。(若显示屏上残留压痕,使显示器处于黑屏或白屏状态。此症状可能消失。)
切勿用尖锐物体刮擦或按压显示屏,否则可能会使显示屏受损。切勿尝试用纸巾擦拭显示屏,否则可能会留下擦痕。
如果将冷的显示器带入室内,或者室内温度快速升高,则显示器内部和外部可能会产生结露。在此情况下,请勿开启
显示器并等至结露消失,否则可能会损坏显示器。
或更高。
出现像素缺失或像素发亮,这不是故障。有效点百分比:
有关此显示器的注意事项
3
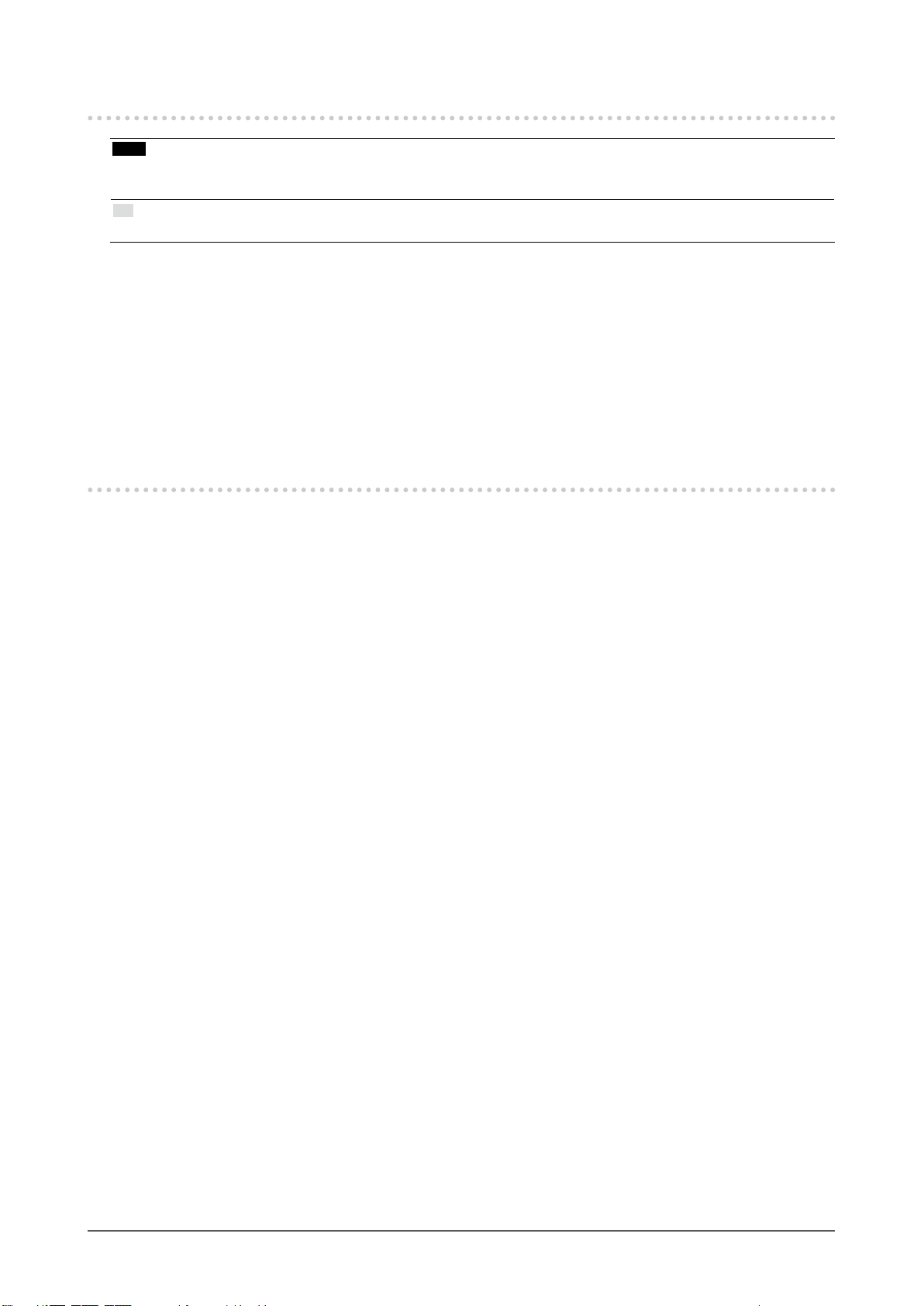
清洁
注意
• 酒精、消毒液等化学试剂可能导致机壳或面板光泽度变化、失去光泽、褪色及图像质量降低。
• 切勿使用任何可能会损伤机壳或面板的稀释剂、苯、蜡和研磨型清洗剂。
注
• 建议使用选购的ScreenCleaner 清洁面板表面。
面板
●
• 使用软布(如棉布或镜头擦拭纸)清洁面板。
• 如果有必要, 请将小块布用水蘸湿,增强其清洁能力,以除去顽垢。然后再次用干布清洁面板以确保表面
干燥。
机壳
●
• 用蘸有少量中性清洁剂的软布清洁机壳。
舒适地使用显示器
• 屏幕极暗或极亮可能会影响您的视力。请根据环境调节显示器的亮度。
• 长时间盯着显示器会使眼睛疲劳。每隔一小时应休息十分钟。
有关此显示器的注意事项
4
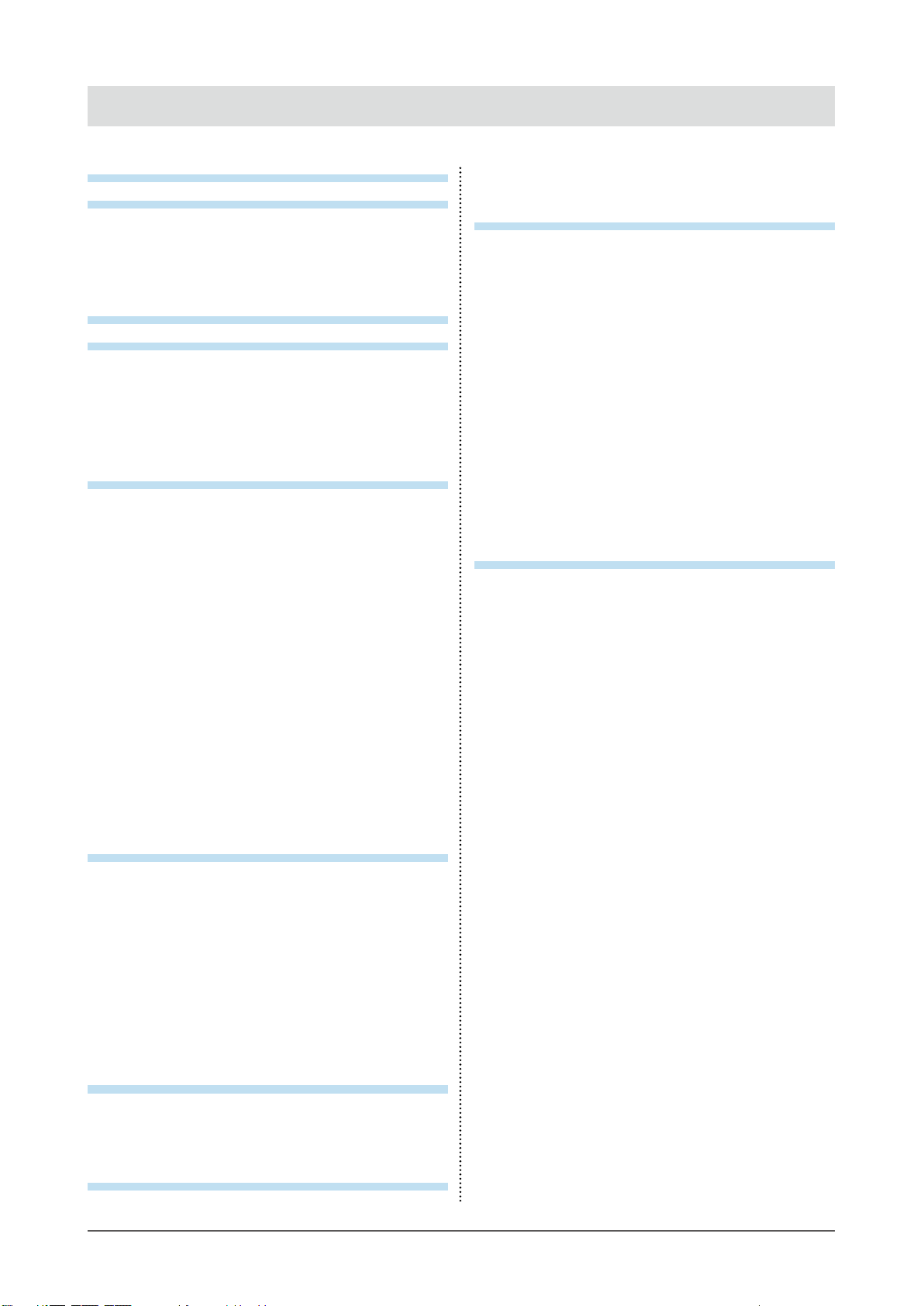
目录
封面 .........................................................................1
有关此显示器的注意事项 .......................................... 3
清洁 ............................................................................. 4
面板 ................................................................. 4
●
机壳 ................................................................. 4
●
舒适地使用显示器 ....................................................... 4
目录 .......................................................................... 5
第 1 章 介绍 ........................................................... 6
1-1. 特征 ................................................................. 6
1-2. EIZO LCD Utility Disk ...................................... 6
1-3. 基本操作和功能................................................ 7
基本调节菜单操作 ............................................ 7
●
功能 ................................................................. 8
●
第 2 章 调节屏幕 .................................................... 9
2-1. 兼容的分辨率 ................................................... 9
2-2. 设定分辨率 ....................................................... 9
显示器设定 ....................................................... 9
●
PC设定 ............................................................ 9
●
2-3. 设定屏幕位置 ..................................................10
2-4. 调节色彩 .........................................................11
选择显示模式(色彩模式) ..............................11
●
执行高级调节...................................................11
●
每个模式下可调节的设定 .................................11
●
调节亮度 .........................................................12
●
调节对比度 ......................................................12
●
选择色温 .........................................................12
●
调节伽玛 .........................................................13
●
调节色调 ..........................................................13
●
调节饱和度 ......................................................13
●
调节增益 .........................................................14
●
第 3 章 设定显示器 .............................................. 15
3-1. 启用/禁用模式选择 ..........................................15
3-2. 设定语言 .........................................................15
3-3. 设定调节菜单显示 ...........................................15
更改调节菜单显示位置 ....................................15
●
3-4. 锁定按钮 .........................................................16
3-5. 启用/禁用DC5V输出 .......................................16
3-6. 恢复初期设定
复原色彩调节值 ...............................................17
●
恢复所有设定 ..................................................17
●
第 4 章 省电功能 .................................................. 18
4-1. 设定节能 .........................................................18
4-2. 设定电源指示灯 ...............................................18
4-3. 当人离开显示器时,设定省电模式 ....................19
第 5 章 故障排除 .................................................. 20
5-1. 不显示图像 ..................................................... 20
..................................................17
5-2. 成像问题 .........................................................21
5-3. 其他问题......................................................... 22
第 6 章 参考 ......................................................... 23
6-1. 如何安装悬挂臂 .............................................. 23
6-2. 如何安装墙壁安装设备 ....................................24
6-3. 连接多台个人计算机........................................ 25
切换输入信号 ................................................. 25
●
设定输入信号选择 .......................................... 26
●
设定输入信号组合 .......................................... 26
●
6-4. USB的使用(Universal Serial Bus) .............. 27
要求的系统环境 .............................................. 27
●
连接步骤(USB功能的设定) ......................... 27
●
6-5. 显示显示器信息 .............................................. 28
显示信号信息 ................................................. 28
●
显示显示器信息 .............................................. 28
●
6-6. 规格 ............................................................... 29
6-7. 词汇表 ............................................................ 32
附录 .......................................................................34
商标 ........................................................................... 34
许可 ........................................................................... 34
Declaration of Conformity ................................ 35
FCC
Hinweise zur Auswahl des richtigen Schwenkarms
für Ihren Monitor ................................................. 36
Hinweis zur Ergonomie : ........................................... 36
有限责任保证书 ..........................................................37
中国在 ChinaRoHS 中为 RoHS 合规性采
取的措施
... 46
目录
5
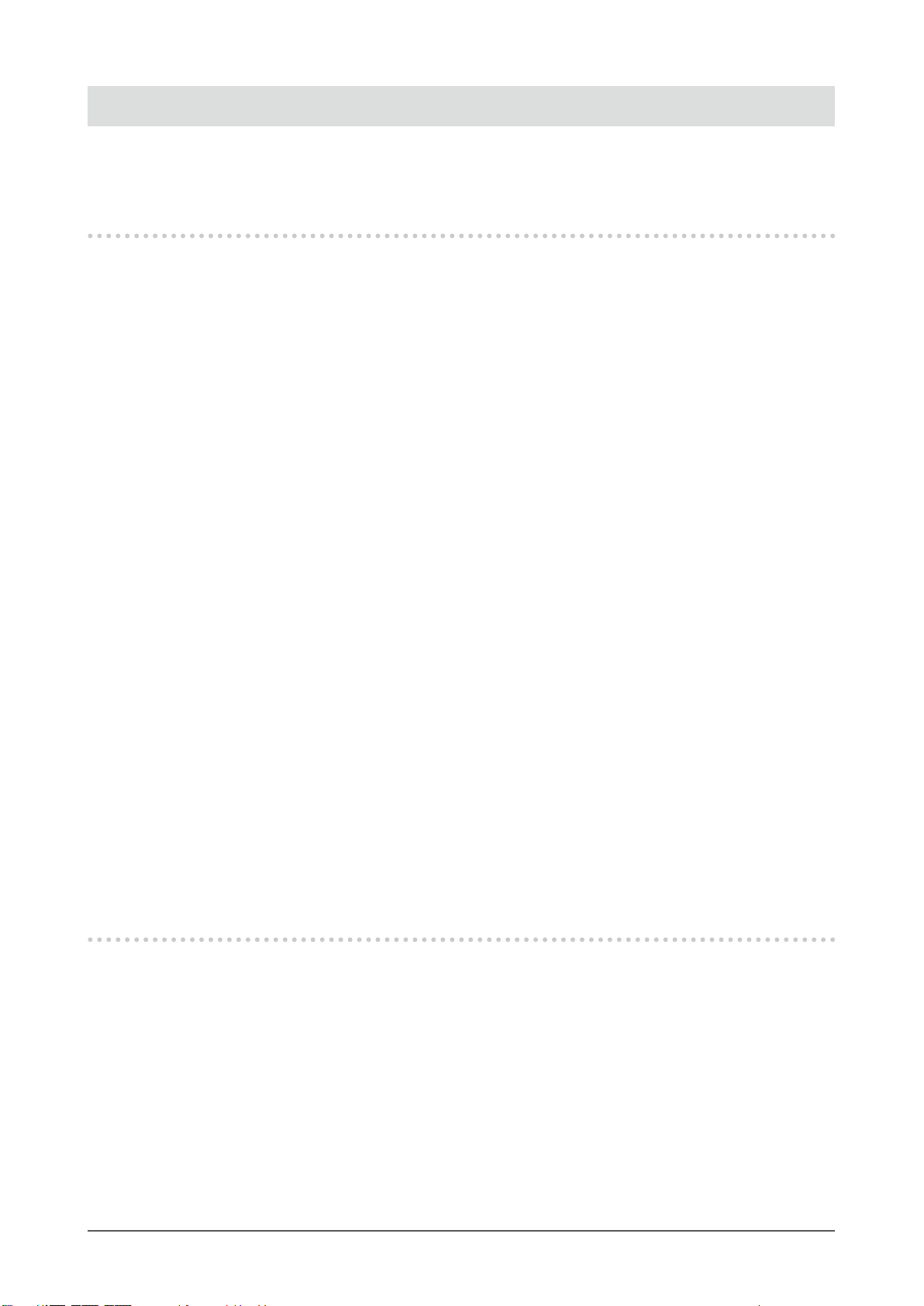
第 1 章 介绍
感谢您选择EIZO彩色液晶显示器。
1-1. 特征
• 36.4英寸
• 适用于4K × 2K高分辨率显示(4096 × 2160)
• LED背光灯液晶面板
本产品不含有毒物质汞。
• 宽视角,高强度液晶面板
视角:水平176˚,垂直176˚;最大亮度:700 cd/m2(典型)
• 调光功能
此功能支持各种亮度调节(30 cd/m2至700 cd/m2(典型))。
它还可以通过传感器检测背光亮度,并修正由于环境温度和时间推移而产生的亮度变化。
• 数字均匀均衡器(DUE)用于提高亮度和色度的均匀性
• 适用于DisplayPort(适用于8位或10位,不适用于音频信号)
• 省电功能
本产品具备省电功能。
﹣ 主电源开关关闭时的功耗:0 W
配备用于AC适配器的主电源开关。
显示器不使用时,关闭AC适配器主电源开关可完全切断显示器电源供应。
﹣ EcoView Sense功能
显示器正面的传感器会检测人的移动。当人远离显示器时,显示器会自动切换到省电模式,且屏幕上不会显示图
像。因此本功能可以减少功耗。
参阅“4-3. 当人离开显示器时,设定省电模式”(第19页)。
• 按钮指南
按钮指南在前按钮操作时显示在屏幕中。它允许您轻松确认按钮说明,从而改善操作性。
• 亮度设定可用于电源指示灯。
在显示屏幕时,电源指示灯的亮度可通过8个步骤调节。(关闭,1至7)
参阅“4-2. 设定电源指示灯”(第18页)。
• “FlexStand 2”底座允许大范围的屏幕移动。
• HDCP(高带宽数字内容接口)(仅适用于DisplayPort。)
• 每天24小时连续使用2年的长期担保
1-2. EIZO LCD Utility Disk
本产品随附一张“EIZO LCD Utility Disk”(CD-ROM)。
光碟包含显示器的用户手册(PDF文件)。
第 1 章 介绍
6
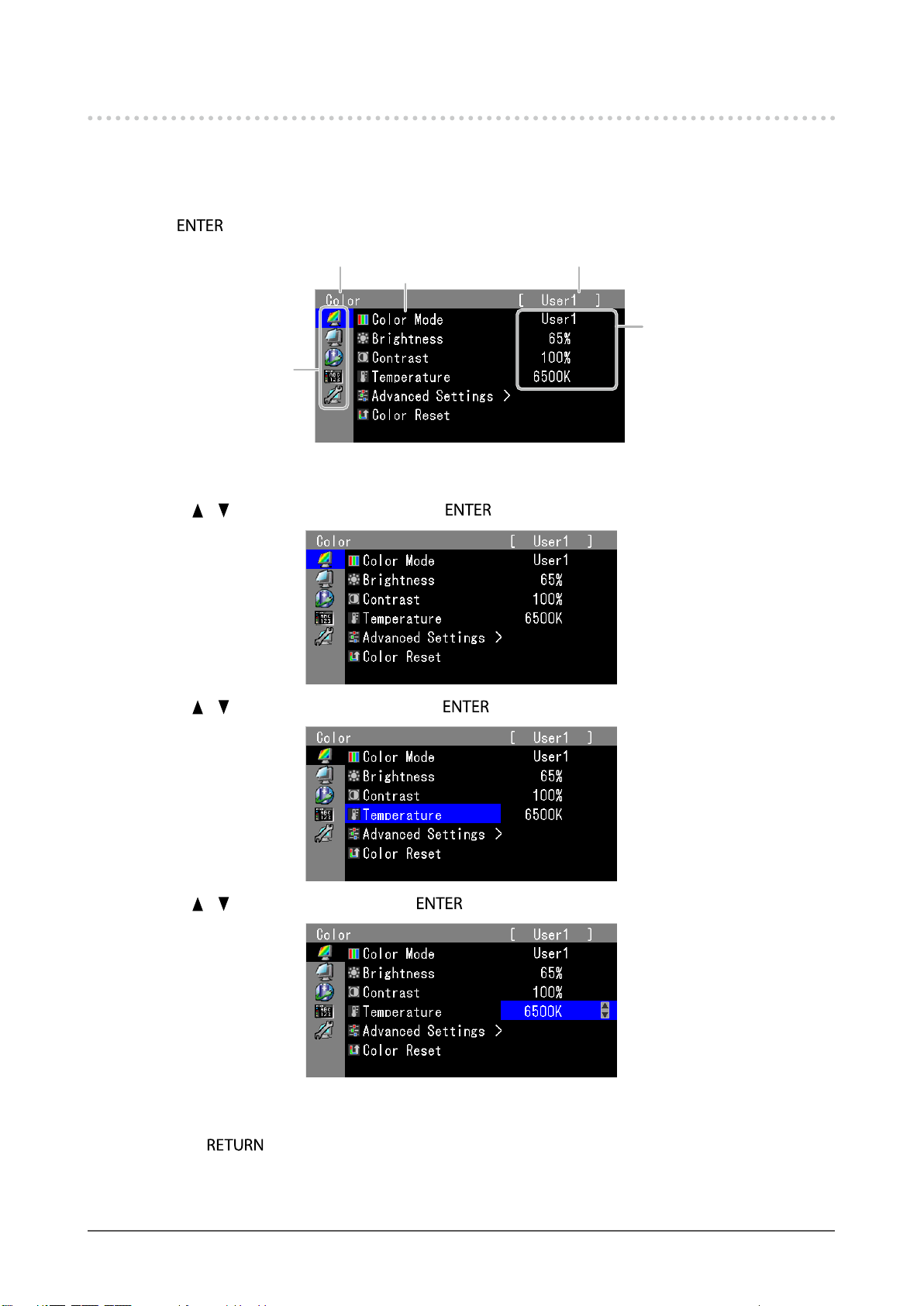
1-3. 基本操作和功能
基本调节菜单操作
●
显示调节菜单
1.
1. 按 。出现调节菜单。
菜单标题
菜单
调节/设定
2.
1. 利用 、 选择要调节/设置的菜单,然后按 。
项目
当前模式
设定
2. 利用 、 选择要调节/设置的项目,然后按 。
3. 利用 、 调节/设置所选的项,然后按 。
退出
3.
1. 按几次 。调节菜单结束。
第 1 章 介绍
7
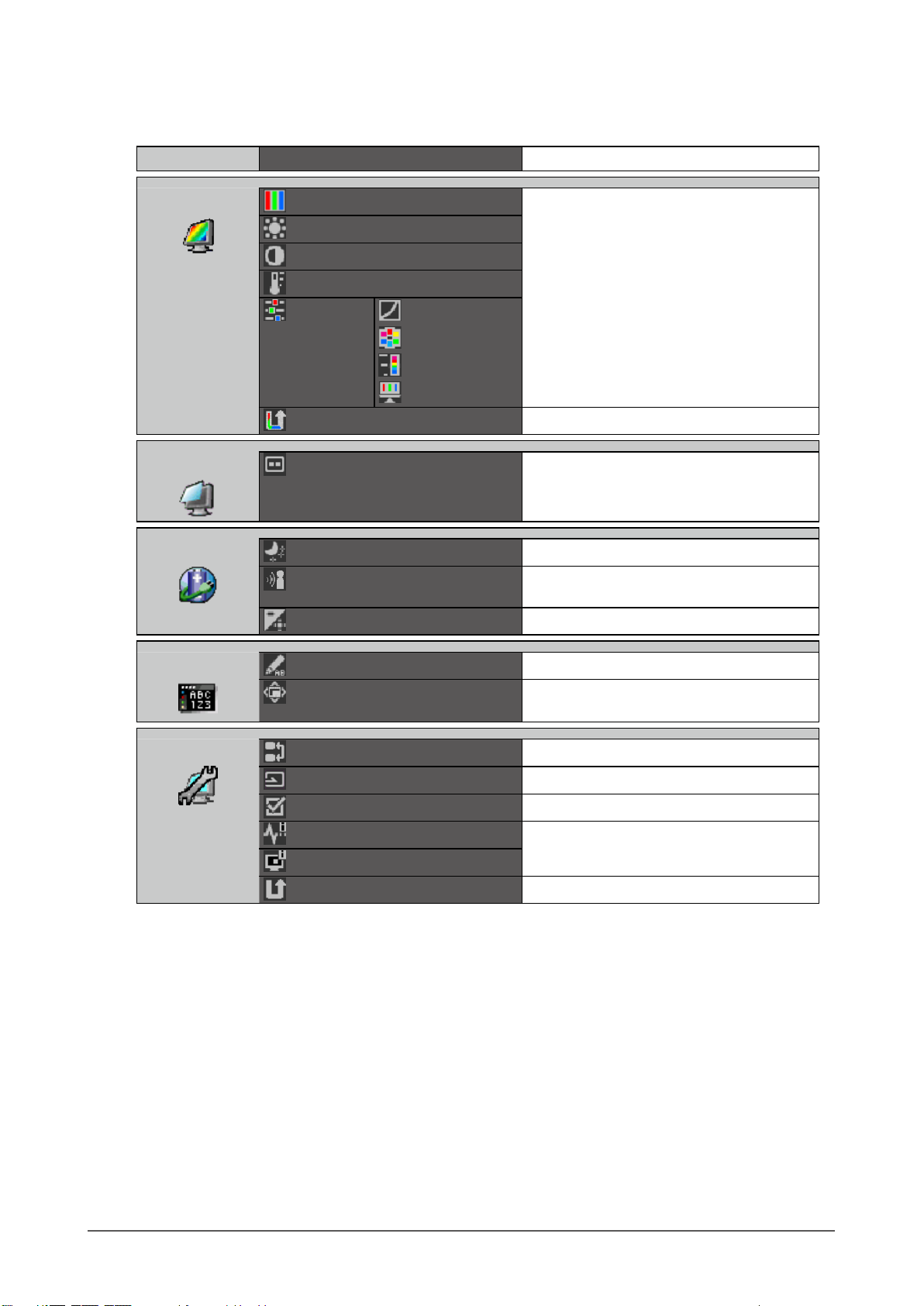
功能
●
下表列出调节菜单上的所有调节和所有设定菜单。
主菜单 项目 参考
色彩
屏幕
PowerManager
色彩模式
亮度
对比度
色温
高级设定 伽玛
色调
饱和度
增益
色彩重设
屏幕位置
节能
EcoView Sense
电源指示灯
“2-4. 调节色彩”(第11页)
“3-6. 恢复初期设定”(第17页)
“2-3. 设定屏幕位置”(第10页)
“4-1. 设定节能”(第18页)
“4-3. 当人离开显示器时,设定省电模式”(第19
页)
“4-2. 设定电源指示灯”(第18页)
菜单设置
工具
* “色彩”上可用的调节/设定取决于所选模式。(参阅“2-4. 调节色彩”(第11页)。)
语言
菜单位置
输入选择
预设输入
预设模式
信号信息
显示器信息
全部重设
“3-2. 设定语言”(第15页)
“3-3. 设定调节菜单显示”(第15页)
“设定输入信号选择”(第26页)
“设定输入信号组合”(第26页)
“3-1. 启用/禁用模式选择”(第15页)
“6-5. 显示显示器信息”(第28页)
“3-6. 恢复初期设定”(第17页)
8
第 1 章 介绍
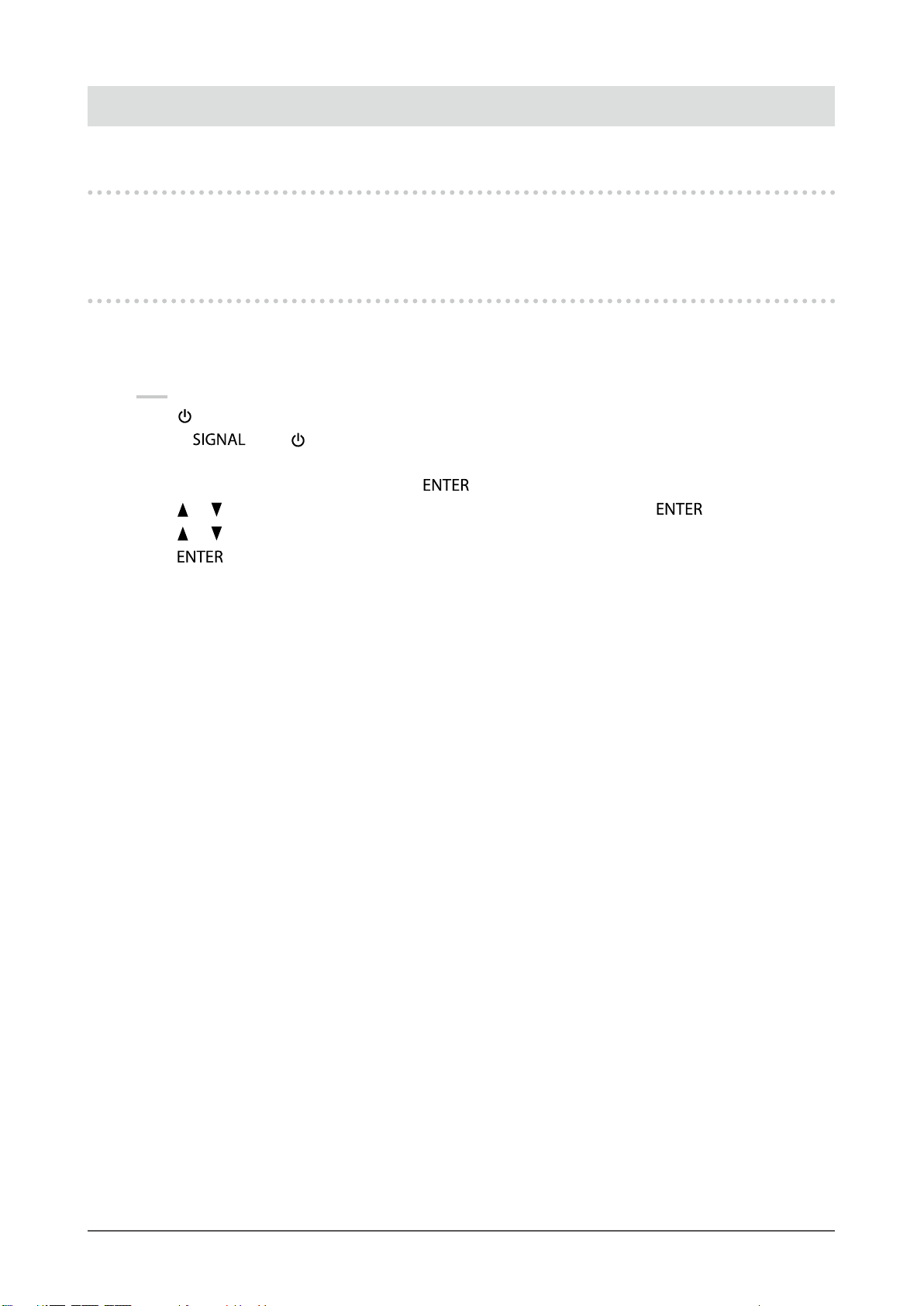
第 2 章 调节屏幕
2-1. 兼容的分辨率
有关兼容的分辨率的详情,请参照设定手册中的 “兼容的分辨率”。
2-2. 设定分辨率
在把显示器连接到PC之后,如果发现分辨率不合适,或者需要更改分辨率,可以按下列步骤操作。
显示器设定
●
步骤
1. 按
2. 按住
3. 从“可选设定”中选择“分辨率”,然后按 。
4. 用
5. 用
6. 按
关闭显示器电源。
,再按 至少两秒钟接通显示器电源。
出现“可选设定”菜单。
或 选择“4096 × 2160”、“4096 × 2048”或“3840 × 2160”,然后按 。
或 选择“完成”。
。
“可选设定”菜单关闭。
PC设定
●
Windows 7
1. 用鼠标右键单击桌面上的任意地方(图标除外)。
2. 在显示的菜单上选择“屏幕分辨率”。
3. 在“屏幕分辨率”对话框上选择显示器。
4. 单击“分辨率”,选择希望的分辨率。
5. 单击“确定”按钮。
6. 在显示确认对话框时,单击“保存更改”。
Windows Vista
1. 用鼠标右键单击桌面上的任意地方(图标除外)。
2. 在显示的菜单上选择“个性化”。
3. 在“个性化”窗口上选择“显示设定”。
4. 在“显示设定”对话框上选择“显示器”选项卡,在“分辨率”字段里选择希望的分辨率。
5. 单击“确定”按钮。
6. 在显示确认对话框时,单击“是”。
第 2 章 调节屏幕
9
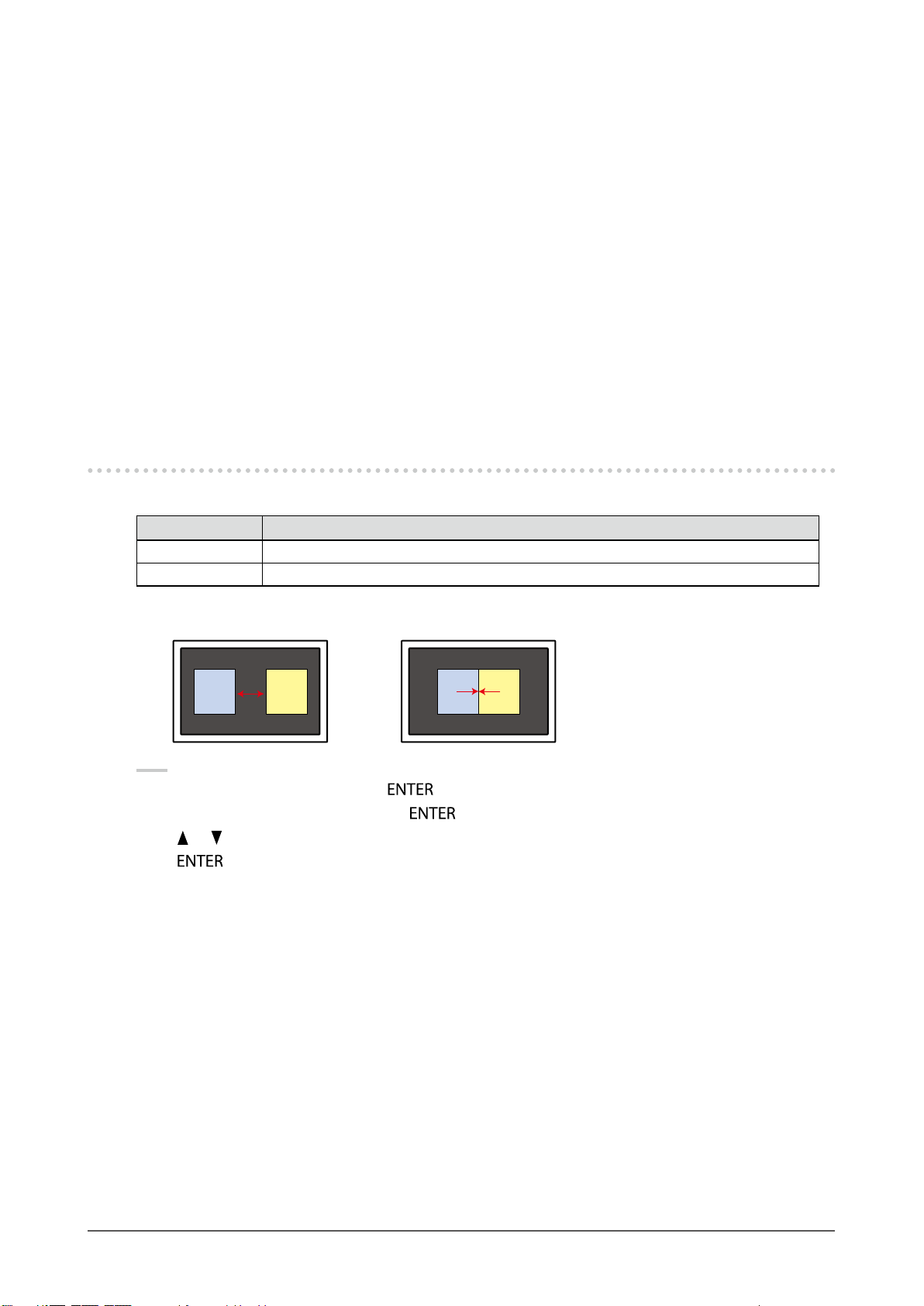
Windows XP
1. 用鼠标右键单击桌面上的任意地方(图标除外)。
2. 在显示的菜单上选择“属性”。
3. 在显示“显示属性”对话框时,单击“设定”选项卡,在“显示”下面的“屏幕分辨率”字段里选择希望的
分辨率。
4. 单击“确定”按钮关闭对话框。
Mac OS X
1. 在Apple菜单上选择“系统预置”。
2. 在显示“系统预置”对话框时,单击“硬件”对应的“显示器”。
3. 在显示的对话框上选择“显示器”选项卡,在“分辨率”字段里选择希望的分辨率。
4. 立刻应用你选择的分辨率。如果你满意所选的分辨率,可以关闭窗口。
2-3. 设定屏幕位置
设定左右两边屏幕图像的显示位置。
设定 功能
分离 左右两边屏幕图像分别显示在这些屏幕的中间。
中心 左右两边屏幕图像显示在显示器的中间。
分离 中心
步骤
1. 从调整菜单中选择“屏幕”,然后按
2. 从“屏幕”中选择“屏幕位置”,然后按
3. 用
4. 按
或 选择“分离”或“中心”。
退出。
。
。
第 2 章 调节屏幕
10
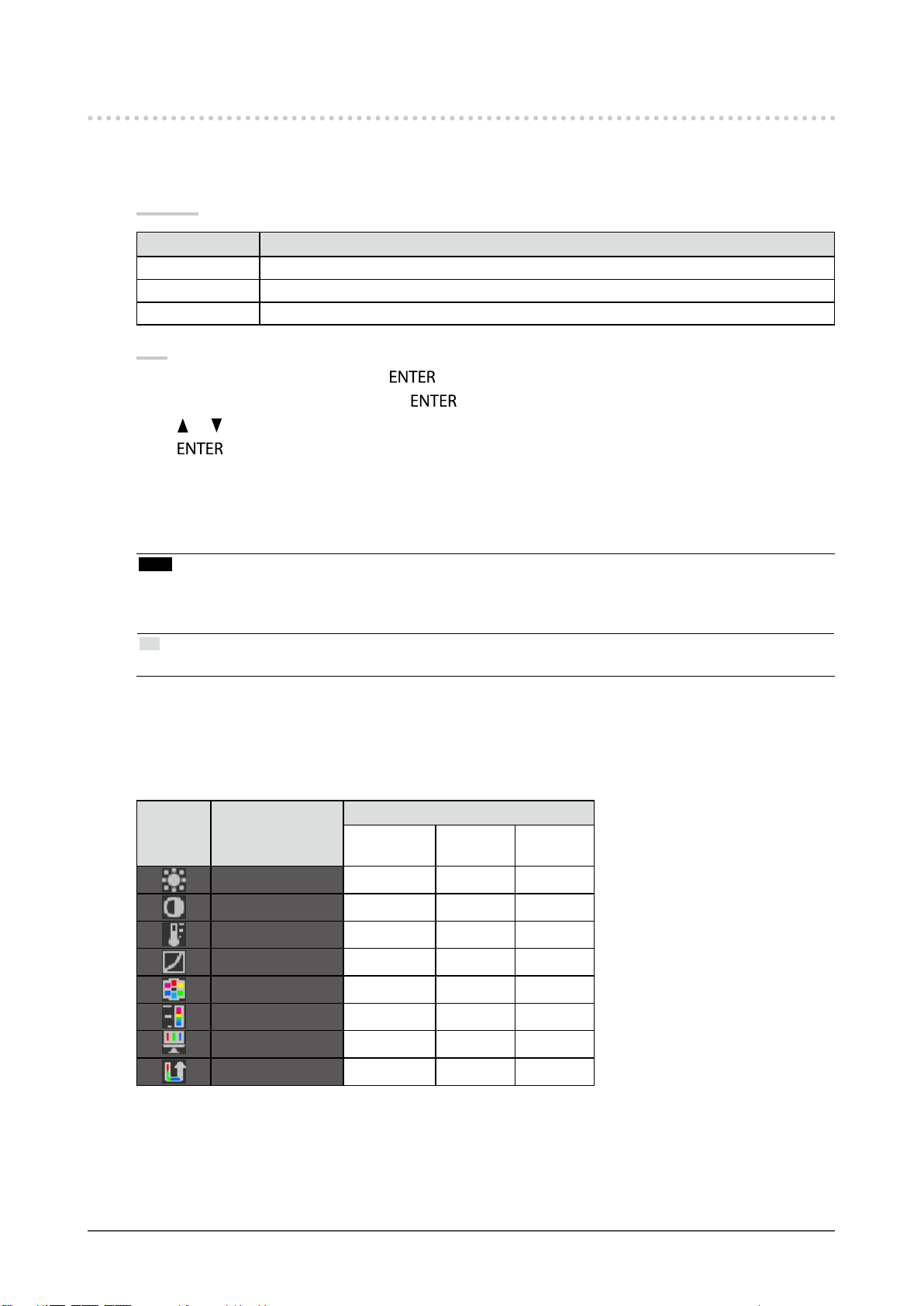
2-4. 调节色彩
选择显示模式(色彩模式)
●
可以根据显示器的用途,用此功能轻松选择一种希望的模式。
色彩模式
模式 用途
User1至User3 选择其中一种用户模式定义一组希望的参数设定。
sRGB 适合与兼容sRGB的外部设备进行色彩匹配。
Text 适合显示文字处理或电子表格中的文本。
步骤
1. 在调节菜单上选择“色彩”,然后按
2. 从“色彩”中选择“色彩模式”,然后按
3. 用
4. 按
执行高级调节
●
您可为每个模式配置和保存一组独立的色彩设定。
或 调节。
退出。
。
。
注意
• 显示器通电大约30分钟后,内部电气元件趋于稳定。在接通显示器电源之后,30分钟或更长时间后开始调节。
• 由于每台显示器有不同的特性,当不同的显示器显示同一个图像时,你看到的色彩可能不相同。在多台显示器上进行
色彩匹配时,凭眼睛微调色彩。
注
• 显示的“%”值或“K”值仅供参考。
每个模式下可调节的设定
●
可调节的设定视模式而定。(不能选择任何无法调节或无法设定的功能。)
√:可调节 -:不可调节
色彩模式
图标 功能
亮度 √ √ √
对比度 √ - √
色温 √ √ √
伽玛 √ - √
色调 √ - √
User1至
User3
sRGB Text
饱和度 √ - √
增益 √ - -
色彩重设 √ √ √
第 2 章 调节屏幕
11
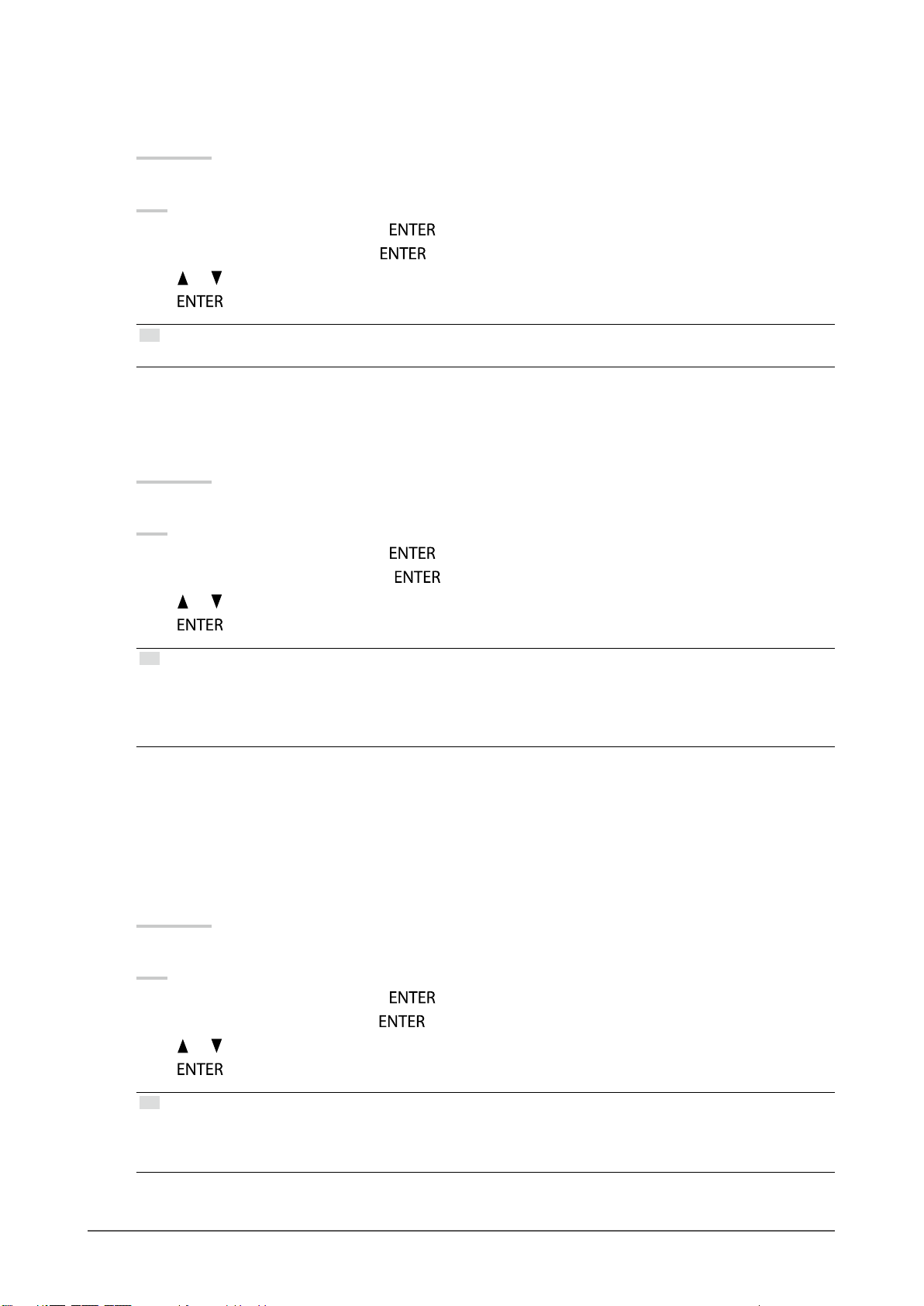
调节亮度
●
改变背灯(液晶背板上的光源)亮度可以调节屏幕亮度。
可调节范围
0到100%
步骤
1. 在调节菜单上选择“色彩”,然后按
2. 从“色彩”中选择“亮度”,然后按
3. 用
4. 按
• 即使亮度设定为0%仍感觉图像很亮时,请调节对比度。
调节对比度
●
通过改变视频信号等级来调节屏幕亮度。
可调节范围
0到100%
步骤
1. 在调节菜单上选择“色彩”,然后按
2. 从“色彩”中选择“对比度”,然后按
3. 用
4. 按
或 调节。
退出。
注
或 调节。
退出。
。
。
。
。
注
• 在对比度为100%时,显示每个色阶。
• 在调节显示器时,建议您先调节亮度,这样可能不会丢失色阶特性,然后再调节对比度。
• 在下列情况下调节对比度。
- 如果在亮度设定为0%(对比度设定为100%以下)时,仍然感觉图像太亮。
选择色温
●
可以调节色温。
通常采用数值方式,用色温表达“白色”和/或“黑色”的色调。色温值用开氏温标(K)表示。
屏幕色彩在色温较低时偏红,在色温较高时偏蓝,就像火焰温度一样。为每个色温设定值设定一个增益预设
值。
可调节范围
本地、6000K–15000K(每100K指定一次),用户
步骤
1. 在调节菜单上选择“色彩”,然后按
2. 从“色彩”中选择“色温”,然后按
3. 用
4. 按
• 可以用“增益”执行更高级调节(参阅“调节增益”(第14页))。
• 如果设定为“本地”,用预设的显示器色彩显示图像(增益:每种RGB为100%)。
• 在更改增益时,色温变成“用户”。
或 调节。
退出。
注
。
。
第 2 章 调节屏幕
12
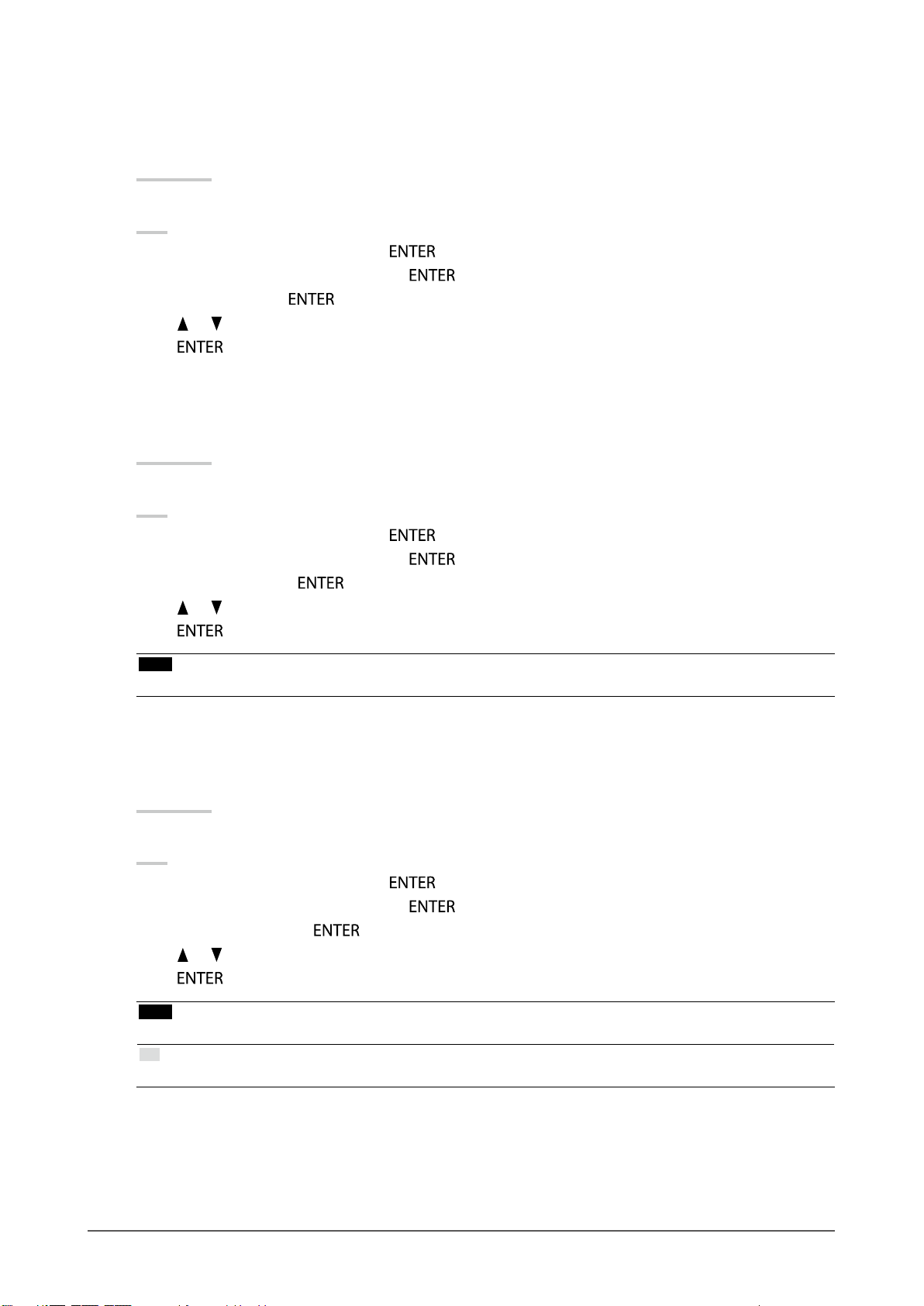
调节伽玛
●
可以调节伽玛值。显示器亮度随输入信号而变,但变化率与输入信号不构成比例关系。在输入信号和显示器
亮度之间保持平衡,被称为“伽玛修正”。
可调节范围
1.6到2.7
步骤
1. 在调节菜单上选择“色彩”,然后按
2. 从“色彩”中选择“高级设定”,然后按
3. 选择“伽玛”然后按
4. 用
5. 按
调节色调
●
可以用此功能调节色调。
可调节范围
-100到100
步骤
1. 在调节菜单上选择“色彩”,然后按
2. 从“色彩”中选择“高级设定”,然后按
3. 选择“色调”,然后按
4. 用
5. 按
或 调节。
退出。
或 调节。
退出。
。
。
。
。
。
。
注意
• 在使用此功能时,可能会让显示器无法显示某些色阶。
调节饱和度
●
可以用此功能调节色彩饱和度。
可调节范围
-100到100
步骤
1. 在调节菜单上选择“色彩”,然后按
2. 从“色彩”中选择“高级设定”,然后按
3. 选择“饱和度”,然后按
4. 用
5. 按
• 在使用此功能时,可能会让显示器无法显示某些色阶。
• 最小值(-100)让屏幕变成单色。
或 调节。
退出。
注意
注
。
。
。
第 2 章 调节屏幕
13
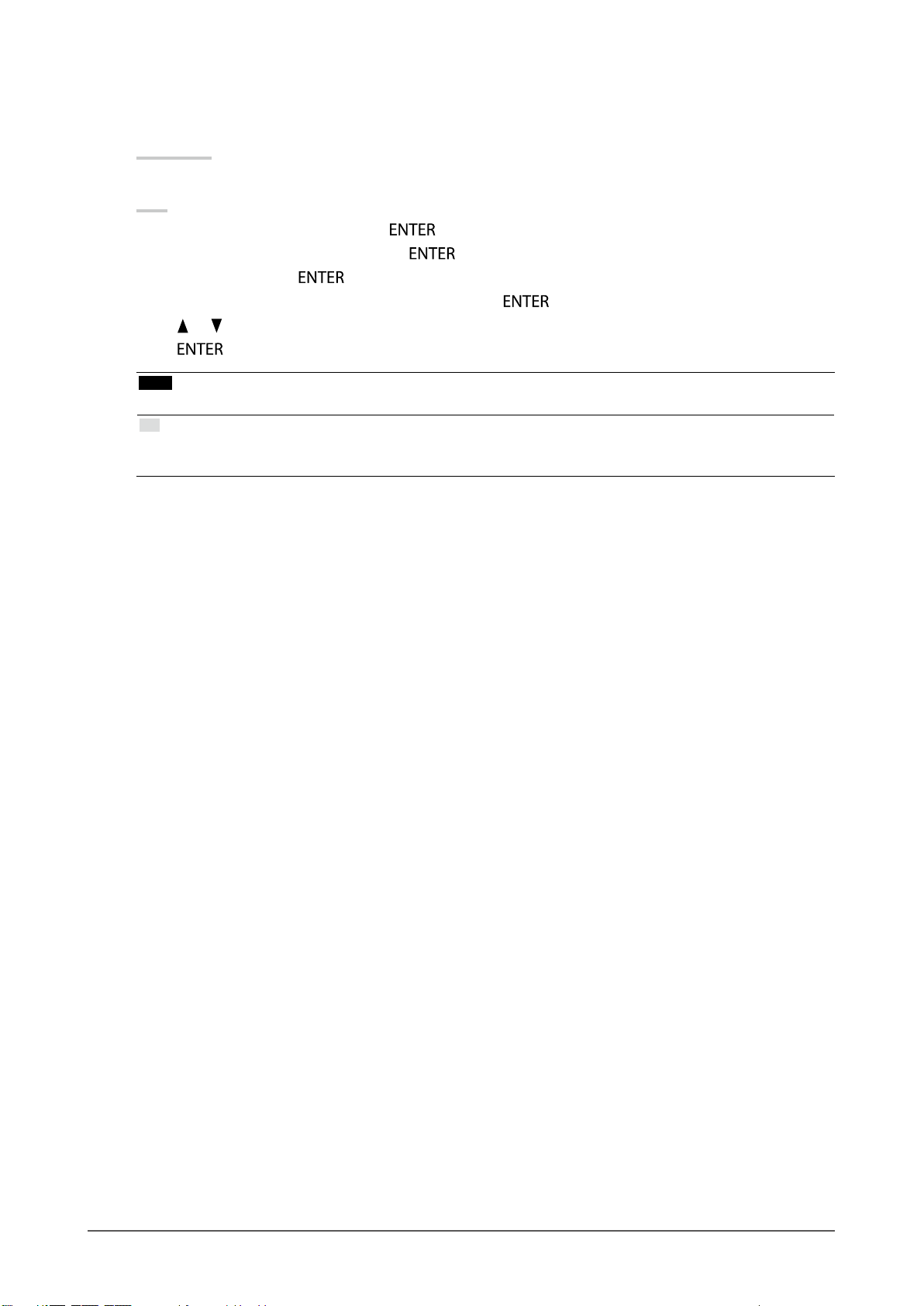
调节增益
●
构成色彩的红色、绿色和蓝色的亮度称为增益。可以调节增益更改“白色”的色调。
可调节范围
0到100%
步骤
1. 在调节菜单上选择“色彩”,然后按
2. 从“色彩”中选择“高级设定”,然后按
3. 选择“增益”,然后按
4. 从“红”、“绿”或“蓝”中选择色彩进行调节,然后按
5. 用
6. 按
• 在使用此功能时,可能会让显示器无法显示某些色阶。
• 增益值随色温而变。
• 在更改增益时,色温变成“用户”。
或 调节。
退出。
注意
注
。
。
。
。
第 2 章 调节屏幕
14
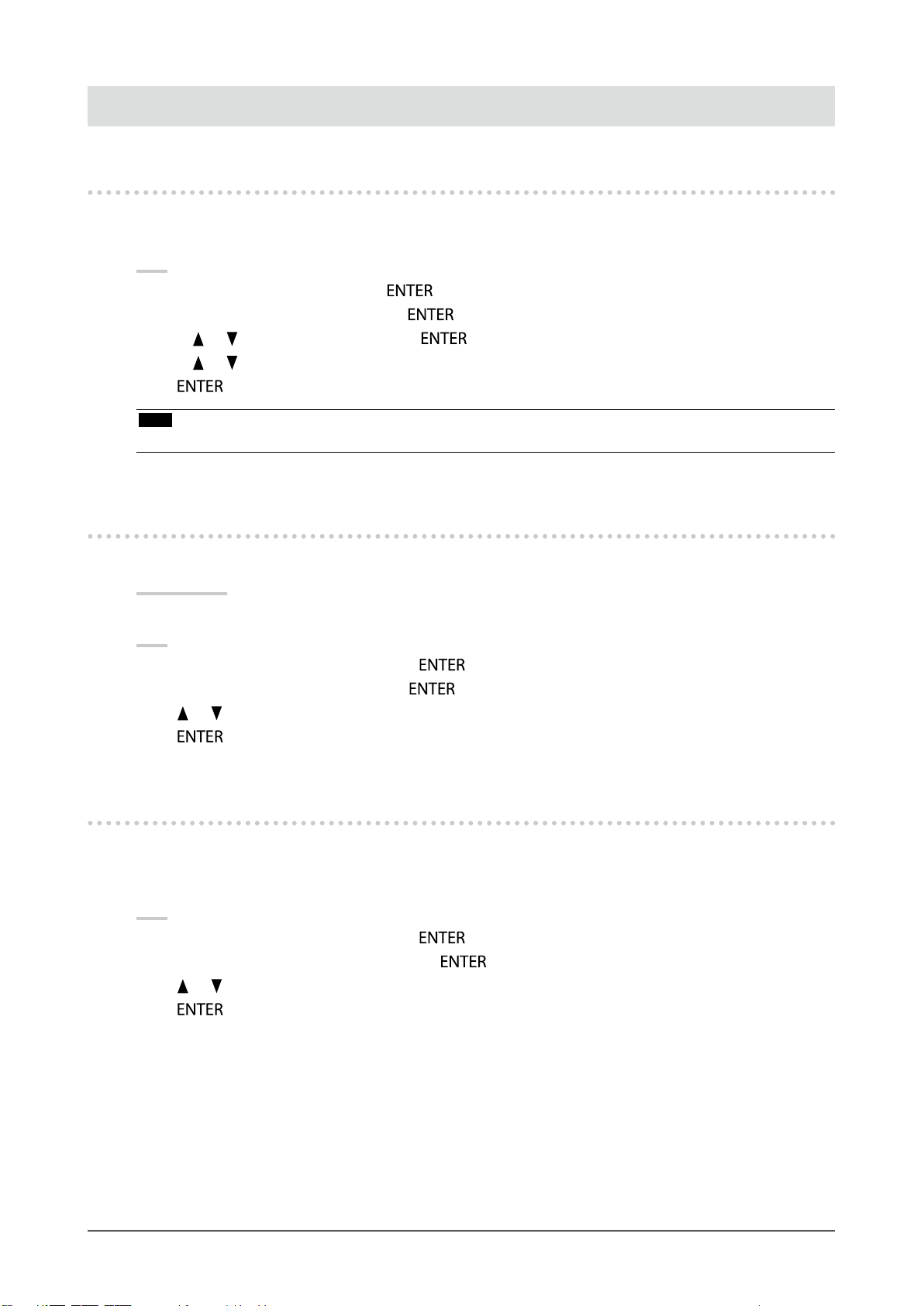
第 3 章 设定显示器
3-1. 启用/禁用模式选择
可让您仅选择指定模式。
当所有显示模式不可用或当保持显示模式不变时,使用此功能。
步骤
1. 在调节菜单上选择“工具”,然后按
2. 从“工具”中选择“预设模式”,然后按
3. 使用
4. 使用
5. 按
注意
• 您无法将所有模式设定为禁用。将至少一种模式设定为“开启”。
或 选择要更改的模式,然后按 。
或 选择“开启”或“关闭”。
退出。
3-2. 设定语言
可以用此功能选择调节菜单和信息所用的语言。
可选择的语言
英文/德文/法文/西班牙文/意大利文/瑞典文/日文/简体中文/繁体中文
步骤
1. 在调节菜单上选择“菜单设置”,然后按
2. 从“菜单设置”中选择“语言”,然后按
3. 用
4. 按
或 选择语言。
退出。
。
。
。
。
3-3. 设定调节菜单显示
更改调节菜单显示位置
●
可以更改调节菜单显示位置。
步骤
1. 在调节菜单上选择“菜单设置”,然后按
2. 从“菜单设置”中选择“菜单位置”,然后按
3. 用
4. 按
或 调节位置。
退出。
。
。
第 3 章 设定显示器
15
 Loading...
Loading...