Page 1
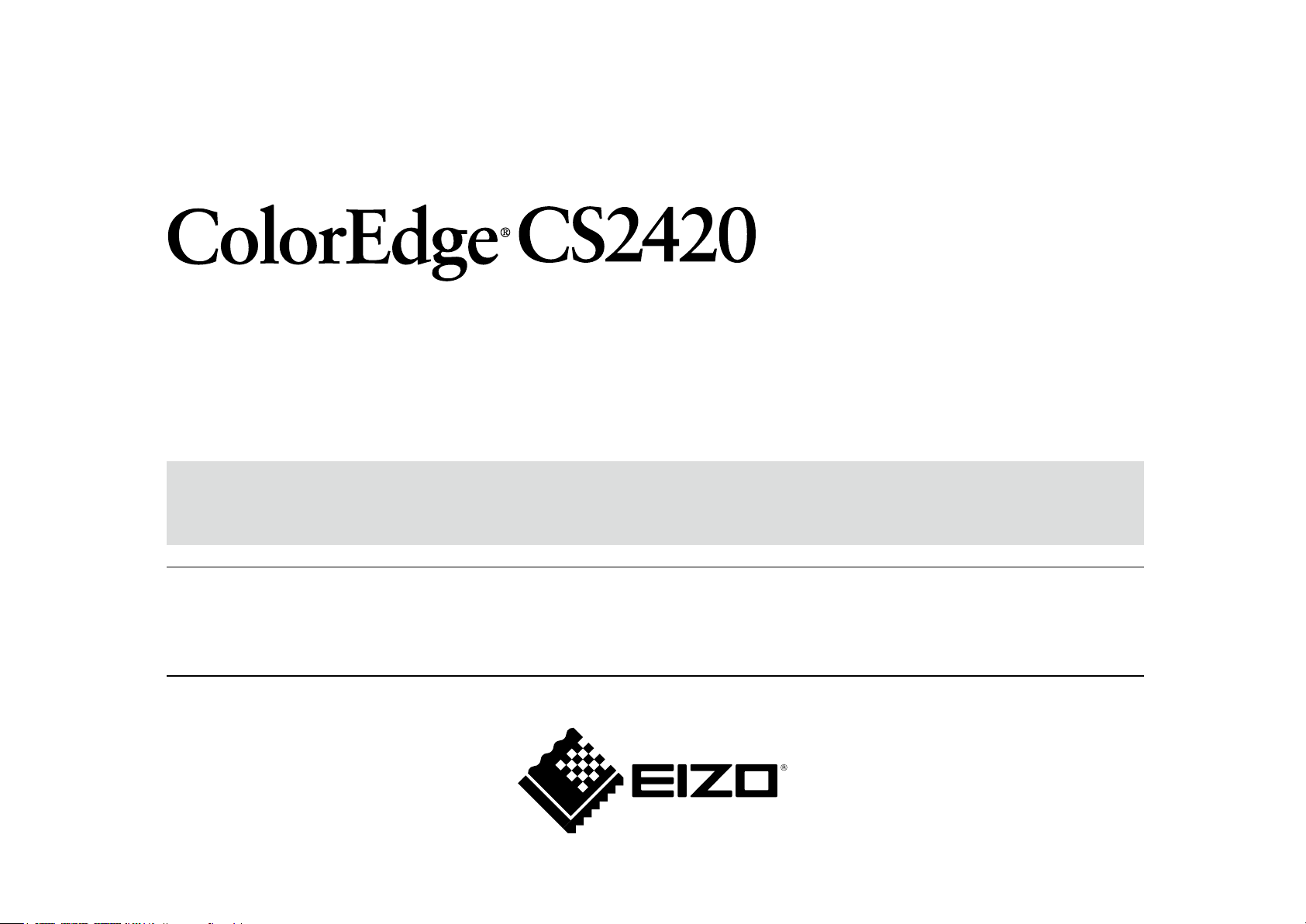
User’s Manual
Color Management LCD Monitor
Important
Please read PRECAUTIONS, this User’s Manual, and the Setup Guide (separate volume) carefully to familiarize yourself
with safe and effective usage.
• Please refer to the Setup Guide for basic information ranging from connection of the monitor to a PC or external
device to using the monitor.
• The latest User’s Manual is available for download from our web site:
http://www.eizoglobal.com
Page 2
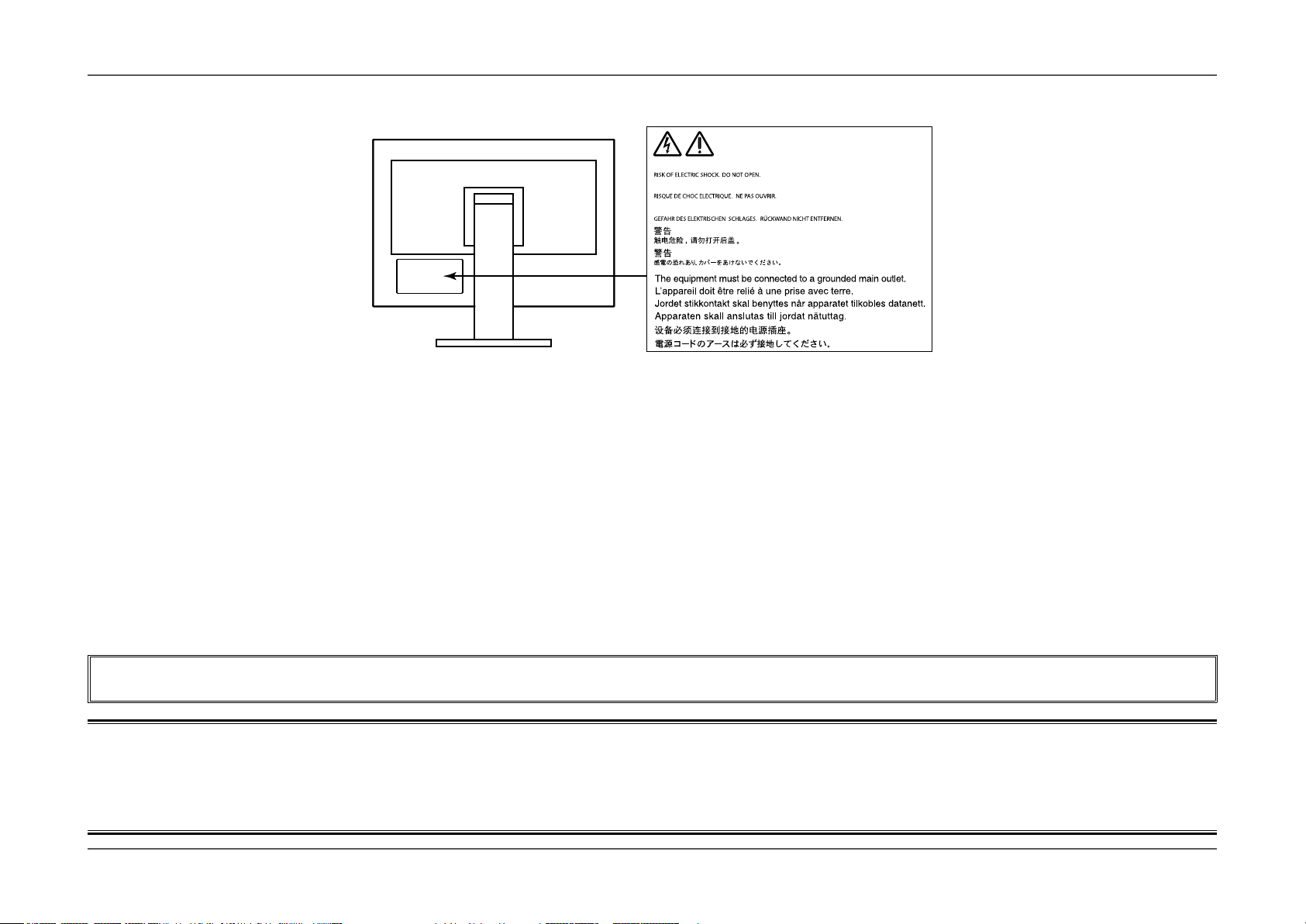
Location of Caution Statement
WARNING
AVERTISSEMENT
WARNUNG
This product has been adjusted specically for use in the region to which it was originally shipped. If operated outside this region, the product may not perform as
stated in the specications.
No part of this manual may be reproduced, stored in a retrieval system, or transmitted, in any form or by any means, electronic, mechanical, or otherwise, without
the prior written permission of EIZO Corporation.
EIZO Corporation is under no obligation to hold any submitted material or information condential unless prior arrangements are made pursuant to EIZO
Corporation’s receipt of said information. Although every effort has been made to ensure that this manual provides up-to-date information, please note that EIZO
monitor specications are subject to change without notice.
- 2 -
Page 3
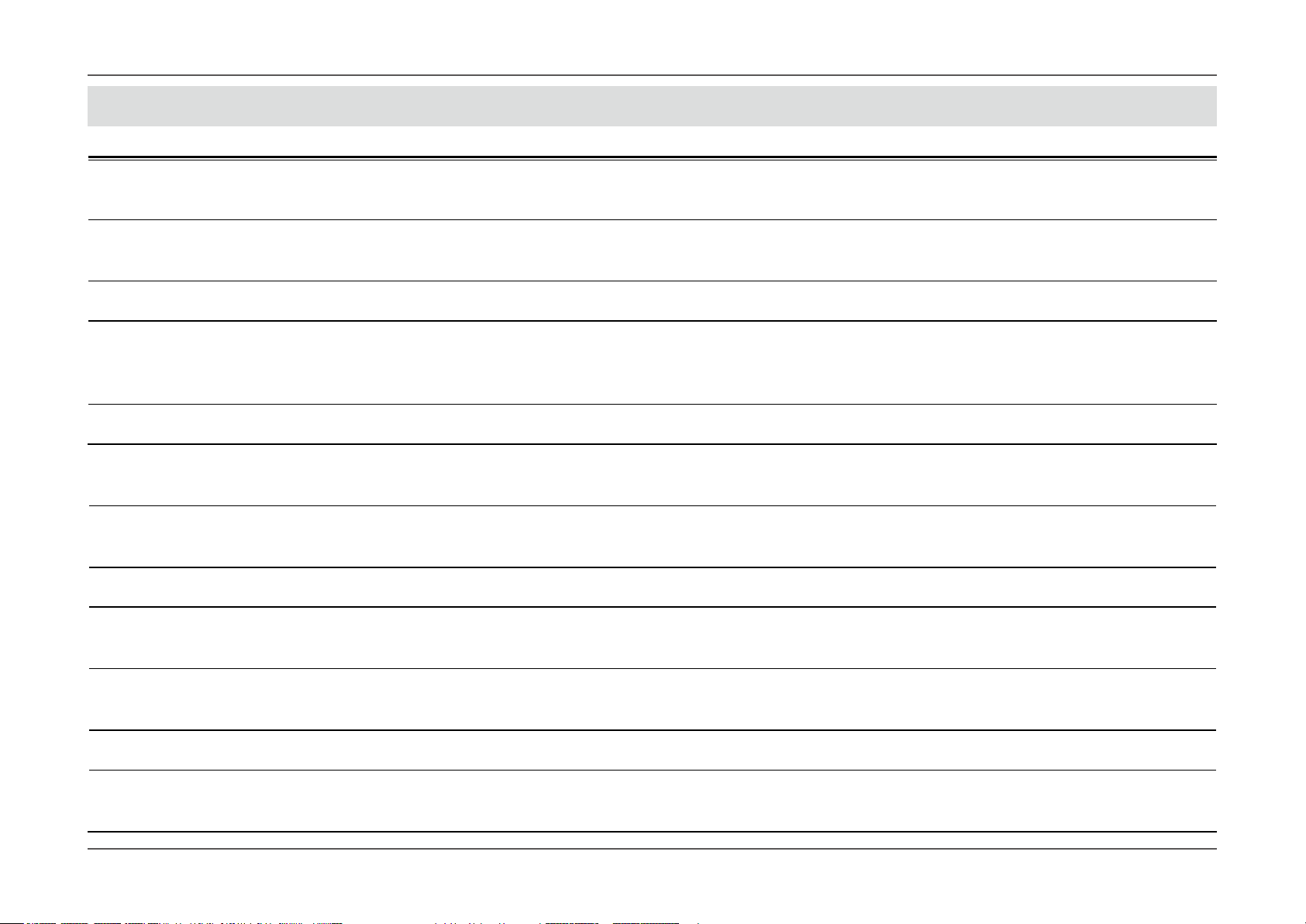
Notice for this monitor
Notice for this monitor
Aside from general purposes like creating documents, viewing multimedia content, this product is also suited to applications such as graphics creation and digital
photo processing, where accurate color reproduction is a priority.
This product has been adjusted specically for use in the region to which it was originally shipped. If the product is used outside the region, it may not operate as
specied in the specications.
This product may not be covered by warranty for uses other than those described in this manual.
The specications noted in this manual are only applicable when the following are used:
· Power cords provided with the product
· Signal cables specied by us
Only use optional products manufactured or specied by us with this product.
If you place this product on a lacquer-coated desk, the color may adhere to the bottom of the stand due to the composition of the rubber. Check the desk surface
before use.
It takes about 30 minutes for the performance of electrical parts to stabilize. Please wait 30 minutes or more after the monitor power has been turned on, and then
adjust the monitor.
Monitors should be set to a lower brightness to reduce changes in luminosity caused by long-term use and maintain a stable display.
When the screen image is changed after displaying the same image for extended periods of time, an afterimage may appear. Use the screen saver or power save
function to avoid displaying the same image for extended periods of time.
If the monitor displays continuously over a long period of time, dark smudges or burn-in may appear. To maximize the life of the monitor, we recommend the monitor
be turned off periodically.
Periodic cleaning is recommended to keep the monitor looking new and to prolong its operation lifetime (refer to “Cleaning” (page 4)).
The LCD panel is manufactured using high-precision technology. Although, missing pixels or lit pixels may appear on the LCD panel, this is not a malfunction.
Percentage of effective dots: 99.9994% or higher.
- 3 -
Page 4
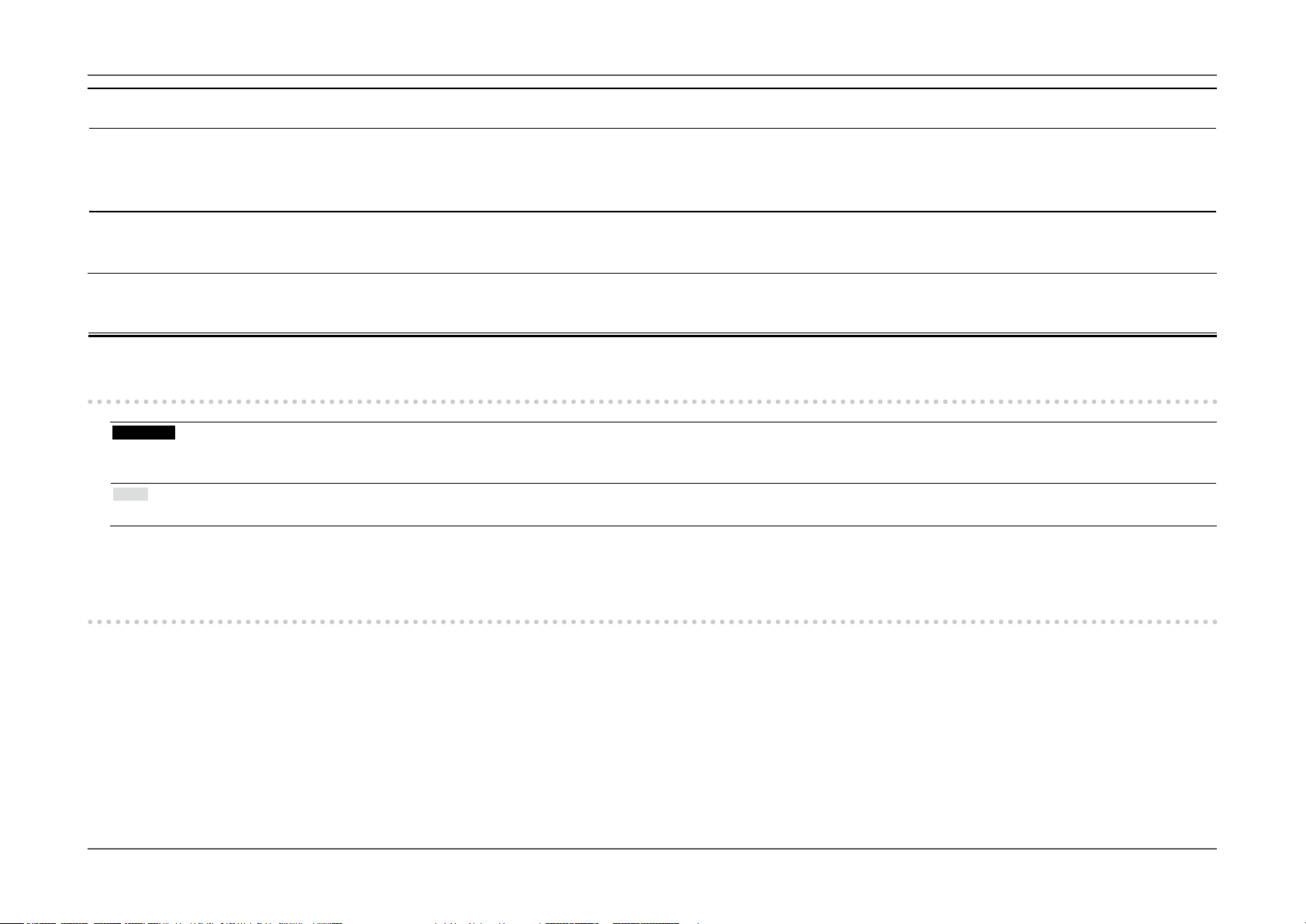
Notice for this monitor
The backlight of the LCD panel has a xed lifetime. When the screen becomes dark or begins to icker, please contact your local EIZO representative.
Do not press on the panel or edge of the frame strongly, as this may result in display malfunctions, such as interference patterns, etc. If pressure is continually
applied to the panel, it may deteriorate or damage your panel. (If the pressure marks remain on the panel, leave the monitor with a black or white screen. The
symptom may disappear.)
Do not scratch or press on the panel with any sharp objects, as this may result in damage to the panel. Do not attempt to brush with tissues as this may scratch the
panel.
When the monitor is cold and brought into a room or the room temperature goes up quickly, dew condensation may occur on the interior and exterior surfaces of the
monitor. In that case, do not turn the monitor on. Instead wait until the dew condensation disappears, otherwise it may cause some damage to the monitor.
Cleaning
Attention
• Chemicals such as alcohol and antiseptic solution may cause gloss variation, tarnishing, and fading of the cabinet or panel, and also quality deterioration of the image.
• Never use any thinner, benzene, wax, and abrasive cleaner, which may damage the cabinet or panel.
Note
• The optional ScreenCleaner is recommended for cleaning the cabinet and panel surface.
The stains on the cabinet and panel surface can be removed by moistening part of a soft cloth with water.
To use the monitor comfortably
• An excessively dark or bright screen may affect your eyes. Adjust the brightness of the monitor according to the environmental conditions.
• Staring at the monitor for a long time tires your eyes. Take a 10-minute rest every hour.
- 4 -
Page 5
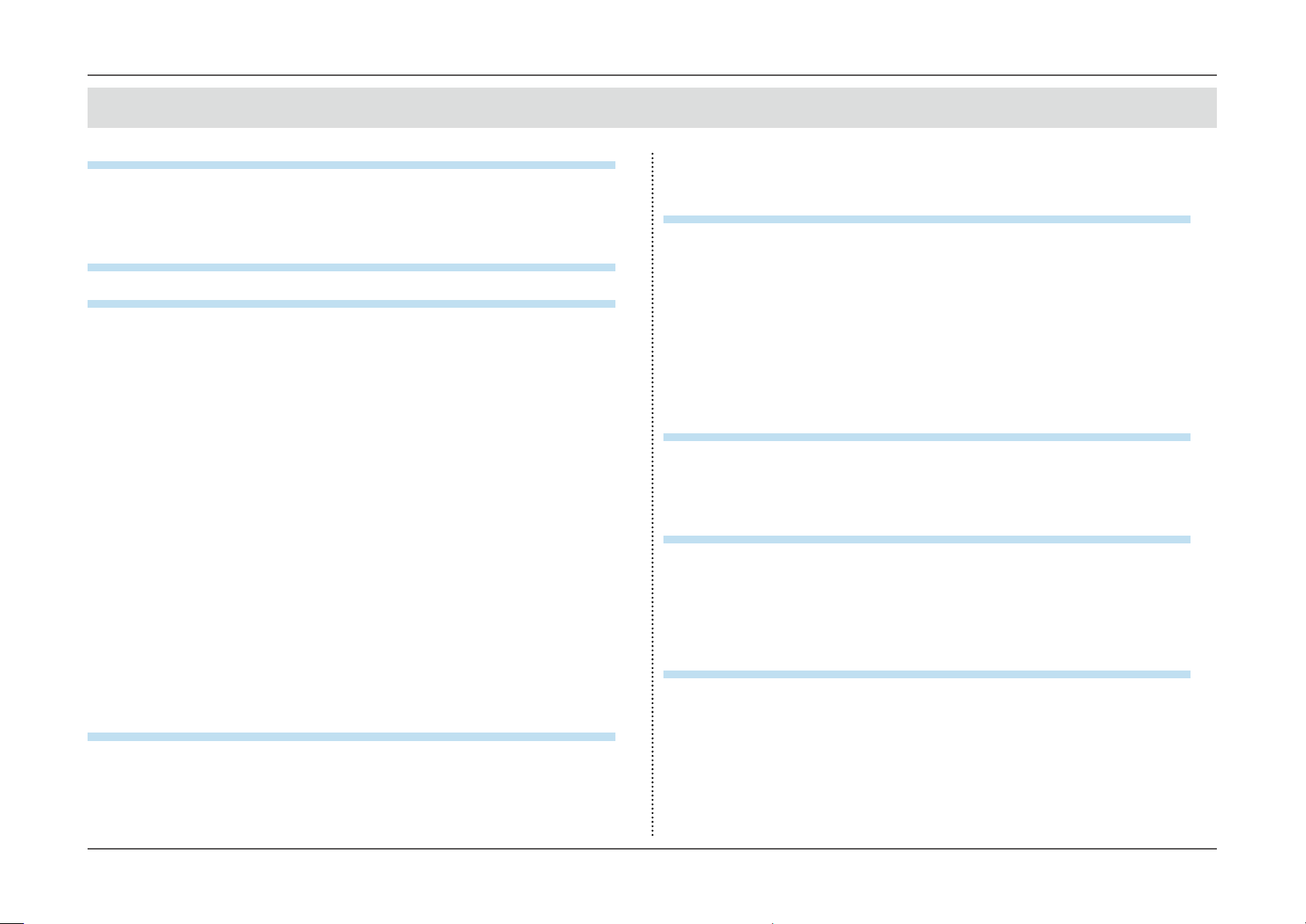
Contents
Contents
Notice for this monitor ................................................................................. 3
Cleaning .................................................................................................................4
To use the monitor comfortably ..........................................................................4
Contents ........................................................................................................ 5
Chapter 1 Introduction ................................................................................7
1-1. Features......................................................................................................7
1-2. Controls and Functions ............................................................................9
●Front ............................................................................................................9
●Rear ...........................................................................................................10
1-3. EIZO LCD Utility Disk ..............................................................................11
●Disk contents and software overview ........................................................11
●To use ColorNavigator 6 ............................................................................11
1-4. Supported Resolutions ...........................................................................12
●When using digital signal input (DVI-D, DisplayPort, HDMI: PC signal) ....12
*2
●When using digital signal input (HDMI: Video signal
1-5. Setting the Resolution ............................................................................13
●Windows 10 ...............................................................................................13
●Windows 8.1 / Windows 8 / Windows 7 .....................................................14
●Mac OS X 10.8 or later ..............................................................................14
●Mac OS X 10.7 ..........................................................................................14
) .............................13
Chapter 2 Basic Adjustments/Settings .................................................... 15
2-3. Switching the display mode (color mode) ............................................17
●Display Modes ...........................................................................................17
Chapter 3 Advanced Adjustments/Settings ............................................ 18
3-1. Basic Operation of the Setting menu ....................................................18
3-2. Setting Menu Functions ..........................................................................19
●Color ..........................................................................................................19
●Signal Settings...........................................................................................22
●Preferences ...............................................................................................25
●Languages .................................................................................................27
●Information.................................................................................................27
Chapter 4 Administrator Settings ............................................................28
4-1. Basic Operation of the “Administrator Settings” menu ......................28
4-2. “Administrator Settings” Menu Functions ............................................29
Chapter 5 Troubleshooting ....................................................................... 30
5-1. No picture .................................................................................................30
5-2. Imaging problems....................................................................................31
5-3. Other problems ........................................................................................32
Chapter 6 Reference ..................................................................................33
6-1. Attaching the Optional Arm ....................................................................33
6-2. Detaching/Attaching Stand Base ...........................................................36
2-1. Switch Operation Method .......................................................................15
2-2. Switching Input Signals ..........................................................................16
6-3. Attaching/Detaching Cable Holder ........................................................39
6-4. Connecting Multiple External Devices ..................................................41
- 5 -
Page 6
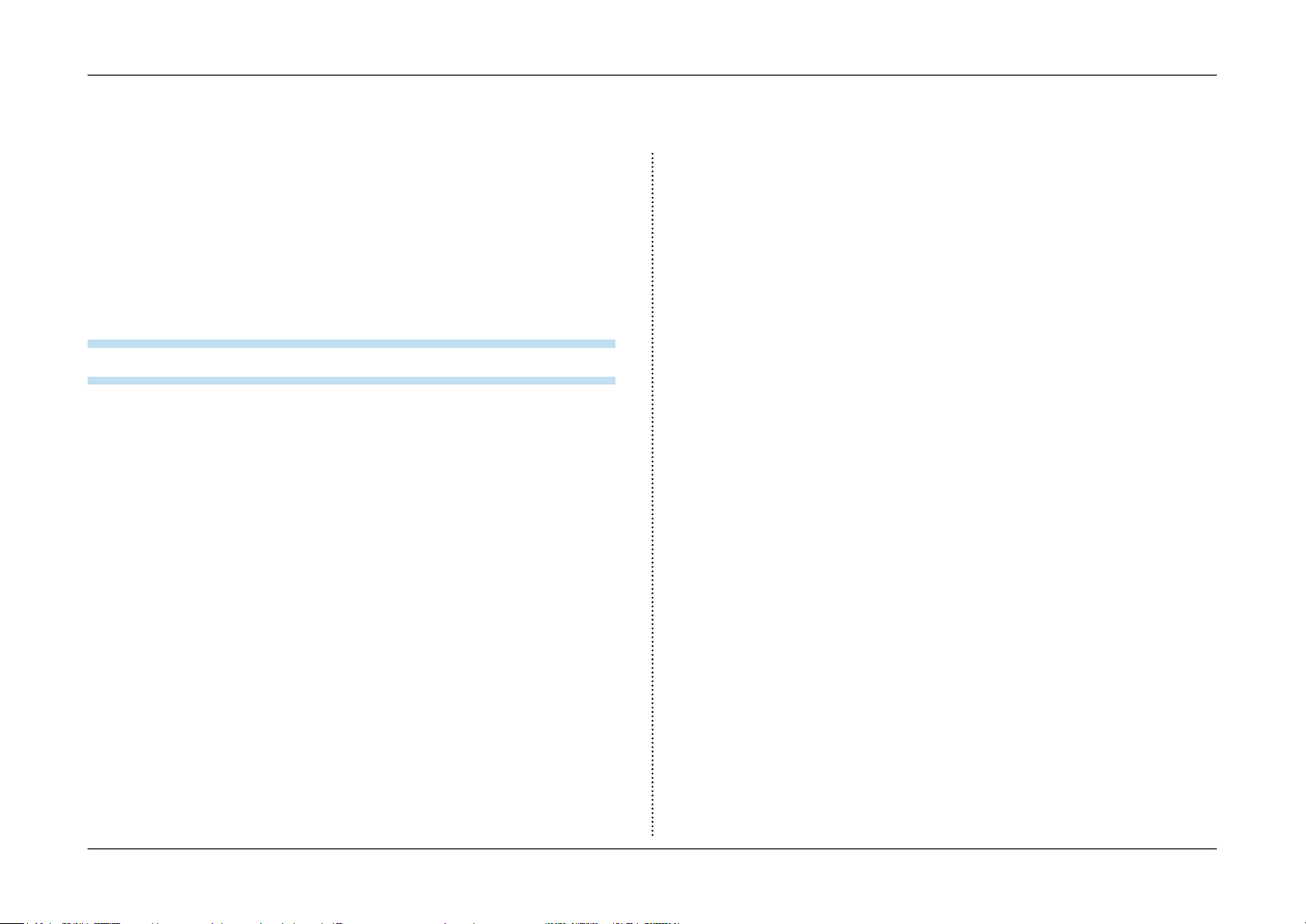
6-5. Making Use of USB (Universal Serial Bus) ...........................................42
●Required System Environment ..................................................................42
●Connection Procedure (Setup of USB Function) .......................................43
6-6. Specications ..........................................................................................44
●Dimensions ................................................................................................46
●Main Default Settings ................................................................................47
●Accessories ...............................................................................................47
Chapter 7 Glossary.....................................................................................48
Appendix .....................................................................................................50
Trademark ............................................................................................................50
License / Copyright ............................................................................................51
FCC Declaration of Conformity .........................................................................52
Contents
LIMITED WARRANTY ..........................................................................................54
Recycling Information ........................................................................................63
- 6 -
Page 7
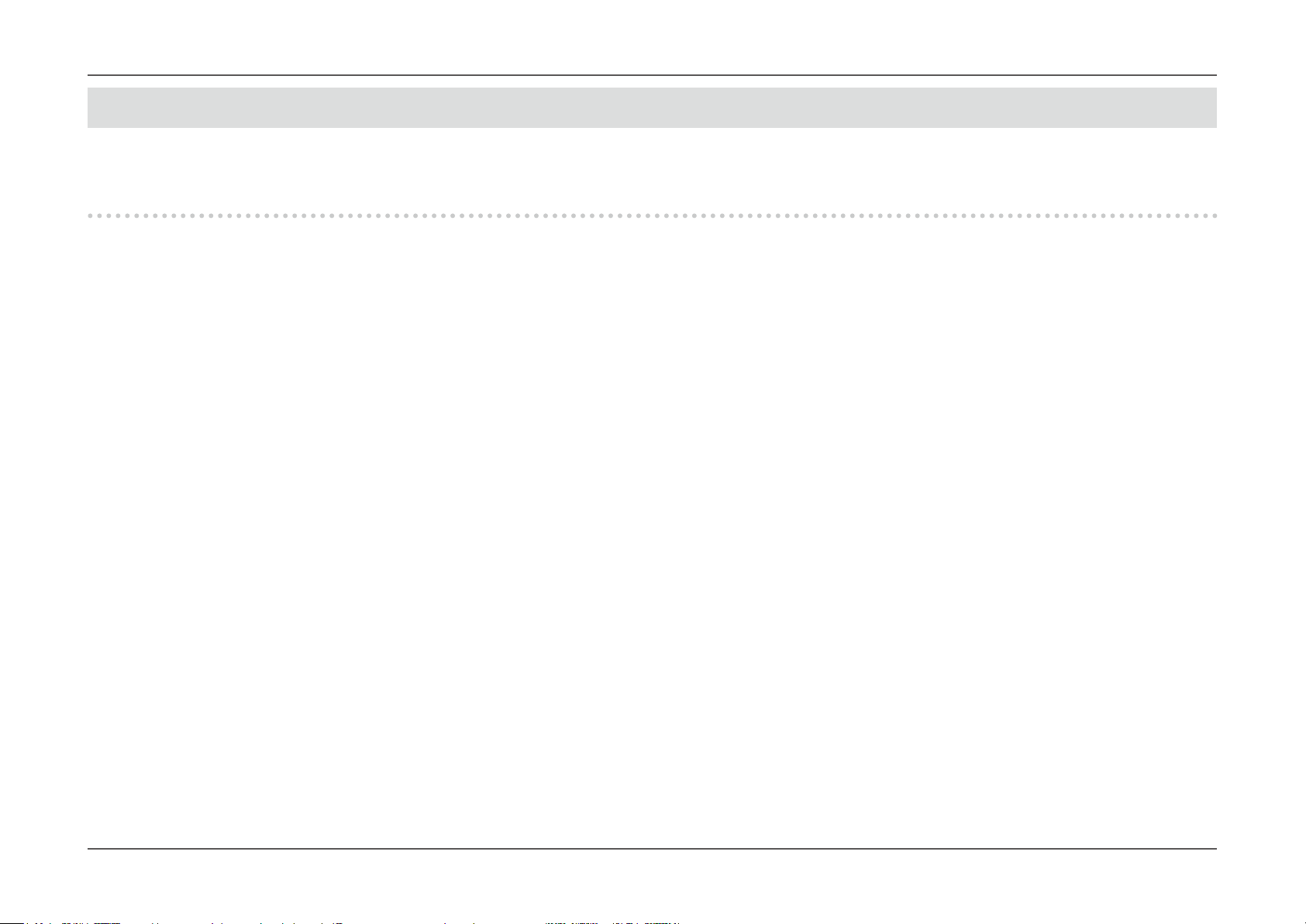
Chapter 1 Introduction
Thank you very much for choosing an EIZO color LCD monitor.
1-1. Features
• 24.0″ widescreen
• Wide color gamut display (Adobe® RGB coverage: 99%)
• Supports a resolution of 1920 × 1200
• IPS panel with 89˚ horizontal and vertical wide viewing angles
• Frame synchronization mode supported (23.75 – 30.5 Hz, 47.5 – 61.0 Hz)
• Support for three digital signal inputs (DVI-D × 1, HDMI × 1, DisplayPort × 1)
- DisplayPort connector (applicable to 8 bit and 10 bit)
- HDMI connector (applicable to 8 bit, 10 bit, and 12 bit)
Can handle PC signals in HDMI input
*1 Not applicable to audio signals.
*2 10 bit and 12 bit are supported only when using HDMI-Video. The maximum screen display is 10 bits.
• Color mode function
Reproduces a color temperature, gamma, and gamut compliant with the following standards.
- Adobe® RGB / sRGB
See “Chapter 3 Advanced Adjustments/Settings” (page 18)
• Stand with wide range of movement
The monitor can be adjusted to a position where it provides you with a comfortable and less tiring work environment.
(Tilt: up 35˚/down 5˚, Swivel: 344˚, Adjustable height: 145 mm (Tilt: 35°), 155 mm (Tilt: 0°))
• Supports portrait format
• The provided Color Management Software “ColorNavigator 6” enables you to calibrate monitor characteristics and generate color proles
See “1-3. EIZO LCD Utility Disk” (page 11)
• Equipped with a USB Hub function that supports USB 3.0
Achieves high-speed data transfers of up to 5 Gbps, which enables transfers of large amounts of data to and from USB-connected devices in a short amount time.
Also, the “CHARGE” USB downstream port supports quick charging, so you can recharge your smartphone or tablet in a short period of time.
See “6-4. Connecting Multiple External Devices” (page 41) and “USB CHARGE Port” (page 26)
• Displays HDCP (High Bandwidth Digital Protection) protected contents
Chapter 1
*1
*1,*2
Introduction
- 7 -
Page 8
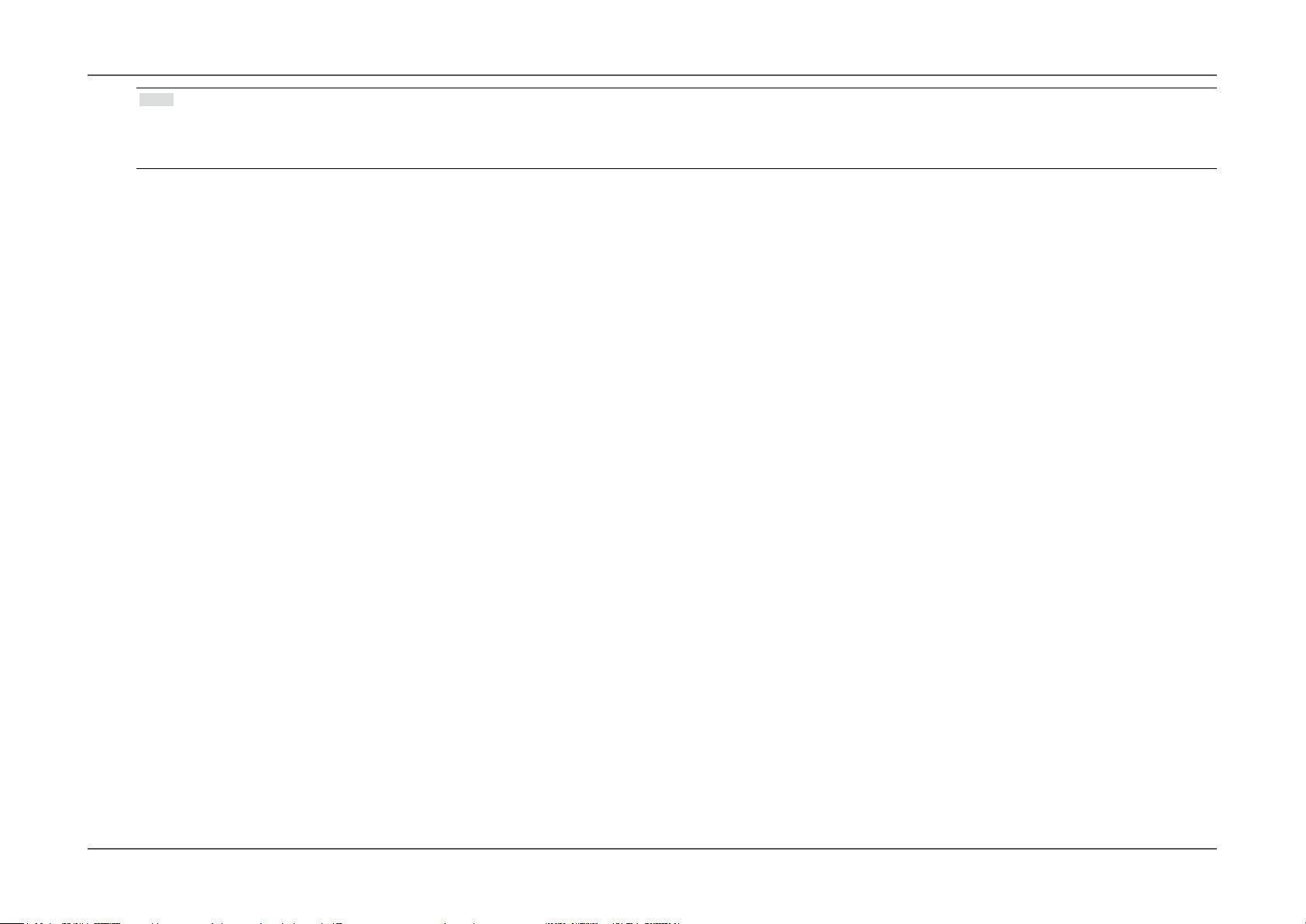
Chapter 1
Note
• This monitor supports portrait format. When using the screen in a portrait position, you can change the orientation of the Setting menu. (see “Menu Rotation” (page 25))
• When using the monitor screen in a portrait position, the graphics board supporting portrait display is required. When placing the monitor in a portrait position, the settings of
your graphics board need to be changed. Refer to the User’s Manual of the graphics board for details.
Introduction
- 8 -
Page 9
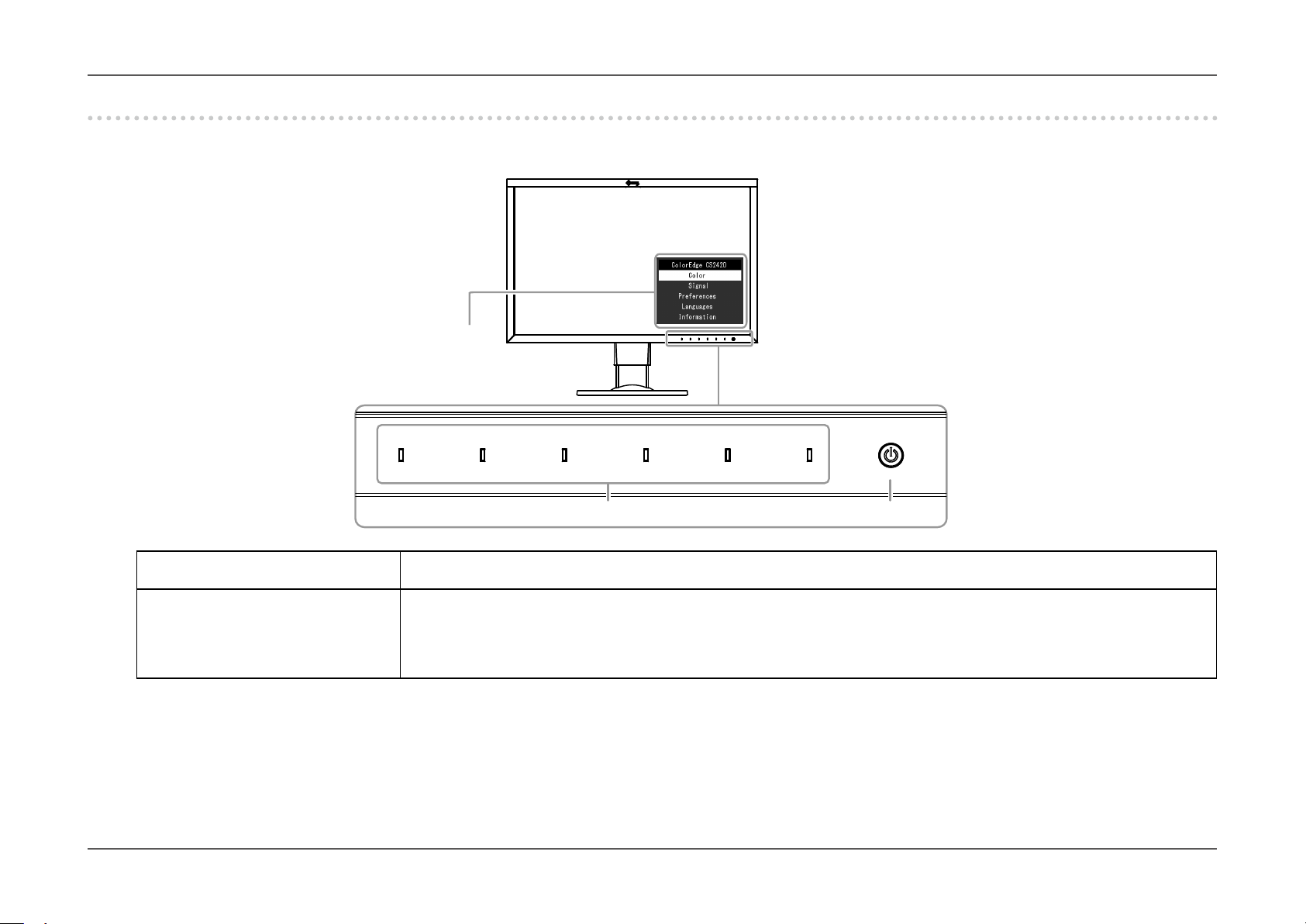
1-2. Controls and Functions
2
1
●Front
Chapter 1
Introduction
Setting menu
1. Operation switches Displays menus. Operate the switches according to the operation guide.
The switch indicator is lit white when you turn the power on.
2. Power switch Turns the power on or off.
The switch indicator is lit when you turn the power on. The indicator color differs depending on the monitor's operation status.
White: Operating
Orange: Power saving mode
OFF: Power off
*1 See “3-1. Basic Operation of the Setting menu” (page 18) for how to use.
*1
- 9 -
Page 10
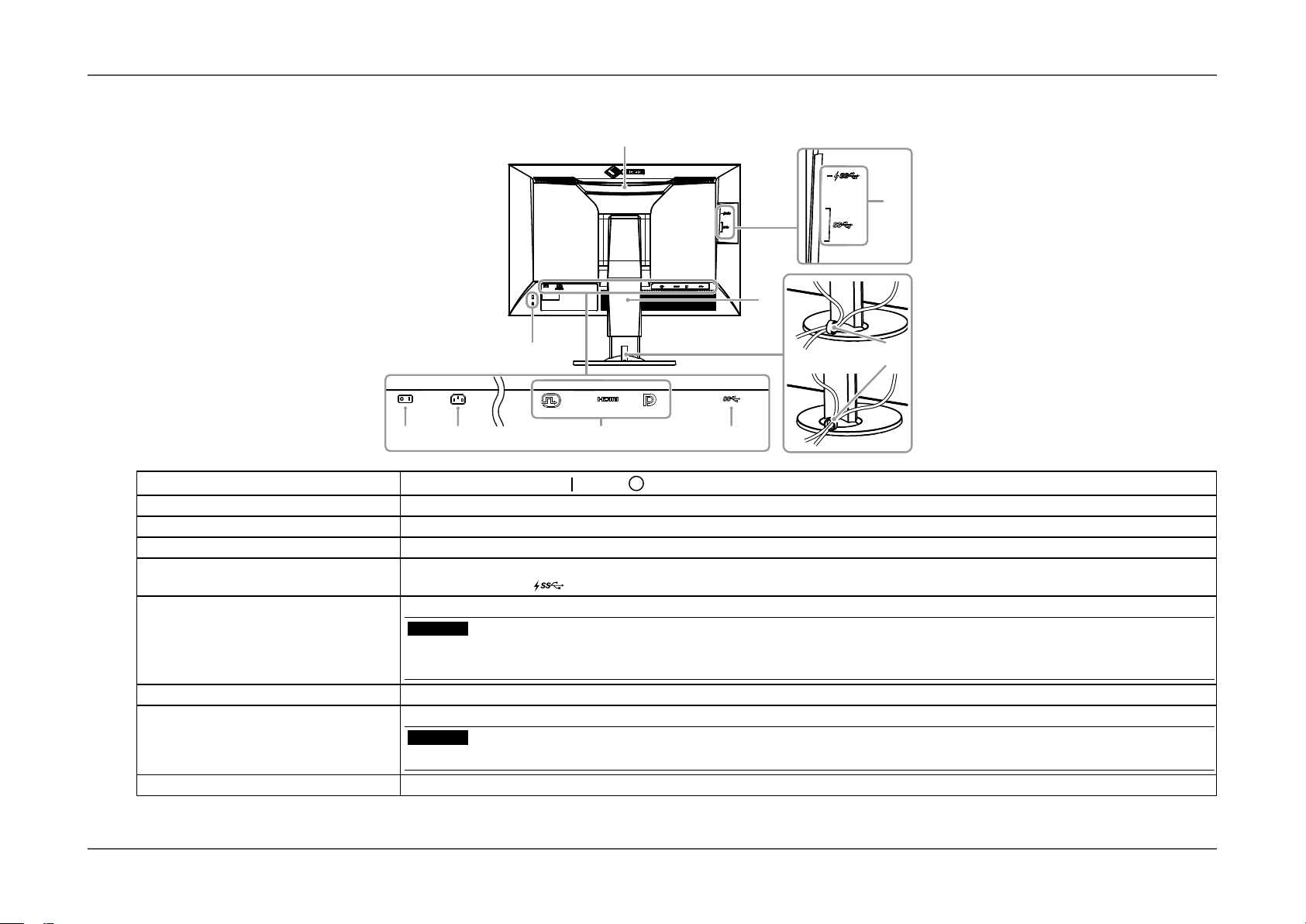
●Rear
Chapter 1
Introduction
8
7
10
9
43
3. Main power switch
4. Power connector Connects the power cord.
5. Input signal connectors Left: DVI-D connector / Center: HDMI connector / Right: DisplayPort connector
6. USB upstream port Connects to the USB cable when using software that requires a USB connection, or when using the USB Hub function (page 42).
7. USB downstream port Connects to a peripheral USB device.
8. Handle This handle is used for transportation.
9. Security lock slot Complies with Kensington’s MicroSaver security system.
10. Stand
11. Cable holder
*2 An optional arm (or an optional stand) can be attached by removing the stand section (see “6-1. Attaching the Optional Arm” (page 33)).
*3 For details on mounting the cable holder, see “6-3. Attaching/Detaching Cable Holder” (page 39).
*2
*3
Turns the main power on (
The “CHARGE” port
Attention
• Firmly grasp and hold the monitor by the bottom while grabbing the handle, and carefully convey the monitor so as not to drop it.
Do not hold the sensor section on the front side of the monitor.
Adjusts the height and angle (tilt and swivel) of the monitor.
Attention
• Do not hold the sensor section on the front side of the monitor.
Covers the monitor cables.
) or off ( ).
supports quick recharging (page 26).
65
11
- 10 -
Page 11
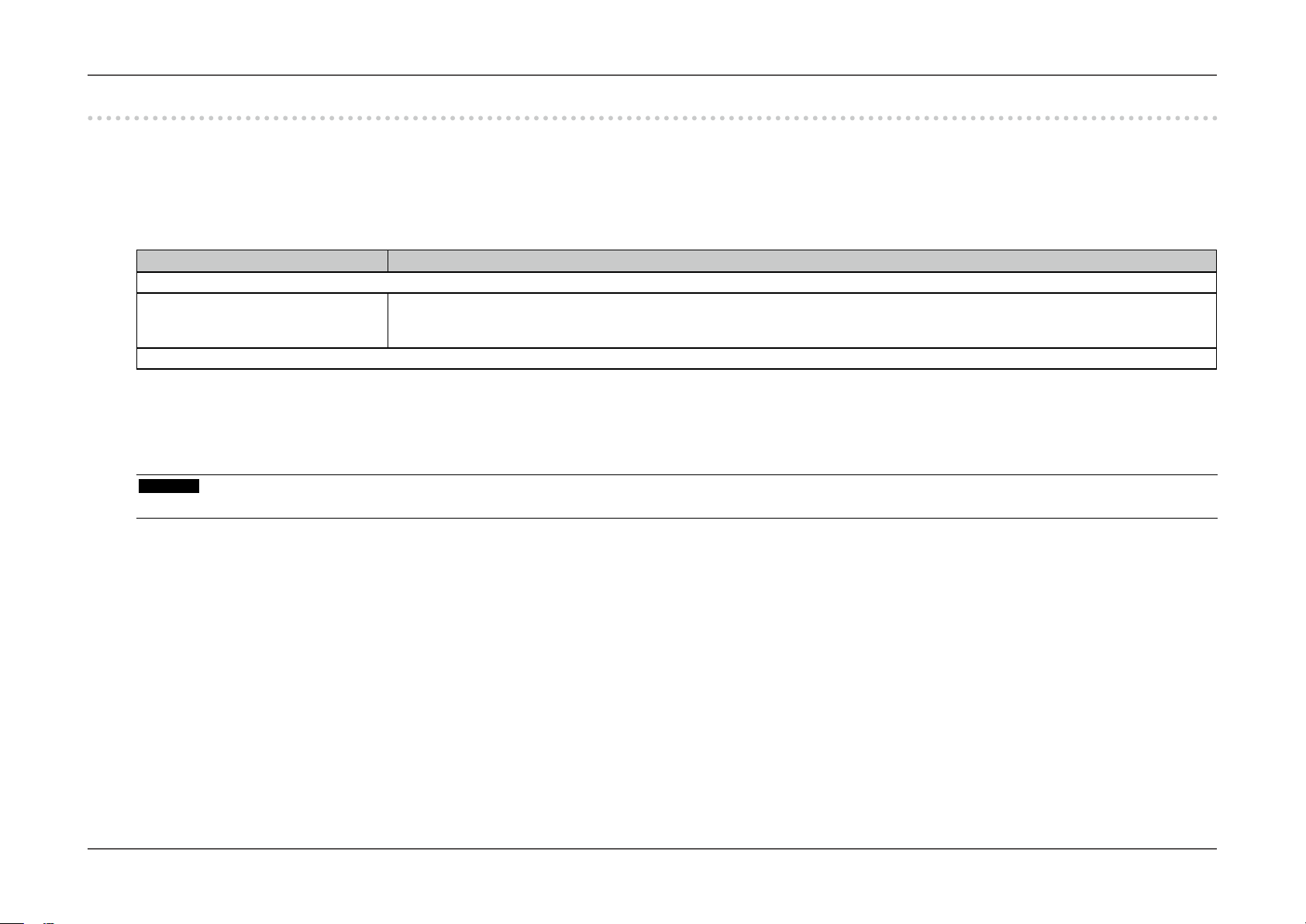
Chapter 1
1-3. EIZO LCD Utility Disk
An “EIZO LCD Utility Disk” (CD-ROM) is supplied with this product. The following table shows the disk contents and an overview of the software programs.
●Disk contents and software overview
The disk includes application software programs for calibration, and the User's Manual. Refer to “Readme.txt” or the “read me” le on the disk for software
startup procedures or le reference procedures.
Contents Overview
A “Readme.txt” or “read me” le
ColorNavigator 6 An application software for measuring and calibrating monitor characteristics and generating ICC proles (for Windows) and
Apple ColorSync proles (for Macintosh).
(The monitor and PC must be connected using the USB cable.)
User’s Manual of this monitor (PDF le)
●To use ColorNavigator 6
Refer to the User’s Manual on the CD-ROM disk in order to install and use the software. When using this software, you will need to connect a PC to the
monitor with the supplied USB cable. For details of the USB cable connection, see page 43.
Attention
• While using ColorNavigator 6, do not operate the power switch or operation switches on the front side on the monitor.
Introduction
- 11 -
Page 12
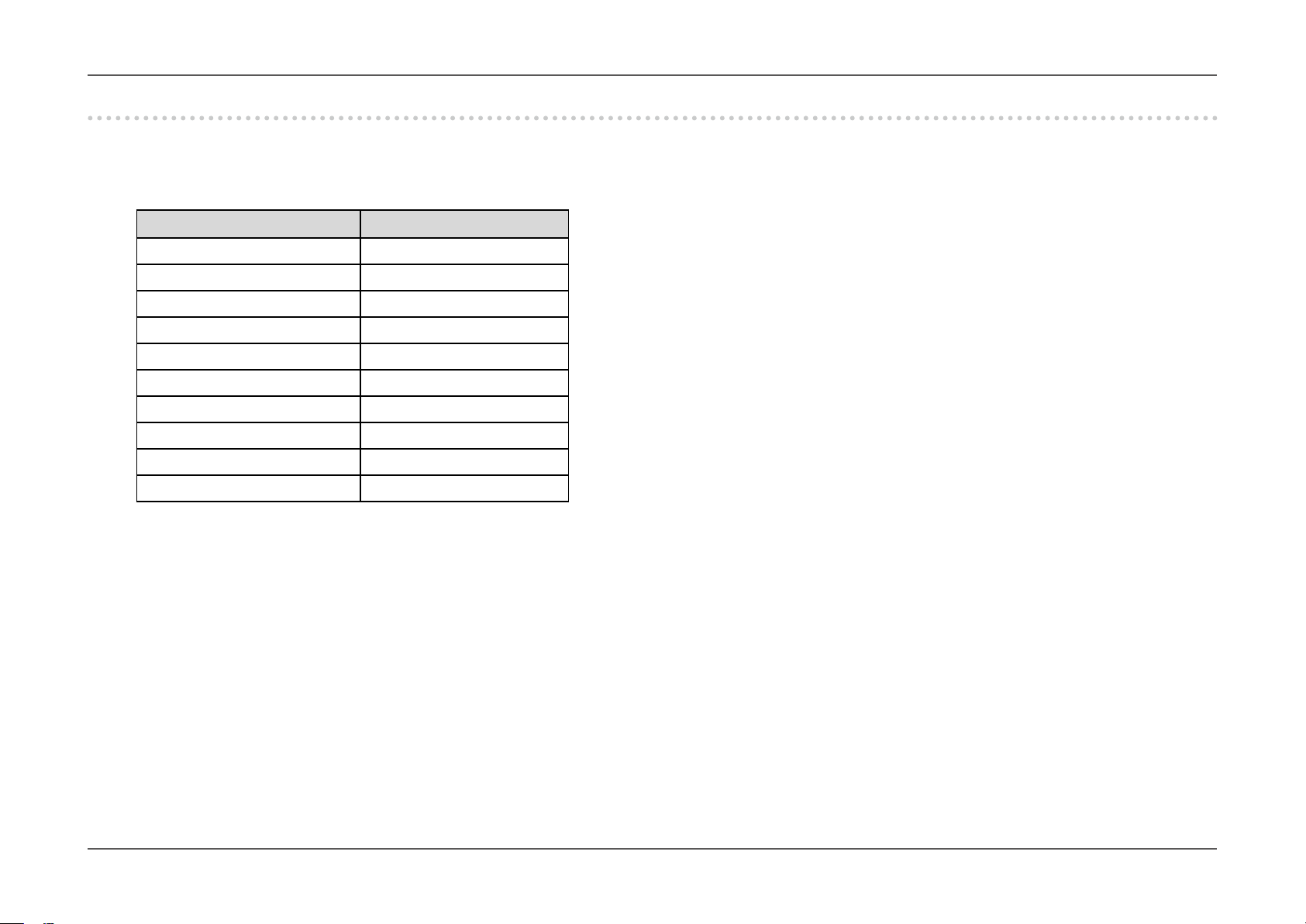
1-4. Supported Resolutions
The monitor supports the following resolutions.
●When using digital signal input (DVI-D, DisplayPort, HDMI: PC signal)
Resolution Vertical scan frequency
640 x 480 60 Hz
720 x 400 70 Hz
800 x 600 60 Hz
1024 x 768 60 Hz
1280 x 960 60 Hz
1280 x 1024 60 Hz
1600 x 1200 60 Hz
1680 x 1050 60 Hz
1920 x 1080 60 Hz
1920 x 1200
*1 Recommended resolution
*1
60 Hz
Chapter 1
Introduction
- 12 -
Page 13
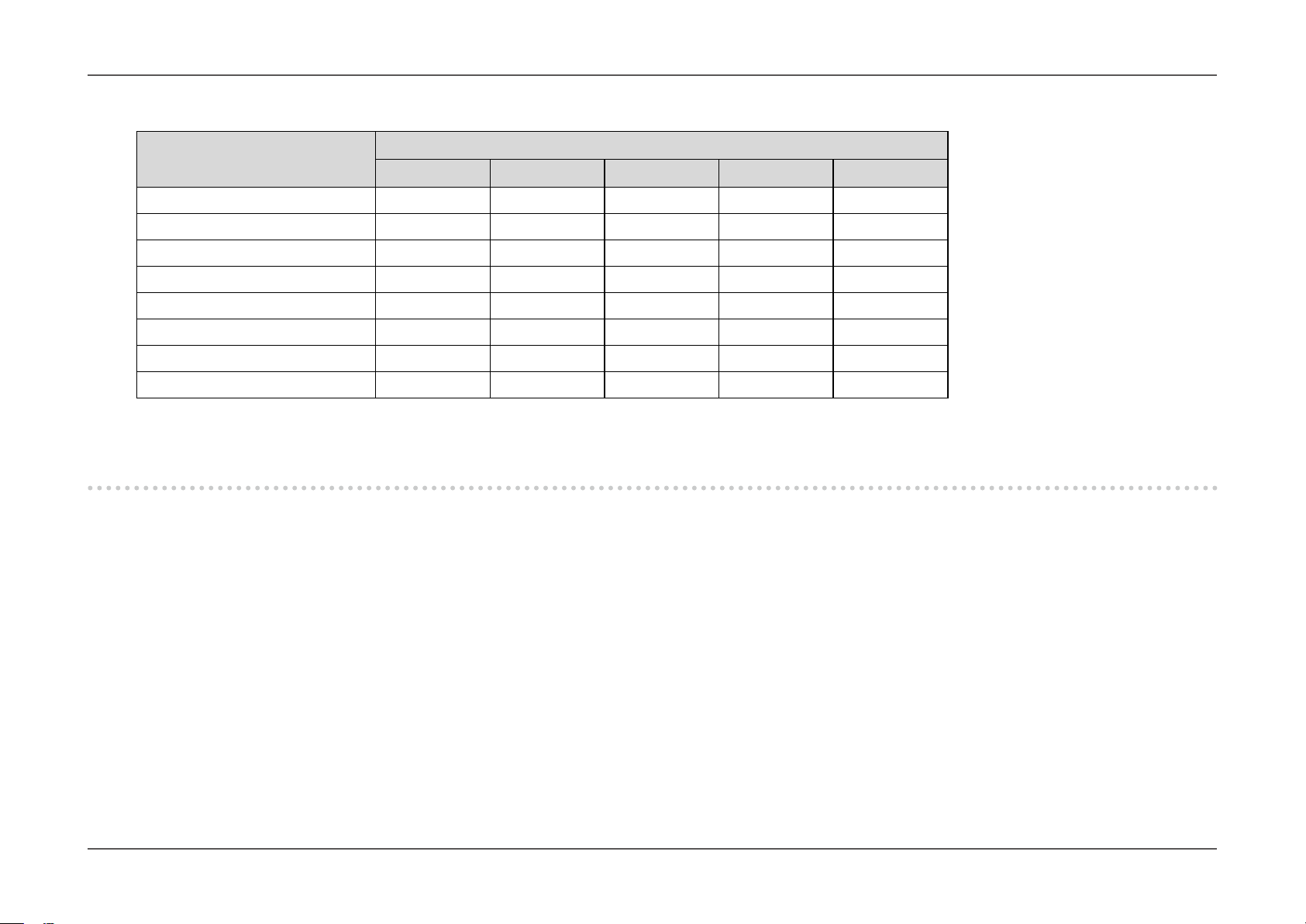
●When using digital signal input (HDMI: Video signal*2)
Chapter 1
Introduction
Resolution
24Hz 25Hz 30Hz 50Hz 60Hz
640 x 480 - - - - √
720 × 480 (480i) - - - - √
720 × 480 (480p) - - - - √
720 × 576 (576i) - - - √ -
720 × 576 (576p) - - - √ -
1280 × 720 (720p) - - - √ √
1920 × 1080 (1080i) - - - √ √
1920 × 1080 (1080p) √ √ √ √ √
*2 To display video signals by HDMI signal input, you must change the monitor settings beforehand.
Vertical scan frequency
1-5. Setting the Resolution
If the resolution is incorrect after connecting the monitor to a PC or if you want to change the resolution, follow the procedure below.
●Windows 10
1. Right-click the mouse anywhere on the desktop except on icons.
2. From the displayed menu, click “Display Settings”.
3. On the “Customize your display” dialog box, click “Advanced display settings”.
4. Select a monitor, then choose a resolution from the “Resolution” pull-down menu.
5. Click the “Apply” button.
6. When a conrmation dialog box is displayed, click “Keep changes”.
- 13 -
Page 14
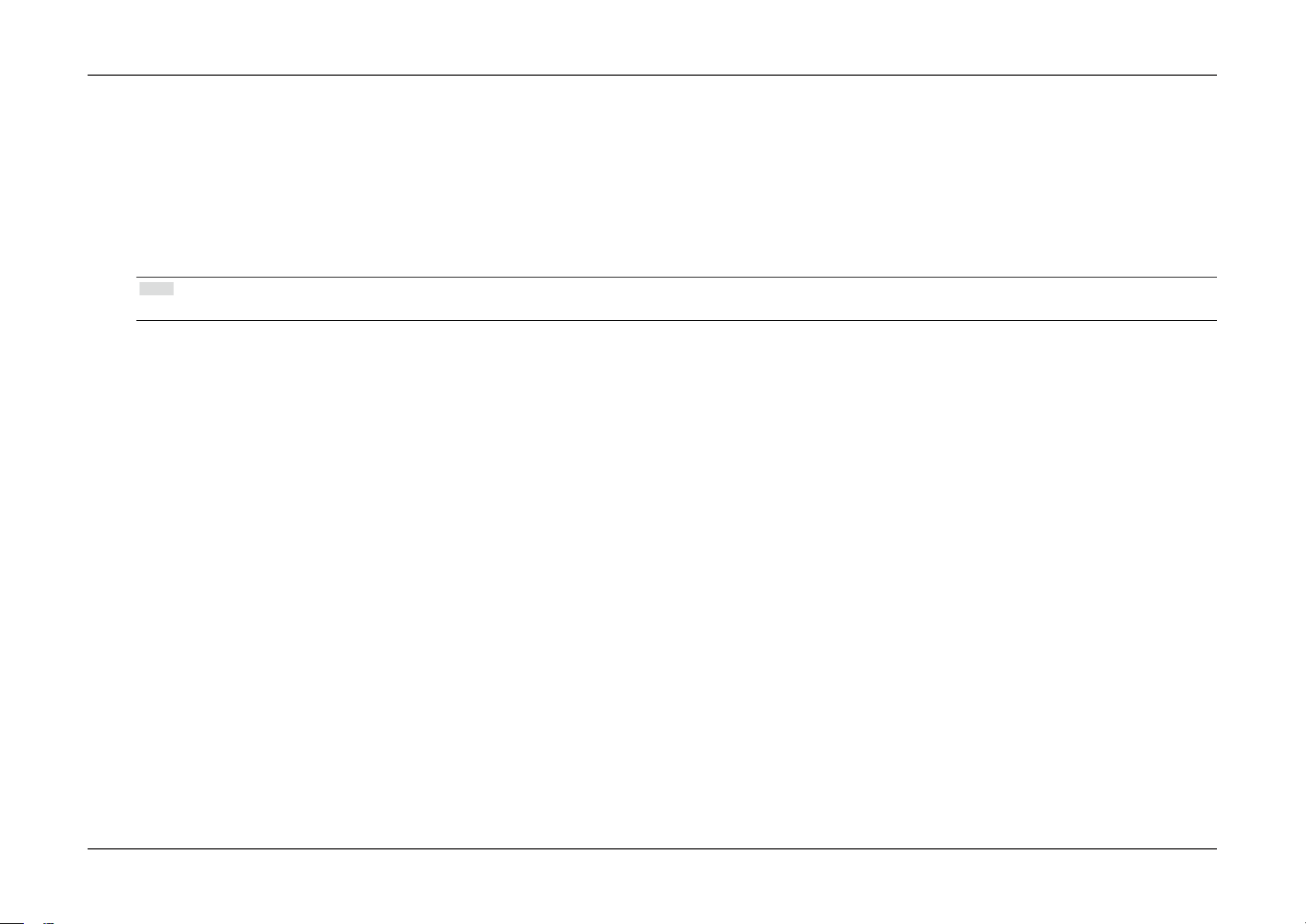
●Windows 8.1 / Windows 8 / Windows 7
1. For Windows 8.1 / Windows 8, click the “Desktop” tile on the Start Screen to display the desktop.
2. Right-click the mouse anywhere on the desktop except on icons.
3. From the displayed menu, click “Screen resolution”.
4. Select a monitor, then choose a resolution from the “Resolution” pull-down menu.
5. Click the “OK” button.
6. When a conrmation dialog box is displayed, click “Keep changes”.
Note
• If you want to change the size of displayed characters and other items, select “Display” from Control Panel and change the zoom percentage.
●Mac OS X 10.8 or later
1. Select “System Preferences” from the Apple menu.
2. When the “System Preferences” dialog box is displayed, click “Displays”.
(If using Mac OS X 10.8, click “Displays” in “Hardware”.)
3. In the displayed dialog box, select the “Display” tab and select “Change” in the “Resolutions” eld.
If the target resolution is not displayed in the list, press and hold the Option key on the keyboard and select “Change”.
4. The list of selectable resolutions is displayed. Select the desired resolution.
5. Your selection will be reected immediately. If you are satised with the selected resolution, close the window.
Chapter 1
Introduction
●Mac OS X 10.7
1. Select “System Preferences” from the Apple menu.
2. When the “System Preferences” dialog box is displayed, click “Displays” for “Hardware”.
3. On the displayed dialog box, select the “Display” tab, then choose a desired resolution in the “Resolutions” eld.
4. Your selection will be reected immediately.When you are satised with the selected resolution, close the window.
- 14 -
Page 15
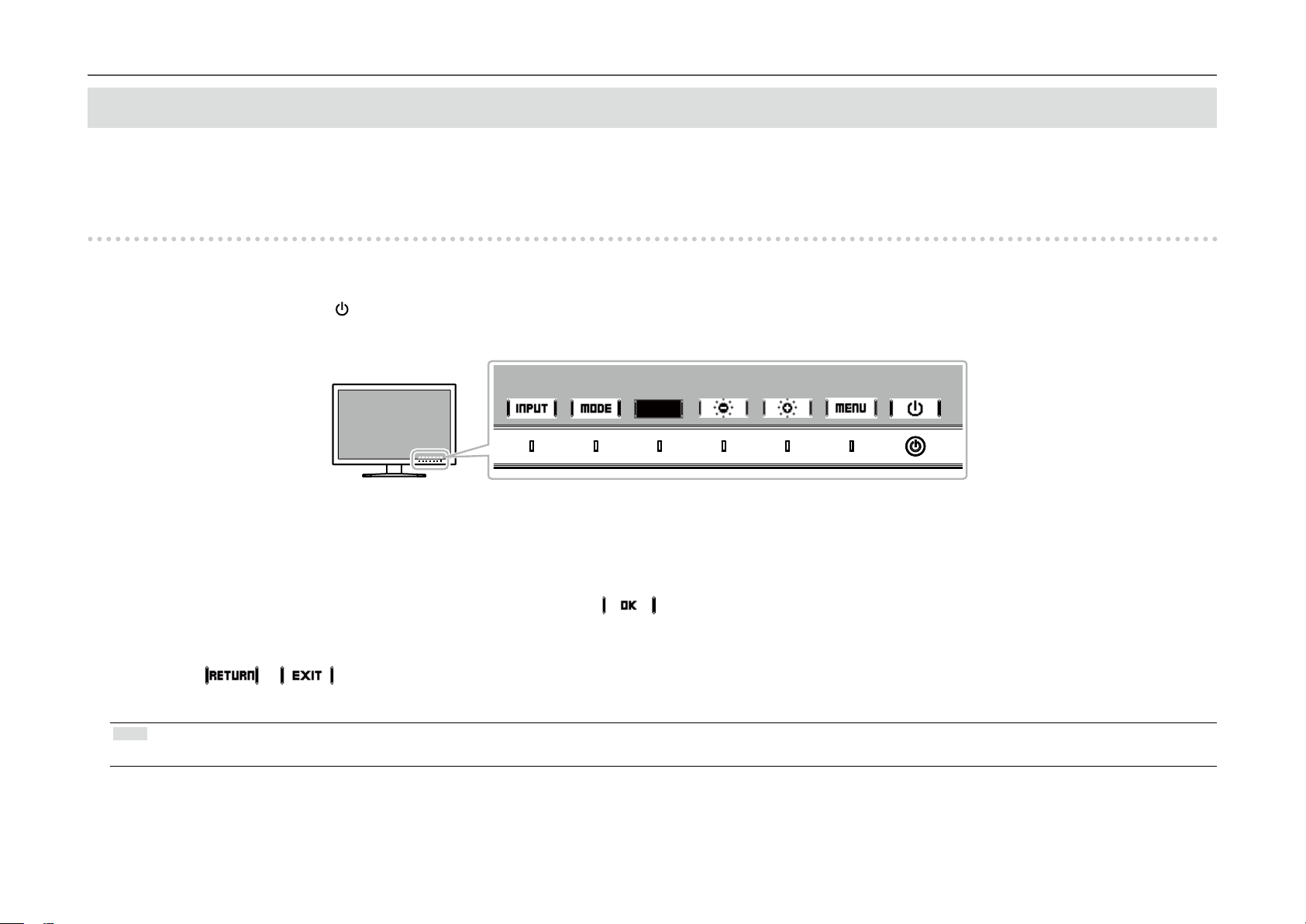
Chapter 2
Chapter 2 Basic Adjustments/Settings
This chapter describes the basic functions that can be adjusted and set by touching the switches on the front of the monitor.
For advanced adjustment and setting procedures using the Setting menu, see “Chapter 3 Advanced Adjustments/Settings” (page 18).
2-1. Switch Operation Method
Displaying the operation guide
1.
1. Touch any switch (except ).
The operation guide appears on the screen.
Basic Adjustments/Settings
Adjusting/setting
2.
1. Touch a switch for adjustment/setting.
The Adjustment/Setting menu appears.
2. Use the switches to adjust/set the selected item, and then select to conrm.
Exiting
3.
1. Select or to exit the menu.
2. When no menu is displayed, the operation guide will automatically disappear after a few seconds if no switches are operated.
Note
• The contents of the guide will differ depending on the selected menu or status.
- 15 -
Page 16
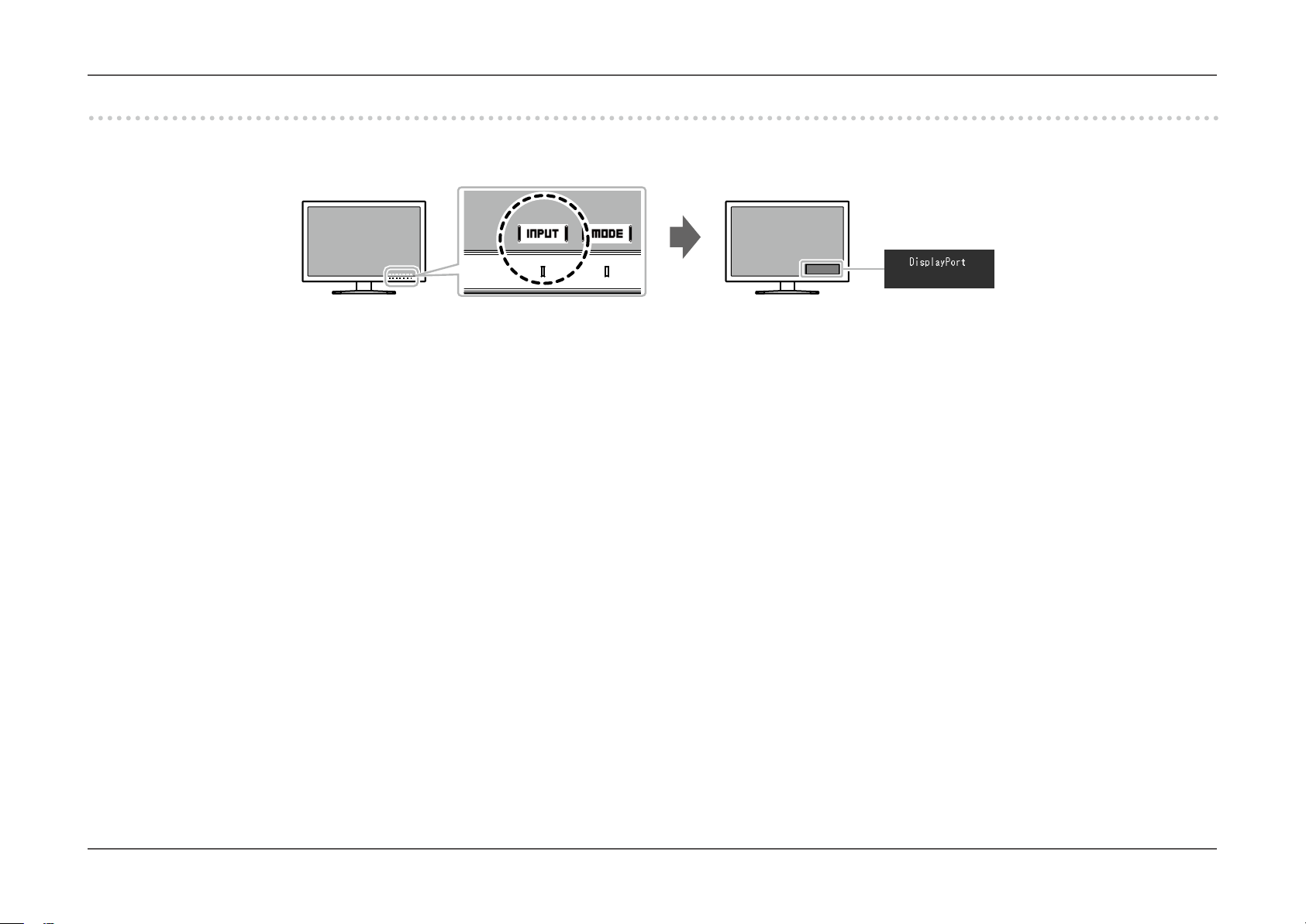
2-2. Switching Input Signals
When a monitor has multiple signal inputs, the signal to display on-screen can be changed.
When the input signal is switched, the connector name of the displayed signal appears at the bottom right of the screen.
Chapter 2
Basic Adjustments/Settings
- 16 -
Page 17
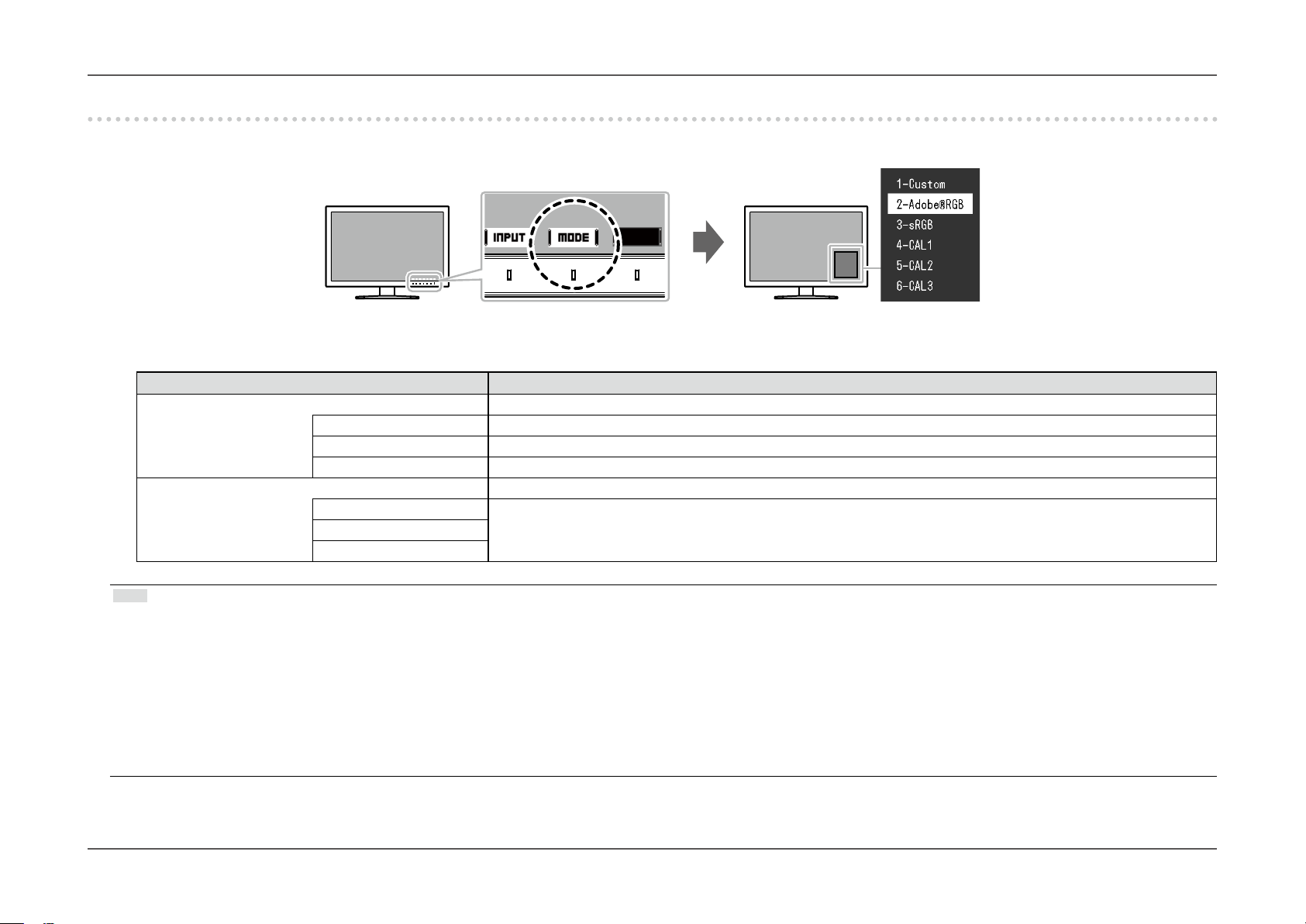
2-3. Switching the display mode (color mode)
This function allows easy selection of a display mode according to monitor application.
●Display Modes
Color Mode Purpose
Standard Mode Adjust color using the monitor's Setting menu.
Custom Select for conguring color settings according to your preference.
®
Adobe
sRGB Suitable for color matching with sRGB compatible peripherals.
Calibration Mode (CAL mode) Adjusts the monitor’s color using the “ColorNavigator 6” color management software.
CAL1 Displays the screen adjusted by ColorNavigator 6.
CAL2
CAL3
RGB Suitable for color matching with Adobe®RGB compatible peripherals.
Chapter 2
Basic Adjustments/Settings
Note
• The Setting menu and the Mode names cannot be displayed at the same time.
• You can disable specic mode selections. For more information, see “Mode Skip” (page 26).
• The adjustment result of ColorNavigator 6 is reected in each of the following modes, depending on the connector used for connecting the monitor and PC.
- CAL1 : DVI
- CAL2 : DisplayPort
- CAL3 : HDMI
• The CAL mode cannot be selected for connectors not connected to the PC.
• When you install ColorNavigator 6, the application will run as the resident software, and the color mode will become CAL mode. To use other modes, you will need to congure
the settings so that ColorNavigator 6 is not the resident software.
- 17 -
Page 18
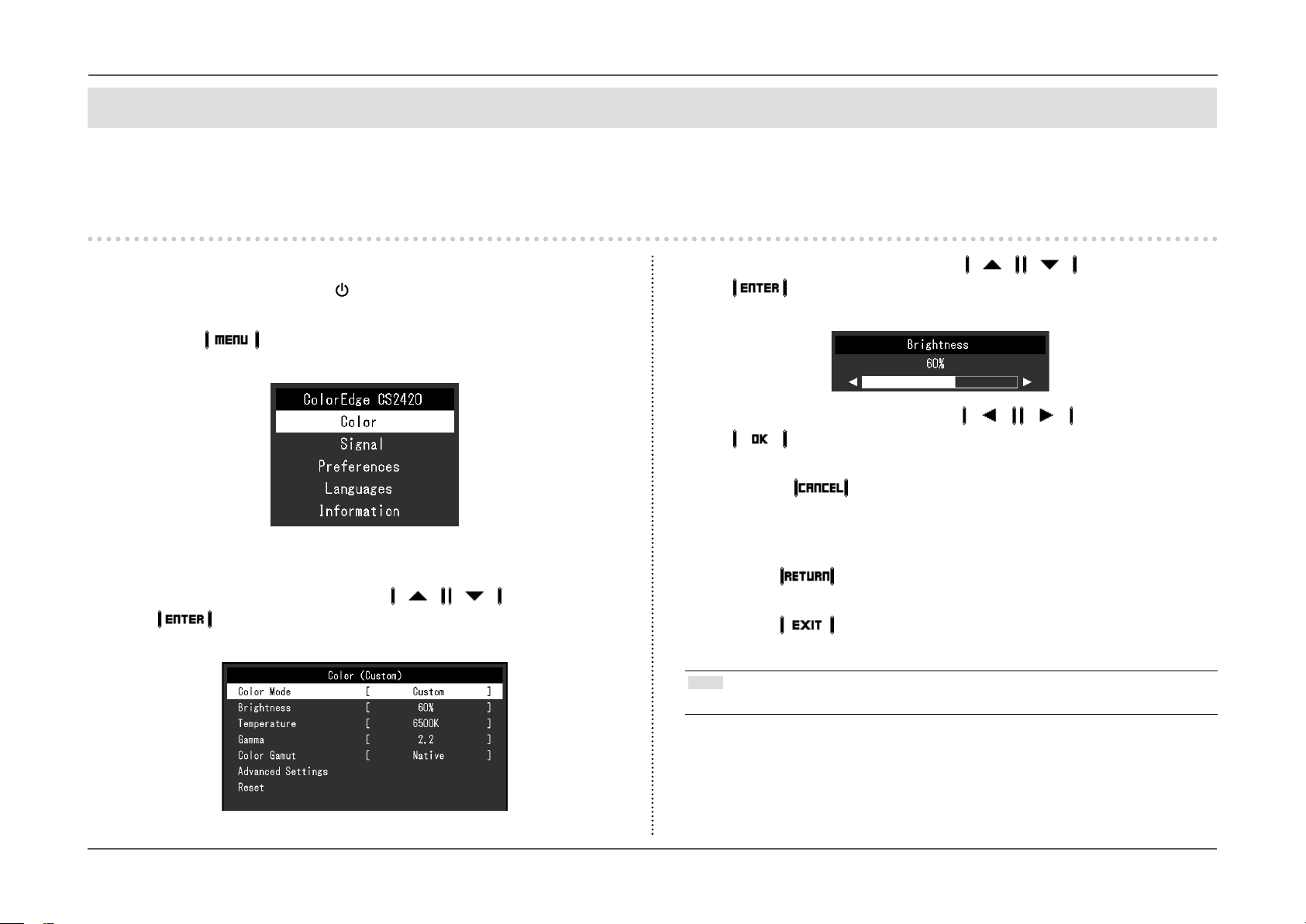
Chapter 3
Advanced Adjustments/Settings
Chapter 3 Advanced Adjustments/Settings
This chapter describes the advanced monitor adjustment and setting procedures using the Setting menu.
For the basic adjustment/setting functions using the switches on the front of the monitor, see “Chapter 2 Basic Adjustments/Settings” (page 15).
3-1. Basic Operation of the Setting menu
Menu display
1.
1. Touch any switch (except ).
The operation guide appears.
2. Select .
The Setting menu appears.
Adjusting/setting
2.
1. Choose a menu to adjust/set with , and then select
.
The Sub menu appears.
2. Choose an item to adjust/set with , and then press
.
The Adjustment/Setting menu appears.
3. Adjust/set the selected item with , and then select
.
The Sub menu appears.
Selecting
and restore the state prior to making changes.
Exiting
3.
1. Select .
The Setting menu appears.
2. Select .
The Setting menu exits.
Note
• The contents of the guide will differ depending on the selected menu or status.
during adjustment/setting will cancel the adjustment/setting
- 18 -
Page 19
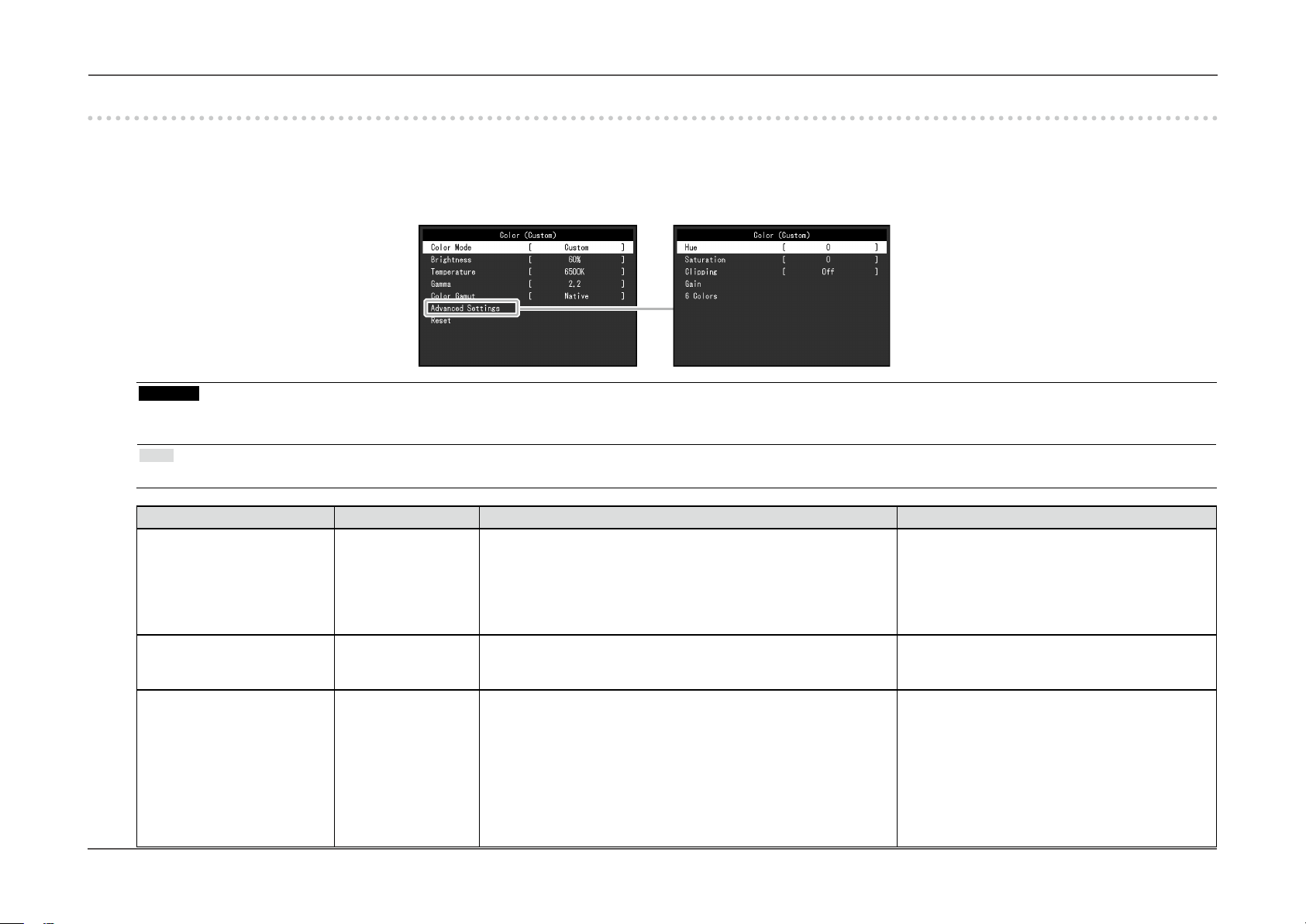
3-2. Setting Menu Functions
●Color
When the screen is displayed in Standard Mode (Custom / Adobe®RGB / sRGB), you can adjust the color settings of each color mode according to your
preference.
Attention
• The same image may be seen in different colors on multiple monitors due to their monitor-specic characteristics. Make ne color adjustment visually when matching colors
on multiple monitors.
Note
• Use the values shown in “K” and “%” as a guide only.
Chapter 3
Advanced Adjustments/Settings
Function Adjustable range Description Note
Color Mode Custom
Brightness 0% to 100% The screen brightness is adjusted by changing the brightness of
Temperature Native
®
Adobe
sRGB
CAL1
CAL2
CAL3
4000 K to 10000 K
Adobe
sRGB
RGB
®
RGB
Select the desired mode according to the monitor application. • For more information on how to switch modes,
the backlight (light source from the LCD back panel).
The color temperature can be adjusted.
The color temperature is used to express the hue of “White” or
“Black” by a numerical value. The value is expressed in degrees “K”
(Kelvin).
The screen becomes reddish at a low color temperature, and bluish at a high color temperature, like the ame temperature.
Specify color temperature in units of 100 K, or select a color
temperature that complies with each standard.
- 19 -
see “2-3. Switching the display mode (color
mode)” (page 17).
• If the entered value cannot be set, the value
will appear in magenta. In such a case,
change the value.
• When you select “Native”, the original color
of the monitor (Gain: 100% for each RGB)
is displayed.
• “Gain” allows you to perform more advanced
adjustment. When gain is changed, the color
temperature is changed to “User”.
• The gain preset values are set for each color
temperature setting value.
Page 20
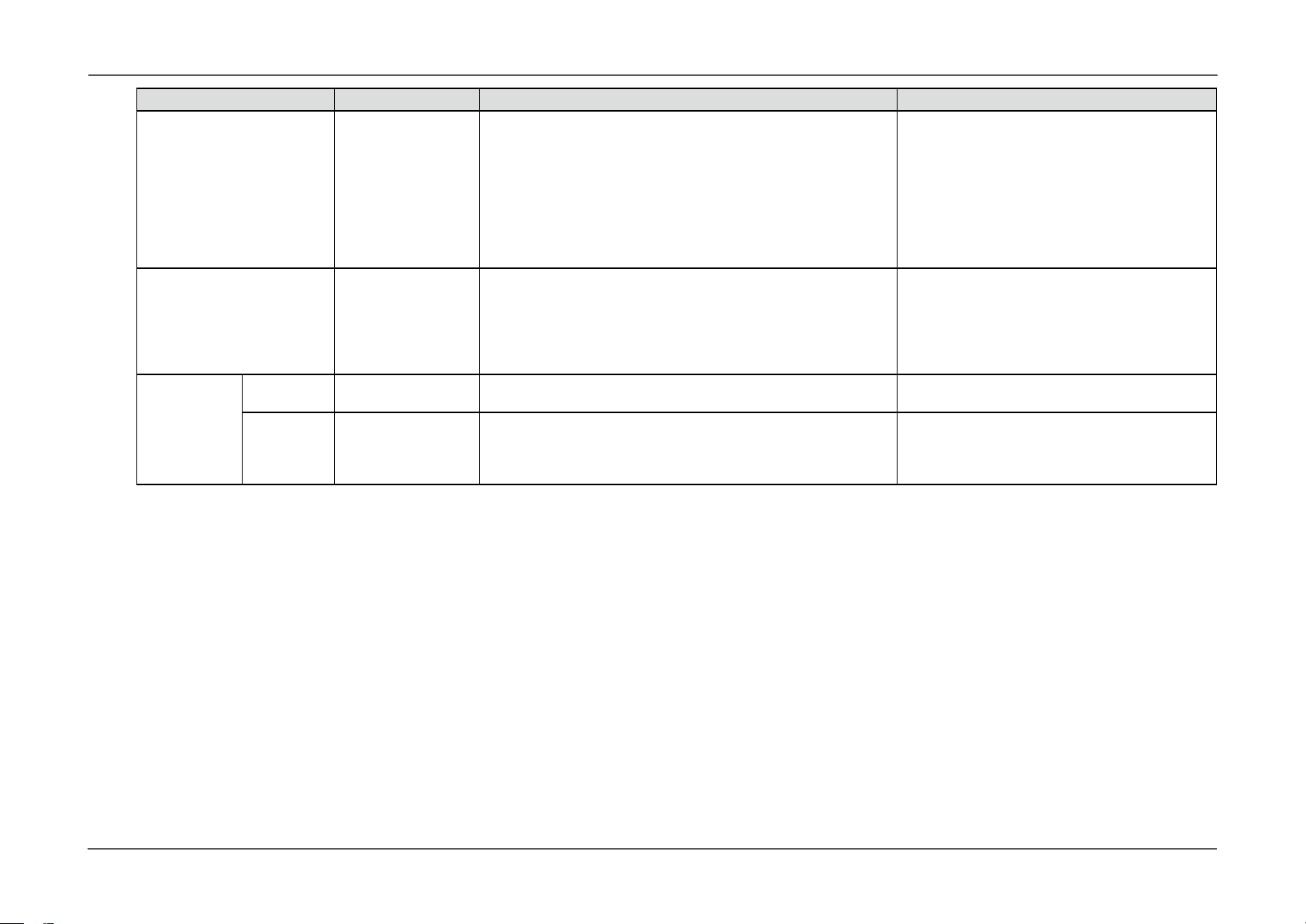
Function Adjustable range Description Note
Gamma 1.6 to 2.7
Color Gamut Native
Advanced Settings
Hue -100 to 100 Adjust the hue. • Using this function may make some color
Saturation -100 to 100 Adjust the color saturation. • Using this function may make some color
Adobe
sRGB
Adobe
sRGB
®
®
RGB
RGB
Adjust the gamma.
The brightness of the monitor varies depending on the input
signal, however, the variation rate is not simply proportional to the
input signal. The control performed to keep the balance between
the input signal and the brightness of the monitor is called
“Gamma correction”.
You can set the gamma, or select the gamma curve dened by
each standard.
Set the color reproduction area (color gamut).
“Color gamut” is the range of colors that devices such as monitors,
digital cameras and printers can represent. Multiple standards are
dened.
Chapter 3
-
• When you select “Native”, the original color
gamut of the monitor is displayed.
• The method of displaying colors outside the
monitor’s displayable range within the dened
color gamut can be set. For more information,
see “Clipping” (page 21).
gradations unavailable for display.
gradations unavailable for display.
• The minimum value (-100) changes the
screen to monochrome.
Advanced Adjustments/Settings
- 20 -
Page 21
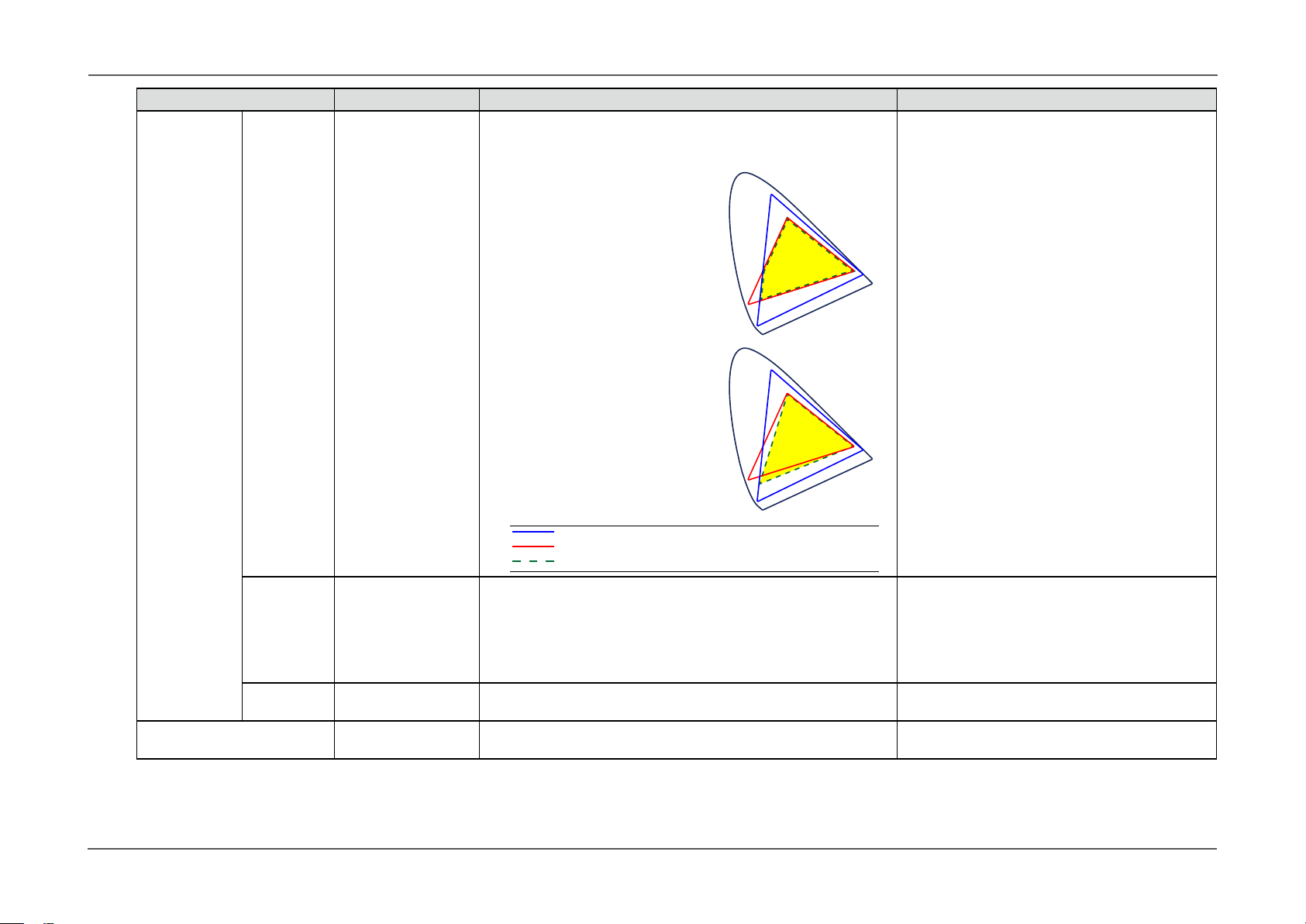
Function Adjustable range Description Note
Advanced Settings
Reset - Resets any color adjustments for the currently selected color
Clipping On
Off
Gain 0% to 100% The brightness of each color component red, green, and blue is
6 Colors -100 to 100 The hue, saturation and lightness can each be adjusted for the
The method of displaying colors outside the monitor’s displayable
range within the color gamut specied in accordance with “Color
Gamut” (page 20) can be set.
• “On”
The range of colors that are
displayable on the monitor
will be accurately displayed in
accordance with the standard.
Colors outside the displayable
range will be saturated.
• “Off”
Displays colors with priority on
the color gradation rather than
the color accuracy. The vertices of the color gamut dened
in the standard move to a
range that can be displayed
by the monitor. This allows the
closest colors displayable by
the monitor to be displayed.
Color gamut displayable by the monitor
Color gamut defined by standard
Color gamut displayed on screen
called Gain. The hue of “white” can be changed by adjusting the
gain.
colors Magenta, Red, Yellow, Green, Cyan, and Blue.
mode back to the default settings.
Chapter 3
• The diagrams on the left are conceptual
diagrams, and do not display the actual color
gamut of the monitor.
• This setting will be disabled if “Native” is
selected at “Color Gamut” (page 20).
• Using this function may make some color
gradations unavailable for display.
• The gain value changes according to the color
temperature.
• When gain is changed, the color temperature
is changed to “User”.
-
-
Advanced Adjustments/Settings
- 21 -
Page 22

Chapter 3
●Signal Settings
The signal settings are used to congure advanced settings for input signals, such as the screen display size and color format.
Advanced Adjustments/Settings
- 22 -
Page 23

Function
Input Signal
(The setting range of each function
differs depending
on the input signal.)
√: Settable -: Not settable
Adjustable
range
Chapter 3
Advanced Adjustments/Settings
Description Note
DVI
Picture Expansion √ √ √ Auto
Input Color Format -
(Fixed
RGB)
*1 Only enabled when input signal information for automatically determining the setting is detected during HDMI input
*2 Only enabled when input signal information for automatically determining the setting is detected
DisplayPort HDMI
√ √ Auto
*1
Full Screen
Aspect Ratio
Dot by Dot
*2
YUV 4:2:2
YUV 4:4:4
RGB
The screen size of the monitor display can be changed.
• “Auto”
The monitor automatically changes the screen size
according to the resolution information and aspect ratio
information sent from the input signal.
• “Full Screen”
Displays an image in full screen. Images are distorted in
some cases because the vertical rate is not equal to the
horizontal rate.
When using video signal (480p/i, 576p/i) input, the image
will be displayed in full screen while maintaining the 16:9
aspect ratio.
• “Aspect Ratio”
Displays an image in full screen. However, since aspect
ratios are maintained, part of an image may not be visible
in horizontal or vertical direction.
When using video signal (480p/i, 576p/i) input, the image
will be displayed in full screen while maintaining the 4:3
aspect ratio.
• “Dot by Dot”
Displays the image at the set resolution or at the size
specied by the input signal.
The color space of the input signal can be specied.
Try changing this setting if colors are not displayed correctly.
• Example settings
- Full Screen
- Aspect Ratio
- Dot by Dot (input signal)
-
- 23 -
Page 24

Function
Input Signal
(The setting range of each function
differs depending
on the input signal.)
√: Settable -: Not settable
Adjustable
range
Chapter 3
Advanced Adjustments/Settings
Description Note
DVI
Input Range √ √ √ Auto
Noise Reduction - - √ On
*3 Only enabled during DisplayPort input or HDMI input
DisplayPort HDMI
Full
Limited
(109% White)
Limited
Off
*3
Depending on the external device, the black and white levels
in the video signal output to the monitor may be restricted. If
the signal is displayed on the monitor in its restricted form, the
blacks will be faint, the whites dull, and contrast will be reduced. The brightness range of such signals can be extended
to match the actual contrast ratio of the monitor.
• “Auto”
The monitor automatically recognizes the brightness
range of input signals and displays images appropriately.
• “Full”
The input signal brightness range is not extended.
• “Limited (109% White)”
The brightness range of the input signal is extended from
64 - 1019 to 0 - 1023 for display.
• “Limited”
The brightness range of the input signal is extended from
64 - 940 to 0 - 1023 for display.
The small noises that occur in dark areas of an image are
reduced. Use this function to reduce noise and roughness in
images.
-
• Using the Noise Reduction
function may lead to deterioration of ne images.
- 24 -
Page 25

●Preferences
The monitor’s settings can be congured to suit the usage environment or personal preference.
Function Adjustable range Description Note
Auto Input Detection On
Off
Menu Rotation 0°
90°
When this function is set to “On”, the monitor automatically recognizes the connector through which signals are input, so that
the screen can be displayed. When an external device enters the
power saving mode, the monitor automatically displays another
signal.
When set to “Off”, the monitor displays the signal from the selected connector regardless of whether a signal is input or not. In this
case, select the input signal to display using the operation switch
(
This function allows you to change the orientation of the Setting
menu to align with the installation orientation.
) on the front of the monitor.
Chapter 3
• When the main power is turned on/off, the
signal is detected automatically regardless of
the setting for this function.
• Be sure that the cables are correctly
connected.
• When using the monitor screen in a portrait
position, the graphics board supporting
portrait display is required. When placing the
monitor in a portrait position, settings of your
graphics board need to be changed. Refer to
the User’s Manual of the graphics board for
details. Also, visit the EIZO website
(http://www.eizoglobal.com).
• When using the monitor in a portrait position,
rotate the monitor after pulling up the screen to
the uppermost position of the stand and setting
the screen tilted upward.
Advanced Adjustments/Settings
- 25 -
Page 26

Function Adjustable range Description Note
USB CHARGE Port Normal
Charging Only
Power Save On
Off
Indicator Off / 1 to 7 The brightness of the power switch and the operation switches
Beep On
Off
Input Skip Skip / - This function allows skipping of input signals that will not be used
Mode Skip Skip / - This function allows skipping of modes that will not be used when
Monitor Reset - Restore all settings to their default values except for the following
The “CHARGE” USB downstream port of the monitor supports
USB 3.0 quick charging. By changing this setting to “Charging
Only”, devices connected to the “CHARGE” port can be charged
more quickly than when using the “Normal” setting.
This function allows you to set the monitor to the power saving
mode, depending on the state of an external device connected
to it.
The monitor changes to power saving mode about 15 seconds
after signal input ceases to be detected. When the monitor has
shifted to power saving mode, images are not displayed on the
screen.
• Exiting power saving mode
- If the monitor receives input, it automatically exits power
saving mode and returns to the normal display mode.
when the screen is displayed can be set. (Default setting: 4)
You can turn off the beep that sounds each time a switch is
operated.
when the input signals are switched.
selecting modes. Please use this function if display modes are
limited, or if you want to prevent randomly changing the display
status.
settings.
• Settings in the “Administrator Settings” menu
• The “Settings” – “Clock Adjustment” item in the
“SelfCalibration” menu
Chapter 3
• Make sure to complete any communication
between connected USB devices and the PC
before switching this setting. When the setting
is switched, all communication will be temporarily interrupted.
• Devices that are connected to the “CHARGE”
port must support quick charging.
• When “Charging Only” is set, data communications between the PC and connected devices
via the “CHARGE” port are not possible, and
therefore, connected devices will not work.
• When “Charging Only” is set, charging is possible even when the monitor and PC are not
connected by USB cable.
• At the time of shifting to power saving mode,
a message that indicates the transition is
displayed 5 seconds in advance.
• When not using the monitor, you can turn off
the main power supply so that the power is cut
completely.
• When the monitor is in power saving mode,
devices connected to the USB downstream
port will still work. Therefore, power consumption of the monitor varies even in the power
saving mode, depending on the connected
devices.
-
-
• Set at least one mode to “-”.
• Not all modes can be set to “Skip”.
• In the default settings, available calibration
modes (CAL modes) differ depending on each
input signal.
• Regarding the default setting, see
“Main Default Settings” (page 47).
Advanced Adjustments/Settings
- 26 -
Page 27

Chapter 3
Advanced Adjustments/Settings
●Languages
The display language for menus and messages can be selected.
Adjustable range
English, Deutsch, Français, Español, Italiano, Svenska, Japanese, Simplied Chinese, Traditional Chinese
●Information
You can check the monitor information (model name, serial number, rmware version, usage time, ColorNavigator license status, resolution, input signal, etc.).
Example:
- 27 -
Page 28

Chapter 4 Administrator Settings
This chapter describes how to congure monitor operation using the “Administrator Settings” menu.
This menu is for administrators. Conguration on this menu is not required for normal monitor use.
4-1. Basic Operation of the “Administrator Settings” menu
Chapter 4
Administrator Settings
Menu display
1.
1. Touch to turn off the monitor.
2. While touching the leftmost switch, touch
to turn on the monitor.
The “Administrator Settings” menu appears.
for more than 2 seconds
Settings
2.
1. Choose an item to set with , and then select .
The Adjustment/Setting menu appears.
2. Set the item with , and then select .
The “Administrator Settings” menu appears.
Applying and exiting
3.
1. Select “Apply”, and then select .
The settings are conrmed and the “Administrator Settings” menu quits.
- 28 -
Page 29

4-2. “Administrator Settings” Menu Functions
Function Adjustable Range Description Note
On-Screen Logo On
Off
Key Lock Off
Menu
All
DP Power Save On
Off
DUE Priority Brightness
Uniformity
Signal Format DisplayPort RGB
RGB/YUV
HDMI Video
PC
When the monitor is turned on, the EIZO logo appears on the screen.
When this function is set to “Off”, the EIZO logo does not appear.
In order to prevent changes to settings, the operation switches on the
front of the monitor can be locked.
• “Off” (Default setting)
Enable all switches.
• “Menu”
Lock the
• “All”
Lock all switches except the power switch.
If the PC is connected to the DisplayPort connector, and when the
power is turned on or off or when the monitor recovers from power
saving mode, window or icon positions may be shifted. If that occurs,
set this function to “Off”.
This product is equipped with a Digital Uniformity Equalizer (DUE)
function that reduces display unevenness. This DUE setting can be
changed.
• “Brightness”
Prioritizes high brightness and high contrast.
• “Uniformity”
Prioritizes reduction of display unevenness.
You can switch the signal type that the monitor can display.
To display video signals when using HDMI signal input, set to “Video”.
switch.
Chapter 4
-
-
-
• When changing the DUE setting, the
monitor whose display is adjusted must be
re-calibrated. Perform the target calibration again using ColorNavigator 6. For details, refer to the ColorNavigator 6 User's
Manual (stored on the CD-ROM).
-
Administrator Settings
- 29 -
Page 30

Chapter 5
Chapter 5 Troubleshooting
If a problem still remains after applying the suggested remedies, contact your local EIZO representative.
5-1. No picture
Problem Possible cause and remedy
1. No picture
• Power indicator does not light up.
• Power indicator is lighting white. • Increase “Brightness” and/or “Gain” in the Setting menu. (See “Color” (page 19))
• Power indicator is lighting orange. • Switch the input signal.
• Power indicator is ashing orange and white. • This problem may occur when a PC is connected via the DisplayPort connector. onnect with the signal cable specied
2. The message below appears. This message appears when the signal is not input correctly even though the monitor is functioning properly.
• This message appears when no signal is input.
Example:
• Check whether the power cord is connected properly.
• Turn on the main power switch on the rear side of the monitor.
• Touch
• Turn off the main power on the rear side of the monitor, and then turn it on again a few minutes later.
• Move the mouse or press any key on the keyboard.
• Check whether the PC is turned on.
• Turn off the main power on the rear side of the monitor, and then turn it on again.
by EIZO, turn off the monitor, and then turn it on again.
• The message shown left may appear, because some PCs do not output the signal immediately after power-on.
• Check whether the PC is turned on.
• Check whether the signal cable is connected properly.
• Switch the input signal.
• Turn off the main power on the rear side of the monitor, and then turn it on again.
.
Troubleshooting
• The message shows that the input signal is out
of the specied frequency range.
Example:
• Check whether the PC is congured to meet the resolution and vertical scan frequency requirements of the monitor
(see “1-4. Supported Resolutions” (page 12)).
• Reboot the PC.
• Change to the appropriate setting using the graphics board's utility. Refer to the User's Manual of the graphics board for
details.
- 30 -
Page 31

Chapter 5
Troubleshooting
5-2. Imaging problems
Problem Possible cause and remedy
1. The screen is too bright or too dark. • Use “Brightness” in the Setting menu to adjust it (see “Information” (page 27)). (The LCD monitor backlight has a lim-
ited life span. When the screen becomes dark or begins to icker, contact your local EIZO representative.)
2. Afterimages appear • Afterimages are particular to LCD monitors. Avoid displaying the same image for a long time.
• Use the screen saver or power saving function to avoid displaying the same image for extended periods of time.
3. Green/red/blue/white dots or defective dots
remain on the screen.
4. Interference patterns or pressure marks
remain on the screen.
5. Noise appears on the screen. • When inputting HDCP system signals, normal images may not be displayed immediately.
6. (DisplayPort signal input)
When you switch the power back on or
return from power save mode, windows or
icons may have shifted position.
7. (DisplayPort or HDMI input)
The color shown on the screen is not correct.
8. The image does not display on the entire
screen.
• This is due to LCD panel characteristics and not a malfunction.
• Display a white or black image over the entire screen. The symptom may disappear.
• In the Setting menu, set “DP Power Save” to “Off” (see “DP Power Save” (page 29)).
• Try changing “Input Color Format” in the Setting menu (see “Input Color Format” (page 23)).
• For HDMI signal input, try changing “Signal Format” in the Setting menu (see “Signal Format” (page 29)).
• Try changing “Picture Expansion” in the Setting menu (see “Picture Expansion” (page 23)).
• For HDMI signal input, check whether “Signal Format” is set to “PC” in the Setting menu (see “Signal Format” (page
29)).
- 31 -
Page 32

5-3. Other problems
Problem Possible cause and remedy
1. The Setting menu/Mode menu cannot be
displayed
2. The monitor connected with the USB cable
is not detected. / USB device connected to
the monitor does not work.
3. Audio is not output. • This monitor does not support the HDMI/DisplayPort audio signals.
• Check whether the operation switch lock function works (see “Key Lock” (page 29)).
• Operation switches are locked when the main window of ColorNavigator 6 is displayed.
• Check whether the USB cable is connected correctly (see “6-4. Connecting Multiple External Devices” (page 41)).
• If a peripheral device is connected to the “CHARGE” port, try checking the “USB CHARGE Port” setting
(see “USB CHARGE Port” (page 26)). If it is set to “Charging Only”, the peripheral device will not work.
• Try changing to a different USB port on the PC.
• Try changing to a different USB port on the monitor.
• Reboot the PC.
• If the peripheral devices work correctly when the PC and peripheral devices are connected directly, contact your local
EIZO representative.
• Check whether the PC and OS are USB compliant. (For USB compliance of the respective devices, consult their manufacturers.)
• Depending on the USB 3.0 host controller that you are using, connected USB devices may not be recognized correctly.
Update to the latest USB 3.0 driver provided by each manufacturer, or connect the monitor to the USB 2.0 port.
• Check the PC’s BIOS setting for USB when using Windows. (Refer to the manual of the PC for details.)
Chapter 5
Troubleshooting
- 32 -
Page 33

Chapter 6
Chapter 6 Reference
6-1. Attaching the Optional Arm
An optional arm (or an optional stand) can be attached by removing the stand section. Please refer to our web site for the corresponding optional arm
(or optional stand). http://www.eizoglobal.com
Attention
• When attaching an arm or stand, follow the instructions of their User's Manual.
• When using another manufacturer’s arm or stand, conrm the following in advance and select one conforming to the VESA standard. Use the VESA mounting screws supplied
with this product when attaching the arm or stand.
- Clearance between screw holes: 100 mm × 100 mm
- External dimensions of the VESA mount section of the arm or stand: 122 mm × 122 mm or less
- Plate thickness: 2.6 mm
- Must be strong enough to support weight of the monitor unit (excluding the stand) and attachments such as cables.
• When using an arm or stand, attach it to meet the following tilt angles of the monitor.
- Up 45˚, down 45˚
• Connect the cables after attaching an arm or stand.
• Do not move the removed stand up and down. Doing so may result in injury or equipment damage.
• The monitor, arm, and stand are heavy. Dropping them may result in injury or equipment damage.
• When installing the monitor in portrait mode, turn the monitor screen 90˚ in clockwise direction.
Reference
- 33 -
Page 34
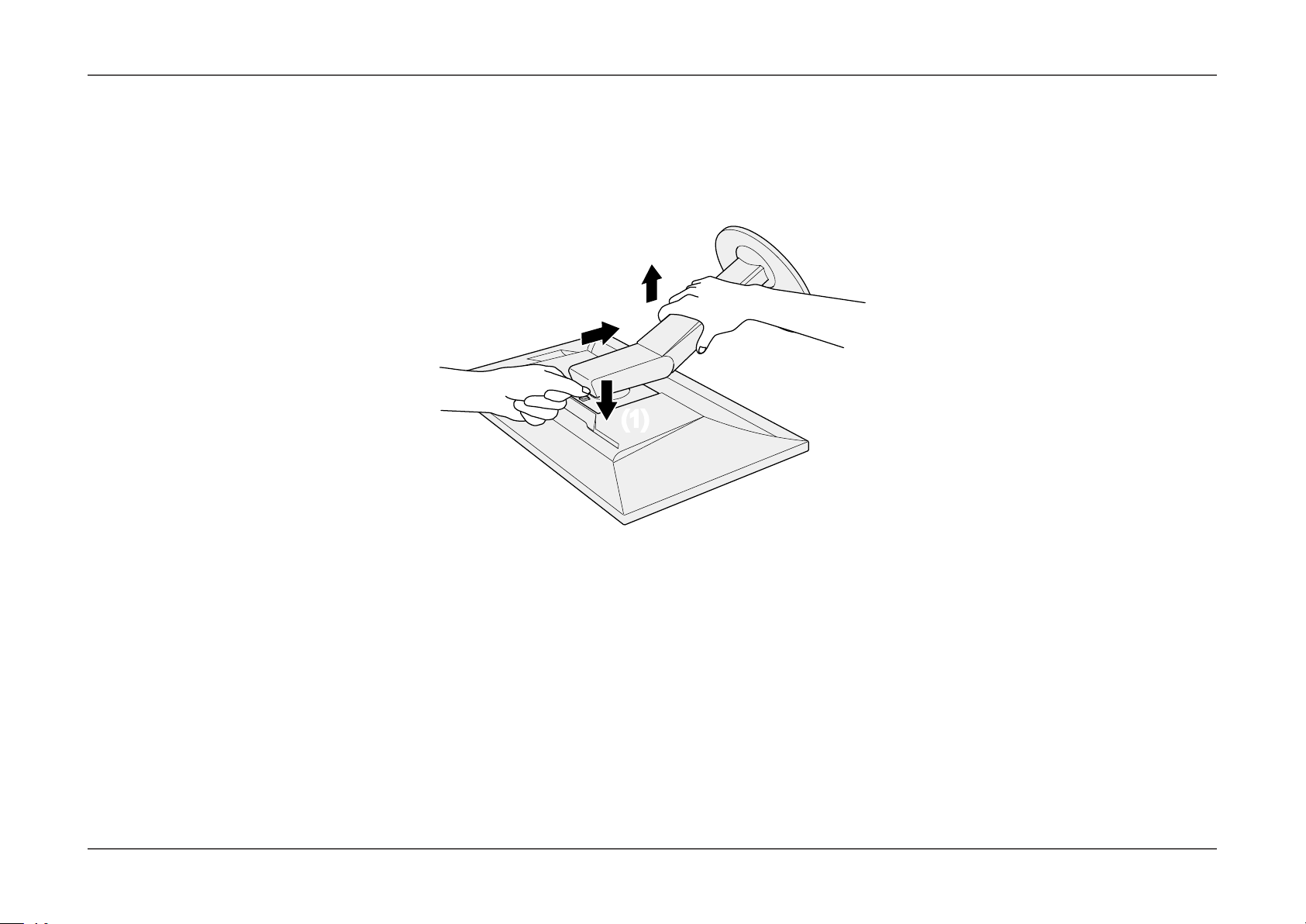
Attaching the Optional Arm (Optional Stand)
Lay the LCD monitor on a soft cloth spread over on a stable surface with the panel surface facing down.
1.
Remove the stand.
2.
As shown below, keep the lock button pressed down (1) and slide the stand towards the stand base until it stops (2). Then, lift the stand up (3).
(3)
(2)
(1)(1)
Chapter 6
Reference
Attach the arm or stand to the monitor.
3.
Use the optional VESA mount screws when attaching the arm or stand.
- 34 -
Page 35

Chapter 6
Attaching the original stand
Detachthexingscrewsontheoptionalarm(oroptionalstand)andremovetheoptionalarm(oroptionalstand).
1.
Lay the LCD monitor on a soft cloth spread over on a stable surface with the panel surface facing down.
2.
Attach the original stand.
3.
As shown below, insert the four tabs on the stand to the square holes on the back panel (1) and slide the stand towards the upper portion of the monitor
until it makes a clicking sound (2).
(1)
(2)
(2)
Click!Click!
Reference
- 35 -
Page 36

6-2. Detaching/Attaching Stand Base
Detachment procedure
The stand base that was attached during setup can be detached using the following procedures.
Lay the LCD monitor on a soft cloth spread over on a stable surface with the panel surface facing down.
1.
Raise the lever on the bottom of the stand base.
2.
Chapter 6
Reference
Turn the stand base in the counterclockwise direction to detach it.
3.
- 36 -
Page 37

Attachment procedure
The once removed the stand base can be attached to the monitor again with the following procedures.
Lay the LCD monitor on a soft cloth spread over on a stable surface with the panel surface facing down.
1.
Attach the stand base onto the stand brace.
2.
Chapter 6
Reference
- 37 -
Page 38

Turn the stand base clockwise until it makes a clicking sound.
3.
Chapter 6
Reference
- 38 -
Click!
Page 39

6-3. Attaching/Detaching Cable Holder
A cable holder is supplied with this product. Use the cable holder to organize the cables connected to the monitor.
Attachment procedure
Pass the cables through the cable holder.
1.
Close the cable holder.
2.
Chapter 6
Reference
While holding the cable holder closed, insert it into the stand.
3.
- 39 -
Page 40

Chapter 6
Note
• The cable holder can be inserted either perpendicular or parallel to the stand. Change the orientation of the cable holder in line with the direction of the cables.
Detachment procedure
Close the cable holder.
1.
While holding the cable holder closed, pull it from the stand.
2.
Reference
- 40 -
Page 41

6-4. Connecting Multiple External Devices
The product allows you to connect multiple external devices and switch between them for display.
Connection
examples
Chapter 6
Note
Reference
• The input signal changes each time the
operation switch ( ) on the front of
the monitor is touched. When the signal is
switched, the active input connector name
appears at the lower right corner of the
screen.
• This product automatically recognizes the
connector through which signals are input
and displays images on the screen accordingly. For more information, see
“Auto Input Detection” (page 25).
Digital
(DVI)
Signal cable
FD-C39
DVI connector
To PC 1 To PC 2 To PC 3
HDMI connector
Digital
(HDMI)
Signal cable
HH200HS
(option)
Mini DisplayPort /
Thunderbolt
connector
- 41 -
Digital
(DisplayPort)
Signal cable
PM200
Page 42

Chapter 6
Reference
6-5. Making Use of USB (Universal Serial Bus)
This monitor is equipped with a USB hub. It works as a USB hub when connected to a USB-compatible PC, allowing the connection of peripheral USB devices.
Note
• This product supports USB 3.0. When connecting peripheral devices that support USB 3.0, high-speed data communication is possible (however, only when the USB cable used
to connect the PC and peripheral device is USB 3.0 compliant).
• The “CHARGE” USB downstream port also supports quick charging. This allows you to recharge your smartphone or tablet in a short period of time. (See “USB CHARGE Port”
(page 26).)
●Required System Environment
• A PC equipped with a USB port
• Windows 10 / Windows 8.1 / Windows 8 / Windows 7, or Mac OS X 10.7.5 or later
• EIZO USB cable (UU200SS (USB 3.0))
Attention
• This monitor may not work depending on the used PC, OS or peripheral devices. For USB compatibility of peripheral devices, contact their manufactures.
• When the monitor is in power saving mode, devices connected to the USB downstream port will still work. Therefore, power consumption of the monitor varies depending on
the connected devices, even in the power saving mode.
• When the main power of the monitor is off, a device connected to the USB downstream port will not operate.
• When the “USB CHARGE Port” setting in “Preferences” is set to “Charging Only”, a peripheral device will not work if connected to the “CHARGE” port.
• Ensure that communication between all peripheral devices connected to the monitor and the PC is ended before switching the “USB CHARGE Port” setting. When the
setting is switched, all communication will be temporarily interrupted.
- 42 -
Page 43

●Connection Procedure (Setup of USB Function)
1. Connect the monitor rst to a PC using the signal cable, and start the PC.
2. Connect the USB cable between the USB downstream port of the PC and the USB upstream port of the monitor.
The USB hub function is set up automatically upon connection of the USB cable.
3. Connect the peripheral USB device to the USB downstream port of the monitor.
“CHARGE” port
Chapter 6
Reference
USB upstream
port
USB
downstream
port
- 43 -
Page 44

6-6. Specications
LCD Panel Type IPS (Anti-Glare)
Backlight Wide color gamut LED
Size 61 cm (24.0inch)
Resolution 1920 dots × 1200 lines
Display Size (H × V) 518.4 mm × 324.0 mm
Pixel Pitch 0.270mm×0.270mm
Display Colors Approx. 1073.74 million colors (for 10 bit input)
Viewing Angle (H / V, typical) 178˚ / 178˚
2
Recommended Brightness (typical) 120 cd/m
Contrast Ratio (typical) 1000 : 1 (When “DUE Priority” setting is “Brightness”)
Response Time (typical) Black-white-black: 13 ms
Gray-to-gray: 15 ms
Color Gamut Display (typical) Adobe
Video Signals Input Terminals DVI-D x 1 (Single Link, applicable to HDCP)
HDMI x 1 (Applicable to HDCP)
DisplayPort x 1(Applicable to HDCP)
Horizontal scan frequency 26 kHz to 78 kHz (DVI, DisplayPort, HDMI PC)
15 kHz to 78 kHz (HDMI Video)
Vertical scan frequency 24 Hz to 61 Hz (VGA TEXT : 69 Hz to71 Hz)
Frame Synchronization Mode 23.75 Hz to 30.5 Hz, 47.5 Hz to 61.0 Hz
Dot clock (Max.) 164 MHz
USB Port Upstream port × 1, downstream port × 3 (The “CHARGE” port supports quick recharging)
Standard USB Specication Rev. 3.0
USB Battery Charging Specication Rev.1.2
Communication Speed 5 Gbps (super), 480 Mbps (high), 12 Mbps (full), 1.5 Mbps (low)
Supply Current Downstream: Max. 900 mA per port
Downstream (CHARGE Port): Normal: Max. 1.5 A per port, Charging Only: Max. 2.1 A per port
Power Input 100–240 VAC ±10%, 50/60 Hz, 0.95 A–0.50 A)
Maximum Power Consumption 92 W or less
Power Save Mode 0.7 W or less (When DisplayPort 1 connector is input, “Auto Input Detection” is set to “Off”, and no USB device is
Standby Mode 0.6 W or less (When “Auto Input Detection” is set to “Off”, and no USB device is connected; or the USB CHARGE
or less (Temperature: 5000 K to 6500 K)
®
RGB coverage: 99%, NTSC ratio 110%
connected; or the USB CHARGE port is set to “Normal”, and the OS is in sleep mode; or when the
monitor’s power off setting is activated)
port is set to “Normal”, “DP Power Save” is set to “On”)
Chapter 6
Reference
- 44 -
Page 45

Chapter 6
Reference
Physical
Specications
Operating
Environment
Requirements
Transportation/
Storage Environment
Requirements
Dimensions Min. height:
Max. height:
Dimensions (Without Stand) 554.4 mm × 362 mm × 64 mm (W × H × D)
Net. weight Approx. 7.8 kg
Net Weight (Without Stand) Approx. 5.0 kg
Height adjustment 155 mm (Tilt: 0˚) / 145mm (Tilt: 35˚)
Tilt Up 35˚, down 5˚
Swivel 344°
Vertical Rotation Clockwise 90°
Temperature 0˚C to 35˚C (32˚F to 95˚F)
Humidity 20% to 80% R.H. (no condensation)
Air Pressure 540 hPa to 1060 hPa
Temperature -20 ˚C to 60 ˚C (-4 ˚F to 140 ˚F)
Humidity 10% to 90% R.H. (no condensation)
Air Pressure 200 hPa to 1060 hPa
554.4 mm × 396 mm × 245 mm (W × H × D) (Tilt: 0˚)
554.4 mm × 558 mm × 265 mm (W × H × D) (Tilt: 35˚)
- 45 -
Page 46

●Dimensions
245
325.4
VESA
Chapter 6
Reference
Unit: mm
344
°
554.4
519.8
90
°
35
5
°
145
64
30
265
°
362
565.4-647.2
396-551
155
558
413
61.3
133.7
35
°
5
°
100
VESA
122.6
341.5
(227.2)(227.2)
636.4
491.3
100
(131) (131)
34
- 46 -
11
62.7
Page 47
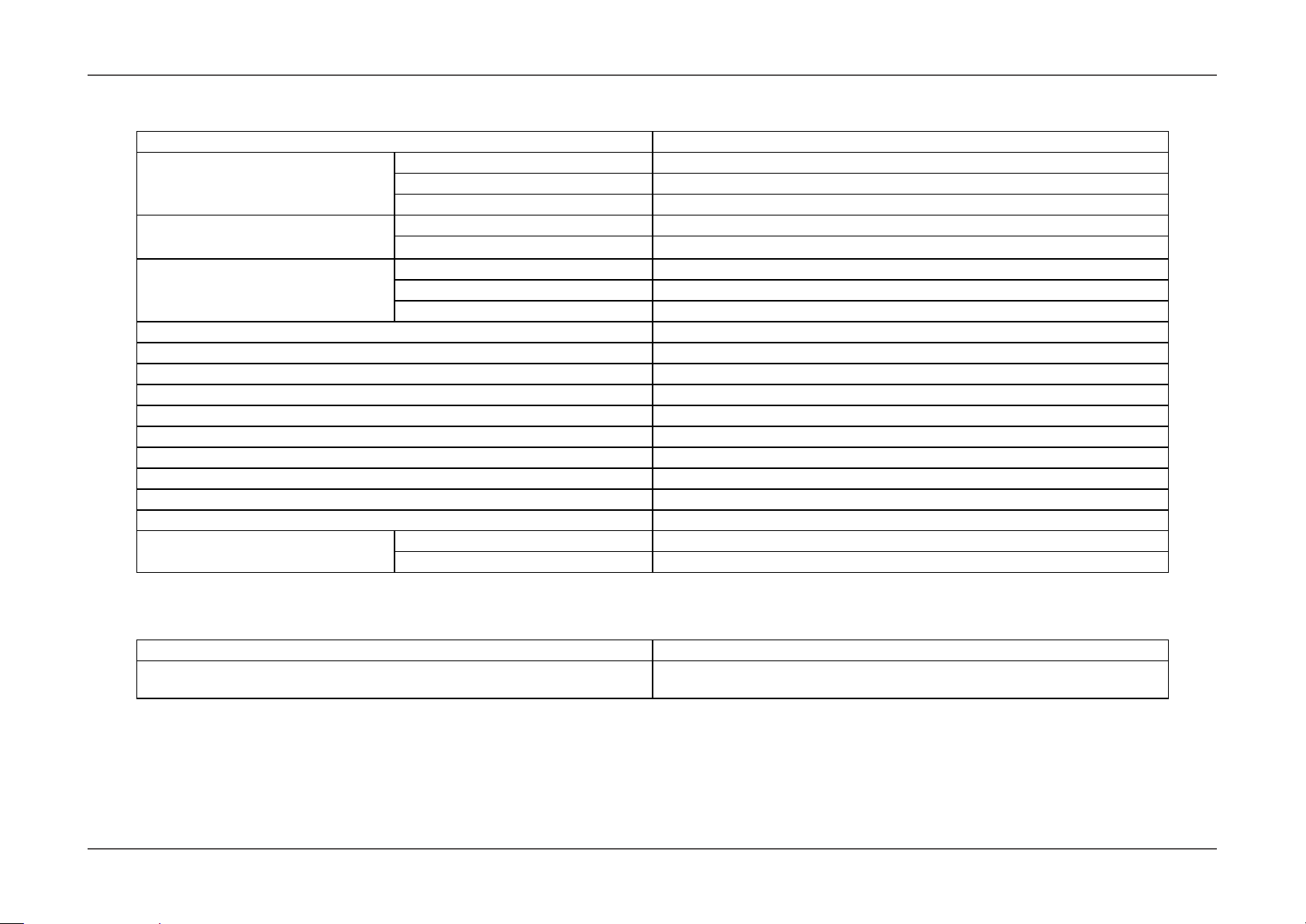
●Main Default Settings
Color Mode Custom
Picture Expansion DVI input Aspect Ratio
DisplayPort input Aspect Ratio
HDMI input Aspect Ratio (When “Auto” is enabled: Auto)
Input Color Format DisplayPort input Auto
HDMI input RGB (When “Auto” is enabled: Auto)
Input Range DVI input Full
DisplayPort input Auto
HDMI input Auto
Noise Reduction Off
Auto Input Detection Off
Menu Rotation 0°
USB CHARGE Port Normal
Power Save On
Indicator 4
Beep On
Language English
Logo On
Key Lock Off
Signal Format DisplayPort RGB
HDMI PC
Chapter 6
Reference
●Accessories
Cleaning Kit EIZO “ScreenCleaner”
Signal cable HH200HS (HDMI – HDMI)
PP200 (DisplayPort – DisplayPort)
For the latest information about the accessories, refer to our web site. http://www.eizoglobal.com
- 47 -
Page 48

Chapter 7 Glossary
Adobe®RGB
This is a denition of the practical RGB color space proposed by Adobe Systems in 1998. The color reproduction range (color gamut) is broader than
sRGB, and is highly adaptable to such elds as printing etc.
Color Space
YUV and RGB, etc. are available. YUV expresses the color by using the luminance (Y), the color difference of Blue (U), and the color difference of Red (V).
RGB does this by using the gradation of the 3 colors, Red (R), Green (G), and Blue (B).
DisplayPort
This is the interface standard for image signals standardized in accordance with VESA. It was developed with the aim of replacing the conventional DVI
and analog interfaces, and it can transmit high resolution signals and sound signals, which DVI does not support. The standard size and mini size
connectors have been standardized.
DVI (Digital Visual Interface)
Chapter 7 Glossary
DVI is a digital interface standard. DVI allows direct transmission of the PC’s digital data without loss.
This adopts the TMDS transmission system and DVI connectors. There are two types of DVI connectors. One is a DVI-D connector for digital signal input
only. The other is a DVI-I connector for both digital and analog signal inputs.
Gain
The brightness of each color component red, green, and blue is called Gain. An LCD monitor displays the color by the light passing through the panel color
lter. Red, green and blue are the three primary colors. All the colors on the screen are displayed by combining these three colors. The color tone can be
changed by adjusting the light intensity (volume) passing through each color’s lter.
Gamma
Generally, the monitor brightness varies nonlinearly with the input signal level, which is called “Gamma Characteristic”. When the gamma value is low, the
middle tone area is displayed brighter, and darker when high. Changes to the gamma value will not affect contrast. A gamma value appropriate for the
display content should be selected.
- 48 -
Page 49

Chapter 7 Glossary
HDCP (High-bandwidth Digital Content Protection)
Digital signal coding system developed to copy-protect the digital contents, such as video, music, etc.
This helps to transmit the digital contents safely by coding the digital contents sent via the DVI or HDMI connector on the output side and decoding them
on the input side.
Any digital contents cannot be reproduced if both of the equipments on the output and input sides are not applicable to HDCP system.
HDMI(High-DenitionMultimediaInterface)
HDMI is a digital interface standard, developed for consumer electrical appliance or AV device. This standard is issued on the basis of the DVI standard
which is one of an interface specication for the connection between a PC and a monitor. The projected image, sound and control signal without
compressed enable to be transmitted with one cable.
L*
L* is a lightness value based on the CIELUV and CIELAB color spaces. CIELUV and CIELAB are color spaces that describe the relationship between color
and human vision, in which L* corresponds to perceived brightness.
Resolution
The LCD panel consists of numerous pixels of specied size, which are illuminated to form images. This monitor consists of horizontal 1920 pixels and
1200 vertical pixels. At a resolution of 1920 × 1200, all pixels are illuminated as a full screen (1:1).
sRGB (Standard RGB)
International standard for color reproduction and color space among peripheral devices (such as monitors, printers, digital cameras, scanners). As a form
of simple color matching for the Internet, colors can be displayed using tones close to those of the transmission and reception devices.
Temperature
Color temperature is a method to measure the white color tone, generally indicated in degrees Kelvin. The screen becomes reddish at a low temperature,
and bluish at a high temperature, like the ame temperature.
5000 K: Slightly reddish white
6500 K: White referred to as daylight-balanced color
9300 K: Slightly bluish white
- 49 -
Page 50

Appendix
Trademark
The terms HDMI and HDMI High-Denition Multimedia Interface, and the HDMI Logo are trademarks or registered trademarks of HDMI Licensing, LLC in the
United States and other countries.
The DisplayPort Compliance Logo and VESA are registered trademarks of the Video Electronics Standards Association.
Acrobat, Adobe, Adobe AIR, and Photoshop are registered trademarks of Adobe Systems Incorporated in the United States and other countries.
AMD Athlon, AMD Opteron and FreeSync are trademarks of Advanced Micro Devices, Inc.
Apple, ColorSync, eMac, iBook, iMac, iPad, Mac, MacBook, Macintosh, Mac OS, PowerBook, and QuickTime are registered trademarks of Apple Inc.
ColorMunki, Eye-One, and X-Rite are registered trademarks or trademarks of X-Rite Incorporated in the United States and/or other countries.
ColorVision and ColorVision Spyder2 are registered trademarks of DataColor Holding AG in the United States.
Spyder3, Spyder4 and Spyder5 are trademarks of DataColor Holding AG.
ENERGY STAR is a registered trademark of the United States Environmental Protection Agency in the United States and other countries.
GRACoL and IDEAlliance are registered trademarks of International Digital Enterprise Alliance.
NEC is a registered trademark of NEC Corporation.
PC-9801 and PC-9821 are trademarks of NEC Corporation.
NextWindow is a trademark of NextWindow Ltd.
Intel, Intel Core, Pentium, and Thunderbolt are trademarks of Intel Corporation in the U.S. and/or other countries.
PowerPC is a registered trademark of International Business Machines Corporation.
PlayStation is a registered trademark of Sony Computer Entertainment Inc.
PSP and PS3 are trademarks of Sony Computer Entertainment Inc.
RealPlayer is a registered trademark of RealNetworks, Inc.
TouchWare is a trademark of 3M Touch Systems, Inc.
Windows, Windows Media, Windows Vista, SQL Server, Xbox 360, and Internet Explorer are registered trademarks of Microsoft Corporation in the United
States and other countries.
YouTube is a registered trademark of Google Inc.
Firefox is a registered trademark of the Mozilla Foundation.
Kensington and MicroSaver are registered trademarks of ACCO Brands Corporation.
The SuperSpeed USB Trident Logo is a registered trademark of USB Implementers Forum, Inc.
Appendix
- 50 -
Page 51

Linux is a registered trademark of Linus Torvalds.
Red Hat is a registered trademark of Red Hat, Inc.
EIZO, the EIZO Logo, ColorEdge, DuraVision, FlexScan, FORIS, RadiCS, RadiForce, RadiNET, Raptor, and ScreenManager are registered trademarks of EIZO
Corporation in Japan and other countries.
ColorNavigator, EcoView NET, EIZO EasyPIX, EIZO Monitor Congurator, EIZO ScreenSlicer, G-Ignition, i • Sound, Re/Vue, Screen Administrator and UniColor
are trademarks of EIZO Corporation.
All other company and product names are trademarks or registered trademarks of their respective owners.
License / Copyright
A round gothic bold bit map font designed by Ricoh is used for the characters displayed on this product.
Appendix
- 51 -
Page 52

Appendix
FCC Declaration of Conformity
For U.S.A. , Canada, etc. (rated 100-120 Vac) Only
FCC Declaration of Conformity
We, the Responsible Party EIZO Inc.
5710 Warland Drive, Cypress, CA 90630
Phone: (562) 431-5011
declare that the product Trade name: EIZO
Model: ColorEdge CS2420
is in conformity with Part 15 of the FCC Rules. Operation of this product is subject to the following two conditions: (1) this device may not cause
harmful interference, and (2) this device must accept any interference received, including interference that may cause undesired operation.
This equipment has been tested and found to comply with the limits for a Class B digital device, pursuant to Part 15 of the FCC Rules. These
limits are designed to provide reasonable protection against harmful interference in a residential installation. This equipment generates, uses,
and can radiate radio frequency energy and, if not installed and used in accordance with the instructions, may cause harmful interference to radio
communications. However, there is no guarantee that interference will not occur in a particular installation. If this equipment does cause harmful
interference to radio or television reception, which can be determined by turning the equipment off and on, the user is encouraged to try to correct
the interference by one or more of the following measures.
* Reorient or relocate the receiving antenna.
* Increase the separation between the equipment and receiver.
* Connect the equipment into an outlet on a circuit different from that to which the receiver is connected.
* Consult the dealer or an experienced radio/TV technician for help.
Changesormodicationsnotexpresslyapprovedbythepartyresponsibleforcompliancecouldvoidtheuser’sauthoritytooperatethe
equipment.
- 52 -
Page 53

Appendix
Note
UsetheattachedspeciedcablebeloworEIZOsignalcablewiththismonitorsoastokeepinterferencewithinthelimitsofaClassBdigitaldevice.
- AC Cord
- Shielded Signal Cable (enclosed)
Canadian Notice
This Class B digital apparatus complies with Canadian ICES-003.
Cet appareil numérique de le classe B est comforme à la norme NMB-003 du Canada.
- 53 -
Page 54

LIMITED WARRANTY
LIMITED WARRANTY
EIZO Corporation (hereinafter referred to as “
terms of this limited warranty (hereinafter referred to as the “
speci ed in this document (hereinafter referred to as the “
”) from EIZO or Distributors, that EIZO and Distributors shall, at their sole discretion, either repair or replace the
Product at no charge if the Original Purchaser becomes aware within the Warranty Period (de ned below) that the Product malfunctions or is damaged in the course of normal use of
the Product in accordance with the description in the instruction manual attached to the Product (hereinafter referred to as the “
The period of this Warranty is limited to (i) ve (5) years from the date of purchase of the Product; or, limited to the expiration of (ii) 30,000 hours of its use of the Product (hereinafter
referred to as the “
than as provided under this Warranty.
EIZO and Distributors will cease to hold or store any parts (excluding design parts) of the Product upon the expiration of ve (5) years after the production of such parts is discontinued.
In repairing the monitor, EIZO and Distributors will use renewal parts which comply with our QC standards. If the unit cannot be repaired due to its condition or the stockout of a
relevant part, EIZO and Distributors may offer the replacement by a product with equivalent performance instead of repairing it.
The Warranty is valid only in the countries or territories where the Distributors are located. The Warranty does not restrict any legal rights of the Original Purchaser.
Notwithstanding any other provision of this Warranty, EIZO and Distributors shall have no obligation under this Warranty whatsoever in any of the cases as set forth below:
To obtain service under the Warranty, the Original Purchaser must deliver the Product, freight prepaid, in its original package or other adequate package affording an equal degree
of protection, assuming the risk of damage and/or loss in transit, to the local Distributor. The Original Purchaser must present proof of purchase of the Product and the date of such
purchase when requesting services under the Warranty.
The Warranty Period for any replaced and/or repaired product under this Warranty shall expire at the end of the original Warranty Period.
EIZO OR DISTRIBUTORS ARE NOT RESPONSIBLE FOR ANY DAMAGE TO, OR LOSS OF, DATA OR OTHER INFORMATION STORED IN ANY MEDIA OR ANY PART OF ANY
PRODUCT RETURNED TO EIZO OR DISTRIBUTORS FOR REPAIR.
EIZO AND DISTRIBUTORS MAKE NO FURTHER WARRANTIES, EXPRESSED OR IMPLIED, WITH RESPECT TO THE PRODUCT AND ITS QUALITY, PERFORMANCE,
MERCHANTABILITY OR FITNESS FOR ANY PARTICULAR USE. IN NO EVENT SHALL EIZO OR DISTRIBUTORS BE LIABLE FOR ANY INCIDENTAL, INDIRECT, SPECIAL,
CONSEQUENTIAL OR OTHER DAMAGE WHATSOEVER (INCLUDING, WITHOUT LIMITATION, DAMAGES FOR LOSS OF PROFIT, BUSINESS INTERRUPTION, LOSS OF BUSINESS
INFORMATION, OR ANY OTHER PECUNIARY LOSS) ARISING OUT OF THE USE OR INABILITY TO USE THE PRODUCT OR IN ANY CONNECTION WITH THE PRODUCT,
WHETHER BASED ON CONTRACT, TORT, NEGLIGENCE, STRICT LIABILITY OR OTHERWISE, EVEN IF EIZO OR DISTRIBUTORS HAVE BEEN ADVISED OF THE POSSIBILITY OF
SUCH DAMAGES. THIS EXCLUSION ALSO INCLUDES ANY LIABILITY WHICH MAY ARISE OUT OF THIRD PARTY CLAIMS AGAINST THE ORIGINAL PURCHASER. THE ESSENCE
OF THIS PROVISION IS TO LIMIT THE POTENTIAL LIABILITY OF EIZO AND DISTRIBUTORS ARISING OUT OF THIS LIMITED WARRANTY AND/OR SALES.
Appendix
EIZO”) and distributors authorized by EIZO (hereinafter referred to as the “Distributors”) warrant, subject to and in accordance with the
Warranty”), to the original purchaser (hereinafter referred to as the “Original Purchaser”) who purchased the product
Product
(a) Any defect of the Product caused by freight damage, modi cation, alteration, abuse, misuse, accident, incorrect installation, disaster, faulty maintenance and/or improper repair
by third party other than EIZO and Distributors;
(b) Any incompatibility of the Product due to possible technical innovations and/or regulations;
(c) Any deterioration of the sensor;
(d) Any deterioration of display performance caused by the deterioration of expendable parts such as the LCD panel and/or backlight, etc. (e.g. changes in brightness, changes in
brightness uniformity, changes in color, changes in color uniformity, defects in pixels including burnt pixels, etc.);
(e) Any defect of the Product caused by external equipment;
(f) Any defect of the Product on which the original serial number has been altered or removed;
(g) Any normal deterioration of the product, particularly that of consumables, accessories, and/or attachments (e.g. buttons, rotating parts, cables, User’s Manual, etc.); and
(h) Any deformation, discoloration, and/or warp of the exterior of the product including that of the surface of the LCD panel.
Warranty Period”). EIZO and Distributors shall bear no liability or obligation with regard to the Product in relation to the Original Purchaser or any third parties other
- 54 -
User’s Manual”).
Page 55

BEGRENZTE GARANTIE
EIZO Corporation (im Weiteren als „
EIZO“ bezeichnet) und die Vertragsimporteure von EIZO (im Weiteren als „Vertrieb(e)
“ bezeichnet) garantieren dem ursprünglichen Käufer (im
Weiteren als „
“ bezeichnet) von EIZO oder einem Vertrieb erworben hat, gemäß
den Bedingungen dieser beschränkten Garantie (im Weiteren als „
“ bezeichnet), dass EIZO und der Vertrieb nach eigenem Ermessen das Produkt entweder kostenlos
reparieren oder austauschen, falls der Erstkäufer innerhalb der Garantiefrist (weiter unten festgelegt) eine Fehlfunktion bzw. Beschädigung des Produkts feststellt, die während des
normalen Gebrauchs des Produkts gemäß den Anweisungen des zum Lieferumfang des Produkts gehörenden Benutzerhandbuchs (im Weiteren als „
“ bezeichnet)
aufgetreten ist.
Die Dauer der Garantieleistung beträgt (i) fünf (5) Jahre ab dem Erstverkaufsdatum des Produkts oder (ii) 30.000 Betriebsstunden des Produkts (im Weiteren als „
“
bezeichnet). EIZO und die Vertriebe übernehmen über den Rahmen dieser Garantie hinaus hinsichtlich des Produkts keinerlei Haftung oder Verp ichtung dem Erstkäufer oder Dritten
gegenüber.
Nach Ablauf von fünf (5) Jahren nach Ende der Produktion solcher Teile werden EIZO und Vertriebshändler keine Teile (mit Ausnahme von Konstruktionsteilen) mehr vorhalten und
lagern. EIZO und seine Vertriebspartner verp ichten sich, bei einer etwaigen Reparatur des Monitors ausschließlich Produkte gemäß den EIZO-Qualitätssicherungsstandards zu
verwenden. Wenn das Gerät aufgrund seines Zustands oder eines Fehlbestands bei einem entsprechenden Teil nicht repariert werden kann, können EIZO und Vertriebshändler statt
der Reparatur des Geräts den Austausch gegen ein Produkt mit gleichwertiger Leistung anbieten.
Diese Garantie gilt nur in Ländern oder Gebieten, in denen sich Vertriebe be nden. Die gesetzlichen Gewährleistungsrechte des Erstkäufers gegenüber dem Verkäufer werden durch
diese Garantie nicht berührt.
EIZO und die Vertriebe besitzen im Rahmen dieser Garantie keinerlei Verp ichtung in den folgenden Fällen:
(d) Jegliche Verschlechterung der Bildschirmleistung, die durch Verschleißteile wie das LCD-Panel und/oder die Hintergrundbeleuchtung usw. hervorgerufen werden (z.B.
Bei Inanspruchnahme der Garantieleistung ist der Erstkäufer verp ichtet, das Produkt auf eigene Kosten und in der Originalverpackung bzw. einer anderen geeigneten Verpackung,
die einen gleichwertigen Schutz gegen Transportschäden bietet, an den örtlichen Vertrieb zu übersenden, wobei der Erstkäufer das Transportrisiko gegenüber Schäden und/oder
Verlust trägt. Zum Zeitpunkt der Inanspruchnahme der Garantieleistung muss der Erstkäufer einen Verkaufsbeleg vorweisen, auf dem das Kaufdatum angegeben ist.
Die Garantiefrist für ein im Rahmen dieser Garantie ausgetauschtes und/oder repariertes Produkt erlischt nach Ablauf der ursprünglichen Garantiefrist.
EIZO ODER DIE EIZO-VERTRAGSIMPORTEURE HAFTEN NICHT FÜR ZERSTÖRTE DATENBESTÄNDE ODER DIE KOSTEN DER WIEDERBESCHAFFUNG
DIESER DATENBESTÄNDE AUF JEGLICHEN DATENTRÄGERN ODER TEILEN DES PRODUKTS, DIE IM RAHMEN DER GARANTIE BEI EIZO ODER DEN EIZOVERTRAGSIMPORTEUREN ZUR REPARATUR EINGEREICHT WURDEN.
EIZO UND DIE EIZO-VERTRAGSIMPORTEURE GEBEN WEDER EXPLIZITE NOCH IMPLIZITE GARANTIEN IN BEZUG AUF DIESES PRODUKT UND SEINE QUALITÄT, LEISTUNG,
VERKÄUFLICHKEIT ODER EIGNUNG FÜR EINEN BESTIMMTEN ZWECK. AUF KEINEN FALL SIND EIZO ODER DIE EIZO-VERTRAGSIMPORTEURE VERANTWORTLICH
FÜR JEGLICHE ZUFÄLLIGE, INDIREKTE, SPEZIELLE, FOLGE- ODER ANDERE SCHÄDEN JEGLICHER ART (EINSCHLIESSLICH OHNE JEDE BEGRENZUNG SCHÄDEN
BEZÜGLICH PROFITVERLUST, GESCHÄFTSUNTERBRECHUNG, VERLUST VON GESCHÄFTSINFORMATION ODER JEGLICHE ANDEREN FINANZIELLEN EINBUSSEN), DIE
DURCH DIE VERWENDUNG DES PRODUKTES ODER DIE UNFÄHIGKEIT ZUR VERWENDUNG DES PRODUKTES ODER IN JEGLICHER BEZIEHUNG MIT DEM PRODUKT,
SEI ES BASIEREND AUF VERTRAG, SCHADENSERSATZ, NACHLAESSIGKEIT, STRIKTE HAFTPFLICHT ODER ANDEREN FORDERUNGEN ENTSTEHEN, AUCH WENN EIZO
UND DIE EIZO-VERTRAGSIMPORTEURE IM VORAUS ÜBER DIE MÖGLICHKEIT SOLCHER SCHÄDEN INFORMIERT WURDEN. DIESER AUSSCHLUSS ENTHÄLT AUCH JEDE
HAFTPFLICHT, DIE AUS FORDERUNGEN DRITTER GEGEN DEN ERSTKÄUFER ENTSTEHEN KANN. ZWECK DIESER KLAUSEL IST ES, DIE HAFTUNG VON EIZO UND DEN
VERTRIEBEN GEGENÜBER FORDERUNGEN ZU BEGRENZEN, DIE AUS DIESER BESCHRÄNKTEN GARANTIE UND/ODER DEM VERKAUF ENTSTEHEN KÖNNEN.
Erstkäufer“ bezeichnet), der das in diesem Dokument vorgegebene Produkt (im Weiteren als „Produkt
Garantie
(a) Produktdefekte, die auf Frachtschäden, Modi kation, Nachgestaltung, Missbrauch, Fehlbedienung, Unfälle, unsachgemäße Installation, Naturkatastrophen, fehlerhafte Wartung
und/oder unsachgemäße Reparatur durch eine andere Partei als EIZO und die Vertriebe zurückzuführen sind.
(b) Eine Inkompatibilität des Produkts aufgrund von technischen Neuerungen und/oder neuen Bestimmungen, die nach dem Kauf in Kraft treten.
(c) Jegliche Verschlechterung des Sensors.
Veränderungen von Helligkeit oder Helligkeitsverteilung, Veränderungen von Farbe oder Farbverteilung, Pixeldefekte einschließlich von durchgebrannten Pixeln usw.).
(e) Produktdefekte, die durch externe Geräte verursacht werden.
(f) Jeglicher Defekt eines Produkts, dessen ursprüngliche Seriennummer geändert oder entfernt wurde.
(g) Normale Abnutzung des Produkts, insbesondere von Verbrauchsteilen, Zubehörteilen und/oder Beilagen (z.B. Tasten, drehbare Teile, Kabel, Benutzerhandbuch usw.); sowie
(h) Verformungen, Verfärbungen und/oder Verziehungen am Produktäußeren, einschließlich der Ober äche des LCD-Panels.
Benutzerhandbuch
Appendix
Garantiefrist
- 55 -
Page 56

GARANTIE LIMITÉE
EIZO Corporation (ci-après dénommé «
EIZO ») et les distributeurs autorisés par EIZO (ci-après dénommés « Distributeurs »), sous réserve et conformément aux termes de cette
garantie limitée (ci-après dénommée «
«
initial constate, pendant la Période de garantie (dé nie ci-dessous), qu’il y a un dysfonctionnement ou que le Produit a subi un dommage dans le cadre d’une utilisation normale du
Produit conformément à la description du mode d’emploi qui accompagne le Produit (ci-après dénommé «
La période de cette Garantie est limitée à (i) cinq (5) ans à partir de la date d’achat du Produit ; ou, limitée jusqu’à l’expiration de (ii) 30 000 heures d’utilisation du Produit (ci-après
dénommée «
l’exception de celles stipulées dans la présente Garantie.
EIZO et ses Distributeurs cesseront de conserver ou de stocker des pièces (à l'exception des pièces de conception) du Produit à l'expiration d'une période de cinq (5) ans après l'arrêt
de la production de ces pièces. Pour réparer le moniteur, EIZO et ses distributeurs utiliseront des pièces de rechange conformes à nos normes de contrôle qualité. Si l'unité ne peut
pas être réparée en raison de son état ou de la rupture de stock d'une pièce adéquate, EIZO et ses Distributeurs peuvent proposer le remplacement par un produit aux performances
équivalentes au lieu de le réparer.
La Garantie est valable uniquement dans les pays ou les territoires où se trouvent les Distributeurs. La Garantie ne limite aucun des droits reconnus par la loi à l’Acheteur initial.
Nonobstant toute autre clause de cette Garantie, EIZO et ses Distributeurs n’auront d’obligation dans le cadre de cette Garantie pour aucun des cas énumérés ci-dessous :
(a) Tout défaut du Produit résultant de dommages occasionnés lors du transport, d’une modi cation, d’une altération, d’un abus, d’une mauvaise utilisation, d’un accident, d’une
(d) Toute détérioration des performances d’af chage causée par la détérioration des éléments consommables tels que le panneau LCD et/ou le rétroéclairage, etc. (par exemple des
changements de luminosité, des changements de l’uniformité de la luminosité, des modi cations de couleur, des changements de l’uniformité des couleurs, des défectuosités de
(g) Toute détérioration normale du Produit, particulièrement celle des consommables, des accessoires et/ou des pièces reliées au Produit (touches, éléments pivotants, câbles,
Pour béné cier d’un service dans le cadre de cette Garantie, l’Acheteur initial doit renvoyer le Produit port payé, dans son emballage d’origine ou tout autre emballage approprié
offrant un degré de protection équivalent, au Distributeur local, et assumera la responsabilité des dommages et/ou perte possibles lors du transport. L’Acheteur initial doit présenter
une preuve d’achat du Produit comprenant sa date d’achat pour béné cier de ce service dans le cadre de la Garantie.
La Période de garantie pour tout Produit remplacé et/ou réparé dans le cadre de cette Garantie expirera à la n de la Période de garantie initiale.
EIZO OU SES DISTRIBUTEURS NE SAURAIENT ÊTRE TENUS RESPONSABLES DES DOMMAGES OU PERTES DE DONNÉES OU D’AUTRES INFORMATIONS STOCKÉES
DANS UN MÉDIA QUELCONQUE OU UNE AUTRE PARTIE DU PRODUIT RENVOYÉ À EIZO OU AUX DISTRIBUTEURS POUR RÉPARATION.
AUCUNE AUTRE GARANTIE, EXPLICITE OU TACITE, N’EST OFFERTE PAR EIZO ET SES DISTRIBUTEURS CONCERNANT LE PRODUIT ET SES QUALITÉS,
PERFORMANCES, QUALITÉ MARCHANDE OU ADAPTATION À UN USAGE PARTICULIER. EN AUCUN CAS, EIZO OU SES DISTRIBUTEURS NE SERONT RESPONSABLES
DES DOMMAGES FORTUITS, INDIRECTS, SPÉCIAUX, INDUITS, OU DE TOUT AUTRE DOMMAGE QUEL QU’IL SOIT (Y COMPRIS, SANS LIMITATION, LES DOMMAGES
RÉSULTANT D’UNE PERTE DE PROFIT, D’UNE INTERRUPTION D’ACTIVITÉS, D’UNE PERTE DE DONNÉES COMMERCIALES, OU DE TOUT AUTRE MANQUE À GAGNER)
RÉSULTANT DE L’UTILISATION OU DE L’INCAPACITÉ D’UTILISER LE PRODUIT OU AYANT UN RAPPORT QUELCONQUE AVEC LE PRODUIT, QUE CE SOIT SUR LA BASE
D’UN CONTRAT, D’UN TORT, D’UNE NÉGLIGENCE, D’UNE RESPONSABILITÉ STRICTE OU AUTRE, MÊME SI EIZO OU SES DISTRIBUTEURS ONT ÉTÉ AVERTIS DE LA
POSSIBILITÉ DE TELS DOMMAGES. CETTE LIMITATION INCLUT AUSSI TOUTE RESPONSABILITÉ QUI POURRAIT ÊTRE SOULEVÉE LORS DES RÉCLAMATIONS D’UN
TIERS CONTRE L’ACHETEUR INITIAL. L’ESSENCE DE CETTE CLAUSE EST DE LIMITER LA RESPONSABILITÉ POTENTIELLE DE EIZO ET DE SES DISTRIBUTEURS
RÉSULTANT DE CETTE GARANTIE LIMITÉE ET/OU DES VENTES.
Garantie »), garantissent à l’acheteur initial (ci-après dénommé « Acheteur initial ») du produit spéci é dans la présente (ci-après dénommé
Produit ») acheté auprès d’EIZO ou de Distributeurs agréés EIZO, que EIZO et ses Distributeurs auront pour option de réparer ou remplacer gratuitement le Produit si l’Acheteur
installation incorrecte, d’un désastre, d’un entretien et/ou d’une réparation incorrects effectués par une personne autre que EIZO ou ses Distributeurs ;
(b) Toute incompatibilité du Produit résultant d’améliorations techniques et/ou réglementations possibles ;
(c) Toute détérioration du capteur ;
pixels y compris des pixels brûlés, etc.);
(e) Tout défaut du Produit causé par un appareil externe ;
(f) Tout défaut d’un Produit sur lequel le numéro de série original a été altéré ou supprimé ;
Manuel d’utilisation etc.), et
(h) Toute déformation, décoloration, et/ou gondolage de l’extérieur du Produit, y compris celle de la surface du panneau LCD.
Période de Garantie »). EIZO et ses Distributeurs déclinent toute responsabilité ou obligation concernant ce Produit face à l’Acheteur initial ou à toute autre personne à
Manuel d’utilisation »).
Appendix
- 56 -
Page 57

GARANTÍA LIMITADA
EIZO Corporation (en lo sucesivo “
EIZO”) y sus distribuidores autorizados (en lo sucesivo los “Distribuidores
”), con arreglo y de conformidad con los términos de esta garantía
limitada (en lo sucesivo la “
”) que compró el producto especi cado en este documento (en lo
sucesivo el “
”) a EIZO o a sus Distribuidores, que EIZO y sus Distribuidores, a su propio criterio, repararán o sustituirán el Producto de forma gratuita si el Comprador
original detecta dentro del periodo de la Garantía (indicado posteriormente) que el Producto no funciona correctamente o que se ha averiado durante el uso normal del mismo de
acuerdo con las indicaciones del manual de instrucciones suministrado con el Producto (en lo sucesivo el “
El período de validez de esta Garantía está limitado a (i) cinco (5) años a partir de la fecha de compra del Producto o (ii) a 30.000 horas de uso del Producto (en adelante designado
como el “
terceros que no sean las estipuladas en la presente Garantía.
EIZO y sus distribuidores dejarán de tener o almacenar cualquier pieza del producto (excepto piezas del diseño) una vez expirado el periodo de cinco (5) años después de que hayan
dejado de fabricarse tales piezas. Para la reparación del monitor, EIZO y los distribuidores utilizarán repuestos que cumplan con nuestros estándares de control de calidad. Si no se
puede reparar la unidad debido a su estado o si se han agotado las existencias de una pieza importante, EIZO y sus distribuidores podrían ofrecerle sustituirlo por un producto con
rendimiento equivalente en lugar de repararlo.
La Garantía es válida sólo en los países y territorios donde están ubicados los Distribuidores. La Garantía no restringe ningún derecho legal del Comprador original.
A pesar de las estipulaciones de esta Garantía, EIZO y sus Distribuidores no tendrán obligación alguna bajo esta Garantía en ninguno de los casos expuestos a continuación:
(d) Cualquier deterioro en el rendimiento de la visualización causado por fallos en las piezas consumibles como el panel LCD y/o la "Backlight", etc. (p. ej. cambios de brillo,
Para obtener servicio en los términos de esta Garantía, el Producto deberá ser enviado por el Comprador original, a su Distribuidor local, con el transporte previamente pagado, en el
embalaje original u otro embalaje adecuado que ofrezca el mismo grado de protección, asumiendo el riesgo de daños y/o pérdida del Producto durante el transporte. El Comprador
original deberá presentar un comprobante de compra del Producto en el que se re eje la fecha de compra del mismo cuando lo solicite el servicio de Garantía.
El Periodo de garantía para cualquier Producto reemplazado y/o reparado en los términos de esta Garantía expirará al vencer el Periodo de garantía original.
EIZO O LOS DISTRIBUIDORES AUTORIZADOS DE EIZO NO SE RESPONSABILIZAN DE NINGÚN DAÑO O PÉRDIDA QUE PUEDAN SUFRIR LOS DATOS U OTRA
INFORMACIÓN ALMACENADA EN CUALQUIER MEDIO O CUALQUIER PARTE DE CUALQUIER PRODUCTO DEVUELTO A EIZO O A LOS DISTRIBUIDORES DE EIZO PARA SU
REPARACIÓN.
EIZO Y LOS DISTRIBUIDORES AUTORIZADOS DE EIZO NO OFRECEN NINGUNA OTRA GARANTÍA, IMPLÍCITA NI EXPLÍCITA, CON RESPECTO AL PRODUCTO Y A SU
CALIDAD, RENDIMIENTO, COMERCIABILIDAD E IDONEIDAD PARA CUALQUIER USO EN PARTICULAR. EN NINGÚN CASO SERÁN EIZO O LOS DISTRIBUIDORES
AUTORIZADOS DE EIZO RESPONSABLES DE NINGÚN DAÑO EMERGENTE, INDIRECTO, ESPECIAL, INHERENTE O CUALQUIERA QUE SEA (INCLUYENDO, SIN
LIMITACIÓN, DAÑOS POR LUCRO CESANTE, INTERRUPCIÓN DE LA ACTIVIDAD COMERCIAL, PÉRDIDA DE INFORMACIÓN COMERCIAL O CUALQUIER OTRA PÉRDIDA
PECUNIARIA) QUE SE DERIVE DEL USO O IMPOSIBILIDAD DE USO DEL PRODUCTO O EN RELACIÓN CON EL PRODUCTO, YA SEA BASADO EN CONTRATO, POR
AGRAVIO, NEGLIGENCIA, ESTRICTA RESPONSABILIDAD O CUALQUIERA QUE SEA, AUN CUANDO SE HAYA ADVERTIDO A EIZO O A LOS DISTRIBUIDORES DE EIZO DE LA
POSIBILIDAD DE TALES DAÑOS. ESTA EXCLUSIÓN TAMBIÉN ABARCA CUALQUIER RESPONSABILIDAD QUE PUEDA DERIVARSE DE RECLAMACIONES HECHAS POR UN
TERCERO CONTRA EL COMPRADOR ORIGINAL. LA ESENCIA DE ESTA ESTIPULACIÓN ES LIMITAR LA RESPONSABILIDAD POTENCIAL DE EIZO Y LOS DISTRIBUIDORES
QUE PUDIERA DERIVARSE DE ESTA GARANTÍA LIMITADA Y/O VENTAS.
Garantía”), garantizan al comprador original (en lo sucesivo el “Comprador original
Producto
(a) Cualquier defecto del Producto causado por daños en el transporte, modi cación, alteración, abuso, uso incorrecto, accidente, instalación incorrecta, desastre, mantenimiento
(b) Cualquier incompatibilidad del Producto debida a posibles innovaciones técnicas y/o reglamentaciones.
(c) Cualquier deterioro del sensor.
(e) Cualquier defecto del Producto causado por un equipo externo.
(f) Cualquier defecto del Producto en el que haya sido alterado o borrado el número de serie original.
(g) Cualquier deterioro normal del Producto, y en particular de las piezas consumibles, accesorios y demás (p. ej. botones, piezas giratorias, cables, Manual del usuario, etc.).
(h) Cualquier deformación, decoloración y/o alabeo del exterior del Producto incluida la super cie del panel LCD.
Periodo de Garantía”). EIZO y sus Distribuidores no tendrán ninguna responsabilidad ni obligación con respecto al Producto para con el Comprador original ni para con
incorrecto y/o reparación indebida realizada por un tercero que no sea EIZO o sus Distribuidores.
cambios de uniformidad del brillo, cambios de color, cambios de uniformidad del color, defectos de píxeles, incluyendo píxeles muertos, etc.).
Manual del usuario”).
Appendix
- 57 -
Page 58

GARANZIA LIMITATA
EIZO Corporation (a cui si farà riferimento da qui in poi con “
EIZO”) ed i Distributori autorizzati da EIZO (a cui si farà riferimento da qui in poi con “Distributori
”) garantiscono, secondo
i termini di questa garanzia limitata (a cui si farà riferimento da qui in poi con “
”)
che ha acquistato il prodotto speci cato in questo documento (a cui si farà riferimento da qui in poi con “
discrezione, ripareranno o sostituiranno il Prodotto senza addebito se l’Acquirente originale trova, entro il periodo della Garanzia (de nito sotto), che il Prodotto malfunziona e si è
danneggiato nel corso del suo normale utilizzo osservando le indicazioni del manuale di istruzioni allegato al Prodotto (a cui si farà riferimento da qui in poi con “
La presente Garanzia è limitata a (i) cinque (5) anni a partire dalla data d'acquisto del Prodotto o (ii) allo scadere di 30.000 ore d'utilizzo del Prodotto (a cui si farà riferimento da qui
in poi con “
diversi da quelli relativi a questa Garanzia.
EIZO e i distributori cesseranno lo stoccaggio dei componenti (tranne le parti relative al progetto) del prodotto dopo cinque (5) anni dall’interruzione della produzione di tali componenti.
Per la riparazione del monitor, EIZO e i Distributori utilizzeranno parti di ricambio conformi ai nostri standard di controllo della qualità. Se l’unità non può essere riparata a causa
delle sue condizioni o dell’esaurimento scorte di un componente rilevante, EIZO e i distributori potrebbero offrire la sostituzione con un prodotto con prestazioni equivalenti piuttosto
ripararlo.
La Garanzia è valida soltanto nei paesi dove ci sono i Distributori EIZO. La Garanzia non limita alcun diritto legale dell’Acquirente originale.
Indipendentemente da qualsiasi altra condizione di questa Garanzia, EIZO e i suoi Distributori non avranno alcun obbligo derivante da questa Garanzia in ognuno dei casi elencati di
seguito:
(a) Qualsiasi difetto del Prodotto causato da danni di trasporto, modi che, alterazioni, abusi, usi impropri, incidenti, installazione errata, calamità, manutenzione errata e/o riparazioni
cambiamenti di luminosità, cambiamenti di uniformità della luminosità, i cambiamenti di colore, i cambiamenti di uniformità del colore, i difetti dei pixel, inclusi i pixel bruciati, ecc.).
Per ricevere assistenza tecnica con questa Garanzia, l’Acquirente originale deve inviare il Prodotto, con trasporto pre-pagato, nella sua confezione originale o altra confezione
adeguata che fornisce un livello analogo di protezione, assumendosi il rischio di danni e/o perdita in transito, al Distributore locale. L’Acquirente originale deve presentare la prova di
acquisto che stabilisce la data di acquisto del Prodotto quando richiede servizio sotto Garanzia.
Il Periodo di garanzia per qualsiasi Prodotto sostituito e/o riparato sotto questa Garanzia scade alla ne del Periodo di garanzia originale.
EIZO O I SUOI DISTRIBUTORI NON SONO RESPONSABILI PER QUALSIASI DANNO O PERDITA DI DATI O ALTRE INFORMAZIONI MEMORIZZATI SU QUALSIASI SUPPORTO
O QUALSIASI PARTE DI QUALSIASI PRODOTTO INVIATO A EIZO O I SUOI DISTRIBUTORI PER RIPARAZIONI.
EIZO E I SUOI DISTRIBUTORI NON OFFRONO ALCUNA GARANZIA ADDIZIONALE, IMPLICITA O ESPLICITA, RIGUARDO IL PRODOTTO E LA SUA QUALITÀ, PRESTAZIONI,
VENDIBILITÀ O APPROPRIATEZZA PER QUALSIASI USO PARTICOLARE. IN NESSUN CASO EIZO O I DISTRIBUTORI EIZO AUTORIZZATI SARANNO RESPONSABILI PER
QUALSIASI DANNO ACCIDENTALE, INDIRETTO, SPECIALE, CONSEGUENTE O DI QUALSIASI ALTRA NATURA (INCLUSI, SENZA LIMITI, DANNI PER PERDITA DI PROFITTI,
INTERRUZIONE DELLE ATTIVITÀ, PERDITA DI INFORMAZIONI D’AFFARI O QUALSIASI ALTRA PERDITA PECUNIARIA) DERIVANTI DALL’USO O DALL’IMPOSSIBILITÀ DI
USARE IL PRODOTTO O IN QUALSIASI RELAZIONE AL PRODOTTO, SIA SU BASE DI CONTRATTO, TORTO, NEGLIGENZA, STRETTA RESPONSABILITÀ O ALTRIMENTI,
ANCHE SE EIZO O I DISTRIBUTORI EIZO AUTORIZZATI SONO STATI AVVERTITI DELLA POSSIBILITÀ DI TALI DANNI. QUESTA ESCLUSIONE INCLUDE ANCHE QUALSIASI
RESPONSABILITÀ CHE POSSA INSORGERE DA RECLAMI DI TERZI CONTRO L’ACQUIRENTE ORIGINALE. L’ESSENZA DI QUESTO PROVVEDIMENTO È LIMITARE LA
RESPONSABILITÀ POTENZIALE DI EIZO E DEI DISTRIBUTORI DERIVANTE DA QUESTA GARANZIA LIMITATA E/O DALLE VENDITE.
Garanzia”) all’acquirente originale (a cui si farà riferimento da qui in poi con “Acquirente originale
Prodotto”) da EIZO o dai suoi Distributori, che EIZO e i distributori, a loro
Appendix
(b) Qualsiasi incompatibilità del Prodotto dovuta a possibili innovazioni tecniche e/o normative.
(c) Qualsiasi deterioramento del sensore.
(d) Qualsiasi deterioramento delle prestazioni dello schermo causato dal deterioramento delle parti consumabili, come il pannello LCD e/o la retroilluminazione, ecc. (per esempio: i
(e) Qualsiasi difetto del Prodotto causato da apparecchiature esterne.
(f) Qualsiasi difetto del Prodotto in cui il numero di serie originale sia stato alterato o rimosso.
(g) Qualsiasi normale deterioramento del Prodotto, in particolar modo nelle sue parti di consumo, accessori, e/o attacchi (per esempio: tasti, parti rotanti, cavi, Manuale dell’utente,
(h) Qualsiasi tipo di deformazione, scolorimento, e/o di involucro esterno del Prodotto inclusa la super cie del pannello LCD.
Periodo di Garanzia”). EIZO e i suoi Distributori non si assumono alcuna responsabilità e non hanno alcun obbligo riguardo al Prodotto verso l'Acquirente originale o terzi
improprie eseguite da terze parti che non siano EIZO o i suoi Distributori.
ecc.).
Manuale utente”).
- 58 -
Page 59

Appendix
BEGRÄNSAD GARANTI
EIZO Corporation (nedan kallat “
kallad “
”) från
EIZO eller Distributörer, att EIZO eller Distributörer enligt eget gott nnande kostnadsfritt antingen reparera eller byta ut den defekta Produkten om den Ursprunglige köparen inom
Garantiperioden (de nieras nedan) upptäcker att Produkten fungerar felaktigt eller skadas under normal användning av Produkten i enlighet med beskrivningen i bruksanvisningen
(nedan kallad “
Giltighetsperioden för denna garanti är begränsad till (i) fem (5) år från datumet för Produktens inköp eller, om detta inträffar tidigare, begränsat till utlöpandet av (ii) 30 000 timmars
användning av Produkten (häri kallad “
”). EIZO och Distributörer ska inte under några villkor ha något annat ansvar än vad som anges i denna garanti gällande
Produkten i relation till den Ursprunglige köparen eller tredje part.
EIZO och dess leverantörer slutar lagerföra delar (utom designdelar) till produkten fem (5) år efter att delen i fråga slutar tillverkas. Nät skärmen repareras använder EIZO och
distributörer reservdelar som uppfyller våra kvalitetsstandarder. Om enheten inte kan repareras på grund av skicket eller att en del inte nns i lager kan EIZO och dess leverantörer
erbjuda sig att byta ut produkten mot en produkt med likvärdig prestanda istället för att reparera den.
Garantin är endast giltig i de länder där det nns Distributörer. Garantin begränsar inte några av den Ursprunglige köparens lagstadgade rättigheter.
Oavsett andra villkor i denna garanti ska inte EIZO Distributörer under några villkor ha något ansvar i något av de fall som beskrivs nedan:
(a) När någon bristfällighet hos Produkten kan härledas till att ha uppstått vid frakt, modifiering, ändring, felaktigt handhavande, olycka, felaktig installation, katastrof, felaktigt
För att erhålla service under denna garanti måste den Ursprunglige köparen (med hänseende till risken för skada och/eller förlust under transport) leverera Produkten till närmaste
Distributör med förebetald frakt, i dess ursprungliga förpackning eller annan fullgod förpackning som ger likvärdigt skydd. Den Ursprunglige köparen måste kunna visa inköpsbevis för
Produkten som klargör Produktens inköpsdatum vid begäran av garantiservice.
Garantiperioden för alla utbytta och/eller reparerade produkter under denna garanti skall upphöra vid utgången av den ursprungliga Garantiperioden.
EIZO ELLER DISTRIBUTÖRER ÄR INTE ANSVARIGA FÖR NÅGON FORM AV SKADA ELLER FÖRLUST AV DATA ELLER ANNAN INFORMATION SOM HAR LAGRATS I NÅGON
FORM AV MEDIA ELLER ANNAN DEL AV NÅGON PRODUKT SOM HAR RETURNERATS TILL EIZO ELLER DISTRIBUTÖRER FÖR REPARATION.
EIZO OCH DISTRIBUTÖRERNA GARANTERAR INGET, UTTRYCKLIGEN ELLER UNDERFÖRSTÅTT, VAD BETRÄFFAR PRODUKTEN OCH DESS KVALITET, PRESTANDA,
SÄLJBARHET ELLER LÄMPLIGHET FÖR NÅGON FORM AV SPECIELL ANVÄNDNING. UNDER INGA OMSTÄNDIGHETER SKALL EIZO ELLER DISTRIBUTÖRERNA HÅLLAS
ANSVARIGA FÖR NÅGRA SOM HELST UNDERORDNADE, INDIREKTA, SPECIELLA, DÄRAV FÖLJANDE ELLER ÖVRIGA SKADOR (INKLUSIVE, UTAN BEGRÄNSNING
TILL, SKADOR FÖR FÖRLUST AV INKOMST, AVBRUTEN AFFÄRSRÖRELSE, FÖRLUST AV AFFÄRSINFORMATION ELLER ANNAN SÄRSKILD FÖRLUST) SOM UPPSTÅTT
SOM ETT RESULTAT AV ANVÄNDNING ELLER OFÖRMÅGA ATT ANVÄNDA PRODUKTEN ELLER I NÅGON FORM AV ANSLUTNING TILL PRODUKTERNA, VARE SIG DETTA
GRUNDAS PÅ KONTRAKT, ÅTALBAR HANDLING, FÖRSUMLIGHET, ANSVARSSKYLDIGHET ELLER ANNAT, ÄVEN OM EIZO ELLER DISTRIBUTÖRERNA HAR INFORMERATS
BETRÄFFANDE MÖJLIGHET ATT SÅDANA SKADOR FÖRELIGGER. DETTA UNDANTAG OMFATTAR ÄVEN ALL FORM AV ANSVARSSKYLDIGHET SOM KAN UPPSTÅ GENOM
EN TREDJE PARTS ANSPRÅK GENTEMOT DEN URSPRUNGLIGE KÖPAREN. GRUNDBESTÅNDSDELEN I BESTÄMMELSEN ÄR ATT BEGRÄNSA DET EVENTUELLA
ANSVARSTAGANDET FÖR EIZO OCH DISTRIBUTÖRERNA SOM KAN UPPSTÅ GENOM DENNA BEGRÄNSADE GARANTI OCH/ELLER FÖRSÄLJNING.
EIZO”) och EIZOs auktoriserade distributörer (nedan kallade “Distributörer”) garanterar i enlighet med villkoren i denna begränsade garanti (nedan
Garantin”) den ursprunglige köparen (nedan kallad den “Ursprunglige köparen”) som köpte den i dokumentet speci cerade produkten (nedan kallad “Produkten
Bruksanvisning”).
underhåll och/eller felaktig reparation utförd av tredje part annan än EIZO och Distributörer.
(b) Alla former av inkompatibilitet hos Produkten på grund av möjliga tekniska innovationer och/eller bestämmelser.
(c) Alla försämringar av sensorn.
(d) Alla försämringar av bildens prestanda beroende på förbrukningsdelar så som LCD-panel och/eller bakgrundsbelysning etc. (t.ex. ändringar i ljusstyrka, jämnhet i ljusstyrka, färg,
färgjämnhet, defekta pixlar och/eller fast lysande pixlar etc.).
(e) Alla defekter hos Produkten som orsakats av extern utrustning.
(f) Alla defekter hos Produkten på vilken det ursprungliga serienumret har ändrats eller avlägsnats.
(g) All normal försämring av Produkten, speciellt förbrukningsartiklar, tillbehör och/eller yttre delar (t.ex. knappar, roterande delar, kablar, Bruksanvisningen etc.).
(h) Varje deformation, missfärgning och/eller skevhet av Produktens yttre inklusive ytan på LCD-panelen.
Garantiperioden
- 59 -
Page 60

ΠΕΡΙΟΡΙΣΜΕΝΗΕΓΓΥΗΣΗ
Η EIZO Corporation (στο εξής «
περιορισμένης εγγύησης (στο εξής «
εξής «
Προϊόν
») από την EIZO ή τους Διανομείς, η οποία εξασφαλίζει ότι η EIZO και οι Διανομείς, σύμφωνα με τη διακριτή ευχέρειά τους, είτε θα επισκευάσουν είτε θα αντικαταστήσουν
το Προϊόν χωρίς χρέωση εάν ο Αρχικός Αγοραστής αντιληφθεί εντός της Περιόδου Εγγύησης (ορίζεται κατωτέρω) ότι το Προϊόν δυσλειτουργεί ή έχει υποστεί βλάβη κατά τη διάρκεια
κανονικής χρήσης του Προϊόντος σύμφωνα με την περιγραφή στο εγχειρίδιο χρήσης που συνοδεύει το Προϊόν (στο εξής «
Η περίοδος της παρούσας Εγγύησης είναι (i) πέντε (5) έτη από την ημερομηνία αγοράς του Προϊόντος, ή, στη λήξη των (ii) 30.000 ωρών χρήσης του Προϊόντος (στο εξής «Περίοδος
Εγγύησης»). Η EIZO και οι Διανομείς δεν φέρουν καμία ευθύνη ή υποχρέωση όσον αφορά το Προϊόν σε σχέση με τον Αρχικό Αγοραστή ή οποιοδήποτε τρίτο μέρος, ούτε άλλη ευθύνη
διαφορετική από αυτήν που παρέχεται στην παρούσα Εγγύηση.
Η EIZO και οι διανομείς της θα πάψουν να διατηρούν αποθέματα εξαρτημάτων (εκτός από τα εξαρτήματα σχεδιασμού) του προϊόντος μόλις περάσουν πέντε (5) χρόνια αφότου
διακοπεί η παραγωγή των εν λόγω εξαρτημάτων. Κατά την επισκευή της οθόνης, η EIZO και οι Διανομείς θα χρησιμοποιήσουν ανταλλακτικά επισκευής που συμμορφώνονται με τα
πρότυπά μας για τη Διασφάλιση Ποιότητας. Αν δεν είναι εφικτή η επισκευή της μονάδας λόγω της κατάστασής της ή λόγω έλλειψης αποθεμάτων κάποιου σχετικού εξαρτήματος, η
EIZO και οι διανομείς της ενδέχεται να σας προσφέρουν τη δυνατότητα αντικατάστασής της με προϊόν ισοδύναμων επιδόσεων αντί να την επισκευάσουν.
Η Εγγύηση ισχύει μόνο σε χώρες ή περιοχές όπου βρίσκονται οι Διανομείς. Η Εγγύηση δεν περιορίζει οποιαδήποτε νόμιμα δικαιώματα του Αρχικού Αγοραστή.
Λαμβανομένης υπόψη κάθε διάταξης της παρούσας Εγγύησης, η EIZO και οι Διανομείς δεν θα έχουν καμία απολύτως υποχρέωση σύμφωνα με την παρούσα Εγγύηση σε οποιαδήποτε
από τις περιπτώσεις που διατυπώνονται κατωτέρω:
(α) Τυχόν ελάττωμα του Προϊόντος που προκαλείται από ζημιά κατά τη μεταφορά, τροποποίηση, αλλαγή, κατάχρηση, λανθασμένη χρήση, ατύχημα, λανθασμένη εγκατάσταση,
Ο Αρχικός Αγοραστής για να δικαιούται υπηρεσίες επισκευής σύμφωνα με την Εγγύηση, θα πρέπει να παραδώσει το Προϊόν, με πληρωμένα τα μεταφορικά έξοδα, στην αρχική του
συσκευασία ή σε άλλη επαρκή συσκευασία με ισότιμο βαθμό προστασίας, αναλαμβάνοντας τον κίνδυνο βλάβης ή/και απώλειας κατά τη μεταφορά, στον τοπικό Διανομέα. Ο Αρχικός
Αγοραστής όταν ζητά υπηρεσίες επισκευής σύμφωνα με την Εγγύηση, θα πρέπει να προσκομίζει την απόδειξη αγοράς του Προϊόντος και την ημερομηνία της αγοράς.
Η Περίοδος Εγγύησης για οποιοδήποτε αντικατεστημένο ή/και επισκευασμένο προϊόν σύμφωνα με την παρούσα Εγγύηση λήγει στο τέλος της αρχικής Περιόδου Εγγύησης.
Η EIZO Ή ΟΙ ΔΙΑΝΟΜΕΙΣ ΔΕΝ ΕΥΘΥΝΟΝΤΑΙ ΓΙΑ ΟΠΟΙΑΔΗΠΟΤΕ ΒΛΑΒΗ Ή ΑΠΩΛΕΙΑ ΔΕΔΟΜΕΝΩΝ Ή ΑΛΛΩΝ ΠΛΗΡΟΦΟΡΙΩΝ ΠΟΥ ΑΠΟΘΗΚΕΥΟΝΤΑΙ ΣΕ ΟΠΟΙΟΔΗΠΟΤΕ
ΜΕΣΟ Ή ΟΠΟΙΟΔΗΠΟΤΕ ΑΛΛΟ ΜΕΡΟΣ ΣΕ ΟΠΟΙΟΔΗΠΟΤΕ ΠΡΟΪΟΝ ΠΟΥ ΕΠΙΣΤΡΕΦΕΤΑΙ ΣΤΗΝ EIZO Ή ΣΕ ΔΙΑΝΟΜΕΑ ΓΙΑ ΕΠΙΣΚΕΥΗ.
Η EIZO ΚΑΙ ΟΙ ΔΙΑΝΟΜΕΙΣ ΔΕΝ ΠΑΡΕΧΟΥΝ ΚΑΜΙΑ ΠΕΡΑΙΤΕΡΩ ΕΓΓΥΗΣΗ, ΡΗΤΗ Ή ΣΥΝΕΠΑΓΟΜΕΝΗ, ΟΣΟΝ ΑΦΟΡΑ ΤΟ ΠΡΟΪΟΝ ΚΑΙ ΤΗΝ ΠΟΙΟΤΗΤΑ, ΤΗΝ ΑΠΟΔΟΣΗ, ΤΗΝ
ΕΜΠΟΡΕΥΣΙΜΟΤΗΤΑ Ή ΤΗΝ ΚΑΤΑΛΛΗΛΟΤΗΤΑ ΤΟΥ ΓΙΑ ΟΠΟΙΑΔΗΠΟΤΕ ΣΥΓΚΕΚΡΙΜΕΝΗ ΧΡΗΣΗ. ΣΕ ΚΑΜΙΑ ΠΕΡΙΠΤΩΣΗ Η EIZO Ή ΟΙ ΔΙΑΝΟΜΕΙΣ ΔΕΝ ΘΑ ΕΥΘΥΝΟΝΤΑΙ
ΓΙΑ ΚΑΜΙΑ ΑΠΟΛΥΤΩΣ ΤΥΧΑΙΑ, ΕΜΜΕΣΗ, ΕΙΔΙΚΗ, ΣΥΝΕΠΑΓΟΜΕΝΗ Ή ΑΛΛΗ ΒΛΑΒΗ (ΠΕΡΙΛΑΜΒΑΝΟΜΕΝΩΝ, ΜΕΤΑΞΥ ΑΛΛΩΝ, ΒΛΑΒΩΝ Ή ΑΠΩΛΕΙΑΣ ΚΕΡΔΩΝ, ΔΙΑΚΟΠΗΣ
ΕΠΙΧΕΙΡΗΜΑΤΙΚΩΝ ΔΡΑΣΤΗΡΙΟΤΗΤΩΝ, ΑΠΩΛΕΙΑΣ ΕΠΙΧΕΙΡΗΜΑΤΙΚΩΝ ΠΛΗΡΟΦΟΡΙΩΝ Ή ΤΥΧΟΝ ΑΛΛΗΣ ΧΡΗΜΑΤΙΚΗΣ ΑΠΩΛΕΙΑΣ) ΠΟΥ ΠΡΟΚΥΠΤΕΙ ΑΠΟ ΤΗ ΧΡΗΣΗ Ή
ΤΗΝ ΑΝΙΚΑΝΟΤΗΤΑ ΧΡΗΣΗΣ ΤΟΥ ΠΡΟΪΟΝΤΟΣ Ή ΤΥΧΟΝ ΑΛΛΗΣ ΣΥΝΔΕΣΗΣ ΜΕ ΤΟ ΠΡΟΪΟΝ, ΕΙΤΕ ΒΑΣΙΖΕΤΑΙ ΣΕ ΣΥΜΒΟΛΑΙΟ, ΒΛΑΒΗ, ΑΜΕΛΕΙΑ, ΑΥΣΤΗΡΗ ΕΥΘΥΝΗ Ή
ΕΙΔΑΛΛΩΣ, ΑΚΟΜΗ ΚΙ ΕΑΝ Η EIZO Ή ΟΙ ΔΙΑΝΟΜΕΙΣ ΕΝΗΜΕΡΩΘΟΥΝ ΓΙΑ ΤΗΝ ΠΙΘΑΝΟΤΗΤΑ ΤΕΤΟΙΩΝ ΖΗΜΙΩΝ. Η ΕΞΑΙΡΕΣΗ ΑΥΤΗ ΠΕΡΙΛΑΜΒΑΝΕΙ ΕΠΙΣΗΣ ΟΠΟΙΑΔΗΠΟΤΕ
ΕΥΘΥΝΗ ΕΝΔΕΧΕΤΑΙ ΝΑ ΠΡΟΚΥΨΕΙ ΑΠΟ ΑΞΙΩΣΕΙΣ ΤΡΙΤΟΥ ΜΕΡΟΥΣ ΚΑΤΑ ΤΟΥ ΑΡΧΙΚΟΥ ΑΓΟΡΑΣΤΗ. Η ΟΥΣΙΑ ΤΟΥ ΟΡΟΥ ΑΥΤΟΥ ΕΙΝΑΙ ΝΑ ΠΕΡΙΟΡΙΣΕΙ ΤΗΝ ΠΙΘΑΝΗ
ΕΥΘΥΝΗ ΤΗΣ EIZO ΚΑΙ ΤΩΝ ΔΙΑΝΟΜΕΩΝ ΠΟΥ ΠΡΟΚΥΠΤΕΙ ΑΠΟ ΤΗΝ ΠΑΡΟΥΣΑ ΕΓΓΥΗΣΗ Ή/ΚΑΙ ΤΙΣ ΠΩΛΗΣΕΙΣ.
Appendix
EIZO») και οι διανομείς που εξουσιοδοτεί η EIZO (στο εξής «Διανομείς») παρέχουν εγγύηση, υποκείμενη και σύμφωνα με τους όρους της παρούσας
Εγγύηση»), στον αρχικό αγοραστή (στο εξής «ΑρχικόςΑγοραστής») ο οποίος αγόρασε το προϊόν που καθορίζεται στο παρόν έγγραφο (στο
καταστροφή, εσφαλμένη συντήρηση ή/και λανθασμένη επισκευή από τρίτο μέρος εκτός της EIZO και των Διανομέων,
(β) Τυχόν ασυμβατότητα του Προϊόντος λόγω πιθανών τεχνικών καινοτομιών ή/και κανονισμών,
(γ) Τυχόν επιδείνωση του αισθητήρα,
(δ) Τυχόν επιδείνωση της απόδοσης οθόνης που προκαλείται από τη φθορά αναλώσιμων εξαρτημάτων όπως της οθόνης LCD ή/και του φωτός υποβάθρου, κτλ. (π.χ. αλλαγές στη
φωτεινότητα, αλλαγές στην ομοιομορφία φωτεινότητας, αλλαγές στο χρώμα, αλλαγές στην ομοιομορφία χρώματος, ελαττώματα σε pixel περιλαμβανομένων των καμένων pixel,
κτλ.),
(ε) Τυχόν ελάττωμα του Προϊόντος που προκαλείται από εξωτερικό εξοπλισμό,
(στ) Τυχόν ελάττωμα του Προϊόντος στο οποίο έχει τροποποιηθεί ή αφαιρεθεί ο γνήσιος αριθμός σειράς,
(ζ) Τυχόν φυσιολογική φθορά του προϊόντος, ιδιαίτερα αυτής των αναλώσιµων, των αξεσουάρ ή/και των προσαρτηµάτων (π.χ. κουµπιά, περιστρεφόµενα µέρη, καλώδια, Εγχειρίδιο
Χρήστη, κτλ.), και
(η) Τυχόν παραμόρφωση, αποχρωματισμό ή/και διαστρέβλωση του εξωτερικού μέρους του προϊόντος, περιλαμβανομένης της επιφάνειας της οθόνης LCD.
ΕγχειρίδιοΧρήστη»).
- 60 -
Page 61

Appendix
ОГРАНИЧЕННАЯГАРАНТИЯ
EIZO Corporation (называемая в дальнейшем “
”) гарантируют, в соответствии
с условиями и пунктами этой ограниченной гарантии (называемой в дальнейшем “
Первоначальный
покупатель
”), что EIZO или Дистрибуторы
на свое усмотрение либо бесплатно отремонтируют, либо бесплатно заменят Продукт, если Первоначальный покупатель признает в пределах Гарантийного срока
(определенного ниже), что Продукт неисправен или он поврежден процессе нормального использования продукта в соответствии с описанием в инструкции по
эксплуатации, прилагаемой к Продукту (называемой в дальнейшем “
Гарантийный период ограничен сроком (i) пять (5) лет от даты приобретения Продукта или ограничен сроком (ii) 30 000 часов использования Продукта (называемый
в дальнейшем “
”). EIZO и Дистрибуторы не несут никакой ответственности и не берут обязательств относительно Продукта по отношению к
Первоначальному покупателю или по отношению к любым третьим сторонам, кроме обязательств, оговоренных в этой Гарантии.
Компания EIZO и ее дистрибьюторы хранят детали изделия (за исключением деталей внешней конструкции) не пять (5) лет после прекращения его выпуска. В случае
ремонта монитора EIZO и Дистрибьюторы будут использовать запчасти, которые соответствуют нашим стандартам QC (контроль качества). Если устройство невозможно
отремонтировать из-за его состояния или отсутствия нужной детали, то вместо ремонта компания EIZO и ее дистрибьюторы могут предлагать замену неисправного
устройства на устройство с аналогичными характеристиками.
Гарантия действительна только в странах или регионах, где расположены Дистрибуторы. Гарантия не ограничивает никакие законные права Первоначального покупателя.
Несмотря на другие условия этой Гарантии EIZO и Дистрибуторы не несут никаких обязательств согласно этой Гарантии в любом из перечисленных ниже случаев:
(а) Любые дефекты Продукта, вызванные повреждениями при перевозке, модификацией, изменением, неправильным обращением, неправильным использованием,
авариями, неправильной установкой, стихийными бедствиями, неправильным уходом и/или неправильным ремонтом третьей стороной, отличной от EIZO или
(ж) Любые естественные ухудшения продукта, в частности, вызванные износом расходных частей, принадлежностей и/или приспособлений (например, кнопок,
Чтобы получить техническое обслуживание в рамках Гарантии, Первоначальный покупатель должен доставить Продукт местному Дистрибутору, оплатив перевозку, в его
оригинальной упаковке или в другой соответствующей упаковке, обеспечивающей равноценную степень защиты, принимая во внимание риск повреждения и/или утерю при
транспортировке. При запросе технического обслуживания в рамках Гарантии Первоначальный покупатель должен предоставить свидетельство покупки продукта и даты покупки.
Гарантийный период для любого замененного и/или отремонтированного продукта в рамках Гарантии истекает в конце завершения срока действия оригинального Гарантийного
периода.
EIZO ИЛИ ДИСТРИБУТОРЫ НЕ НЕСУТ ОТВЕТСТВЕННОСТИ ЗА ЛЮБЫЕ ПОВРЕЖДЕНИЯ ИЛИ УТЕРЮ ДАННЫХ ИЛИ ДРУГОЙ ИНФОРМАЦИИ, ХРАНЯЩИХСЯ НА КАКИХ-ЛИБО
НОСИТЕЛЯХ ИНФОРМАЦИИ ИЛИ НА ЛЮБЫХ ДРУГИХ ЧАСТЯХ ПРОДУКТА, КОТОРЫЙ ВОЗВРАЩЕН EIZO ИЛИ ДИСТРИБУТОРАМ ДЛЯ РЕМОНТА.
EIZO И ДИСТРИБУТОРЫ НЕ ДАЮТ НИКАКОЙ ДАЛЬНЕЙШЕЙ ГАРАНТИИ, ВЫРАЖЕННОЙ ИЛИ ПОДРАЗУМЕВАЕМОЙ, ОТНОСИТЕЛЬНО ПРОДУКТА И ЕГО КАЧЕСТВА,
ТЕХНИЧЕСКИХ ХАРАКТЕРИСТИК, ТОВАРНОСТИ ИЛИ СООТВЕТСТВИЯ ДЛЯ КАКОГО-ЛИБО ОПРЕДЕЛЕННОГО ИСПОЛЬЗОВАНИЯ. НИ ПРИ КАКИХ УСЛОВИЯХ EIZO ИЛИ
ДИСТРИБУТОРЫ НЕ НЕСУТ ОТВЕТСТВЕННОСТИ ЗА ЛЮБОЙ СЛУЧАЙНЫЙ, КОСВЕННЫЙ, СПЕЦИАЛЬНЫЙ, ПОБОЧНЫЙ ИЛИ ИНОЙ УЩЕРБ (ВКЛЮЧАЯ, БЕЗ ОГРАНИЧЕНИЙ,
УЩЕРБ ИЗ-ЗА НЕПОЛУЧЕННОЙ ПРИБЫЛИ, ПРЕРЫВАНИЯ БИЗНЕСА, ПОТЕРИ КОММЕРЧЕСКОЙ ИНФОРМАЦИИ ИЛИ ЛЮБЫЕ ДРУГИЕ ФИНАНСОВЫЕ ПОТЕРИ), ВОЗНИКШИЙ
ИЗ-ЗА ИСПОЛЬЗОВАНИЯ ИЛИ НЕВОЗМОЖНОСТИ ИСПОЛЬЗОВАТЬ ПРОДУКТ ИЛИ В ЛЮБОЙ ДРУГОЙ СВЯЗИ С ПРОДУКТОМ, ЛИБО ОСНОВАННЫЙ НА КОНТРАКТНЫХ
ОТНОШЕНИЯХ, ГРАЖДАНСКИХ ПРАВОНАРУШЕНИЯХ, НЕБРЕЖНОСТИ, ПРИЧИНЕНИЯ УЩЕРБА ТРЕТЬЕЙ СТОРОНЕ ИЛИ ЧЕМ-ЛИБО ЕЩЕ, ДАЖЕ ЕСЛИ EIZO ИЛИ
ДИСТРИБУТОРЫ БЫЛИ УВЕДОМЛЕНЫ О ВОЗМОЖНОСТИ ТАКОГО УЩЕРБА. ЭТО ИСКЛЮЧЕНИЕ ТАКЖЕ ВКЛЮЧАЕТ ЛЮБЫЕ ОБЯЗАТЕЛЬСТВА, КОТОРЫЕ МОГУТ ВОЗНИКНУТЬ
В РЕЗУЛЬТАТЕ ТРЕБОВАНИЙ ТРЕТЬЕЙ СТОРОНЫ В ОТНОШЕНИИ ПЕРВОНАЧАЛЬНОГО ПОКУПАТЕЛЯ. СУЩЕСТВОМ ЭТОГО ПОЛОЖЕНИЯ ЯВЛЯЕТСЯ ОГРАНИЧЕНИЕ
ПОТЕНЦИАЛЬНОЙ ОТВЕТСТВЕННОСТИ EIZO И ДИСТРИБУТОРОВ, ВОЗНИКАЮЩЕЙ ИЗ-ЗА ЭТОЙ ОГРАНИЧЕННОЙ ГАРАНТИИ И/ИЛИ ПРОДАЖ.
EIZO”) и авторизированные EIZO дистрибуторы (называемые в дальнейшем “Дистрибуторы
”), который приобрел у EIZO или Дистрибуторов продукт, указанный в этом документе (называемый в дальнейшем “Продукт
Дистрибуторов;
(б) Любые несовместимости Продукта из-за технических усовершенствований и/или изменения технических норм;
(в) Любое повреждение датчика;
(г) Любые ухудшения работы дисплея, вызванные изнашиванием невосстановимых частей, таких как панель ЖКД и/или подсветка и т.д. (например, изменение в яркости,
изменение в равномерности яркости, изменение в цветности, изменение в равномерности цветности, изменение в пикселах, включая выгоревшие пикселы и т.д.);
(д) Любые дефекты Продукта, вызванные внешним оборудованием;
(е) Любые дефекты Продукта, при которых оригинальный серийный номер был изменен или удален;
вращающихся частей, кабелей, Руководства пользователя и т.д.); и
(з) Любые деформации, изменения цвета и/или коробления внешней поверхности продукта, включая поверхность панели ЖКД.
Гарантийныйпериод
Руководствопользователя”).
Гарантия”), первичному покупателю (называемому в дальнейшем “
- 61 -
Page 62

Appendix
有限责任保证书
EIZO Corporation
以
下简称
,
本产品出现故障或损坏
本保证期限定为
和经销商将不向原买方或任何第三方承担本保
证书所规定之外的与本产品有关的任何责任或义务
零件停产五
若由于自身条件
或缺少相关零件而不能修理设备
本保证书仅对于设有经销商的国家或地区有效
无论本保证书的任何其他条款如何规定
为了获得本保证书规定的服务
要求提
供本保证书规定的服务时
按本保证书规定进行了更换和
在返回给
对于本产品及其质量
无论
是否根据合同
、
严格赔偿责任或其他责任
本免责条款还包括因第三方向原买方提出索赔而可能发生的任
以下简称
产品”)的原买方(以下称“原买方”)提供保证:在保证期内(规定如下),如果原买方发现按本产品所附使用说明书(以下简称“用户手册”)所述方式正常使用本产品过程中
“
(a) 由于运输损害、改装、改动、滥用、误用、意外事故、错误安装、灾害、维护不善和 / 或由除 EIZO 和经销商以外的第三方进行不适当的修理造成本产品的任何故障
(b) 由于可能发生的技术变更和 / 或调整造成本产品的任何不兼容性
(c) 传感器的任何劣化
(d) 由于诸如液晶显示屏(LCD)和 / 或背灯等消耗品部件的老化造成的任何显示性能低劣(如亮度变化、亮度均一性变化、色彩变化、色彩均一性变化、如烧伤像素等像素缺陷
(e) 因外部设备造成本产品的任何故障
(f) 因本产品的原序号被改变或消除造成本产品的任何故障
(g) 本产品的任何正常老化,尤其是消耗品、附件和 / 或附加装置(如按钮、旋转部件、电缆、用户手册等)、以及
(h) 本产品表面包括液晶显示屏(LCD)表面的任何变形、变色和 / 翘曲
(
自本产品购买之日起的五(5)年期间或限定为到达(ii)使用本产品 3 万小时的期限(以下简称
(i)
(5)年后,
EIZO”)和 EIZO 授权的经销商(以下简称“经销商
“
EIZO 和经销商根据其独自的判断免费修理或更换该产品
,
EIZO 及其经销商不再保留或保存产品的任何零件(设计零件除外)。维修显示器时,EIZO 与经销商将使用符合我方质量控制标准的替换零件
,
。
原买方必须使用原包装或其他具有同等保护程度的适当包装将本产品运送到当地的经销商,并且预付运费,承担运输中的损坏和 / 或损失的风险
,
原买方必须提交购买本产品和标明此购买日期的证明
,
接受并依照本有限责任保证书(以下简称“保证书”)之条款,向从 EIZO 和经销商购买本文中所规定产品
” ),
。
。
EIZO 和经销商可提供性能相同的更换产品,而无需维修
本保证书并不限定原买方的任何法律权利
。
对于任何下列情况之一,EIZO 和经销商将不承担本保证书规定责任
,
。
。
。
。
。
。
。
:
保证期限
“
” )。
EIZO
(
。
。
)。
。
EIZO 和经销商进行修理后,任何产品的任何媒体或任何部件中储存的数据或其他信息发生任何损坏或损失,对此 EIZO 和经销商将不承担责任
/ 或修理的任何产品的保证期限,将在原保证期限结束时终止
、性能、
而造成 : 任何附带的、间接的、特殊的、随之发生的或其他的损害(包括但不仅限于:利润损失、业务中断、业务信息丢失或其他任何金钱损失)以及侵权行为、过失
)
可销售性以及对于特殊用途的适合性,EIZO 和经销商不提供其他任何明示或暗示的保证。因使用本产品或无法使用本产品或因与本产品有任何关系
即使已经向 EIZO 和经销商提出了发生这些损害的可能性,对此 EIZO 和经销商概不承担责任
,
。
。
。
- 62 -
(
Page 63

Recycling Information
Recycling Information
This product, when disposed of, is supposed to be collected and recycled according to your country’s legislation to reduce environmental burden. When you dispose
of this product, please contact a distributor or an af liate in your country.
The contact addressees are listed on the EIZO website below.
http://www.eizoglobal.com
For recycling information for customers in Switzerland, please refer to the following website.
http://www.swico.ch
Dieses Produkt muss gemäß den Vorschriften Ihres Landes zur Entlastung der Umwelt recyclet werden. Wenden Sie sich bei der Entsorgung dieses Produkts an
einen Verteiler oder eine Tochtergesellschaft in Ihrem Land.
Die Adressen zur Kontaktaufnahme sind auf der unten angegebenen Website von EIZO aufgeführt.
http://www.eizoglobal.com
Kunden in der Schweiz entnehmen Informationen zum Recycling der folgenden Website:
http://www.swico.ch
Ce produit doit être jeté aux points de collecte prévus à cet effet et recyclé conformément à la législation de votre pays, a n de réduire l’impact sur l’environnement.
Lorsque vous jetez ce produit, veuillez contacter un distributeur ou une société af liée de votre pays.
Les adresses des distributeurs sont répertoriées sur le site Web EIZO ci-dessous.
http://www.eizoglobal.com
Pour les clients en Suisse, veuillez consulter le site Web suivant a n d’obtenir des informations sur le recyclage.
http://www.swico.ch
Este producto debe desecharse y reciclarse según la legislación del país para reducir el impacto medioambiental. Cuando desee deshacerse de este producto,
póngase en contacto con un distribuidor o una lial de su país.
Encontrará las direcciones de contacto en el sitio web de EIZO que se indica a continuación.
http://www.eizoglobal.com
Informationen zum Thema Recycling
Informations sur le recyclage
Appendix
Información sobre reciclaje
- 63 -
Page 64

Informazioni sul riciclaggio
Per lo smaltimento e il riciclaggio del presente prodotto, attenersi alle normative vigenti nel proprio paese per ridurre l’impatto ambientale. Per lo smaltimento,
rivolgersi ad un distributore o un af liato presenti nel proprio paese.
Gli indirizzi sono elencati nel sito Web EIZO riportato di seguito.
http://www.eizoglobal.com
Per informazioni sul riciclaggio per i clienti in Svizzera, consultare il sito Web riportato di seguito.
http://www.swico.ch
När denna produkt kasseras ska den hanteras och återvinnas enligt landets föreskrifter för att reducera miljöpåverkan. När du kasserar produkten ska du kontakta
en distributör eller representant i ditt land.
Kontaktadresserna listas på EIZO-webbplatsen nedan.
http://www.eizoglobal.com
Το προϊόν αυτό, όταν απορρίπτεται, πρέπει να συλλέγεται και να ανακυκλώνεται σύμφωνα με τη νομοθεσία της χώρας σας έτσι ώστε να μην επιβαρύνει το
περιβάλλον. Για να απορρίψετε το προϊόν, επικοινωνήστε με έναν αντιπρόσωπο ή μια θυγατρική εταιρεία στη χώρα σας.
Οι διευθύνσεις επικοινωνίας αναγράφονται στην τοποθεσία web της EIZO παρακάτω.
http://www.eizoglobal.com
По истечении срока службы данного продукта его следует принести на сборный пункт и утилизировать в соответствии с действующими предписаниями в
вашей стране, чтобы уменьшить вредное воздействие на окружающую среду. Прежде чем выбросить данный продукт, обратитесь к дистрибьютору или в
местное представительство компании в вашей стране.
Контактные адреса можно найти на веб-узле EIZO.
http://www.eizoglobal.com
Wanneer u dit product wilt weggooien, moet het uit milieu-overwegingen worden verzameld en gerecycled volgens de betreffende wetgeving van uw land. Wanneer
u dit product wilt weggooien, moet u contact opnemen met een distributeur of een partner in uw land.
De contactadressen worden vermeld op de volgende EIZO-website.
http://www.eizoglobal.com
Återvinningsinformation
Appendix
Πληροφορίεςανακύκλωσης
Сведенияпоутилизации
Informatie over recycling
- 64 -
Page 65

Informação sobre reciclagem
Este produto, quando o deitar fora, deve ser recolhido e reciclado de acordo com a legislação do seu país para reduzir a poluição. Quando deitar fora este produto,
contacte um distribuidor ou uma lial no seu país.
Os endereços de contacto estão listados no website do EIZO, abaixo.
http://www.eizoglobal.com
Dette produkt forventes ved bortskaffelse at blive indsamlet og genbrugt i overensstemmelse med lovgivningen i dit land for at reducere belastningen af miljøet. Når
du bortskaffer denne produkt, skal du kontakte en distributør eller et tilknyttet selskab i dit land.
Adresserne på kontaktpersonerne er angivet på EIZO’s websted nedenfor.
http://www.eizoglobal.com
Tuote tulee hävittää kierrättämällä maan lainsäädännön mukaisesti ympäristön kuormittumisen vähentämiseksi. Kun hävität tuotteen, ota yhteyttä jälleenmyyjään tai
tytäryhtiöön maassasi.
Yhteystiedot löytyvät EIZOn Internet-sivustolta.
http://www.eizoglobal.com
Ten produkt po zużyciu powinien być zbierany i przetwarzany zgodnie z krajowymi przepisami dotyczącymi ochrony środowiska. Wyrzucając ten produkt, należy
skontaktować się z lokalnym dystrybutorem lub partnerem. Adresy kontaktowe można znaleźć we wskazanej poniżej witrynie internetowej rmy EIZO.
http://www.eizoglobal.com
Při likvidaci produktu musí být produkt vyzvednut a recyklován podle zákonů příslušné země, aby nedocházelo k zatěžování životního prostředí. Zbavujete-li se
produktu, kontaktujte distributora nebo pobočku ve své zemi.
http://www.eizoglobal.com
Keskkonnakoormuse vähendamiseks tuleks kasutatud tooted kokku koguda ja võtta ringlusse vastavalt teie riigi seadustele. Kui kõrvaldate käesoleva toote, võtke
palun ühendust turustaja või liaaliga oma riigis.
Kontaktisikud on toodud EIZO veebilehel järgmisel aadressil:
http://www.eizoglobal.com
Appendix
Wykorzystanie surowców wtórnych
Oplysninger om genbrug
Kierrätystä koskevia tietoja
Informace o recyklaci
Kontaktní adresy jsou uvedeny na následující webové stránce společnosti EIZO.
Ringlussevõtu alane teave
- 65 -
Page 66

Újrahasznosítási információ
Jelen terméket, amikor eldobjuk, az illető ország törvényei alapján kell összegyűjteni és újrahasznosítani, hogy csökkentsük a környezet terhelését. Amikor ezt a
terméket eldobja, kérjük lépjen kapcsolatba egy országon belüli forgalmazóval vagy társvállalkozással.
A kapcsolat címei az EIZO alábbi weboldalán találhatók felsorolva:
http://www.eizoglobal.com
Ob koncu uporabe odslužen izdelek izročite na zbirno mesto za recikliranje v skladu z okoljevarstveno zakonodajo vaše države. Prosimo, da se pri odstranjevanju
izdelka obrnete na lokalnega distributerja ali podružnico.
Kontaktni naslovi so objavljeni na spodaj navedenih spletnih straneh EIZO:
http://www.eizoglobal.com
Pri likvidácii musí byť tento výrobok recyklovaný v súlade s legislatívou vašej krajiny, aby sa znížilo zaťaženie životného prostredia. Keď sa chcete zbaviť tohto
výrobku, kontaktujte prosím distribútora alebo pobočku vo vašej krajine.
Zoznam kontaktných adries je uvedený na nasledovnej webovej stránke rmy EIZO:
http://www.eizoglobal.com
Utilizējot šo produktu, tā savākšana un pārstrāde veicama atbilstoši jūsu valsts likumdošanas prasībām attiecībā uz slodzes uz vidi samazināšanu. Lai veiktu šī
produkta utilizāciju, sazinieties ar izplatītāju vai pārstāvniecību jūsu valstī.
Kontaktadreses ir norādītas zemāk minētajā EIZO tīmekļa vietnē.
http://www.eizoglobal.com
Šalinant (išmetant) šiuos gaminius juos reikia surinkti ir perdirbti grąžinamuoju būdu pagal jūsų šalies teisės aktus, siekiant sumažinti aplinkos teršimą. Kai reikia
išmesti šį gaminį, kreipkitės į jūsų šalyje veikiančią gaminių pardavimo atstovybę arba jos lialą.
Kontaktiniai adresatai nurodyti EIZO interneto svetainėje.
http://www.eizoglobal.com
Appendix
Informacijaapiegrąžinamąjįperdirbimą
Podatki o recikliranju
Informácie o recyklácii
Pārstrādesinformācija
- 66 -
Page 67

Информацияотноснорециклиране
При изхвърлянето на този продукт се предлага събирането и рециклирането му съобразно законите на вашата страна за да се намали замърсяването на
околната среда. Когато искате да се освободите от този продукт, моля свържете се с търговския му представител или със съответните органи отговарящи
за това във вашата страна.
Данните за връзка с нас са описани на следния Интернет сайт на EIZO:
http://www.eizoglobal.com
Acest produs, când debarasat, trebuie colectat şi reciclat conform legislaţiei ţării rspective ca să reducem sarcina mediului. Când se debarasează de acest produs,
vă rugăm să contactaţi un distribuitor sau un a liat al ţării respective.
Adresele de contact le găsiţi pe pagina de web al EIZO:
http://www.eizoglobal.com
Bu ürünün, atılacağı zaman, ülkenizin çevre kirliliğinin azaltılması konusundaki mevzuatına göre toplanması ve yeniden değerlendirilmesi gerekmektedir. Ürünü
atacağınız zaman lütfen ülkenizdeki bir distribütör veya ilgili kuruluşla temasa geçiniz.
İrtibat adresleri aşağıdaki EIZO web sitesinde verilmiştir.
http://www.eizoglobal.com
Appendix
Informaţiereferitoarelareciclare
GeriDönüşümBilgisi
- 67 -
Page 68

Copyright © 2016 EIZO Corporation All rights reserved.
1st Edition-February, 2016
03V25650A1
(U.M-CS2420)
 Loading...
Loading...