Page 1
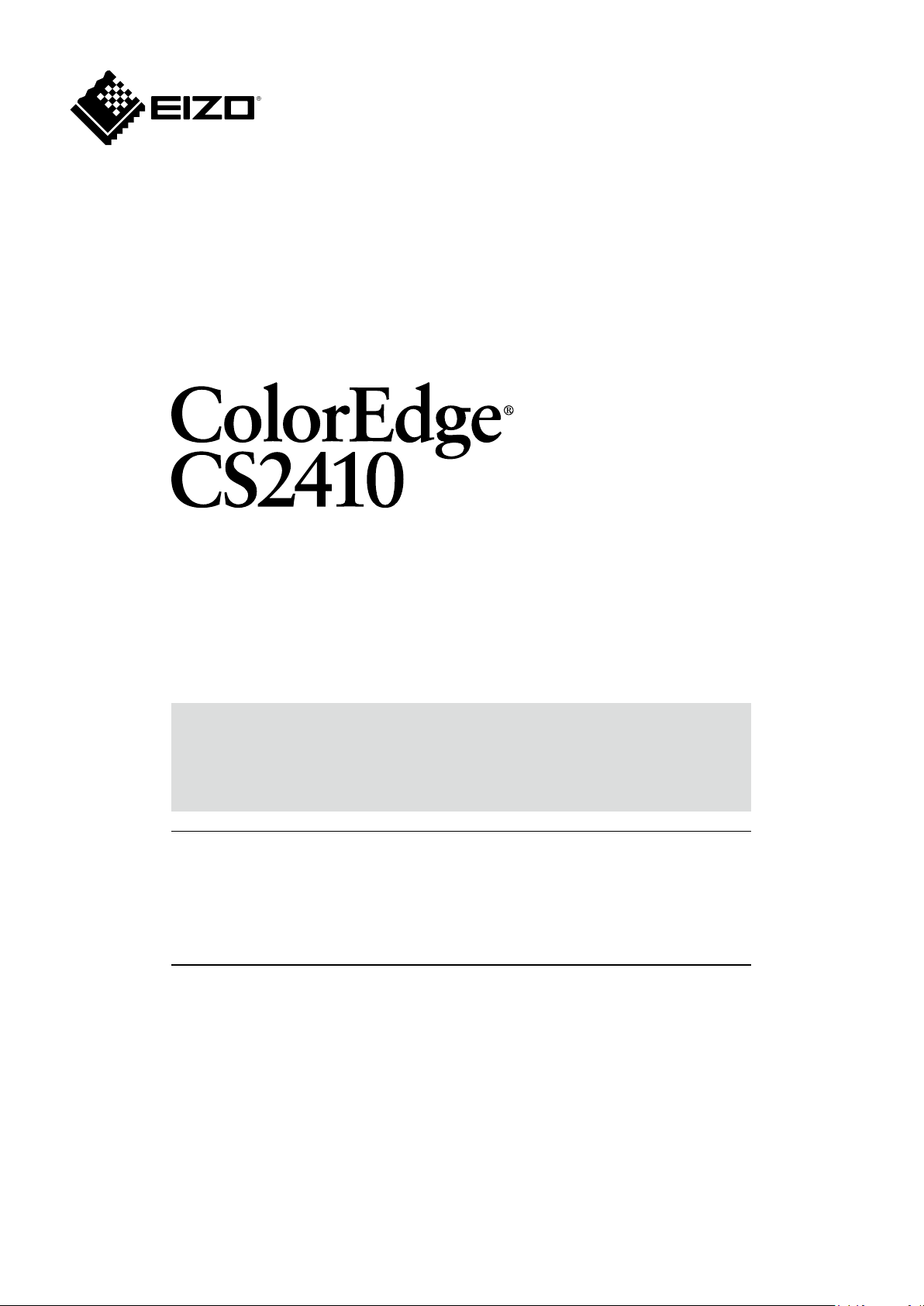
Benutzerhandbuch
LCD-Farbverwaltungsmonitor
Wichtig
Lesen Sie dieses „Benutzerhandbuch“ und das
„VORSICHTSMASSNAHMEN“ (separater Band) aufmerksam durch, um
sich mit der sicheren und efzienten Bedienung vertraut zu machen.
• Informationen zur Installation / Verbindung des Monitors entnehmen
Sie bitte der „Installationsanleitung“.
• Besuchen Sie unsere Website für die neusten Informationen über
unser Zubehör, einschließlich des „Benutzerhandbuch“ :
www.eizoglobal.com
Page 2
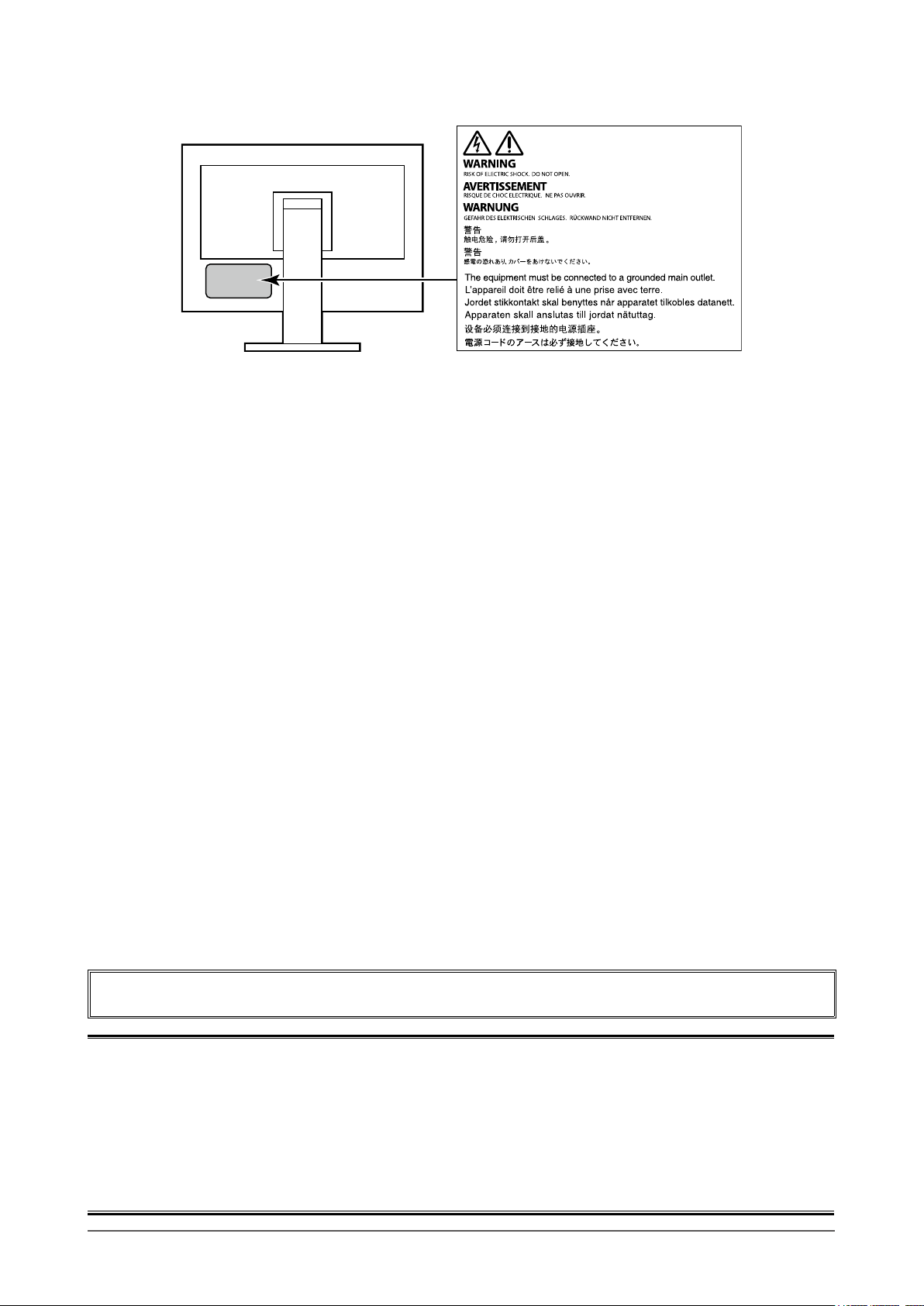
Stelle der Warnungshinweise
Die Produktspezikationen variieren möglicherweise in den einzelnen Absatzgebieten. Überprüfen Sie, ob
die Spezikationen im Handbuch in der Sprache des Absatzgebietes geschrieben sind.
Kein Teil dieses Handbuchs darf ohne die vorherige schriftliche Zustimmung von EIZO Corporation in
irgendeiner Form oder mit irgendwelchen Mitteln – elektronisch, mechanisch oder auf andere Weise –
reproduziert, in einem Suchsystem gespeichert oder übertragen werden.
EIZO Corporation ist in keiner Weise verpichtet, zur Verfügung gestelltes Material oder Informationen
vertraulich zu behandeln, es sei denn, es wurden mit EIZO Corporation beim Empfang der Informationen
entsprechende Abmachungen getroffen. Obwohl größte Sorgfalt aufgewendet wurde, um zu gewährleisten,
dass die Informationen in diesem Handbuch dem neuesten Stand entsprechen, ist zu beachten, dass die
Spezikationen der Monitore von EIZO ohne vorherige Ankündigung geändert werden können.
2
Page 3
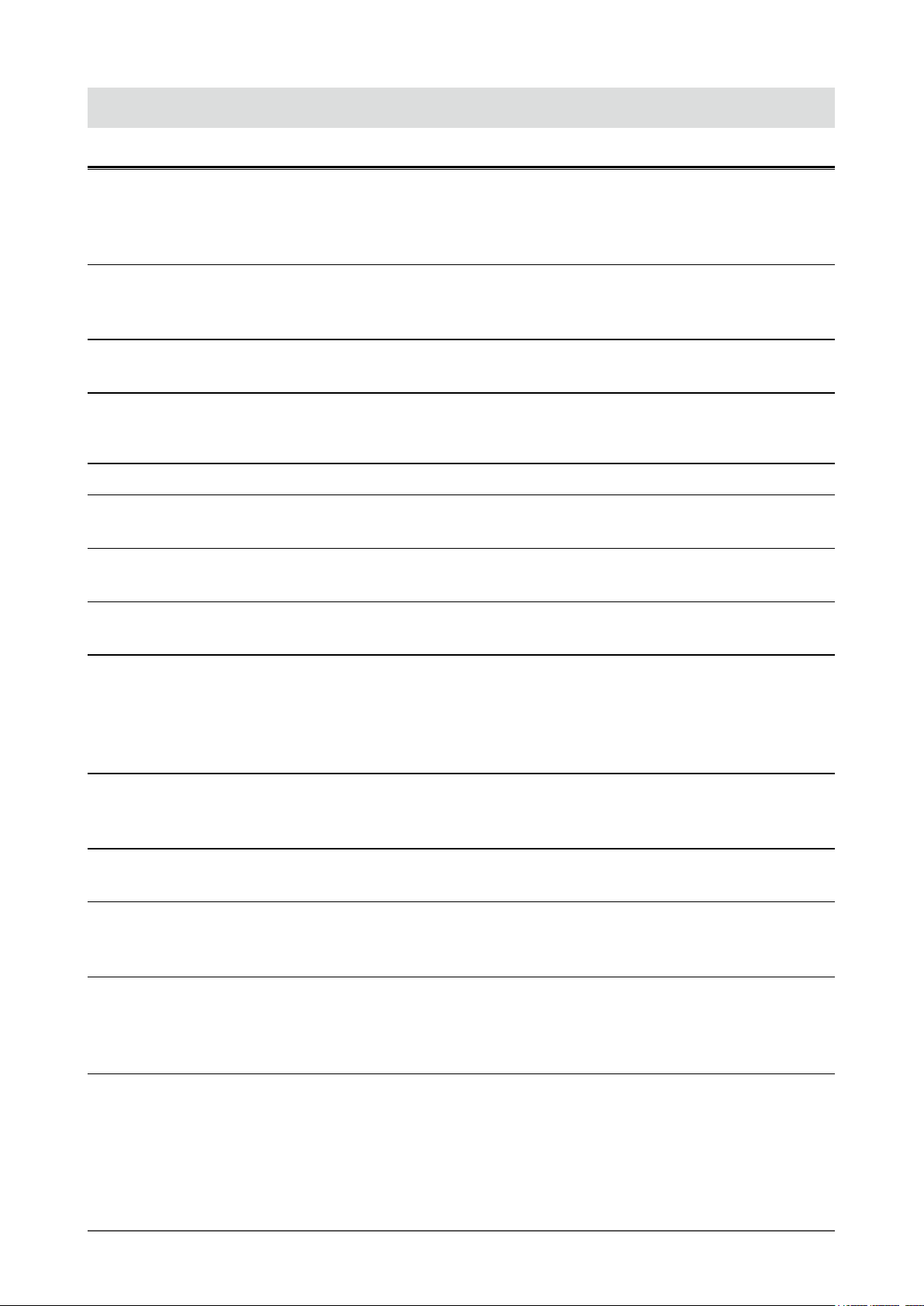
Hinweise für diesen Monitor
Abgesehen von allgemeinen Zwecken, wie dem Erstellen von Dokumenten und Anzeigen von MultimediaInhalten, eignet sich dieses Produkt auch für andere Anwendungen, wie zum Beispiel für die Erstellung
Graken oder Verarbeitung von digitalen Fotos, bei denen eine präzise Farbwiedergabe eine große
Bedeutung hat.
Dieses Produkt wurde speziell an die Einsatzbedingungen in der Region, in die es ursprünglich geliefert
wurde, angepasst. Wird es außerhalb dieser Region eingesetzt, ist der Betrieb eventuell nicht wie
angegeben möglich.
Die Garantie für dieses Produkt erstreckt sich ausschließlich auf die in diesem Handbuch beschriebenen
Anwendungen.
Die in diesem Handbuch enthaltenen technischen Daten gelten nur, wenn folgendes Zubehör benutzt wird:
• Dem Produkt beiliegende Netzkabel
• Von uns angegebene Signalkabel
Verwenden Sie mit diesem Produkt nur Zubehör, das von uns hergestellt oder empfohlen wird.
Wenn Sie dieses Produkt auf einem Tisch mit lackierter Oberäche aufstellen, kann der Lack aufgrund der
Beschaffenheit des Gummis unter Umständen am Standfuß anhaften.
Es dauert etwa 30 Minuten (unter werkseitigen Messbedingungen), bis sich die Monitoranzeige stabilisiert
hat. Bitte warten Sie nach dem Einschalten 30 Minuten oder mehr mit dem Einstellen des Monitors.
Monitore sollten auf eine geringere Helligkeit eingestellt werden, um einen Verlust der Bildschirmqualität
durch Langzeitnutzung zu verhindern und stabilen Einsatz zu gewährleisten.
Wird dasselbe Bild über einen langen Zeitraum hinweg angezeigt und dann geändert, treten möglicherweise
Nachbilder auf. Verwenden Sie den Bildschirmschoner oder die Abschaltfunktion, um zu vermeiden,
dass dasselbe Bild über längere Zeit hinweg angezeigt wird. Abhängig vom Bild kann ein Nachbild
erscheinen, auch wenn es nur für kurze Zeit angezeigt wurde. Ändern Sie das Bild oder schalten Sie die
Stromversorgung für mehrere Stunden aus, um ein solches Phänomen zu beseitigen.
Wenn der Monitor über einen längeren Zeitraum kontinuierlich betrieben wird, können dunkle Flecken
auftreten, oder es kann zum Einbrennen kommen. Wir empfehlen, den Monitor regelmäßig auszuschalten,
um die Lebensdauer des Monitors zu verlängern.
Um den Monitor immer wie neu aussehen zu lassen und die Lebensdauer des Geräts zu verlängern, wird
eine regelmäßige Reinigung empfohlen (Beachten Sie den Abschnitt „Reinigung“ (Seite 4)).
Das LCD-Display wurde mit hochpräziser Technologie hergestellt. Auf dem LCD-Display fehlen oder
leuchten möglicherweise Pixel. Dabei handelt es sich jedoch nicht um eine Fehlfunktion. Anteil der
effektiven Bildpunkte: mindestens 99,9994 %.
Die Hintergrundbeleuchtung des LCD-Displays hat eine begrenzte Lebensdauer. Je nach Nutzungsart
wie z. B. lange, durchgehende Nutzungszeiten können sich die Lebensdauer der Hintergrundbeleuchtung
verkürzen und ein Ersatz erforderlich werden. Wenn der Bildschirm dunkel wird oder ackert, wenden Sie
sich bitte an Ihren lokalen EIZO-Handelsvertreter.
Drücken Sie nicht stark auf das LCD-Display oder die Kante des Rahmens, da es anderenfalls zu Störungen
des Displays, wie z. B. störende Muster etc., kommen kann. Wenn kontinuierlich Druck auf die LCDDisplayoberäche ausgeübt wird, kann das die Flüssigkristalle beeinträchtigen oder das LCD-Display
beschädigen. (Wenn Abdrücke auf dem Display zurückbleiben, lassen Sie den Bildschirm des Monitors mit
einem vollständig weißen oder schwarzen Musterbild laufen. Diese Erscheinung sollte anschließend nicht
mehr auftreten.)
Hinweise für diesen Monitor
3
Page 4
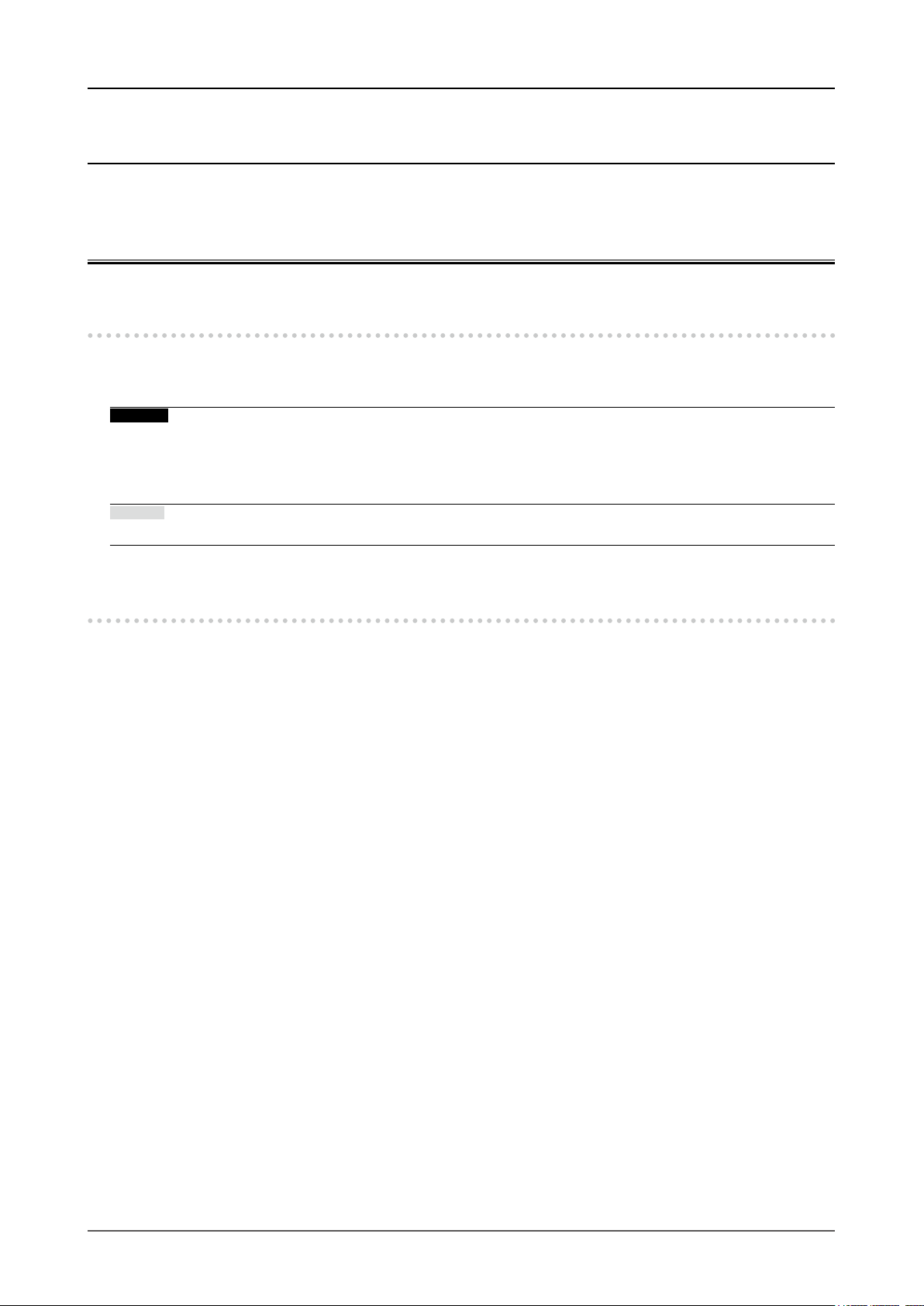
Zerkratzen Sie das LCD-Display nicht mit scharfen Gegenständen und drücken Sie nicht mit scharfen
Gegenständen darauf, da dies zur Beschädigung des LCD-Displays führen kann. Reinigen Sie das Display
keinesfalls mit Taschentüchern, da es dadurch verkratzt werden könnte.
Wird der Monitor in einen Raum mit höherer Raumtemperatur gebracht oder steigt die Raumtemperatur
schnell an, bildet sich möglicherweise Kondensationsüssigkeit an den Innen- und Außenseiten
des Monitors. Stellen Sie in diesem Fall den Monitor nicht an. Warten Sie stattdessen bis die
Kondensationsüssigkeit verdunstet ist. Andernfalls können Schäden am Monitor entstehen.
Reinigung
Flecken auf dem Gehäuse und der LCD-Displayoberäche können entfernt werden, indem ein Teil eines
weichen Tuchs mit Wasser befeuchtet wird.
Achtung
• Chemikalien wie Alkohol- und Desinfektionslösungen können zu Veränderungen im Glanz, Trübungen und dem
Verblassen des Gehäuses oder LCD-Displays sowie zur Verschlechterung der Bildqualität führen.
• Verwenden Sie nie Verdünner, Benzin, Wachs oder scheuernde Reinigungsmittel, da sie das Gehäuse oder die
LCD-Displayoberäche beschädigen können.
Hinweis
• Zur Reinigung des Gehäuses und der LCD-Displayoberäche wird der optionale ScreenCleaner empfohlen.
So arbeiten Sie optimal mit dem Monitor
• Eine übermäßig dunkle/helle Anzeige ist schlecht für die Augen. Stellen Sie die Helligkeit der
Bildschirmanzeige den Umgebungsbedingungen entsprechend ein.
• Die Augen ermüden durch langes Arbeiten am Monitor. Legen Sie jede Stunde 10 min. Pause ein.
Hinweise für diesen Monitor
4
Page 5
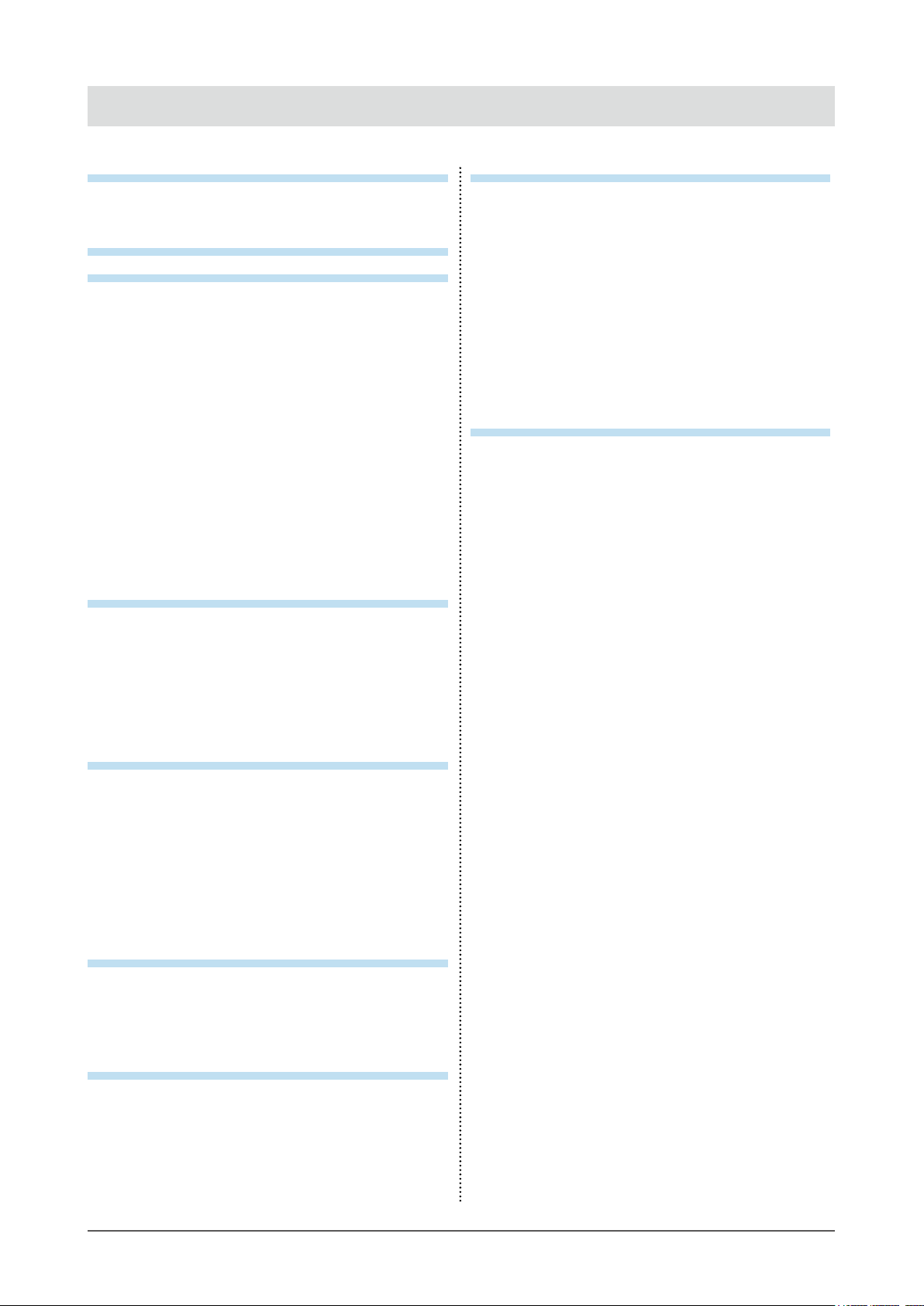
INHALT
Hinweise für diesen Monitor ................................ 3
Reinigung .................................................................. 4
So arbeiten Sie optimal mit dem Monitor .............. 4
INHA LT ................................................................... 5
Kapitel 1 Einführung ......................................... 6
1-1. Merkmale........................................................ 6
1-2. Steuerung und Funktionen .......................... 7
Vorderseite ...................................................... 7
●
Rückseite ......................................................... 8
●
1-3. Unterstützte Auösungen............................ 9
Bei Nutzung des digitalen
●
Signaleingangs (DVI-D, DisplayPort,
HDMI: PC-Signal) ........................................... 9
Bei Nutzung des digitalen Signals
●
(HDMI: Videosignal
1-4. Ändern der PC-Anzeigeeinstellungen .......10
Windows 10 ....................................................10
●
Windows 8.1 / Windows 7 ..............................10
●
macOS ...........................................................11
●
Kapitel 2 Grundeinstellungen ........................ 12
2-1. Umstellen des Betriebsmodus ...................12
2-2. Umstellen des Eingangssignals ................13
2-3. Umstellen des Anzeigemodus
(Farbmodus) .................................................13
Anzeigemodi ..................................................13
●
2-4. Anpassen der Helligkeit ..............................14
Kapitel 3 Erweiterte Einstellungen ............... 15
3-1. Grundfunktionen des
Einstellungsmenüs ......................................15
3-2. Funktionen des Einstellungsmenüs ..........16
Farbe ..............................................................16
●
Signal .............................................................19
●
Einstellungen ................................................. 22
●
Sprachen ........................................................24
●
Informationen .................................................24
●
Kapitel 4 Administratoreinstellungen ........... 25
4-1. Grundfunktionen des Menüs
„Administratoreinstellungen“ ................... 25
4-2. Funktionen im Menü
„Administratoreinstellungen“ ................... 26
Kapitel 5 Fehlerbeseitigung ........................... 27
5-1. Kein Bild ....................................................... 27
5-2. Darstellungsprobleme ................................ 28
5-3. Sonstige Probleme ..................................... 29
*2
) .................................... 9
Kapitel 6 Referenz ........................................... 30
6-1. Entfernen des Standfußes ......................... 30
6-2. Anbringen eines optionalen
Schwenkarms ...............................................31
6-3. Befestigen/Entfernen des Kabelhalters ... 32
6-4. Abnehmen/Anbringen des Standfußes .... 34
6-5. Anschluss mehrerer externer Geräte ........37
6-6. Verwendung der USB-Hub-Funktion ........ 38
Anschlussverfahren ...................................... 38
●
6-7. Technische Daten ....................................... 39
Zubehör ......................................................... 40
●
Anhang ................................................................. 41
Marke ........................................................................41
Lizenz ........................................................................41
INHALT
5
Page 6
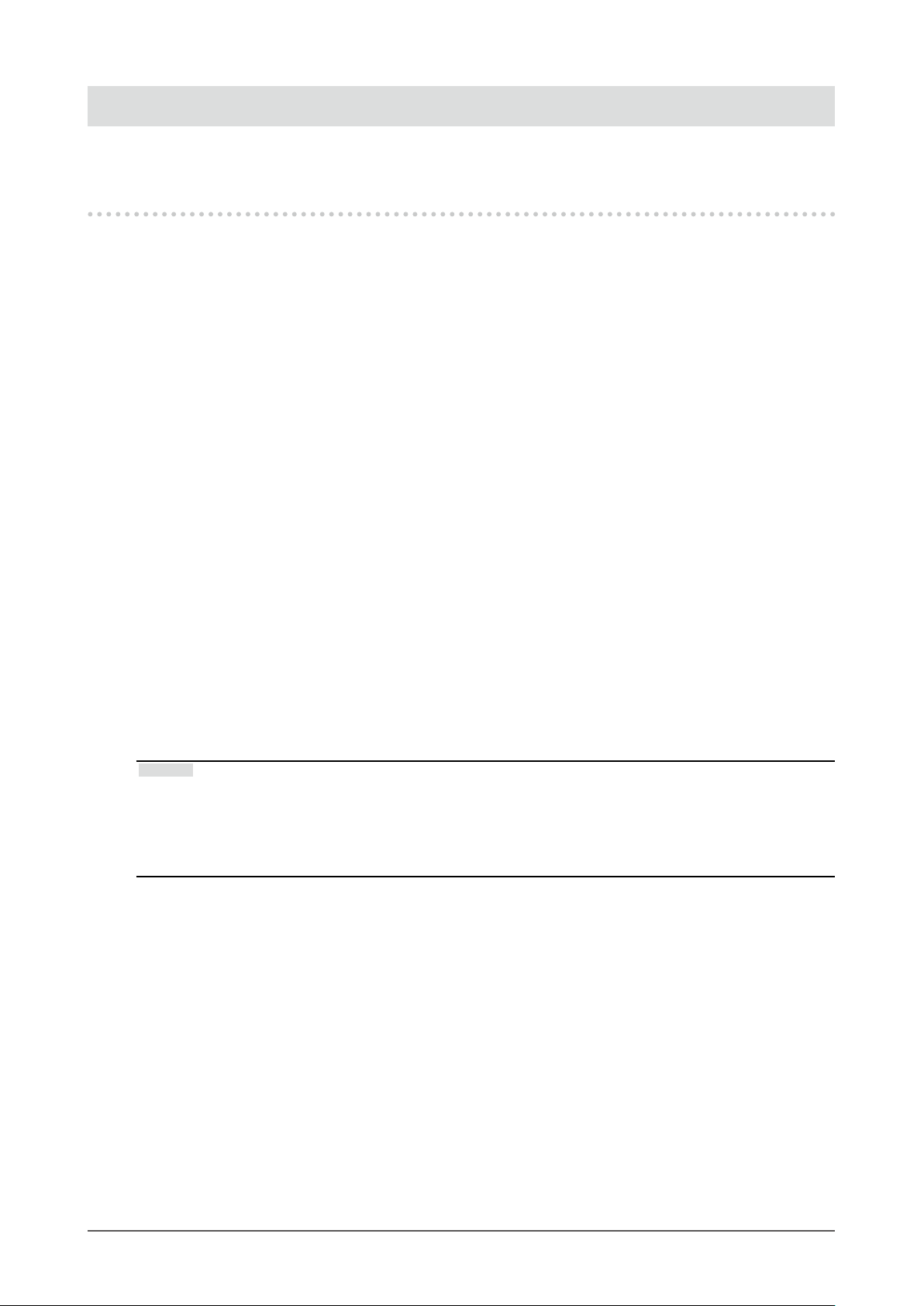
Kapitel 1 Einführung
Dieses Kapitel erläutert die Merkmale des Monitors und die Bezeichnungen der einzelnen Bedienelemente.
1-1. Merkmale
• 24″-Widescreen
• Auösung: Unterstützt 1920 x 1200
• IPS-Display mit 89˚ horizontalem und vertikalem Bildwinkel
• Frame-Synchronisierungsmodus wird unterstützt (23,75 Hz - 30,5 Hz, 47,5 Hz - 61,0 Hz)
• Unterstützung für drei digitale Signaleingänge (DVI-D x 1, HDMI x 1, DisplayPort x 1)
- DisplayPort (unterstützt 8 Bit und 10 Bit)
- HDMI (unterstützt 8 Bit, 10 Bit und 12 Bit)
Unterstützt PC-Signale über HDMI-Eingang
*1 Audiosignale werden nicht unterstützt.
*2 10 Bit und 12 Bit werden nur bei Verwendung von HDMI-Video unterstützt. Die maximale Bildschirmdar-
stellung ist 8 Bit.
• Verwendet Standfuß mit weitem Bewegungsbereich.
Gestattet die Einstellung des Monitors auf die optimale Position für bequemen Betrieb und geringstmögliche
Ermüdung.
(Kippen: nach oben 35°/nach unten 5°, Schwenken: 344°, anpassbare Höhe: 155 mm (Kippen: 0°))
• Unterstützt Hochformat
• Kompatibel mit der Farbmanagementsoftware „ColorNavigator 7“, mit der Sie Monitormerkmale
kalibrieren und Farbprole erstellen können
• Ausgestattet mit einer USB-Hub-Funktion, die USB 3.1 unterstützt
Ermöglicht Hochgeschwindigkeits-Datenübertragung mit bis zu 5 Gbit/s, sodass große Datenmengen in
kurzer Zeit von und auf per USB angeschlossene Geräte übertragen werden können.
Der nachgeordnete „CHARGE“-USB-Anschluss unterstützt das Schnellladen, Sie können Ihr Smartphone
oder Tablet in kurzer Zeit auaden.
Siehe „6-6. Verwendung der USB-Hub-Funktion“ (Seite 38) und „USB CHARGE-Anschluss“ (Seite 23)
• Gibt geschützten HDCP-Inhalt (High Bandwidth Digital Protection) wieder.
*1
*1, *2
Hinweis
• Dieser Monitor unterstützt das Hochformat. Wenn Sie die Anzeige im Hochformat (Porträtmodus) verwenden
möchten, können Sie die Ausrichtung des „Einstellungsmenüs“ ändern (siehe „Menü-Rotation“ (Seite 22)).
• Wenn Sie den Monitor im Hochformat (Portraitmodus) aufstellen möchten, muss die Grakkarte dieses
Format unterstützen. Wenn Sie den Monitor im Hochformat aufstellen, müssen Sie die Einstellungen Ihrer
Grakkarte ändern. Weitere Informationen hierzu nden Sie im Benutzerhandbuch der Grakkarte.
Kapitel 1 Einführung
6
Page 7
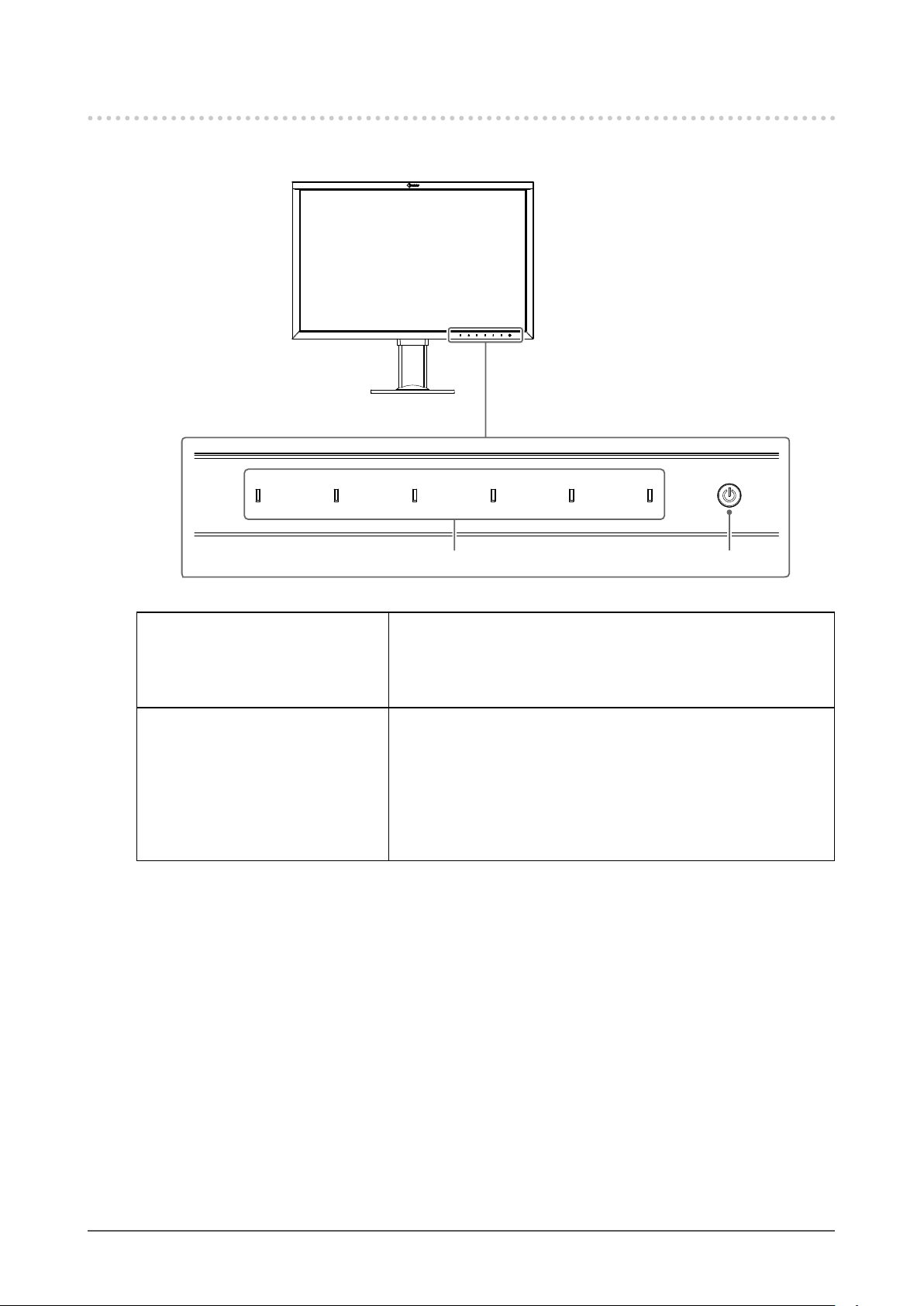
1-2. Steuerung und Funktionen
Vorderseite
●
21
1. Betriebstasten Zeigt Menüs an. Bedienen Sie die Betriebstasten wie in der
Bedienerführung beschrieben.
Berühren Sie die Taste, um das entsprechende Menü anzuzeigen.
Die Schaltanzeigen der Tasten leuchten, wenn Sie den Monitor
einschalten.
2. Netzschalter Schaltet den Strom ein oder aus.
Berühren Sie den Schalter, um den Monitor einzuschalten.
Die Schaltanzeige leuchtet auf, wenn Sie den Monitor einschalten.
Die Farbe der Schaltanzeige ändert sich abhängig vom Betriebsstatus
des Monitors.
Weiß : Normaler Betriebsmodus
Orange : Energiesparmodus
AUS : Ausschalten
Kapitel 1 Einführung
7
Page 8
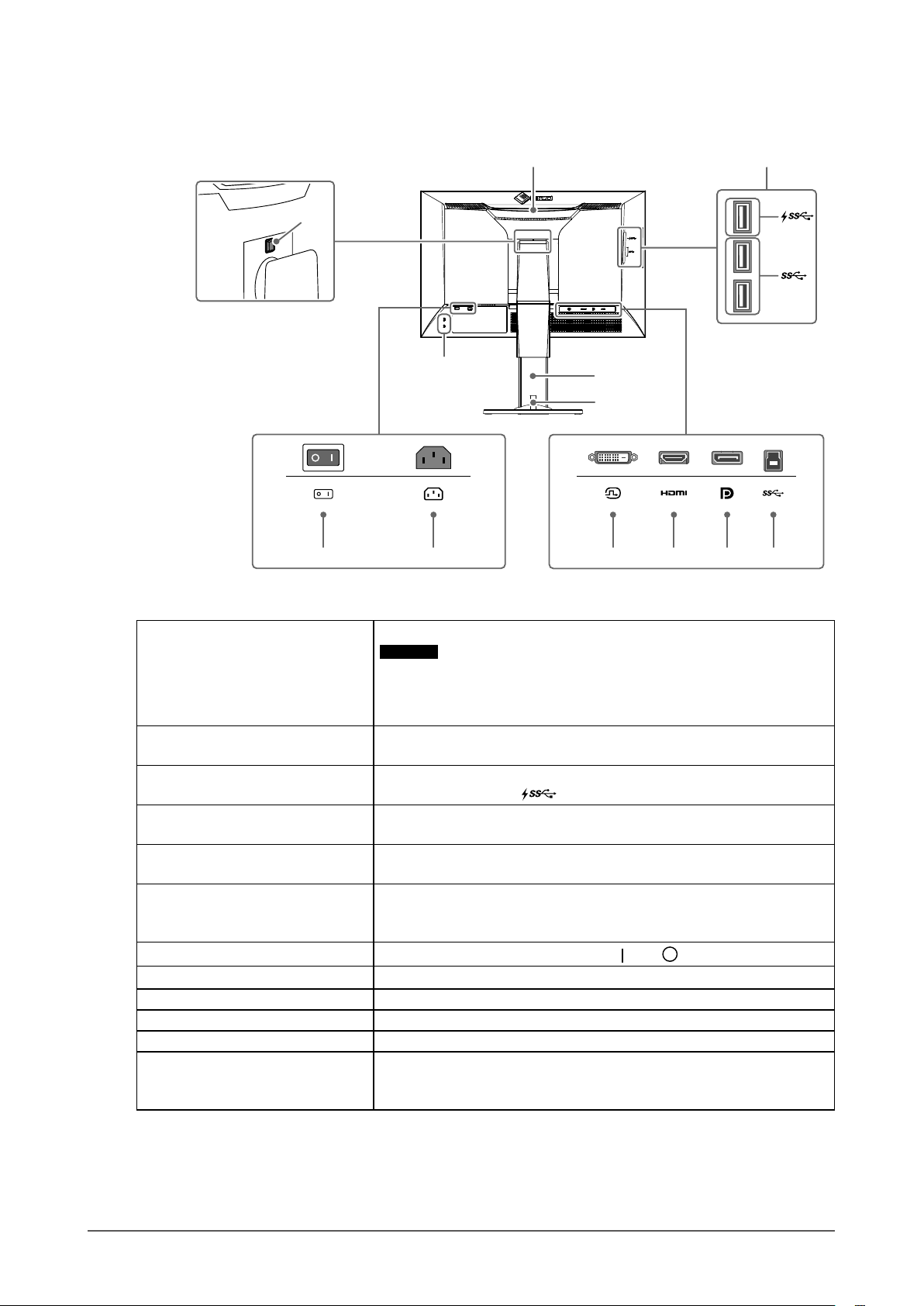
Rückseite
●
3
4
6
6
109 11
7
8
12 14
5
13
3. Transportgriff Dieser Griff dient zum Transport.
Achtung
• Wenn Sie den Monitor am Griff tragen, stützen Sie ihn mit Ihrer freien
Hand an der Unterseite ab, und tragen Sie ihn vorsichtig, damit er nicht
fällt.
4. Verriegelungstaste Verwenden Sie diese Taste, wenn Sie den Standfuß vom Monitor
entfernen.
5. USB Typ-A-Anschluss
(USB-Eingang)
6. Öffnung für
Diebstahlsicherung
7. Standfuß
8. Kabelhalter Deckt die Monitorkabel ab. Einzelheiten zum Anbringen der
9. Hauptnetzschalter
10. Netzanschluss Anschluss für das Stromkabel.
11. DVI-Anschluss Anschluss für ein externes Gerät mit einem DVI-Ausgang.
12. HDMI-Anschluss Anschluss für ein externes Gerät mit einem HDMI-Ausgang.
13. DisplayPort-Anschluss Anschluss für ein externes Gerät mit einem DisplayPort-Ausgang.
14. USB Typ-B-Anschluss
(USB-Ausgang)
*1 Ein optionaler Schwenkarm (oder Standfuß) kann nach Entfernen des Standfußes angebracht werden
(siehe „6-2. Anbringen eines optionalen Schwenkarms“ (Seite 31)).
*1
Anschluss für ein USB-Peripheriegerät. Unterstützt USB 3.1. Der
„CHARGE“-Anschluss
Entspricht dem MicroSaver-Sicherheitssystem von Kensington.
Einstellung der Höhe und des Neigungswinkels (kippen und drehen) des
Monitors.
Kabelhalterung nden Sie unter „6-3. Befestigen/Entfernen des
Kabelhalters“ (Seite 32).
Schaltet die Stromzufuhr ein oder aus.
Anschluss für das USB-Kabel, wenn Software eingesetzt wird, die eine
USB-Verbindung erfordert, oder wenn die USB-Hub-Funktion genutzt
wird.
unterstützt Schnellladen (Seite 23).
: Ein, : Aus
Kapitel 1 Einführung
8
Page 9
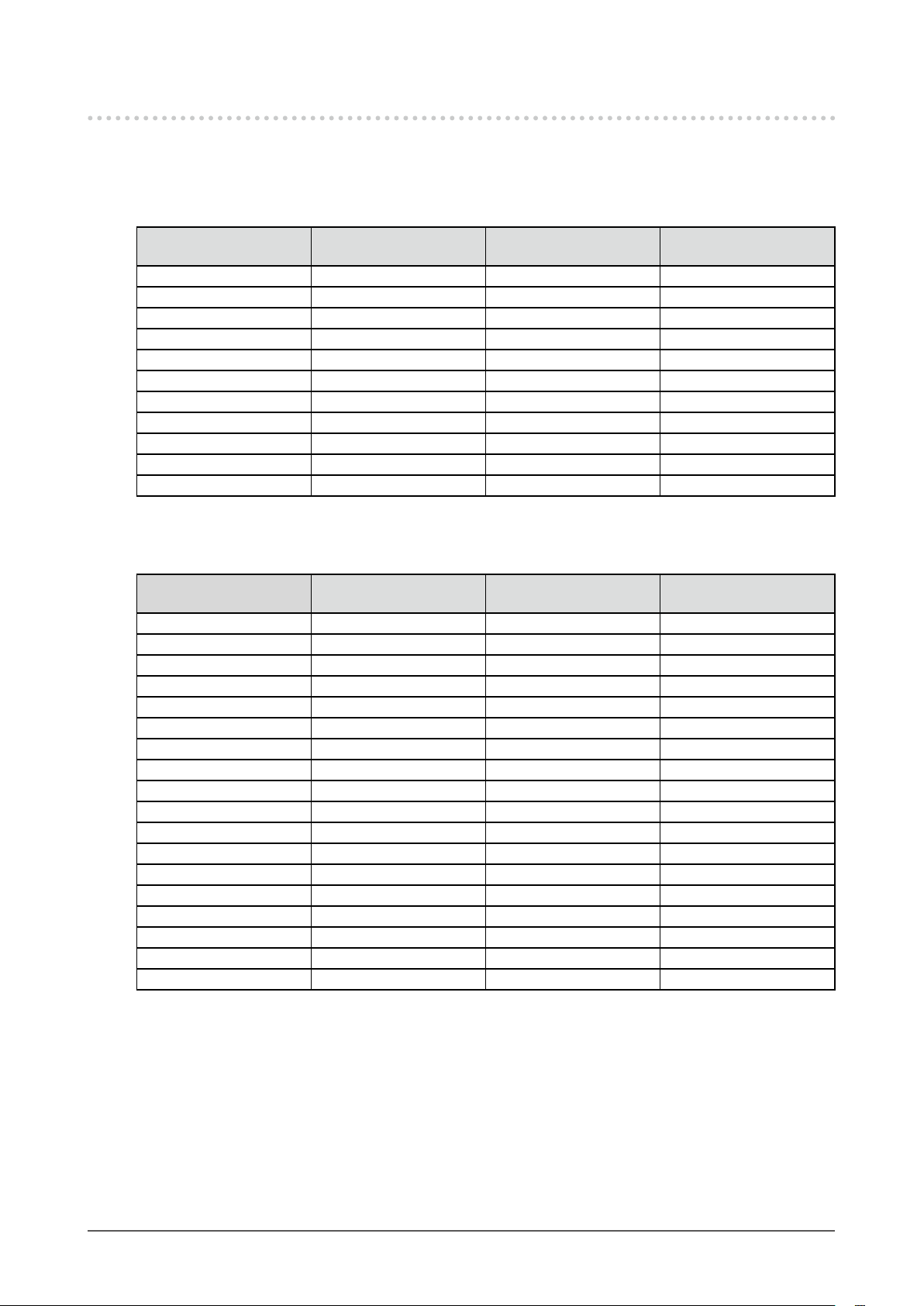
1-3. Unterstützte Auösungen
Der Monitor unterstützt die folgenden Auösungen:
Bei Nutzung des digitalen Signaleingangs (DVI-D, DisplayPort,
●
HDMI: PC-Signal)
Auösung Punktfrequenz
640 x 480 25,175 MHz 31,469 kHz 59,940 Hz
720 x 400 28,322 MHz 31,469 kHz 70,087 Hz
800 x 600 40,000 MHz 37,879 kHz 60,317 Hz
1024 x 768 65,000 MHz 48,363 kHz 60,004 Hz
1280 x 960 108,000 MHz 60,000 kHz 60,000 Hz
1280 x 1024 108,000 MHz 63,981 kHz 60,020 Hz
1600 x 1200 162,000 MHz 75,000 kHz 60,000 Hz
1680 x 1050 119,000 MHz 64,674 kHz 59,883 Hz
1680 x 1050 146,250 MHz 65,29 kHz 59,954 Hz
1920 x 1080 138,500 MHz 66,587 kHz 59,934 Hz
1920 x 1200
*1 Empfohlene Auösung
Bei Nutzung des digitalen Signals (HDMI: Videosignal *2)
●
Auösung Punktfrequenz
640 x 480 25,200 MHz 31,500 kHz 60,000 Hz
720 (1440) x 480i (4:3) 27,027 MHz 15,750 kHz 60,000 Hz
720 (1440) x 480i (16:9) 27,027 MHz 15,750 kHz 60,000 Hz
720 x 480p (4:3) 27,027 MHz 31,500 kHz 60,000 Hz
720 x 480p (16:9) 27,027 MHz 31,500 kHz 60,000 Hz
720 (1440) x 576i (4:3) 27,000 MHz 15,625 kHz 50,000 Hz
720 (1440) x 576i (16:9) 27,000 MHz 15,625 kHz 50,000 Hz
720 x 576p (4:3) 27,000 MHz 31,250 kHz 50,000 Hz
720 x 576p (16:9) 27,000 MHz 31,250 kHz 50,000 Hz
1280 x 720p 74,250 MHz 37,500 kHz 50,000 Hz
1280 x 720p 74,250 MHz 45,000 kHz 60,000 Hz
1920 x 1080i 74,250 MHz 28,125 kHz 50,000 Hz
1920 x 1080i 74,250 MHz 33,750 kHz 60,000 Hz
1920 x 1080p 74,250 MHz 27,000 kHz 24,000 Hz
1920 x 1080p 74,250 MHz 28,125 kHz 25,000 Hz
1920 x 1080p 74,250 MHz 33,750 kHz 30,000 Hz
1920 x 1080p 148,500 MHz 56,250 kHz 50,000 Hz
1920 x 1080p 148,500 MHz 67,500 kHz 60,000 Hz
*2 Um Videosignale über den HDMI-Signaleingang wiederzugeben, müssen Sie zunächst die
Monitoreinstellungen ändern. (Siehe „Signalformat“ (Seite 26).)
*1
154,000 MHz 74,038 kHz 59,950 Hz
Horizontale
Abtastfrequenz
Horizontale
Abtastfrequenz
Vertikale
Abtastfrequenz
Vertikale
Abtastfrequenz
Kapitel 1 Einführung
9
Page 10
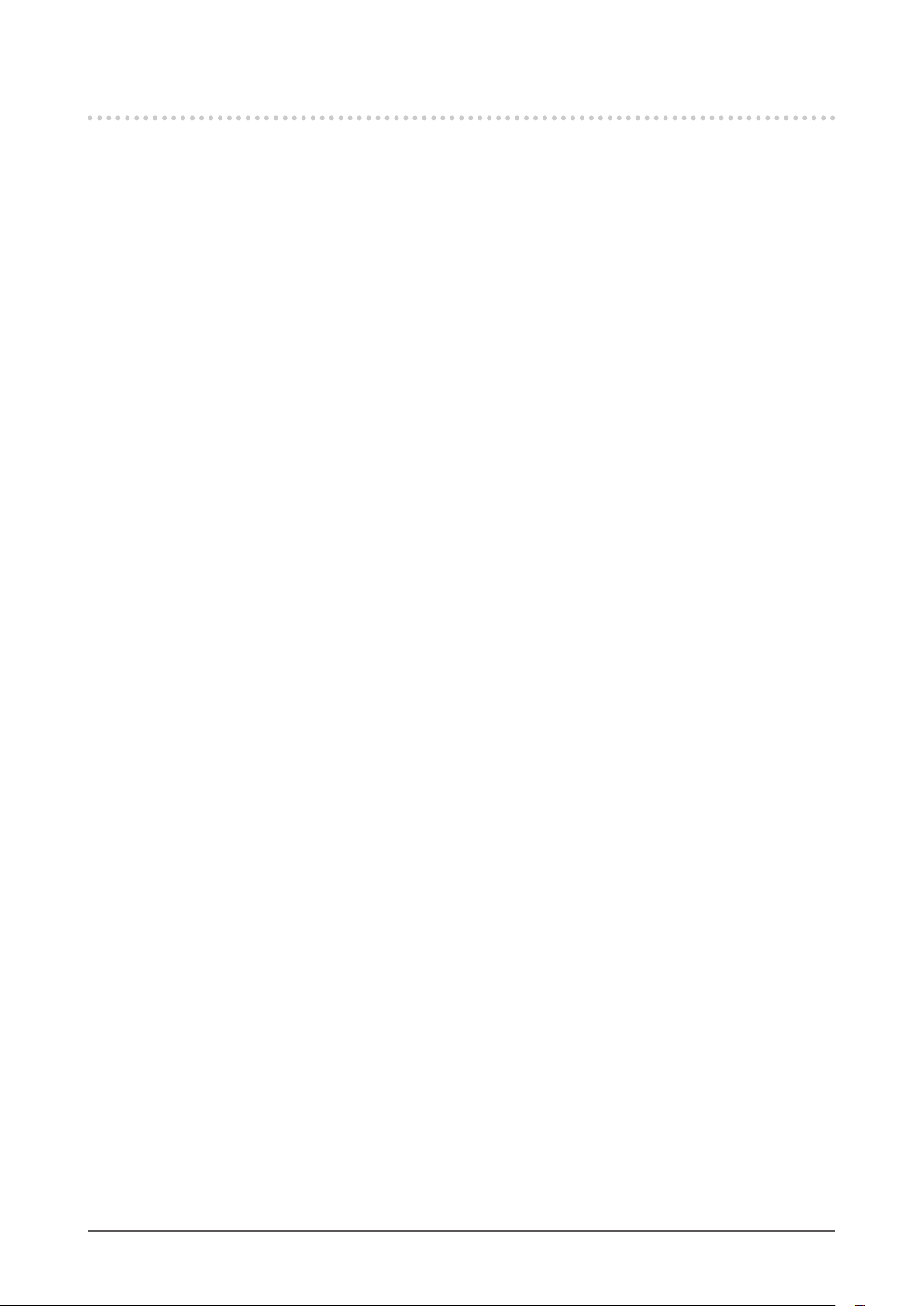
1-4. Ändern der PC-Anzeigeeinstellungen
Wenn der Bildschirm nach dem Anschluss des Monitors an einen PC nicht ordnungsgemäß angezeigt
wird, befolgen Sie die nachstehenden Schritte, um die PC-Anzeigeeinstellungen zu ändern.
Windows 10
●
1. Klicken Sie mit der rechten Maustaste auf eine beliebige Stelle des Desktops (ausgenommen
Symbole), um das Menü anzuzeigen.
2. Wählen Sie im angezeigten Menü „Anzeigeeinstellungen“ aus, um den Bildschirm „Einstellungen“
anzuzeigen.
3. Wenn mehrere Monitore einschließlich des Notebook-PC-Bildschirms mit dem Computer verbunden
sind, wählen Sie „Diese Anzeigen erweitern“ aus dem Menü „Mehrere Anzeigen“ und klicken Sie
dann im Bestätigungsbildschirm auf „Änderungen beibehalten“. Nachdem Sie die Einstellungen
geändert haben, wählen Sie den Monitor aus dem Menü „Anzeigen auswählen und neu ordnen“ aus.
4. Wenn Sie das Kontrollkästchen „Diese Anzeige als Hauptanzeige verwenden“ im Menü „Mehrere
Anzeigen“ markieren, wird die Anzeige des Monitors korrigiert.
5. Vergewissern Sie sich, dass im Menü „Auösung“ die empfohlene Auösung für den Monitor
festgelegt ist (der Begriff „(Empfohlen)“ sollte nach der Auösung angezeigt werden).
6. Um die Größe von Buchstaben und Symbolen zu ändern, wählen Sie die gewünschte
Vergrößerungsstufe aus dem Skalierungsmenü (in %) aus.
7. Wenn nach Änderung dieser Einstellungen eine Meldung angezeigt wird, die Sie auffordert, sich
abzumelden, melden Sie sich ab und danach wieder an.
Windows 8.1 / Windows 7
●
* Unter Windows 8.1 klicken Sie auf „Desktop“ auf dem Startbildschirm, um den Desktop anzuzeigen.
1. Klicken Sie mit der rechten Maustaste auf eine beliebige Stelle des Desktops (ausgenommen
Symbole), um das Menü anzuzeigen.
2. Wählen Sie im angezeigten Menü „Bildschirmauösung“ aus, um den Einstellungsbildschirm
anzuzeigen.
3. Wenn mehrere Monitore einschließlich des Notebook-PC-Bildschirms mit dem Computer
verbunden sind, wählen Sie „Diese Anzeigen erweitern“ aus dem Menü „Mehrere Anzeigen“
aus und klicken Sie auf „Anwenden“. Klicken Sie im Bestätigungsbildschirm auf „Änderungen
beibehalten“.
4. Wählen Sie den Monitor im Menü „Anzeige“ aus, markieren Sie das Kontrollkästchen „Diese
Anzeige als Hauptanzeige verwenden“ und klicken Sie auf „Anwenden“. Die Anzeige des Monitors
wird korrigiert.
5. Vergewissern Sie sich, dass im Menü „Auösung“ die empfohlene Auösung für den Monitor
festgelegt ist (der Begriff „(Empfohlen)“ sollte nach der Auösung angezeigt werden).
6. Um die Größe von Buchstaben und Symbolen zu ändern, klicken Sie auf „Text und weitere
Elemente vergrößern oder verkleinern“, wählen Sie die gewünschte Größe auf dem
Einstellungsbildschirm aus und klicken Sie auf „Anwenden“.
7. Wenn nach Änderung von Einstellungen eine Meldung angezeigt wird, die Sie auffordert,
sich abzumelden, melden Sie sich ab und danach wieder an.
Kapitel 1 Einführung
10
Page 11
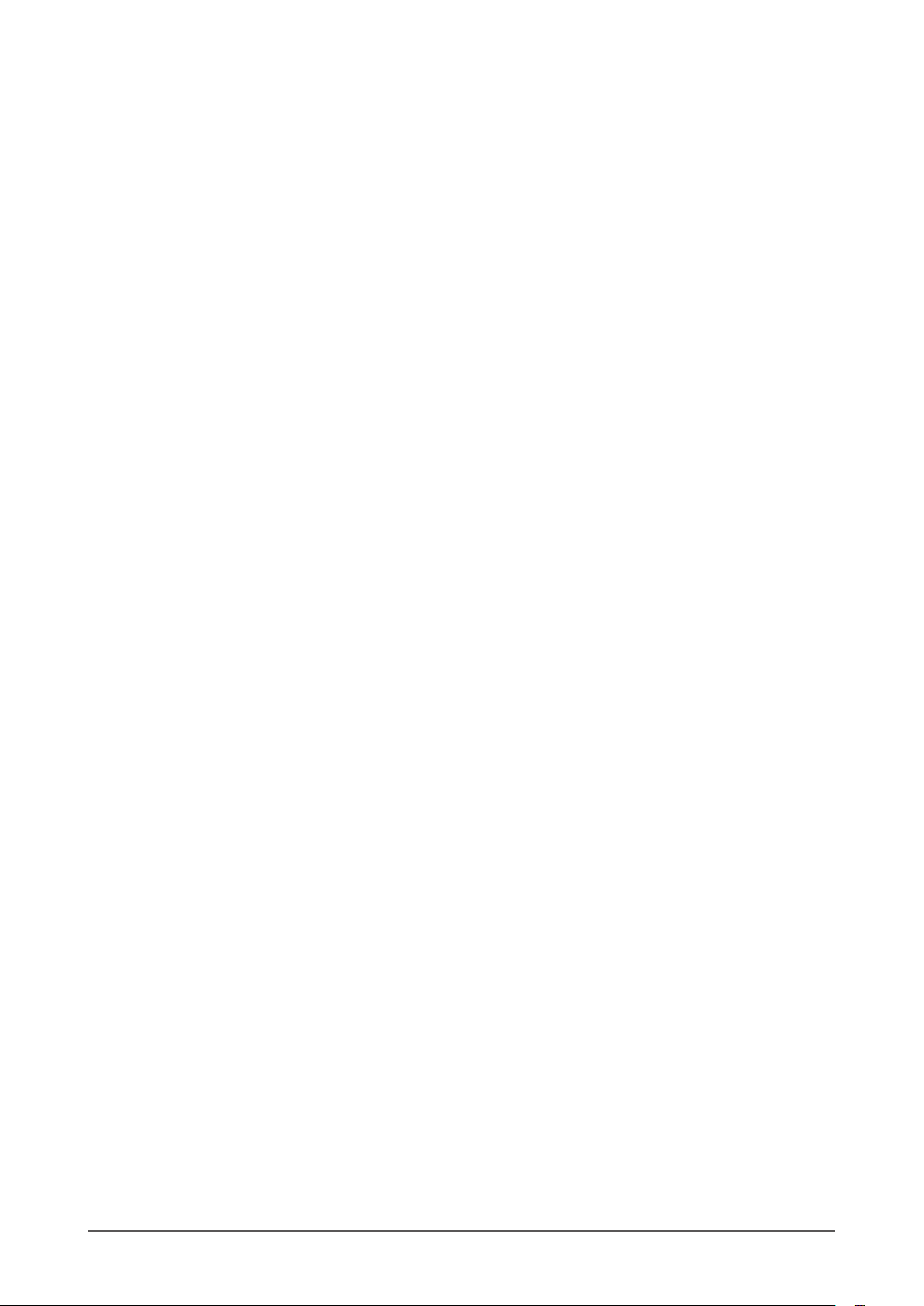
macOS
●
1. Wählen Sie im Apple-Menü „Systemeinstellungen“ aus.
2. Wenn das Fenster „Systemeinstellungen“ geöffnet ist, klicken Sie auf „Monitore“.
3. Wenn mehrere Monitore einschließlich des Notebook-PC-Bildschirms mit dem Computer
verbunden sind, öffnen Sie die Registerkarte „Anordnen“ und vergewissern Sie sich, dass die
Option „Bildschirme synchronisieren“ deaktiviert ist. Wenn sie markiert ist, deaktivieren Sie sie.
4. Wählen Sie die Registerkarte „Monitor“ aus und stellen Sie sicher, dass unter „Auösung“ die
Option „Standard für Monitor“ ausgewählt ist. Wenn dies nicht der Fall ist, wählen Sie sie aus. Dies
legt die richtige Auösung fest. Schließen Sie das Menü „Systemeinstellungen“. Wenn mehrere
Monitore einschließlich des Notebook-PC-Bildschirms mit dem Computer verbunden sind, ändern
Sie die Einstellungen für jeden Monitor über „Monitor“.
5. Um eine andere Auösung auszuwählen, wählen Sie „Skaliert“, wählen Sie eine Auösung aus der
Auösungsliste (im Listen- oder Symbolformat angezeigt) aus und schließen Sie das Fenster.
Kapitel 1 Einführung
11
Page 12
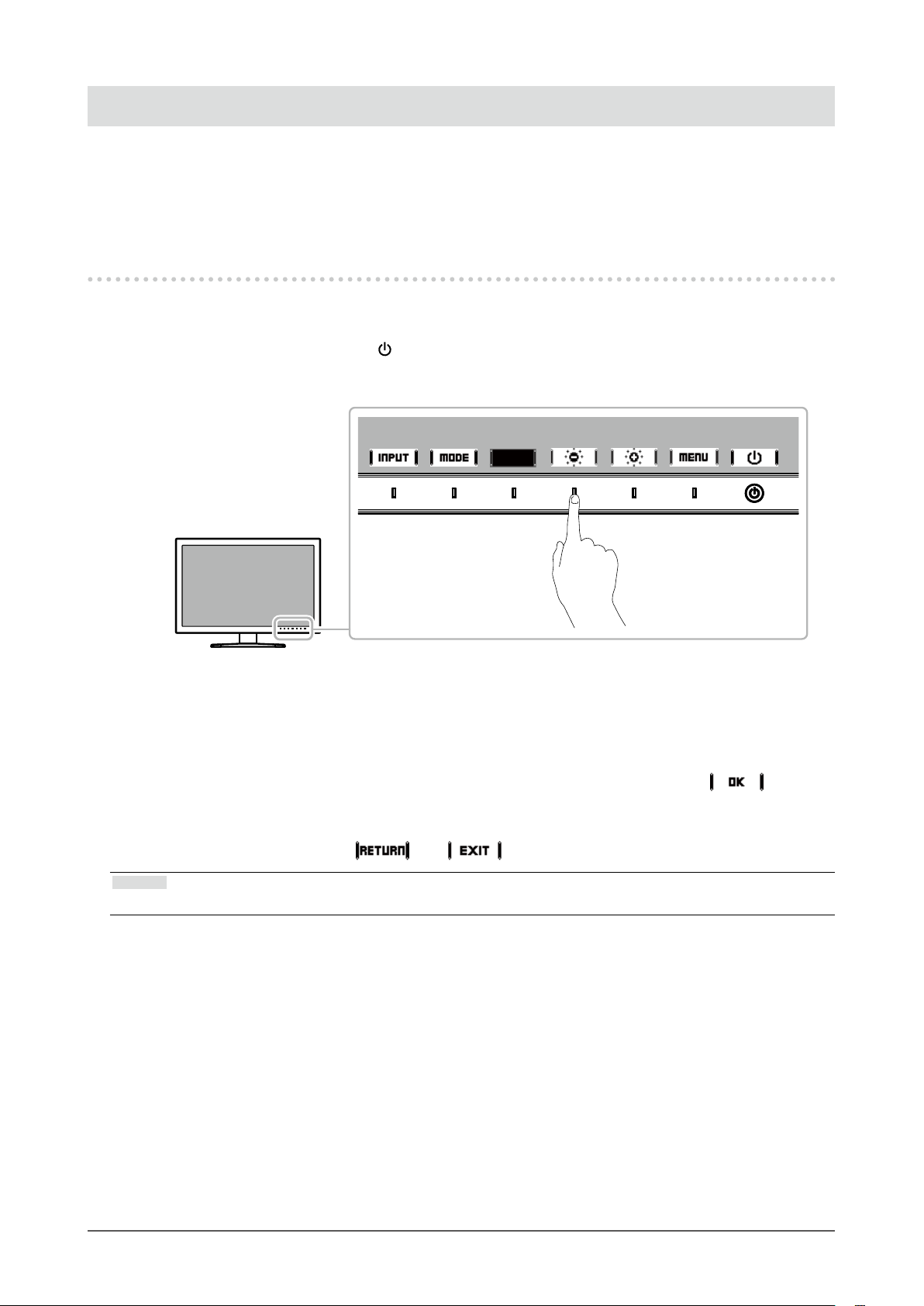
Kapitel 2 Grundeinstellungen
In diesem Kapitel werden die Grundeinstellungen des Monitors beschrieben, die über die Tasten an der
Vorderseite des Monitors vorgenommen werden können.
Die erweiterten Einstellungen und das Einstellverfahren über das Einstellungsmenü werden hier „Kapitel 3
Erweiterte Einstellungen“ (Seite 15) beschrieben.
2-1. Umstellen des Betriebsmodus
Bedienerführung anzeigen
1.
1. Berühren Sie eine Taste (außer ).
Die Bedienerführung erscheint auf dem Bildschirm.
Einstellung
2.
1. Berühren Sie eine Taste zur Einstellung.
Das Einstellungsmenü wird angezeigt.
2. Stellen Sie die ausgewählte Funktion mit den Tasten ein, und bestätigen Sie mit .
Verlassen
3.
1. Verlassen Sie das Menü mit oder .
Hinweis
• Der Inhalt der Bedienerführung unterscheidet sich je nach ausgewähltem Menü oder Status.
Kapitel 2 Grundeinstellungen
12
Page 13
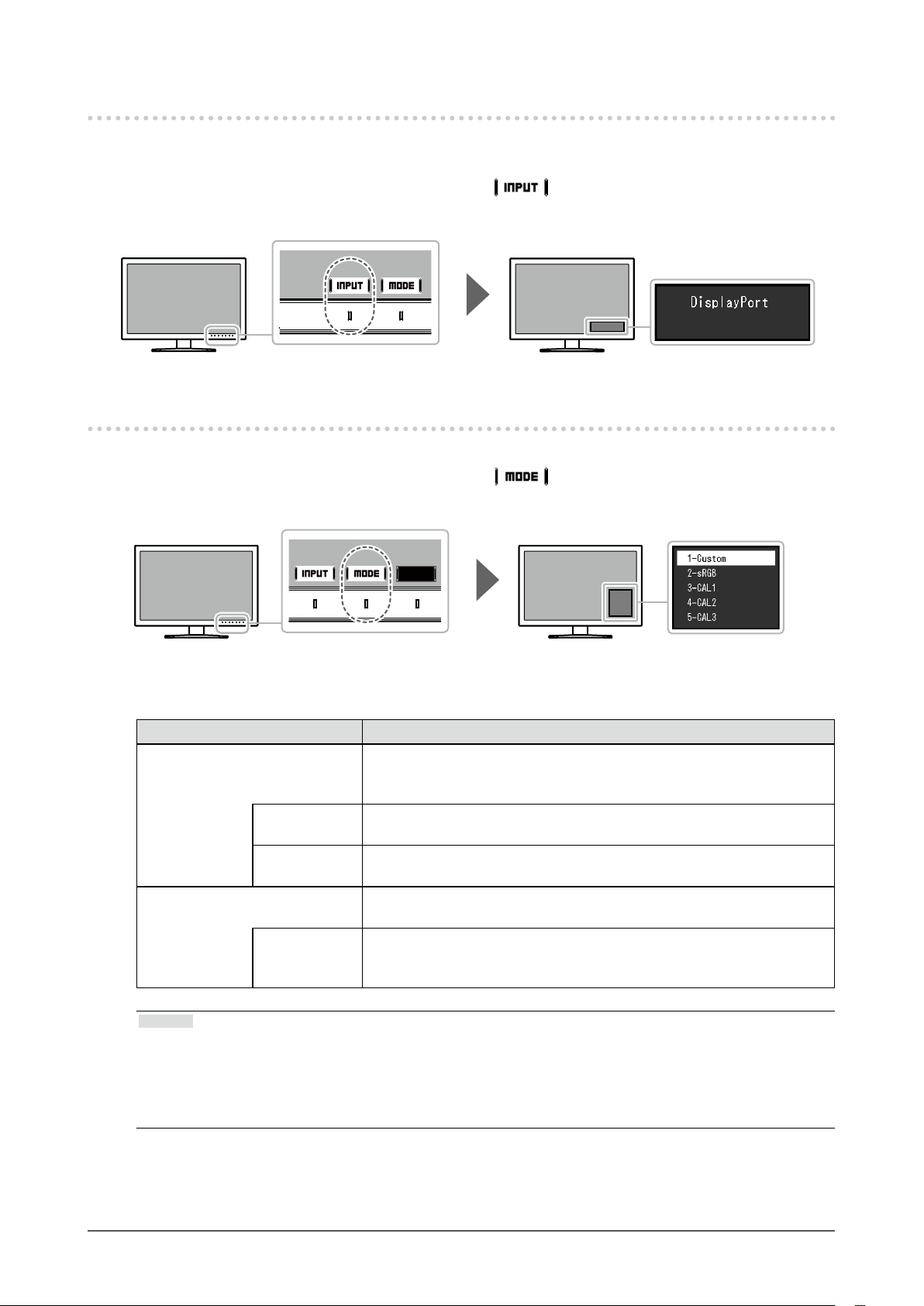
2-2. Umstellen des Eingangssignals
Wenn ein Monitor über mehrere Signaleingänge verfügt, kann das Signal für die Bildschirmausgabe
geändert werden.
Berühren Sie einen beliebigen Schalter und wählen Sie
Eingangs umzuschalten, den Sie anzeigen möchten.
, um zum Eingangsanschluss des
2-3. Umstellen des Anzeigemodus (Farbmodus)
Diese Funktion ermöglicht die einfache Auswahl eines Anzeigemodus gemäß der Monitoranwendung.
Berühren Sie einen beliebigen Schalter und wählen Sie
den Sie verwenden möchten.
, um zu dem Farbmodus umzuschalten,
Anzeigemodi
●
Farbmodus Zweck
Standard Mode Einstellung der Farbe über das Einstellungsmenü des Monitors.
Sie können die Anzeige des Monitors mit der Farbmanagementsoftware
„ColorNavigator 7“ anpassen.
Custom Damit wählen Sie die Ihren Präferenzen entsprechenden
Farbeinstellungen aus.
sRGB Geeignet für die Farbangleichung mit sRGB-kompatiblen
Peripheriegeräten.
Advanced Mode Stellen Sie die Anzeige des Monitors mithilfe der
Farbmanagementsoftware „ColorNavigator 7“ ein.
CA L1
CAL2
CAL3
Hinweis
• Legen Sie „Advanced Mode“ (CAL1 bis CAL3) mit ColorNavigator 7 fest. Diese Einstellungen können nicht im
Einstellungsmenü auf dem Monitor geändert werden.
• Sie können den Farbmodus für jedes Eingangssignal festlegen.
• Sie können spezische Farbmodus-Auswahlmöglichkeiten deaktivieren. Weitere Informationen siehe „Modus
überspringen“ (Seite 24).
Zeigt den durch „ColorNavigator 7“ angepassten Bildschirm an.
Kapitel 2
Grundeinstellungen
13
Page 14

2-4. Anpassen der Helligkeit
Die Bildschirmhelligkeit kann so konguriert werden, dass sie der Installationsumgebung oder den
persönlichen Vorlieben des Benutzers entspricht.
Einstellungen
0% bis 100%
Kapitel 2 Grundeinstellungen
14
Page 15

Kapitel 3 Erweiterte Einstellungen
In diesem Kapitel werden die erweiterten Einstellungen des Monitors und das Einstellverfahren über das
Einstellungsmenü beschrieben. Die Grundeinstellungen des Monitors werden über die Tasten an der
Vorderseite vorgenommen. Eine Anleitung dazu nden Sie unter „Kapitel 2 Grundeinstellungen“ (Seite 12).
3-1. Grundfunktionen des Einstellungsmenüs
Menü anzeigen
1.
1. Berühren Sie eine beliebige Taste (außer ).
Die Bedienerführung wird angezeigt.
2. Wählen Sie .
Das Einstellungsmenü wird angezeigt.
Anpassen/Einstellen
2.
1. Wählen Sie das Menü, in dem Sie Einstellungen vornehmen möchten, mit aus
und wählen Sie dann .
Das Untermenü wird angezeigt.
Kapitel 3 Erweiterte Einstellungen
15
Page 16

2. Wählen Sie die einzustellende Funktion mit aus, und drücken Sie dann .
Das Anpassungs-/Einstellungsmenü wird angezeigt.
3. Stellen Sie die ausgewählte Funktion mit ein und wählen Sie dann .
Das Untermenü wird angezeigt.
Wenn Sie
verworfen und die vorherigen Einstellungen übernommen.
Verlassen
3.
1. Wählen Sie .
Das Einstellungsmenü wird angezeigt.
2. Wählen Sie .
Sie verlassen das Einstellungsmenü.
Hinweis
• Der Inhalt der Bedienerführung unterscheidet sich je nach ausgewähltem Menü oder Status.
auswählen, während Sie die Einstellungen anpassen, werden Ihre Einstellungen
3-2. Funktionen des Einstellungsmenüs
Farbe
●
Wenn die Anzeige im Standard Mode (Custom / sRGB) dargestellt wird, können Sie die
Farbeinstellungen jedes Farbmodus nach Ihren Wünschen anpassen.
Achtung
• Aufgrund von Differenzen zwischen einzelnen Monitoren kann ein und dasselbe Bild auf mehreren Monitoren
in verschiedenen Farben angezeigt werden. Führen Sie die Feinabstimmung der Farben auf mehreren
Monitoren visuell durch.
Hinweis
• Verwenden Sie die unter „K“ und „%“ angezeigten Werte nur als Referenz.
Funktion Einstellungen Beschreibung
Farbmodus Custom
Kapitel 3 Erweiterte Einstellungen
16
sRGB
CA L1
CAL2
CAL3
Wechseln Sie je nach Anwendung des Monitors zum gewünschten
Modus.
Hinweis
• Weitere Informationen zum Wechseln von Modi siehe
„2-3. Umstellen des Anzeigemodus (Farbmodus)“ (Seite 13).
Page 17

Funktion Einstellungen Beschreibung
Helligkeit
Temperatur Nativ
Gamma 1,6 bis 2,7
0% bis 100%
4.000 K bis
10.000 K
sRGB
Benutzer
sRGB
Die Helligkeit des Monitors wird durch Veränderung der Helligkeit
der Hintergrundbeleuchtung (Lichtquelle des LCD-Displays)
eingestellt.
Die Farbtemperatur kann eingestellt werden.
Die Farbtemperatur wird verwendet, um den Farbwert von „Weiß“
anzugeben. Dieser Wert wird in „K“ (Kelvin) ausgedrückt.
Bei niedriger Farbtemperatur wird der Bildschirm rötlich; ist die
Farbtemperatur hoch, wird er bläulich, ähnlich der Temperatur
einer Flamme.
Geben Sie eine Farbtemperatur in Einheiten von 100 K an oder
wählen Sie einen Standardnamen.
Hinweis
• Wenn Sie „Nativ“ auswählen, werden die ursprünglichen
Farben des LCD-Displays (Gain-Einstellung: 100 % für jeden
RGB-Wert) angezeigt.
• Die „Gain-Einstellung“ ermöglicht Ihnen eine feinere
Justierung. Wenn die Gain-Einstellung verändert wird, wird
die Farbtemperatur auf „Benutzer“ geändert.
• Die voreingestellten Gain-Werte werden für jeden
Farbtemperaturwert eingestellt
Stellen Sie den Gamma-Wert ein.
Die Helligkeit des Monitors variiert in Abhängigkeit vom
Eingangssignal, diese Abweichung ist jedoch nicht einfach
proportional zum Eingangssignal. Die Kontrolle zur Aufrechterhaltung
des Gleichgewichts zwischen dem Eingangssignal und der Helligkeit
des Monitors wird als „Gamma-Korrektur“ bezeichnet.
.
Farbraum Nativ
sRGB
Stellen Sie den Gamma-Wert ein oder wählen Sie einen
Standardnamen.
Stellen Sie den Farbwiedergabebereich (Farbraum) ein.
Der „Farbraum“ bezeichnet den Farbbereich, der wiedergegeben
werden kann. Es sind mehrere Standards deniert.
Hinweis
• Wählen Sie „Nativ“, um den ursprünglichen Farbraum des
Monitors zu verwenden.
• Das Verfahren für die Anzeige von Farben außerhalb des vom
Monitor darstellbaren Farbraums im denierten Farbraum
kann eingestellt werden. Weitere Informationen siehe
„Ausschneiden“ (Seite 18).
Kapitel 3 Erweiterte Einstellungen
17
Page 18

Funktion
Erweiterte
Einst.
Einstellungen
Beschreibung
Farbton -100 bis 100 Stellen Sie den Farbton ein.
Hinweis
• Wenn Sie diese Funktion verwenden, können einige
Farbabstufungen nicht dargestellt werden.
Sättigung -100 bis 100 Stellen Sie die Farbsättigung ein.
Hinweis
• Wenn Sie diese Funktion verwenden, können einige
Farbabstufungen nicht dargestellt werden.
• Der kleinste Wert (-100) ändert die Bildschirmeinstellung auf
monochrom.
Ausschneiden
Ein
Aus
Das Verfahren für die Anzeige von Farben außerhalb des vom
Monitor darstellbaren Farbraums im gemäß „Farbraum“ (Seite 17)
denierten Farbraum kann eingestellt werden.
• „Ein“
Der Bereich der Farben, die auf
dem Monitor dargestellt werden
können, wird in Übereinstimmung
mit dem Standard präzise
wiedergegeben. Farben außerhalb
des darstellbaren Bereichs werden
gesättigt dargestellt.
GainEinstellung
0 % bis
100 %
6 Farben -100 bis 100 Farbton, Sättigung und Helligkeit können für die Farben Magenta, Rot,
Zurücksetzen OK
Abbruch
• „Aus“
Zeigt Farben mit Priorität auf den
Farbabstufungen statt auf der
Farbgenauigkeit an. Die Eckpunkte
des im Standard denierten
Farbraums werden in einen Bereich
verschoben, der vom Monitor
dargestellt werden kann. Dadurch
können die nächstliegenden vom
Monitor darstellbaren Farben
angezeigt werden.
Auf dem Monitor darstellbarer Farbraum
Standardmäßig definierter Farbraum
Auf dem Monitor dargestellter Farbraum
Hinweis
• Die oben dargestellten Diagramme sind Konzeptdiagramme und
geben nicht den tatsächlichen Farbraum des Monitors wieder.
• Diese Einstellung wird deaktiviert, wenn für „Farbraum“ (Seite 17)
„Nativ“ ausgewählt wurde.
Die Helligkeit der Farbkomponenten Rot, Grün und Blau wird als
„Gain“ bezeichnet. Der Farbton für „Weiß“ kann durch Änderung des
Gain-Wertes eingestellt werden.
Hinweis
• Wenn Sie diese Funktion verwenden, können einige
Farbabstufungen nicht dargestellt werden.
• Der Gain-Wert ändert sich entsprechend der Farbtemperatur.
• Wenn die Gain-Einstellung verändert wird, wird die Farbtemperatur
auf „Benutzer“ geändert.
Gelb, Grün, Cyan und Blau eingestellt werden.
Setzt alle Farbsteinstellungswerte für den ausgewählten Farbmodus
auf die Standardeinstellungen zurück.
Kapitel 3 Erweiterte Einstellungen
18
Page 19

Signal
●
Die Signaleinstellungen werden verwendet, um die erweiterten Einstellungen für die Eingangssignale
wie die Größe der Bildschirmanzeige und das Farbformat zu kongurieren.
Kapitel 3 Erweiterte Einstellungen
19
Page 20

Funktion Einstellungen Beschreibung
Bilderweiterung Automatik
Vollbild
Seitenverhältnis
Punkt für Punkt
*1
Die Größe der Bildschirmanzeige des Monitors kann geändert
werden.
• „Automatik“
Der Monitor passt die Größe der Bildschirmanzeige der
Auösung und dem Seitenverhältnis des Eingangssignals
entsprechend an.
• „Vollbild“
Zeigt das Bild als Vollbild an. Die Bilder sind in einigen
Fällen verzerrt, da der Vergrößerungsfaktor vertikal und
horizontal nicht notwendigerweise fest ist.
Wenn der Videosignaleingang (480p/i, 576p/i) verwendet
wird, wird das Bild als Vollbild dargestellt und das
Seitenverhältnis 16:9 beibehalten.
• „Seitenverhältnis“
Zeigt das Bild als Vollbild an. Da die Seitenverhältnisse
beibehalten werden, kann ein Teil des Bildes
möglicherweise vertikal oder horizontal nicht dargestellt
werden.
Wenn der Videosignaleingang (480p/i, 576p/i) verwendet
wird, wird das Bild als Vollbild dargestellt und das
Seitenverhältnis 4:3 beibehalten.
• „Punkt für Punkt“
Zeigt das Bild in der vom Eingangssignal vorgegebenen
Auösung oder Größe an.
Hinweis
• Einstellungsbeispiele:
- Vollbild
- Seitenverhältnis
- Punkt für Punkt
(Eingangssignal)
*1 Nur aktiviert, wenn Eingangssignalinformationen zur automatischen Einstellung am HDMI-Eingang
erkannt werden
Kapitel 3 Erweiterte Einstellungen
20
Page 21

Funktion Einstellungen Beschreibung
Eingabefarbraum Automatik
YUV 4:2:2
YUV 4:4:4
RGB
Eingangsbereich Automatik
Keine Begrenzung
Begrenzt (109 %
Weiß)
Begrenzt
Rauschreduzierung Ein
Aus
*2 Nur aktiviert, wenn Eingangssignalinformationen zur automatischen Einstellung erkannt werden
*3 Während DVI-Eingang deaktiviert
*2
Der Farbraum des Eingangssignals kann festgelegt werden.
Ändern Sie diese Einstellung, wenn Farben nicht richtig
wiedergegeben werden.
Normal, wählen Sie „Automatik“.
Hinweis
• Kann nicht für einen DVI-Eingang festgelegt werden.
*3
Je nach verwendetem externen Gerät können die Schwarzund Weißwerte eingeschränkt sein, die über den VideoSignalausgang an den Monitor übertragen werden. Ein
eingeschränktes Signal äußert sich auf dem Bildschirm
folgendermaßen: Schwarztöne erscheinen blass, Weißtöne
stumpf, und der Kontrast ist geringer. Der Helligkeitsbereich
dieser Signale kann erweitert werden, um dem tatsächlichen
Kontrastverhältnis zu entsprechen.
• „Automatik“
Der Monitor erkennt den Helligkeitsbereich des Eingangssignals
automatisch und zeigt das Bild entsprechend an.
• „Keine Begrenzung“
Der Helligkeitsbereich des Eingangssignals wird nicht
erweitert.
• „Begrenzt (109% Weiß)“
Der Helligkeitsbereich des Eingangssignals wird
- 254 (10 Bit: 64–1019) auf 0–255 (10 Bit: 0–1023) für die
Anzeige erweitert.
• „Begrenzt“
Der Helligkeitsbereich des Eingangssignals wird
(10 Bit: 64–940) auf 0–255 (10 Bit: 0–1023) für die Anzeige
erweitert.
Das geringe Rauschen, das in den dunklen Bereichen eines
Bildes auftreten kann, wird reduziert. Verwenden Sie diese
Funktion, um Rauschen und Körnung des Bildes zu reduzieren.
Hinweis
• Diese Option ist nur bei einem HDMI-Eingangssignal
verfügbar.
• Die Anwendung der Funktion „Rauschreduzierung“ kann die
Wiedergabe feiner Bildstrukturen verschlechtern.
von 16
von 16–235
Kapitel 3 Erweiterte Einstellungen
21
Page 22

Einstellungen
●
Die Monitoreinstellungen können so konguriert werden, dass sie der Umgebung oder den
persönlichen Vorlieben des Benutzers entsprechen.
Funktion Einstellungen Beschreibung
Autom.
Eingabeerkennung
Aus
Ein
Wenn diese Funktion durch die Einstellung „Ein“ aktiviert
wurde, erkennt der Monitor automatisch den Anschluss,
über den die Signale eingehen, sodass die Anzeige
wiedergegeben werden kann. Wenn das Eingangssignal
des ausgewählten Anschlusses nicht mehr eingespeist wird,
wird automatisch ein anderes Signal angezeigt.
Menü-Rotation 0°
90°
Wenn diese Funktion durch die Einstellung „Aus“ deaktiviert
wurde, zeigt der Monitor das Signal des ausgewählten
Anschlusses an, unabhängig davon, ob ein Signal
eingeht oder nicht. Wenn dies der Fall ist, wählen Sie das
anzuzeigende Eingangssignal mit dem Betriebsschalter
(
Hinweis
• Wenn die Hauptstromzufuhr ein-/ausgeschaltet ist, wird
das Signal automatisch erkannt, unabhängig von den
Einstellungen für diese Funktion.
Diese Funktion ermöglicht es Ihnen, die Ausrichtung
des Menüs „Einstellungen“ zu ändern und sie damit der
Ausrichtung des Monitors anzupassen.
Hinweis
• Wenn Sie den Monitor im Hochformat (Portraitmodus)
aufstellen möchten, muss die Grakkarte dieses Format
unterstützen. Wenn Sie den Monitor im Hochformat
aufstellen, müssen Sie die Einstellungen Ihrer Grakkarte
ändern. Weitere Informationen hierzu nden Sie im
Benutzerhandbuch der Grakkarte.
• Wenn Sie den Monitor in der Hochformat-Position nutzen
möchten, ziehen Sie den Bildschirm in die höchste, am
weitesten vom Standfuß entfernte Position, kippen Sie ihn
nach oben, und drehen Sie dann den Bildschirm.
) an der Vorderseite des Monitors aus.
Kapitel 3 Erweiterte Einstellungen
22
Page 23

Funktion Einstellungen Beschreibung
USB CHARGEAnschluss
Energiesp. Ein
Normal
Nur auaden
Aus
Der nachgeordnete „CHARGE“-USB-Anschluss des
Monitors unterstützt das Schnellladen über USB 3.1. Wenn
die Einstellung auf „Nur auaden“ gesetzt wird, werden
über den „CHARGE“-Anschluss angeschlossene Geräte
schneller geladen als bei der Einstellung „Normal“.
Hinweis
• Stellen Sie sicher, dass der Datenaustausch zwischen
dem angeschlossenen USB-Gerät und dem PC
abgeschlossen ist, bevor Sie die Einstellung ändern. Wenn
die Einstellung geändert wird, wird der Datenaustausch
zeitweilig unterbrochen.
• An den „CHARGE“-Anschluss angeschlossene Geräte
müssen Schnellladen unterstützen.
• Wenn „Nur auaden“ eingestellt ist, ist kein
Datenaustausch zwischen dem PC und dem USB-Gerät
über den „CHARGE“-Anschluss möglich, angeschlossene
Geräte funktionieren daher nicht.
• Wenn „Nur auaden“ eingestellt ist, wird das
angeschlossene Gerät auch geladen, wenn Monitor und
PC nicht über ein USB-Kabel verbunden sind.
Mit dieser Funktion können Sie den Monitor in den
Energiesparmodus versetzen, je nach Status des daran
angeschlossenen externen Geräts.
Der Monitor schaltet etwa 15 Sekunden nach Empfang des
letzten Eingangssignals in den Energiesparmodus. Wenn
der Monitor in den Energiesparmodus übergegangen ist,
werden keine Bilder angezeigt.
Indikator Aus
1 bis 7
Signalton Ein
Aus
Eingang überspr. Überspringen
-
• Energiesparmodus verlassen
- Wenn der Monitor ein Eingangssignal erhält, verlässt
er den Energiesparmodus automatisch und kehrt in
den normalen Anzeigemodus zurück.
Hinweis
• Wenn der Monitor in den Energiesparmodus übergeht,
wird 5 Sekunden vor dem Übergang eine entsprechende
Meldung angezeigt.
• Wenn Sie den Monitor nicht verwenden, schalten Sie den
Hauptnetzschalter aus, um Strom zu sparen.
• Wenn sich der Monitor im Energiesparmodus bendet,
funktionieren die an den USB-Eingang angeschlossenen
Geräte weiter. Daher schwankt der Stromverbrauch des
Monitors auch im Energiesparmodus; er hängt von den
angeschlossenen Geräten ab.
Die Helligkeit des Netzschalters und der Betriebstasten bei
der Wiedergabe der Bildschirmanzeige kann eingestellt
werden. (Standardeinstellung: 4)
Sie können den Signalton einstellen, der bei jeder
Betätigung einer Taste ertönt.
Mit dieser Funktion können Sie Eingangssignale
überspringen, die Sie beim Wechseln der Eingangssignale
nicht verwenden.
Hinweis
• Nicht alle Eingangssignale können auf „Überspringen“
eingestellt werden.
Kapitel 3 Erweiterte Einstellungen
23
Page 24

Funktion Einstellungen Beschreibung
Modus überspringen Überspringen
-
Monitor zurücksetzen OK
Abbruch
Sprachen
●
Sie können die Ausgabesprache der Menüs und Meldungen auswählen.
Einstellungen
Englisch, Deutsch, Französisch, Spanisch, Italienisch, Schwedisch, Japanisch, Vereinfachtes
Chinesisch, Traditionelles Chinesisch
Mit dieser Funktion können Sie Modi überspringen, die
Sie bei der Modusauswahl nicht verwenden. Verwenden
Sie diese Funktion, wenn die Anzeigemodi begrenzt sind
oder wenn Sie ein zufälliges Ändern des Anzeigestatus
verhindern wollen.
Hinweis
• Nicht alle Modi können auf „Überspringen“ einstellt
werden.
Setzt alle Einstellungen außer den Einstellungen im Menü
„Administratoreinstellungen“ auf die Standardwerte zurück.
Informationen
●
Sie können die Monitordaten (Modellbezeichnung, Seriennummer (S/N), Firmware-Version,
Nutzungsdauer) und die Eingangssignalinformationen überprüfen.
Beispiel:
Kapitel 3 Erweiterte Einstellungen
24
Page 25

Kapitel 4 Administratoreinstellungen
In diesem Kapitel wird die Konguration des Monitors über das Menü „Administratoreinstellungen“ beschrieben.
Dieses Menü ist für Administratoren vorgesehen. Bei normalen Gebrauch des Monitors ist die Konguration
über dieses Menü nicht erforderlich.
4-1.
1.
Grundfunktionen des Menüs „Administratoreinstellungen“
Menü anzeigen
1. Schalten Sie den Monitor aus, indem Sie berühren.
2. Während Sie den Schalter ganz links betätigen, halten Sie
Das Menü „Administratoreinstellungen“ wird geöffnet.
mind. 2 Sekunden lang gedrückt.
Einstellung
2.
1. Wählen Sie die einzustellende Funktion mit aus, und wählen Sie dann .
Das Anpassungs-/Einstellungsmenü wird angezeigt.
2. Stellen Sie die ausgewählte Funktion mit ein, und wählen Sie dann .
Das Menü „Administratoreinstellungen“ wird geöffnet.
Anwenden und Verlassen
3.
1. Wählen Sie „Anwenden“ und dann .
Die Einstellungen sind damit bestätigt und das Menü „Administratoreinstellungen“ wird geschlossen.
Kapitel 4
Administratoreinstellungen
25
Page 26

4-2. Funktionen im Menü „Administratoreinstellungen“
Funktion
Bildschirm-Logo Aus
Bediensperre Aus
DP Power Save Ein
DUE Priority Uniformity
Einstellungen
Ein
Menü
Alle
Aus
Brightness
Beschreibung
Wenn diese Funktion auf „Aus“ gestellt ist, wird das EIZO-Logo,
das normalerweise beim Einschalten des Monitors erscheint, nicht
angezeigt.
Die Betriebstasten an der Vorderseite des Monitors können gesperrt
werden, um Änderungen der Einstellungen zu verhindern.
• „Aus“ (Standardeinstellung)
Alle Tasten freigeben.
• „Menü“
Sperren der
• „Alle“
Alle Tasten mit Ausnahme des Netzschalters werden gesperrt.
Wenn Sie die Stromzufuhr wieder einschalten oder den
Energiesparmodus beenden, während der PC über den DisplayPortAnschluss angeschlossen ist, haben Fenster und Symbole
möglicherweise ihre Lage verändert. Stellen Sie in diesen Fällen
diese Funktion auf „Aus“.
Dieses Produkt ist mit der Funktion „Digital Uniformity Equalizer
(DUE)“ ausgestattet, die Unausgeglichenheit der Anzeige reduziert.
Diese DUE-Einstellung kann geändert werden.
• „Uniformity“
Gibt der Verringerung von Ungleichmäßigkeiten in der Anzeige
Vorrang.
• „Brightness“
Gibt hohen Helligkeits- und Kontrastwerten Vorrang.
Hinweis
• Wenn die DUE-Einstellungen geändert werden, muss der Monitor,
dessen Anzeige angepasst wird, neu kalibriert werden. Führen
Sie Kalibrierung erneut durch.
-Taste.
26
Signalformat
Kapitel 4
DisplayPort RGB/YUV
RGB
HDMI Video
PC
Administratoreinstellungen
Sie können die Signalart umschalten, die der Monitor darstellen kann.
Um Videosignale bei Verwendung des HDMI-Signaleingangs
wiederzugeben, legen Sie „Video“ fest.
Page 27

Kapitel 5 Fehlerbeseitigung
5-1. Kein Bild
Probleme Mögliche Ursache und Lösung
1. Kein Bild
• Die Netzkontroll-LED leuchtet nicht auf.
• Die Netzkontroll-LED leuchtet weiß. • Erhöhen Sie im Einstellungsmenü die Werte für „Helligkeit“
• Die Netzkontroll-LED leuchtet orange. • Schalten Sie das Eingangssignal um.
• Die Netzkontroll-LED blinkt orange und
weiß.
2. Die folgende Meldung wird angezeigt. Diese Meldung wird angezeigt, wenn das Signal nicht korrekt
• Diese Meldung wird angezeigt, wenn kein
Signal eingespeist wird.
Beispiel:
• Die Meldung zeigt an, dass sich
das Eingangssignal außerhalb des
Frequenzspezikationsbereichs bendet.
Beispiel:
• Prüfen Sie, ob das Netzkabel ordnungsgemäß angeschlossen ist.
• Schalten Sie den Hauptnetzschalter auf der Rückseite des
Monitors ein.
• Berühren Sie
• Schalten Sie den Hauptnetzschalter an der Rückseite des
Monitors aus, warten Sie einige Minuten und schalten Sie ihn
wieder ein.
und/oder „Gain-Einstellung“ (siehe „Farbe“ (Seite 16)).
• Bewegen Sie die Maus oder drücken Sie eine beliebige Taste
auf der Tastatur.
• Prüfen Sie, ob das externe Gerät eingeschaltet ist.
• Schalten Sie den Hauptnetzschalter an der Rückseite des
Monitors aus und danach wieder ein.
• Dieses Problem kann auftreten, wenn ein externes Gerät über
den DisplayPort-Anschluss angeschlossen ist. Schließen Sie
das von EIZO spezizierte Signalkabel an, schalten Sie den
Monitor aus und dann wieder ein.
eingeht, auch wenn der Monitor ordnungsgemäß arbeitet.
• Die linksstehende Meldung wird eventuell eingeblendet,
wenn einige externe Geräte das Signal nicht gleich nach dem
Einschalten ausgeben.
• Prüfen Sie, ob das externe Gerät eingeschaltet ist.
• Prüfen Sie, ob das Signalkabel ordnungsgemäß
angeschlossen ist.
• Schalten Sie das Eingangssignal um.
• Schalten Sie den Hauptnetzschalter an der Rückseite des
Monitors aus und danach wieder ein.
• Versuchen Sie, im Menü „Administratoreinstellungen“ das
„Signalformat“ zu ändern (siehe „Signalformat“ (Seite 26)).
• Prüfen Sie, ob das externe Gerät so konguriert ist, dass
es die Anforderungen für die Auösung und vertikale
Abtastfrequenz des Monitors erfüllt. (Siehe „1-3. Unterstützte
Auösungen“ (Seite 9)).
• Starten Sie das externe Gerät neu.
• Wählen Sie mithilfe des zur Grakkarte gehörenden
Dienstprogramms eine geeignete Einstellung. Weitere
Informationen hierzu nden Sie im Benutzerhandbuch der
Grakkarte.
.
Kapitel 5 Fehlerbeseitigung
27
Page 28

5-2. Darstellungsprobleme
Probleme Mögliche Ursache und Lösung
1. Die Wiedergabe ist zu hell oder zu
dunkel.
2. Nachbilder erscheinen • Nachbilder treten bei LCD-Monitoren auf. Vermeiden Sie,
3. Grüne/rote/blaue/weiße Pixel bleiben
auf dem Bildschirm.
/ Fehlerhafte Pixel bleiben auf dem
Bildschirm
4. Interferenzmuster oder Druckstellen
bleiben auf dem Bildschirm.
5. Rauschen erscheint auf dem
Bildschirm.
6. (Für DisplayPort-Signaleingang)
Wenn Sie die Stromzufuhr
wieder einschalten oder den
Energiesparmodus beenden, haben
Fenster und Symbole möglicherweise
ihre Lage verändert.
7. (Für DisplayPort- oder HDMI-
Signaleingang)
Die Bildschirmfarben sehen seltsam
aus.
8. Das Bild wird nicht als Vollbild
wiedergegeben.
• Ändern Sie die „Helligkeit“ im Einstellungsmenü (siehe „Farbe“
(Seite 16)). Die Lebensdauer der Hintergrundbeleuchtung
des LCD-Monitors ist begrenzt. Wenn die Anzeige dunkel wird
oder zu ackern beginnt, setzen Sie sich mit Ihrem lokalen
EIZO-Handelsvertreter in Verbindung.
dasselbe Bild über einen längeren Zeitraum wiederzugeben.
• Nutzen Sie den Bildschirmschoner oder den Energiesparmodus,
um die Wiedergabe eines Bildes über einen längeren Zeitraum
zu verhindern.
• Dies ist kein Fehler, sondern hängt mit den Eigenschaften des
LCD-Displays zusammen.
• Geben Sie ein weißes oder schwarzes Bild im Vollbildmodus
wieder. Das Symptom sollte daraufhin verschwinden.
• Bei einem HDCP-Eingangssignal kann es vorkommen, dass
normale Bilder nicht sofort wiedergegeben werden.
• Setzen Sie im Menü „Administratoreinstellungen“ die Option
„DP Power Save“ auf „Aus“ (siehe „DP Power Save“ (Seite
26)).
• Versuchen Sie, im Einstellungsmenü den „Eingabefarbraum“ zu
ändern (siehe „Eingabefarbraum“ (Seite 21)).
• Wenn ein HDMI-Signal verwendet wird, versuchen Sie, im
Menü „Administratoreinstellungen“ das „Signalformat“ zu
ändern (siehe „Signalformat“ (Seite 26)).
• Versuchen Sie, im Einstellungsmenü die „Bilderweiterung“ zu
ändern (siehe „Bilderweiterung“ (Seite 20)).
• Wenn ein HDMI-Signal verwendet wird, prüfen Sie, ob im
Menü „Administratoreinstellungen“ das „Signalformat“ auf „PC“
eingestellt ist (siehe „Signalformat“ (Seite 26)).
• Ist die Auösung auf die empfohlene Auösung eingestellt (1920
x 1200)? Nähere Informationen zu den Einstellungen nden Sie
im Benutzerhandbuch der Grakkarte.
28
Kapitel 5
Fehlerbeseitigung
Page 29

5-3. Sonstige Probleme
Probleme Mögliche Ursache und Lösung
1. Das Einstellungs- bzw.
Modusmenü wird nicht
angezeigt.
2. Der über ein USB-Kabel
angeschlossene Monitor wird
nicht erkannt. / Das an den
Monitor angeschlossene USBPeripheriegerät arbeitet nicht.
3. Es wird kein Ton ausgegeben. • Dieses Produkt ist nicht mit einem Lautsprecher ausgestattet.
• Prüfen Sie, ob die Sperre für die Betriebstasten aktiviert ist (siehe
„Bediensperre“ (Seite 26)).
• Die Betriebstasten sind gesperrt, wenn das Hauptfenster von
ColorNavigator 7 angezeigt wird. Beenden Sie die Software.
• Prüfen Sie, ob das USB-Kabel richtig angeschlossen ist
(siehe „
6-6. Verwendung der USB-Hub-Funktion“ (Seite 38)
• Wenn ein Peripheriegerät an den „CHARGE“-Anschluss
angeschlossen ist, prüfen Sie die Einstellungen für den „USB
CHARGE-Anschluss“ (siehe „USB CHARGE-Anschluss“ (Seite
23)). Wenn „Nur auaden“ eingestellt wurde, arbeitet das
Peripheriegerät nicht.
• Versuchen Sie, zu einem anderen USB-Anschluss am externen
Gerät zu wechseln.
• Versuchen Sie, zu einem anderen USB-Anschluss am Monitor zu
wechseln.
• Starten Sie das externe Gerät neu.
• Wenn die Peripheriegeräte fehlerfrei arbeiten, wenn sie direkt an das
externe Gerät angeschlossen sind, setzen Sie sich mit Ihrem lokalen
Ihren lokalen EIZO-Handelsvertreter in Verbindung.
• Prüfen Sie, ob das externe Gerät und Ihr Betriebssystem USBkonform sind. (Setzen Sie sich mit dem jeweiligen Hersteller des
Geräts in Verbindung, wenn Sie nicht sicher sind, ob Ihr Gerät USBkonform ist.)
• Je nach dem von Ihnen verwendeten USB 3.1-Host-Controller
werden angeschlossene USB-Geräte unter Umständen nicht
ordnungsgemäß erkannt. Aktualisieren Sie den USB 3.1-Treiber auf
die neueste Version, die der jeweilige Hersteller bereitstellt, oder
schließen Sie den Monitor an einem USB 2.0-Anschluss an.
• Wenn Sie Windows nutzen, prüfen Sie die BIOS-Einstellungen des
externen Geräts bezüglich USB. (Für nähere Informationen hierzu
siehe das Benutzerhandbuch des externen Geräts.)
).
Kapitel 5 Fehlerbeseitigung
29
Page 30

Kapitel 6 Referenz
6-1. Entfernen des Standfußes
Der Standfuß dieses Produkts kann entfernt werden.
Achtung
• Bewegen Sie den abmontierten Standfuß nicht nach oben oder unten. Dies kann zu Verletzungen oder
Schäden am Gerät führen.
• Da der Monitor und der Standfuß schwer sind, kann es zu Verletzungen oder Schäden am Gerät kommen,
wenn sie herunterfallen.
Um eine Beschädigung der Displayoberäche zu vermeiden, legen Sie den
1.
Monitor mit seiner Displayoberäche nach unten zeigend auf ein weiches, auf
einer stabilen Oberäche ausgebreitetes Tuch.
Entfernen Sie den Standfuß.
2.
Halten Sie die Verriegelungstaste (1) gedrückt, halten Sie die Standfußhalterung gut fest und
schieben Sie dann den Standfuß in Richtung der Basis des Standfußes (2).
Wenn die Lasche, die den Standfuß xiert, sich löst, entfernen Sie den Standfuß (3).
(2)
(3)
(1)(1)
Kapitel 6 Referenz
30
Page 31

6-2. Anbringen eines optionalen Schwenkarms
Ein optionaler Schwenkarm (oder Standfuß) kann nach Entfernen des Standfußes angebracht werden.
Einzelheiten zum entsprechenden optionalen Schwenkarm (oder Standfuß) entnehmen Sie bitte unserer
Website: www.eizoglobal.com
Achtung
• Folgen Sie den Anweisungen im Benutzerhandbuch zum Montieren eines Schwenkarms oder Standfußes.
• Wenn Sie einen Schwenkarm oder Standfuß eines anderen Herstellers verwenden möchten, prüfen Sie
Folgendes vorab, und wählen Sie einen Schwenkarm oder Standfuß, der dem VESA-Standard entspricht.
Verwenden Sie die zu diesem Produkt mitgelieferten VESA-Befestigungsschrauben, wenn Sie den
Schwenkarm oder Standfuß am Monitor befestigen.
- Abstand zwischen den Schraubenlöchern: 100 mm x 100 mm
- Äußere Abmessungen des VESA-Montagebereichs des Arms oder Fußes: 122 mm x 122 mm oder weniger
- Stärke der Grundplatte: 2,6 mm
- Muss stabil genug sein, um das Gewicht von Monitor (ohne Standfuß) und Zubehör, beispielsweise Kabel,
zu tragen.
• Wenn ein Schwenkarm oder Standfuß verwendet wird, befestigen Sie ihn so, dass Sie die folgenden
Neigungswinkel des Monitors einstellen können:
- 45˚ nach oben, 45˚ nach unten
• Schließen Sie die Kabel an, nachdem Sie den Schwenkarm oder Standfuß montiert haben.
• Da der Monitor und der Schwenkarm oder Standfuß schwer sind, kann es zu Verletzungen oder Schäden am
Gerät kommen, herunterfallen.
• Wenn Sie den Monitor vertikal montieren, drehen Sie ihn um 90˚ im Uhrzeigersinn.
Anbringen eines optionalen Schwenkarms (oder optionalen Standfußes)
Befestigen Sie den Schwenkarm oder Standfuß am Monitor.
1.
Verwenden Sie die zu diesem Produkt mitgelieferten VESA-Befestigungsschrauben, wenn Sie den
Schwenkarm oder Standfuß am Monitor befestigen.
Anbringen des Originalstandfußes
Um eine Beschädigung der Displayoberäche zu vermeiden, legen Sie den
1.
Monitor mit seiner Displayoberäche nach unten zeigend auf ein weiches, auf
einer stabilen Oberäche ausgebreitetes Tuch.
Entfernen Sie die Befestigungsschrauben am optionalen Schwenkarm (oder
2.
optionalen Standfuß), und nehmen Sie den optionalen Schwenkarm (oder
optionalen Standfuß) ab.
Bringen Sie den Originalstandfuß an.
3.
Setzen Sie die vier Laschen am Standfuß in die quadratischen Löcher an der Rückseite des Displays ein (1)
und schieben Sie den Standfuß in Richtung Oberseite des Monitors, bis er mit einem Klicken einrastet (2).
(1)
(2)(2)
Kapitel 6 Referenz
31
Page 32

6-3. Befestigen/Entfernen des Kabelhalters
Mit dem Produkt wird ein Kabelhalter geliefert. Verwenden Sie den Kabelhalter, um die mit dem Monitor
verbundenen Kabel zu ordnen.
Montageverfahren
Führen Sie die Kabel durch den Kabelhalter.
1.
Schließen Sie den Kabelhalter.
2.
Setzen Sie den Kabelhalter in diesem Zustand in den Standfuß ein.
3.
Hinweis
• Der Kabelhalter kann entweder senkrecht oder parallel zum Standfuß eingesetzt werden. Ändern Sie die
Richtung des Kabelhalters entsprechend der Verlaufsrichtung der Kabel.
Kapitel 6 Referenz
32
Page 33

Demontageverfahren
Schließen Sie den Kabelhalter.
1.
Ziehen Sie den Kabelhalter in diesem Zustand vom Standfuß ab.
2.
Kapitel 6 Referenz
33
Page 34

6-4. Abnehmen/Anbringen des Standfußes
Demontageverfahren
Der Standfuß, der während der Einrichtung angebracht wurde, kann anhand der folgenden Schritte
abgenommen werden.
Damit das Display nicht beschädigt wird, legen Sie den Monitor auf einer
1.
stabilen Oberäche auf ein weiches Tuch, das Display zeigt nach unten.
Heben Sie den Hebel an der Unterseite des Standfußes an.
2.
Drehen Sie den Standfuß gegen den Uhrzeigersinn, um ihn zu lösen.
3.
Kapitel 6 Referenz
34
Page 35

Montageverfahren
Der abgenommene Standfuß kann anhand der folgenden Schritte wieder am Monitor angebracht werden.
Damit das Display nicht beschädigt wird, legen Sie den Monitor auf einer
1.
stabilen Oberäche auf ein weiches Tuch, das Display zeigt nach unten.
Bringen Sie den Standfuß am Standfußabstandshalter an.
2.
Kapitel 6 Referenz
35
Page 36

Drehen Sie den Standfuß im Uhrzeigersinn, bis Sie ein Klickgeräusch hören.
3.
Klick!
Kapitel 6 Referenz
36
Page 37

6-5. Anschluss mehrerer externer Geräte
Sie können mehrere externe Geräte an den Monitor anschließen und zwischen diesen umschalten, um
die jeweilige Anzeige zu erhalten.
Verbindungsbeispiele
DVI DVI
DisplayPort PP200 (DisplayPort - DisplayPort) DisplayPort
Hinweis
• Das Eingangssignal ändert sich jedes Mal, wenn der Betriebsschalter ( ) an der Vorderseite des
Monitors betätigt wird. Weitere Informationen siehe „2-2. Umstellen des Eingangssignals“ (Seite 13).
• Der Monitor erkennt automatisch den Anschluss, über den die Signale eingehen, sodass die Anzeige entsprechend
wiedergegeben werden kann. Weitere Informationen siehe „Autom. Eingabeerkennung“ (Seite 22).
• Wenn es sich bei dem Anschluss für Ihr externes Gerät um einen Thunderbolt 3-/USB-Typ-C-Anschluss handelt,
verwenden Sie ein USB-Typ-C-auf-DisplayPort-Adapterkabel.
DD200-BK(DVI-D - DVI-D)
HH200HS(HDMI - HDMI)
HDMIHDMI
Kapitel 6 Referenz
37
Page 38

6-6. Verwendung der USB-Hub-Funktion
Dieser Monitor ist mit einer USB-Hub-Funktion ausgestattet. Er fungiert als USB-Hub, wenn er mit einem
USB-kompatiblen externen Gerät verbunden ist und ermöglicht die Anbindung von USB-Peripheriegeräten.
Anschlussverfahren
●
1. Verbinden Sie den USB-Eingang des externen Geräts und den USB-Ausgang des Monitors mit
dem USB-Kabel.
USB-Kabel (UU200SS)
Informationen zu den Positionen des USB-Ausgangs des Monitors nden Sie unter „Rückseite“ (Seite 8).
2. Schließen Sie das USB-Peripheriegerät an den USB-Eingang des Monitors an.
Achtung
• Es ist möglich, dass dieser Monitor je nach verwendetem externem Gerät, Betriebssystem oder angeschlossenen
Peripheriegeräten nicht funktioniert. Wenn Sie Fragen zur USB-Kompatibilität der Peripheriegeräte haben,
wenden Sie sich an den jeweiligen Hersteller.
• Wenn sich der Monitor im Energiesparmodus bendet, funktionieren die an den USB-Eingang angeschlossenen
Geräte weiter. Daher schwankt der Stromverbrauch des Monitors auch im Energiesparmodus; er hängt von den
angeschlossenen Geräten ab.
• Wenn der Hauptnetzschalter ausgeschaltet wird, arbeiten die an den USB-Eingang angeschlossenen Geräte nicht.
• Wenn die Einstellung für „USB CHARGE-Anschluss“ in den „Einstellungen“ auf „Nur auaden“ gesetzt wurde,
arbeitet ein an den „CHARGE“-Anschluss angeschlossenes Peripheriegerät nicht (siehe „USB CHARGE-
Anschluss“ (Seite 23)).
• Stellen Sie sicher, dass der Datenaustausch zwischen allen am Monitor und am externen Gerät angeschlossenen
Peripheriegeräten beendet ist, bevor Sie die Einstellungen für den „USB CHARGE-Anschluss“ ändern. Wenn die
Einstellung geändert wird, wird der Datenaustausch zeitweilig unterbrochen.
Hinweis
• Dieses Produkt unterstützt USB 3.1 Gen 1. Wenn Peripheriegeräte angeschlossen werden, die USB 3.1 Gen 1
unterstützen, ist ein Hochgeschwindigkeits-Datenaustausch möglich (jedoch nur, wenn das USB-Kabel, das zur
Verbindung mit dem externen Gerät verwendet wird, sowie das Peripheriegerät USB 3.1 Gen 1 unterstützen).
• Der USB-Eingang „CHARGE“ unterstützt Schnellladung. Dadurch können Sie Ihr Smartphone oder Tablet
innerhalb kurzer Zeit auaden.
• Wenn es sich bei dem Anschluss für Ihr externes Gerät um einen Thunderbolt 3-/USB-Typ-C-Anschluss handelt,
verwenden Sie ein USB-Typ-C-auf-Typ-A-Adapterkabel.
Kapitel 6 Referenz
38
Page 39

6-7. Technische Daten
LCD-Display Typ IPS (Antireexion)
Hintergrundbeleuchtung LEDs mit breitem Farbraum
Größe 61,1 cm (24,1 Zoll)
Auösung 1920 Punkte x 1200 Zeilen
Anzeigegröße (H x V) 518,4 mm x 324,0 mm
Pixelabstand 0,270 mm x 0,270 mm
Pixeldichte 94 ppi
Anzeigefarben Ca. 16,77 Millionen Farben (bei 8-Bit-Farben)
Betrachtungswinkel (H / V,
typisch)
Kontrastverhältnis (typisch) 1000 : 1 (wenn „DUE Priority“ auf „Brightness“ eingestellt ist)
Reaktionszeit (typisch) Grau-zu-Grau: 14 ms
Auf dem Monitor dargestellter
Farbraum (typisch)
Videosignale Eingangsanschlüsse
Horizontale Abtastfrequenz DisplayPort: 26 kHz bis 78 kHz
Vertikale Abtastfrequenz DisplayPort: 23 Hz bis 63 Hz (Für 720 x 400: 69 Hz bis 71 Hz)
Rahmensynchronisationsmodus
Punktfrequenz (max.) 164 MHz
USB Anschluss
Standard USB Specication Revision 3.1 Gen 1
Übertragungsgeschwindigkeit
Versorgungsstrom
Strom Eingang 100–240 V AC ±10%, 50/60 Hz 0,60 A bis 0,30 A
Maximale Leistungsaufnahme 57 W oder weniger
Energiesparmodus 0,7 W oder weniger (wenn das Betriebssystem in
Standby-Modus 0,6 W oder weniger (wenn „Autom. Eingabeerkennung“ auf
Ausgang USB Typ-B (USB 3.1 Gen 1) x 1
Eingang USB Typ-A (USB 3.1 Gen 3) x 1
Eingang USB Typ-A (USB 3.1 Gen 1): Max. 900 mA pro Anschluss
178˚ / 178˚
sRGB-Abdeckung 100%, NTSC-Verhältnis 79%
DisplayPort 1.1a (HDCP 1.3-kompatibel) x 1,
HDMI (HDCP 1.4, Deep Color-kompatibel)
DVI (Single Link, HDCP 1.4-kompatibel) x 1
*1 Nicht kompatibel mit HDMI CEC-Funktion (gegenseitige
Steuerfunktion).
HDMI (Videomodus): 15 kHz bis 68 kHz
HDMI (PC-Modus): 26 kHz bis 78 kHz
DVI: 26 kHz bis 78 kHz
HDMI (Videomodus): 23 Hz bis 61 Hz
HDMI (PC-Modus): 23 Hz bis 63 Hz
HDMI (für 720 x 400): 69 Hz bis 71 Hz
DVI: 23 Hz bis 63 Hz (Für 720 x 400: 69 Hz bis 71 Hz)
23,75 Hz bis 30,5 Hz, 47,5 Hz bis 61,0 Hz
(Der „CHARGE“-Anschluss unterstützt Schnellladung.)
5 Gbps (super), 480 Mbps (hoch), 12 Mbps (voll), 1,5 Mbps
(niedrig)
USB Typ-A („CHARGE“-Anschluss): Normal: Maximum 1500
mA pro Anschluss, Nur auaden: Max. 2100 mA pro Anschluss
den Energiesparmodus wechselt oder wenn die
Ausschaltfunktion des Monitors aktiviert ist, wenn beim
Monitor nur das DisplayPort-Eingangssignal vorliegt, „Autom.
Eingabeerkennung“ auf „Aus“ gesetzt ist, kein USB-Gerät
angeschlossen ist und „USB CHARGE-Anschluss“ auf
„Normal“ gesetzt ist)
„Aus“ gesetzt ist, kein USB-Gerät angeschlossen ist, „USB
CHARGE-Anschluss“ auf „Normal“ gesetzt ist und „DP Power
Save“ auf „Ein“ gesetzt ist)
*1
x 1,
Kapitel 6 Referenz
39
Page 40

Physische
Spezikationen
Anforderungen
an die
Betriebsumgebung
Anforderungen für
Transport/Lagerung
Zubehör
●
Äußere
Abmessungen
Äußere Abmessungen (ohne
Standfuß)
Nettogewicht Ca. 7,9 kg
Nettogewicht (ohne Standfuß) Ca. 5,1 kg
Höhenanpassung 155 mm (bei einer Neigung von 0˚)
Kippen 35° nach oben, 5° nach unten
Drehen 344°
Vertikale Drehung 90° im Uhrzeigersinn
Temperatur 0 °C bis 35 °C
Luftfeuchtigkeit 20 % bis 80 % relative Luftfeuchtigkeit (keine Kondensation)
Luftdruck 540 hPa bis 1.060 hPa
Temperatur -20 ˚C bis 60 ˚C
Luftfeuchtigkeit 10 % bis 90 % relative Luftfeuchtigkeit (keine Kondensation)
Luftdruck 200 hPa bis 1.060 hPa
Minimale Höhe 554,4 mm x 396 mm x 245 mm (B x H x T)
(Kippen: 0˚)
Maximale
Höhe
554,4 mm x 558 mm x 265 mm (B x H x T)
(Kippen: 35˚)
554,4 mm x 362 mm x 64 mm (B x H x T)
Aktuelle Informationen zu unserem Zubehör nden Sie auf unserer Website
(www.eizoglobal.com).
Kapitel 6 Referenz
40
Page 41

Anhang
Marke
Die Bezeichnungen HDMI und HDMI High-Denition Multimedia Interface sowie das HDMI-Logo sind
Marken oder eingetragene Marken von HDMI Licensing, LLC in den Vereinigten Staaten und anderen
Ländern.
Das DisplayPort Compliance Logo und VESA sind eingetragene Marken der Video Electronics
Standards Association.
Das SuperSpeed USB Trident-Logo ist eine eingetragene Marke von USB Implementers
Forum, Inc.
Die USB Power Delivery Trident-Logos sind eingetragene Marken von USB
Implementers Forum, Inc.
DICOM ist die eingetragene Marke von National Electric Manufacturers Association für dessen
Standard-Publikationen im Bereich digitaler Kommunikation medizinischer Informationen.
Kensington und Microsaver sind eingetragene Marken der ACCO Brands Corporation.
Thunderbolt ist eine Marke der Intel Corporation in den USA und/oder anderen Ländern.
Microsoft und Windows sind eingetragene Marken der Microsoft Corporation in den USA und anderen
Ländern.
Adobe ist eine eingetragene Marke von Adobe Systems Incorporated in den USA und anderen Ländern.
Apple, macOS, Mac OS, OS X, Macintosh und ColorSync sind eingetragene Marken der Apple Inc.
EIZO, das EIZO Logo, ColorEdge, CuratOR, DuraVision, FlexScan, FORIS, RadiCS, RadiForce,
RadiNET, Raptor und ScreenManager sind eingetragene Marken der EIZO Corporation in Japan und
anderen Ländern.
ColorEdge Tablet Controller, ColorNavigator, EcoView NET, EIZO EasyPIX, EIZO Monitor Congurator,
EIZO ScreenSlicer, G-Ignition, i•Sound, Quick Color Match, RadiLight, Re/Vue, SafeGuard, Screen
Administrator, Screen InStyle, ScreenCleaner und UniColor Pro sind Marken der EIZO Corporation.
Alle anderen Firmennamen, Produktnamen und Logos sind Marken oder eingetragene Marken ihrer
jeweiligen Unternehmen.
Lizenz
Die für dieses Produkt verwendete Bitmap-Schriftart wurde von Ricoh Industrial Solutions Inc. entworfen.
Anhang
41
Page 42

03V27723A1
UM-CS2410
Copyright © 2019 EIZO Corporation. All rights reserved.
1st Edition-March, 2019
 Loading...
Loading...