Eizo ColorEdge CG2730 Service Manual [de]
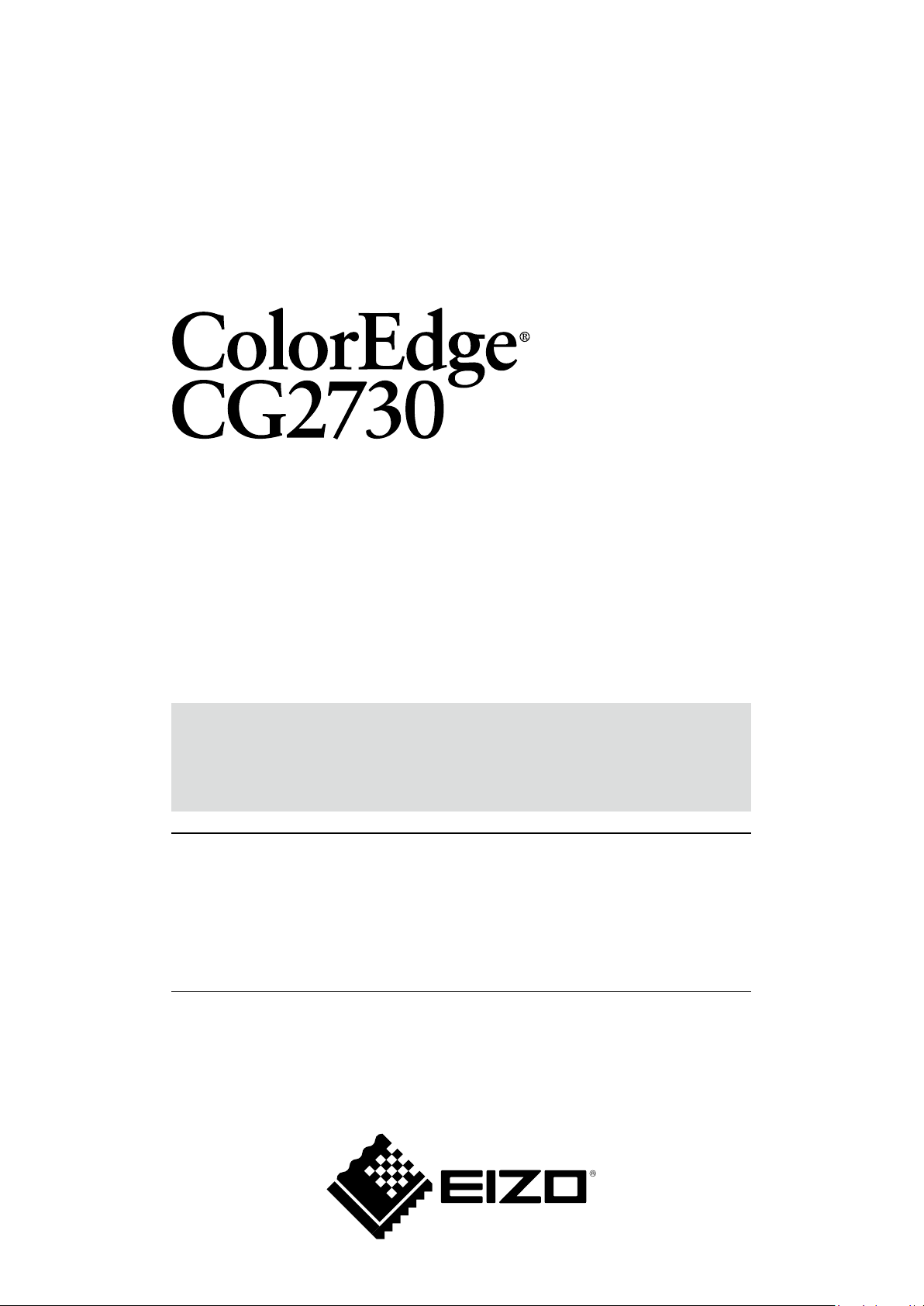
Benutzerhandbuch
LCD-Farbverwaltungsmonitor
Wichtig
Lesen Sie die VORSICHTSMASSNAHMEN, dieses Benutzerhandbuch
und die Installationsanleitung (separater Band) aufmerksam durch, um
sich mit der sicheren und efzienten Bedienung vertraut zu machen.
• Grundlegende Informationen, angefangen mit dem Verbinden des
Monitors mit einem Computer bis hin zur Inbetriebnahme, nden Sie
in der Installationsanleitung.
• Das aktuelle Benutzerhandbuch steht auf unserer Website zum
Herunterladen zur Verfügung:
http://www.eizoglobal.com

Stelle der Warnungshinweise
WARNING
AVERTISSEMENT
WARNUNG
Die Produktspezikationen variieren möglicherweise in den einzelnen Absatzgebieten. Überprüfen Sie, ob
die Spezikationen im Handbuch in der Sprache des Absatzgebietes geschrieben sind.
Kein Teil dieses Handbuchs darf ohne die vorherige schriftliche Zustimmung von EIZO Corporation in
irgendeiner Form oder mit irgendwelchen Mitteln – elektronisch, mechanisch oder auf andere Weise –
reproduziert, in einem Suchsystem gespeichert oder übertragen werden.
EIZO Corporation ist in keiner Weise verpichtet, zur Verfügung gestelltes Material oder Informationen
vertraulich zu behandeln, es sei denn, es wurden mit EIZO Corporation beim Empfang der Informationen
entsprechende Abmachungen getroffen. Obwohl größte Sorgfalt aufgewendet wurde, um zu gewährleisten,
dass die Informationen in diesem Handbuch dem neuesten Stand entsprechen, ist zu beachten, dass die
Spezikationen der Monitore von EIZO ohne vorherige Ankündigung geändert werden können.
2
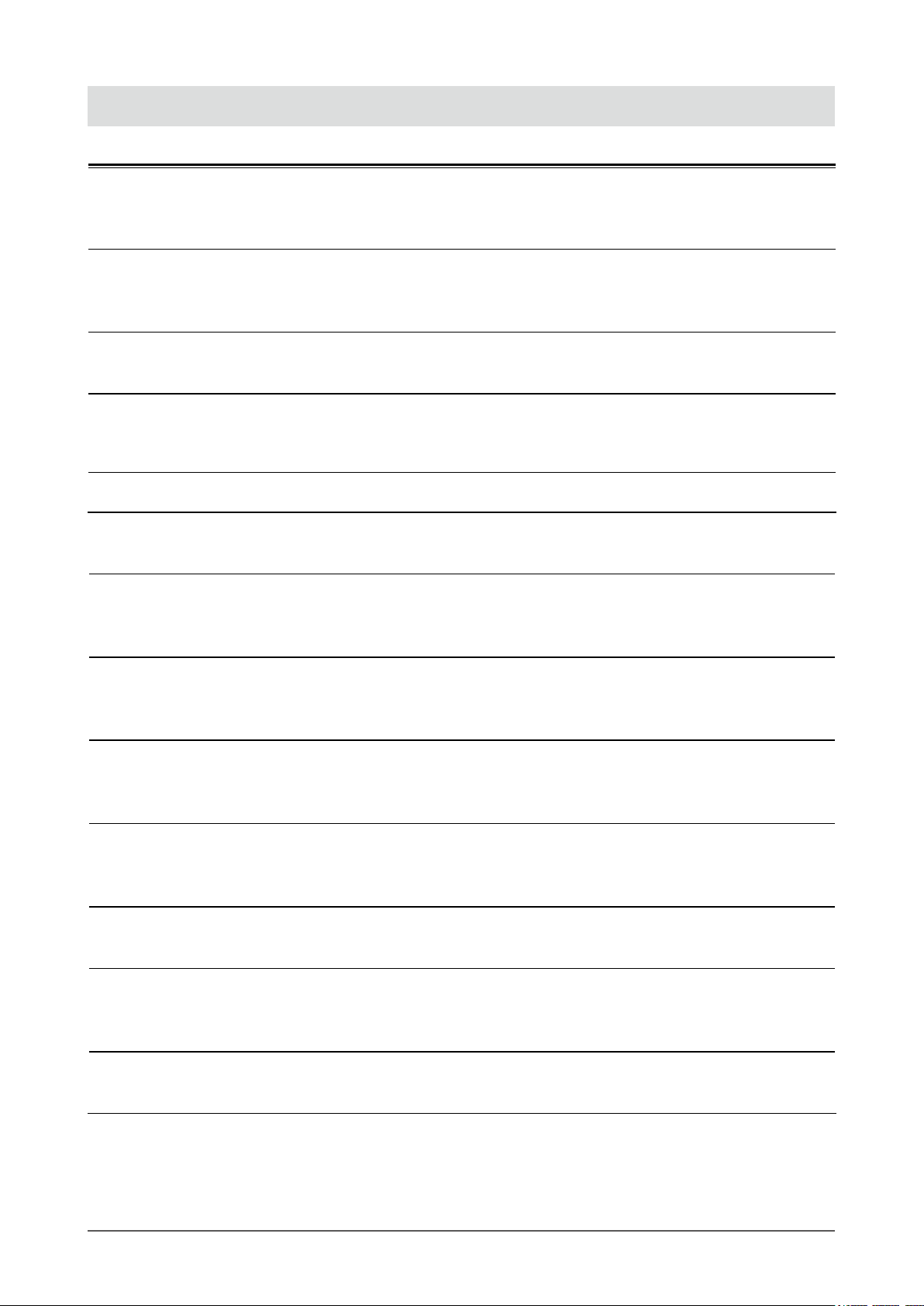
Hinweise für diesen Monitor
Außer für allgemeine Zwecke wie die Erstellung von Dokumenten und das Anzeigen von Multimediainhalten
ist dieses Gerät auch für Anwendungen wie die Erstellung von Bildern und Graken sowie digitale
Bildbearbeitung geeignet, bei denen eine genaue Farbwiedergabe gefordert ist.
Dieses Produkt wurde speziell an die Einsatzbedingungen in der Region, in die es ursprünglich geliefert
wurde, angepasst. Wird es außerhalb dieser Region eingesetzt, ist der Betrieb eventuell nicht wie
angegeben möglich.
Die Garantie für dieses Produkt erstreckt sich ausschließlich auf die in diesem Handbuch beschriebenen
Anwendungen.
Die in diesem Handbuch enthaltenen technischen Daten gelten nur, wenn folgendes Zubehör benutzt wird:
• Dem Produkt beiliegende Netzkabel
• Von uns angegebene Signalkabel
Verwenden Sie mit diesem Produkt nur Zubehör, das von uns hergestellt oder empfohlen wird.
Wenn Sie dieses Produkt auf einem Tisch mit lackierter Oberäche aufstellen, kann der Lack aufgrund der
Beschaffenheit des Gummis unter Umständen am Standfuß anhaften.
Es dauert etwa 3 Minuten (unter unseren Messbedingungen), bis sich das Betriebsverhalten der elektrischen
Bauteile stabilisiert hat. Bitte warten Sie nach dem Einschalten 30 Minuten oder mehr mit dem Einstellen
des Monitors.
Je heller Monitore eingestellt sind desto eher läßt die Helligkeit der Hintergrundbeleuchtung langfristig nach.
Stellen Sie eine möglichst geringe Helligkeit ein um den Monitor für lange Zeit mit nahezu gleichbleibender
Anzeige zu nutzen.
Wird dasselbe Bild über einen langen Zeitraum hinweg angezeigt und dann geändert, treten möglicherweise
Nachbilder auf. Verwenden Sie den Bildschirmschoner oder die Abschaltfunktion, um zu vermeiden, dass
dasselbe Bild über längere Zeit hinweg angezeigt wird.
Wenn der Monitor über einen längeren Zeitraum kontinuierlich betrieben wird, können dunkle Flecken
auftreten, oder es kann zum Einbrennen kommen. Wir empfehlen, den Monitor regelmäßig auszuschalten,
um die Lebensdauer des Monitors zu verlängern.
Um den Monitor immer wie neu aussehen zu lassen und die Lebensdauer des Geräts zu verlängern, wird
eine regelmäßige Reinigung empfohlen (Beachten Sie den Abschnitt „Reinigung“ (Seite 4)).
Das LCD-Display wurde mit hochpräziser Technologie hergestellt. Auf dem LCD-Display fehlen oder
leuchten möglicherweise Pixel. Dabei handelt es sich jedoch nicht um eine Fehlfunktion. Anteil der
effektiven Bildpunkte: mindestens 99,9994 %.
Die Hintergrundbeleuchtung des LCD-Displays hat eine begrenzte Lebensdauer. Wenn der Bildschirm
dunkel wird oder ackert, wenden Sie sich bitte an Ihren lokalen EIZO-Handelsvertreter.
Hinweise für diesen Monitor
3
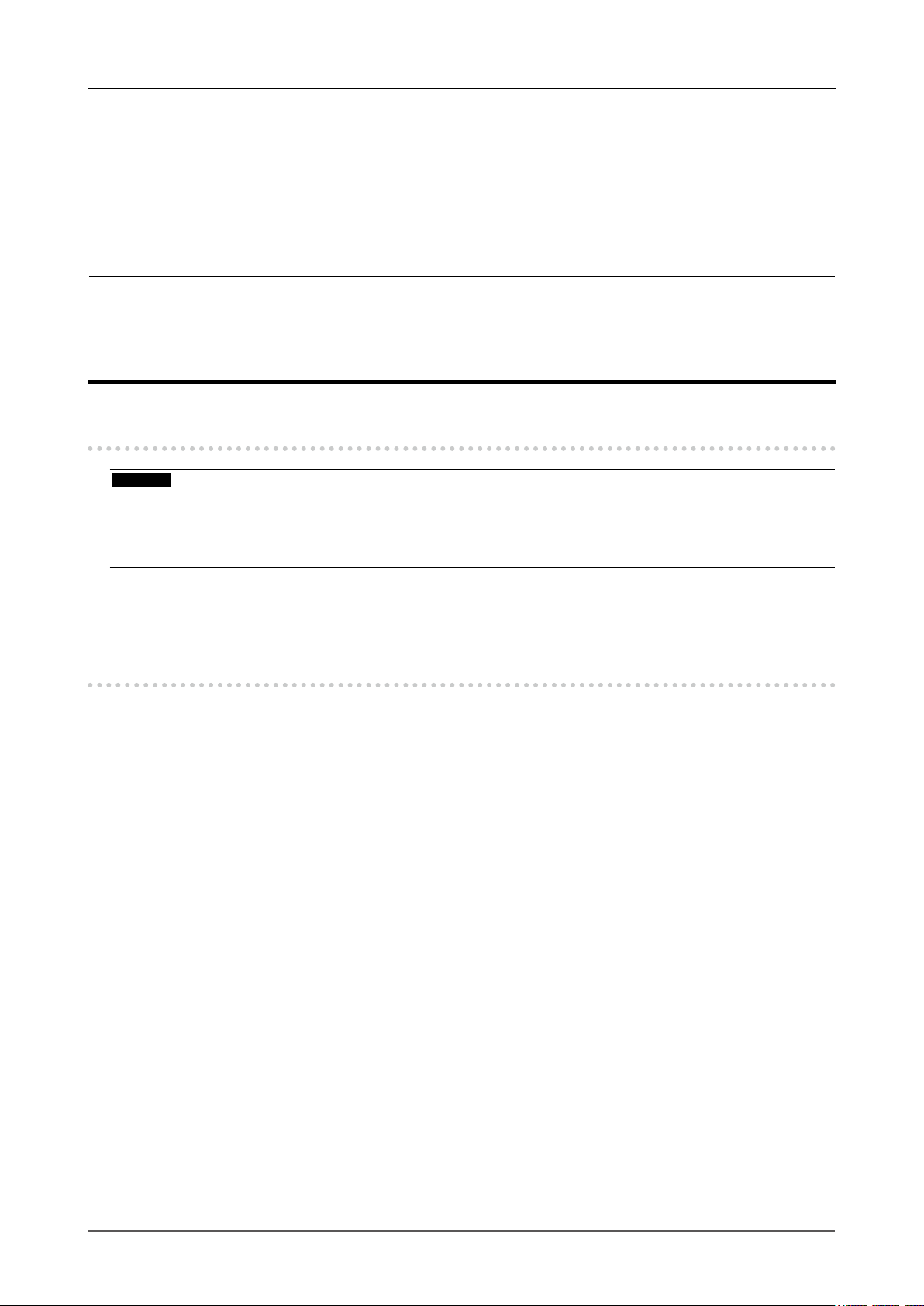
Drücken Sie keinesfalls fest auf das Display oder den Bildschirmrahmen, da dies möglicherweise zu
Fehlfunktionen wie z. B. störende Muster usw. des Displays führt. Durch wiederholtes Ausüben von Druck
auf das Display verschlechtert sich die Bildschirmanzeige oder es entstehen Schäden am Display. (Wenn
Abdrücke auf dem Display zurückbleiben, lassen Sie den Bildschirm des Monitors mit einem vollständig
weißen oder schwarzen Musterbild laufen. Diese Erscheinung sollte anschließend nicht mehr auftreten.)
Berühren Sie das Display nicht mit scharfen Gegenständen, da es dadurch verkratzt und beschädigt werden
könnte. Reinigen Sie das Display keinesfalls mit Taschentüchern, da es dadurch verkratzt werden könnte.
Wird der Monitor in einen Raum mit höherer Raumtemperatur gebracht oder steigt die Raumtemperatur
schnell an, bildet sich möglicherweise Kondensationsüssigkeit an den Innen- und Außenseiten
des Monitors. Stellen Sie in diesem Fall den Monitor nicht an. Warten Sie stattdessen bis die
Kondensationsüssigkeit verdunstet ist. Andernfalls können Schäden am Monitor entstehen.
Reinigung
Achtung
• Chemikalien wie Alkohol und antiseptische Lösungen können bei Gehäuse oder Display zu Veränderungen im
Glanz, Trübungen, Verblassen und einer Beeinträchtigung der Bildqualität führen.
• Verwenden Sie kein Verdünnungsmittel, Benzol, Wachs oder Poliermittel. Dadurch könnte das Gehäuse oder das
Display beschädigt werden.
Flecken auf dem Gehäuse und der Displayoberäche lassen sich entfernen, indem Sie den mitgelieferten
„ScreanCleaner“ verwenden.
So arbeiten Sie optimal mit dem Monitor
• Eine übermäßig dunkle/helle Anzeige ist schlecht für die Augen. Stellen Sie die Helligkeit der
Bildschirmanzeige den Umgebungsbedingungen entsprechend ein.
• Die Augen ermüden durch langes Arbeiten am Monitor. Legen Sie jede Stunde 10 min. Pause ein.
Hinweise für diesen Monitor
4
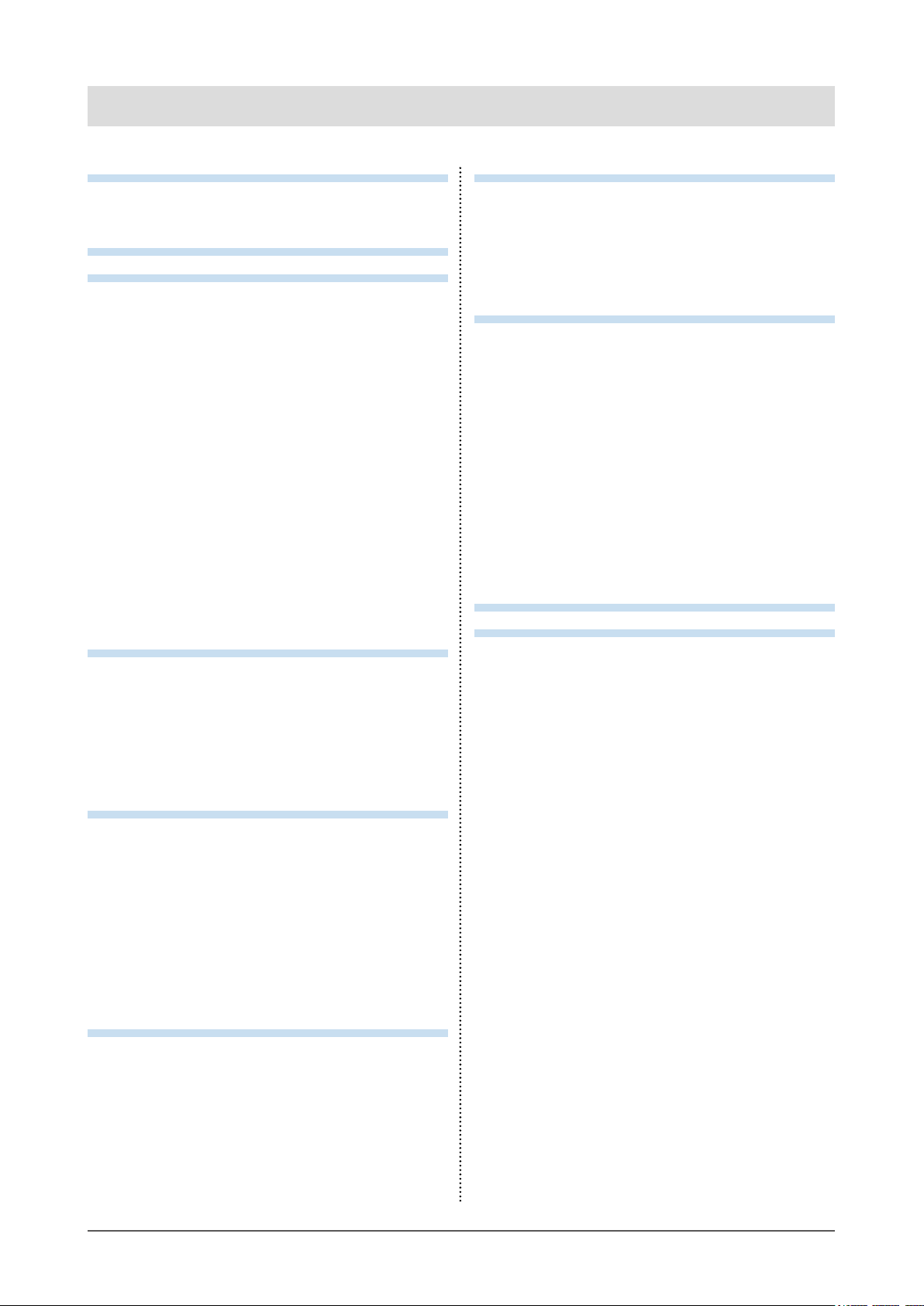
Inhalt
Hinweise für diesen Monitor ................................ 3
Reinigung .................................................................. 4
So arbeiten Sie optimal mit dem Monitor .............. 4
Inhalt ....................................................................... 5
Kapitel 1 Einführung ......................................... 6
1-1. Merkmale........................................................ 6
1-2. Steuerung und Funktionen .......................... 8
Vorderseite ...................................................... 8
●
Rückseite ......................................................... 9
●
1-3. EIZO LCD Utility Disk...................................10
Inhalt der CD und Software-Übersicht ...........10
●
Verwendung des ColorNavigator 6 ................10
●
1-4. Kompatible Auösungen ............................11
DVI ..................................................................11
●
DisplayPort .....................................................12
●
HDMI ..............................................................13
●
1-5. Einstellung der Auösung ..........................14
Windows 10 ....................................................14
●
Windows 8.1 / Windows 7 ..............................14
●
OS X Mountain Lion (10.8) oder höher ..........14
●
Mac OS X 10.7 ...............................................14
●
Kapitel 2 Grundeinstellungen ........................ 15
2-1. Umstellen des Betriebsmodus ...................15
2-2. Umstellen des Eingangssignals ................15
2-3. Umstellen des Anzeigemodus
(Farbmodus) .................................................16
Anzeigemodi ..................................................16
●
2-4. Anpassen der Helligkeit ..............................16
Kapitel 3 Erweiterte Einstellungen ............... 17
3-1. Die Grundfunktionen des
Einstellungsmenüs ......................................17
3-2. Funktionen des Einstellungsmenüs ..........19
Farbe ..............................................................19
●
SelfCalibration ................................................24
●
Signal ............................................................ 27
●
Einstellungen ................................................. 29
●
Sprachen ....................................................... 32
●
Informationen ................................................ 32
●
Kapitel 4 Administratoreinstellungen ...........33
4-1. Die Grundfunktionen des Menüs
„Administratoreinstellungen“ ................... 33
4-2. Funktionen im Menü
„Administratoreinstellungen“ ................... 34
Kapitel 5 Fehlerbeseitigung ........................... 35
5-1. Kein Bild ....................................................... 35
5-2. Bildverarbeitungsprobleme ....................... 36
5-3. Sonstige Probleme ......................................37
5-4. Eingebauter Kalibrierungssensor und
Probleme mit SelfCalibration .................... 38
Kapitel 6 Referenz ........................................... 39
6-1. Anbringen eines optionalen Arms ............ 39
6-2. Befestigen/Entfernen der
Kabelabdeckung ..........................................41
6-3. Anschluss mehrerer externer Geräte ....... 42
Nutzung des USB (Universal Serial Bus) ...
6-4.
Erforderliche Systemumgebung ................... 43
●
Anschlussverfahren (Einstellung der
●
USB-Funktion) ............................................... 44
6-5. Technische Daten ...................................... 45
Äußere Abmessungen ...................................47
●
Wichtigste Standardeinstellungen ................ 48
●
Zubehör ......................................................... 48
●
Kapitel 7 Glossar............................................. 49
Anhang ................................................................. 51
Marke ........................................................................51
Lizenz / Urheberrecht .............................................51
FCC Declaration of Conformity ............................ 52
BEGRENZTE GARANTIE ....................................... 53
Informationen zum Thema Recycling .................. 54
43
Inhalt
5
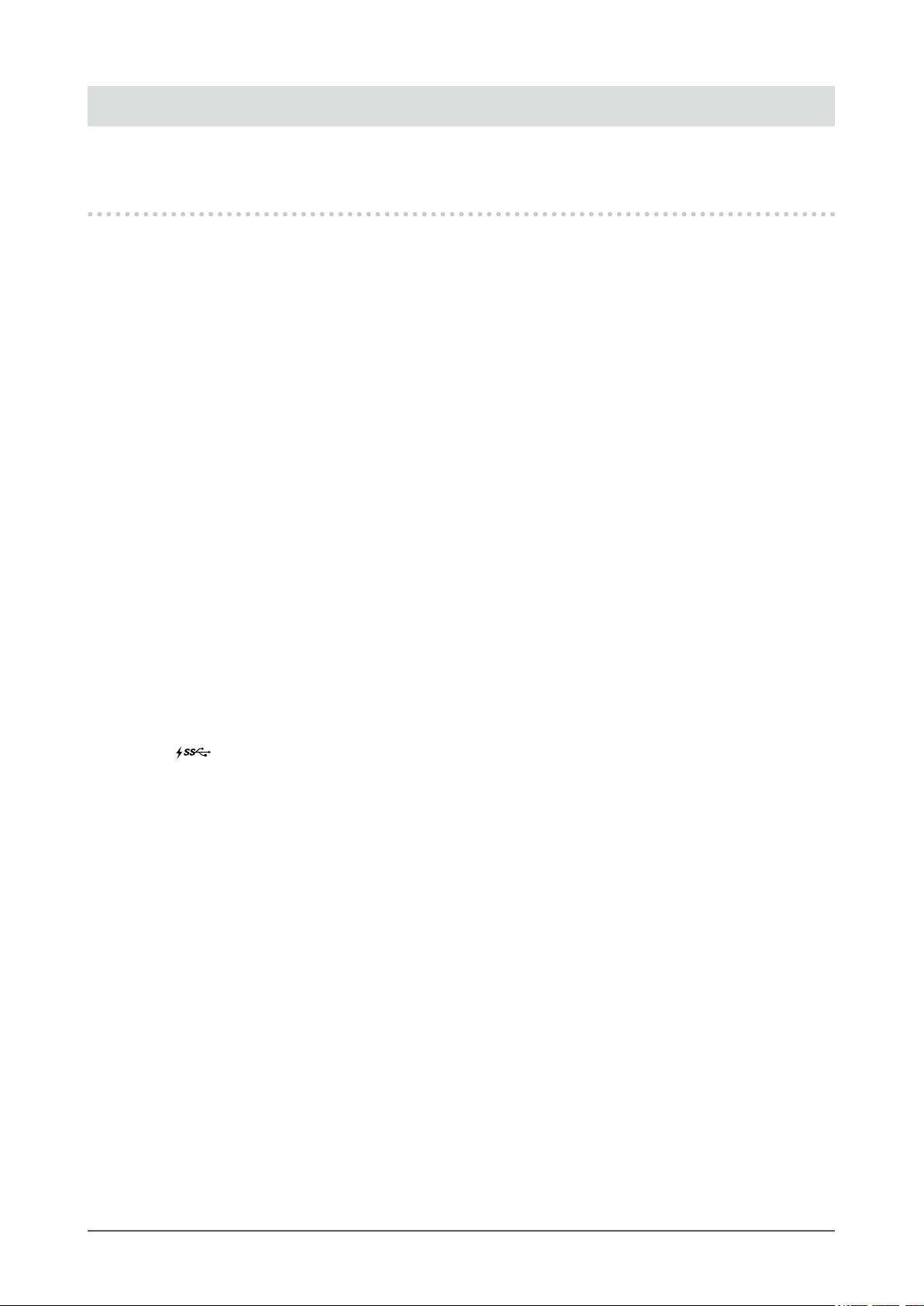
Kapitel 1 Einführung
Wir freuen uns, dass Sie sich für einen Farb-LCD-Monitor von EIZO entschieden haben.
1-1. Merkmale
• 27″-Widescreen
• Breite Farbraum-Wiedergabe (Adobe® RGB-Abdeckung: 99 %)
• Erreicht Kontrastverhältnis von 1500:1
Das höhere Kontrastverhältnis ermöglicht schärferes Schwarz.
*1 Standardwert. Wenn „DUE Priority“ auf „Brightness“ eingestellt ist
• Auösung: Unterstützt 2560 × 1440
• IPS-Display mit 178˚ horizontalem und vertikalem Bildwinkel
• Die Monitoranzeige stabilisiert sich ca. 3 Minuten nach dem Einschalten des Monitors.
*2 Gemäß EIZO-Messbedingungen. Wenn Sie jedoch eine SelfCalibration (Seite 24) durchführen,
müssen Sie nach dem Einschalten des Geräts mindestens 30 Minuten warten, um korrekte Messergebnisse
zu erhalten.
• Frame-Synchronisierungsmodus wird unterstützt (23,75 – 30,5 Hz, 47,5 – 61,0 Hz)
• Farbmodus-Funktion
Reproduziert eine Farbtemperatur, Gamma und Farbraum entsprechend der folgenden Standards:
- Adobe®RGB / sRGB
Siehe „Kapitel 3 Erweiterte Einstellungen“ (Seite 17)
• Dieses Produkt ist mit einem eingebauten Kalibrierungssensor ausgestattet und unterstützt die
SelfCalibration-Funktion, mit der sich der Monitor selbst kalibriert.
Siehe „SelfCalibration“ (Seite 24)
• Mit der mitgelieferten Farbmanagementsoftware „ColorNavigator 6“ können Sie den Monitor
kalibrieren und eigene Prole erstellen
Siehe „1-3. EIZO LCD Utility Disk“ (Seite 10)
• Ausgestattet mit einer USB-Hub-Funktion, die USB 3.0 unterstützt
Ermöglicht Hochgeschwindigkeits-Datenübertragung mit bis zu 5 Gbit/s, sodass große Datenmengen in
kurzer Zeit von und auf USB-Speichergeräte übertragen werden können.
Der
auaden.
Siehe
• Gibt geschützten HDCP-Inhalt (High Bandwidth Digital Protection) wieder.
-USB-Eingang unterstützt das Schnellladen, Sie können Ihr Smartphone oder Tablet in kurzer Zeit
„6-4. Nutzung des USB (Universal Serial Bus)“ (Seite 43) und „USB CHARGE-Anschluss“ (Seite 30)
*1
*2
Kapitel 1 Einführung
6
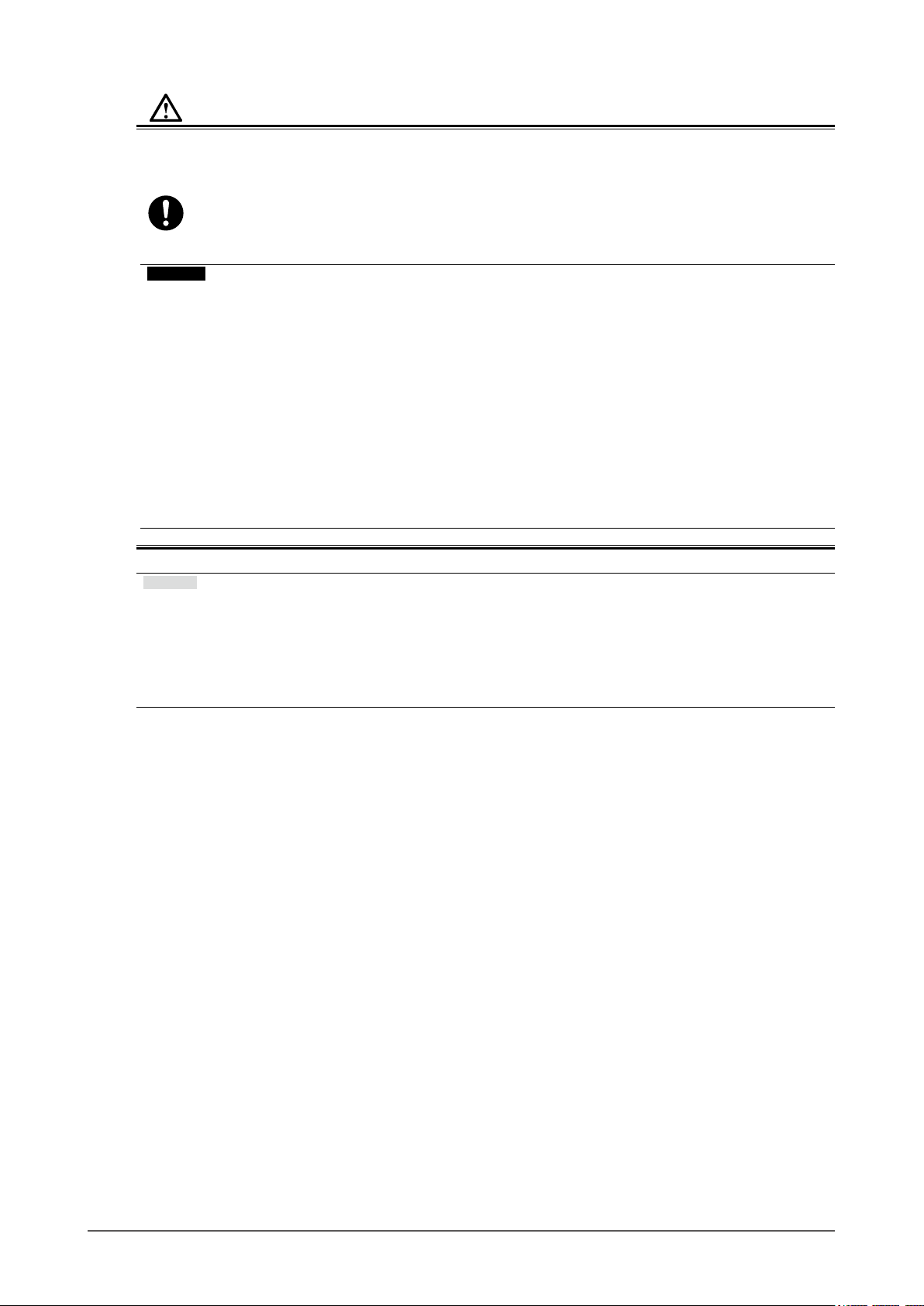
Achtung
Achten Sie unbedingt auf folgende Punkte, wenn Sie den eingebauten Kalibrierungssensor
nutzen.
Berühren Sie den Kalibrierungssensor nicht.
Dies kann die Messgenauigkeit des eingebauten Kalibrierungssensors reduzieren oder zu
Verletzungen oder Schäden am Gerät führen.
Achtung
• Hohe Temperaturen oder Umgebungen mit hoher Luftfeuchtigkeit können die Messgenauigkeit des
eingebauten Kalibrierungssensors beeinussen. Wir empfehlen die Lagerung und Nutzung des Monitors
unter folgenden Bedingungen:
- Temperatur: 30 ºC oder niedriger
- Luftfeuchte: 70 % oder weniger
Verwenden oder lagern Sie den Sensor nicht bei direkter Sonneneinstrahlung.
• Stellen Sie sicher, dass sich das auf der Empfängereinheit des integrierten Sensors einfallende
Umgebungslicht während der Messung nicht wesentlich ändert, da hierdurch das Messergebnis des
integrierten Sensors beeinträchtigt werden kann. Berühren Sie den Bildschirm während der Messung nicht.
- Wir empfehlen die Verwendung einer Lichtschutzhaube.
- Halten Sie Ihr Gesicht und Gegenstände während der Messung vom Monitor fern, sehen Sie nicht in
den Sensor.
- Stellen Sie den Monitor so auf, dass kein externes Licht direkt auf den Sensor fällt.
Hinweis
• Dieser Monitor unterstützt die Hochformatanzeige. Wenn Sie die Anzeige im Hochformat (Porträtmodus)
verwenden möchten, können Sie die Ausrichtung des „Einstellungsmenüs“ ändern (siehe „Menü-Rotation“
(Seite 29)).
• Wenn Sie den Monitor im Hochformat (Portraitmodus) aufstellen möchten, muss die Grakkarte dieses
Format unterstützen. Wenn Sie den Monitor im Hochformat aufstellen, müssen Sie die Einstellungen Ihrer
Grakkarte ändern. Lesen Sie dazu die Bedienungsanleitung für die Grakkarte.
Kapitel 1 Einführung
7
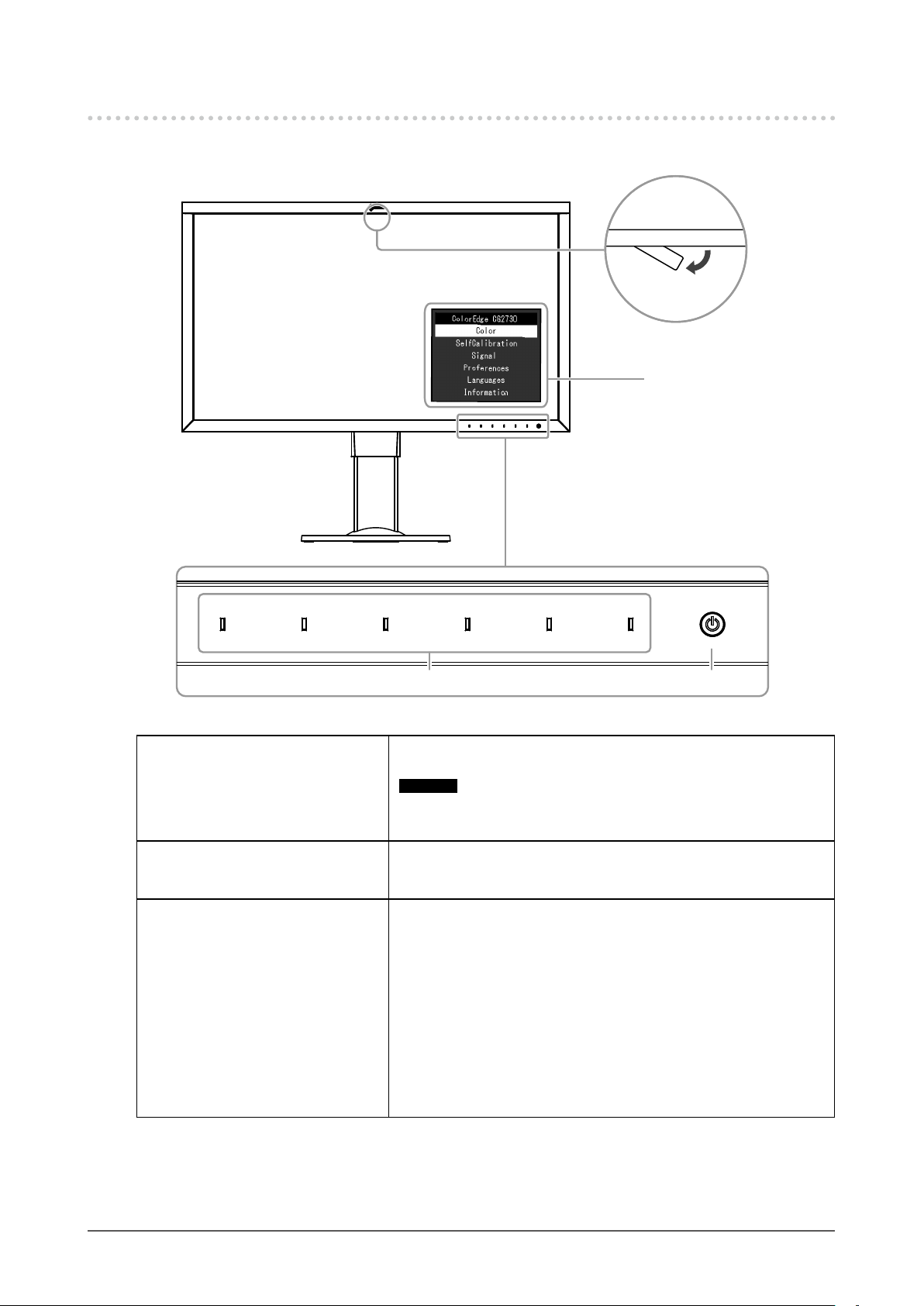
1-2. Steuerung und Funktionen
1
3
2
Vorderseite
●
Ca. 30°
„Einstellungsmenü“
1. Eingebauter
Kalibrierungssensor
2. Betriebstasten Menüanzeige. Bedienen Sie die Betriebstasten wie in der
3. Netzschalter Schaltet den Strom ab.
Kalibriert unabhängige Monitore.
„SelfCalibration“ (Seite 24) (Selbstkalibrierung)
Achtung
• Berühren Sie den Sensor nicht, weil andernfalls die
Messgenauigkeit beeinträchtigt wird.
Bedienerführung beschrieben.
Die Schaltanzeige leuchtet auf, wenn Sie den Monitor einschalten.
Die Schaltanzeige leuchtet auf, wenn Sie den Monitor einschalten.
Die Farbe der Schaltanzeige ändert sich in Abhängigkeit vom
Betriebsstatus des Monitors.
Weiß : In Betrieb
Weiß blinkend
(zweimal schnell)
Orange : Energiesparmodus
AUS : Netz aus
: Zeigt an, dass eine Neukalibrierung erforderlich
ist, wenn der SelfCalibration-Plan (Seite 25)
eingestellt wurde.
*1
*1 Über die Bedienung können Sie sich hier „3-1. Die Grundfunktionen des Einstellungsmenüs“ (Seite 17)
informieren.
Kapitel 1 Einführung
8
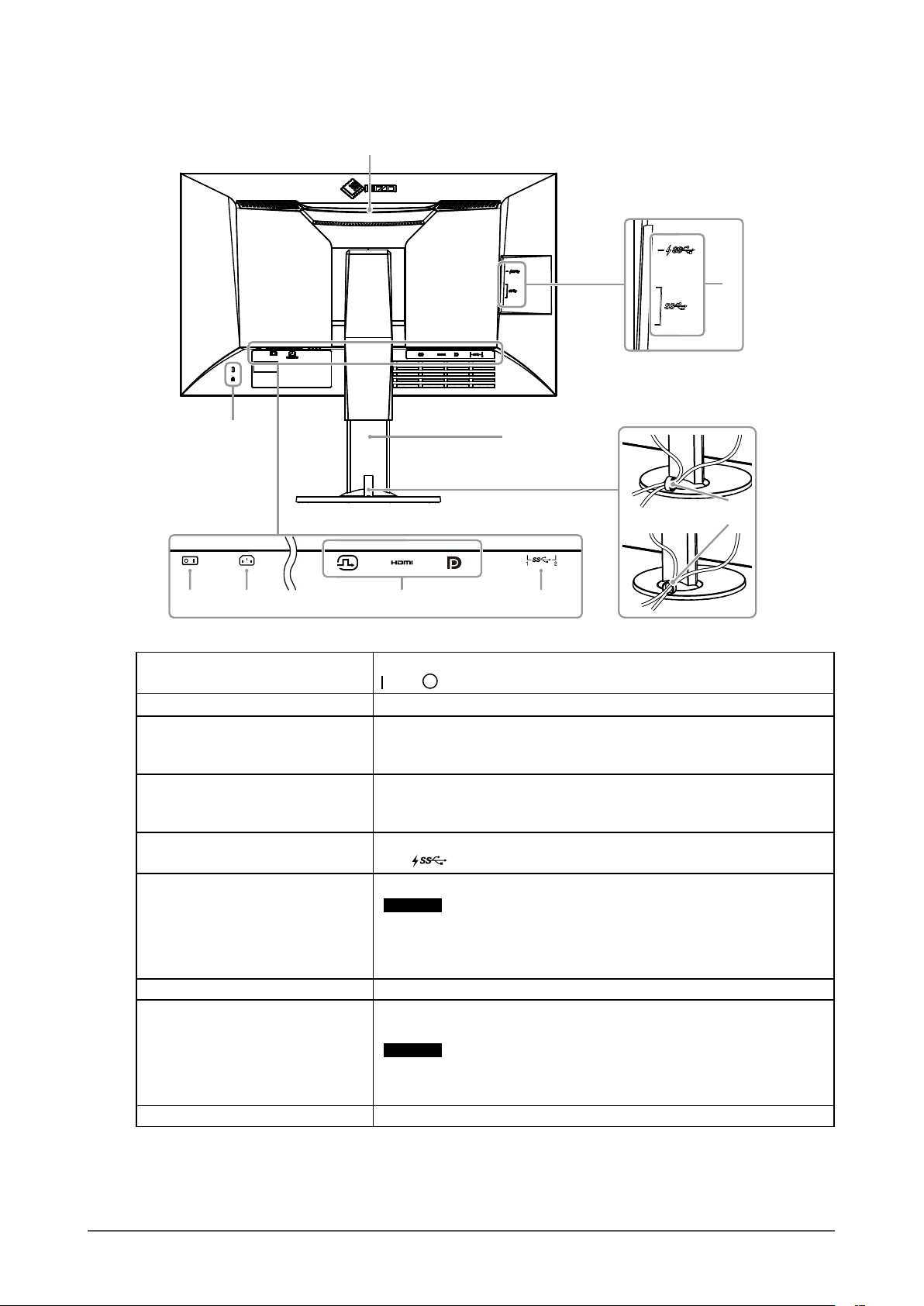
Rückseite
●
9
8
10
11
12
7654
4. Hauptnetzschalter Schaltet die Stromzufuhr ein oder aus.
: Ein : Aus
5. Netzanschluss Anschluss für das Stromkabel.
6. Anschlüsse für die
Eingangssignale
7. Vorgeschalteter USB-
Anschluss
8. Nachgeordneter USB-
Anschluss
9. Griff Der Griff dient zum Transport.
10. Sicherheitsschloss Entspricht dem MicroSaver-Sicherheitssystem von Kensington.
11. Fuß
12. Kabelhalterung
*2 Ein optionaler Arm (oder Fuß) kann nach Entfernen des Fußes angebracht werden (siehe „6-1. Anbringen
*3 Einzelheiten zur Montage der Kabelhalterung nden Sie hier „6-2. Befestigen/Entfernen der
*2
*3
eines optionalen Arms“ (Seite 39)).
Kabelabdeckung“ (Seite 41).
Links DVI-D-Anschluss
Mitte: HDMI-Anschluss
Rechts: DisplayPort-Anschluss
Anschluss für das USB-Kabel, wenn Software eingesetzt wird, die einen
USB-Anschluss erfordert, oder wenn die USB-Hub-Funktion genutzt
wird (Seite 43).
Anschluss für ein USB-Peripheriegerät
Der
Achtung
• Wenn Sie den Monitor am Griff tragen, stützen Sie ihn mit Ihrer freien
Hand an der Unterseite ab, und tragen Sie ihn vorsichtig, damit er
nicht fällt. Halten Sie ihn nicht am Sensorbereich auf der Vorderseite.
Einstellung der Höhe und des Neigungswinkels (kippen und drehen) des
Monitors.
Achtung
• Halten Sie den Monitor beim Einstellen der Höhe oder des Winkels
nicht am Sensorbereich auf der Vorderseite.
Deckt die Monitorkabel ab.
-Anschluss unterstützt Schnellladen (Seite 30).
Kapitel 1 Einführung
9
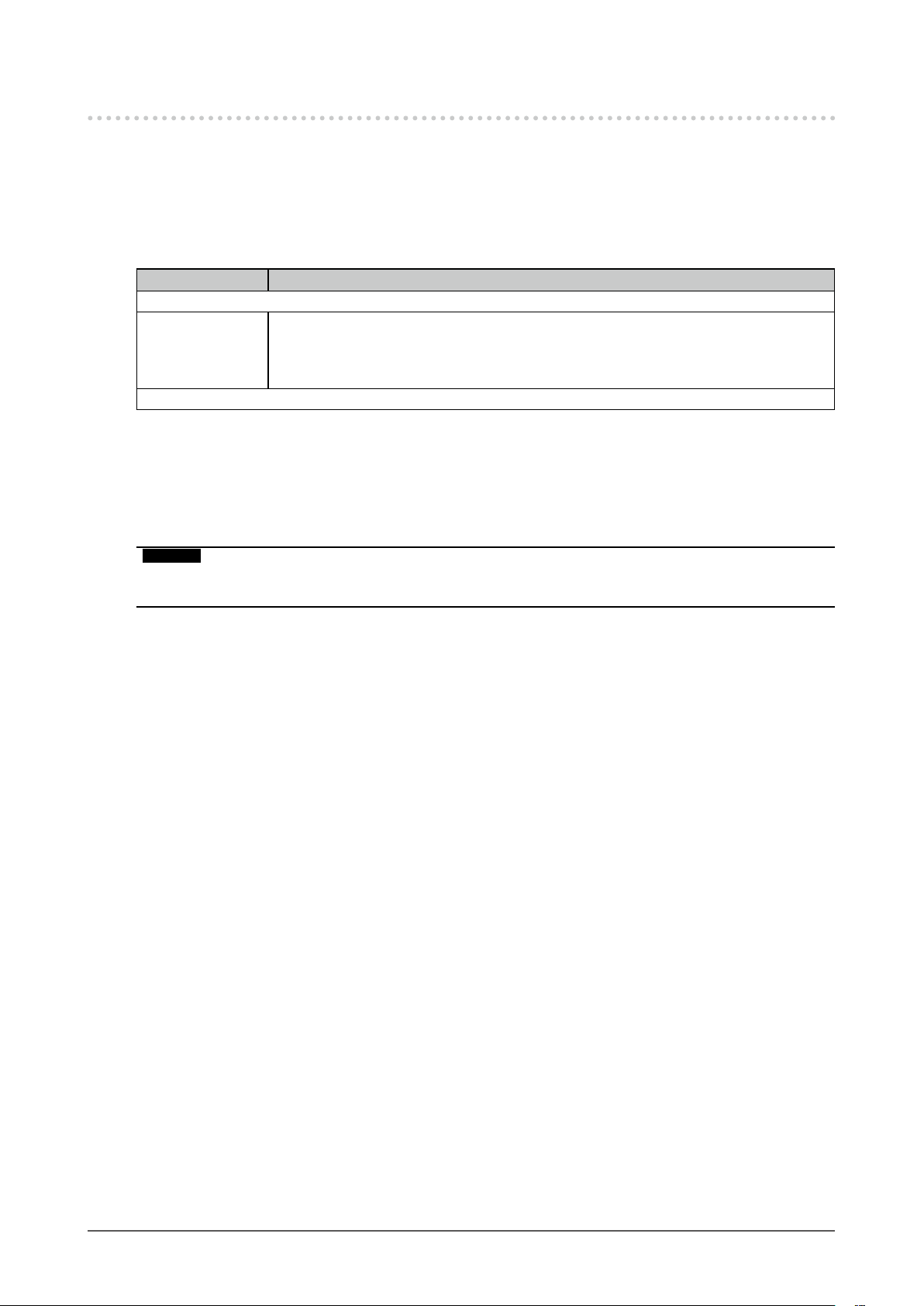
1-3. EIZO LCD Utility Disk
Mit dem Produkt wird eine „EIZO LCD Utility Disk“ (CD-ROM) geliefert. Die folgende Tabelle enthält den
Inhalt der CD und eine Übersicht der Software.
Inhalt der CD und Software-Übersicht
●
Die CD enthält Anwendungssoftware für die Kalibrierung und die Bedienungsanleitung. Lesen Sie die
Datei „Readme.txt“ oder „Read Me“ auf der CD zur Inbetriebnahme der Software oder Dateireferenz.
Inhalt Übersicht
Eine Datei „Readme.txt“ oder „Read Me“
ColorNavigator 6 Eine Anwendungssoftware zur Messung und Kalibrierung der Monitoreigenschaften
und zur Erzeugung von ICC-Prolen (für Windows) und Apple ColorSync-Prolen (für
Macintosh).
(Der Monitor muss über das USB-Kabel mit dem PC verbunden sein.)
Bedienungsanleitung für diesen Monitor (PDF-Datei)
Verwendung des ColorNavigator 6
●
Einzelheiten zur Installation und Nutzung der Software nden Sie in der Bedienungsanleitung auf der
CD-ROM. Um die Software zu nutzen, muss ein PC über das mitgelieferte USB-Kabel mit dem
Monitor verbunden sein. Informationen zur Verbindung mit einem USB-Kabel nden Sie auf (Seite
)
.
44
Achtung
• Während Sie den ColorNavigator 6 nutzen, bedienen Sie keinesfalls den Netzschalter oder die
Betriebstasten an der Vorderseite des Monitors.
Kapitel 1 Einführung
10
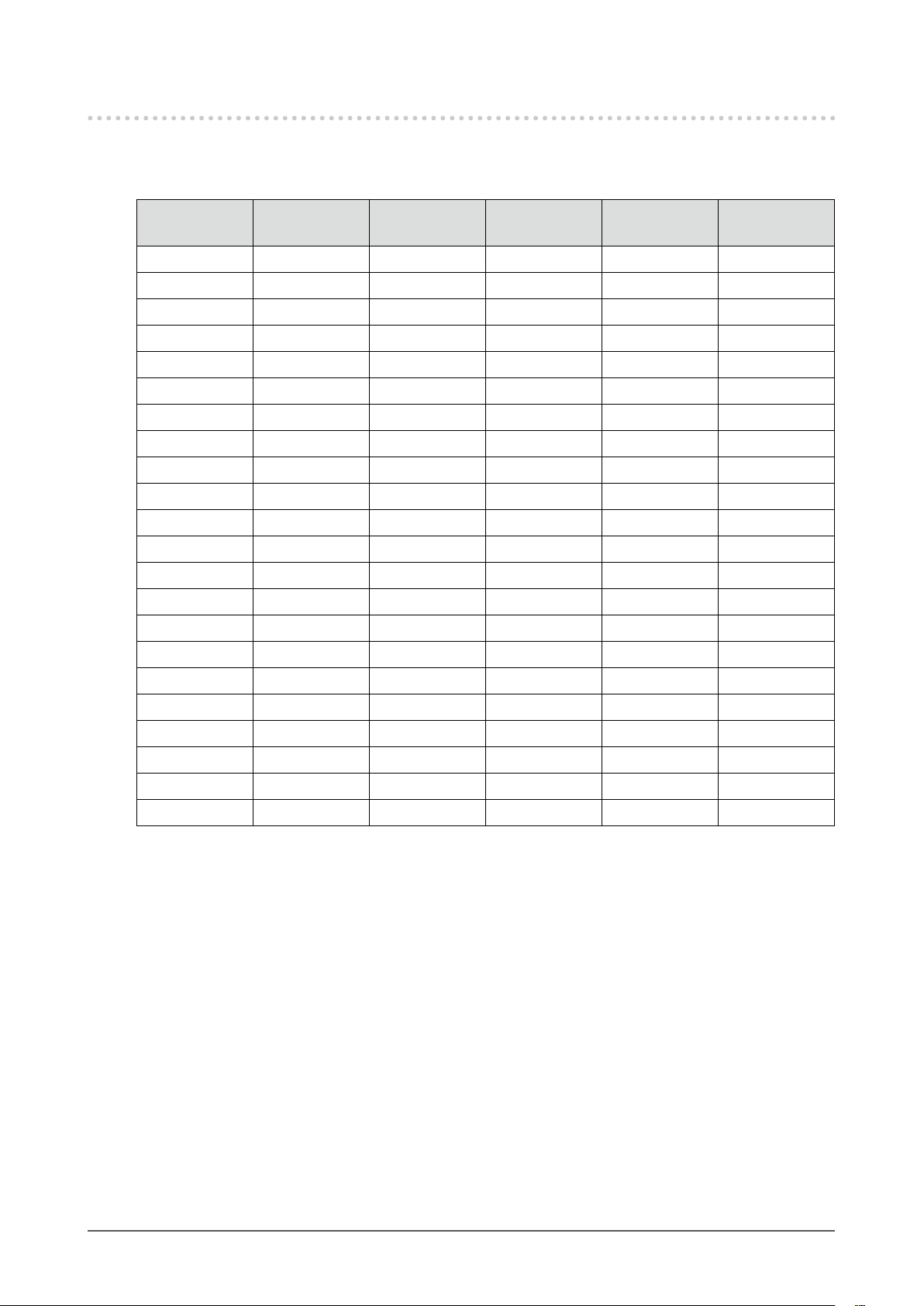
1-4. Kompatible Auösungen
Der Monitor unterstützt die folgenden Auösungen:
DVI
●
Auösung
Pixel-
Frequenz
Horizontale
Scan-Frequenz
Vertikale
Scan-Frequenz
DVI
(Dual Link*1)
DVI
(Single Link*1)
640 × 480 25,175 MHz 31,469 kHz 59,940 Hz √ √
640 × 480 25,200 MHz 31,500 kHz 60,000 Hz √
*3
720 × 400 28,322 MHz 31,469 kHz 70,087 Hz √ √
800 × 600 40,000 MHz 37,879 kHz 60,317 Hz √ √
1024 × 768 65,000 MHz 48,363 kHz 60,004 Hz √ √
1280 x 720p 74,250 MHz 37,500 kHz 50,000 Hz √
1280 x 720p 74,250 MHz 45,000 kHz 60,000 Hz √
*3
*3
1280 × 960 108,000 MHz 60,000 kHz 60,000 Hz √ √
1280 × 1024 108,000 MHz 63,981 kHz 60,020 Hz √ √
1600 × 1200 162,000 MHz 75,000 kHz 60,000 Hz √ √
1680 × 1050 119,000 MHz 64,674 kHz 59,883 Hz √
1680 × 1050 146,250 MHz 65,290 kHz 59,954 Hz √
*3
*3
1920 × 1080 138,500 MHz 66,587 kHz 59,934 Hz √ √
1920 x 1080p 74,250 MHz 27,000 kHz 24,000 Hz √
1920 x 1080p 74,250 MHz 28,125 kHz 25,000 Hz √
1920 x 1080p 74,250 MHz 33,750 kHz 30,000 Hz √
1920 x 1080p 148,500 MHz 56,250 kHz 50,000 Hz √
*3
*3
*3
*3
1920 x 1080p 148,500 MHz 67,500 kHz 60,000 Hz √ √
*3
√
*3
√
*3
√
*3
√
*3
√
*3
√
*3
√
*3
√
*3
√
1920 × 1200 154,000 MHz 74,038 kHz 59,950 Hz √ √
2048 × 1080 74,250 MHz 27,000 kHz 24,000 Hz √
2560 x 1440
2560 x 1440
*2
146,250 MHz 43,945 kHz 29,935 Hz - √
*2
241,500 MHz 88,787 kHz 59,951 Hz √ -
*3
*3
√
*1 „Signalformat“ (Seite 34) muss eingestellt werden.
*2 Empfohlene Auösung
*3 Das Ausgabegerät muss deniert sein. Schlagen Sie im Benutzerhandbuch des Ausgabegerät für weitere
Details nach.
Kapitel 1 Einführung
11
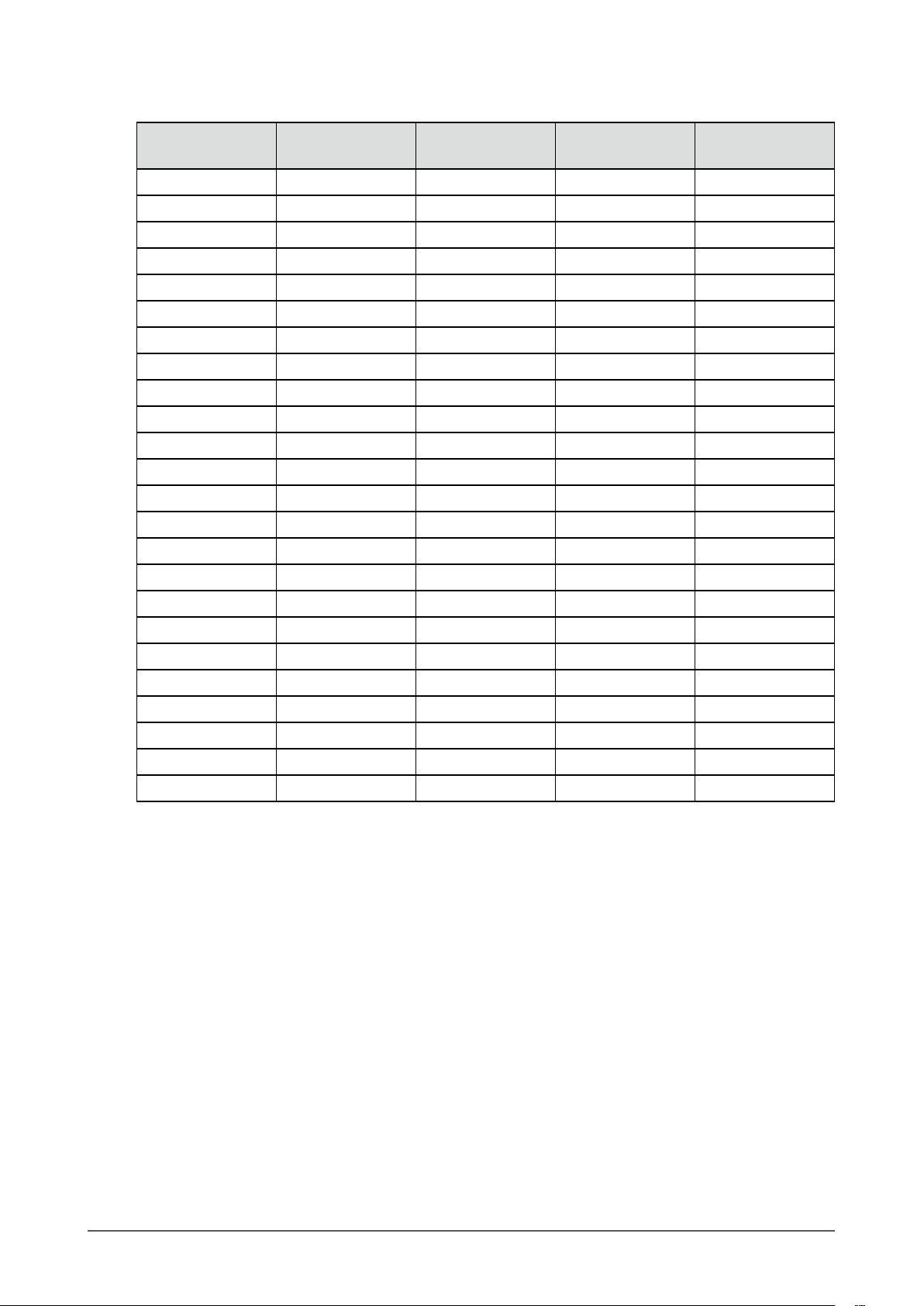
DisplayPort
●
Auösung
Pixel-
Frequenz
Horizontale
Scan-Frequenz
Vertikale
Scan-Frequenz
DisplayPort
640 × 480 25,175 MHz 31,469 kHz 59,940 Hz √
640 × 480 25,200 MHz 31,500 kHz 60,000 Hz √
720 × 400 28,322 MHz 31,469 kHz 70,087 Hz √
720 x 480p (4:3) 27,027 MHz 31,500 kHz 60,000 Hz √
720 x 480p (16:9) 27,027 MHz 31,500 kHz 60,000 Hz √
800 × 600 40,000 MHz 37,879 kHz 60,317 Hz √
1024 × 768 65,000 MHz 48,363 kHz 60,004 Hz √
1280 x 720p 74,250 MHz 37,500 kHz 50,000 Hz √
1280 x 720p 74,250 MHz 45,000 kHz 60,000 Hz √
1280 × 960 108,000 MHz 60,000 kHz 60,000 Hz √
1280 × 1024 108,000 MHz 63,981 kHz 60,020 Hz √
1600 × 1200 162,000 MHz 75,000 kHz 60,000 Hz √
1680 × 1050 119,000 MHz 64,674 kHz 59,883 Hz √
1680 × 1050 146,250 MHz 65,290 kHz 59,954 Hz √
1920 × 1080 138,500 MHz 66,587 kHz 59,934 Hz √
1920 x 1080p 74,250 MHz 27,000 kHz 24,000 Hz √
1920 x 1080p 74,250 MHz 28,125 kHz 25,000 Hz √
1920 x 1080p 74,250 MHz 33,750 kHz 30,000 Hz √
1920 x 1080p 148,500 MHz 56,250 kHz 50,000 Hz √
1920 x 1080p 148,500 MHz 67,500 kHz 60,000 Hz √
*2
*2
*2
*2
*2
*2
*2
*2
*2
*2
*2
1920 × 1200 154,000 MHz 74,038 kHz 59,950 Hz √
2048 × 1080 74,250 MHz 27,000 kHz 24,000 Hz √
2560 x 1440
2560 x 1440
*1
*1
146,250 MHz 43,945 kHz 29,935 Hz √
241,500 MHz 88,787 kHz 59,951 Hz √
*2
*2
*1 Empfohlene Auösung
*2 Das Ausgabegerät muss deniert sein. Schlagen Sie im Benutzerhandbuch des Ausgabegerät für weitere
Details nach.
Kapitel 1 Einführung
12
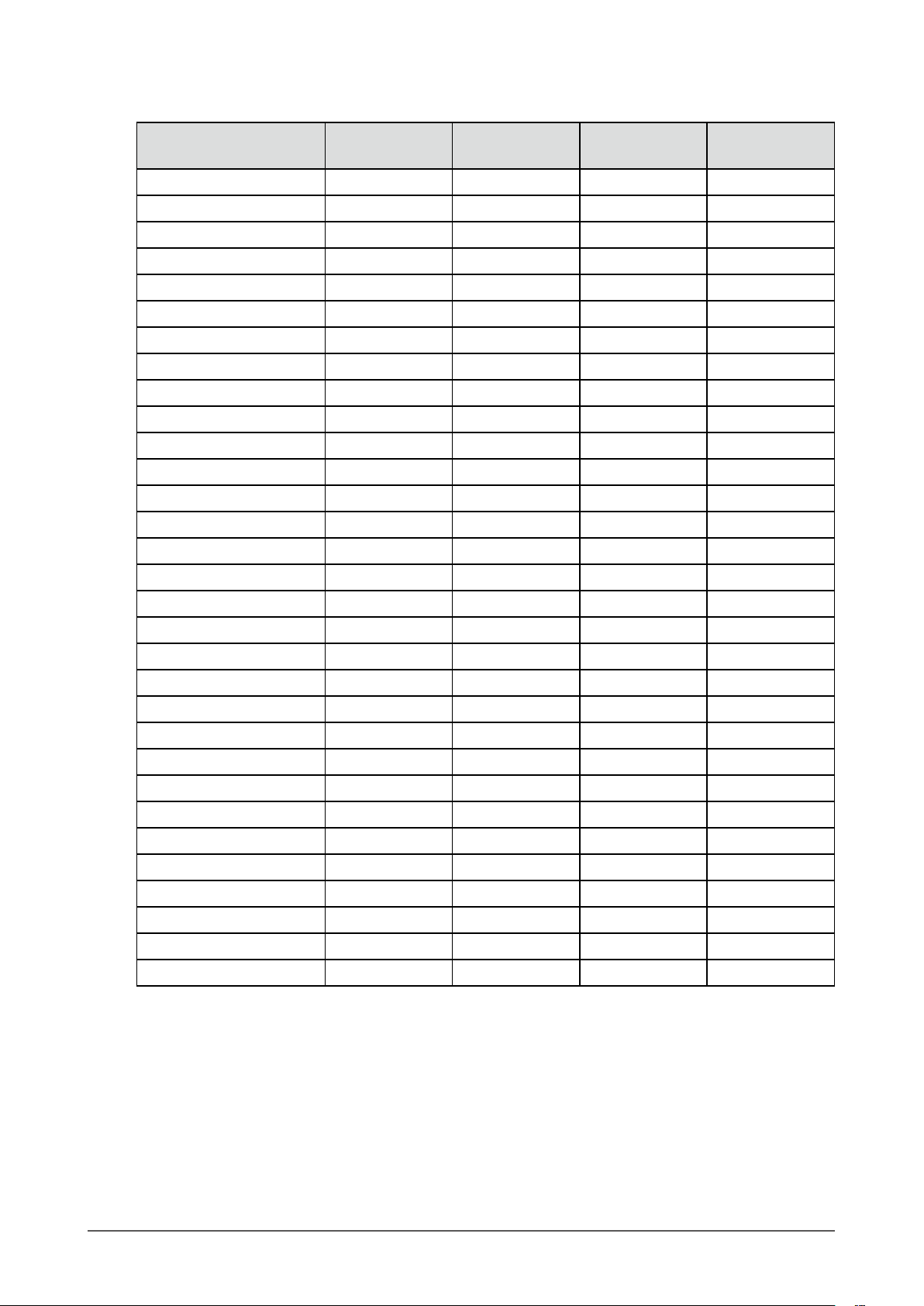
HDMI
●
Auösung
640 × 480 25,175 MHz 31,469 kHz 59,940 Hz √
640 × 480 25,200 MHz 31,500 kHz 60,000 Hz √
720 × 400 28,322 MHz 31,469 kHz 70,087 Hz √
720 (1440) × 480i (4:3) 27,027 MHz 15,750 kHz 60,000 Hz √
720 (1440) × 480i (16:9) 27,027 MHz 15,750 kHz 60,000 Hz √
720 x 480p (4:3) 27,027 MHz 31,500 kHz 60,000 Hz √
720 x 480p (16:9) 27,027 MHz 31,500 kHz 60,000 Hz √
720 (1440) × 576i (4:3) 27,000 MHz 15,625 kHz 50,000 Hz √
720 (1440) × 576i (16:9) 27,000 MHz 15,625 kHz 50,000 Hz √
720 x 576p (4:3) 27,000 MHz 31,250 kHz 50,000 Hz √
720 x 576p (16:9) 27,000 MHz 31,250 kHz 50,000 Hz √
800 × 600 40,000 MHz 37,879 kHz 60,317 Hz √
1024 × 768 65,000 MHz 48,363 kHz 60,004 Hz √
1280 x 720p 74,250 MHz 37,500 kHz 50,000 Hz √
1280 x 720p 74,250 MHz 45,000 kHz 60,000 Hz √
1280 × 960 108,000 MHz 60,000 kHz 60,000 Hz √
Pixel-
Frequenz
Horizontale
Scan-Frequenz
Vertikale
Scan-Frequenz
HDMI
1280 × 1024 108,000 MHz 63,981 kHz 60,020 Hz √
1600 × 1200 162,000 MHz 75,000 kHz 60,000 Hz √
1680 × 1050 119,000 MHz 64,674 kHz 59,883 Hz √
1680 × 1050 146,250 MHz 65,290 kHz 59,954 Hz √
1920 × 1080 138,500 MHz 66,587 kHz 59,934 Hz √
1920 x 1080i 74,250 MHz 28,125 kHz 50,000 Hz √
1920 x 1080i 74,250 MHz 33,750 kHz 60,000 Hz √
1920 x 1080p 74,250 MHz 27,000 kHz 24,000 Hz √
1920 x 1080p 74,250 MHz 28,125 kHz 25,000 Hz √
1920 x 1080p 74,250 MHz 33,750 kHz 30,000 Hz √
1920 x 1080p 148,500 MHz 56,250 kHz 50,000 Hz √
1920 x 1080p 148,500 MHz 67,500 kHz 60,000 Hz √
1920 × 1200 154,000 MHz 74,038 kHz 59,950 Hz √
2560 x 1440
2560 x 1440
*1 Empfohlene Auösung
*2 Das Ausgabegerät muss deniert sein. Schlagen Sie im Benutzerhandbuch des Ausgabegerät für weitere
Details nach.
*1
*1
146,250 MHz 43,945 kHz 29,935 Hz √
241,500 MHz 88,787 kHz 59,951 Hz √
*2
*2
Kapitel 1 Einführung
13
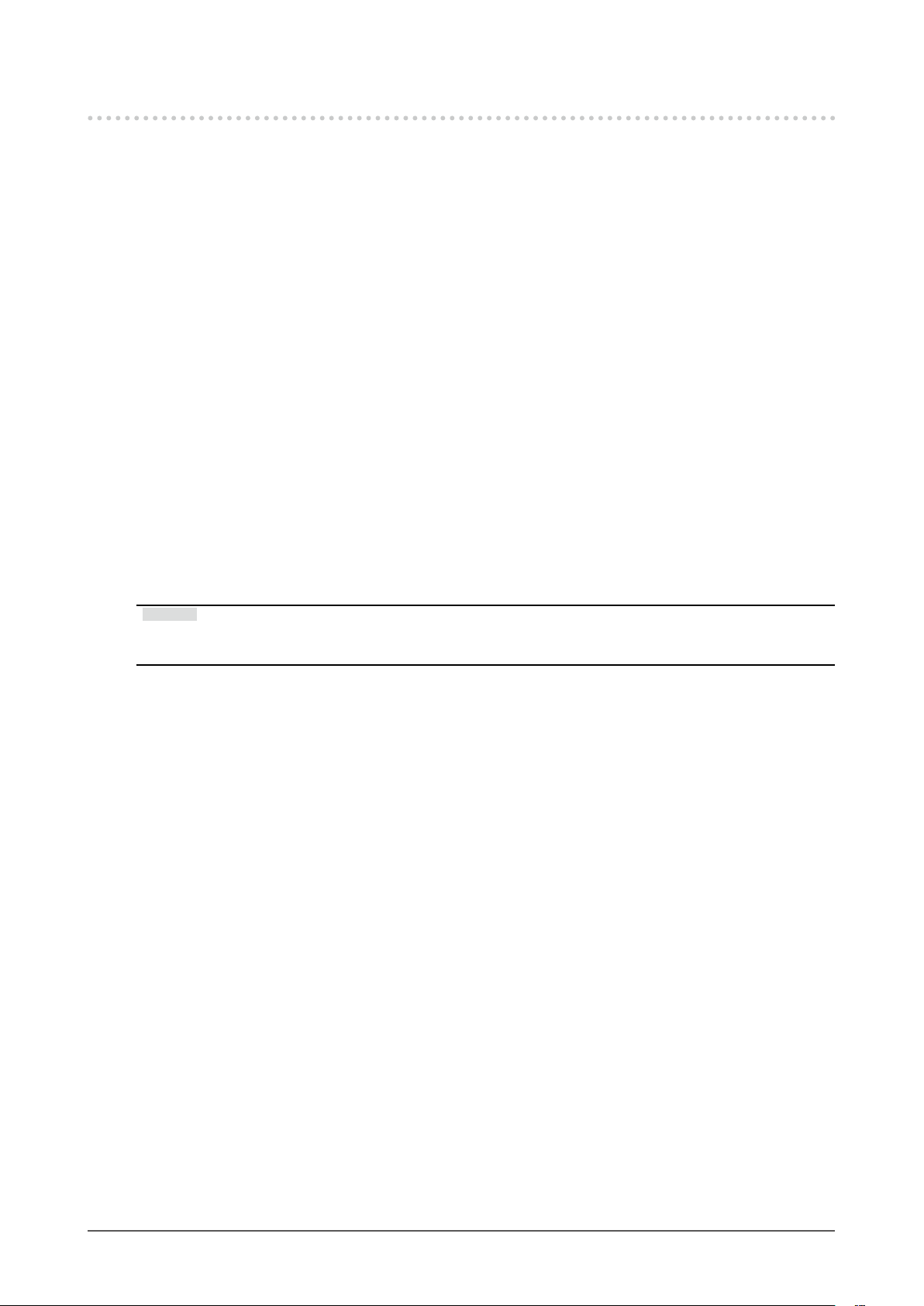
1-5. Einstellung der Auösung
Wenn die Auösung nach dem Anschluss des Monitors an einen PC nicht korrekt ist oder wenn Sie die
Auösung ändern möchten, befolgen Sie die nachstehenden Schritte.
Windows 10
●
1. Setzen Sie einen Rechtsklick auf eine beliebige Stelle des Desktops, ausgenommen Symbole.
2. Im jetzt geöffneten Menü wählen Sie „Anzeigeeinstellungen“ aus.
3. Klicken Sie im Dialogfeld „Anzeige anpassen“ auf „Erweiterte Anzeigeeinstellungen“.
4. Wählen Sie den Monitor aus, und wählen Sie die Auösung aus dem Pulldown-Menü „Auösung“
aus.
5. Klicken Sie auf „Übernehmen“.
6. Wenn ein Bestätigungsdialogfenster angezeigt wird, klicken Sie auf „Änderungen beibehalten“.
Windows 8.1 / Windows 7
●
1. Unter Windows 8.1 klicken Sie auf „Desktop“ im Startbildschirm, um den Arbeitsplatz anzuzeigen.
2. Setzen Sie einen Rechtsklick auf eine beliebige Stelle des Desktops, ausgenommen Symbole.
3. Im jetzt geöffneten Menü wählen Sie „Bildschirmauösung“ aus.
4. Wählen Sie den Monitor aus, und wählen Sie die Auösung aus dem Pulldown-Menü „Auösung“
aus.
5. Klicken Sie auf „OK“.
6. Wenn ein Bestätigungsdialogfenster geöffnet wird, klicken Sie auf „Änderungen beibehalten“.
Hinweis
• Wenn die Größe der Schrift oder anderer angezeigter Objekte verändert wird, wählen Sie in der
Systemsteuerung „Anzeige“ aus, und passen Sie die Skalierungsstufe an.
OS X Mountain Lion (10.8) oder höher
●
1. Im Apple-Menü wählen Sie
2. Wenn das Dialogfenster „Systemeinstellungen“ geöffnet ist, klicken Sie auf „Monitore“.
(Wenn Sie OS X Mountain Lion (10.8) verwenden, klicken Sie unter „Hardware“ auf „Monitore“.)
3. Im geöffneten Dialogfenster wählen Sie die Registerkarte „Monitor“ aus und wählen im Feld
„Auösung“ „Ändern“ aus.
4. Wählen Sie die Auösung aus der Liste der möglichen Auösungseinstellungen aus.
Wenn die Zielauösung nicht in der Liste angezeigt wird, drücken und halten Sie die Optionstaste
auf der Tastatur, und wählen Sie „Ändern“.
5. Ihre Auswahl wird sofort wiedergegeben. Wenn die ausgewählte Auösung Ihren Wünschen
entspricht, schließen Sie das Fenster.
Mac OS X 10.7
●
1. Im Apple-Menü wählen Sie „Systemeinstellungen“ aus.
2. Klicken Sie im Dialogfenster „Systemeinstellungen“ auf „Monitore“ unter „Hardware“.
3. Im geöffneten Dialogfenster wählen Sie die Registerkarte „Monitor“ aus und wählen im Feld
„Auösung“ die Auösung aus.
4. Ihre Auswahl wird sofort wiedergegeben. Wenn die ausgewählte Auösung Ihren Wünschen
entspricht, schließen Sie das Fenster.
„Systemeinstellungen
“ aus.
Kapitel 1 Einführung
14
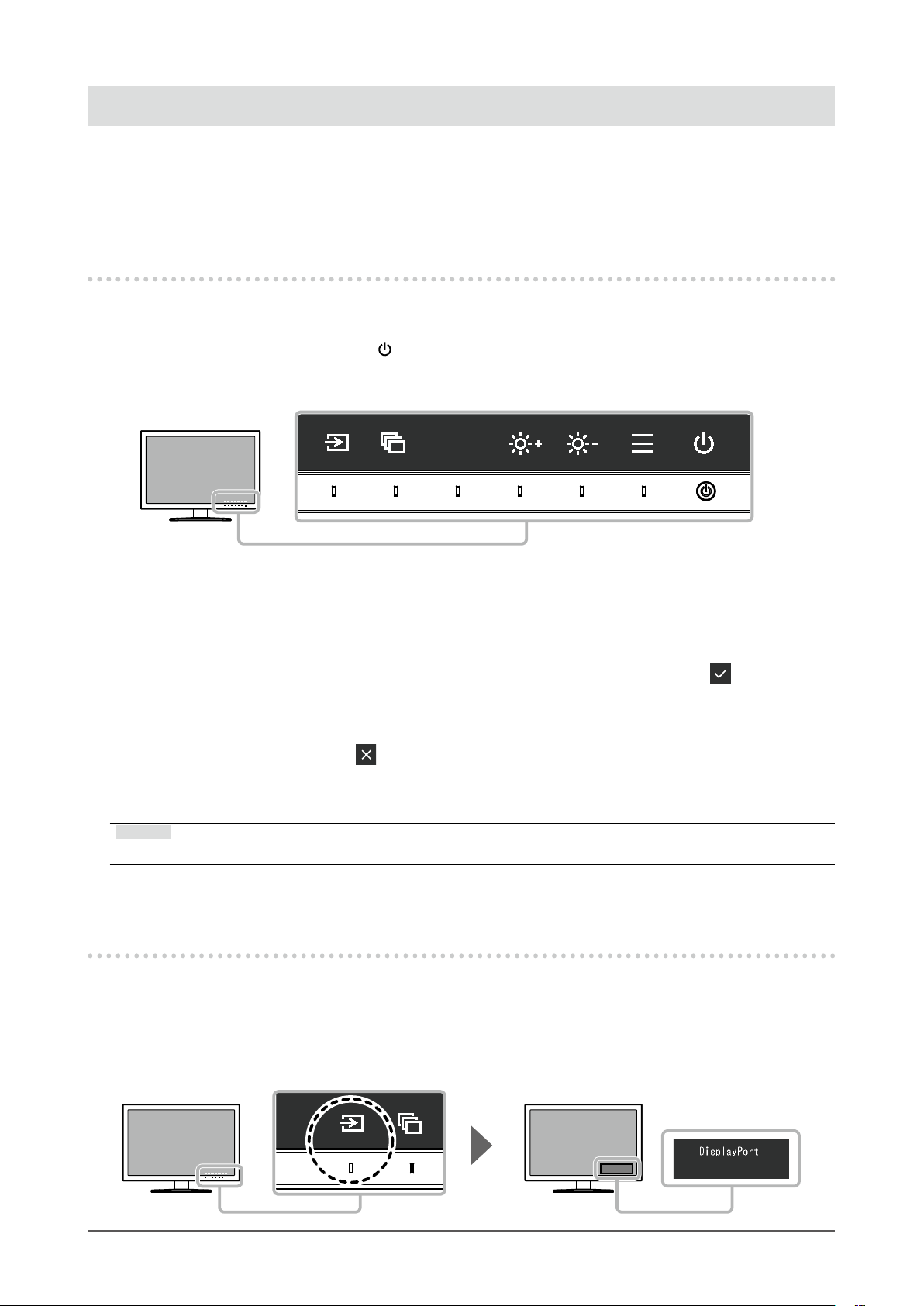
Kapitel 2 Grundeinstellungen
In diesem Kapitel werden die Grundeinstellungen des Monitors beschrieben, die über die Tasten an der
Vorderseite des Monitors vorgenommen werden können.
Die erweiterten Einstellungen des Monitors und das Einstellverfahren über das Menü „Einstellungen“ werden
hier „Kapitel 3 Erweiterte Einstellungen“ (Seite 17) beschrieben.
2-1. Umstellen des Betriebsmodus
Anzeige der Bedienerführung
1.
1. Berühren Sie eine Taste (außer ).
Die Bedienerführung wird auf dem Bildschirm wiedergegeben.
Einstellen
2.
1. Berühren Sie eine Taste, um zu den Einstellungen zu gelangen.
Das Menü „Anpassungen/Einstellungen“ wird angezeigt.
2. Stellen Sie die ausgewählte Funktion mit den Tasten ein, und bestätigen Sie mit .
Verlassen
3.
1. Verlassen Sie das Menü mit .
2. Wenn kein Menü angezeigt und keine Taste gedrückt wird, wird die Bedienerführung nach einigen
Sekunden automatisch ausgeblendet.
Hinweis
• Der Inhalt der Anleitung ändert sich je nach ausgewähltem Menü oder Status.
2-2. Umstellen des Eingangssignals
Wenn ein Monitor über mehrere Signaleingänge verfügt, kann das Signal für die Bildschirmausgabe
geändert werden.
Wenn das Signal umgestellt wird, erscheint der Name des aktiven Eingangsanschlusses in der rechten
unteren Ecke des Bildschirms.
Kapitel 2 Grundeinstellungen
15
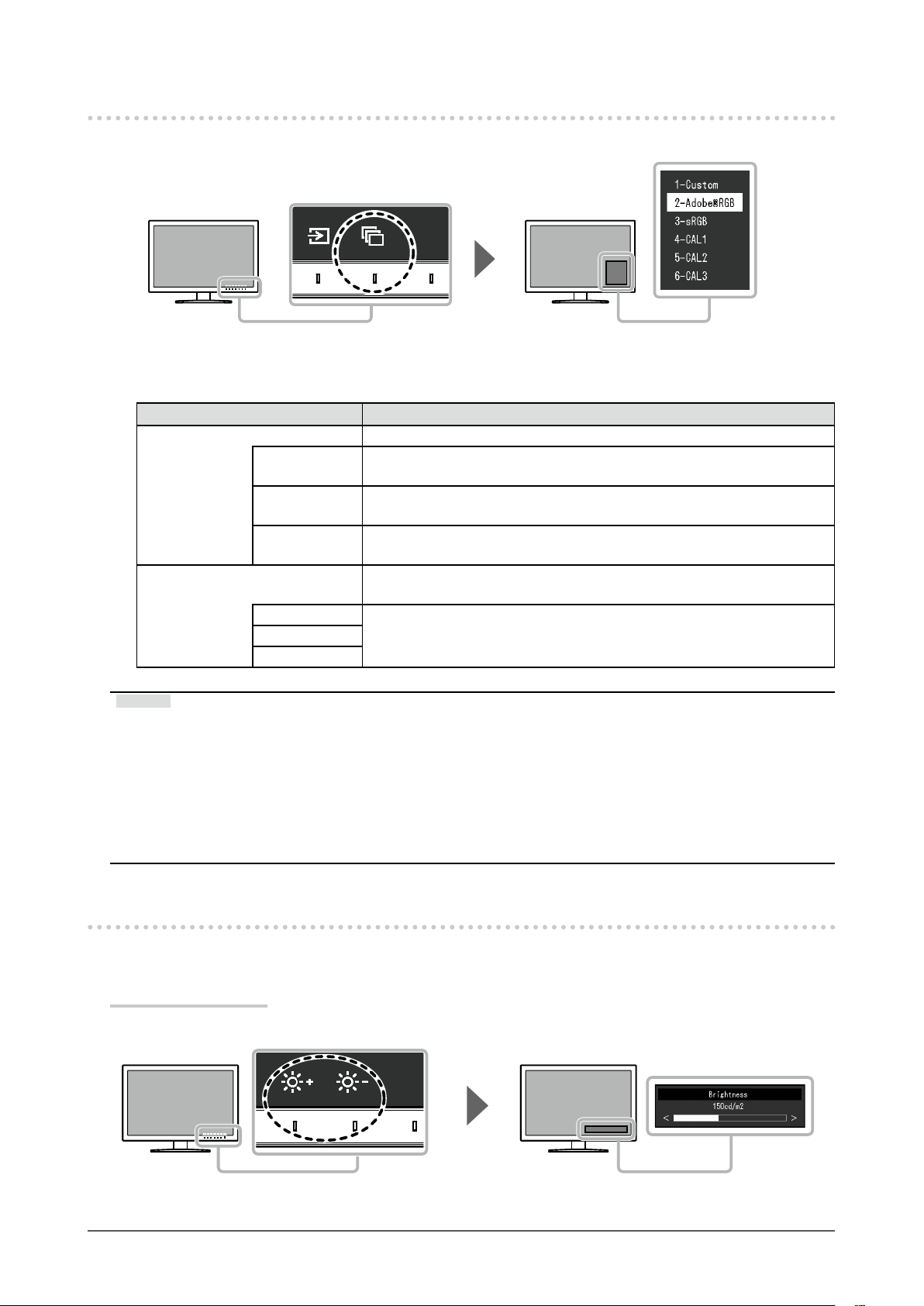
2-3. Umstellen des Anzeigemodus (Farbmodus)
Diese Funktion ermöglicht die einfache Auswahl eines Anzeigemodus gemäß der Monitoranwendung.
Anzeigemodi
●
Farbmodus Zweck
Standard Mode Einstellung der Farbe über das Menü „Einstellungen“ des Monitors.
Custom Damit wählen Sie die Ihren Präferenzen entsprechenden
Farbeinstellungen aus.
®
Adobe
sRGB Geeignet für die Farbangleichung mit sRGB-kompatiblen
Calibration Mode (CAL-Modus) Passt die Farbdarstellung des Monitors mithilfe der SelfCalibration-
CAL1 Gibt die mit ColorNavigator 6 und SelfCalibration eingestellte Anzeige
CAL2
CAL3
RGB Geeignet für die Farbangleichung mit Adobe®RGB-kompatiblen
Peripheriegeräten.
Peripheriegeräten.
Funktion oder der Farbmanagementsoftware „ColorNavigator 6“ an.
wieder.
Hinweis
• Das Menü „Einstellungen“ und die Bezeichnungen der Modi können nicht gleichzeitig angezeigt werden.
• Sie können die spezische Modusauswahl deaktivieren. Weitere Informationen nden Sie unter „Modus
überspringen“ (Seite 31).
• Das Ergebnis der Einstellungen von ColorNavigator 6 wird in jedem der folgenden Modi widergespiegelt, je nach
dem für die Verbindung zwischen Monitor und PC verwendeten Anschluss.
- CAL1: DVI
- CAL2: DisplayPort
- CAL3: HDMI
2-4. Anpassen der Helligkeit
Die Helligkeit des Bildschirms kann so konguriert werden, dass sie der Installationsumgebung oder den
persönlichen Präferenzen des Benutzers entspricht.
Einstellbarer Bereich
40 cd/m
2
bis 400 cd/m
2
Kapitel 2 Grundeinstellungen
16
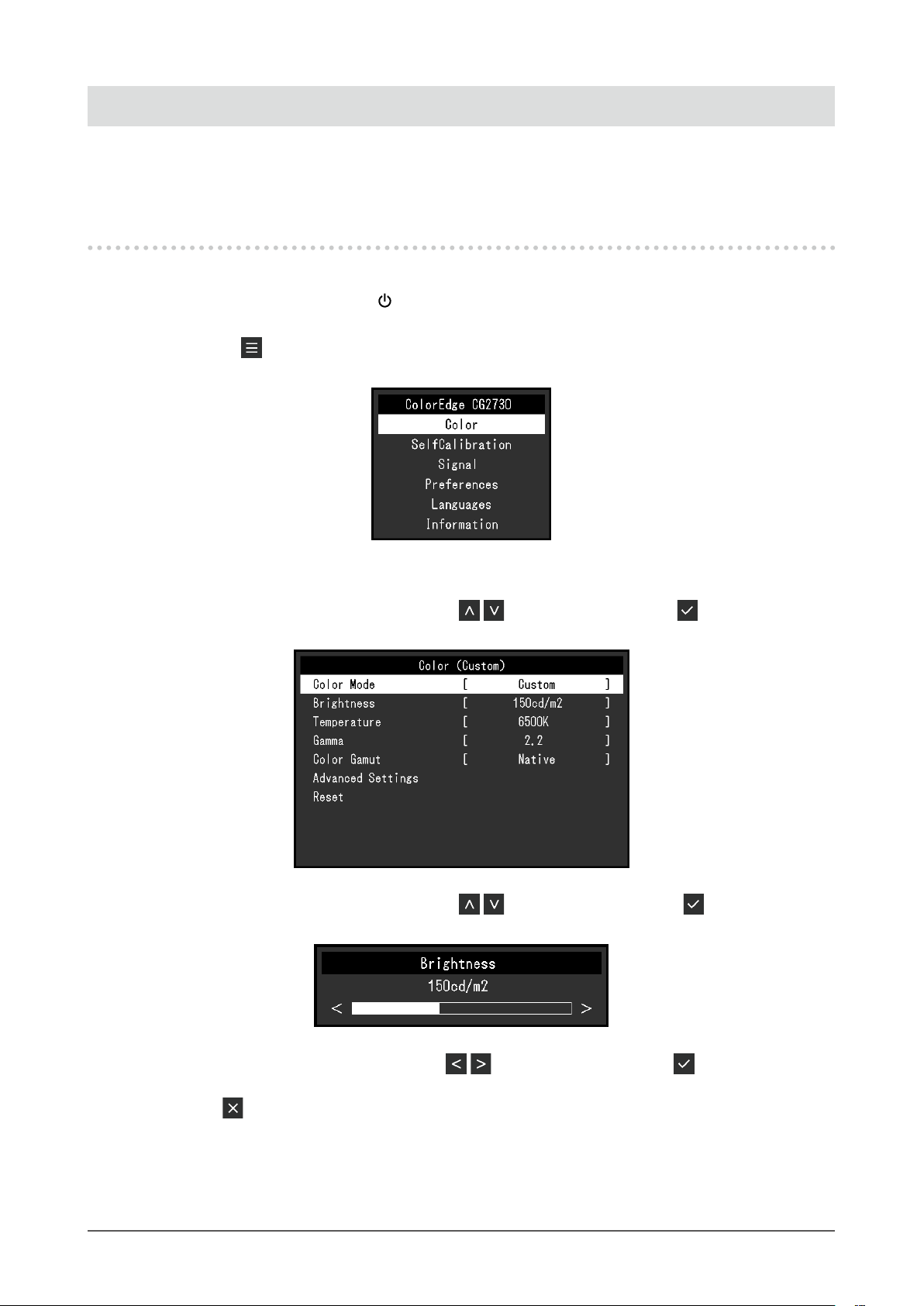
Kapitel 3 Erweiterte Einstellungen
In diesem Kapitel werden die erweiterten Einstellungen des Monitors und das Einstellverfahren über das
Menü „Einstellungen“ beschrieben. Die Grundeinstellungen des Monitors werden über die Tasten an der
Vorderseite vorgenommen. Die Anleitung dazu nden Sie hier „Kapitel 2 Grundeinstellungen“ (Seite 15).
3-1. Die Grundfunktionen des Einstellungsmenüs
Menüanzeige
1.
1. Berühren Sie eine Taste (außer ).
Die Bedienerführung wird angezeigt.
2. Wählen Sie .
Das Menü „Einstellungen“ wird angezeigt.
Einstellen
2.
1. Wählen Sie die einzustellende Funktion mit aus, danach wählen Sie .
Das Untermenü wird angezeigt.
2. Wählen Sie die einzustellende Funktion mit aus, danach drücken Sie .
Das Menü „Anpassungen/Einstellungen“ wird angezeigt.
3. Stellen Sie die ausgewählte Funktion mit ein, und wählen Sie dann .
Das Untermenü wird angezeigt.
Wenn Sie
und die vorherigen Einstellungen übernommen.
auswählen, während Sie die Einstellungen anpassen, werden Ihre Einstellungen verworfen
Kapitel 3 Erweiterte Einstellungen
17
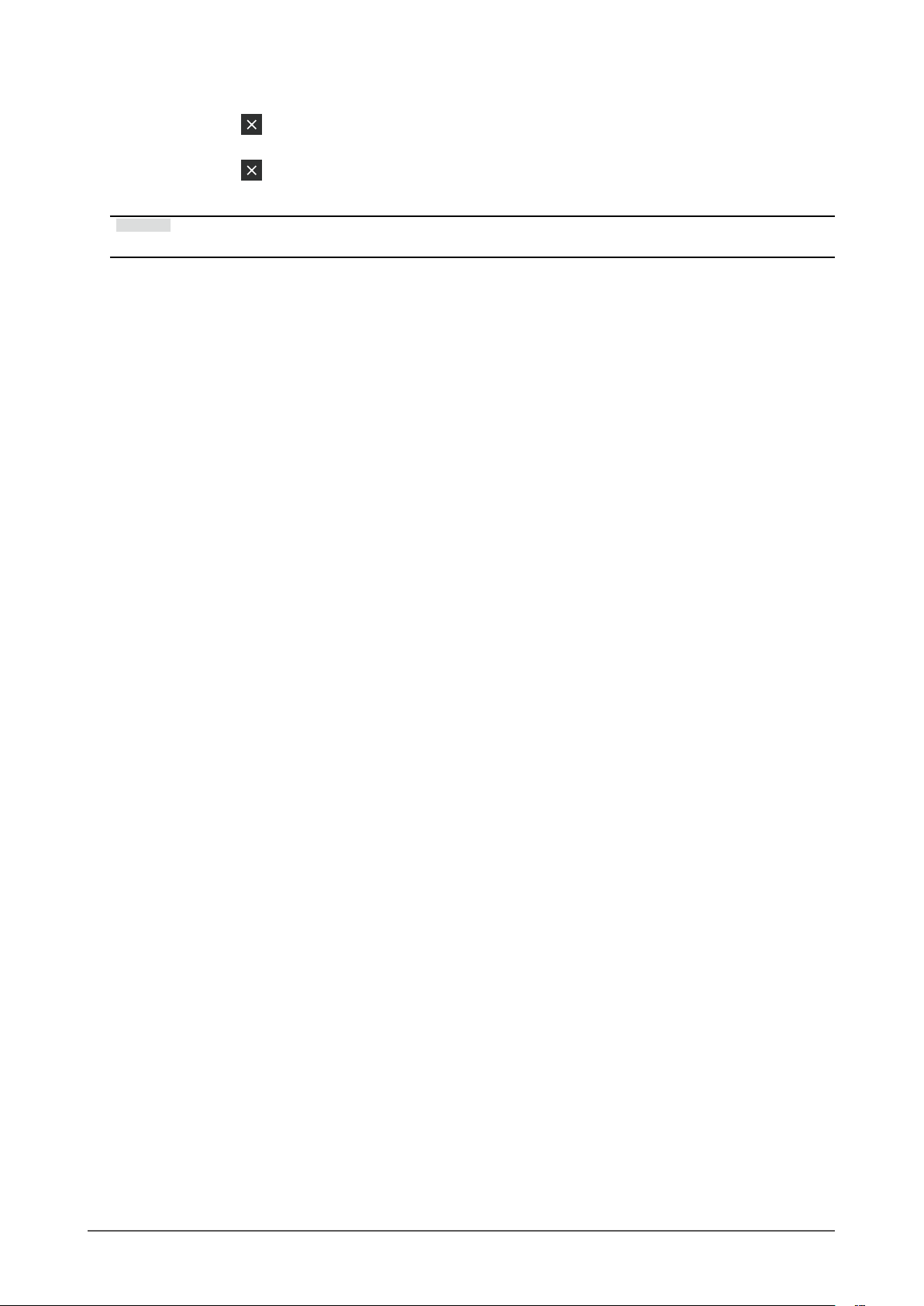
Verlassen
3.
1. Wählen Sie .
Das Menü „Einstellungen“ wird angezeigt.
2. Wählen Sie .
Sie verlassen das Menü „Einstellungen“.
Hinweis
• Der Inhalt der Anleitung ändert sich je nach ausgewähltem Menü oder Status.
Kapitel 3 Erweiterte Einstellungen
18
 Loading...
Loading...