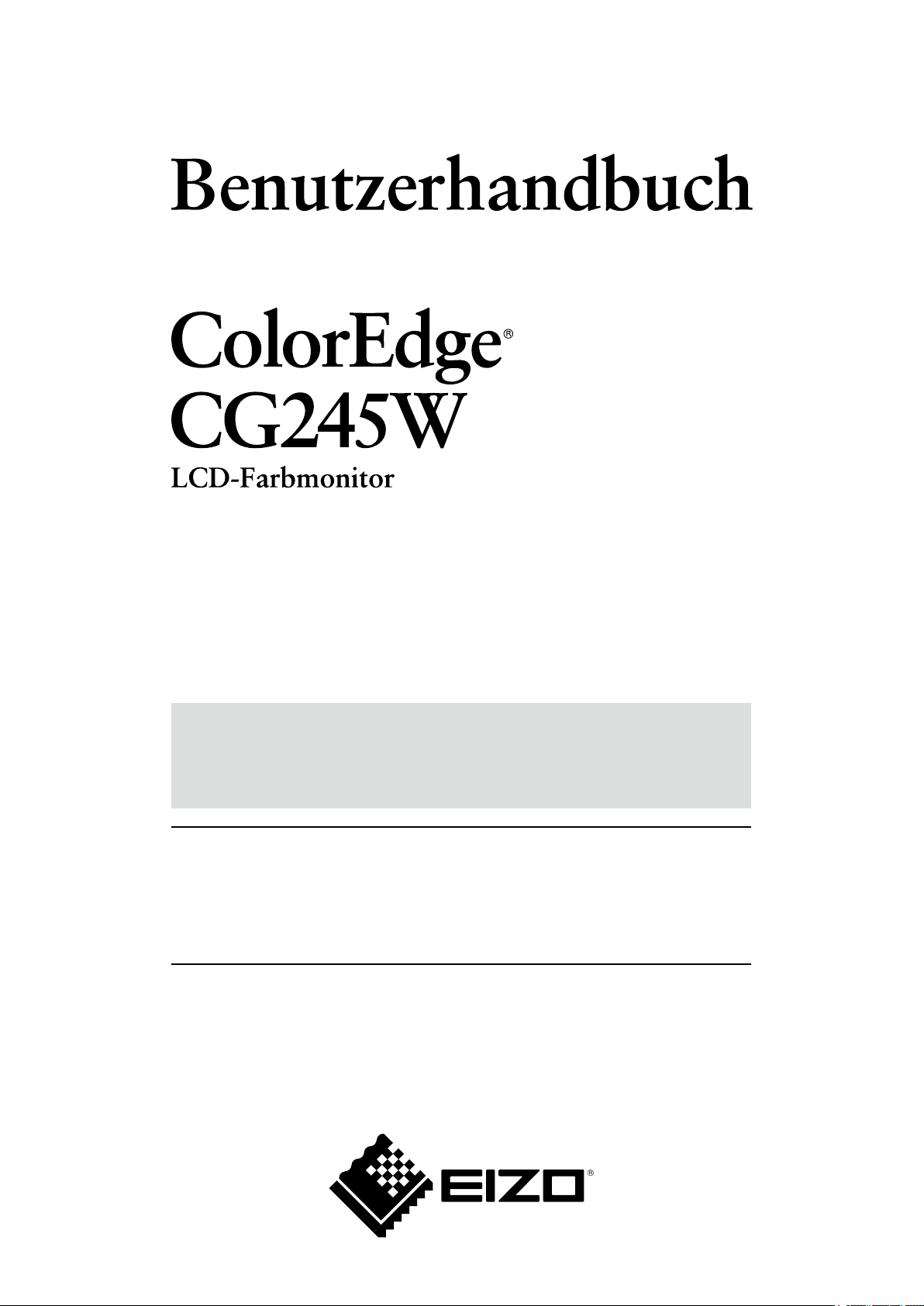
Wichtig
Lesen Sie die VORSICHTSMASSNAHMEN, dieses Benutzerhandbuch und
die Installationsanleitung (separater Band) aufmerksam durch, um sich mit
der sicheren und efzienten Bedienung vertraut zu machen.
• Lesen Sie das Installationsanleitung (separater Band)
• Das aktuelle Benutzerhandbuch steht auf unserer Website zum
Herunterladen zur Verfügung:
http://www.eizo.com
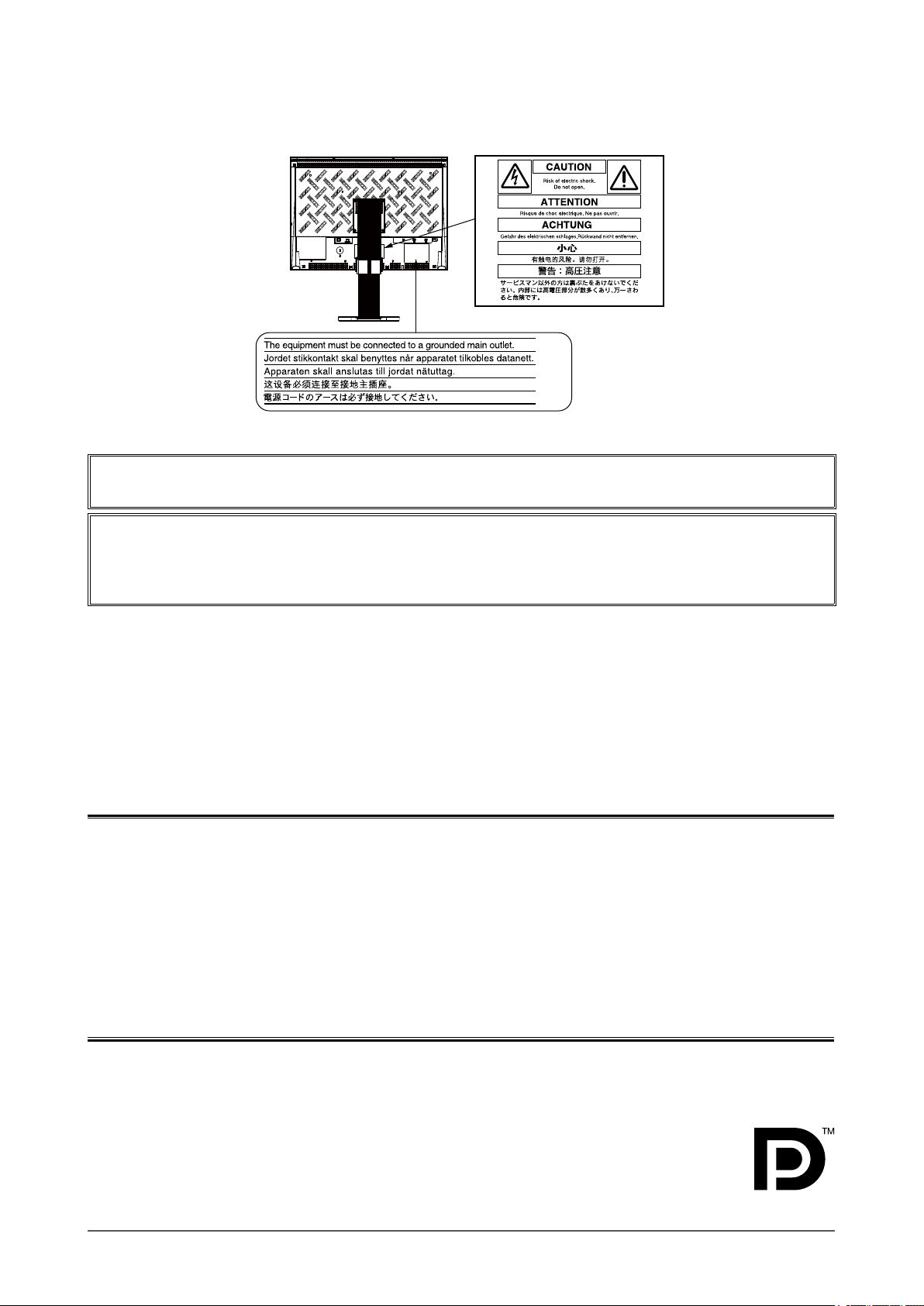
Anbringung der Hinweise
●
Die Produktspezikationen variieren möglicherweise in den einzelnen Absatzgebieten.
Überprüfen Sie, ob die Spezikationen im Handbuch in der Sprache des Absatzgebietes geschrieben sind.
Dieses Produkt hat den TCO-Standard erreicht, der sich auf Sicherheit, Ergonomie, Umweltfreundlichkeit
usw. von Büroausrüstung bezieht.
Auf unserer Website nden Sie einen Überblick über den TCO-Standard.
http://www.eizo.com
Copyright© 2010 EIZO NANAO CORPORATION Alle Rechte vorbehalten.
Kein Teil dieses Handbuchs darf ohne die vorherige schriftliche Zustimmung von EIZO NANAO
CORPORATION in irgendeiner Form oder mit irgendwelchen Mitteln – elektronisch, mechanisch oder auf
andere Weise – reproduziert, in einem Suchsystem gespeichert oder übertragen werden.
EIZO NANAO CORPORATION ist in keiner Weise verpichtet, zur Verfügung gestelltes Material oder
Informationen vertraulich zu behandeln, es sei denn, es wurden mit EIZO NANAO CORPORATION beim
Empfang der Informationen entsprechende Abmachungen getroffen.
Obwohl größte Sorgfalt aufgewendet wurde, um zu gewährleisten, dass die Informationen in diesem
Handbuch dem neuesten Stand entsprechen, ist zu beachten, dass die Spezikationen der Monitore von
EIZO ohne vorherige Ankündigung geändert werden können.
Adobe ist ein eingetragenes Warenzeichen der Adobe Systems Incorporated in den USA und anderen Ländern.
Apple, ColorSync, Macintosh und Mac OS sind eingetragene Marken der Apple Inc.
VGA ist eine eingetragene Marke der International Business Machines Corporation.
Windows und Windows Vista sind eingetragene Warenzeichen der Microsoft Corporation in den USA und anderen Ländern.
Die für dieses Produkt verwendete Schriftart „Round Gothic Bold“ wurde von Ricoh designt.
Das DisplayPort-Symbol und VESA sind Marken und eingetragene Marken von Video Electronics Standards
Association.
ColorNavigator und UniColor Pro sind Marken der EIZO NANAO CORPORATION.
EIZO, das EIZO-Logo und ColorEdge sind eingetragene Warenzeichen der EIZO NANAO CORPORATION.
2
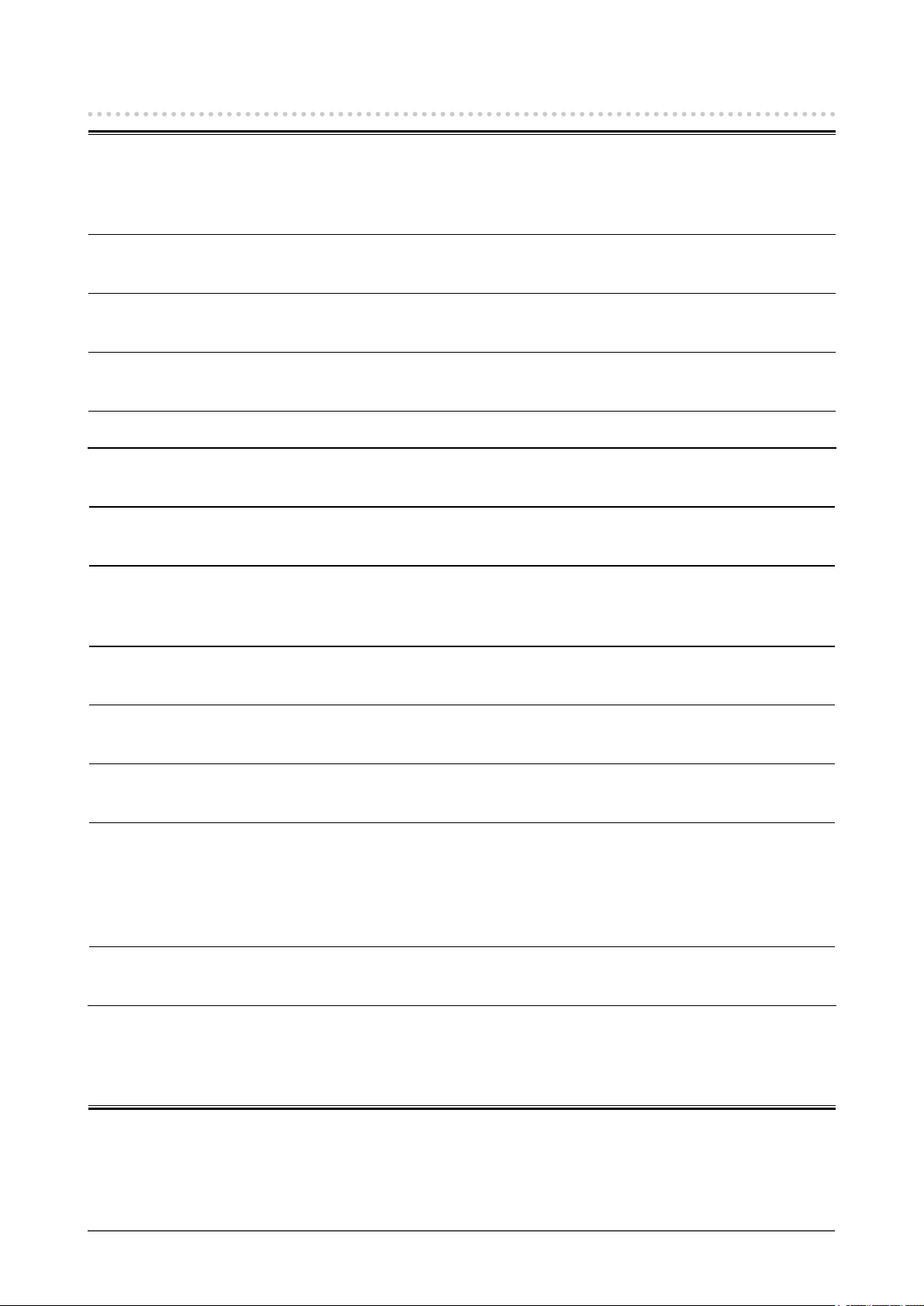
Hinweise für diesen Monitor
Neben dem Erstellen von Dokumenten, Betrachten von Multimedia-Inhalten und andere allgemeine
Verwendungszwecke eignet sich dieses Produkt auch fur andere Anwendungen, wie zum Beispiel die Erstellung von
Graken oder die Verarbeitung von digitalen Fotos, bei denen eine prazise Farbwiedergabe eine grose Bedeutung
spielt.
Dieses Produkt wurde speziell an die Einsatzbedingungen in der Region, in die es ursprünglich geliefert wurde,
angepasst. Wird es außerhalb dieser Region eingesetzt, ist der Betrieb eventuell nicht wie angegeben möglich.
Die Garantie für dieses Produkt erstreckt sich ausschließlich auf die in diesem Handbuch beschriebenen
Anwendungen.
Die in diesem Handbuch enthaltenen technischen Daten gelten nur, wenn die von uns empfohlenen Netzkabel und
Signalkabel verwendet werden.
Verwenden Sie mit diesem Produkt nur Zubehör, das von uns hergestellt oder empfohlen wird.
Da es ungefähr 30 Minuten dauert, bis sich die elektrischen Bauteile stabilisiert haben, sollten Sie mit dem Einstellen
des Monitors mindestens 30 Minuten nach dem Einschalten warten.
Um zu vermeiden, dass sich die Leuchtdichte durch lange Nutzungszeiten verändert, und eine gleichbleibende
Leuchtdichte zu gewährleisten, wird eine niedrigere Helligkeitseinstellung empfohlen.
Wird dasselbe Bild über einen langen Zeitraum hinweg angezeigt und dann geändert, treten möglicherweise
Nachbilder auf. Verwenden Sie daher zur Vermeidung dieses Problems einen Bildschirmschoner oder die
Abschaltfunktion.
Um den Monitor immer wie neu aussehen zu lassen und die Lebensdauer des Geräts zu verlängern, wird eine
regelmäßige Reinigung empfohlen. (Beachten Sie den Abschnitt „Reinigung“ auf der nächsten Seite.)
Das LCD-Display wurde mit hochpraziser Technologie hergestellt. Beachten Sie jedoch, dass fehlende oder leuchtende
Pixel keine Beschadigung des LCD-Monitors bedeuten mussen. Anteil der effektiven Pixel: mindestens 99,9994%.
Die Hintergrundbeleuchtung des LCD-Displays hat eine begrenzte Lebensdauer. Wenn der Bildschirm dunkel wird
oder ackert, wenden Sie sich an Ihren Fachhändler.
Drücken Sie keinesfalls fest auf das Display oder den Bildschirmrahmen, da dies möglicherweise zu Fehlfunktionen
wie z. B. störende Muster usw. des Displays führt. Durch wiederholtes Ausüben von Druck auf das LCD-Display
verschlechtert sich die Bildschirmanzeige oder es entstehen Schäden am LCD-Display. (Wenn Abdrücke auf dem
LCD-Display zurückbleiben, lassen Sie den Bildschirm des Monitors weiß oder schwarz. Diese Erscheinung sollte
anschließend nicht mehr auftreten.)
Berühren Sie das Display nicht mit scharfen Gegenständen (Bleistifte u. ä.), da es dadurch verkratzt und beschädigt
werden könnte. Reinigen Sie das Display keinesfalls mit Taschentüchern, da es dadurch verkratzt werden könnte.
Wird der Monitor in einen Raum mit höherer Raumtemperatur gebracht oder steigt die Raumtemperatur schnell an,
bildet sich möglicherweise Kondensationsüssigkeit im Innern und außerhalb des Monitors. Warten Sie in diesem Fall
mit dem Einschalten des Monitors, bis die Kondensationsüssigkeit verdunstet ist. Andernfalls können Schäden am
Monitor entstehen.
3
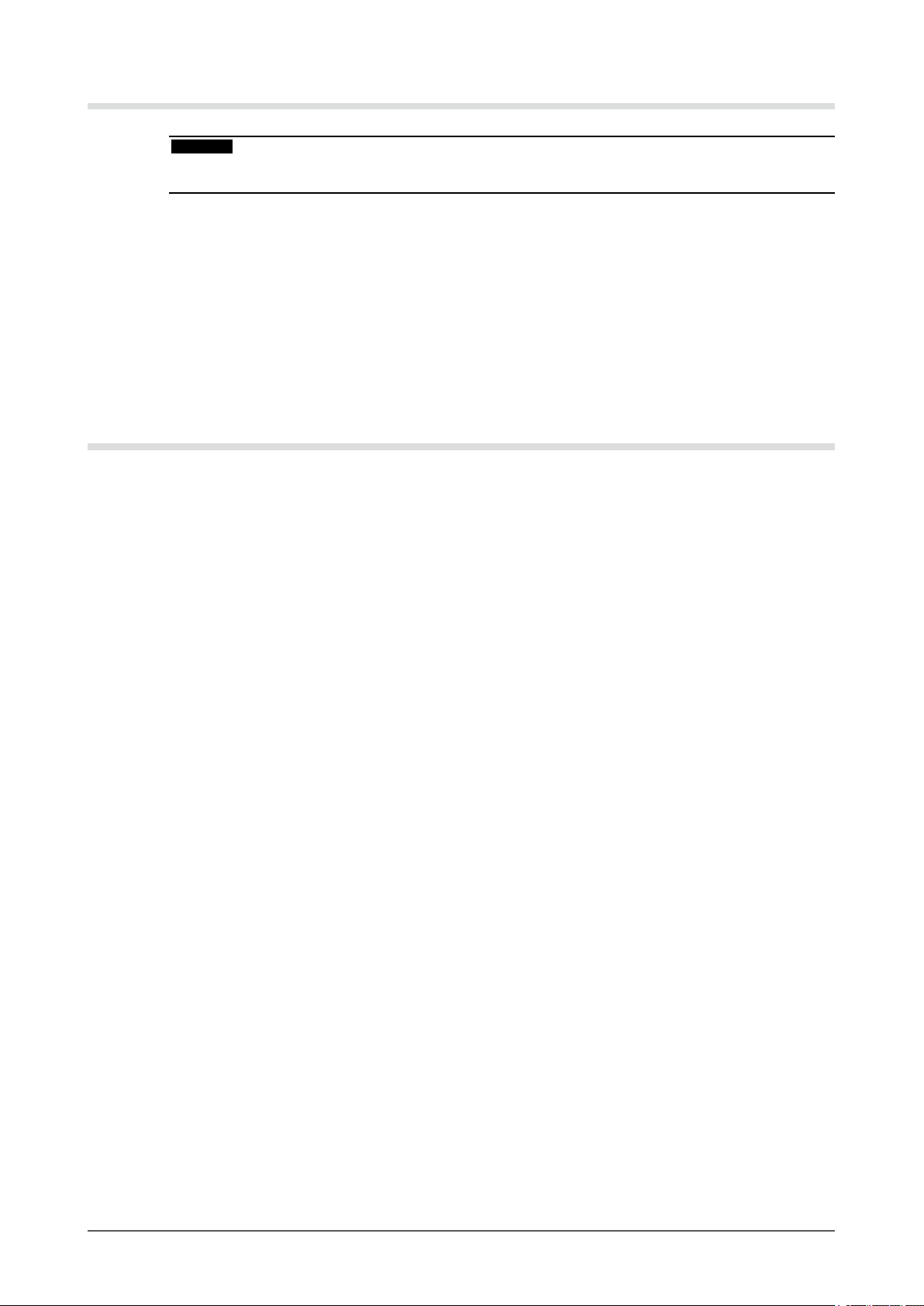
Reinigung
Warnung
• Verwenden Sie niemals Verdünner, Benzol, Alkohol, Scheuermittel oder andere starke Lösungsmittel, da diese
Schäden am Gehäuse und am LCD-Display verursachen könnten.
LCD-Display
●
• Säubern Sie das LCD-Display mit einem weichen Tuch aus Baumwolle oder einem Brillenputztuch.
• Hartnäckige Flecken lassen sich mit einem mit Wasser befeuchteten Tuch entfernen. Wischen Sie
anschließend für ein besseres Resultat mit einem trockenen Tuch nach.
Gehäuse
●
• Reinigen Sie das Gehäuse mit einem weichen in mildes Reinigungsmittel eingetauchten Tuch.
So arbeiten Sie optimal mit dem Monitor
• Eine übermäßig dunkle/helle Anzeige ist schlecht für die Augen. Stellen Sie die Helligkeit der
Bildschirmanzeige den Umgebungsbedingungen entsprechend ein.
• Die Augen ermüden durch langes Arbeiten am Monitor. Machen Sie jede Stunde 10 min. Pause.
4

INHALT
Abdeckung ............................................................. 1
Hinweise für diesen Monitor .................................... 3
INHALT ............................................................. 5
Kapitel 1 Einführung ............................................ 7
1-1. Leistungsmerkmale .......................................... 7
1-2. Bedienelemente und Funktionen .................... 9
1-3. Dienstprogramm-CD .......................................10
Übersicht zum CD-Inhalt und zur Software ....10
●
Um ColorNavigator zu verwenden ..................10
●
1-4. Grundlegende Bedienung und Funktionen ...11
Grundeinstellungen des menü ...........................11
Anzeigen der Tastenfuhrung ..............................12
Funktionen ............................................................13
Kapitel 2 Bildschirmjustierung ......................... 15
2-1. Einstellung der Bildschirm-Auösung ..........15
Kompatible Auösungen/
Bildwiederholfrequenzen ....................................15
Auösung einstellen ...........................................16
Windows 7 .......................................................16
●
Windows Vista .................................................16
●
Windows XP ....................................................16
●
Mac OS X ........................................................16
●
2-2. Erweiterung des Ausgangsssignalbereichs
[Bereichserweit.] ............................................17
2-3. Richtige Bildschirmanzeige ...........................17
Digitaleingang ......................................................17
Analogeingang .....................................................17
2-4. Farbeinstellung ................................................21
So wählen Sie den Anzeigemodus (Color Mode) ...21
●
So führen Sie erweiterte Justierungen durch ... 22
●
Einstellungsoptionen in den einzelnen Modi ... 22
●
So stellen Sie die Helligkeit ein: [Helligkeit] ... 23
●
So stellen Sie den Kontrast ein: [Kontrast] ..... 23
●
So stellen Sie die Farbtemperatur ein:
●
[Temperatur] ................................................... 23
So stellen Sie den Gain-Wert ein: [Gamma] ...24
●
So stellen Sie den Farbton ein: [Farbton] ........24
●
So stellen Sie die Farbsättigung ein: [Sättigung] ...24
●
So verbessern Sie die Konturen des Bilds
●
[Umrissverstärkung] ....................................... 25
So stellen Sie den Gain-Wert ein:
●
[Gain-Einstellung] ........................................... 25
So stellen Sie den Schwarzwert ein:
●
[Schwarzwert] ................................................ 25
So stellen Sie sechs Farben ein: [6 Farben] .... 26
●
2-5. Niedrigere Auösung einstellen ................... 27
So ändern Sie die Bildgröße [Bildgröße] ........ 27
●
2-6. Leistung von bewegte Bildern kongurieren
[Overdrive] ..................................................... 27
Kapitel 3 Einstellung des Monitors .................. 28
3-1. Aktivieren/Deaktivieren der Modusauswahl
[Modus-Einstellg.] ......................................... 28
3-2. Sperren von Tasten [Bediensperre] ............. 28
3-3. Einstellen der EIZO-Logo-Anzeige [Logo] .... 29
3-4.Einstellen der Ausrichtung [Ausrichtung] .... 29
3-5. Einstellen der Sprache [Sprache] ................. 30
3-6. Einstellbereich der Frequenz
[Signalbandbreite]......................................... 30
3-7. Einstellen der Anzeigeposition des
Justierungsmenüs [Menü-Position] ............31
3-8. Stellt die Helligkeit der Tasten an der
Vorderseite ein [Indikator] ..............................31
3-9. Wiederherstellen der Standardeinstellung ... 32
So setzen Sie die Farbeinstellung zurück
●
[Farbe zurücksetzen] ..................................... 32
So setzen Sie alle Einstellungen auf die
●
Standardeinstellungen zurück
[Alle zurücksetzen] ......................................... 32
Kapitel 4 SelfCalibration ................................... 33
4-1. Ausführen von SelfCalibration [Kalibrierung] ... 33
4-2. Prüfung der Kalibrierergebnisse [Ergebnis] ... 33
4-3. Einstellung von Details zur Kalibrierung
[Einstellung] ........................................................ 34
Einstellung des Modus zur Ausführung von
●
SelfCalibration [Modusauswahl] .................... 34
Einstellung der Kalibrierziele [Ziel] ................. 34
●
Einstellung von Monitordatum und -zeit
●
[Uhreinstellung] .............................................. 35
Einstellung des Kalibrierungs-Zeitplans
●
[Zeitplan] ........................................................ 36
Kapitel 5 Energiesparfunktion .......................... 37
5-1.
Einstellen der Energiesparfunktion
[Energie sparen] ............................................. 37
Kapitel 6 Fehlerbeseitigung ..............................38
Kapitel 7 Referenz .............................................. 42
7-1. Anbringen eines Schwenkarms .................... 42
7-2. Anschließen von mehr als zwei PCs an den
Monitor ........................................................... 43
So schalten Sie das Eingangssignal um ........ 44
●
So stellen Sie die Auswahl des Eingangssignals ein
●
[Signaleingang] .............................................. 44
7-3. Einsatzbereiche für Den USB
(Universal Serial Bus) ................................... 45
Erforderliche Systemumgebung ..................... 45
●
Verbindung (Einrichten der USB-Funktion) .... 45
●
7-4. Anzeigen der Monitorinformationen ............ 46
Anzeigen der Signalinformationen
●
[Signalinformation] ......................................... 46
Anzeigen der Monitorinformationen
●
[Monitorinformation] ....................................... 46
7-5. Spezikationen ................................................47
7-6. Glossar ..............................................................51
7-7. Voreingestellte Taktraten ............................... 54
INHALT
5
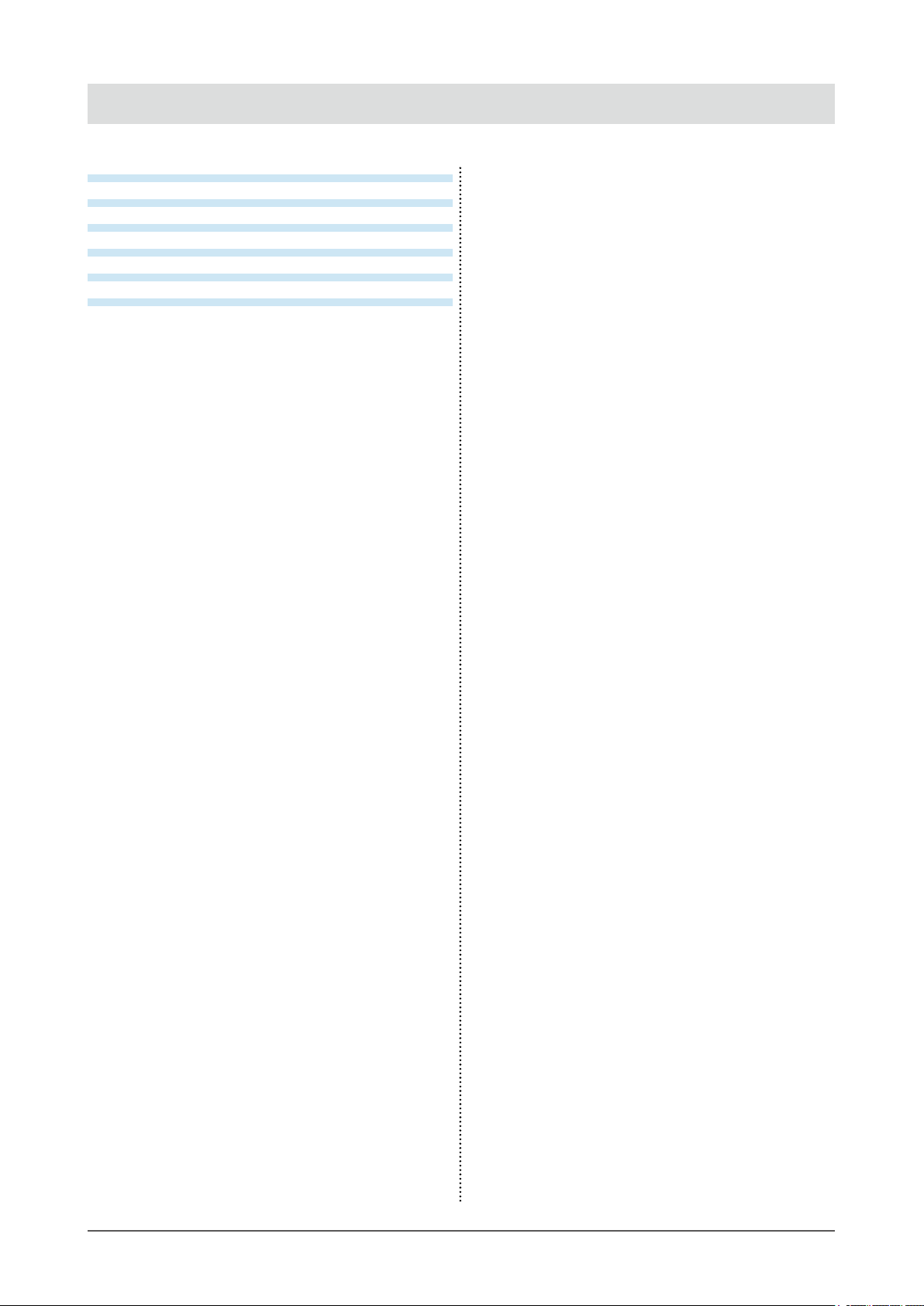
INHALT
About TCO’ 03 ..................................................... 55
FCC Declaration of Conformity .........................56
HinweiseHinweise zur Auswahl des richtigen
Schwenkarms für Ihren Monitor ....................... 57
Hinweis zur Ergonomie ...................................... 57
LIMITED WARRANTY ..........................................58
INHALT
6
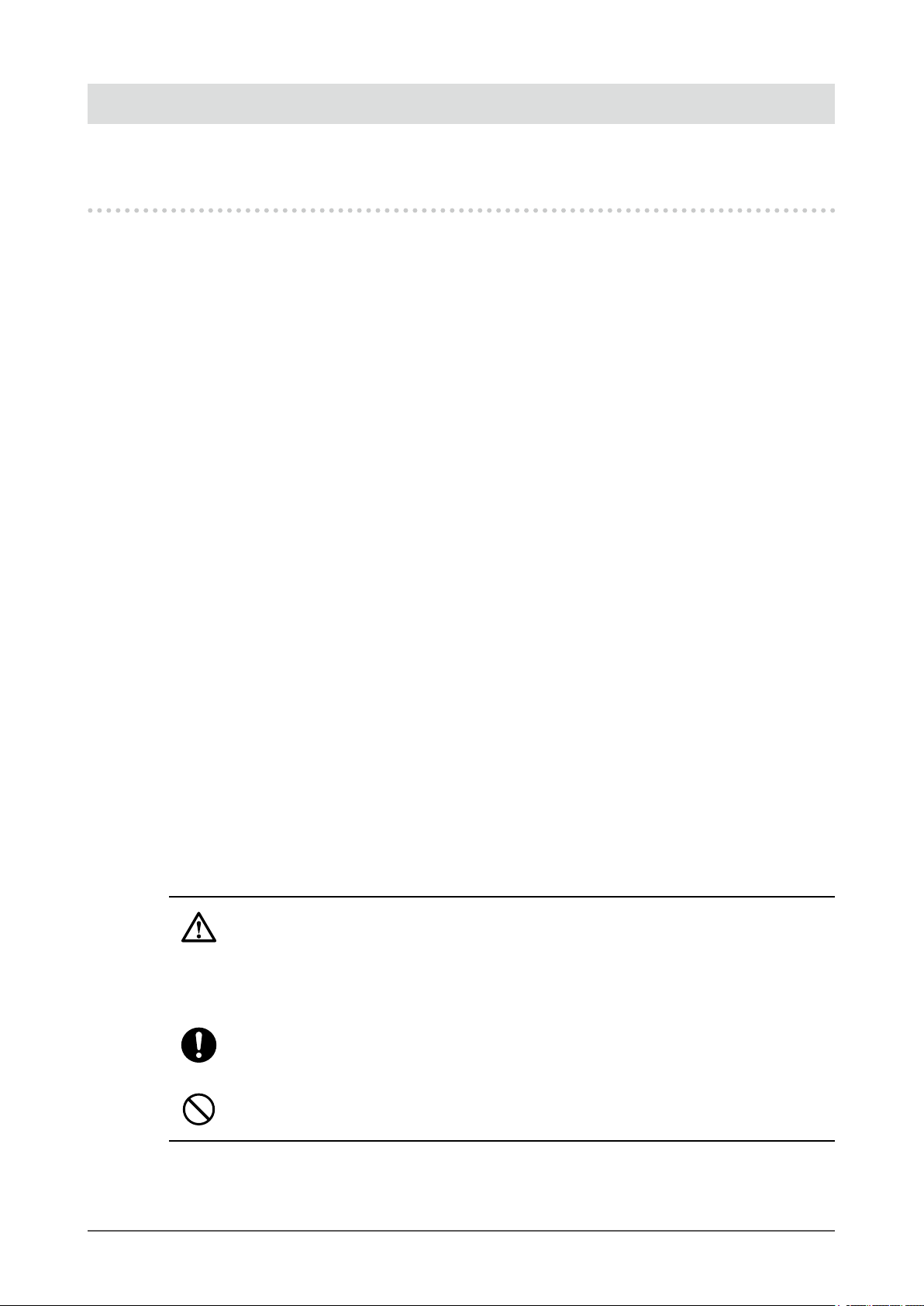
Kapitel 1 Einführung
Vielen Dank, dass Sie sich für einen Farbmonitor von EIZO entschieden haben.
1-1. Leistungsmerkmale
• 24-Zoll-Breitbild-LCD
• Umfangreiche Farbskala von 98 % der Adobe-RGB
• Für eine Auösung von 1920 Punkte × 1200 Zeilen
• HDCP (High-bandwidth Digital Content Interface)
• Rahmensynchronisationsmodus unterstützt (23.75 - 30.5 Hz, 47.5 - 61 Hz)
• Gilt für DisplayPort (gültig für 8-Bit- oder 10-Bit-Version, nicht für Audiosignale)
• 3 Signal-Eingänge (DVI-I × 2, DisplayPort × 1)
• Die Color Mode Funktion reproduziert Farbskala und Gamma entsprechend den Adobe®RGB
Sendestandards [EBU/REC709/SMPTE-C] ebenso wie dem Digitalkino-Standard [DCI].
„2-4. Farbeinstellung“ (seite 21)
• Anfugen einer „Justagezertizierung“, um die Merkmale fur Graustufen und Gleichmasigkeit des
Monitors zu beschreiben.
• Die Anzeigen Hochformat/Querformat sind verfügbar (um 90 Grad im Uhrzeigersinn drehen)
• Monitor-Abdeckhaube ist angebracht
• Die Tasten an der Vorderseite sind beleuchtet, um die Bedienung an dunklen Orten zu erleichtern.
„3-8. Stellt die Helligkeit der Tasten an der Vorderseite ein [Indikator]“ (seite 31)
• Dieses Produkt ist mit einem eingebauten Farbmesssensor ausgestattet und unterstützt SelfCalibration,
bei welcher sich der Monitor selbst und unabhängig kalibriert.
„Kapitel 4 SelfCalibration“ (seite 33)
• Mit der bereitgestellten Kalibrierungssoftware „ColorNavigator“ können Sie die Monitoreigenschaften
kalibrieren und Farbprole erstellen
„1-3. Dienstprogramm-CD“ (seite 10)
• Farbfehlsichtigkeitssimulations-Software „UniColor Pro“ wird unterstutzt
Diese Software steht hier zum Herunterladen bereit: http://www.eizo.com
• Energiesparfunktion
Dieses Produkt verfügt über eine Energiesparfunktion.
- Energieverbrauch bei ausgeschaltetem Netzschalter: 0 W
- Ausgestattet mit Netzschalter.
- Durch Ausschalten des Netzschalters wird die Stromversorgung des Monitors vollständig
unterbrochen, wenn der Monitor nicht verwendet wird.
ACHTUNG
Geben Sie bei der Verwendung der Monitor-Abdeckhaube auf
Folgendes acht.
• Tragen Sie den Monitor nicht mit angebrachter Haube.
Beim Tragen des Monitors könnte die Haube abfallen oder vom Gerät rutschen, wodurch es zu
Verletzungen oder einer Beschädigung des Geräts kommen könnte.
• Stellen Sie keine Gegenstände auf die Haube.
Falls die Haube abfällt oder vom Gerät rutscht oder falls der Monitor umkippt, kann es zu
Verletzungen oder einer Beschädigung des Geräts kommen.
Kapitel 1 Einführung
7
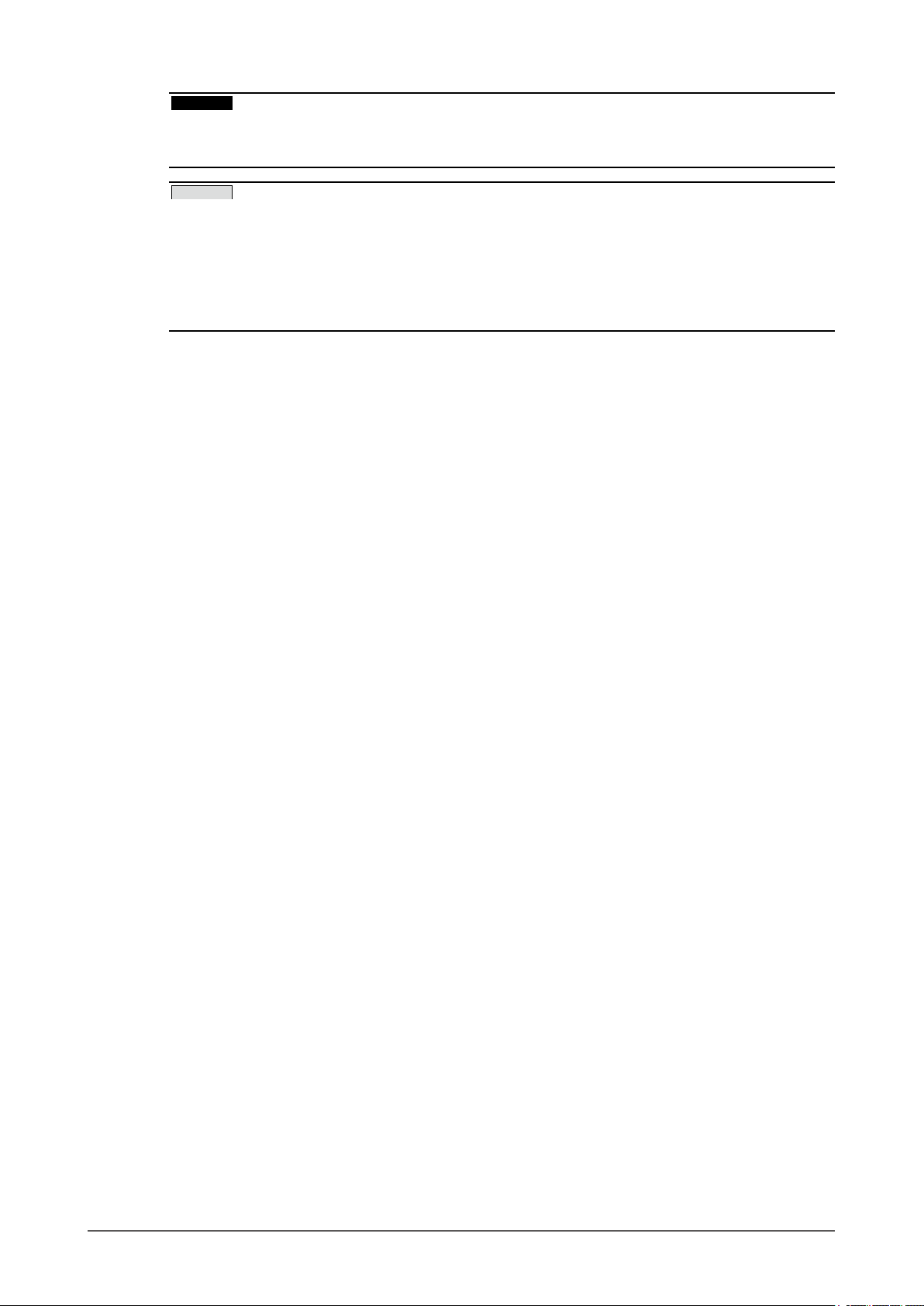
Warnung
• Eine Lagerung oder Verwendung des Monitors bei weniger als 30° Celsius und einer geringeren Luftfeuchtigkeit
als 70% wird empfohlen, andernfalls kann die Messgenauigkeit des eingebauten Sensors beeinträchtigt werden.
Bewahren Sie den Sensor nicht unter direktem Sonnenlicht auf und verwenden Sie ihn dort nicht.
HINWEIS
• Dieser Monitor unterstützt die Anzeige im Hoch- und Querformat. Mithilfe dieser Funktion kann die Ausrichtung des
Justierungsmenüs geändert werden, wenn der Monitor mit vertikaler Anzeige verwendet wird. (Weitere Informationen
nden Sie unter „3-4.Einstellen der Ausrichtung [Ausrichtung]“ auf seite 29.)
• Zur Verwendung des Monitors in „Hochformat“-Position ist eine Grakkarte, die Hochformat-Anzeige
unterstützt, erforderlich. Bei Verwendung des Monitors in „Hochformat“-Stellung muss die Einstellung
entsprechend der in dem PC verwendeten Grakkarte angepasst werden. Weitere Informationen hierzu
entnehmen Sie dem Handbuch der Grakkarte.
Kapitel 1 Einführung
8

1-2. Bedienelemente und Funktionen
16
12
17
11
13
15
1 2 3 4 5 6 7 8
9 10
14
Justierungsmenü
Umgebungslicht
1
-Sensor
2
Taste
3
Taste
4
Taste
5
Taste
6
Taste
7
Taste
8 Betriebsanzeige
9 Netzschalter Dient zum Ein- und Ausschalten (Ein oder Aus)
10 Netzstecker Zum Anschließen des Netzkabels.
11 Signaleingänge DisplayPort-Anschluss x 1
12 Signaleingänge DVI-I-Anschluss x 2
13 USB-Anschluss
(hinten)
14 USB-Anschluss
(seitlich)
15 Fuß Zum Einstellen der Höhe und Neigung des Bildschirms.
16 Öffnung für
Diebstahlsicherung
17 Kabelabdeckung Verdeckt die Anschlusskabel.
Misst das Umgebungslicht.
Schaltet zwischen den Eingangssignalen für die Anzeige um.
Erlaubt es Ihnen, auf Color Mode umzuschalten.
Zeigt das SelfCalibration-Menü an.
Verwirft die Justage/Einstellung oder beendet das Justagemenü.
Wählt ein Einstellungselement oder erhöht/reduziert justierte Werte erweiterter
Einstellungen mithilfe des Justierungsmenüs.
Zeigt das Justierungsmenü an, wählt ein Element im Menübildschirm und
speichert geänderte Werte.
Zum Ein- und Ausschalten.
Zeigt den Betriebsstatus des Monitors an.
Blau : Operating
Blau blinkend
(jeweils 2-fach)
: In folgenden Fällen wird dadurch auf eine Neukalibrierung
aufmerksam gemacht.
• Wenn der Timer unter ColorNavigator (CAL-Modus)
eingestellt ist
• Wenn ein Terminplan für SelfCalibration eingestellt ist
Orange : Energiesparmodus
Aus : Hauptstromversorgung getrennt
Schließen Sie das USB-Kabel an, um die Software zu verwenden, für die
die USB-Verbindung erforderlich ist, oder um die USB-Hub-Funktion zu
verwenden.
Stellt eine Verbindung zu einem USB-Peripheriegerät her.
Kompatibel mit dem Kensington MicroSaver-Sicherheitssystem.
Kapitel 1 Einführung
9
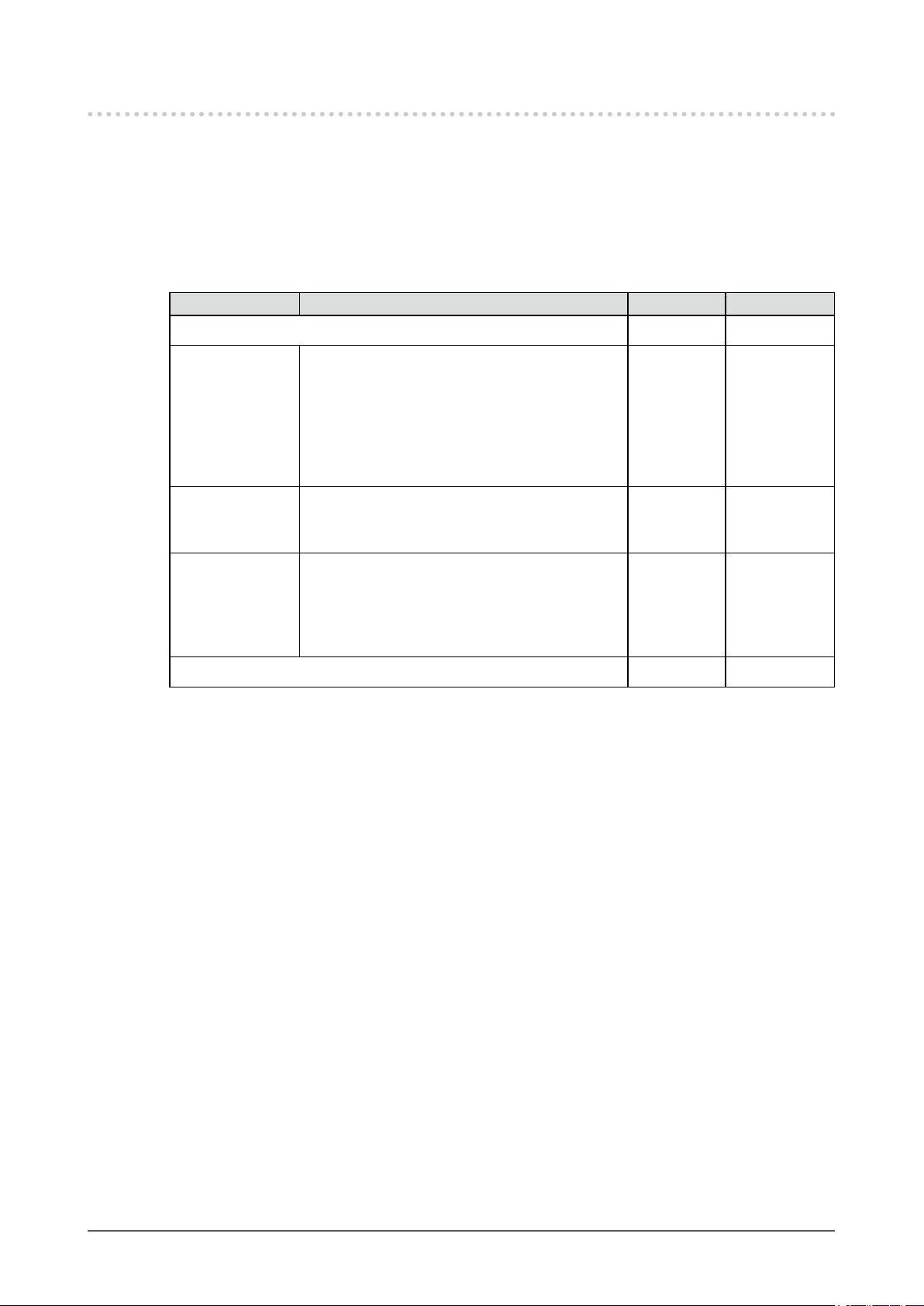
1-3. Dienstprogramm-CD
„EIZO LCD Utility Disk“ (CD-ROM) wird mit dem Monitor mitgeliefert. Die nachstehende Tabelle zeigt
den CD-Inhalt sowie eine Übersicht der Softwareprogramme.
Übersicht zum CD-Inhalt und zur Software
●
Die CD beinhaltet eine Benutzerhandbuch zur Justierung und eine Bedienungsanleitung. Nähere
Informationen zur Inbetriebnahme der Software oder zum Zugriff auf Dateien nden Sie in Datei
„Readme.txt“ oder der „read me“-Datei auf dem Datenträger.
Element Übersicht Für Windows Für Macintosh
Datei „Readme.txt“ oder „read me“-Datei
ColorNavigator Eine Anwendungssoftware für die Kalibrierung
der Monitoreigenschaften und die Erstellung
von ICC-Prolen (für Windows) bzw. Apple
ColorSync-Prolen (für Macintosh). (Der PC
muss mit dem mitgelieferten USB-Kabel am
Monitor angeschlossen sein.) Siehe nachfolgende
Beschreibung.
Dienstprogramm
für die Bildjustage
Dateien für
Justierungsmuster
Benutzerhandbuch (PDF-Datei)
Um ColorNavigator zu verwenden
●
Beachten Sie das entsprechende Benutzerhandbuch auf der CD-ROM für Hinweise zur Installation
und Verwendung der Software. Um diese Software verwenden zu können, müssen Sie den PC mit
dem mitgelieferten USB-Kabel an den Monitor anschließen. Weitere Informationen nden Sie im „7-3.
Einsatzbereiche für Den USB (Universal Serial Bus)“ (seite 45).
Eine Software mit Anzeigemustern, die zur
manuellen Justierung des Bildes bei analogem
Signaleingang verwendet wird.
Zur manuellen Justierung des Bildes bei analogem
Signaleingang. Wenn das Dienstprogramm für
die Bildjustage auf Ihrem PC nicht installiert
ist, verwenden Sie diese Musterdatei für die
Bildjustierung.
√ √
√ √
√
√
√ √
–
–
Kapitel 1 Einführung
10
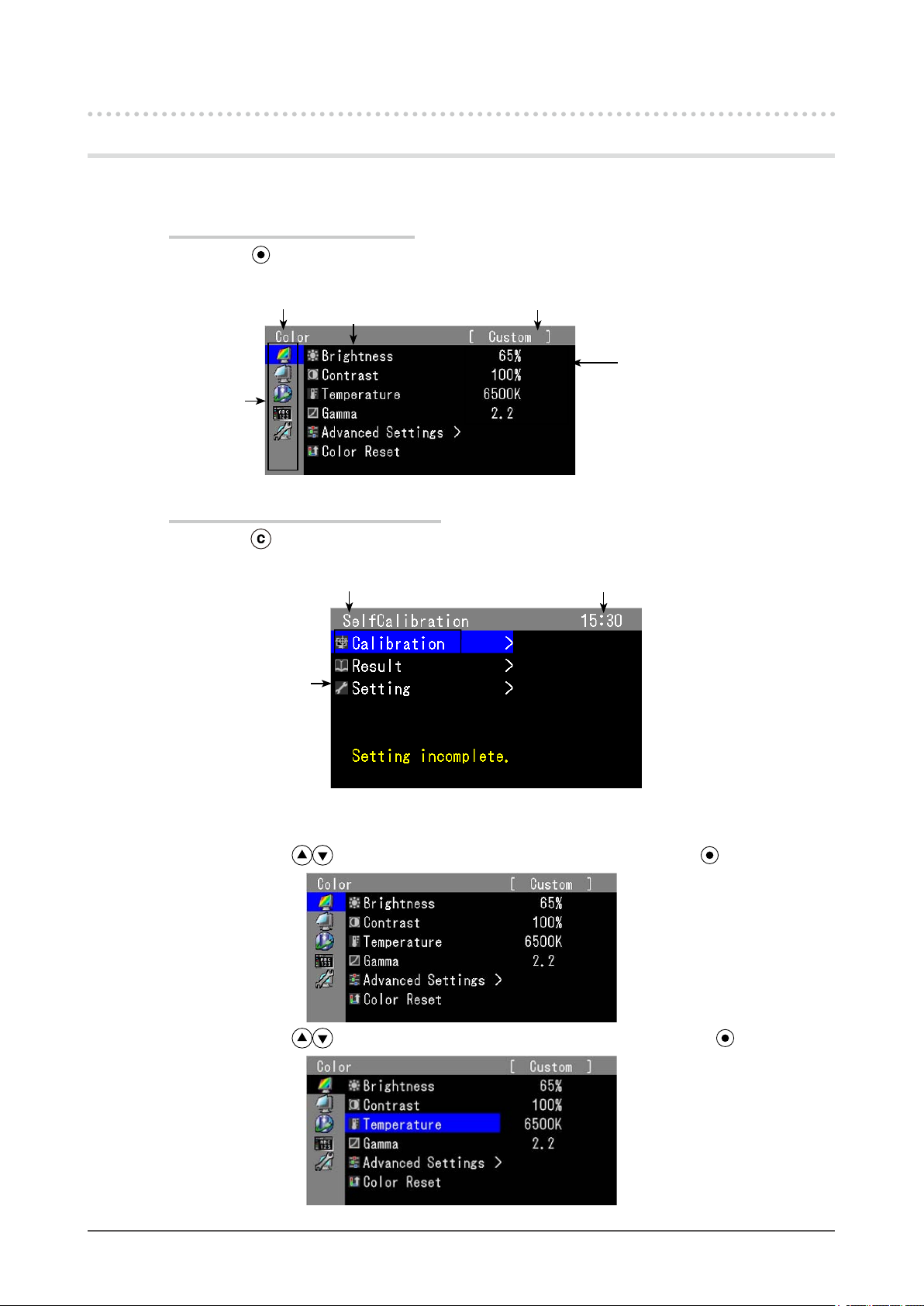
1-4. Grundlegende Bedienung und Funktionen
Grundeinstellungen des menü
1 Anzeigen des menü
Anzeigen des Justierungsmenüs
Drücken Sie . Das Justierungsmenü wird angezeigt.
Menütitel
Element
Menü
Anzeigen des SelfCalibration menüs
Drücken Sie . Das SelfCalibration menü wird angezeigt.
Menütitel
Element
Aktueller Modus
Einstellungen
Aktuelle Zeit
2 Anpassen/Einstellen
1. Wählen Sie mit ein Menü zum Anpassen/Einstellen aus, und drücken Sie .
2. Wählen Sie mit ein Element zum Anpassen/Einstellen aus, und drücken Sie .
Kapitel 1 Einführung
11
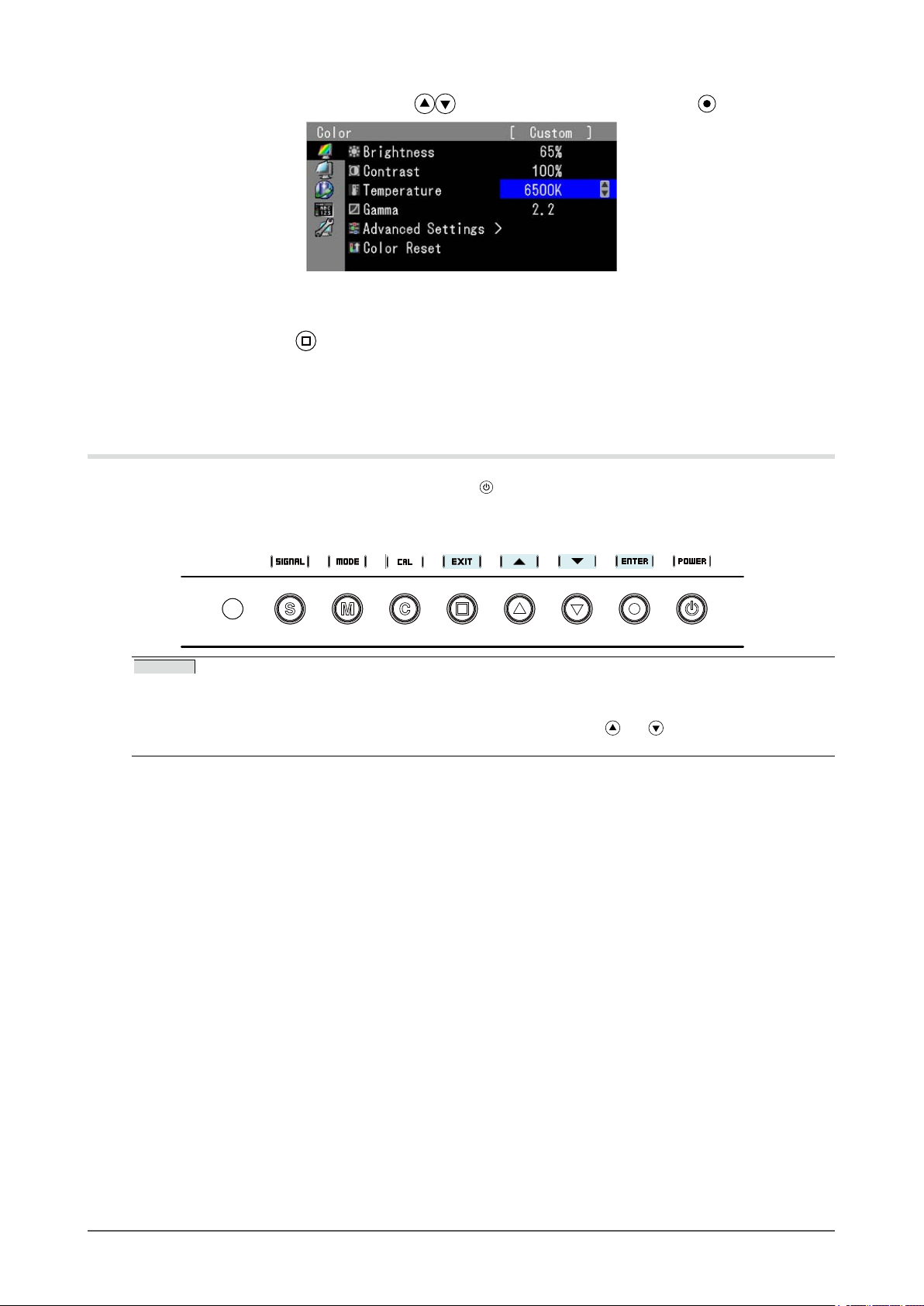
3. Passen Sie das ausgewählte Element mit an/stellen Sie es ein, und drücken Sie .
3 Beenden
Drücken Sie einige Male .
Das Justierungsmenü wird beendet.
Anzeigen der Tastenfuhrung
Drücken Sie die Tasten an der Vorderseite (außer Taste ). Die Tasteninformationen werden über der Taste
angezeigt. (Wird der Monitor im "Hochformat" verwendet, werden die Tasteninformationen neben der Taste
angezeigt.)
HINWEIS
• Die Tastenführung erscheint weiterhin, während das Justierungsmenü oder Farbmodus-Menü erscheint.
• Die Tasteninformationen werden je nach ausgewähltem Menü oder Status unterschiedlich angezeigt.
• Im CAL-Modus kann trotz der Anzeige von Tastenführung oberhalb der Tasten
angepasst werden.
und die Helligkeit nicht
Kapitel 1 Einführung
12
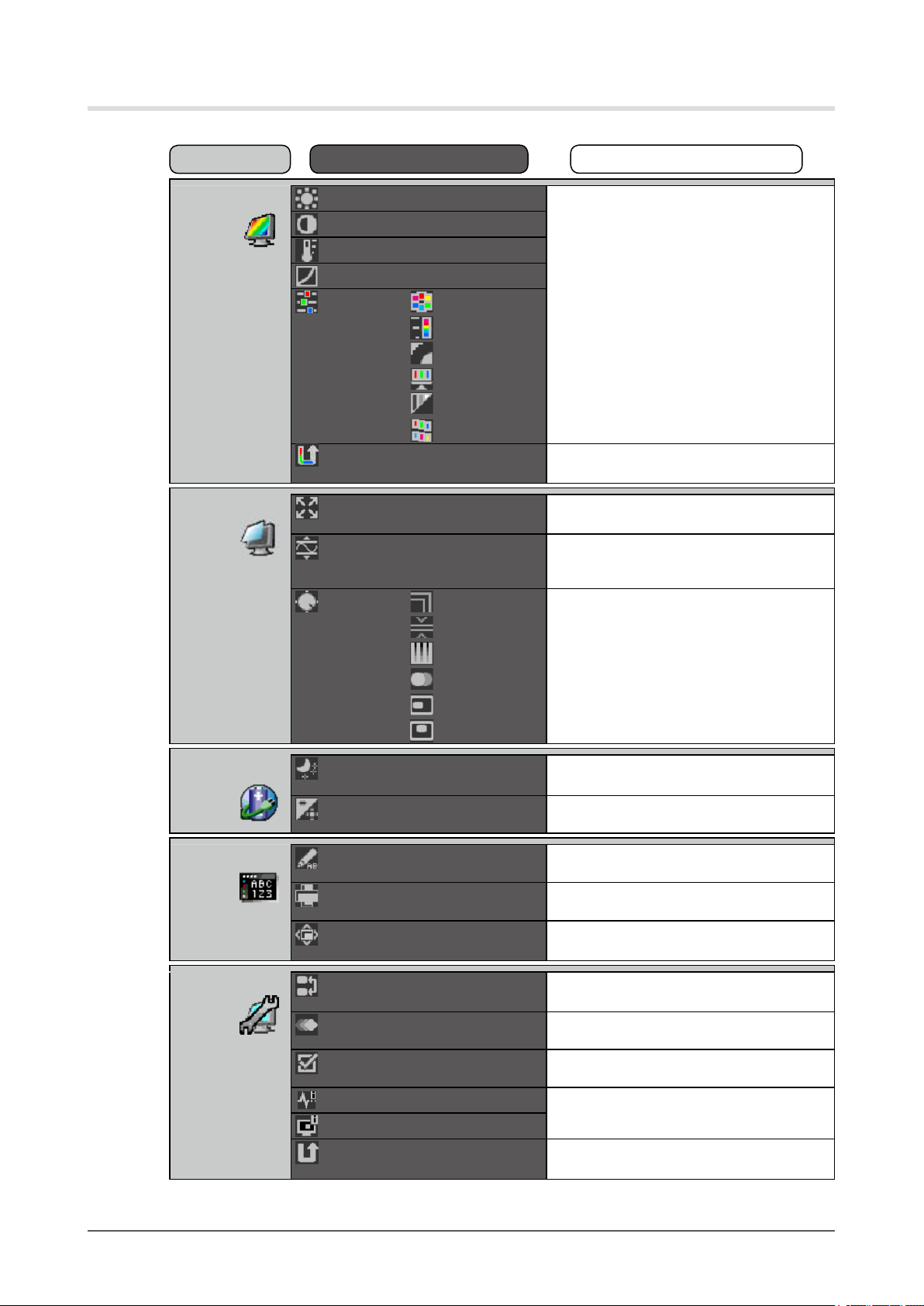
Funktionen
Die nachstehende Tabelle zeigt sämtliche Justierungsmenü für die Justage und Einstellung des Monitors.
Hauptmenü
Farbe
Bildparameter
Helligkeit
Kontrast
Temperatur
Gamma
Erweiterte
Einst.
Farbe zurücksetzen
Bildgröße
Bereichserweit.
Analogjustierung
Element
Farbton
Sättigung
Umrissverstärkung
Gain-Einstellung
Schwarzvert
6 Farben
Autom.Abgleich
Bereich
Clock
Phase
Hor.Position
Ver.Position
„2-4. Farbeinstellung“ (seite 21)
„3-9. Wiederherstellen der
Standardeinstellung“ (seite 32)
„2-5. Niedrigere Auösung einstellen“ (seite
27)
„2-2. Erweiterung des
Ausgangsssignalbereichs [Bereichserweit.]“
(seite 17)
„2-3. Richtige Bildschirmanzeige“ (seite 17)
Anpassen/Einstellen
PowerManager
Menü Einstellung
Werkzeuge
* Die Funktion zum Anpassen/Einstellen im Menü <Farbe> hängt vom ausgewählten Farbmodus ab (seite 22). Die
obige Tabelle zeigt die Untermenüs für den Modus „Custom“. (Siehe „2-4. Farbeinstellung“ (seite 21)).
Energie sparen
Indikator
Sprache
Ausrichtung
Menü-Position
Signaleingang
Overdrive
Modus-Einstellg.
Signalinformation
Monitorinformation
Alle zurücksetzen
„5-1. Einstellen der Energiesparfunktion
[Energie sparen]“ (seite 37)
„3-8. Stellt die Helligkeit der Tasten an der
Vorderseite ein [Indikator]“ (seite 31)
„3-5. Einstellen der Sprache [Sprache]“
(seite 30)
„3-4.Einstellen der Ausrichtung
[Ausrichtung]“ (seite 29)
„3-7. Einstellen der Anzeigeposition des
Justierungsmenüs [Menü-Position]“ (seite 31)
„7-2. Anschließen von mehr als zwei PCs
an den Monitor“ (seite 43)
„2-6. Leistung von bewegte Bildern
kongurieren [Overdrive]“ (seite 27)
„3-1. Aktivieren/Deaktivieren der
Modusauswahl [Modus-Einstellg.]“ (seite 28)
„7-4. Anzeigen der Monitorinformationen“
(seite 46)
„3-9. Wiederherstellen der
Standardeinstellung“ (seite 32)
Kapitel 1 Einführung
13
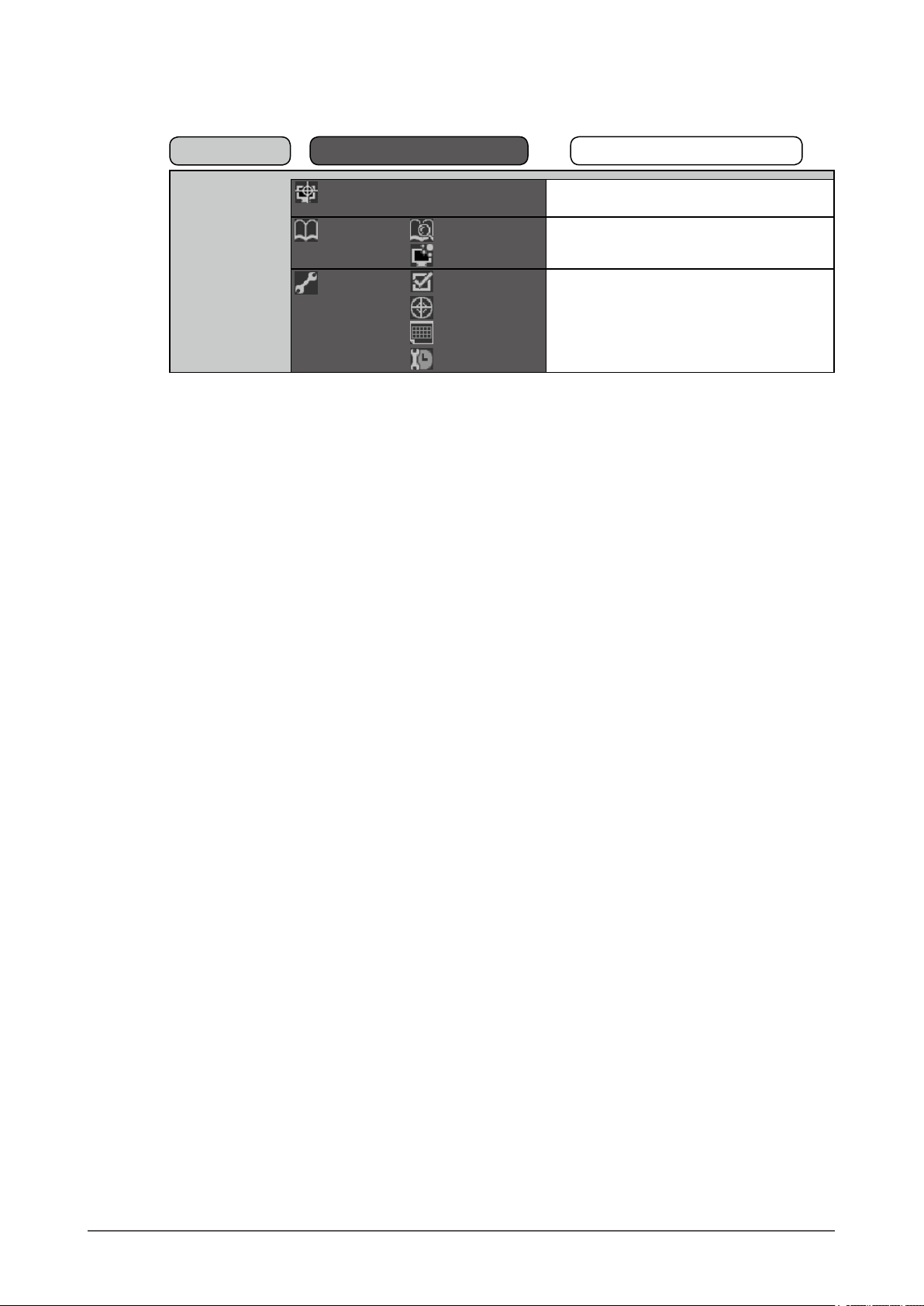
Die nachstehende Tabelle zeigt sämtliche Justierungsmenüs für die Justage und Einstellung des
SelfCalibration-Menüs.
Hauptmenü
SelfCalibration
Kalibrierung
Ergebnis Kalibrierungserg.
Einstellung
Element
Umgebungslicht
Modusauswahl
Ziel
Zeitplan
Uhreinstellung
„4-1. Ausführen von SelfCalibration
[Kalibrierung]“ (seite 33)
„4-2. Prüfung der Kalibrierergebnisse
[Ergebnis]“ (seite 33)
„4-3. Einstellung von Details zur
Kalibrierung [Einstellung]“ (seite 34)
Anpassen/Einstellen
Kapitel 1 Einführung
14
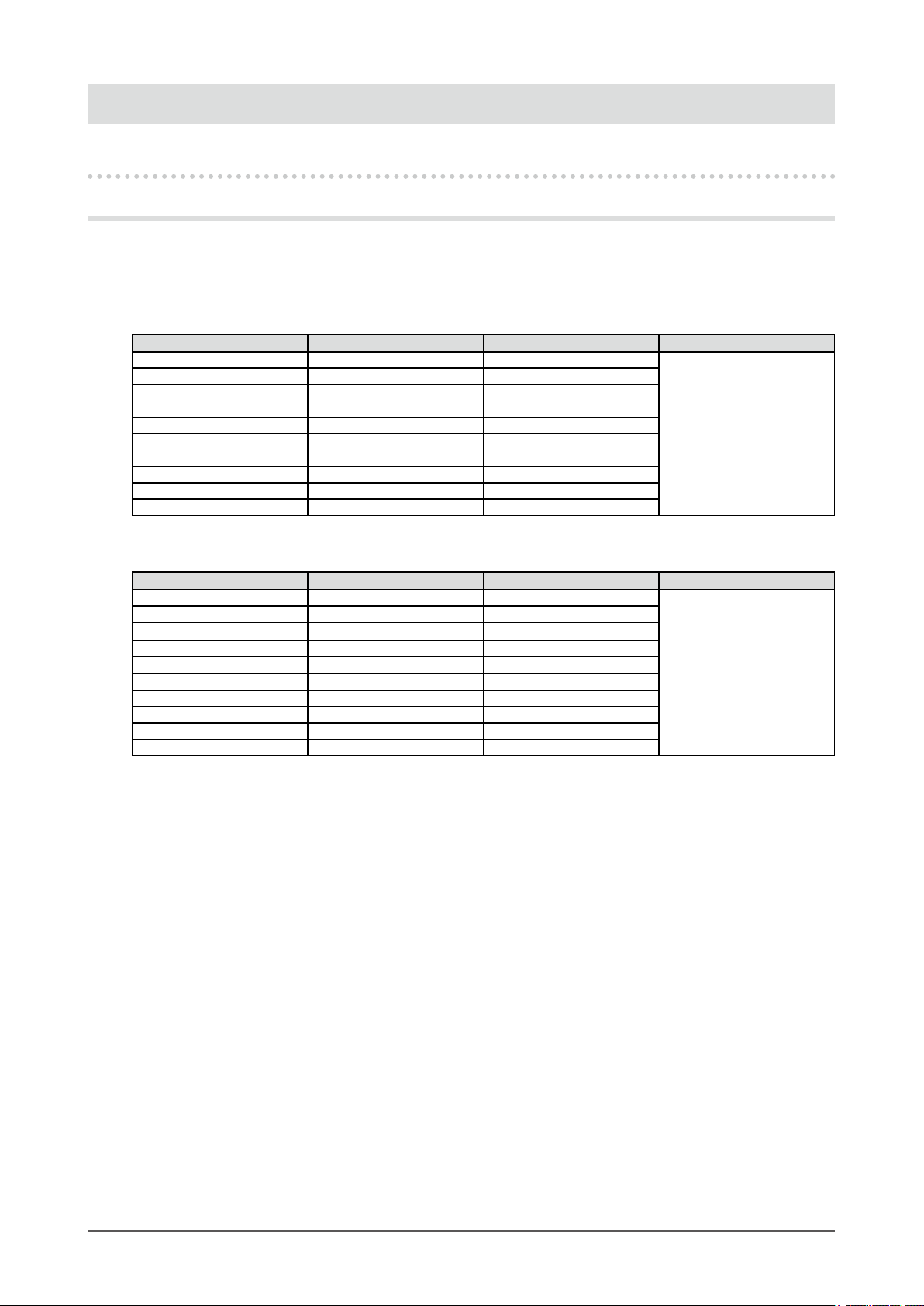
Kapitel 2 Bildschirmjustierung
2-1. Einstellung der Bildschirm-Auösung
Kompatible Auösungen/Bildwiederholfrequenzen
Der Monitor unterstützt die nachfolgend aufgeführten Auösungen.
Analog Input
Auösung Modus Frequenz Punkt-Clock
640×480 VGA 60Hz
720×400 VGA TEXT 70Hz
800×600 VESA 60Hz
1024×768 VESA 60Hz
1280×960 VESA 60Hz
1280×1024 VESA 60Hz
1600×1200 VESA 60Hz
1680×1050
1920×1080 CEA-861 60Hz
1920×1200* VESA CVT RB 60Hz
Digital Input (DVI/DisplayPort)
VESA CVT 60Hz
170MHz (Max.)
Auösung Modus Frequenz Punkt-Clock
640×480 VGA 60Hz
720×400 VGA TEXT 70Hz
800×600 VESA 60Hz
1024×768 VESA 60Hz
1280×960 VESA 60Hz
1280×1024 VESA 60Hz
1600×1200 VESA 60Hz
1680×1050 VESA CVT 60Hz
1920×1080 CEA-861 60Hz
1920×1200
Eine Grakkarte ist erforderlich, die die Anforderungen des Standards VESA erfüllt.
*
Empfohlene Auösung (diese Auösung festlegen).
*1
VESA CVT RB 60Hz
164.5MHz (Max.)
Kapitel 2 Bildschirmjustierung
15
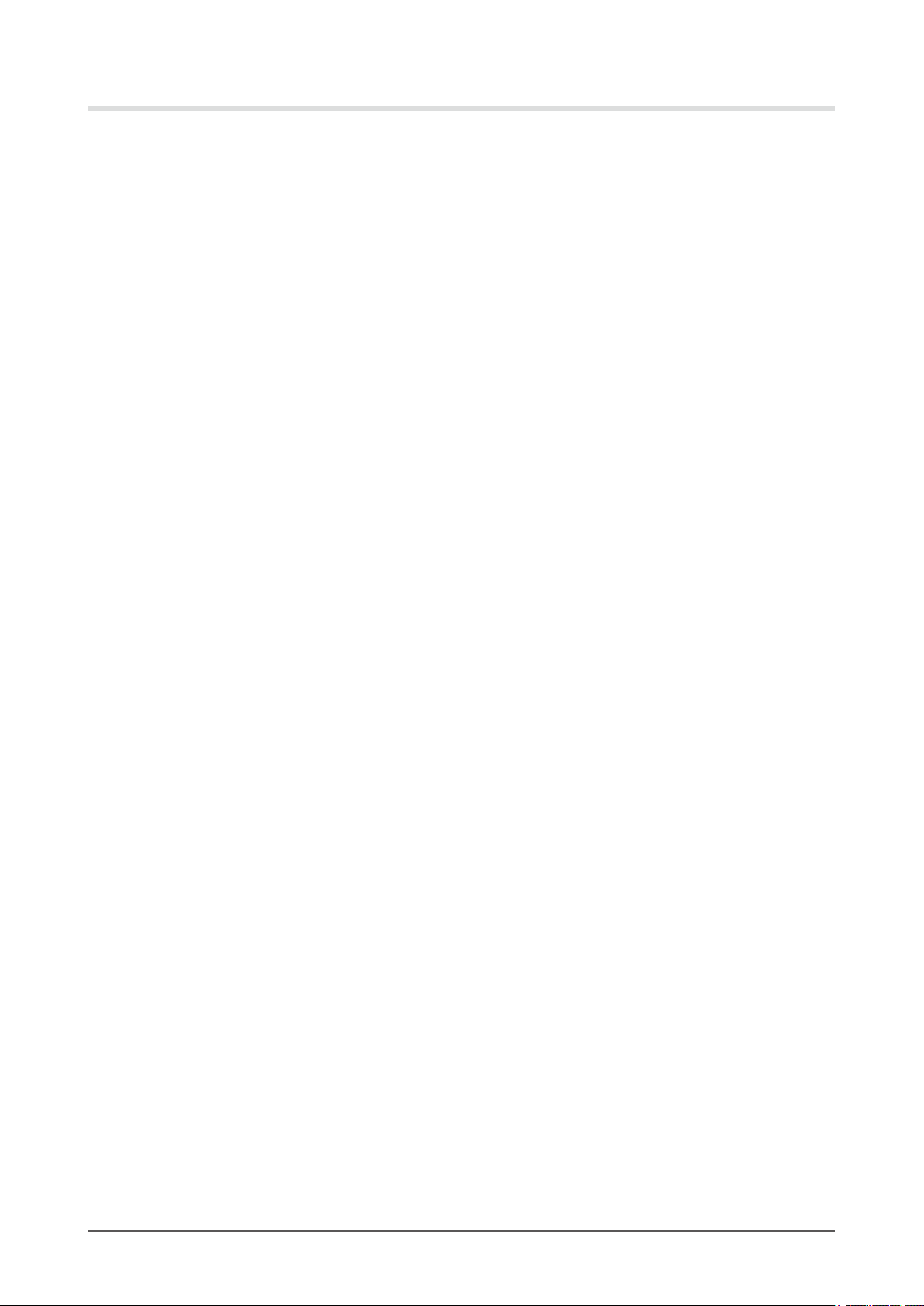
Auösung einstellen
Führen Sie die folgenden Schritte aus, wenn die Bildschirmauösung nach dem Anschließen des
Monitors an den PC mangelhaft ist oder wenn Sie die Bildschimauösung ändern möchten.
Windows 7
●
1. Klicken Sie mit der rechten Maustaste irgendwo auf den leeren Desktop.
2. Klicken Sie im angezeigten Menü auf „Bildschirmauösung“.
3. Wählen Sie im Dialog „Bildschirmauösung“ den Monitor aus.
4. Klicken Sie unter „Auösung“ auf die gewünschte Auösung.
5. Klicken Sie auf [OK].
6. Wenn ein Bestätigungsdialog erscheint, klicken Sie auf [Änderungen beibehalten].
Windows Vista
●
1. Klicken Sie mit der rechten Maustaste irgendwo auf den leeren Desktop.
2. Klicken Sie im angezeigten Menü auf „Anpassen“.
3. Klicken Sie im Dialogfenster „Anzeigeeinstellungen“ auf „Anzeige“.
4. Klicken Sie im Dialogfenster „Anzeigeeinstellungen“ auf die Registerkarte „Monitor“ und wählen Sie
im Feld „Auösung“ die gewünschte Bildschirmauösung.
5. Klicken Sie auf „OK“.
6. Wenn ein Bestätigungsdialog erscheint, klicken Sie darin auf „Ja“.
Windows XP
●
1. Klicken Sie mit der rechten Maustaste irgendwo auf den leeren Desktop.
2. Wählen Sie im angezeigten Menü die Option „Eigenschaften“.
3. Klicken Sie im Dialogfenster „Eigenschaften von Anzeige“ auf die Registerkarte „Einstellungen“ und
wählen Sie dort unter „Anzeige“ die gewünschte „Bildschirmauösung“.
4. Klicken Sie auf „OK“, um das Dialogfenster zu schliesen.
Mac OS X
●
1. Wählen Sie im Apple-Menü die Option „Systemeinstellungen“.
2. Klicken Sie im Dialogfenster „Systemeinstellungen“ unter „Hardware“ auf „Monitore“.
3. Wählen Sie im angezeigten Dialogfenster die Registerkarte „Monitore“ und anschließend im Feld
„Auösungen“ die gewünschte Bildschirmauösung.
4. Die Bildschirmauösung wird sofort auf den gewünschten Wert geändert. Wenn Sie mit dieser
Auösung zufrieden sind, schließen Sie das Fenster.
Kapitel 2 Bildschirmjustierung
16
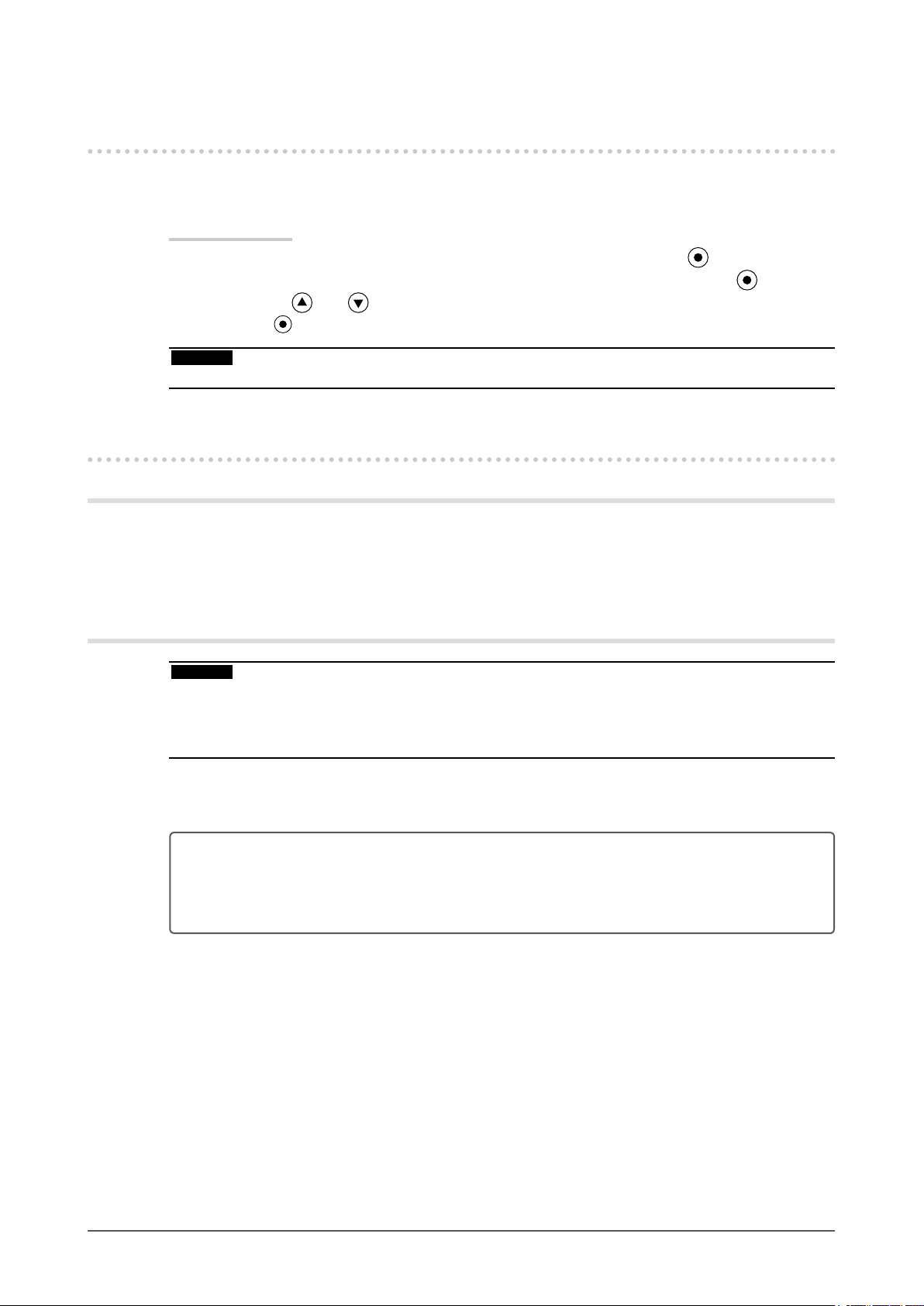
2-2. Erweiterung des Ausgangsssignalbereichs
[Bereichserweit.]
Der Signalbereich kann erweitert werden, um dem Eingangssignal von 64/1023 - 1019/1023 bis 0/1023 1023/1023 zu entsprechen.
Vorgehensweise
1. Wählen Sie im Justierungsmenü die Option <Bildparameter>, und drücken Sie
2. Wählen Sie im Menü <Bildparameter> die Option <Bereichserweit.>, und drücken Sie .
3. Wählen Sie mit oder die Option „Ein“ aus.
4. Drücken Sie , um die Justierung zu beenden.
Warnung
• Während der Anzeige des CAL-Modus können keine Einstellungen vorgenommen werden.
.
2-3. Richtige Bildschirmanzeige
Digitaleingang
Wenn Sie einen digitalen Eingang verwenden, werden Bilder durch die voreingestellten Werte des
Monitors automatisch korrekt angezeigt.
Weitere Informationen zum Durchführen der erweiterten Justage nden Sie unter „2-4. Farbeinstellung“
(seite 21) und auf den folgenden Seiten.
Analogeingang
Warnung
• Warten Sie nach dem Einschalten des Monitors mindestens 30 Minuten, ehe Sie mit der Justierung beginnen.
(Vor Beginn der Justagemaßnahme sollten Sie mindestens 30 Minuten warten, damit der Monitor die korrekte
Betriebstemperatur erreicht.)
• Je nach Zustand des angezeigten Bildes funktioniert die Funktion „autom.abgleich“ möglicherweise nicht.
Mit Justagemaßnahmen für den Monitor soll ein Flackern des Bildschirms unterdrückt und die
Bildposition und -größe sollen gemäß dem verwendeten PC angepasst werden.
Die Selbstjustierungsfunktion wirkt, wenn alle folgenden Bedingungen erfüllt sind.
• Wenn ein Signal erstmalig in den Monitor eingeht oder wenn die Auösung oder vertikale/
horizontale Frequenz nicht angezeigt wird, bevor sie festgelegt wird.
• Wenn Signale mit einer vertikalen Auösung von mehr als 480 eingehen.
Falls der Bildschirm selbst nach Ausführen der automatischen Anpassung nicht ordnungsgemäß
angezeigt wird, führen Sie die Bildschirmjustage gemäß den Prozeduren auf folgenden Seiten aus, um
den Monitor optimal verwenden zu können.
[Vorgehensweise]
1 Führen Sie die Justage mit der Automatik-Funktion durch.
So vermeiden Sie Flackern und stellen Bildposition und -größe automatisch ein
●
[Autom.Abgleich]
Kapitel 2 Bildschirmjustierung
17
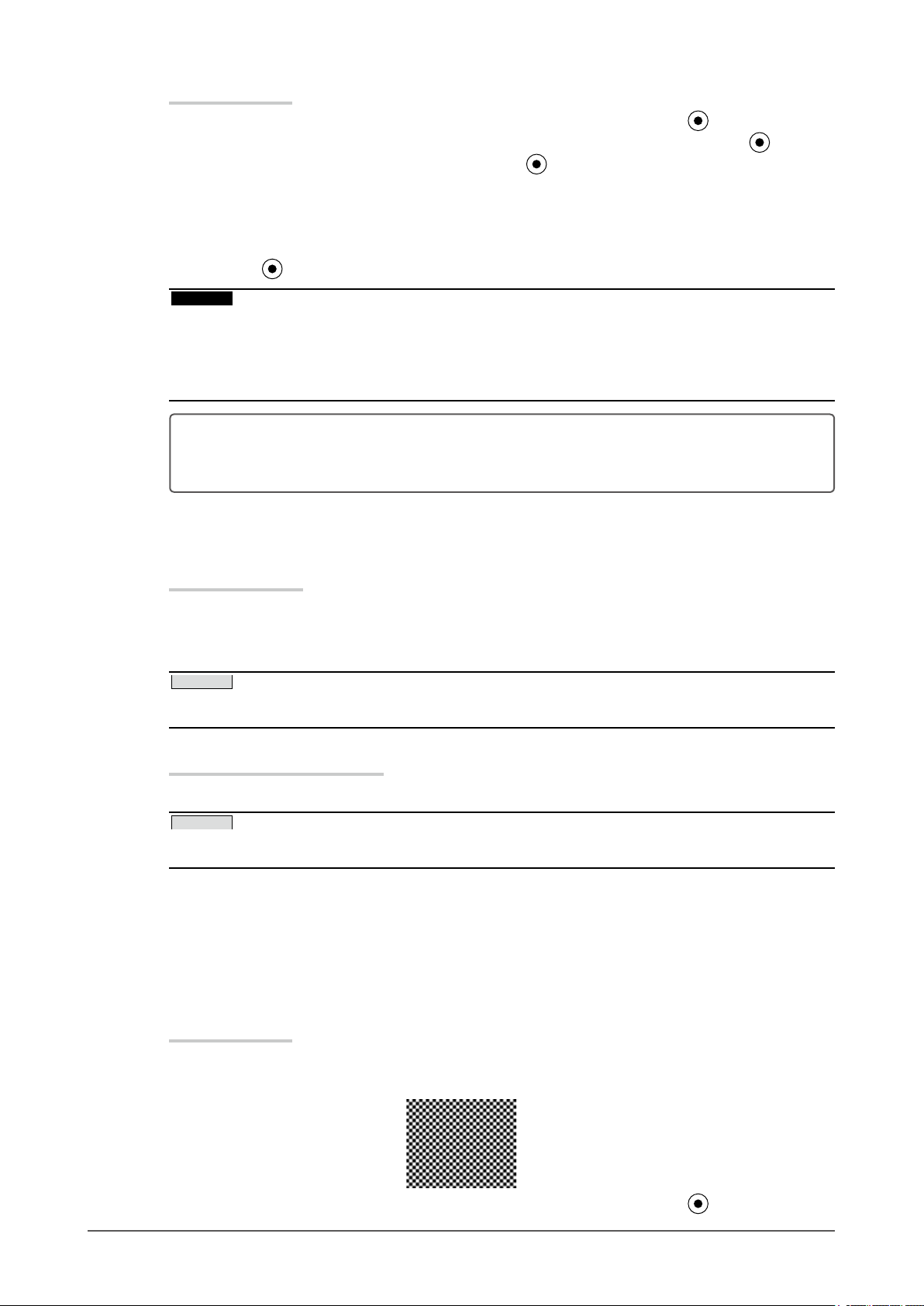
Vorgehensweise
1. Wählen Sie im Justierungsmenü die Option <Bildparameter>, und drücken Sie .
2. Wählen Sie im Menü <Bildparameter> die Option <Analogjustierung>, und drücken Sie .
3. Wählen Sie <Autom.Abgleich> aus, und drücken Sie .
Mit der Funktion „autom.abgleich“ (die Meldung „In Bearbeitung“ wird angezeigt) wird das Flackern behoben.
Außerdem werden Bildschirmposition und Bildschirmgröße ordnungsgemäß eingestellt.
Wenn der automatische Abgleich abgeschlossen ist, wird eine Meldung angezeigt. Wählen Sie „OK“, um die
neuen Einstellungen zu bestätigen, oder „Abbruch“, um die vorherigen Einstellungen wiederherzustellen, und
drücken Sie
Warnung
• Diese Funktion wird korrekt ausgeführt, wenn das Bild größtmöglich auf einem Macintosh- oder Windows-PCBildschirm angezeigt wird. Die Einstellung funktioniert möglicherweise nicht ordnungsgemäß, wenn das Bild nur
auf einem Teilbereich des Bildschirms angezeigt wird, z. B. wenn Sie ein DOS-Befehlsfenster verwenden oder
Schwarz als Desktop-Hintergrundfarbe gewählt haben.
• Die Funktion wird mit bestimmten Grakkarten möglicherweise nicht korrekt ausgeführt.
Falls die Anzeige auch nach der Einstellung unter Schritt 1 oben nicht korrekt ist, nehmen Sie die
Justierungen gemäß den Anweisungen auf den nächsten Seiten vor. Wenn der Bildschirm korrekt angezeigt
wird, lesen Sie weiter bei Schritte 5 „So stellen Sie die Farbabstufung automatisch ein [Bereich]“.
.
2 Bereiten Sie die das Anzeigemuster für die Justage der analogen
Anzeige vor.
Fur Windows-PCs
1. Legen Sie die „EIZO LCD Utility Disk“ in Ihren PC ein.
2. Starten Sie das „Dienstprogramm fur die Bildjustage“ vom Startmenu der CD. Falls es nicht gestartet
wird, offnen Sie die Dateien fur Justierungsmuster.
HINWEIS
• Nähere Informationen zum Öffnen und Benutzen der Bildschirmeinstellmusterdateien nden Sie in der Textdatei
„Readme.txt“.
Fur andere PCs als Windows
Laden Sie die "Dateien fur Justierungsmuster" von unserer Website herunter: http://www.eizo.com
HINWEIS
• Nähere Informationen zum Öffnen und Benutzen der Bildschirmeinstellmusterdateien nden Sie in der Textdatei
„Readme.txt“.
3 Führen Sie die Automatik-Einstellung mit angezeigtem analogen
Justierungsmuster erneut aus.
So vermeiden Sie Flackern und stellen Bildposition und -größe automatisch ein
●
[Autom.Abgleich]
Vorgehensweise
1. Zeigen Sie Anzeigemuster 1 im Vollbildmodus auf dem Bildschirm an. Verwenden Sie dazu das
„Dienstprogramm fur die Bildjustage“ oder die Datei fur Justierungsmuster
2. Wählen Sie im Justierungsmenü die Option <Bildparameter>, und drücken Sie .
Kapitel 2 Bildschirmjustierung
18
.
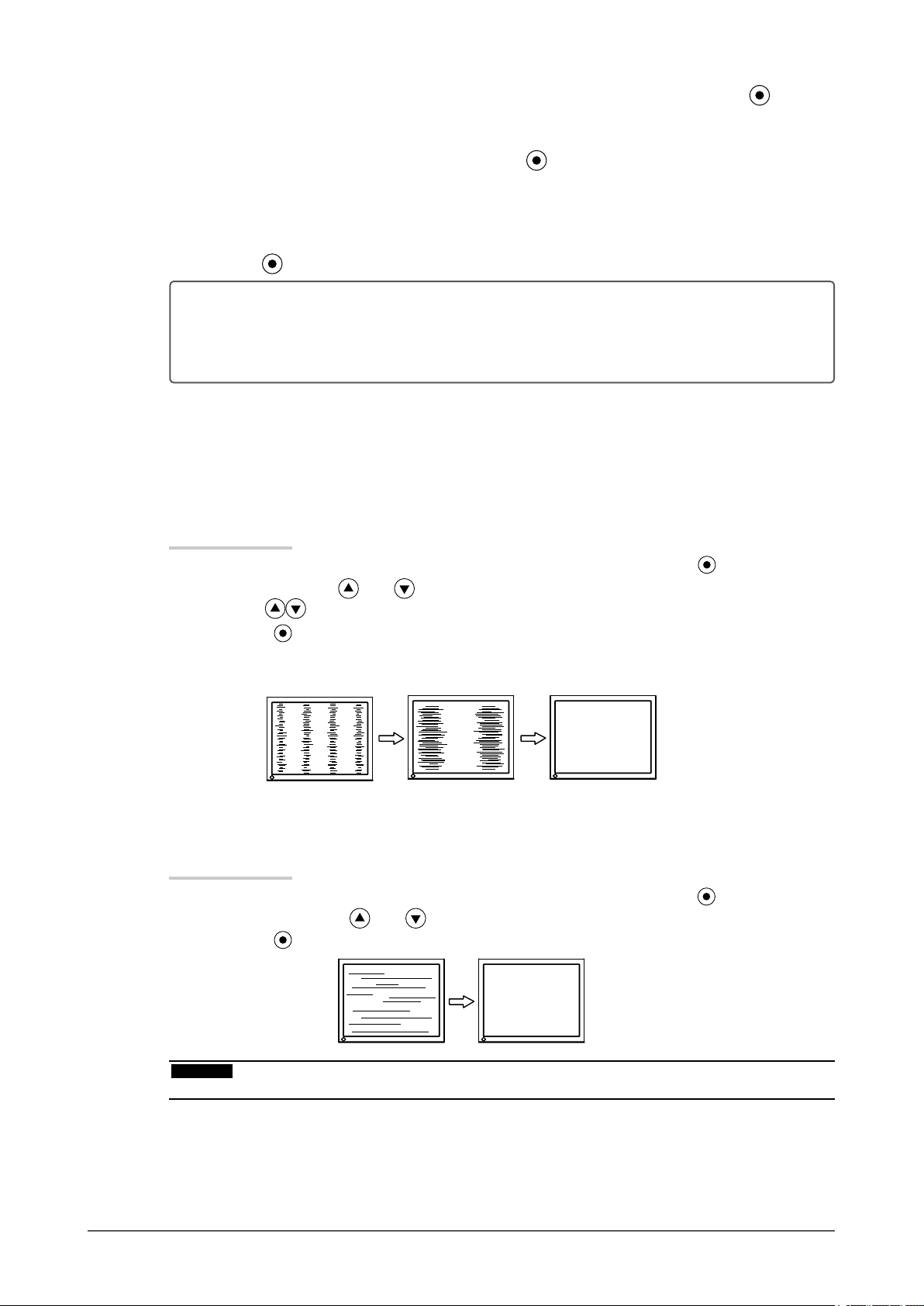
3. Wählen Sie im Menü <Bildparameter> die Option <Analogjustierung>, und drücken Sie .
Um mit weiteren Justierungen fortzufahren, wählen Sie im Menü <Bildparameter> unter <Analogjustierung>
einen Eintrag aus.
4. Wählen Sie <Autom.Abgleich> aus, und drücken Sie .
Mit der Funktion „autom.abgleich“ (die Meldung „In Bearbeitung“ wird angezeigt) wird das Flackern behoben.
Außerdem werden Bildschirmposition und Bildschirmgröße ordnungsgemäß eingestellt.
Wenn der automatische Abgleich abgeschlossen ist, wird eine Meldung angezeigt. Wählen Sie „OK“, um die
neuen Einstellungen zu bestätigen, oder „Abbruch“, um die vorherigen Einstellungen wiederherzustellen, und
drücken Sie
Falls die Anzeige auch nach der Einstellung unter Schritt 3 oben nicht korrekt ist, nehmen Sie die
Justierungen gemäß den Anweisungen auf den nächsten Seiten vor. Wenn der Bildschirm korrekt
angezeigt wird, lesen Sie weiter bei Schritte 5 „So stellen Sie die Farbabstufung automatisch ein
[Bereich]“.
.
4 Führen Sie für folgende Objekte erweiterte Justierungen mit dem Menü
<Bildparameter> unter <Analogjustierung> durch.
Passen Sie Clock, Phase und Bildposition in der hier vorliegenden Reihenfolge an.
So vermeiden Sie vertikale Balken [Clock]
●
Vorgehensweise
1. Wählen Sie im Menü <Analogjustierung> die Option <Clock>, und drücken Sie .
2. Stellen Sie die Uhr mit oder ein.
Drücken Sie langsam, um den Justierungspunkt nicht zu verpassen.
3. Drücken Sie , um die Justierung zu beenden.
Treten nach der Justierung Unschärfe, Flackern oder Balken auf dem Bildschirm auf, führen Sie die Schritte
unter „So vermeiden Sie Flackern oder Unschärfe [Phase]“ aus.
So vermeiden Sie Flackern oder Unschärfe [Phase]
●
Vorgehensweise
1. Wählen Sie im Menü <Analogjustierung> die Option <Phase>, und drücken Sie .
2. Stellen Sie die Phase mit oder
3. Drücken Sie
Warnung
• Möglicherweise kann Flackern oder Unschärfe bei bestimmten PCs oder Grakkarten nicht verhindert werden.
, um die Justierung zu beenden.
ein.
Kapitel 2 Bildschirmjustierung
19
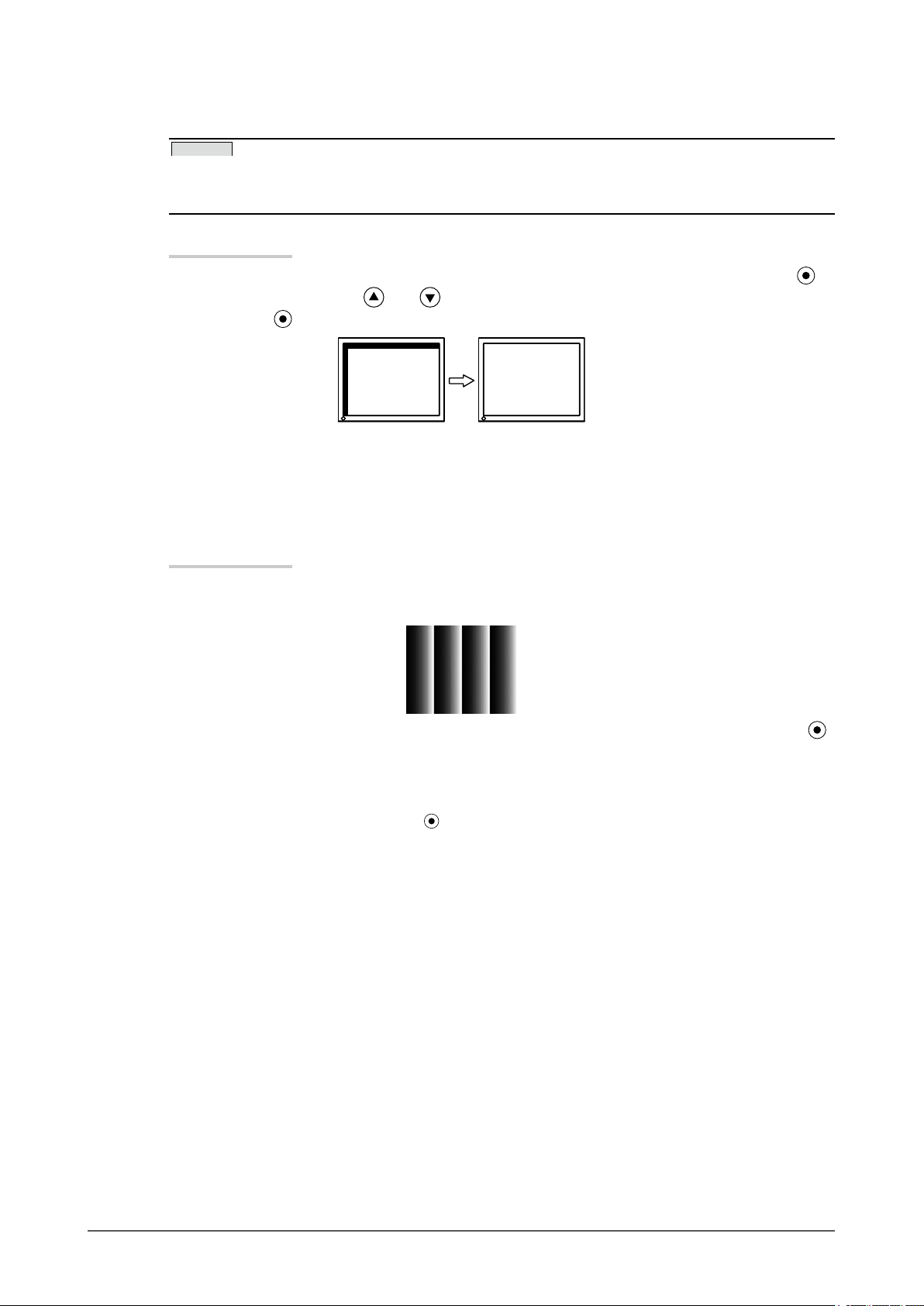
So korrigieren Sie die Bildschirmposition [Hor.Position] [Ver.Position]
●
HINWEIS
• Da die Pixelanzahl und -positionen auf dem LCD-Monitor feststehen, steht nur eine Position zum korrekten
Anzeigen von Bildern zur Verfügung. Die Justierung der Bildschirmposition dient zum Verschieben des Bilds an
die korrekte Position.
Vorgehensweise
1. Wählen Sie im Menü <Analogjustierung> <Hor.Position> oder <Ver.Position>, und drücken Sie .
2. Stellen Sie die Position mit oder
3. Drücken Sie
, um die Justierung zu beenden.
ein.
5 Passen Sie die Farbabstufung an.
So stellen Sie die Farbabstufung automatisch ein [Bereich]
●
Jede Farbabstufung (0 - 255) wird durch das Justieren der Signalausgangsimpedanz angezeigt.
Vorgehensweise
1. Zeigen Sie Anzeigemuster 2 im Vollbildmodus auf dem Bildschirm an. Verwenden Sie dazu das
„Dienstprogramm fur die Bildjustage“ oder die Datei fur Justierungsmuster.
2. Wählen Sie im Menü <Analogjustierung> die Option <Bereich> aus, und drücken Sie anschließend
Die Farbabstufung wird automatisch eingestellt.
Wenn der automatische Abgleich abgeschlossen ist, wird eine Meldung angezeigt. Wählen Sie
„OK“, um die neuen Einstellungen zu bestätigen, oder „Abbruch“, um die vorherigen Einstellungen
wiederherzustellen, und drücken Sie .
3. Schließen Sie das Anzeigemuster 2. Falls Sie das „Dienstprogramm fur die Bildjustage“ verwendet
haben, schliesen Sie dieses Programm.
.
Kapitel 2 Bildschirmjustierung
20
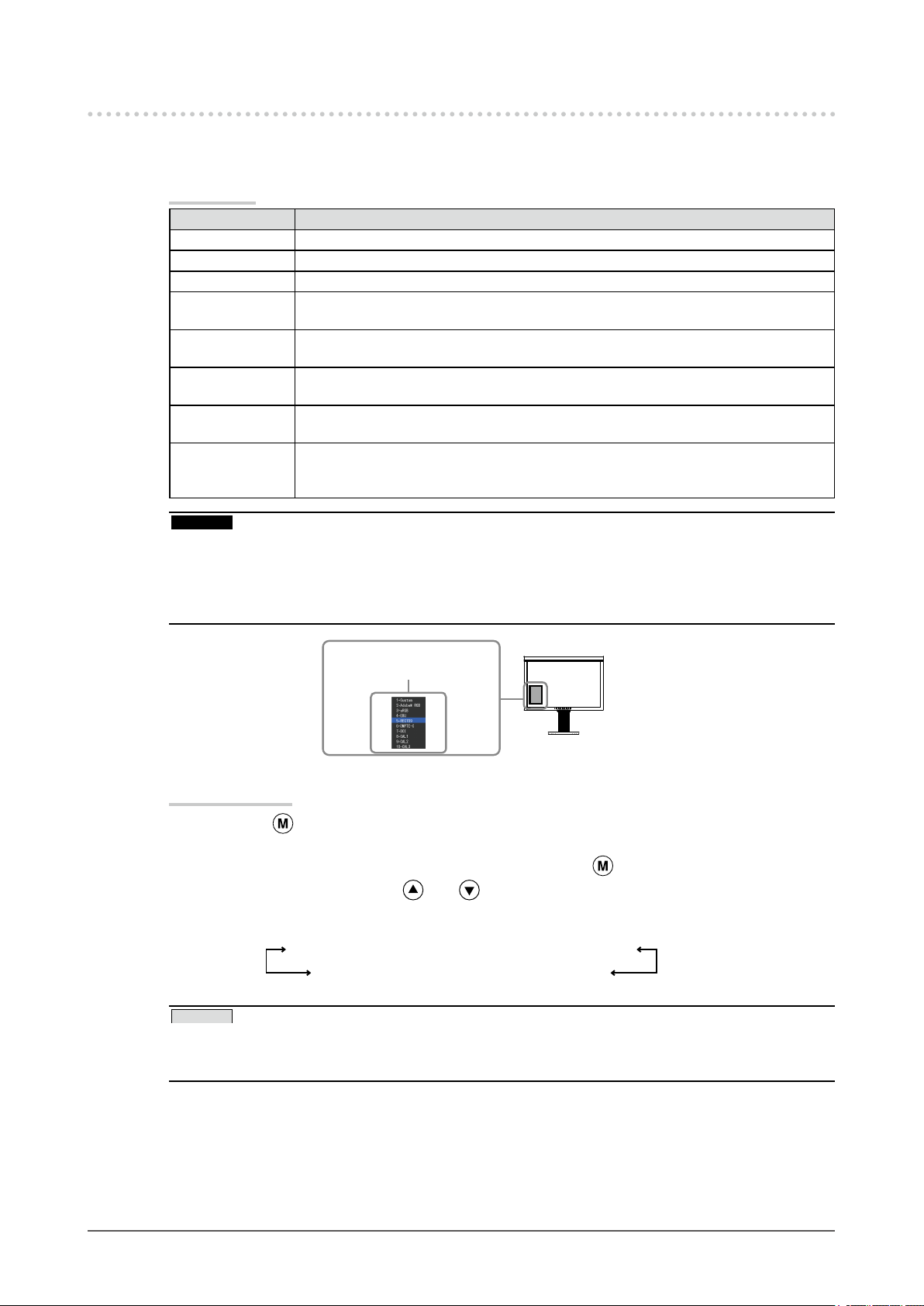
2-4. Farbeinstellung
So wählen Sie den Anzeigemodus (Color Mode)
●
Mit dem Color Mode wählen Sie den geeigneten Modus für die Monitoranwendung aus.
Color Mode
Modus Zweck
1-Custom Verfügbar für die Anzeige von Bildern mit Farbeinstellung nach Wunsch.
®
2-Adobe
3-sRGB Einstellung für Farbabgleich mit Peripheriegeräten, die sRGB unterstützen.
4-EBU Geeignet zur Reproduktion von Farbskala und Gamma wie von den Standards der
5-REC709 Geeignet zur Reproduktion von Farbskala und Gamma wie von dem Standard ITU-R
6-SMPTE-C Geeignet zur Reproduktion von Farbskala und Gamma wie von dem Standard
7-DCI Geeignet zur Reproduktion von Farbskala und Gamma wie von den Standards DCI
8-CAL1
9-CAL2
10-CAL3
Warnung
• Einstellungen für den „CAL“ -Modus sind nur mit Hilfe der Kalibriersoftware „ColorNavigator“ und
SelfCalibration (seite 33) möglich.
• Bei den Standardeinstellungen kann nur ein CAL-Modus für jedes Eingangssignal angezeigt werden.
• Ein CAL-Modus wird von ColorNavigator dem angezeigten Eingangssignal entsprechend ausgewählt.
• Verwenden Sie den Monitor während der Verwendung von ColorNavigator nicht.
RGB Einstellung für Farbabgleich mit Peripheriegeräten, die Adobe®RGB unterstützen.
EBU (European Broadcasting Union) festgelegt.
Rec.709 festgelegt.
SMPTE-C festgelegt.
festgelegt.
Zeigt den mit der Kalibrierungssoftware justierten Bildschirm an.
Das Modusmenü wird
angezeigt.
Vorgehensweise
1. Drücken Sie .
Das Modusmenü erscheint unten links auf dem Bildschirm.
2. Die Modi in der Liste werden nacheinander durch Drücken von markiert.
Sie können den aktuellen Modus mit oder wechseln, wenn das Modusmenü angezeigt wird.
Custom←→Adobe® RGB←→sRGB←→EBU←→REC709
CAL3←→CAL2←→CAL1←→DCI←→SMPTE-C
HINWEIS
• Das Justierungsmenü und das Modusmenü können nicht gleichzeitig angezeigt werden.
• Sie können die Auswahl eines bestimmten Modus deaktivieren. Weitere Informationen nden Sie unter „3-1.
Aktivieren/Deaktivieren der Modusauswahl [Modus-Einstellg.]“ (seite 28).
Kapitel 2 Bildschirmjustierung
21
 Loading...
Loading...