
Color Controller E-42B
Configuration and Setup

© 2013 Electronics For Imaging. The information in this publication is covered under Legal Notices for this product.
45116074
15 April 2013
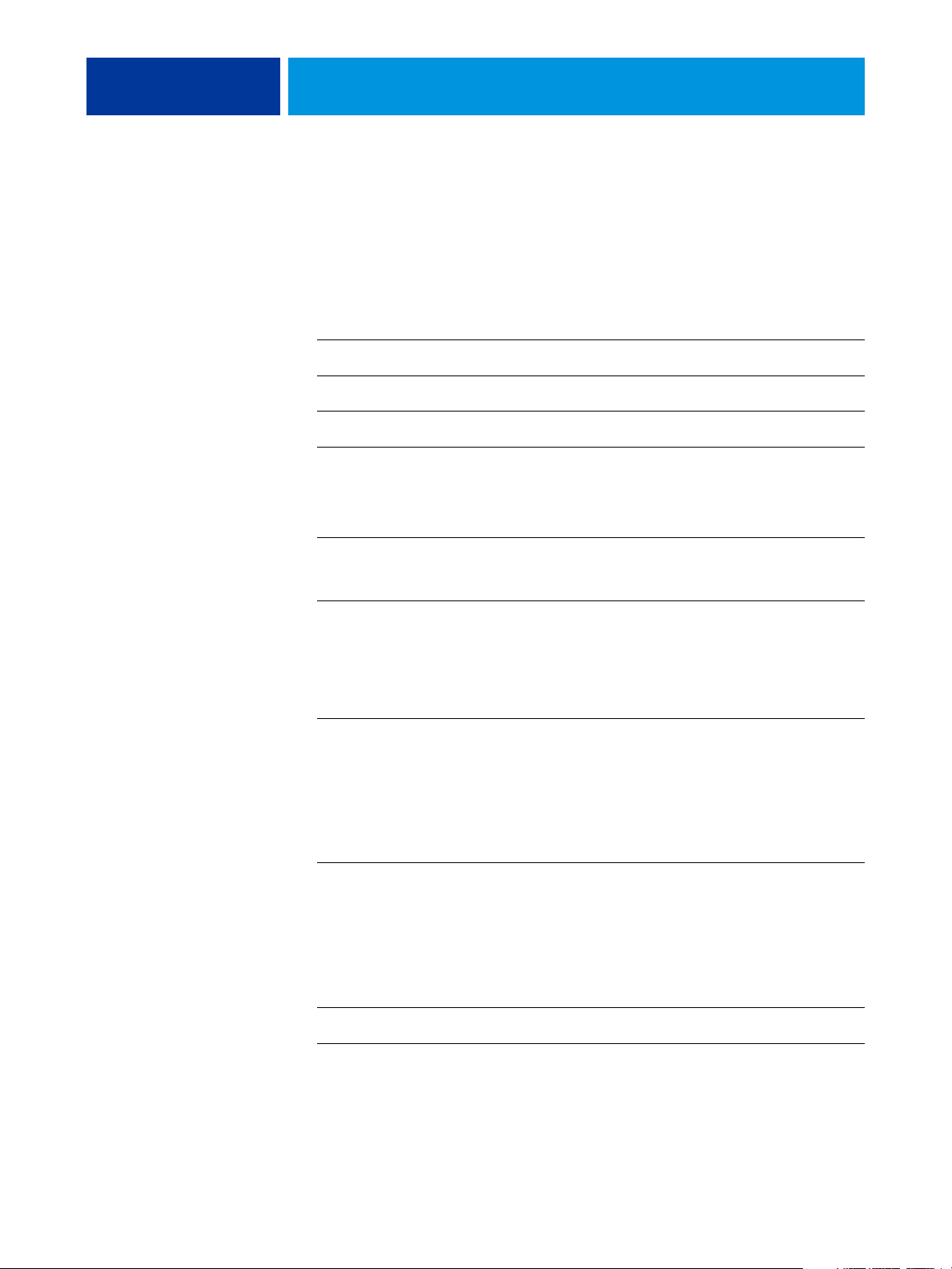
CONTENTS
CONTENTS
CONTENTS 3
INTRODUCTION 7
About this document 7
Terminology and conventions 8
Stages of installation on the network 9
Battery information for the European Union and EEA 10
SYSTEM REQUIREMENTS 11
Levels of access and control 11
Users and Groups 11
Print connections 13
Hold queue 13
Print queue 14
Direct connection 14
Additional security features 15
Controlling email access to the E-42B 15
Restricting IP addresses and ports 15
Secure Printing 15
LDAP authentication 15
Network requirements 16
Network protocols 16
Windows networks 16
AppleTalk networks (only for font download support) 16
UNIX networks 17
Physical connection to the network 18
Prepare to set up the E-42B 19
Ethernet connection 19

CONTENTS 4
Requirements for computers and mobile devices 20
WebTools 22
SETTING UP FROM THE COPIER CONTROL PANEL 23
Using the copier control panel 23
Access Setup 23
Menu tabs 24
Main tab 24
PrintMe tab 24
Job List tab 24
Too ls t a b 2 5
Scan tab 25
Fiery tab 26
Setup options 27
General Setup 29
Server Setup 29
Jobs Setup 31
Job Log Setup 32
USB 32
Network Setup 33
Ethernet Setup 33
IP Address Setup 33
IPv6 Setup 34
DNS Setup 34
Windows (WINS) Setup 35
AppleTalk Setup 35
Services Setup 36
Network Setup 36
Print Setup 37
Scan Setup 38

CONTENTS 5
Security Setup 39
Filtering Setup 39
802.1x Authentication Setup 40
Port Configuration Setup 41
IPSec (Internet Protocol Security) Setup 42
SETTING UP FROM A CLIENT COMPUTER 43
About Configure 43
About Fiery Setup Wizard 44
SETUP OPTION REFERENCE 46
PS options 46
PCL options 48
Rip While Receive 49
Auto Tray Selection 49
WEBTOOLS 50
BACK UP AND RESTORE SETTINGS 51
Backup/Restore 51
Fiery System Restore 52
ADMINISTRATION 54
Install and configure printer drivers 54
Passwords 54
User passwords 54
Operating system password 54
Printing the Configuration page 55
Starting, shutting down, rebooting, and restarting the E-42B 55

CONTENTS 6
System Updates 56
Remote Desktop 58
Clearing print jobs 58
Printing from a USB flash drive 60
Email address books 61
Types of address books 61
Restoring address books 62
Administrator commands for managing address books 63
Mobile device printing 64
E-42B Setup for Direct Mobile Printing 64
Additional Direct Mobile Printing requirements 64
PrintMe cloud printing 65
Setting up PrintMe cloud printing 65
VDP Search Path 66
User-defined search paths for a single job 66
Mapping a drive to the E-42B 67
Maintaining optimal E-42B performance 68
TROUBLESHOOTING 69
Job error reports 69
Runtime error messages 70
Printer not found 70
Cannot connect to the E-42B with utilities 71
Cannot connect to the E-42B with Command WorkStation 72
Testing email printing 72
INDEX 73
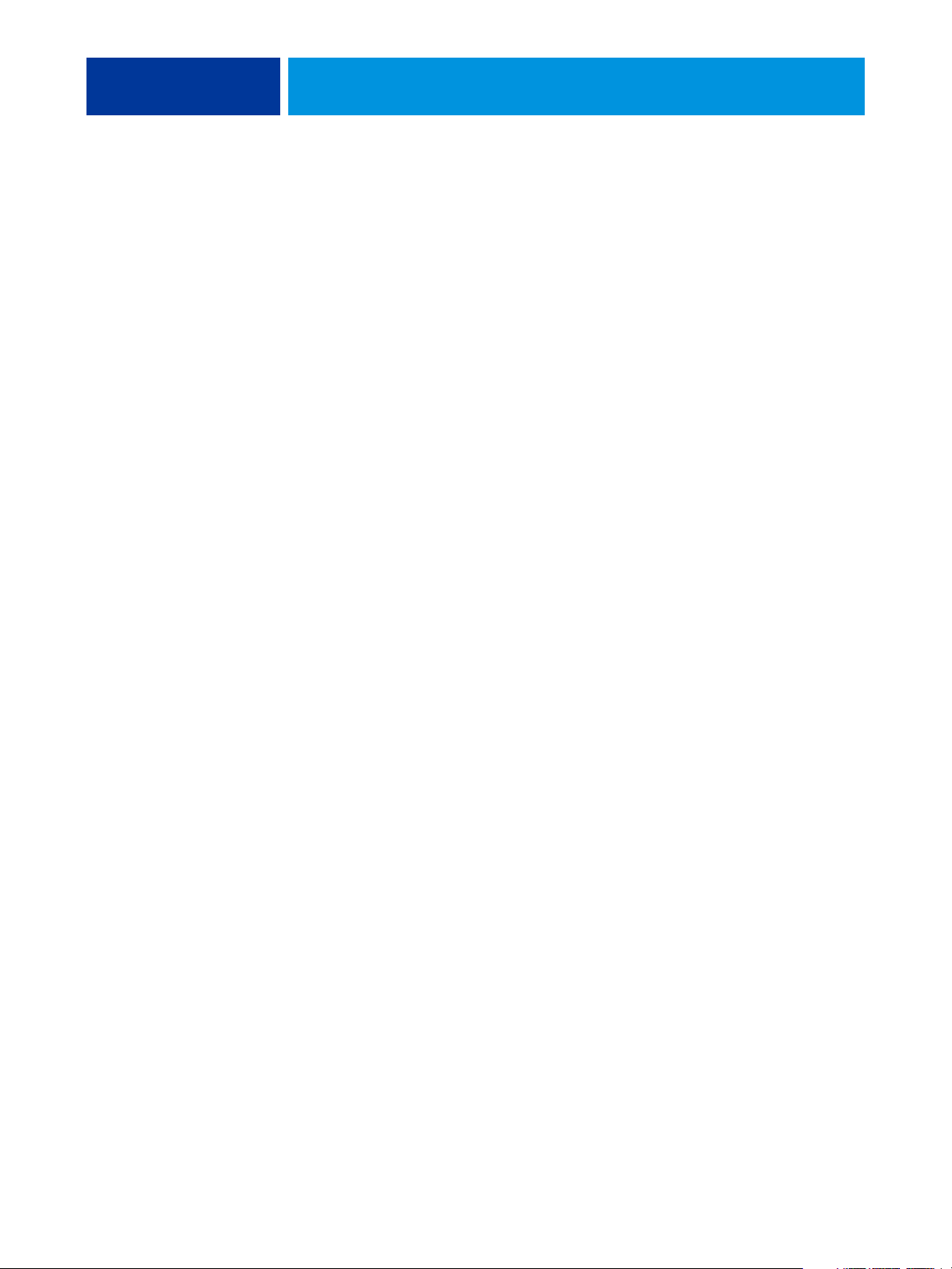
INTRODUCTION
INTRODUCTION 7
This document is intended for administrators of the Color Controller E-42B, which is
referred to in this document as the E-42B.
This document primarily describes tasks that must be completed or coordinated by the
administrator before the E-42B is ready for use. It assumes that the E-42B has been unpacked
from its shipping container and that all required cables are connected from the E-42B to the
network, a power source, and the copier/printer, and that the copier/printer is operational.
If you are an administrator and plan to configure a E-42B, it is strongly recommended that
you carefully review this entire document, beginning with “Stages of installation on the
network” on page 9.
About this document
This document includes information about the following:
• System Requirements
• Setting up from the Copier Control Panel
• Setting up from a Client Computer
• Setup Option Reference
• WebTools
• Back up and Restore Settings
• Administration
• Troubleshooting

INTRODUCTION 8
Terminology and conventions
This document uses the following terminology and conventions.
Term or convention Refers to
Aero E-42B (in illustrations and examples)
Copier/Printer Pro C5100S
E-42B Color Controller E-42B
Titles in italics Documents in this set: Color Printing, Configuration and Setup,
Windows Windows 8, Windows 7, Windows XP, Windows Vista, Windows
Fiery Color Reference, Fiery Graphic Arts Package, Printing, Utilities,
Variable Data Printing, Workflow Examples
Server 2003/2008/2008 R2/2012, Windows Server 2012
Topics for which additional information is available by starting
Help in the software
Tips and information
A warning concerning operations that may lead to death or injury
to persons if not performed correctly. To use the equipment safely,
always pay attention to these warnings.
A caution concerning operations that may lead to injury to persons
if not performed correctly. To use the equipment safely, always pay
attention to these cautions.
Operational requirements and restrictions. Be sure to read these
items carefully to operate the equipment correctly, and avoid
damage to the equipment or property.

INTRODUCTION 9
Stages of installation on the network
Installing the E-42B on a network requires configuring the network environment, connecting
the E-42B, preparing computers for printing, and administering the E-42B after installation.
Configure the network and servers, and ensure that there is a live network connection before
you configure network settings in Setup. This allows the E-42B to query the network for
zones, servers, and server-based queues.
Whenever you change the configuration of the E-42B, copier/printer, or network at your site,
alter the settings to correspond to the changed environment. Changing network or port
settings may require that you make changes to other Setup options, as well.
TO INSTALL THE E-42B ON THE NETWORK
1 Configure the network environment
Configure network servers to provide users with access to the E-42B as a network printer. For
information about configuring network servers in Windows and UNIX network
environments as they relate specifically to the E-42B, see page 16. For information about
using your network, see the documentation that accompanies your network.
2 Physically connect the E-42B to a functioning network
Prepare a network node for the E-42B. Obtain cable, route it to the location where the E-42B
is to be installed, and attach the cable to the network connector of the E-42B. For details, see
page 18.
3 Set up the E-42B
Configure the E-42B for your printing and network environment (see page 23).
4 Prepare computers for printing
Install the files needed for printing, install user software, and connect computers to the
network. The software installation is described in Printing.

INTRODUCTION 10
Battery information for the European Union and EEA
This symbol indicates that the batteries and accumulators used in this product must be
disposed of separately from household waste in accordance with EU Directive 2006/66/EC
(“Directive”) and local requirements.
If a chemical symbol is printed beneath the symbol shown, in accordance with the Directive,
this indicates that a heavy metal (Hg = Mercury, Cd = Cadmium, Pb = Lead) is present in this
battery or accumulator at a concentration higher than an applicable threshold specified in the
Directive.
Batteries and accumulators must not be disposed of as unsorted municipal waste. Users of
batteries and accumulators must use the available collection framework for the return,
recycling, and treatment of batteries and accumulators.
If your product contains non-removable batteries, the entire product is already covered by the
EU WEEE (Waste Electrical and Electronic Equipment) Directive and should be handed over
to an authorized collection site for WEEE. The collection site will take appropriate measures
for the recycling and treatment of the product, including the batteries.
Customer participation in the collection and recycling of batteries and accumulators is
important to minimize any potential effects of batteries and accumulators on the environment
and human health due to substances used in batteries and accumulators.
In the EU, there are separate collection and recycling schemes for batteries and accumulators.
To find out more about recycling schemes for batteries and accumulators available in your
area, contact your local city office, waste authority, or waste disposal facility.

SYSTEM REQUIREMENTS 11
SYSTEM REQUIREMENTS
Before you set up the E-42B, it is strongly recommended that you review all of the system
requirements.
Levels of access and control
When you configure the E-42B during Setup, you implement a particular level of control by
configuring these elements:
• Users and Groups
• Print connections
• Access to WebTools
Users and Groups
With Configure, you create users, assign passwords to users, create groups with specific
privileges, and assign users to the groups. Several groups are provided by default, and you can
create new groups. All users in a group have the same privileges.
In addition to assigning the users that you have created to a group, you can add users from
your organization’s global address list if you enable LDAP services on the E-42B.
The following discussion is an overview designed to help you prepare a security strategy. For
more information, including specific procedures, see Configure Help.
You can view detailed information about users and groups that you have created from
Configure in Command WorkStation. For more information, see Command WorkStation
Help.
User authentication
The term “user authentication” means the E-42B verifies that the user who is sending a job
belongs to a group, and the group has printing privileges (“Print in B&W” or “Print in Color
and B&W”).
By default, the E-42B does not enforce user authentication. That is, even if you assign
passwords to users and assign users to groups, no authentication occurs unless you clear the
“Allow users to print without authentication” option (in Configure > Users and Groups). If
this option is selected, anyone can print to the E-42B.
NOTE: You cannot enable E-42B authentication and copier/printer authentication at the same
time.

SYSTEM REQUIREMENTS 12
If you require users to specify their user name and password (that is, you clear the “Allow
users to print without authentication” option), users must type this information in the printer
driver when they print. Users must specify their user name and password if they create files
from the printer driver for printing later (such as an email attachment that is sent to the
E-42B).
Because jobs that are sent through FTP do not require a printer driver, you can specify that
FTP jobs are authenticated (see Configure > Network > Services > FTP > Require Password
for Printing).
Passwords
When you create a new user in Configure > Users and Groups, you assign a password to the
user. In other areas of the system, you can also set passwords for these areas:
• Default admin user in Administrators group
• Default operator user in Operators group
• Windows system password
NOTE: The Administrator and Operator passwords are separate from the Windows system
password.
By default, the Administrator password is set on the E-42B. Change the Administrator
password periodically to protect the E-42B from accidental or malicious changes to Setup. For
more information, see page 54.
Users in the Administrators and Operators groups have privileges in addition to the explicit
ones that you set when you create groups. Examples of these privileges are provided in the
following sections.
Administrator privileges
Users in the Administrators group have the highest level of control. Administrator privileges
include:
• Configuring the E-42B from Configure or the copier control panel
• Adding and deleting groups
• Adding and deleting users
• Setting and changing passwords for users
• Deleting, printing, exporting, and viewing the Job Log
• Deleting, viewing, and modifying users’ print jobs
• Clearing the E-42B of all job data
• Printing black-and-white or color jobs
• Publishing print connections

SYSTEM REQUIREMENTS 13
• Deleting fonts
• Controlling print jobs from the job management tools
• Overriding job settings
• Setting default settings for print options
• Calibrating the E-42B
Operator privileges
Users in the Operators group control print jobs from the job management tools, including
the following:
• Viewing the Job Log
• Deleting, viewing, and modifying other users’ print jobs
• Printing black-and-white or color jobs
• Clearing the E-42B of all job data
• Calibrating the E-42B (if allowed by the administrator)
Guest privileges (no password)
A user does not need a password to log on as a Guest from the job management tools. A Guest
can view the status of active jobs but cannot make changes to jobs or to the E-42B state.
Print connections
The E-42B supports the following print connections: Hold queue, Print queue, and Direct
connection. You enable or “publish” these print connections to users on the network when
you configure Printer Setup. All published connections are constantly checked for the
presence of jobs. The Print queue and Direct connection give users more direct access to the
E-42B than the Hold queue. Therefore, do not publish the Print queue and the Direct
connection in environments where maximum control is required.
In addition, you can enable the Printed queue, which is a storage area for the most recent jobs
from the Print queue. The Printed queue allows users to reprint those jobs by using the job
management tools (for example, Command WorkStation).
NOTE: To use the utilities and WebTools, you must enable at least one print connection.
Hold queue
Jobs sent to the Hold queue are spooled to the E-42B hard disk drive for printing at a later
time, or for reprinting. Because the Hold queue is a storage area, jobs sent to it cannot
proceed through the printing process until the operator intervenes using the job management
tools.

SYSTEM REQUIREMENTS 14
Print queue
The Print queue is the standard E-42B queue. Jobs sent to the Print queue are processed and
printed in the order in which they are received. Jobs prioritized by an operator with the job
management tools and jobs sent via the Direct connection take priority over jobs sent to the
Print queue.
Direct connection
The Direct connection transmits jobs directly to the E-42B, but only when the E-42B is idle.
If the E-42B is busy, the job remains at the user’s computer until the E-42B is ready. The job
is then processed as soon as the previous job is finished and before the next queued job is
processed. The Direct connection is intended for downloading fonts and for use with test
applications that require back channel information from the E-42B. Generally, it is not
recommended that you use Direct connection to print jobs.
NOTE: To download fonts to the E-42B, you must first publish the Direct connection.
In most cases, jobs sent to the Direct connection are not stored on the E-42B and cannot be
selected for reprinting, moving, or deletion. Therefore, the Direct connection provides a
measure of security for sensitive files. Jobs sent to the Direct connection do appear in the Job
Log, for accounting purposes. However, for full security, it is recommended that you use
Secure Erase.
Some jobs sent to the Direct connection cause temporary files to be stored on the E-42B. This
may occur with the following types of jobs:
• PDF jobs
• TIFF jobs
• Jobs with the following settings:
– Reverse order printing (for large jobs)
– Booklet Maker
– Mixed Media
– Combine Separations
– Paper Catalog

SYSTEM REQUIREMENTS 15
Additional security features
In addition to the traditional security features such as passwords, you can use these features to
keep the E-42B secure:
•E-mail access
•IP addresses and ports
• Secure Printing
• LDAP authentication
Controlling email access to the E-42B
Because you can allow users to print file attachments in email messages sent to the E-42B, the
E-42B accepts only valid attachments (for example, PostScript or PDF files). Typically, viruses
transmitted via email require execution by the receiver. Attachments that are not valid files are
discarded by the E-42B. Because file types such as .BAT, .VBS, and .EXE can cause virus
activity, the E-42B does not process these file types. The E-42B also ignores e-mails in RTF
(Rich Text Format) or HTML (Hypertext Markup Language) format, and any included
JavaScript code.
You can define lists of authorized email addresses on the E-42B. Any email that the E-42B
receives from an email address that is not in the authorized list is deleted. For more
information, see page 61.
Restricting IP addresses and ports
To restrict unauthorized connections to the E-42B, you can permit only users whose IP
addresses are within a defined range. You can also close unnecessary ports to reject inbound
access from the network. Commands or jobs sent from unauthorized IP addresses or ports are
ignored by the E-42B.
Secure Printing
This option allows the printing of highly sensitive or confidential files. A user printing a file
with the printer driver assigns a password to the job. The user must then enter the password at
the copier/printer to print the job. For more information, see Printing.
LDAP authentication
When LDAP communication is enabled to retrieve names and other information for people
at your site, you can specify the type of authentication. For more information, see Configure
Help.

SYSTEM REQUIREMENTS 16
Network requirements
Before you install the E-42B on the network, it is strongly recommended that you read
“Stages of installation on the network” on page 9. Step 1 of installing the E-42B on the
network is to configure your network environment. You must configure network servers to
provide users with access to the E-42B as a network printer.
Network protocols
When the E-42B is connected to a network, it behaves as a networked printer. The E-42B
supports the following network protocols:
• TCP/IP, which also includes the DHCP, FTP, HTTP, IMAP, IPP, IPv4, IPv6, LDAP,
LPD, LPR, NBT, POP3, Port 9100, SMB, SMTP, SNMP, SNTP, and SSL/TLS
protocols
• AppleTalk (for font downloads only), Bonjour
These protocols can run concurrently on the same cable. Computers that use other protocols
can print through a server that uses one of the supported protocols. The E-42B automatically
switches to the correct protocol, and handles all connections simultaneously.
Windows networks
The E-42B requires a valid IP address, subnet mask, and gateway address.
Type these addresses manually or use the DHCP protocol to assign them dynamically. Make
sure the E-42B name and address are listed in a domain name server (DNS) or hosts name
database used by your system.
If more than one E-42B print connection is published (for example, if both the Print queue
and Hold queue are published), consider creating a printer for each print connection, so that
users can print to each connection directly.
Configure the E-42B with the correct Windows domain name.
This is especially important for Windows printing, also known as Server Message Block
(SMB) printing. To use Microsoft Active Directory, you must assign the E-42B to a domain.
If you assign the E-42B to a workgroup, you cannot use Microsoft Active Directory.
AppleTalk networks (only for font download support)
AppleTalk networks support only font downloads if you enable AppleTalk in Configure. To
allow Mac OS X computers to access Bonjour printers, you must enable Bonjour in Setup.
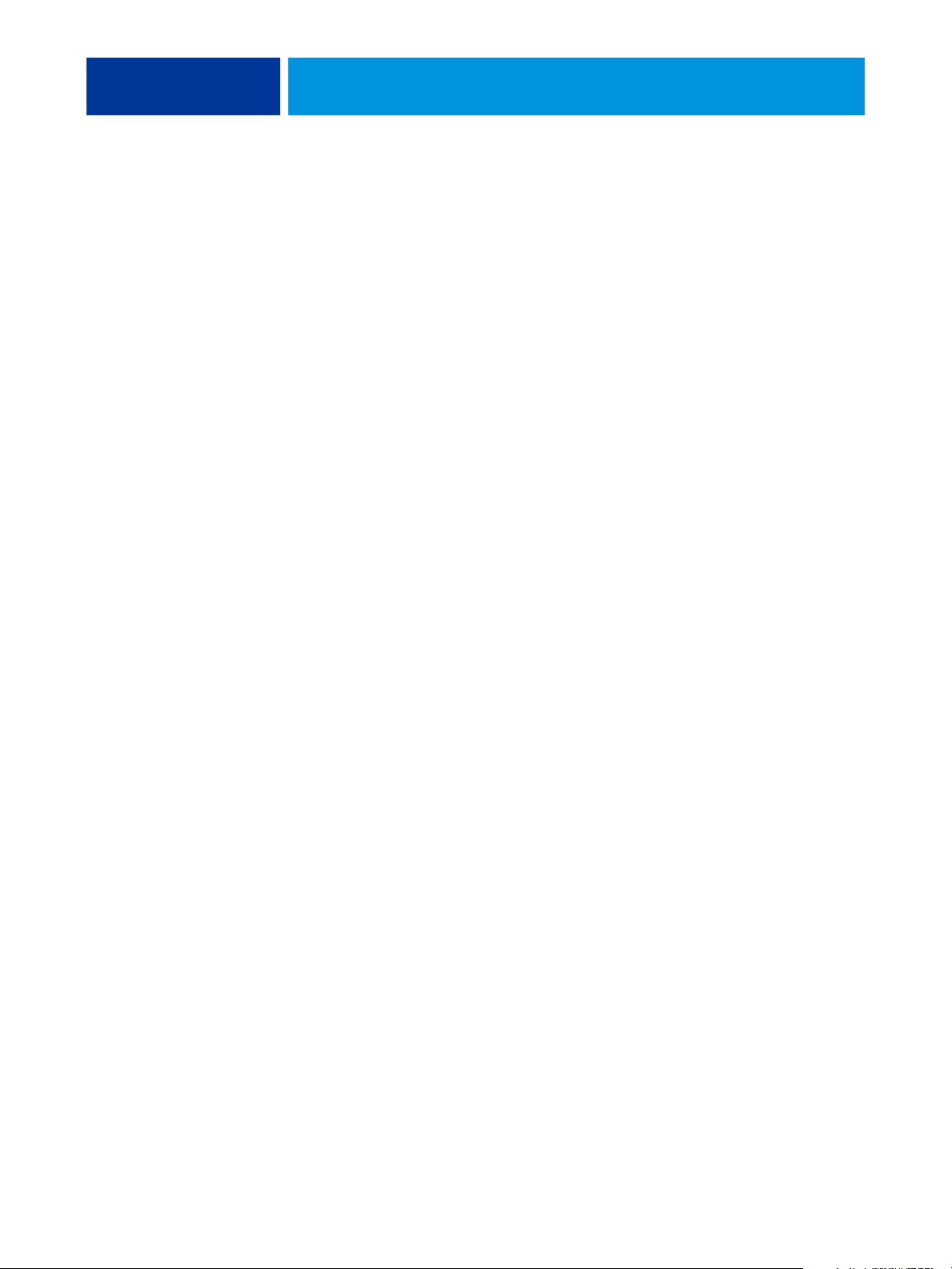
SYSTEM REQUIREMENTS 17
UNIX networks
• When you configure a UNIX workstation with the lpr protocol and connect to the E-42B
over a TCP/IP network, you can print directly to the E-42B.
• Setting up UNIX workstations requires an administrator with root privileges. After the
initial configuration, UNIX users submit print jobs to a named printer.
• The E-42B is a printer controller that understands lpr protocols.
• The E-42B has a remote printer name that you must use in order to communicate with it
successfully.
Regardless of the UNIX workstation you use, the name that you use for the remote printer (or
rp in the /etc/printcap file) in configuring the network for the E-42B must be one of the
following
• print
• hold
• name of virtual printer
:
Computers on a TCP/IP network can print directly to the E-42B as a remote printer, or can
print to a Windows Server 2003/Server 2008/Server 2008 R2/Server 2012 server or UNIX
workstation acting as a print server.

Physical connection to the network
1 Power cable
2 Power switch
I: Power ON
O: Power OFF
3 Network port (RJ-45)
4 VGA port
5 DVI port
6 USB ports
7 Crossover Ethernet port
SYSTEM REQUIREMENTS 18
Before you install the E-42B on the network, it is strongly recommended that you read
“Stages of installation on the network” on page 9. Step 2 of installing the E-42B on the
network is to physically connect the E-42B to the network. Use the network port on the
E-42B.
Use caution when shipping heavy objects. If you must lift and move heavy objects that are
connected to the E-42B, contact your service representative.
E-42B connector panel
1
2
3
5
6
6
4
7
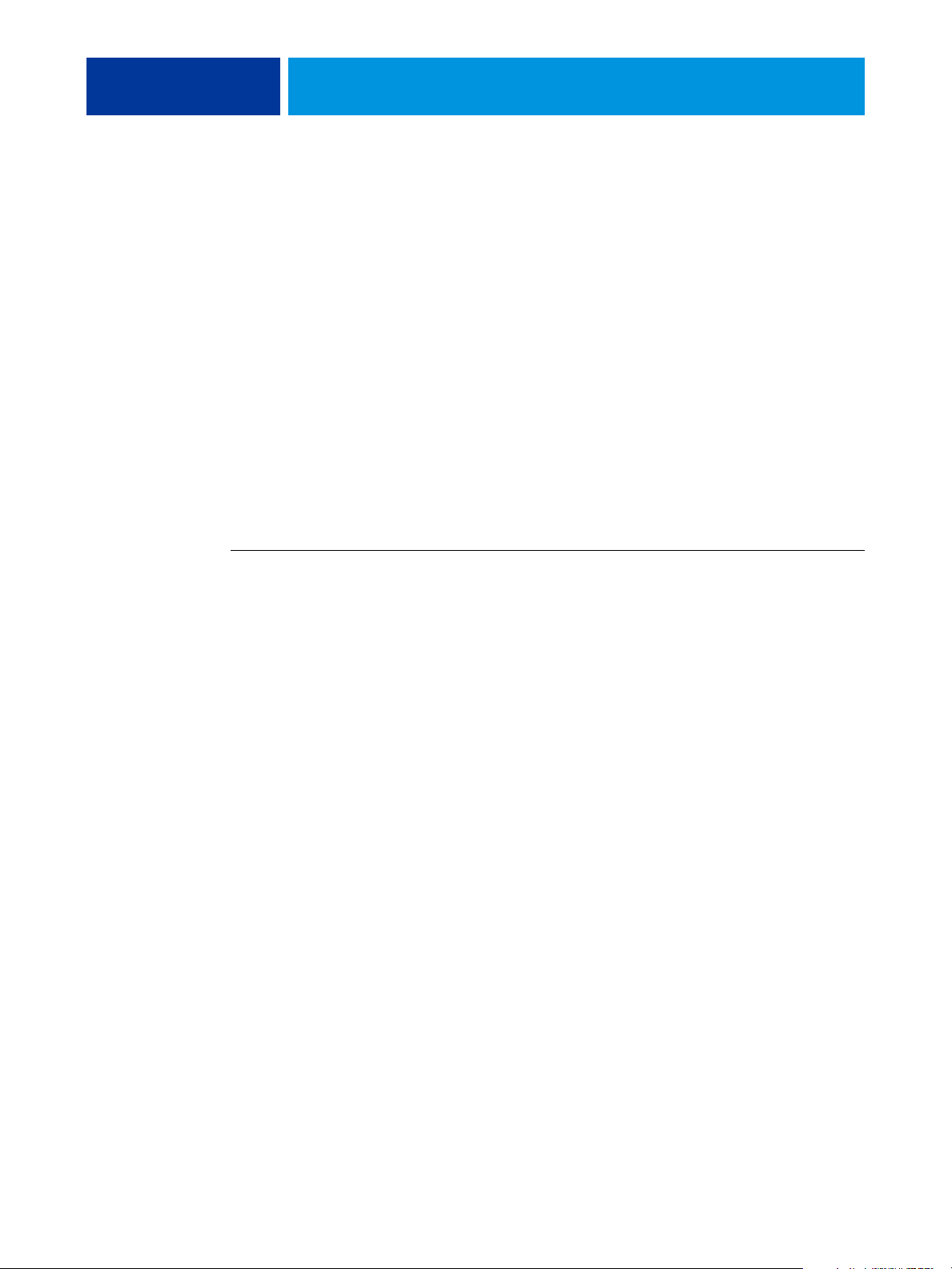
SYSTEM REQUIREMENTS 19
Prepare to set up the E-42B
To prepare for printing at your site, you must do some initial E-42B configuration (or
“Setup”) to specify the network environment and the types of printing you do. Before you
perform Setup, decide the levels of access to implement, such as passwords and other security
features that the E-42B offers. Because many of these security features are interconnected,
review the information to plan for an effective security system, and then perform Setup
accordingly.
Ethernet connection
For Ethernet connections, the E-42B supports Unshielded Twisted Pair (UTP) cabling for
these network speeds:
• 10BaseT: Category 3 or later
• 100BaseTX: Category 5 or later (4-pair/8-wire, short-length)
• 1000BaseT: Category 5e or later (4-pair/8-wire, short-length)
TO CONNECT TO THE NETWORK
1 Power off the copier/printer and the E-42B.
For more information on shutting down the E-42B, see page 55.
NOTE: Make sure that the E-42B control panel display is turned off, and that the power switch
of the E-42B connector panel is switched off.
2 Connect the cable from the network to the appropriate network connector (RJ-45) on the
back of the E-42B.
NOTE: Use only the included cable (shielded cable) to connect the copier/printer to the
E-42B.
NOTE: If you are concerned about information being extracted from the E-42B Ethernet port
without authorization, consider securing the Ethernet port.
3 Power on the E-42B and the copier/printer.
Move the power switch located on the back of the E-42B to the ON position, and then press
the power button located on the front of the E-42B.
The copier/printer receives power from a separate connection from the E-42B.
NOTE: Only use the power cable that shipped with the E-42B, and not for any other electronic
devices.

SYSTEM REQUIREMENTS 20
Requirements for computers and mobile devices
To install the E-42B user software either from the DVD or downloaded from the Internet, the
client computer or mobile device must meet the minimum system requirements. The
following table lists the requirements.
Minimum requirements for Windows Mac OS
Operating system The following Windows versions (with latest service
packs) are supported for printer drivers and Fiery
applications:
• Windows XP (32- and 64-bit)
Home, Professional
• Windows Vista (32- and 64-bit)
Home Basic Edition, Home Premium Edition,
Ultimate Edition, Business Edition, Enterprise
Edition
• Windows Server 2003 (32- and 64-bit)
Standard Edition, Enterprise Edition,
Datacenter Edition
• Windows Server 2003
SP1 (64-bit), R2 (32- and 64-bit), SP2 (32- and
64-bit)
• Windows 7 (32- and 64-bit)
Home Premium, Professional, Ultimate
• Windows 8 (32- and 64-bit)
Windows 8, Pro, Enterprise, RT
• Windows Server 2008 (32- and 64-bit)
Standard Edition, Enterprise Edition, Datacenter
Edition, Web Server (32 and 64-bit)
• Windows Server 2008 R2 (64-bit)
Foundation Edition, Standard Edition, Enterprise
Edition, Datacenter Edition, Web Server,
Itanium-Based
• Windows Server 2012 (64-bit)
Datacenter, Standard, Essentials, Foundation
NOTE: Job Monitor is not supported on 64-bit
operating systems.
The following Mac OS versions are
supported for printer drivers:
• Mac OS v10.5.x (PowerPC and Intelbased Mac OS computers)
• Mac OS v10.6 (Intel-based
Mac OS computer)
• Mac OS v10.7 (Intel-based
Mac OS computer)
• Mac OS v10.8 (Intel-based
Mac OS computer)
Mac OS versions supported for Fiery
applications:
• Mac OS v10.5.x (PowerPC G5 and
Intel-based Mac OS computers)
• Mac OS v10.6 (Intel-based
Mac OS computer)
• Mac OS v10.7 (Intel-based
Mac OS computer)
• Mac OS v10.8 (Intel-based
Mac OS computer)
Memory for printing
and utilities (except Command
WorkSt at io n)
Hard disk drive space (except
Command WorkStation)
Networking protocol TCP/IP TCP/IP, EtherTalk, Bonjour
500MB (2GB recommended) 500MB (1GB recommended)
1GB (2GB recommended) 500MB (1GB recommended)

SYSTEM REQUIREMENTS 21
Minimum requirements for Windows Mac OS
WebTools Java-enabled Web browser:
• Mac OS: Safari 5 and 6, Firefox 10 and 11
• Windows: Internet Explorer 6, 7, 8, and 9, Firefox 10 and 11
NOTE: Frequent Java updates may affect Configure. Because support cannot be guaranteed for all
versions, use the version specified for best results.
NOTE: Microsoft releases frequent updates to Internet Explorer. Because support cannot be
guaranteed for all versions, use the versions specified for best results.
NOTE: Some versions of Firefox on Mac OS X may not allow passwords to be entered into
Configure. In this case, use Safari instead.
A monitor and video memory that supports 16-bit color at a minimum resolution of 800
A TCP/IP-enabled network and the E-42B IP address or DNS name
Turn on Web Services in Configure
Command WorkStation 1.0GHz or greater Intel Pentium 4 processor 1.6GHz or greater Macintosh G5
3GB hard disk space for installation
1GB of RAM or more recommended
1024x768 display with 16-bit video card
TCP/IP networking protocol installed
Fiery JobMaster, Impose, and
Compose on Command
WorkSt at io n
Online Help The Help files for Fiery utilities are developed for use with Microsoft Internet Explorer v5.5 or
In addition to requirements for Command WorkStation:
• Activated licence on each client computer
• Acrobat/PitStop software
later. If you use other browsers, such as Safari or other versions of Internet Explorer, the Help may
not display properly.
If the browser uses a pop-up blocker, it may block Help files. If this occurs, temporarily disable the
pop-up blocker to display Help files.
If the browser has the advanced Internet option enabled to display notifications about script errors,
it may display a warning window before displaying a Help file. To avoid the warning window, clear
the “Display a notification about every script error” option on the Advanced tab in the Internet
Options dialog box. A warning message may also appear in the Status bar, but the content of the
Help file is not affected by this error.
x600

SYSTEM REQUIREMENTS 22
Minimum requirements for Mobile device
Direct Mobile Printing Direct Mobile Printing is supported on mobile devices with iOS 4.2 or later and print functionality:
• iPad (1st generation or later)
• iPhone (4, 4S, 5)
• iPod touch (3rd generation or later)
WebTools
The E-42B supports Internet or intranet access with WebTools from Windows and Mac OS
computers. To enable WebTools, see page 50.
Home
Home provides you with current information about installed options and the jobs processing
and printing on the E-42B. To use this WebTool, you do not need a password. For more
information, see Utilities.
Downloads
Downloads allows users to download installers for printer drivers and other software directly
from the E-42B. You do not need a password to use this WebTool. For more information, see
Printing and Utilities.
Docs
Docs allows users to access, manage, and modify jobs in their mailboxes on the E-42B, and
submit jobs to the E-42B. For more information, see WebTools Docs Help.
Scan Address Book
Scan Address Book allows administrators to view, import, export, and delete scan addresses on
the E-42B. When users scan a job, they can choose to send the scan from the LDAP directory
or from an imported scan address book.
Configure
Configure allows you to view and modify E-42B options from a network computer. This
function requires an Administrator password.

SETTING UP FROM THE COPIER CONTROL PANEL 23
SETTING UP FROM THE COPIER CONTROL PANEL
After you start the E-42B the first time, or install system software, you must set up the E-42B.
If you do not, the default settings are used. Make sure that settings are appropriate for your
printing environment. If your network or printing environment changes, you may need to
adjust your settings.
Set up from the copier control panel
Perform initial Setup from the copier control panel. After initial Setup, you can change
options from a client computer.
Set up from a client computer
After you perform initial Setup from the copier control panel, you can change most options
from a network computer using Configure (see page 43).
If you are setting up the E-42B for the first time, you can use the Fiery Setup Wizard to
configure language, regional, server, and print environment settings. For more information,
see page 44.
Using the copier control panel
You can use the copier control panel to access menu tabs and the Setup feature. For more
information about menu tabs, see page 24.
Access Setup
You can access the Setup feature from the copier control panel. When you set up the E-42B,
make sure that it is not printing or processing files.
TO ACCESS SETUP
1 On the copier control panel, press Home.
2 Press the Fiery icon.
3 Make sure that the E-42B is Idle.
4 Tap the Fiery tab.
5 Tap Setup.
6 Log on with Administrator privileges.
 Loading...
Loading...