Page 1
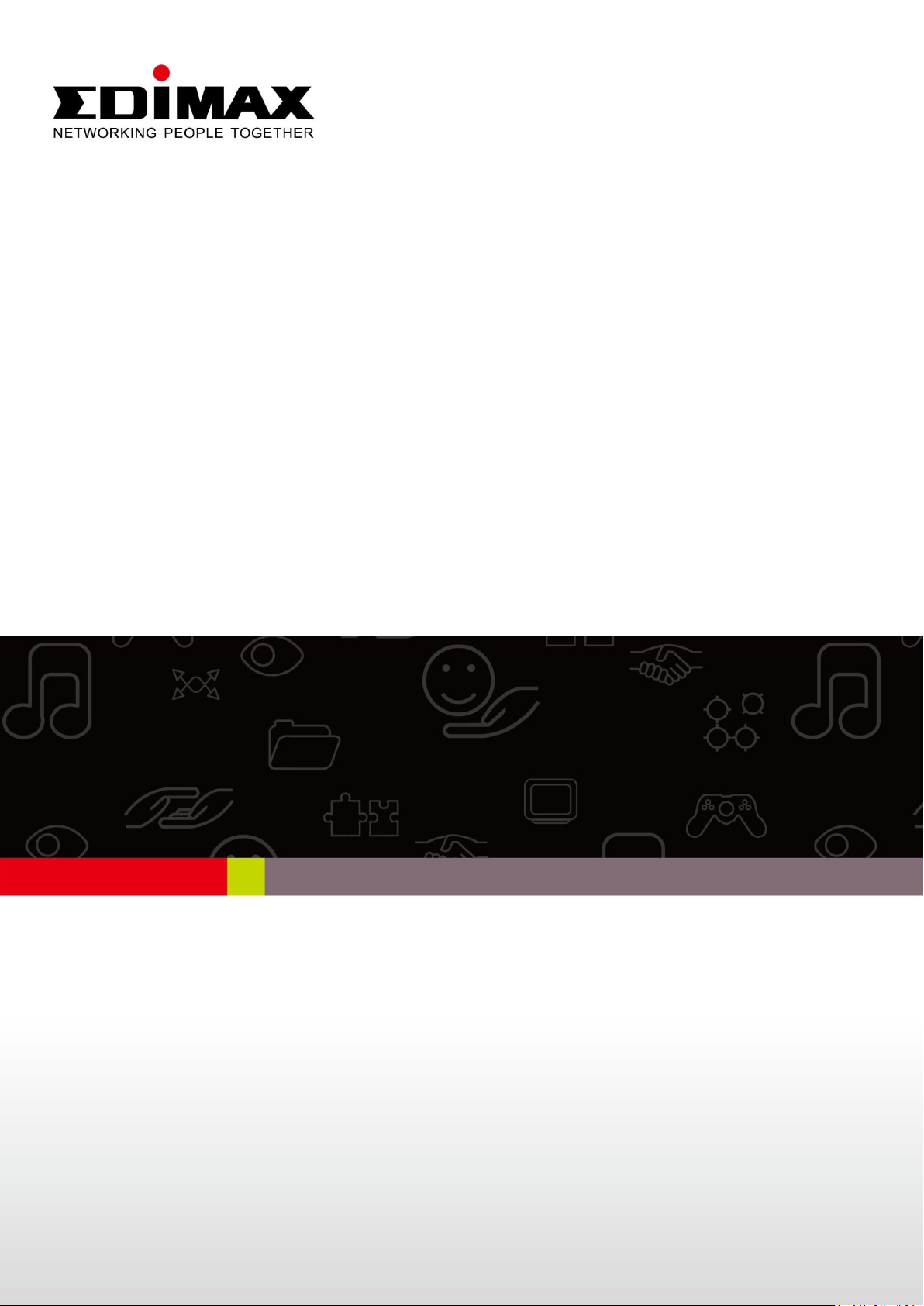
EW-7428HCn
User Manual
08-2012 / v1.0
1
Page 2
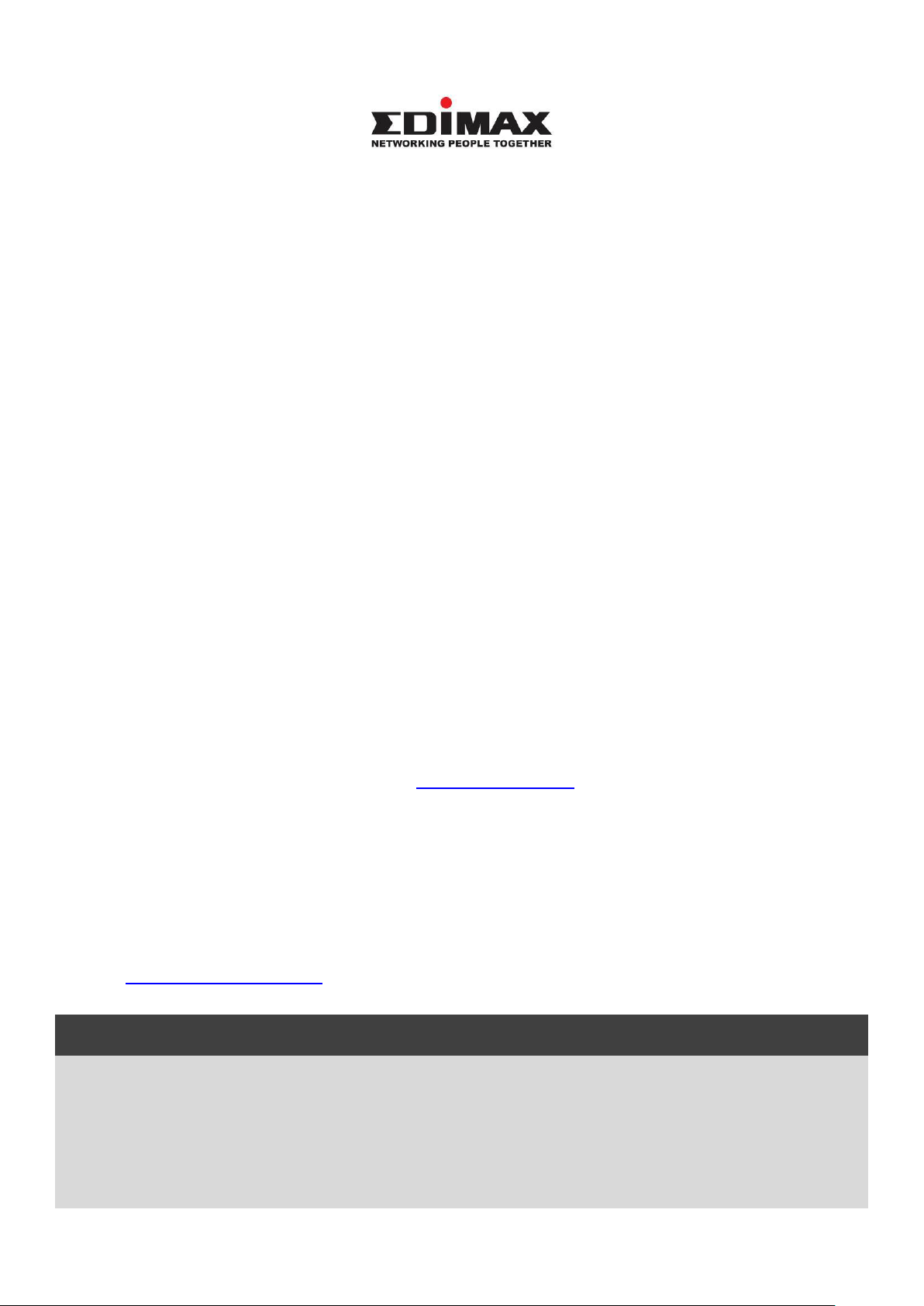
Notice According to GNU General Public License Version 2
This product includes software that is subject to the GNU General Public License version
2. The program is free software and distributed without any warranty of the author. We
offer, valid for at least three years, to give you, for a charge no more than the costs of
physically performing source distribution, a complete machine-readable copy of the
corresponding source code.
COPYRIGHT
Copyright Edimax Technology Co., Ltd. all rights reserved. No part of this publication
may be reproduced, transmitted, transcribed, stored in a retrieval system, or translated
into any language or computer language, in any form or by any means, electronic,
mechanical, magnetic, optical, chemical, manual or otherwise, without the prior written
permission from Edimax Technology Co., Ltd.
Edimax Technology Co., Ltd. makes no representations or warranties, either expressed or
implied, with respect to the contents hereof and specifically disclaims any warranties,
merchantability, or fitness for any particular purpose. Any software described in this
manual is sold or licensed as is. Should the programs prove defective following their
purchase, the buyer (and not this company, its distributor, or its dealer) assumes the
entire cost of all necessary servicing, repair, and any incidental or consequential damages
resulting from any defect in the software. Edimax Technology Co., Ltd. reserves the right
to revise this publication and to make changes from time to time in the contents hereof
without the obligation to notify any person of such revision or changes.
The product you have purchased and the setup screen may appear slightly different from
those shown in this QIG. For more information about this product, please refer to the
user manual on the CD-ROM. The software and specifications are subject to change
without notice. Please visit our website www.edimax.com for updates. All brand and
product names mentioned in this manual are trademarks and/or registered trademarks of
their respective holders.
Edimax Technology Co., Ltd.
Add: No. 3, Wu-Chuan 3rd Rd., Wu-Ku Industrial Park, New Taipei City, Taiwan
Tel: +886-2-77396888
Email: sales@edimax.com.tw
2
Page 3
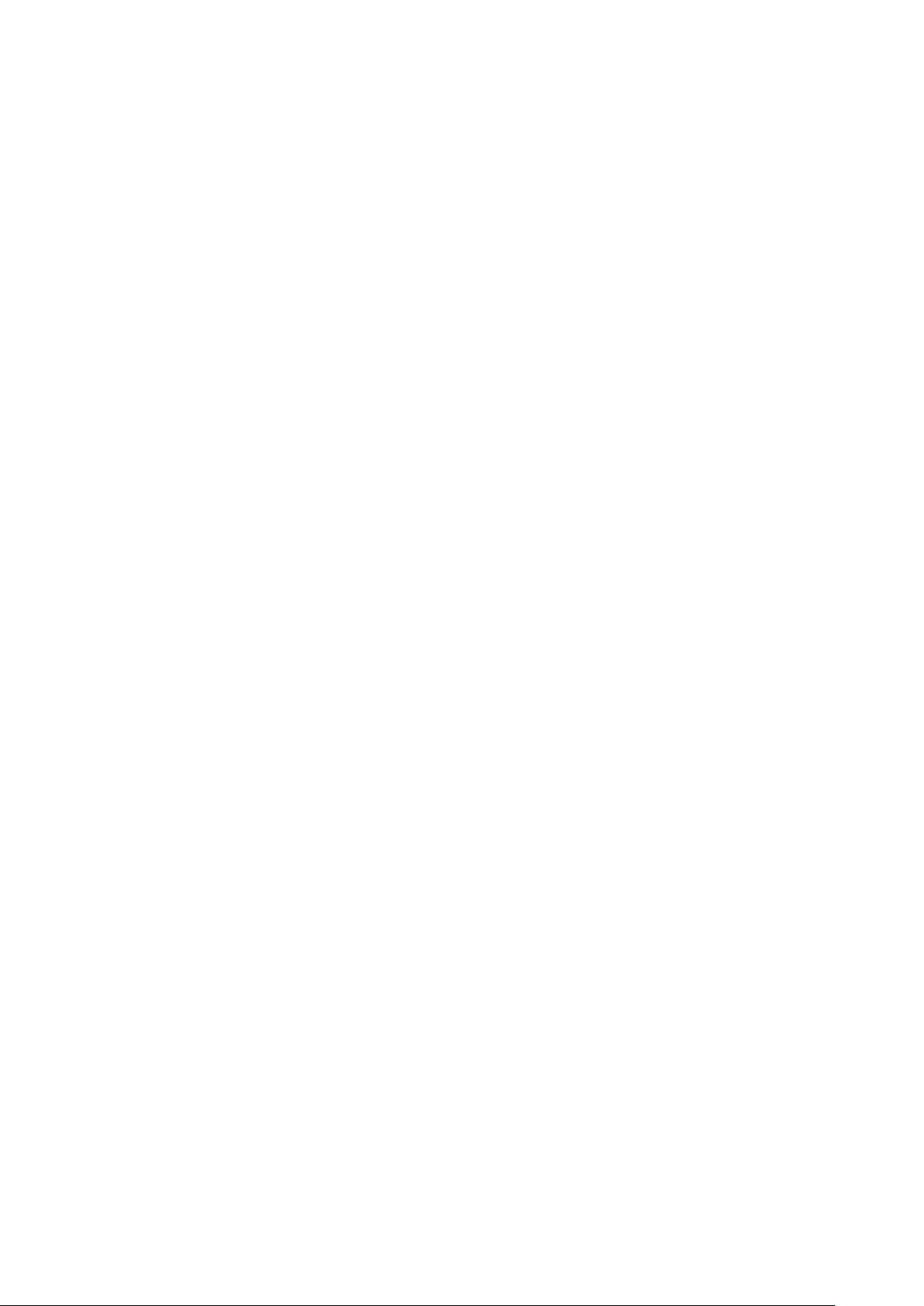
CONTENTS
I. PRODUCT INFORMATION......................................................................................... 5
I-1. Package Contents ............................................................................................ 5
I-2. Physical Description ......................................................................................... 5
I-3. Front Panel ...................................................................................................... 5
I-4. Back Panel ....................................................................................................... 6
I-5. Safety Information ........................................................................................... 7
I-6. System Requirements ...................................................................................... 8
I-7. Hardware Installation ...................................................................................... 8
I-7-I. Connecting the Access Point to a Router or PoE Switch ......................... 8
I-7-2. Fixing the Access Point to a Ceiling ...................................................... 10
II. GETTING STARTED ................................................................................................. 11
II-1. Access Point Mode ........................................................................................... 14
II-2. Universal Wi-Fi Extender Mode ....................................................................... 16
II-3. Wireless Client Mode ...................................................................................... 19
III. BROWSER BASED CONFIGURATION INTERFACE ...................................................... 21
III-1. Home ........................................................................................................... 23
III-2. iQ Setup ....................................................................................................... 25
III-3. Basic Setting ................................................................................................. 26
III-3-1. AP Mode................................................................................................ 28
III-3-2. Station-Infrastructure Mode .................................................................. 33
III-3-3. AP Bridge-Point to Point Mode .............................................................. 35
III-3-4. AP Bridge-Point to Multi-Point Mode .................................................... 36
III-3-5. AP Bridge-WDS ...................................................................................... 38
III-3-6. Universal Repeater Mode ...................................................................... 43
III-4. WPS Setting.................................................................................................. 48
III-5. Wireless Advanced ....................................................................................... 51
III-5-1. Security ................................................................................................. 53
III-5-2. MAC Filtering ........................................................................................ 58
III-6. System Utility ............................................................................................... 60
III-6-1. Administrator ........................................................................................ 61
III-6-2. Time Setting .......................................................................................... 65
III-6-3. Power Saving ......................................................................................... 66
III-6-4. Scheduling setting ................................................................................. 67
III-7. Configuration Tool ........................................................................................ 70
III-7-1. Diagnosis ............................................................................................... 72
III-7-2. Firmware Upgrade ................................................................................. 73
III-7-3. Reboot ................................................................................................... 74
IV. APPENDIX ............................................................................................................ 76
IV-1. Configuring your IP address .......................................................................... 76
IV-1-1. Windows XP .......................................................................................... 76
IV-1-2. Windows Vista ..................................................................................... 77
IV-1-3. Windows 7 ........................................................................................... 79
3
Page 4
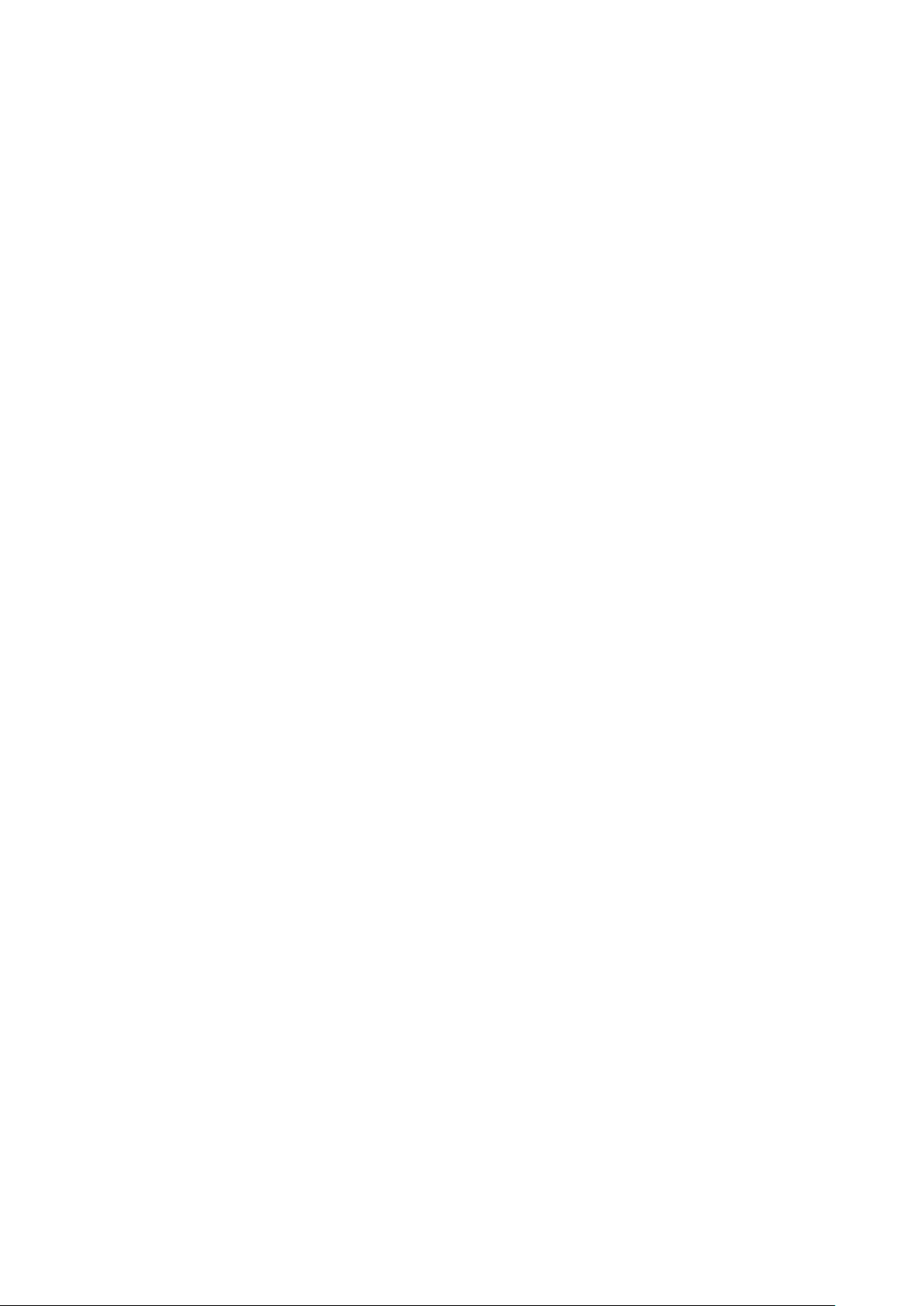
IV-1-4. Mac OS ................................................................................................. 82
IV-2. Troubleshooting ........................................................................................... 86
IV-3. Glossary ........................................................................................................ 88
4
Page 5
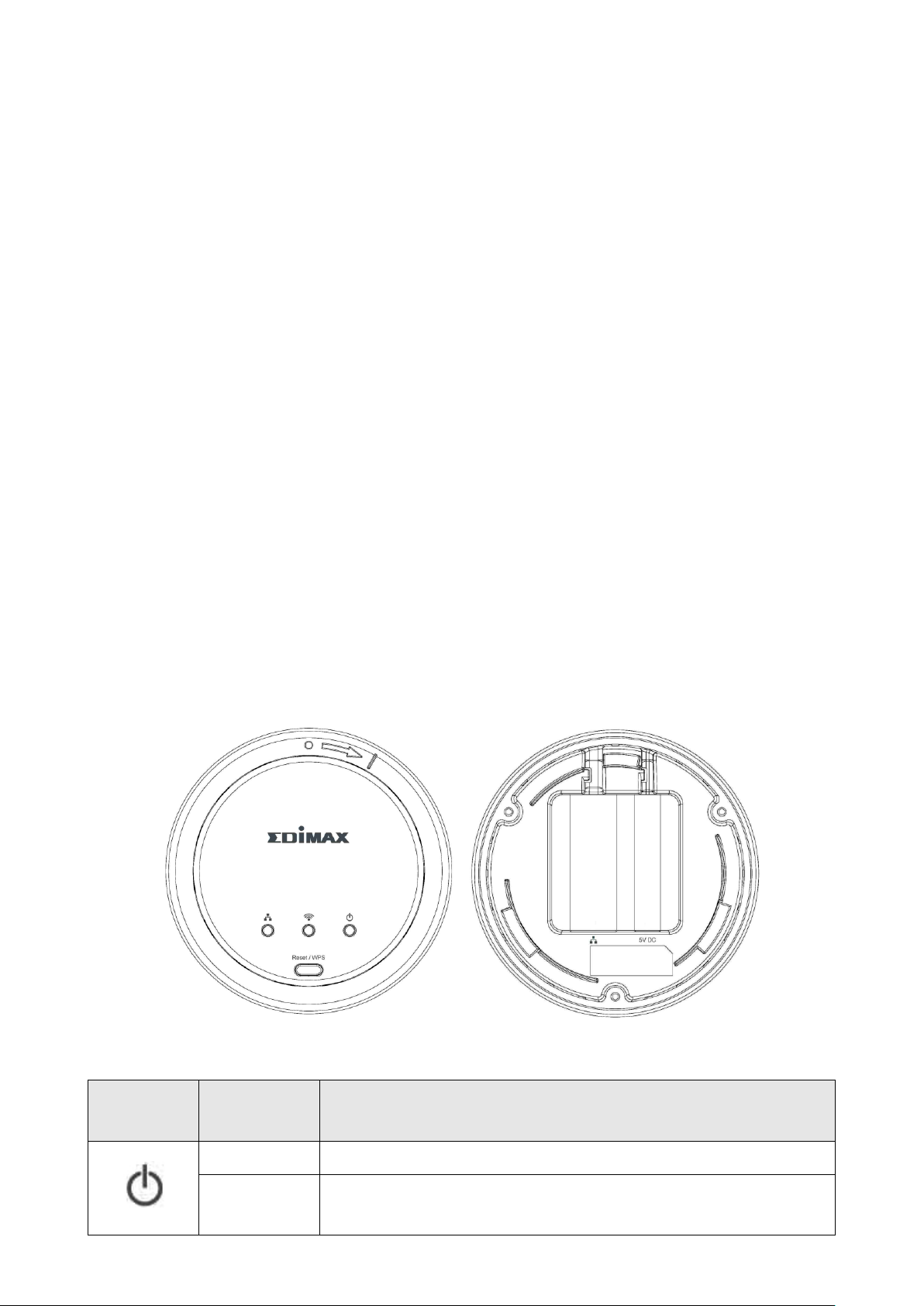
LED
Light
Status
Description
(1)Power
On
Device correctly powered and initialized.
Off
Device not powered or not correctly powered, or
device not yet initialized.
1 2 34 5
6
I. PRODUCT INFORMATION
Thank you for purchasing the Edimax EW-7428HCn N300 High Power Ceiling
Mount Wireless PoE Range Extender/Access Point! This device is an ideal
choice for users looking to expand their home or office networking
environment. Its easy installation procedure also allows any computer user to
set up a network environment in a matter of minutes.
I-1. Package Contents
Before you start using this device, please check if there is anything missing in
the package, and contact your dealer to claim the missing item(s):
Ceiling mount range extender/access point (1 pcs)
Quick installation guide (1 pcs)
CD with multi-language QIG and user manual (1 pcs)
Power adapter (1 pcs)
Ethernet cable (1 pcs)
Mounting kit (1 pcs)
Access key card (1 pcs)
I-2. Physical Description
I-3. Front Panel
5
Page 6
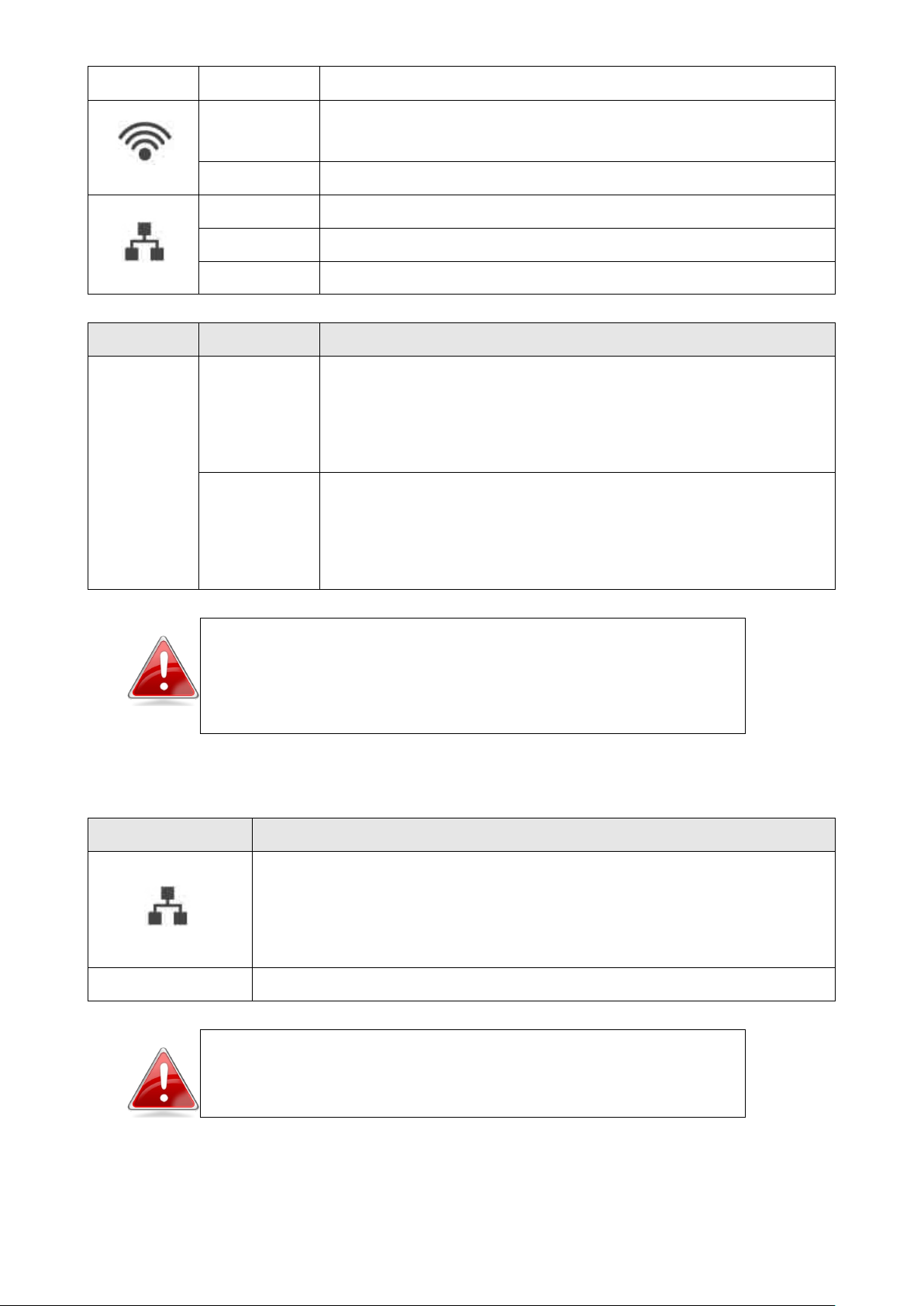
Flashing
Device is resetting to factory default settings.
(2)Wi-Fi
On
WPS is activated and the device is waiting for a
WPS signal from another device.
Flashing
Wi-Fi activity (transferring data).
(3)LAN
On
Connected to a local area network.
Off
Not connected to a local area network.
Flashing
LAN activity (transferring data).
Item
Function
Description
(4)Reset/
WPS
WPS
Press and hold this button for 2 seconds to
activate WPS mode, during which this device will
attempt to automatically connect to a
WPS-enabled client device.
Reset
To reset the device to factory default settings,
press and hold the button for 10 seconds, until
the Power LED starts flashing. Release the button
to initiate reset procedures.
Item Name
Description
(5) LAN Port
Connects to an Ethernet cable. This device is capable of
Power over Ethernet (PoE), so if the cable is connected
to a PoE switch, then this device will be powered by the
Ethernet cable alone.
(6) 5V DC
Connects to the power adapter.
Note: Please note that the hardware WPS button
only works when connecting to wireless clients. It
will have no effect when the device itself is in
Wireless Client Mode.
I-4. Back Panel
Note: Please do not connect the power adapter if
the device is already connected to a PoE switch via
the LAN port.
6
Page 7
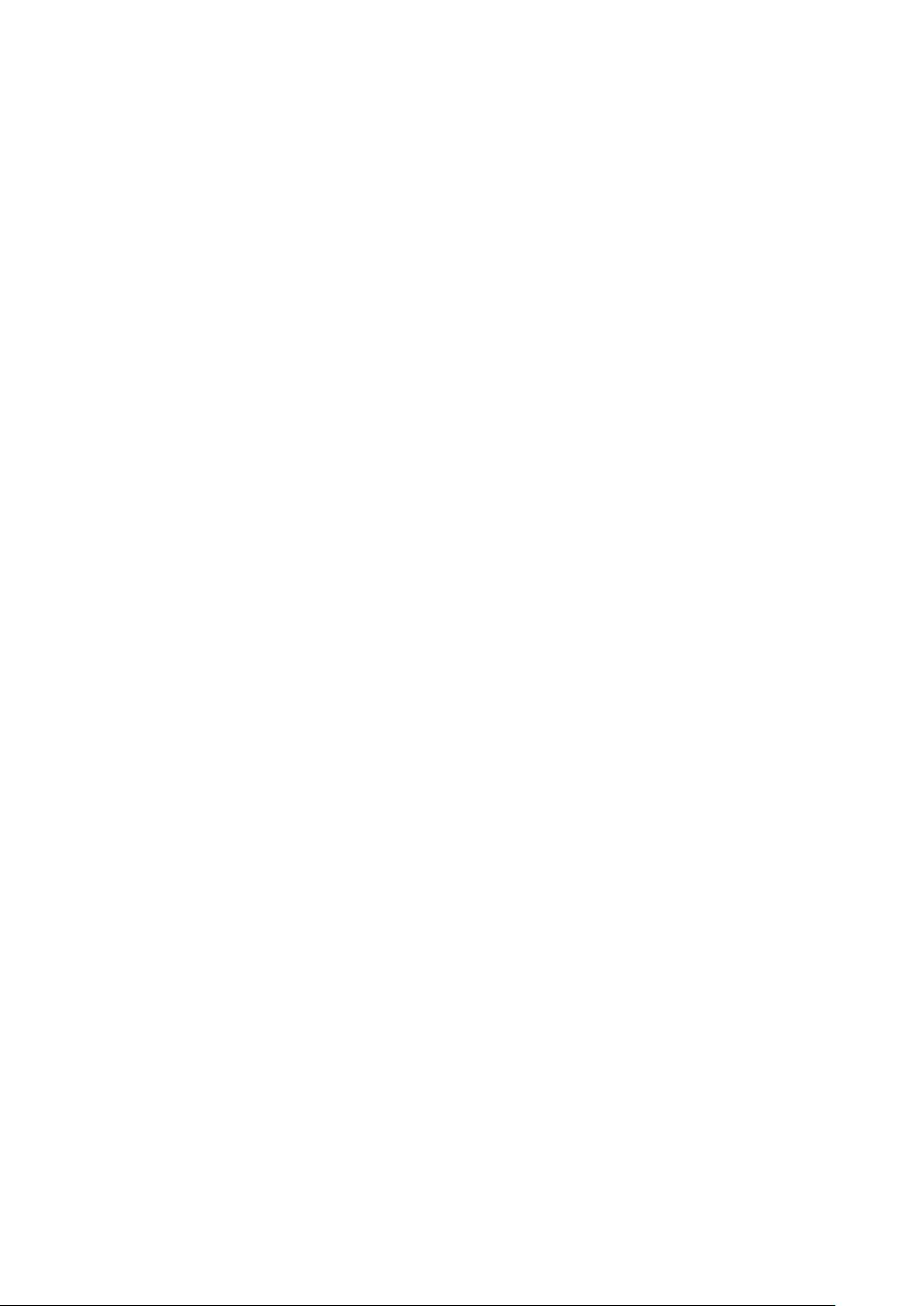
I-5. Safety Information
In order to ensure the safe operation of the device and its users, please read
and act in accordance with the following safety instructions.
1. The access point is designed for indoor use only; do not place the access
point outdoors.
2. Do not place the access point in or near hot/humid places, such as a kitchen
or bathroom.
3. Do not pull any connected cable with force; carefully disconnect it from the
access point.
4. Ensure that the access point is firmly secured to a wall or ceiling. In the
event of damage due to the access point falling from its location, the
warranty of the access point is void.
5. The device contains small parts which are a danger to small children under
3 years old. Please keep the access point out of reach of children.
6. Do not place the access point on paper, cloth, or other flammable materials.
The access point will become hot during use.
7. There are no user-serviceable parts inside the access point. If you
experience problems with the access point, please contact your dealer of
purchase and ask for help.
8. The access point is an electrical device and as such, if it becomes wet for
any reason, do not attempt to touch it without switching the power supply
off. Contact an experienced electrical technician for further help.
9. If you smell burning or see smoke coming from access point or A/C power
adapter, then disconnect the access point and A/C power adapter
immediately, as far as it is safely possible to do so. Call your dealer of
purchase for help.
7
Page 8
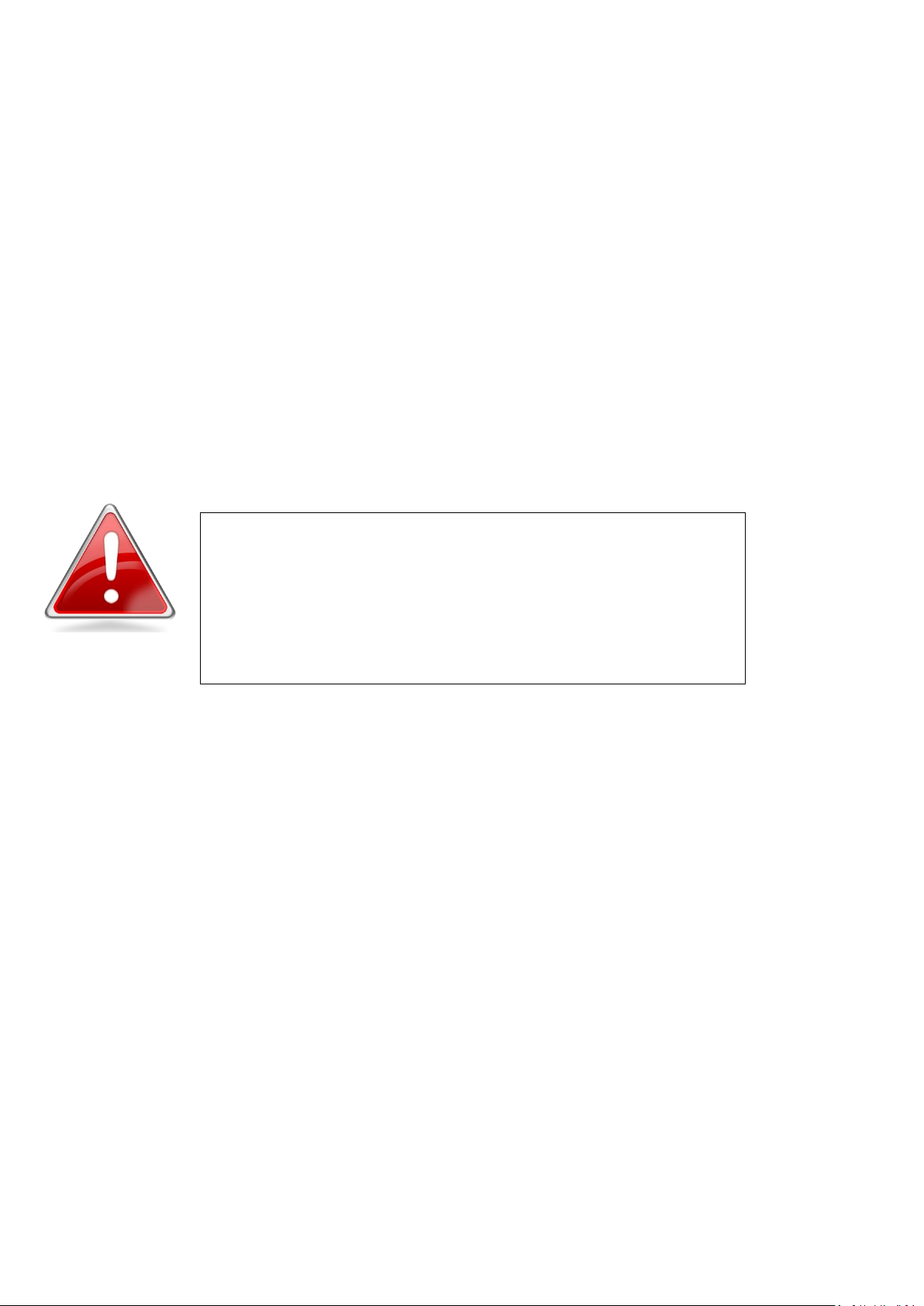
I-6. System Requirements
- Computer or network device with wired or wireless network interface
card.
- Web browser (Microsoft Internet Explorer 7.0 or above, Opera web
browser, or Safari web browser).
- Available AC power socket (100 – 240 V, 50/60Hz) or 802.3af Power
Over Ethernet (PoE) Switch.
I-7. Hardware Installation
The access point can be attached to a ceiling, or connected to a router or PoE
switch.
Note: You must first configure your access point
using iQ Setup before proceeding with hardware
installation. The following is for reference after you
have chosen which mode to operate your access
point. Please refer to II. Getting Started and follow
the instructions to configure your access point.
I-7-I. Connecting the Access Point to a Router or PoE Switch
1. To connect the access point to a router or Power over Ethernet (PoE) switch,
first carefully remove the back panel cover by twisting it counter-clockwise.
This enables easier access to the LAN port and the power adapter.
2. Plug one end of an Ethernet cable into the Ethernet port on the access
point. Plug the other end of the cable into a LAN port on a router or PoE
switch, as shown in the following diagram:
8
Page 9
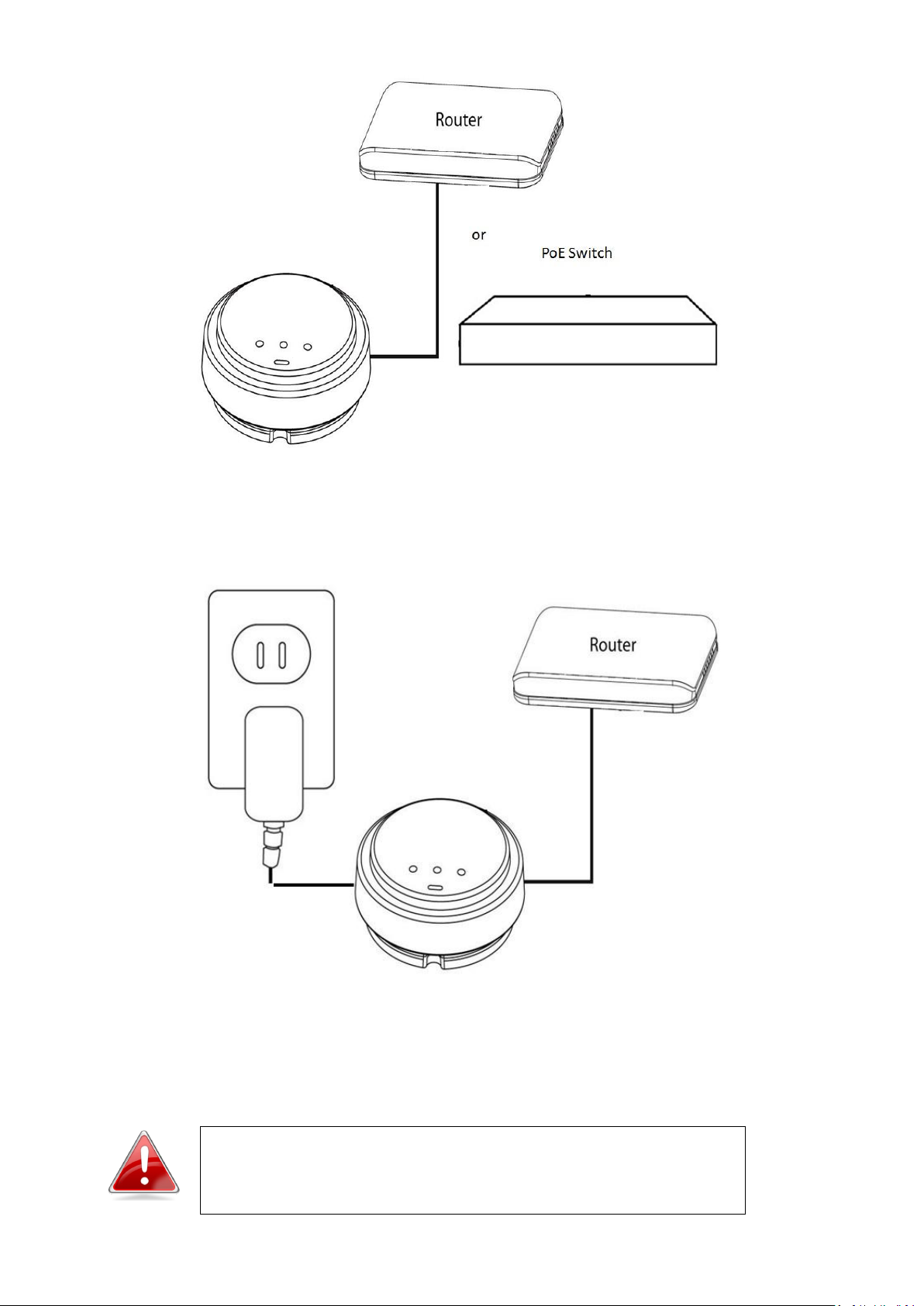
3. If you are using a router then plug the power adapter into a wall socket,
and connect it to the 5V DC power port on the access point. Reattach the
back panel cover, twisting it clockwise to secure it into place.
4. If you are using a PoE switch then it is not necessary to connect the access
point to a power source via the 5V DC power adapter. The device will be
powered by the PoE switch. Reattach the back panel cover, twisting it
clockwise to secure it into place.
Note: If you are using a Power over Ethernet (PoE)
switch, do not use the power adapter included in
the package contents.
9
Page 10
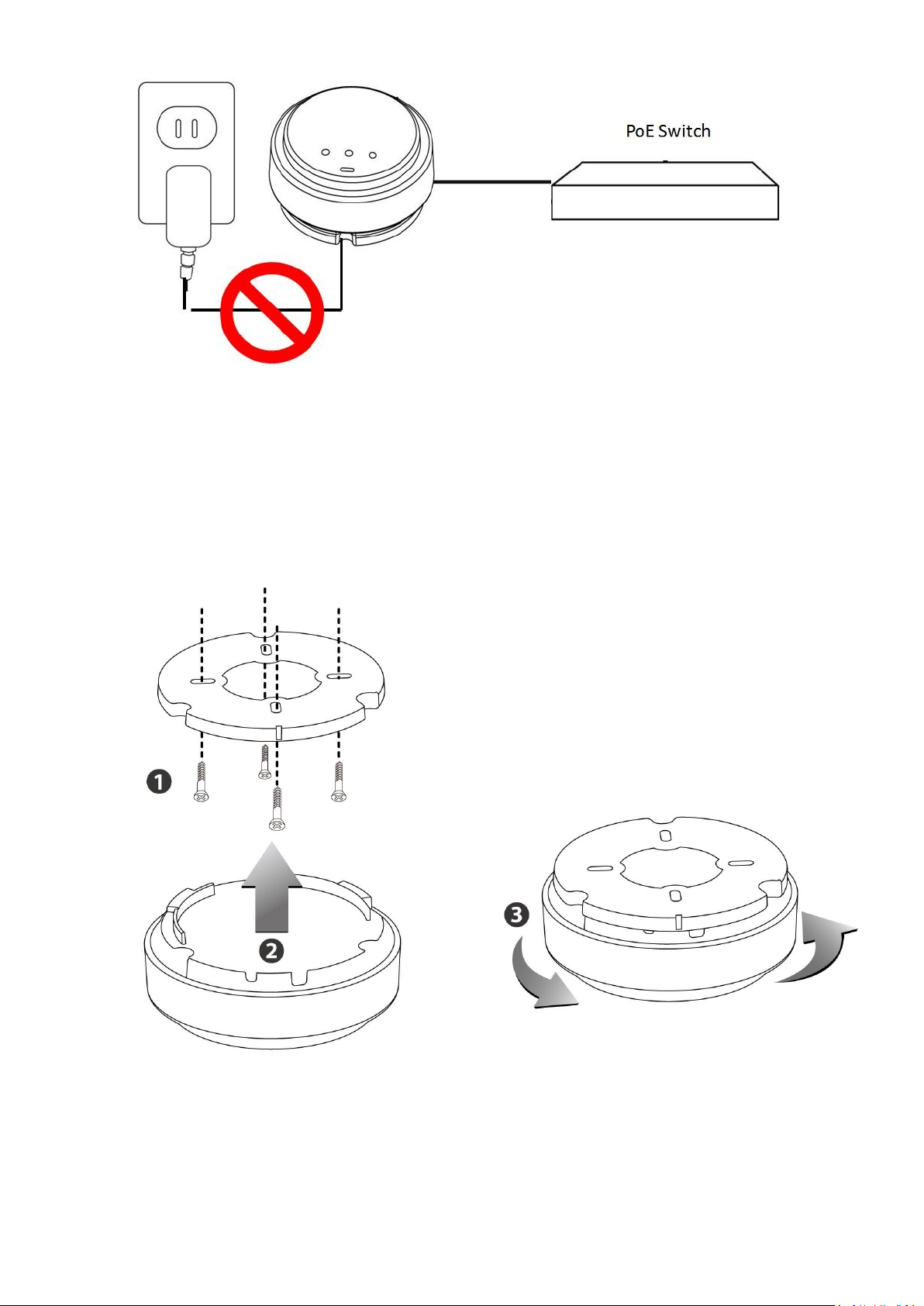
I-7-2. Fixing the Access Point to a Ceiling
1. To attach the device to the ceiling in its final location, attach the device’s
back panel to the ceiling with the included screws (mounting kit). Then,
attach the rest of the device to the back panel, twisting it clockwise to lock
it into place.
10
Page 11

II. GETTING STARTED
1. Carefully remove the back panel cover by twisting it counter-clockwise. This
enables easier access to the LAN port and the power adapter.
2. Plug one end of an Ethernet cable into the device’s Ethernet port, plug the
other end into your computer’s Ethernet port.
3. Plug the power adapter into a wall socket, then connect it to the 5V DC
power port. Reattach the back panel cover, twisting it clockwise to secure it
into place.
4. The device will begin to initialize. After 30 seconds, the power LED will turn
on, which indicates the device has completed its initialization.
Note: Make sure that your computer is set as a
DHCP client. If you are unsure, please see APPENDIX
IV-1. Configuring your IP address to set your PC IP
to “Obtain an IP address automatically”.
5. Enclosed in the product box is an Access Key card to indicate device factory
default information, containing a URL to access the device’s browser-based
configuration interface, similar to the example below.
“Web browser access” is necessary information for you to login web-based
firmware.
“Wi-Fi Client access” is necessary information for your wireless client
device(for example your computer, tablet, smart phone) to connect to this
device.
11
Page 12

Note: The URL on your card will likely differ from
the example shown in this guide. Please enter the
URL you see on your card, and not the URL used in
the examples here.
6. Open a web browser, such as Internet Explorer. Enter the access key into
the browser URL bar. (Windows PCs only)
Or enter the default IP address (http://192.168.2.2) into your browser’s
address bar. (MacOS and Linux)
7. You will be prompted to enter a username and password. The default
username is admin, and the default password is 1234.
12
Page 13
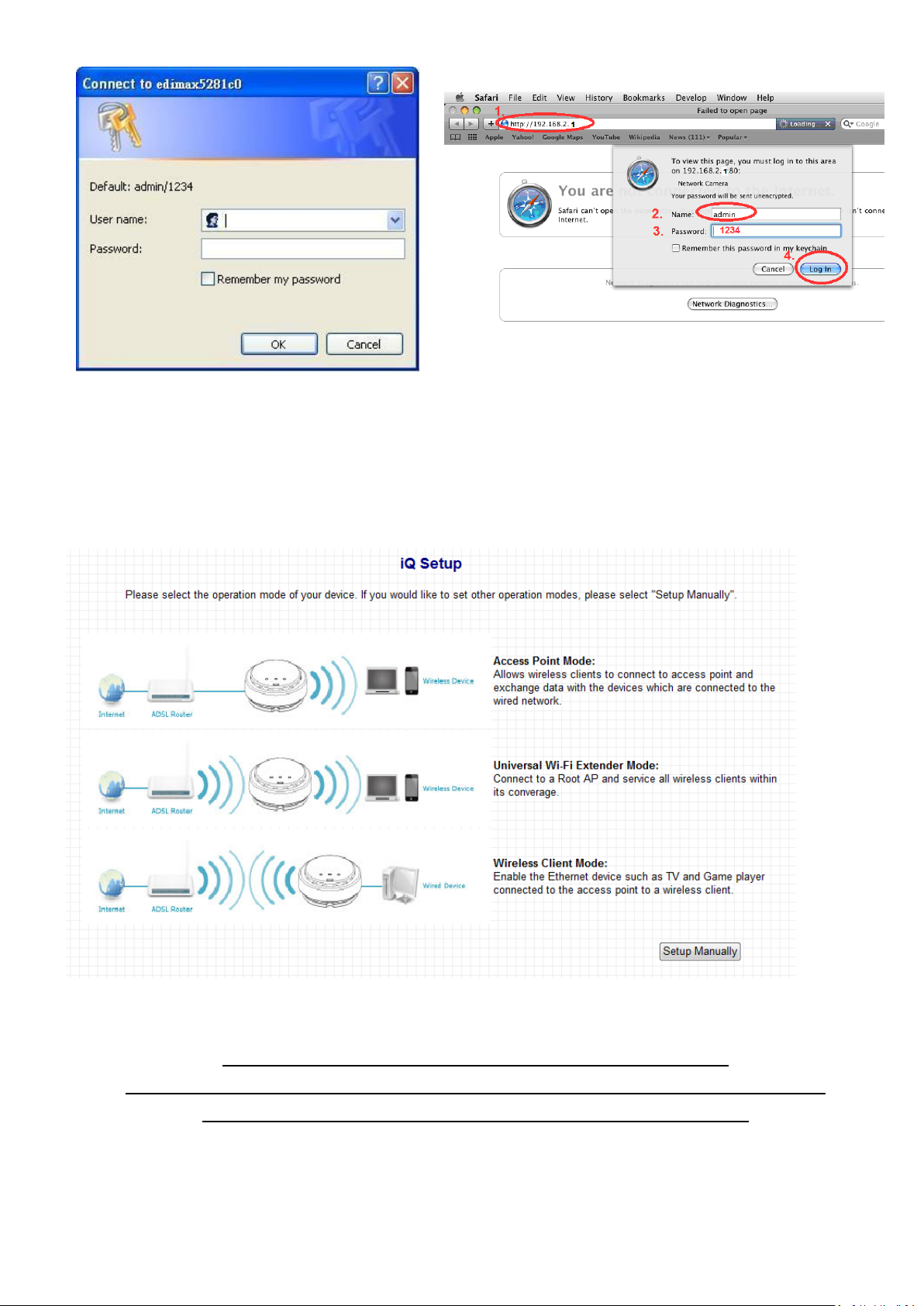
<Windows PC> <Mac PC>
8. You will then enter the iQ Setup screen, where you can choose which mode
to activate.
The default mode for the device is Access Point Mode.
1. For Access Point Mode, please see section II-1. Access Point Mode
2. For Universal Wi-Fi Extender Mode, please see section II-2. Universal Wi-Fi Extender Mode
3. For Wireless Client Mode, please see section II-3. Wireless Client Mode
13
Page 14
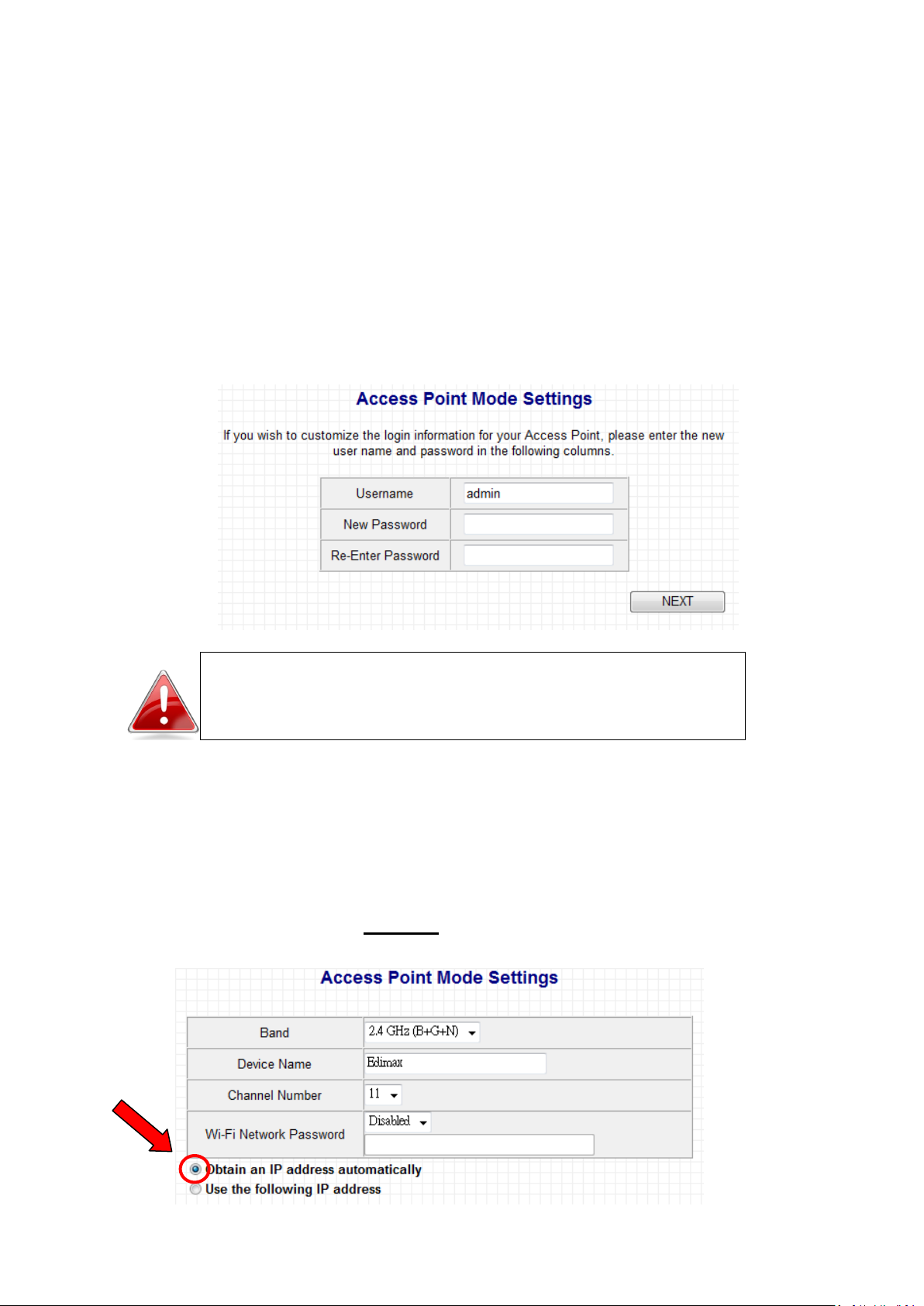
II-1. Access Point Mode
Access Point Mode allows the device to broadcast a wireless Internet signal,
which your wireless devices – such as a notebook computer, a smartphone, or
a tablet computer – can connect to.
1. Select Access Point Mode from the iQ Setup list.
2. You will be asked if you want to change the login information for this device.
For now, simply click ‘NEXT’ without changing anything. You will later have
an opportunity to change this in the browser-based setup, should you wish.
Note: If you changed the username and password in
this step, you will be prompted to relogin. Enter the
new information into the login prompt.
3. You will be prompted to set the device’s access point settings. If you want
to, you can give the device an ID in the ‘Device Name’ field, and if you want
to set a Wi-Fi password, select ‘Enabled’ from the drop-down menu and
enter your desired password in the ‘Wi-Fi Network Password field’.
Otherwise, if you keep the default settings, the device’s wireless network
will have the default ID of ‘Edimax’ and will use no password.
14
Page 15
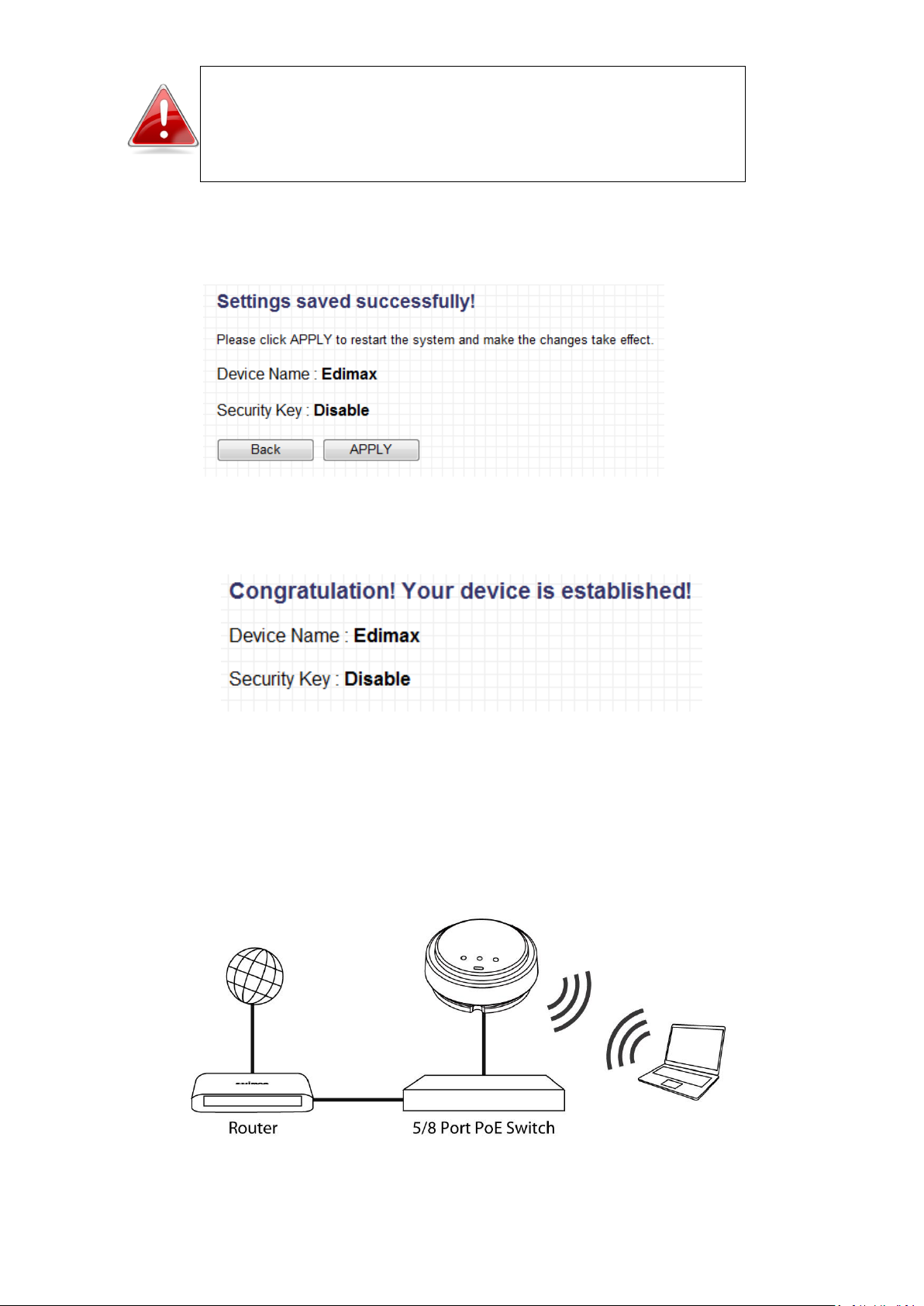
Note: If the device is not set to “Obtain an IP
address automatically”, then please select that
option by clicking on the radio button circled in the
above image.
4. Click ‘APPLY’ when you are done. You will see a confirmation screen, with
your Wi-Fi settings.
5. Click ‘APPLY’ and the device will save settings and restart. When it has
finished, you will see a final congratulations screen.
6. Disconnect the access point from your computer via Ethernet cable and
connect the access point to a router or PoE switch. See I-7-I. Connecting
the Access Point to a Router or Power over Ethernet (PoE) Switch.
In the diagram below, the access point is connected to a PoE switch:
15
Page 16

7. You may now connect to the device wirelessly by selecting its ID from your
list of Wi-Fi networks, and entering the password you set (if you set one).
II-2. Universal Wi-Fi Extender Mode
Universal Wi-Fi Extender Mode allows you to extend the range of an existing
Wi-Fi network; expanding wireless coverage and eliminating dead spots.
1. Select Universal Wi-Fi Extender Mode from the list. iQ Setup will start
detecting available Wi-Fi networks automatically. All detected Wi-Fi
networks will be displayed in the list. Select the one you wish to connect to.
Note: If the Wi-Fi network you wish to connect to
does not appear, click “Refresh” to detect again or
try to move the device closer to the root wireless
access point.
2. Input the password of the existing Wi-Fi network in the “Key” field and click
“Next” to continue. The device must have the same Wi-Fi password as the
root wireless access point.
Note: The device will be unable to connect to the
Wi-Fi network if you enter the wrong password. If
you do not know your Wi-Fi password, you may find
it via your Wi-Fi router’s configuration, or consult
the network administrator who set up the Wi-Fi
16
Page 17

network.
3. By default, the device’s SSID is the root access point’s SSID plus the last six
characters of the device’s access key. You can change the device’s SSID if
you want. Click “Next” to complete the setup.
4. The device will test the connection between itself and the root wireless
access point.
If the connection is successful, the message “Connection Test Successfully”
will appear on-screen. Click “Next” to save settings.
If the connection failed, the message “Connection Test Failed” will appear
on-screen. Click “Back” to restart the setup process.
5. The device will show a brief summary of the name of the root wireless
access point, the name of the device, and the security type used. Click
“APPLY” to continue, or click “Back” to restart the setup process.
6. After you click “APPLY” the device will restart and save its settings. You will
see a final congratulations page. Your computer will be disconnected from
the extender at this time. To reconnect to the extender, select its SSID from
your list of Wi-Fi networks.
17
Page 18
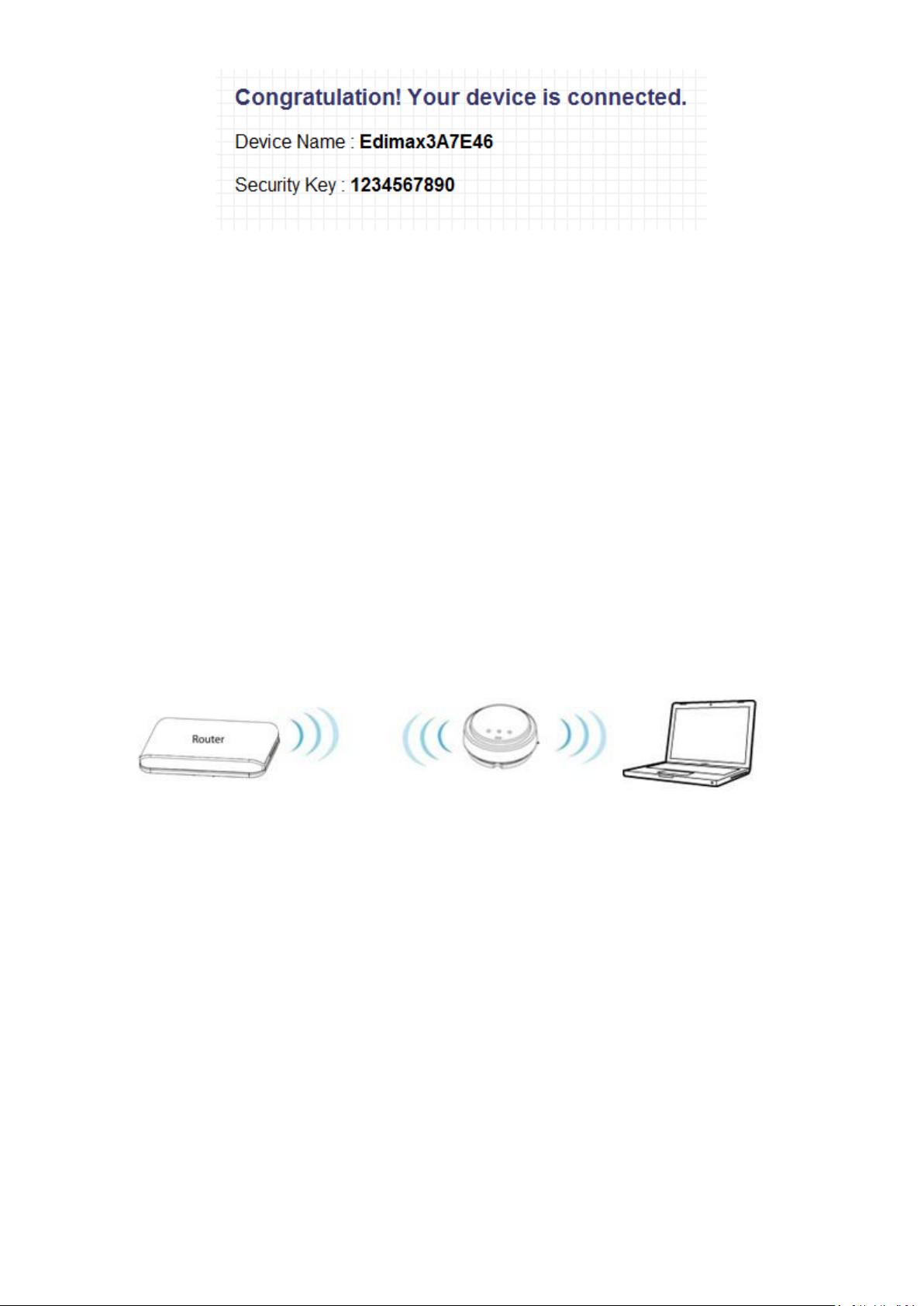
7. You may test the connectivity of the device by disconnecting the Ethernet
cable from your computer’s Ethernet port, and then attempting to connect
to the device wirelessly (select its SSID from your list of wireless networks,
not the SSID of your root Wi-Fi access point). Then, attempt to open a web
page with your web browser.
8. After you have connected the device to the existing Wi-Fi network and
confirmed it works, you can move this device to another location for
optimal Wi-Fi extension. To move the device, turn it off and unplug it from
its socket. The device will remember the Wi-Fi network it is assigned to.
Move the device to its new location and plug it in, then turn the device on
again. It will go through its initialization process after being turned on. You
will be unable to connect to the device while it is initializing.
18
Page 19
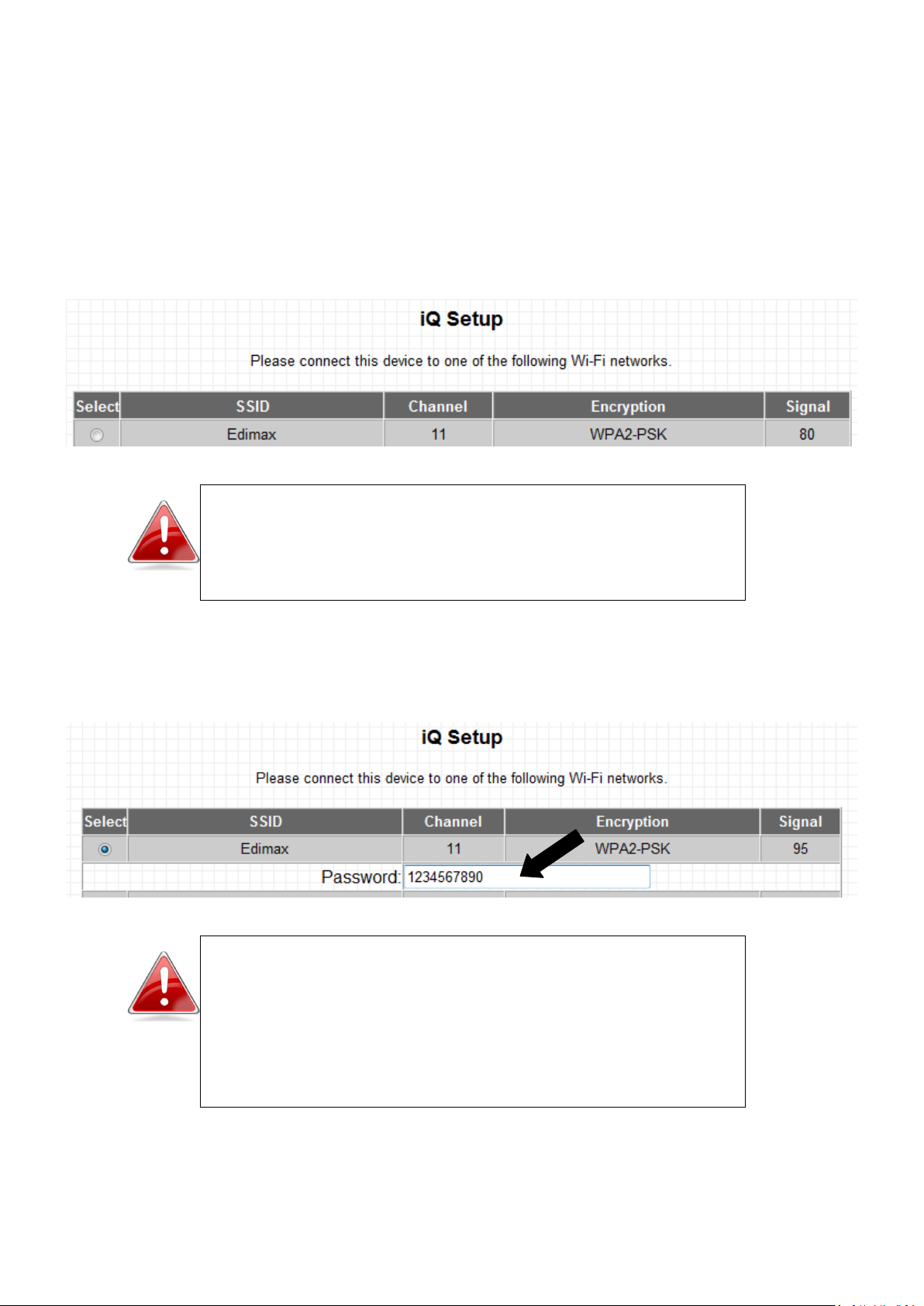
II-3. Wireless Client Mode
Wireless Client Mode allows Ethernet devices such as smart televisions and
video game consoles to connect to a wireless access point.
1. Select Wireless Client Mode from the list. iQ Setup will start detecting
available Wi-Fi networks automatically. All detected Wi-Fi networks will be
displayed in the list. Select the one you wish to connect to.
Note: If the Wi-Fi network you wish to connect to
does not appear, click “Refresh” to detect again or
try to move the device closer to the root wireless
access point.
2. Input the password of the existing Wi-Fi network in the “Key” field and click
“Next” to continue. The device must have the same Wi-Fi password as the
root wireless access point.
Note: The device will be unable to connect to the
Wi-Fi network if you enter the wrong password. If
you do not know your Wi-Fi password, you may find
it via your Wi-Fi router’s configuration, or consult
the network administrator who set up the Wi-Fi
network.
3. The device will test the connection between itself and the root wireless
access point.
19
Page 20
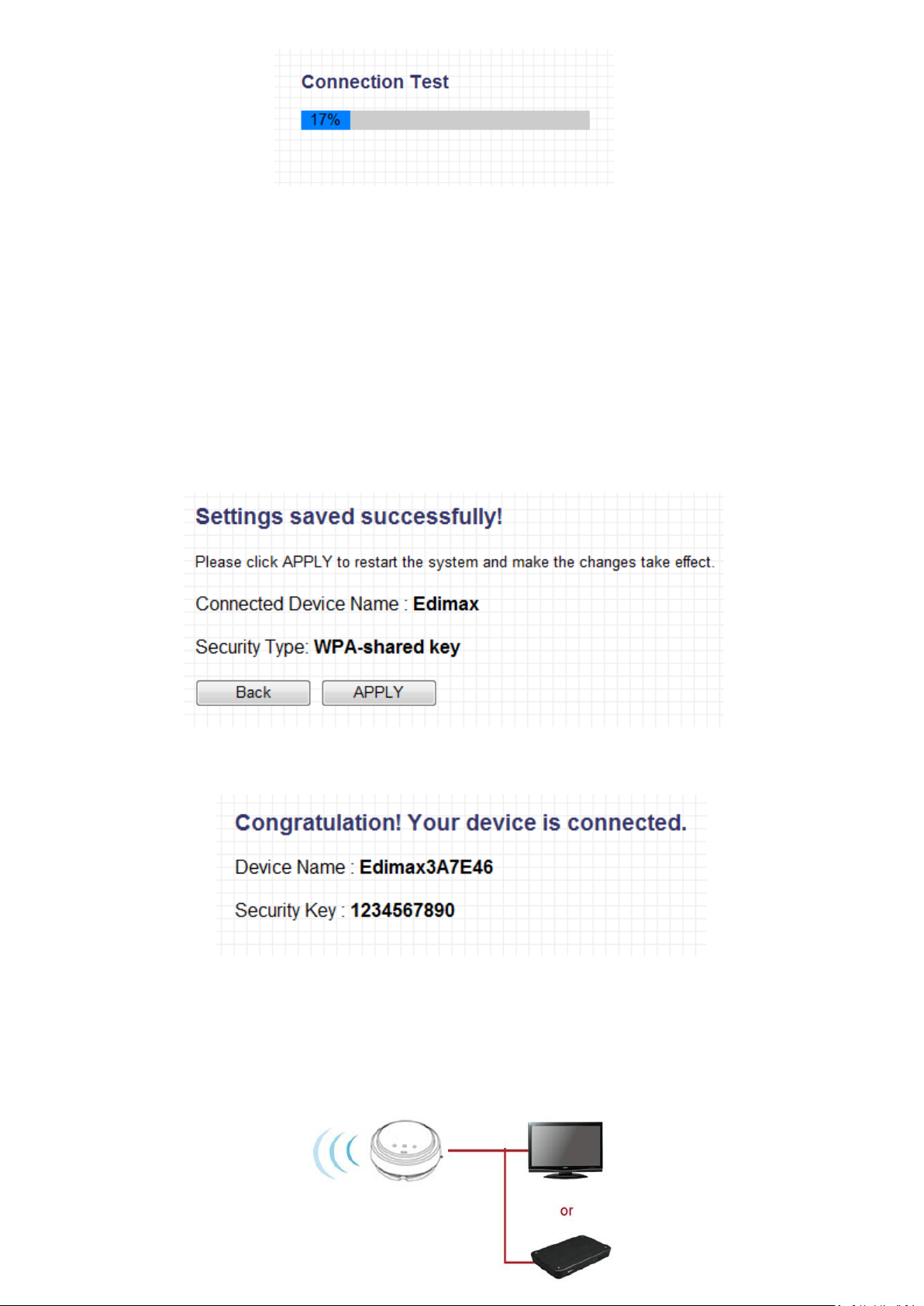
If the connection is successful, the message “Connection Successfully” will
appear on-screen. Click “Next” to save settings.
If the connection failed, the message “Connection Test Failed” will appear
on-screen. Click “Back” to restart the setup process.
4. The device will show a brief summary of the name of the root wireless
access point, the name of the device, and the security type used. Click
“APPLY” to continue, or click “Back” to restart the setup process.
5. After you click “APPLY” the device will restart and save its settings. You will
see a final congratulations page.
6. You may now transfer this device to another Ethernet appliance, such as a
computer, a smart TV or a game console, by disconnecting the Ethernet
cable from your computer’s Ethernet port, and then connecting it to the
appliance’s Ethernet port. The device will remember the wireless network it
is assigned to.
20
Page 21
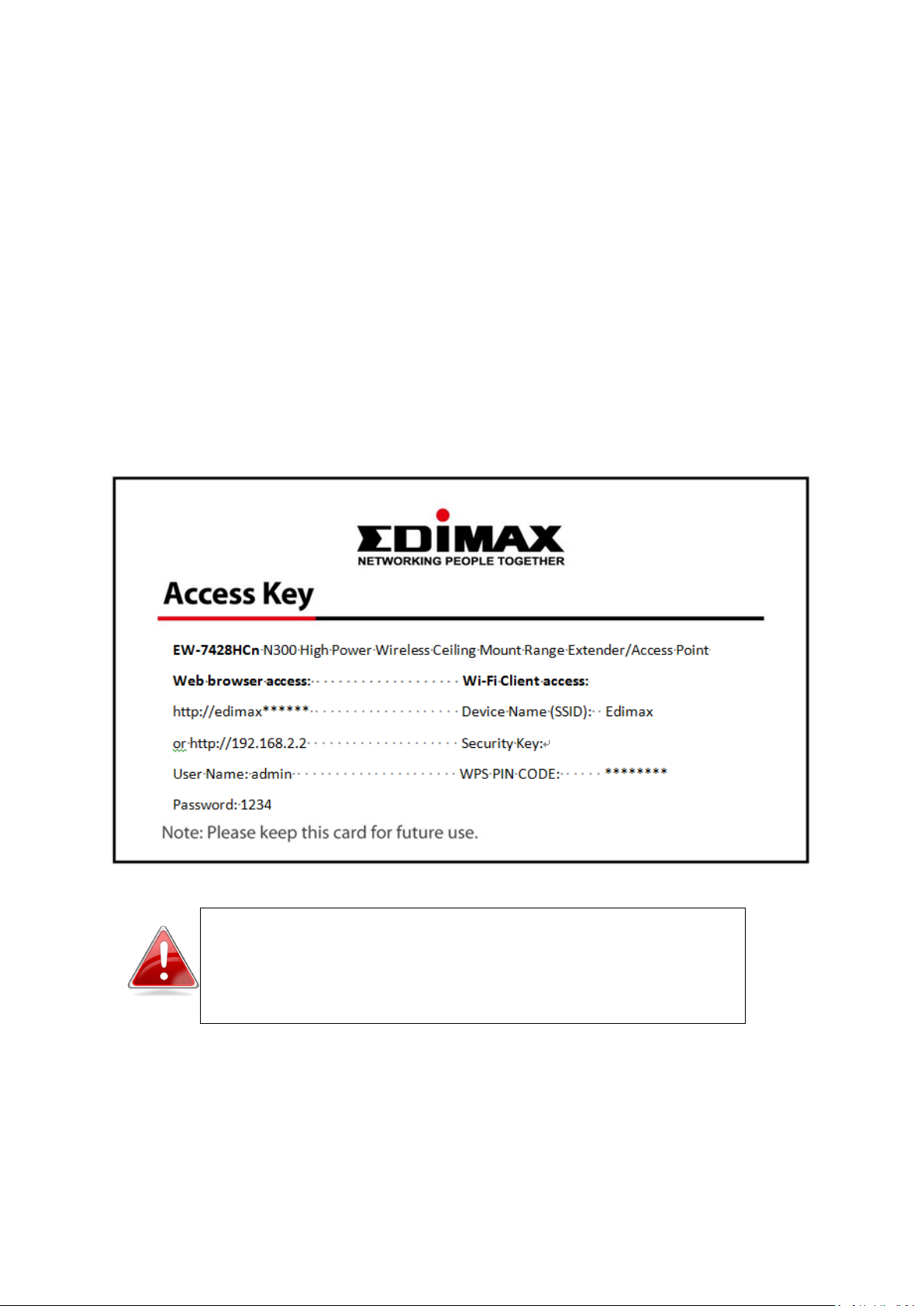
III. BROWSER BASED CONFIGURATION INTERFACE
9. The configurations and settings of this device may be accessed through the
browser-based configuration interface. Enclosed in the product box is an
Access Key card to indicate device factory default information, containing a
URL to access the device’s browser-based configuration interface, similar to
the example below.
“Web browser access” is necessary information for you to login web-based
firmware.
“Wi-Fi Client access” is necessary information for your wireless client
device(for example your computer, tablet, smart phone) to connect to this
device.
.
Note: The URL on your card will likely differ from
the example shown in this guide. Please enter the
URL you see on your card, and not the URL used in
the examples here.
Open a web browser, such as Internet Explorer. Enter the access key
(http://edimax******) or default IP address into the browser URL bar.
(Windows PCs only)
21
Page 22
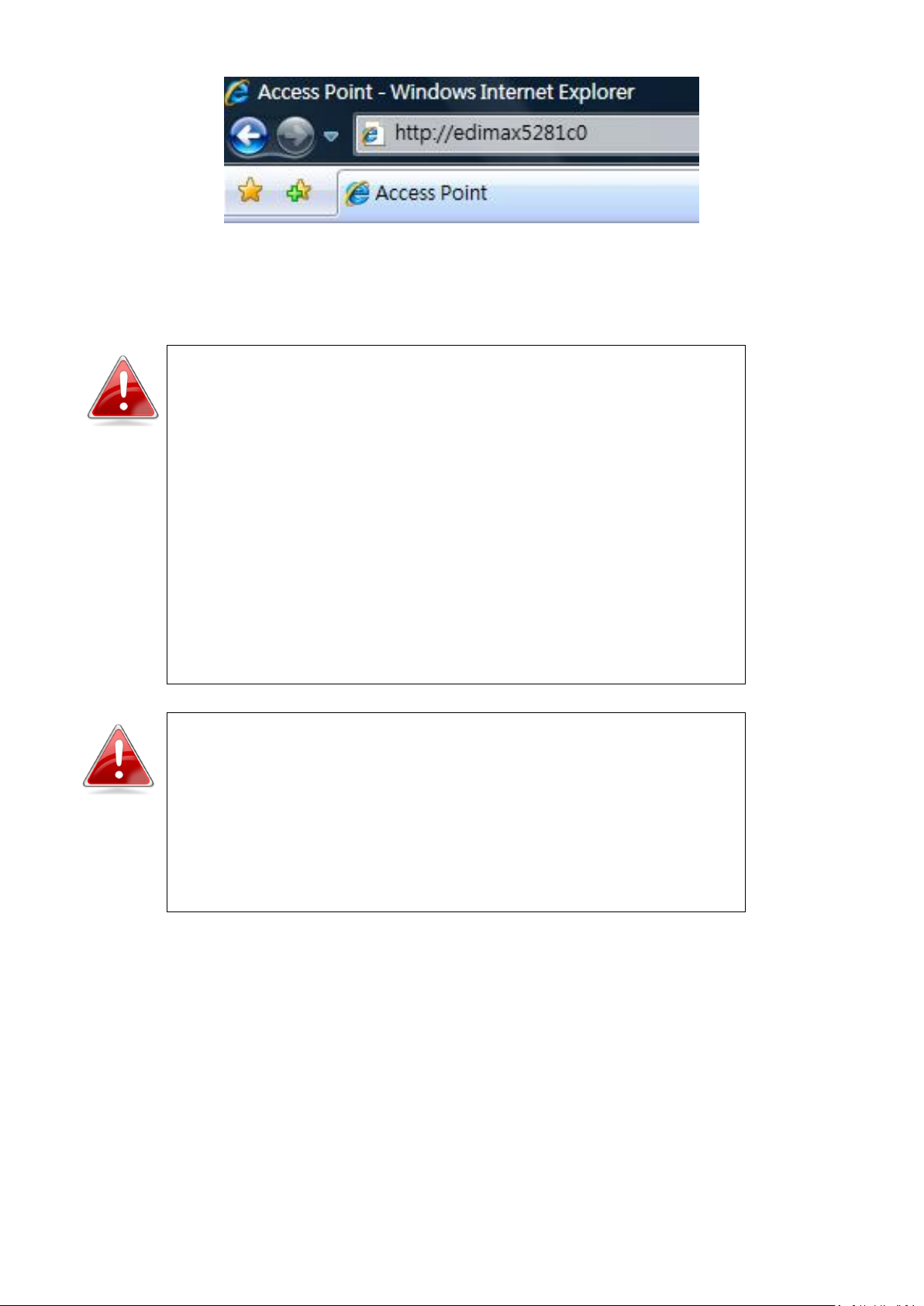
For Mac users, enter the default IP address (http://192.168.2.2) into your
browser’s address bar. (MacOS and Linux)
Note: The access point uses the default IP address
192.168.2.2, which may not be in the same IP address
subnet of your network. Accordingly, you may need to
modify the IP address of your PC or Macintosh to
192.168.2.10, before you can access the browser-based
configuration interface.
In the event that you cannot access the browser-based
configuration interface using either the access key or
the default IP address, please refer to IV-1. Configuring
your IP Address for guidance on how to modify your IP
address.
Note: For guidance on how to assign a new IP address
to the access point, so that it is within the same IP
address subnet of your network, please refer to III-6-1.
Administrator. If the default IP of the access point
remains unchanged, you may need to repeat this
process and modify the IP of your PC or Macintosh
every time you wish to configure the access point.
You will be prompted to enter the device’s username and password. The
default username is admin and the default password is 1234.
22
Page 23
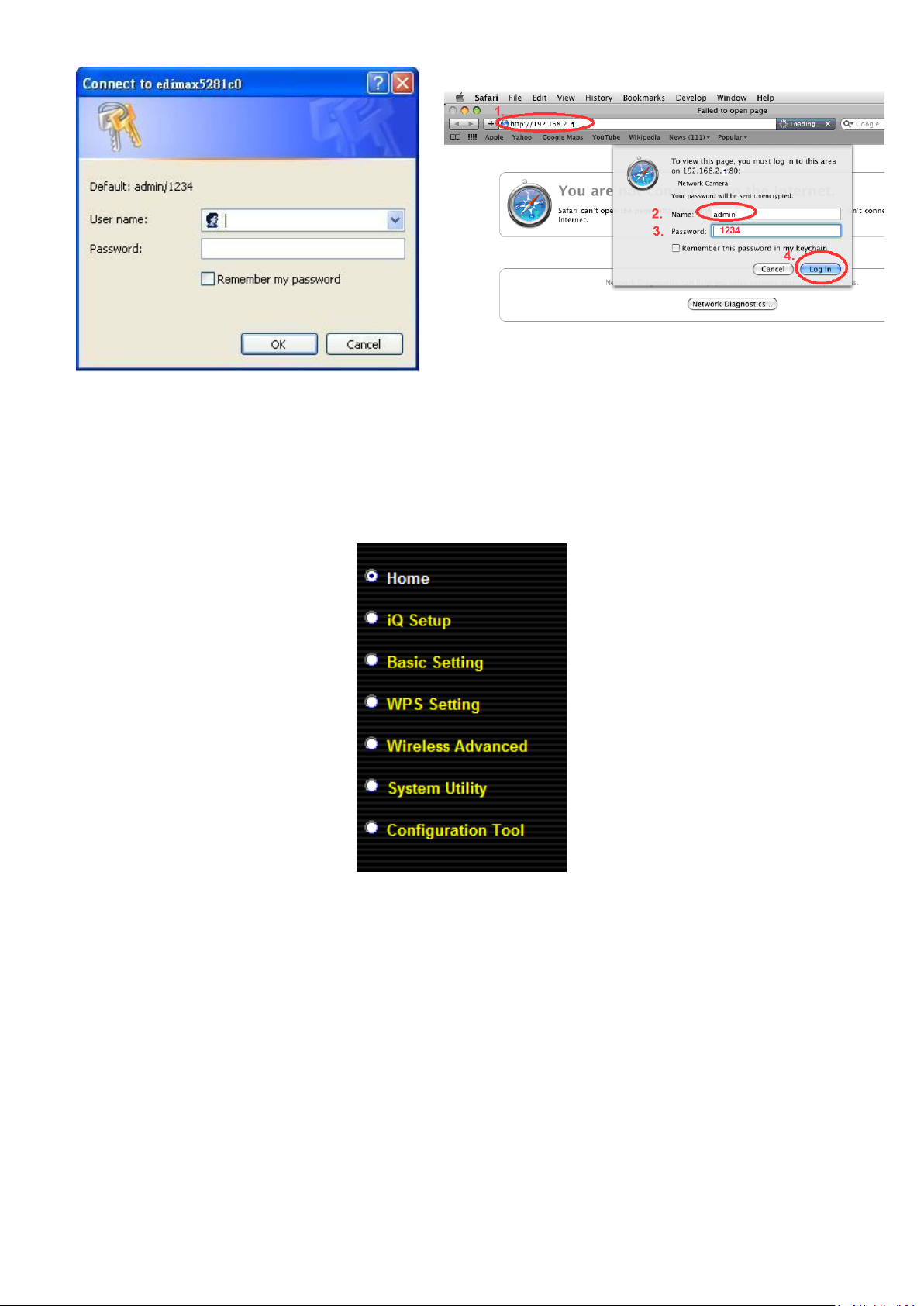
<Windows PC> <Mac PC>
Options are listed in the sidebar on the left side of the interface.
.
III-1. Home
The Home page shows the basic status and information of the device.
23
Page 24
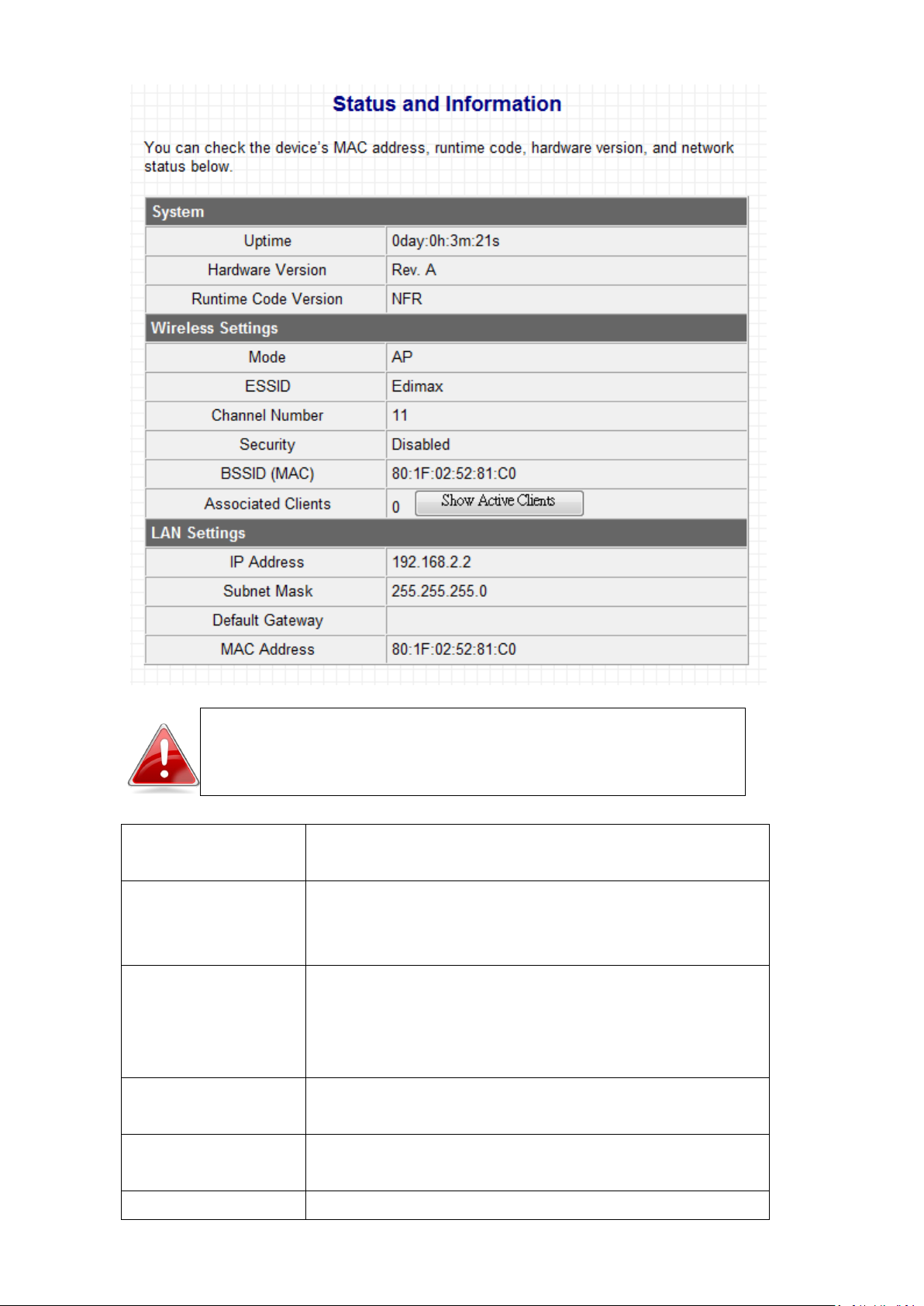
Uptime
Displays the total passed time since the
device was turned on
Hardware
Version
Displays the hardware version. This
information is helpful when you need online
help from the dealer of purchase.
Runtime Code
Version
Displays the current firmware version. If you
want to perform a firmware upgrade, this
number will help you to determine if you
have the latest version of the firmware.
Mode
Displays the current wireless operating
mode (see next section)
ESSID
Displays the current ESSID (the name used
to identify this wireless access point)
Channel
Displays the current wireless channel
Note: This screenshot is an example. The
information you see on your screen will likely differ
from this screenshot.
24
Page 25
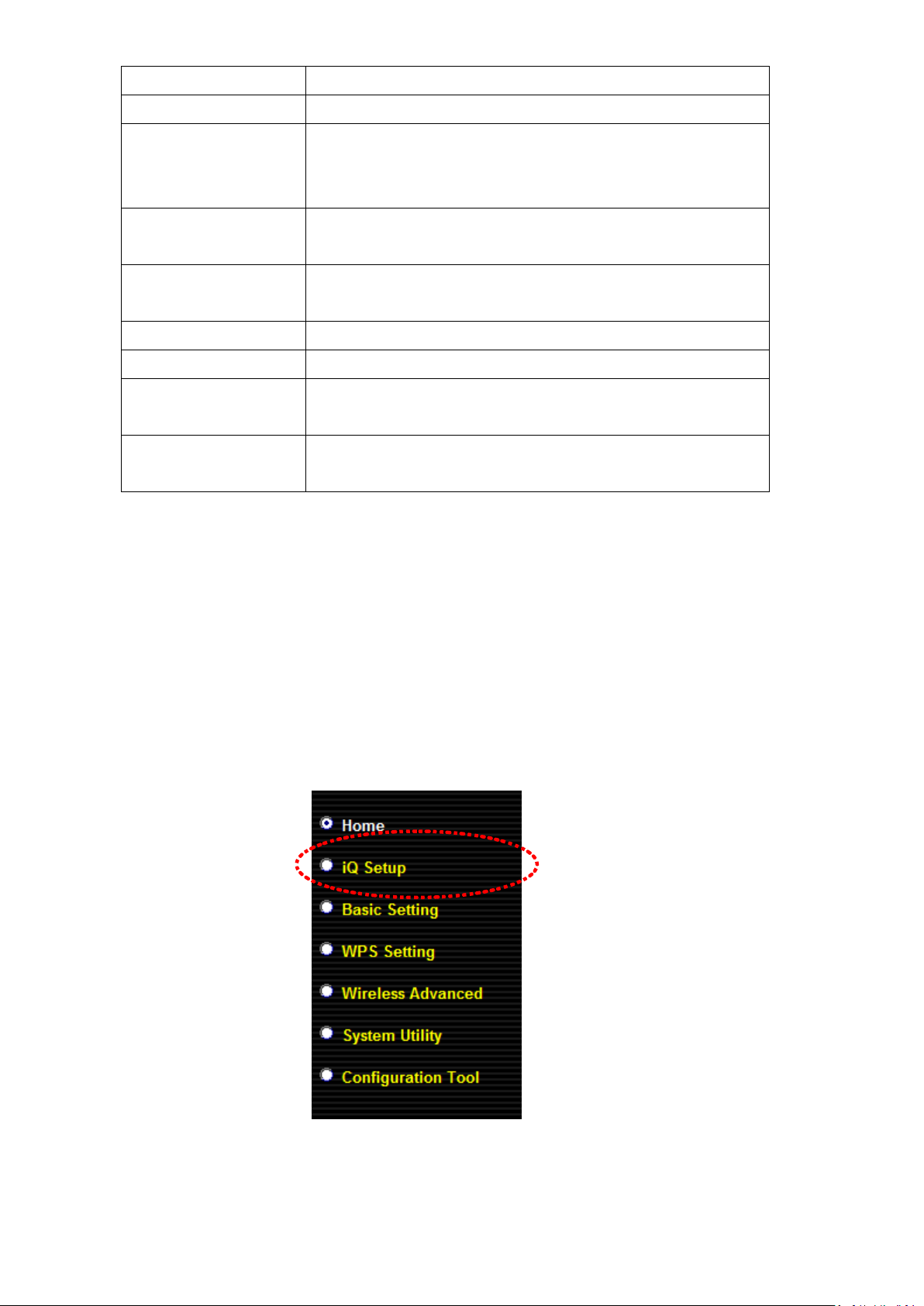
Number
number
Security
Displays the current wireless security setting
BSSID (MAC)
Displays the device’s MAC address. A MAC
address is a unique identifier for this device,
it cannot be modified by users)
Associated
Clients
Displays the number of connected wireless
client
Show Active
Clients
Displays a list of connected devices, along
with relevant information on each one
IP Address
Displays the IP address of this device
Subnet Mask
Displays the subnet mask of the IP address
Default
Gateway
Displays the IP address of the default
gateway
MAC address
Displays the MAC address of the LAN
interface
III-2. iQ Setup
If you wish to perform the initial setup process again, for example to change
the operation mode of the device, select iQ Setup to restart the setup process.
This will bring you back to the initial setup screen.
25
Page 26
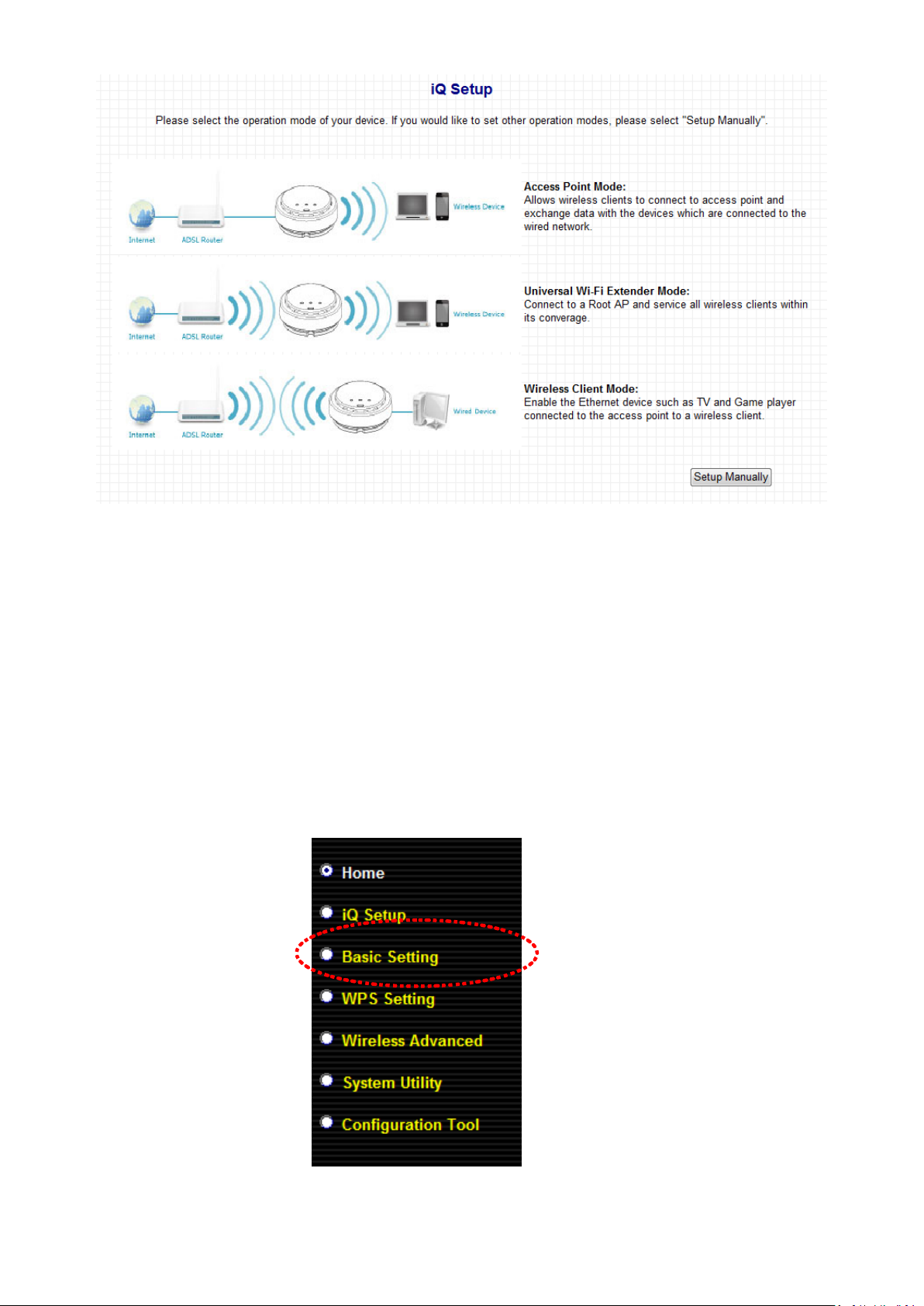
III-3. Basic Setting
This device can be set to operate in different modes. You can select the mode
you want by selecting Basic Setting from the sidebar.
26
Page 27

You can select a mode of operation from the drop-down menu.
AP
Access point mode, allows wireless clients
to connect to this device and exchange data
with the devices connected to the wired
network.
Station-Infrastructure
Also known as wireless client mode. Enables
Ethernet-only devices such as smart TVs and
game consoles to connect to a wireless
network
AP Bridge-Point to
Point
Establishes a wireless connection with
another wireless access point using the
There are six modes available:
27
Page 28
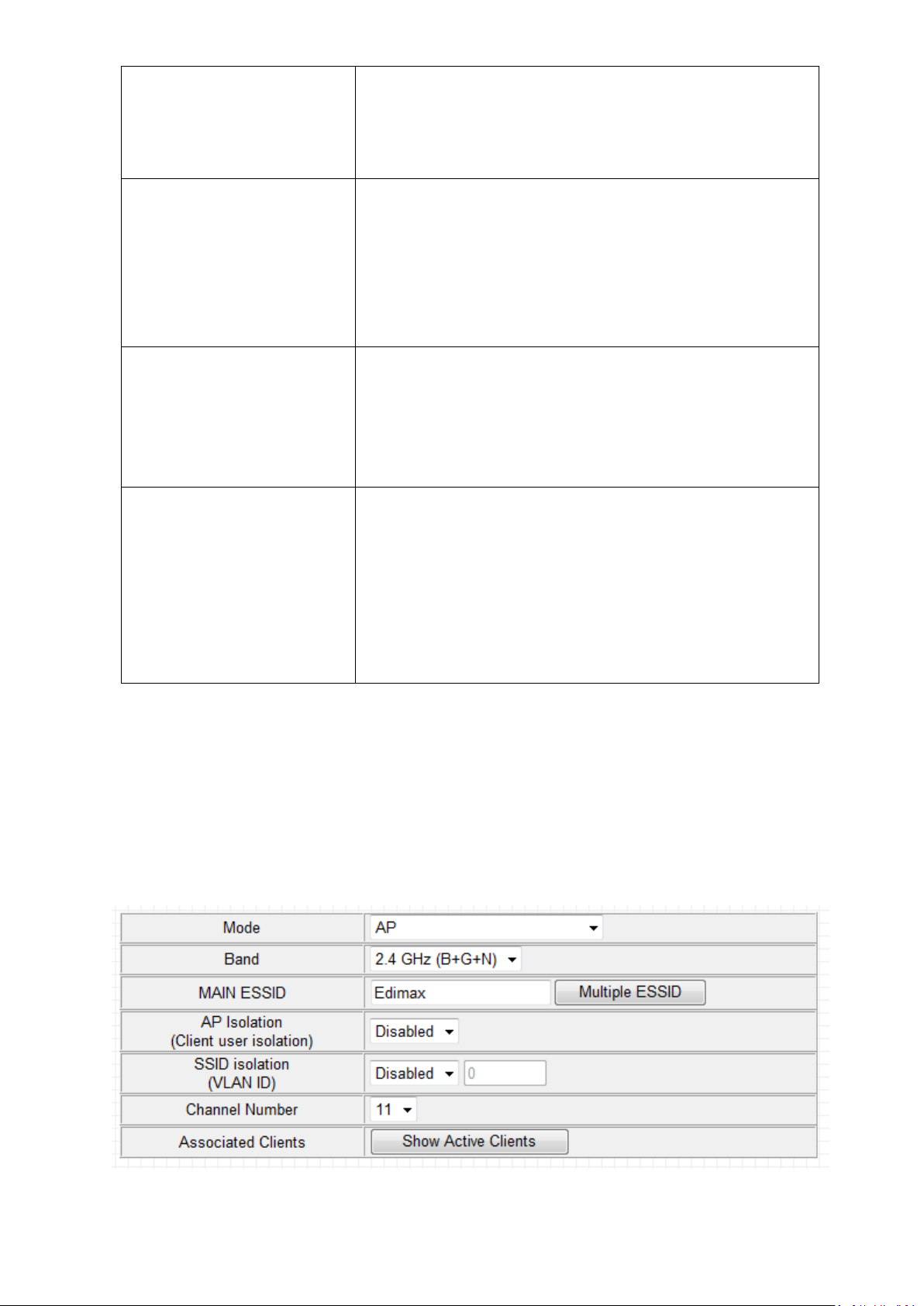
same mode, and links any wired networks
connected to these two wireless access
points together. Only one access point can
be connected in this mode.
AP Bridge-Point to
Multi-Point
Establishes a wireless connection with other
wireless access points using the same mode,
and links any wired networks connected to
these wireless access points together. Up to
4 access points can be connected in this
mode.
AP Bridge-WDS
This mode is similar to “AP Bridge to
Multi-Point”, but the device is not in
bridge-dedicated mode, and will be able to
accept wireless clients while the device is
working as a wireless bridge.
Universal Repeater
The device will act as a wireless range
extender that will help you to extend your
Wi-Fi network. The device acts as a client
and AP at the same time. It its client
function to connect to a root AP, and uses
its AP function to service wireless clients
within its coverage.
III-3-1. AP Mode
When in AP mode, this device acts as a bridge between IEEE 802.11b/g/n
wireless devices and a wired Ethernet network, and exchanges data between
them.
When you select AP Mode, the following appears:
28
Page 29

Band
Please select the wireless band you wish to
use. By selecting different band settings,
you’ll be able to allow or deny wireless
clients using certain bands.
If you select 2.4GHz (B), 2.4GHz (N), or
2.4GHz (G), only wireless clients using the
wireless band you select (802.11b, 802.11n,
or 802.11g) will be able to connect to this
access point.
If you select 2.4GHz (B+G), then only
wireless clients using the 802.11b and
802.11g bands will be able to connect to
this access point.
If you want to allow 802.11b, 802.11g, and
802.11n clients to connect to this access
point, select 2.4GHz (B+G+N).
MAIN ESSID
Please input the ESSID (the name used to
identify this wireless access point) here. You
can input up to 32 alphanumerical
characters. Please note that the ESSID is
case sensitive.
Multiple ESSID
When you press this button, a new window
will appear, allowing you to assign up to
four ESSIDs to this access point. Please see
the following page for more details.
AP Isolation
When this is set to “Enabled”, wireless
clients connected to this device will be able
to access the Internet, but will not be able
to communicate with each other. This
applies to clients connected to the MAIN
ESSID only.
SSID Isolation
When the access point uses multiple SSIDs
and this is set to “Enabled”, then wireless
clients connected to the same SSID will be
able to communicate with each other, but
will not be able to communicate with other
wireless clients connected to another of this
29
Page 30

access point’s SSIDs. You can input a
numeric VLAD ID value between 1 – 4094
for the MAIN ESSID.
Channel
Number
Please select a channel number you wish to
use. If you know a certain channel number
is being used by other wireless access points
nearby, please refrain from using the same
channel number
Associated
Clients
Click the “Show Active Clients” button and a
new window will appear, which contains
information about all wireless clients
connected to this access point. You can click
the “Refresh” button in the popup window
to keep the information up-to-date.
Click “APPLY” to make changes take effect. The following message will appear:
Click “CONTINUE” to save the changes but not apply them yet. This allows you
to make further changes in the browser-based management interface, before
applying them all at once.
Click “APPLY” to restart the device and implement any changes. The device will
restart itself.
Multiple ESSID
When you click the “Multiple ESSID” button, a new window will open, as
shown below. This page allows you to configure the wireless settings for
multiple ESSID’s.
Note: The security settings for multiple ESSID’s can
be configured from the Security screen. Please see
III-5-1. Security for more information.
30
Page 31

No.
Displayed here is the number of each
additional ESSID.
Enable
Check the box to enable or disable a specific
ESSID accordingly.
SSID
Please input the ESSID (the name used to
identify this wireless access point) here. You
can input up to 32 alphanumerical
characters. Please note that the ESSID is
case sensitive.
Broadcast SSID
Decide if the device will broadcast its own
ESSID. You can hide the ESSID of your
wireless access point (set the option to
“Disable”), so only people who know the
ESSID of your wireless access point can
connect to it.
WMM
WMM (Wi-Fi Multimedia) technology can
improve the performance of certain
network applications, such as audio/video
streaming, network telephony (VoIP), and
others. When you enable WMM, the access
point will define the priority of different
kinds of data, to give higher priority to
applications which require instant
responses. This improves the performance
of such network applications.
Band
Please select the wireless band you wish to
use. By selecting different band settings,
31
Page 32

you’ll be able to allow or deny wireless
clients using certain bands.
If you select 2.4GHz (B), 2.4GHz (N), or
2.4GHz (G), only wireless clients using the
wireless band you select (802.11b, 802.11n,
or 802.11g) will be able to connect to this
access point.
If you select 2.4GHz (B+G), then only
wireless clients using the 802.11b and
802.11g bands will be able to connect to
this access point.
If you want to allow 802.11b, 802.11g, and
802.11n clients to connect to this access
point, select 2.4GHz (B+G+N).
AP Isolation
When this is set to “Enabled”, wireless
clients connected to this device will be able
to access the Internet, but will not be able
to communicate with each other. This
applies to clients connected to the specified
ESSID only.
SSID Isolation
When the access point uses multiple SSIDs
and this is set to “Enabled”, then wireless
clients connected to the same SSID will be
able to communicate with each other, but
will not be able to communicate with other
wireless clients connected to another of this
access point’s SSIDs. You can input a
numeric VLAD ID value between 1 – 4094
for each specific ESSID.
Click “APPLY” to make changes take effect. The following message will appear:
Click “OK” to return to the “Basic Setting” screen.
32
Page 33

III-3-2. Station-Infrastructure Mode
Band
Please select the wireless band you wish to
use. By selecting different band settings,
you’ll be able to allow or deny access points
using certain bands.
If you select 2.4GHz (B), 2.4GHz (N), or
2.4GHz (G), only access points using the
wireless band you select (802.11b, 802.11n,
or 802.11g) will be able to connect to this
device.
If you select 2.4GHz (B+G), then only access
points using the 802.11b and 802.11g bands
will be able to connect to this device.
If you want to allow 802.11b, 802.11g, and
802.11n access points to connect to this
device, select 2.4GHz (B+G+N).
MAIN ESSID
Please input the ESSID (the name used to
identify the wireless device) of the access
point you want to connect to here. You can
input up to 32 alphanumerical characters.
Please note that the ESSID is case sensitive.
When in Station-Infrastructure mode, the device acts as a wireless client, and
can be connected to Ethernet-only Internet devices, such as smart televisions
or video game consoles. This gives these devices the capability to connect to
the Internet wirelessly.
33
Page 34

Site Survey
When you use this device to give an
Ethernet network device wireless capability,
you have to associate it with a working
access point. Click the “Select Site Survey”
button, and a “Wireless Site Survey Table”
will pop up. It will list all available access
points nearby. Select one access point in the
table for this device to connect to. (Please
see below)
Click “APPLY” to make changes take effect. The following message will appear:
Click “CONTINUE” to save the changes but not apply them yet. This allows you
to make further changes in the browser-based management interface, before
applying them all at once.
Click “APPLY” to restart the device and implement any changes. The device will
restart itself.
Wireless Site Survey
When you click the “Select Site Survey” button, a “Wireless Site Survey Table”
will pop up. It will list all available access points nearby.
If you don’t see the SSID of the access point you wish to connect to, you may
try clicking the “Refresh” button. It is also possible the access point has hidden
34
Page 35

its SSID, in which case you will need to manually enter the SSID in the “MAIN
Band
Please select the wireless band you wish to
use. By selecting different band settings,
you’ll be able to allow or deny access points
using certain bands.
If you select 2.4GHz (B), 2.4GHz (N), or
2.4GHz (G), only access points using the
wireless band you select (802.11b, 802.11n,
or 802.11g) will be able to connect to this
device.
If you select 2.4GHz (B+G), then only access
points using the 802.11b and 802.11g bands
will be able to connect to this device.
If you want to allow 802.11b, 802.11g, and
802.11n access points to connect to this
device, select 2.4GHz (B+G+N).
Channel
Please select the channel number you wish
SSID” field on the previous page.
III-3-3. AP Bridge-Point to Point Mode
In this mode, the access point connects to another wireless access point in the
same mode, and all connected Ethernet clients of both devices will be
connected together. This allows two physically isolated networks to
communicate with each other.
Note: When you set the device to this mode, it will
not accept regular wireless clients any more.
35
Page 36

Number
to use. The channel number must be same
as the other wireless access point you wish
to connect to.
MAC address 1
Please input the MAC address of the
wireless access point you wish to connect
to.
Set Security
Click this button to select an encryption
mode for this wireless link. A popup window
with security options will appear.
Click “APPLY” to make changes take effect. The following message will appear:
Click “CONTINUE” to save the changes but not apply them yet. This allows you
to make further changes in the browser-based management interface, before
applying them all at once.
Click “APPLY” to restart the device and implement any changes. The device will
restart itself.
III-3-4. AP Bridge-Point to Multi-Point Mode
In this mode, this access point will connect to up to four other wireless access
points also using the same mode, and all connected Ethernet clients of all
access points will be connected together. This allows several physically isolated
networks to communicate with each other.
Note: When you set the device to this mode, it will
not accept regular wireless clients any more.
36
Page 37

Band
Please select the wireless band you wish to
use. By selecting different band settings,
you’ll be able to allow or deny access points
using certain bands.
If you select 2.4GHz (B), 2.4GHz (N), or
2.4GHz (G), only access points using the
wireless band you select (802.11b, 802.11n,
or 802.11g) will be able to connect to this
device.
If you select 2.4GHz (B+G), then only access
points using the 802.11b and 802.11g bands
will be able to connect to this device.
If you want to allow 802.11b, 802.11g, and
802.11n access points to connect to this
device, select 2.4GHz (B+G+N).
Channel
Number
Please select a channel number you wish to
use. The channel number must be same as
the other wireless access points you wish to
connect to.
MAC address
1-4
Please input the MAC addresses of the
wireless access points you wish to connect
to.
Set Security
Click this button to select an encryption
mode for this wireless link. A popup window
37
Page 38

with security options will appear.
Click “APPLY” to make changes take effect. The following message will appear:
Click “CONTINUE” to save the changes but not apply them yet. This allows you
to make further changes in the browser-based management interface, before
applying them all at once.
Click “APPLY” to restart the device and implement any changes. The device will
restart itself.
III-3-5. AP Bridge-WDS
In this mode, this access point will connect to up to four other wireless access
points also using the same mode, and all connected Ethernet clients of all
access points will be connected together. This allows several physically isolated
networks to communicate with each other.
Note: When you set the device to this mode, it will
still be able to accept regular wireless clients.
38
Page 39

Band
Please select the wireless band you wish to
use. By selecting different band settings,
you’ll be able to allow or deny devices using
certain bands.
If you select 2.4GHz (B), 2.4GHz (N), or
2.4GHz (G), only devices using the wireless
band you select (802.11b, 802.11n, or
802.11g) will be able to connect to this
device.
If you select 2.4GHz (B+G), then only
devices using the 802.11b and 802.11g
bands will be able to connect to this device.
If you want to allow 802.11b, 802.11g, and
802.11n devices to connect to this device,
select 2.4GHz (B+G+N).
MAIN ESSID
Please input the ESSID (the name used to
identify this wireless access point) here. You
can input up to 32 alphanumerical
characters. Please note that the ESSID is
case sensitive.
Multiple ESSID
When you press this button, a new window
will appear, allowing you to assign up to
four ESSIDs to this access point. Please see
the following page for more details.
AP Isolation
When this is set to “Enabled”, wireless
clients connected to this device will be able
to access the Internet, but will not be able
to communicate with each other. This
applies to clients connected to the MAIN
ESSID only.
SSID Isolation
When the access point uses multiple SSIDs
and this is set to “Enabled”, then wireless
clients connected to the same SSID will be
able to communicate with each other, but
will not be able to communicate with other
wireless clients connected to another of this
39
Page 40

access point’s SSIDs. You can input a
numeric VLAD ID value between 1 – 4094
for the MAIN ESSID.
Channel
Number
Please select a channel number you wish to
use. The channel number must be same as
the other wireless access points you wish to
connect to.
Associated
Clients
Click the “Show Active Clients” button and a
new window will appear, which contains
information about all wireless clients
connected to this access point. You can click
the “Refresh” button in the popup window
to keep the information up-to-date.
MAC address
1-4
Please input the MAC addresses of the
wireless access point you wish to connect
to.
Set Security
Click this button to select an encryption
mode for this wireless link. A popup window
with security options will appear.
Click “APPLY” to make changes take effect. The following message will appear:
Click “CONTINUE” to save the changes but not apply them yet. This allows you
to make further changes in the browser-based management interface, before
applying them all at once.
Click “APPLY” to restart the device and implement any changes. The device will
restart itself.
Multiple ESSID
When you click the “Multiple ESSID” button, a new window will open, as
shown below. This page allows you to configure the wireless settings for
40
Page 41

multiple ESSID’s.
No.
Displayed here is the number of each
additional ESSID.
Enable
Check the box to enable or disable a specific
ESSID accordingly.
SSID
Please input the ESSID (the name used to
identify this wireless access point) here. You
can input up to 32 alphanumerical
characters. Please note that the ESSID is
case sensitive.
Broadcast SSID
Decide if the device will broadcast its own
ESSID. You can hide the ESSID of your
wireless access point (set the option to
“Disable”), so only people who know the
ESSID of your wireless access point can
connect to it.
WMM
WMM (Wi-Fi Multimedia) technology can
improve the performance of certain
network applications, such as audio/video
streaming, network telephony (VoIP), and
others. When you enable WMM, the access
point will define the priority of different
Note: The security settings for multiple ESSID’s can
be configured from the Security screen. Please see
III-5-1. Security for more information.
41
Page 42

kinds of data, to give higher priority to
applications which require instant
responses. This improves the performance
of such network applications.
Band
Please select the wireless band you wish to
use. By selecting different band settings,
you’ll be able to allow or deny wireless
clients using certain bands.
If you select 2.4GHz (B), 2.4GHz (N), or
2.4GHz (G), only wireless clients using the
wireless band you select (802.11b, 802.11n,
or 802.11g) will be able to connect to this
access point.
If you select 2.4GHz (B+G), then only
wireless clients using the 802.11b and
802.11g bands will be able to connect to
this access point.
If you want to allow 802.11b, 802.11g, and
802.11n clients to connect to this access
point, select 2.4GHz (B+G+N).
AP Isolation
When this is set to “Enabled”, wireless
clients connected to this device will be able
to access the Internet, but will not be able
to communicate with each other. This
applies to clients connected to the specified
ESSID only.
SSID Isolation
When the access point uses multiple SSIDs
and this is set to “Enabled”, then wireless
clients connected to the same SSID will be
able to communicate with each other, but
will not be able to communicate with other
wireless clients connected to another of this
access point’s SSIDs. You can input a
numeric VLAD ID value between 1 – 4094
for each specific ESSID.
Click “APPLY” to make changes take effect. The following message will appear:
42
Page 43

Band
Please select the wireless band you wish to
use. By selecting different band settings,
you’ll be able to allow or deny devices using
certain bands.
If you select 2.4GHz (B), 2.4GHz (N), or
2.4GHz (G), only devices using the wireless
band you select (802.11b, 802.11n, or
802.11g) will be able to connect to this
device.
Click “OK” to return to the “Basic Setting” screen.
III-3-6. Universal Repeater Mode
In this mode, this device acts as a wireless extender, simultaneously
performing the functions of a client and an access point. It can extend the
wireless signal of an access point, thus expanding Wi-Fi coverage and
eliminating dead spots.
Note: In repeater mode, this device will demodulate
the received signal, check the noise level, then
modulate and amplify the signal again. The output
power of this mode is the same as that of WDS and
normal AP mode.
43
Page 44

If you select 2.4GHz (B+G), then only
devices using the 802.11b and 802.11g
bands will be able to connect to this device.
If you want to allow 802.11b, 802.11g, and
802.11n devices to connect to this device,
select 2.4GHz (B+G+N).
MAIN SSID
Please input the ESSID (the name used to
identify this wireless access point) here. You
can input up to 32 alphanumerical
characters. Please note that the ESSID is
case sensitive.
Multiple ESSID
When you press this button, a new window
will appear, allowing you to assign up to
four ESSIDs to this access point. Please see
the following page for more details.
AP Isolation
When this is set to “Enabled”, wireless
clients connected to this device will be able
to access the Internet, but will not be able
to communicate with each other. This
applies to clients connected to the MAIN
ESSID only.
SSID Isolation
When the access point uses multiple SSIDs
and this is set to “Enabled”, then wireless
clients connected to the same SSID will be
able to communicate with each other, but
will not be able to communicate with other
wireless clients connected to another of this
access point’s SSIDs. You can input a
numeric VLAN ID value between 1 – 4094
for the MAIN ESSID.
Channel
Number
Please select a channel number you wish to
use. The channel number must be same as
the other wireless access points you wish to
connect to.
Associated
Clients
Click the “Show Active Clients” button and a
new window will appear, which contains
information about all wireless clients
connected to this access point. You can click
the “Refresh” button in the popup window
to keep the information up-to-date.
Root AP SSID
In Universal Repeater mode, this device will
44
Page 45

act as a station and connect to a root AP.
Enter the SSID of the root AP here, or click
the “Select Site Survey” button to choose a
root AP.
Select Site
Survey
Click the “Select Site Survey” button, and a
“Wireless Site Survey Table” will pop up. It
will list all available access points nearby.
Select one access point in the table for this
device to connect to. (Please see below)
Click “APPLY” to make changes take effect. The following message will appear:
Click “CONTINUE” to save the changes but not apply them yet. This allows you
to make further changes in the browser-based management interface, before
applying them all at once.
Click “APPLY” to restart the device and implement any changes. The device will
restart itself.
Wireless Site Survey
When you click the “Select Site Survey” button, a “Wireless Site Survey Table”
will pop up. It will list all available access points nearby.
If you don’t see the SSID of the access point you wish to connect to, you may
try clicking the “Refresh” button. It is also possible the access point has hidden
its SSID, in which case you will need to manually enter the SSID in the “MAIN
45
Page 46

SSID” field on the previous page.
No.
Displayed here is the number of each
additional ESSID.
Enable
Check the box to enable or disable a specific
ESSID accordingly.
SSID
Please input the ESSID (the name used to
identify this wireless access point) here. You
can input up to 32 alphanumerical
characters. Please note that the ESSID is
case sensitive.
Broadcast SSID
Decide if the device will broadcast its own
ESSID. You can hide the ESSID of your
wireless access point (set the option to
“Disable”), so only people who know the
ESSID of your wireless access point can
connect to it.
Multiple ESSID
When you click the “Multiple ESSID” button, a new window will open, as
shown below. This page allows you to configure the wireless settings for
multiple ESSID’s.
Note: The security settings for multiple ESSID’s can
be configured from the Security screen. Please see
III-5-1. Security for more information.
46
Page 47

WMM
WMM (Wi-Fi Multimedia) technology can
improve the performance of certain
network applications, such as audio/video
streaming, network telephony (VoIP), and
others. When you enable WMM, the access
point will define the priority of different
kinds of data, to give higher priority to
applications which require instant
responses. This improves the performance
of such network applications.
Band
Please select the wireless band you wish to
use. By selecting different band settings,
you’ll be able to allow or deny wireless
clients using certain bands.
If you select 2.4GHz (B), 2.4GHz (N), or
2.4GHz (G), only wireless clients using the
wireless band you select (802.11b, 802.11n,
or 802.11g) will be able to connect to this
access point.
If you select 2.4GHz (B+G), then only
wireless clients using the 802.11b and
802.11g bands will be able to connect to
this access point.
If you want to allow 802.11b, 802.11g, and
802.11n clients to connect to this access
point, select 2.4GHz (B+G+N).
AP Isolation
When this is set to “Enabled”, wireless
clients connected to this device will be able
to access the Internet, but will not be able
to communicate with each other. This
applies to clients connected to the specified
ESSID only.
SSID Isolation
When the access point uses multiple SSIDs
and this is set to “Enabled”, then wireless
clients connected to the same SSID will be
able to communicate with each other, but
will not be able to communicate with other
wireless clients connected to another of this
47
Page 48

access point’s SSIDs. You can input a
numeric VLAD ID value between 1 – 4094
for each specific ESSID.
Click “APPLY” to make changes take effect. The following message will appear:
Click “OK” to return to the “Basic Setting” screen.
III-4. WPS Setting
Wi-Fi Protected Setup (WPS) is the simplest way to build a connection
between wireless network clients and this access point. You don’t have to
select an encryption mode and enter a long encryption passphrase every time
you want to set up a wireless client, you only have to press a button on the
wireless client and this access point, and WPS will do the rest for you.
This access point supports two types of WPS: Push-Button Configuration (PBC),
and PIN code. If you want to use PBC, you will need to switch this access point
to WPS mode and push a specific button on the wireless client. You can push
the Reset/WPS button on this access point, or click the “Start PBC” button in
the web configuration interface to do this; if you want to use PIN code, you
will need to enter the PIN code of the wireless client you wish to connect to,
and then activate WPS mode in the wireless client.
48
Page 49

Enable WPS
Check this box to enable or disable WPS
Wi-Fi Protected
Setup
Information
All information related to WPS will be
displayed here.
WPS Status
Displays WPS status. If data encryption
settings for this access point have never
been set, “unConfigured” will be shown
here. If data encryption settings have been
set, “Configured” will be shown here.
Device PIN Code
This is the WPS PIN code of this access
point. This code is used when you need to
build a wireless connection by WPS with
other WPS-enabled wireless devices.
SSID
Displays the SSID (ESSID) of this access
point.
Authentication
Mode
The wireless security authentication mode
of this access point will be shown here. If
you don’t enable the security functions of
the access point before WPS is activated,
the access point will automatically set the
security to WPA (AES) and generate a
passphrase key for WPS connection.
49
Page 50

Passphrase Key
Shows the WPA passphrase here, though all
characters will be replaced by asterisks for
security reasons. If encryption is not set on
this access point, this field will be blank.
Device
Configuration
Configuration options for the device’s WPS
settings can be found here.
Config Mode
There are “Registrar” and “Enrollee” modes
for the WPS connection. When “Registrar”
is enabled, the wireless clients will follow
the access point’s wireless settings for WPS
connections. When “Enrollee” mode is
enabled, the access point will follow the
wireless settings of wireless client for WPS
connections.
Configure via
Push Button
Click “Start PBC” to start Push-Button style
WPS setup. This access point will wait for
WPS requests from wireless clients for 2
minutes. The “WLAN” LED on the access
point will stay on for 2 minutes while this
access point waits for incoming WPS
requests.
Input Client PIN
Code
Please input the PIN code of the wireless
client you wish to connect, and click the
“Start PIN” button. The “WLAN” LED on the
access point will stay on while this access
point waits for incoming WPS requests.
Note: When using PBC-type WPS setup, you must
press the hardware or software WPS button on the
wireless client within 120 seconds. If you do not do
so in time, you will need to activate WPS on this
access point again.
50
Page 51

III-5. Wireless Advanced
This device has many advanced wireless features, which can be found in the
Wireless Advanced menu.
Note: The settings in the Wireless Advanced menu
are for experienced users only. Please do not change
the settings in this menu unless you are sure what
they do.
51
Page 52

Fragment
Threshold
Set the Fragment threshold of the wireless
radio. Please do not modify the default
value if you don’t know what this does, the
default value is 2346
RTS Threshold
Set the RTS threshold of the wireless radio.
Please do not modify the default value if
you don’t know what this does, the default
value is 2347
Beacon Interval
Set the beacon interval of the wireless
radio. Please do not modify the default
value if you don’t know what this does, the
default value is 100
DTIM Period
Set the DTIM period of wireless radio.
Please do not modify default value if you
don’t know what it is, the default value is 3
Data Rate
Set the wireless data transfer rate. Since
most wireless devices will negotiate with
each other and pick a proper data transfer
rate automatically, it’s not necessary to
change this value unless you know what
will happen after modification.
N Data Rate
Set the data rate of 802.11n clients,
available options are MCS 0 to MCS 15. It’s
safe to set this option to “Auto” and it’s not
necessary to change this value unless you
know what will happen after modification.
Channel Width
Select wireless channel width (bandwidth
used by wireless signals from this access
point). It’s suggested you select “Auto
20/40MHz”. Do not change to “20 MHz”
unless you know what that does.
Preamble Type
Set the wireless radio preamble type. Please
do not modify the default value if you
don’t know what this does, the default
value is “Short Preamble”.
Broadcast ESSID
Decide if the device will broadcast its own
ESSID. You can hide the ESSID of your
wireless access point (set the option to
“Disable”), so only people who know the
ESSID of your wireless access point can
52
Page 53

connect to it.
WMM
WMM (Wi-Fi Multimedia) technology can
improve the performance of certain
network applications, such as audio/video
streaming, network telephony (VoIP), and
others. When you enable WMM, the access
point will define the priority of different
kinds of data, to give higher priority to
applications which require instant
responses. This improves the performance
of such network applications.
CTS Protect
Enabling this setting will reduce the chance
of radio signal collisions between 802.11b
and 802.11g wireless access points. It’s
recommended to set this option to “Auto”.
TX Power
You can set the output power of the
wireless radio. Unless you’re using this
wireless access point in a very large space,
you may not require 100% output power.
This will enhance security
(malicious/unknown users in distant areas
will not be able to reach your wireless
access point).
Click “APPLY” to make changes take effect. The following message will appear:
Click “CONTINUE” to save the changes but not apply them yet. This allows you
to make further changes in the browser-based management interface, before
Click “APPLY” to restart the device and implement any changes. The device will
applying them all at once.
restart itself.
III-5-1. Security
This device provides a variety of wireless security options (wireless data
53
Page 54

encryption). When the data is encrypted, information transmitted wirelessly
Select SSID
If the device uses multiple SSIDs, you can
select the SSID you wish to configure
security settings for.
Security Settings
Here you choose the type of encryption you
wish to use with this SSID.
cannot be read by anyone who does not know the correct encryption key.
Note: It is very important to set up wireless security.
Without security enabled, hackers or intruders may
gain access to your local network and cause damage
to your computers and servers.
Tips: There are several things you can do to improve
your wireless security.
1. Use complicated, hard-to-guess phrases as your
security password. Use a random combination of
letters, numbers and symbols.
2. Use WPA whenever possible. It’s more secure
than WEP.
3. Change your security password regularly.
Disable
When you select “Disable”, wireless encryption for the network is disabled.
This means anyone who knows the device’s SSID can connect to it.
54
Page 55

Key Length
There are two types of WEP key length:
64-bit and 128-bit. Using “128-bit” is safer
than “64-bit”, but will reduce some data
transfer performance.
Key Format
There are two types of key format: ASCII
and Hex. When you select a key format, the
number of characters of the key will be
displayed. For example, if you select a
“64-bit” key length, and “Hex” as the key
format, you’ll see the message “Hex (10
characters)” to the right, which means the
length of the WEP key is 10 characters.
Default Key
You can set up to four sets of WEP keys, and
you can decide which key is used the
default. If you don’t know which one you
should use, select “Key 1”.
Key
Input WEP key characters here, the number
of characters must be the same as the
number displayed in the “Key Format” field.
If you select the “ASCII” key format, you can
use any alphanumerical characters (0-9, a-z,
and A-Z). If you select “Hex” as the key
WEP
WEP (Wired Equivalent Privacy) is a common encryption mode, it’s generally
safe enough for home and personal use. But if you need a higher level of
security, please consider using WPA encryption (see next section).
However, some wireless clients don’t support WPA, but only support WEP, so
WEP is still a good choice if you have such a client in your network
environment.
55
Page 56

format, you can use the characters 0-9, a-f,
and A-F. You must enter at least one
encryption key here, and if you entered
multiple WEP keys, they should not be same
as each other.
Enable 802.1x
Authentication
Check this box to enable 802.1x user
authentication. Please refer to Section 2-7-5
for detailed instructions.
WPA Unicast
Cipher Suite
Available options are: WPA (TKIP), WPA2
(AES), and WPA2 Mixed. AES is safer than
TKIP, but not every wireless client supports
it. Please make sure your wireless client
supports the cipher you selected.
Pre-shared Key
Format
Please select the format of the pre-shared
key here, available options are “Passphrase”
(8 to 63 alphanumerical characters) and
“Hex (64 characters)” – 0 to 9 and a to f.
Key
Please enter the key according to the key
format you selected above. For security
reasons, it’s best to use a complex,
hard-to-guess key.
WPA pre-shared key
WPA pre-shared key is the safest encryption method, and it’s recommended to
use this encryption type to safeguard the integrity of your data.
WPA RADIUS
56
Page 57

WPA Unicast
Cipher Suite
Available options are: WPA (TKIP), WPA2
(AES), and WPA2 Mixed. AES is safer than
TKIP, but not every wireless client supports
it. Please make sure your wireless client
supports the cipher you selected.
RADIUS Server
IP address
Enter the IP address of the RADIUS
authentication server here.
RADIUS Server
Port
Enter the port number of the RADIUS
authentication server here. Default value is
1812.
RADIUS Server
Password
Enter the password of the RADIUS
authentication server here.
WPA RADIUS is a combination of WPA encryption and RADIUS user
authentication. If you have a RADIUS authentication server, you can check the
identity of every wireless client by using a user database.
Enable 802.1x Authentication
When you select “Disable” or “WEP” as your encryption type, you will have
the option of enabling 802.1x authentication based on a RADIUS user
authentication server. Check the “Enable 802.1x Authentication” box to
activate it.
57
Page 58

Enable 802.1x
Authentication
Enable or disable the use of 802.1x user
authentication.
RADIUS Server
IP Address
Enter the IP address of the RADIUS
authentication server here.
RADIUS Server
Port
Enter the port number of the RADIUS
authentication server here. Default value is
1812.
RADIUS Server
Password
Enter the password of the RADIUS
authentication server here.
After you’ve set your security options, click “APPLY” to make changes take
effect. The following message will appear:
Click “CONTINUE” to save the changes but not apply them yet. This allows you
to make further changes in the browser-based management interface, before
applying them all at once.
Click “APPLY” to restart the device and implement any changes. The device will
restart itself.
III-5-2. MAC Filtering
The MAC filtering feature allows you to define a “white list” of wireless
devices permitted to connect to this access point. Devices are identified by
their unique MAC address. When devices not on the white list of MAC
addresses attempt to connect to this access point, they will be denied.
58
Page 59

Select
Check this box to select one or more MAC
address(es) for deletion.
Delete Selected
Click this button to delete all selected MAC
address(es).
Delete All
Delete all MAC addresses in the table.
Reset
Uncheck all selected MAC address entries.
Enable Wireless
Access Control
Check this box to enable MAC address
filtering. If unchecked, no MAC restrictions
will be enforced, and any wireless client
with proper encryption settings will be able
to connect to this wireless access point.
MAC address
Input a MAC address allowed using this
wireless access point here. Do not add any
colons (:) or hyphens (-) only enter 0 to 9
and a to f here, such as “112233445566” or
“aabbccddeeff”.
Address
filtering
table (2)
Add new
entries
here (3)
Select
SSID (1)
(1) Select SSID: Here you select the SSID you wish to configure.
(2) MAC Address Filtering Table: This table lists the MAC addresses you have
currently added to the white list.
(3) Here you enter the information for new MAC addresses to add to the white
list.
59
Page 60

Comment
You can input any text here as the comment
of this MAC address, such as “ROOM 2A
Computer” or something else to identify
the MAC address. You can enter up to 16
alphanumerical characters here. This is
optional and you can leave it blank,
however, it’s recommended to use this field
to write a comment for every MAC
addresses as a memory aid.
Add
When you finish entering the MAC address
and (optional) comment, click this button to
add the MAC address entry to the list.
Clear
Remove all characters in the “MAC address”
and “Comments” fields.
Click “APPLY” to make changes take effect. The following message will appear:
Click “CONTINUE” to save the changes but not apply them yet. This allows you
to make further changes in the browser-based management interface, before
applying them all at once.
Click “APPLY” to restart the device and implement any changes. The device will
restart itself.
III-6. System Utility
You can configure basic system and administrative parameters by selecting
“System Utility” from the sidebar.
60
Page 61

Current
Password
Enter your current password. The default
password is 1234.
“System Utility” consists of four main functions.
The default screen you will see upon selecting “System Utility” is the
“Administrator” screen.
III-6-1. Administrator
Password Settings
You can change the password used to login to the browser-based configuration
interface here. It is advised to do so for security purposes.
61
Page 62

New Password
Enter your desired new password here. You
can use any combination of letters, numbers
and symbols up to 20 characters.
Re-Enter
Password
Confirm your new password.
Click “APPLY” to make changes take effect. The following message will appear:
Click “CONTINUE” to save the changes but not apply them yet. This allows you
to make further changes in the browser-based management interface, before
applying them all at once.
Click “APPLY” to restart the device and implement any changes. The device will
restart itself.
Management IP
You can modify the IP address of the access point, enabling it to become a part
of your local area network. To do so, select “Use the following IP address” and
input the information manually.
Or you can select “Obtain an IP address automatically” which will assign an
automatic IP address to the access point. (Windows PCs only)
Note: If you choose “Obtain an IP address
automatically” then you will need to use the access
key (http://edimax******) to access the
browser-based configuration device. This is because
the access point will act as a DHCP client and
receive a dynamic IP from the DHCP server, i.e. your
broadband router.
Note: Mac users, please do not select “Obtain an IP
address automatically”.
62
Page 63

IP Address
Specify an IP address here. This IP address
will be assigned to your access point, and
will replace the default IP address
192.168.2.2.
Subnet Mask
Input the subnet mask of the new IP
address.
Gateway
Address
Input the network’s gateway IP address.
Typically, your ISP will provide you with such information as IP address, subnet
mask and gateway address.
Note: Please write down and remember the new IP
address you assigned to the access point. If you
forget this IP address you will not be able to connect
to the browser-based configuration interface in the
future.
Note: To reset the IP address back to its default
value of 192.168.2.2, press and hold the WPS
button on the access point for 10 seconds. Be aware
that doing so restores all settings and passwords
back to factory defaults.
Click “APPLY” to make changes take effect. The following message will appear:
63
Page 64

Click “CONTINUE” to save the changes but not apply them yet. This allows you
DHCP Server
Select “Enabled” to enable DHCP server
functionality. Select “Disabled” to disable it,
in which case subsequent fields will be
grayed out.
Default Gateway
Input the IP address of the default gateway
of your network here.
Domain Name
Server IP
Input the IP address of the domain name
server (DNS).
Start IP
Input the start address of the IP range.
End IP
Input the end address of the IP range.
Domain Name
Input the domain name for your network
(optional).
Lease Time
Specify a lease time (the duration that every
computer can keep a specific IP address) of
every IP address assigned by the access
point.
to make further changes in the browser-based management interface, before
applying them all at once.
Click “APPLY” to restart the device and implement any changes. The device will
restart itself.
DHCP Server
The access point can be configured to act as a DHCP server for your network.
By default DHCP is disabled.
64
Page 65

Click “APPLY” to make changes take effect. The following message will appear:
Time Zone
Select the time zone of your country/
region. If your country/region is not listed,
please select another country/region whose
time zone is the same as yours.
Time Server
Address
This access point supports NTP (Network
Time Protocol) for automatic time and date
setup. Choose a time server from the drop
down menu, or input the host name or IP
address of the IP server manually.
Daylight Savings
If your country/region uses daylight saving
time, please check the “Enable Function”
box and select the start and end date.
Click “CONTINUE” to save the changes but not apply them yet. This allows you
to make further changes in the browser-based management interface, before
applying them all at once.
Click “APPLY” to restart the device and implement any changes. The device will
restart itself.
III-6-2. Time Setting
You can configure the time zone settings of your access point here. The date
and time of the device can be configured manually or can be synchronized
with a time server.
65
Page 66

LED ON/OFF
Select “ON” or “OFF” to switch the LEDs on
or off accordingly.
Wireless
ON/OFF
Select “ON” or “OFF” to switch the wireless
capability of the access point on or off
accordingly.
Click “APPLY” to make changes take effect. The following message will appear:
Click “CONTINUE” to save the changes but not apply them yet. This allows you
to make further changes in the browser-based management interface, before
applying them all at once.
Click “APPLY” to restart the device and implement any changes. The device will
restart itself.
III-6-3. Power Saving
You can configure the operation of the LEDs and wireless capability of the
access point in order the conserve power.
Click “APPLY” to make changes take effect. The following message will appear:
66
Page 67

Click “CONTINUE” to save the changes but not apply them yet. This allows you
to make further changes in the browser-based management interface, before
applying them all at once.
Click “APPLY” to restart the device and implement any changes. The device will
restart itself.
III-6-4. Scheduling setting
The access point includes a scheduling function, where power saving functions
and an automatic reboot can be automated for specific times. By default,
scheduling setting is disabled. Please select “Enable” if you wish to continue.
Note: Ensure you have configured the time settings
of your access point before you enable scheduling.
Click “Add” to open a new screen and create a scheduled event.
67
Page 68

Service
Select the event to be scheduled from the
drop down menu. “Wireless off” will disable
the wireless capability of the access point,
“Led off” will switch off the LEDs and “Auto
reboot” will restart the device.
Schedule
Description
Assign the event a name or description for
reference (optional).
Start Time
Specify a start time (hh.mm) for the event,
for a specific day or to recur every day.
End Time
Specify an end time (hh.mm) for the event,
for a specific day or to recur every day.
Select
Check the box to select and confirm your
event.
Edit
Click “Edit” to change the type, description,
start time or end time of the scheduled
event.
Click “Save” to save your scheduled event. The following message will appear:
Click “OK” to return to the “Scheduling setting” screen. You should now see
your scheduled event listed.
Up to 10 events can be scheduled, and you can edit or delete each event.
68
Page 69

Delete
Click “Delete” to delete the event
permanently.
Click “APPLY” to make changes take effect. The following message will appear:
Click “CONTINUE” to save the changes but not apply them yet. This allows you
to make further changes in the browser-based management interface, before
applying them all at once.
Click “APPLY” to restart the device and implement any changes. The device will
restart itself.
69
Page 70

III-7. Configuration Tool
Backup Settings
Click “Save” to save the current settings on
your computer as config.bin file.
Restore Settings
Click the browse button to find a previously
saved config.bin file and then click “Upload”
to replace your current settings.
Restore to
Factory Defaults
Click “Reset” to restore settings to the
factory default. A pop-up window will
appear and ask you to confirm and enter
your log in details. Enter your username and
The access point’s configuration tool enables you to back up the settings,
upgrade the firmware and reset the device. Select “Configuration tool” from
the sidebar.
You will see the following screen:
70
Page 71

password and click “Ok”. See below for
more information.
Note: Restoring settings to the factory default will
restore all settings, configurations and passwords
back to the factory default.
Note: You can also reset the device to the factory
default by pressing and holding the Reset/WPS
button for 10 seconds, until the Power LED ( )
goes out. The Reset/WPS button is located on the
front panel of the device.
Restore to factory defaults
When you restore to factory defaults, the Power LED ( ) on the device will
go out. The access point will then begin its initialization process. The Wi-Fi LED
( ) will flash rapidly, until the Power LED ( ) lights back up. When the
Power LED ( ) lights up and stays on steadily, the device has successfully
reinitialized and is ready for further configuration.
Note: Take care to hold down the Reset/WPS
button for at least 10 seconds. Releasing the button
too early will cause the device to enter WPS
connection mode.
In the sidebar, there are 3 further tools within the “Configuration Tools” menu.
71
Page 72

III-7-1. Diagnosis
Watchdog and
reboot device
Select “Enable” or “Disable” for the
automatic reboot function.
Ping Address
Specify the IP address to ping.
Time interval
Specify the frequency of the ping as a time
interval, in minutes. Enter a value from
1-60.
Using the diagnosis tool, you can ping a specific IP address and automatically
reboot the device if there is no response.
Click “APPLY” to make changes take effect. The following message will appear:
Click “CONTINUE” to save the changes but not apply them yet. This allows you
to make further changes in the browser-based management interface, before
applying them all at once.
Click “APPLY” to restart the device and implement any changes. The device will
restart itself.
72
Page 73

III-7-2. Firmware Upgrade
Selecting “Firmware upgrade” from the “Configuration Tool” menu allows you
to update the system firmware to a more recent version. You can download
the latest firmware from the Edimax website.
Note: Do not turn off or disconnect the access point
during a firmware upgrade, as this could damage
the device.
Note: It is recommended that you use a wired
Ethernet connection to upload the firmware file.
Click on the browse button to open a window and locate the downloaded
firmware file in your computer. Confirm your selection and click “APPLY” to
make changes take effect. The following message will appear:
Click “CONTINUE” to save the changes but not apply them yet. This allows you
to make further changes in the browser-based management interface, before
applying them all at once.
Click “APPLY” to restart the device and implement any changes. The device will
restart itself.
73
Page 74

III-7-3. Reboot
If the access point malfunctions or is not responding, then it is recommended
that you reboot the device. This is useful if the location of the access point is
not convenient.
Note: If the access point is still not responding after
a system reboot, switch off the device by
unplugging the power supply. Plug it back in after 10
seconds.
Note: Rebooting the access point will not affect the
current configuration of the device.
To reboot the device, please click “Reboot” from the “Configuration Tool”
menu in the sidebar. The following screen will be displayed:
Click “Apply” to reboot the device.
A pop up window will ask you to confirm, please click “Ok” to confirm or
“Cancel” to abort. If you click “Ok” to continue, all connections between
wireless client and access will be disconnected at this point.
You will see the following screen, and a timer will count down from 60
seconds. When the timer reaches zero, click “OK” to return to the
browser-based configuration interface.
74
Page 75

75
Page 76

IV. APPENDIX
IV-1. Configuring your IP address
The access point uses the default IP address 192.168.2.2, which may not be in
the same IP address subnet of your network; meaning you are unable to
access the browser based configuration interface. In this case, you need to
modify the IP address of your PC or Macintosh to 192.168.2.10, in order to
access the browser-based configuration interface.
The procedure for doing so varies across different operating systems; please
follow the guide appropriate for your operating system.
IV-1-1. Windows XP
1. Click the “Start” button (it should be located in the lower-left corner of your
computer), then click “Control Panel”. Double-click the “Network and
Internet Connections” icon, click “Network Connections”, and then
double-click “Local Area Connection”. The “Local Area Connection Status”
window will then appear, click “Properties”.
76
Page 77

2. Select “Use the following IP address”, then input the following values:
IP address: 192.168.2.10
Subnet Mask: 255.255.255.0
Click ‘OK’ when finished.
IV-1-2. Windows Vista
1. Click the “Start” button (it should be located in the lower-left corner of your
computer), then click “Control Panel”. Click “View Network Status and
Tasks”, then click “Manage Network Connections”. Right-click “Local Area
Network”, then select “Properties”. The “Local Area Connection Properties”
window will then appear, select “Internet Protocol Version 4 (TCP / IPv4)”,
and then click “Properties”.
77
Page 78

2. Select “Use the following IP address”, then input the following values:
IP address: 192.168.2.10
Subnet Mask: 255.255.255.0
Click ‘OK’ when finished.
78
Page 79

IV-1-3. Windows 7
1. Click the “Start” button (it should be located in the lower-left corner of your
computer).
2. Under “Network and Internet” click “View network status and tasks”.
3. Click “Local Area Connection”.
79
Page 80

4. Click “Properties”.
5. Select “Internet Protocol Version 4 (TCP/IPv6) and then click “Properties”.
80
Page 81

6. Select “Use the following IP address”, then input the following values:
IP address: 192.168.2.10
Subnet Mask: 255.255.255.0
Click ‘OK’ when finished.
81
Page 82

IV-1-4. Mac OS
1. Have your Macintosh computer operate as usual, and click on “System
Preferences”
2. In System Preferences, click on “Network”.
3. Here you will see all of your network connections. You need to remove any
Ethernet cable that may be connected, so that the “Ethernet” status in the
left sidebar displays “Not Connected”, as shown below. Then, you need to
switch off your Macintosh’s Wi-Fi. Select “Wi-Fi” from the left sidebar.
4. If your Wi-Fi is switched on, click on the button labeled “Turn Wi-Fi Off”.
The “Network” screen should now look like the screen below, where under
the heading “Wi-Fi” in the left sidebar, the status is shown as “Off”.
82
Page 83

5. Connect one end of an Ethernet cable to the Ethernet port on your
computer. Connect the other end to an Ethernet port on the access point.
6. Plug the power adapter into the device’s 5V power port, and plug the
adapter into a wall socket. The PWR LED and corresponding LAN LED should
light up.
7. Network Preferences will now display an Ethernet adapter, as shown below.
The status of “Ethernet” should be “Connected”.
83
Page 84

8. Click on “Ethernet” in the left panel and then click the drop down arrow for
the menu labeled “Configure IPv4” in the right panel. From the drop down
menu, select “Manually”.
9. In the panel on the right side, enter IP address 192.168.2.10 and subnet
mask 255.255.255.0. Click on “Apply”.
84
Page 85

10. In the left sidebar, “Ethernet” should now display “Connected” as shown
below. In the right panel, you should see the IP address 192.168.2.10 and
subnet mask 255.255.255.0.
85
Page 86

IV-2. Troubleshooting
Scenario
Solution
I can’t log onto the
browser-based
configuration
interface: the
access point is not
responding.
a. Please check the connection of the
power cord and network cable. All
cords and cables should be correctly
and firmly inserted.
b. Check the LEDs on the front panel. If
all the LEDs are out, then check the
A/C power adapter.
c. Make sure you are using the correct IP
address.
d. If you are using a MAC or IP address
filter, try to connect the access point
to another computer.
e. Set your computer to obtain an IP
address automatically (DHCP), and
see if your computer can obtain an IP
address.
f. If you are experiencing problems after
a firmware upgrade, please contact
your dealer of purchase for help.
g. If all of the above solutions don’t
work, contact your dealer of purchase
for help.
I can’t establish a
connection to my
wireless access
point.
a. If encryption is enabled, please
re-check WEP or WPA passphrase
settings on your wireless client.
b. Try moving closer to the wireless
access point.
c. Unplug the A/C adapter of the access
point, and plug it back again after 10
seconds.
d. Check the LEDs on the front panel. If
all the LEDs are out, then check the
A/C power adapter.
I can’t locate the
access point with
a. Check if “Broadcast ESSID” (in the
“Wireless Advanced” section of the
If you are experiencing problems with your access point, please refer to this
troubleshooting guide before contacting your dealer of purchase for help.
86
Page 87

my wireless client.
browser-based configuration
interface) is “Enabled” or “Disabled”. If
“Disabled” you need to input the
ESSID into your wireless client
manually.
b. Try moving closer to the wireless
access point.
File downloads are
very slow or
frequently
interrupted.
a. Reset the access point.
b. Try again later. Your local network
may be experiencing technical
difficulties or very high usage.
c. Change channel number.
I can’t log onto the
browser-based
configuration
interface: incorrect
password.
a. Password is case-sensitive. Make sure
the “Caps Lock” light is not
illuminated.
b. If you do not know your password,
restore the device to factory settings.
The access point is
extremely hot.
a. It is normal for the access point to
heat up during frequent use. If you
can safely place your hand on the
access point, the temperature of the
device is at a normal level.
b. If you smell burning or see smoke
coming from access point or A/C
power adapter, then disconnect the
access point and A/C power adapter
immediately, as far as it is safely
possible to do so. Call your dealer of
purchase for help.
87
Page 88

IV-3. Glossary
Default Gateway (Access point): Every non-access point IP device needs to
configure a default gateway’s IP address. When the device sends out an IP
packet, if the destination is not on the same network, the device has to send
the packet to its default gateway, which will then send it out towards the
destination.
DHCP: Dynamic Host Configuration Protocol. This protocol automatically gives
every computer on your home network an IP address.
DNS Server IP Address: DNS stands for Domain Name System, which allows
Internet servers to have a domain name (such as www.Broadbandaccess
point.com) and one or more IP addresses (such as 192.34.45.8). A DNS server
keeps a database of Internet servers and their respective domain names and
IP addresses, so that when a domain name is requested (as in typing
"Broadbandaccess point.com" into your Internet browser), the user is sent to
the proper IP address. The DNS server IP address used by the computers on
your home network is the location of the DNS server your ISP has assigned to
you.
DSL Modem: DSL stands for Digital Subscriber Line. A DSL modem uses your
existing phone lines to transmit data at high speeds.
Ethernet: A standard for computer networks. Ethernet networks are
connected by special cables and hubs, and move data around at up to 10/100
million bits per second (Mbps).
Idle Timeout: Idle Timeout is designed so that after there is no traffic to the
Internet for a pre-configured amount of time, the connection will
automatically be disconnected.
IP Address and Network (Subnet) Mask: IP stands for Internet Protocol. An IP
address consists of a series of four numbers separated by periods, that
identifies a single, unique Internet computer host in an IP network. Example:
192.168.2.1. It consists of 2 portions: the IP network address, and the host
identifier.
The IP address is a 32-bit binary pattern, which can be represented as four
cascaded decimal numbers separated by “.”: aaa.aaa.aaa.aaa, where each
“aaa” can be anything from 000 to 255, or as four cascaded binary numbers
88
Page 89

separated by “.”: bbbbbbbb.bbbbbbbb.bbbbbbbb.bbbbbbbb, where each “b”
can either be 0 or 1.
A network mask is also a 32-bit binary pattern, and consists of consecutive
leading 1’s followed by consecutive trailing 0’s, such as
11111111.11111111.11111111.00000000. Therefore sometimes a network
mask can also be described simply as “x” number of leading 1’s.
When both are represented side by side in their binary forms, all bits in the IP
address that correspond to 1’s in the network mask become part of the IP
network address, and the remaining bits correspond to the host ID.
For example, if the IP address for a device is, in its binary form,
11011001.10110000.10010000.00000111, and if its network mask is,
11111111.11111111.11110000.00000000
It means the device’s network address is
11011001.10110000.10010000.00000000, and its host ID is,
00000000.00000000.00000000.00000111. This is a convenient and efficient
method for access points to route IP packets to their destination.
ISP Gateway Address: (see ISP for definition). The ISP Gateway Address is an
IP address for the Internet access point located at the ISP's office.
ISP: Internet Service Provider. An ISP is a business that provides connectivity
to the Internet for individuals and other businesses or organizations.
LAN: Local Area Network. A LAN is a group of computers and devices
connected together in a relatively small area (such as a house or an office).
Your home network is considered a LAN.
MAC Address: MAC stands for Media Access Control. A MAC address is the
hardware address of a device connected to a network. The MAC address is a
unique identifier for a device with an Ethernet interface. It is comprised of
two parts: 3 bytes of data that corresponds to the Manufacturer ID (unique
for each manufacturer), plus 3 bytes that are often used as the product’s
serial number.
NAT: Network Address Translation. This process allows all of the computers
on your home network to use one IP address. Using the broadband access
point’s NAT capability, you can access the Internet from any computer on
your home network without having to purchase more IP addresses from your
ISP.
89
Page 90

Port: Network Clients (LAN PC) uses port numbers to distinguish one network
Application
Protocol
Port Number
Telnet
TCP
23
FTP
TCP
21
SMTP
TCP
25
POP3
TCP
110
H.323
TCP
1720
SNMP
UCP
161
SNMP Trap
UDP
162
HTTP
TCP
80
PPTP
TCP
1723
PC Anywhere
TCP
5631
PC Anywhere
UDP
5632
application/protocol over another. Below is a list of common applications and
protocol/port numbers:
PPPoE: Point-to-Point Protocol over Ethernet. Point-to-Point Protocol is a
secure data transmission method originally created for dial-up connections;
PPPoE is for Ethernet connections. PPPoE relies on two widely accepted
standards, Ethernet and the Point-to-Point Protocol. It is a communications
protocol for transmitting information over Ethernet between different
manufacturers.
Protocol: A protocol is a set of rules for interaction agreed upon between
multiple parties so that when they interface with each other based on such a
protocol, the interpretation of their behavior is well defined and can be made
objectively, without confusion or misunderstanding.
Access point: A access point is an intelligent network device that forwards
packets between different networks based on network layer address
information such as IP addresses.
Subnet Mask: A subnet mask, which may be a part of the TCP/IP information
provided by your ISP, is a set of four numbers (e.g. 255.255.255.0) configured
like an IP address. It is used to create IP address numbers used only within a
90
Page 91

particular network (as opposed to valid IP address numbers recognized by the
Internet, which must be assigned by InterNIC).
TCP/IP, UDP: Transmission Control Protocol/Internet Protocol (TCP/IP) and
Unreliable Datagram Protocol (UDP). TCP/IP is the standard protocol for data
transmission over the Internet. Both TCP and UDP are transport layer protocol.
TCP performs proper error detection and error recovery, and thus is reliable.
UDP on the other hand is not reliable. They both run on top of the IP (Internet
Protocol), a network layer protocol.
WAN: Wide Area Network. A network that connects computers located in
geographically separate areas (e.g. different buildings, cities, countries). The
Internet is a wide area network.
Web-based management Graphical User Interface (GUI): Many devices
support a graphical user interface that is based on the web browser. This
means the user can use the familiar Netscape or Microsoft Internet Explorer
to Control/configure or monitor the device being managed.
91
Page 92

92
 Loading...
Loading...