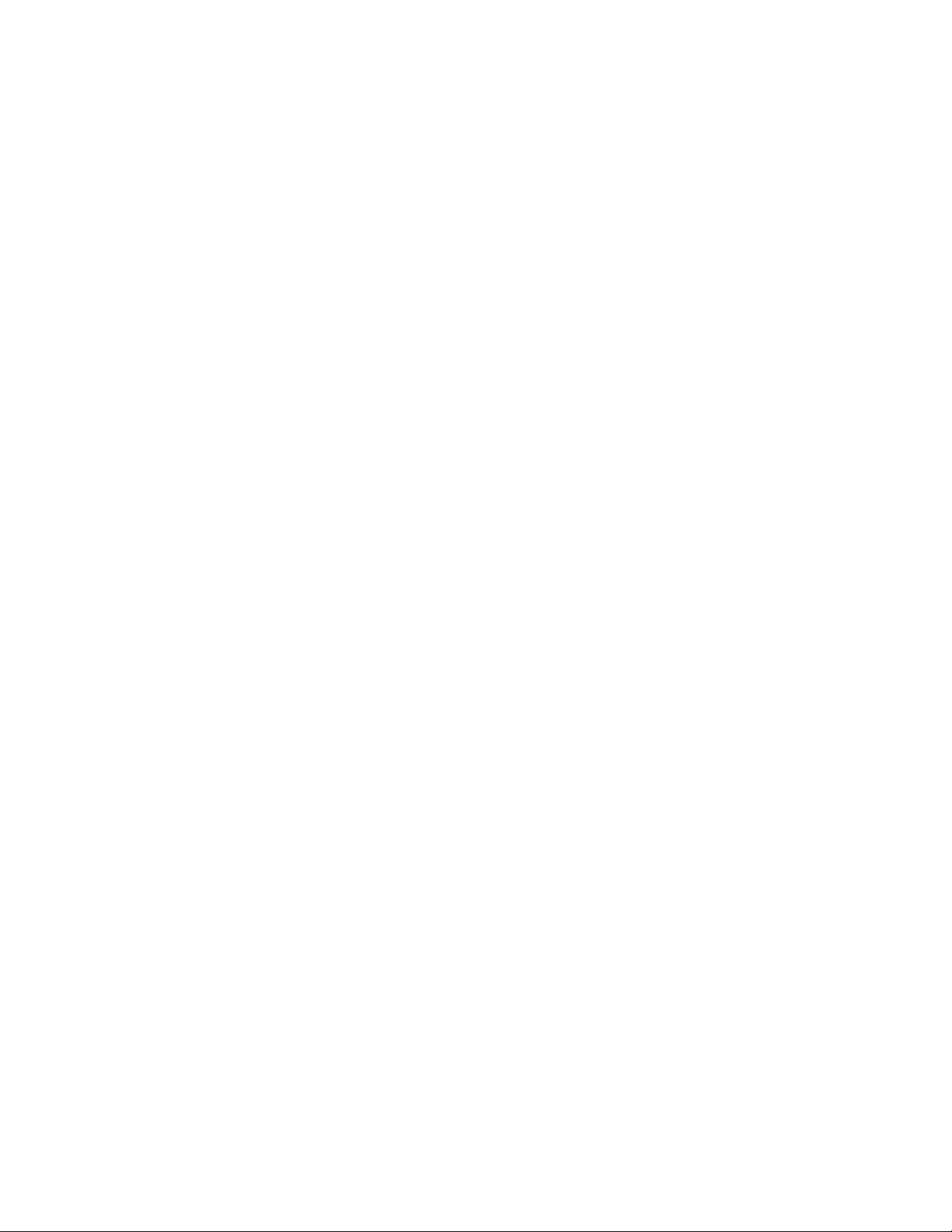
GINA
24
Owner’s Manual Version 1.0 for PC
Gina24 is designed and manufactured in the U.S. by Echo Corporation
1
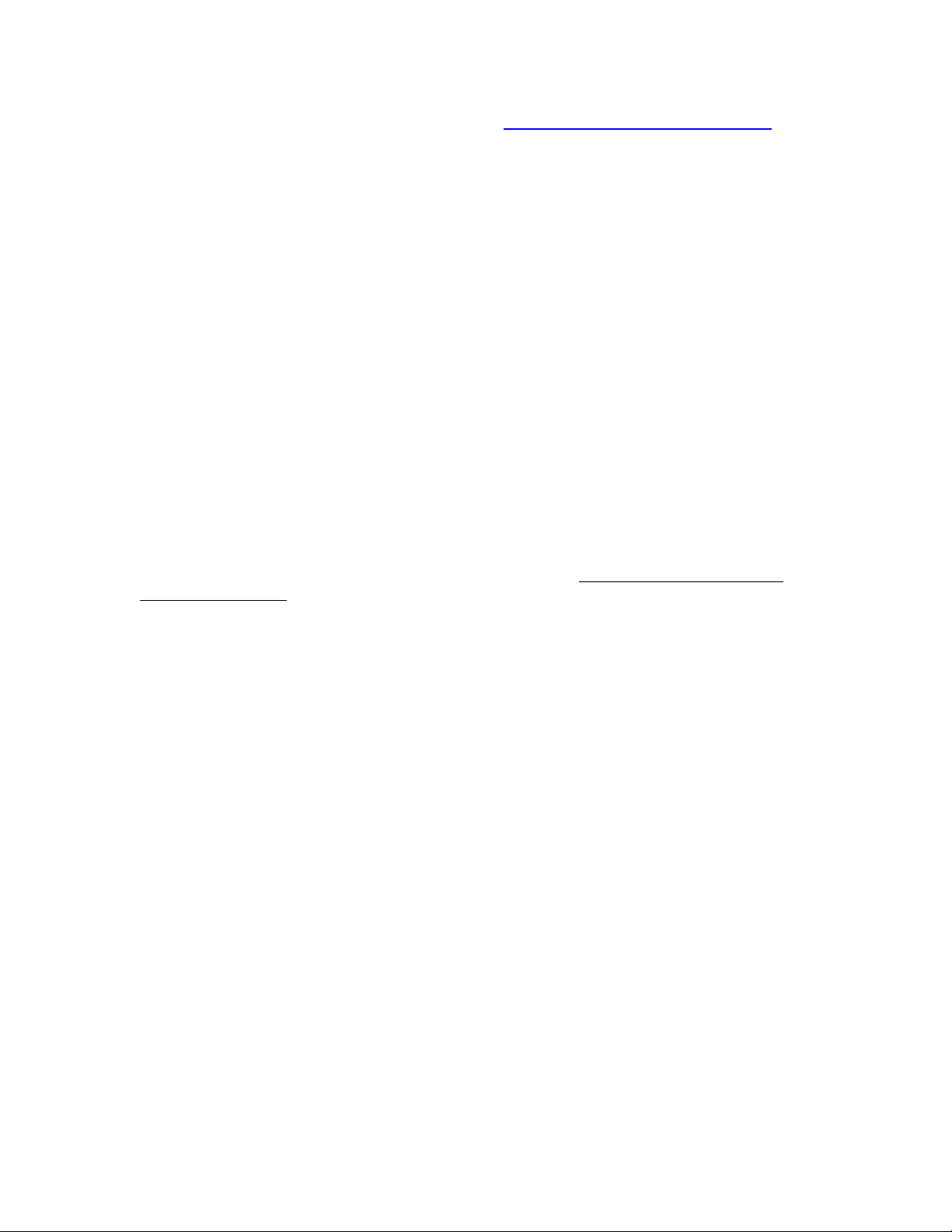
Sending in your registr ation card – or registering online at
allows us to register key information so that we may handle problems faster and inform you of advance
information on upgrades and other news. Thanks in advance for filling out your registration card and
sending it to us. We hope you enjo y your Echo produc t.
http://www.echoaudio.com/register.html
-
Limited Warranty
Echo Digital Audio Corporation warrants this product, when purchased at an Authorized Echo Dealer in the
United States of America, to be free of defects in materials and manufacturing workmanship for a period of
one year from the date of original purchase. During the warranty period Echo shall, at its option, either
repair or replace any product that proves to be defective upon inspection by Echo. Final determination of
warranty coverage lies solely with Echo. Echo reserves the right to update any unit returned for repair, and
reserves the right to change or improve the design of the product at any time without notice.
This is your sole warranty. Echo does not authorize any third party, including any dealer or sales
representative, to assume any liability on behalf of Echo or to make any warranty for Echo.
Service and repairs of Echo products are to be performed only at the factory (see below) unless otherwise
authorized in advance by the Echo Service Department. Unauthorized service, repair or modification will
void this warranty.
To obtain factory service:
Contact Echo Digital Audio Corporation at (805) 684-4593, 9AM to 5PM Monday through Friday (Pacific
Time). If necessary, you will be given a return authorization number. Products returned without an RA
number will be refused. Echo may, at its option, require proof of the original date of purchase in the form
of a dated copy of the original authorized dealer’s invoice or sales receipt. Pack the product in its original
shipping carton and attach a description of the problem along with your name and a phone number where
Echo can contact you if necessary. Ship the product insured and freight prepaid to:
Echo Digital Audio Corporation
6460 Via Real
Carpinteria, CA 93013
DISCLAIMER AND LIMITATION OF WARRANTY
Echo makes no other warranties, express, implied, or otherwise, regarding Echo products, and specifically
disclaims any warranty for merchantability or fitness for a particular purpose. The exclusion of implied
warranties is not permitted in some states and the exclusions specified herein may not apply to you. This
warranty provide s you with sp ecific legal rights. There may be other rights that you have which va ry from
state to state.
In no event will Echo be liable for any lost profits, or for any consequential, direct or indirect damages,
however caused and on any theory of liability, arising from this warranty and sale.
©2000 by Echo Digital Audio Corporation
6460 Via Real
Carpinteria, CA 93013
Echo® is a registered trademark of Echo Digital Audio Corporation
®
24, Mona, Layla®24, Layla®, Gina®, Darla®24 and Darla® are trademarks of Echo Digital Audio
Gina
Corporation
ADAT
Windows
is a registered trademark of Alesis Corporation
®
, Windows ‘95®, Windows ‘98®, and Windows NT® are registered trademarks of Microsoft, Inc.
2
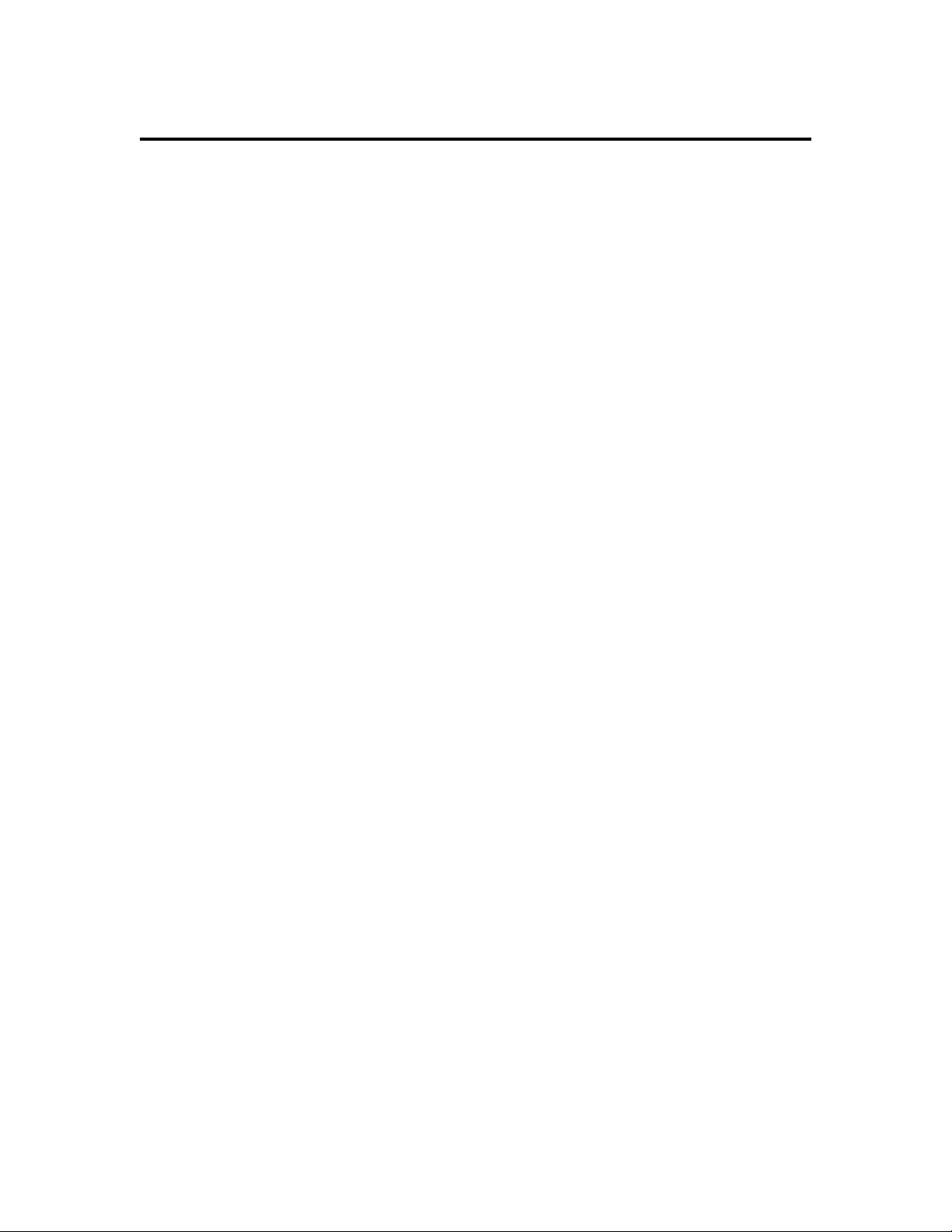
Table of Contents
Introduction
What You Should Have Received in the Gina24 Box 5
System Requirements 6
Gina24 Installation
System Check 6
6
System Sounds 7
Installing the Gina24 Hardware 8
Connecting to Gina24’s Audio Interface 11
Installing the Gina24 Software Drivers 14
Gina24 Audio Input & Output Devices 18
The Echo Console
Console Controls 20
Monitor Controls 21
Output Controls 23
Adjusting Record and Playback Levels 23
Setting Clock Sources and Destinations 24
Synchronizing Multiple Devices 24
Digital Mode Switch 27
View ADAT Ctrls 27
The File Menu 28
The Preferences Page 29
Digital I/O – Selecting the S/PDIF Output Format 30
Digital I/O – Dither Input 30
General – Sync Wave D e vices 31
Sample Rate Lock 31
Additional Configuration Settings
Show console on taskbar 33
Monitor during playback 33
SAW Compatibility Mode 33
Multi-client audio 34
DirectSound Settings 35
5
19
32
3
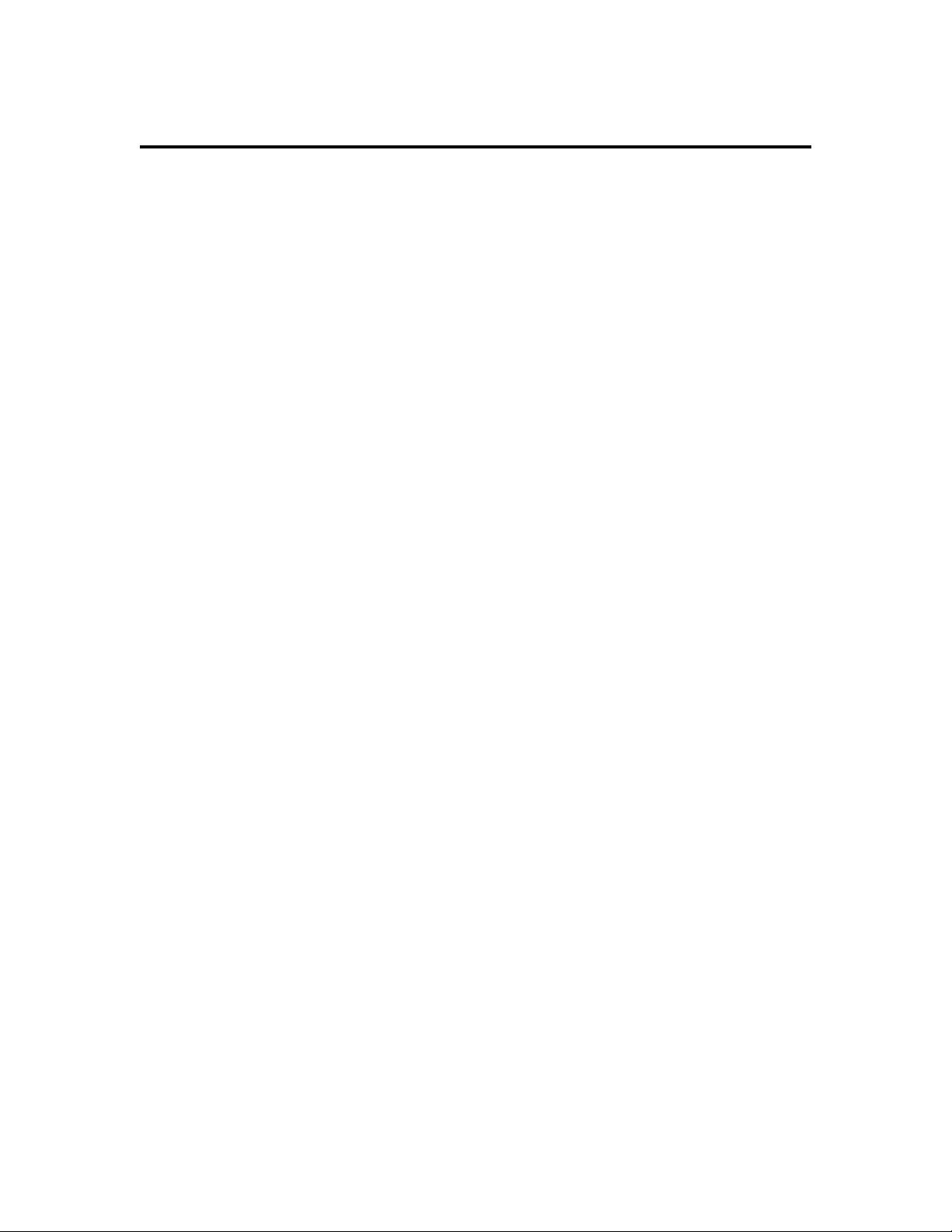
Table of Contents
Installing Cool Edit Pro
Cool Edit Pro: Assigning Gina24’s Inputs & Outputs
Cool Edit Pro: Optimizing Multitrack Perform ance
Contacting Customer Service
Special Edition
36
37
38
40
Appendix A:
Appendix B:
Appendix C:
Appendix D:
Appendix E:
Appendix F:
Appendix G:
Appendix H:
Index
The Echo Reporter Software 41
General Troubleshooting Guide
48
Resolving Interrupt Conflicts 52
DirectSound FAQ 58
Multi-client audio FAQ 60
Audio Software FAQ 63
An Introduction to Digital Recording 67
Specifications 74
76
4
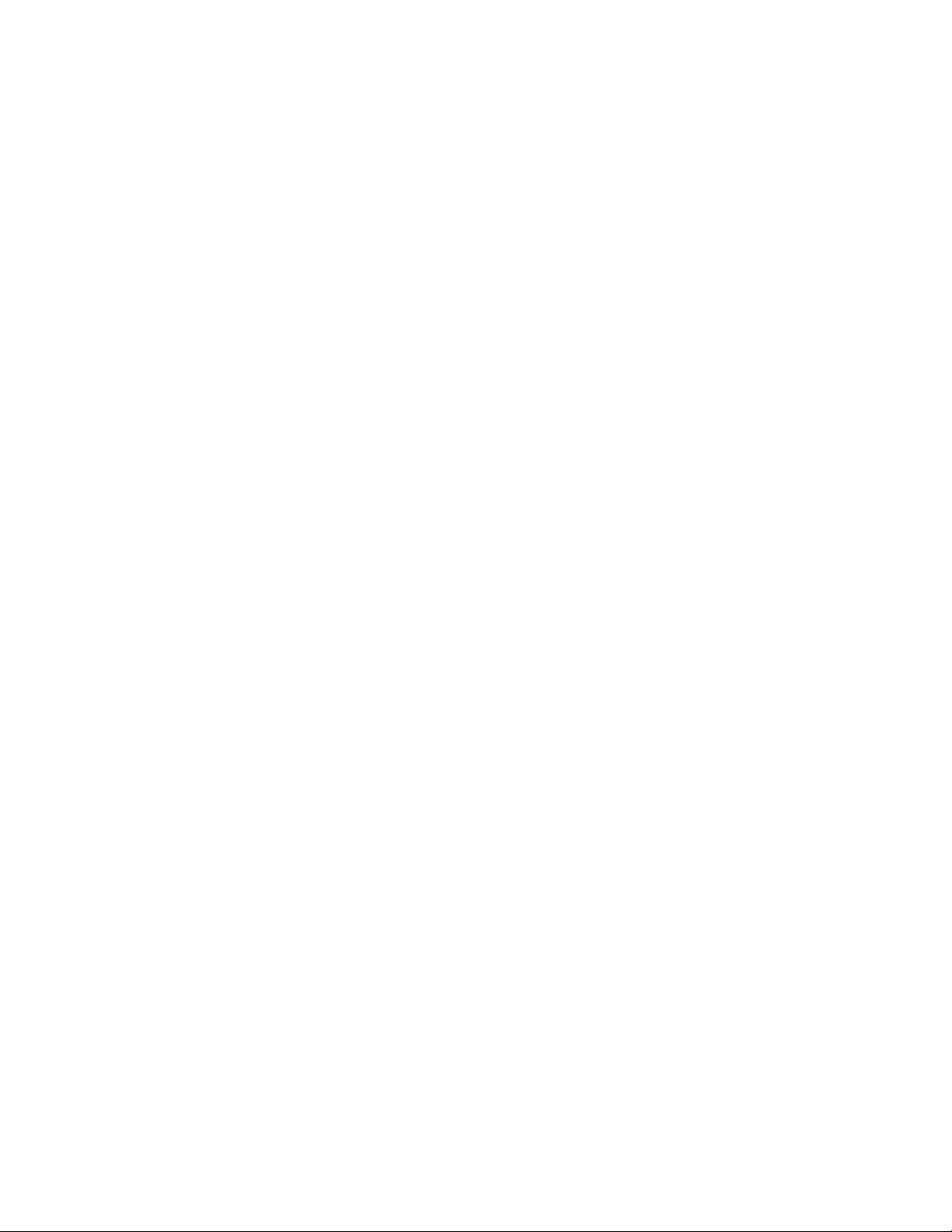
Introduction
Thank you for choosing Gina24. We think you’ll find Gina24 to be an
extremely flexible, high-performance tool for your computer-based hard
disk recording system.
What You Should Have Received in the Gina24 Box
When you opened the Gina24 box, you should have found the following:
•
•
•
•
•
•
•
A Gina24 PCI card wrapped in an anti-static cover
A Gina24 audio interface box
A Gina24 interface cable (
your Gina24 system is a shielded audio cable that has been
custom manufactured to exacting standards. Use of any other
cable, such as a computer printer cable, will substantially
reduce the system’s overall audio quality. See “Installing the
Gina24 hardware” for further details
A CD-ROM Digital connector cable
An Esync synchronization cable.
A CD-ROM containing the Gina24 W indows 95/Windows 98
Drivers, the Echo Reporter
Software’s Cool Edit Pro
and editing software, and demo versions of digital audio recording,
editing, and processing software from a variety of manufacturers
The Gina24 owner’s manual
Please note: The cable included with
.)
system analysis software, Syntrillium
Special Edition multitrack recording
5
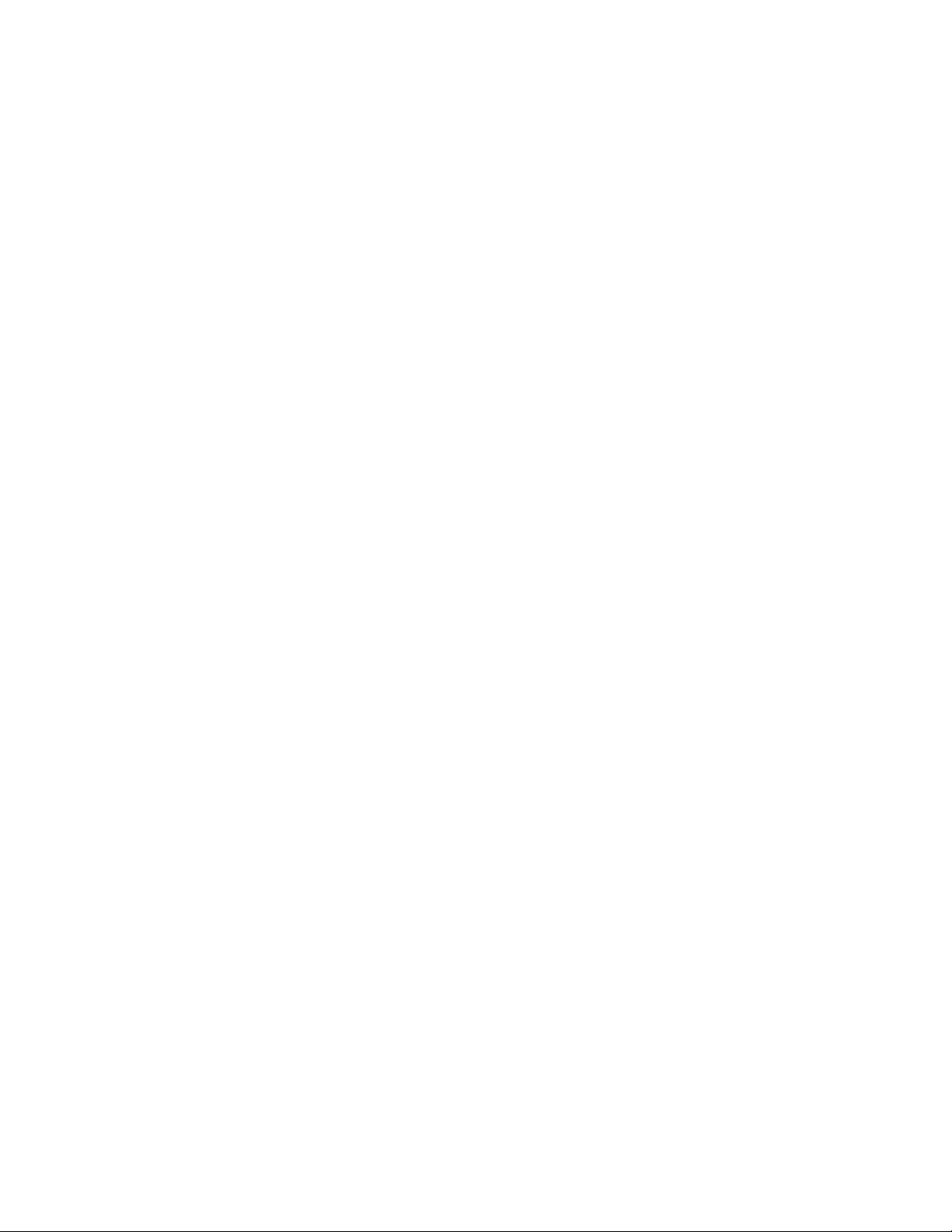
System Requirements
In order to use Gina24 you’ll need the following:
• An IBM-PC or compatible computer with PCI architecture
expansion slots (version 2.1 PCI), a genuine Intel Pentium or faster
CPU, a motherboard with an Intel chipset, and minimum 64Mb
RAM (more highly recommended) running Windows 95 or
Windows 98
• A fast, high-capacity IDE or SCSI hard disk drive
• Peripheral audio equipment, such as a microphones, studio
monitors, musical instruments, mixer, etc.
Gina24 Installation
Complete Gina24 installation consists of performing a system check,
disabling Windows system sounds, installing the Gina24 PCI card,
connecting the audio interface to the card, installing the Gina24 Windows
drivers into your system and, if necessary, installing a multitrack audio
recording/editing application.
System Check
The first thing you should do is check the display settings for your
computer. The Gina24 Echo Console software requires a minimum
resolution of 800X600 with small fonts to display properly.
To check your display settings, go to the Windows
can be found under
Settings
from the
window you will find an icon titled “
this icon, the
Display Properties
Start
Display
button. In the
.” After double clicking on
window will appear. Click the
tab at the top right of this window. At the bottom right of the window you
will see a box labeled
Desktop area
Screen area
or
slider that allows you to select different resolutions for your monitor. You
should set the resolution to at least 800x600 and click the
Control Panel
, which
Control Panel
Settings
. Inside the box is a
Apply
button.
6
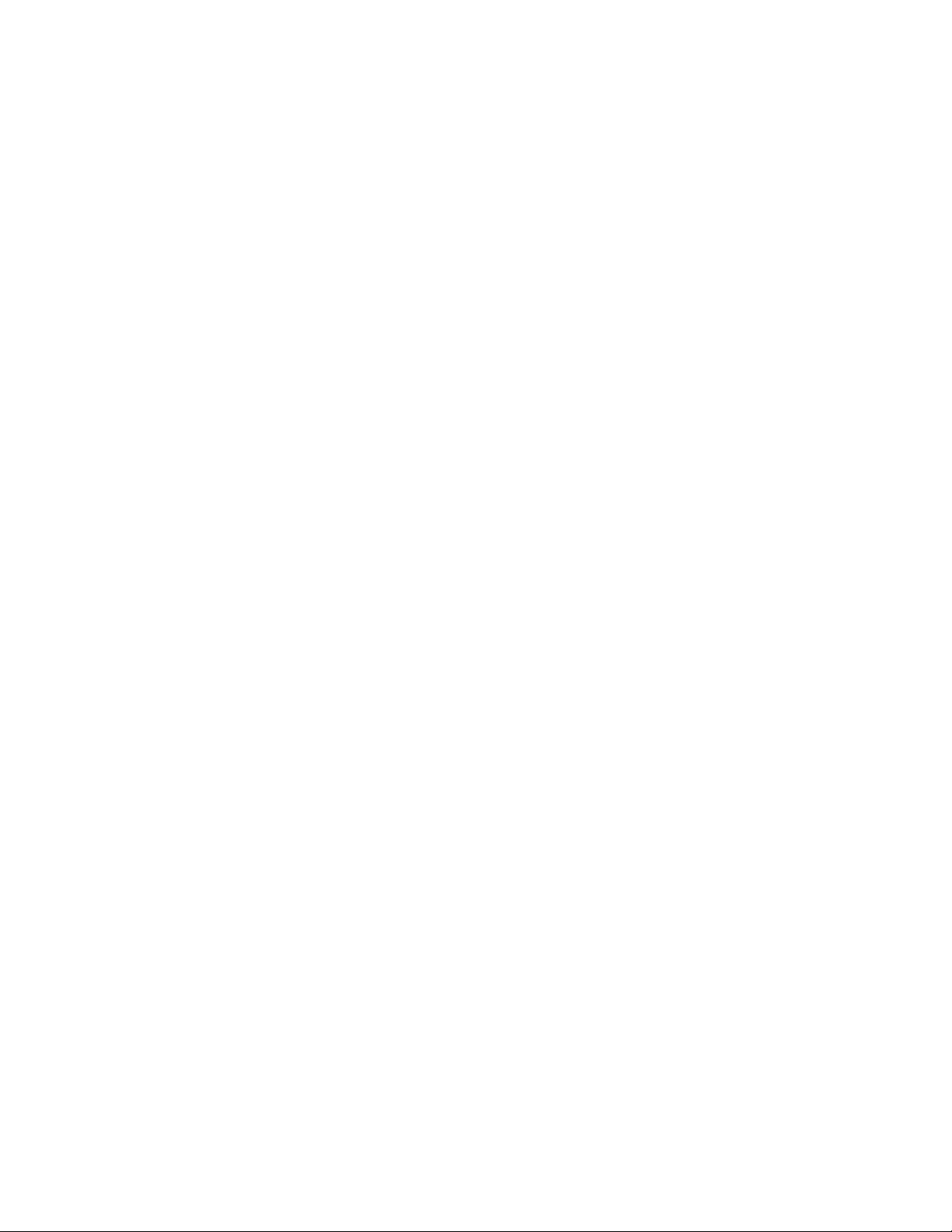
At this point, Windows will display a dialog box that will either ask you to
restart windows or will merely tell you it is about to resize your desktop.
Click the
OK
button. Windows will now resize your desktop, either on the
fly or by restarting Windows. If it resizes on the fly, it will ask if you w a nt
to keep this setting. Click
Display Properties
the
should see a drop down window labeled “
click the
this is set to
Advanced
Small Fonts
button on the bottom right of the window. Make sure
Yes
. If Windows restarted, y ou will need to open
window again and click the
Font Size
. If it isn’t, select
Small fonts
Settings
tab. You
.” If you do not, then
and click the
Apply
button. Windows will now restart. If you really need to use large fonts,
then you should have a minimum resolution of 1024x768.
Next, you should consider the capabilities of your hard drive. Unless it is
more than a year old, you should be fine. If it is older, or you would just
like to check it out, then turn now to
Software
and follow the directions there. When you are done, return here.
Appendix A: The Echo reporter
System Sounds
There is one final step to perform before installing the Gina24 hardware.
We suggest that you turn off your Windows system sounds prior to
installing Gina24. Because most system sounds are sampled at very low
sample rates, typically 8 to 11 KHz, each time they are played it will cause
the sample rate clock on Gina24 to reset to the slower speed.
To turn off the system sounds, first go to the Windows
which can be found under
panel you will find an icon titled “
Settings
from the
Sounds
icon, you will see a window labeled “
Schemes
Start
”. After double clicking on this
” near the bottom of the
Control Panel
,
button. On the control
screen. Click on the small down arrow to the right of the combo-box and
select the “
No Sounds
” option. Then click on the Ok button.
7
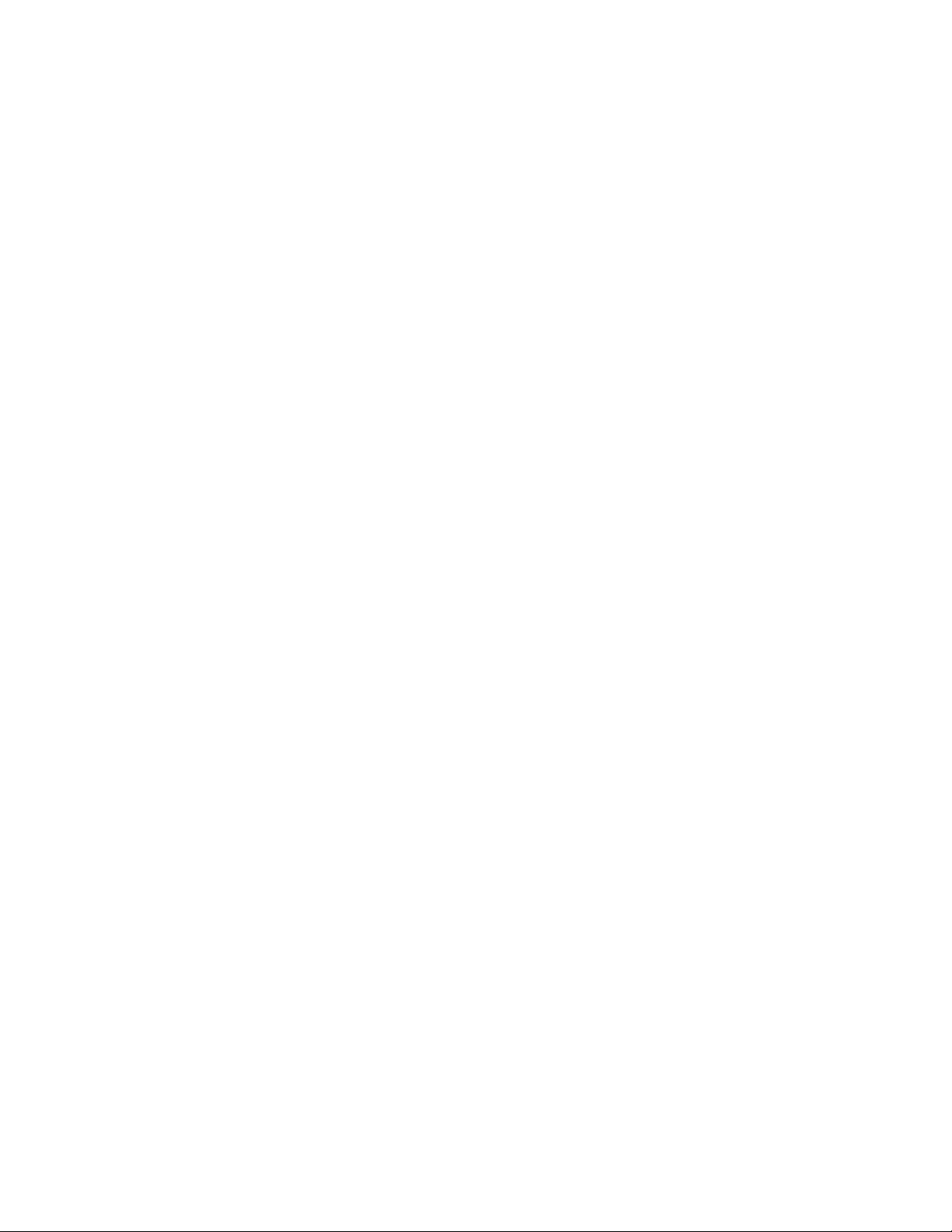
Installing the Gina24 Hardware
Once you have verified that there are no problems with your system, it is
time to install Gina24 into your computer.
IMPORTANT - Unplug your computer and detach all peripherals before
proceeding with the following steps.
1. Remove your computer’s cover. This operation differs from computer to
computer. Refer to your computer’s manual for a further explanation of
this step if necessary.
2. Select the PCI slot into which you will install the Gina24 card. Inside
your computer you will likely find two types of expansion slots, ISA and
PCI. The PCI slots will be shorter and have a higher connector pin
density than the ISA slots. You may use any of the available PCI slots in
your computer for Gina24. Unscrew and remove the bracket covering the
expansion slot where you would like to install Gina24. Put the screw in a
safe place, as you will need it later to complete the installation.
3. Insure that you have fully discharged all static electricity from your body
before handling the Gina24 card. This can be done through the use of a
grounding strap or, more simply, by touching your bare hand to the metal
casing of the computer’s power supply. (For this latter method to work,
the computer must be plugged in, though not turned on.) After you’ve
discharged your static, unplug the computer before proceeding to the next
step.
4. Remove the Gina24 card from its protective anti-static bag. Handle the
card carefully by its edges and insert it into the selected expansion slot.
Insure that the card’s edge connector (the protruding edge with the gold
leads) is seated firmly into the slot. Centering the card over the slot and
using a gentle rocking motion while pushing downward into the slot
generally works well. Be careful not to force the card into the slot, or
bend or twist it while it is being inserted, as this could result in the card
being damaged.
5. Use the screw removed earlier from the protective backplate to attach the
metal bracket at the back of the Gina24 card to the computer’s rear panel.
8
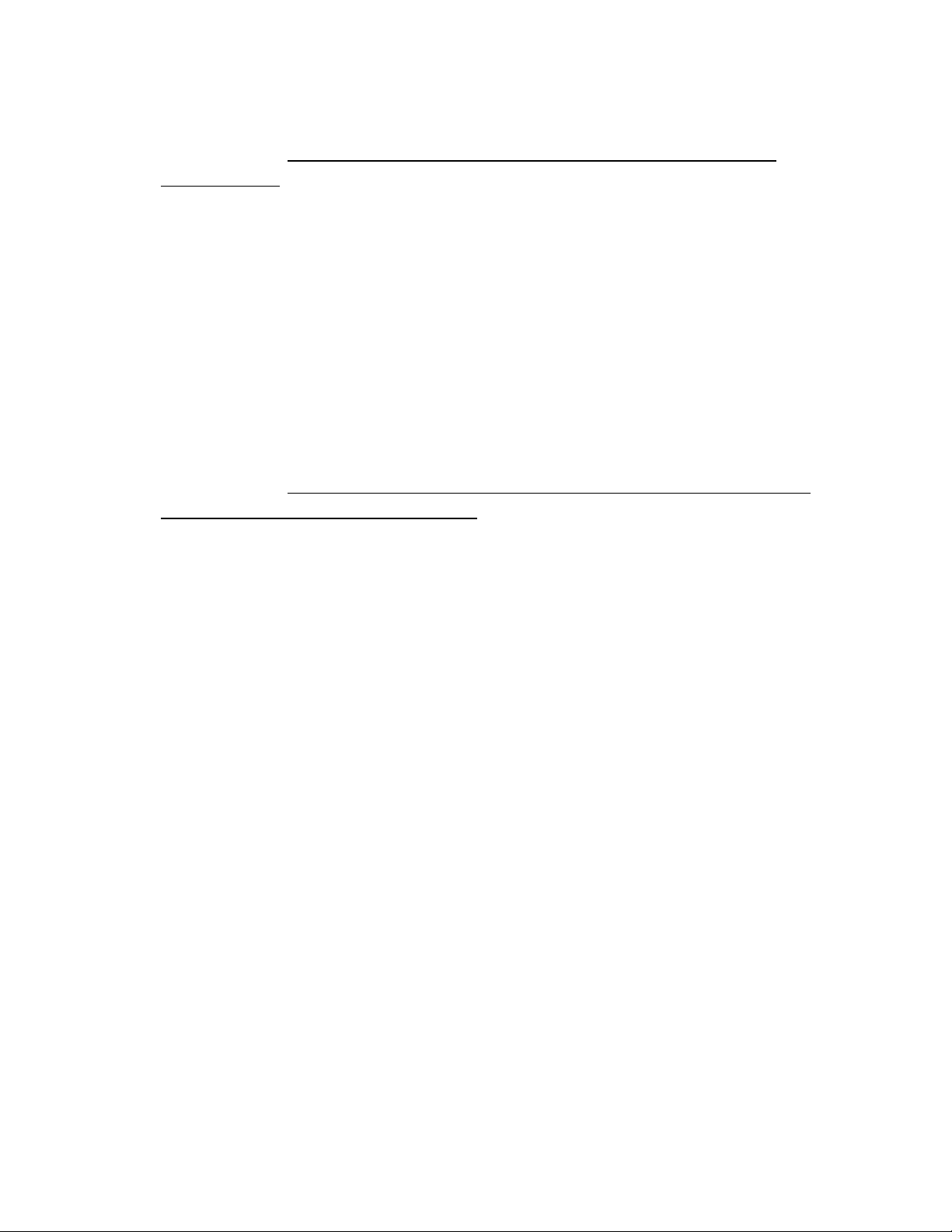
6. OPTIONAL:
skip this step.
If you don’t have a Darla24, Layla24 or Mona, you can
If you have a Darla24, Layla24, Mona or another Gina24,
this would be a good time to attach an Esy nc cable to the Gina24 PCI
card. Esync is a proprietary form of super clock that allows you to sync
together multiple 24-bit Echo products. Esync cables come with Darla24
and Gina24, and can be used to daisy chain several 24-bit Echo cards
together. Simply attach the Esync cable to the two prong “Esync Out”
connector on the Gina24 PCI card, and attach the other end to the “Esync
In” connector on your Darla24 or Gina24 PCI card. Likewise, you can
attach another Esync cable to the “Esync In” connector on the Gina24
PCI card, and attach the other end to the “Esync Out” on either Darla24,
Layla24, Mona or another Gina24.
7. OPTIONAL:
audio output, you can skip this step.
If you don’t have a CD-ROM drive with a functional digital
If you do, then now would be a good
time to connect the S/PDIF CD-ROM connector cable to the tw o prong
“Digital In” connector on the Gina24 PCI card. Now connect the other
end to the “Digital Output” on the back of your CD-ROM drive.
NOTE: Not all CD-ROM drives have a Digital output, and
some have one that is not functional. You must check with
the manufacturer of your CD-ROM drive to determine
whether it has a functional Digital output or not.
8. Replace the computer’s cover and secure it. Reattach its power supply
cord and reconnect any peripherals that you may have removed prior to
beginning the Gina24 installation.
9. Locate the Gina24 audio interface box and the 25-pin interface cable.
Place the box near your computer in a convenient location on a level
surface. Plug one end of the cable into the 25-pin connector on the
Gina24 card that now protrudes through the back panel of your com puter,
and secure the cable using the built-in screws located on both sides of the
connector. Attach the other end of the cable to the rear of the interface
box and fasten the cable securely with the screws.
NOTE: The cable included with your Gina24 system is a
shielded audio cable that has been custom manufactured to
9
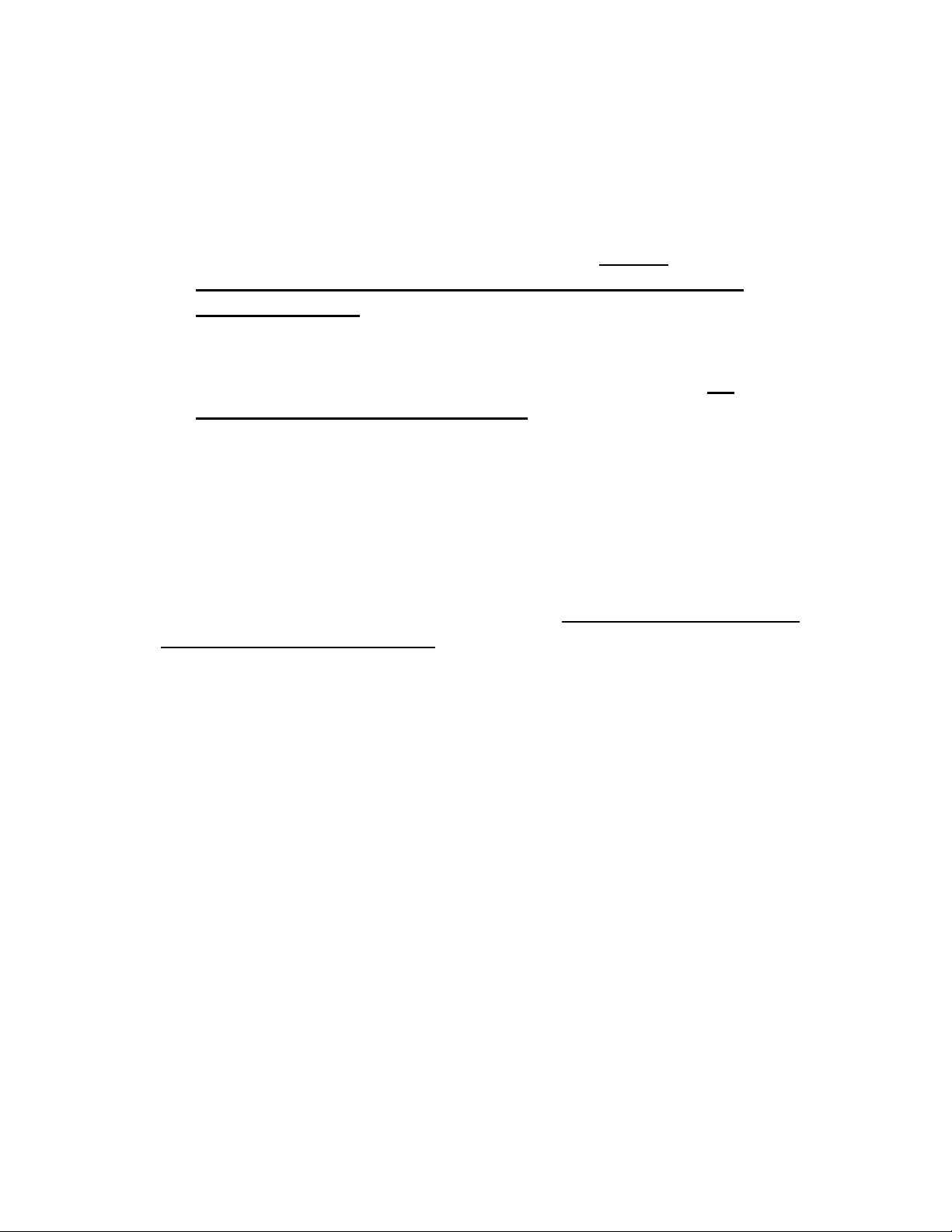
exacting standards. Use of any other cable, such as a
computer printer cable, will result in unacceptably high
crosstalk and noise, thereby substantially reducing the
system’s overall audio quality. Though similar to the cable
provided with Darla24 and the older Gina product, this
cable carries both analog and digital data.
It is not
compatible with any other Echo products and should only be
used with Gina24.
If longer cable lengths are required, the
correct approach is to extend the audio cables between the
Gina breakout box and your mixer/amplifier rather than
the cable between the breakout box and the PCI card.
not use any other cable with Gina24.
Do
10. You can now attach external audio devices to the interface box. Gina24
can accommodate two analog input signals and can generate eight
independent analog output signals. In addition, Gina24 provides stereo
S/PDIF digital input and output via coaxial RCA or optical connectors,
and eight channels of ADAT optical I/O. The analog and digital inputs
and outputs on Gina24 are simultaneously active, except that the digital
mode must be set to either S/PDIF or ADAT.
cannot be used simultaneously
. This allows you to record up to 10
The S/PDIF and ADAT I/O
channels of audio (two analog and eight digital) while playing back 16
channels (eight analog and eight digital) in ADAT mode, or record up to
4 channels (two analog and two digital) while playing back 10 channels
(eight analog and two digital) in S/PDIF mode. Additional information on
attaching external devices to Gina24 may be found in the
Gina24’s Audio Interface
section. (NOTE: When connecting devices to
Connecting to
the S/PDIF jacks on Gina24, do not use standard analog RCA audio
cables. For reliable S/PDIF operation, 75ohm coaxial video cables are
recommended).
10

Connecting to Gina24’s Audio Interface
The back panel of Gina24’s audio interface contains a wide variety of
connections that allow great flexibility in the operation of Gina24. To
achieve the optimal performance with Gina24, it is critical that the
appropriate cabling and connectors are used.
Analog Inputs and Outputs
Gina24 has two analog inputs and eight analog outputs on the front panel.
The input and output connections can accept balanced or unbalanced jacks
via ¼” connectors. Both the inputs and outputs are set to receive or send a
+4dBu (balanced) signal.
Gina24’s front panel also has a ¼” headphone output jack with a
corresponding volume knob which m onitors analog outputs 1 and 2.
11
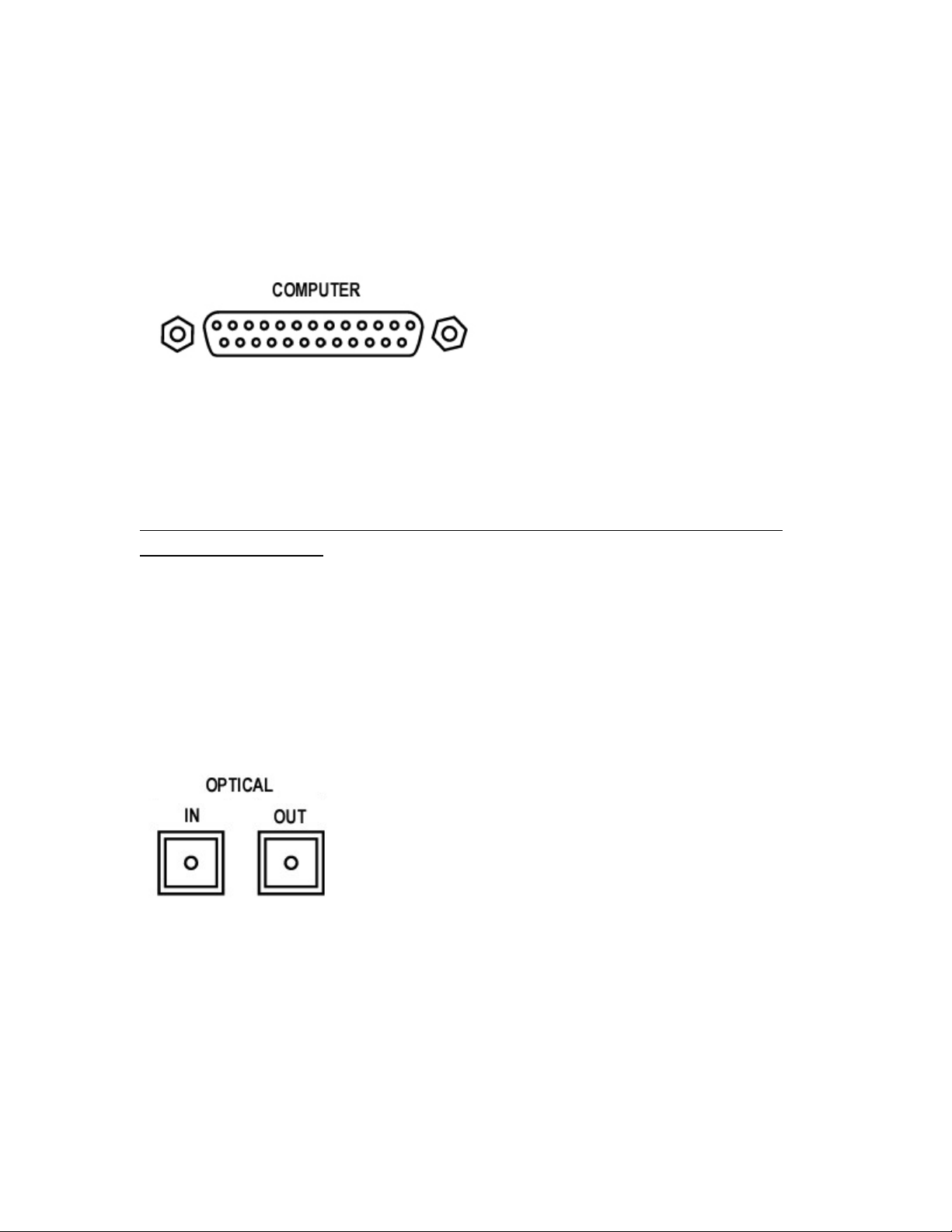
The Computer Connector
On the back panel of the Gina24 audio interface box is a connector labeled
COMPUTER
. It is the point at which the audio interface connects to the
Gina24 PCI card inside your computer.
A cable was supplied with your Gina24 for this purpose. This custom made
cable is manufactured to certain specifications and, if necessary, should only
be replaced by a special Gina24 cable available only from Echo.
Please Note: The Gina24 cable is NOT interchangeable with Darla24 or
Gina (20-bit) cables.
ADAT/S/PDIF optical I/O
Next to the
OPTICAL, IN
COMPUTER
OUT
and
connector is a pair of connectors labeled
. These connectors are used to transmit digital
data among digital audio devices via an optical signal.
You can use this port for ADAT (8 channels) or for optical S/PDIF (stereo)
I/O. NOTE: Gina24 is only capable of transmitting or receiving one type of
digital signal at a time. You must choose either ADAT optical or S/PDIF
(optical or RCA); you cannot use both simultaneously. The
Switch
can be found in the Gina24 Echo Console. For more information,
see the appropriate section in this manual under the heading “
Console
.”
12
Digital Mode
The Echo
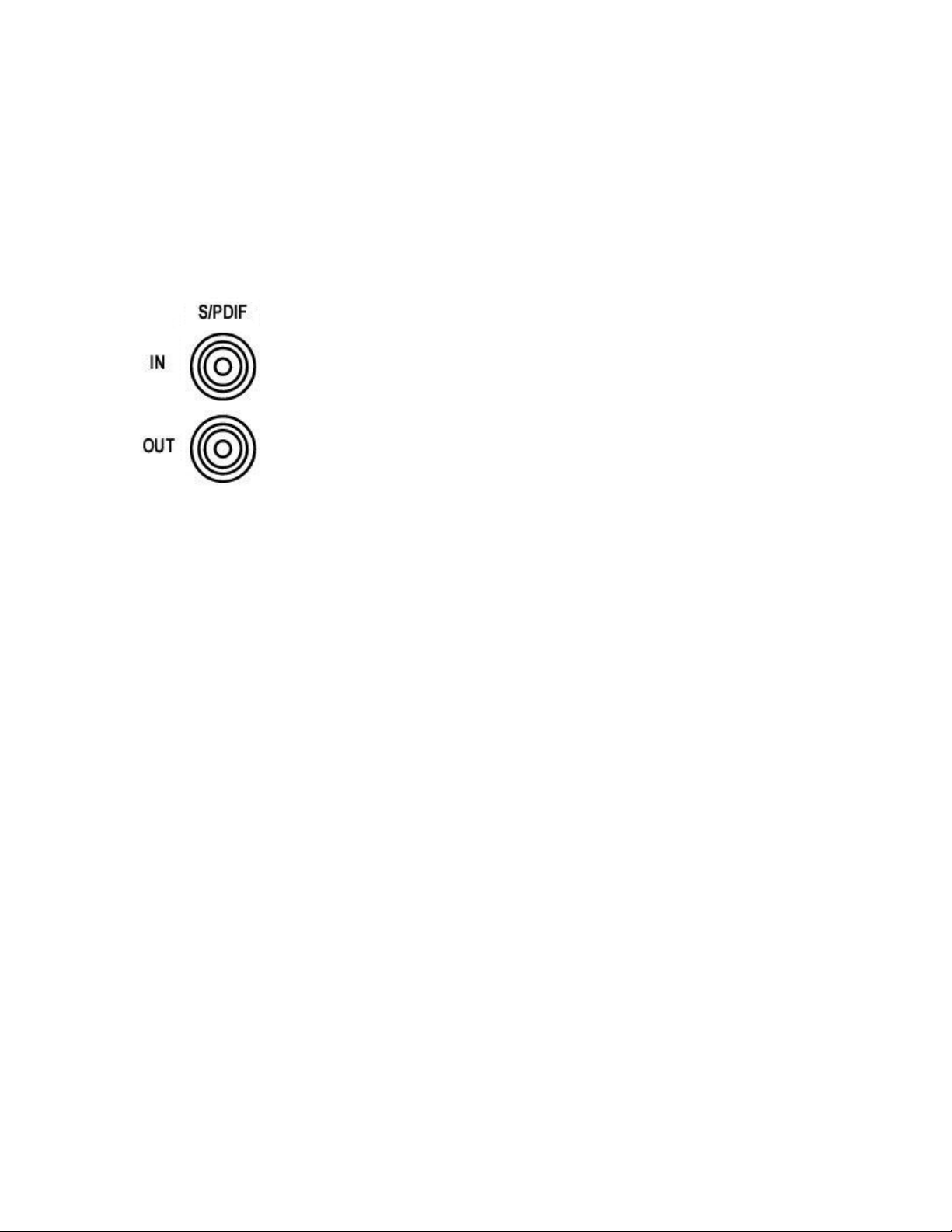
S/PDIF
Next to the
OUT
and
. These S/PDIF connectors are used to transmit digital data among
ADAT
connectors is a pair of connectors labeled
S/PDIF, IN
digital audio devices via an electrical signal. S/PDIF data can use the full
24-bit sample width used internally on Gina24.
When connecting devices to the S/PDIF jacks on Gina24, the use of
standard analog RCA audio cables is not recomme nded. For reliable S/PDIF
operation, 75ohm coaxial (RG59) video cables are recommended.
13
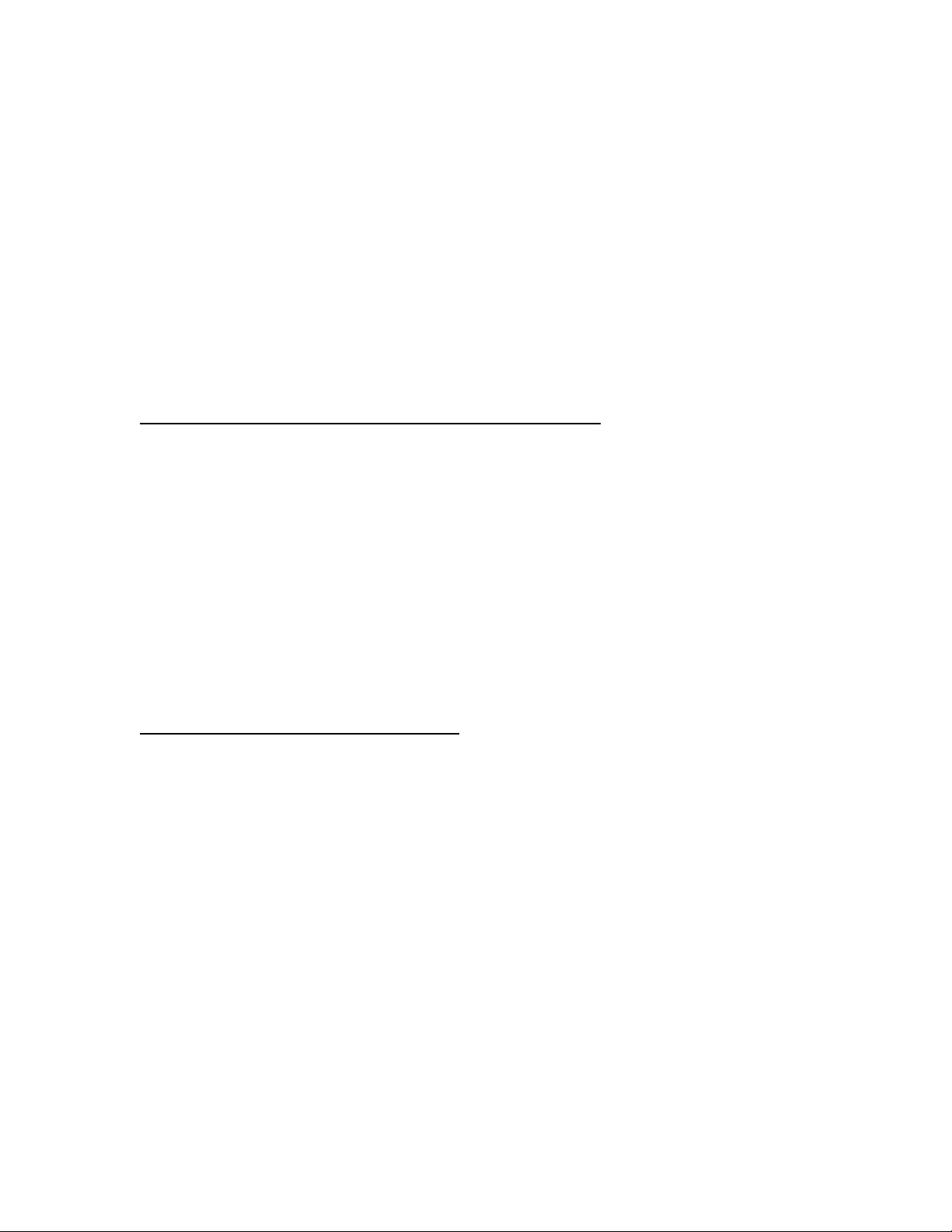
Installing the Gina24 Software Drivers
Now that you have com pleted the hardware installation, you need to install
the software drivers that allow Gina24 to interact properly with Windows
95/98 and your audio recording application.
Turn on the power to your com puter’s CPU. After Windows 95/98 starts up,
it will automatically sense the newly installed Gina24 card and indicate, via
a pop-up Install Wizard window, that new hardwa re has been found. At this
point, you should insert the Gina24 CD-ROM disc.
If you are using the original version of Windows 95:
Within the Install Wizard window are several options. Select the option
Driver from disk provided by hardware manufacturer
. The computer
will now prompt y ou for the location of the driver files. These files are
located in the root directory of the Gina24 CD-ROM. Click the
button in the Install Wizard; this will cause the
window to appear. In the field labeled
enter the path
D:\
(depending on your system configuration, your CD-ROM
“Copy manufacturer’s files from:”,
drive may use a letter other than “D”). Click on
“Install From Disk”
OK
to complete the
Browse
installation. Now skip over the next two paragraphs.
If you are using Windows 95 OS R2:
After you have inserted the Gina24 CD-ROM disc and clicked
next
, you’ll
see the message, “ Windows found the following updated driver for this
device, Gina24 by Echo.” Click on the
Finish
button and Windows will
attempt to locate the drivers on a disk labeled “Echo Install Disk.” This is
caused by a bug in Windows 95 OS R2. So what you’ll see is a not-so-nice
error message marked with a big red X. Ignore Windows’ rude behavior and
click on the OK button. This will bring you to the
window. Within the window is a field labeled
Copying Files . . .
Copy Files From:
into which
you’ll need to enter the path name for the Gina24 drivers. Type in the letter
name of your CD-RO M drive followed by :\ (for example,
OK
, and Windows will complete the driver installation routine. Now skip
D:\
). Click on
over the next paragraph.
14
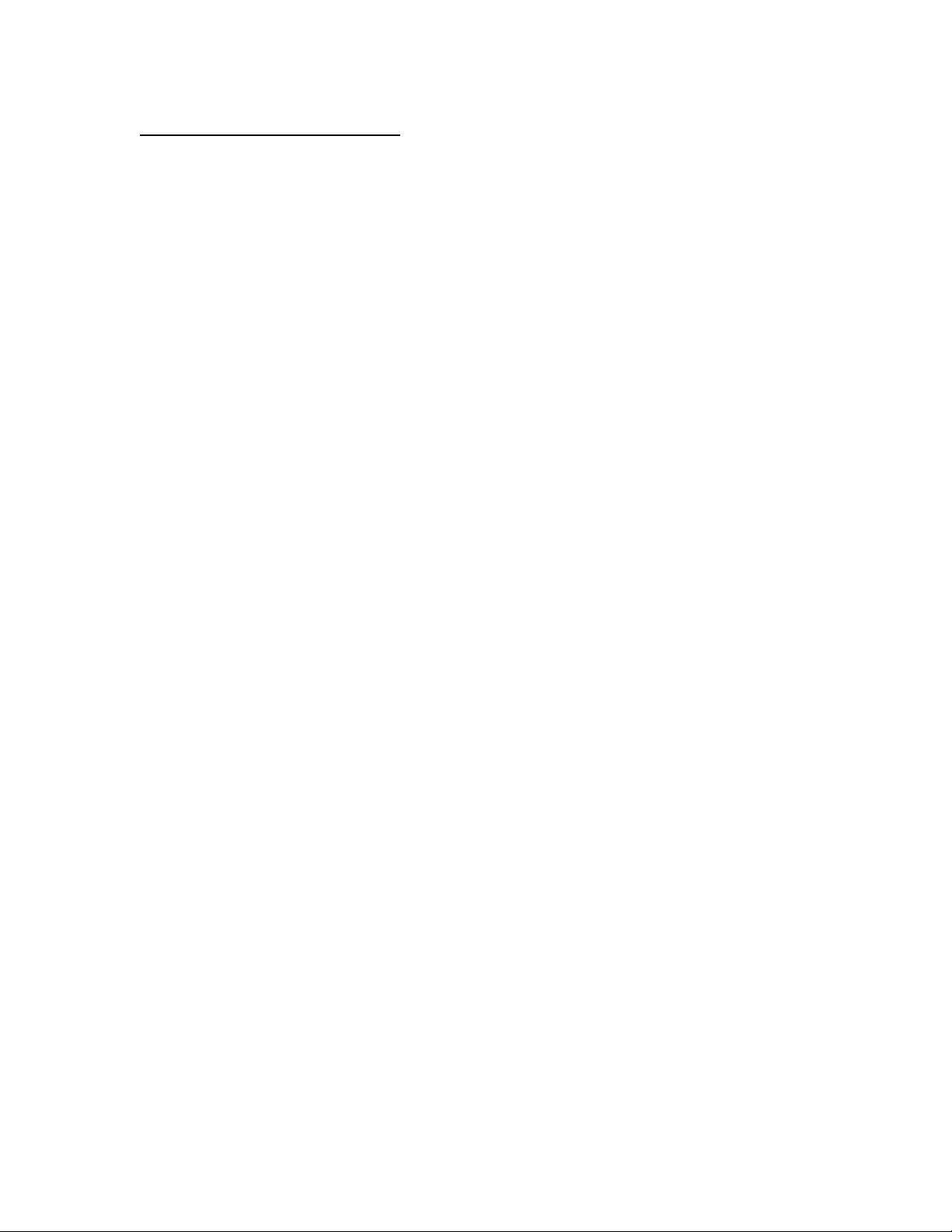
If you are using Windows 98:
After you have inserted the Gina24 CD-ROM disc and clicked
next
, you’ll
see the message, “ What do you want Windows to do?” Below that are two
radio buttons. If it isn’t already selected, select the one labeled “Search for
the best driver for your device (Recommended)”. Click on the
Next
button
and a dialog will appear with several check boxes indicating places where
Windows will look. Since y ou are installing from your CD-ROM drive,
click on the appropriate box. Be sure all other boxes are unchecked. Click
on the
and show you the
installation.
Next
button and Windows will locate the drivers on the install disk
Copying Files . . .
window as it completes the driver
15
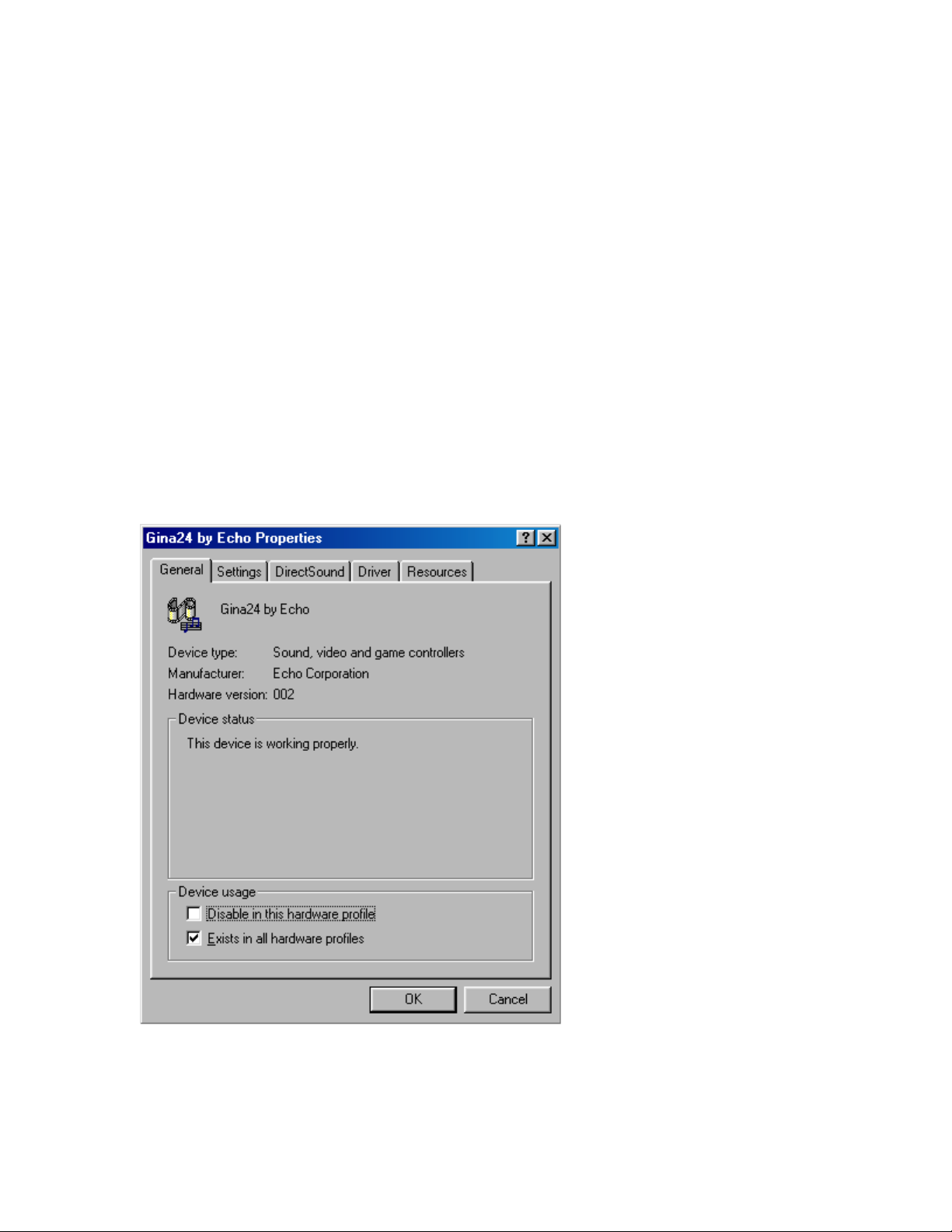
After the drivers are installed, you should verify that Windows recognizes
them. You can do this by checking in the Windows Control Panel as
follows:
Begin by clicking on the Windows
followed by
At the top of the
Manager
Game Controllers
Control Panel
System
. Now double-click on the icon labeled
window, you will see a tab labeled
; click on the tab. Now locate the line labeled
. Double-clicking on the “+” to the left of the line’s
Start
associated icon should reveal the line
button. Then select
Gina24 by Echo
Sound, Video, and
; double-click on that
Settings
Device
,
System
line. If everything is in working order, a message should now appear on
your screen that matches the picture below. In the center of the Gina24
Properties window will be a section called “Device Status.” Look for a
message that reads: “T his device is working properly.” If you see it, give
yourself a hearty pat on the back for a job well done!
.
Proper installation of the Gina24 drivers will result in the
message, “This device is working properly.”
16
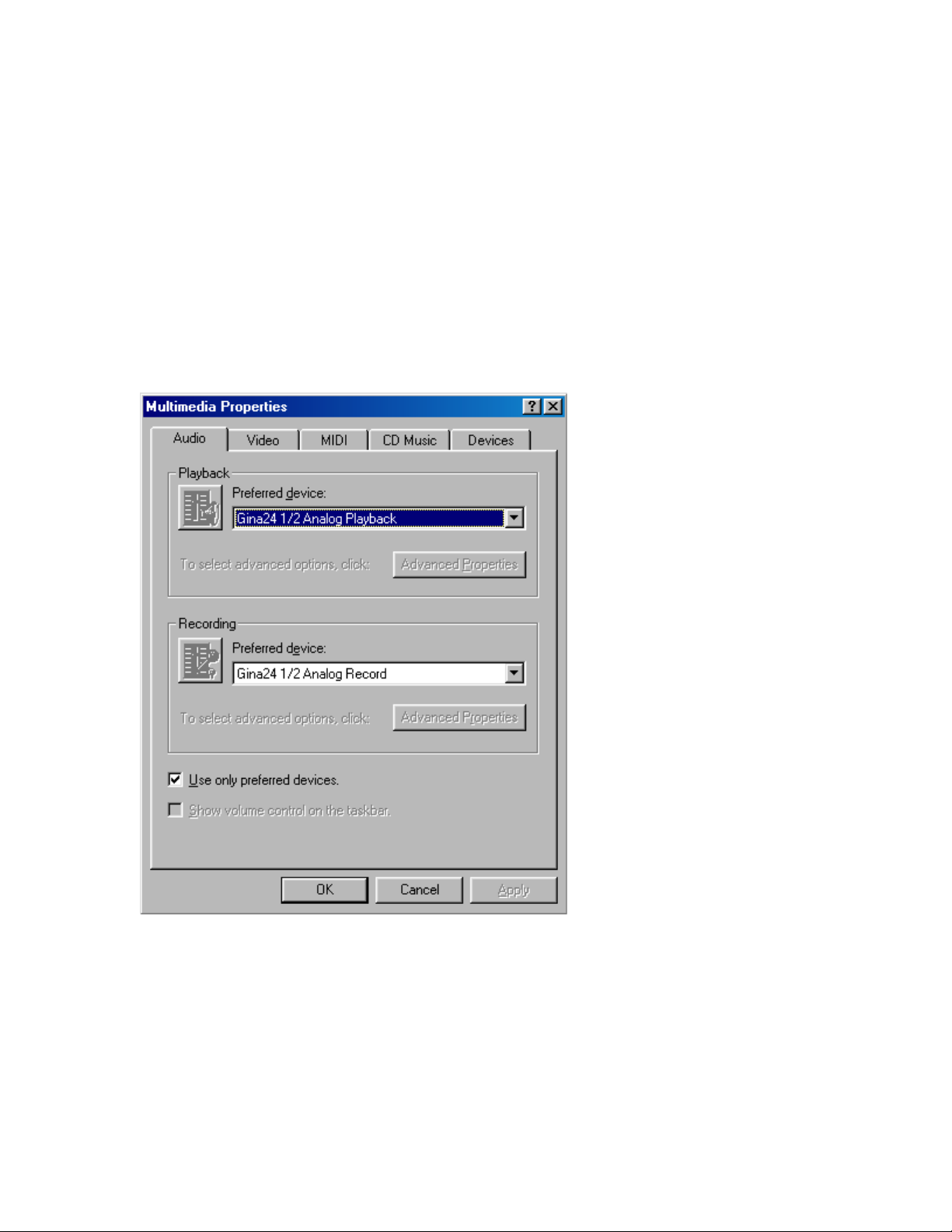
If the message does not appear, check Appendices A, B and C for help in
isolating the cause of your difficulties.
You can now exit back to the
Gina24 audio input and output devices that are available. In the
Panel
window, locate the
will bring the multimedia
Audio
Preferred Device
tab to see a list of available playback and recording devices in the
fields.
Control Panel
Multimedia
Properties
window to check the
Control
icon and double-click on it. This
window into view. Select the
You can view the Gina24 input and output devices in the Multimedia
Properties/Audio window
.
17
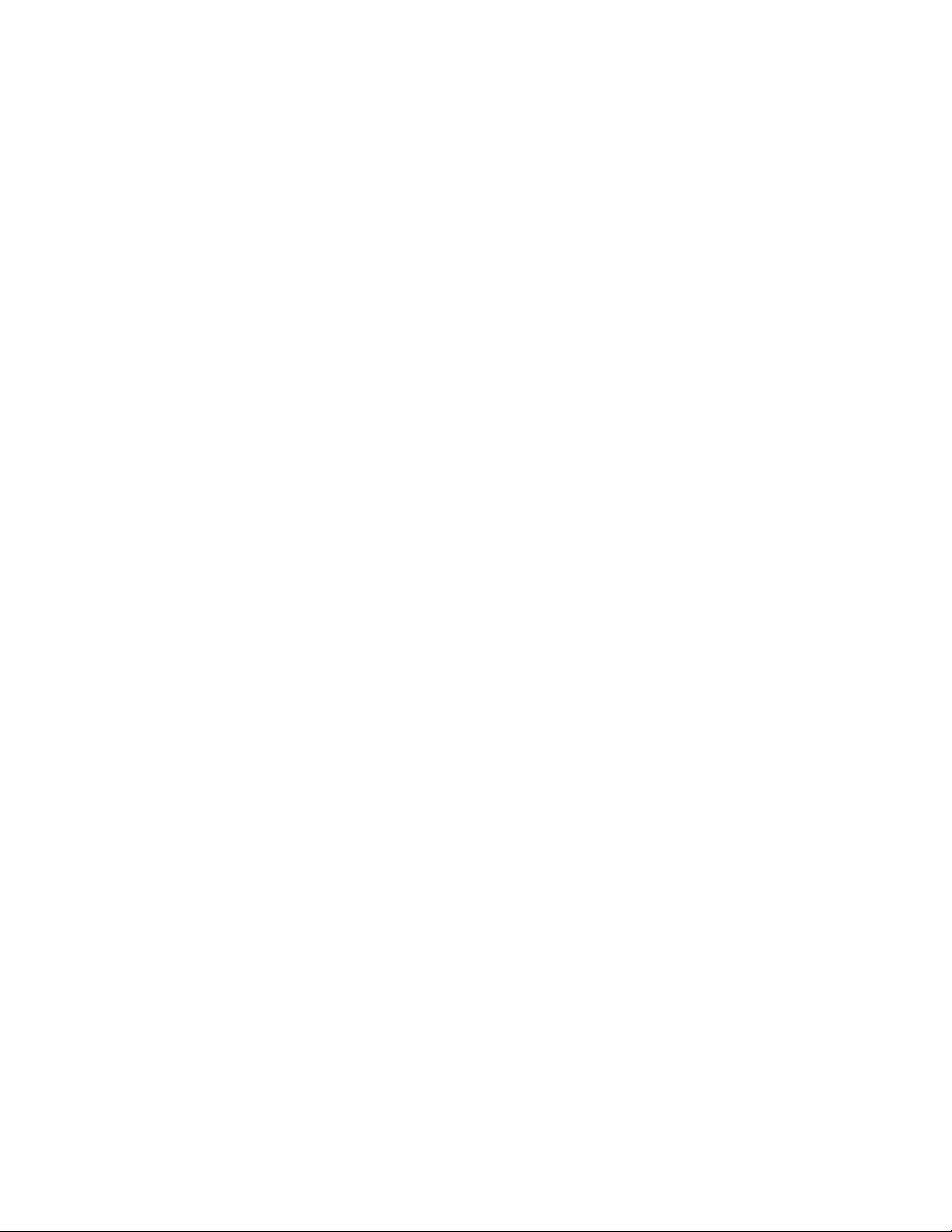
Gina24 Audio Input & Output Devices
The Gina24 driver installs into your computer as a series of stereo .WAV
devices. Pulling down the
Panels/Multimedia/Audio Playback
Preferred Device
section will reveal the available
menu in the
Gina24 devices. You will be able to select from:
Gina24 1/2 Analog Playback
Gina24 3/4 Analog Playback
Gina24 5/6 Analog Playback
Gina24 7/8 Analog Playback
Gina24 S/PDIF Playback
Gina24 1/2 ADAT Playback
Gina24 3/4 ADAT Playback
Gina24 5/6 ADAT Playback
Gina24 7/8 ADAT Playback
In the
Recording
section, the following choices will be available:
Gina24 1/2 Analog Record
Gina24 S/PDIF Record
Gina24 1/2 ADAT Record
Gina24 3/4 ADAT Record
Gina24 5/6 ADAT Record
Gina24 7/8 ADAT Record
You’ll find these same input and output options available when using your
audio record/editing software, with the devices assignable on a per-track
basis. See your software owner’ s manual for details on how to make these
device assignments. Instructions for ma king these assignments in Cool Edit
Control
Pro
Special Edition can be found in the special “
Cool Edit Pro
”
section at the back of this manual.
NOTE: Although both S/PDIF and ADAT devices are listed and selectable,
they are not simultaneously active. The
Console
determines which digital devices are currently active.
Digital Mode Switch
in the
Echo
This completes the installation of the Gina24 hardware and softwa re.
18
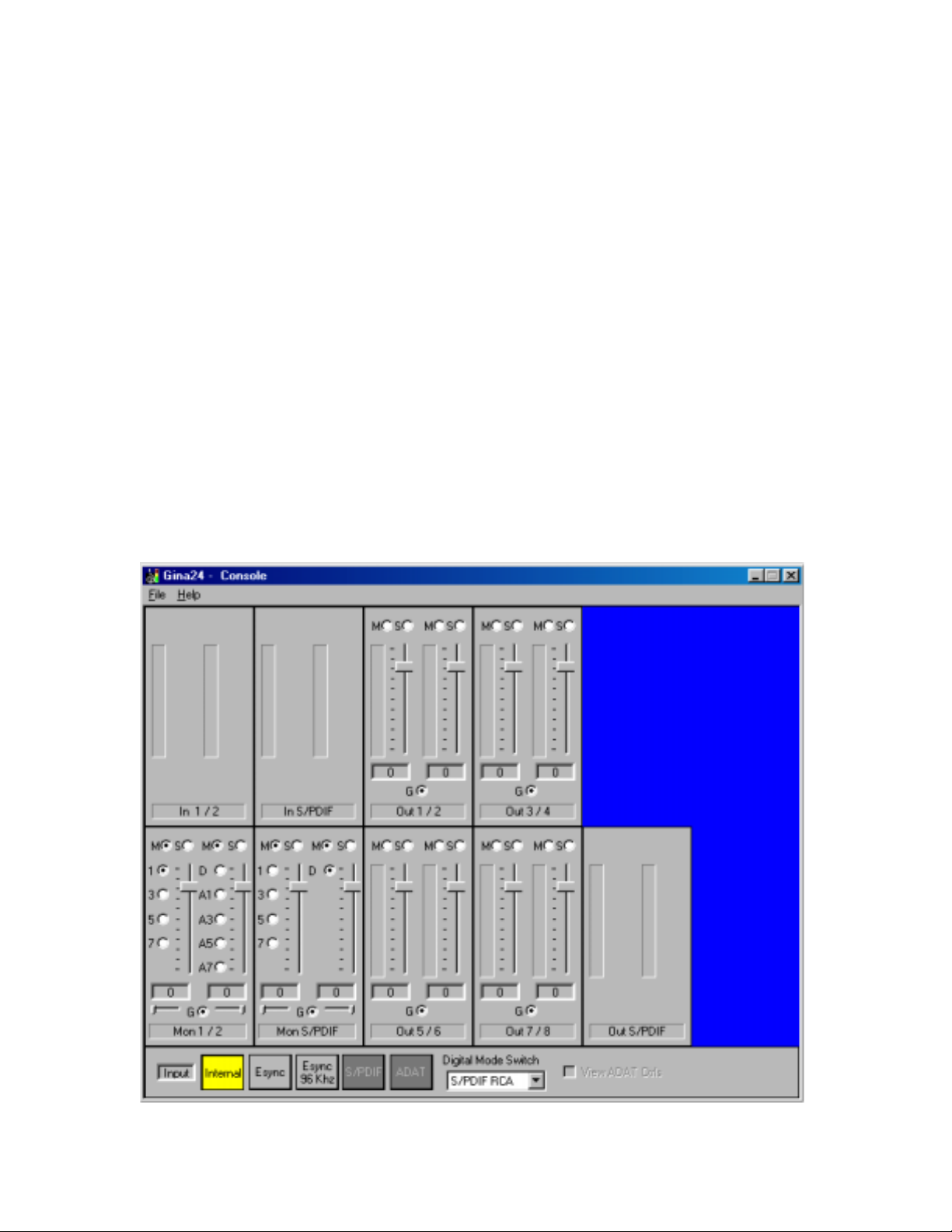
The Echo Console
Included with your Gina24 is a “virtual control surface” application called
the Echo Console. Every time you start Windows y ou will see it flicker
across the screen as it loads. Then it will minimize itself to the taskbar. The
Console allows you to control the audio I/O and clocking functions of
Gina24, and it brings these controls to a single easy-to-use location. From
the console you can control the output levels, select synchronization clocks,
select the digital mode, and adjust input monitoring.
The Echo Console software was automatically installed at the same time
that you installed the Gina24 driver for Windows 95/98. If installation was
successful, you should see a red capital letter G in your Windows 95/98
taskbar (typically in the bottom right-hand corner of your screen). Doubleclicking on the “G” will activate the console program. It should look like
this:
19
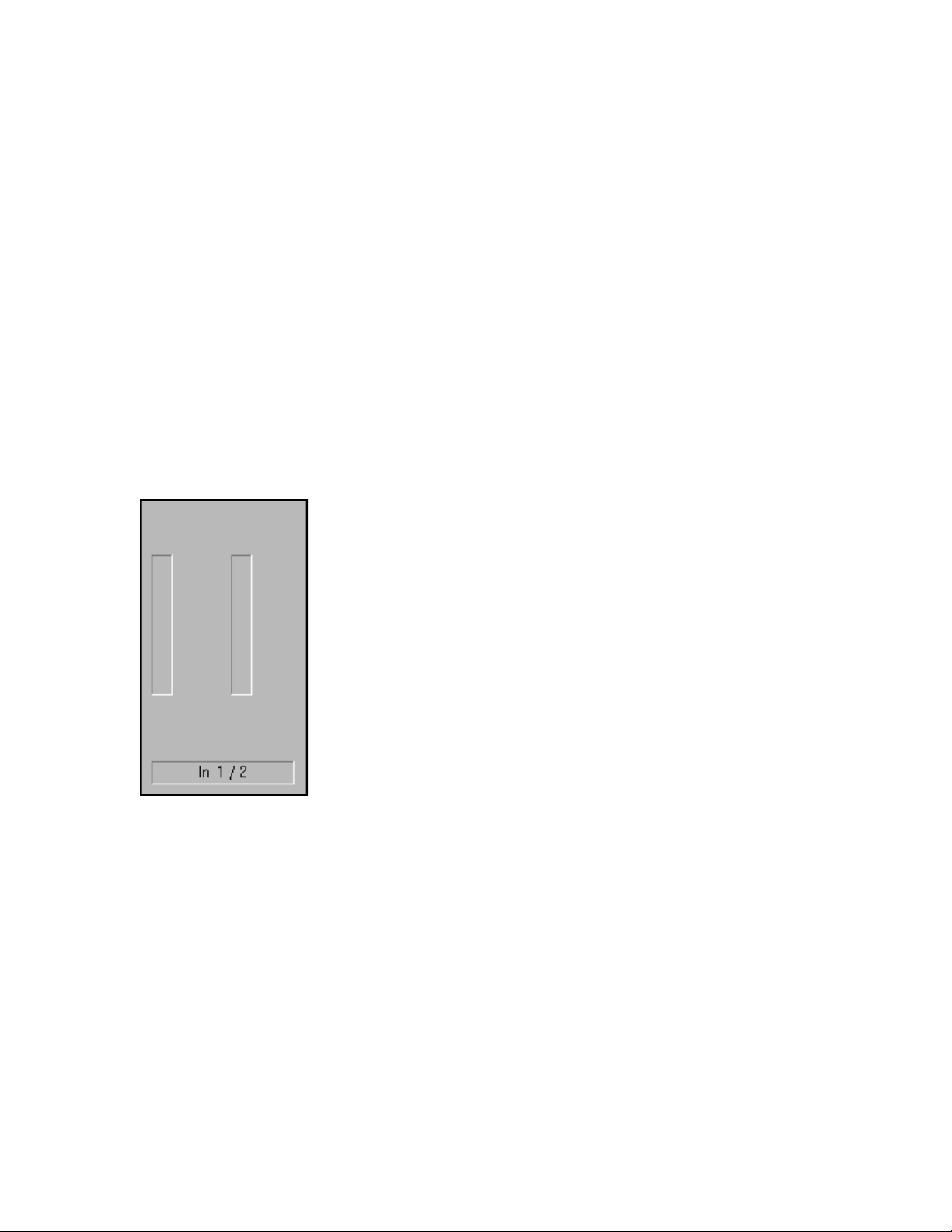
The console functions are grouped into three areas: inputs (in the upper left
corner), monitors (directly below the inputs that are being monitored), and
outputs (on the right hand side). The controls for a particular function/stereo
pair are then further grouped into a box that contains selection buttons,
faders, and other controls and displays as determined by the function.
Console Controls
Let’s take a look at the control surface. The input control area is located in
the upper left portion of the console surface. For each input device pair you
will find a pair of input meters.
20
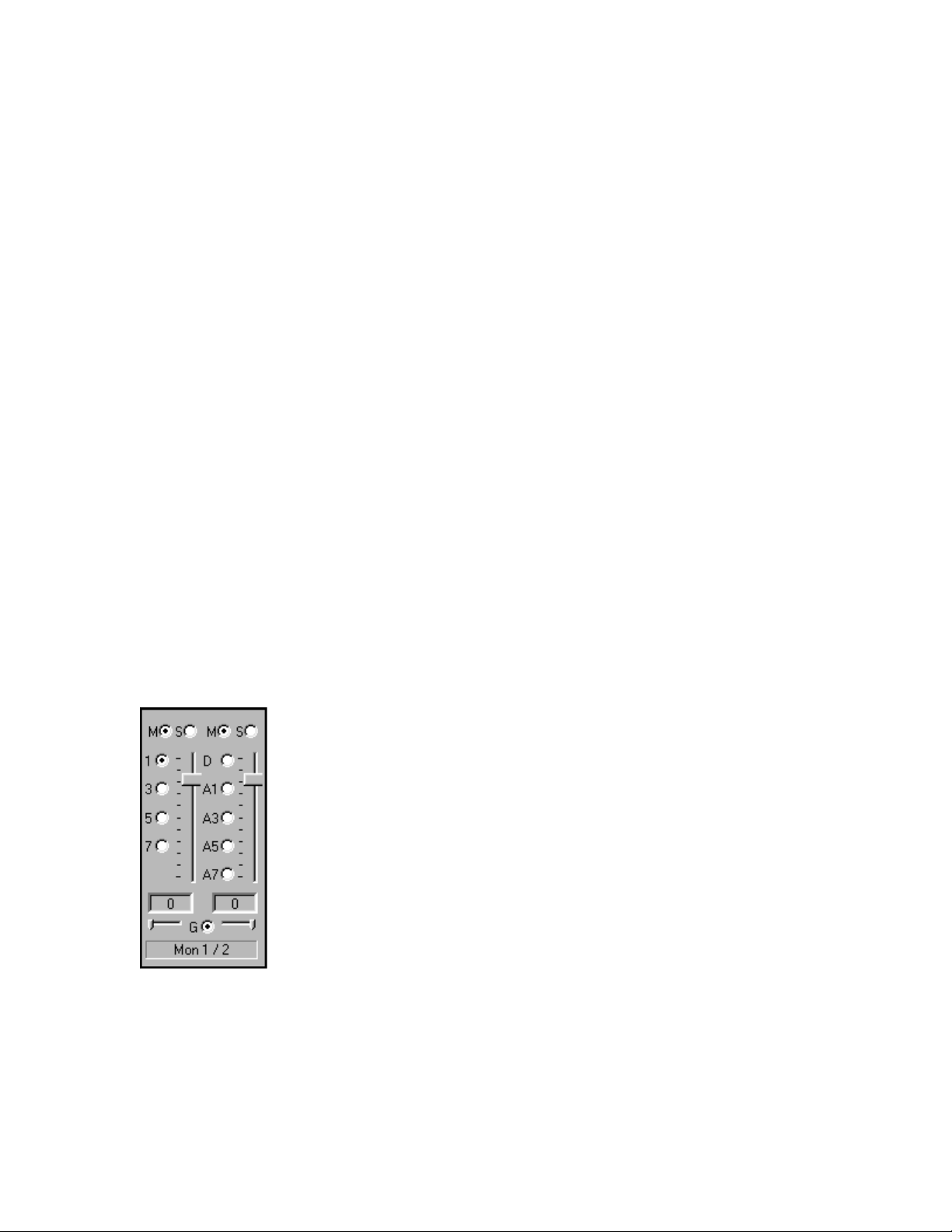
Monitor Controls
Below the input channels are the input monitor controls. The input monitor
controls allow you to monitor the input signal via any of the available
outputs on your Gina24. Each input channel pair has a corresponding
monitor control pair directly below it on the console. At the top of each
monitor pair are radio buttons that allow you to selectively mute (M) or solo
(S) each channel. In the middle you will find a pair of faders that will allow
you to set the levels of the monitor signals. A t the bottom of the control area
there is a radio button that allows you to “gang” (G) the faders. Ganging the
faders ties them together so that they will maintain their relative placement
with regard to each other. Below each fader is its corresponding pan control.
In the default pan positions (see example below) the signal from input
1(left) will be monitored by output 1(left), and the signal from input 2(right)
will be monitored by output 2(right). Moving a pan control will determine
how much of the input signal is sent to each output channel in the selected
output pair. Both pan controls and faders can be reset to default by pressing
Ctrl
the
Instead of level meters, each monitor control has a series of numbered
buttons. These buttons allow you to select which output channel pair
controls are displayed, so you can adjust them.
button and left clicking on the control.
The monitors are one of the most powerful functions of the console. When
you are recording, these controls allow you to set the level at which each
input signal will be monitored at each of the outputs, independent of the
main output level control.
21
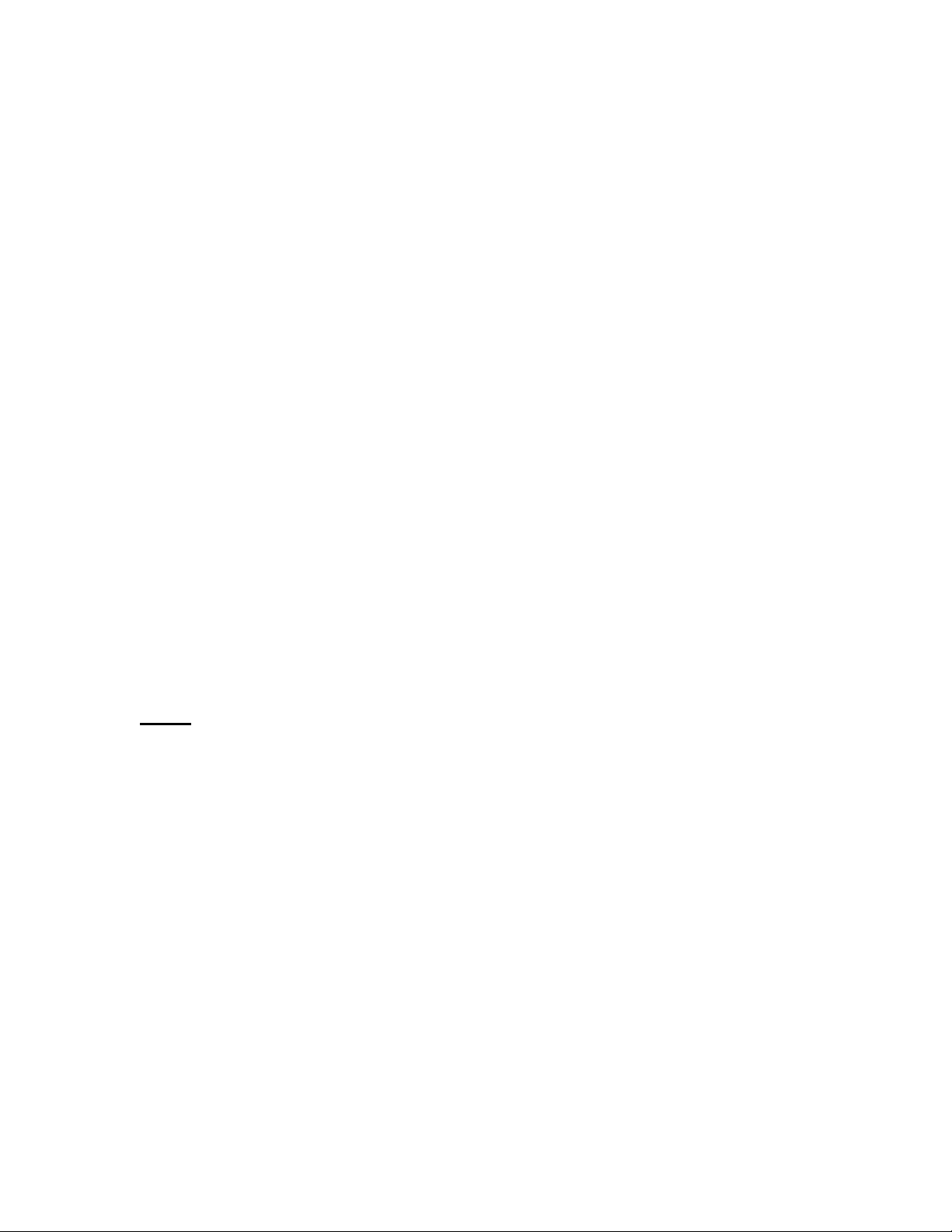
When setting a monitor level, you must first select the input that will be
monitored, and then select the output for which you will set the monitor
level. Selection of the input is really just a ma tter of using the correct
monitor control box. A monitor setting will always affect the input pair that
is directly above it. To set the monitor for inputs 1/2, for example, simply
go to the monitor control directly below inputs 1/2 and click on one of the
buttons found in the center of the control.
Let’s say you want to set the level at which input pair 1/2 is monitored for
each of the four stereo analog output pairs on Gina24. You would first find
the monitor control that corresponds to inputs 1/2 (the control on the far left,
directly below the input control for channels 1/2). Clicking on the button
within this box labeled “1” causes the control box to display the currently
selected levels at which inputs 1/2 are being monitored at outputs 1/2.
Clicking on the button labeled “3” would cause the control box to display
the currently selected levels at which inputs 1/2 were being monitored at
outputs 3/4. You can move through the remaining buttons, setting the level
at which inputs 1/2 are monitored at each of the four output pairs, as well as
the S/PDIF “D” and ADAT “A#” outputs. The console program remembers
any settings that you make, and all settings for all outputs are maintained
independently.
Note:
You cannot monitor the S/PDIF inputs through the AD AT outputs
and vice versa. This is because you can only use one digital m ode (S/PDIF
or ADAT) at any given time. For more information, please see the section
Digital Mode Switch
“
” later in this manual.
Remember that all of the monitor controls remain in effect even when
they’re not displayed. The degree of attenuation (or muting) of each level is
set by the monitor controls. T he console program constantly maintains a
level setting for each of the monitor paths it controls. Clicking on an output
selection button simply selects the settings that are displayed.
22
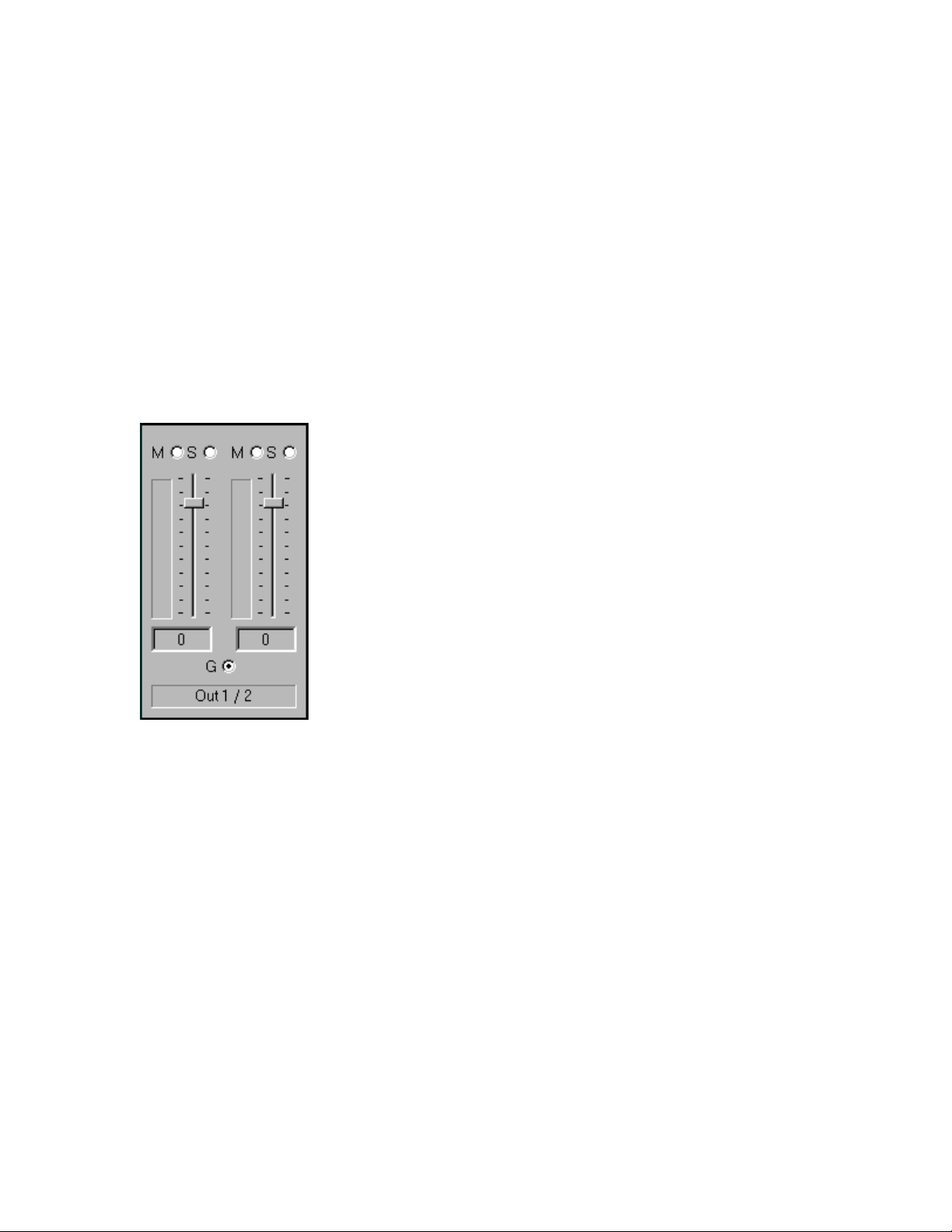
Output Controls
The right hand side of the console is dedicated to the controls for analog
output channels one through eight (an output meter pair is included for the
two S/PDIF output channels, but these levels are not adjustable). The output
controls mirror those found on the monitor controls (Gang, Mute, Solo, &
faders), except that there are no pan controls and you will find level me ters
in the middle area instead of the numbered buttons. Just like the monitor
controls, the output faders can be reset to default by pressing the
and left clicking on the fader.
Ctrl
button
Adjusting Record and Playback Levels
Gina24’s output volume adjustments are made in the digital domain. When
you lower a volume slider, you are actually decreasing the number of
available bits, thereby taking away from the potential dynamic range of the
system. T o avoid this, we suggest that whenever possible you leave the
output sliders set to their maximum positions, and perform any necessary
attenuation on your external mixer. When the Gina24 playback volume
controls are set to maximum and the input signal approaches the maximum
pre-clipping level, you can achieve the full 24-bit dynamic range of the
system.
23
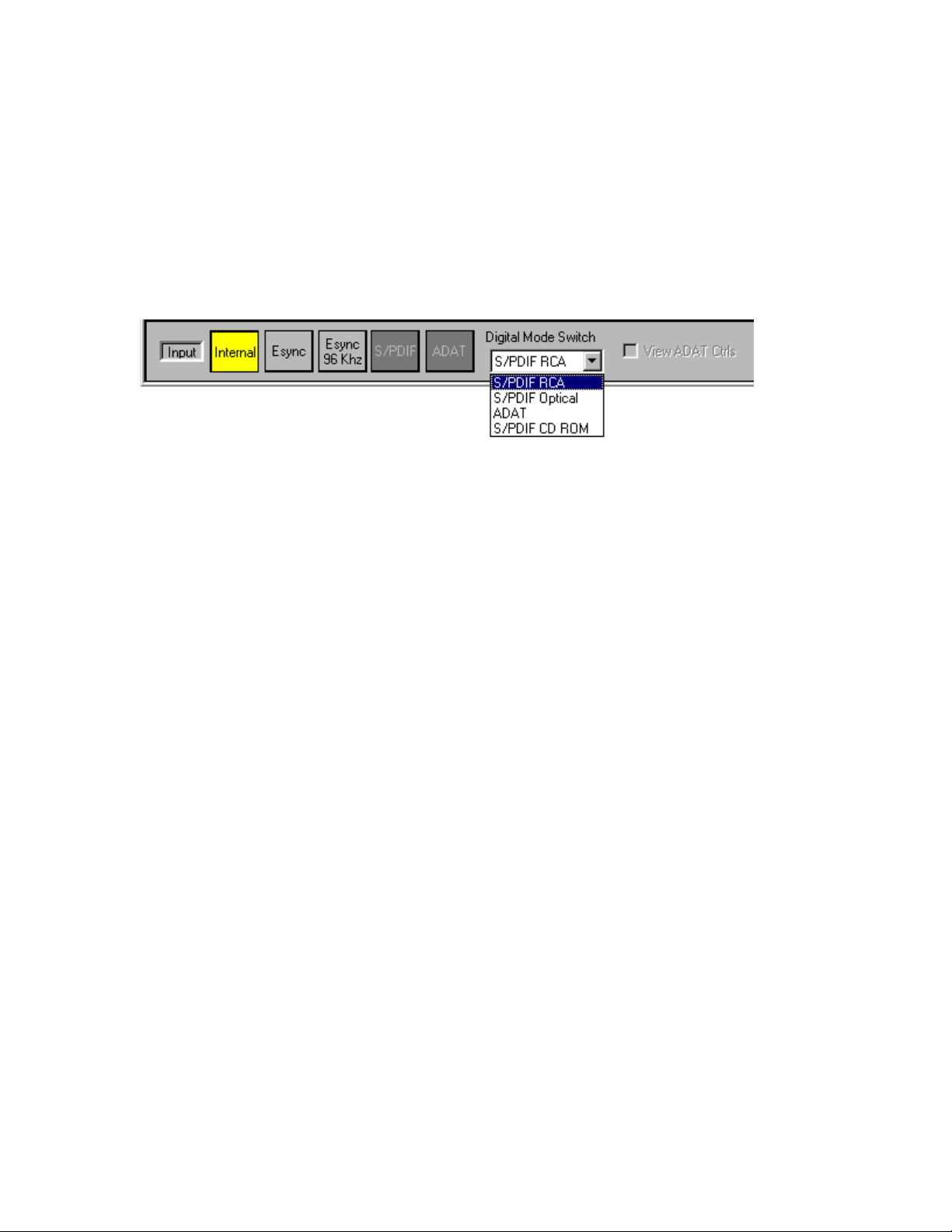
Setting Clock Sources and Destinations
At the very bottom of the Console there are buttons that allow y ou to select
the synchronization clocks that are used by Gina24. T he console program
will detect which input clocking options are available, and automatically
disable those that are unavailable. Depending on what external devices you
have connected to Gina24, you may have as many as four options here.
Input clocks, Digital Mode Switch & View ADAT Ctrls are at the bottom of the Console.
If you are unsure which clock synchronization selections are appropriate for
your installation, be sure to read the next section, which deals with the types
of clocks that Gina24 supports.
Synchronizing Multiple Devices
Gina24 is designed to work alongside other audio equipment. If you are
planning on using Gina24 with other audio equipment, please note the
following:
The Gina24 Windows drivers included in this package support multiple
Gina24s within the same system. In addition, your new Gina24 will operate
alongside Mona, Layla, Layla24, Gina, Darla and Darla24. Gina24 can also
peacefully coexist with audio equipment from other manufacturers, but be
aware that operating
with
it. In order for accurate synchronization to occur, the other audio
product(s) in your system must support a synchronization mode that is
compatible with Gina24. Without such synchronization, the individual
pieces of equipment will act independently of each other. This scenario may
be fine for some musical applications; how ever, it is not appropriate for
situations where sample-accurate synchronization is required.
alongside
another product is not the same as operating
24
 Loading...
Loading...