Eberle Wiser Heat operation manual [de]
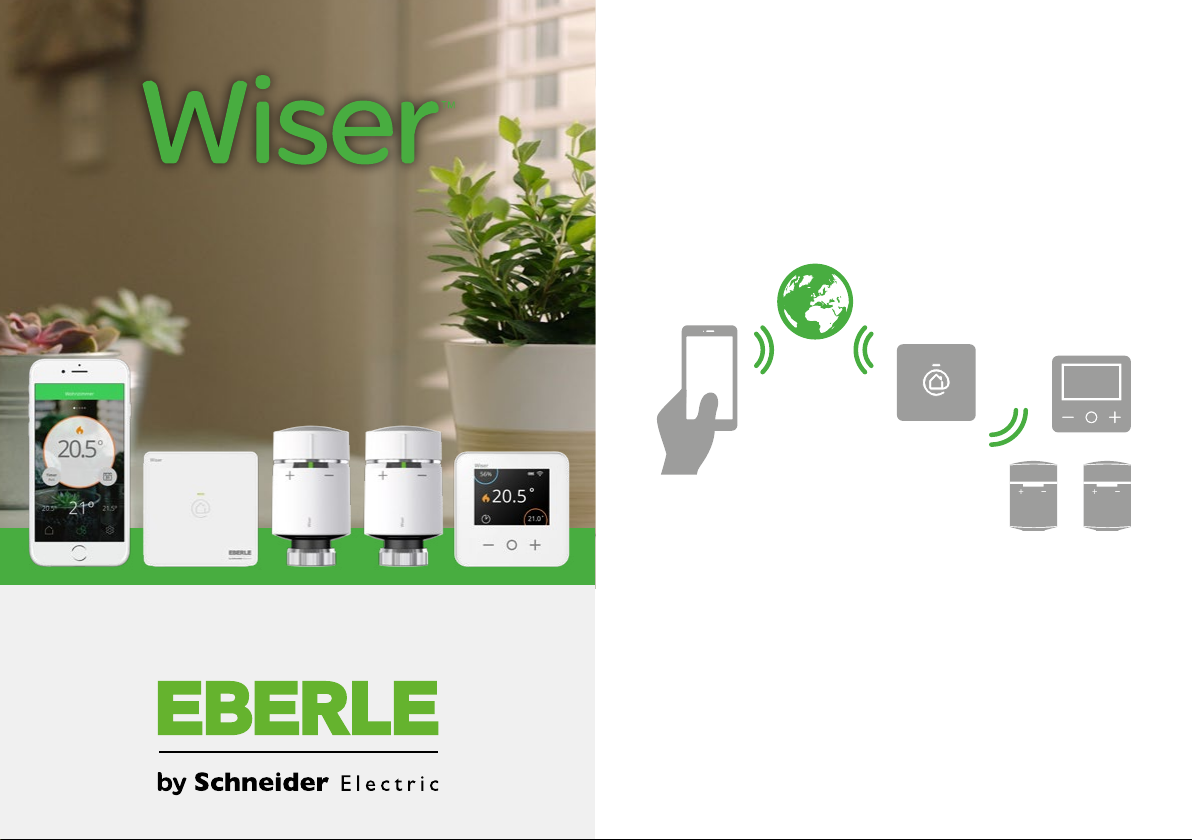
Wiser Heat
Das smarte Mehrzonen/
Einzelraum-Regelsystem
Bedienungsanleitung
Detaillierte Hinweise
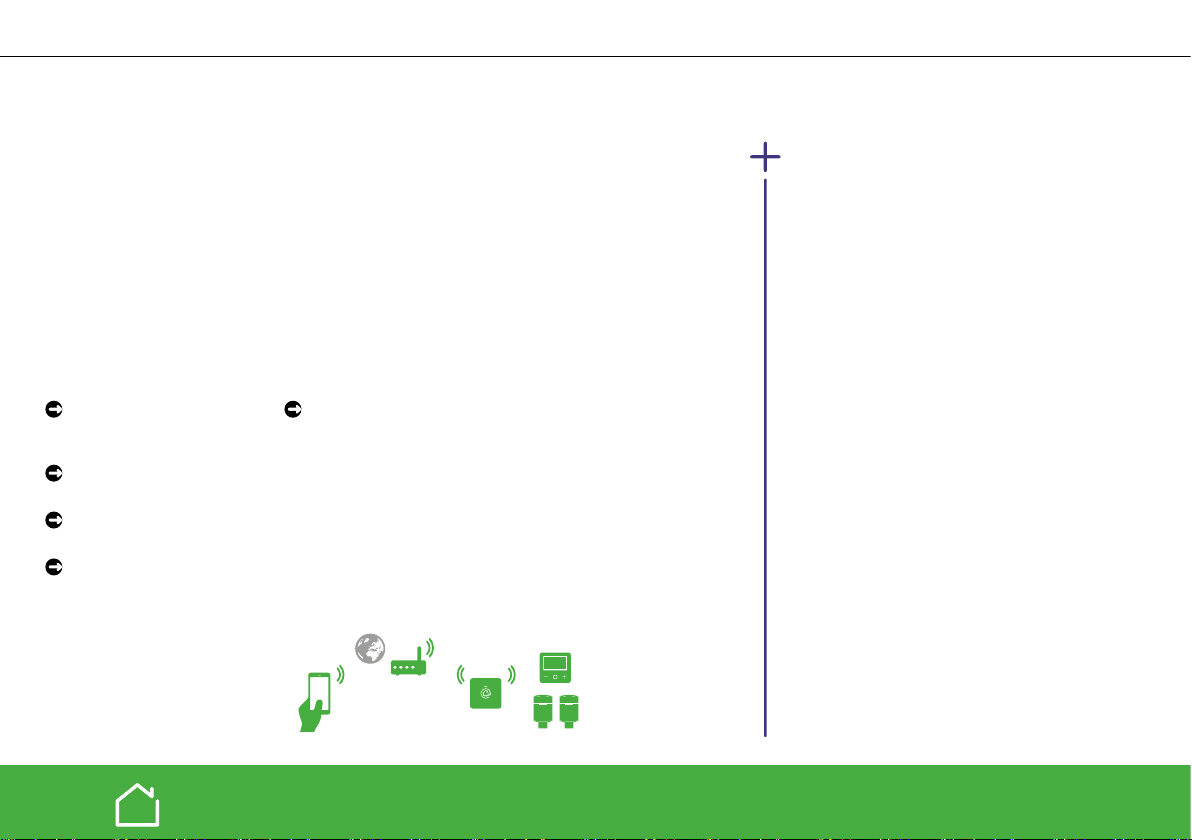
Wiser kennenlernen
Smarte Heizungsregelung für Ihre Wohnung
Wiser-Heat
Wiser Heat
gesteuert werden kann. Es dient zur Einzelraum-Temperaturregelung in
Verbindung mit Heizkörpern. Dazu muss die Wiser Heat App in einem mobilen
Gerät installiert und eingerichtet werden. Es bietet zusätzlich mehr Komfort,
Bequemlichkeit und Energieeinsparung.
Sie können Wiser Heat ganz nach Ihren Vorstellungen anpassen. Zum einfachen
Einstieg können Sie mit dem Wiser Starter Kit beginnen und dann je nach Bedarf
weitere Komponenten (Heizkörperthermostate und Raumthermostate) hinzufügen.
Das Wiser Heat System ist für einfache Montage und Bedienung optimiert.
Es benötigt praktisch keinen Lernaufwand.
Das Starter Kit besteht aus:
Hub (zentrales Steuergerät) zwei Heizkörperthermostaten
Das Beste an Wiser Heat:
Sie können das System bedarfsgerecht erweitern. Sie können jederzeit
weitere Heizkörper- und Raumthermostate hinzufügen.
Die Software der Geräte wird im Hintergrund automatisch aktualisiert, so
können Sie von System-Verbesserungen und -Erweiterungen protieren.
Das System funktioniert auch bei Unterbrechung des Internet
Um maximale Einsparungen zu erzielen, installieren Sie einen Wiser
Heizkörperthermostat für jeden Heizkörper im Haus.
ist ein modernes Temperatur-Regelsystem das per Internet
*
*) Ein Raumthermostat ist nicht Bestandteil des Starter Kit.
Wichtigste Eigenschaften
• Montagefreundlich
• Funkthermostat kann beliebig in einem Raum
platziert werden
• Bis zu 16 Heizzonen / Räume
• Automatik- / Manuell- / Abwesend-Betrieb
• Zeitprogramm mit der Funktion „Tag kopieren“
• Bis zu 8 Schaltzeiten pro Tag
• Timerfunktion
• Automatischer Frostschutz
• Zugriffschutz
• Fensteroffen Erkennung
• Automatische Software-Upgrades (FOTA)
• Funktioniert auch bei Unterbrechung des
Internet
Über diese Bedienungsanleitung
Dieses Dokument gibt Ihnen einen Überblick
über das Wiser-Heizsystem, führt Sie durch den
Einrichtungsprozess und enthält Informationen
über Wiser Heat Produkte.
Die Montageanleitung
Nutzen Sie für die Montage und die technischen
Daten stets die ausführlichen Informationen in
unserer Montageanleitung. Siehe Seite 41
2/48
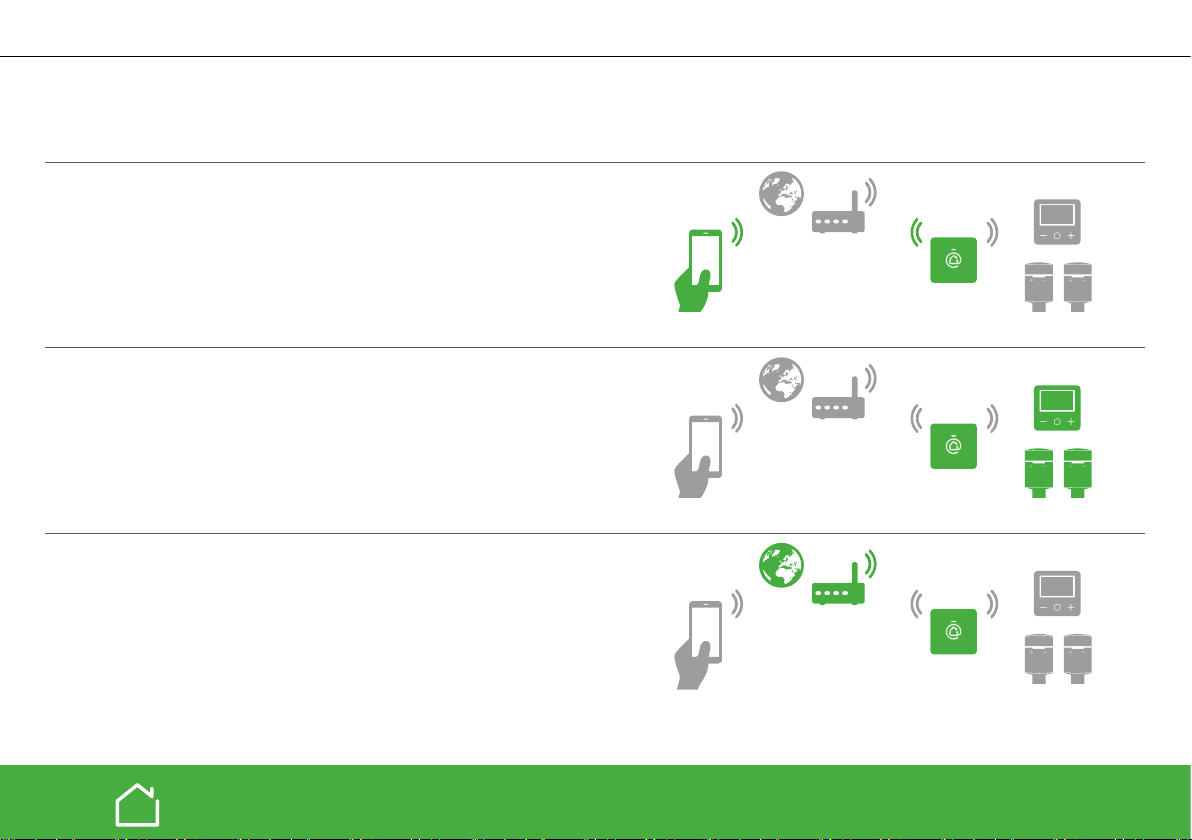
In nur drei Schritten zum Ziel
Mit nur drei Schritten können Sie Ihre Heizung von einem beliebigen Ort
aus steuern.
Wiser-Heat
Smartphone mit dem Hub verbinden (siehe Seite 6)
Laden Sie zunächst die Wiser Heat App herunter. Die App führt Sie durch
den gesamten Einrichtungsprozess. Um die Kommunikation zum ersten Mal
zu aktivieren, werden Sie aufgefordert, Ihr Mobilgerät mit dem Hub zu
verbinden.
Geräte mit dem Hub verbinden (siehe Seite 8)
Nachdem Sie Ihr Smartphone mit dem Hub verbunden haben, können Sie
Regelungskomponenten in das System einbinden. Als Erstes legen Sie
einen Raum an in den Sie dann Heizkörper- und Raumthermostate einfügen
können. Wenn Sie ein Fachinstallateur sind, können Sie das System jetzt
an Ihren Kunden übergeben, damit er im letzten Schritt die Verbindung zum
Internet herstellt.
Das System mit dem Internet verbinden (siehe Seite 11)
Verbinden Sie Wiser Heat mit Ihrem WLAN und erstellen Sie einen Account
in der Wiser Cloud.
Danach können Sie Ihre Heizungssteuerung von jedem Ort der Welt aus
erreichen.
Bitte beachten, dass Sie bei der Registrierung des Account aufgefordert
werden, ihre E-Mail-Adresse und Ihre Postanschrift anzugeben. Ihre
Postanschrift ist erforderlich, damit Funktionen wie Witterungsanpassung
und Eco-Mode einwandfrei arbeiten. Zudem werden Sie gebeten unsere
Allgemeinen Geschäftsbedingungen zu akzeptieren.
*
*
*
*) Ein Raumthermostat ist nicht Bestandteil des Starter Kit.
3/48
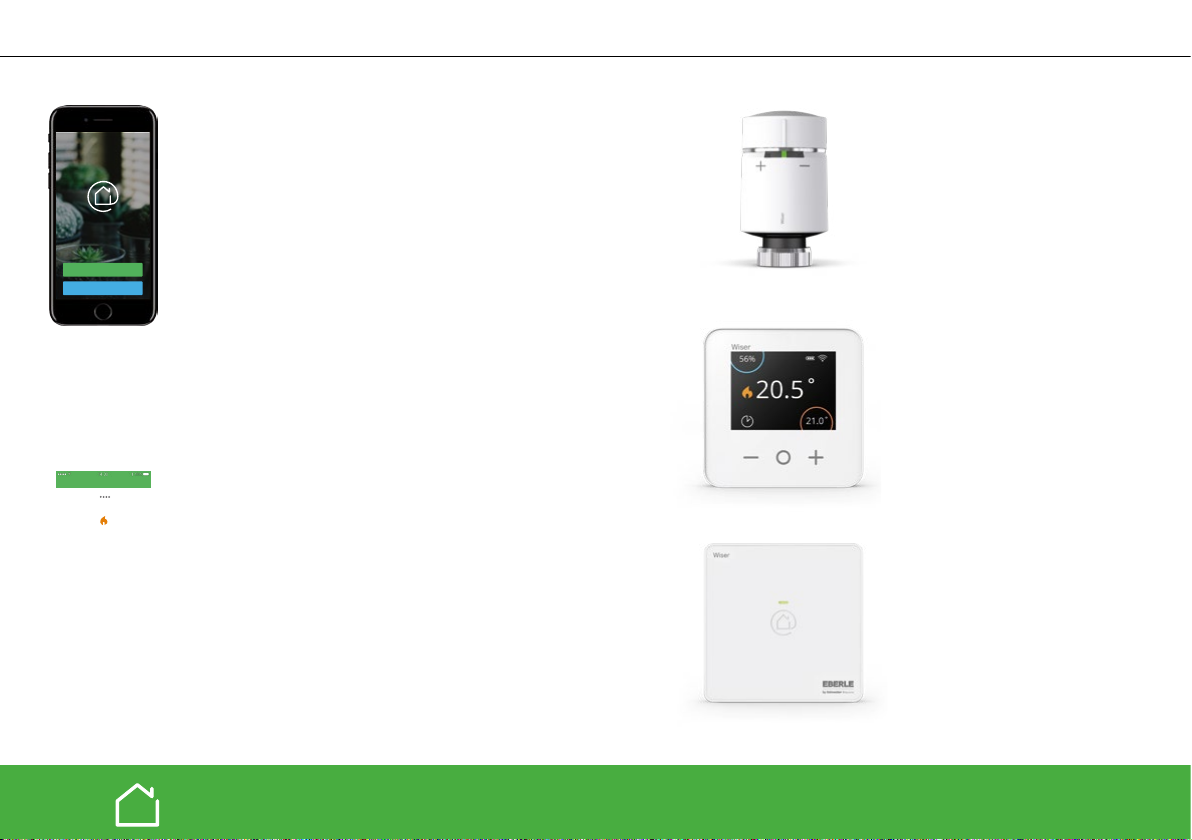
Ich benötige Informationen über...
Ein System einrichten ................. 5
Smartphone mit dem Wiser Heat Hub verbinden ..6
Die Wiser Heat App herunterladen............6
Das Smartphone mit dem Hub verbinden ......7
Geräte mit dem Hub verbinden – App...........8
Wiser
x.y.z
Neues System einrichten
Bei meinem System anmelden
Wohnzimmer
Wohnzimmer
Wohnzimmer
20.5
20.5
20.5
Timer
Timer
Boost
Aus
Aus
Aus
20.5˚
21˚
21˚
20.5º
20.5º
21º
21º
º
º
˚
21.5˚
21.5º
21.5º
Geräte auisten ..........................8
Räume benennen.........................8
Einen Heizkörperthermostat hinzufügen .......9
Einen Raumthermostat hinzufügen ..........10
Das System mit dem Internet verbinden ........11
Den Hub in das Haus-WLAN einbinden.......11
Account anlegen ........................12
Wiser Heat verwenden................ 13
Die App verwenden - Login..................14
Zugriff .................................14
Raumübersicht ..........................15
Einzelraum-Ansicht ......................16
Temperatur ändern .......................17
Timer .................................18
Zeitprogramme..........................19
Einstellungen & Geräte ...................21
Räume & Geräte hinzufügen ...............22
Hub ............................... 26
Heizkörperthermostat ................28
Raumthermostat..................... 31
Anhang ............................ 35
Wiser-Heat
Heizkörperthermostat
Raumthermostat
Hub
4/48
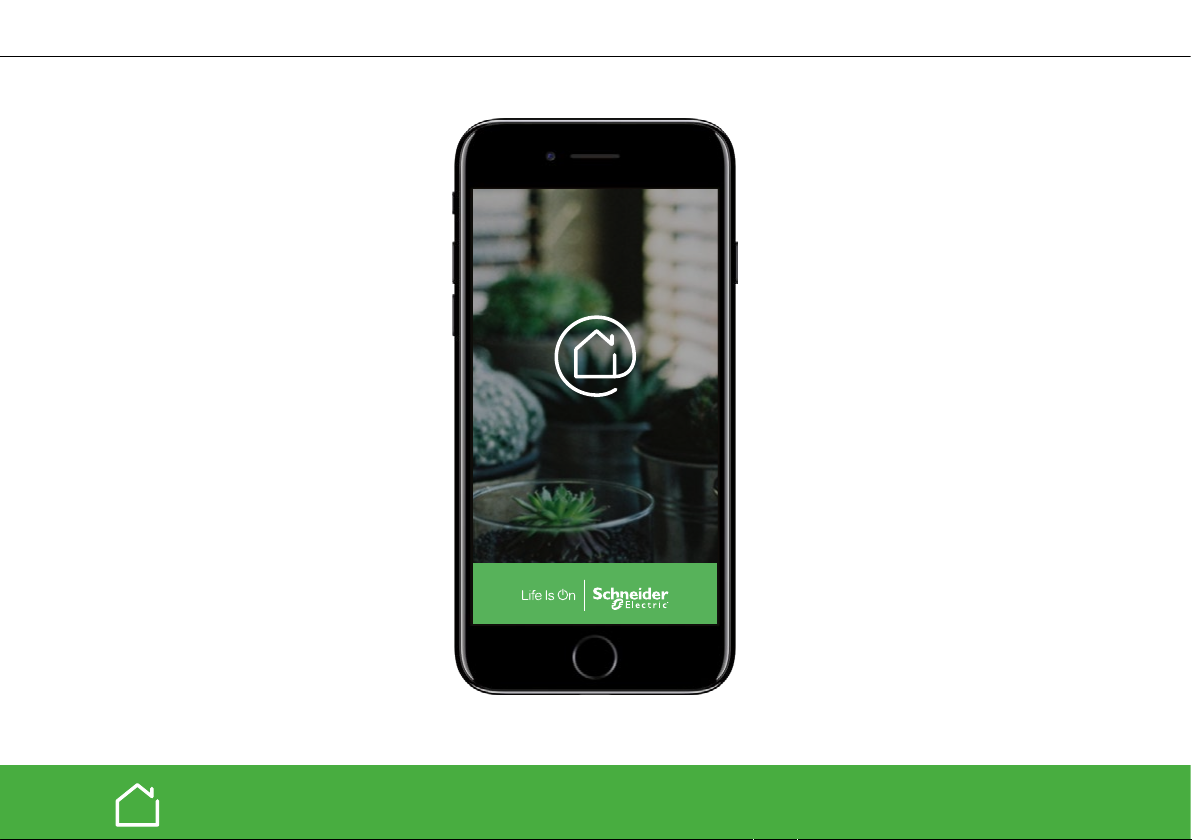
Wiser
x.y.z
Ein System einrichten
5/48
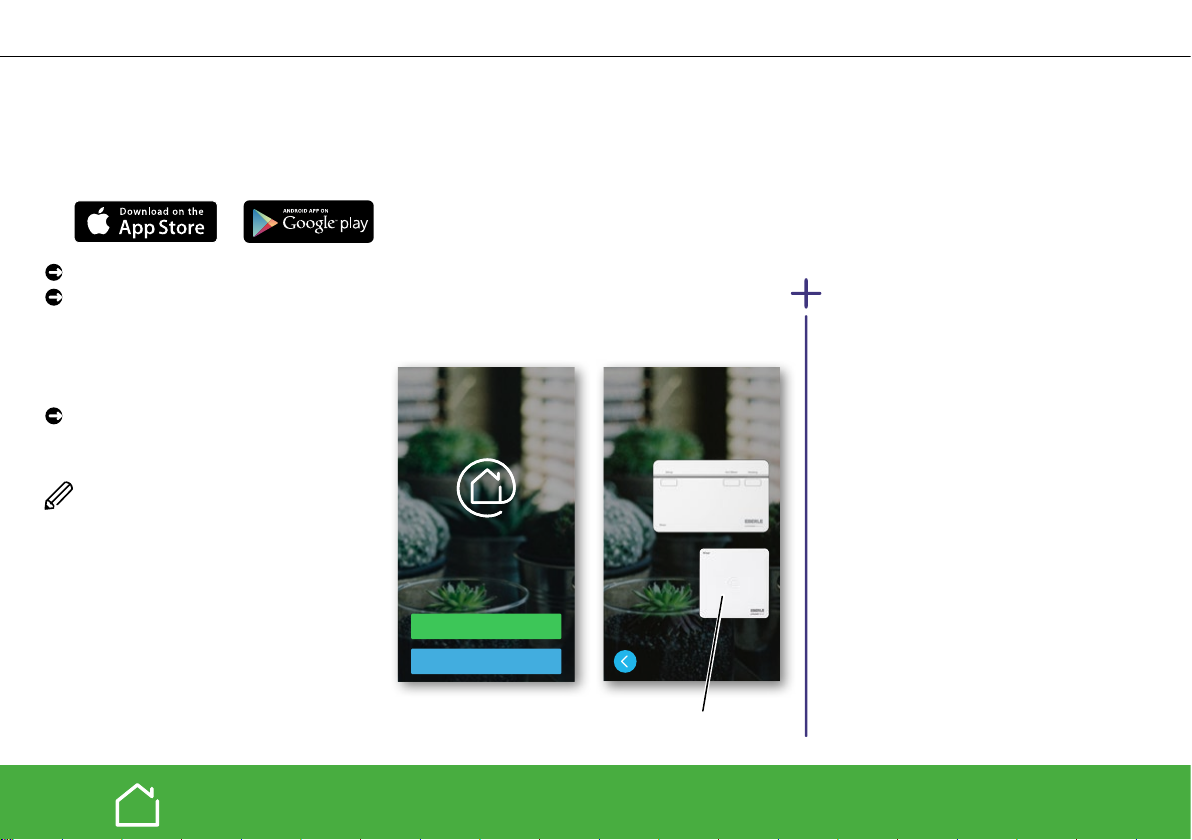
Smartphone mit dem Wiser Heat Hub verbinden
Laden Sie die Wiser Heat App für Ihr
Smartphone aus dem App Store® oder von
Google PlayTM herunter.
Suchen Sie nach Wiser Heat
Laden und öffnen Sie die Wiser Heat App
Um ein neues System einzurichten und
zu kongurieren, verbinden Sie jetzt Ihr
Smartphone mit dem Hub.
Tippen Sie auf Neues System
einrichten.
Nach erfolgreicher Installation leuchtet
die LED am Hub dauerhaft grün.
Wiser
Wiser
x.y.z
Neues System einrichten
Bei meinem System anmelden
Welchen Heat Hub
möchten Sie einrichten?
Bitte ein Gerät wählen
Heat
R
Hub
Heat
Hub
hier tippen
Ein System einrichten
Wiser Heat App
Die Wiser Heat App führt Sie auch ohne
Bedienungsanleitung Schritt für Schritt
durch den gesamten Einrichtungsprozess.
Diese Anleitung bietet weitergehende
Informationen.
Systemvoraussetzungen
Die Wiser Heat App ist für Apple® iOS
und Android™ Smartphones verfügbar.
Aufgrund der zahlreichen verschiedenen
Smartphones auf dem Markt kann die
Kompatibilität nicht garantiert werden.
Das Smartphone muss die folgenden
technischen Mindestvoraussetzungen
erfüllen:
Android™ Version 4.2 oder höher
®
Apple
iOS 9 oder höher
nur für iPhone 4S oder später
Die Wiser Heat App für Tablets wird zu
einem späteren Zeitpunkt verfügbar sein.
6/48
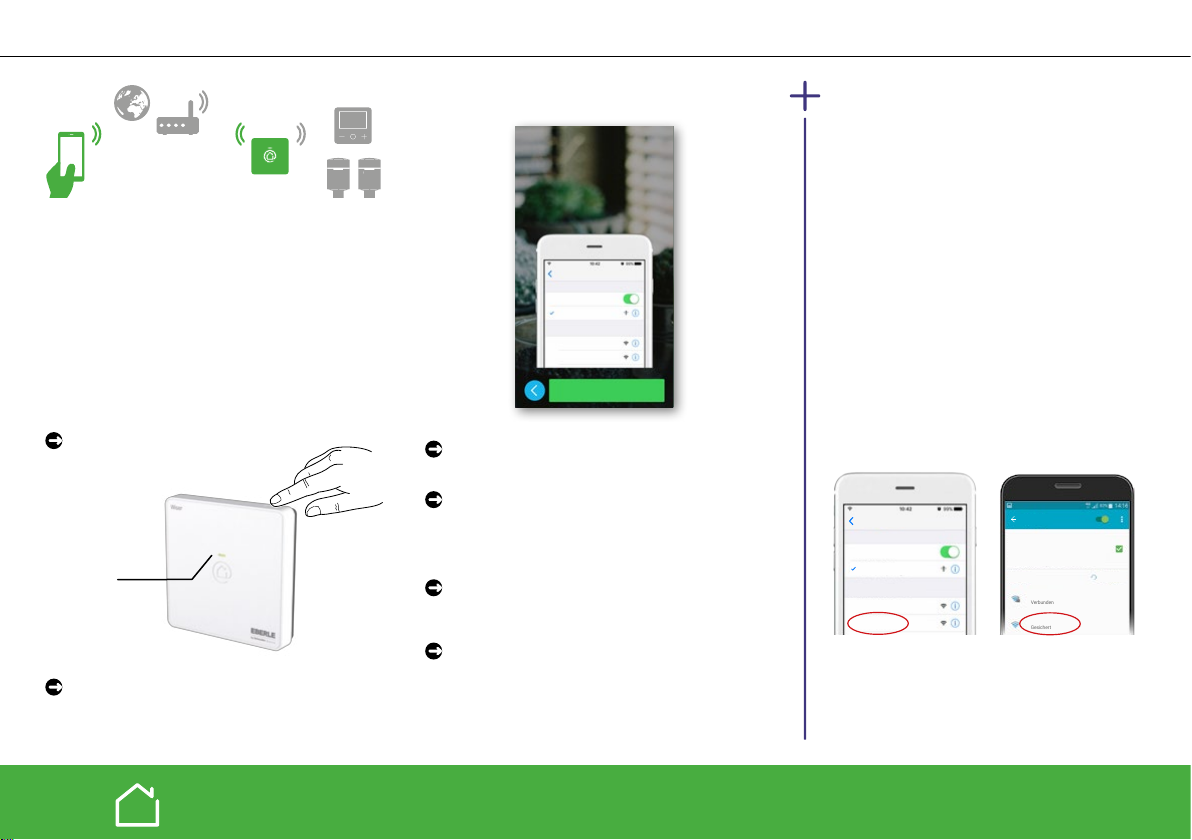
Verbunden
Gesichert
Smartphone mit dem Wiser Heat Hub verbinden
Ein System einrichten
*) Ein Raumthermostat ist nicht Bestandteil des Starter Kit.
Das Smartphone mit dem Hub
verbinden
Verbinden erfolgt über ein temporäres WLAN
Netzwerk, das der Hub zur Verfügung stellt.
Dazu bitte den Installations-Modus des
Hub aktivieren, dazu:
Taste oben rechts kurz drücken
Solange der
InstallationsModus aktiviert
ist, blinkt die
LED grün.
Tippen Sie in der App auf Weiter.
*
Sie werden jetzt Ihr Mobilgerät
kurzzeitig mit dem WLAN des
Wiser Heat Hub verbinden.
Gehen Sie jetzt zu den
WLAN-Einstellungen, wählen dort
"WiserHeat...". Gehen Sie danach
zurück zur Wiser-App.
Einstellungen
WLAN
WLAN
Mein WLAN
Sicherheitsempfehlungen
NETZWERK AUSWÄHLEN...
WiserHeat83_00FE8B
Anderes Netzwerk 2
Einstellungen öffnen
Tippen Sie auf Einstellungen önen
Die WLAN Einstellungen werden geöffnet
Wählen Sie das Netzwerk mit der
Bezeichnung WiserHeatXX_XXXXXX.
Das Wiser Heat Netzwerk wird an gezeigt wie im Bild oben dargestellt.
Wechseln Sie zur Wiser Heat App, bei Erfolg
werden Sie automatisch zur nächsten
Seite weitergeleitet.
Tippen Sie auf Weiter.
Jetzt sind das Smartphone und der Hub
verbunden.
Installations-Modus des Hub
Der Installations-Modus des Hub ist für
15 Minuten aktiv. Wenn in dieser Zeit keine
Aktivität stattndet, wechselt der Hub
wieder in den Normalbetrieb.
Wenn die Einrichtung Ihres Systems noch
nicht abgeschlossen war, wiederholen Sie
die Installationsschritte. Sie können den
Installations-Modus jederzeit wieder
aktivieren:
Zu den WLAN-Einstellungen navigieren
In den meisten Fällen nden Sie die WLAN-
Einstellungen in einem Untermenü für die
Einstellungen Ihres Smartphones.
®
Apple
Android™
Einstellungen WLAN
WLAN
Mein WLAN
Sicherheitsempfehlungen
NETZWERK AUSWÄHLEN...
Anderes Netzwerk 1
Wiser Heat...
WLAN
Intelligenter Netzwechsel
Automatisch zwischen WLAN und mobilen
Netzwerken und zwischen dem 2,4-GHz- und
dem 5-GHz-Band umschalten, um eine stabile
Internetverbindung aufrechtzuerhalten.
WLAN
Mein WLAN
WiserHeat...
Scannen...
Wenn Sie Ihr WLAN Netzwerk ändern
oder wenn Sie einen neuen Breitbandanbieter haben. Hier nden Sie weitere
Informationen Seite 39
7/48
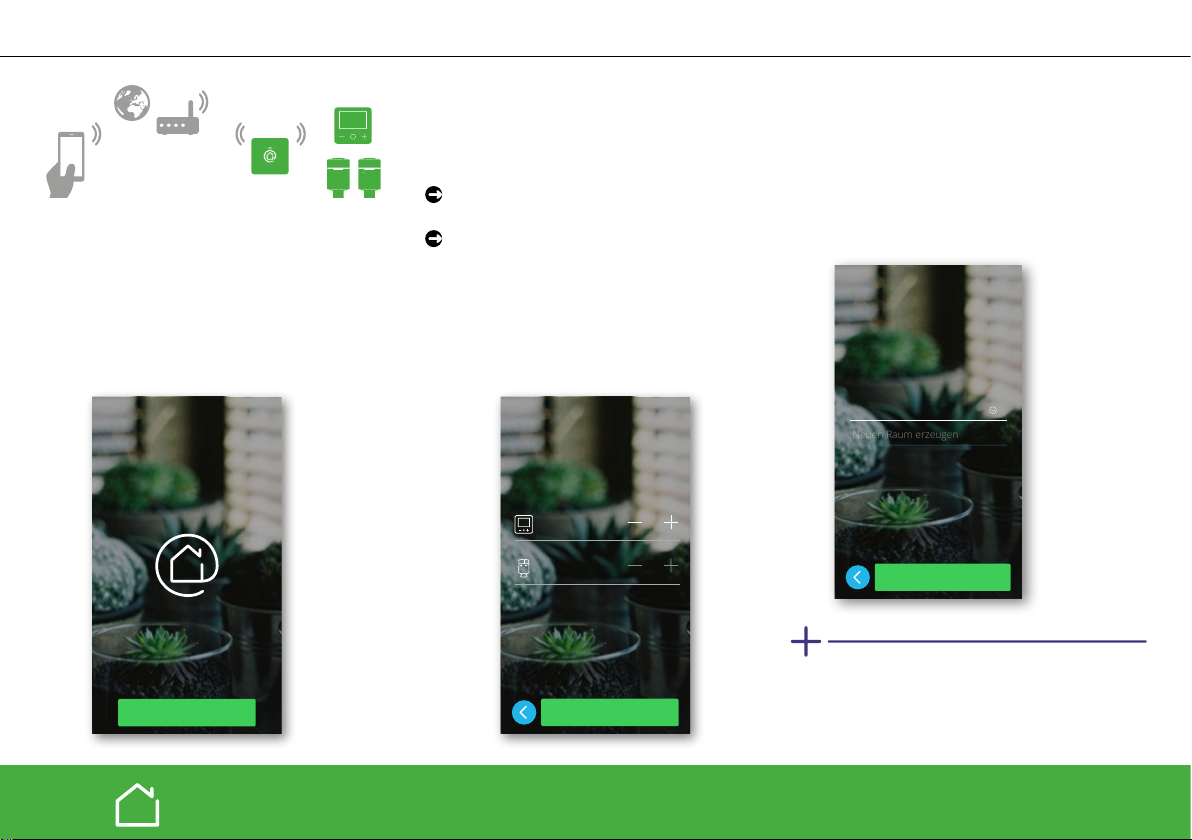
Geräte mit dem Hub verbinden – App
Neuen Raum erzeugen
Ein System einrichten
*) Ein Raumthermostat ist nicht Bestandteil des Starter Kit.
Um ein Wiser Regelungssystem einzurichten,
erstellen Sie Räume und fügen diesen Heizkörper- und Raumthermostate hinzu.
In den kommenden Schritten
werden wir Ihr Wiser-Heiz-
system einrichten.
Sie können hier
auch Überspringen
tippen und die
Geräte später
hinzufügen, siehe
Seite 25
Überspringen?
Weiter
Geräte auflisten
*
Hier geben Sie die Anzahl der Heizkörper-und
Raumthermostate an, die Sie zum System
hinzufügen möchten.
Geben Sie für jeden Gerätetyp die Anzahl
der Geräte an, die Sie hinzufügen wollen.
Tippen Sie auf Weiter.
Zuerst werden wir die neuen
Geräte dem System
hinzufügen. Wie viele Geräte?
Raumthermostat
Heizkörperthermostat
Weiter
Räume benennen
Jetzt weisen Sie die Heizkörper- und Raumthermostate einem Raum zu.
Wählen Sie einen vorhanden Raum oder
geben Sie einen neuen Raumnamen ein
(max. 30 Zeichen).
Jetzt werden wir die
Geräte den Räumen
zuordnen.
Welchem Raum soll der
Raumthermostat
zugeordnet werden?
Raum wählen
0
0
Weitere Informationen zum Platzieren der
Thermostate, siehe Seite 35
Weiter
8/48
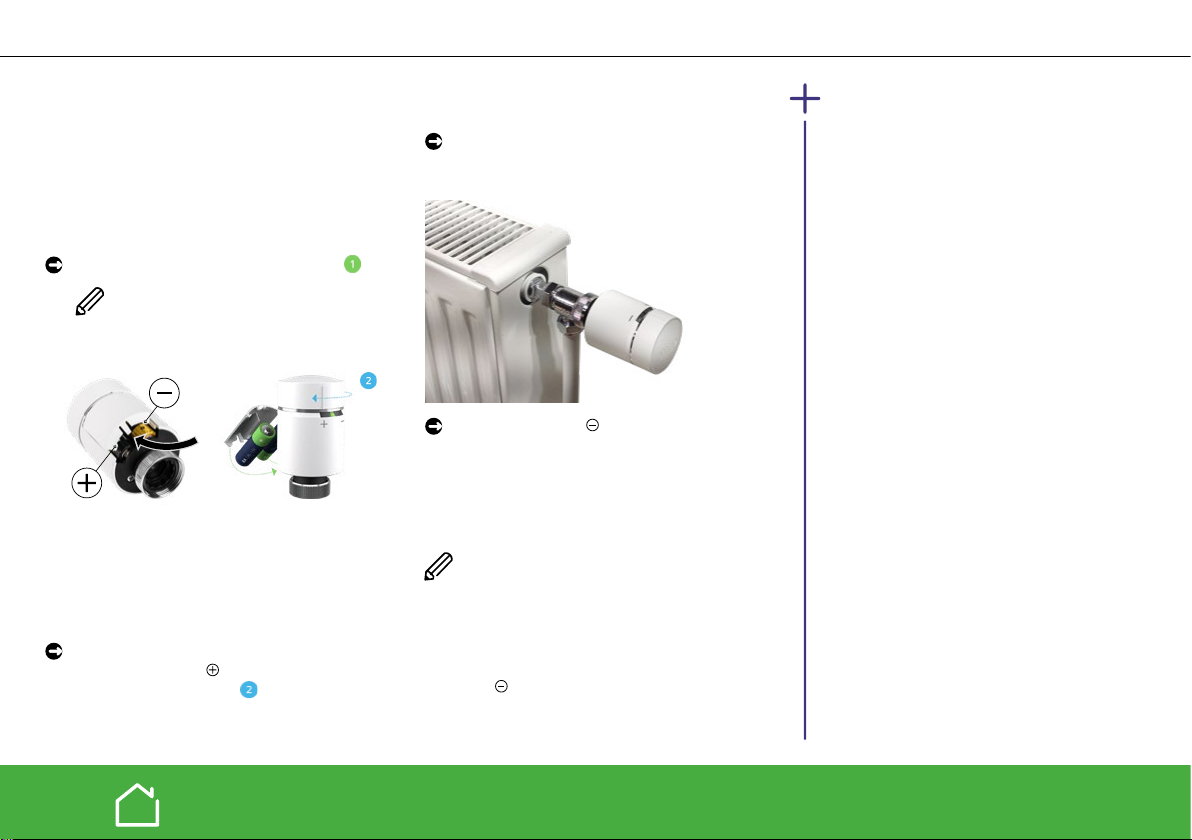
Geräte mit dem Hub verbinden – Heizkörperthermostat
Ein System einrichten
Einen Heizkörperthermostat
hinzufügen
Der Heizkörperthermostat regelt die Temperatur
eines Raumes unabhängig vom Rest des
Hauses.
In diesem Schritt verbinden Sie den Heizkörperthermostat mit dem Hub. Dazu:
Batterien in das Batteriefach einlegen
Achten Sie auf die richtige Ausrichtung
der Batteriepolarität. Diese ist auf den
Kontakten des Heizkörperthermostat
sichtbar.
Das Gerät ist bereit zum Verbinden wenn:
• Die linke und rechte LED rot/blau blinken und
/ oder
• Die mittlere LED orange leuchtet
Um die Verbindung herzustellen:
Kappe in Richtung drehen und halten
bis die LED grün blinkt.
Bei Erfolg leuchtet die LED grün.
Heizkörperthermostat montieren
Montieren Sie den Heizkörperthermostat.
Verwenden Sie dazu einen der mitgeliefer-
ten Ventiladapter.
Kappe in Richtung drehen und halten,
bis die blaue LED leuchtet.
Nun startet ein Kalibrierungslauf.
Dieser dient zur Identizierung der Ventil-offen
und -geschlossen Position.
Der Vorgang benötigt nur kurze Zeit.
Wenn diese Aktion nicht durchgeführt wird,
startet nach 5 Minuten die Kalibrierung
automatisch.
Die Kalibrierung kann auch später durchgeführt
werden, dazu eine Batterie für ca 10 Sekunden
entfernen, wenn die LEDs blinken, Kappe in
Richtung
Oder nach einlegen der Batterie einfach die
automatische Kalibrierung durchführen lassen
(startet nach 5 Minuten)
drehen bis LED Blau leuchtet.
Die App meldet einen Verbindungsfehler
Wenn nach einem neuen Versuch keine Verbindung hergestellt wurde, bitte prüfen ob am
Hub die grüne LED noch blinkt. Wenn nicht
bitte den Installationsmodus neu starten
siehe Seite 7
Bei weiteren Problemen bitte Distanz zum
Hub verringern. Wenn die V
geringerer Distanz erfolgreich war, das Gerät
jedoch weiter entfernt platziert werden soll,
dann benötigen Sie einen “RF Range
Extender”. Dieser ist bei EBERLE erhältlich.
enden Sie sich bitte an den Kundendienst.
W
Bei weiteren Problemen siehe
Ventiladapter montieren
Der Heizkörperthermostat wird mit zwei
Ventiladaptern geliefert.
• Für Ventile mit einer Schraubverbindung
M30 x 1,5
• Für Danfoss RA-Ventile
Weiterführende Details zu Ventilen
siehe Seite 43
Die Montageanleitung
Nutzen Sie für die Montage und die
technischen Daten stets die ausführlichen
Informationen in unserer Montageanleitung.
Siehe Seite 41
.
erbindung bei
Seite 45
9/48
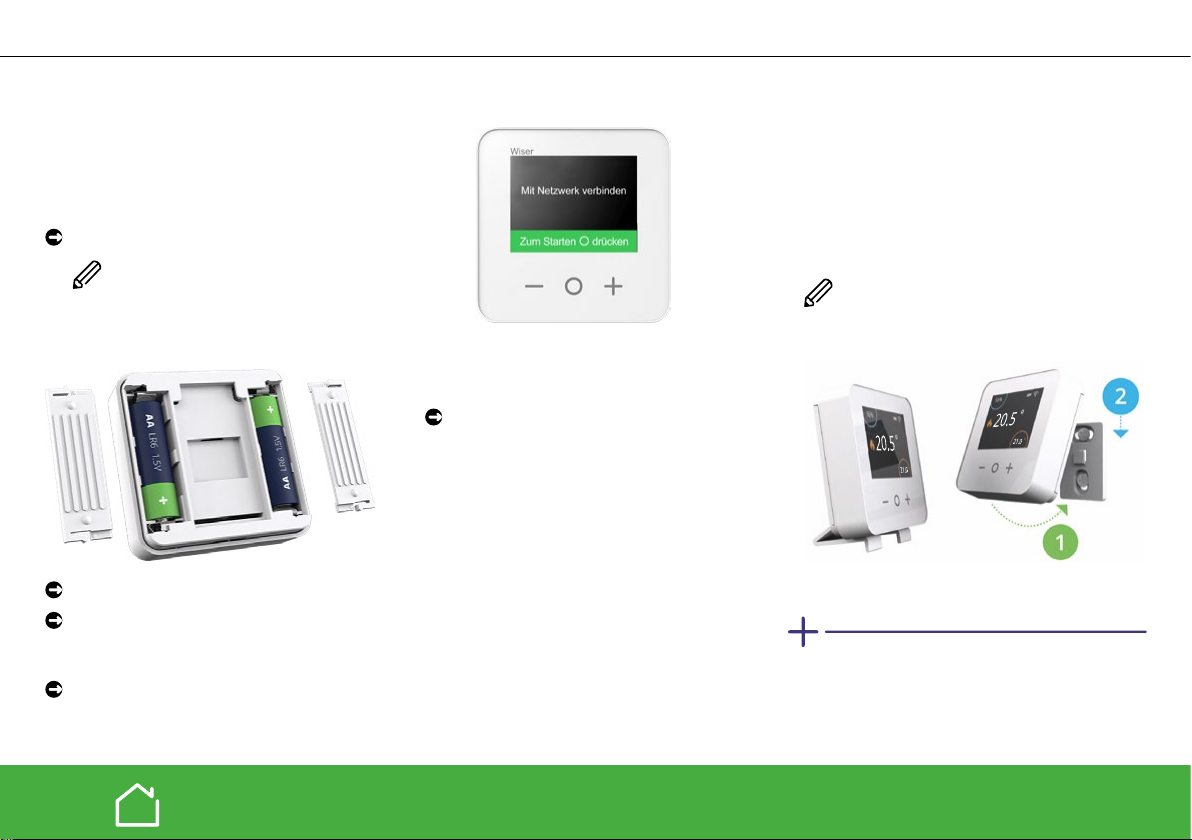
Geräte mit dem Hub verbinden – Raumthermostat
Einen Raumthermostat hinzufügen
In der App haben Sie bereits den Raumthermostat einem Raum zugewiesen, z.B. dem
Wohnzimmer. In diesem Schritt werden Sie
den Raumthermostat mit dem Hub verbinden.
Dazu:
Batterien wie gezeigt einlegen.
Achten Sie auf die richtige
Ausrichtung der Batteriepolarität.
Diese ist auf den Kontakten des
Raumthermostat sichtbar.
Wenn nach zwei Minuten kein Netzwerk
gefunden wurde:
Taste
O
nochmals drücken zum Wiederholen.
Wenn nach einem neuen Versuch kein Netzwerk gefunden wurde, bitte prüfen ob am Hub
die grüne LED noch blinkt. Wenn nicht bitte den
Installationsmodus neu starten siehe Seite 7
Bei weiteren Problemen bitte Distanz zum Hub
verringern. Wenn die Verbindung bei geringerer
Distanz erfolgreich war, das Gerät jedoch weiter
Batteriefächer schließen.
Den Anweisungen in der App folgen.
Dann den Anweisungen am Thermostat
folgen.
Taste O drücken um die Verbindung
herzustellen.
entfernt platziert werden soll, dann benötigen
Sie einen “RF Range Extender”. Dieser ist bei
EBERLE erhältlich. Wenden Sie sich bitte an
den Kundendienst.
Bei weiteren Problemen, siehe Fehlerbehebung
Seite 44
Ein System einrichten
Raumthermostat platzieren/montieren
In der App haben Sie den Thermostat einem
Raum zugewiesen.
Nun bitte den Raumthermostat in diesem Raum
platzieren. Mittels mitgeliefertem Wandhalter
oder Tischständer kann das Gerät xiert
werden.
Der Raumthermostat muss immer im
geplanten Raum vorhanden sein, andernfalls würde die Temperatur eines anderen
Raumes geregelt.
Sie möchten den Raumthermostat in
einem anderen Raum anbringen?
Hier nden Sie weitere Informationen:
Seite 37
10/48
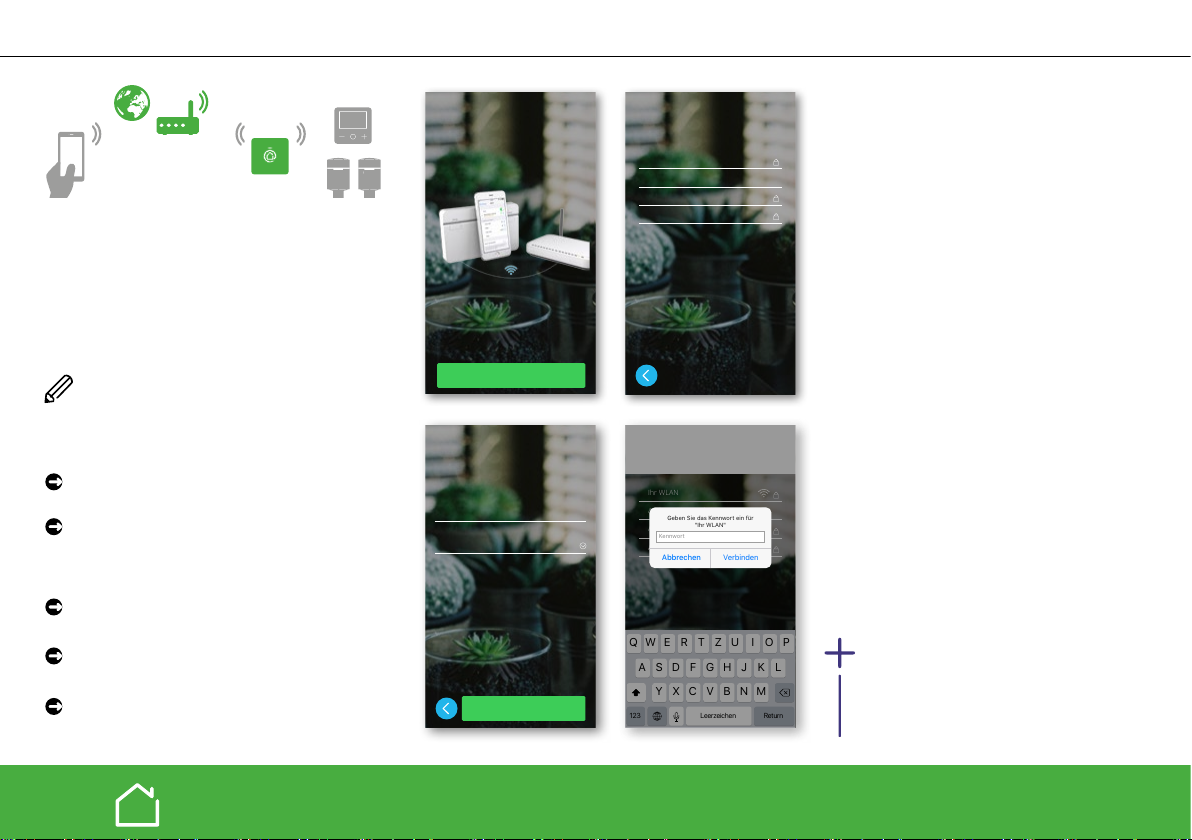
Abbrechen
Verbinden
Kennwort
Geben Sie das Kennwort ein für
"Ihr WLAN"
Das System mit dem Internet verbinden
Ein System einrichten
*) Ein Raumthermostat ist nicht Bestandteil des Starter Kit.
Den Hub in das Haus-WLAN
einbinden
Sie können den Hub jetzt mit Ihrem Haus-WLAN
verbinden, dadurch können Sie das Wiser
Regelungssystem über das Internet steuern.
Alle in den folgenden Bildschirmen
eingegebenen Informationen sind für
die Fernbedienung über Ihr Smartphone
erforderlich.
Wählen Sie Ihr Heim-WLAN Netzwerk und
geben Sie das Kennwort ein.
Tippen Sie auf Verbinden.
Wenn Ihr WLAN-Netzwerk nicht angezeigt wird:
Tippen Sie auf „Mein WLAN ist nicht
sichtbar“
Tragen Sie die Informationen für Ihr
Heim-Netzwerk ein.
Tippen Sie auf Verbinden.
*
Jetzt werden wir den
Wiser Heat Hub mit Ihrem
Heim-WLAN verbinden.
Überspringen?
Weiter
Name Ihres Heim-WLAN
eingeben
WLAN-Name
Sicherheitstyp
offen
Verbinden
Heim-WLAN wählen
Mein WLAN
Anderes Netzwerk 1
Anderes Netzwerk 2
WiserHeat....
Mein WLAN ist nicht sichtbar
Heim-WLAN wählen
Ihr WLAN
Anderes Netzwerk 1
Anderes Netzwerk 2
Anderes Netzwerk 3
Can’t see your network?
POIUZTREWQ
LKJHGFDSA
MNBVCXY
ReturnLeerzeichen123
Sie wollen Wiser Heat mit einem
anderen WLAN verbinden,
siehe Seite 39
11/48
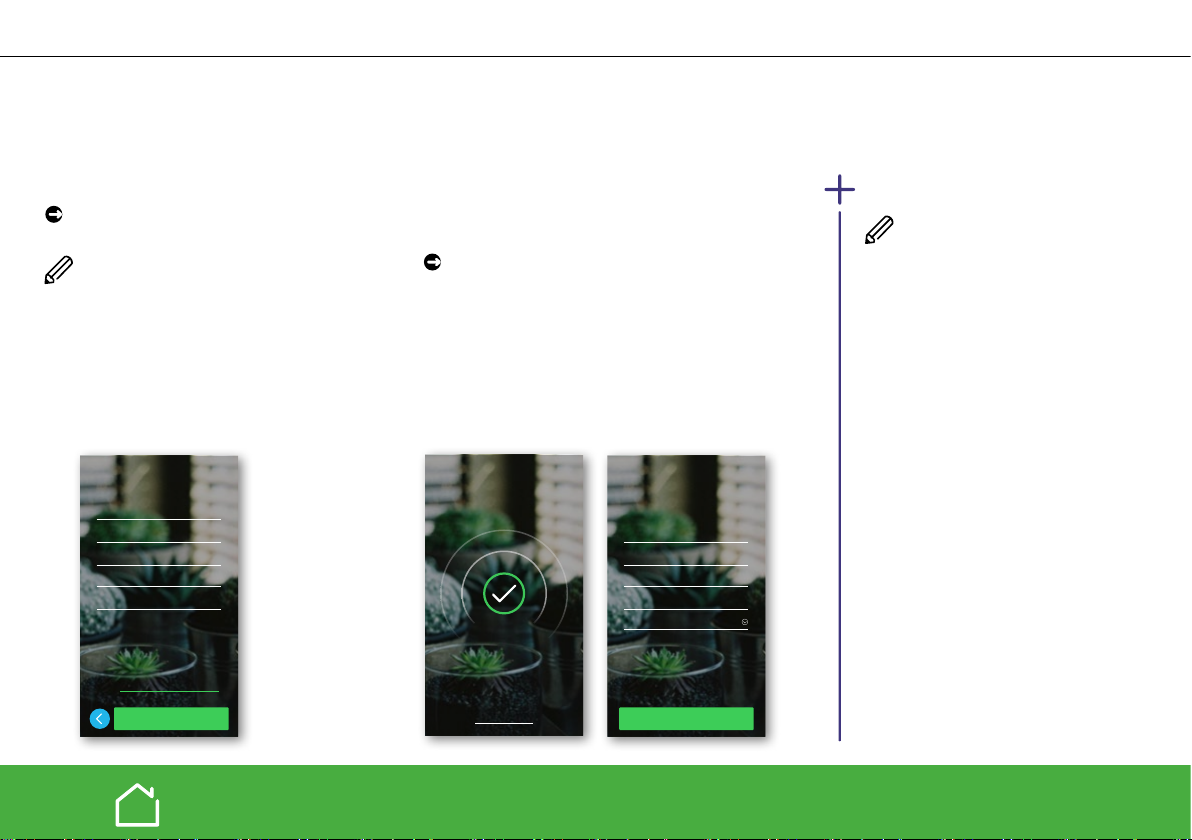
Das System mit dem Internet verbinden
Account anlegen
Damit Sie das Wiser-Heizsystem über das
Internet steuern und alle seine smarten
Funktionen nutzen können, müssen Sie
einen Account erstellen und sich anmelden.
Geben Sie Ihren Namen, Ihre E-MailAdresse und ein Kennwort ein.
Es wird nur ein sicheres Kennwort
akzeptiert. Ihr Kennwort muss mindestens
folgende Bedingungen erfüllen:
8 Zeichen lang
Ein Großbuchstabe und
Eine Zahl
Schritt 1 –
Account anlegen
Vorname
Nachname
E-Mail Adresse
Kennwort
Kennwort wiederholen
Bitte stellen Sie sicher, dass Ihr Kennwort
mindestens 8 Zeichen lang ist und
mindestens einen Großbuchstaben
sowie ein Sonderzeichen enthält.
Durch Drücken von Weiter akzeptieren Sie
unsere Allgemeine Geschäftsbedingungen
Weiter
Daten überprüfen
Eine Verizierungsmail mit unseren allgemeinen
Geschäftsbedingungen und einem Link wird an
die von Ihnen angegebene E-Mail-Adresse geschickt. Folgen Sie der Aufforderung zur Bestätigung, indem Sie auf den Link klicken danach:
Geben Sie Ihre Anschrift ein
Diese Daten werden benötigt damit
z.B. der Eco Mode richtig arbeiten kann.
Damit ist die Einrichtung abgeschlossen.
Sie können jetzt Ihr Regelungssystem von
jedem beliebigen Ort aus fernsteuern.
Überprüfung
Eine Überprüfungs-Mail wurde an
eberlewiser+301@gmail.com gesendet.
Bitte den Link in der Mail anklicken (um
Ihren Account zu bestätigen) und dann
zur Wiser App zurückkehren.
Wenn Sie diese E-Mail nicht sehen, bitte
den Spam-Ordner prüfen.
Mail nochmal senden
Ihre Adresse
Straße
Adresse Zusätze
Wohnort
Postleitzahl
Deutschland
Schritt 2 –
Weiter
Ein System einrichten
Bewahren Sie Ihr Kennwort sorgfältig auf. Sollte das Kennwort nicht
mehr verfügbar sein, können Sie
via App ein Neues anfordern.
Sie haben keine Verifizierungsmail
erhalten?
• Überprüfen Sie Ihren Spam-Ordner.
• Eventuell haben Sie Ihre E-MailAdresse falsch eingegeben. In diesem
Fall müssen Sie Ihren Account erneut
erstellen und anmelden. Alle anderen
Einstellungen bleiben erhalten.
Mehr als ein Smartphone
siehe Seite 37
12/48
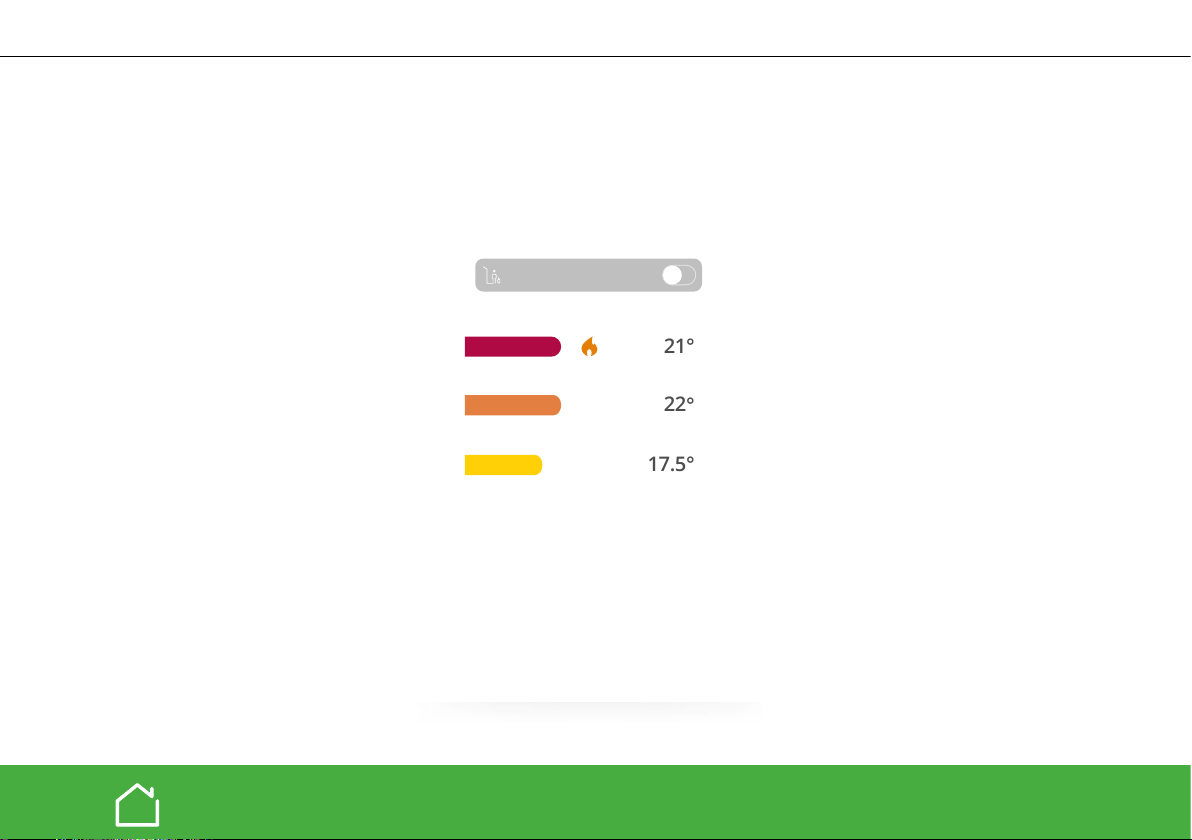
21
°
22
°
17.5
°
Die App verwenden
Abwesend-Betrieb
Küche
22°
Wohnzimmer
20°
Schlafzimmer
°
16
Raumübersicht
21
22
17.5
Wiser Heat verwenden
°
°
°
13/48
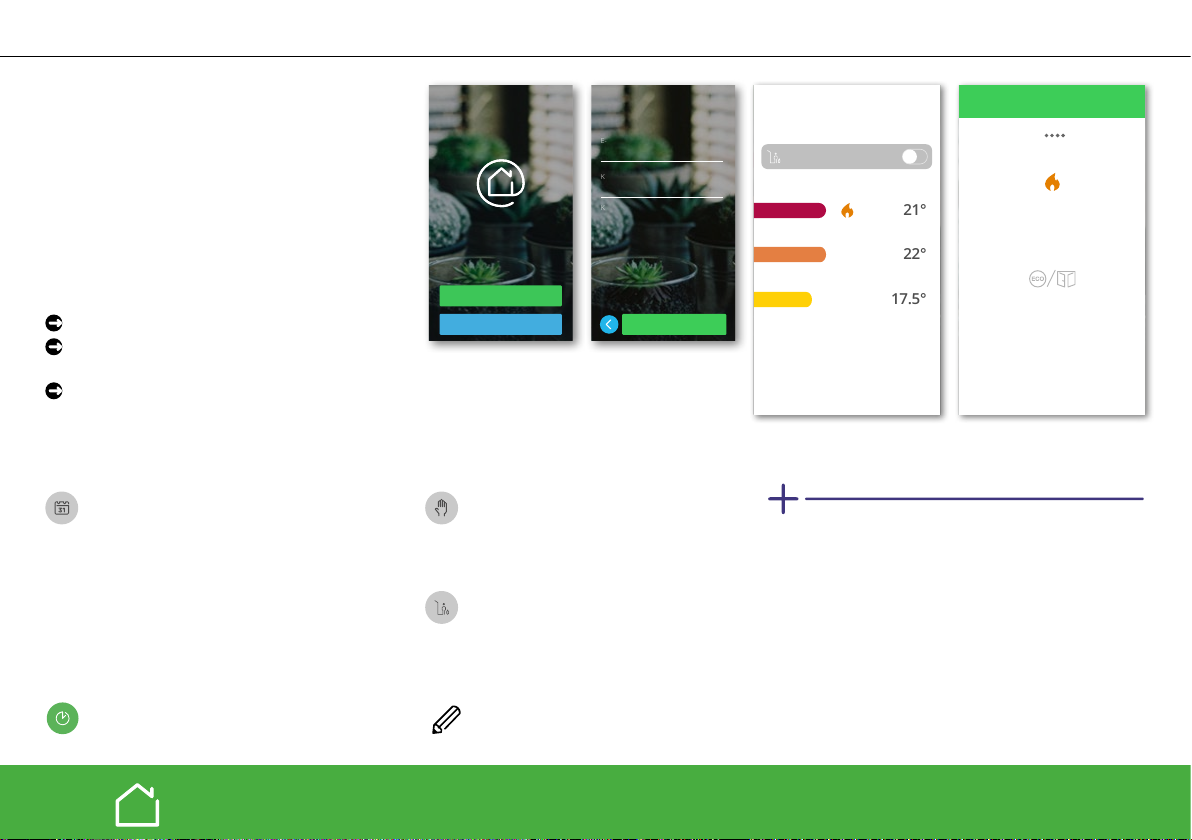
Die App verwenden – Login
21
°
22
°
17.5
°
Wiser Heat verwenden
Wissenswertes bei Verwendung
der App
Sie haben jetzt die vollständige Kontrolle über
Ihr Regelungssystem und können dessen Einstellungen bei Bedarf anpassen. Mit der
Wiser Heat App können Sie:
• Raumtemperaturen ändern
• Zeitprogramme einstellen
• Betriebsarten einstellen und vieles mehr
Öffnen Sie die Wiser Heat App.
Tippen Sie auf Bei meinem System
anmelden.
Geben Sie Ihre E-Mail-Adresse und Ihr
Kennwort ein.
Ihr Wiser Regelungssystem kann in diesen
Betriebsarten verwendet werden:
Automatik-Betrieb: Die Heizung wird
entsprechend der eingestellten Zeitprogramme geregelt. Jeder Raum hat sein
eigenes Zeitprogramm.
Sie können jederzeit Schaltzeiten ändern
und Neue erstellen.
Wenn Sie die App zum ersten Mal öffnen,
ist der Automatik-Betrieb mit seinen voreingestellten Zeitprogrammen aktiviert,
siehe Seite 20.
Timer: Zur kurzzeitigen Änderung der
Raumtemperatur
Wiser
E-Mail Adresse
Kennwort
Kennwort vergessen?
Wiser
Wiser
x.y.z
Neues System einrichten
Bei meinem System anmelden
Anmelden
Manuell-Betrieb: Der Raum wird dauer-
haft auf die eingestellte Temperatur geregelt. Das Zeitprogramm wird ignoriert.
Sie können jederzeit auf Automatik-Betrieb
zurückschalten
Abwesend-Betrieb: Räume werden
auf eine Temperatur von 16 °C (einstellbar) geregelt. Einzelne Räume können
jederzeit auf eine andere Temperatur eingestellt werden siehe Seite 15.
Zeitprogramme ansehen und ändern,
siehe Seite 20
Raumübersicht
Abwesend-Betrieb
Küche
22°
Wohnzimmer
20°
Schlafzimmer
°
16
21
22
17.5
Mehr als ein Smartphone
siehe Seite 37
Wohnzimmer
°
20.5
°
°
Timer
Aus
20.5º
21º
º
21.5º
14/48
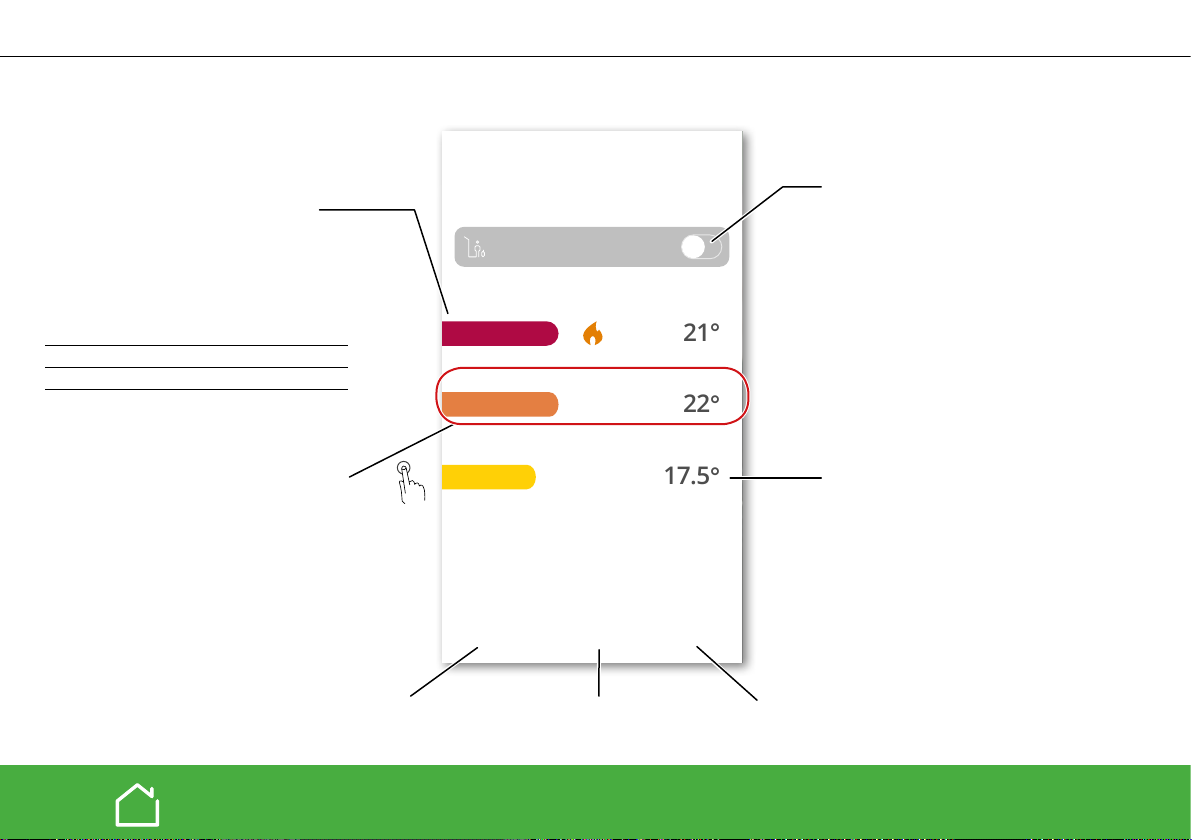
21
°
22
°
17.5
°
Die App verwenden – Raumübersicht
Die Raumübersicht zeigt Details
aller Räume in einer Übersichtsform
• Raumname
• Solltemperatur in diesem Raum
• Heizzustand
• Aktuelle Raumtemperatur
Je nach Soll-Temperatur ändert sich die
Farbe der Balken
Rot Warm 21,5 – 30 °C
Orange Komfort 18 – 21 °C
Gelb Kühl 5 – 17,5 °C
Um in die Einzelraum-Ansicht zu wechseln
tippen Sie irgendwo in diesem Bereich.
Dort können Sie u.a. das Zeitprogramm
ändern und den Timer aktivieren.
Abwesend-Betrieb
Küche
22°
Wohnzimmer
20°
Schlafzimmer
°
16
Raumübersicht
21
22
17.5
Wiser Heat verwenden
Abwesend-Betrieb
Abwesend setzt Räume auf eine feste
Temperatur von 16 °C (einstellbar).
Die Temperatur einzelner Räume kann
weiterhin geändert und der Timer kann
aktiviert werden siehe Seite 40.
°
°
°
Aktuelle Raumtemperatur
EinstellungenRaumübersicht Einzelraum-Ansicht
15/48
 Loading...
Loading...