Dynex DX-PHD35 User Manual
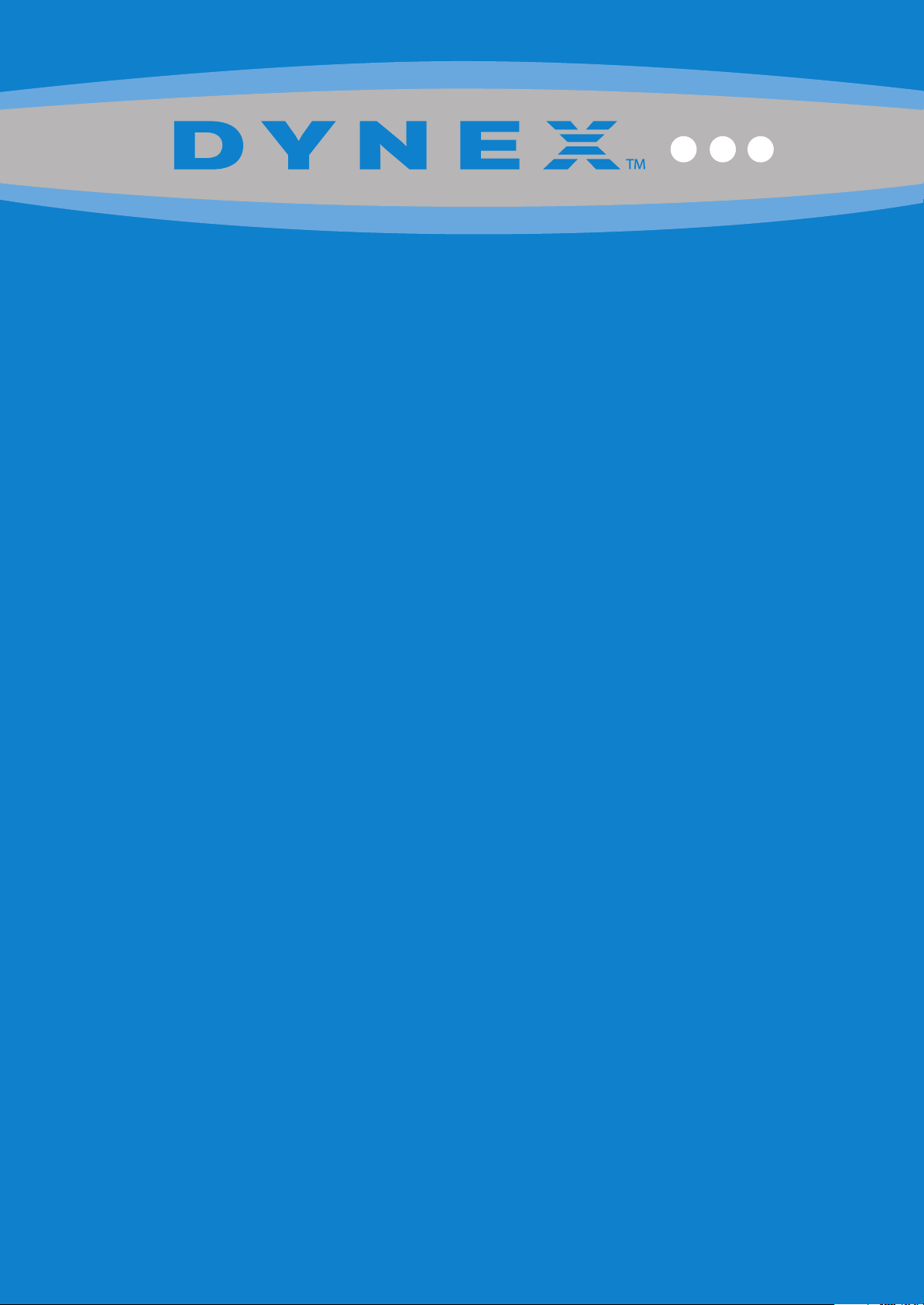
USB 2.0 - 3.5" PATA Hard Drive Enclosure
DX-PHD35
USER GUIDE
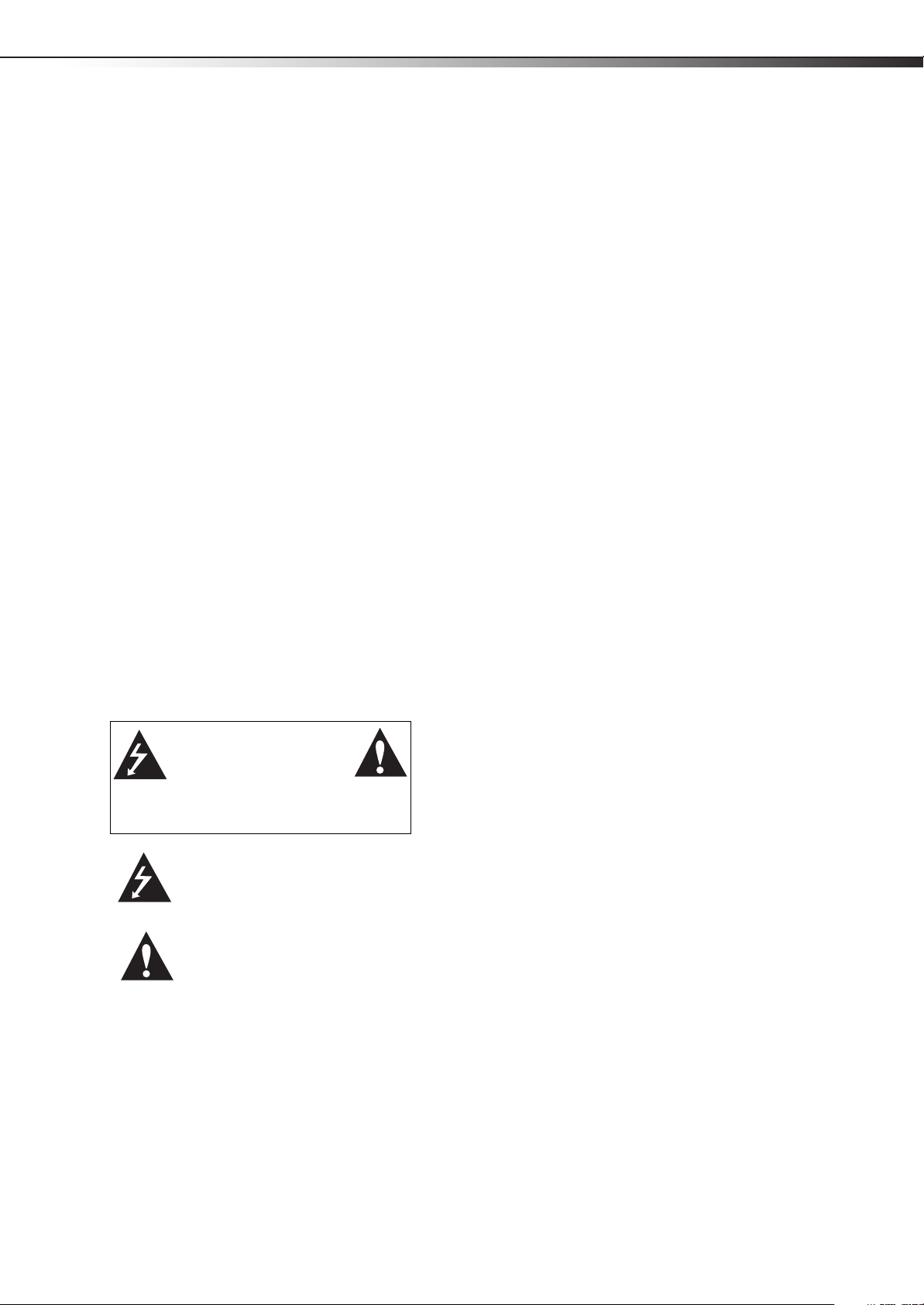
2
Contents
Introduction .....................................................................................2
Safety information ........................................................................... 2
Features............................................................................................ 2
Setting up your hard drive enclosure................................................3
Using your enclosure ........................................................................ 6
Backing up your files ........................................................................ 6
Disconnecting the enclosure from your computer ............................ 9
Troubleshooting .............................................................................10
Specifications ................................................................................. 10
Legal notices .................................................................................. 10
One-year limited warranty .............................................................11
Introduction
Congratulations on the purchase of your new Dynex DX-PHD35 external
hard drive enclosure kit. This Dynex USB 2.0 3.5" PATA Hard Drive
Enclosure lets you access your data at transfer speeds of 480Mbps,
following the USB 2.0 standard. You can install a 3.5" PATA Hard Drive
(HDD) by simply installing it into the enclosure, then you can easily
backup, restore, and synchronize your data using the one-button
backup button.
• Do not place this device close to a source of strong magnetic
fields (such as a computer screen, TV, radio, or speaker). Strong
magnetic fields can affect the reliability of data transfer to and
from the device.
• Do not place anything heavy on top of the device.
• Use only the accessories provided in the accessory package.
• Before you install or use the device, read the user manual and
assemble the enclosure carefully.
• To prevent short circuits, do not leave any metal objects inside
the enclosure when installing the hard drive.
• To prevent short circuits, do not use the device close to water,
rain, or high humidity.
System requirements
• A 3.5” PATA hard drive
• Computer with built-in USB 2.0 port
• Windows 7, Windows Vista, Windows XP, or Mac OS X v10.4 or
newer
• Intel Pentium II 350 MHz-compatible or G3 processor or greater
• Minimum 128 MB RAM
For best performance and reliability, install the latest updates and
service packs (SP) for Windows (go to the Start menu and select
Windows Update).
Safety information
Warn ing: To reduce the risk of fire or electric shock, do not expose this
device to rain or moisture.
CAUTION
RISK OF ELECTRIC
SHOCK
DO NOT OPEN
This symbol indicates that dangerous
voltage constituting a risk of electric
shock is present within your hard drive
enclosure.
This symbol indicates that there are
important operating and maintenance
instructions in the literature
accompanying your hard drive
enclosure.
Important safety instructions
• This device is to be used in temperatures of 32~104°F (0~40°C).
Temperatures exceeding these limits may damage your hard
drive or the enclosure. Avoid heat sources or direct sunlight.
• This device can be stored in a humidity range of between 10%
and 90%, and can be operated in a humidity range of between
20% and 80%.
• Do not connect the device to your computer without taking
precautions to avoid electrostatic discharge or short circuits,
which could damage the device or your computer.
Features
• Provides USB 2.0 interface compatible with prior USB 1.1
standard.
• Supports up to 750 GB 3.5" PATA interface hard drive.
• Supports a high-speed data transfer rate of up to 480Mbps.
• One-touch button backup to easily backup, restore, and
synchronize data between your Windows PC and the enclosure.
• Has a power On button, with data active indicator.
• Rapid heat dissipation.
• Supports Plug-and-Play and is hot-swappable.
• Patented strong aluminum design. Simple to set up and easy to
use.
• Bundled with the BackOnTrack backup software (for Windows OS
only).
Package contents
• DX-PHD35 USB 2.0 3.5” PATA hard drive enclosure (1)
• Hi-speed USB 2.0 cable - A to B (1)
•AC Power Adapter
• Utility CD with User Guide and backup software included (1)
• Quick Setup Guide (1)
•Screws (4)
• Screwdriver (1)
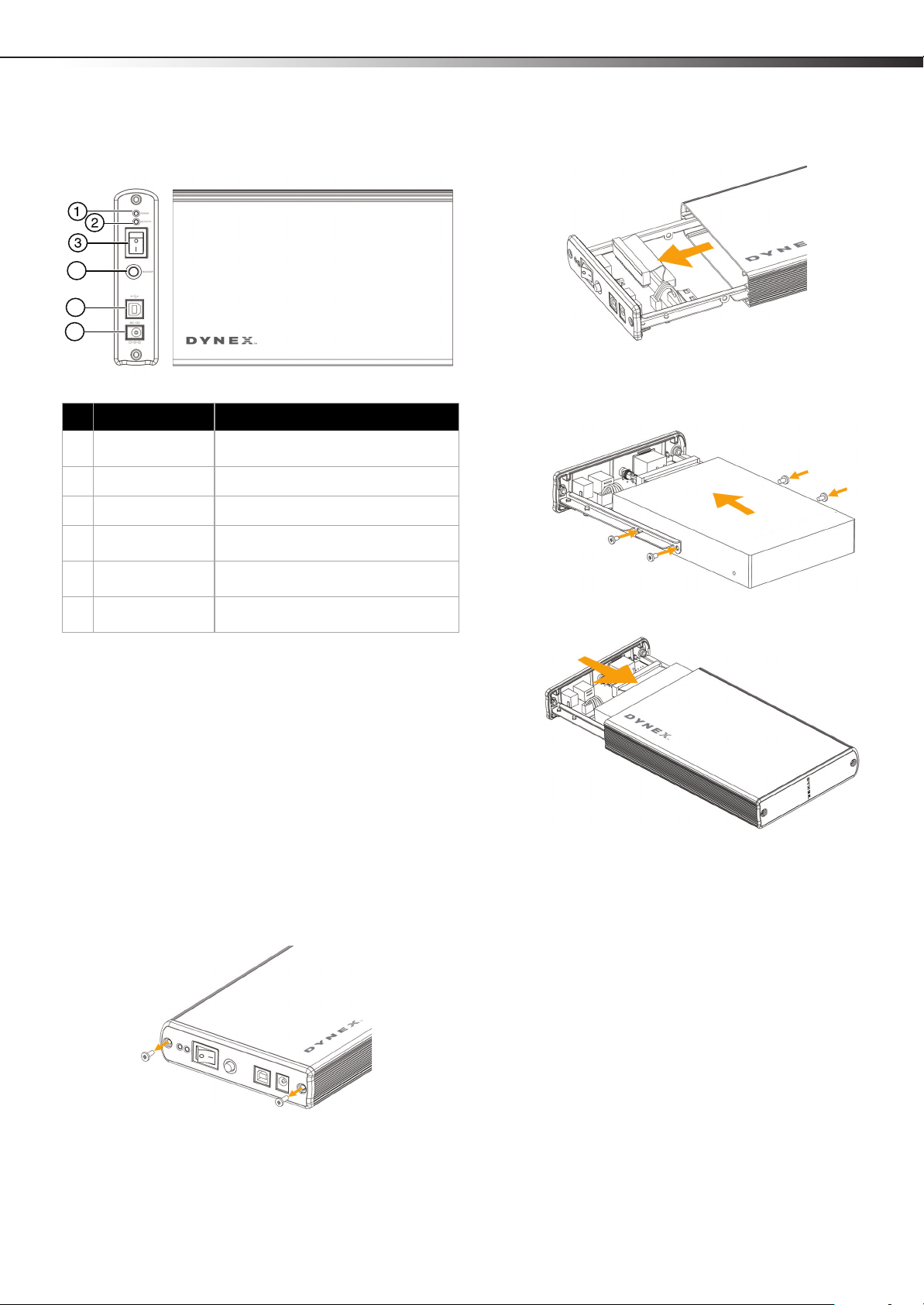
Setting up your hard drive enclosure
4
5
6
3.5” PATA hard drive
DX-PHD35
3
Top and Front
# Item Description
Power LED Lights when the power switch is turned
1
Activity LED LED blinks when the hard drive is active.
2
Power switch Turns the enclosure on or off.
3
Backup button Press to initiate backup of selected files
4
USB 2.0 B-type port Connect a USB cable to this port and to
5
12V DC jack Plug the output cable of the AC power
6
on.
on your computer.
your computer.
adapter into this jack.
2 Remove the plastic end cap and circuit board.
3 Connect the drive to the 40-pin data connector and to the power
connector on the enclosure circuit board, then secure the drive to
the rails with the four screws (provided).
4 Slide the drive tray and drive into the enclosure.
Setting up your hard drive
enclosure
Cautions :
• Use only the accessories provided in the accessory package.
• Make sure that you first touch an unpainted, grounded metal object
to discharge any static electricity stored on your clothing or body
before touching any electronic components.
• Handle the printed circuit board (PCB) by the edges only. Avoid
touching the electronic components.
Installing your hard drive in the enclosure
To install your hard drive in the enclosure:
1 Remove the two screws from the left side panel.
5 Replace the two screws on the side panel.
Connecting the enclosure to your computer
Notes:
• Make sure you have installed the hard drive into the enclosure before
connecting the enclosure to your computer.
• A new hard drive must be initialized and partitioned before it will
appear in Windows Explorer or on your Mac desktop. Refer to your
hard drive manufacturer’s documentation, or see “Formatting the
hard drive in Windows” on page 4.
• Connect the hard drive enclosure to your computer before inserting
the software CD into your optical drive.
To connect the enclosure to your computer:
1 Plug the AC power adapter into the 12V DC jack, then plug it into
an AC power outlet.
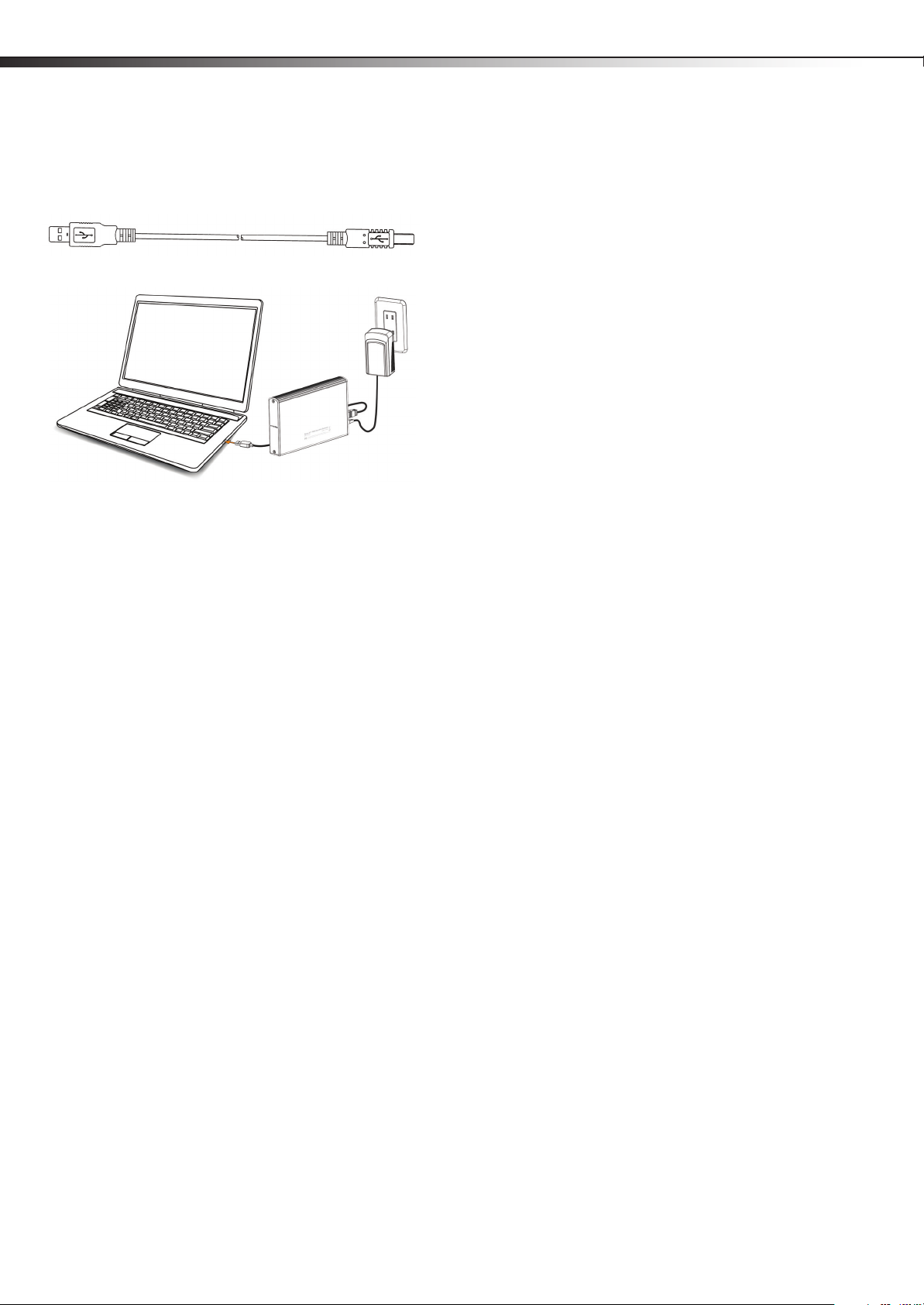
4
USB 2.0 A type male connector
USB 2.0 B type male connector
Setting up your hard drive enclosureDX-PHD35
2 Connect the USB B-type connector on the USB cable (provided) to
the enclosure, then plug the other end of the cable to your
computer.
3 Press the power button to turn on the enclosure. The operating
system automatically detects and sets up the new drive. The
power LED turns on when the enclosure/hard drive turns on.
The operating system automatically detects and sets up the new
drive.
If the drive is correctly detected, a new drive letter is assigned to
the enclosure.
• For PCs, the new drive letter appears in My Computer.
• For Macintosh computers, the new drive letter appears on
the desktop.
Note for Windows users: If you do not see an additional drive in your
system, you must format the new drive. See Windows online help for
more information.
Notes for Macintosh users: Select Disk Utilities from the Utilities
folder, then select the external enclosure and format the drive to meet
your requirements.
Partitioning and formatting a new hard drive
Creating a new partition in Windows
Caution: Doing the following will erase any existing data on the drive. If
the drive is damaged and you wish to recover the data, continuing
may overwrite the existing information!
Note: For new hard drives, you need to initialize and partition your hard
drive before it appeasr in Windows Explorer.
The best way to partition a new hard drive is to use the manufacturer’s
program. Most hard drives should come with a CD that includes the
installation program. If not, visit the manufacturer's website to see if a
download is available. If the manufacturer’s program is not available,
try the following instead:
To create a new partition in Windows:
1 Right click on My Computer, or Computer, depending on which
version of Windows you have) then click Manage.
2 Under Storage on the LEFT pane, select Disk Management.
Windows gives you the option to initialize the disk. If not, locate
the new drive, right-click on it (where it reads “New Simple
Volume”), t hen click Initialize. (This step may not be required
for some hard drives).
3 Follow the prompts.
4 When the process is complete, locate your hard drive in the
bottom right pane. Right-click on the area with a status bar (to
the right of the “New Simple Volume” area), then click New
Partition.
5 Continue following the directions of the wizard. The
recommended partition type is “primary” and the recommended
file system is “NTFS.” Note that Windows XP limits FAT32
partitions to only 32GB.
You should now be able to see the drive in Windows Explorer.
Formatting the hard drive in Windows
Note: Formatting is only required for a new hard drive. Do not format a
drive that contains valuable data that you want to save.
To format the hard drive using Windows:
1 Right click My Computer (or Computer, depending on what
version of Windows you have), then click Manage.
2 Under Storage on the LEFT pane, select Disk Management.
3 Locate the new drive, right click on the partition to be formatted,
then click Format.
4 Follow the prompts selecting the file system and other choices
you want, then click OK.
Creating a new partition in Mac OS X 10.4 or higher
If you are using a new hard drive, you may need to initialize it first.
Initialize your internal hard drive using Drive Setup from the Mac OS
CD that came with your computer.
To initialize a Hard Drive:
1 Start up your computer from the Mac OS CD.
2 Locate the Utilities folder on the Mac OS CD and double-click it
to open the folder.
3 Double-click Drive Setup to open the program.
4 From the list of drives, select the drive you want to initialize, then
click Initialize.
To format your hard drive with Mac OS Extended format:
This method of formatting hard drives provides for a more efficient use
of hard drive storage space.
1 Click Custom Setup.
2 Select the Type menu in the Volume info area, then click Mac
OS Extended Format.
3 Resize the volumes if desired.
4 When ready, click OK, then click Initialize.
If initialization fails, do the following:
1 Click Initialization Options from the Func tions menu.
2 Select “Low level format”, then click OK. Choosing this option
adds significant time to the initialization process.
Formatting the hard drive on a Mac
To format the hard drive:
1 Click Disk Utility (under Applications).
2 Select the new hard drive you are trying to install.
3 Click the Erase tab.
4 Choose a volume format and assign a name to the new drive,
then click Erase.
 Loading...
Loading...