Page 1
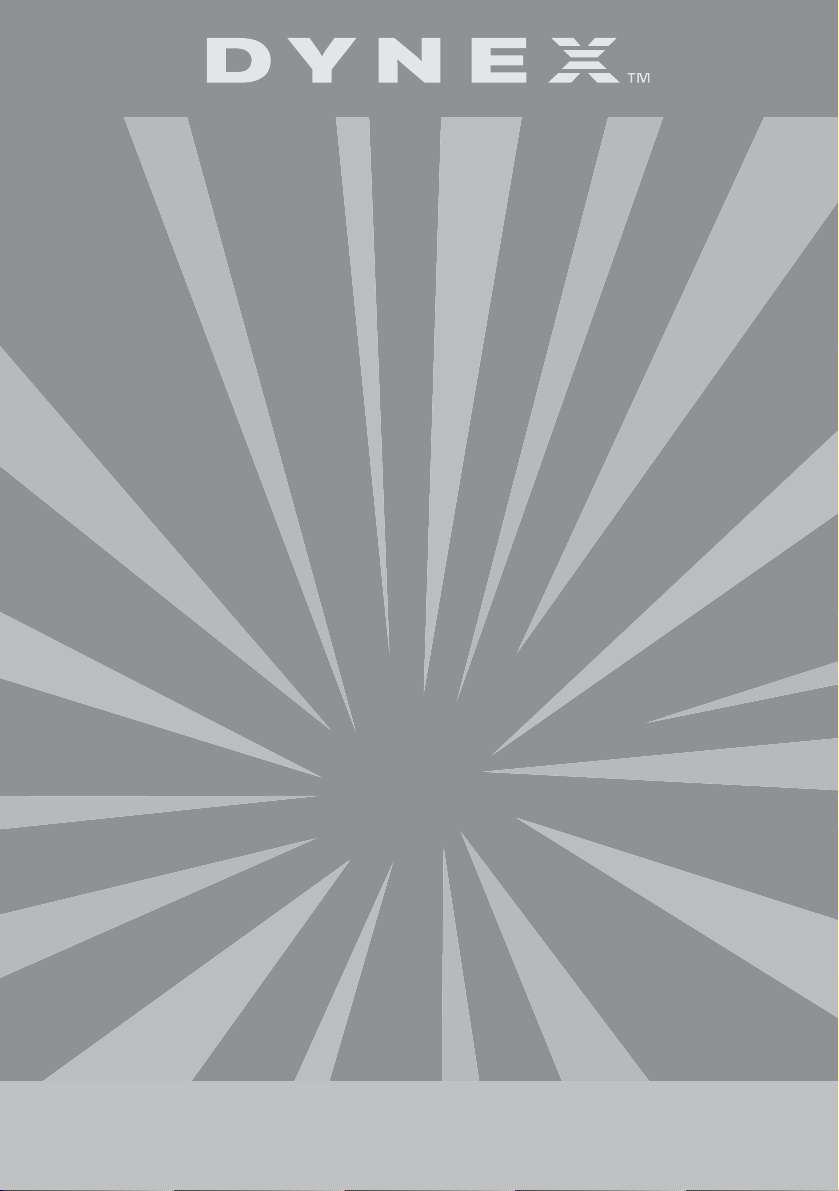
9” Portable DVD Player
Lecteur de DVD portatif de 9 pouces
Reproductor de DVD portátil de 9”
DX-PDVD9
USER GUIDE
GUIDE DE L’UTILISATEUR • GUÍA DEL USUARIO
Page 2
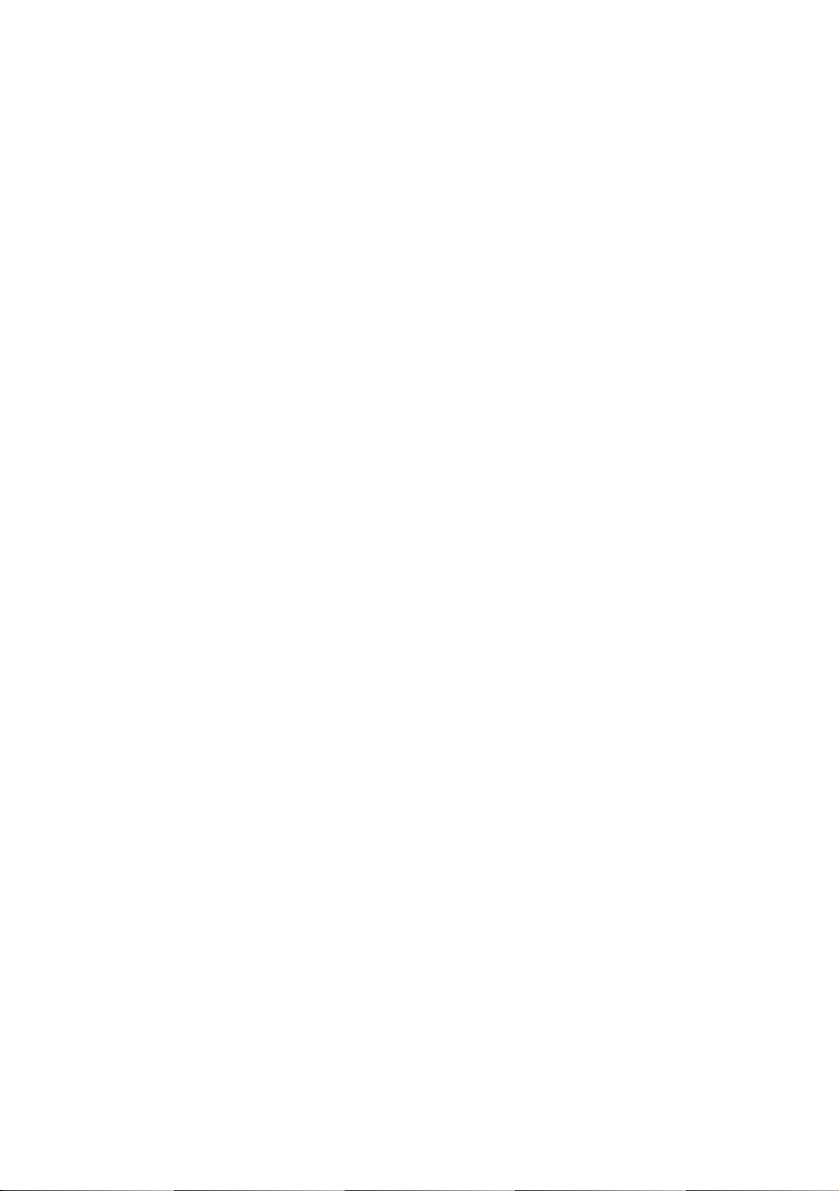
Page 3
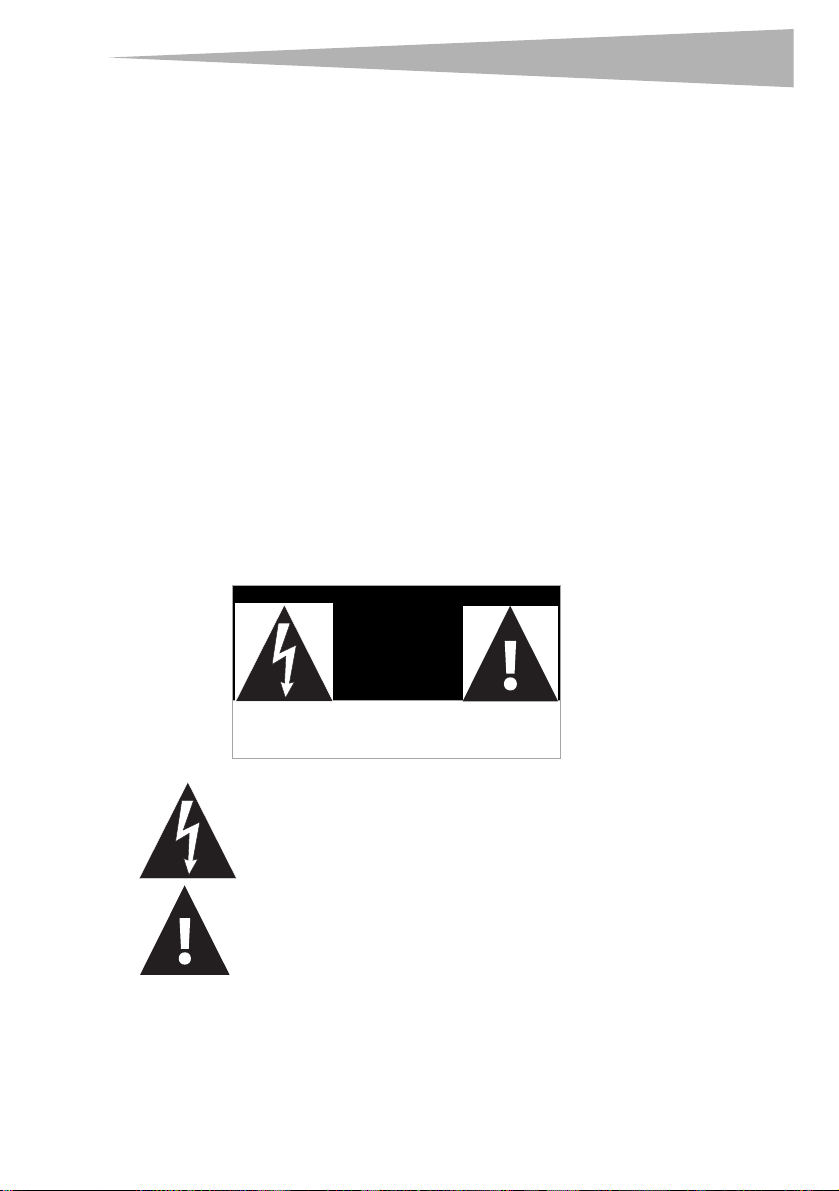
Introduction
Introduction
Congratulations on your purchase of this high-quality Dynex product. Your DX-PDVD9
represents the state of the art in portable DVD player design, features a 9” wide screen (16:9
aspect ratio) LCD, and is designed for reliable and trouble-free performance.
Contents
Safety precautions. . . . . . . . . . . . . . . . . . . . . . . . . . . . . . . . . . .3
DVD player components . . . . . . . . . . . . . . . . . . . . . . . . . . . . . .6
Setting up your DVD player . . . . . . . . . . . . . . . . . . . . . . . . . . . .8
Playing video and audio discs . . . . . . . . . . . . . . . . . . . . . . . . .10
Advanced setup. . . . . . . . . . . . . . . . . . . . . . . . . . . . . . . . . . . .11
Maintaining . . . . . . . . . . . . . . . . . . . . . . . . . . . . . . . . . . . . . . .21
Troubleshooting. . . . . . . . . . . . . . . . . . . . . . . . . . . . . . . . . . . .22
Specifications . . . . . . . . . . . . . . . . . . . . . . . . . . . . . . . . . . . . .23
90 Day Limited Warranty. . . . . . . . . . . . . . . . . . . . . . . . . . . . .25
Français . . . . . . . . . . . . . . . . . . . . . . . . . . . . . . . . 27
Español . . . . . . . . . . . . . . . . . . . . . . . . . . . . . . . . 55
Safety precautions
3
CAUTION
RISK OF ELECTRIC SHOCK
DO NOT OPEN
The lightning flash with arrowhead symbol within a triangle is intended to
alert you to the presence of uninsulated dangerous voltage within the
player's enclosure that may be of sufficient magnitude to constitute a risk of
electric shock to persons.
The exclamation point within a triangle is intended to alert you to the
presence of important operating and maintenance (servicing) instructions
in the literature accompanying the player.
Warni ng: To reduce the risk of fire or electric shock, do not expose this player to rain or
moisture. Dangerous high voltage is present inside the enclosure. Do not open the case.
Caution : To ensure the correct use of the player, read this manual carefully and keep it for
future reference. If the player requires servicing, contact the seller or our service center. For
more information, see “Maintaining” on page 21.
Page 4
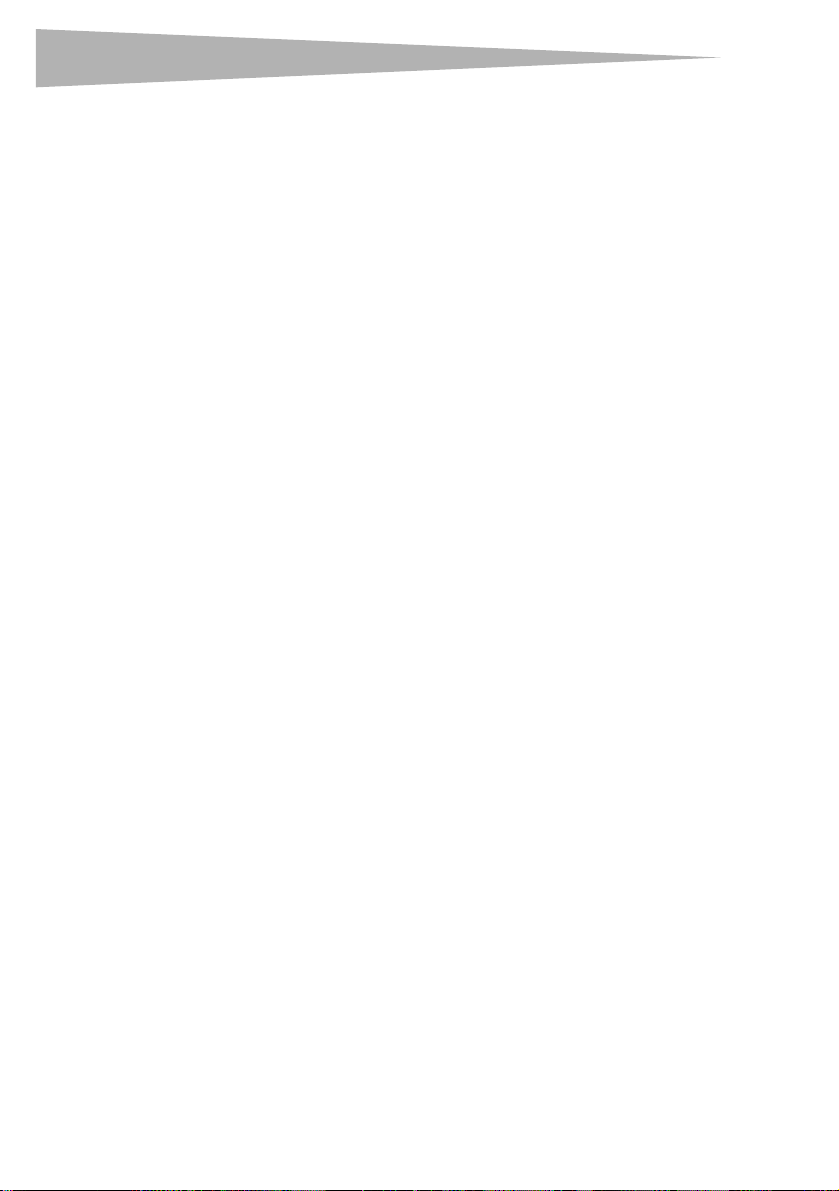
4
Safety instructions
• Read instructions—Read all the safety and operating instructions before operating
the player.
• Retain instructions
reference.
• Warnings
instructions.
• Follow instructions
• Cleaning
liquid cleaners or aerosol cleaners. Use a damp cloth for cleaning.
• Handling
damage or malfunction.
• Attachments
• Using headphones
• To avoid hearing damage caused by a sudden increase in volume, keep the volume
• Keep the volume at a moderate level to protect your ears.
• To avoid traffic accidents, never wear headphones when driving a car or riding a
•Placement
Avoid placing the player in:
• Direct sunlight or near a source of heat, such as a heater or heater duct
• A closed automobile, on a dashboard, or a parcel shelf. Excess heat may deform the
• Dusty or sandy environments
• Wet or humid places, such as a bathroom
• Areas of strong magnetism, such as a television or a magnet
• Places where there is a lot of movement or vibration, such as on a car dashboard or
• Extremely hot or cold enviromments
• Wet or moist enviroments, such as exposure near rain or water
• Power sources
rechargeable battery.
• Make sure that the input voltage of the AC power adapter is compatible with the
Warni ng: To avoid electric shock, do not touch the AC power adapter with wet hands.
• When connecting with an automobile (cigarette lighter) adapter, make sure that
• Unplug the AC power adapter from the outlet or remove the rechargeable batteries
• Hold the plug while unplugging the AC power adapter. Do not pull on the power
—Follow all warnings on the player and in the safety and operating
—Unplug this player from the power outlet before cleaning. Do not use
—Do not drop the player or subject it to strong shocks, which may cause
at the lowest level before playback, then adjust it to a comfortable level.
bicycle.
cabinet or cause malfunction.
on an unstable shelf
local voltage. Otherwise, the AC power adapter and the player may be damaged.
the input voltage of the adapter is identical with the car voltage.
when the player will not be used for an extended period of time.
cord.
Safety precautions
—Retain these safety and operating instructions for future
—Follow all safety and operating instructions.
—Use of attachments not recommended by Dynex may cause hazards.
—This player operates on an AC power adapter, car adapter, or
Page 5
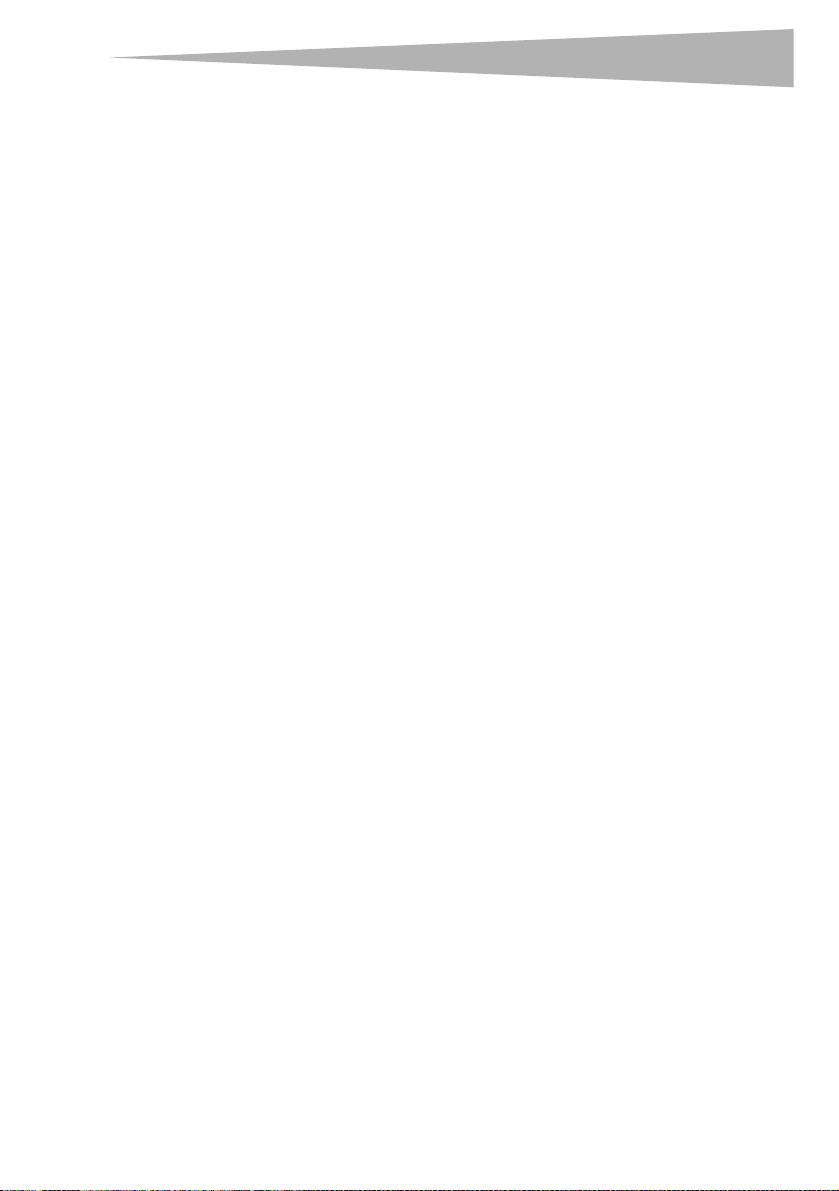
Safety precautions
• Grounding or polarization—This player may be equipped with a polarized
alternating-current line plug (a plug having one blade wider than the other). This plug
will only fit into the power outlet one way. This is a safety feature. If you are unable to
insert the plug fully into the outlet, try reversing the plug. If the plug still fails to fit,
contact your electrician to replace your obsolete outlet. Do not defeat this safety
feature of the polarized plug.
• Power cord protection
likely to be walked on or pinched by items placed on or against them. Pay particular
attention to cords at plugs, receptacles, and the point where they exit from the player.
• Lightning
unattended and unused for long periods of time, unplug it from the power outlet. This
will prevent damage to the player due to lightning and power line surges.
• Overloading
convenience receptacles, because this can result in a risk of fire or electric shock.
• Object and liquid entry
cause a fire or electric shock. Never spill liquid of any kind on the player.
• Servicing
qualified service personnel only.
• Damages requiring service
servicing to qualified service personnel under the following conditions:
• When the power supply cord or plug is damaged
• If liquid has been spilled or objects have fallen into the player
• If the player has been exposed to rain or water
• If the player does not operate normally by following the operating instructions,
• If the player has been dropped or damaged in any way
• When the player exhibits a distinct change in performance which may indicate a
• Replacement parts—When replacement parts are required, make sure that the
service technician uses replacement parts that are specified by the manufacturer or
that have the same characteristics as the original part. Unauthorized substitutions
may result in fire, electric shock, or other hazards.
• Safety check—Upon completion of any service or repair to this player, ask the
service technician to perform safety checks to determine that the player is in correct
operating condition.
Note: When player is in use for a long period of time, the surface of the player will be hot.
5
—Power supply cords should be routed so that they are not
—For added protection during a lightning storm or when the player is left
—Do not overload power outlets, extension cords, or integral
—Never push objects of any kind into this player. This can
—Do not try to service this player yourself. Service must be done by
—Unplug this player from the power outlet and refer
adjust only those controls that are covered by the operating instructions. The
incorrect adjustment of other controls may result in damage and will often require
extensive work by a qualified technician to restore the player to its normal
operation.
need for service
This will not affect its operation.
Page 6
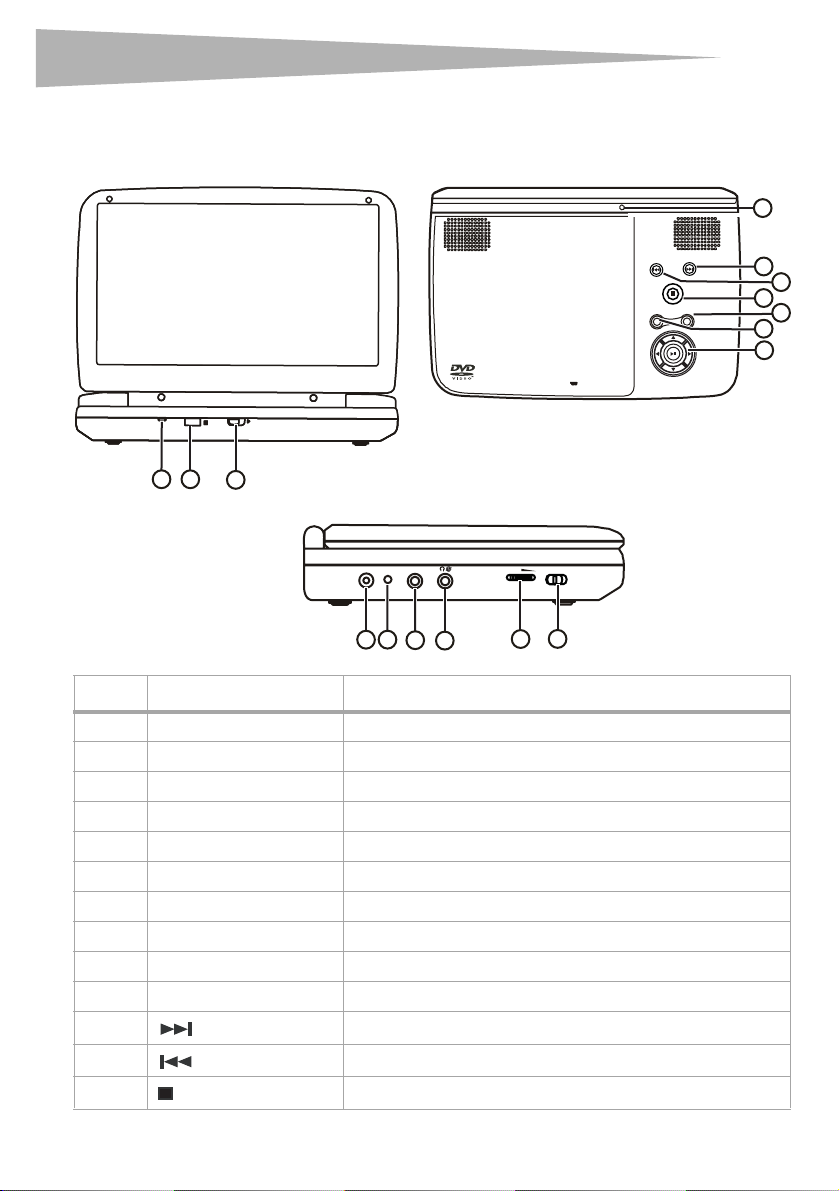
6
DVD player components
DVD player
DVD player components
10
POWER
1
Front view
2
3
PREV NEXT
Top view
(screen open)
OPEN
STOP
WIDE MENU
11
13
15
16
Side view
DC 9V
AV OUT
CHG
5
4
6
7
OFF ON
VOL
8
9
Item Name Function or control
1 Power indicator LED Lights green when the power is on.
2 Remote sensor Receives signals from the remote control.
3 Open switch Opens the disc tray.
4 DC Input jack Connects to the AC power adapter.
5 Charge indicator LED Lights red when the battery is charging.
6 A/V Out jack Connects to an external A/V device, such as a monitor or amplifier.
7 Headphone jack Provides the output signal for headphones. Disables internal speakers.
8 Volume control Increases or decreases the output sound level.
9 Power On/Off switch Turns the player on or off.
10 LCD screen shut off switch Turns off the LCD screen.
11
12
13
(next) button
(previous) button
(stop) button
Causes the DVD or CD to skip forward one chapter (DVD) or track (CD).
Causes the DVD or CD to skip back one chapter (DVD) or track (CD).
Stops the playback of the DVD or CD.
12
14
Page 7
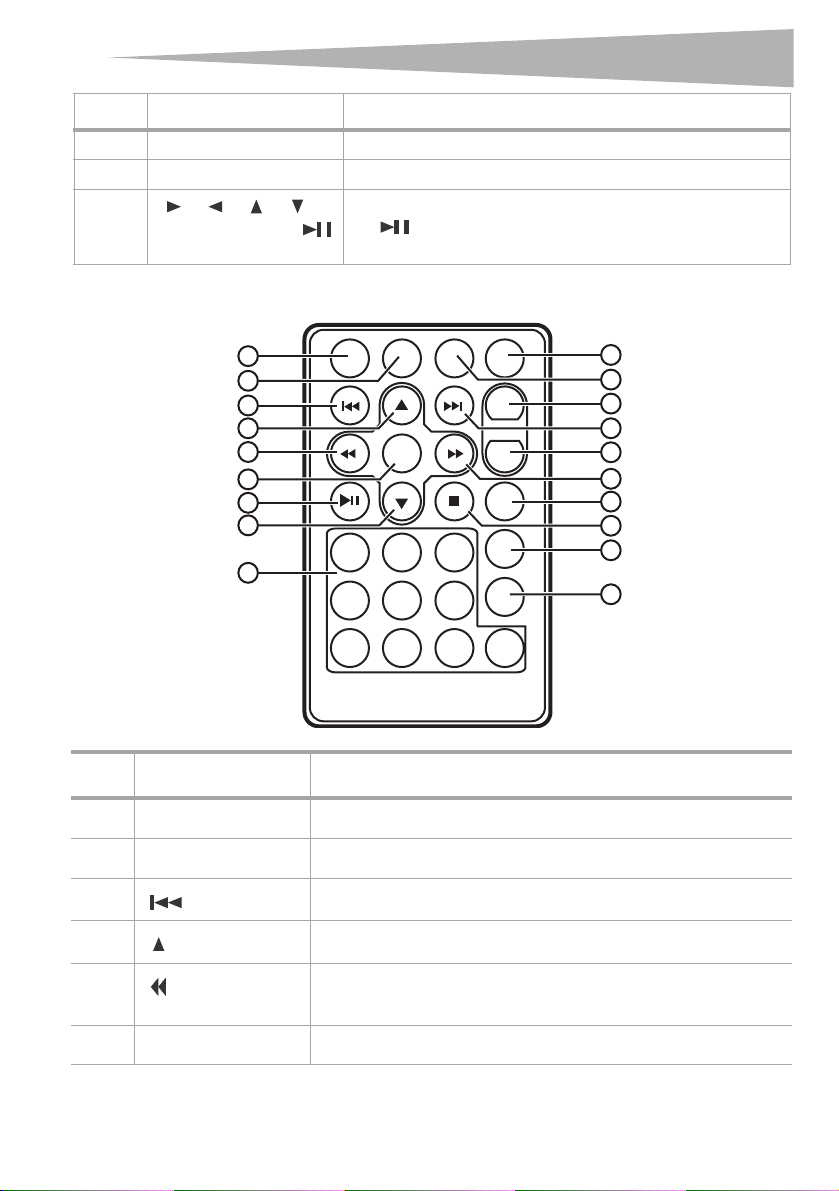
DVD player components
Item Name Function or control
14 Menu Accesses the DVD menu.
15 Wide button Switches the LCD screen between 16:9 and 4:3 screen display.
16
(Direction buttons) and
(play/pause) button
Navigates on-screen menus.
The (play/pause) button plays or pauses the DVD or CD.
Remote control
7
1
2
3
4
5
6
7
8
10
11
12
13
14
15
16
17
18
9
19
Item Name Function or control
1 SETUP button Press to access the Setup menu.
2 DISPLAY button Press to display information (for example, title, chapter, track, or time).
3
(previous) button
Press to go back to the previous chapter or scene on a DVD or track on a CD.
4
5
6 ENTER button Press to execute or confirm a selection.
(up) button
(reverse/left)
button
Press to navigate up on a menu.
Press to scan backward at 2, 4, 8, 16, or 32 times normal speed, or navigate
left on a menu.
Page 8
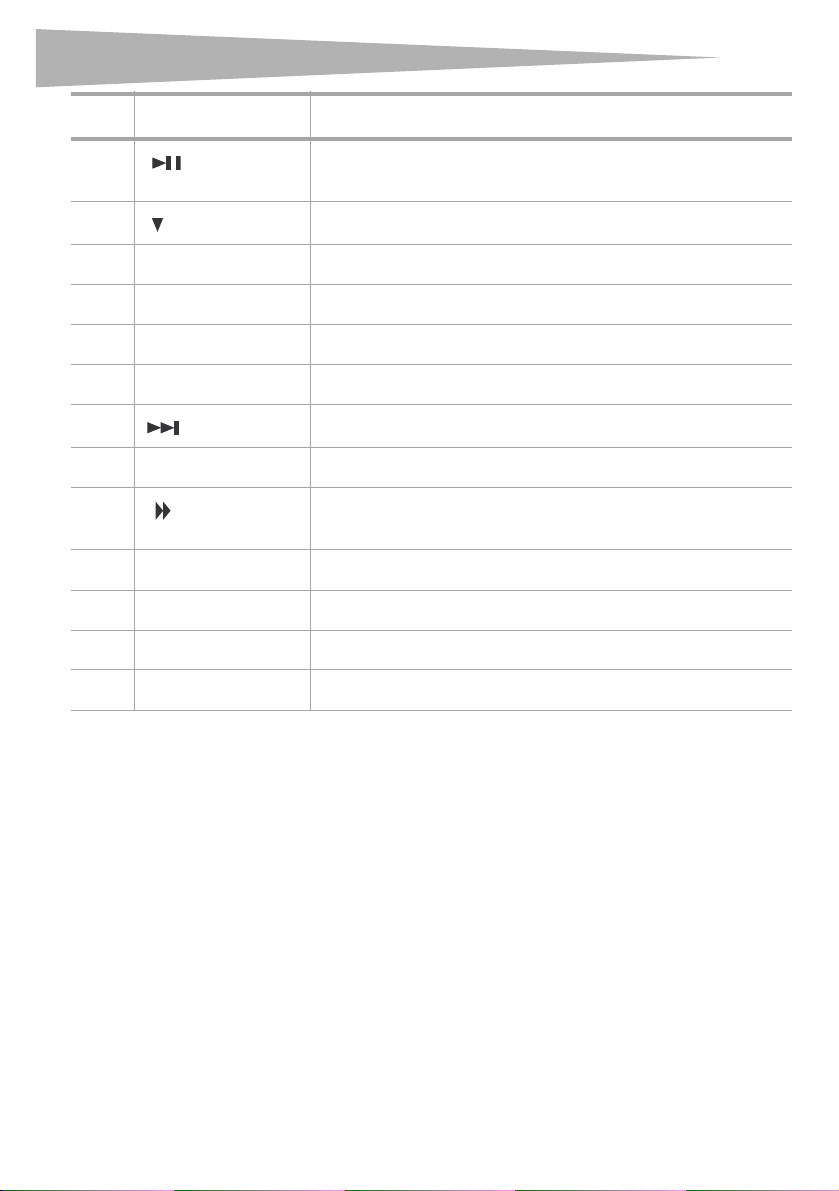
8
Item Name Function or control
Setting up your DVD player
7
8
9 Number buttons Press to select an item or setting.
10 SUBTITLE button Press to select the subtitle language and turn subtitles on or off.
11 ZOOM button Press to enlarge the image to 2, 3, or 4 times the original size.
12 A-B (repeat) button Press to repeat a specific portion (from point A to point B) of the disc.
13
14 1/ALL REPEAT button Press to repeat playing a title, chapter, or track.
15
16 MENU button Press to access the root menu or the title menu (DVD).
17 STOP button Press to stop the playback of the DVD or CD.
18 AUDIO button Press to select the audio language for the DVD.
19 ANGLE button Press to select an alternate viewing angle (when available) for the DVD.
(play/pause)
button
(down) button
(Next) button
(fast forward/
right) button
Press to start playback. When a disc is playing, press to pause playback.
Press again to resume playback.
Press to navigate down on a menu.
Press to skip forward to the next chapter or scene on a DVD or track on a CD.
Press to scan forward at 2, 4, 8, 16, or 32 times normal speed, or navigate
right on a menu.
Regional coding and compatiblity
Both the DVD player and DVDs are coded by region. These region codes must match for the
DVD to play. The player is coded for Region 1. Only DVDs that are coded for Region 1 play in
this player.
Setting up your DVD player
Box contents
Make sure that the box contains the following items:
•DVD player
•A/V cable
• Remote control with battery (CR2025)
• User Guide
•AC power adapter
• Automobile cigarette lighter adapter
Page 9
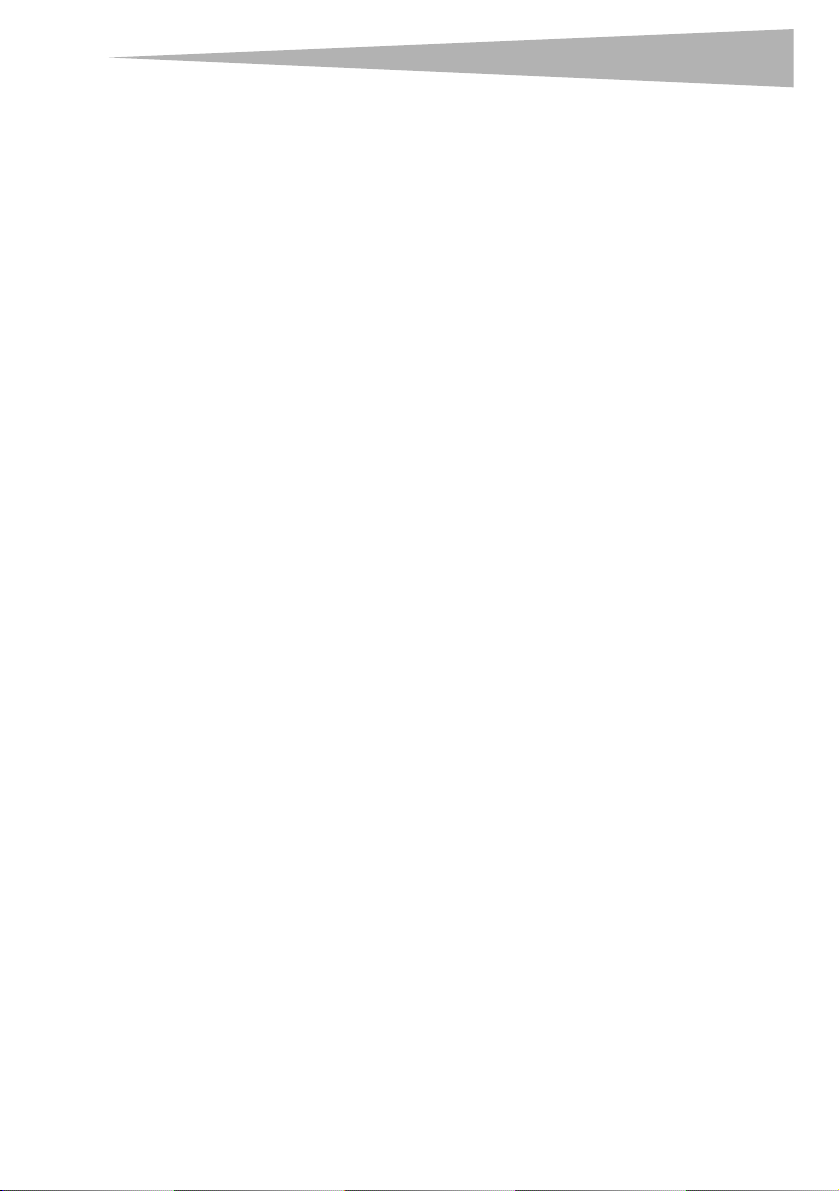
Setting up your DVD player
Making connections
Note: When making connections:
- Turn off the DVD player and other equipment.
- Fully insert the plug.
- Hold the plug while unplugging the cord. Do not pull the cord.
Connecting to the AC power adapter
To connect the AC power adapter:
1 Make sure that the supplied AC power adapter is correct for your local voltage.
2 Connect the supplied AC power adapter to the DC input jack on the left side of the
player, then to the AC power outlet.
Connecting to the cigarette lighter adapter in a car
To connect the cigarette lighter adapter in a car:
• Connect the supplied cigarette lighter adapter to the DC input jack on the left side of
the player, then to the automobile’s cigarette lighter socket.
Warni ng: To avoid traffic accidents, never wear headphones when driving a car or riding a
bicycle.
Charging the built-in battery
To charge the battery:
1 Turn off the player. The battery charges only when the power to the player is turned
off.
2 Connect the supplied AC power adapter to the DC input jack on the player, then plug
the adapter into an AC power outlet.
When the battery is charging, the charge indicator LED turns red. When the battery is
fully charged the indicator turns off.
3 Unplug the AC power adapter when the battery is fully charged.
Notes:
- While the charging is in progress, do not disconnect the AC power adapter until the
charge indicator LED turns off. The charging time of a battery is about 5 hours and
depends on environmental conditions.
- To maximize battery life, immediately recharge it when it is fully discharged.
- Ni-Mh batteries do not have a “memory effect” and can be recharged at any time,
regardless of whether the battery is fully or only partially discharged.
- The battery may get warm when you are charging it or operating the player. This is not a
defect.
9
Page 10
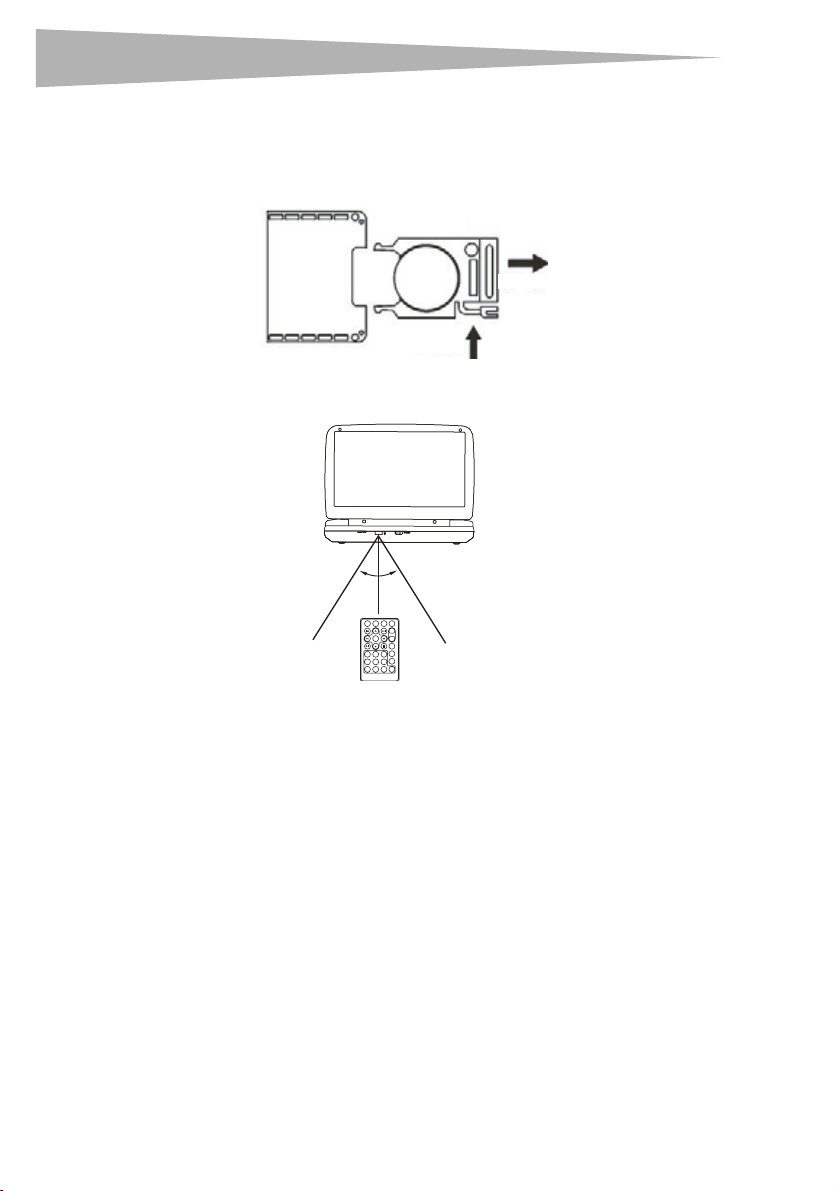
10
Using the remote control
To use the remote control:
1 The first time you use the remote control, remove the plastic sheet from the bottom of
the battery to activate the remote.
2 To use the remote control, point it at the remote sensor on the player. (Operate in the
range of 10 feet (3.3 meters) and 60° ).
Playing video and audio discs
CR2025
Open
Push
30
0
0
30
3 Remove the batteries if the remote control will not be used for an extended period of
time.
Tip: Generally, batteries last for about one year. Replace the batteries if the remote control
does not work.
Playing video and audio discs
Turning on the player
To turn on the player:
1 Open the LCD screen.
2 Turn on the player. The power LED lights green and the LCD screen turns on.
Playing discs
To load and play a disc:
1 Press the OPEN button to open the disc tray.
2 Hold the edges of the disc and place the disc in the center of the tray with the label
side up.
Page 11
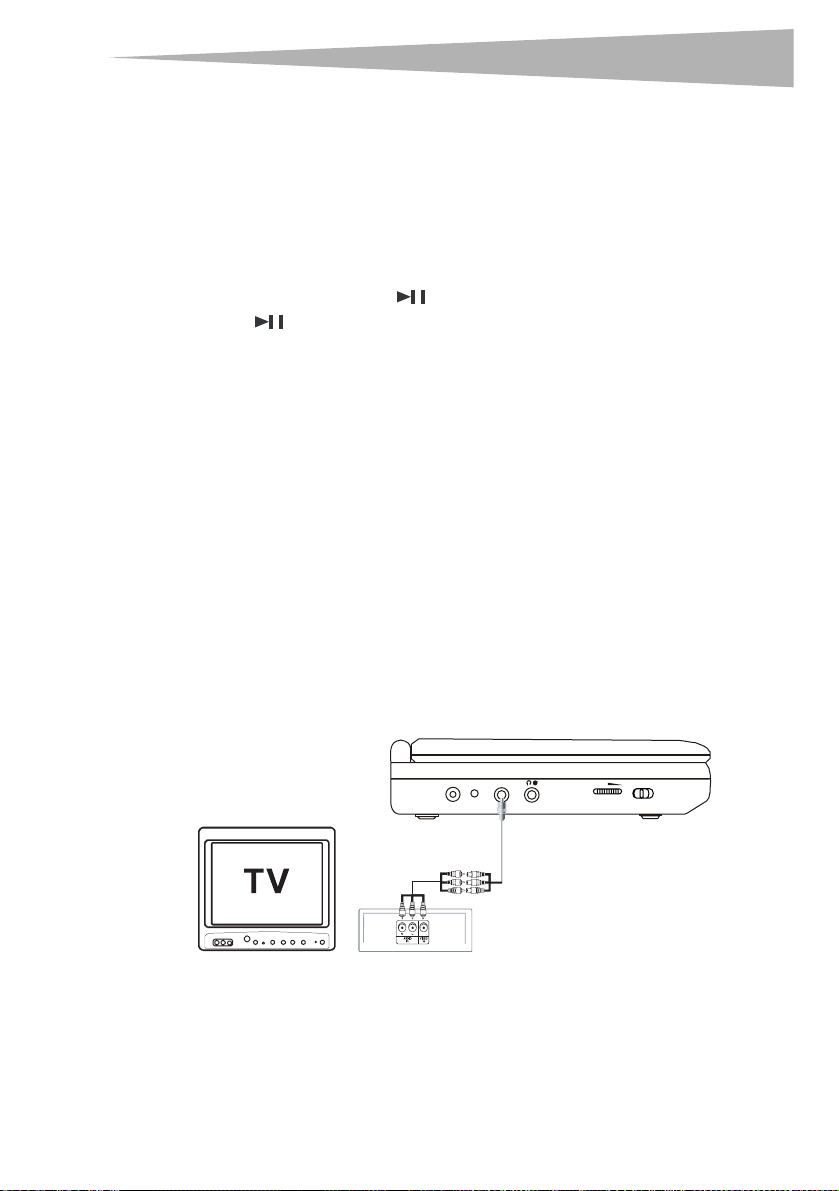
Advanced setup
3 Press the OPEN button to close the disc tray. The player starts playing the disc.
4 Turn the VOLUME knob to adjust volume (even when using headphones).
If the player is connected to a TV or an amplifier, adjust the volume on the connected
device.
5 Stop playback by pressing the STOP button on the player or remote control.
Pausing discs
To pau se a disc:
1 When playing a disc, press (play/pause) to pause playback.
2 Press (play/pause) again to resume playback.
Removing discs from the player
To remove a disc from the player:
1 Press the OPEN button to open the disc tray, then remove the disc.
2 Press the OPEN button to close the disc tray, then turn off the player.
Using with headphones
You can also use the player with headphones (optional) by plugging the headphones into the
headphone jack on the left side of the player. Plugging headphones into the headphone jack
disables the internal speakers.
Warni ng: To avoid damaging your hearing, set the volume to a low level before putting on
the headphones, then adjust the volume up to a comfortable level.
11
Advanced setup
Making optional connections
Connecting to a TV or another monitor
To connect to a TV or another monitor:
• Connect black mini-plug to the AV OUT jack on the DVD player.
• Connect the yellow plug to the VIDEO IN jack on the TV.
• Connect the red plug to the AUDIO IN R jack on the TV.
• Connect white plug to the AUDIO IN L jack on the TV.
DC 9V
CHG
AV OUT
Video - Yellow
Audio (L) - White
Audio (R) - Red
OFF ON
VOL
Page 12
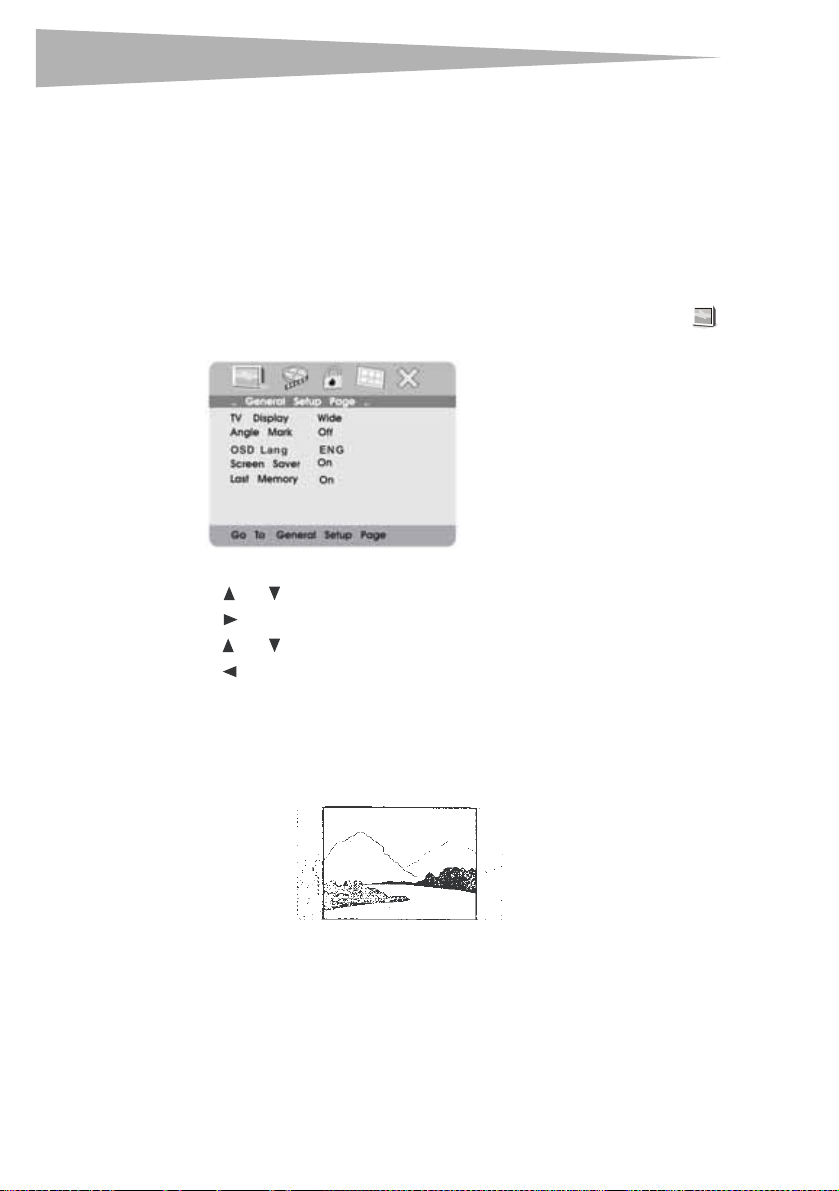
12
Connecting to TV and amplifier
To connect to a TV and amplifier:
• Connect black mini-plug to the AV OUT jack on the DVD player.
• Connect the yellow plug to the VIDEO IN jack on the TV.
• Connect the red plug to the AUDIO IN R jack on the amplifier.
• Connect white plug to the AUDIO IN L jack on the amplifier.
Using the setup menu
To access the setup menu:
1 With no disc in the player, press SETUP on the remote control or MENU on the player.
The General Setup Page of the setup menu opens and the General Setup icon is
highlighted.
2 Press ENTER. TV Display is highlighted.
3 Press or to select a sub-menu on the General Setup Page.
4 Press to open the selected sub-menu.
5 Press or to select an option, then press ENTER to confirm your selection.
6 Press to return to the previous menu.
7 Repeat Steps 3 to 5 to set the other menu options.
Changing setup options
Normal/PS—Select this option when the player is connected to a normal TV. Wide-screen
images are shown on the screen, but with some parts cropped automatically.
Advanced setup
Page 13
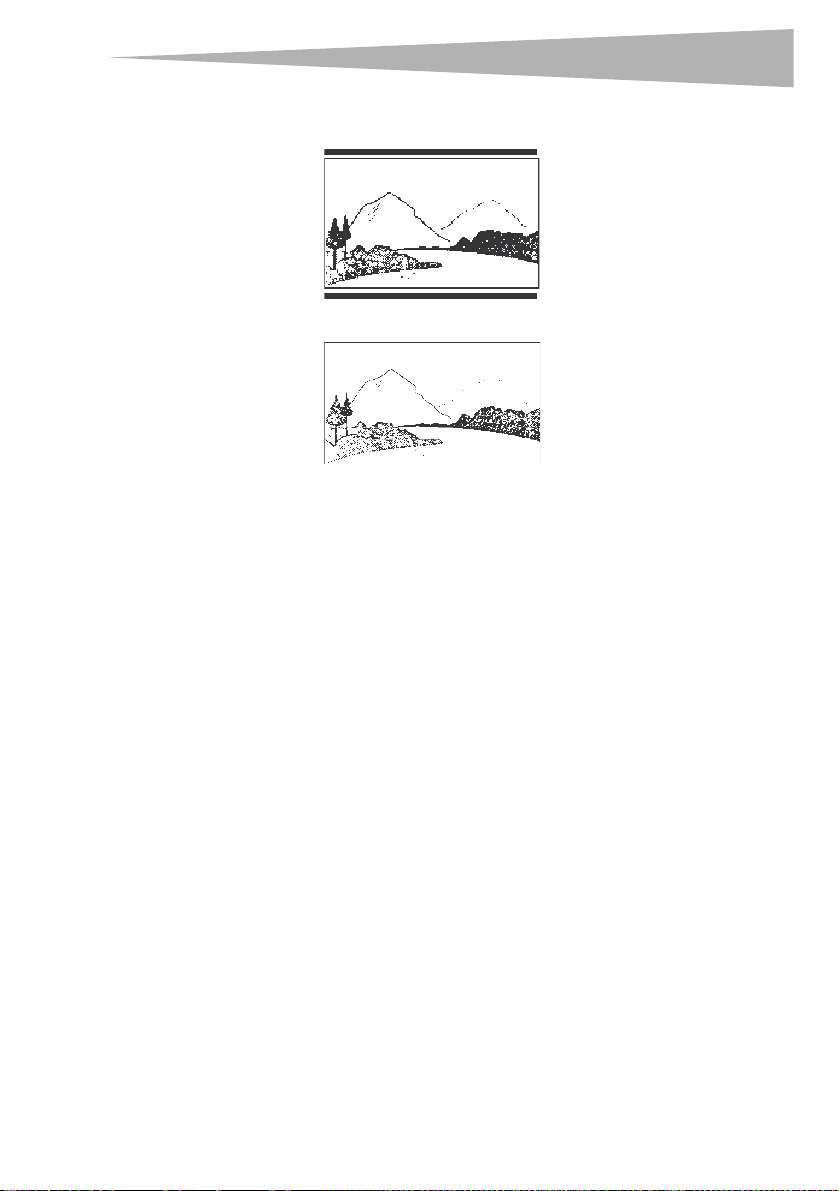
Advanced setup
Normal/LB —Select this when the player is connected to a normal TV. Wide-screen images
are shown on the screen, with a black band on the top and bottom.
13
Wide—Select this when the player is connected to a wide-screen TV.
Angle Mark
On—The screen shows the angle mark icon if an angle option is available.
Off—The screen does not show the angle mark.
Note: Not all discs contain the above features.
OSD Lang
You can choose one of several different languages for the OSD (On-Screen Display) setup
language.
Screen Saver
This setting enables or disables the screen saver. The screen saver image appears when the
player stops or the image is frozen for about five minutes.
On—Enables the screen saver.
Off—Disables the screen saver.
Last Memory
On—The player returns to the last position on the disc.
Off—The player does not return to the last position on the disc.
Note: The last position memory function is only activated when the disc tray has been
opened.
Page 14
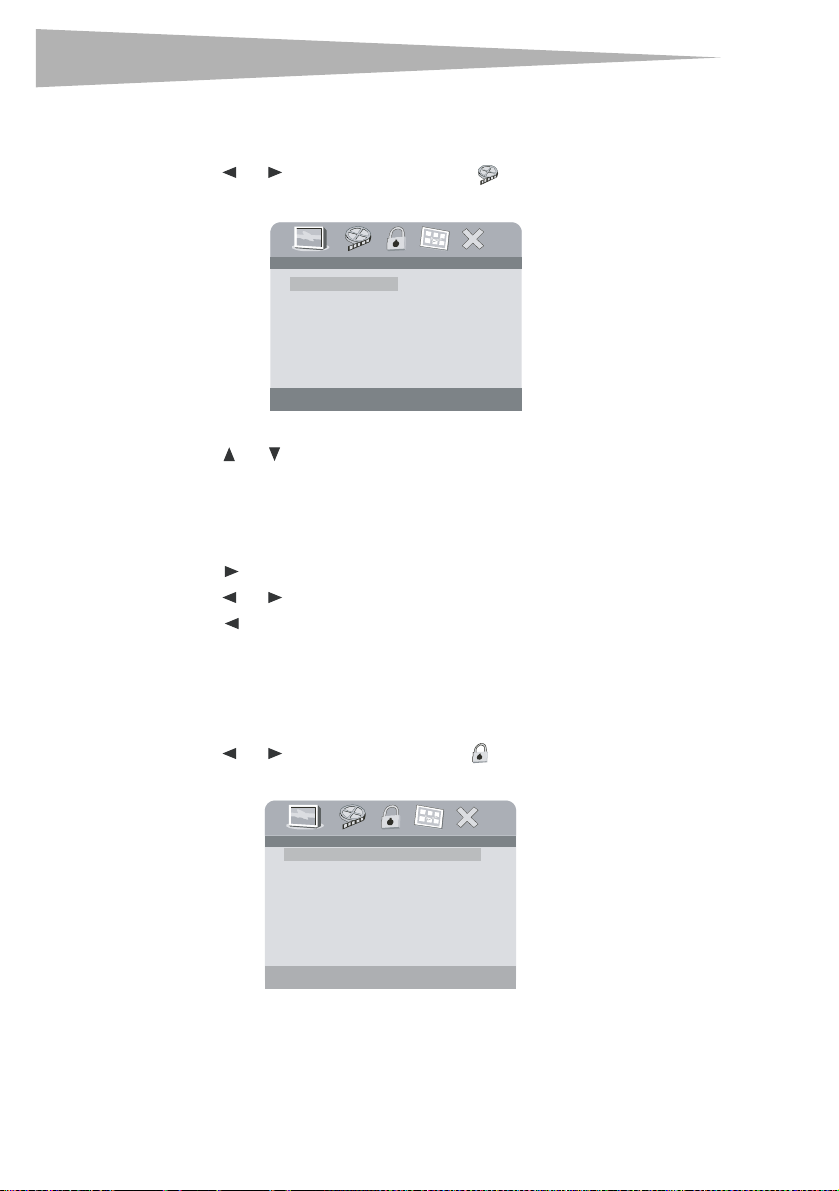
14
Setting video quality
To change video quality settings:
1 Access the Setup menu as described in “To access the setup menu:” on page 12.
2 Press or to highlight the Video icon and select Video Quality Setup,
then press ENTER. The Video Quality Setup page opens.
.. Video Quality Setup ..
Brightness 00
Contrast 00
Hue 00
Saturation 00
Brightness
3 Press ENTER. Brightness is highlighted.
4 Press or to select the option you want to change. Options include:
•Brightness
• Contrast
•Hue
•Saturation
5 Press to open the selected sub-menu.
6 Press or to adjust the setting, then press ENTER to confirm your selection.
7 Press to return to the previous menu.
8 Repeat Steps 4 to 6 to set the other video quality setup options.
Setting or changing the password
To set or change the password:
1 Access the Setup menu as described in “To access the setup menu:” on page 12.
2 Press or to highlight the Lock icon and select Password Setup, then
press ENTER. The Pa sswo rd page opens.
Advanced setup
.. Password Setup Page ..
Password Change
Change Password
Page 15
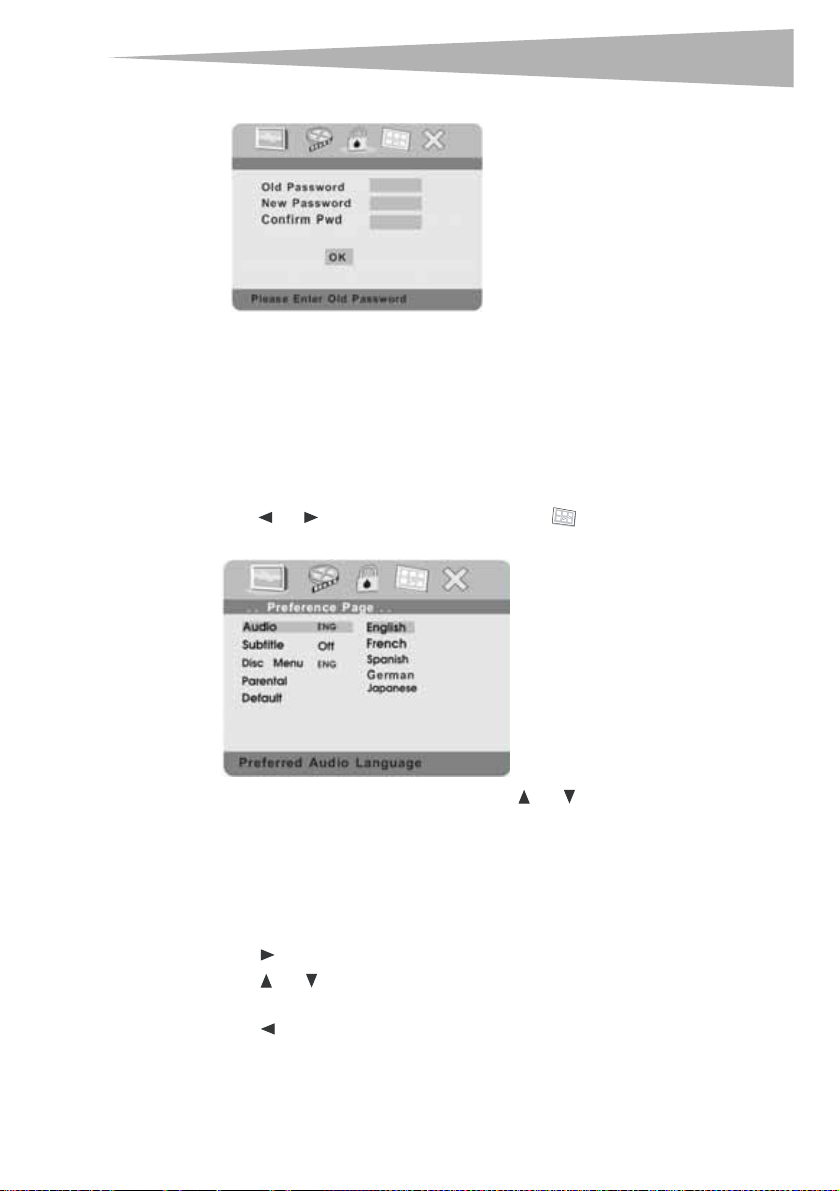
Advanced setup
3 Press ENTER twice. The Password Change page opens.
4 Enter the old (or default) password using the number buttons on the remote, then
enter the new password in the spaces provided.
Note: The default password is 3308.
5 Enter the new password again, then press ENTER to confirm the change.
Setting or changing preferences
To set or change your preferences:
1 Access the Setup menu as described in “To access the setup menu:” on page 12.
2 Press or to highlight the Preferences icon and select Preference Page,
then press ENTER. The Preference Page opens.
15
3 Press ENTER to highlight Audio, then press or to select the option you want
on the Preference Page. Options include:
•Audio (language)
• Subtitle (language)
•Disc Menu (language)
• Parental (control)
•Default
4 Press to enter the selected sub-menu.
5 Press or to select the setting you want, then press ENTER to confirm your
selection.
6 Press to return to the previous menu.
7 Repeat Steps 3 to 5 to set your other Preference options.
Page 16
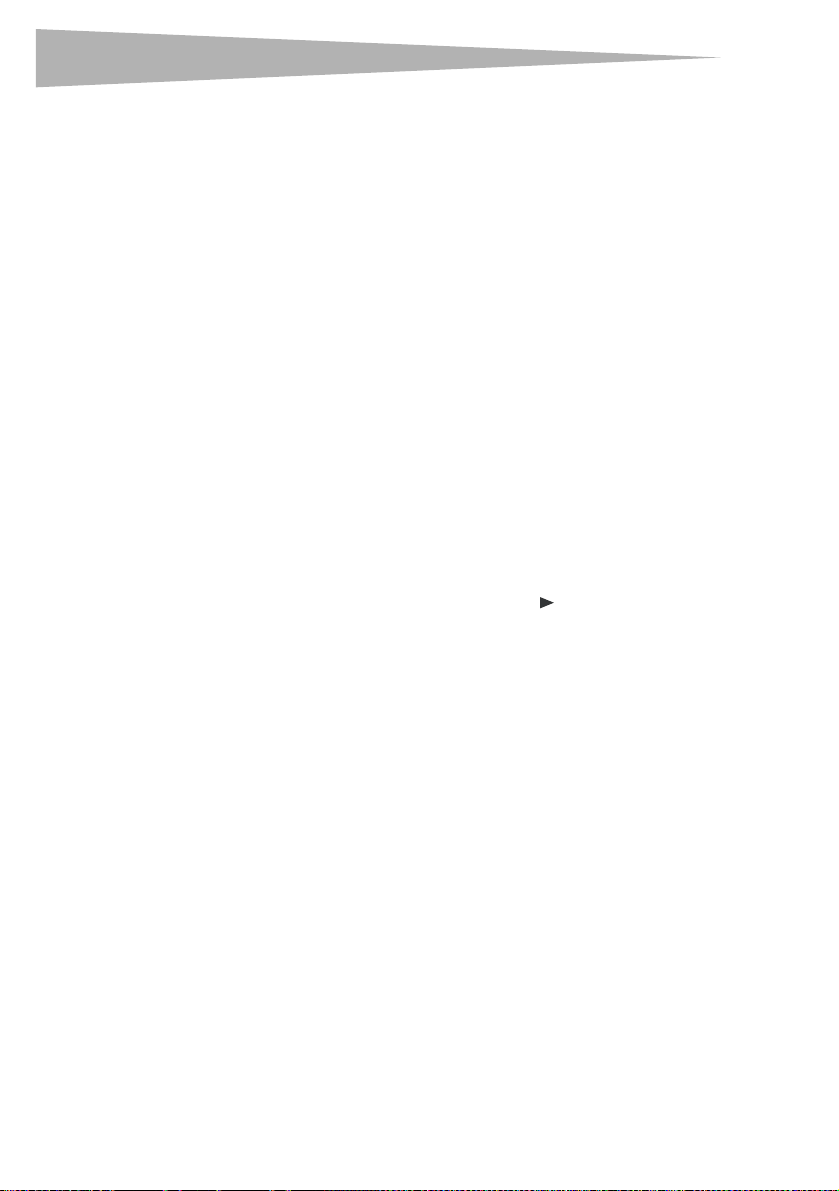
16
Advanced setup
Setting preference options
Note: Available languages depend on the languages available on each DVD. If you select a
language that is not available, the player plays and displays on the screen in the original
recorded languag e contai ned on t he disc.
Audio (language)
Subtitle (language)
Disc menu (language)
Parental (control) – Available control levels include:
•1 - Kid Safe
•2 - G
•3 - PG
•4 - PG-13
•5 - PGR
•6 - R
• 7 - NC-17
•8 - ADULT
After you select the parental control level you want, press ENTER, then enter the
4-digit password (or the default password 3308). Press ENTER again to confirm your
choice.
Default
You can use this option to reset all settings (except the Parental Control setting) on the player
to factory defaults. To reset the player, after you press to enter the selected sub-menu,
press ENTER.
Notes:
-The default p assword is 3308. This password is effective even after you have selected
your own password and changed it. To avoid the possibility of others using the default
password to set the parental level and change the password, we suggest you put this
manual in a location that is out of reach by children in your home.
- Parental control may not be available on all DVDs.
Setting DVD playback options
To access the DVD root menu:
•Press MENU during playback.
A DVD is divided into sections called titles and chapters. When you play a DVD, a root
menu of the disc appears on the screen of your TV or monitor. The contents of the
menu vary from disc to disc. Press MENU during playback to display the menu again.
Some DVDs only allow you to select disc playback options using the DVD root menu.
To display playing time and time remaining:
1 During playback, press DISPLAY to show the following:
• Current title number
• Total number of titles
• Current chapter number
• Total number of chapters
• Title elapsed (or the other options described in Step 2)
Page 17
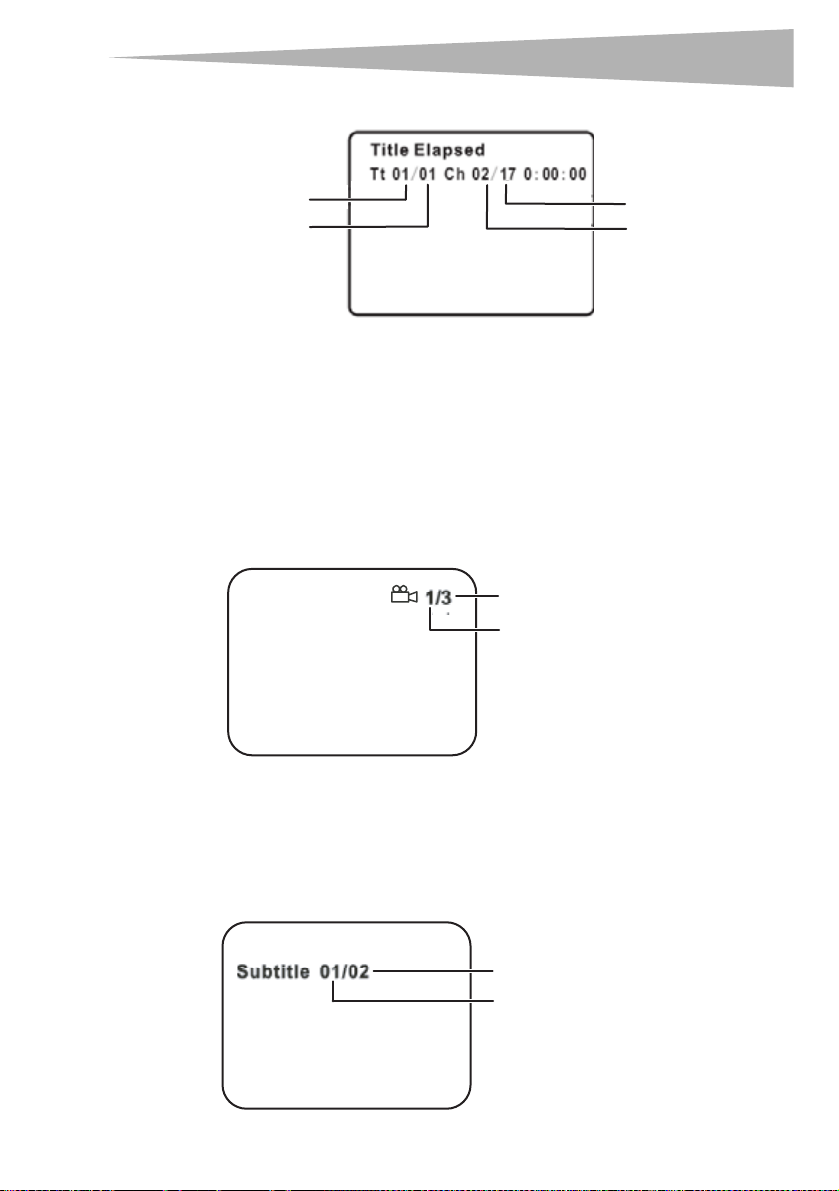
Advanced setup
17
The heading disappears automatically after three seconds if DISPLAY is not pressed again.
Title number
To ta l n um b er of
titles
To ta l n um b er of
chapters
Chapter
number
2 Press DISPLAY repeatedly to cycle through the following options:
• Title Elapsed—The elapsed time of the title
• Title Remain—The remaining time of the title
• Chapter Elapsed—The elapsed time of the chapter
• Chapter Remain—The remaining time of the chapter
• Display Off—The DVD’s time Information turns off
To change the viewing angle:
1 During disc playback, press ANGLE to show the available angles for discs containing
multiple angles. The current angle number and the total number of angles available
are shown.
Total number of
2
angles available
Current angle
2 Press ANGLE again to select a different angle.
Note: Not all discs contain this feature.
To turn on subtitles and select the subtitle language:
1 During disc playback, press SUBTITLE to select the subtitle language you want. The
current subtitle language number and the total number of subtitle languages
available are shown.
Total nu mber of
languages available
Current subtitle
language number
Page 18
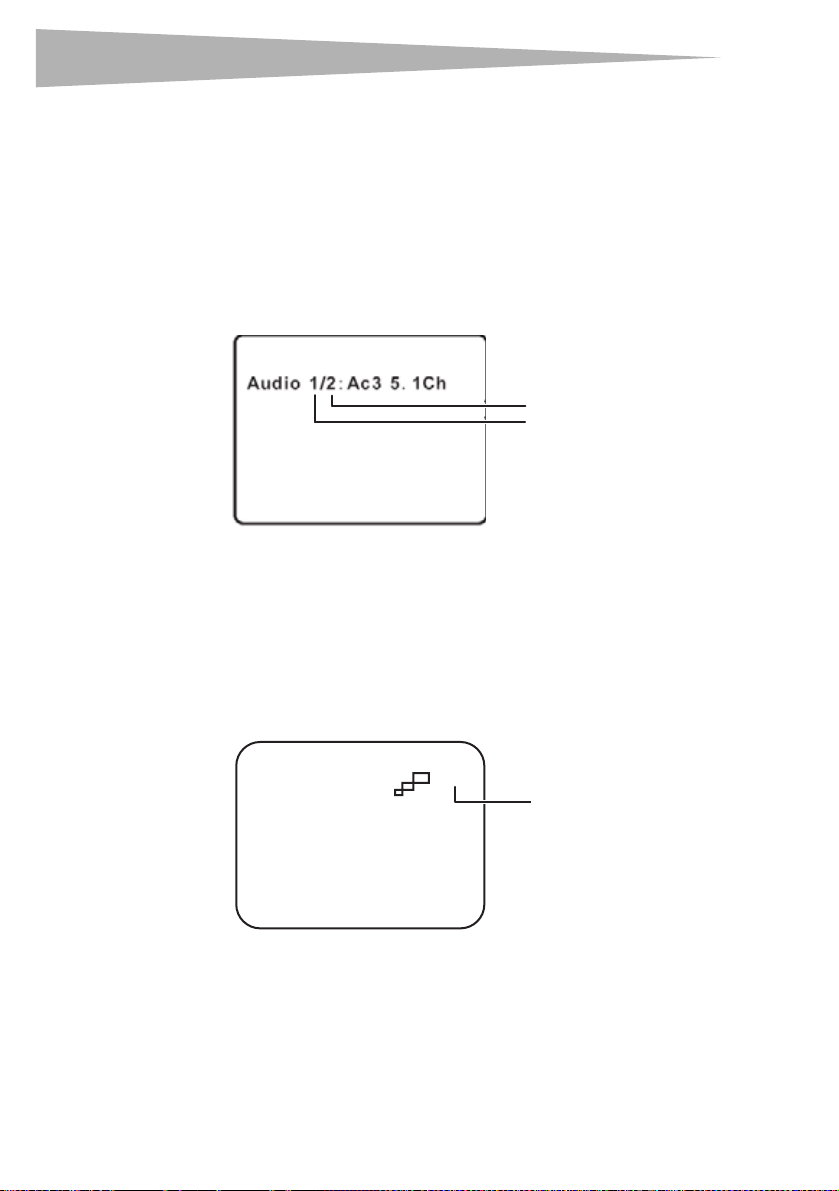
18
Advanced setup
2 If there are multiple languages available, press SUBTITLE again to cycle through the
available languages.
3 To turn subtitles off, press the SUBTITLE button until SUBTITLE OFF is displayed. The
subtitle display disappears automatically if the SUBTITLE button is not pressed again
within three seconds.
Note: Some DVDs only allow access to this feature through the DVD menu.
To select a different audio language:
1 During disc playback, press AUDIO to select the audio language you want. The current
audio language number and the total number of audio channels (languages) available
are shown.
Total nu mber of
languages available
Current audio
language number
2 If there are multiple languages available, press AUDIO again to cycle through the
available languages.
The audio display disappears automatically if the AUDIO button is not pressed again
within three seconds.
Note: Some DVDs only allow access to this feature through the DVD menu.
To select a different zoom multiple:
1 During disc playback, press ZOOM to select the zoom multiple you want. Pressing
ZOOM once enlarges the picture by 2×.
2X
Current zoom
multiple
2 Press ZOOM repeatedly to cycle through the zoom level (2×, 3×, 4×, and Normal).
Page 19
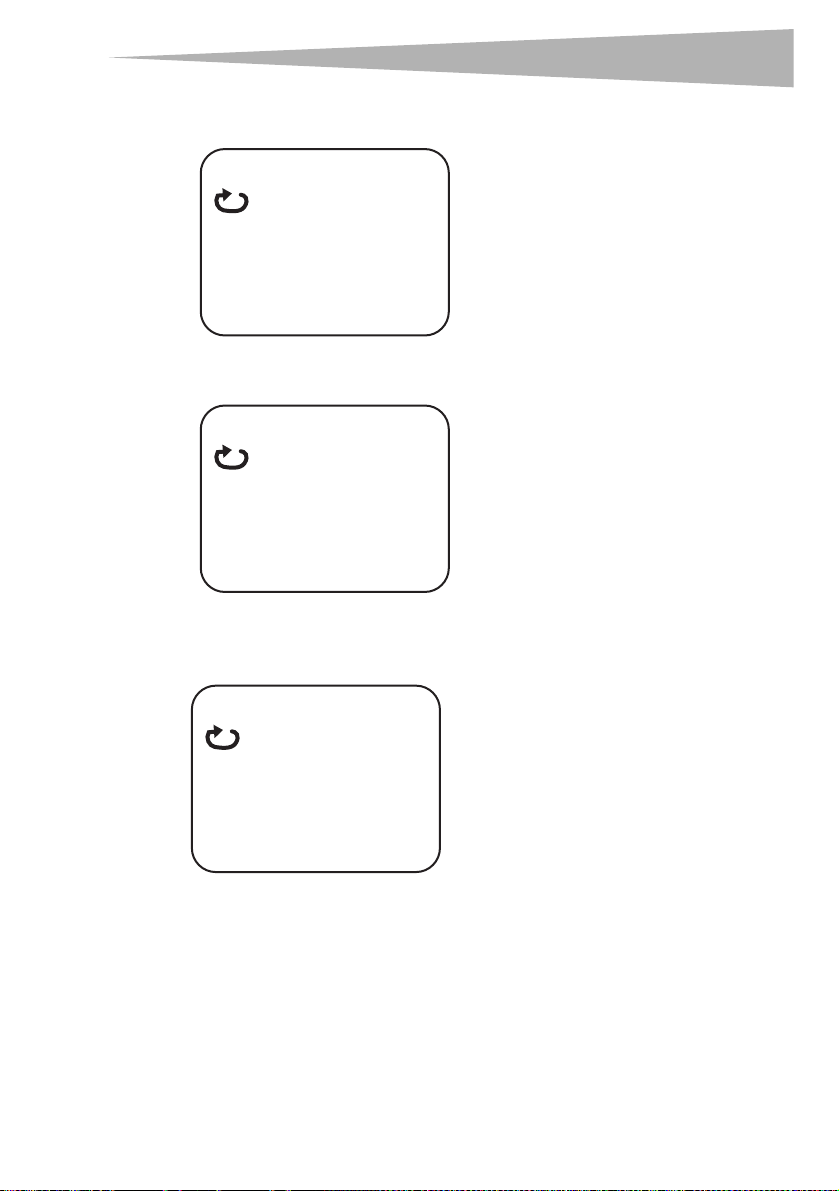
Advanced setup
To use A-B Repeat to repeat a portion of the DVD:
1 During disc playback, press A-B to set the starting point (A).
2 Press A-B again when the program gets to the ending point (B). The player plays the
segment between point A and point B repeatedly.
3 To cancel A-B Repeat and resume normal playback, press A-B again.
To use Repeat to repeat part or all of the DVD:
1 During disc playback, press 1/ALL REPEAT to repeat a portion of the DVD.
19
A
AB
Chapter
2 Press 1/ALL REPEAT repeatedly to cycle through the available settings:
• Chapter—Repeats the current chapter.
• Title—Repeats the current title.
• All—Repeats all chapters and titles.
• Off—Repeat off.
CD playback options
To display playing time and time remaining:
1 During CD playback, press DISPLAY to show the current track and the elapsed time of
the current track.
Page 20
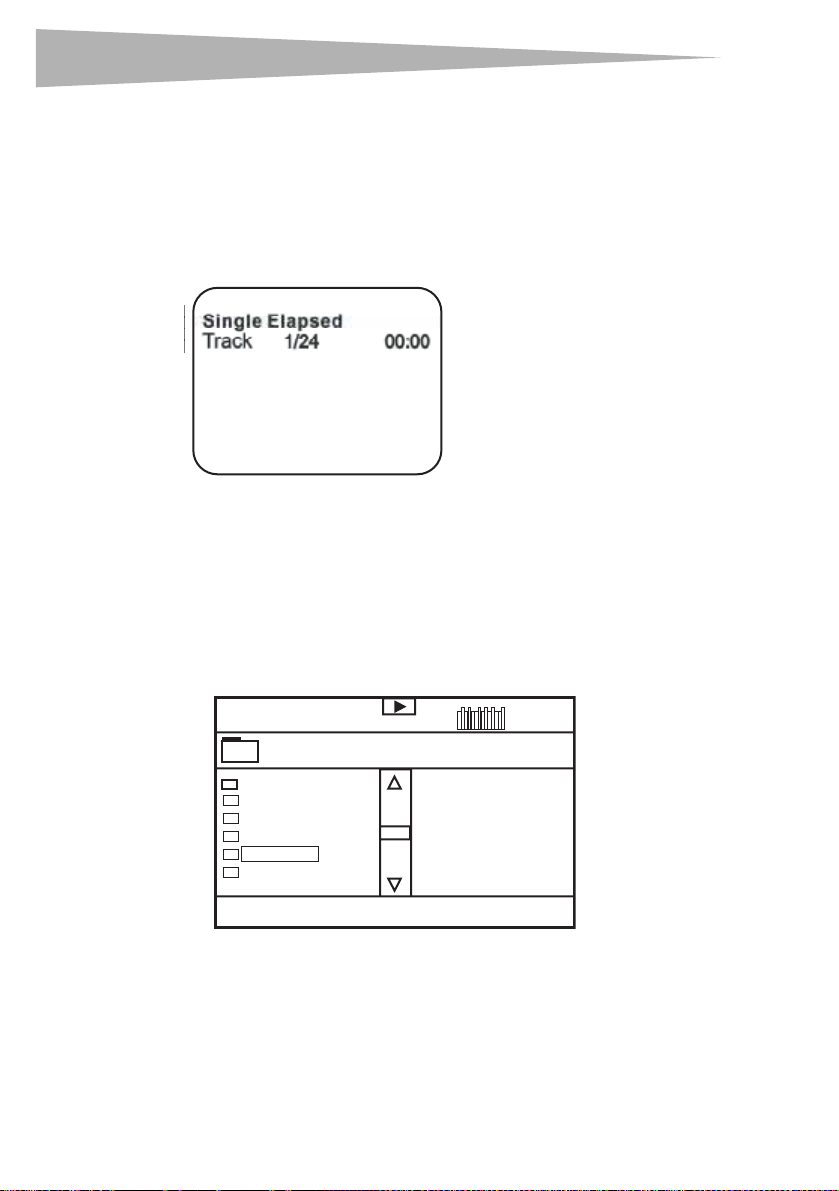
20
2 Press DISPLAY repeatedly to cycle through the following:
To repeat all or part of the CD:
1 During CD playback, press 1/ALL REPEAT to repeat a portion of the CD.
2 Press 1/ALL REPEAT repeatedly to cycle through the available settings:
Playing MP3 discs
MP3 is a format for storing digital audio. An audio track is compressed into the MP3 format
with little loss of audio quality, while taking up much less disc space. CD-R /RW discs that
have been encoded in MP3 format are compatible with this player.
Advanced setup
• Single Elapsed—Current track and elapsed time
• Single Remain—Current track and remaining time
• Total El apsed—Current track and total elapsed time of the CD
• Total Re main—Current track and the total time remaining on the CD
• Display off—Turns off the display.
• Tra ck—Repeats the current track.
• All—Repeats the entire CD.
• Repeat off—Turns off repeat and resumes normal playback.
02:13.04:10
Root
Track 1
Track 2
Track 3
Track 4
Track 5
When an MP3 disc is inserted into the player, the menu screen appears automatically. You
can use the menu screen to select the folders and tracks you want, or the player plays the
tracks in the order they were burned onto the disc.
Page 21
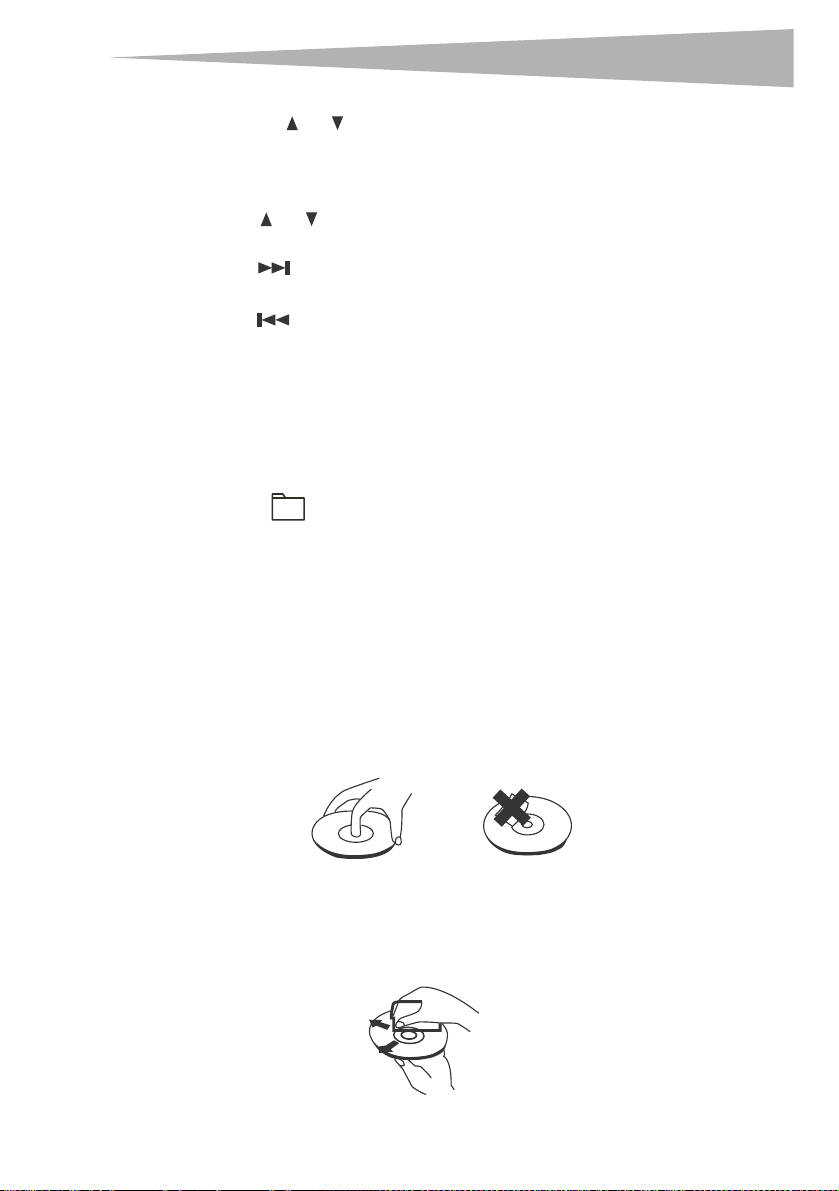
Maintaining
To select the folders and tracks you want:
1 Press the or buttons to choose a folder from the folder list on the left side of
the screen.
2 Press ENTER to select the highlighted folder. The tracks available under the folder are
listed.
3 Press or to choose a track from the list, then press ENTER to select and begin
playback of the highlighted track.
4 Press (next) to move to the next track.
- OR Press (previous) to move to the beginning of the previous track.
To repeat all or part of the MP3 disc:
1 During MP3 playback, press 1/REPEAT to repeat a portion of the MP3 disc.
2 Press 1/REPEAT repeatedly to cycle through the available settings:
• Repeat One—Repeats the current track.
• Repeat Folder—Repeats the contents of a specific folder.
• Repeat off—Turns off repeat and resumes normal playback.
Notes:
-The icon in front of an item indicates that this is a folder, not an MP3 file.
- The “MP3” icon in front of an item indicates that this is an MP3 file.
Note:
reserves the right to change or alter software.
Maintaining
21
Due to Dynex’s policy of constant improvement and technical refinement, Dynex
Handling and cleaning discs
Handling discs
• To keep a disc clean, do not touch the play side (non-label side) of the disc.
• Do not attach paper or tape to the disc.
• Keep the disc away from direct sunlight or heat sources.
• Store the disc in a disc case after use.
Cleaning discs
• Before playback, wipe the disc outwards from the center with clean cloth.
Page 22
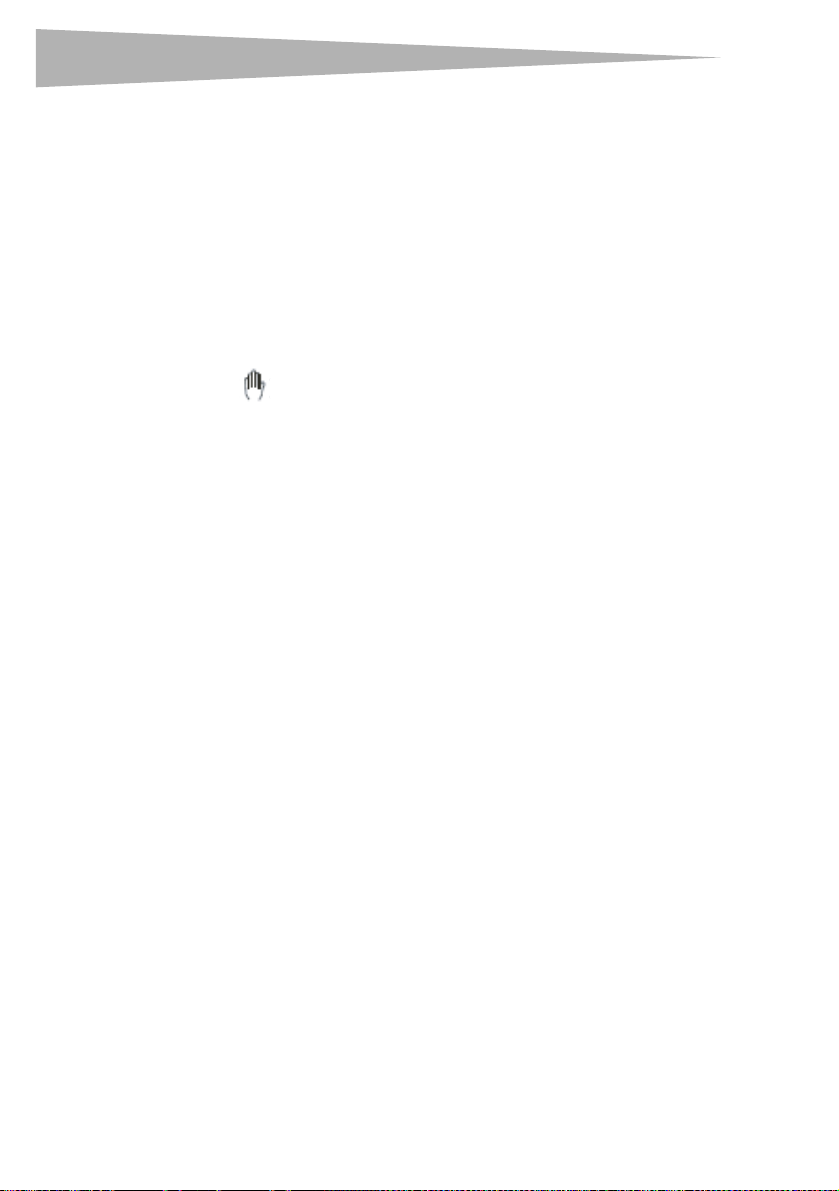
22
Troubleshooting
No sound
• Make sure that all cables are securely inserted into the correct jacks.
• Make sure you operate the TV or amplifier according to the instructions.
No image
• Make sure that the player is connected securely.
• Make sure that you operate the TV according to the instructions.
• Make sure that you set the color system according to the instructions.
Cannot advance through a movie’s opening credits and warning information
• The disc is programmed to prohibit that action.
The hand icon ( ) appears on the screen
• The selected feature or action cannot be completed at this time because:
• The disc software restricts it.
• The disc software does not support the feature (such as angles).
• The feature is temporarily unavailable.
• You have requested a title or chapter that is out of range.
No forward or reverse scan
• Some discs have sections that prohibit rapid scanning or title and chapter skip.
• You cannot advance through the opening credits and warning information at the
beginning of movies because the disc is programmed to prohibit that action.
Bad sound quality
• Make sure that the audio output mode is set correctly.
• Make sure that the audio connection between the player and amplifier is correct.
Disc cannot be played
• Make sure that a disc is in the player.
• Make sure that the disc is placed on the disc tray correctly, with the label side up.
• Make sure you are using the correct type of disc (digital video discs, audio CDs, or
MP3s).
• Both the player and disc are coded by region. If the region codes do not match, the disc
cannot be played. This player is coded for Region 1 discs.
Remote control does not work
• Remove obstructions between the remote control and the player.
• Point the remote control at the remote control sensor of the player.
• Replace the batteries with new ones.
Disc play starts, then stops immediately
• Both the player and disc are coded by region. If the region codes do not match, the disc
cannot be played. This player is coded for Region 1 discs.
• The disc is dirty. Clean it.
• Condensation has formed in the player. Let the player dry out, then try again.
Troubleshooting
Page 23
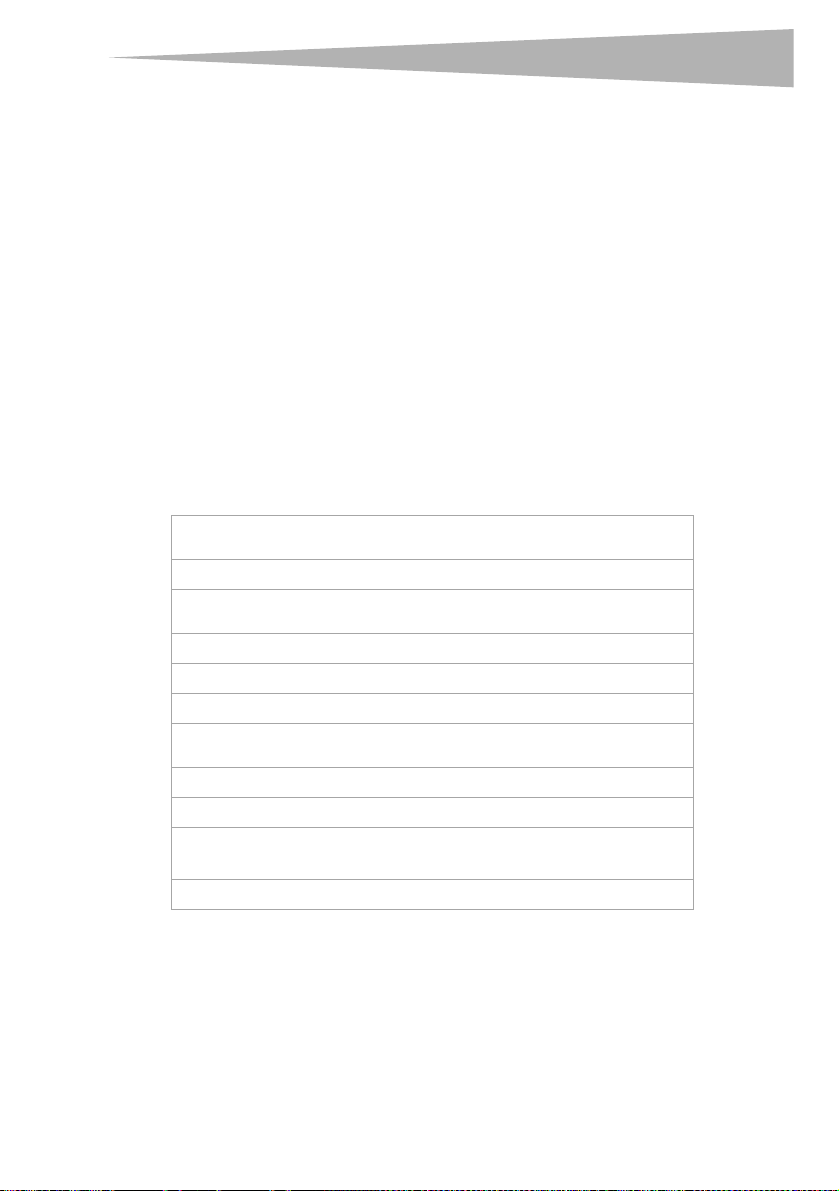
Specifications
Picture is distorted
• Inspect the disc because it might be damaged. Try another disc.
• It is normal for some distortion to appear during forward or reverse scan.
No power
• If running on AC power:
• Make sure that the plug is correctly inserted in the power outlet.
• Make sure that the AC power adapter is inserted to the correct jack or connector on
the DVD player.
• Make sure that the power outlet has power (some power outlets are controlled by a
switch).
• If running on battery power:
• Make sure that the battery is secured in place on the back of the DVD player.
• Make sure that the battery is fully charged.
• Make sure that the battery and AC power adapter are not both plugged in. If so,
disconnect the AC power adapter.
Specifications
23
Laser
Video system
Compatible discs
Frequency response
Signal/noise ratio
Dynamic range
Power supply
Operating temperature
Screen size
Dimensions
W × D × H
Wei ght
Changes to the design and specifications may be made without notice.
Semiconductor laser
Wavelength 650 nm~795 nm
NTSC
DVD/DVD+R/DVD+RW/DVD-R/DVD-RW/CD/
CD-R/CD-RW/MP3
20 Hz ~ 20 KHz
> 60dB
> 85dB
DC 9V
Rechargeable Ni-Mh battery
41 ~ 95°F (5 ~ 35°C)
9 inches
9.80 × 6.65 × 1.60 inches
(240 × 163 × 39 mm)
2.49 lbs (1.13 kg)
Page 24
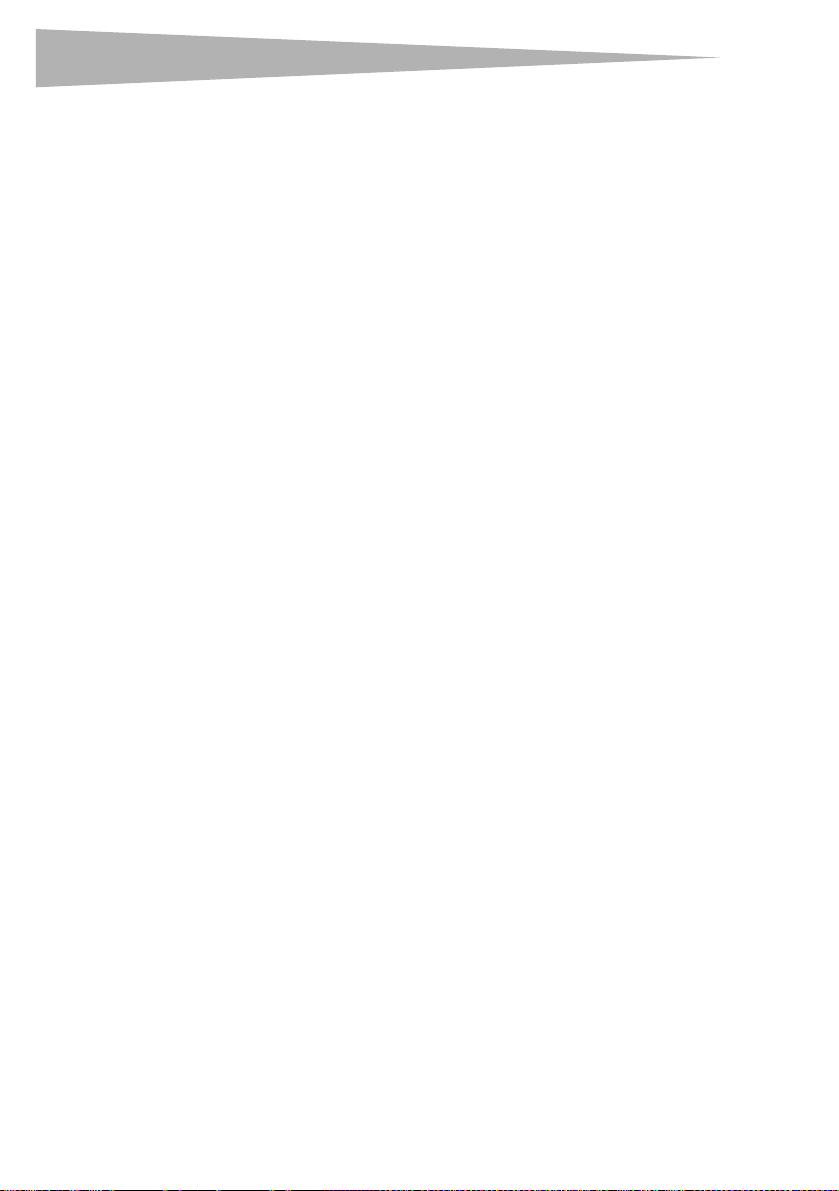
24
FCC statement
FCC warning
This equipment may generate or use radio frequency energy. Changes or modifications to
this equipment may cause harmful interference unless the modifications are expressly
approved in the instruction manual.The user could lose the authority to operate this
equipment if an unauthorized change or modification is made.
Cautio n:
Laser safety
Location: Inside, near the deck mechanism.
This unit employs a laser. Only a qualified service person should remove the cover or attempt
to service this device, due to possible eye injury.
To prevent direct exposure to the laser radiation, do not open the case. Invisible laser
radiation is present when the case is opened or the interlocks are defeated. Do not stare into
the laser beams.
Use of any controls, adjustments, or procedures other than those specified herein may result
in hazardous radiation exposure.
Warni ng: Use of controls or adjustments or performance of procedures other than those
Warni ng: Visible and invisible laser radiation when open and interlock defeated. Do not
Any change or modification to the player not expressly approved by the
manufacturer or its authorized parties could void your authority to operate the player.
specified herein may result in hazardous radiation exposure.
stare into beam.
FCC statement
Copyright
© 2007 Dynex. Dynex and the Dynex logo are trademarks of Best Buy Enterprise Services, Inc. Other brands and
product names are trademarks or registered trademarks of their respective holders. Specifications and features
are subject to change without notice or obligation.
This product incorporates copyright protection technology that is protected by method claims of certain U.S.
patents and other intellectual property rights owned by Macrovision Corporation and other rights owners. Use of
this copyright protection technology must be authorized by Macrovision Corporation, and is intended for home
and other limited viewing uses only unless otherwise authorized by Macrovision Corporation. Reverse
engineering or disassembly is prohibited.
Page 25
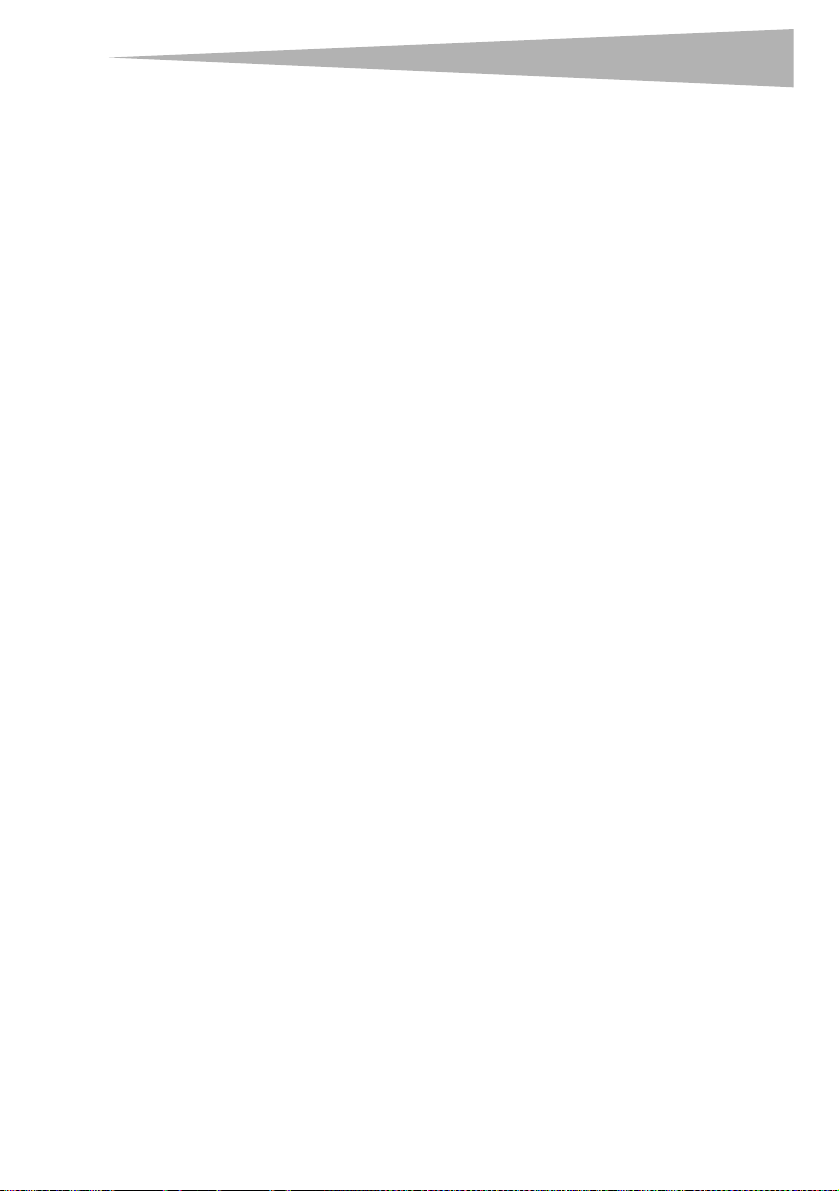
90 Day Limited Warranty
90 Day Limited Warranty
Dynex Products (“Dynex”) warrants to you, the original purchaser of this new DX-PDVD9
9” Personal DVD player (“Product”), that the Product shall be free of defects in the
original manufacture of the material or workmanship for a period of 90 days from the date
of your purchase of the Product (“Warranty P eriod”). This Product must be purchased from
an authorized dealer of Dynex brand products and packaged with this warranty statement.
This warranty does not cover refurbished Product. If you notify Dynex during the Warranty
Period of a defect covered by this warranty that requires service, terms of this warranty
apply.
HOW LONG DOES THE COVERAGE LAST?
The Warranty Period lasts for 90 days from the date you purchased the Product. The
purchase date is printed on the receipt you received with the product.
WHAT DOES THIS WARRANTY COVER?
During the Warranty Period, if the original manufacture of the material or workmanship of
the Product is determined to be defective b y an authorized Dynex repair center or store
personnel, Dynex will (at its sole option): (1) repair t he Product with ne w or reb uil t parts; or
(2) replace the Product at no charge with new or rebuilt comparable products or parts.
Products and parts replaced under this warranty become the property of Dynex and are
not returned to you. If service of Products and parts are required after the Warranty P eriod
expires, you must pay all labor and parts charges. This warranty lasts as long as you own
your Dynex Product during the Warranty Period. Warranty coverage terminates if you sell
or otherwise transfer the Product.
HOW TO OBTAIN WARRANTY SERVICE?
If you purchased the Product at a retail store location, take your original receipt and the
Product to the store you purchased it from. Make sure that you place the Product in its
original packaging or packaging that provides the same amount of protection as the
original packaging. If you purchased the Product from an online web site, mail your
original receipt and the Product to the address listed on the web site. Make sure that you
put the Product in its original packaging or packaging that provides the same amount of
protection as the original packaging.
To obtain in-home warranty service for a television with a screen 25 inches or larger, call
1-888-BESTBUY. Call agents will diagnose and correct the issue over the phone or will
have an Insignia-approved repair person dispatched to your home.
WHERE IS THE WARRANTY VALID?
This warranty is valid only to the original purchaser of the Product in the United States and
Canada.
WHAT DOES THE WARRANTY NOT COVER?
This warranty does not cover:
• Customer instruction
• Installation
• Set up adjustments
• Cosmetic damage
• Damage due to acts of God, such as lightning strikes
• Accident
• Misuse
• Abuse
• Negligence
• Commercial use
• Modification of any part of the Product
• Plasma display panel damaged by static (non-moving) images applied for lengthy
periods (burn-in).
25
Page 26
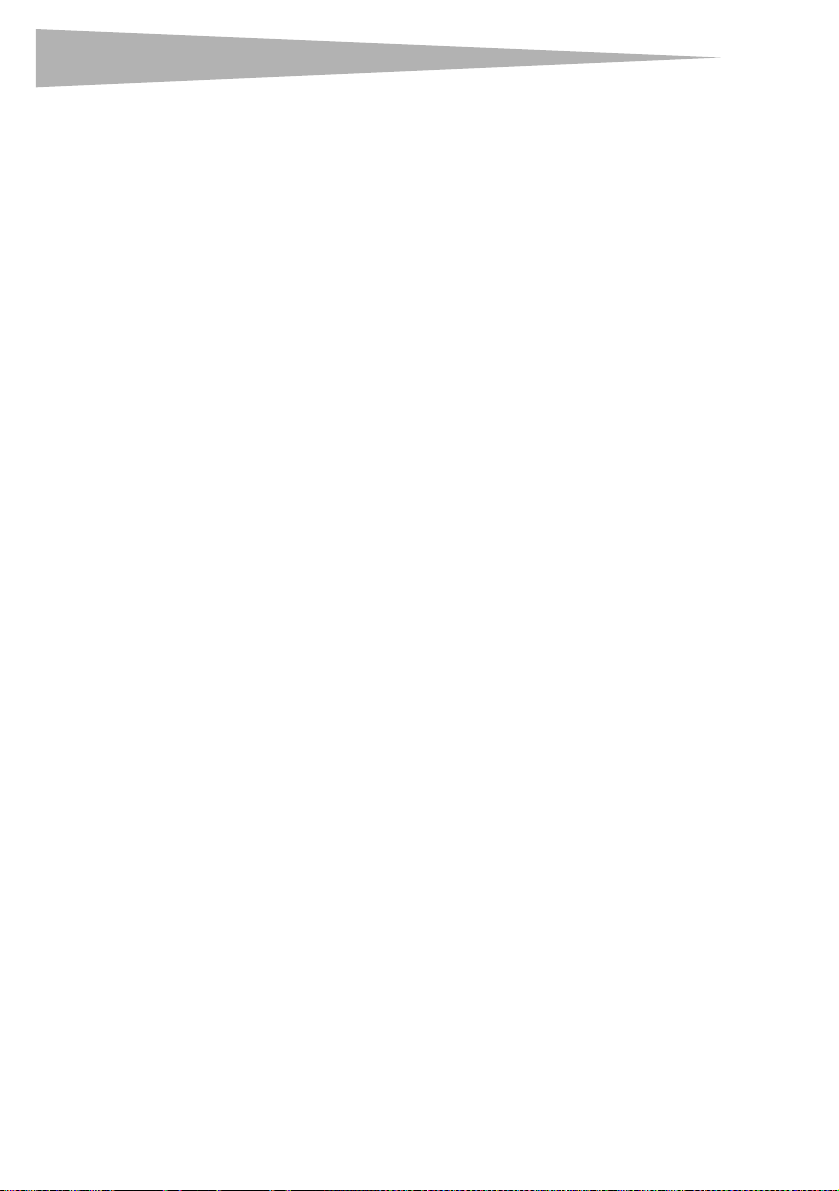
26
90 Day Limited Warranty
This warranty also does not cover:
• Damage due to incorrect operation or maintenance
• Connection to an incorrect voltage supply
• Attempted repair by anyone other than a facility authorized by Dynex to service the
Product
• Products sold as is or with all faults
• Consumables, such as fuses or batteries
• Products where the factory applied serial number has been altered or removed
REPAIR REPLACEMENT AS PROVIDED UNDER THIS WARRANTY IS YOUR
EXCLUSIVE REMEDY. DYNEX SHALL NOT BE LIABLE FOR ANY INCIDENTAL OR
CONSEQUENTIAL DAMAGES FOR TH E BREACH OF ANY EXPRESS OR IMPLIE D
WARRANTY ON THIS PRODUCT, INCLUDING, BUT NOT LIMITED TO, LOST DATA,
LOSS OF USE OF YOUR PRODUCT, LOST BUSINESS OR LOST PROFITS. DYNEX
PRODUCTS MAKES NO OTHER EXPRESS WARRANTIES WITH RESPECT TO THE
PRODUCT, ALL EXPRESS AND IMPLIED WARRANTIES FOR THE PRODUCT,
INCLUDING, BUT NOT LIMITED TO, ANY IMPLIED WARRANTIES OF AND
CONDITIONS OF MERCHANTABILITY AND FITNESS FOR A PARTICULAR PURPOSE,
ARE LIMITED IN DURATION TO THE WARRANTY PERIOD SET FORTH ABOVE AND
NO WARRANTIES, WHETHER EXPR ESS OR IMPLIED, WILL APPLY AFT ER T H E
WARRANTY PERIOD. SOME STATES, PROVINCES AND JURISDICTIONS DO NOT
ALLOW LIMITATIONS ON HOW LONG AN IMPLIED WARRANTY LASTS, SO THE
ABOVE LIMITATION MAY NOT APPLY TO YOU. THIS WARRANTY GIVES YOU
SPECIFIC LEGAL RIGHTS, AND YOU MAY ALSO HAV E OTHER RIGHTS, WHICH
V ARY FROM STATE TO STA TE OR PROVINC E TO PROVINCE.
Contact Dynex:
For customer service please call 1-800-305-2204
www.dynexproducts.com
®
DYNEX
Distributed by Best Buy Purchasing, LLC.
Dynex, 7601 Penn Avenue South, Richfield, Minnesota, U.S.A.
is a registered trademark of Best Buy Enterprise Services, Inc.
Page 27

Introduction
Introduction
Félicitations d’avoir acheté ce produit Dynex de haute qualité. Le modèle DX-PDVD9 est la
dernière avancée technologique dans la conception de lecteur de DVD portatif; il offre un
écran ACL panoramique de 9 po (format d’image de 16:9) et il a été conçu pour des
performances et une fiabilité exceptionnelles.
Table des matières
Mesures de sécurité . . . . . . . . . . . . . . . . . . . . . . . . . . . . . . . .27
Composants du lecteur de DVD . . . . . . . . . . . . . . . . . . . . . . .30
Installation du lecteur de DVD. . . . . . . . . . . . . . . . . . . . . . . . .33
Lecture de disques audio et vidéo . . . . . . . . . . . . . . . . . . . . .35
Configuration avancée . . . . . . . . . . . . . . . . . . . . . . . . . . . . . .36
Entretien . . . . . . . . . . . . . . . . . . . . . . . . . . . . . . . . . . . . . . . . .48
Problèmes et solutions . . . . . . . . . . . . . . . . . . . . . . . . . . . . . .48
Spécifications . . . . . . . . . . . . . . . . . . . . . . . . . . . . . . . . . . . . .50
Garantie limitée de 90 jours . . . . . . . . . . . . . . . . . . . . . . . . . . 53
Mesures de sécurité
ATTENTION
27
RISQUE DE CHOC ÉLECTRIQUE
NE PAS OUVRIR
L'éclair fléché au centre d'un triangle équilatéral prévient l'utilisateur de la
présence de tensions élevées non isolées dans le lecteur, pouvant constituer
un risque de choc électrique pour les personnes.
Le point d’exclamation au centre d’un triangle équilatéral prévient
l’utilisateur de la présence d’instructions importantes dans le manuel de
l’utilisateur livré avec l'appareil concernant son utilisation et son entretien.
Avertissement : Afin de réduire le risque d’incendie et de choc électrique, ne pas exposer ce
lecteur à la pluie ou l’humidité. Des tensions élevées dangereuses sont présentes à
l’intérieur. Ne pas ouvrir le boîtier.
Page 28

28
Attention : Pour une utilisation appropriée de ce produit, lire le manuel soigneusement et le
conserver pour toute référence ultérieure. Si l'appareil a besoin de maintenance, contacter
le vendeur ou notre centre de réparation. Pour plus d’informations, voir “Entretien” a la
page 48.
Consignes de sécurité
• Lire les instructions—Lire toutes les instructions de sécurité et de fonctionnement
avant d’utiliser ce lecteur.
• Conserver les instructions
fonctionnement pour toute référence ultérieure.
• Avertissements
instructions de sécurité et fonctionnement.
• Suivre les instructions
doivent être appliquées.
• Nettoyage
pas utiliser de nettoyants liquides ou en aérosol. Utiliser un chiffon humide pour le
nettoyage.
• Manutention
importants, car cela pourrait provoquer des dommages ou un fonctionnement
défectueux.
• Accessoires
de dangers.
• Utilisation d’un casque d’écoute
• Pour éviter d'affecter l'ouïe par suite d'une augmentation soudaine du volume,
• Conserver le volume à un niveau modéré pour éviter d’endommager l’ouïe.
• Pour éviter les accidents, ne jamais porter de casque d’écoute en conduisant une
• Emplacement
Éviter de mettre le lecteur dans les emplacements ci-après :
• Exposé directement à la lumière solaire ou près d’une source de chaleur, telle qu’un
• Dans un véhicule fermé, sur le tableau de bord ou la plage arrière. La chaleur
• Dans des environnements poussiéreux ou sablonneux.
• Dans des emplacements mouillés ou humides, tels qu'une salle de bains.
• Près de sources magnétiques élevées, telles qu’un téléviseur ou un aimant.
• Dans les endroits très mouvementés ou soumis à d’importantes vibrations, tels que
• Dans des environnements extrêmement chauds ou froids.
• Dans des environnements humides, sous la pluie ou près de l'eau.
• Sources d’alimentation
CA, un adaptateur de voiture ou une batterie rechargeable.
—Débrancher le lecteur de la prise de courant avant tout nettoyage. Ne
—Ne pas faire tomber le lecteur et éviter de le soumettre à des chocs
– L’utilisation d’accessoires non recommandés par Dynex peut être source
conserver le volume au niveau le plus bas avant la lecture, puis le régler ensuite à
un niveau acceptable.
voiture ou une bicyclette.
radiateur ou une bouche de chaleur.
excessive peut déformer le boîtier ou entraîner un fonctionnement défectueux.
sur le tableau de bord d’une voiture ou sur une étagère instable.
Mesures de sécurité
—Conserver ces instructions de sécurité et de
—Respecter tous les avertissements sur le lecteur et dans les
–Toutes les instructions de sécurité et de fonctionnement
—Ce lecteur fonctionne avec un adaptateur d'alimentation
Page 29

Mesures de sécurité
• S’assurer que la tension d’entrée de l’adaptateur d'alimentation CA est compatible
avec la tension locale. Dans le cas contraire, l’adaptateur d'alimentation CA et le
lecteur peuvent être endommagés.
Avertissement :Pour éviter les chocs électriques, ne pas toucher l'adaptateur
d'alimentation CA avec des mains humides.
• Lors du branchement de l'appareil sur l’adaptateur d'un véhicule (allume-cigare),
s’assurer que la tension d’entrée de l’adaptateur est identique à celle du véhicule.
• Débrancher l’adaptateur d'alimentation CA de la prise murale ou enlever les
batteries rechargeables, quand le lecteur n’est pas utilisé pendant une période
prolongée.
• Tenir la prise pour débrancher l’adaptateur d'alimentation CA. Ne pas tirer sur le
cordon d’alimentation.
• Mise à la terre ou polarisation
alternatif polarisée (à deux plots, un plus large que l'autre). Cette fiche ne s'insère
dans une prise murale que d'une seule façon. Il s'agit d'un dispositif de sécurité. S’il est
impossible d’introduire à fond la fiche dans la prise secteur, essayer de retourner la
prise. Si la fiche ne s'adapte toujours pas à la prise murale, contacter un électricien afin
qu’il remplace la prise inadéquate. Ne pas chercher à modifier le dispositif de sécurité
de la prise polarisée.
• Protection du cordon d’alimentation
acheminé de façon à ce qu’on ne puisse marcher dessus ou qu’il soit pincé par des
objets placés dessus. Prêter particulièrement attention au point de branchement du
cordon à la prise murale, à une plaque multiprises et à l’endroit où il est raccordé au
lecteur.
• Orages
sans surveillance pendant de longues périodes, le débrancher de la prise murale
d’alimentation. Ceci évitera d’endommager le lecteur en cas de foudre et de variations
de tension du secteur.
• Surcharge
autres prises, il pourrait en résulter des risques d’incendie et de décharge électrique.
• Pénétration d’objets ou de liquides
lecteur. Ceci peut provoquer des incendies ou des chocs électriques. Ne jamais
répandre un quelconque liquide sur le lecteur.
• Réparation
uniquement par du personnel qualifié.
• Dommages requérant des réparations
et utiliser les services d’un technicien qualifié dans les conditions suivantes :
• Lorsque le cordon d’alimentation ou la prise sont endommagés.
• Si un liquide a été répandu ou des objets sont tombés dans le lecteur.
• Si le lecteur a été exposé à la pluie ou à l’eau.
• Si l'appareil ne fonctionne pas normalement après avoir observé les instructions de
fonctionnement, ne régler que les commandes indiquées dans le manuel
d’instructions. Tout réglage incorrect d’autres commandes pourrait provoquer des
détériorations impliquant souvent d'importantes réparations par un technicien
qualifié pour rétablir un fonctionnement normal du lecteur.
29
—Ce lecteur est équipé d'une prise de courant
—Le cordon d’alimentation doit être
–Pour favoriser la protection du lecteur pendant un orage ou s’il est inutilisé et
–Ne pas surcharger les prises murales d’alimentation, les rallonges et
—N’insérer en aucun cas des objets dans ce
—Ne pas chercher à réparer ce lecteur. Toute réparation doit être faite
—Débrancher le lecteur de la prise secteur
Page 30

30
Composants du lecteur de DVD
• Si le lecteur est tombé ou sil est endommagé de quelque façon que ce soit.
• Lorsque le lecteur présente d’importantes modifications de ses performances, ce
qui peut être un signe de nécessité de réparation.
• Pièces de rechange—Si des pièces doivent être remplacées, s’assurer que le
technicien a utilisé des pièces spécifiées par le fabricant ou ayant les mêmes
caractéristiques que celles des pièces d’origine. Toute substitution par des pièces non
autorisées peut provoquer un incendie, un choc électrique ou d'autres dangers.
• Contrôle de sécurité–Les réparations ou la maintenance ayant été effectuées sur ce
lecteur, demander au technicien de réaliser les contrôles de sécurité de routine afin de
déterminer que le lecteur est en bon état de fonctionnement
Remarque : Si le lecteur est utilisé pendant une période prolongée la surface du boîtier peut
devenir chaude. Ceci n'affecte pas le fonctionnement.
Composants du lecteur de DVD
Lecteur de DVD
10
Vue d’en haut (avec
Vue latérale
6
7
écran ouvert)
OFF ON
VOL
8
9
POWER
1
Vue avant
2
3
OPEN
DC 9V
AV OUT
CHG
5
4
Élément Nom Fonction ou commande
1 Témoin DEL d’alimentation S’allume en vert lorsque l’appareil est sous tension.
2 Capteur de télécommande Reçoit les signaux de la télécommande.
3 Touche d’ouverture Pour ouvrir le plateau à disque.
PREV NEXT
STOP
WIDE MENU
11
12
13
14
15
16
Page 31

Composants du lecteur de DVD
Élément Nom Fonction ou commande
4 Prise d’entrée CC Pour la connexion à l’adaptateur d'alimentation CA
5 Témoin de charge à DEL S’allume quand la batterie se recharge.
6 Prise de sortie A/V Pour la connexion à un périphérique A/V, tel qu'un moniteur ou un
amplificateur.
7 Prise de casque d'écoute Prise du signal de sortie pour casque d’écoute. Pour désactiver les
8 Commande de volume Pour augmenter ou diminuer le volume sonore.
9 Commutateur Marche/Arrêt Pour mettre le lecteur hors et sous tension.
10 Touche de mise hors tension
11
12
13
14 Menu Pour accéder au menu du DVD.
15 Touche Panoramique Pour sélectionner un rapport d’aspect de l’écran ACL entre 16:9 et 4:3.
16
de l’écran ACL
Touc he (suivant)
Touche (précédent)
To uc h e (arrêt)
(touches Directionnelles) et
touche (lecture/pause)
haut-parleurs internes.
Pour éteindre l’écran ACL.
Pour passer au chapitre (DVD) ou à la piste (CD) antérieure d’un DVD ou
d’un CD.
Pour passer au chapitre (DVD) ou à la piste antérieure (CD) d’un DVD ou
CD.
Arrête la lecture du ou du CD.
Pour se déplacer dans les menus d’écran.
La touche (lecture/pause) permet de lire ou de mettre en pause
la lecture d'un DVD ou d'un CD.
31
Page 32

32
Té léc om m an de
Composants du lecteur de DVD
1
2
3
4
5
6
7
8
10
11
12
13
14
15
16
17
18
9
19
Élément Nom Fonction ou commande
1Touche
CONFIGURATION
2 Touche AFFICHAGE Pour afficher des informations (par exemple : titre, chapitre, piste ou
Permet d’accéder au menu Configuration.
durée).
3
4
5
6 Touche ENTRÉE Appuyer sur cette touche pour exécuter ou confirmer une sélection.
7
8
Touche
(précédent)
Touche (vers le
haut)
Touche (retour en
arrière/Vers la gauche)
Touche (lecture/
pause)
To uc h e (vers le bas)
Pour revenir au chapitre ou à la scène précédente d’un DVD ou à la piste
précédente d’un CD.
Appuyer sur cette touche pour se déplacer vers le haut dans un menu.
Pour balayage en retour rapide à 2, 4, 8, 16 ou 32 f ois la vitesse normale
ou pour se déplacer vers la gauche dans un menu.
Permet de commencer la lecture. Lors de la lecture d’un DVD, permet
d’arrêter momentanément la lecture. Appuyer de nouveau sur cette
touche pour reprendre la lecture.
Pour se déplacer vers le bas dans un menu.
Page 33

Installation du lecteur de DVD
Élément Nom Fonction ou commande
9 Touches numériques Pour sélectionner des éléments ou des paramètres.
33
10 Touche SOUS-TITRES Pour sélectionner la langue des sous-titres ou activer-désactiver les
11 Touche ZOOM Pour agrandir une image de 2, 3, ou 4 fois sa taille originale
12 Touche A-B
(Répétition)
13
14 Touche RÉPÉTER 1/
15
16 Touche MENU Pour accéder au menu racine ou menu de titres d'un DVD.
17 Touche ARRÊT Pour arrêter la lecture du DVD ou du CD.
18 Touche AUDIO Pour sélectionner la langue audio d’un DVD.
19 Touche ANGLE Pour sélectionner un angle de vue différent du DVD (selon modèle).
Touche (Suivant)
TOUT
Touche (avance
rapide/vers la droite)
sous-titres.
Pour répéter une partie spécifique du disque du point A au point B.
Pour passer au chapitre ou à la scène suivante d’un DVD ou pour passer
à la piste suivante d’un CD.
Pour répéter la lecture d’un titre, d’un chapitre ou d’une piste.
Pour balayage en avant à 2, 4, 8, 16 ou 32 fois la vitesse normale ou
pour se déplacer vers la droite dans un menu.
Codage régional et compatibilité
L’appareil et les disques DVD comportent un code régional. Ces codes régionaux doivent
correspondre pour permettre la lecture du DVD. Ce lecteur est codé pour la Région 1. Seuls les
disques DVD codés pour cette même Région 1 peuvent être lus sur ce DVD.
Installation du lecteur de DVD
Contenu du carton d’expédition
Vérifier que le carton contient les articles suivants :
•Lecteur de DVD
• Câble Audio/Vidéo
• Télécommande avec pile (CR2025)
• Guide de l’utilisateur
• Adaptateur d’alimentation CA
• Adaptateur pour allume-cigare de véhicule
Page 34

34
Installation du lecteur de DVD
Connexions
Remarque: Précautions à prendre pour les connexions :
- Mettre le lecteur de DVD et autres périphériques hors tension.
- Introduire la fiche à fond.
- Tenir la fiche lors du débranchement du cordon d’alimentation. Ne pas tirer sur le cordon
d’alimentation.
Connexion à l’adaptateur d'alimentation CA
Pour connecter l’adaptateur d’alimentation CA :
1 Vérifier que l’adaptateur d'alimentation CA fourni convient au type de courant secteur
disponible.
2 Brancher l'adaptateur d'alimentation CA fourni sur la prise d'entrée CC (côté gauche de
l'appareil) puis sur la prise secteur CA.
Branchement sur l’adaptateur d’allume-cigare d’un véhicule
Pour brancher l’appareil sur l’adaptateur d’allume-cigare d’un véhicule :
• Brancher l'adaptateur d'allume-cigare fourni sur la prise d'entrée CC (côté gauche de
l'appareil) puis sur la douille de l'allume-cigare du véhicule.
Avertissement : Pour éviter les accidents, ne jamais porter de casque d’écoute en
conduisant une voiture ou une bicyclette.
Charge de la batterie intégrée
Pour charger la batterie :
1 Mettre le lecteur hors tension. La batterie ne se charge que si le lecteur est hors
tension.
2 Brancher l'adaptateur d'alimentation CA fourni sur la prise d'entrée CC de l'appareil
puis sur une prise secteur CA.
Le témoin de charge à DEL devient rouge quand la batterie est sous charge.
L’indicateur s’éteint lorsque la charge est complète.
3 Débrancher l'adaptateur d'alimentation CA lorsque la charge est complète.
Remarques :
- Lorsque la charge est en cours, ne pas déconnecter l’adaptateur d'alimentation CA tant
que l’indicateur de charge à DEL ne s’est pas éteint. Le temps de charge d'une batterie est
d’environ cinq heures et dépend des conditions ambiantes.
- Pour optimiser la vie de la batterie, la recharger immédiatement après sa décharge
complète.
- Cela signifie que les batteries NiMh n’ont pas « d’effet mémoire » et peuvent donc être
rechargées à tout moment quelque soit leur niveau de décharge (total ou partiel).
- La batterie peut s’échauffer au cours de la charge ou lors du fonctionnement du lecteur.
Ceci e st normal.
Page 35

Lecture de disques audio et vidéo
Utilisation de la télécommande
Pour utiliser la télécommande :
1 Lorsque la télécommande est utilisée pour la première fois, retirer la pellicule en
plastique du bas de la batterie pour activer la télécommande.
CR2025
Appuyer
2 Utiliser la télécommande en la pointant en direction du capteur du lecteur (fonctionne
dans un rayon de 3,3 mètres [10 pieds] et 60°).
30
0
0
30
35
Ouvrir
3 Enlever les piles si la télécommande n’est pas utilisée pendant une période de temps
prolongée.
Conseil : En général, la durée de service d’une pile est d’environ un an. Remplacer les piles si
la télécommande ne fonctionne pas.
Lecture de disques audio et vidéo
Mise sous tension du lecteur
Pour mettre le lecteur sous tension :
1 Allumer l’écran ACL.
2 Mettre le lecteur sous tension. Le témoin DEL d’alimentation s'allume en vert et l’écran
ACL s’allume.
Lecture de disques
Chargement et lecture d’un disque :
1 Appuyer sur OPEN (Ouvrir) pour ouvrir le plateau à disque.
2 En le tenant par les bords, placer le disque au centre du tiroir, le côté étiquette tourné
vers le haut.
Page 36

36
3 Appuyer sur OPEN pour fermer le plateau à disque. L’appareil commence la lecture du
disque.
4 Tourner le bouton du VOLUME pour régler le volume (y compris lors de l’utilisation
d’un casque d’écoute).
Régler le volume sur le périphérique connecté lorsque le lecteur est connecté à un
téléviseur ou un amplificateur.
5 Arrêter la lecture en appuyant sur STOP (Arrêt) du lecteur ou de la télécommande.
Pause de la lecture
Pour mettre la lecture d’un disque sur pause :
1 Lors de la lecture d’un disque, appuyer sur (Lecture/Pause) pour arrêter
momentanément la lecture.
2 Appuyer sur (Lecture/Pause) pour reprendre la lecture.
Retrait d'un disque du lecteur
Pour retirer un disque du lecteur :
1 Appuyer sur OPEN (Ouvrir) pour ouvrir le plateau à disque, puis retirer le disque.
2 Appuyer sur OPEN pour fermer le plate au à disque, puis mettre le lecteur hors tension.
Utilisation d’un casque d’écoute
Il est également possible d’utiliser un casque d’écoute avec le lecteur en branchant le casque
dans la prise de casque d’écoute sur le côté gauche de l’appareil. Le branchement sur la prise
de casque d'écouter désactive les haut-parleurs internes.
Avertissement : Pour éviter d'affecter l'ouïe, conserver le volume au niveau le plus bas avant
de mettre le casque d'écoute, puis le régler ensuite à un niveau acceptable.
Configuration avancée
Configuration avancée
Connexions en option
AV OUT
DC 9V
CHG
Vidéo - Jaune
Audio (G) - Blanc
Audio (D) - Rouge
VOL.
OFF ON
Page 37

Configuration avancée
Connexion à un téléviseur ou un autre moniteur
Connexion à un téléviseur ou un autre moniteur :
• Brancher la mini fiche noire sur la prise de sortie audio-vidéo AV OUT du lecteur de
DVD.
• Brancher la fiche jaune sur la prise d'entrée vidéo VIDEO IN du téléviseur.
• Brancher la fiche rouge sur la prise d'entrée droite AUDIO IN R du téléviseur.
• Brancher la fiche blanche sur la prise d'entrée gauche AUDIO IN L du téléviseur.
Connexion à un téléviseur et un amplificateur
Pour connecter le lecteur à un téléviseur et un amplificateur :
• Brancher la mini fiche noire sur la prise de sortie audio-vidéo AV OUT du lecteur de
DVD.
• Brancher la fiche jaune sur la prise d'entrée vidéo VIDEO IN du téléviseur.
• Brancher la fiche rouge sur la prise d'entrée droite AUDIO IN R de l'amplificateur.
• Brancher la fiche blanche sur la prise d'entrée gauche AUDIO IN L de l'amplificateur.
Utilisation du menu de configuration (Setup menu)
Pour accéder au menu de configuration :
1 Le lecteur étant vide de tout disque, appuyer surSETUP (Configuration) de la
télécommande ou MENU du lecteur. La page General Setup Page (Configuration
générale) du menu Configuration s'ouvre et l'icône Configuration générale est en
surbrillance.
37
2 Appuyer sur ENTER (Entrée). TV Display (Écran TV) est mis en surbrillance.
3 Appuyer sur ou pour sélectionner un sous-menu sur la page de configuration
générale (General Setup Page).
4 Appuyer sur pour ouvrir le sous-menu sélectionné.
5 Appuyer sur ou pour sélectionner une option puis appuyer sur ENTER pour
confirmer la sélection.
6 Appuyer sur pour revenir au menu précédent.
7 Répéter les étapes 3 à 5 pour modifier les autres options du menu.
Page 38

38
Modification des options de configuration
Normal/PS (normal/recadrage plein écran) — Sélectionner cette option lorsque le lecteur
est connecté à un téléviseur normal. L’écran est compatible avec des images panoramiques
mais elles sont rognées automatiquement.
Normal/LB (normal/format boîte aux lettres) — Sélectionner cette option lorsque le
lecteur est connecté à un téléviseur normal. L’écran est compatible avec des images
panoramiques mais comprend une bande noire en haut et en bas de l’écran.
Wide (panoramique) — Sélectionner cette option lorsque le lecteur est connecté à un
téléviseur grand écran.
Configuration avancée
Angle Mark (Repère d'angles)
On (Activé) – L’écran affiche l’icône de repérage des angles (si l’option angle est disponible).
Off (Désactivé) – L’écran n’affiche pas l’icône de repérage des angles.
Remarque: Certains disques ne sont pas dotés des fonc tionnalités ci-dessus.
OSD Lang (Langue d'affichage à l'écran)
Il est possible de choisir une langue parmi d’autres pour la configuration de la langue de
l’OSD (Affichage des menus d'écran).
Screen Saver (Économiseur d’écran)
Ce paramètre permet d’activer ou de désactiver l’économiseur d’écran. L’économiseur d’écran
s’affiche lorsque le lecteur s’arrête ou que l’image se fige pendant cinq minutes environ.
On – Active l’économiseur d’écran.
Off – Désactive l’économiseur d’écran.
Page 39

Configuration avancée
Last Memory (Dernière position mémorisée)
On (Activé) – Le lecteur retourne à la dernière position sur le disque.
Off(Désactivé) – Le lecteur ne retourne pas à la position antérieure sur le disque.
Remarque : La fonction de dernière mise en mémoire n’est activée qu’après l’ouverture du
plateau à disque.
Configuration des paramètres de qualité de l'image vidéo
Pour modifier les paramètres de qualité de l’image vidéo :
1 Accéder au menu Setup (Configuration) tel que décrit à la rubrique “Pour accéder au
menu de configuration :” voir page 37.
2 Appuyer sur ou pour mettre l'icône Video (vidéo) en surbrillance et
sélectionner Video Quality Setup (Configuration des paramètres de qualité de
l'image vidéo), puis appuyer sur ENTER. La page Video Quality Setup s’affiche à l’écran.
.. Video Quality Setup ..
Brightness 00
Contrast 00
Hue 00
Saturation 00
Brightness
3 Appuyer sur ENTER (Entrée). Brightness (luminosité) est mis en surbrillance.
4 Appuyer sur ou pour sélectionner l'option à modifier. Les options incluent :
• Brightness (Luminosité)
• Contrast (Contraste)
•Hue (Teinte)
•Saturation
5 Appuyer sur pour ouvrir le sous-menu sélectionné.
6 Appuyer ou pour sélectionner le réglage, puis appuyer sur ENTER (Entrée)
pour confirmer la sélection.
7 Appuyer sur pour revenir au menu précédent.
8 Répéter les étapes 4 à 6 pour modifier les autres options de réglage de la qualité de
l’image vidéo.
39
Page 40

40
Configuration ou modification du mot de passe
Pour configurer ou modifier le mot de passe :
1 Accéder au menu Setup (Configuration) tel que décrit à la rubrique “Pour accéder au
menu de configuration :” voir page 37.
2 Appuyer sur ou pour mettre l'icône du cadenas (Lock) en surbrillance et
sélectionner Password Setup (Configuration du mot de passe), puis appuyer sur
ENTER (Entrée). La page Password (Mot de passe) s’affiche.
.. Password Setup Page ..
Password Change
Change Password
3 Appuyer deux fois sur ENTER. La page Password Change (Modification du mot de
passe) s’affiche à l’écran.
Configuration avancée
4 Saisir l'ancien mot de passe (ou celui par défaut) à l'aide des touches numériques de la
télécommande puis saisir le nouveau mot de passe dans les espaces fournis.
Remarque : Le mot de passe par défaut est 3308.
5 Saisir une fois de plus le nouveau mot de passe puis appuyer sur ENTER (Entrée) pour
confirmer la modification.
Page 41

Configuration avancée
Configuration ou modification des préférences
Pour configurer ou modifier les préférences :
1 Accéder au menu Setup (Configuration) tel que décrit à la rubrique “Pour accéder au
menu de configuration :” voir page 37.
2 Appuyer sur ou pour mettre l'icône Preferences (Préférences) en surbrillance
et sélectionner Preference Page (page des Préférences) puis appuyer sur
ENTER(Entrée). La page des Préférences (Preference Page ) s’affiche à l’écran.
3 Appuyer sur ENTER pour mettre Audio en surbrillance, puis appuyer sur ou
pour sélectionner l'option souhaitée à la page des préférences (Preference Page). Les
options incluent :
• Langue de l’audio
• Langue des sous-titres
• Disc Menu (langue du menu du disque)
• Parental (contrôle)
•Default (Par défaut)
4 Appuyer sur pour accéder au sous-menu sélectionné.
5 Appuyer sur ou pour sélectionner le paramétrage souhaité, puis appuyer sur
ENTER (Entrée) pour confirmer la sélection.
6 Appuyer sur pour revenir au menu précédent.
7 Répéter les étapes 3 à 5 pour paramétrer les autres éléments des préférences.
Réglage des options des préférences
Remarque : Les langues disponibles sont fonctions des langues disponibles sur chaque DVD.
Si la langue sélectionnée n'est pas disponible, le lecteur lira et affichera à l’écran la langue
d’origine enregistrée sur le disque.
Langue de l’audio
Langue des sous-titres
Langue du menu du disque
41
Page 42

42
(Contrôle parental) – Les niveaux disponibles incluent :
• 1 – Kid Safe (Pour enfants)
• 2 – G (Tout public)
• 3 – PG (Avertissement aux parents suggéré)
• 4 – PG-13 (Mise en garde sérieuse des parents)
• 5 – PGR (Mise en garde sérieuse des parents)
• 6 – R (18 ans et plus)
• 7 – NC-17 (Interdit aux moins de 17 ans)
•8 – ADULT (Adultes)
Après avoir sélectionné le niveau de contrôle parental souhaité, appuyer sur ENTER
(Entrée) puis saisir le mot de passe à quatre chiffres (ou le mot de passe par défaut
3308). Appuyer de nouveau sur ENTER (Entrée) pour confirmer le choix.
Default (Par défaut)
Il est possible d’utiliser cette option pour réinitialiser tous les paramètres (contrôle parental
excepté) du lecteur aux paramètres par défaut. Pour réinitialiser le lecteur, après avoir
appuyé sur pour accéder au sous-menu sélectionné, appuyer sur ENTER (Entrée).
Remarques :
-Le mot de passe par défaut est 3308. Ce mot de passe est toujours actif, même après
avoir été sélectionné un nouveau mot de passe et l’avoir modifié. Pour éviter que le mot de
passe par défaut soit utilisé par des tiers pour modifier le niveau de contrôle parental et le
mot de passe, nous suggérons que ce manuel soit rangé dans un endroit non accessible
aux enfants.
- Le contrôle parental peut ne pas être disponible sur tous les DVD.
Options de lecture des DVD
Pour accéder au menu racine du DVD :
• Appuyer sur MENU pendant la lecture.
Un DVD est divisé en sections appelées titres et chapitres. Lors de la lecture d’un DVD,
un menu racine s’affiche sur l’écran de TV ou le moniteur. Le contenu du menu varie
suivant les disques. Appuyer sur MENU pendant la lecture pour afficher le menu.
Certains DVD permettent uniquement de sélectionner les options de lecture du disque
à partir menu racine du DVD.
Pour afficher la durée de lecture et la durée restante :
1 Pendant la lecture, appuyer sur DISPLAY (Affichage) pour afficher les éléments
suivants :
• Current title number (Numéro du titre en cours)
• Nombre total de titres
• Current chapter number (Numéro du chapitre en cours)
• Nombre total de chapitres
• Title elapsed (Durée écoulée du titre) (ou les autres éléments décrits à l’étape 2)
Configuration avancée
Page 43

Configuration avancée
L’affichage du menu disparaîtra automatiquement après trois secondes si DISPLAY
(Affichage) n’est pas appuyée de nouveau.
43
Numéro du titre
Nombre total
de titres
Nombre total
de chapitres
Numéro du
chapitre
2 Appuyer de façon répétée sur DISPLAY (Affichage) pour naviguer parmi les options
ci-après :
• Title Elapsed (Durée écoulée du titre) – La durée écoulée de la lecture
• Title Remain (Durée restante du titre) – La durée restante de lecture
• Chapter Elapsed (Durée écoulée d’un chapitre) – La durée écoulée du chapitre.
• Chapter Remain (Durée restante d’un chapitre) – La durée restante du chapitre.
• Display Off (Affichage désactivé) – Désactive l’affichage de l’information sur la durée
du DVD.
Pour changer l’angle de prise de vues :
1 Pendant la lecture d’un disque, appuyer sur ANGLE pour afficher les angles
disponibles, si le disque contient des angles de visualisation multiples. Le numéro de
l’angle en cours de lecture et le nombre total d’angles disponibles sont indiqués.
Nombre total
2
d’angles disponibles
Angle actuel
2 Appuyer de nouveau sur ANGLE pour sélectionner un angle différent.
Remarque : Certains disques ne sont pas dotés de cette fonctionnalité.
Page 44

44
Configuration avancée
Pour activer la fonction sous-titres et sélectionner une langue pour les sous-titres :
1 Pendant la lecture du disque, appuyer sur SUBTITLE (Sous-titres) pour sélectionner la
langue des sous-titres souhaitée. Le numéro de la langue des sous-titres en cours et le
nombre total de langues de sous-titres disponibles sont illustrés ci-après.
Nombre total de langues
disponibles
Numéro de la la ngue des
sous-titres actuelle
2 Si plusieurs langues sont enregistrées, appuyer de nouveau sur SUBTITLE
(Sous-titres) pour faire défiler les langues disponibles.
3 Pour désactiver le sous-titrage, appuyez sur la touche SUBTITLE jusqu'à ce que
SUBTITLE OFF (Sous-titres désactivés) soit affiché. L’affichage des sous-titres
disparaîtra automatiquement si la touche SUBTITLE (Sous-titres) n’est pas appuyée
de nouveau dans les trois secondes.
Remarque: Certains DVD ne permettent l’accès à cette fonctionnalité que par l’intermédiaire
du menu du DVD.
Pour sélectionner une langue audio différente :
1 Pendant la lecture du disque, appuyer sur AUDIO pour sélectionner la langue audio
souhaitée. Le numéro de la langue audio en cours de lecture et le nombre total de
canaux audio (langues) disponibles sont indiqués.
Nombre total de langues
disponibles
Numéro de la langue
audio actuelle
2 Si plusieurs langues sont disponibles, appuyer de nouveau sur AUDIO pour faire
défiler les langues disponibles.
L’affichage de l’audio disparaîtra automatiquement si la touche AUDI O n’est pas
appuyée dans les trois secondes qui suivent.
Remarque : Certains DVD ne permettent l’accès à cette fonctionnalité que par
l’intermédiaire du menu du DVD.
Page 45

Configuration avancée
Pour sélectionner un facteur d’agrandissement différent :
1 Pendant la lecture du disque appuyer sur ZOOM pour sélectionner le facteur
d’agrandissement souhaité. Appuyer une fois sur ZOOM pour agrandir l’image de
200 %.
45
2X
Fac teu r
d’agrandissement
actuel
2 Appuyer plusieurs fois sur ZOOM pour faire défiler les facteurs d’agrandissement (2×,
3×, 4× et normal).
Pour répéter une partie d’un DVD à l ’aide de la fonction A-B Repeat (touche Répétition
A-B) :
1 Pendant la lecture du disque, appuyer sur A-B pour fixer le point de départ (point A).
A
2 Appuyer de nouveau sur A-B lorsque le programme arrive au point final (B). Le lecteur
lit en boucle le segment entre le point A et le point B.
AB
3 Pour désactiver la fonction A-B Repeat et reprendre la lecture normale, appuyer de
nouveau sur A-B.
Page 46

46
Pour répéter partie ou tout d'un disque DVD à l'aide de la fonction Repeat (Répétition) :
1 Pendant la lecture d’un disque, appuyer sur 1/ALL REPEAT (Répéter 1/Tout ) pour
répéter une partie d’un DVD.
2 Appuyer plusieurs fois sur 1/ALL REPEAT pour faire défiler les paramètres disponibles.
• Chapter (Chapitre) — Pour répéter le chapitre en cours.
• Title (Titre) — Pour répéter le titre en cours.
• All (Tout) — Permet de répéter tous les chapitres et titres.
• Off (Désactivé) — La fonction Répétition est désactivée.
Options de lecture des CD
Pour afficher la durée de lecture et la durée restante :
1 Pendant la lecture du CD, appuyer sur DISPLAY (Affichage) pour afficher la piste
actuelle et la durée écoulée de sa lecture.
2 Appuyer de façon répétée sur DISPLAY (Affichage) pour naviguer parmi les options
ci-après :
• Single Elapsed (Durée écoulée) — Piste actuelle et durée écoulée
• Single Remain (Durée restante) — Piste actuelle et durée restante
• Total El apsed (Durée totale écoulée) — Piste actuelle et durée totale écoulée de
la lecture du CD
• Total Remain (Durée totale restante) — Piste actuelle et durée totale restante de
la lecture du CD
• Display off (Affichage désactivé) — Éteint l'affichage.
Pour répéter tout ou partie d’un CD :
1 Pendant la lecture d’un CD, appuyer sur 1/ALL REPEAT (Répéter 1/Tout ) pour répéter
une partie d’un CD.
Configuration avancée
Chapter
Page 47

Configuration avancée
2 Appuyer plusieurs fois sur 1/ALL REPEAT pour faire défiler les paramètres disponibles.
• Tra ck (Piste) — Pour répéter la piste en cours.
• All (Tout) — Permet de répéter tout le CD
• Repeat off (Désactivation de la fonction Répétition) — Désactive la fonction
Répétition et retourne au mode de lecture normale.
Lecture de disques MP3
MP3 est un format de stockage de données numériques audio. Une piste audio peut être
compressée en format MP3 avec très peu de perte de qualité audio tout en occupant
beaucoup moins d’espace sur le disque. Les disques CD-R /RW qui ont été codés au format
MP3 sont compatibles avec ce lecteur.
02:13.04:10
Quand un disque MP3 est inséré dans le lecteur, l’écran du menu s’affiche automatiquement.
L’écran du menu peut être utilisé pour sélectionner les dossiers et les pistes souhaités, sinon
l’appareil lit les pistes dans l’ordre où elles ont été enregistrées sur le disque.
Pour sélectionner les dossiers et les pistes souhaités :
1 Appuyer sur la touche ou pour sélectionner un dossier dans la liste sur le côté
gauche de l’écran.
2 Appuyer sur ENTER (Entrée) pour sélectionner le dossier en surbrillance. Les pistes
disponibles sous ce dossier sont indiquées.
3 Appuyer sur ou pour choisir une piste parmi la liste puis appuyer sur ENTER
(Entrée) pour sélectionner et commencer la lecture de la piste en surbrillance.
4 Appuyer sur (Suivant) pour passer à la piste suivante.
- OU Appuyer sur la touche (Précédent) pour revenir au début de la piste précédente.
Pour répéter tout ou partie d’un disque MP3 :
1 Pendant la lecture d’un disque MP3, appuyer sur 1/REPEAT (1/Répétition) pour
répéter une partie d’un disque MP3.
2 Appuyer plusieurs fois sur 1/REPEAT pour faire défiler les paramètres disponibles.
• Repeat One (Répétition la lecture d’une piste) — Pour répéter la piste en cours.
• Repeat Folder (Répétition le dossier) — Pour répéter la lecture d’un dossier
spécifique.
47
Root
Track 1
Track 2
Track 3
Track 4
Track 5
Page 48

48
• Repeat off (Désactivation de la fonction Répétition) — Désactive la fonction
Répétition et retourne au mode de lecture normale.
Remarques :
-L'icône devant un élément indique qu’il s’agit d’un dossier et non d'un fichier
MP3.
- L’icône « MP3 » devant un élément indique qu’il s’agit d’un fichier MP3.
Remarque:
En raison de la politique de Dynex de sans cesse tenir compte des derniers
développements technologique, Dynex se réserve le droit de remplacer ou modifier le
logiciel.
Entretien
Manipulation et nettoyage des disques
Manipulation des disques
• Pour conserver le disque propre ne pas toucher le côté de lecture (sans étiquette).
• Ne coller ni papier ni adhésif sur le disque.
• Ne pas laisser le disque exposé au soleil ou près d’une source de chaleur.
• Ranger le disque dans sa boîte après usage.
Nettoyage des disques
• Avant lecture, essuyer le disque du centre vers la périphérie avec un chiffon propre.
Entretien
Problèmes et solutions
Pas de son.
• Vérifier que les câbles sont bien insérés dans les prises correctes.
• Veiller à utiliser le téléviseur ou l’amplificateur selon les instructions.
Pas d’imag e
• Vérifier que le lecteur est correctement branché.
• Veiller à utiliser le lecteur selon les instructions.
• Vérifier que le réglage du système de couleurs est correct.
Page 49

Problèmes et solutions
L'avance rapide est impossible pendant le générique et les avertissements qui apparaissent
au début d’un film
• Le disque est programmé de façon à interdire cette action.
L’icône de la main ( ) s’affiche à l ‘écran.
• La fonction ou l’opération sélectionnée ne peut être exécutée actuellement parce que :
• Le logiciel du disque l’interdit.
• Le logiciel du disque n’est pas compatible avec cette fonction (exemple : angles).
• Cette fonctionnalité n'est pas disponible pour le moment.
• Le titre ou le chapitre demandé est hors de la gamme disponible.
Aucun balayage avant ou arrière
• Certains disques comportent des sections qui interdisent le balayage rapide ou le saut
des titres et des chapitres.
• L’avance rapide est impossible pendant le générique d’ouverture et les avertissements
qui apparaissent au début d’un film parce que le disque est programmé de façon à
interdire cette fonction.
Mauvaise qualité du son
• Vérifier que le mode de sortie audio est réglé correctement.
• Vérifier que la connexion audio entre le lecteur et l’amplificateur est correcte.
Impossible de lire le disque
• Vérifier qu’un disque se trouve dans le lecteur.
• Vérifier que le disque est correctement positionné sur le plateau à disque (étiquette
tournée vers le haut).
• Vérifier que le type de disque est correct (disques vidéo numériques, CD audio ou
MP3).
• Le lecteur de DVD et les disques comportent un code régional. Si les codes ne
correspondent pas, le disque ne peut pas être lu. Ce lecteur est codé pour la lecture de
disques portant le code régional 1.
La télécommande ne marche pas.
• Enlever les obstacles éventuels entre la télécommande et le lecteur.
• Pointer la télécommande vers le capteur de télécommande du lecteur.
• Remplacer les piles par des piles neuves.
La lecture commence, mais s’arrête immédiatement.
• Le lecteur de DVD et les disques comportent un code régional. Si les codes ne
correspondent pas, le disque ne peut pas être lu. Ce lecteur est codé pour la lecture de
disques portant le code régional 1.
• Le disque est sale. Le nettoyer.
• De la condensation s’est formée dans le lecteur. Laisser sécher le lecteur puis essayer
de nouveau.
L’image est déformée
• Inspecter le disque; il est peut-être endommagé. En essayer un autre.
• Une certaine déformation est normale pendant le balayage avant ou arrière.
49
Page 50

50
Pas d’alimentation.
• En cas d’alimentation secteur :
• Vérifier que la fiche est correctement insérée dans la prise secteur.
• Vérifier que l'adaptateur d'alimentation CA est inséré dans la prise ou le connecteur
correct du lecteur de DVD.
• Vérifier que la prise secteur est alimentée (certaines prises secteur sont contrôlées
par un interrupteur).
• En cas d’alimentation par batterie :
• Vérifier que la batterie est bien fixée au dos du lecteur de DVD.
• S’assurer que la batterie est complètement chargée.
• Vérifier que la batterie et l'adaptateur d'alimentation CA ne sont pas tous deux
branchés. Si c'est le cas, débrancher l'adaptateur d'alimentation CA.
Spécifications
Spécifications
Imprimantes laser
Système vidéo
Disques compatibles :
Réponse en fréquence
Rapport signal-bruit
Dynamique du signal
Alimentation
Température de
fonctionnement
Dimensions de l'écran
Dimensions
L × P × H
Poids
La conception et les caractéristiques sont sujettes à modification sans préavis.
Laser à semi-conducteur
Longueur d'onde 650~795 nm
NTSC
DVD/DVD+R/DVD+RW/DVD-R/DVD-RW/CD/
CD-R/CD-RW/MP3
20 Hz à 20 kHz
> 60 dB
> 85 dB
9 V CC
Batterie Ni-Mh rechargeable
5 à 35 °C (41 à 95 °F)
9 pouces
9,80 × 6,65 × 1,6 pouces
(240 × 163 × 39 mm)
1,13 kg (2,49 lb)
Déclaration de la FCC :
Avertissement de la FCC
Cet appareil peut générer ou utiliser de l'énergie radiofréquence. Les changements ou
modifications apportés à cet appareil peuvent donner lieu à des interférences nuisibles, à
moins que les modifications ne soient expressément approuvées dans le manuel
d'instruction. L'utilisateur pourrait perdre le droit de faire fonctionner cet appareil s'il a subi
un changement ou une modification non autorisée.
Page 51

Droits d’auteurs
Attention : Tout changement ou modification du lecteur non expressément approuvé par le
fabricant ou ses représentants autorisés, pourrait annuler l’autorisation pour l’utilisateur
de faire fonctionner ce lecteur.
Sécurité du laser
Emplacement : À l'intérieur, à côté du mécanisme du lecteur.
Cet appareil utilise un laser. Seul un technicien qualifié doit retirer le capot ou entreprendre
une réparation sur cet appareil, compte tenu du risque de lésions oculaires.
Pour éviter toute exposition à des radiations lasers, ne pas ouvrir le boîtier. Un rayonnement
laser invisible est émis quand le boîtier est ouvert ou que le dispositif de verrouillage est
défectueux. Ne pas regarder directement le faisceau laser.
L'utilisation de commandes, de réglages ou l'exécution de procédures autres que celles
indiquées ici peuvent aboutir à une irradiation dangereuse.
Avertissement : L’utilisation de commandes ou de réglages ou de performance de
procédures autres que celles spécifiées dans les présentes pourrait entraîner une
exposition dangereuse aux radiations.
Avertissement : Émission de rayon laser visible et invisible en cas d’ouverture ou de
dispositif de verrouillage défectueux. Ne pas reg arder directement le rayonnement laser.
Droits d’auteurs
©2007 Dynex. Dynex et le logo de Dynex sont des marques de commerce de Best Buy Enterprise Services, Inc. Les
autres noms de marques et de produits mentionnés sont des marques de commerce ou des marques déposées de
leurs propriétaires respectifs. Les spécifications et caractéristiques sont susceptibles d’être modifiées sans préavis.
Ce produit incorpore une technologie de protection de droits d’auteurs protégée par des revendications de
procédé de certains brevets américains et d’autres droits de propriété intellectuelle de Macrovision Corporation et
d’autres propriétaires de droits. L’utilisation de cette technologie de protection des droits d’auteur doit être
autorisée par la société Macrovision et doit se l imiter à des fins de divertissement privé à moins d’une autorisation
préalable et explicite de Macrovision Corporation. La rétro-ingénierie ou le démontage sont interdits.
51
Page 52

52
Droits d’auteurs
Page 53

Garantie limitée de 90 jours
Garantie limitée de 90 jours
Dynex Products (“Dynex”) garantit au premier acheteur de ce DX-PDVD9 neuf (“Produit”),
qu’il est exempt de vices de fabrication et de main-d’œuvre à l’origine, pour une période
de 90 jours à partir de la date d’achat du Produit (“Période de garantie”). Ce produit doit
avoir été acheté chez un revendeur agréé des produits de la marque Dynex et emballé
avec cette déclaration de garantie. Cette garantie ne couvre pas les Produits remis à neuf.
Les conditions de la présente garantie s’appliquent à tout Produit pour lequel Dynex est
notifié, pendant la Période de garantie, d’un vice couvert par cette garantie qui nécessite
une réparation.
QUELLE EST LA DURÉE DE LA COUVERTURE ?
La Période de garantie dure 90 jours à compter de la date d’achat de ce Produit. La date
d’achat est imprimée sur le reçu fourni avec le Produit.
QUE COUVRE CETTE GARANTIE ?
Pendant la Période de garantie, si un vice de matériau ou de main-d’œuvre d'origine est
détecté sur le Produit par un service de réparation agréé par Dynex ou le personnel du
magasin, Dynex (à sa seule discrétion) : (1) réparera le Produit en utilisant des pièces
détachées neuves ou remises à neuf ; ou (2) remplacera le Produit par un produit ou des
pièces neuves ou remises à neuf de qualité comparable. Les produits et pièces remplacés
au titre de cette garantie deviennent la propriété de Dynex et ne sont pas retournés à
l’acheteur. Si les Produits ou pièces nécessitent une réparation après l’expiration de la
Période de garantie, l’acheteur devra payer tous les frais de main-d’œuvre et les pièces.
Cette garantie reste en vigueur tant que l’acheteur reste propriétaire du Produit Dynex
pendant la Période de garantie. La garantie prend fin si le Produit est revendu ou transféré
d’une quelconque façon que ce soit à tout autre propriétaire.
COMMENT OBTENIR UNE RÉPARATION SOUS GARANTIE ?
Si le Produit a été acheté chez un détaillant, le rapporter accompagné du reçu original
chez ce détaillant. S’assurer de remettre le Produit dans son emballage d’origine ou dans
un emballage qui procure la même qualité de protection que celui d’origine. Si le Produit a
été acheté en ligne, l’expédier accompagné du reçu original à l’adresse indiquée sur le
site Web. S’assurer de remettre le Produit dans son emballage d’origine ou dans un
emballage qui procure la même qualité de protection que celui d’origine.
Pour obtenir le service de la gar antie à domicile pour un téléviseur av ec écran de 25 po ou
plus, appeler le 1-888-BESTBUY. L’assistance technique établira un diagnostic et
corrigera le problème au téléphone ou enverra un technicien agréé par Insignia pour la
réparation à domicile.
OÙ CETTE GARANTIE S’APPLIQUE-T-ELLE ?
Cette garantie ne s’applique qu’à l’acheteur original du Produit aux États-Unis et au
Canada.
CE QUI N’EST PAS COUVERT PAR CETTE GARANTIE LIMITÉE
La présente garantie ne couvre pas :
• la formation du client ;
• l'installation ;
• les réglages de configuration ;
• les dommages esthétiques ;
• les dommages résultants de catastrophes naturelles telles que la foudre ;
• les accidents ;
• une utilisation inadaptée ;
• une manipulation abusive ;
• la négligence ;
• une utilisation commerciale ;
• la modification de tout ou partie du Produit ;
53
Page 54

54
Garantie limitée de 90 jours
• Un écran plasma endommagé par les images fixes (sans mouvement) qui restent
affichées pendant de longues périodes (rémanentes).
La présente garantie ne couvre pas non plus :
• les dommages ayant pour origine une utilisation ou une maintenance défectueuse;
• la connexion à une source électrique dont la tension est inadéquate ;
• toute réparation eff ectuée par quiconque autre qu’un service de réparation agréé par
Dynex pour la réparation du Produit ;
• les Produits vendus en l’état ou hors service ;
• les consommables tels que les fusibles ou les piles ;
• les produits dont le numéro de série usine a été altéré ou enlevé du Produit.
LA RÉPARATION OU LE REMPLACEMENT, TELS QU’OFFERTS PAR LA PRÉSENTE
GARANTIE, CONSTITUENT LE SEUL RECOURS DE L’ACHETEUR. DYNEX NE
SAURAIT ÊTRE TENU POUR RESPONSABLE DE DOMMAGES ACCESSOIRES OU
CONSÉCUTIFS, RÉSULTANT DE L’INEXÉCUTION D'UNE GARANTIE EXPRESSE OU
IMPLICITE SUR CE PRODUIT, Y COMPRIS, SANS S’Y LIMITER, LA PERTE DE
DONNÉES, L’IMPOSSIBILITÉ D’UTILISER LE PRODUIT, L’INTERRUPTION D’ACTIVITÉ
OU LA PERTE DE PROFITS. DYNEX PRODUCTS N’OCTROIE AUCUNE AUTRE
GARANTIE EXPRESSE RELATIVE À CE PRODUIT ; TOUTES LES GARANTIES
EXPRESSES OU IMPLICITES POUR CE PRODUIT, Y COMPRIS MAIS SANS
LIMITATION, TOUTE GARANTIE DE QUALITÉ MARCHANDE, D'ADÉQUATION À UN
BUT PARTICULIER, SONT LIMITÉES À LA PÉRIODE DE GARANTIE APPLICABLE
TELLE QUE DÉCRITE CI-DESSUS ET AUCUNE GARANTIE EXPRESSE OU
IMPLICITE, NE S’AP PLI QUERONT APRÈS LA PÉRIODE DE GAR AN T I E. CE RTAINS
ÉTATS ET PROVINCES NE RECONNAISSENT PAS LES LIMITATIONS DE LA DURÉE
DE VALIDITÉ DES GARANTIES IMPLICITES. PAR CONSÉQUENT, LES LIMITATIONS
SUSMENTIONNÉES PEUVENT NE PAS S'APPLIQUER À L’ACHETEUR ORIGINAL. LA
PRÉSENTE GARANTIE DONNE À L'ACHETEUR DES GARANTIES JURIDIQUES
SPÉCIFIQUES ; IL PEUT AUSSI BÉNÉFICIER D'AUTRES GARANTIES QUI VARIENT
D'UN ÉTAT OU D'UNE PROVINCE À L'AUTRE.
Pour contacter Dynex :
Pour le service à la clientèle, appeler le 1-800-305-2204
www.dynexproducts.com
MD
DYNEX
Distribué par Best Buy Purchasing, LLC.
Dynex, 7601 Penn Avenue South, Richfield, Minnesota, U.S.A.
est une marque de commerce déposée de Best Buy Enterprise Services, Inc.
Page 55

Introducción
Introducción
Felicitaciones por su compra de este producto de alta calidad de Dynex. Su DX-PDVD9
representa el diseño más moderno de reproductor de DVD portátil, cuenta con una pantalla
panorámica de 9" (relación de aspecto de 16:9) y está concebido para brindar un rendimiento
confiable y sin problemas.
Contenido
Precauciones de seguridad . . . . . . . . . . . . . . . . . . . . . . . . . .55
Componentes del reproductor de DVD. . . . . . . . . . . . . . . . . .58
Preparación de su reproductor de DVD . . . . . . . . . . . . . . . . .61
Reproducción de discos de video y audio . . . . . . . . . . . . . . .63
Configuración avanzada . . . . . . . . . . . . . . . . . . . . . . . . . . . . .64
Mantenimiento . . . . . . . . . . . . . . . . . . . . . . . . . . . . . . . . . . . . 76
Localización y corrección de fallas . . . . . . . . . . . . . . . . . . . . .76
Especificaciones . . . . . . . . . . . . . . . . . . . . . . . . . . . . . . . . . . .78
Garantía limitada de 90 días. . . . . . . . . . . . . . . . . . . . . . . . . .81
Precauciones de seguridad
CUIDADO
55
RIESGO DE CHOQUE ELÉCTRICO
NO ABRIR
La figura de relámpago que termina en punta de flecha dentro de un
triángulo tiene por finalidad alertarle de la presencia de voltaje peligroso
sin aislamiento en el interior del reproductor que podría tener potencia
suficiente para constituir riesgo de choque eléctrico para las personas.
El signo de admiración dentro de un triángulo tiene por finalidad alertarle
de la presencia de instrucciones importantes de operación y mantenimiento
(servicio) en la literatura que se incluye con el reproductor.
Adver tencia: Para reducir el riesgo de incendio o choque eléctrico, no exponga este
reproductor a la lluvia o humedad. Hay alto voltaje peligroso dentro de la caja. No abra la
cubierta.
Page 56

56
Cuidado: Para asegurar el uso apropiado del reproductor, lea este manual cuidadosamente y
guárd elo para referen cia futura. S i la uni dad requiere rep aración , contac te al ven dedor o
a nuestro centro de servicio. Para obtener más información, refiérase a “Mantenimiento”
en la página 76.
Instrucciones de seguridad
• Lea las instrucciones—Lea todas las instrucciones de seguridad y operación antes
de usar el reproductor.
• Guarde las instrucciones
para referencia futura.
• Advertencias
instrucciones de operación.
• Siga las instrucciones
• Limpieza—Desconecte este reproductor del tomacorriente antes de limpiar lo. No use
productos de limpieza líquidos o en aerosol. Use un paño húmedo para limpiarla.
• Manipulación
choques fuertes, los cuales pueden causar daño o un mal funcionamiento.
• Aditamentos
peligros.
• Uso de auriculares
• Para evitar un daño al oído causado por un aumento repentino de volumen,
mantenga el volumen al nivel más bajo antes de reproducir, luego ajústelo a un
nivel cómodo.
• Mantenga el volumen a un nivel moderado para proteger sus oídos.
• Para evitar accidentes de tráfico, nunca use auriculares cuando conduzca o un
automóvil o cuando monte bicicleta.
•Ubicación
Evite colocar el reproductor en:
• Luz solar directa o cerca de una fuente de calor tal cómo un calefactor o conducto
de calefacción
• Un automóvil cerrado, sobre el tablero frontal o el estante posterior. Calor excesivo
puede deformar el gabinete o causar un mal funcionamiento.
• Ambientes empolvados o arenosos
• Lugares mojados o húmedos, tal cómo un baño
• Áreas con magnetismo fuerte, tal cómo un televisor, o un imán.
• Lugares donde hay mucho movimiento o vibración, tal cómo en el tablero frontal
del automóvil o en un estante inestable
• Ambientes extremadamente calientes o fríos
• Ambientes húmedos o mojados, tal cómo expuestos a la lluvia o agua
• Fuentes de alimentación
alimentación CA, un adaptador para automóvil o una batería recargable.
• Asegúrese de que el voltaje de entrada del adaptador de alimentación CA es
compatible con el voltaje local. De lo contrario, el adaptador de alimentación CA y
el reproductor se pueden dañar.
Adver tencia:Para evitar choque eléctrico, no toque el adaptador de alimentación CA con las
manos mojadas.
—Preste atención a todas las advertencias sobre su reproductor y las
—Siga todas las instrucciones de seguridad y operación.
—Tenga cuidado de no dejar caer el reproductor o someterlo a
—El uso de aditamentos no recomendados por Dynex puede causar
Precauciones de seguridad
—Guarde estas instrucciones de seguridad y operación
—Este reproductor funciona con un adaptador de
Page 57

Precauciones de seguridad
• Cuando se conecte con el adaptador del automóvil (encendedor de cigarrillos)
asegúrese de que el voltaje de entrada del adaptador es idéntico al voltaje del
automóvil.
• Desenchufe el adaptador de alimentación CA del tomacorriente, o remueva las
baterías recargables, si no va a usar el reproductor por un período de tiempo
prolongado.
• Sujete el enchufe mientras desenchufa el adaptador de alimentación CA. No tire del
cable de alimentación.
• Conexión a tierra o polarización
enchufe polarizado de corriente alterna (un enchufe que tiene una clavija más ancha
que la otra). Este enchufe se conecta en el tomacorriente de una sola forma. Ésta es
una característica de seguridad. Si no puede insertar completamente el enchufe en el
tomacorriente, intente voltearlo. Si el enchufe todavía no entra, contacte a su
electricista para que reemplace el tomacorriente obsoleto. No anule este propósito de
seguridad del conector a tierra polarizado.
• Protección del cable de alimentación
colorarse de manera que no se pisen o sean aplastados por artículos colocados sobre
ellos o contra ellos. Preste atención especial a los cables de enchufes, receptáculos y al
punto en que salen del reproductor.
—Por protección adicional durante una tormenta de rayos, o se dejará de usar el
• Rayos
reproductor por un periodo de tiempo prolongado, desconéctelo del tomacorriente.
Esto evitará daños al reproductor debido a rayos y a sobrevoltaje en la línea de energía.
• Sobrecarga
de conveniencia ya que esto puede resultar en riesgo de incendio o choque eléctrico.
• Ingreso de objetos y líquidos
reproductor. Esto puede causar incendio o choque eléctrico. Nunca derrame líquidos de
ninguna clase sobre el reproductor.
• Reparación
de servicio calificado debe realizar el servicio.
• Daños que requieren reparación
y refiera la reparación a personal de servicio calificado bajo las siguientes condiciones:
• Cuando el cable de alimentación o el enchufe se dañen
• Si líquido ha sido derramado u objetos han caído dentro del reproductor
• Si el reproductor ha sido expuesto a la lluvia o al agua
• Si el reproductor no funciona normalmente aún siguiendo las siguientes
instrucciones de operación, ajuste solamente los controles cubiertos en las
instrucciones de operación. El ajuste indebido de otros controles podría ocasionar
daños, y con frecuencia necesitará trabajos mayores por parte de un técnico
calificado para restaurar el reproductor a su operación normal.
• Si el reproductor se ha caído o dañado de cualquier forma
• Cuando el reproductor muestra un cambio evidente en el funcionamiento que
puede indicar que necesita reparación
—No sobrecargue los tomacorrientes, cables de extensión o receptáculos
—No intente realizar reparaciones de este reproductor. Sólo el personal
57
—Este reproductor puede estar equipado con un
—Los cables de alimentación deben
—Nunca introduzca objetos de ningún tipo en este
—Desconecte este reproductor del tomacorriente
Page 58

58
Componentes del reproductor de DVD
• Piezas de repuesto—Cuando se necesitan repuestos, asegúrese de que el técnico
de reparación use repuestos especificados por el fabricante o que tengan las mismas
características que la parte original. Las substituciones no autorizadas pueden resultar
en incendio, choque eléctrico u otros peligros.
• Verificación de seguridad—Después de completar la reparación de este
reproductor, pídale al técnico de servicio que realice verificaciones de seguridad para
determinar que el reproductor se encuentra en una condición de operación apropiada.
Nota: Cuando el reproductor esté en uso por un periodo de tiempo extendido, la superficie
del reproductor se calentará. Esto no afectará el funcionamiento.
Componentes del reproductor de DVD
Reproductor de DVD
10
PREV NEXT
STOP
WIDE MENU
POWER
1
2
Vista frontal
OPEN
3
Vista superior
(pantalla abierta)
Vista lateral
DC 9V
AV OUT
CHG
5
4
6
7
OFF ON
VOL
8
9
Elemento Nombre Función o control
1Indicador LED de
Se ilumina color verde cuando la unidad se encuentra encendida.
alimentación
2 Sensor del control remoto Recibe las señales del control remoto.
3 Interruptor para abrir Abre la bandeja de discos.
4 Toma de entrada de CC Se conecta al adaptador de alimentación CA.
5 Indicador LED de carga Se ilumina color rojo cuando la batería se está cargando.
11
12
13
14
15
16
Page 59

Componentes del reproductor de DVD
Elemento Nombre Función o control
6 Toma de salida A/V Se conecta a un equipo de A/V externo, tal cómo un monitor o un
amplificador.
7 Toma de auriculares Proporciona señal de salida para los auriculares. Desactiva los altavoces
8 Control del volumen Aumenta o reduce el nivel del sonido de salida.
9 Interruptor de Encendido/
10 Interruptor para apagar la
11
12
13
14 Menú Accede al menú del DVD.
15 Botón panorámico Cambia la pantalla LCD entre la presentación 16:9 y 4:3.
16
Apagado
pantalla LCD
Botón (siguiente)
Botón (anterior)
Botón (detener)
(Botones direccionales) y
(reproducir/pausar)
internos.
Apaga o enciende el reproductor.
Apaga la pantalla LCD.
Hace que el DVD o CD salte al siguiente capítulo (DVD) o pista (CD).
Hace que el DVD o CD salte al capítulo (DVD) o pista (CD) anterior.
Detiene la reproducción del DVD o CD.
Navega los menús de pantalla.
El botón (reproducir/pausar) reproduce o pausa el DVD o CD.
59
Page 60

60
Control remoto
Componentes del reproductor de DVD
1
2
3
4
5
6
7
8
10
11
12
13
14
15
16
17
18
9
19
Elemento Nombre Función o control
1 Botón CONFIGURACIÓN Presionar para acceder al menú de configuración.
2 Botón DISPLAY
(visualización)
3
Botón (anterior)
Presiónelo para mostrar información (por ejemplo, título, capítulo,
pista o tiempo).
Presiónelo para regresar al capítulo o escena anterior en un DVD o a
la pista anterior en un CD.
4
5
6 Botón ENTRAR Permite ejecutar o confirmar una selección.
7
8
9 Botones numéricos Permite seleccionar un elemento o ajuste.
Botón (Arriba)
Botón (retroceso/
izquierda)
Botón
(reproducir/pausar)
Botón (Abajo)
Permite navegar hacia arriba en un menú.
Permite retroceder a 2, 4, 8, 16 ó 32 veces la velocidad normal, o para
navegar hacia la izquierda en un menú.
Permite comenzar a reproducir. Cuando se reproduce un disco,
permite pausar la reproducción. Presione de nuevo para reanudar la
reproducción.
Permite navegar hacia abajo en un menú.
Page 61

Preparación de su reproductor de DVD
Elemento Nombre Función o control
61
10 Botón SUBTÍTULOS Permite seleccionar el idioma de subtítulos y activar o desactivar los
11 Botón ZOOM (Aumento) Permite agrandar la imagen 2, 3 ó 4 veces su tamaño original.
12 Botón A-B (Repetir) Permite repetir una porción específica (desde el punto A al punto B)
13
14 Botón 1/ALL REPEAT
15
16 Botón MENÚ Permite acceder al menú principal o el menú de títulos (DVD).
17 Botón DETENER Permite detener la reproducción del DVD o CD.
18 Botón AUDIO Permite seleccionar el idioma del audio para el DVD.
19 Botón ÁNGULO Permite seleccionar un ángulo de cámara alterno (cuando están
Botón (Siguiente)
(Repetir 1/Todo)
Botón (avanzar
rápidamente/derecha)
subtítulos.
del disco.
Permite saltar al siguiente capítulo o escena en un DVD o a la
siguiente pista en un CD.
Permite repetir la reproducción de un título, un capítulo o una pista.
Permite avanzar a 2, 4, 8, 16 ó 32 veces la velocidad normal, o para
navegar hacia la derecha en un menú.
disponibles) para el DVD.
Codificación y compatibilidad regional
El reproductor de DVD y los discos están codificados por región. Estos códigos regionales
deben coincidir para que el disco pueda ser reproducido. El reproductor está codificado para
la región 1. Únicamente discos que están codificados para la región 1 se podrán reproducir en
este reproductor.
Preparación de su reproductor de DVD
Contenido de la caja
Verifique que la caja contiene los siguientes artículos:
• Reproductor de DVD
•Cable de A/V
• Control remoto con pila (CR2025)
• Guía del usuario
• Adaptador de alimentación CA
• Adaptador de encendedor de cigarrillos para automóvil
Page 62

62
Preparación de su reproductor de DVD
Haciendo las conexiones
Nota: Cuando haga las conexiones:
- Apague el reproductor de DVD y los otros equipos.
- Inserte completamente el enchufe.
- Sujete el enchufe mientras desenchufa el cable. No tire del cable.
Conexión del adaptador de alimentación CA
Para conectar el adaptador de alimentación CA:
1 Asegúrese de que el adaptador de alimentación CA suministrado es el correcto para su
voltaje local.
2 Cone cte el adaptador de alimen tació n CA en el toma de ent rada CC en el lado izq uierdo
del reproductor y al toma de alimentación CA.
Conexión a un adaptador para encendedor de cigarrillos en un auto
Para conectar el adaptador para encendedor de cigarrillos en un auto:
• Conecte el adaptador para encendedor de cigarrillos en el toma de entrada CC en el
lado izquierdo del reproductor y al toma de encendedor de cigarrillos del auto.
Adver tencia: Para evitar accidentes de tráfico, nunca use auriculares cuando conduzca un
automóvil o cuando monte en bicicleta.
Carga de la batería integrada
Para cargar la batería:
1 Apague el reproductor. La batería se carga únicamente cuando el reproductor está
apagado.
2 Conecte el adaptador de alimentación CA al toma de entrada CC en el reproductor,
luego enchufe el adaptador en un tomacorriente de alimentación CA.
Cuando la batería esté cargándose, el indicador LED de carga se encenderá color rojo.
Cuando la batería se cargue completamente, el indicador se apagará.
3 Desconecte el adaptador de alimentación CA cuando la batería esté completamente
cargada.
Notas:
- Mientras la carga está en progreso, no desconecte el adaptador de alimentación CA hasta
que el indicador LED de carga se apague. El tiempo de carga de una batería es alrededor de
5 horas dependiendo de las condiciones ambientales.
- Para maximizar la vida de la batería, recárguela inmediatamente cuando se haya
descargado completamente.
- Las baterías de NiMH no poseen el “efecto de memoria” y pueden ser recargadas en
cualquier momento, sin importar si la batería se ha descargado completa o parcialmente.
- La batería se puede calentar cuando se está cargando u operando el reproductor. Éste no
es un defecto.
Page 63

Reproducción de discos de video y audio
Uso del control remoto
Para usar el control remoto:
1 La primera vez que use el control remoto, remueva la lámina plástica que se encuentra
debajo de la batería para activar el remoto.
CR2025
Presionar
2 Para usar el control remoto, apúntelo hacia el sensor del control remoto en el
reproductor. (Utilícelo dentro de una distancia de 10 pies (3.3 metros) y 60°).
30
0
0
30
63
Abrir
3 Extraiga las pilas si el control remoto no se va a usar por un período largo de tiempo.
Consejo : Generalmente las baterías duran aproximadamente un año. Reemplace las pilas si
el co ntrol remoto no funciona.
Reproducción de discos de video y audio
Encendido del reproductor
Para encender el reproductor:
1 Abra la pantalla LCD.
2 Encienda el reproductor. El indicador LED de alimentación se ilumina color verde y la
pantalla LCD se enciende.
Reproducción de discos
Para cargar y reproducir un disco:
1 Presione OPEN para abrir la bandeja de discos.
2 Sujete el disco por los bordes y colóquelo en el centro de la bandeja con el lado de la
etiqueta hacia arriba.
Page 64

64
3 Presione OPEN (Abrir) para cerrar la bandeja de discos. El reproductor comenzará a
reproducir el disco.
4 Gire la perilla VOLUME (Volumen) para ajustar el volumen, (aún cuando use
auriculares).
Si el reproductor está conectado a un televisor o a un amplificador, ajuste el volumen
en el equipo conectado.
5 Detenga la reproducción presionando STOP (Detener) en el reproductor o en el control
remoto.
Pausa de los discos
Para pausar un disco:
1 Cuando se reproduce un disco, presione (Reproducir/Pausar) para pausar la
reproducción.
2 Presione (Reproducir/Pausar) para reanudar la reproducción.
Extracción de discos del reproductor
Para extraer un disco del reproductor:
1 Presione OPEN (Abrir) para abrir la bandeja de discos y saque el disco.
2 Presione OPEN (Abrir) para cerrar la bandeja de discos y apague el reproductor.
Uso con auriculares
También puede usar el reproductor con auriculares (opcionales) si los conecta en el toma
Headphone 1 (Auriculares 1) o Headphone 2 (Auriculares 2) en el lado izquierdo del
reproductor. Conectar los auriculares al toma de auriculares desactiva los altavoces internos.
Adver tencia: Para evitar dañar su oído, ajuste del volumen a un nivel bajo antes de
colocarse los auriculares, luego ajuste del volumen a un nivel cómodo.
Configuración avanzada
Configuración avanzada
Haciendo conexiones opcionales
DC 9V
CHG
AV OUT
VOL.
OFF ON
Video - Amarillo
Audio (Izq.) - Blanco
Audio (Der.) - Rojo
Page 65

Configuración avanzada
Conexión a un televisor o a otro monitor
Para conectar a un televisor o a otro monitor:
• Conecte el mini conector negro al toma AV OUT (Salida AV) en el reproductor de DVD.
• Conecte el conector amarillo al toma VIDEO IN (Entrada de video) en el televisor.
• Conecte el conector rojo al toma AUDIO IN R (Entrada de audio derecho) en el
televisor.
• Conecte el conector blanco al toma AUDIO IN L (Entrada de audio izquierdo) en el
televisor.
Conexión al televisor y amplificador
Para conectar a un televisor y amplificador:
• Conecte el mini conector negro al toma AV OUT (Salida AV) en el reproductor de DVD.
• Conecte el conector amarillo al toma VIDEO IN (Entrada de video) en el televisor.
• Conecte el conector rojo al toma AUDIO IN R (Entrada de audio derecho) en el
amplificador.
• Conecte el conector blanco al toma AUDIO IN L (Entrada de audio izquierdo) en el
amplificador.
Uso del menú de configuración
Para acceder al menú de configuración:
1 Sin un disco en el reproductor, presione SETUP (Configuración) en el control remoto o
MENU (Menú) en el reproductor. La página General Setup Page (Configuración
general) del menú de configuración se abrirá y se resaltará el icono de configuración
general .
65
2 Presione ENTER. Se resaltará TV Display (Pantalla de TV).
3 Presione o para seleccionar un submenú en la página General Setup Page
(Configuración general).
4 Presione para abrir el submenú seleccionado.
5 Presione o para seleccionar una opción y luego presione ENTER para
confirmar la selección.
6 Presione para regresar al menú anterior.
7 Repetir los pasos del 3 al 5 para ajustar las otras opciones del menú.
Page 66

66
Cambio de opciones de configuración
Normal/PS—Seleccione esta opción cuando el reproductor está conectado a un televisor
normal. Las imágenes panorámicas se muestran en la pantalla, pero con algunas partes
cortadas automáticamente.
Normal/LB (Normal/Buzón)—Seleccione esta opción cuando el reproductor esté conectado
a un televisor normal. Las imágenes panorámicas se muestran en la pantalla con barras
negras arriba y abajo.
Wide (Ancho)—Seleccione esta opción cuando el reproductor esté conectado a un televisor
panorámico.
Configuración avanzada
Angle Mark (Marca de ángulo)
On (Activada)—La pantalla mostrará el icono de la marca de ángulo, si una opción de
ángulo está disponible.
Off (Desactivada)—La pantalla no mostrará la marca de ángulo.
Nota: No todos los discos contiene n las funciones mencionadas anteriormente.
OSD Lang (Idioma de OSD)
Puede elegir entre varios idiomas para el idioma de configuración del OSD (Visualización de
pantalla).
Screen Saver (Salvapantallas)
Este ajuste activa o desactiva el salvapantallas. La imagen del salvapantallas aparece cuando
el reproductor se detiene o si se congela la imagen por aproximadamente cinco minutos.
On (Activado)—Activa el salvapantallas.
Off (Desactivado)—Desactiva el salvapantallas.
Page 67

Configuración avanzada
Last Memory (Memoria de última posición)
On (Activado)—El reproductor regresará a la última posición en el disco.
Off (Desactivado)—El reproductor no regresará a la última posición en el disco.
Nota: La memoria de última posic ión sólo s e activa cu ando la ban deja de disco s se encue ntra
abierta .
Ajuste de la calidad de video
Para cambiar la configuración de la calidad de video:
1 Acceda al menú de configuración cómo se describe en “Para acceder al menú de
configuración:” en la página 65.
2 Presione o para resaltar el icono Video y seleccione Video Quality Setup
(Configuración de la calidad de video) y presione ENTER. Se abrirá la página Vid eo
Quality Setup (Configuración de la calidad del video).
3 Presione ENTER. Se resaltará Brightness (Brillo).
4 Presione o para seleccionar la opción que desea cambiar. Las opciones
incluyen:
•Brightness (Brillo)
• Contrast (Contraste)
• Hue (Tono)
• Saturation (Saturación)
5 Presione para abrir el submenú seleccionado.
6 Presione or para ajustar la configuración, luego presione ENTER para
confirmar su selección.
7 Presione para regresar al menú anterior.
8 Repita los pasos del 4 al 6 para ajustar las otras opciones de la calidad de la
configuración de video.
.. Video Quality Setup ..
Brightness 00
Contrast 00
Hue 00
Saturation 00
Brightness
67
Page 68

68
Configuración o cambio de la contraseña
Para configurar o cambiar la contraseña:
1 Acceda al menú de configuración cómo se describe en “Para acceder al menú de
configuración:” en la página 65.
2 Presione o para resaltar el icono Lock (Bloquear) y seleccione Password
Setup (Configuración de la contraseña) y presione ENTER. Se abrirá la página
Pas sword (Contraseña).
.. Password Setup Page ..
Password Change
Change Password
3 Presione ENTER dos veces. Se abrirá la página Password Change (Cambio de
contraseña).
Configuración avanzada
4 Ingrese la contraseña antigua (o predefinida) usando los botones numéricos en el
control remoto, luego ingrese la contraseña nueva en los espacios proporcionados.
Nota: La contraseña predefinida es 3308.
5 Ingrese la contraseña nueva de nuevo, luego presione ENTER para confirmar el
cambio.
Page 69

Configuración avanzada
Configuración o cambio de preferencias
Para configurar o cambiar sus preferencias:
1 Acceda al menú de configuración cómo se describe en “Para acceder al menú de
configuración:” en la página 65.
2 Presione o para resaltar el icono Preferences (Preferencias) y seleccione
Preferente Page (Página de preferencias) y presione ENTER. Se abrirá la página
Preferences Page (Preferencias).
3 Presione ENTER para resaltar Audio, luego presione o para seleccionar la
opción que desea en la página Preference Page (Preferencias). Las opciones incluyen:
•Audio (Idioma)
• Subtitle (Idioma de subtítulos)
• Disc Menu (Idioma del menú del disco)
• Paternal (Control de los padres)
• Default (Valores predefinidos)
4 Presione para ingresar al submenú seleccionado.
5 Presione o para seleccionar el ajuste que desea y luego presione ENTER para
confirmar la selección.
6 Presione para regresar al menú anterior.
7 Repetir los pasos del 3 al 5 para ajustar las otras opciones de preferencias.
Configuración de las opciones de preferencias
Nota: Los idiomas disponibles dependen de los idiomas disponibles en cada DVD. Si el idioma
seleccionado no está disponible, el reproductor reproducirá y mostrará en la pantalla el
idioma grabado originalmente en el disco.
Audio (Idioma)
Subtitle (Idioma de subtítulos)
Disc Menu (Idioma del menú del disco)
69
Page 70

70
Configuración avanzada
Parental (Control de los padres) – Los niveles de control disponibles son:
• 1 - Kid Safe (Seguro para niños)
•2 - G
•3 - PG
•4 - PG-13
•5 - PGR
•6 - R
• 7 - NC-17
•8 - ADULT (Adultos)
Después de seleccionar el nivel de control de los padres que desea, presione ENTER,
luego ingrese la contraseña de 4 dígitos (o la contraseña predefinida 3308). Presione
ENTER de nuevo para confirmar su selección.
Default (Valores predefinidos)
Puede usar esta opción para restaurar todos los ajustes (excepto la configuración del control
de los padres) en el reproductor a los valores predefinidos de fábrica. Para reiniciar el
reproductor, después de presionar para ingresar al submenú seleccionado, presione
ENTER.
Notas:
-La contraseña predefinida es 3308. Esta contraseña siempre funcionará, aún después de
que haya establecido su propia contraseña y la haya cambiado. Para evitar la posibilidad
de que otros usen la contraseña predefinida para establecer el nivel de protección
paternal y que cambien la contraseña, le sugerimos que guarde este manual en un lugar
fuera del alcance de los niños en su casa.
- Puede ser que el control de los padres no esté disponible en todos los DVD.
Configuración de las opciones de reproducción de DVD
Para acceder al menú principal del DVD:
• Presione MENU durante la reproducción.
Un DVD está dividido en secciones llamadas títulos y capítulos. Cuando se reproduce
un DVD, el menú principal del disco aparecerá en la pantalla de su televisor o monitor.
El contenido del menú varía de disco a disco. Presione MENU durante la reproducción
para mostrar el menú de nuevo.
Algunos DVD solamente le permiten seleccionar opciones de reproducción por medio
del menú principal del disco.
Para mostrar el tiempo de reproducción y el tiempo restante:
1 Durante la reproducción, presione DISPLAY (Visualización) para mostrar lo siguiente:
• Número de título actual
• Número total de títulos
• Número de capítulo actual
• Número total de capítulos
• Tiempo transcurrido en título (o las otras opciones descritas en el paso 2)
Page 71

Configuración avanzada
La información desaparecerá automáticamente después de 3 segundos si DISPLAY
(Visualización) no se presiona.
71
Número de título
Número total
de títulos
Número total
de capítulos
Número de
capítulo
2 Presione DISPLAY (Visualización) repetidamente para seleccionar una de las
siguientes opciones:
• Title Elapsed—El tiempo transcurrido del título
• Title Remain—El tiempo restante del título
• Chapter Elapsed—El tiempo transcurrido del capítulo
• Chapter Remain—El tiempo restante del capítulo
• Display Off—Se desactiva la información del tiempo del DVD
Para cambiar el ángulo de cámara:
1 Durante la reproducción del disco, presione ANGLE (Ángulo) para mostrar los ángulos
disponibles en un disco que contiene múltiples ángulos de cámara. El número de
ángulo actual y el número total de ángulos disponibles se muestran.
Número total de
2
ángulos disponibles
Ángulo actual
2 Presione ANGLE (Ángulo) de nuevo para seleccionar otro ángulo diferente.
Nota: No todos los discos contienen esta función.
Page 72

72
Configuración avanzada
Para activar los subtítulos y seleccionar el idioma de los subtítulos:
1 Durante la reproducción presione SUBTITLE (Subtítulos) para seleccionar el idioma de
subtítulos que desea. El número de idioma de subtítulos actual y el número total de
idiomas de subtítulos disponibles se muestran.
Número total de idiomas
disponibles
Número de idioma de
subtítulos actual
2 Si existen idiomas múltiples presione el botón SUBTITLE (Subtítulos) de nuevo para
seleccionar entre los idiomas disponibles.
3 Para desactivar los subtítulos, presione SUBTITLE (Subtítulos) hasta que se muestre
el indicador SUBTITLE OFF (Subtítulos desactivados) . La visualización de subtítulos
desaparecerá automáticamente si no se presiona SUBTITLE (Subtítulos) dentro de
tres segundos.
Nota: Algunos DVD solamente le permiten acceso a esta función por medio del menú de DVD.
Para seleccionar un idioma de audio diferente:
1 Durante la reproducción de disco presione AUDI O para seleccionar el idioma de
subtítulos que desea. El número del idioma de audio actual y el número total de
canales de audio (idiomas) disponibles se muestran.
Número total de idiomas
disponibles
Número de idioma de
audio actual
2 Si existen idiomas múltiples presione AUDIO de nuevo para seleccionar entre los
idiomas disponibles.
La visualización de audio desaparecerá automáticamente si no se presiona AUDIO de
nuevo dentro de 3 segundos.
Nota: Algunos DVD solamente le permiten acceso a esta función por medio del menú de DVD.
Page 73

Configuración avanzada
e
Para seleccionar un múltiplo de aumento diferente:
1 Durante la reproducción de disco presione el botón ZOOM (Aumento) para seleccionar
el idioma de subtítulos que desea. Presionar ZOOM una vez, aumenta la imagen al
doble de su tamaño original.
73
2X
Múltiplo de aum
actual
2 Presione ZOOM repetidamente para seleccionar entre lo múltiplos de aumento (2×,
3×, 4× y Normal).
Para usar la repetición A-B para repetir una porción del DVD:
1 Durante la reproducción, presione A-B una vez para establecer el punto de comienzo
(A).
A
2 Presione A-B de nuevo cuando el programa llegue al punto final (B). El reproductor
reproducirá el segmento entre el punto A y el punto B repetidamente.
AB
3 Para cancelar la repetición A-B y reanudar la reproducción normal, presione A-B de
nuevo.
Page 74

74
Para usar la repetición para repetir parte o todo del DVD:
1 Durante la reproducción de un disco, presione 1/ALL REPEAT (Repetir 1/Todo) para
repetir una porción del DVD.
Chapter
2 Presione 1/ALL REPEAT (Repetir 1/Todo) repetidamente para seleccionar entre los
ajustes disponibles:
• Chapter (Capítulo)—Repite el capítulo actual.
• Title (Título)—Repite el título actual.
• All (Todos)—Repite todos los capítulos y títulos.
• Off (Desactivado)—No se repite.
Opciones de reproducción de CD
Para mostrar el tiempo de reproducción y el tiempo restante:
1 Durante la reproducción de un disco, presione DISPLAY (Visualización) para mostrar la
pista actual y el tiempo transcurrido de la pista actual.
2 Presione DISPLAY repetidamente para seleccionar una de las siguientes opciones:
• Single Elapsed (Tiempo individual transcurrido)—Pista actual y tiempo
transcurrido
• Single Remain (Tiempo individual restante)—Pista actual y tiempo restante
• Total El apsed (Tiempo total transcurrido)—Pista actual y tiempo total
transcurrido en el CD
• Total Rema in (Tiempo total restante)—Pista actual y tiempo total restante en el
CD
• Display off (Visualización desactivada)—Desactiva la visualización.
Para repetir todo o parte de un CD:
1 Durante la reproducción de un disco, presione 1/ALL REPEAT (Repetir 1/Todo) para
repetir una porción del CD.
Configuración avanzada
Page 75

Configuración avanzada
2 Presione 1/ALL REPEAT (Repetir 1/Todo) repetidamente para seleccionar entre los
ajustes disponibles:
• Tra ck (Pista)—Repite la pista actual.
• All (Todo)—Repite todo el CD.
• Repeat off (Desactivar repetición)—Desactiva la repetición y reanuda la
reproducción normal.
Reproducción de discos con MP3
MP3 es un formato para almacenar audio digital. Una pista de audio se comprime con el
formato MP3 con muy poca pérdida en la calidad del audio al mismo tiempo que consume
mucho menos espacio en el disco. Los discos CD-R/RW que han sido codificados en el formato
MP3 son compatibles con este reproductor.
02:13.04:10
Root
Track 1
Track 2
Track 3
Track 4
Track 5
Cuando un disco con MP3 se ha insertado en el reproductor, la pantalla del menú aparecerá
automáticamente. Puede usar la pantalla del menú para seleccionar las carpetas y pistas
deseadas o el reproductor reproducirá las canciones en el orden en que fueron grabadas en el
disco.
Para seleccionar las carpetas y pistas que desea:
1 Presione o para escoger una carpeta de la lista de carpetas en el lado izquierdo
de la pantalla.
2 Presione ENTER para seleccionar la carpeta resaltada. Las pistas disponibles dentro de
la carpeta serán listadas.
3 Presione o para escoger una pista de la lista y presione ENTER para
seleccionar y comenzar la reproducción de la pista resaltada.
4 Presione (Siguiente) para moverse a la siguiente pista.
- O Presione (Anterior) para moverse al comienzo de la pista anterior.
Para repetir todo o parte de un disco con MP3:
1 Durante la reproducción de MP3, presione 1/REPEAT (Repetir 1) para repetir una
porción del disco con MP3.
2 Presione 1/REPEAT repetidamente para seleccionar entre los ajustes disponibles:
75
Page 76

76
• Repeat One (Repetir Una)—Repite la pista actual.
• Repeat Folder (Repetir carpeta)—Repite los contenidos de una carpeta
específica.
• Repeat off (Desactivar repetición)—Desactiva la repetición y reanuda la
reproducción normal.
Notas:
-El icono frente a un elemento indica que es una carpeta, no un archivo MP3.
- El icono “MP3” en frente de un elemento indica que ese es un archivo MP3.
Debido a la política de Dynex del mejoramiento y el refinamiento técnico continuo,
Nota:
Dynex se reserva el derecho de cambiar o alterar el soft ware.
Mantenimiento
Manejo y limpieza de los discos
Manejo de los discos
• Para mantener el disco limpio, no toque el lado de reproducción (el lado sin la
etiqueta) del disco.
• No pegue papel o cinta adhesiva al disco.
Mantenimiento
• Mantenga el disco alejado del contacto directo a la luz solar o fuentes de calor.
• Guarde el disco en una caja de discos después de usarlo.
Limpieza de los discos
• Antes de reproducirlo, limpie el disco con un paño limpio desde el centro hacia fuera.
Localización y corrección de fallas
No hay sonido
• Asegúrese de que todos los cables estén insertados firmemente en los tomas correctos.
• Asegúrese de que está operando el televisor o amplificador de acuerdo a las
instrucciones.
Page 77

Localización y corrección de fallas
No hay imagen
• Verifique que el reproductor esté conectado firmemente.
• Asegúrese de que está operando el televisor de acuerdo a las instrucciones.
• Asegúrese de que está configuró el sistema de color de acuerdo a las instrucciones.
No puede avanzar los créditos y la información de advertencia que aparecen al principio de la
película de una película
• El disco está programado para prohibir esa acción.
El icono de mano ( ) aparece en la pantalla
• La función o acción seleccionada no puede ser completada en este momento porque:
• El software en el disco no lo permite.
• El software en el disco no soporta esa función (tal cómo ángulos de cámara).
• La función no está disponible temporalmente.
• Ha seleccionado un título o capítulo que está fuera del rango aceptable.
No se puede hacer una búsqueda hacia adelante o atrás
• Algunos discos tienen secciones que prohíben la búsqueda rápida, o el salto de un
título o capítulo.
• No se puede avanzar durante los créditos y la información de advertencia que
aparecen al principio de las películas porque el disco está programado para prohibir
ese tipo de acción.
Calidad de sonido mala
• Asegúrese de que el modo de salida de audio esté configurado correctamente.
• Asegúrese de que la conexión de audio entre el reproductor y el amplificador es la
correcta.
El disco no se puede reproducir
• Asegúrese de que haya un disco en el reproductor.
• Verifique que el disco esté colocado en la bandeja de discos con la etiqueta hacia
arriba.
• Verifique que esté usando el tipo correcto de disco (DVD, CD de audio o con MP3).
• El reproductor y el disco están codificados por región. Si los códigos regionales no son
iguales, el disco no se podrá reproducir. Este reproductor está codificado para discos de
la región 1.
El control remoto no funciona
• Retire los obstáculos entre el control remoto y el reproductor.
• Apunte el control remoto al sensor de control remoto del reproductor.
• Reemplace las pilas con unas nuevas.
La reproducción del disco comienza, luego se detiene inmediatamente
• El reproductor y el disco están codificados por región. Si los códigos regionales no son
iguales, el disco no se podrá reproducir. Este reproductor está codificado para discos de
la región 1.
• El disco está sucio. Límpielo.
• Se ha formado condensación en el reproductor. Deje que el reproductor se seque,
luego intenté de nuevo.
77
Page 78

78
La imagen está distorsionada.
• Inspeccione el disco ya que puede estar dañado. Pruebe con otro disco.
• Es normal que ocurra cierta distorsión durante la búsqueda hacia delante o atrás.
La unidad no enciende
• Si se alimenta la unidad con energía CA:
• Asegúrese de que el enchufe esté insertado correctamente en el tomacorriente.
• Asegúrese de que el adaptador de alimentación CA esté insertado en el toma
correcto en el reproductor de DVD.
• Asegúrese de que el tomacorriente de alimentación tiene corriente (algunos
tomacorrientes son controlados por un interruptor).
• Si se alimenta con batería:
• Asegúrese de que la batería esté firmemente insertada en su lugar en la parte
posterior del reproductor de DVD.
• Asegúrese de que la batería esté completamente cargada.
• Asegúrese de que la batería y el adaptador de alimentación CA no estén
enchufados al mismo tiempo. Si es así, desconecte el adaptador de alimentación
CA.
Especificaciones
Especificaciones
Láser
Sistema de video
Discos compatibles
Respuesta en frecuencia
Proporción Señal/Ruido
Rango dinámico
Fuente de alimentación
Temperatura en operación
Tam año de p ant alla
Dimensiones
Ancho × Profundidad ×
Alto
Peso
Pueden hacerse cambios en el diseño y especificaciones sin aviso previo.
Láser semiconductor
longitud de onda de 650~795 nm
NTSC
DVD/DVD+R/DVD+RW/DVD-R/DVD-RW/CD/
CD-R/CD-RW/MP3
20 Hz ~ 20 kHz
> 60 dB
> 85dB
CC 9 V
Batería NiMH recargable
41 a 95 °F (5 a 35 °C)
9 pulgadas
9.80 × 6.65 × 1.60 pulgadas
(240 × 163 × 39 mm)
2.49 lb. (1.13 kg)
Page 79

Declaración de la FCC
Declaración de la FCC
Advertencia de la FCC
Este equipo podría generar o usar energía de radiofrecuencia. Cambios o modificaciones a
este equipo puede causar interferencias dañinas a menos que las modificaciones sean
expresamente aprobadas en el manual de instrucciones. El usuario puede perder la autoridad
de este equipo si se lleva a cabo una modificación o cambio sin autorización.
Cuidado:
Seguridad del láser
Ubicación: Dentro, cerca del mecanismo de la bandeja.
Esta unidad utiliza un láser. Sólo el personal de servicio calificado puede retirar la cubierta o
intentar dar servicio a este dispositivo, ya que existe la posibilidad de que se lesionen los ojos.
Para prevenir la exposición directa a la radiación láser, no abra la caja. Existe radiación de
láser invisible cuando la caja está abierta o los seguros estén desactivados. No mire
directamente a los rayos láser.
El uso de cualquier otro control, ajuste o procedimiento que no sea especificado en este
manual puede resultar en una exposición peligrosa a la radiación.
Adver tencia: El uso de cualquier otro control, ajuste o procedimiento que no se especifique
Adver tencia: Radiación de láser visible e invisible cuando está abierto y se han invalidado
Cualquier cambio o modificación al reproductor, que no esté aprobado
expresamente por el fabricante o sus centros autorizados, pueden anular su autoridad
para operar el reproductor.
en este manual puede resultar en una exposición peligrosa a la radiación.
los s eguros. No mire directamente el haz de luz.
79
Derechos de reproducción
© 2007 Dynex. Dynex y el logotipo de Dynex son marcas comerciales de Best Buy Enterprise Services, Inc. Otras
marcas y nombres de productos son marcas comerciales o marcas registradas de sus respectivos dueños. Las
especificaciones y características están sujetas a cambio sin aviso previo u obligación.
Este producto incorpora tecnología de protección de derechos de reproducción que está protegida por demandas
de método de ciertas patentes de los Estados Unidos y otros derechos de propiedad intelectual poseídos por
Macrovision Corporation y otros dueños de los derechos. El uso de esta tecnología con protección de derechos de
autor debe ser autorizada por Macrovision Corporation, y está destinada únicamente para visualización en casa y
otros usos limitados de visualización a menos que sea autorizada por Macrovision Corporation. Se prohíbe la
ingeniería inversa y el desensamblaje.
Page 80

80
Derechos de reproducción
Page 81

Garantía limitada de 90 días
Garantía limitada de 90 días
Dynex Products (“Dynex”) le garantiza a usted, el comprador original de este nuevo
DX-PDVD9 (“Producto”), que éste se encontrará libre de defectos de material o de mano
de obra en su fabricación original por un período de 90 (noventa) días a partir de la fecha
de compra del Producto (“Período de Garantía”). Este producto debe ser comprado en un
distribuidor autorizado de productos de la marca Dynex y empacado con esta declaración
de garantía. Esta garantía no cubre Productos reacondicionados. Si notifica a Dynex
durante el Período de Garantía sobre un defecto cubierto por esta garantía que requiere
reparación, los términos de esta garantía se aplican.
¿CUÁNTO DURA LA GARANTÍA?
El Período de Garantía dura por 90 (noventa) días a partir de la fecha en que compró el
Producto. La fecha de compra se encuentra impresa en el recibo que recibió con el
producto.
¿QUÉ ES LO QUE CUBRE ESTA GARANTÍA?
Durante el Período de Garantía, si un centro de reparación autorizado de Dynex concluye
que la fabricación original del material o la mano de obra del Producto se encuentran
defectuosos Dynex (cómo su opción exclusiva): (1) reparará el Producto con repuestos
nuevos o reacondicionados; o (2) reemplazará el Producto con uno nuevo o con uno
reacondicionado con repuestos equivalentes. Los productos y repuestos reemplazados
bajo esta garantía se volverán propiedad de Dynex y no se le regresarán a usted. Si se
requiere la reparación de Productos y partes después de que se vence el Período de
Garantía, usted deberá pagar todos los costos de mano de obra y de repuestos. Esta
estará vigente con tal que usted sea el dueño de su Producto Dynex durante el P eriodo de
Garantía. El alcance de la garantía se termina si usted vende o transfiere el Producto.
¿CÓMO SE OBTIENE LA REPARACIÓN DE GARANTÍA?
Si ha comprado el Producto en una tienda de ventas, llev e su recibo original y el Producto
a la tienda en donde lo compró. Asegúrese de que vuelva a colocar el Producto en su
empaque original o en un empaque que provea la misma protección que el original. Si
compró el Producto en un sitio Web, envíe por correo su recibo original y el Producto a la
dirección postal listada en el sitio Web. Asegúrese de colocar el Producto en su empaque
original o en un empaque que provea la misma protección que el original.
Para obtener el servicio de garantía a domicilio para un televisor con pantalla de 25” o
más, llame al 1-888-BESTBUY. El soporte técnico diagnosticará y corregirá el problema
por teléfono o enviará un técnico certificado por Insignia a su casa.
¿EN DÓNDE ES VÁLIDA LA GARANTÍA?
Esta garantía sólo es válida al comprador original del Producto en los Estados Unidos y
en Canadá.
¿QUÉ ES LO QUE NO CUBRE LA GARANTÍA?
Esta garantía no cubre:
• Formación del cliente
• Instalación
• Ajuste de configuración
• Daños cosméticos
• Daños debido a actos de la naturaleza, tal cómo rayos
• Accidentes
• Mal uso
• Abuso
• Negligencia
• Uso comercial
• Modificación de cualquier parte del Producto
81
Page 82

82
Garantía limitada de 90 días
• Un panel de pantalla de plasma dañado por la persistencia de imágenes estáticas
(sin movimiento), mostradas por periodos de tiempo extendido (efecto “burn-in”).
Esta garantía tampoco cubre:
• Daño debido al uso o mantenimiento incorrecto
• La conexión a una fuente de voltaje incorrecta
• El intento de reparación por alguien que no sea una compañía autorizada por Dynex
para reparar el Producto
• Productos vendidos tal cual (en el estado en que se encuentran) o con todas sus
fallas
• Productos consumibles, tal cómo fusibles o baterías
• Productos en los cuales el número de serie asignado en la fábrica ha sido alterado o
removido.
LA REPARACIÓN O REEMPLAZO SEGÚN LO PROVISTO BAJO ESTA GARANTÍA ES
SU ÚNICO RECURSO. DYNEX NO SERÁ RESPONSABLE POR DAÑOS
INCIDENTA LES O CONSECUENTES DEBIDO AL INCUMPLIMIENTO DE CUALQUIER
GARANTÍA EXPRESA O IMPLÍCITA RELACIONADA CON ESTE PRODUCTO,
INCLUYENDO, PERO SIN LIMITARSE A ELLO, PÉRDIDA DE DATOS, IMPOSIBILIDAD
DE USO DE SU PRODUCTO, PÉRDIDA DE NEGOCIO O LUCRO CESANTE. DYNEX
NO CONCEDE NINGUNA OTRA GARANTÍA EXPRESA CON RESPECTO AL
PRODUCTO; TODAS LAS GARANTÍAS EXPRESAS E IMPLÍCITAS DE ESTE
PRODUCTO, INCLUYENDO PERO SIN LIMITARSE A, CUALQUIER GARANTÍA
IMPLÍCITA DE O CONDICIONES DE COMERCIALIZACIÓN O IDONEIDAD PARA UN
USO PARTICULAR, ESTÁN LIMITADAS EN DURACIÓN AL PERÍODO DE GARANTÍA
DECLARADO ANTERIORMENTE Y NINGUNA GARANTÍA YA SEA EXPRESA O
IMPLÍCITA SE APLICARÁ DESPUÉS DEL PERÍODO DE GARANTÍA. ALGUNOS
ESTADOS, PROVINCIAS Y JURISDICCIONES NO PERMITEN RESTRICCIONES EN
CUANTO A LA DURA C IÓN DE UNA GARANTÍA IMPLÍCITA, ASÍ QUE LA
RESTRICCIÓN ANTERIOR PUEDE NO APLICARSE EN SU CASO. ESTA GARANTÍA
LE DA DERECHOS LEGALES ESPECÍ F ICOS, Y USTED PUEDE POSEER OTROS
DERECHOS QUE VARÍAN DE ESTADO A ESTADO, O PROVINCIA A PROVINCIA.
Comuníquese con Dynex:
Para servicio al cliente favor llamar al 1-800-305-2204
www.dynexproducts.com
®
DYNEX
Distribuido por Best Buy Purchasing, LLC.
Dynex, 7601 Penn Avenue South, Richfield, Minnesota, U.S.A.
es una marca de comercio registrada de Best Buy Enterprise Serv ices, Inc.
Page 83

Garantía limitada de 90 días
83
Page 84

www.dynexproducts.com (800) 305-2204
Distributed by Best Buy Purchasing, LLC
7601 Penn Ave. South, Richfield, MN 55423 U.S.A.
Distribué par Best Buy Purchasing, LLC
7601 Penn Ave. South, Richfield, MN 55423 É.-U.
Distribuido por Best Buy Purchasing, LLC
 Loading...
Loading...