Dynex DX-NUSB User Manual
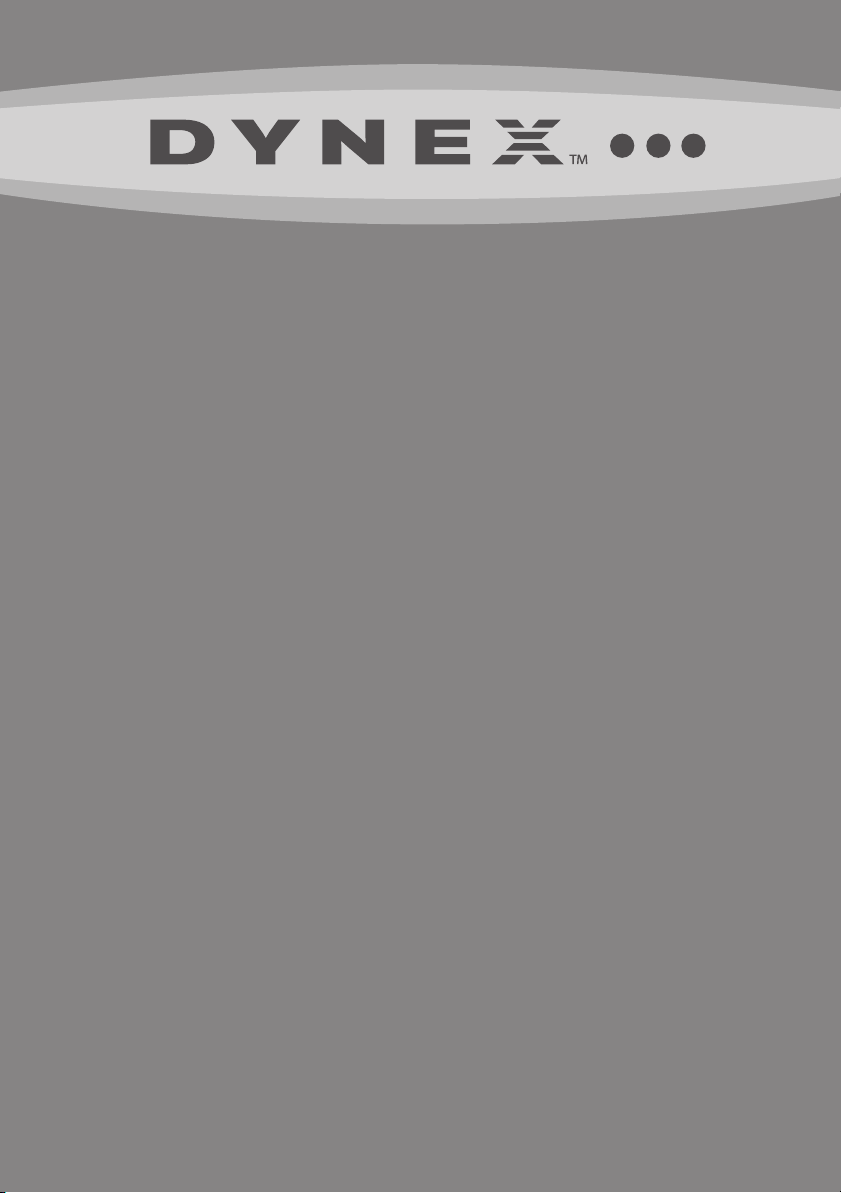
Wireless N USB Network Adapter
DX-NUSB
USER GUIDE
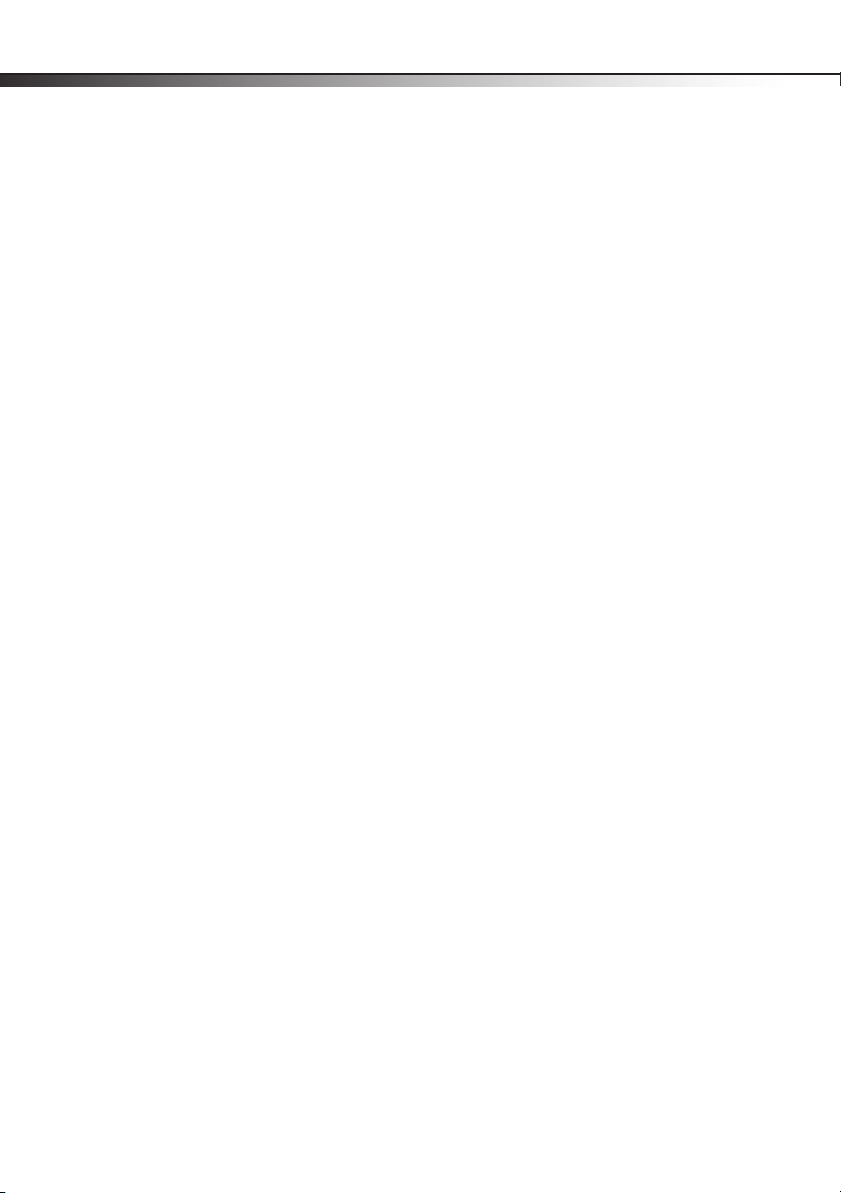
2
Dynex DX-NUSB
Wireless N USB Network Adapter
Contents
Introduction ......................................................................................2
Product features ................................................................................2
Setting up your wireless network adapter .........................................4
Troubleshooting ..............................................................................24
Specifications ..................................................................................29
Legal notices ...................................................................................30
One-Year Limited Warranty .............................................................33
Introduction
Thank you for purchasing the Dynex Wireless N USB Network Adapter. Now you can take
advantage of this great new technology and gain the freedom to network your home and
office computers wirelessly. This network adapter lets you connect a desktop computer or
notebook to your network. The easy installation and setup will have you networking
wirelessly in minutes. Please be sure to read through this User Guide completely.
Product features
Contents
The network adapter complies with the IEEE draft-802.11n specifications in order to
communicate with other draft 802.11n-compliant wireless devices at up to 270 Mbps. The
network adapter is compatible with all 802.11g devices at 54 Mbps, as well as other 802.11b
products at 11 Mbps. The adapter operates on the same 2.4 GHz frequency band as 802.11b
Wi-Fi® products.
• 2.4 GHz ISM (Industrial, Science, and Medical) band operation
• Integrated easy-to-use Wireless Networking Utility
• USB interface, for operation in virtually any desktop or notebook computer
• WPA, WPA2, WiFi Protected Setup (WPS), 64-bit WEP (Wired Equivalent Privacy), or
128-bit encryption
• Wireless access to networked resources
• Support for both Infrastructure and Ad-Hoc (peer-to-peer) networking modes
• Data rate of up to 270 Mbps (802.11n), 54 Mbps (802.11g), or 11 Mbps (802.11b)
• Easy installation and use
• External antenna
• LED power and network link activity
Note: The standard transmission rate of 270 Mbps is the physical data rate. Actual data
throughput will be lower. Wireless performance may vary depending on the networking
environment.
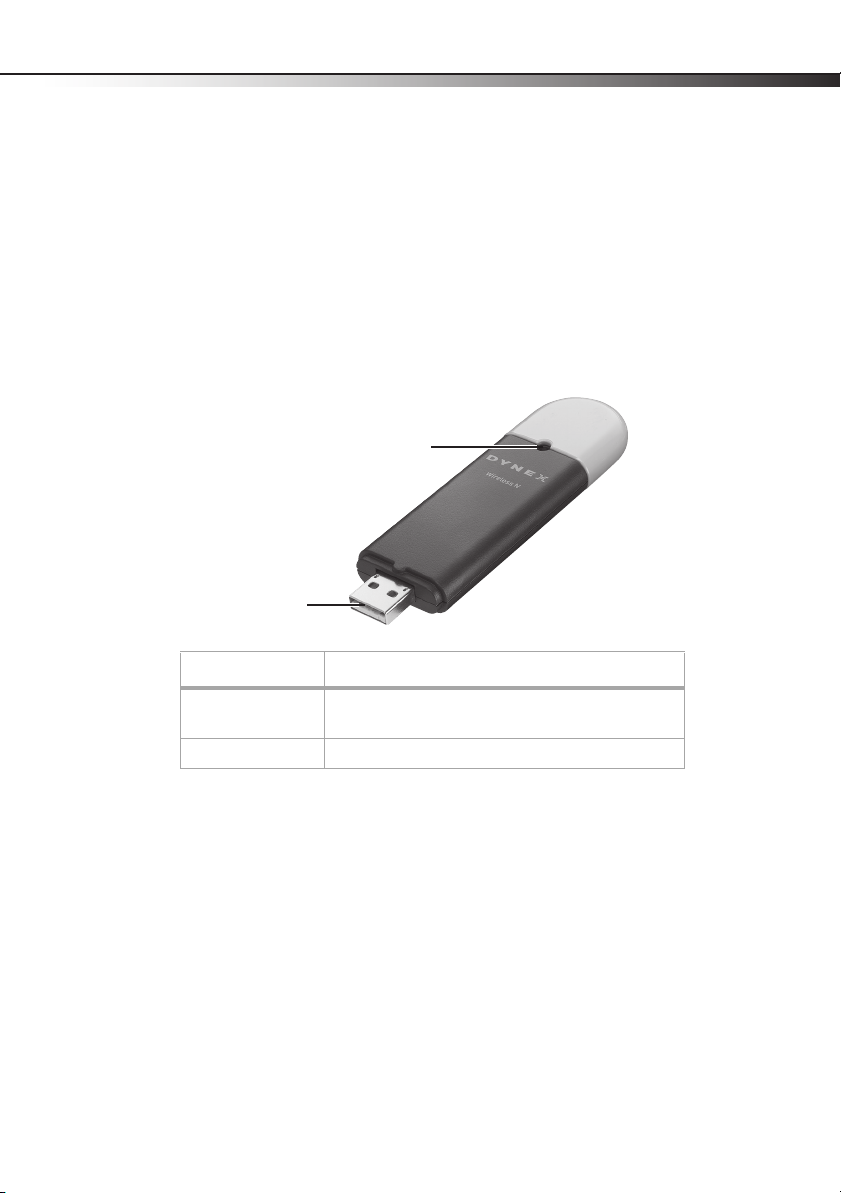
Product features
Package contents
• Wireless N USB network adapter
• Desktop adapter base
• Quick Installation Guide
• Installation software CD
•This User Guide
System requirements
• PC-compatible desktop computer with one available USB port and CD/DVD drive
• Windows® 2000, Windows XP, or Windows Vista®
Components
USB
adapter
3
Activity LED
Component Description
USB adapter Connects to your computer’s USB port or the desktop
Activity LED Lights up and flashes when the network adapter is active
adapter base.
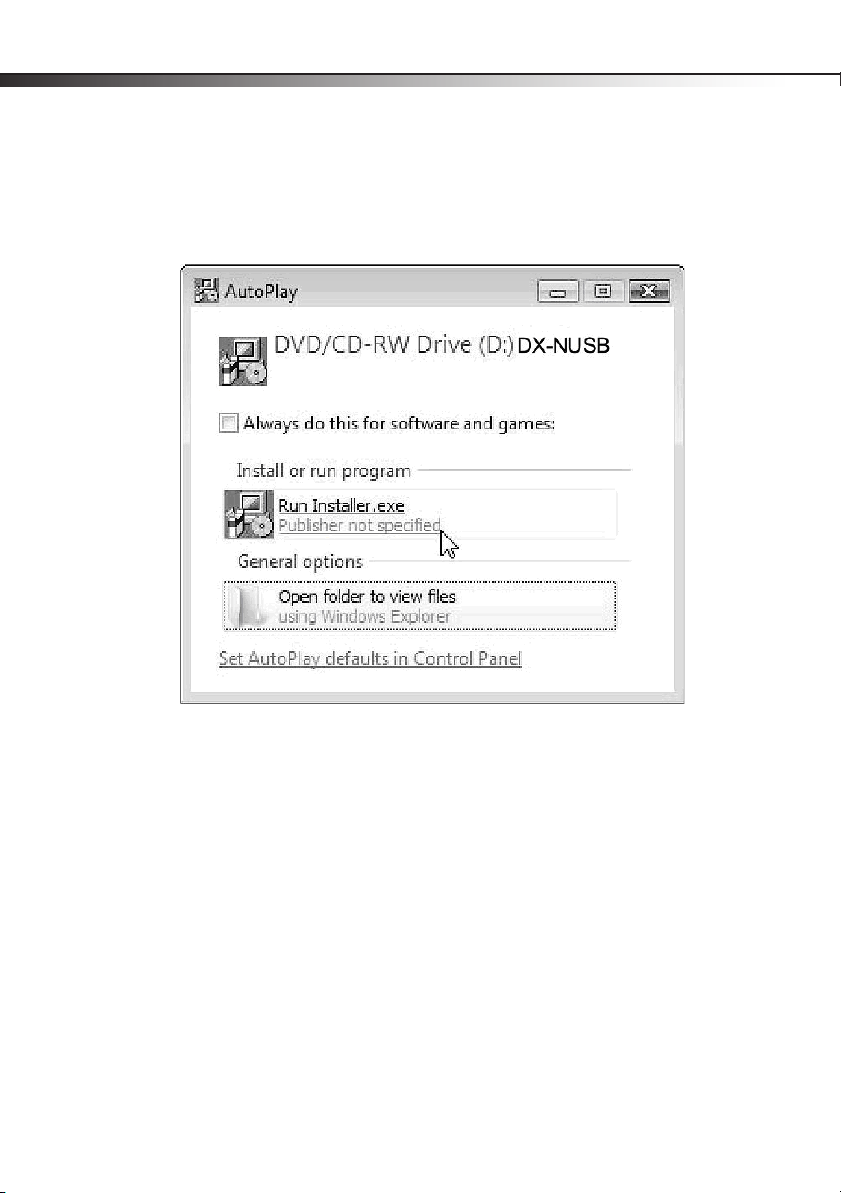
4
Setting up your wireless network adapter
Setting up your wireless network adapter
Windows Vista™
Important note: Install the so ftware before inser ting the card.
To install the software and the adapter with Windows Vista:
1 Insert the Installation Software CD into your CD/DVD drive. The AutoPlay box opens.
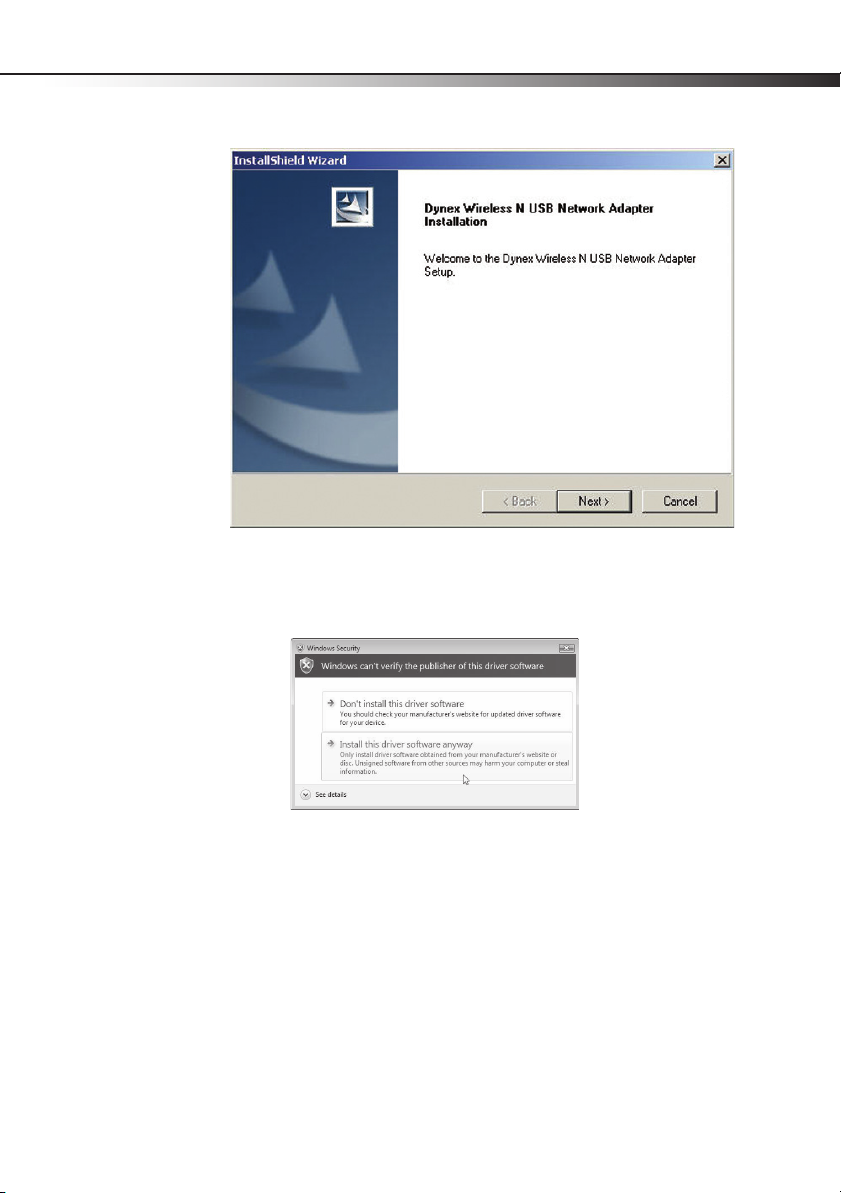
Setting up your wireless network adapter
2 Double-click Run Installer.exe. If you see a window titled, “An unidentified program
wants access to your computer,” click Allow. The InstallShield Wizard screen opens.
3 Click Next to begin the installation process.
You may see a window titled, “Windows can't verify the publisher of this driver
software.” This is normal and does not indicate a problem. Our software has been fully
tested and is compatible with this operating system.
5
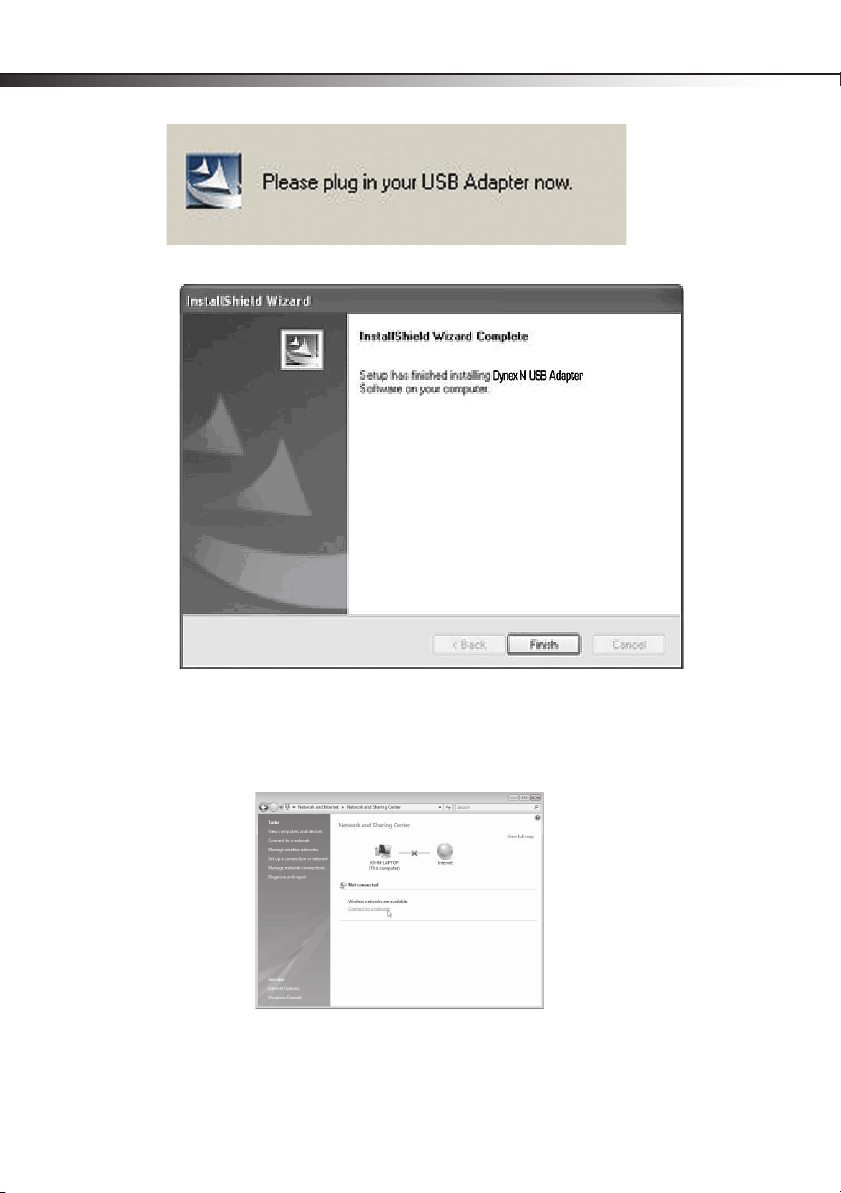
6
4 Click Install this driver software anyway, then, when prompted, plug in your card.
When the installation completes, the InstallShield Wizard Complete screen opens.
Setting up your wireless network adapter
5 Click Finish. Your installation is now complete.
6 To connect to the Internet, open the Network and Sharing Center by clicking Start,
Control Panel, Network and Internet - View network status and tasks. The
Network and Sharing Center opens.
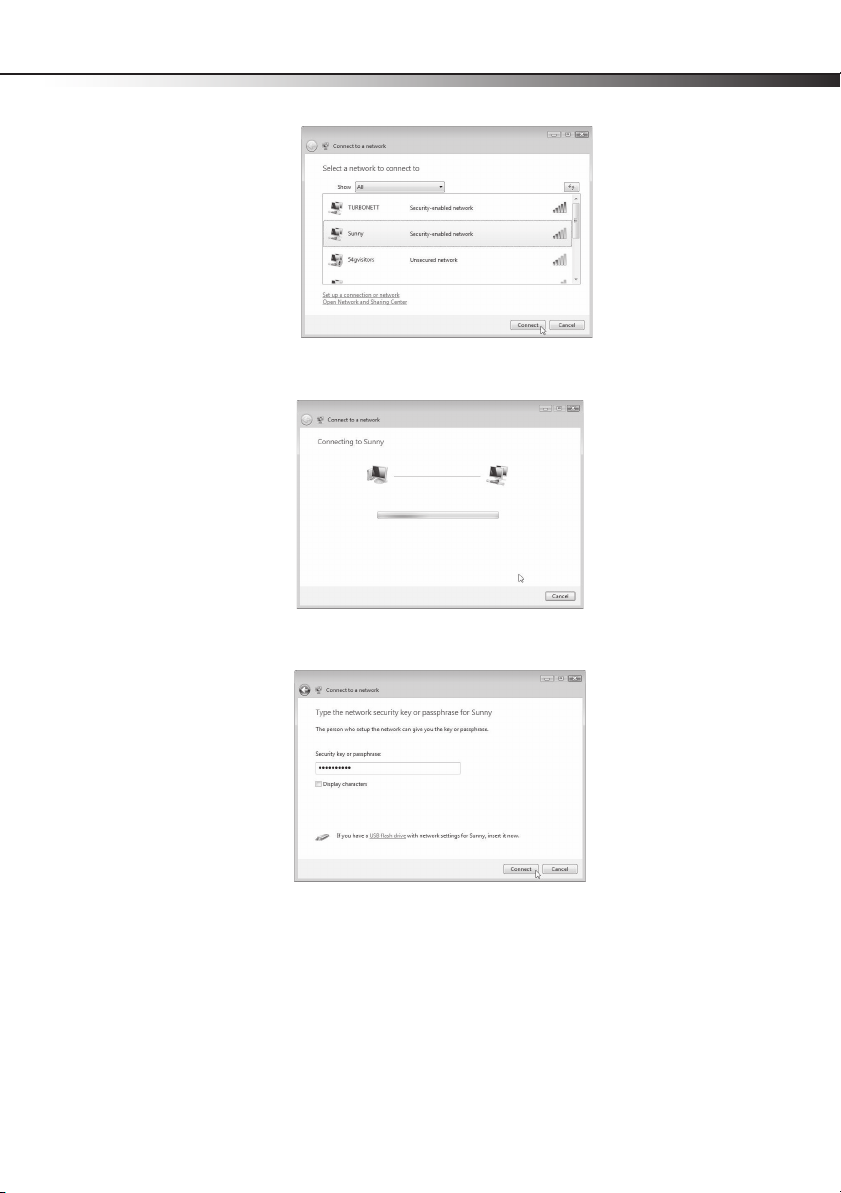
Setting up your wireless network adapter
7
7 Click Connect to a network. The Connect to a network screen opens.
8 Select an available wireless network, then click Connect. Your card attempts to
connect to the selected network.
9 Depending on the security settings of your wireless network, you may be prompted to
enter in a network security key or a passphrase.
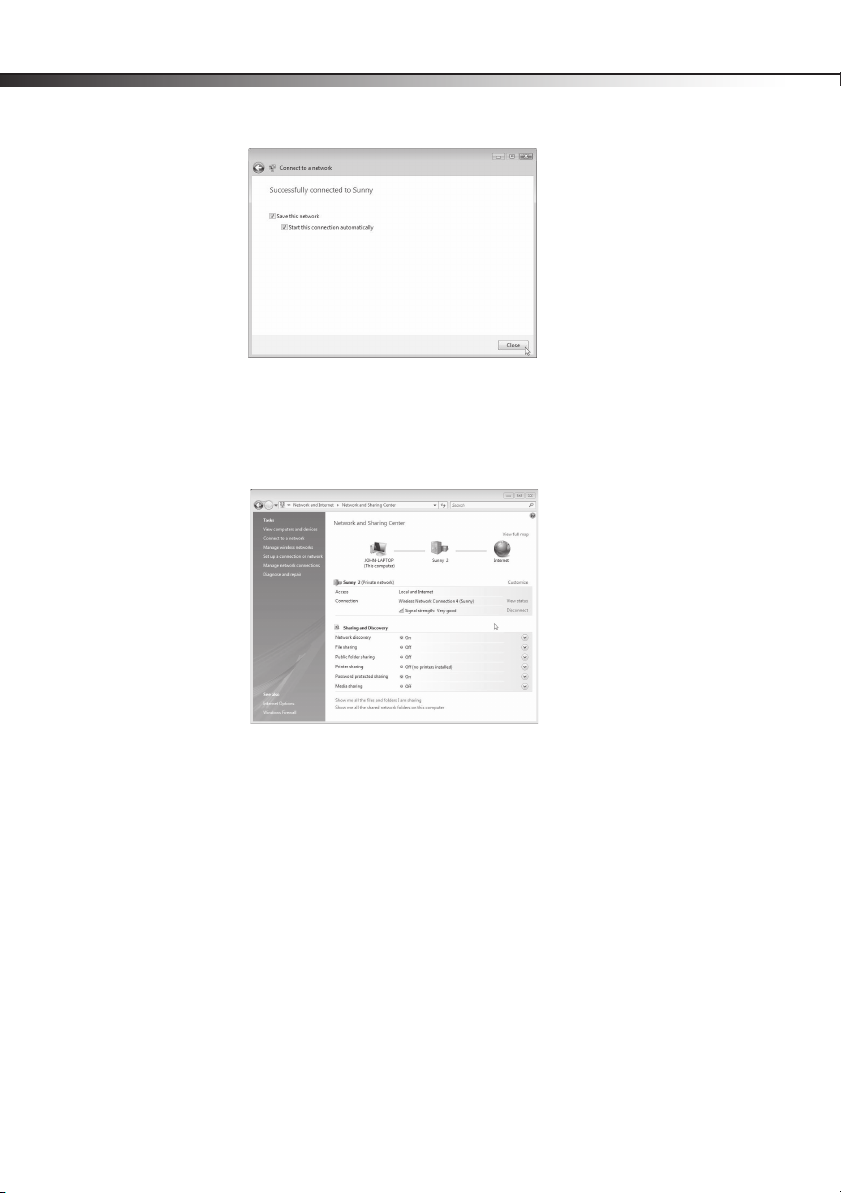
8
10 Enter the network security key or passphrase, then click Connect. The successful
connection screen opens.
After connecting to the network, you may choose to save this network and connect
automatically after your card is in range.
The Network and Sharing Center should now show the network connection that you
have just made. The links on the left of the window let you configure your network
connections.
Setting up your wireless network adapter
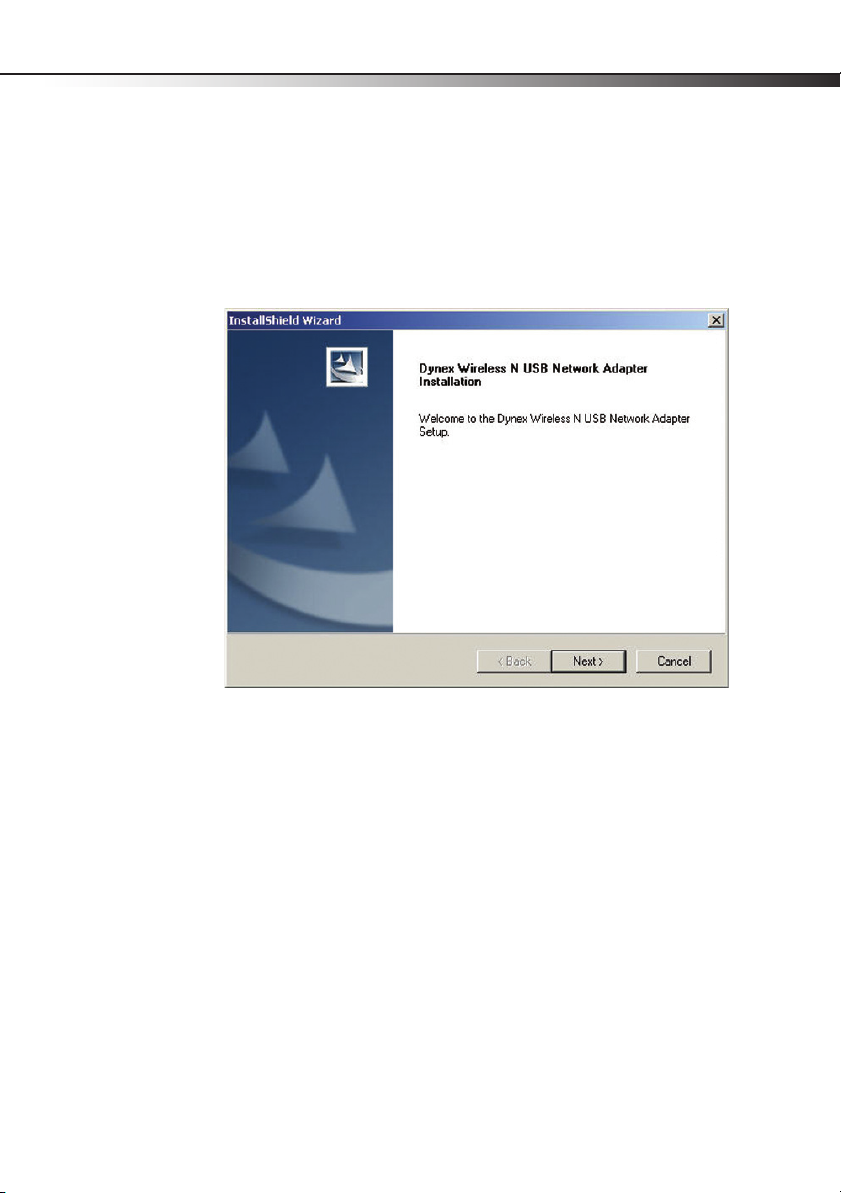
Setting up your wireless network adapter
All other Windows versions
Important note: Install the software before inserting the card.
To install the software:
1 Insert the Installation Software CD into your computer’s CD/DVD drive. The
InstallShield Wizard Welcome screen opens.
Note: If the InstallShield Wizard Welcome screen does not open, double-click My Computer,
then double-click the CD/DVD drive where the installation CD was placed. Double-click
the Files folder, then double-click setup.exe.
9
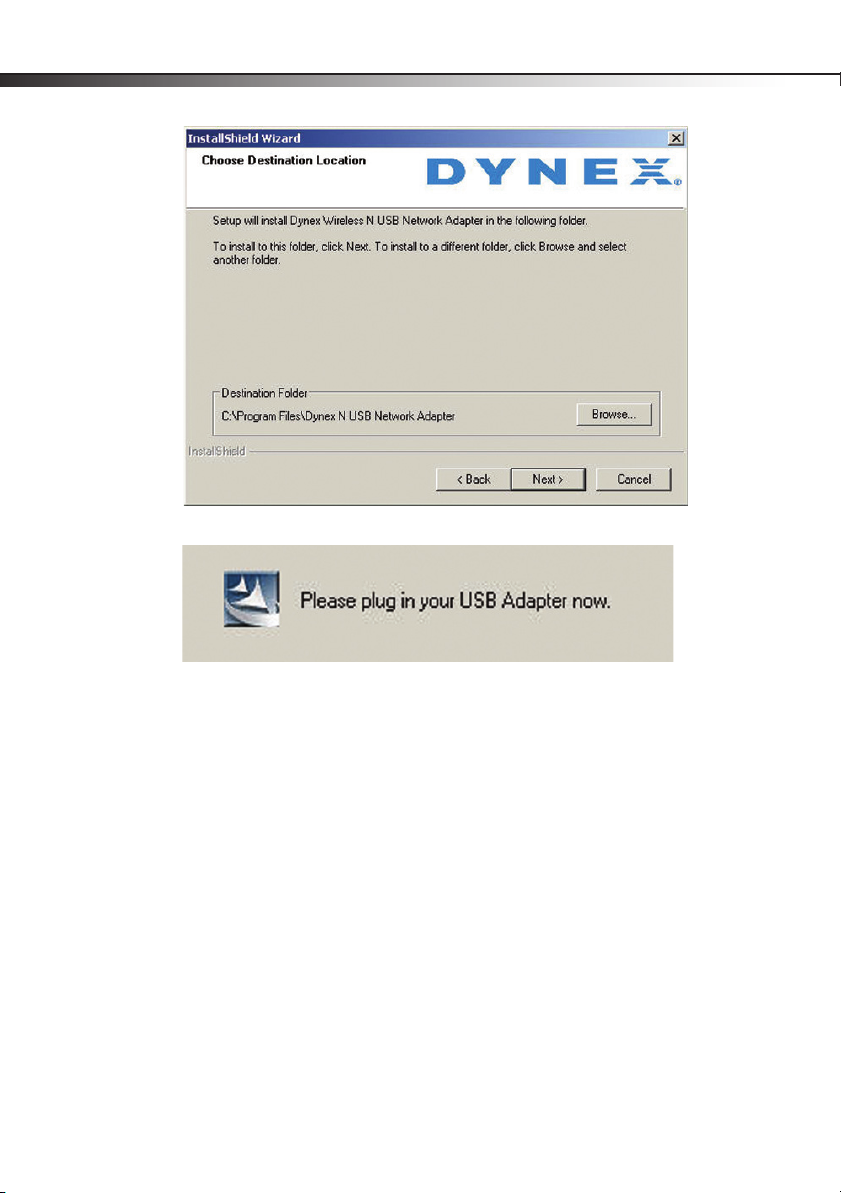
10
Setting up your wireless network adapter
2 Click Next. The Choose Destination Location screen opens.
3 Click Next. The Please plug in your USB Adapter now screen opens.
Note: If at any time during the install a warning appears that the software has not passed
Windows® logo testing, click the Continue anyway button to proceed. This software is
designed to run on Windows.
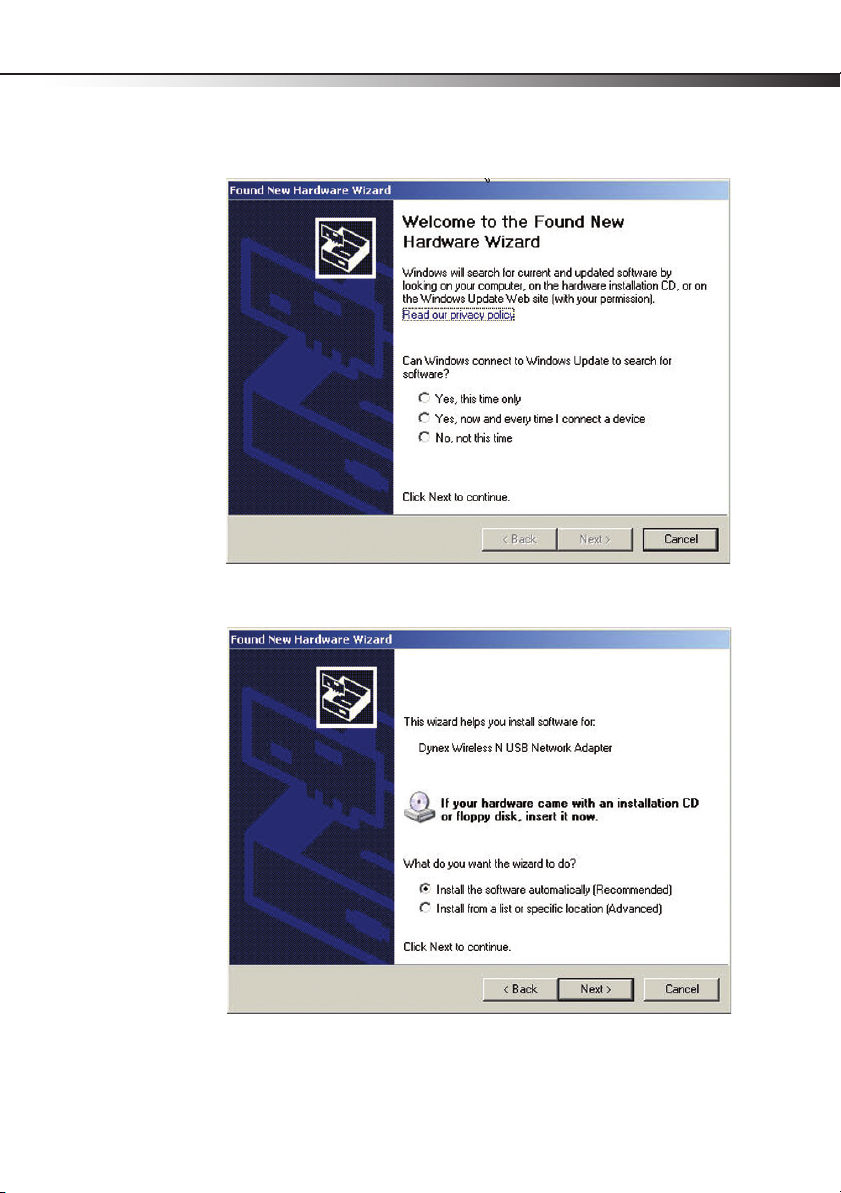
Setting up your wireless network adapter
4 Firmly insert the USB adapter into an available USB slot. The Welcome to the Found
New Hardware Wizard Welcome screen opens.
Note: If your system did not prompt you to insert your Card, do so now.
5 Click No, not this time, then click Next. The Found New Hardware Wizard Install
screen opens.
11
 Loading...
Loading...