Dynex DX-LTDVD20 User Manual
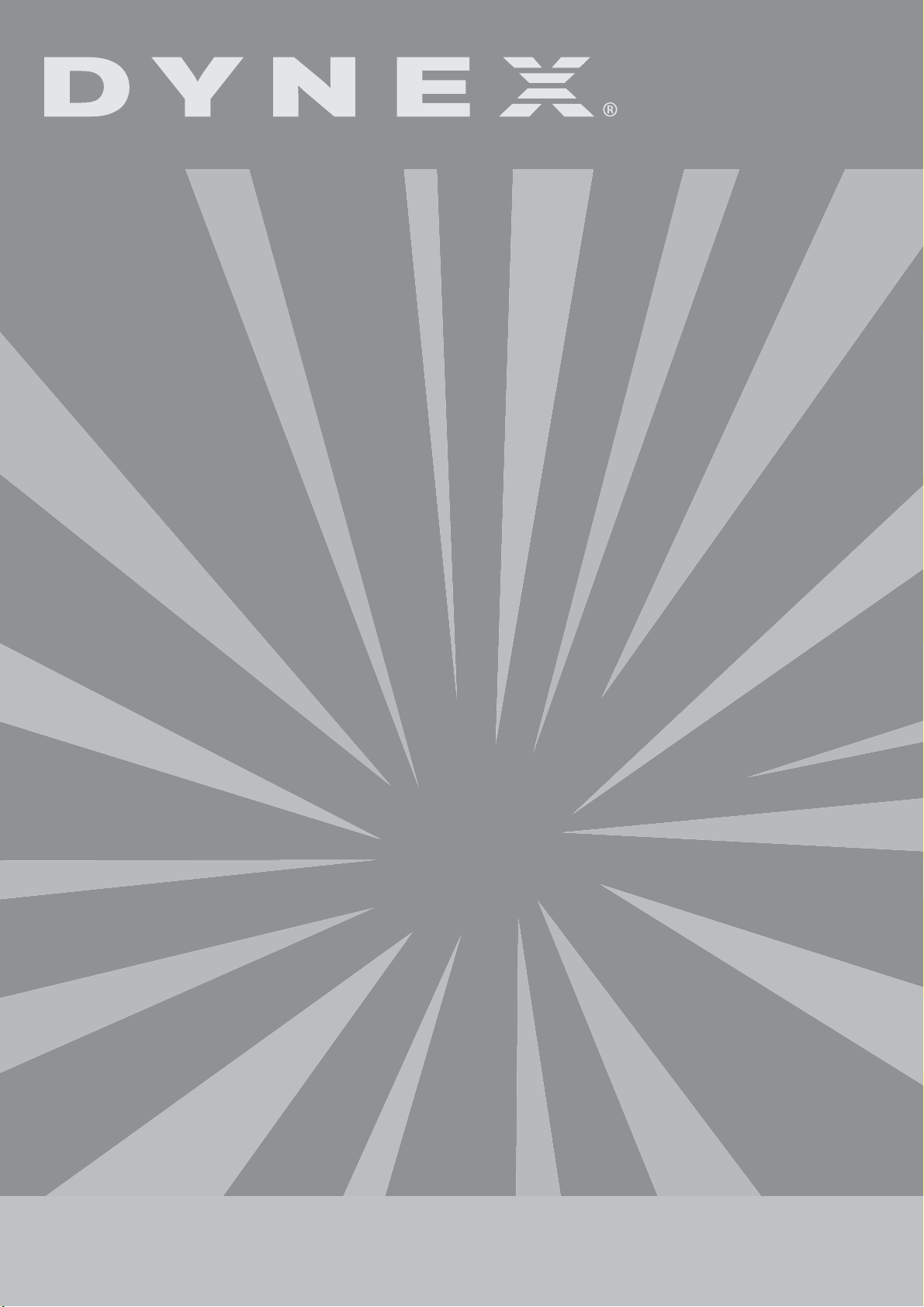
20" LCD TV/DVD Combo
Ensemble TV/Lecteur de DVD à écran ACL de 20 po
Combo TV con pantalla LCD/ reproductor de DVD de 20"
DX-LTDVD20
USER GUIDE • GUIDE DE L’UTILISATEUR • GUÍA DEL USUARIO
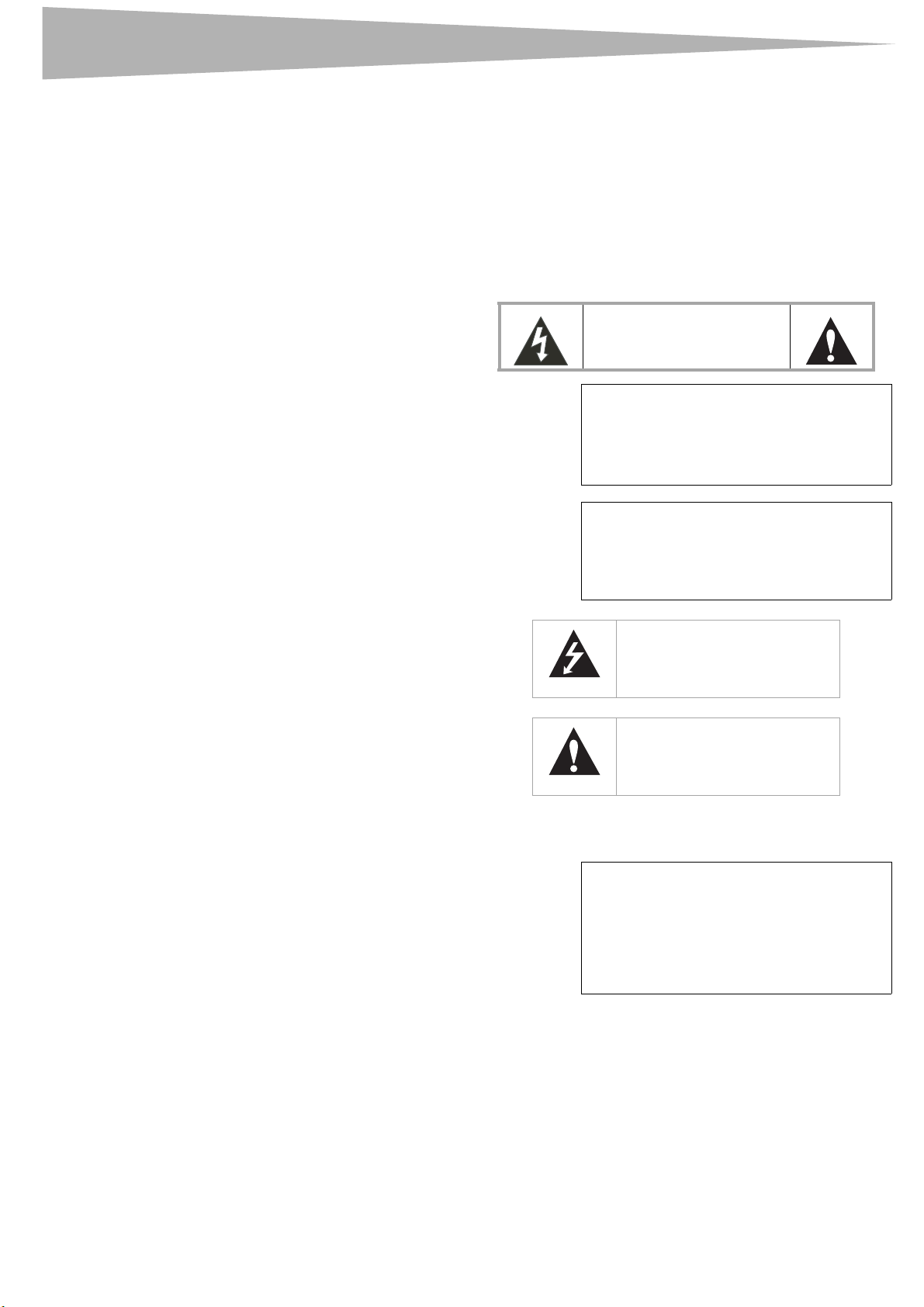
2
Contents
Dynex DX-LTDVD20
20" LCD TV/DVD Combo
Contents
Safety information . . . . . . . . . . . . . . . . . . . . . . . . . 2
Features . . . . . . . . . . . . . . . . . . . . . . . . . . . . . . . . 4
Accessories . . . . . . . . . . . . . . . . . . . . . . . . . . . . 4
Front . . . . . . . . . . . . . . . . . . . . . . . . . . . . . . . . . 4
Back . . . . . . . . . . . . . . . . . . . . . . . . . . . . . . . . . 5
Remote control . . . . . . . . . . . . . . . . . . . . . . . . . 5
Setting up your TV combo. . . . . . . . . . . . . . . . . . . 7
Connecting an antenna or cable or satellite TV 7
Connecting a standard video device . . . . . . . . . 8
Connecting a component video device . . . . . . . 8
Connecting a Dolby Digital decoder . . . . . . . . . 9
Connecting a DTS decoder. . . . . . . . . . . . . . . . 9
Connecting an MPEG audio decoder . . . . . . . 10
Connecting a digital audio input . . . . . . . . . . . 10
Connecting a computer . . . . . . . . . . . . . . . . . . 11
Using basic controls . . . . . . . . . . . . . . . . . . . . . . 11
Turning your TV combo on and off . . . . . . . . . 11
Adjusting the volume . . . . . . . . . . . . . . . . . . . . 11
Changing the video mode . . . . . . . . . . . . . . . . 11
Using the TV . . . . . . . . . . . . . . . . . . . . . . . . . . . . 11
Selecting the TV signal source . . . . . . . . . . . . 11
Changing channels . . . . . . . . . . . . . . . . . . . . . 11
Memorizing channels . . . . . . . . . . . . . . . . . . . 12
Viewing channel information . . . . . . . . . . . . . . 12
Adding favorite channels. . . . . . . . . . . . . . . . . 12
Adjusting picture settings . . . . . . . . . . . . . . . . 13
Adjusting audio settings . . . . . . . . . . . . . . . . . 13
Using the electronic program guide. . . . . . . . . 13
Changing the channel settings . . . . . . . . . . . . 14
Adding a channel label . . . . . . . . . . . . . . . . . . 14
Adjusting time settings . . . . . . . . . . . . . . . . . . 14
Adjusting other settings. . . . . . . . . . . . . . . . . . 14
Setting the closed caption mode . . . . . . . . . . . 15
Setting closed caption styles. . . . . . . . . . . . . . 15
Adjusting lock settings. . . . . . . . . . . . . . . . . . . 15
Changing the password. . . . . . . . . . . . . . . . . . 16
Blocking US TV ratings . . . . . . . . . . . . . . . . . . 16
Setting the RRT rating. . . . . . . . . . . . . . . . . . . 16
Adjusting the VGA resolution . . . . . . . . . . . . . 17
Changing your computer’s video resolution . . 17
Using the on-screen menus . . . . . . . . . . . . . . 17
Using the DVD player . . . . . . . . . . . . . . . . . . . . . 17
Playing a DVD . . . . . . . . . . . . . . . . . . . . . . . . . 17
Playing an audio CD . . . . . . . . . . . . . . . . . . . . 17
Selecting a track . . . . . . . . . . . . . . . . . . . . . . . 17
Using DVD repeat play . . . . . . . . . . . . . . . . . . 17
Using CD repeat play . . . . . . . . . . . . . . . . . . . 18
Using a DVD title menu . . . . . . . . . . . . . . . . . . 18
Using a DVD menu . . . . . . . . . . . . . . . . . . . . . 18
Searching for a DVD title or chapter . . . . . . . . 18
Searching for a specified time on a DVD . . . . 18
Searching for a specified time on a CD track . 18
Changing the DVD audio language. . . . . . . . . 18
Turning DVD subtitles on and off . . . . . . . . . . 19
Selecting the subtitle language . . . . . . . . . . . . 19
Changing the DVD display mode . . . . . . . . . . 19
Turning the screen saver on and off . . . . . . . . 20
Using DVD last memory . . . . . . . . . . . . . . . . . 20
Setting up DVD speaker output. . . . . . . . . . . . 20
Setting up DVD Dolby Digital . . . . . . . . . . . . . 20
Using the DVD equalizer. . . . . . . . . . . . . . . . . 21
Setting up DVD 3D sound . . . . . . . . . . . . . . . . 21
Setting a DVD parental password . . . . . . . . . . 21
Changing DVD preferences. . . . . . . . . . . . . . . 22
Maintaining . . . . . . . . . . . . . . . . . . . . . . . . . . . . . 22
Cleaning the cabinet . . . . . . . . . . . . . . . . . . . . 22
Handling discs . . . . . . . . . . . . . . . . . . . . . . . . . 22
Replacing the DVD player . . . . . . . . . . . . . . . . 23
Troubleshooting. . . . . . . . . . . . . . . . . . . . . . . . . . 24
Specifications . . . . . . . . . . . . . . . . . . . . . . . . . . . 24
One-Year Limited Warranty. . . . . . . . . . . . . . . . . 27
Français. . . . . . . . . . . . . . . . . . . . . . . . .29
Español . . . . . . . . . . . . . . . . . . . . . . . . .57
Safety information
CAUTION
RISK OF ELECTRIC SHOCK
DO NOT OPEN
Warning
To reduce the risk of electric shock, do not remove
the cover or back. No user serviceable parts
inside. Refer servicing to qualified service
personnel.
To reduce the risk of fire or electric shock, do not
expose your TV combo to rain or moisture.
Caution
To prevent electric shock, match the wide blade
on the power cord plug to the wide slot on an
electric outlet. If the plug does not fit, consult a
licensed electrician to replace the obsolete outlet.
Do not modify the power cord plug, or you will
defeat this safety feature.
This symbol indicates that dangerous
voltage constituting a risk of electric
shock is present within your TV
combo. This label is located on the
back of your TV combo.
This symbol indicates that there are
important operating and
maintenance instructions in the
literature accompanying your TV
combo.
Laser safety
Your TV combo employs a laser. Only a qualified service person should remove the cover
or attempt to service your TV combo because of possible eye injury.
Warning
Use of controls or adjustments or performance of
procedures other than those specified herein may
result in hazardous radiation exposure.
Visible and invisible laser radiation is present
when open and interlock defeated.
Do not stare into beam.
The laser is located inside, near the deck
mechanism.
Read instructions
Read all of the safety and operating instructions before you use your TV
combo.
Retain instructions
Retain safety and operating instructions for future reference.
Follow warnings and instructions
Follow all warnings on your TV combo and in the operating instructions.
Follow all operating and use instructions.
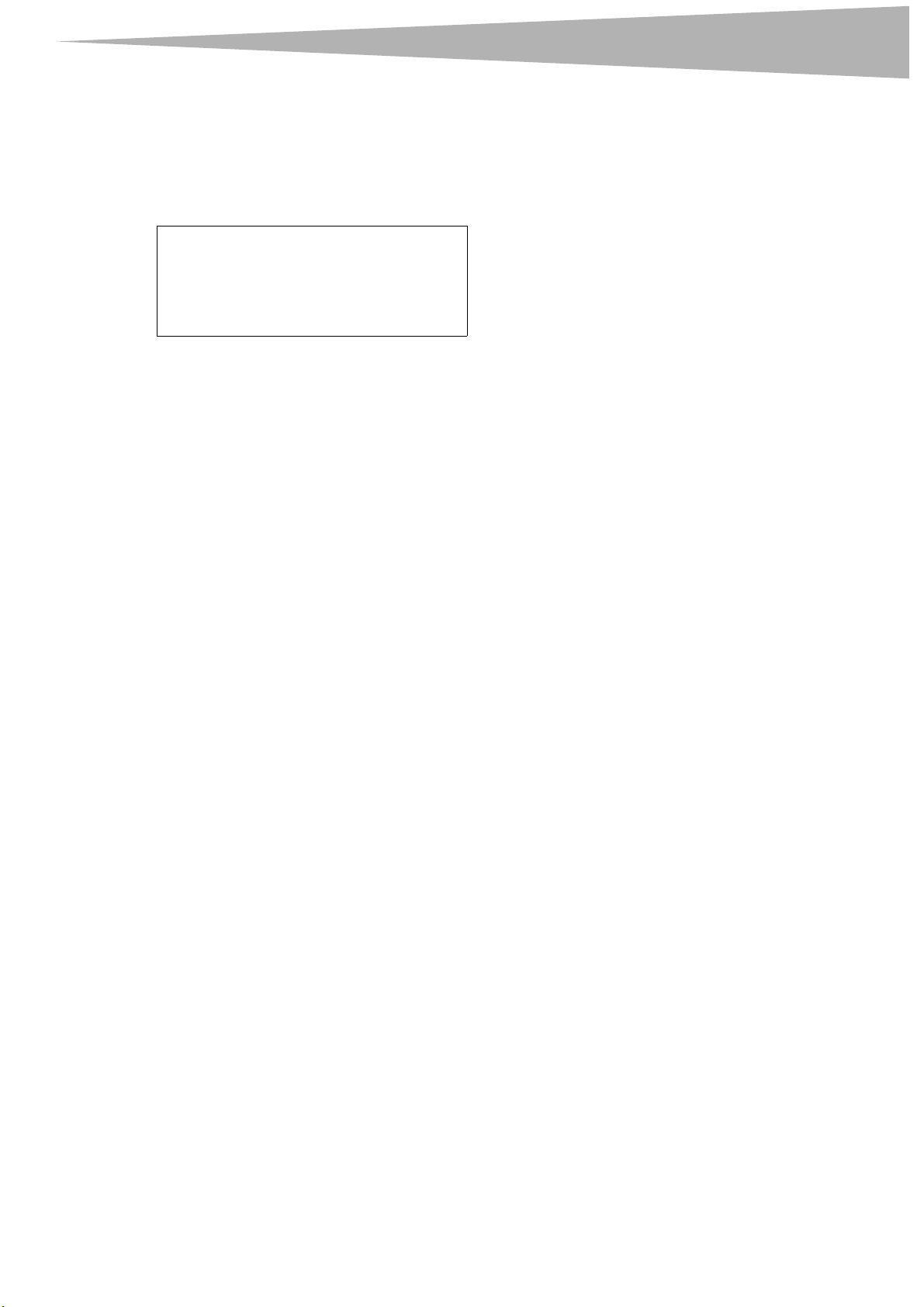
Safety information
3
Water and moisture
Do not use your TV combo near water. For example, do not use it near a
bath tub, wash bowl, kitchen sink, or laundry tub, in a wet basement, or
near a swimming pool.
Cleaning
Unplug your TV combo before cleaning. Do not use liquid or aerosol
cleaners. Use only a damp cloth to clean the exterior of your TV combo.
Note
A product that is meant for uninterrupted service
and, that for some specific reason, such as the
possibility of the loss of an authorization code for a
CATV converter, is not intended to be unplugged
by the user for cleaning or any other purpose, may
disregard the reference to unplugging the
appliance in the cleaning description.
Ventilation
Slots and openings in the cabinet and the back or bottom are provided
for ventilation, reliable operation, and protection from overheating.
These openings must not be blocked or covered. Do not block the
openings by placing your TV combo on a bed, sofa, rug, or other similar
surface. Do not place your TV combo near or over a radiator or heat
register. Do not place your TV combo in a built-in installation, such as a
bookcase or rack, unless you provide correct ventilation or follow the
manufacturer’s instructions.
Heat
Make sure that your TV combo is located away from heat sources such as
radiators, heat registers, stoves, or other products (including amplifiers)
that produce heat.
Grounding or polarization
Do not defeat the safety purpose of the polarized or grounding-type
plug. A polarized plug has two blades with one wider than the other. A
grounding type plug has two blades and a grounding prong. The wide
blade or grounding prong are provided for your safety. If the plug does
not fit, contact an electrician to replace the obsolete outlet.
Power cord protection
Route power cords so that they are not likely to be walked on or pinched
by items placed on or against them. Pay particular attention to cords at
plugs, convenience receptacles, and the point where they exit from your
TV combo.
Attachments
Do not use attachments not recommended by Dynex because they may
cause hazards.
Stand
Do not place your TV combo on an unstable cart, stand, tripod, bracket,
or table. Your TV combo may fall, causing serious personal injury and
serious damage to your TV combo. Use only with a cart, stand, tripod,
bracket, or table recommended by the manufacturer, or sold with your
TV combo. If you mount your TV combo to the wall, follow the
manufacturer’s instructions and use a mounting accessory
recommended by the manufacturer. Your TV combo and cart
combination should be moved with care. Quick stops, excessive force,
and uneven surfaces may cause your TV combo and cart combination to
overturn.
Wall or ceiling mount
When mounting the your TV combo on a wall or ceiling, make sure that
you install the your TV combo according to the method recommended by
the manufacturer of the mounting or support device.
Lightning
For added protection for your TV combo’s receiver during a lightning
storm, or when it is left unattended and unused for long periods of time,
unplug it from the power outlet and disconnect the antenna or cable
system. This helps prevent damage to your TV combo from lightning and
power line surges.
Servicing
Do not attempt to service your TV combo yourself because opening or
removing covers may expose you to dangerous voltage or other hazards.
Refer all servicing to qualified service personnel.
Overloading
Do not overload power outlets and extension cords because this can
result in a risk of fire or electric shock.
Object and liquid entry
Never push objects of any kind into your TV combo through openings
because objects may touch dangerous voltage points or short out parts
that could result in a fire or electric shock. Never spill liquid of any kind
on your TV combo.
Damage requiring service
Unplug your TV combo from the power outlet and refer servicing to
qualified service personnel under the following conditions:
• When the power supply cord or plug is damaged or frayed.
• If liquid has been spilled or objects have fallen into your TV combo.
• If your TV combo has been exposed to rain or water.
• If your TV combo does not operate normally by following the
operating instructions. Adjust only those controls that are covered
by the operating instructions because incorrect adjustment of
other controls may result in damage and will often require
extensive work by a qualified technician to restore your TV combo
to its normal operation.
• If your TV combo has been dropped or damaged in any way.
• When your TV combo exhibits a distinct change in performance.
Replacement parts
When replacement parts are required, make sure that the service
technician uses replacement parts specified by the manufacturer that
have the same characteristics as the original part. Unauthorized
substitutions may result in fire, electric shock, personal injury, or other
hazards.
Safety check
After completing any service or repair to your TV combo, ask the service
technician to perform routine safety checks to determine that your
TV combo is in correct operating condition.
Power source
Operate your TV combo only from the type of power source indicated on
the marking label. If you are not sure of the type power supplied to your
home, consult your TV dealer or local power company.
Screen protection
Your TV combo’s screen is made of glass. Do not drop your TV combo or
hit the glass screen. If the screen breaks, be careful of broken glass.
Non-active pixels
The LCD panel contains almost 3 million thin-film transistors, which
provide exceptionally sharp video quality. Occasionally, a few non-active
pixels may appear on the screen as a fixed blue, green, or red point.
These non-active pixels do not adversely affect the performance of your
TV combo, and are not considered defects.
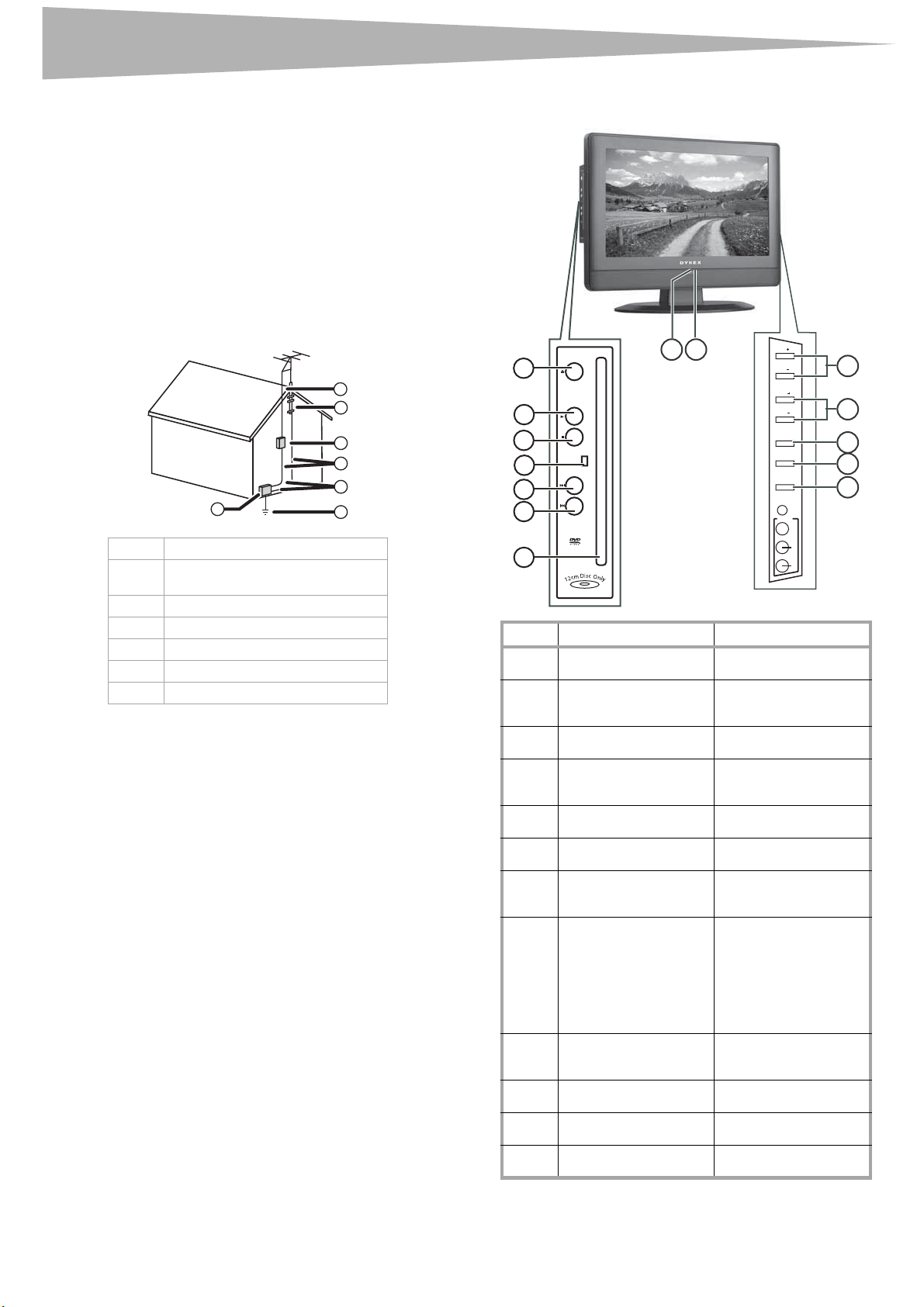
4
Features
Outdoor antenna grounding
If an outside antenna or cable system is connected to your TV combo,
make sure that the antenna or cable system is grounded to provide some
protection against voltage surges and built-up static charges. Article 810
of the National Electrical Code, ANSI/NFPA No. 70, provides information
with respect to correct grounding of the mast and supporting structure,
grounding of the lead-in wire to an antenna discharge unit, size of
grounding conductors, location of the antenna-discharge unit,
connection to grounding electrodes, and requirements for the grounding
electrode.
An outside antenna system should not be located near overhead power
lines or other electric light or power circuits, or where it can fall into such
power lines or circuits. When installing an outside antenna system,
extreme care should be taken to keep from touching such power lines or
circuits, because contact with them can be fatal.
7
6
5
4
3
1
2
1 Electric service equipment
2 Power service grounding electrode
system
3Ground clamps
4 Grounding conductors
5 Antenna discharge unit
6Grounding clamp
7 Antenna lead-in wire
Note to CATV system installer
This reminder is provided to call the CATV system installer’s attention to
Article 820-40 of the NEC that provides guidelines for correct grounding
and in particular, specifies that the cable ground must be connected to
the grounding system of the building as close to the point of cable entry
as practical.
Features
Accessories
Make sure that the following accessories are provided in the packaging:
• YPbPr cable
•Power cord
• Remote control and batteries
Front
98
1
2
3
4
5
6
OPEN/
CLOSE
PLAY
STOP
DISC IN
NEXT
PREV
7
No. Component Description
1 OPEN/CLOSE Press to eject the disc in
2 PLAY Press to change to DVD
3 STOP Press to stop disc
4 Disc IN indicator When Iit, indicates a DVD
5 NEXT Press to skip to the next
6 PREV Press to skip to the
7 Disc slot Insert a DVD or CD to
8 Power/Standby indicator Lights when your
9 IR sensor Receives signals from the
10 CH+/CH– Press to change the
11 Volume+/Volume– Press to adjust the
12 MENU Press to open the TV
the disc slot.
mode and begin disc
playback.
playback.
or CD is loaded into the
disc slot.
chapter or track.
previous chapter or track.
change to DVD mode and
play the disc.
TV combo is plugged into
a power outlet. When
your TV combo is on, the
indicator is green. When
your TV combo is in
standby mode, the
indicator is red.
remote control. Do not
block.
channel.
volume.
menu.
CH
CH
VOL
VOL
MENU
INPUT
POWER
PHONES
INPUT 2
VIDEO
AUDIO
L
R
10
11
12
13
14
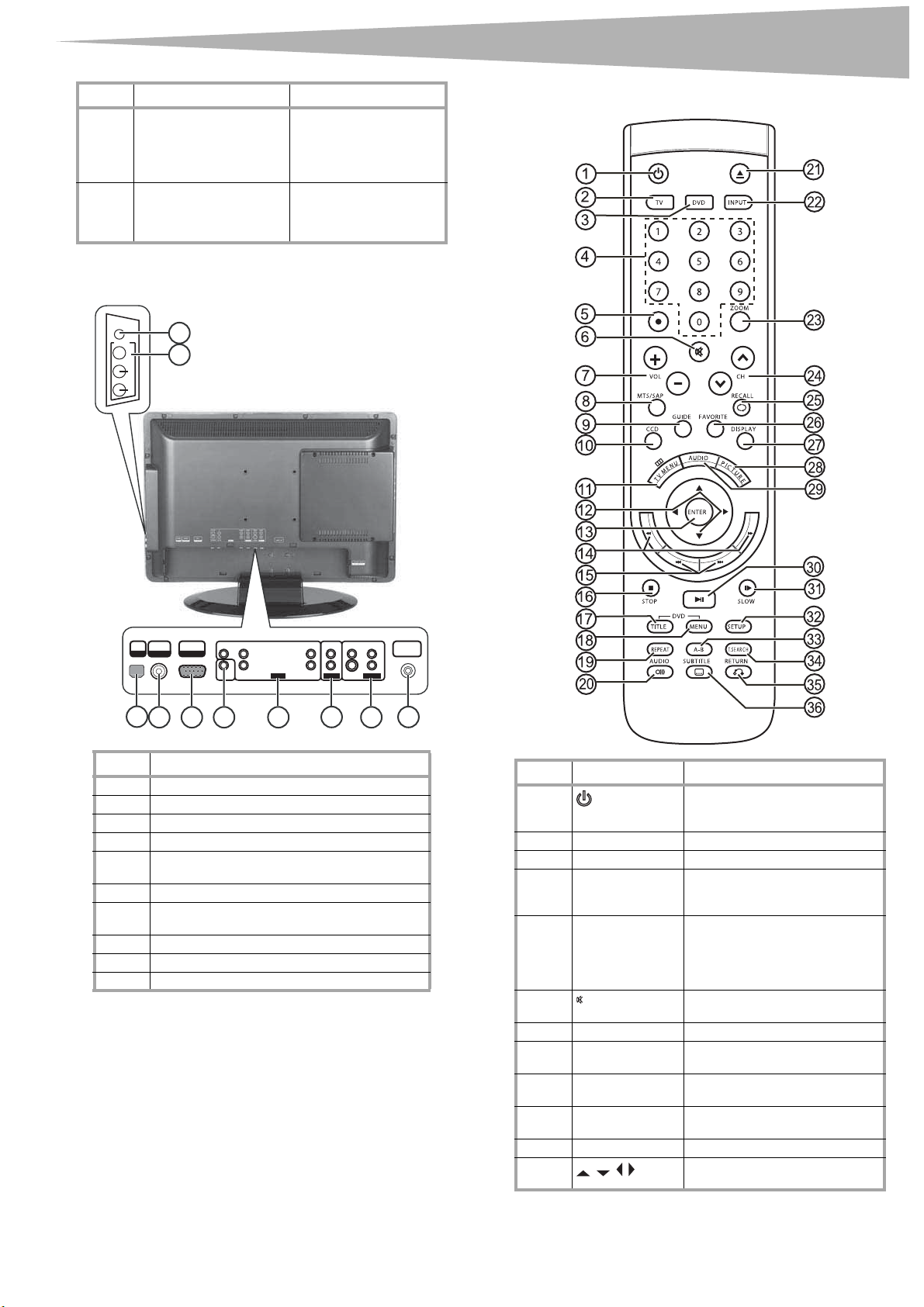
Features
5
No. Component Description
13 INPUT Press to select the AV
signal input. You can
select TV, AV1, AV2,
S-Video, Component,
DVD, HDMI, or VGA.
14 POWER Press to turn your
TV combo on or off or
press to leave standby
mode.
Back
PHONES
INPUT 2
VIDEO
AUDIO
9
10
L
R
Remote control
HDMI
AUDIO
PC INPUT
INPUT
1
VGA
PC INPUT
R / PR
COAXIAL
4
C
B / PB
INPUT
523
AUDIO VIDEO AUDIO
AUDIO
L
L
R
R
OUTPUT
6
S-VIDEO
INPUT 1
7
L
R
Y
C
No. Jack
1 HDMI INPUT
2 AUDIO PC INPUT
3 VGA PC INPUT
4 COAXIAL (digital audio)
5 INPUT (AV3–Y, Cr/Pr, Cb/Pb, AUDIO L, and
AUDIO R)
6 AUDIO OUTPUT
7 INPUT 1 (AV1–composite video/ L and R
AUDIO) (S-VIDEO/L and R AUDIO)
8 ANT. IN (coaxial antenna)
9 PHONES (headphone)
10 INPUT 2 (VIDEO/ L and R AUDIO)
ANT. IN
8
No. Component Description
1
POWER
Press to turn your TV combo on
and off or press to put standby
mode.
2 TV Press to change to TV mode.
3 DVD Press to change to DVD mode.
4 Numbers Press to enter channel numbers,
DVD chapter numbers, and CD
track numbers.
5
•
Press to view a minor digital TV
channel. First enter the major
channel number, press this
button, then enter the minor
channel number.
6
MUTE
Press to mute the sound. Press
again to restore the sound.
7 VOL+ and VOL– Press to adjust the volume.
8 MTS/SAP Press to select Stereo, Mono, or
SAP mode.
9 GUIDE Press to open the electronic
program guide (EPG).
10 CCD Press to select the closed caption
mode while in TV mode.
11 TV MENU Press to open your TV menu.
12
Press to navigate in on-screen
menus.
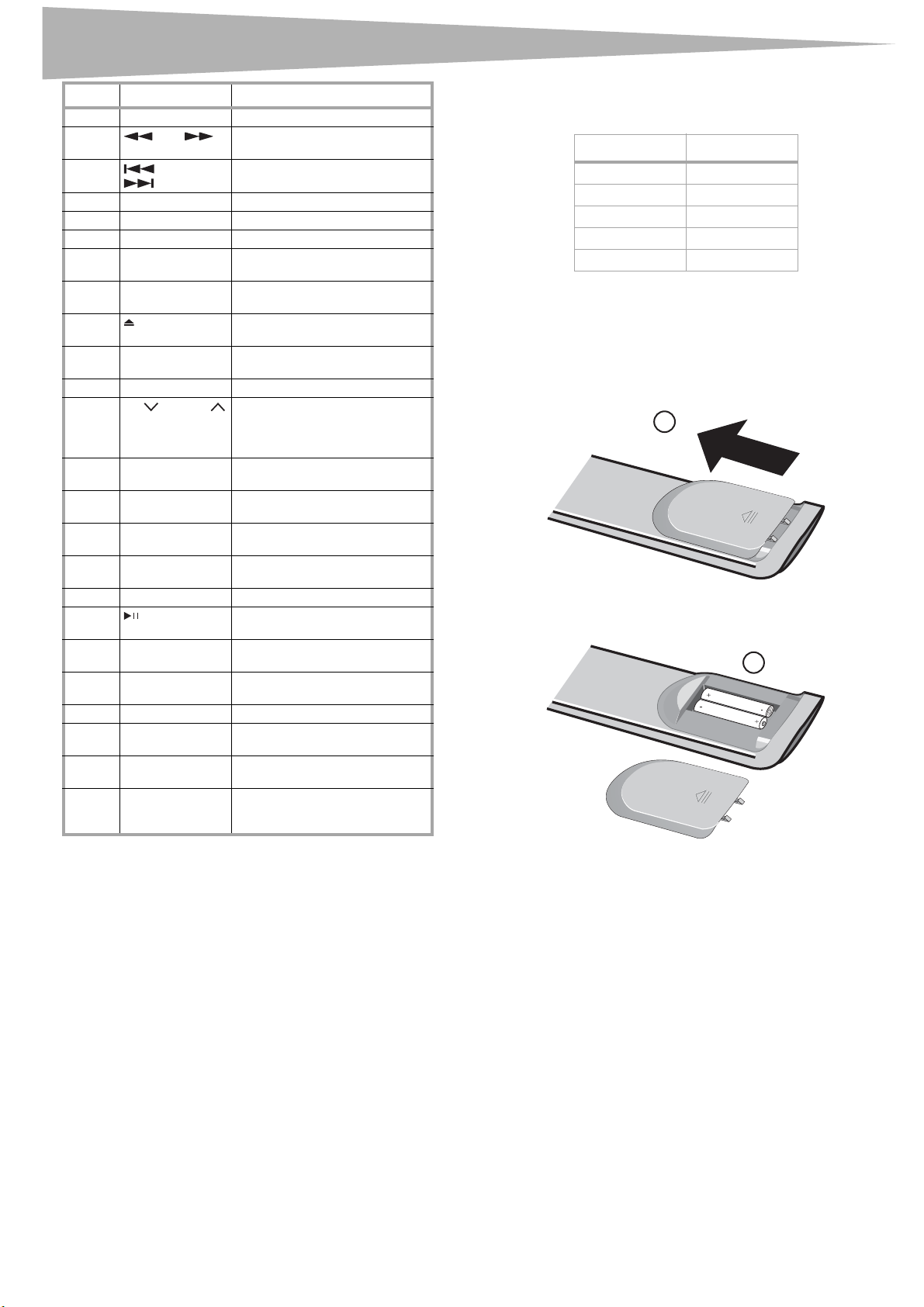
6
Features
No. Component Description
13 ENTER Press to confirm your selections.
14 and Press to go backward or forward
15
16 STOP Press to stop DVD or CD playback.
17 DVD TITLE Press to open the DVD title menu.
18 DVD MENU Press to open the DVD menu.
19 REPEAT Press to repeat a section of a DVD
20 AUDIO Press to change the DVD audio
21 OPEN Press to eject the disc in the disc
22 INPUT Press to open the source input
23 ZOOM Press to change the zoom mode.
24 CH and CH Press to skip to the previous or
25 RECALL Press to return to the previous
26 FAVORITE Press to to display the favorites
27 DISPLAY Press to display information
28 PICTURE Press to change the picture
29 AUDIO Press to change the sound mode.
30
31 SLOW Press to slow-forward or
32 SETUP Press to open the DVD setup
33 A-B Press to create a playback loop.
34 T.SEARCH Press to locate the a point where
35 RETURN Press to return to the previous
36 SUBTITLE Press to change the DVD subtitle
SKIP and
SKIP
PLAY/PAUSE
during DVD and CD playback.
Press to skip to the previous or
next chapter or track.
or CD.
language.
slot.
menu.
next channel while in TV mode. In
other modes, press to change to
TV mode.
channel.
list.
about the input source.
mode.
Press to play or pause a DVD or
CD.
slow-reverse.
menu.
you want to start playback.
menu screen.
language. Some DVDs do not
have multiple subtitle languages.
Universal remote control programming
Your TV combo is compatible with popular universal remote controls.
Remote brand Program code
Philips 115
DirecTV 10463
RCA 135
One-For-All 0463
Sony 8042
For compatibility with other universal remotes, use codes listed for these
brands: Emerson, Memorex, Orion, Sansui, Sylvania, or Zenith.
Installing remote control batteries
To install the remote control batteries:
1 Open the battery compartment (1) on the back of the remote
control
1
2 Insert two AAA batteries into the battery compartment (2). Make
sure that the + and – symbols on the batteries match the + and –
symbols inside the battery compartment.
2
3 Replace the battery cover.
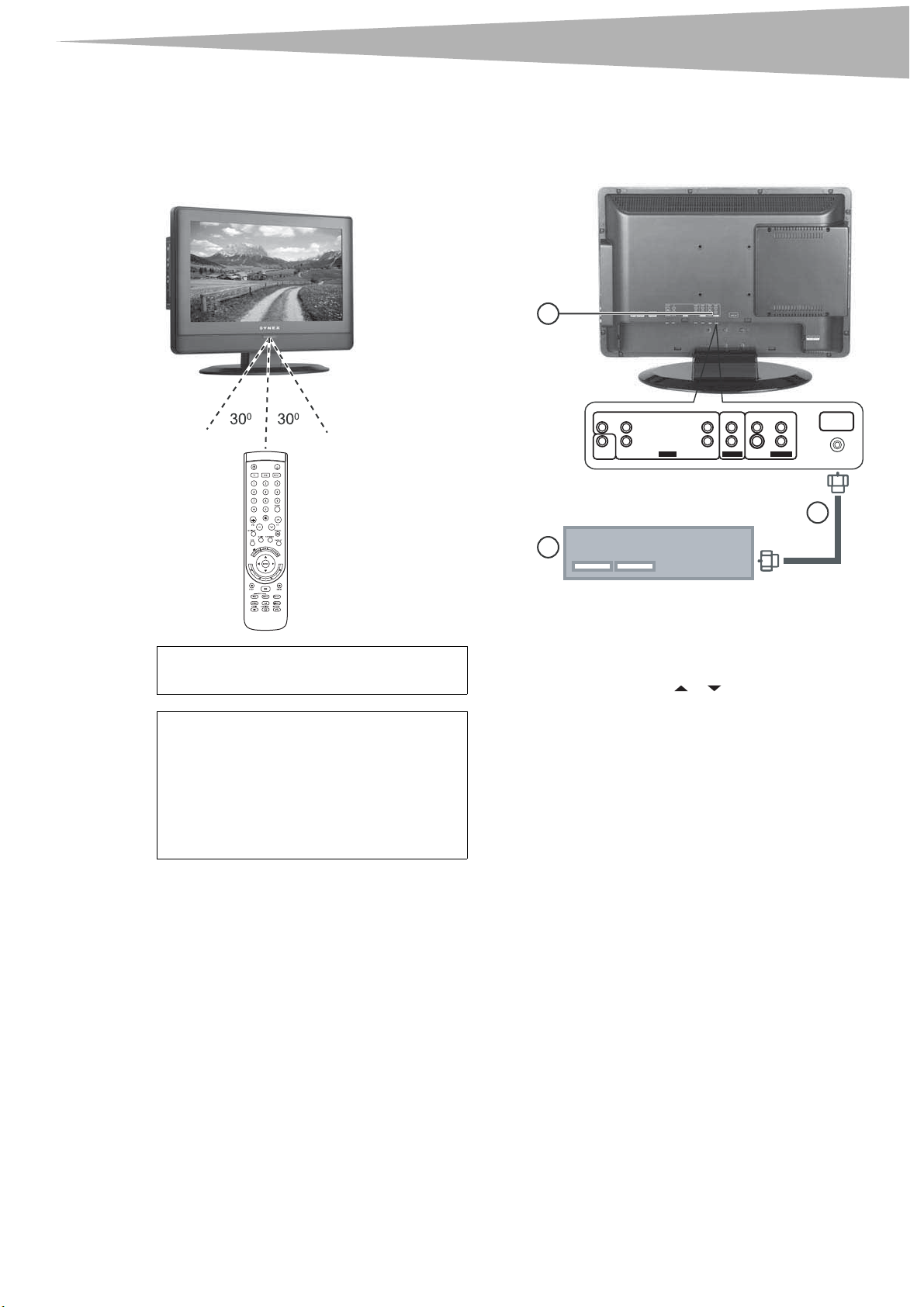
Setting up your TV combo
7
Using the remote control
To use the remote control:
• Point the remote control directly at your TV combo, within a 30°
angle of the remote control sensor on the front of your TV combo
and within 20 feet of your TV combo.
Setting up your TV combo
Connecting an antenna or cable or satellite TV
1
C
R / PR
COAXIAL
Y
B / PB
C
INPUT
AUDIO VIDEO AUDIO
AUDIO
LRL
R
OUTPUT
S-VIDEO
R
INPUT 1
ANT. IN
L
2
Caution
Do not expose the remote control to liquids, direct
sunlight, or shock.
Note
• Objects between the remote control and the
remote control sensor may block the remote
control signal.
• The range of the remote control may be
diminished if direct sunlight or strong lighting is
shining on the remote control sensor. In this
case, change the angle of the lighting, move
your TV combo, or opeate the remote control
closer to the remote control sensor.
3
To connect an external antenna, cable TV, or satellite TV:
1 Remove the port cover on the back of your TV combo (1).
2 Plug the antenna cable from an antenna, cable TV, or satellite
receiver (3) to the ANT. IN jack on your TV combo (2).
3 Turn on your TV combo.
4 Press INPUT and the or to select TV.
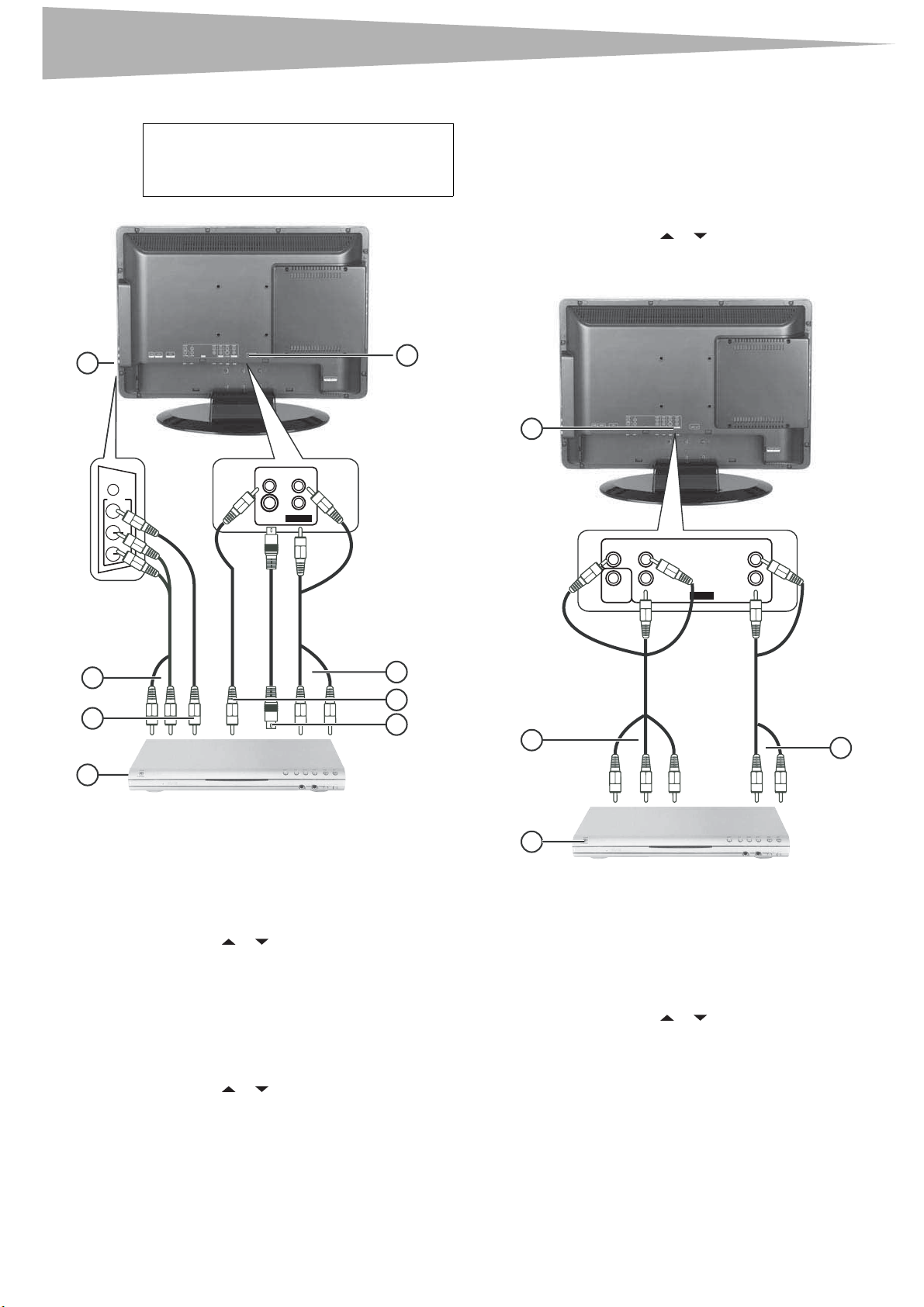
8
Setting up your TV combo
Connecting a standard video device
Note
Your TV supports multiple video source inputs.
For temporary or easy-access video connections,
use the side jacks (AV2). For more permanent
connections, use the rear jacks (AV1).
8
PHONES
INPUT 2
VIDEO
AUDIO
L
R
VIDEO AUDIO
S-VIDEO
INPUT 1
L
R
To connect an standard S-Video device to AV1 jacks:
1 Plug an S-Video cable (4) into the S-Video out jack on an S-Video
device (1) and into the S-VIDEO jack (5) on the back of your
TVcombo.
2 Plug the RCA audio cables (2) into the S-Video device audio output
jacks and into the AUDIO L and AUDIO R jacks (1) on the back of
your TV combo.
3 Turn on your TV combo.
4 Press INPUT and the or to select S-Video.
Connecting a component video device
5
3
Y
R / PR
C
COAXIAL
B / PB
C
INPUT
AUDIO
L
R
6
7
1
To connect an standard video device to the AV1 jacks:
1 Plug an RCA video cable (2) into a standard video device (1) and
into the VIDEO jack on the back of your TV combo.
2 Plug the RCA audio cables (2) into the video device’s audio output
jack and into the upper AUDIO L and AUDIO R jacks on the back of
your TV combo.
3 Turn on your TV combo.
4 Press INPUT and the or to select AV1.
To connect an external video device to the AV2 jacks:
1 Plug the RCA video connector (7) into a standard video device (1)
and VIDEO jack (8) on the side of your TV combo.
2 Plug the RCA audio connectors (6) into the audio out jacks on the
video device and into the AUDIO L and AUDIO R jacks (8) on the
side of your TVcombo.
3 Turn on your TV combo.
4 Press INPUT and the or to select AV2.
2
3
4
2
4
1
To connect a progressive-scan or HDTV video source to Y/Pb/Pr jacks:
1 Plug a component video cable (2) into the progressive-scan or
HDTV video device (1) and into the Y/Pb/Pr jacks (3) on the back
of your TV combo.
2 Plug the RCA audio cables (4) into the audio out jacks on
progressive-scan or HDTV video device and into the lower AUDIO L
and AUDIO R jacks (3) on the back of your TV combo.
3 Turn on your TV combo.
4 Press INPUT and the or to select Component.

Setting up your TV combo
9
Connecting a Dolby Digital decoder
You can connect your TV combo to an amplifier equipped with a Dolby®
Digital decoder or processor to listen to DVD audio in surround sound.
3
R / PR
Y
C
COAXIAL
C
B / PB
INPUT
AUDIO
L
R
Connecting a DTS decoder
You can connect your TV combo to an amplifier equipped with a DTS
decoder or processor to listen to DVD audio or audio CDs in DTS sound.
3
R / PR
Y
C
COAXIAL
C
B / PB
INPUT
AUDIO
L
R
2
1
Amplifier with Dolby Digial decorder
To connect to an amplifier equipped with a Dolby Digital decoder:
1 Remove the port cover on the back of your TV combo.
2 Plug a coaxial cable (2) into the Dolby Digital jack on the amplifier
(1) and into the COAXIAL OUTPUT jack (3) on the back of your
TV combo.
2
1
Amplifier with DTS decoder
To connect to an amplifier equipped with a DTS decoder:
1 Remove the port cover on the back of your TV combo.
2 Plug a coaxial cable (2) into the DTS jack on the amplifier (1) and
into the COAXIAL OUTPUT jack (3) on the back of your TV combo.
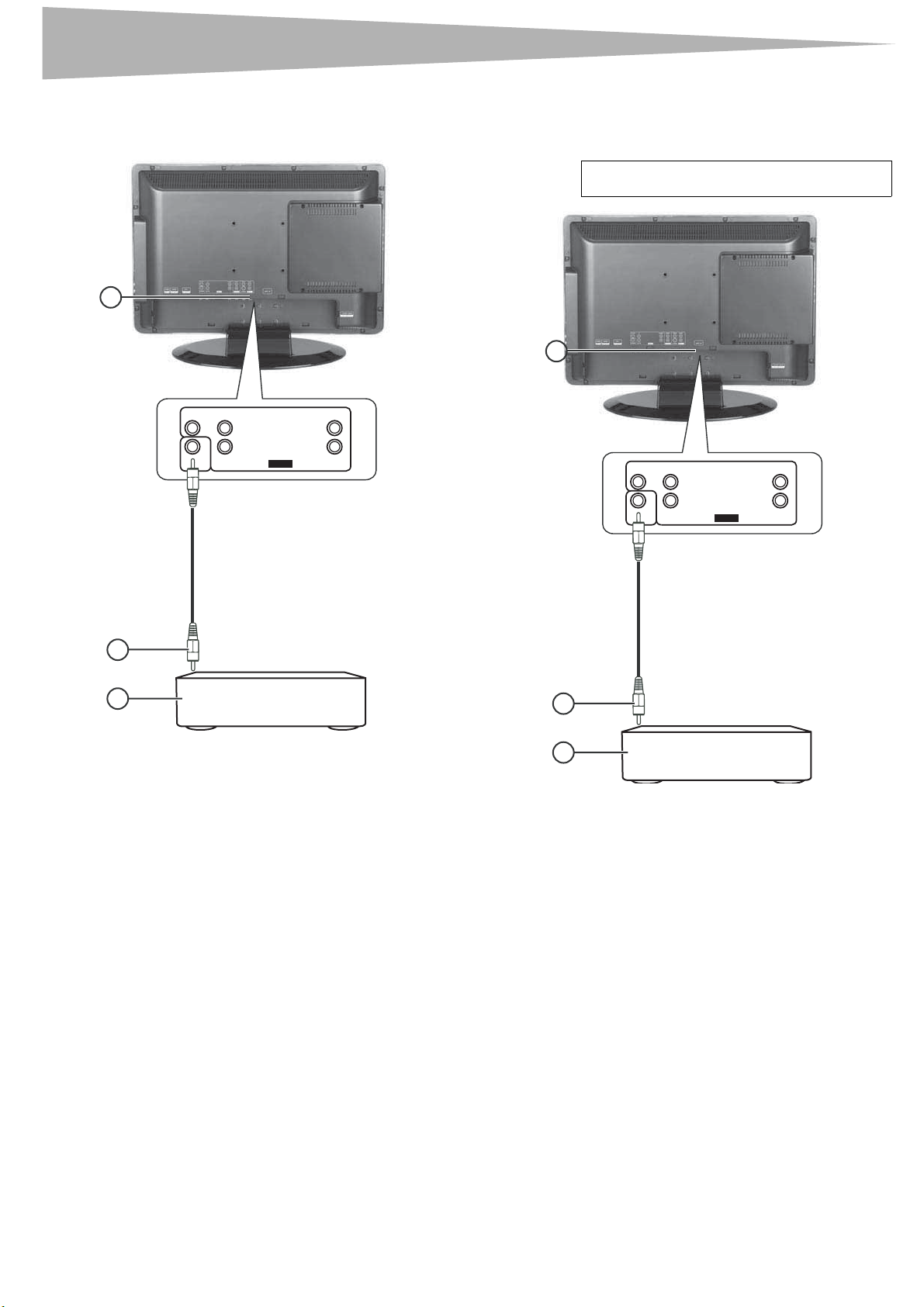
10
Setting up your TV combo
Connecting an MPEG audio decoder
You can connect your TV combo to an amplifier equipped with a MPEG
decoder or processor to listen to DVDs in MPEG2 sound.
3
R / P R
Y
C
COAXIAL
B / P B
C
INPUT
AUDIO
L
R
Connecting a digital audio input
You can connect your TV combo to a 2-channel digital amplifier to listen
to 2-channel sound.
Note
PCM audio is limited to DVD or CD playback.
3
C
R / PR
COAXIAL
Y
C
B / PB
INPUT
AUDIO
L
R
2
1
Amplifier with MPEG2 audio decoder
To connect to an amplifier equipped with an MPEG audio decoder:
1 Remove the port cover on the back of your TVcombo.
2 Plug a coaxial cable (2) into the amplifer (1) and into the COAXIAL
OUTPUT jack (3) on the back of your TV combo.
2
1
Amplifier with digital audio input
To connect to an amplifier equipped with a digital audio input:
1 Remove the port cover on the back of your TV combo.
2 Plug a coaxial cable (2) into the amplifier (1) and into COAXIAL
OUTPUT jack (3) on the back of your TV combo.
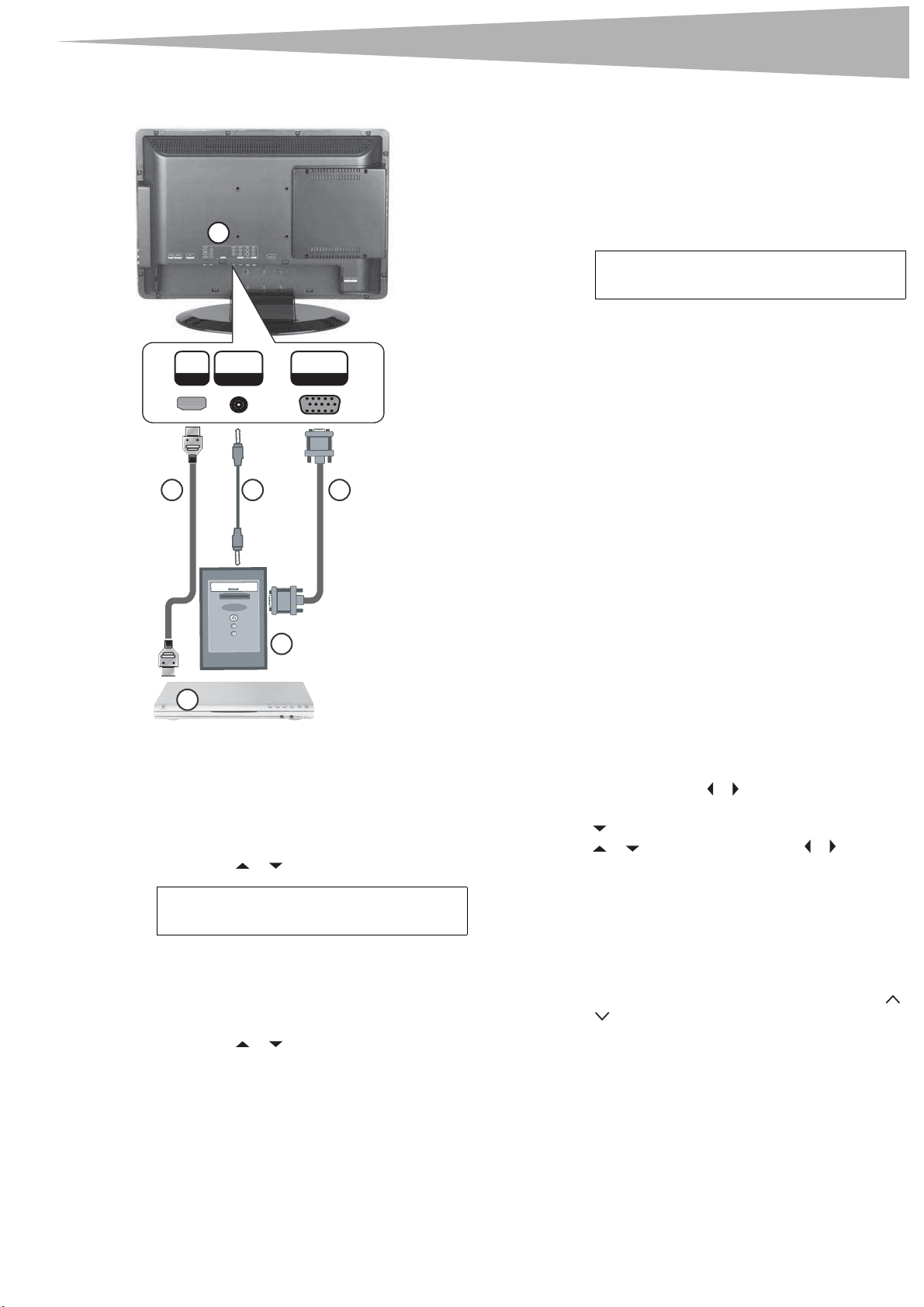
Using basic controls
11
Connecting a computer
1
HDMI
AUDIO VGA
INPUT
PC INPUT
5
6
To connect a computer:
1 Remove the port cover (1) on the back of your TV combo.
2 Plug a VCA cable (2) into the VGA port on the computer (4) and
into the VGA INPUT port on the back of your TVcombo.
3 Plug a audio cable (3) into the audio jack on the computer (4) and
into the AUDIO VGA INPUT port on the back of your TV combo.
4 Turn on your TV combo.
5 Press INPUT and the or to select PC/VGA.
Note
The best resolution for displaying computer video
on your TV combo is 1280 × 768.
To connect an HDMI device to the HDMI jack:
1 Remove the port cover on the back of your TV combo (1).
2 Plug an HDMI cable (5) into the HDMI port on the HDMI deivce (6)
and into the HDMI INPUT port on the back of your TV combo.
3 Turn on your TV combo.
4 Press INPUT and the or to select HDMI.
3
4
PC INPUT
Using basic controls
Turning your TV combo on and off
To turn your TV combo on and off:
1 Press POWER on the side of your TV combo or on the remote
control. The POWER/STANDBY indicator turns green.
2 To turn off your TV combo, press POWER again. The
POWER/STANDBY indicator turns red.
Note
A small amount of electric power is consumed
even when the power is turned off.
Adjusting the volume
You can adjust the volume using the controls on your TV combo’s side
panel or the remote control.
To adj ust the vo lume:
1 Press VOL+ or VOL- to increase or decrease the volume.
2 Press MUTE to mute the sound, then press this button again to
restore the sound.
Changing the video mode
2
Your TV combo supports multiple video modes.
To select the video mode:
• Press INPUT one or more times to select the video mode, then
press ENTER. You can select:
•TV
•AV1
•AV2
•S-Video
• Component
•DVD
•HDMI
•VGA
Using the TV
Selecting the TV signal source
To select the TV signal source:
1 Press TV MENU, then press or to highlight the CHANNEL
icon. The CHANNEL menu appears.
2 Press to enter the menu.
3 Press or to select Antenna, then press or to select Air
or CATV.
4Air–VHF/UHF channels.
5CATV–Cable TV channels.
6 Press TV MENU one or more times to close the menu.
Changing channels
To change channels:
• Press the CH+ or CH– on the side of your TV combo or the CH
or CH .
To enter a channel number directly:
• Press the number buttons on the remote control.
In digital TV mode, a main (major) channel may have one or more
sub (minor) channels. Press the number buttons for the major
channel, press the • button (to the left of the 0 button), then press
the number button for the minor channel. For example, if you
want to watch channel 5-2, press 5, press the • button, then
press 2.
To go to the previous channel:
• Press RECALL.
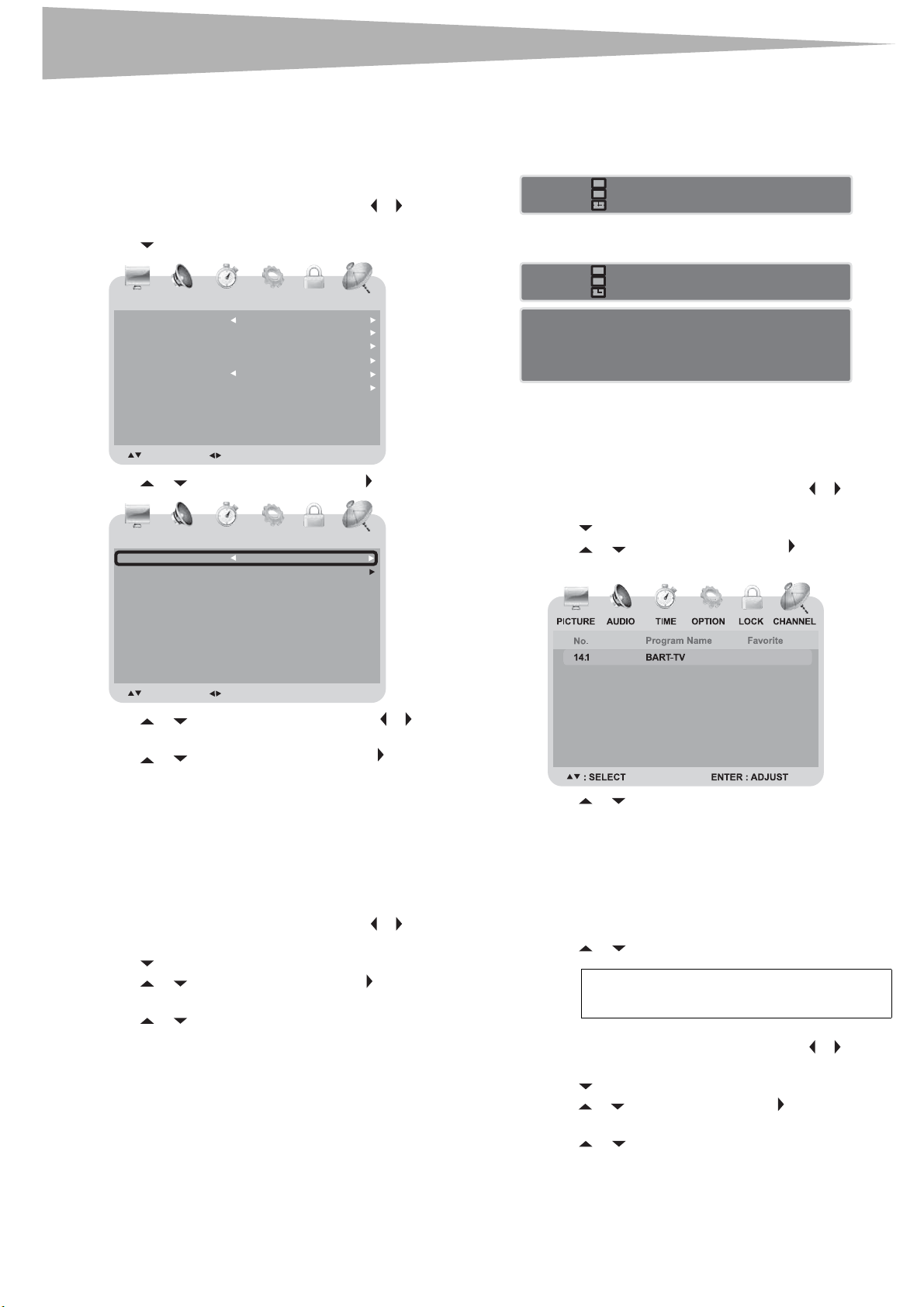
12
Using the TV
Memorizing channels
To select channels with the CH buttons, your TV combo needs to
memorize channels. When your TV combo memorizes channels, it scans
for channels with signals, then stores the channel information into
memory.
To automatically memorize channels:
1 Press TV MENU on the remote control, then press or to
highlight the CHANNEL icon. The CHANNEL menu appears.
2 Press to enter the CHANNEL menu.
CHANNEL
PICTURE AUDIO
Auto Scan
Favorite
Show/Hide
Channel No.
Channel Label
: SELECT : ADJUST TV MENU : RETURN
TIME OPTION
:
:
3 Press or to select AUTO SCAN, then press .
PICTURE AUDIO
Cable System
Start to Scan
TIME OPTION
:
LOCK
VTACannetnA
5-1
KTLA-DT
LOCK
AUTO
CHANNEL
CHANNEL
CHANNEL
Viewing channel information
To view channel information:
1 In digital TV mode, select a channel you want to watch.
2 Press DISPLAY once to display information about the channel.
14.1
BART-TV
CC
SD
704x480 AUDIO 1/1(L+R) FTA NL
2005/05/20 08:00 08:00-12:00
3 Press DISPLAY twice to display information about the program
content (if available).
14.1
BART-TV
CC
SD
704x480 AUDIO 1/1(L+R)
2005/05/20 08:00 08:00-12:00
No Event Information
4 Press DISPLAY one or more times to close.
Adding favorite channels
To add channels to the favorite channel list:
1 Make sure that you have scanned for digital channels.
2 Press TV MENU on the remote control, then press or to
highlight the CHANNEL icon. The CHANNEL menu appears.
3 Press to enter the CHANNEL menu.
4 Press or to select Fav orite , then press to open the
favorite channel menu.
FTA NL
LN-QI / 41-VT1ecivreS
LN-QI / 41-VT1ecivreS
: SELECT : ADJUST TV MENU : RETURN
4 Press or to select Cable System, then press or to
select AUTO, STD, IRC, or HRC.
5 Press or to select Start to Scan, then press to start the
auto scan. Your TV combo scans for and memorizes all channels
available in your area.
6 To stop the auto search, press ENTER. When auto search is
finished, the CHANNEL menu opens, and the channel changes to
the first channel in the memorized channel list.
Manually showing or hiding a channel
To manually show or hide a channel:
1 Make sure that you have scanned for digital channels.
2 Press TV MENU on the remote control, then press or to
highlight the CHANNEL icon. The CHANNEL menu appears.
3 Press to enter the CHANNEL menu.
4 Press or to select Show/Hide, then press to display the
Show/Hide menu.
5 Press or to select a channel you want to hide, then press
ENTER. A checkmark disappears, and the screen turns black. Press
ENTER again. The checkmark appears, and the the screen shows
the channel.
5 Press or to select a channel you want to add to the favorite
channel list.
6 Press ENTER. A checkmark appears, and the channel is marked as
a favorite.
7 Repeat this procedure to select the other channels.
To select your favorite channel:
1 Press FAVORITE one or more times on the remote control until
Favorite List appears.
2 Press or to select the preset for your favorite channel.
Note
The favorite channel function does not work until
you have programmed your favorite channels.
To remove a channel from the favorite channel list:
1 Press TV MENU on the remote control, then press or to
highlight the CHANNEL icon. The CHANNEL menu appears.
2 Press to enter the CHANNEL menu.
3 Press or to select Favorite, then press to open the favorite
channel menu.
4 Press or to select the channel you want to remove.
5 Press ENTER. The checkmark disappears, and the channel is
removed from the favorite channel list.
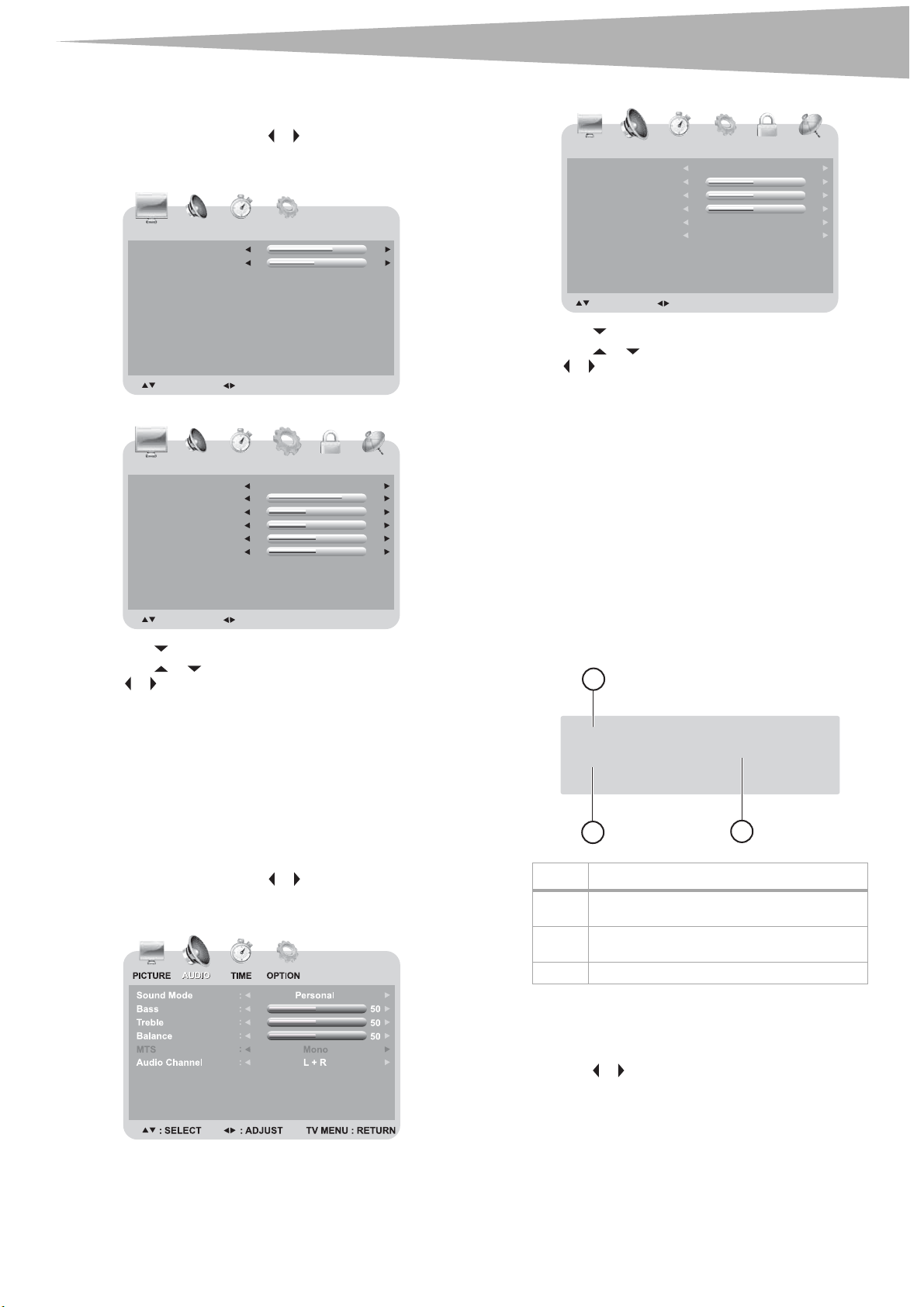
Using the TV
13
Adjusting picture settings
To adjust picture settings:
1 Press TV MENU, then press or to highlight the PICTURE icon.
The PICTURE menu appears.
PC mode
PICTURE
PICTURE
Other modes
PICTURE
PICTURE AUDIO
AUDI O
Brightness :
SELECT : ADJUST TV MENU : RETURN
:
Picture Mode
Contrast
Brightness
Sharpness
Tint
Color
TIME OPTION
:
TIME OPTION
: Dynamic
:
:
:
:
:
LOCK
06tsartnoC
50
CHANNEL
70
38
38
0
56
TV mode
PICTURE AUDIO
AUDIO
Tre bl e :
Balance :
A
udio Language English
AR + LlennahC oidu :
: SELECT : ADJUST TV MENU : RETURN
TIME OPTION
:
:
LOCK
CHANNEL
lanosrePedoM dnuoS :
05ssaB
50
50
2 Press to enter the menu.
3 Press or to select one of the following settings, then press
or to change the setting:
• Sound Mode–Standard, Music, Movie, or Persona l.
•Bass
•Treble
• Balance
• MTS–Mono, Stereo, or SAP (only in analog TV mode)
• Audio Language–English, French, or Spanish (only in
digital TV mode)
• Audio Channel–L+R, L+L, or R+R.
4 Press TV MENU one or more times to close the menu.
Using the electronic program guide
: SELECT : ADJUST TV MENU : RETURN
2 Press to enter the menu.
3 Press or to select one of the following settings, then press
or to change the setting. You can select:
• Picture Mode–Standard, Dynamic, Soft, or Personal.
•Contrast
• Brightness
• Sharpness
•Tint
•Color
4 Press TV MENU one or more times to close the menu.
Adjusting audio settings
To adjust audio settings:
1 Press TV MENU, then press or to highlight the AUDIO icon.
The AU DIO menu appears.
PC mode
Your TVcombo has an electronic program guide (EPG) that supplies
information, such as program lists and start and end times for programs.
In addition, detailed information about the program is often available in
the EPG. (The availability and the amount of program details varies
depending on the broadcaster.)
1
14.1
BART-TV
No Information
2
No. Description
1 Shows the channel number for the channel
currently selected in the EPG.
2 Shows detailed information for the program (if
available).
3 Displays the program times.
TV-14 / IQ-NL
05/20
08:00-12:00
3
To u se the EPG:
1 In digital TV mode, select a channel you want to watch.
2 Press GUIDE on the remote control. The EPG opens with the
channel that is currently active.
3 Press or to preview the upcoming digital programs.
4 Press GUIDE one or more times to close the EPG.
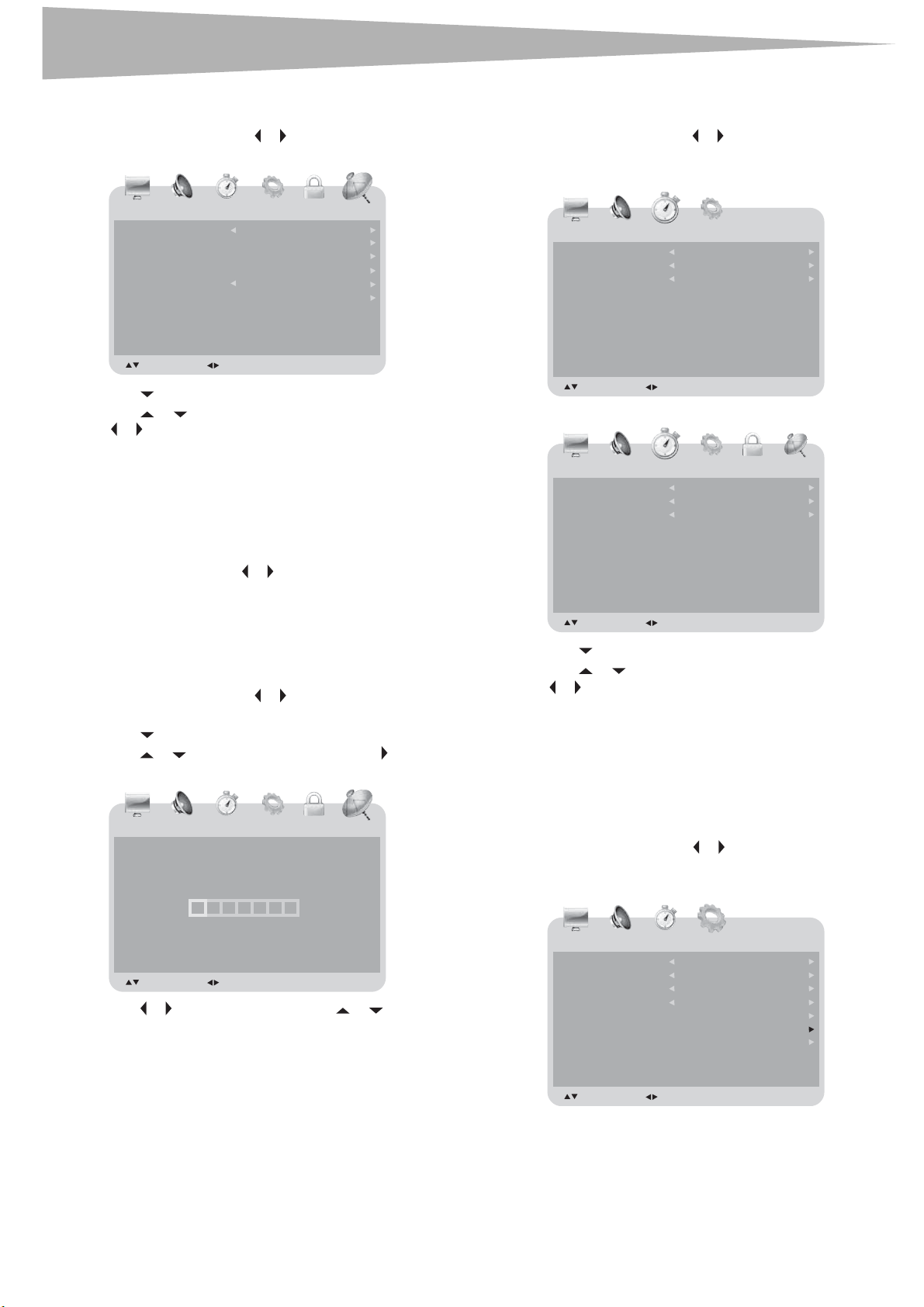
14
Using the TV
Changing the channel settings
To change channel settings:
1 Press TV MENU, then press or to highlight the CHANNEL
icon. The CHANNEL menu appears.
PICTURE AUDIO
Auto Scan
Favorite
Show/Hide
Channel No.
Channel Label
: SELECT : ADJUST TV MENU : RETURN
TIME OPTION
:
:
LOCK
VTACannetnA
5-1
KTLA-DT
2 Press to enter the menu.
3 Press or to select one of the following settings, then press
or to change the setting. You can select:
• Antenna–Air or CATV.
• Auto Scan–For more information, see “Memorizing
channels” on 12.
• Favorite ––For more information, see “Adding favorite
channels” on 12.
• Show/Hide–For more information, see “Manually showing
or hiding a channel” on 12.
• Channel No.–Press or to select the channel.
• Channel Label–For more information, see “Adding a
channel label” on 14.
4 Press TV MENU one or more times to close the menu.
Adding a channel label
To add a channel label:
1 Press TV MENU, then press or to highlight the CHANNEL
icon. The CHANNEL menu appears.
2 Press to enter the menu.
3 Press or to select Channel Label, then press to open the
channel label menu.
CHANNEL
CHANNEL
Adjusting time settings
To adjust time settings:
1 Press TV MENU, then press or to highlight the TIME icon. The
TIME menu appears.
PC mode
PICTURE AUDIO
Time Zone :
Daylight Saving Time :
: SELECT : ADJUST TV MENU : RETURN
TV mode
PICTURE AUDIO
Time Zone :
Daylight Saving Time :
: SELECT : ADJUST TV MENU : RETURN
2 Press to enter the menu.
3 Press or to select one of the following settings, then press
or to change the setting:
• SLEEP TIMER–Select the sleep time you want.
• Time Zone–Pacific, Alaska, Hawaii, Atlantic, Eastern,
Central, or Mountain.
• Daylight Saving Time–On or Off.
4 Press TV MENU one or more times to close the menu.
TIME
TIME OPTION
:
TIME
TIME OPTION
:
Alaska
On
LOCK
Alaska
On
ffOremiT peelS
CHANNEL
ffOremiT peelS
LOCK
PICTURE AUDIO
: SELECT : ADJUST TV MENU : RETURN
TIME OPTION
BART-TV
CHANNEL
CHANNEL
4 Press or to move the cursor, then press or one or more
times to select each character of the new name for the channel.
5 Press TV MENU one or more times to close the menu.
Adjusting other settings
To adjust other settings:
1 Press TV MENU, then press or to highlight the OPTION icon.
The OPTION menu appears.
PC mode
PICTURE AUDIO
Menu Language English
Transparency :
Color Mode
Zoom Mode
Advance
Closed Caption
Restore Default
: SELECT : ADJUST TV MENU : RETURN
OPTION
TIME OPTION
:
:
:
Off
Normal
Wide
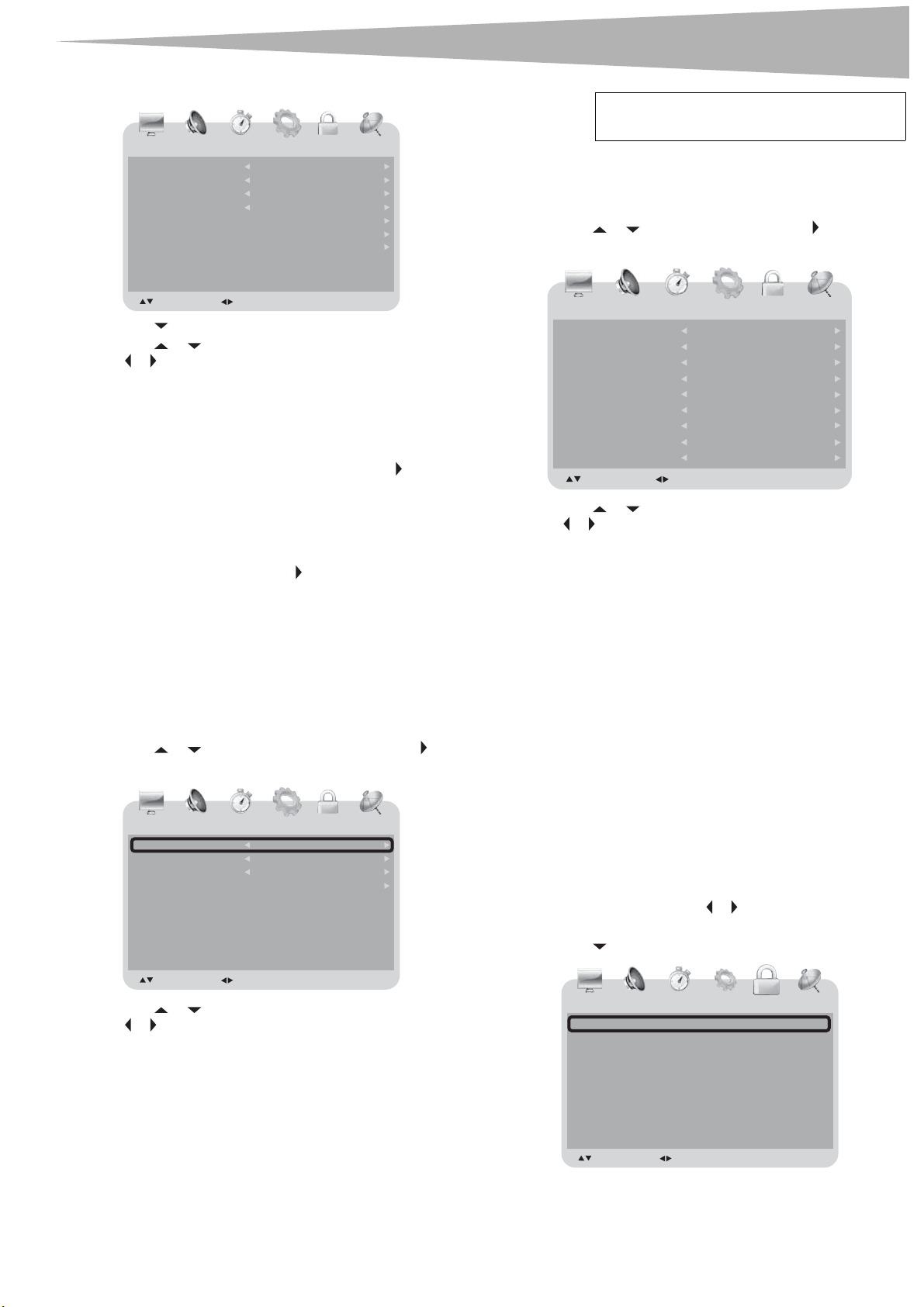
Using the TV
15
TV mode
OPTION
LOCK
PICTURE AUDIO
Menu Language English
Transparency :
Color Mode
Zoom Mode
Advance
Closed Caption
Restore Default
: SELECT : ADJUST TV MENU : RETURN
TIME OPTION
:
:
:
CHANNEL
Off
Warm
Wide
2 Press to enter the menu.
3 Press or to select one of the following settings, then press
or to change the setting. You can select:
• Menu Language–English, French, or Spanish.
• Transparency–On or Off.
• Color Mode–Normal, War m, or Cool.
• Zoom Mode–Normal, Wide, Zoom, or Cinema. (In PC
mode, Normal and Wide are available for ZOOM mode.)
• Advance–When Advance is highlighted, press to open the
advance menu.
• H-Pos (PC mode only)
• V-Pos (PC mode only)
• Clock (PC mode only)
• Phase (PC mode only)
• Auto (PC mode only)–Press to activate the auto adjust
feature for PC mode.
• Closed Caption–See “Setting the closed caption mode:” on
15.
• Restore Default–Select YES, then press ENTER to restore
your TV combo to the factory settings.
4 Press TV MENU one or more times to close the menu.
Setting the closed caption mode
To set the closed caption mode:
1 Press or to highlight Closed Caption, then press .
TV mode
PICTURE AUDIO
CC Mode
Basic Selection :
Advanced Selection
Option
OPTION
TIME OPTION
:
:
LOCK
On
CC4
Service1
CHANNEL
Note
In AV1, AV2, and S-Video modes, Advanced
Selection and Option are not available.
3 Press TV MENU one or more times to close the menu.
Setting closed caption styles
To set closed caption styles:
1 Press or to highlight Option, then press .
TV mode
PICTURE AUDIO
Font Style :
Font Size
Font Edge Style
Font Edge Color
FG Color
BG Color
FG Opacity
BG Opacity
: SELECT : ADJUST TV MENU : RETURN
OPTION
TIME OPTION
:
:
:
:
:
:
:
:
LOCK
Default
Normal
None
Green
Default
Default
Default
Default
2 Press or to select one of the following settings, then press
or to change the setting. You can select:
• Mode–Custom or Default. (If Default is selected, the
settings below Mode are not available.)
• Font Style–Default, Font0, Fo nt1, Font2, Font3, Fon t4,
Font5 , Fon t6, or Font7.
• Font Size–Default, Normal, Large, or Small.
• Font Edge Style–Default, None, Raised, Depressed,
Uniform, Left Shadow, or Right Shadow.
• Font Edge Color–Default, Black, White, Red, Green,
Blue, Yel low , Magenta, or Cyan.
• FG Color–Default, White, Black, Red, Green
Yellow, Magenta, or Cyan.
• BG Color–Default, Black, White,Red, Green, Blue,
Yellow, Magenta, or Cyan.
• FG Opacity–Default, Solid, Flashing, Translu cent, or
Transparent.
• BG Opacity–Default, Solid, Flashing, Trans luc ent, or
Transparent.
3 Press TV MENU one or more times to close the menu.
Adjusting lock settings
To adjust lock settings:
1 Press TV MENU, then press or to highlight the LOC K icon. The
LOC K menu appears.
2 Press to enter the menu.
CHANNEL
motsuCedoM
, Blue,
: SELECT : ADJUST TV MENU : RETURN
2 Press or to select one of the following settings, then press
or to change the setting. You can select:
• CC Mode–Off, On, or CC On Mute.
• Basic Selection–CC1, CC2, CC3, CC4, Te xt 1, Text 2, Te xt3 ,
or Tex t4.
• Advanced Selection–Service1, Service2, Service3,
Service4, Service5, or Service6.
• Option–See “Setting closed caption styles” on 15.
LOCK
PICTURE AUDIO
Enter Password _ _ _ _:
: SELECT : ADJUST TV MENU : RETURN
TIME OPTION
LOCK
CHANNEL
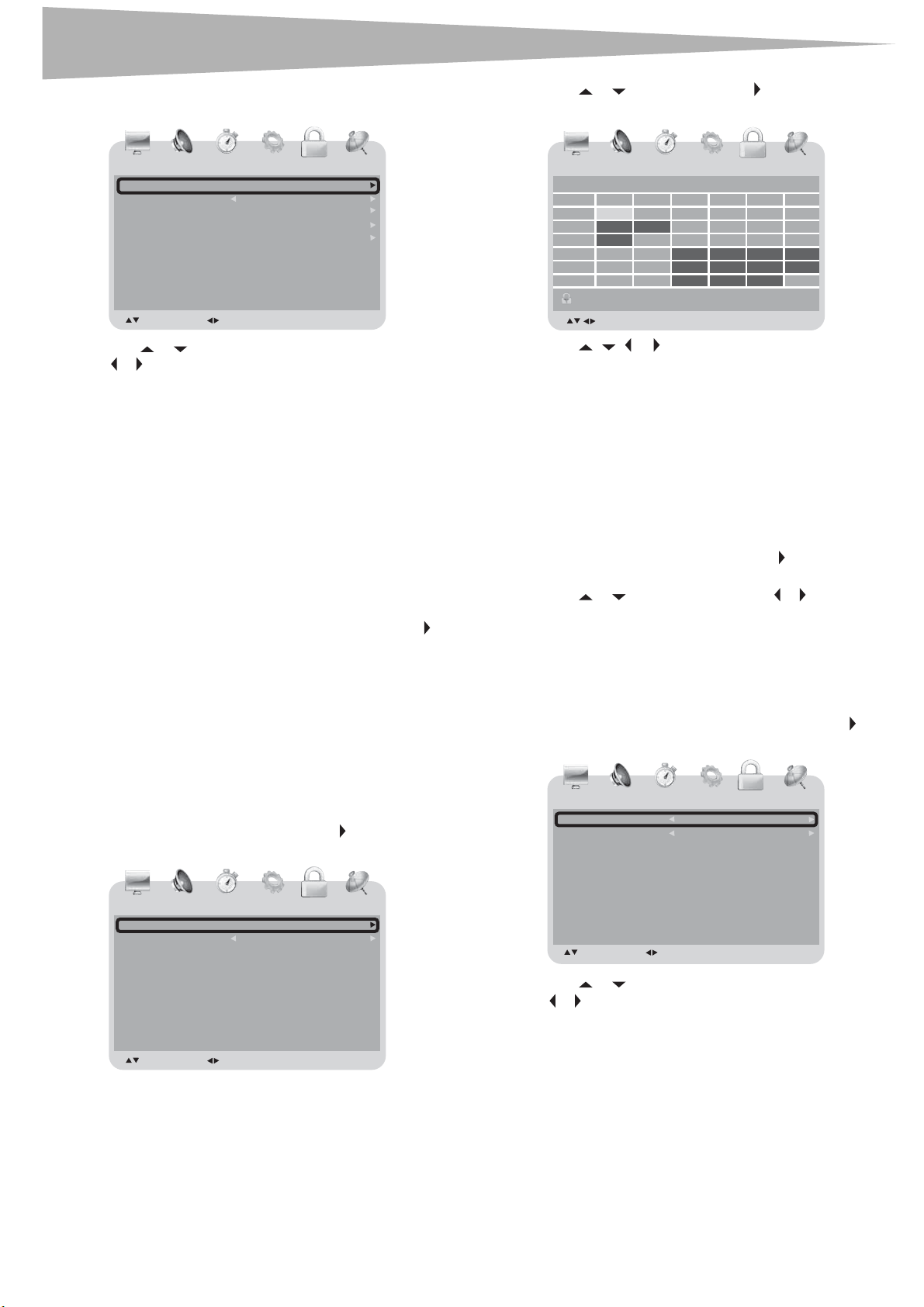
16
Using the TV
3 Enter the password with number buttons on the remote control
(the default password is 9999).
PICTURE AUDIO
Change Password
System Lock :
US
RRT Setting
Reset RRT
: SELECT : ADJUST TV MENU : RETURN
TIME OPTION
4 Press or to select one of the following settings, then press
or to change the setting. You can select:
• Change Password–For more information, see "Changing
the password" on 16.
• System Lock–On or Off. ( US, RRT setting and Reset RRT
are only available when System Lock is set to ON.)
• US (United States)– For more information, see “Blocking US
TV ratings” 16.
• RRT Setting–For more information, see “Setting the RRT
rating” on 16.
• Reset RRT–Select YES, then press OK to reset the RRT to the
default settings.
5 Press TV MENU one or more times to close the menu.
Changing the password
To change the password:
1 In the LO CK menu, highlight Change Password, then press to
open the change password menu.
2 Press the number buttons to input the old password. (If you have
not set a password, enter 9999.) The cursor moves to the New
Password column.
3 Press number buttons to input the new password. The cursor
moves to the Confirm Password column.
4 Press number buttons to input the new password again.
LOCK
LOCK
On
CHANNEL
2 Press or to select TV, then press . The following menu
appears.
PICTURE AUDIO
ALL
TV-Y
TV-Y7
TV-G
TV-PG
TV-14
TV-MA
: Block
:
SELECT
TIME OPTION
TV RATING
FV V S L D
3 Press , , , or to select any of the TV ratings, then press
ENTER. The lock icon appears.
• Lock–Rating is blocked.
• Unlock–Rating is not blocked.
You can also set the type of content you want to block for a rating:
• FV–Fantasy violence
• V–Violence
• S–Sexual situations
• L–Coarse language
• D–Suggestive dialog
4 Press TV MENU one or more times to close the menu.
To block TV movie ratings:
1 In the LOCK menu, highlight US, then press to open the US
rating menu.
2 Press or to select MPAA, then press or to select X,
N/A, G, PG, PG-13, R, or NC-17.
3 Press TV MENU one or more times to close the menu.
Setting the RRT rating
To set the RRT rating:
1 In the LOCK menu, highlight RRT Rating (digital channels only)
or RRT Setting (digital and analog channels), then press to
open the RRT rating menu.
LOCK
LOCK
CHANNEL
ENTER : ADJUST
Blocking US TV ratings
To blo ck T V rati ngs:
1 In the LOCK menu, highlight US, then press to open the US
rating menu.
PICTURE AUDIO
TV
MPAA
: SELECT : ADJUST TV MENU : RETURN
TIME OPTION
:
N/A
LOCK
LOCK
CHANNEL
LOCK
PICTURE AUDIO
Humor Level
Intelligence level :
: SELECT : ADJUST TV MENU : RETURN
TIME OPTION
:
LOCK
N/A
N/A
CHANNEL
2 Press or to select one of the following settings, then press
or to change the setting. You can select:
• Humor Level–N/A, DH, MH, H, VH, or EH.
• Intelligence Level–N/A, VL, LL, NL, HL, VH, TEST-MAX.
3 Press TV MENU one or more times to close the menu.
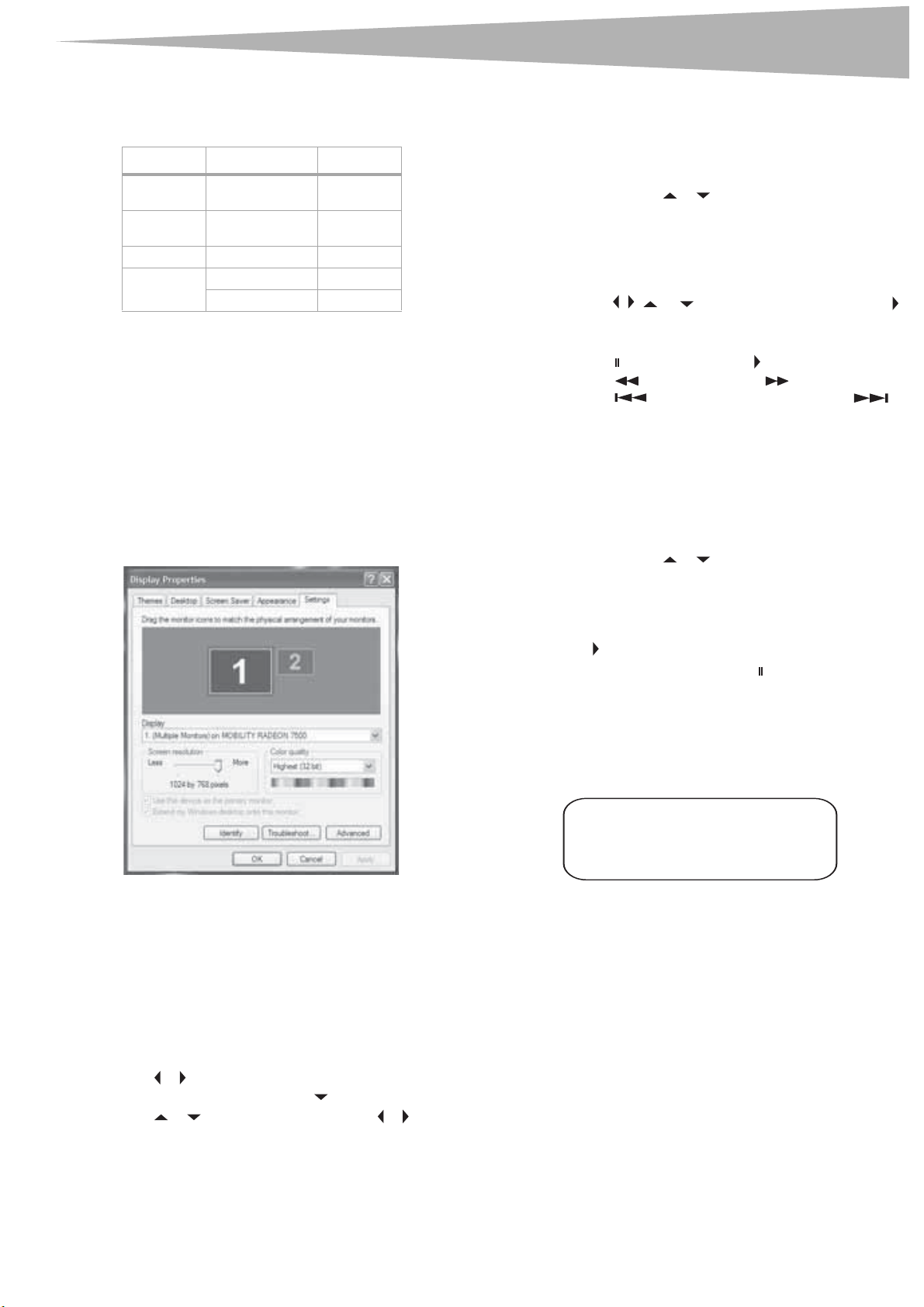
Using the DVD player
17
Adjusting the VGA resolution
Your TV combo supports the following screen resolutions.
Format Resolution Freq. (Hz)
VGA 640 × 480
720 × 400
SVGA 800 × 600
800 × 600
XGA 1024 × 768 60
WXGA 1280 × 768 60
1360 × 768 60
If your computer is using a video resolution other than those listed
above, your TV combo displays a solid blue or black screen.
60
60
60
72
Changing your computer’s video resolution
The following example shows WindowsXP settings. Even if you use a
different Windows operating system, the basic setup methods are
similar. For changing video resolution on a Macintosh computer, refer to
your Macintosh documentation.
To change your computer’s video resolution:
1 Click Start, then click Control Panel.
2 Double-click Display. The Display Properties dialog box opens.
3 Click the Settings tab.
Using the DVD player
Playing a DVD
To play a DVD:
1 Press POWER to turn on your TV combo.
2 Press INPUT, press or to select DVD, then press ENTER.
You ca n al so press DVD on the remote control to select the DVD
mode.The DVD startup screen appear on the screen. (If DVD has
already loaded, playback starts automatically.)
3 Insert a DVD into the disc slot, with the label facing forward. The
DVD player reads the DVD and displays the opening menu.
4 Press the . , , or to highlight a menu item, then press
PLAY.
5 During playback:
• Press to pause playback. Press PLAY to resume playback
• Press to fast-reverse or press to fast-forward.
• Press to skip to the previous chapter or press to
skip to the next chapter.
• To play in slow motion, press SLOW.
• To completely stop DVD playback, press STOP twice.
6 Press OPEN/CLOSE to remove the DVD.
Playing an audio CD
To play an audio CD:
1 Press POWER to turn on your TV combo.
2 Press INPUT, press or to select DVD, then press ENTER.
You ca n al so press DVD on the remote control to select the DVD
mode.The DVD startup screen appear on the screen. (If CD has
already loaded, playback starts automatically.)
3 Insert a CD into the disc slot, with the label facing forward.
4 Press PLAY. The tracks play in numerical order.
5 Press STOP to stop playback, or press to pause playback.
6 Press OPEN/CLOSE to remove the CD.
4 Change the Screen resolution to a supported resolution. The
ideal resolution for your TV combo is 1280 × 768.
5 Click OK, then click Yes to save your changes.
Using the on-screen menus
Use your remote control to navigate in the on-screen menus.
To use the on-screen menus:
1 Press INPUT on the remote control to select the video source.
2 Press TV MENU on the remote control. The on-screen menu
appears.
3 Press or to highlight the PICTURE, AUDIO, TIME, OPTION,
LOCK , or CHANNEL icon, then press to enter the menu.
4 Press or to highlight a setting, then press or to change
the setting.
5 Press TV MENU to close the menu.
Selecting a track
To select a specific track for playback:
• After you insert a CD and after your TV combo finishes reading the
disc, press the number buttons to enter the track number.
TRACK08/20 00:00
Using DVD repeat play
You can repeat chapters, titles, or the entire DVD.
To use repeat play:
1 While the DVD is playing, press REPEAT to sele ct what yo u want to
repeat. You can select:
• CHAPTER (repeats the current chapter)
• TITLE (repeats the current title)
• ALL (repeats the entire DVD)
2 To stop repeat playback, do one of the following:
• Press REPEAT until ALL disappears.
• Press STOP twice.
•Eject the DVD.
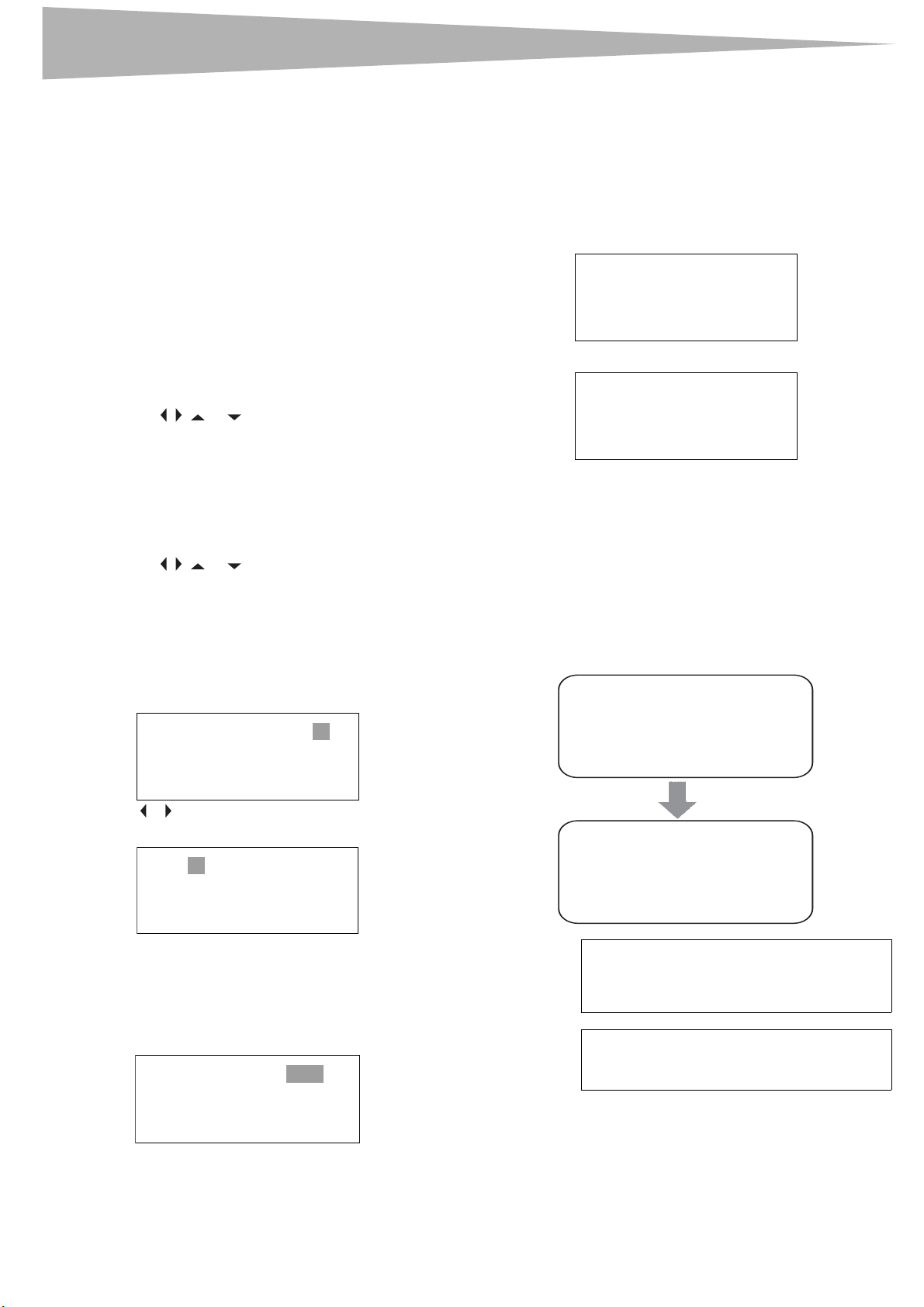
18
Using the DVD player
Using CD repeat play
You can repeat tracks or the entire CD using repeat play.
To use repeat play:
1 While the CD is playing, press REPEAT to select what you want to
repeat. You can select:
2ALL (repeats the current CD)
3TRACK (repeats the current track)
4 To stop repeat playback, do one of the following:
•Press REPEAT until ALL disappears.
•Press STOP twice.
•Eject the CD.
Using a DVD title menu
If a DVD has two or more titles and the DVD has a title menu, you can use
this menu to select a title for playback.
To use a DVD title menu:
1 While the DVD is playing, press DVD TITLE.
2 Press the . , , or to select a title.
3 Press ENTER. Playback starts with the title you selected.
Using a DVD menu
If a DVD has a menu, you can use this menu to select features such as the
subtitle or audio language.
To use a DV D menu :
1 While the DVD is playing, press DVD MENU.
2 Press the . , , or to select a feature.
3 Press ENTER.
4 If another screen opens, repeat Step 2 and Step 3 to select a
feature.
Searching for a DVD title or chapter
To search for a DVD title or chapter:
1 Press T.SEARCH.
2 Use the number buttons to enter the amount of time you want to
skip on the DVD. Your TV combo skips ahead the amount of time
you specified, then starts playback.
Searching for a specified time on a CD track
To search for a specified time on a CD track:
1 Press the number button for the track you want. For example,
press 6 for track number 6.
TRACK 06/20 00:01
2 Press T.SEARCH twice. The TRACK GOTO screen opens.
TRACK GOTO --:--
3 Use the number buttons to enter the amount of time you want to
skip on the track.
4 Press T.SEARCH to enter the time, then press number buttons (0
through 9).
Changing the DVD audio language
If a DVD has multiple audio languages, you can change the language.
To change the audio language:
1 Press AUDI O. The OSD shows the current audio language.
2 If multiple audio languages are available, press AU DIO again to
select the next audio language.
AUDIO 1/2:AC-3 5.1CH
TITLE 03/30 CHAPTER 01/02
2 Press or to select a title, then press the number button for the
title.
TITLE 03/30 CHAPTER 01/02
3 Repeat Step 2 and Step 3 to select a chapter number.
Searching for a specified time on a DVD
To search for a specified time on a DVD:
1 Press T.SEARCH one or more times until the following screen
appears.
TITLE 06/30 TIME : -:--:--
AUDIO 2/2:AC-3 5.1CH
Note
This feature only works if the DVD was created
with multiple audio languages. When you choose
an audio language, you only temporarily override
the audio language setting.
Tip
The audio language can also be changed through
the DVD player's main menu or the DVD's own
audio settings.
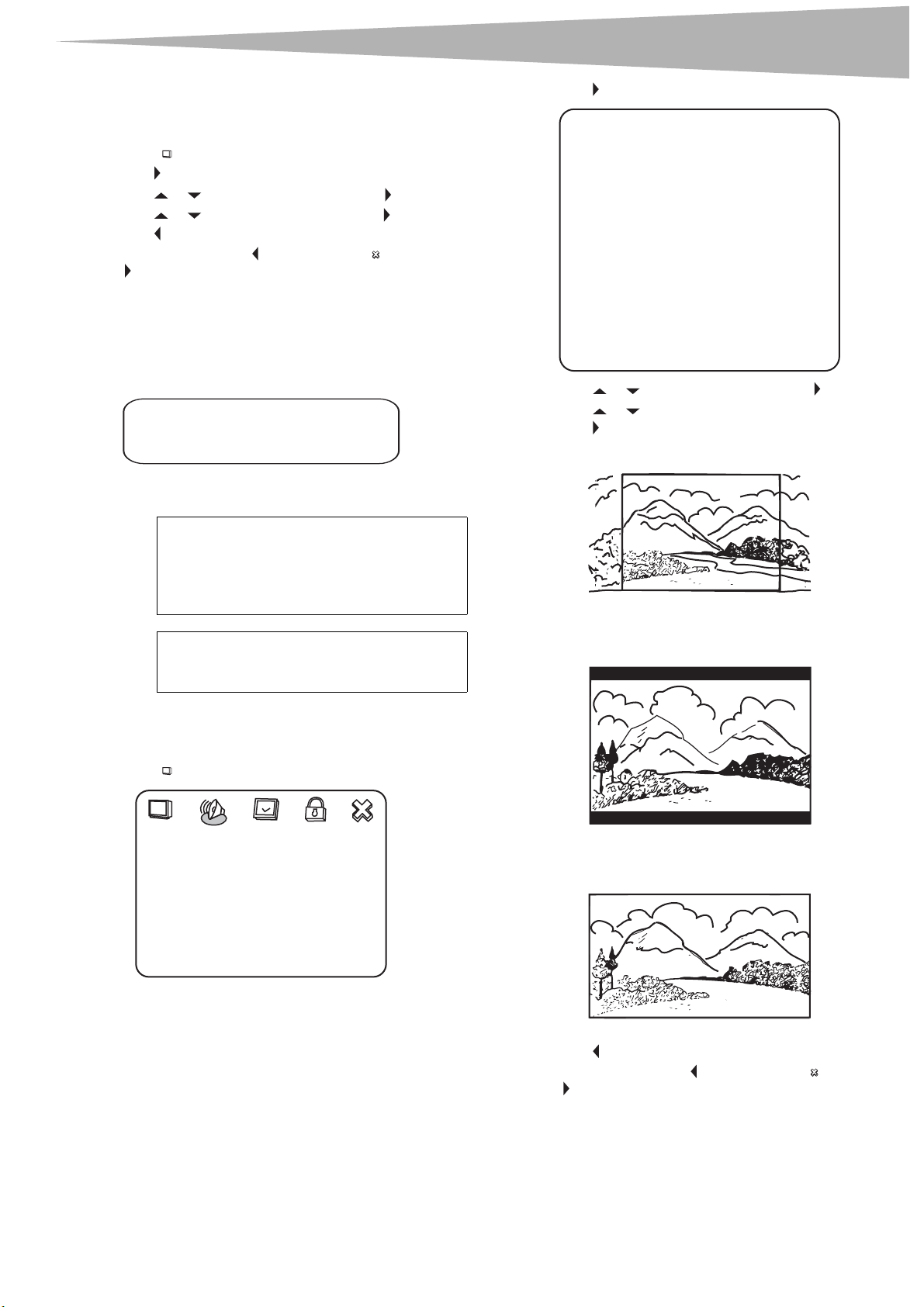
Using the DVD player
19
Turning DVD subtitles on and off
To turn subtitles on and off:
1 While your TV combo is in DVD mode, press SETUP. The General
Setup icon is highlighted.
2 Press PLAY. The General Setup Page opens.
3 Press or to highlight Captions, then press PLAY.
4 Press or to highlight On or Off, then press PLAY.
5 Press one or more times to go back to the previous menu.
6 To close the menu, press to highlight the Exit icon, then press
PLAY.
Selecting the subtitle language
If a DVD has subtitles, you can change the subtitle language.
To change the subtitle language for the currently playing DVD:
1 Press SUBTITLE one or more times to select the language you
want.
SUBTITLE01/03:ENGLISH
2 To turn off subtitles, press SUBTITLE until TURN OFF SUBTITLE
appears.
Note
Changing the subtitle language using this method
only affects the DVD currently being played. When
the DVD is removed or your TV combo is turned
off, the subtitle language reverts to the language
setting specified through the DVD player's main
menu.
Tip
The subtitle language can also be changed
through the DVD player’s main menu or the DVD’s
own subtitle settings.
2 Press PLAY. The General Setup Page opens.
-- General Setup Page --
TV Diaplay Wide Normal/PS
Normal/LB
Wide
Captions On On
Off
Screen Save On On
Off
Last Memory On On
Off
3 Press or to select TV Display, then press PLAY.
4 Press or to highlight the type of display you want, then
press PLAY.
• NORMAL/PS
Widescreen images are shown on the screen, but with some parts
automatically cut off the sides.
• NORMAL/LB
Changing the DVD display mode
To change your TV combo’s display mode:
1 While your TV combo is in DVD mode, press SETUP. The General
Setup icon is highlighted.
-- General Setup Page -TV Diaplay Wide
Captions On
Screen Save On
Last Memory On
Go To General Setup Page
Widescreen images are shown on the screen with black bars on
the top and bottom of the screen.
•WIDE
Widescreen images fill the entire screen.
5 Press one or more times to go back to the previous menu.
6 To close the menu, press to highlight the Exit icon, then press
PLAY.
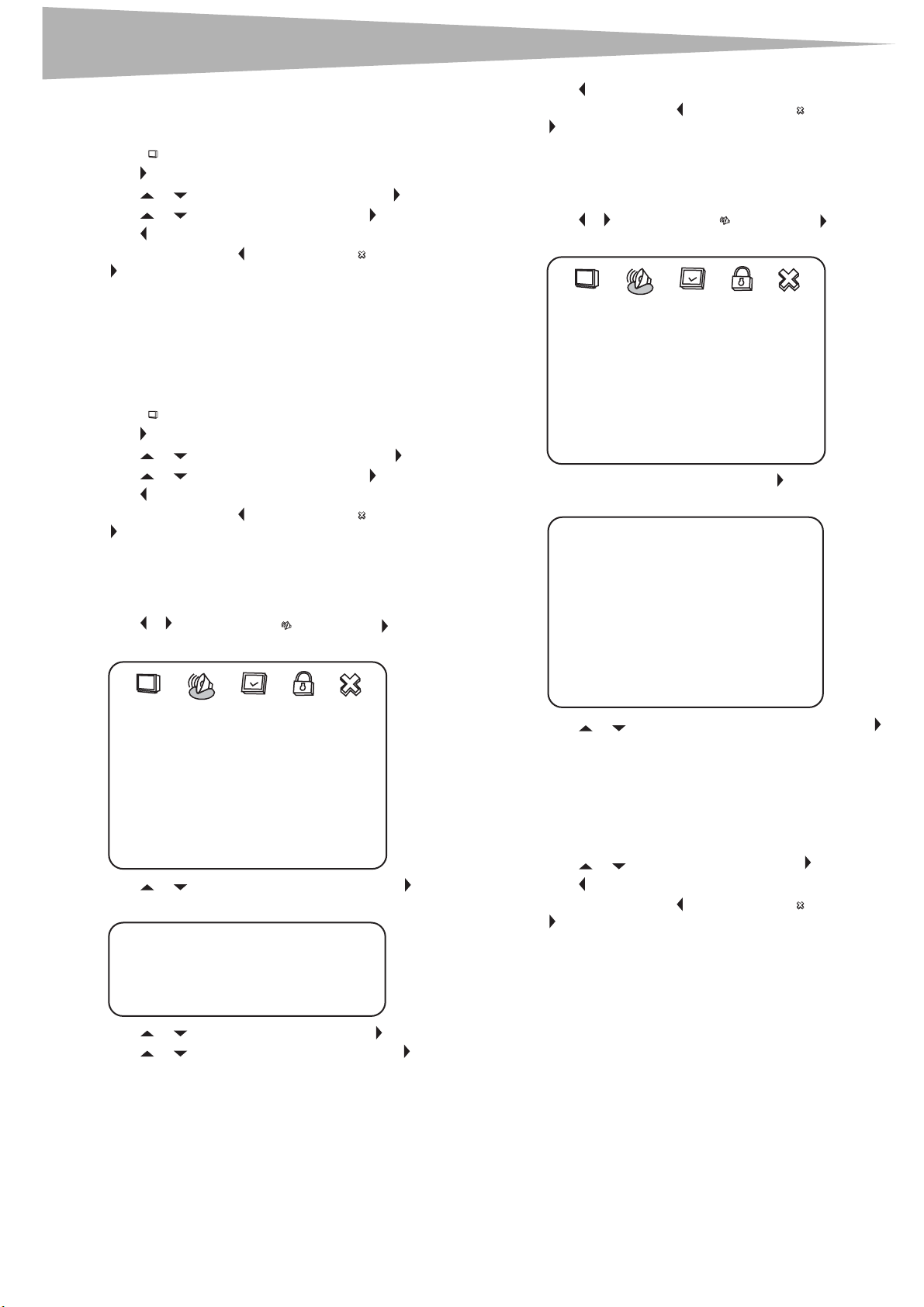
20
Using the DVD player
Turning the screen saver on and off
To turn the screen saver on and off:
1 While your TV combo is in DVD mode, press SETUP. The General
Setup icon is highlighted.
2 Press PLAY. The General Setup Page opens.
3 Press or to highlight Screen Saver, then press PLAY.
4 Press or to highlight On or Off, then press PLAY.
5 Press one or more times to go back to the previous menu.
6 To close the menu, press to highlight the Exit icon, then press
PLAY.
Using DVD last memory
Your TV combo can remember where a DVD stopped playing when your
TV combo is turned off. When your DVD combo is turned on and you start
DVD playback, playback resumes at the point where it stopped.
To use last mem ory:
1 While your TV combo is in DVD mode, press SETUP. The General
Setup icon is highlighted.
2 Press PLAY. The General Setup Page opens.
3 Press or to highlight Last Memory, then press PLAY.
4 Press or to highlight On or Off, then press PLAY.
5 Press one or more times to go back to the previous menu.
6 To close the menu, press to highlight the Exit icon, then press
PLAY.
Setting up DVD speaker output
To set up speaker output:
1 While your TV combo is in DVD mode, press SETUP.
2 Press or to select the Audio icon, then press PLAY. The
Audio Setup Page opens.
6 Press one or more times to go back to the previous menu.
7 To close the menu, press to highlight the Exit icon, then press
PLAY.
Setting up DVD Dolby Digital
To set up Dolby Digital:
1 While your TV combo is in DVD mode, press SETUP.
2 Press or to select the Audio icon, then press PLAY. The
Audio Setup Page opens.
-- Audio Setup Page -Speaker Setup
Dolby Digital Setup
Channel Equalizer
3D Processing
Go To Speaker Setup Page
3 Highlight Dolby Digital Setup, then press PLAY. The Dolby
Digital Setup Page opens.
-- Dolby Digital Setup --
Dual Mono STR Stereo
Left Mono
Right Mono
Mixed Mono
D.R.C
Audio Setup
-- Audio Setup Page -Speaker Setup
Dolby Digital Setup
Channel Equalizer
3D Processing
Go To Speaker Setup Page
3 Press or to highlight Speaker Setup, then press PLAY.
The Speaker Setup Page opens.
-- Speaker Setup Page --
Downmix STR Lt/Rt
Stereo
Audio Setup
4 Press or to highlight Downmix, then press PLAY.
5 Press or to highlight Lt/Rt or Stereo, then press PLAY.
• Lt/Rt–On a disc recorded with a multichannel soundtrack,
the output signal will be incorporated into the left and right
channel.
• STEREO–On a disc recorded with a multichannel soundtrack,
the output signal will be incorporated into stereo.
4 Press or to highlight DUAL MONO or D.R .C , then press
PLAY.
• DUAL MONO–This is the output mode for the left and right
signals of the selected audio output. If it is set to MIXED
MONO, the function only works when the DVD uses
5.1-channel sound.
• D. R.C –Select to adjust the linear compression rate to obtain
different compression results for the signals.
5 Press or to change the setting, then press PLAY.
6 Press one or more times to go back to the previous menu.
7 To close the menu, press to highlight the Exit icon, then press
PLAY.
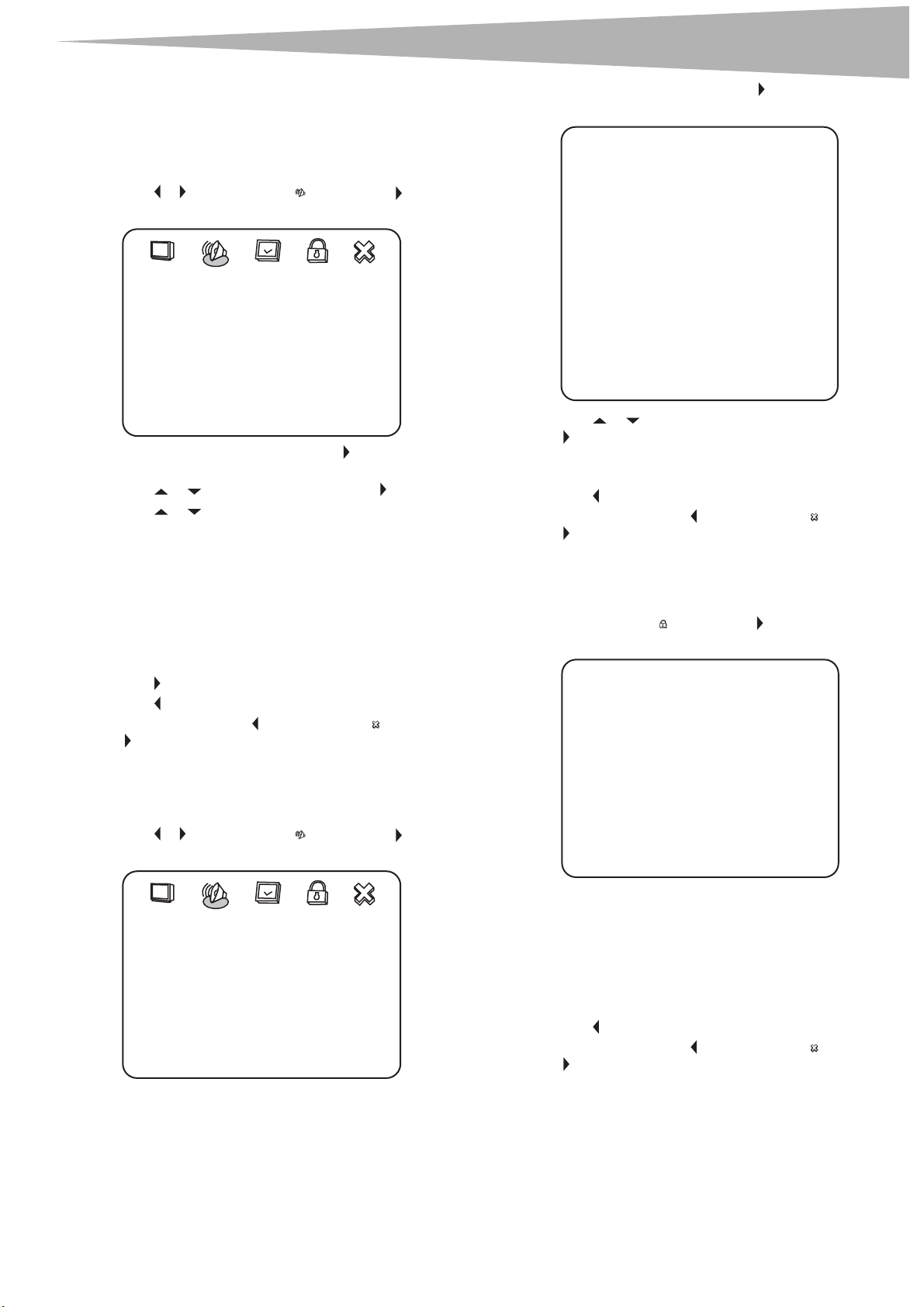
Using the DVD player
21
Using the DVD equalizer
You can select preset graphic equalizer patterns according to the genre of
the music being played. You can also adjust the equalizer settings.
To use the equalizer:
1 While your TV combo is in DVD mode, press SETUP.
2 Press or to select the Audio icon, then press PLAY. The
Audio Setup Page opens.
-- Audio Setup Page -Speaker Setup
Dolby Digital Setup
Channel Equalizer
3D Processing
Go To Speaker Setup Page
3 Highlight Channel Equalizer, then press PLAY. The Channel
Equalizer Page opens.
4 Press or to highlight EQ TYPE, then press PLAY.
5 Press or to select one of the following preset equalizer
patterns:
•None
•Rock
•Pop
•Live
•Dance
• Techno
•Classic
•Soft
6 Press PLAY.
7 Press one or more times to go back to the previous menu.
8 To close the menu, press to highlight the Exit icon, then press
PLAY.
Setting up DVD 3D sound
To set up 3D sound:
1 While your TV combo is in DVD mode, press SETUP.
2 Press or to select the Audio icon, then press PLAY. The
Audio Setup Page opens.
3 Highlight 3D Processing, then press PLAY. The 3D Processing
Pag e opens.
-- 3D Processing Page --
V SURR Off On
Off
Reverb Mode Off Off
Concert
Living Room
Hall
Bathroom
Cave
Arena
Church
Audio Setup
4 Press or to select one of the following options, then press
PLAY.
5V SURR–Turns virtual surround sound on and off.
6 Reverb Mode–Selects a reverb mode.
7 Press one or more times to go back to the previous menu.
8 To close the menu, press to highlight the Exit icon, then press
PLAY.
Setting a DVD parental password
To set or change a password:
1 In DVD mode, press SETUP on the remote control, then select the
Password Setup icon, then press PLAY. The Password Setup
Pag e opens.
-- Password Setup Page --
PW Mode Off On
Off
Password Change
Parental 06 1 KID
2 PG
3 PG 13
4 R
5 NC-17
6 ADULT
-- Audio Setup Page -Speaker Setup
Dolby Digital Setup
Channel Equalizer
3D Processing
Go To Speaker Setup Page
• PW Mode–Select ON to turn on the password feature.
PAR ENTA L is dim and cannot be selected. Select OFF to turn
off the password feature. PARE NTA L can be selected.
• PASSWORD CHANGE–Select to change the password. The
preset factory password 99999.
• Parental–If the parental lock feature is turned on, this lets
you block and unblock DVD ratings. You cannot play DVDs that
are rated higher than the setting you selected.
2 Press one or more times to go back to the previous menu.
3 To close the menu, press to highlight the Exit icon, then press
PLAY.
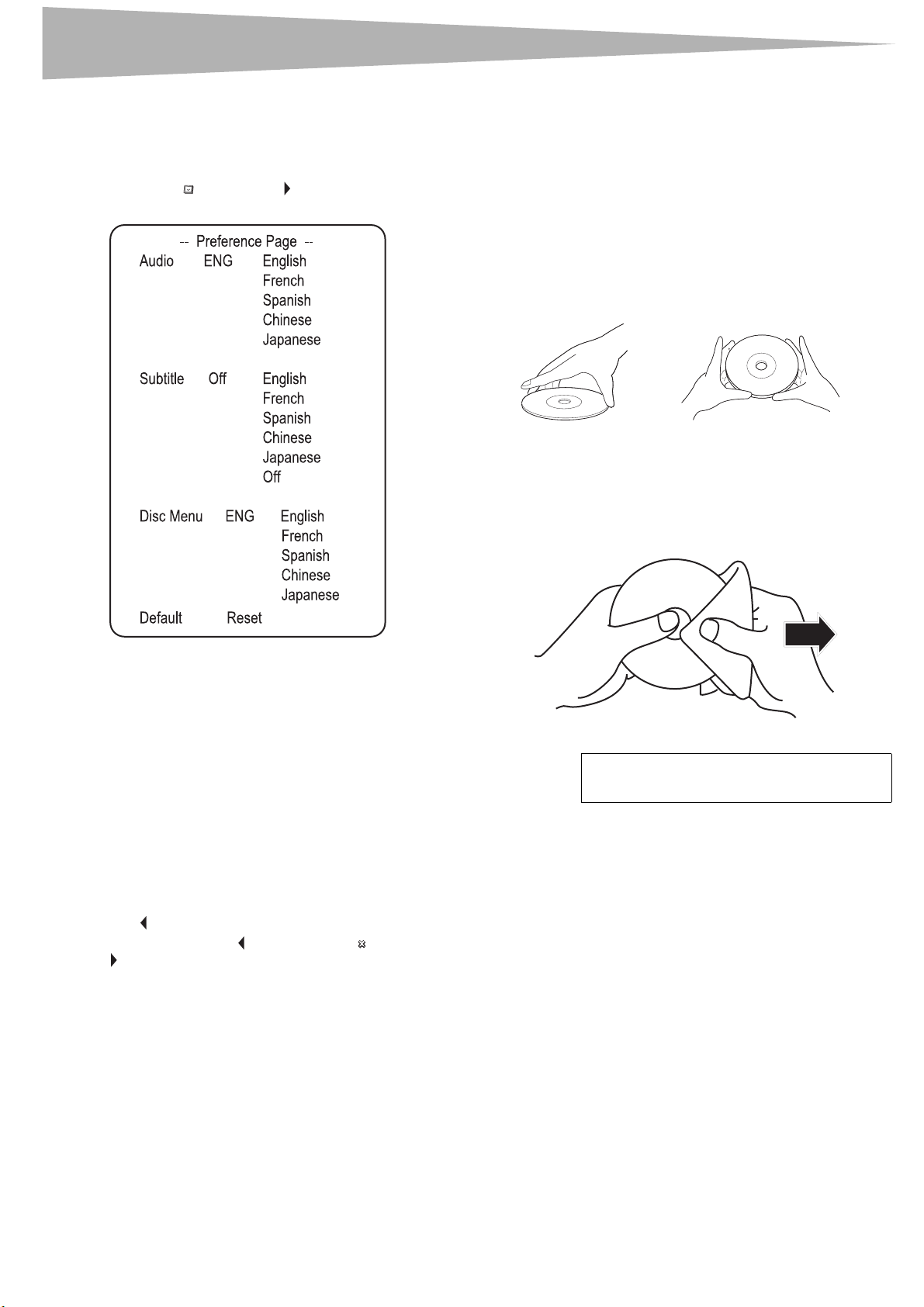
22
Maintaining
Changing DVD preferences
You can change preferences only when the player is in STOP mode and
the PW mode is set to OFF in the Password Setup page.
To change preferences:
1 In DVD mode, press SETUP on the remote control, then select the
Preferences icon, then press PLAY. The Preference Page
opens.
Maintaining
Cleaning the cabinet
Wipe the front panel and other exterior surfaces of your TV combo with a
soft cloth lightly dampened with lukewarm water.
Never use a solvent or alcohol to clean your TV combo. Do not spray
insecticide near your TV combo. Such chemicals may cause damage and
discoloration to the exposed surfaces.
Handling discs
A dirty, scratched, or warped disc may cause skipping or noise.
To care for discs:
• Hold discs by their edges.
• Store discs in their cases when you are not using them.
• Do not expose discs to direct sunlight, high humidity, high
temperature, or dust. Prolonged exposure to extreme
temperatures can warp discs.
• Do not stick labels or tape on discs.
To c lean a disc:
• Audio–Changes the DVD audio language. If the language you
select is available on the DVD, the audio is played in that
language. If the language you select if not available on the
DVD, the original audio is played.
• Subtitle–Changes the DVD subtitle language. If the
language you select is available on the DVD, subtitles are
displayed in that language. If the language you select is not
available on the DVD, the original subtitle language is
displayed.
• Disc menu–Changes the language for the disc menu. If the
language you select is available on the DVD, the disc menu is
displayed in that language. If the language you select is not
available on the DVD, the disc menu is displayed in the
original language.
• Default–Resets the DVD player settings to the default
settings.
2 Press one or more times to go back to the previous menu.
3 To close the menu, press to highlight the Exit icon, then press
PLAY.
• With a soft cloth, wipe the disc from the center to the outer edge.
Caution
Do not use detergent or abrasive cleaning agents.
They will damage the disc surface.
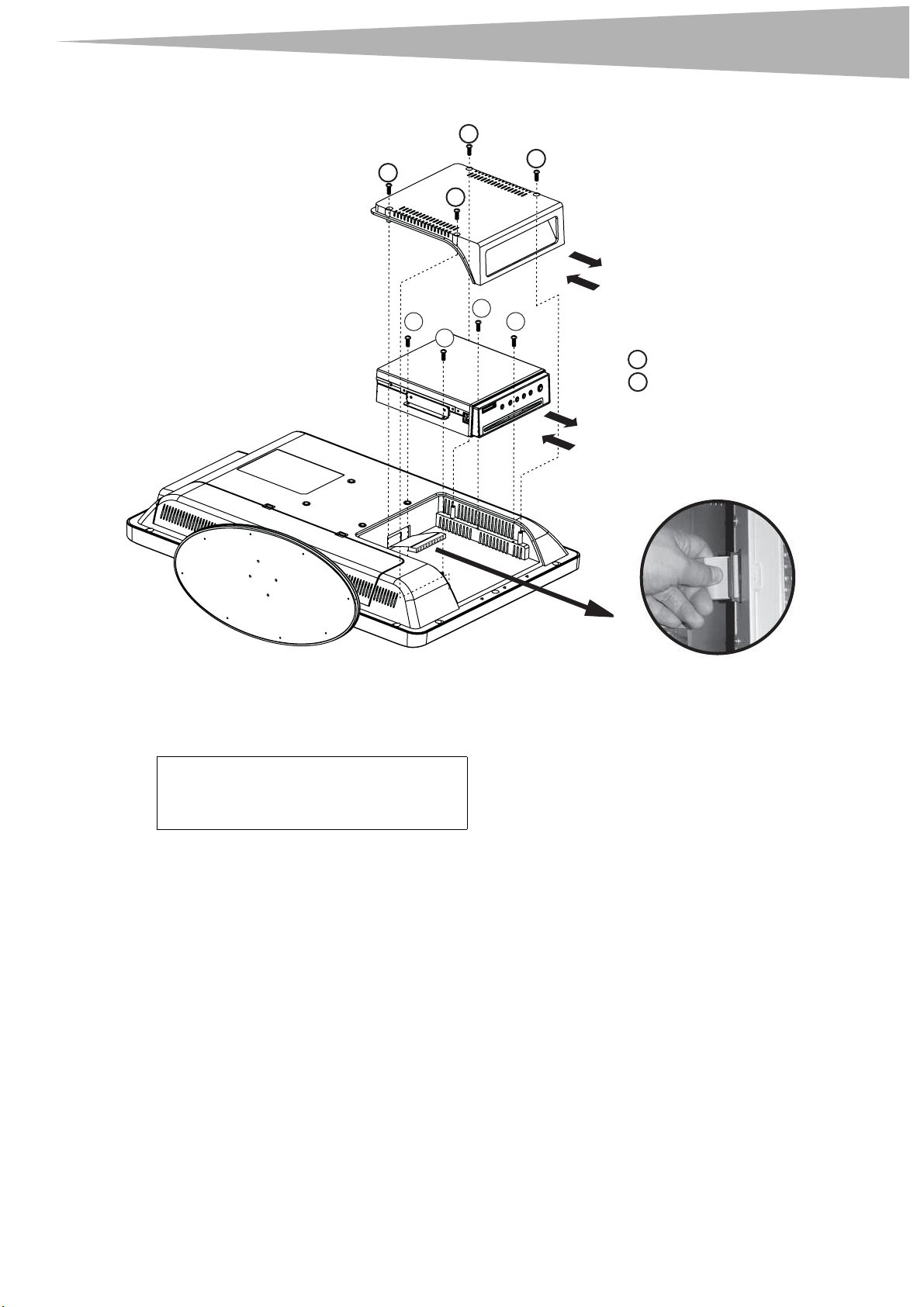
Maintaining
Replacing the DVD player
DVD cover
23
1
1
1
1
DVD player
To remove the old DVD player:
1 Turn off your TV combo, then unplug the power cord.
2 Place cushioning, such as a towel, on a flat surface, then place your
TV combo face-down on the cushioning.
Caution
Your TV combo’s screen can be easily damaged.
Make sure that you place cushioning between the
screen and the surface you are using as your work
area.
B
A
1
--ST3×12
2
--ST3×8
Disconnect player
D
2
2
2
2
C
To install the new DVD player:
1 Insert the new DVD player in the direction of the arrow (C).
2 Reconnect the DVD player to the TV as shown in the illustration.
3 Replace the four screws (2).
4 Slide the DVD cover onto the DVD player in the direction of the
arrow (D).
5 Replace the four screws (1).
3 Remove the four screws (1).
4 Slide the DVD cover in the direction of the arrow (A).
5 Remove the four screws (2).
6 Disconnect the DVD player from the TV as shown in the
illustration.
7 Remove the DVD player.
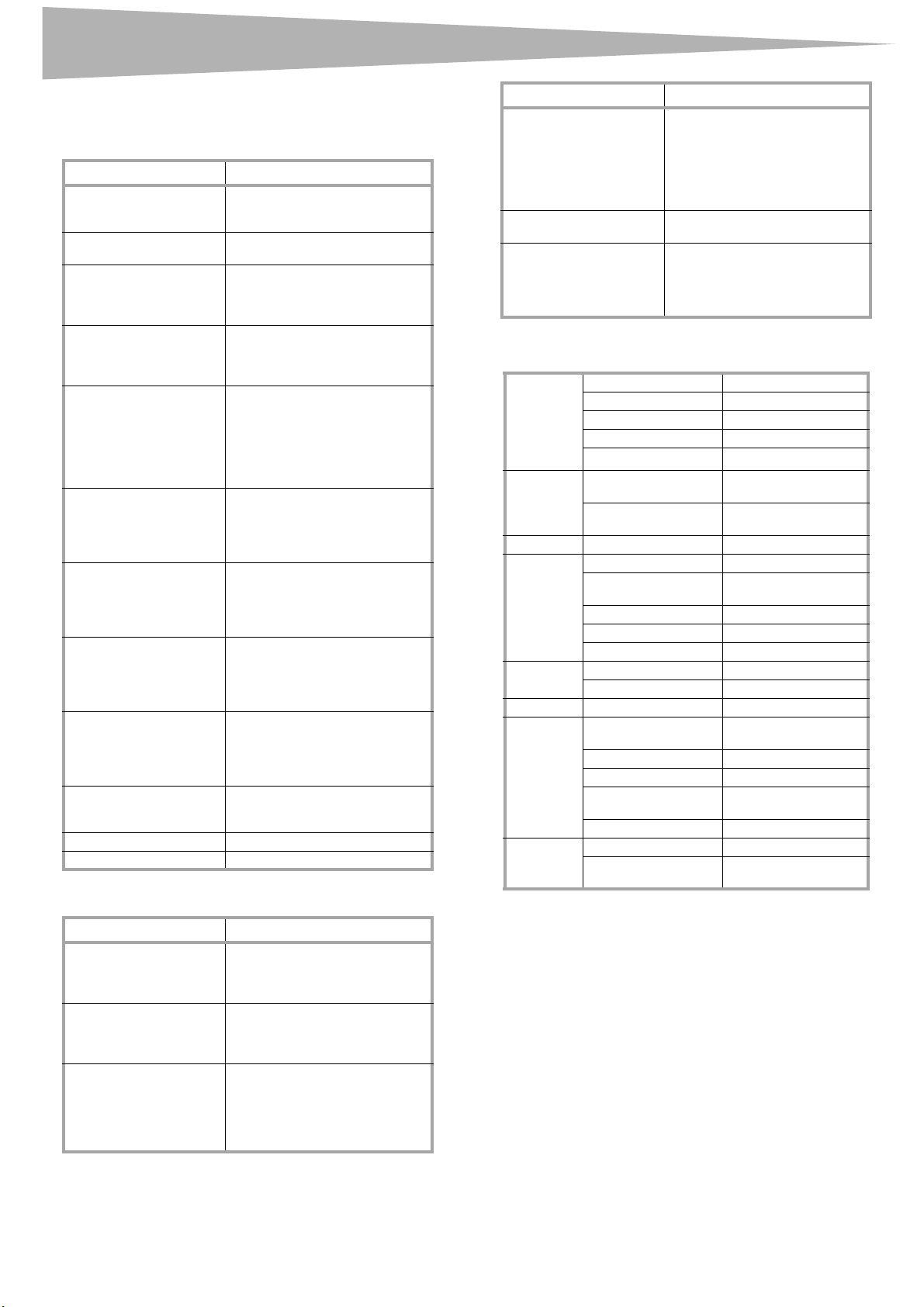
24
Troubleshooting
Troubleshooting
TV
Problem Solution
No picture or sound. Check all cable connections.
Picture is OK, but no
sound.
Sound is OK, but no color. Check the color control and adjust
The picture has
overlapped images.
Picture has snow. Check the antenna and its
Stripes on picture. Check for interference from other
Bad stereo or SAP sound. A long distance from the
Remote control does not
work.
Your TV combo displays a
black or blue screen.
No Signal appears on the
screen.
Image is not clear. Adjust the phase control.
Image is not centered. Adjust the horizontal control.
DVD player
Make sure that your TV combo is
turned on.
Check the volume level and mute
setting.
it. Check the program's color
features because it may be a black
and white movie.
Make sure that the antenna is
installed correctly. If not, adjust
the antenna toward the
broadcasting station.
connection. If there are problems,
correct them. If all connections are
tight, the problem may be with a
faulty antenna or cable. Check car
traffic or neon signs that may
disrupt the image.
electronic devices, such as radios
and televisions, and keep
magnetic or electronic devices
away from your TV combo.
broadcasting station or
interference from radio waves can
generate bad sound reception. If
so, change the mode to Mono.
Remove obstacles between the
remote control and the player.
Point the remote control at your
TV combo's IR sensor.
Install fresh batteries.
Check the resolution and
frequency of your computer, and
adjust it to the optimum
resolution for this TV: 1280 × 768
at 60Hz.
Make sure that the cable is firmly
connected to the computer and
TV.
Problem Solution
Disc cannot be played Make sure that the disc is inserted
The player does not
operate normally
Remote control does not
work
with the label facing forward.
Clean the disc.
Moisture has condensed in the
player. Remove the disc and leave
the player on for about an hour to
dry out.
Disconnect the power plug, then
reconnect it.
Remove obstacles between the
remote control and the player.
Point the remote control at your
TV combo's IR sensor.
Install fresh batteries.
Specifications
LCD Panel 20" wide TFT LCD
Resolution 1366 × 768
Viewing angle 80°/80°/80°/60°
Contrast ratio 500:1
2
Brightness (cd/m
Dimension With stand 20.9 × 16.6 × 8.3 inches
Without stand 20.9 × 14.5 × 3.5 inches
Weight 21.3 lbs. (9.8 kg)
TV TV standard NTSC
Tuning system Electronic tuning
Frequency range VHF/UHF
Stereo NICAM
CATV 125 channels
Power Input 100-240V AC, 50/60 Hz
Consumption (Max.) 75 W
Sound Output 3 W + 3 W
Terminals A/V in Video, S-Video, Audio
Component Y, Pb (Cb), Pr (Cr)
PC in D-SUB 15-pin RGB in
HDMI HDMI compliant (type A
Antenna in F-type
DVD player Signal System NTSC
Applicable disc DVD: 12 cm
500
)
(534 × 422 × 210 mm)
(534 × 368 × 90 mm)
system
L/R
connector)
CD: 12 cm
Problem Solution
No sound Make sure that your TV combo or
No image Make sure that your TV combo is
Bad sound quality Make sure that the audio output
amplifier is working correctly.
Make sure that the amplifier is set
to receive DVD signal output.
working correctly.
Make sure the color system is set
correctly.
mode is set correctly.
Make sure that the audio
connection between your
TV combo and amplifier (if used) is
secure.
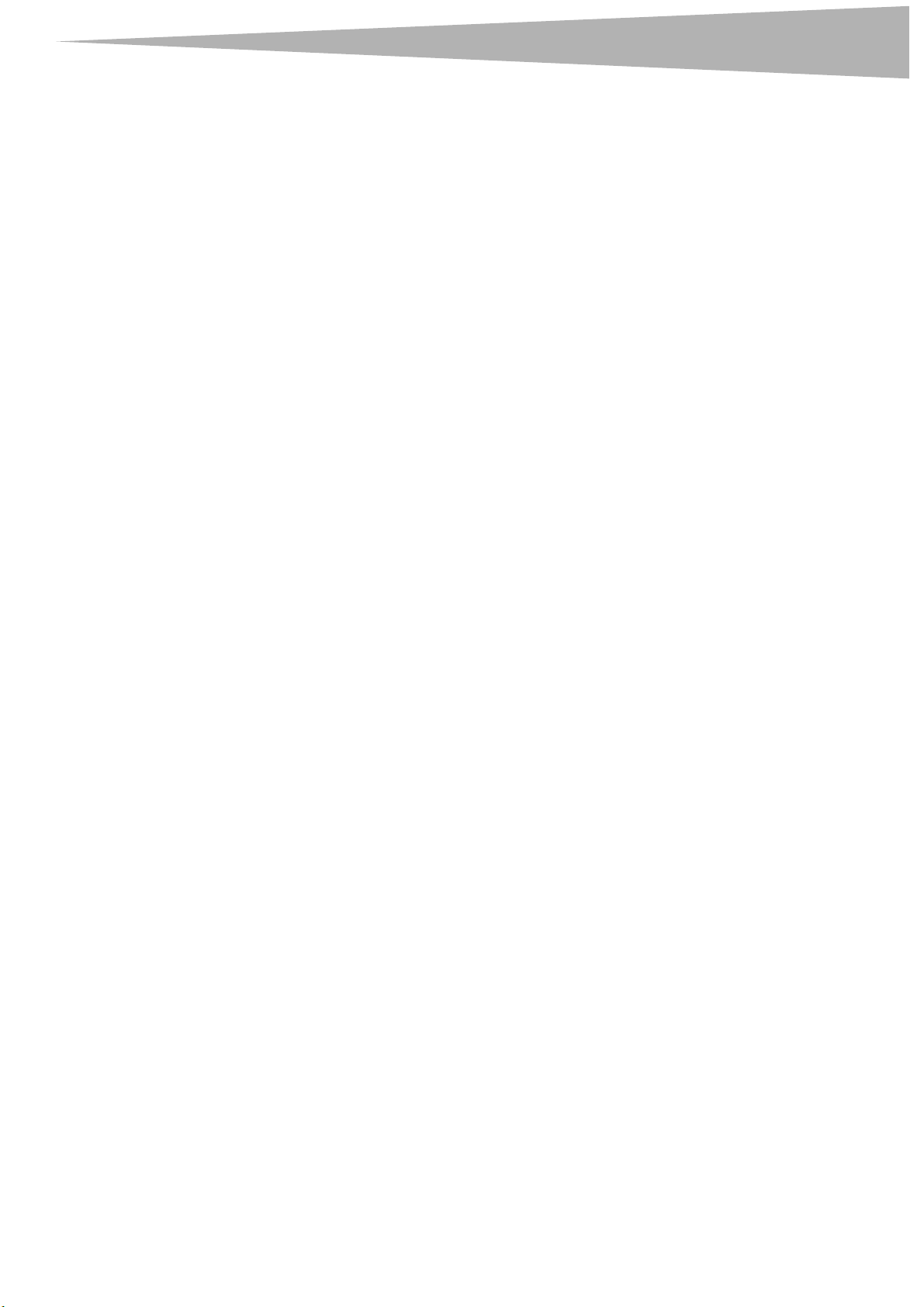
Legal notices
25
Legal notices
FCC Part 15
This device complies with Part 15 of the FCC Rules. Operation of this product is subject to
the following two conditions: (1) this device may not cause harmful interference, and (2)
this device must accept any interference received, including interference that may cause
undesired operation.
This equipment has been tested and found to comply within the limits for a class B digital
device, pursuant to Part 15 of the FCC Rules. These limits are designed to provide
reasonable protection against harmful interference in a residential installation. This
equipment generates, uses, and can radiate radio frequency energy and, if not installed
and used in accordance with the instructions, may cause harmful inter ference to radio
communications. However, there is no guarantee that interference will not occur in a
particular installation. If this equipment does cause harmful interference to radio or
television reception, which can be determined by turning the equipment off and on, the
user is encouraged to try to correct the interference by one or more of the following
measures:
• Reorient or relocate the receiving antenna.
• Increase the separation between the equipment and receiver.
• Conn ect the equip ment int o an out let on a circui t diffe rent fro m that to which t he
receiver is connected.
• Consult the dealer or an experienced technician for help.
Macrovision statement
This product incorporates copyright protection technology that is protected by method
claims of certain U.S. patents and other intellectual property rights owned by
Macrovision Corporation and other rights owners. Use of this copyright protection
technology must be authorized by Macrovision Corporation, and is intended for home
and other limited viewing uses only unless otherwise authorized by Macrovision
Corporation. Reverse engineering or disassembly is prohibited.
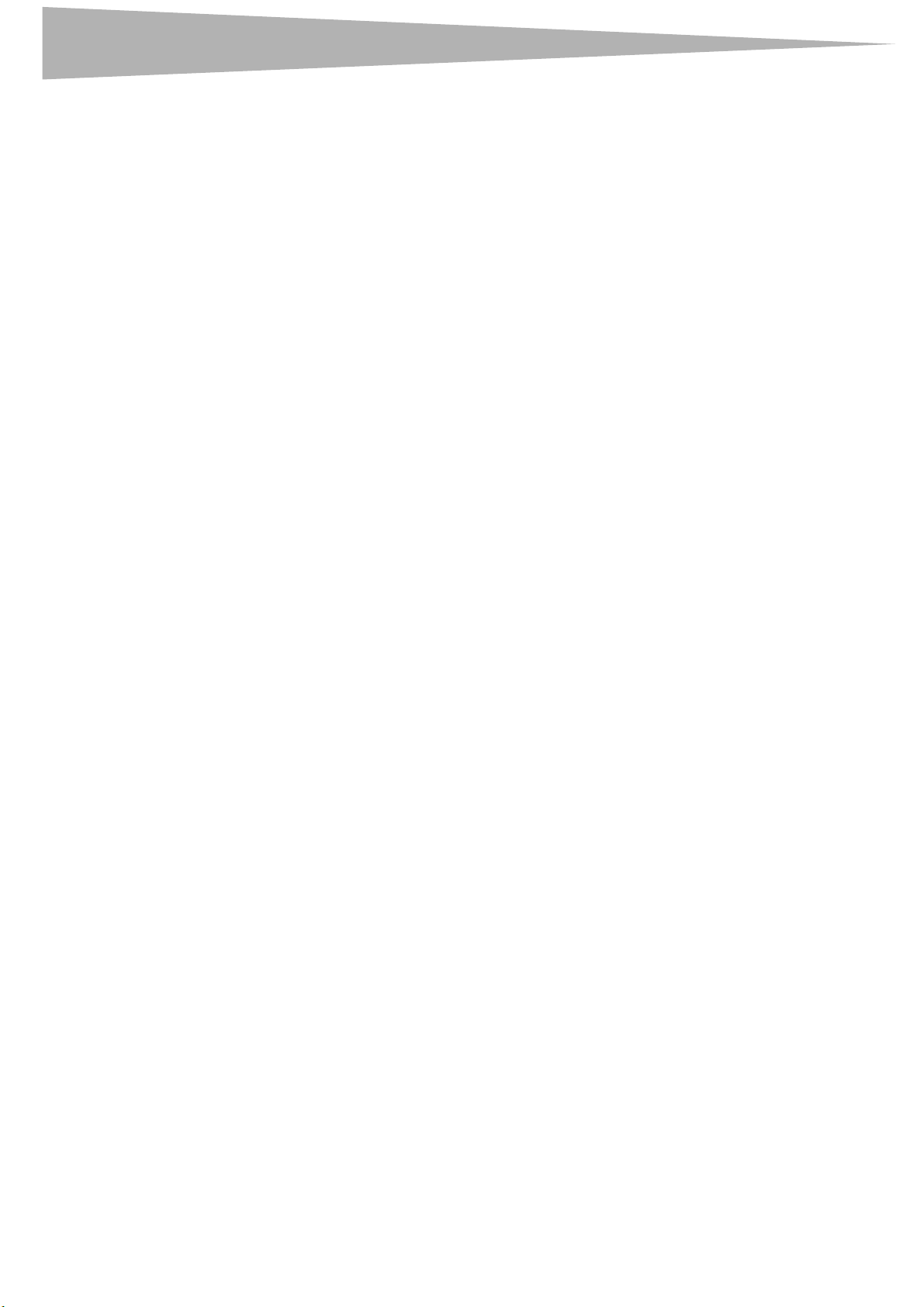
26
Legal notices
 Loading...
Loading...